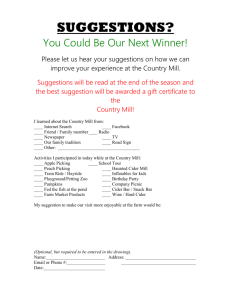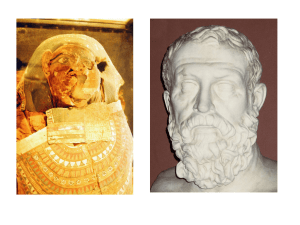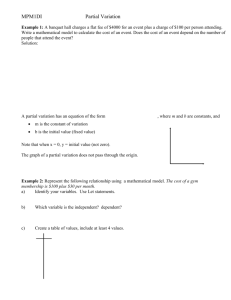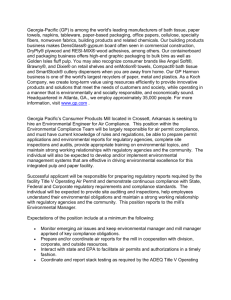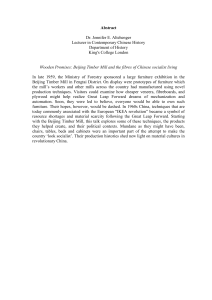Media Mill Handout

Using Media Mill: the basics
Jeremy Wagner
School of Music, ITF
Setting up a Media Mill account:
Chances are, if you are a member of CLA you may already have access to Media Mill. Simply go to http://mediamill.cla.umn.edu
and click on "My Videos" to try to log in. If you find that
you don't have access, just send an email to mmhelp@cla.umn.edu
from a University of
Minnesota e‐mail address.
Logging In:
Once you have your account set up you can log in at http://mediamill.cla.umn.edu
. Simply click on the “My Videos” link in the navigation bar at the left. This will require authentication with your x.500 username and password before taking you to your list of video content. (If you are already logged in to central authentication you will be taken
directly to the “My Videos” page.)
Getting Video into Media Mill:
There are two ways to get video into Media Mill: you can upload full quality audio or video using the Media Mill Uploader or you can record lower resolution video directly to the
Media Mill servers with the built in “Record Video” feature.
Uploading Video: If you have already created a video (i.e. with camcorder, Final Cut, etc.) you will need to digitize/export it in full quality, uncompressed DV video format. Once the video is in this format (or other Quicktime‐compatible formats) you can upload it directly to the Media Mill servers. Simply click on the “Upload Video” link in the navigation pane at the left. From here you will need to download and install the Media Mill uploader application if you have not already done so. The username and password displayed on this page should be entered into the
Media Mill Uploader’s Username and Password fields. This username/password combo resets every time you access this site but will remain valid for 12 hours. Now populate the file list by dragging your videos to the “Files” pane (Alternatively, you can browse for them by clicking the plus‐sign). Once this list is populated, click the upload button. The video will now appear at the top of your “My Videos” page as an
unprocessed video.
Recording Directly to Media Mill: If your computer is equipped with a video capture device you can use Media Mill’s “Record Video” option. In the navigation pane at the left find the “Record Video” link. This will bring up the video recording
Flash applet. By default this page opens with the Flash Recorder’s privacy settings screen displayed in the foreground. You will want to ALLOW mediamill.cla.umn.edu to access your camera and microphone.
After clicking this radio‐button you should see the green audio level meter on the right side of the applet begin to display the audio level picked up by your microphone. You may now close the Adobe Flash Player
Settings window. At this point your video source may or may not display. You will need to select the appropriate video and audio sources from the pull‐down lists at the top of the applet. (Built‐in cameras usually show up as “USB Video” and external cameras usually show up as “IIDC
Firewire” devices. Since these sources vary from platform‐to‐platform and computer‐ to‐computer you will need to experiment with which combination of video and audio sources works for your system.) Once your video and audio are working you simply press the record button at the top of the applet. When finished recording, press stop. You will be asked if you’d like to Publish the video you just recorded. If everything went well, do so. If not, Cancel.
The video will now appear at the top of your “My Videos” page as an unprocessed video.
Processing Videos:
Once uploaded your videos will appear as unprocessed videos at the top of your “My
Videos” page. Click on the gear‐icon next to the name of the newly recorded video. This will take you to a page where you can enter meta‐data about this video. All fields marked with a
red asterisk are required.
Sharing Video with the World:
Once you have processed your video you will be able to share it with other MediaMill users by way of the “Share” icon next to its name on the right. However, if you’d like others to be able to view the video online you will need to create a derivative of the video. Click the “Add
Derivative” icon (film/plus icon), choose from the list of available formats and streaming rates, and click “Submit Request” at the bottom of the screen. The Media Mill servers will now go to work creating the derivative and when they finish you will have a video to share with the world. Expanding the video’s “folder” will give you a complete view of its derivatives. Each derivative has an instant play link that can be shared with others; Certain selected formats supply HTML embed code that can embed the video into any webpage
(This can be useful for posting multiple videos to a single webpage); proprietary formats, like VideoANT derivatives allow for simple annotation of the video.
Questions:
Visit Media Mill’s Help Page: https://mediamill.cla.umn.edu/mediamill2/help.php
Contact your department’s IT Fellow