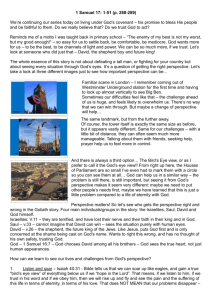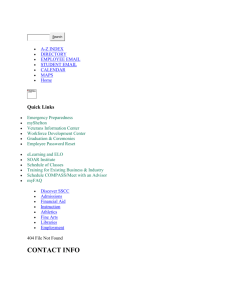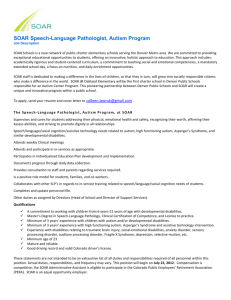SOAR Student Portal Frequently Ask Questions
advertisement
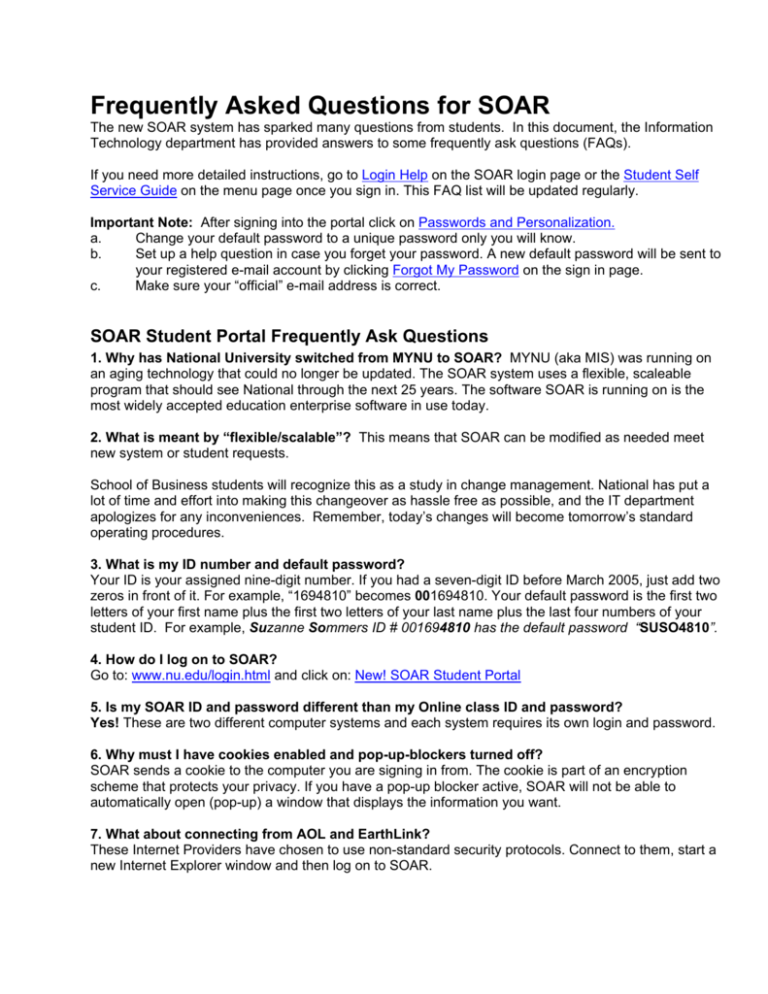
Frequently Asked Questions for SOAR The new SOAR system has sparked many questions from students. In this document, the Information Technology department has provided answers to some frequently ask questions (FAQs). If you need more detailed instructions, go to Login Help on the SOAR login page or the Student Self Service Guide on the menu page once you sign in. This FAQ list will be updated regularly. Important Note: After signing into the portal click on Passwords and Personalization. a. Change your default password to a unique password only you will know. b. Set up a help question in case you forget your password. A new default password will be sent to your registered e-mail account by clicking Forgot My Password on the sign in page. c. Make sure your “official” e-mail address is correct. SOAR Student Portal Frequently Ask Questions 1. Why has National University switched from MYNU to SOAR? MYNU (aka MIS) was running on an aging technology that could no longer be updated. The SOAR system uses a flexible, scaleable program that should see National through the next 25 years. The software SOAR is running on is the most widely accepted education enterprise software in use today. 2. What is meant by “flexible/scalable”? This means that SOAR can be modified as needed meet new system or student requests. School of Business students will recognize this as a study in change management. National has put a lot of time and effort into making this changeover as hassle free as possible, and the IT department apologizes for any inconveniences. Remember, today’s changes will become tomorrow’s standard operating procedures. 3. What is my ID number and default password? Your ID is your assigned nine-digit number. If you had a seven-digit ID before March 2005, just add two zeros in front of it. For example, “1694810” becomes 001694810. Your default password is the first two letters of your first name plus the first two letters of your last name plus the last four numbers of your student ID. For example, Suzanne Sommers ID # 001694810 has the default password “SUSO4810”. 4. How do I log on to SOAR? Go to: www.nu.edu/login.html and click on: New! SOAR Student Portal 5. Is my SOAR ID and password different than my Online class ID and password? Yes! These are two different computer systems and each system requires its own login and password. 6. Why must I have cookies enabled and pop-up-blockers turned off? SOAR sends a cookie to the computer you are signing in from. The cookie is part of an encryption scheme that protects your privacy. If you have a pop-up blocker active, SOAR will not be able to automatically open (pop-up) a window that displays the information you want. 7. What about connecting from AOL and EarthLink? These Internet Providers have chosen to use non-standard security protocols. Connect to them, start a new Internet Explorer window and then log on to SOAR. 8. Still can’t connect to SOAR? E-mail help@nu.edu or call 1 866-NU-ACCESS ext. 2647. The IT Help Desk is staffed Monday Thursday 8am to 8pm, Fridays 8am to 5pm, and Saturdays 9am to noon. 9. How do I find the textbooks for next month’s class? Once signed on, click on My Enrollment Summary under “Student Portfolio”. The two right columns are the book links. You can also call the bookstore direct at: 1 800 325-3252 or go to: http://direct.mbsbooks.com/nu.htm 10. Where can I see my complete Schedule, Grades and GPA? From the main menu, select View Unofficial Transcript. In the Report Type field, select Unofficial Transcript and then click “Go”. Click on My Grades for more details. 11. How do I enroll in an online class through SOAR? □ Under “Academics”, click on Enrollment and then Enroll in a Class □ Choose a term (class month) in which to take class. □ On the navigation links at the bottom of the page, click Add Classes. □ To add a class to your schedule, enter the class number in the Class Nbr field, or click the lookup button to view the schedule of classes. To add more than six class numbers, click ADD ANOTHER CLASS. □ After you have selected all the classes you want to add, click Submit. If the Add Classes screen returns with Errors in the Add Status column, click on “Errors” to determine the issue. If the error says you have failed to enroll in that class, the error must be resolved before you can enroll. If the Add Status says Messages, you have been enrolled but there is an issue to resolve. Click on the word “Messages” for an explanation. The Self Service Manual is posted on the SOAR main menu to help you navigate the system. Contact your Advisor if you have class enrollment questions. Please e-mail us any potential FAQs you think may be added to this list. Send your suggestions to SOARtraining@nu.edu.