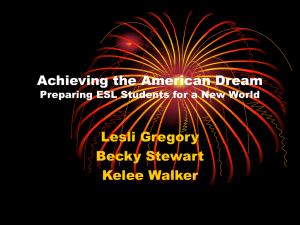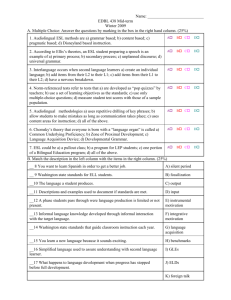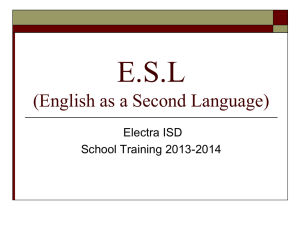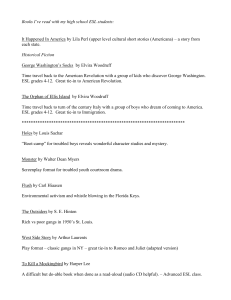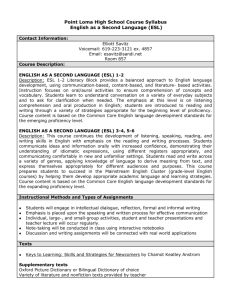ESL Computer Skills for for Health Care
advertisement

ESL Computer Skills for for Health Care Professionals Curriculum Developed by NORTH SEATTLE COMMUNITY COLLEGE for the ESL Healthcare Bridge Program Funded by the Seattle Community-Based Health Care Partnership Project Seattle CENTRAL Community College NORTH Seattle Community College SOUTH Seattle Community College SVI Seattle Vocational Institute This product was funded by a grant awarded under the President’s Community-Based Job Training Grants as implemented by the U.S. Department of Labor’s Employment & Training Administration. The information contained in this product was created by a grantee organization and does not necessarily reflect the official position of the U.S. Department of Labor. All references to nongovernmental companies or organizations, their services, products, or resources are offered for informational purposes and should not be construed as an endorsement by the Department of Labor. This product is copyrighted by the institution that created it and is intended for individual organizational, non-commercial use only. ESL 059: Computer Skills for Health Care Professionals Course Syllabus Fall 2006IMcKelvey r- bmckelvey@sccd.ctc.edu (206)528-4558 Course ~ e s c r i ~ t i 6 t 1 This class is designed for students who intend to become health care professionals. People who hire health care workers say that one of their biggest problems is that health care workers are not comfortable using computers at work. In this class you will use: Word Email Excel Internet Access Powerpoint -. ' - - - Course Goals ,-- You will leave this class with: Confidence! The vocabulary you will need to discuss programs, skills, and problems. The computer skills you'll need to succeed as a health care professional. Job search skills (how to create a resume, etc.). A Portfolio with your career plan. If you come to every class and do the work assigned in class, you will have very little homework. 95% of the work can be completed during class time if you work hard and attend regularly. '\ ..' Materials: 1 three-ring binder blank paper penlpencil 1 disk (formatted for IBM) ESL Computer Skills for Health Care Professionals Curriculum Page 2 of 41 ESL 059lMcKblvey Student Skill Survey ,Name - r. I've taken ESL 037 (Beginning Computer Literacy) YES NO YES NO If yes, when? 2. I've taken ESL 047 (Intermediate Computer Literacy) If yes, when? I CAN: ' r -. 1. Send an attachment in email YES PROBABLY MAYBE NO 2. Open an attachment in email YES PROBABLY MAYBE NO 3. Send a link in email YES PROBABLY MAYBE NO 4. Create a signature in email YES PROBABLY MAYBE NO 5. Use the address book YES PROBABLY MAYBE NO 6 . Create a distribution list YES PROBABLY MAYBE NO YES PROBABLY MAYBE NO - 7. Turn on a Vacation Response , ' I EXCEL I I CAN: 1. Create a worksheet in Excel YES PROBABLY MAYBE NO 2. Merge cells and center a title YES PROBABLY MAYBE NO 3. Change column width YES PROBABLY MAYBE NO 4. Add borders YES PROBABLY MAYBE NO 5. Change cell alignment YES PROBABLY MAYBE NO 6. Format a cell YES PROBABLY MAYBE NO 7. Copy text fiom one cell to another YES PROBABLY MAYBE NO 8. Calculate a,Sum YES PROBABLY MAYBE NO 9. Print a worksheet YES PROBABLY MAYBE NO 10. Change the background color of a cell YES PROBABLY MAYBE YES PROBABLY MAYBE NO 12. Change Worksheet Name YES PROBABLY MAYBE NO 13. Create a sequence YES PROBABLY MAYBE NO r-- 11. Change cell height ESL Computer Skills for Health Care Professionals Curriculum , NO Page 3 of 41 I I DATABASE (Microsoft Access) -. ,- - CAN: 1. Input data YES PROBABLY MAYBE 2. Correct errors YES PROBABLY MAYBE 3. Delete data YES PROBABLY MAYBE 4. Alphabetize Records YES PROBABLY MAYBE 5. Format data YES PROBABLY MAYBE 6. Use Best Fit YES PROBABLY MAYBE 7. Run a query YES PROBABLY MAYBE 8. Print a report YES PROBABLY MAYBE 1. Create slides YES PROBABLY MAYBE NO 2. Add pictures YES PROBABLY MAYBE NO 3. Rearrange slides YES PROBABLY MAYBE NO 4. Delete slides YES PROBABLY MAYBE NO 5. Format text on slides YES PROBABLY MAYBE NO 6. Add color and motion to slides YES PROBABLY MAYBE NO I POWERPOINT ESL Computer Skills for Health Care Professionals Curriculum Page 4 of 41 Vocabulary - #I ESL 0591McKelvey I Keyboard Vocabulary 1. Arrows used to move around a document or spreadsheet you've created 2. Home moves the cursor to the beginning of the line it is in 3. End moves the cursor to the end of the line it is in 4. Page Up moves the cursor one page up (in a long document) 5. Page Down moves the cursor one page down (in a long document) 6. Insert - toggles between Insert and Overwrite Insert puts characters or words into text (old text moves to make room for new text) Overwrite puts characters or words on top of text (deleting old text) 7. Caps Lock locks the keyboard so that everything is in CAPITAL letters 8. Num Lock toggles between the number pad and Home, Up arrow, etc. 9. Toggle switch back and forth (one key can toggle between two settings) Miscellaneous Vocabulary I.Desktop the blue screen you see when all windows are closed 2. Dialog Box a box that opens on your screen and requires some action (clicking OK, for example) 3. Menu a list of choices 4. Title bar the blue bar at the top of a window 5. text box a white box in which you can type one line of text (a couple of words) 6. text area a white box in which you can type severallmany lines of text r 7. drop down menu a text box with an arrow at the end (click on it to see a menu) ESL Computer Skills for Health Care Professionals Curriculum Page 5 of 41 r- Word #I : Alphabetizing, Numbering, and Using Columns ESL 059IMcKelvey Alphabetizing I.Highlight the text you want to alphabetize Click Table on the menu bar at the top of the window Click Sort Make sure "Text" and "Ascendingnare selected Click OK 2. 3. 4. 5. 1 Numbering 1. Highlight the list (the text you want to number) 2. Click on the numbering icon on the formatting toolbar I To Turn Off Numbering 1. Highlight the text you want to show without numbers 2. Click on the numbering icon on the formatting toolbar 1 Using Columns 1. 2. 3. 4. Highlight the text you want to show in columns Click Format on the menu bar at the top of the window Click Columns Click the One, Two, or Three icon OR Change the number next to "Number of Columns" 5. Click OK ESL Computer Skills for Health Care Professionals Curriculum Page 6 of 41 Assignment 1. Open the internet 2. Go to: http://facweb.northseattle.edu/bmckelve 3. Click Health Care Computer Class 4. Click Vocabulary to copy 5. Copy the list 6. Open Word 7. Paste the list 8. Alphabetize your vocabulary list 9. Number your list 10. Display your list in 2 columns 11. Save your list on the desktop 12. Print your list 13. Show it to me ESL Computer Skills for Health Care Professionals Curriculum Page 7 of 41 Email #I : Using - the Address Book c. ESL 0591McKelvey I Vocabulary Address Book this is a place you can keep a list of addresses Field a white box in which you can type I Adding someone to your Address Book 1. Click Addresses 2. Find Quick Add Contact 3. Click Move to the Top of the Page Now you're ready to add an address /' . -I 4. Next to Email Address, type the e-mail address you want to save 5. Next to Nickname, type that person's name Type a name that you will remember Type a name that is unique Do not use spaces, commas, slashes, semi-colons, etc. 6. Click Add 7. Repeat steps 4-6 for each person you want to add I Returning to your Mail Click Mail I Removing someone from your Address Book 1. 2. 3. 4. 5. Click Addresses Find the address you want to remove Click in the white box to the left of that address Click Delete ' Click Delete Contacts I Using your Address Book 1. Click Compose. 2. Instead of typing an email address, type a nickname. 3. When you click on another field, Yahoo! will fill in the whole email address. ESL Computer Skills for Health Care Professionals Curriculum Page 8 of 41 - Email #2: Creating a Distribution List ESL 059IMcKelvey Vocabulary Distribution List this is a list of e-mail addresses for a group of people to whom you often send the same message Example: your family your soccer team your ESL class Creating a List r I.Open Yahoo! Email 2. Click Addresses 3. click Add next to Lists 4. Click in the white box under List Name 5. Type the name of your list use a name that will tell you who's on the list do not use spaces, commas, brackets, colons, etc. 6. -Click on the address you want to add 7. Click ADD 8. Repeat steps 6-7 9. When you finish, click Add List If you make a mistake, 1. Click the address you don't want on your list 2. Click Remove [ Revising a List (continued on back) /- To add someone new 1. Go to the Address page 2. Add the address or addresses using Quick Add Contact 3. Click on the list you want to revise (on the far left) 4. Click Edit (under the list name) 5. Click on the address you want to add to your list 6. Click Add 7. Click Save ESL Computer Skills for Health Care Professionals Curriculum Page 9 of 41 I Revising a List (continued) ,-- To remove someone from the list 1. Go to the Address page 2. Click on the list you want to revise (on the far left) 3. Click Edit (under the list name) 4. Click on the address you want to delete from your list 5. Click Remove 6. Click Save [ Using a List I.Click Compose 2. In the To field, type the name of your list 3. When you click on another field, Yahoo! will fill in all of the email addresses on that list ESL Computer Skills for Health Care Professionals Curriculum Page 10 of 41 - E-mail Etiquette ESL 059IMcKelvey 1. 2. 3. 4. 5. 6. 7. 8. 9. Keep it short. Use lots of white space. It's easier to read. Use capital letters and punctuation. Use Ms., Mr., or Dr. if you don't know someone well. If that person has signed an e-mail to you with her first name, then it is ok to address the message to her using her first name. Read your message several times before you send it. Use spell check. If you still need help, ask a trusted co-worker. Use a professional e-mail name (not prettylady@hotmail.com). Use plain text (no colors or fancy fonts). Use a professional signature. I DON'T ,' 1. 2. 3. 4. 5. 6. Write about anything you don't want everyone to see. Write anything you wouldn't say to someone. Use all capital letters. ALL CAPS IS LIKE YELLING. Use abbreviations (Are U going 2 the meeting?) Send junk mail (jokes, stories, etc.). Forward private messages without asking permission. E-mail Practice 1. 2. 3. 4. 5. Open your e-mail account Compose a message Send it to your new distribution list Type career goals as the subject Write 5-8 sentences about your career goals (what you want to do, why you are interested in health care, why you think you'd enjoy this career, etc.) 6. Check your spelling 7. Add a signature 8. Send the message! ESL Computer Skills for Health Care Professionals Curriculum Page 11 of 41 Email 3: Out of Office ReplyNacation Response ESL O591McKelvey P What is it? An automated system that sends messages to'people to let them know you're away. Why is it useful? It tells people who write. to you that you're away. It can inform them of the date of your return. It can give contact information for someone who can help them while you're away. You CAN still check your email, but it notifies people that you're not in the office. How does it work? You specify the dates you'll be away. You write a message that will automatically be sent to anyone who writes to you during that time period. You then activate Vacation Response. Anyone who writes to you during that time period will immediately receive the reply you've written. IUsing Vacation Response 1. 2. 3. 4. 5. 6. Open your Email Account Click Options Click Vacation Response Choose the day the Vacation Response will start being sent Choose the day the Vacation Response will stop being sent In the Generic Response field, type the message you want to be sent to EVERYONE who writes to you during the days you are away 7. Click Turn Auto-Response On 8. Auto-Response will stop the day you've selected for it to stop, but if you want to stop it sooner, you can follow steps 1-3 and click Turn Auto-Response Off Please note: When a user writes to an account with an active Vacation Response, they will receive only one response, no matter how many times they write to that account. Vacation Response Practice 1. Turn on Vacation Response for this time period: September 26-27 2. Write a message that explains that you're away and tells the reader when you'll return. You can also give the reader contact information for a coworker who can help in your absence. ESL Computer Skills for Health Care Professionals Curriculum Page 12 of 41 Excel #I ESL 0591McKelvey A Excel Vocabulary Workbook Worksheet Column Column Heading Row Row Number Cell Active Cell Cell Address Gridlines Fill handle Alignment Adjacent Select ' when you open Excel, you open a workbook (3 worksheets) a single spreadsheet vertical section of worksheet the name of each column, shown at the top of each column (A, B, C...) horizontal section of worksheet the number of each row, shown at the left side of each row (1, 2, 3...) the intersection of a row and.a column (one box) the cell you are currently using the address of a cell (A1, B6, etc.) - also called cell reference the lines between the cells on an active cell, the tiny black box on the bottom right corner where the text sits in the cell (left, center, or right) next to (on any side) Choose (in Excel, when you select, you are highlighting cells) I How to Open Excel - I.Click Start 2. Point to Programs 3. Click Microsoft Excel FAST WAY: Click the Green X icon on the quick launch toolbar I How to Use Excel .. 1. Click on the cell you want to put information into 2. Type the information 3. Click on a different cell (or click the green check mark, or hit Enter) 1 Sequences When you type something that is part of a common sequence, you can use the fill handle to fill in the -cells. 1. Type Monday in B2 2. Put your pointer on the fill handle 3. When the pointer changes to a black plus sign (+), click and drag to the right I I Copying When.you type something that you want to copy into other cells, you can use the fill handle to fill cin adjacent cells. I.Type work in B3 2. Put your pointer on the'fill handle 3. When the pointer changes to a black plus sign (+), click and drag down ESL Computer Skills for Health Care Professionals Curriculum Page 13 of 41 I Alignment f l HORIZONTAL ALIGNMENT: Like in Word, text can be left aligned, centered, or right aligned. 1. Highlight the text you want to align. 2. Click the appropriate icon. I Select AII 1. To highlight the entire worksheet, click on the cell to the left of Cell Heading A 2. To unselect the entire worksheet, click on any cell 1Formatting the Text Just like in Word, text can be formatted. I.Highlight the text you want to change. 2. Open the pull down menu for font 3. Click on the font you want These same steps can be used to change the font size, font color, and cell background color (opening the appropriate drop down menu, of course!). I Column Width r ,' BEST FIT: If the text is wider than the column, you can double click the gridline to the right of the Column Heading and the column will adjust so that the text fits. :. 1. Double click on the gridline to the right of Column Heading D 2. "Wednesday" now fits in the cell I Turn on All Borders 1. Highlight the text 2. Click the Border pull down menu 3. Click the All Border icon H I Putting a word UNDER another word in a cell 1. 2. 3. 4. Type the text you want on the first line Hold down Alt and hit Enter Type the second line of text Repeat as necessary ESL Computer Skills for Health Care Professionals Curriculum Page 14 of 41 Excel Assignment #I ESL 0591McKelvey + I Directions: Create the s~readsheetbelow. followina these stew. 1. Open Excel 2. Type Beth's Schedule in A1 3. Type Monday in B2 4. Use the fill handle to fill the days of the week in C2:F2. 5. Type 9:00 in A3 6. Use the fill handle to fill the times in A4:A6. 7. Type 1:00 in A7. 8. Use the fill handle to fill the times in A8:All. 9. Type work in B3, D3, and F3 10. Use the fill handle to copy the text to fill the cells B4:B7, D4:D7, and F4:F5 Continue to fill in the cells, entering text and then using the fill handle to copy text to other cells. F 1I. Select Column A and change the alignment to Left. 12. Select the entire worksheet 13. Change the font size to 12. 14. Change the font to Agency. 15. Find all words that are too big for their cells, and widen those columns (Best Fit). 16.Turn on All Borders 17.Type your name in cell A13. 18. Save it on the desktop. 19. Sencl it to me and to yourself as an attachment. I Saving in Excel I 1. Save this worksheet on the desktop 2. Change the file name (if necessary) /-- Congratulations! You've used Excel! ESL Computer Skills for Health Care Professionals Curriculum Page 15 of 41 Excel #2 ESL 0591McKelvey I Excel Vocabulary / Merge To combine cells AutoSum To calculate the sum of a group of numbers Range A group of adjacent cells (for example: A1:DI = A l l B1, C1 and D1 or A1 :A8 = A l , A2, A3, A4, A5, A6, A7 and A8) Preview To see at how a printed document will look before printing Esc The Escape key (on the top left corner of your keyboard) Sum A total (for example: 50 + 60 = 110. I 10 is the "sum" or "total.") I Opening a Saved Excel Worksheet 1. Find the icon on the desktop for the worksheet you want 2. Double click on it I Merging and Centering f- - 1. Count the number of columns you'll use in the chart you are creating. 2. Click on a single cell (NOT A ROW) and drag to the right (the number of columns you I highlight should be the SAME as the number of columns you'll use in the chart). In other words, if a chart is 3 columns wide, the new cell will be 3 columns wide. 3. Click on the Merge and Center button on the toolbar I Calculating a Sum 1. Click the empty cell at the end of a range of numbers you want to total (either below the list or to the right of the list) 2. Click the AutoSum button on the toolbar TVVlCE I Printing ,-- - 1. Click Print Preview on the toolbar 2. If everything fits on one page, click Print (then hit Esc on your keyboard) 3. If it does NOT fit on one page, a. click Setup b. click Fit to 1 page andlor click Landscape c. click OK d. click Print e. hit Esc ESL Computer Skills for Health Care Professionals Curriculum Page 16 of 41 Excel Assignment #2A and #2B ESL 059IMcKelvey Part A. Directions: I.Open the schedule you created. 2. Merge and Center the title. 3. Change the font size of the title to 16. 4. Save the worksheet. 5. Print it and give it to me. Part B. I Directions: Create a worksheet, following the steps below. 1. Open Excel. 2. Enter the information in the table below. 3. Use AutoSum to calculate totals for each college ' 1 2 3 ' 4 5 6 A Annual College Costs (Full time for 9 months) Shoreline Community College North Seattle Community College Everett Community College Bellevue Community College Costs are approximate! B C tuition books/supplies 2541 924 924 2571 924 2586 924 2668 E D parking 75 139.50 total 45 . 0 . Numbers in bold are my estimates. 4. Center the title (Al) across the worksheet. 5. Change A1 to size 22. 6. Change B2:E2 to size 14. 7. Change A3:A6 to bold. 8. Change B3:E6 to size 12. 9. Widen the columns so that the text fits (Best Fit). 1O.Align the text in B2:E2 on the RIGHT. 1I.Turn on All Borders. 12.Type your name in A8 13.Save the worksheet and email it to yourself. 14. Print the worksheet. 15. Give it to me. I Saving in Excel 1. Save this worksheet on the desktop 2. Change the name of the file if necessary (next to File Name) / ESL Computer Skills for Health Care Professionals Curriculum Page 17 of 41 Excel #3 ESL 0591McKelvey I Excel Vocabulary Background the area behind the text in a cell Fill Color background color - click the pitcher icon on the toolbar Formula a calculation you want Excel to perform Sheet Tab a tab at the bottom of the sheet with the sheet names b 1 Adding a Formula 1. 2. 3. 4. 5. Click on the cell where you want to enter a formula Hit the equal sign on your keyboard Either type the name of the cells you want involved OR click on them * multiply + add Use the appropriate symbol for the math you want Excel to do Click the green check mark 1 divide - subtract IChanging the background color of a cell 1. Select the cells you want to change 2. Click the arrow next to the 'pitcher (this is the fill color icon) 3. Click the color you want behind the text in a cell I Changing the Height 0f.a Row 1. Put your pointer in the far left column on the worksheet 2. Point to the gridline at the bottom of the cell next to the row you want to change 3. Drag it down. I Changing the Width of a Column 1 1 Put your pointer in the very top row (the column headings) 2. Point to the gridline at the right of the column of cells you want to change 3. Drag it to the right. - [Changing the Worksheet Name (when using more than 1 sheet) 1. Double click on the Sheet 1 Tab at the bottom of your screen 2. Type a new name for the sheet 3. Click in any cell ESL Computer Skills for Health Care Professionals Curriculum Page 18 of 41 I Alignment VERTICAL ALIGNMENT: The text can be top, center, or bottom aligned. 1. Click on the cell(s) you want to align. 2. Click Format on the Menu Bar 3. Click Cell 4. Click Alignment 5. Under Vertical, open the drop down menu 6. Click Top, Center, or Bottom I Choosing how to display numbers 1. 2. 3. 4. 5. 6. 7. 8. Click on a cell or range of cells Click Format Click Cells Click the Number Tab (this may already be done) Click Text Click OK Delete the contents of the cells Type the numbers again [ ~ n s e r t i na~row I 1. Select a cell or a row 2. Click lnsert 3. Click Row A row will be inserted ABOVE the celllrow you've selected I inserting a column 1. Select a cell or a row 2. Click Insert 3. Click Column A row will be inserted to the LEFT of the celllrow you've selected I Deleting a row I.Select a row 2. Click Edit 3. Click Delete J , Deleting a column 1. Select a column 2. Click Edit 3. Click Delete ESL Computer Skills for Health Care Professionals Curriculum Page 19 of 41 Excel Assignment #3A and #3B ESL 0591McKelvey - Part A. Directions: 1. Open your Annual College Costs worksheet. 2. Change the background color of A l . 3. Change the font color of A l . 4. Apply a special border to B2:E2 5. Change the height of row 2 to 30.00 6. Change Vertical Alignment of cells in row 2 to Center 7. Change the width of column A to 45 Part B. I Directions: Open a new Excel worksheet and follow the steps below. 1. Type the information in the table below. Health Care Careers: Annual Salaries r. ' Career Registered Nurse Medical Assistant Radiologic Technician Dental Assistant 7- hourly rate annual salary 28.54 14.45 24.50 15.41 2. Add a formula to cells C3:6 to calculate annual salary (there are 2080 work hourslyear). 3. Merge and Center the title 4. Change the background color of A1 to dark green. 5. Change the color of the text in A1 to white. 6. Apply a bottom border to A1 . 7. Change the width of column A to Best Fit 8. Change the height of row 1 to 60. 9. Change the height of row 2 to 36. 10. Change the font in A1 to 16 11. Change the font in row 2 to 12 12. Change the display in cells B3:B6 to Currency with 2 decimal places 13. Change the display in cells C3:C6 to Currency with 0 decimal places 14.Type your name in A8 15.Change the worksheet name to Pay (change the name on the tab). 16. Save the Worksheet, using this file name: HC Careers Salaries 17. Email it to yourself. 18. Print the Worksheet. 19. Give it to me. ESL Computer Skills for Health Care Professionals Curriculum Page 20 of 41 Excel PRACTICE test Excel Vocabulary " Workbook Worksheet Sheet Tab Column Column Heading Row Row Number Cell Active Cell Cell Address Gridlines Fill handle Alignment Adjacent Select Merge AutoSum Range Preview Esc Sum Backaround Fill ~ k o r Background color Formula Insert Indent next to three worksheets the name of each column the number of each row on an active cell, the tiny black box on the bottom right corner T 1. ENTER all data in the Ibuprofen Dosage Chart 2. Merge and Center A7 AND change the height of row 7 to 102 before you enter data in that cell Part 2 When you finish entering the data, -- - . 1. Save this on your desktop! 2. Change the font size to I 6 for all data except A7 3. Change the font size in A7 to 12 4. Bold A l l A2:E2, and A8 5. Merge and Center the title of the chart (Al) 6. Merge and center the text in A8 and then change to LEFT alignment 7. Change the alignment of A7 to LEFT 8. Change the width of columns A, B, C, Dl and E to 20.00 9. Change the width of column E to 25.00 10. Center the text in cells A2:E2 11.Add All Borders to the chart, excluding A8 12.Change the height of row 1 to 33.00 13.Change the height of rows 2-6 to 48.00 14.Change the height of row 8 to 18.00 15.Type your name in A10 16. Print in Landscape 17.Save again. ESL Computer Skills for Health Care Professionals Curriculum Page 21 of 41 Ibuprofen Dosage Chart Age* Weight** Drops 40 mgll.5ml Elixir 100 mg15ml 6-1 Imos. 12-17 Ibs. (5.5-7.7 kg) 1-2 yrs. 18-23 Ibs. (8.2-10.5 kg) 2-3 yrs. 24-35 Ibs. 2 dppr*** (10.9-1 5.9 kg) 1 tsp 4-5 yrs. 36-47 Ibs. (16.3-21.4 kg) 1 112 tsp ChewableTablets 50 mg tabs 3 tabs *Note: Age is provided as a convenience only. Dosing for fever should be based on baseline temperature and weight. ** Weight given corresponds to the exact dosage and is representative of the age range. ***dppr = dropper Source: American Academy of pediatricians ESL Computer Skills for Health Care Professionals Curriculum Page 22 of 41 Excel Test Name ESL 059IMcKelvey 'Excel Vocabulary Workbook Worksheet Sheet Tab Column Column Heading Row Row Number Cell Active Cell Cell Address Gridlines Fill handle Alignment Adjacent Background Fill Color Background color Formula Insert Indent 1. vertical section of worksheet 2. horizontal section of worksheet 3. the intersection of a row and a column (one box) 4. the cell you are currently using 5. "Al" or "B6" etc. - also called cell reference 6. where the text sits in the cell (left, center, or right) 7. a group of adjacent cells for example: A1 :Dl = A l , B1, C l and D l AI:A7 = A l , A2, A3: A4, A5, A6, and A7 8. to combine cells 9. to see at how a printed document will look before , , Select Merge AutoSum Range Preview Esc Sum printing 10. to put something (a row or a column) into something (a worksheet) Extra Credit: How do you insert a row? How do you delete a row? /-- ESL Computer Skills for Health Care Professionals Curriculum Page 23 of 41 Children's Chewable Acetaminophen* ,---- Weight (lb) Weight (kg) Age (yr) Dose under 24 under 11 under 2 consult doctor 24-35 11-16 2-3 2 tablets 13 tablets k tablets 60-71 28-32 9-10 5 tablets 72-95 33-43. 11 6 tablets Warning: Take no more than 5 doses per day I ' ' beth mckelvey ESL Computer Skills for Health Care Professionals Curriculum Page 24 of 41 Excel Test Part 2 . ESL 059IMcKelvey Part 1 Create an Acetaminophen Dosage Chart in Excel Hint: You can use the fill handle to sequence D4:H4 Part 2 When you finish entering the data, r-. .' 1. Save the chart on yo'ur desktop! 2. Change the Worksheet Name to Acetaminophen Dosage Chart 3. Change the font size to 16 for all data 4. Bold A1 , A2:D2 and A10 5. Merge and Center the title of the chart (Al) 6. Merge and Center the warning at the bottom (AIO) 7. Merge and center the text in A9 and then change to LEFT alignment 8. Change column width to Best Fit 9. Center the text in cells A2:D2 10.Add All Borders 11. Change the height of all rows to 30.00 12. Change the vertical alignment to Center* 13. Change the background color of A1 to dark blue 14. Change the font color of A1 to white 15. Type your name in.Al2 16. Save again. 17. Email this chart to me,OR print it and give it to me. ESL Computer Skills for Health Care Professionals Curriculum Page 25 of 41 Vocabulary #2: Excel P I.Workbook when you open Excel, you open a workbook (3 worksheets) 2. Worksheet a single spreadsheet 3. Column vertical section of worksheet 4. Column Heading the name of each column, shown at the top of each column (A, B, C...) 5. Row horizontal section of worksheet 6. Row Number the number of each row, shown at the left side of each row (1, 2, 3...) 7. Cell the intersection of a row and a column (one box) 8. Active Cell the cell you are currently using 9. Cell Address the address of a cell (Al, B6, etc.) - also called cell reference 10.Gridlines the lines between the cells 11.Fill handle on an active cell, the tiny black box on the bottom right corner 12.Alignment where the text sits in the cell (left, center, or right) 13.Adjacent next to (on any side) 14.Select Choose (in Excel, when you select, you are highlighting cells) 15. Merge To combine cells 16.AutoSum To calculate the sum of a group of numbers 17.Range A group of adjacent cells (for example: A1:Dl = A l l B1, C1 and D l or A1:A8 = A l l A2, A3, A4, A5, A6, A7 and A8) 18. Preview To see at how a printed document will look before printing 19. Esc The Escape key (on the top left corner of your keyboard) 20. Sum A total (for example: 50 + 60 = 110. 110 is the "sum" or "total.") 21. Background the area behind the text in a cell 22. Fill Color background color - click the pitcher icon on the toolbar 23. Formula a calculation you want Excel to perform 24. Sheet Tab a tab at the bottom of the sheet with the sheet names 25. Insert to put something (a row or a column) into something (a worksheet) 26. Indent to move text to the right (a little bit) ESL Computer Skills for Health Care Professionals Curriculum Page 26 of 41 Access #I How : to Open a Database & Input Data , ESL 0591McKelvey I How To Save the Patient Database on your desktop 1. Open the internet 2. Go to facweb.northseattle.edu/bmckelve 3. 4. 5. 6. 7. Click Health Care Computer Class Click Day 1 Patient Data Click Save Click Desktop Click Save I How to Open an Access Database /- 1. Double-click the Day 1 Patient Data icon on your desktop 2. Click Open 3. Maximize the small window IOpening a Table After you open the Database: 1. Click Tables on the left I.Double-click on the table you want to open ESL Computer Skills for Health Care Professionals Curriculum Page 27 of 41 I How to Input Data 3E VERY, VERY CAREFUL! -4ccuracy is the key to good data entry. It is more important to be accurate than it is to be fast. 1. 2. 3. 4. Click in the first empty cell under the first field on the left. Enter the data requested (look at the field name) Hit Tab to go to the next field When you get to the last field, click Tab to start the next record Access saves a record as soon as you enter it. I Special Cases DEFAULT ENTRY If there is text or a number already there, check that it's correct. If it is correct, hit Tab to go to the next field If it is not correct, delete the default and enter the correct data YESINO f you see a single box.in the center of a cell, clicking on it means YES (leaving it empty means 10) -0OK UP f you see a little square with an arrow on the right end of the cell, click on it to open a menu Make the appropriate selection by clicking on it I Correcting Errors 1. Put the cursor back in the cell you need to correct (use the upldown arrows on the keyboard OR click with the mouse) 2. Use the Backspace and/or Delete keys to erase the incorrect data, and enter the correct data I Deleting Records ,.- . - - 1. Click on the farthest left cell of the record you want to delete (the whole record will turn black) 2. Hit Delete on your keyboard 3. Click Yes ESL Computer Skills for Health Care Professionals Curriculum Page 28 of 41 Access Assignment 1 ESL 059IMcKelvey r~irections: 1. Save the Patient Database on your Desktop 2. Open the Patient Database 3. Open the Patient Table 4. Maximize the window if it isn't already maximized Input the following data: l~an j~an 1454 Divisadero Seattle /WA 198125 1 No 1 IB 111/27/48 1555-23-00551 WHEN YOU FINISH I.Ask a partner to sit in your chair and check your data while you check your partner's data. 2. If you see an error, circle it on this paper. 3. After you check ALL of these records, report the errors to your partner. 4. Fix YOUR errors (if you made any). 5. Save the database to your desktop. 6. Email it to yourself. ESL Computer Skills for Health Care Professionals Curriculum Page 29 of 41 Access #2: Alphabetizing Records and Printing Tables ESL 0591McKelvey 1 Alphabetizing Records 1. Click in the column you want the records alphabetized by 2. Click the IJ icon I Best Fit Before you print, it is often helpful if you resize the columns to "best fit" I.Put your cursor on the line between the first and second field names 2. Move it around slowly until you see 4+b 3. Double click and the first column will resize 4. Repeat this process for each column I Print a Table I.If the table is open, click the Preview icon to see how it will print 2. If it will fit as is, click on the printer icon 3. If it does NOT fit as is, you have these options: ,-- change to landscape reduce the margins make the columns narrower make the font smaller and then make the columns narrower I Change to Landscape 1. 2. 3. 4. 5. Click File Click Page Setup Click the Page tab Click Landscape Click OK I Reduce the Margins F ~ , IF YOU ARE GOING TO CHANGE TO LANDSCAPE, CHANGE THAT BEFORE YOU CHANGE THE MARGINS I.Click File 2. Click Page Setup 3. Click the Margins tab 4. Reduce the left & right margins 5. .Click OK ESL Computer Skills for Health Care Professionals Curriculum Page 30 of 41 I Manually Changing the Column Width 1. Put your cursor on the line between th first and second field names 2. Move it around slowly until you see.d+b 3. Drag it until the column is the width you want ISelecting All Records Click on the cell to the left of the first field name (this is the top left cell) I Changing Font Size I.Select all records 2. Click Format 3. Click Font 4. Change the size (default size in Access is 10) ESL Computer Skills for Health Care Professionals Curriculum Page 31 of 41 Access Assignment 2 ESL 059IMcKelvey 1. Open the Patient Database 2. Open the Patient Table 3. Input the following Records 4. Check your work. 5. Alphabetize the list 6. Change the font to 9 7. Preview the list 8. Change it so that it fits on one page (landscape) 9. Print it 10. Give it to me! ESL Computer Skills for Health Care Professionals Curriculum Page 32 of 41 Access #3: How to Run a Query - ESL 059IMcKelvey I Running Simple Queries 1. Open a database 2. Open a table 3. Maximize the table if it isn't already maximized 4. Click the arrow next to the new object icon 5. Click Query 6. Click Simple Query Wizard 7. Click OK 8. Click on a field you want to include in the query 9. Click > or Add Field 10. Repeat steps 8 & 9 for each field you want to include in the query 11. Click Finish [ Saving a Query When you close a Query it will automatically be saved I Renaming a Query 1. 2. 3. 4. : . .. Right click on the query Click Rename Type the new name of the query Hit Enter I Deleting a Query 1 I.Right Click on the Query 2. Click Delete 3. Click Yes . . [To Change a Query 1. 2. 3. 4. ,---. Click the design view icon Drag the horizontal line separating the two panes.down Drag the bottom of the field list box down so that all fields are showing Add additional fields (double-click on the desired fields in the field list) 5. Click the Run icon . 1 ESL Computer Skills for Health Care Professionals Curriculum Page 33 of 41 Access Assignment 3 .--. ESL 059IMcKelvey I Directions: I.Add the data below to the Patient Table QUERY 1 1. Run a simple query 2. Ask for last name, first name, and blood type 3. Rename the query "Patient Blood Type" 4. Close the query QUERY 2 I.Run another query 2. Ask for last name, city, and date of birth 3. Rename the query "Patient City Birth" 4. Close the query ,--- QUERY 3 1. Run another query 2. Ask for city and Health Insurer 3. Rename the query "City and Health Insurer" 4. Close the query DELETE Query 3 Show me your queries ESL Computer Skills for Health Care Professionals Curriculum Page 34 of 41 Access #4: Setting Criteria within a Query ESL 059IMcKelvey . THIS =seattle NOT seattle >5 <5 Between #3/20/42# And #9/17/94# >=Powell A* FINDS RECORDS with seattle in that field that do NOT have seattle in that field that have a number greater than 5 in that field that have a number less than 5 in that field that have a date between March 20, 1942 and September 17, 1994 in that field with all names from Powell through the end-ofthe alphabet with all words starting with A in that field I Setting Criteria within Queries AFTER you've already created a query ,-- I.Open Access 2. Click Queries on the left 3. Open a Query 4. Click the design view icon (first icon on the toolbar) 5. Look at the bottom half of the screen 6. For each field, there is a criteria cell 7. Use words/symbols from the first column in the table above to set criteria 8. Click the Run icon WHILE creatin~a new query /--. 1. Open Access 2. Click Tables on the left 3. Open a table 4. Create a new query 5. After selecting fields to include, click Next 6. Change the query title 7. Click Modify Query Design 8. Click Finish 9. (You are now looking at the design view) 10. Look at the bottom half of the screen I1.For each field, there is a criteria cell 12. Use words/symbols from the first column in the table above to set criteria 13. Click the Run icon ESL Computer Skills for Health Care Professionals Curriculum Page 35 of 41 I Show If, for example, you run a query with the criterion =seattle in the city field, you do NOT need to show the city column in your query, because every record will show "Seattle." To turn off show: 1. 2. 3. 4. Open a query in design view Under a field for which you've selected one criterion, find the Show cell Click on the check mark Click Run I Save A New Version of a Query After you've edited a Query and you want to save the original query AND the edited query: 1. Click File 2. Click Save As 3. Change the Query Name 4. Click OK ESL Computer Skills for Health Care Professionals Curriculum Page 36 of 41 Assignment #4 - Access ESL 059IMcKelvey Add the following records: FIRST: X DELETE ALL OLD QUERIES Query #I Create a query: Last Name, First Name, Address, City, State, Zip Code Rename it "Patient Mailing List" Query #2 Open Patient Mailing List Click Design View =WA Under State, in the Criteria cell, type Click Run Save this version of the query with this name: Patient Mailing List WA Query #3 Open Patient Mailing List (the original one!) Click Design View NOT WA Under State, in the Criteria cell, type Click Run Save this version of the query with this name: Patient Mailing List not WA -- ESL Computer Skills for Health Care Professionals Curriculum Page 37 of 41 - Query #4 Create a query: Last Name, First Name, Address, City, State and Blood Type Name this query Patient Blood Type Query #5 Open Patient Blood Type Change the query so that you only see the records for people who live in Seattle and have Blood Tvpe A Save this query as Seattle Patients Blood.Type A Click FileISave As and rename it Query #5 Open Patient Blood Type Change the query so you'll show all Seattle patients who have blood type B Save this query as Seattle Patients Blood Type B Query #6 Open Patient Blood Type Do not show the city column Do not show the state column Change the query so you'll show all Seattle patients who have blood type AB Save this query as Seattle Patients Blood Type AB /- Query #7 . , Open Patient Blood Type Change the query so you'll show all Seattle patients who have blood type 0 Do not show the city column Do not show the state column Save this query as Seattle Patients Blood Type 0 Query #8 Open Patient Blood Type Change the query so you'll show all non-Seattle patients who have blood type A Save this query as non-Seattle Patients Blood Type A ESL Computer Skills for Health Care Professionals Curriculum Page 38 of 41 Access #5: Reports ESL 0591McKelvey , I Creating a Report If you want to print a query and you want it to look nice, create a report. 1. 2. 3. 4. 5. 6. 7. 8. Open Access Open a Query Click the New Object Icon Click Report Click Report Wizard Click OK Add all of the fields Click Finish OR after step 7: /-. 1. Click Next 2. Click Next 3. Choose sorting order 4. Click Next 5. Click Portrait or Landscape 6. Click Next 7. Choose the report style 8. Click Next 9. Change the Report Title (if necessary) 10. Click Finish Reports are automatically saved when you close them. They are stored separately as Reports. Access #5 Assignment Report # I Create a Report for the query titled "Seattle Patients Blood Type A" P Report #2 Create a Report for Patient Blood Type, sort it by blood type, then last name, then first name choose landscape change report style to casual , ESL Computer Skills for Health Care Professionals Curriculum Page 39 of 41 - Career ResearchIPowerPoint ESL 0591McKelvey I Researching Wages I.Go to my website: northonline.sccd.ctc.edu1bmckelvey 2. Click Job Search Links 3. Under Wages, click Wages listed by Occupation 4. Type the name of an occupation in the search box 5. Click on the link most closely related to the occupation you're researching 6. Scroll down to the bottom of the page 7. Put the national wage information on a slide 8. Put the national job growth information on a slide 9. Click Washington in the drop down box below State & National and click Go 10. Put the Washington median hourly pay on a slide 11. Put the Washington job growth information on a slide r After you've created 4 slides: 1. Add images from Google images to your slides 2. Add color (background and text color) to your slides 3. Add motion to your slides ESL Computer Skills for Health Care Professionals Curriculum Page 40 of 41 PowerPoint: Printing Slides ESL 059/McKelvey I Downloading and Saving PowerPoint slides you find online 1. Right Click on the file name 2. Click Save Target As 3. Click Desktop (on the left) 4. Click Save I Printing PowerPoint Slides 1. Open the PowerPoint presentation you just saved 2. Click File 3. Click Print 4. Under Print What, open drop down menu 5. Click Handouts 6. Under Handouts, open drop down menu next to Slides Per Page 7. Click 4 or 6 (or however many slides you want to fit on one page) 8. Click Slides under Print Range 9. Indicate which slides you want to print 10. Click OK I PowerPoint Practice Directions: 1. Go to http://northonline.sccd.ctc.edu/anp213ss 2. Click on Chemistry Review or Cells 3. Download and save the PowerPoint presentation to your desktop 4. Open it 5. Print slides 1-6 on one page 6. Show me ESL Computer Skills for Health Care Professionals Curriculum Page 41 of 41