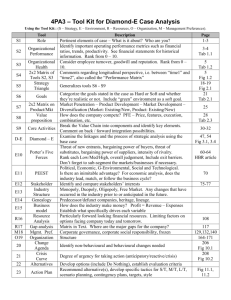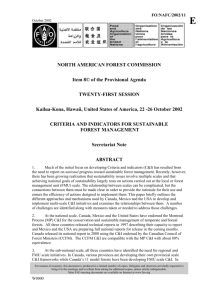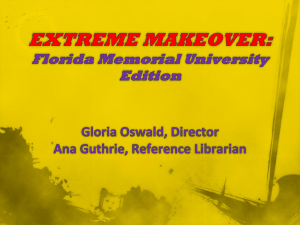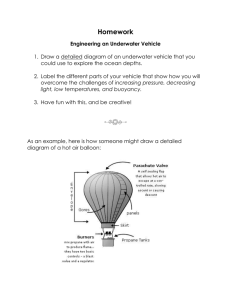Submittal List and Equipment Supply.xlsx
advertisement

Chapter Chapter 1: Introduction 1 This chapter will provide an introduction to the FuelMaster® Plus System. This will include the basic system components, both hardware and software, and will describe their general concepts. Thank you for choosing FuelMaster® fuel management systems to provide fuels control and accounting for your fleet, retail, aviation, or in yard fueling operations. This manual will provide an explanation of the FuelMaster® Plus software package that is used to configure and download your FuelMaster® Fuel Management Unit(s) (FMU). This manual and the Site Operations Manual can be found on the install CD included with purchase and are also available through the Help menu in the software. If more support is required or you have a question that is not contained or unclear in this manual, please contact FuelMaster®’s industry leading Customer Satisfaction Center (CSC) at (800) 888-9136 Ext. 1500. Key Terms and Concepts for Chapter 1 FMU x x x x x x x x x x Central Controller System Type VMN VVI VKO UKO EK 2K Keyless OTR Communication Options x Phone x TCP/IP x Direct Connect x RF Phone Line Extender x Cellular Modem Access Devices x PROKEE® x Smart Card x Credit Card x AIM x AIM2™ 365 Chapter 1: Introduction FuelMaster® Plus System Overview The FuelMaster® Plus System is comprised of two basic components; the Central Controller software that operates on your PC and the FuelMaster® Fuel Management Unit (FMU) that’s installed at the fueling island and is used to control access to fueling. In addition there is the communication means that is used to transfer data to and from the FMU. System Components Central Controller The term Central Controller is used to denote two things in this manual. First, the Central Controller can be referred to as the individual who manages the FuelMaster® application and equipment. Second, the term can be used for the computer that executes the FuelMaster® software application. FMU The Fuel Management Unit (FMU) is the FuelMaster® system that controls fueling at the fuel island dispenser(s). The FMU controls access to the fuel records: who, what, when, where and how for each fueling transaction. This data is then downloaded by the Central Controller software where it is used for accounting or fleet management purposes. TMU A Tank Monitor Unit (TMU) is used to record the status of fuel tanks. The FMU can interact with the TMU for generating Tank Reports; the FMU can only read information from the TMU. TMUs are third party devices that FuelMaster® can interact with for report generation only. Examples are Veeder-Root, Pneumercator, Ronan, and Red Jacket. Access Devices FuelMaster® has several types of devices that allow the user to gain access to the fuel via the FMU. PROKEE® The PROKEE® is a proprietary, electronic, programmable chip embedded in a hard plastic casing. SMART CARD The Smart Card is the size of a credit card with a smart chip embedded on the back. It works essentially the same as a PROKEE® but uses a different reader on the FMU. AIM The Automotive Information Module (AIM) is used to authorize fueling without requiring user interaction with the FMU. The AIM unit operates using RF technology. This device is currently being replaced with a newer version AIM2™ and is no longer in production. 13 366 Chapter 1: Introduction AIM2™ The Automotive Information Module 2 is used to authorize fueling without requiring user interaction with the FMU (passive fueling) and interfaces with the OBD II port on the vehicle accessing readable information from the vehicles computer. This allows information to be recorded by the FMU from the vehicle such as vehicle ID, current mileage, date, time, fuel quantity, fuel type, engine hours, PTO hours and much more. CREDIT CARD For retail customers we provide credit card processing capability at the FMU. We currently interface with multiple networks; for a full list of credit card networks and to determine which best fits your needs, contact your sales representative directly or sales/marketing through corporate headquarters at (800) 888-9136. PROXIMITY CARD HID Thinline II Proximity Reader can be interfaced with the FMU, Wiegand format Proximity Cards cannot be purchased from FuelMaster® but can interface with the system to acknowledge input as a User ID. The proximity card is only compatible with VMN and Keyless Systems. Communication Options Phone Our primary form of communication, phone systems require a dedicated analog phone line wired to the FMU and a modem for the Central Controller. We recommend a serial USRobotics® external modem for use with the FuelMaster® Systems. There are a variety of ways to implement this feature including wireless phone line extenders, cellular modems, and phone line simulators. Network Card Our newest communication option, the network card uses existing network infrastructure for communication between the Central Controller and FMU. This option requires that CAT-5 cable be run to the FMU no longer than 150 ft from the nearest switch/router for best connectivity. The Central Controller also needs to be on the same network infrastructure. Direct Connect This allows for direct serial download from the FMU and is used for laptop uploads/downloads and troubleshooting at the fuel island. 14 367 Chapter 1: Introduction System Types Our system types are used to meet the various needs of our customers as well as provide levels of security for fuel access based on encoded keys and users entered at the keypad of the FMU. Verified Miscellaneous Number (VMN) VMN systems have a PROKEE® or Smart Card encoded with a Vehicle ID to access fueling and requires that a verified User ID be entered by the user prior to authorization. Verified Vehicle ID (VVI) VVI systems encode the User ID on the PROKEE® or Smart Card and require a verified Vehicle ID to be entered at the FMU prior to fueling. Commercial Vehicle Key Only (VKO) VKO systems require that the user have an encoded Vehicle Key and then enters a User ID. The difference between this and VMN is that the User ID is not verified and can be alphanumeric. Commercial User Key Only (UKO) UKO systems require that the user have an encoded User Key and then enters a Vehicle ID. The difference between this and VVI is that the Vehicle ID is not verified and can be alphanumeric. Commercial Either Key (EK) EK system allows for the encoding and use of either Vehicle or User keys depending upon fueler needs. The system will prompt for a User ID if a Vehicle key is inserted and a Vehicle ID if a User key is inserted. Both IDs entered at the keypad are not verified and can therefore be alphanumeric. Commercial Both Key (2K) 2K system behaves like the VMN/VVI systems with one exception; the fueler is not prompted for a User or Vehicle ID, the fueler needs a second key before authorization will take place. The fueler would use this system by inserting their Vehicle key and then inserting their User key or vice versa. The system requires a Vehicle and User key for authorization. Keyless (Keyless) Keyless does not require keys and supports alphanumeric values for IDs. The Vehicle and User IDs are prompted and are entered on the keypad. The Keyless system can be setup multiple ways but will have to be configured by a Syn-Tech Field Service Representative, Syn-Tech CSC Technician, or a Syn-Tech Authorized Service Representative. Over The Road (OTR) OTR systems allow for the recording of fuel for refrigerated trailers. OTR is based on the VMN system but has the option for a reefer identifier to be recorded while only needing one Vehicle key. The fueler will enter the key, will be prompted to enter a User ID, another prompt “ARE YOU FUELING A REEFER” (Y/N), if the user enters 'Yes', they will be prompted for the Reefer ID, and the transaction will be recorded for the trailer, not the Vehicle - the reefer ID is verified. If the user enters No, he/she will continue on to fuel the Vehicle and the transaction will progress normally. The Reefer IDs are created and stored in the Vehicle List. 15 368 Chapter Chapter 2: Installation and Startup This Chapter will explain how to install the FuelMaster® Plus software package and perform the initial login and installation configuration. FuelMaster® Plus is a software application based on Microsoft Windows standards. It uses a standard installation package that gives you options for the type of installation you are performing and the options you would like to install. The software is supported on 32-bit and 64-bit operating systems. Before proceeding check with your Administrator on the PC requirements listed on the next page. Also the Administrator will be needed to install the FuelMaster® Plus software, if the software is installed without full administrative permissions the installation will not complete and you may run the risk of losing data if you are performing an upgrade. Install the USB PROKEE® or Smart Card encoder until after the software has been installed and the computer has been rebooted for changes to take effect. If more support is required or you have a question that is not contained or unclear in this manual, please contact FuelMaster®’s industry leading Customer Satisfaction Center (CSC) at (800) 888-9136 Ext. 1500. Key Terms and Concepts for Chapter 2 x x x x x x x x Install Disk MDAC Jet 4.0 Crystal Reports 369 Install Directory Conversion Program System Requirements Site Signature 2 Chapter 2: Installation Below are the Recommended and Minimum PC requirements for the Central Controller PC: Recommended PC Requirements x 3.0 GHz Pentium 4 Processor x 2 GB of RAM x 24x CD-ROM x 4 GB of free hard drive space x 56k Baud full duplex external analog modem x 1024x768 Screen Resolution x A Serial Port x Network Connection x USB for encoding, if needed x WinXP® Professional Operating System SP2, Windows Vista, Windows Server 2003, Windows 7 Minimum PC Requirements x 400 MHz Pentium II Processor x 512 MB of RAM x 12x CD-ROM x 3 GB of free hard drive space x 33.6k Baud external analog modem x 1024x768 Screen Resolution x A Serial Port x USB port for encoding, if needed x WinXP® Professional Operating System SP2 To prepare for the installation of the FuelMaster® Plus Software ensure that the computer (Central Controller) is logged onto by an Administrator that has full administrative permissions. Close all open programs on your computer and disable any virus checking before you begin. If you are performing an upgrade from an earlier FuelMaster® version, go to page 23 and follow the Upgrade procedure. Installation Type: x New Installation procedures are described on page 18 x Upgrade procedures are described on page 23 x Uninstall procedures are described on page 28 17 370 Chapter 2: Installation Number of Users FuelMaster® Plus can be configured in Single User mode or Multiple User mode. x In Single User mode, more than one instance of the FuelMaster® Plus program can be installed on multiple machines, but only one user can execute the program at a time. If a user is logged onto an instance of FuelMaster® Plus, additional users will be disallowed from logging on. x In Multiple User mode, more than one instance of the FuelMaster® Plus program can be installed on multiple machines, and more than one user can execute the program at the same time. If a user is logged onto an instance of FuelMaster® Plus, additional users will be allowed to log on, up to the number of multi-user licenses purchased. Additional users over the number licensed will not be allowed to log on. A license code is not required for single user mode. A license code is provided for users operating in Multiple User mode. This license key must be entered during the installation process to enable multiple user mode and to establish the number of concurrent users allowed. 18 371 Chapter 2: Installation Installation The following steps will install FuelMaster® Plus on the computer designated as the Central Controller. To start the installation: 1. Insert the FuelMaster® Installation CD into the CD-ROM drive. 2. The Installation Wizard will start automatically. (If the installation does not begin automatically, eject the CD and reinsert.)(Fig. 2.1) 3. ActiveSync 4.5 and the MCCI Gumstix Driver will install necessary drivers for the FuelMaster® Plus Software to interface with external equipment. Figure 2.1 – Components Install 4. Click “Install” to continue. (Fig. 2.2) Always Click “Continue Anyway” to install all drivers. Figure 2.2 – Syn-Tech USB Networking Installer 5. Click “Ok” to finish USB Networking install. (Fig. 2.3) Figure 2.3 – Syn-Tech USB Networking Complete 19 372 Chapter 2: Installation 6. Click ‘Next’ to continue. (Fig. 2.4) Figure 2.4 – FuelMaster® Plus Install Wizard 7. Mark the “I accept the term in the License Agreement” after reviewing the page and click “Next” to continue. (Fig. 2.5) Figure 2.5 – FuelMaster® Plus License Agreement 20 373 Chapter 2: Installation 8. The default destination is displayed and is recommended - to accept, click ‘Next’ (Fig. 2.6) Figure 2.6 – Destination Folder 9. Click “Install” to begin the FuelMasterPlus® Software Installation. (Fig. 2.7) Figure 2.7 – FuelMaster® Plus Install 21 374 Chapter 2: Installation 10. Allow time for the installation files to be installed. (Fig. 2.8) Figure 2.8 – Installation of files 11. Click “Yes” to complete the installation process. (Fig 2.9) Figure 2.9 – Restart Computer 22 375 Chapter 2: Upgrade Upgrade procedures To prepare for the Upgrade of the FuelMaster® Plus Software, log onto the computer (Central Controller) as an Administrator that has full administrative permissions. Before starting the upgrade process it is highly recommended that the current database be backed up by making a copy and storing the copy on the Desktop or someplace else safe. 1. It is recommended that you back up your current database first. Insert the FuelMaster® Installation CD into the CD-ROM drive. 2. The Installation Wizard will start automatically. (If the installation does not begin automatically, eject the CD and reinsert.) 3. ActiveSync 4.5 and the MCCI Gumstix Driver will install necessary drivers for the FuelMasterPlus Software to interface with external equipment. (Fig. 2.10) Figure 2.10 – Components Install 4. Click “Install” to continue. (Fig. 2.11) Click “Continue Anyway” to install drivers Figure 2.11 – Syn-Tech USB Networking Installer 5. Click “Ok” to finish USB Networking install. (Fig. 2.12) Figure 2.12 – Syn-Tech USB Networking Complete 23 376 Chapter 2: Upgrade 6. The Installation Wizard will start automatically. (If the installation does not begin automatically, eject the CD and reinsert.) (Fig. 2.13) Figure 2.13 – Install Wizard Preparation 7. Mark the “I accept the term in the License Agreement” after reviewing the page and click “Next” to continue. (Fig 2.14) . Figure 2.14 – License Agreement 24 377 Chapter 2: Upgrade 8. Click ‘Next’ to continue (Fig. 2.15) Figure 2.15 – FuelMaster® Plus Directory 9. Click “Install” to begin the upgrade process. (Fig 2.16) Figure 2.16 – FuelMaster® Plus Setup 25 378 Chapter 2: Upgrade 10. Allow time for the files to install. (Fig. 2.17) Figure 2.17 – FuelMaster® file installation 11. Click “Finish” to complete the install and to start the database conversion. (Fig 2.18) Figure 2.18 – Install Setup Screen 26 379 Chapter 2: Upgrade 12. Double Click the FuelMaster® Plus Icon(Fig. 2.19) Figure 2.19 – FuelMaster®Plus Icon 13. The Database Conversion Notification screen will display if the Current Database version needs to be upgraded. Click “Convert” to begin the database update. (Fig. 2.20) Figure 2.20 – Conversion Notification 14. The database conversion is now in progress. 15. A window will display when finished. 16. Click ‘OK.’ 17. Click ‘Exit’ to finish the upgrade process. You have now finished upgrading your Software. 18. Reboot your computer If you do not see the ‘Database Conversion Finished’ window (Fig. 2.21) contact our CSC immediately at (800)888-9136 Ext. 1500. Figure 2.21 – FuelMaster® Plus Database Converter 27 380 Chapter 2: Uninstall Uninstall procedures To prepare to uninstall the FuelMaster® Plus Software, log onto the computer (Central Controller) as an Administrator that has full administrative permissions. Before starting the uninstall process it is highly recommended that the current database be backed up by making a copy and storing the copy on the Desktop or someplace else that is safe. Uninstall 1. It is recommended that you back up your current database. 2. Click ‘Start’ and select “Control Panel.” (Fig. 2.22) Figure 2.22 – Start 3. Select ‘Add or Remove Programs.’ (Fig. 2.23) Figure 2.23 – Control Panel 28 381 Chapter 2: Uninstall 4. Select “FuelMaster® Plus” and click ‘Change/Remove.’ (Fig. 2.24) Figure 2.24 – Add or remove Programs 5. Click “Yes” to proceed with the uninstall. (Fig 2.25) Figure 2.25 – Confirm Uninstall 5. The Install Wizard will begin the process. (Fig. 2.26) Figure 2.26 – Install Wizard 29 382 Chapter 2: Startup Initial Startup Before starting up the FuelMaster® Plus software you will want to determine the type of system you are going to use for your fueling needs (see System Types in Chapter 1 or call the CSC Helpdesk at 1-800-888-9136 ext 1500). 1. To begin double click the FuelMaster® Plus icon located on your Desktop. (Fig. 2.27) Figure 2.27 – FuelMaster® Plus Icon 2. A logon screen will appear, click ‘OK’, as there is no Password currently set. (Fig. 2.28) Figure 2.28 – FuelMaster® Plus Logon Screen 3. Click ‘OK’ to proceed to set a password. (Fig. 2.29) Figure 2.29 – Change Password Prompt 30 383 Chapter 2: Startup 4. Enter and confirm the new password for the ADMIN user. Record the password as it will be needed each time for logging into the FuelMaster® Software. (Fig. 2.30) Figure 2.30 – Password Change Screen 5. Click ‘OK.’ (Fig. 2.31) Figure 2.31 – Password Set Confirmation 6. Select the ‘System Type’ you have chosen previously. (Fig. 2.32) Pending the ‘System Type’ the selection of a ‘Key Configuration’ may be needed. (For more information on System Types see ‘System Types’ in Chapter 1). 7. The ‘Category’ option allows aviation sites to have Vehicle verbiage replaced with Aircraft verbiage and allow a Tail number report Figure 2.32 – System Type Interface 8. After completing the System Type, you will be prompted to choose the type of passive system if applicable. Your choices are NONE, AIM, AIM2™. You will be able change this option at a later time if you add a passive system upgrade later. Make your selection and click ‘OK.’ (Fig. 2.33) Figure 2.33 – Passive System Type 31 384 Chapter 2: Startup 9. A Site Signature Key is a key that uniquely identifies and distinguishes one FuelMaster® customer from another. The Site Signature Key is a twelve digit string that can be found on your packing slip. Enter the key into the field, including hyphens/dashes and click ‘OK’. (Fig 2.34) Example: XXX-XXXXXX-XXX Figure 2.34 – Site Signature Key Entry NOTE: If you cannot find your Site Signature Key you may call the CSC Helpdesk at 1-800-8889136 ext 1500 to obtain it. You have just completed the Installation and Startup of your FuelMaster® Plus Software. If you are in need of support or have a question, please contact FuelMaster®’s industry leading Customer Satisfaction Center (CSC) at (800) 888-9136 Ext. 1500. 32 385 Chapter 3 Chapter 3: System Configuration This Chapter will show you how to configure the basic components of your systems including, connection types, contact information, and encoder types. FuelMaster® is designed to meet a large range of end user requirements and configuration possibilities. These options are all based upon a foundation of options and configuration settings that need to be established before proceeding. Options such as modem configuration and encoder definition are crucial to subsequent configuration entered for a fueling site. Some of the options can be easily changed later; others will require you to contact the CSC for further assistance. If more support is required or you have a question that is not contained or unclear in this manual, please contact FuelMaster®’s industry leading Customer Satisfaction Center (CSC) at (800) 888-9136 Ext. 1500. Key Terms and Concepts for Chapter 3 x x x x x Modem Encoder 7 Digit Odometer Miscellaneous Fields USB or Parallel Encoders 33 386 x x x x Passive System Type AIM operation Baud Rate Additional Setup String System Configuration System Configuration Access the System Configuration option by clicking on the ‘Config’ button on the toolbar. (Fig. 3.1) This option can also be found under the System Menu > Configuration, or by the hot key combination CTRL + G. Figure 3.1 – Configuration Toolbar Icon Information The first tab of the Configuration window is the Central Controller information - enter information about your company. This information is included in reports and will be displayed as the contact information on reports and invoices given to your customers. (Fig. 3.2) Figure 3.2 – Configuration Interface – Info Tab System System tab interface is used to show and configure various system options. (Fig. 3.3) Misc Fields 1-5: The five miscellaneous fields are used to provide extra levels of reporting for PROKEE® /Smart Card or AIM2™ fueling. For example, you may want to track the vehicles that fuel by VIN#. To do so, you could set miscellaneous 1 field as VIN# and could then enter each individual VIN# in the Vehicle Record. You would then be able to run reports based on those VIN#’s. Figure 3.3 – Configuration Interface – System Tab 34 387 System Configuration System Key Information & System Type The System Key Information and System Type show the option you selected when you first setup the FuelMaster® Plus software. To read about system types, see System Types in Chapter 1. The example shown in Figure 3.4 shows a VMN system and therefore the System Key Information is Vehicle Key. This setting controls whether the Vehicle Option Default or User Option Default Areas are made active. Since this is a Vehicle Key there are not any User PROKEE® options available. Figure 3.4 – Configuration Interface – System Tab Vehicle and User PROKEE® Option Defaults for Global Configuration These two areas allow you to select the options to save you time in setup in the vehicle and user lists later. Whichever options you check here will automatically be checked in the vehicle or user record options when you add a new one. If you check Odometer, the user will have to enter an odometer reading for the vehicle upon fueling. PIN (PROKEE® Internal Number) option prompts for the users/customers to enter the PIN upon fueling. The PROKEE® Internal Number cannot be modified - this number is hard coded on each key. If Receipt is checked, the FMU will prompt the user/customer if they would like a receipt. If the Vehicle/User ID is checked the user/customer will be required to enter a Vehicle/User ID before fueling, this option may or may not be modified depending on the System Type. 7 Digit Odometer This option is used for those customers who want their user/customers to enter 7 digit odometers at the FuelMaster®. This option is not reversible, so choose with care. Passive System Type If you are using AIM or AIM2™ units for fueling, select the appropriate option in the drop down list. This will turn on the option to selectively assign vehicles as one of the two AIM types. Allow transaction export This option determines whether or not the system will be allowed to export transactions. Require Customer ID If this is checked, the FMU will prompt users/customers for their Customer ID as well will turn on the Customer ID tied to the Vehicle/User records. Allow TMU Deliveries If this is checked, the FMU will update your inventory if your inventory is being maintained by the FuelMaster® Plus software when a delivery has been made if the FMU is connected to your TMU. 35 388 System Configuration Hardware Options To access the hardware configuration options for your modem, select the Hardware tab from the configuration interface. If your system uses a Network Card or Direct Connect option for communicating with the FMU, please skip this setup. (Fig. 3.5) These settings are global for all sites created in your software, to restrict baud rate per site, call the FuelMaster® CSC at (800) 888-9136 Ext. 1500. Figure 3.5 – Configuration Interface – Hardware Tab Modem Options We suggest using a US Robotics® external full duplex modem for all FuelMaster® systems. Set up your modem by doing the following: 1. Select your modem from the drop down box. 2. Select the Baud Rate; this is the speed at which the software will communicate to the FMU. We suggest starting at 9600 and changing to a lower baud rate if connection problems occur. 3. Unless directed by the FuelMaster® CSC, leave the Additional Setup String blank and the two check boxes to the right unchecked. (Use My Own Initialization String and Override Comm. Port) 4. Set the dial timeout to the appropriate length (it will need to be longer if dialing through a switch or accessing an outside line.) Redial Options Set the number of times you want the system to redial before giving up and the amount of time to wait between each attempt. Wait for Tone Option Select whether or not you want the modem to wait on tone to dial. The most common setting will be yes. Dial Method Options If your phone system is pulse, select pulse. Otherwise leave it as tone. 36 389 System Configuration Encoder Options We offer two types of encoders; Parallel or USB. Select the appropriate one, and, if parallel, choose which port to use LPT1 or LPT2. (Fig. 3.6) The USB encoder will not be detected at this time, please do not connect the encoder till this setting has been made, saved and exited the software. See the FMU 2500 Installation Manual for instructions on installing the USB encoder. Encoder Type field determines whether your site is using PROKEE® or Smart Cards. Figure 3.6 – Configuration Interface – Encoder Tab 37 390 Chapter 4 Chapter 4: Products and Pricing This Chapter will walk you through configuring and maintaining your product information. This includes product allotments and pricing. Central to the function of the FuelMaster® system is the product listing. PROKEES®/Smart Cards are only allowed to get those products they are authorized for, pricing is managed by product as the default, and sites are configured largely by product. This configuration is especially critical for credit card systems since pricing is finalized when the transaction is complete. If more support is required or you have a question that is not contained or unclear in this manual, please contact FuelMaster®’s industry leading Customer Satisfaction Center (CSC) at (800) 888-9136 Ext. 1500. Key Terms and Concepts for Chapter 4 x x x x x x Product Transaction Limits Max Product Allotment 38 391 Base Cost Map to Field Adjustment Products and Pricing Products To access the Products List, select the Products menu option from the Tables menu. This feature will be used to setup your products and modify pricing as needed. This is also the location where you will be able to setup and change pricing discounts or differences. (Fig. 4.1) Remember that all prices must be uploaded to the FMU before they will have any affect on transaction pricing. Figure 4.1 – Product Menu Pre-Programmed Products The FuelMaster® Plus database comes preprogrammed with three products, Unleaded, Diesel, and OilCheck. If you have these products, double click on the product and modify as desired, if not you can highlight the product by left clicking once and click the Delete button to remove it form the Products List. (Fig. 4.2) Figure 4.2 – Product List Creating/Editing a Product To create a new product, click the ADD button from the Product List. This will display the product configuration interface for your new product. To edit, double click the Product or highlight it and choose Open. For a new product the Product field is defaulted to one number higher than the highest existing Product ID. (Fig. 4.3) Description This is a description of the product and is used as a label in the Product List and will be recognized as the product name when setting up your site(s). Figure 4.3 – Product Configuration Interface 39 392 Products and Pricing Maximum Product Allotment Used to set the global amount for Vehicle/User/Tanker Truck authorized Products to throw an exception on the Polling Report when the product has been dispensed over the this limit in a single day. This will not lockout the users from fueling over the daily limit; it is for monitoring and reporting purposes only. (Fig. 4.4) Transaction Limit This limit should be set to the largest tank in your fleet that utilizes this product, when you add a new vehicle record the Transaction Limit in that record cannot exceed this amount. Figure 4.4 – Product Configuration Interface Base Cost Base Cost is the price your company purchased the fuel for per gallon, before any markups for your users/customers. This makes it easier to apply any discounts/markups as you will only have to determine what your cost is for the fuel. Price Level There are eight levels of pricing that can be applied for discounts/markups. These levels will adjust the total price per gallon using a calculation from the Base Cost and Adjustment fields. Note: Prices are not attached to PROKEE®/Smart Card transactions until the transactions are downloaded from the FMU into the FuelMaster® Plus software. Adjustments The Adjustment field is a factor in the Total price per gallon. The field can contain a 0 if no modification to the Total price per gallon is required, and can use positive/negative currency, or a positive/negative percentage. For example: a retailer wanting a $0.10 markup would enter .10 as shown above, this will ensure that all Level 1 users will pay 10 cents above cost. Any combination of the base cost and adjustments can be used to meet your needs. Just remember that all prices must be sent to the FMU before they can be used. Map To This field is used for credit card customers only and is used to correlate the FuelMaster®’s product code to the code that needs to be sent to the credit card network for processing. As shown above your company may view the product as Dyed Diesel but the credit card network views the product as OffRoad Diesel. 40 393 Chapter 5 Chapter 5: Site Configuration This chapter will guide you through the creation of the FuelMaster® FMU site configuration. At the core of the FuelMaster® system is the FuelMaster® Fuel Management Unit (FMU) that is located on the fueling island and is used to control and provide access to fuel. The FMU is what the user/customer interacts with to approve fueling transactions. Each master FMU can be used to control up to 8 satellite FMU's. Sites using credit card networks must have a dedicated phone line per FMU and will not have a need for master/satellite communication. Each instance of a master FMU and its satellites (if any) is referred to as a Site. This Site is correlated to a set of configuration data in the FuelMaster® Plus software and is managed as one group. If more support is required or you have a question that is not contained or unclear in this manual, please contact FuelMaster®’s industry leading Customer Satisfaction Center (CSC) at (800) 888-9136 Ext. 1500. Key Terms and Concepts for Chapter 5 x x x x x x x x x x Site Connection Type Tank Tank Monitor Local Auth List Type 41 394 Maintain Inventory MPD PIE Box Hose Position Grade Position Site Configuration – General Information Access the Site List by clicking on the Site menu option on the FuelMaster® Plus toolbar, Tables Menu > Site, or hot key CTRL + F7. (Fig. 5.1) Figure 5.1 – Site Toolbar Icon The Site List displays the Site(s) ID, Name and Type and each site can be accessed by double-clicking or by highlighting and clicking the ‘Open’ button. To create a new site, click the ‘Add’ button. (Fig. 5.2) Figure 5.2 – Site List Site Configuration The Site Configuration window is separated into 4 distinct areas: (Fig. 5.3) Site information This contains the Site ID, Name and contact information for the physical site location. The Site ID is required before proceeding to the next section. A Site ID can contain up to 4 alphanumeric characters - if fewer, it will be padded with leading zeroes. Tank Listing Displays the Tank(s) configured for the site. See Tank Setup located later in this chapter for more information. FMU Listing Displays the FMU(s) configured for this site. See FMU Setup located later in this chapter. Site Configuration options This area is discussed in detail on the following page. Figure 5.3 – Site Configuration 42 395 Site Configuration – General Information Site Configuration Options Connection type There are 3 types of connections supported by FuelMaster®; Phone, Direct Connect and LAN. To configure your site, select the appropriate connection type from the drop down box and click ‘Configure’ to view the connection setting. Tank Monitor The FMU has the ability to communicate directly with your tank monitor unit and bring back a wide variety of information. TMUs communicate serially with the FMU and are queried for information which is returned to the software upon download. Type The Type option refers to the type of unit the site represents. Fixed units are FMU's installed at the fueling island. ADC Sites are setup for sites using COMADC, Mobile Automated units are mounted on fueling trucks, and Mobile NonAutomated represents a Tanker Truck with no automation, allowing you to virtually track inventory. Select the appropriate option. Figure 5.4 – Site Configuration FMU This option is for setting the Version of FMU you have installed at your fueling island or Mobile vehicle; Plus, Classic or 2000 and whether you have AIM/AIM2™ units. Local Authorization Options This option controls whether this site receives a lock-in or lock-out list for local authorization systems. This option will determine how your Local Authorized Credit Cards are authorized. A lock-in list will need to have all credit cards that are authorized to receive fuel; any card not listed will not be authorized for fuel. A lock-out list will authorize all cards unless a card is listed and will be unauthorized for fuel. 43 396 Site Configuration – General Information Phone Connection Most FuelMaster® customers will use a phone line to communicate with their FMU. It must be an analog phone line for FuelMaster®. There are also options available for remote sites to utilize cell phone modems and/or phone line extenders. Enter the FMU phone number and click the ‘OK’. (Fig. 5.5) Figure 5.5 – Phone Configuration LAN Connection This option uses your existing network to communicate with the FMU via TCP/IP. Select IP Address checkbox and enter in the static IP address assigned to the FMU by your I.T. Dept. - a static address is a fixed address dedicated for the FMU and no other devices minimizing error in communications. We do not support MAC Addressing this time. (Fig. 5.6) It is also important to remember that the FuelMaster® network card is a wired card and requires a CAT-5 cable to connect. Whether there is a wireless access point between the FMU and the rest of the network should not matter so long as the connection at the FMU is wired. Figure 5.6 – LAN Configuration Direct Connection For sites using Direct Connect via a laptop at the FMU, all you need to do is set up the port which the Direct Connect Cable is connected. (Fig. 5.7) The other end of the cable is then plugged into the FMU main board’s debug port. Choose the COM Port from the dropdown and click ‘OK’. Figure 5.8 – Direct Connect Configuration 44 397 Site Configuration – General Information Tank Configuration This dialog box is used to define a tank. Tanks provide product for FMU's to dispense. The configuration items and options are described below. (Fig. 5.9) Tank Capacity This is the maximum fuel capacity of the tank. Reorder Limit This triggers the FMU to notify the user when the tank has reached or fallen below the reorder limit. A message will display on the Polling Report notifying the Central Controller to order more fuel after a download has taken place. Product At this dropdown, choose the product that you will associate to this tank. Blended A blended tank represents a mixture of two tanks that are combined at fueling. Before creating a blended tank, you must configure 2 non-blended tanks. This only will be utilized if installing a PIE kit at the FMU. Figure 5.9 – Tank Configuration Maintain Inventory If checked the software maintains a running calculation of tank inventory based on deliveries, adjustments, transfers, stick readings, TMU readings, and fueling transactions. Enable Pricing Per Tank Check this flag to set site/tank specific pricing versus system-wide pricing. Pricing configuration is handled in the same manner as the Product Pricing described in Chapter 4. Vendor This represents the company that provides fuel for this tank. It is only used for reporting purposes. Tank Information This displays the latest of each type of inventory transaction, delivery, adjustment, transfer, stick reading, TMU reading, as well as the current quantity read at the last download. Deliveries, Adjustments, Transfers, Stick Reads, and Auto Adjust These are all handled through the inventory editor interface that allows you to enter/edit inventory related records. This is explained in more detail in the next section. 45 398 Site Configuration – General Information Inventory Editor The Inventory Editor is used to enter, edit, or delete inventory transaction records. To add or edit a record, select the Site and Tank desired, choose the transaction type and click ‘Add’ to create a new entry or highlight the desired record and click ‘Edit’ to change an existing record. This raises several different inventory adjustment dialogs that vary slightly for each transaction type. (Fig. 5.10) Figure 5.10 – Inventory Editor The Inventory Adjustment dialogs are used to enter the date/time and quantity of each inventory transaction. Some of them, like the Add Delivery Screen to the left, have fields that are specific to that delivery type. For deliveries you are able to enter the unit price paid for the delivery. This, in turn, is used in the Fuel Costing report to track what fuel cost versus what it is sold for. Enter in all pertinent information and click ‘OK’ to save. Figure 5.11 – Inventory Transaction Window 46 399 Site Configuration – General Information FMU Configuration The FMU Configuration window allows you to establish FMU settings, timers, and hose configuration. FMU Name This Field helps identify the FMU in the FMU List on the Site Configuration Window. (Fig. 5.12) Modem Hours Represents the hours during which the FMU modem will answer incoming calls from the software. Totalizer Digits Set the number of digits that can be used to represent totalizer readings -the left edit field for the number of digits to the left of the decimal and the right edit field for the number of digits to the right of the decimal. Figure 5.12 – FMU Configuration Valid Key Timeout Length of time the user/customer has to complete the transaction authorization after inserting a key in the FMU. Message Duration Length of time a message prompt is displayed on the FMU's LCD before timing out and going to the previous prompt. Decimal Digits for Onsite Specifies the number of digits printed on the onsite printer for transaction quantity information. Zero Quantity Shutdown The number of zero quantity transactions a hose can execute consecutively before the hose is shut down; this feature is provided to prevent fuel being dispensed when no quantity is recorded because the pulser installed in the dispenser is failing or has failed and needs to be replaced. Julian Date Rollover Hour Will specify the time at which the day end/begins for accounting purposes. Example: Download takes place every day at 8:00 am and the Julian Date Rollover is set to 8. This setting will change the date and time of the transactions by 8 hours using 8:00 am as midnight to start a new day of transactions. For instance if someone fuels at 7:30 am and then a download takes place at 8:00 am with the current setting 8, the 7:30 am transaction will have a date/time as 11:30 pm the previous day. 47 400 Site Configuration – General Information Each FMU at your Site(s) need to be configured separately under the Site Configuration. This includes the master FMU and any satellite FMU’s that will be in use. Online When an FMU has been configured in FuelMaster® Plus, you must click the Online button to upload configuration information to the FMU. Or, if the FMU has already been configured, you can click Online and download its configuration information to FuelMaster® Plus. 48 401 Site Configuration – General Information Hose Configuration Hoses are tied to pump positions in the FMU pedestal. Each FMU can control up to eight physical pump positions, and can therefore have 8 hoses. There is an option for Multi-Product Dispensers (MPD) to be interfaced with the FMU using a PIE box. The PIE box is essentially a translator that allows the FMU to issue commands to Electronic Dispensers computer modules. In this scenario, fuel control is not handled mechanically, but instead done electronically. Hose Types Mech - Mechanical Hoses For mechanical dispensers and electronic dispensers controlled mechanically, there can only be one hose configured. The Hose configuration screen allows provides the following options. MPD - MPD/Electronic Hoses MPD's and Electronic Dispensers using PIE boxes use all of the Mechanical settings but also use the PIE setting. This is the electronic address that correlates to the fueling position being controlled. For MPD the hose position is one side of the dispenser, or fueling position. Each FMU can control up to 8 fueling positions Figure 5.13 – Hose Configuration PHL (Pump Handle Sensing) Pump Handle Sensing can be used for starting and/or ending transactions. This MUST be set to how the position was wired in the dispenser. Div Ratio Divide Ratio correlates to the pulser divide rate - the number of pulses generated for each integral unit of issue dispensed. Common settings are 100:1 or 10:1. NPT (No Pulse Timeout) This is the amount of time between the transaction being authorized and pulses being received from the pulser that is allowed before the transaction is stopped due to dispensing not taking place or a failed pulser. PFT (Pump Finish Timeout) This is the amount of time after pulses have ceased that the FMU waits before completing the transaction. Type - Configure For a "Mech" hose, the Configure button raises the Mechanical Grade Positions dialog box. For an "MPD" hose, the Configure button raises the MPD Grade Positions dialog box. Each is described below 49 402 Site Configuration – General Information Mechanical Grade Positions For Mechanical Hoses, there can only be one grade per hose position. Therefore, in the grade position window there will be only one option. To configure the grade, select the appropriate tank from the drop down box. Verify that the Product that is automatically displayed when the tank is selected is the correct one or correct any issue in the tank configuration interface. Click ‘OK’.(Fig 5.14) Figure 5.14 – Grade Position MPD Grade Positions For Multiple Product Dispensers, you can configure multiple grade positions for each individual hose or fueling position. To clarify: the hose position is the side of the dispenser you wish to control and the grade positions represent the different products available through that dispenser. To configure the grade positions, select the tank for each position and then configure the PIE addresses for each. The PIE addresses are established by the dispenser and are usually found to be sequential from 1 to 8. Verify that the Product box is correct when selecting tank(s). 50 403 Site Configuration – Setup Site Configuration Walkthrough Now that you know more about the Site Configuration, this section provides step by step instructions for creating a new site from the Site List to Hose Configuration. 1. In the Site List dialog box, click ‘Add’ to create a new site. (Fig. 5.9) This raises the Site Configuration dialog box. Figure 5.9 – Site List 2. Enter the Site ID, (it can be up to 4 alphanumeric characters and will be zero padded), (Fig. 5.10) 3. Select a Unit Type from the ‘FMU’ dropdown box. 4. Enter Site Name and site information 5. Choose a Connection Type and click ‘Configure’. Enter the Necessary information. 6. Click ‘Apply’ to save the current information. 7. If you are using a Local Auth System choose the type of Local Authorization you wish to use. 8. Next you will create and set up your Tank Configuration, click ‘Add’ in the Tank(s) section and continue on to the next page. Figure 5.10 – Site Configuration 51 404 Site Configuration – Setup 9. Enter your Tank Capacity. This is the amount of fuel that can be stored in the tank when it’s full. 10. Enter the Reorder Limit. If the Tank reaches or falls below this amount, an exception will be noted on the Polling Report. 11. Select your Product from the Drop Down Box. 12. If you are going to use Pricing Per Tank check the box and click the “Set Tank Product Prices” button. (If you are not utilizing this option go to step 15). Figure 5.11 – Tank Configuration 13. Enter the Base Cost for this Tank. 14. Enter Adjustment levels for this tank. Click ‘OK’ Figure 5.12 – Tank Product Pricing 52 405 Site Configuration – Setup 15. If this is a Blended Tank, check the “Blended” box and set the percentages of the two real tanks. 16. If you would like the FuelMaster® Software to maintain inventory place a check in the box. (If not go to step 25.). 17. To set the current reading, a Stick Read should be performed on the tank for accuracy. Once completed click the “Stick Read” button to enter the tank's inventory. Figure 5.13 – Tank Configuration 18. The Inventory Editor window will open. Verify that each field at the top of the window is correct. Click the ‘Add’ button to enter the stick reading information. Figure 5.14 – Inventory Editor 53 406 Site Configuration – Setup 19. Enter your reading into the Stick Reading field. Select the date/time, and enter a comment for your records. 20. Click the ‘Auto Adjust’ button to update the Current Inventory reading Figure 5.15 – Stick Reading Dialog 21. Click ‘Yes’ to confirm Stick Reading entered. Figure 5.16 – Stick Reading Confirmation 22. Confirm to update Current Inventory reading by clicking ‘Yes’. Figure 5.17 – Inventory Update Confirmation 54 407 Site Configuration – Setup 23. Verify the correct information was entered into the Inventory Editor Window.(Fig. 5.18) 24. Click ‘Close’ to exit the Editor. Figure 5.18 – Inventory Editor 25. Review the Tank Configuration Window for correct information and settings.(Fig. 5.19) 26. Click ‘Apply’ and then ‘OK’ if all information is correct to save to the database. Figure 5.19 – Tank Configuration 55 408 Site Configuration – Setup 27. Click ‘Add’ on the FMU(s) section to configure the FMU settings for the site. Figure 5.20 – Site Configuration 28. Select the FMU type from the drop down box. 29. Enter the FMU Name. 30. Make any changes to the lower portion of the FMU Configuration Window. (Explained on page 47). 31. Click ‘Add’ under the Hose listing. Figure 5.21 – FMU Configuration 56 409 Site Configuration – Setup 32. Select the pump position in the drop down box. 33. Enter the hose number. 34. Set the of PHL type for the dispenser. 35. Enter the Divide Ratio for the pulser that has been installed. 36. Select the type of dispenser, MPD or Mech. (If MPD is selected enter the PIE address). 37. Enter the desired time in seconds for both the No Pulse and Pump Finish Timeouts. 38. Click ‘Configure’ button. Figure 5.22 – Hose Configuration 39. Click ‘Yes’ to save and continue. Figure 5.23 – Hose Confirmation 57 410 Site Configuration – Setup Mechanical Dispensers Multi-Product Dispensers 40. Select the Tank from the drop down box. 40a. Select the Tanks per hose position. 40b. Enter the PIE address per Product. Figure 5.24 – Mechanical Dispenser Figure 5.25 – Multi-Product Dispenser 41. Click ‘Apply’ and ‘OK’ to save information to the database. 42. Click ‘Apply’ and ‘OK’ to save information to the database. Figure 5.25 – Mechanical Hose Configuration Figure 5.26 – Multi-Product Hose Configuration 58 411 Site Configuration – Setup 43. Click ‘Apply’ to finish the FMU Site Configuration. 44. Click ‘Online’ to upload the Site Configuration to the FMU at the Fuel Island. Figure 5.27 – Site Configuration 45. Check the desired FMU(s) to upload information. 46. Click ‘Upload’ to begin the process. Figure 5.28 – Configuration Upload 47. The Status Window will appear and display the status of the connection. Figure 5.29 – Status Output Window 59 412 Site Configuration – Setup 48. Once the ‘End of Upload Process’ is displayed in the Status Output Window you can close all windows as the Site Configuration has completed. Repeat these steps for any additional sites or FMU’s. Figure 5.30 – Status Output Window Complete 60 413 Chapter Chapter 6: Customers, Vehicles and Users Vehicles and Users are records that are used to gain access to the FuelMaster® FMU. Both of these records can be tied to Customers to provide multiple layers of reporting. Now that we have created products and configured the FMU(s), it is time to look at ways users can gain access to fueling and record fueling data for billing purposes. FuelMaster® allows for three primary ways to bill fuel, by Customer, Vehicle, or User. Of these, Vehicles and Users are capable of being encoded on keys or cards and used for access to the FMU. There are several more layers of billing ability in FuelMaster® Plus, such as Agency, Department and Usage. There are also a set of customizable fields (the Misc fields covered in Chapter 3 pg 34) that can be used to break out accounting data even greater. If more support is required or you have a question that is not contained or unclear in this manual, please contact FuelMaster®’s industry leading Customer Satisfaction Center (CSC) at (800) 888-9136 Ext. 1500. Key Terms and Concepts for Chapter 6 x x x x x x Internal Key Number Match Customer Price Level Preventative Maintenance AIM2™ Status Transaction Limit x x x x 61 414 Daily Product Allotment Reissue Count PROKEE® Options Agency Authorized Flag 6 Customers – General Information CUSTOMERS The list of Customers can be accessed by clicking the “Cust” button on the FuelMaster® Plus toolbar, by selecting Tables -> Customer, or by Hot keys CTRL + F8. (Fig 6.1) Figure 6.1 – Customer Toolbar Icon The Customer records are the essential top billing level of the FuelMaster® package. The Customer List displays the Customer ID, Name, and Phone number. Customer information can be accessed by double-clicking or by highlighting and clicking the ‘Open’ button. Or, click ‘Add’ to add a new customer and its detailed information. (Fig. 6.2) Figure 6.2 – Customer List Customer ID The Customer ID window is used to enter all information pertinent to a customer. (Fig 6.3) Customer ID The Customer ID can contain up to 9 alphanumeric characters and will be automatically padded with zeroes (to the left). This field is used to identify which Vehicles and Users correspond to a specific customer. If you do not wish to use this option, you can turn off the ‘Require Customer ID’ setting as shown in Fig 3.4, page 35. Figure 6.3 – Customer ID 62 415 Customers – General Information Customer Information You may assign general information about the customer for reports and billing purposes. The Customer ID is a unique identifier for the customer in FuelMaster® Plus, and as described, is limited in its contents. Use the Customer Name field to more completely identify the customer for users of the system. Price Level The Price Level can be set for each customer for their vehicles/users. This is a global setting for each customer but can still be adjusted per vehicle/user if needed. For more info on Price Levels, see page 40. Figure 6.3 – Customer ID 63 416 Customers – Setup Customer Configuration Walkthrough Now that you know more about customer configuration, this section provides step by step instructions for creating a new customer or updating a customer entry. 1. Click ‘Add’ to create a new customer record. (Fig 6.4) Figure 6.4 – Customer List 2. Insert desired information for the customer. 3. Click ‘Apply’ to save the information to the database. 4. Click ‘OK’ to exit the window. (Fig 6.5) Figure 6.5 – Customer ID 64 417 Customers – Setup 5. Verify the Customer ID matches the Customer Name. 6. To add additional customers repeat the previous steps, if finished click ‘Close’. (Fig 6.6) Figure 6.6 – Customer List 65 418 Vehicles – General Information VEHICLES The list of Vehicles can be accessed by clicking the ‘Vehicle’ button on the FuelMaster® Plus toolbar, by selecting Tables -> Vehicle, or by Hot keys CTRL + F5. (Fig 6.7) Figure 6.7 – Vehicle Toolbar Icon Once Customer records have been created or the option is turned off, Vehicle records can be created. The Vehicle records contain information about the vehicle, the Customer who owns the vehicle, and products authorized for the vehicle. Each vehicle can be accessed by double-clicking or by highlighting and clicking the ‘Open’ button. (Fig 6.8) New Vehicles can be added by clicking the ‘Add’ button Figure 6.8 – Vehicle Listing Vehicles The Vehicle List contains five tabs unless the system is configured as a Passive System (AIM/AIM2™). If so, there will be six tabs. Passive Systems are covered in a later chapter. If the system is VVI or UKO, the Vehicle tabs will not have Products or PROKEE®/Smart Card tab and you will not be able to encode PROKEE®’s or Smart cards here. (Fig 6.9) Figure 6.9 – Vehicle Configuration 66 419 Vehicles – General Information Vehicle General Tab In this tab various fields are available for billing, maintenance, and description. (Fig 6.10) Vehicle ID The Vehicle ID is encoded onto the PROKEE®/Smart Card to identify the vehicle upon fueling. The ID can be numeric only or alphanumeric depending on the System Type described on page 15. Vehicle Description Used to describe the vehicle and is primarily used for reporting. Figure 6.10 – Vehicle General Tab Encoded Status of whether this record has been encoded onto a PROKEE® or Smart card. Customer ID This ties the Vehicle ID to a particular Customer for billing or reporting purposes. Customer Name This field is automatically filled when a Customer ID is selected from the drop down list. Vehicle Year Enter the year of the vehicle. Vehicle Make Enter the make of the vehicle. Vehicle Model Enter the model of the vehicle. Passive Status Box This box will only appear if this is an AIM2™ selected vehicle. It tells the programmed status of the vehicle record to the AIM2™ module. Authorized Prokee - if checked and sent to the FMU this vehicle records corresponding PROKEE® is authorized, if unchecked and sent to FMU the PROKEE® will then be unauthorized at the FMU. AIM - if checked and sent to the FMU this vehicle records corresponding AIM2™ is authorized, if unchecked and sent to FMU the AIM2™ will then be unauthorized at the FMU. 67 420 Vehicles – General Information Vehicle Odometer Tab In this tab information regarding the Odometer of the vehicle and PM Maintenance are created/stored. (Fig 6.11) Current Odometer Displays the current mileage of the vehicle. Date Odometer Read The date of the last odometer reading. Figure 6.11 – Vehicle Odometer tab Fuel Range Distance the vehicle can travel in one full tank, an exception will display on the polling report if the vehicle has gone outside the range. The message can be thrown if the vehicle has also fueled offsite causing the odometer to be out of range. If a vehicle is often transient, setting this range higher is suggested since offsite fueling will be taking place. Preventative Maintenance Checking this box allows you to track Preventative Maintenance for this particular vehicle or equipment. PM Range Amount of miles the vehicle can go between preventative maintenance servicing such as oil changes. The PM option will provide for a notification on the polling report that a certain vehicle is due for Preventative maintenance and needs to be serviced. PM Notification An early notification through reporting to the CC before the PM Range is hit on this record, for example in Fig 6.11 the CC will be notified 250 miles before this vehicle hits its next PM. Next PM Mileage Set when the record is created to flag for servicing, also reset when the vehicle has completed servicing. 68 421 Vehicles – General Information Vehicle Products Tab One of the benefits of having a FuelMaster® System is to make sure vehicles can only get the products assigned to the vehicle to protect the vehicle from damage and the purchaser from theft. (Fig. 6.12) Figure 6.12 – Vehicle Products Tab Product Select one or up to eight Products from the Product drop down lists to be assigned to the vehicle. Product Description Displays the description of the selected product and is automatically filled when a product is selected. Daily Product Allotted This tracks whether a vehicle goes over what could be normally expected in a day’s usage. This is usually set to twice the transaction limit. The option to cutoff the user from overage can be enabled; otherwise an overage is tracked using an exception message in the polling report. Transaction Limit Maximum amount of fuel allowed per fueling transaction. Typically set to the vehicles fuel tank capacity. The transaction will end at this specified amount per vehicle per transaction. Price Level Level at which the vehicle is billed, can be set from the dropdown list. The Price Level is applied to the quantity upon a download from the FMU to arrive at the total price. Match Customer Price Level If checked, this record will be linked to its corresponding Customers Price Level. 69 422 Vehicles – General Information Vehicle PROKEE®/Smart Card Tab Configures the PROKEE®/Smart Card options the user will receive at the FMU when a key is used, as well as showing most recent status and encoding information for that vehicle. (Fig. 6.13) Odometer When checked it sets a flag on the PROKEE®/Smart Card so the user will be prompted to enter an odometer reading at the FMU keypad to complete fueling. Figure 6.13 – Vehicle PROKEE®/Smart Card Tab PIN When checked it sets a flag on the PROKEE®/Smart Card which will require the user to enter a PIN at the FMU keypad. This PIN is the PROKEE® Internal Number discussed below. User ID When checked a flag set on the PROKEE®/Smart Card will inform the FMU to prompt for a User ID. Pending the System Type like the VMN system this is automatically required and cannot be disabled. Receipt Similar to the other PROKEE®/Smart Card options when this flag is selected the user will be prompted if they would like a receipt of the transaction. Status Fields Key Type – Vehicle, User, Tanker Truck, Supervisor, Manual Issue Reissue Count – Represents the number of times the record has been issued to a new key Date Reissued – Date key was re-encoded Encoded – Status of record being encoded or not Date Encoded – Date key was initially encoded Authorized – Vehicle Key/Smart Card is authorized or unauthorized Date Authorized – Date the key/smart card was last authorized PIN & Internal Key Number The internal key number is assigned when the key is encoded for a variety of background functions. It is also used as the PIN for the key when PIN is enabled on the key as explained above. This cannot be chosen by the CC, it is automatically assigned by the software. 70 423 Vehicles – General Information Vehicle Misc Tab This tab is used to configure some of the miscellaneous settings that can be utilized to account for vehicle fueling. The Misc 1 – Misc 5 fields can be configured by the user in the system configuration found on page 34. Each field listed below, including Misc Fields, can be used to run reports and can be used in Custom Exports. (Fig. 6.14) Figure 6.14 – Vehicle Miscellaneous Tab Agency Field provided by FuelMaster® as a standard accounting category. This field is encoded on the key, can be up to 5 alphanumeric characters and can also be prompted for during a fueling transaction. Note the prompt option can only be enabled by a Syn-Tech Certified Technician or a CSC Technician which can be contacted via phone (800) 888-9136 ext. 1500. Organization An accounting field that is not encoded on the key and can be 3 alphanumeric characters. Usage An accounting field not encoded on the key and can be 6 alphanumeric characters. Date Service Began Displays the date the key record was created. Miscellaneous Fields The five potential misc fields can be used for additional accounting information. These fields can be up to 20 alphanumeric characters. 71 424 Vehicles - Setup Vehicle Configuration Walkthrough Now that you know more about vehicle configuration, this section provides step by step instructions for creating a new vehicle or updating a vehicle entry. 1. Click ‘Add’ to begin entering Vehicle records. (Fig 6.15) Figure 6.15 – Vehicle List 2. Insert the appropriate information into the fields provided. (Fig 6.16) Figure 6.16 – Vehicle General Fields 72 425 Vehicles - Setup 3. Select the Products the vehicle will be authorized to access at the fueling island. Also set the preferred Price level for each Product. (Fig 6.17) Figure 6.17 – Vehicle Products 4. Select from the PROKEE®/Smart Card options. (Fig 6.18) Figure 6.18 – PROKEE®/Smart Card Options 5. Enter any accounting information into the provided fields. (Fig 6.19) Figure 6.19 – Vehicle Misc 73 426 Vehicles - Setup 6. Enter the Current Odometer and Other field information. (Fig 6.20) 7. Click the ‘Encode’ button. Figure 6.20 – Vehicle Odometer 9. Insert the PROKEE®/Smartcard into the encoder, and keep it pushed into the encoder until the box says “Prokee Encoded successfully!” (Fig 6.21) Figure 6.21 – PROKEE® Encoded 74 427 Users – General Information Users The list of Users can be accessed by clicking the “User” button on the FuelMaster® plus toolbar, or by selecting Tables -> User, or by Hot keys CTRL + F6. (Fig 6.22) Figure 6.22 – User Toolbar Icon The User List behaves similar to the Vehicle List. The User list contains the list of Users who are authorized to fuel vehicles, and general information on each user. (Fig 6.23) Figure 6.23 – User Listing User ID The User List here only contains one tab as the system type is VMN. Other System Types will reveal similar tabs as in the Vehicle ID section. These tabs perform in a similar fashion to the Vehicle Tabs. (Fig 6.24) Figure 6.24 – User Configuration 75 428 Users – General Information Users General Tab Basic information fields describe the Users information. (Fig 6.25) User ID The User ID is either a manual entry at the FMU or can be encoded onto a PROKEE®/Smart Card or Proximity card, this is dependent upon the System Type described on page 15. Last, First, SSN #, Middle Initial Used to describe who the User is and is used for reporting. Figure 6.25 – User General Tab Agency & Department These fields are used the same way as with the Vehicle List. Customer ID & Customer Name The Customer ID can be selected from a drop down box and the Customer Name will auto-fill upon a selected Customer ID. 76 429 Users – Setup User Configuration Walkthrough Now that you know more about user configuration, this section provides step by step instructions for creating a new user or updating a user entry. 1. Click ‘Add’ to create a new User ID. (Fig 6.26) Figure 6.26 – User List 2. Enter the necessary information into the provided fields. 3. Click ‘OK’ to save and exit the record. (Fig 6.27) 4. The Authorized box, if checked then the authorization list sent to the FMU means the User ID is authorized at that FMU, if the box is unchecked and then the authorization list sent to the FMU then the User ID is not authorized at the FMU. Figure 6.27 – User ID 77 430 Chapter Chapter 7: Prepaid and Discount Cards 7 To utilize this option you must call the Syn-Tech CSC Helpdesk at 1-800-888-9136 ext 1500 to enable this option in your software. Prepaid and Discount Credit Cards provide options to best meet the billing needs of your customers or provide discounts to preferred customers. FuelMaster® Plus provides the option of offering various discounts for preferred customers based on either individually encoded prepaid cards or PROKEE®s, or by discounting specific credit cards. The Prepaid option is used primarily for those customers who want to pay for fuel ahead of time instead of being billed afterwards, or do not want to use credit cards. The Discount Card is designed to allow retail sites to reward their most frequent and high volume customers, by provided them a discount with the same high level of convenience they are used to having from using their credit card. Both of these transaction types are billed at the FMU when fueling occurs, so updating the FMU’s pricing is that much more important. If more support is required or you have a question that is not contained or unclear in this manual, please contact FuelMaster®’s industry leading Customer Satisfaction Center (CSC) at (800) 888-9136 Ext. 1500. Key Terms and Concepts for Chapter 7 x x x x x x Card Owners Prepaid Keys Discount Cards Adjustments x 78 431 Card # Encryption Branded discounting Price levels Prepaid and Discount Cards – General Information Card Owners The list of Card Owners can be accessed by selecting the Tables -> Card Owners menu item. Prepaid and Discount Credit Cards are grouped together under Card Owners. This is used so that two record types can be managed at a higher level. Example: The Sierra Flight Club has 3 pilots with credit cards and receives a discount and has 2 standby pilots who are not fully employed and purchase prepaid keys for them to use. Now the discount cards and prepaid cards can all be tracked under the Sierra Flight Club account and individually. (Fig 7.1) Figure 7.1 – Card Owners Card Owner List The list displays card owners, card owner names and the date each account was created. (Fig 7.2) Figure 7.2 – Card Owner List Discounts by credit card types, also known as branded discounting, are not handled through the software. This option must be enabled directly in the FMU by FuelMaster® Certified Technician or the CSC; which is only available for certain card types and certain credit card networks. You can reach the CSC at (800) 888-9136 Ext. 1500 to enable the option if you have purchased the option from your local salesman. 79 432 Prepaid and Discount Cards – General Information Card Owner Info The Card Owner ID information window is used to enter contact information regarding their account. There are two card type tabs - Discount Cards and Prepaid Cards. (Fig 7.3) Figure 7.3 – Card Owner ID The information in these records has the potential to hold very sensitive data, such as credit card numbers. Even though they are stored encrypted in FuelMaster®, we strongly recommend using the security configuration features to restrict access to this feature to only those employees who are trusted and need to have access. Card Owners can have multiple discount cards and prepaid keys in any combination required. 80 433 Prepaid and Discount Cards – General Information Discount Cards The discount record contains information for the credit card being added. This record contains very sensitive information of the credit card and it is recommended that you only give access to trusted employees. (Fig 7.4) Owner ID This associates the card to a card owner for accounting purposes. Beginning Date This is the date that the record was created. Figure 7.4 – Discount Card Already Encrypted This button declares whether the card number being entered has already been encrypted by FuelMaster®. This would be required when entering data from a FuelMaster® onsite printer or database which display and store credit card numbers in an encrypted format. Card ID Enter the credit card number in this field. If the number is already encrypted then it will not change, if not it will be masked immediately upon entry. CC Expiration Date This is used for identification purposes only; this information is not required at the FMU nor sent to the FMU by the software. Partial ID This is the last four digits of the card number and is what will be displayed on reports and receipts. This is useful to match receipts from customers with the card record. Apply Discount This must be checked to apply the discount to this card. Price Level Set this level to the desired discount you would like to give the card user. Brand A drop down list of the available card types that can be assigned to the card; Unknown/Other can be selected if your card is not in the list. 81 434 Prepaid and Discount Cards – General Information Prepaid Keys The General tab displays the information about the prepaid key. (Fig. 7.5) The basic flow of creation is to: 1. Create the record 2. Authorize it 3. Apply Balance 4. Encode Key 5. Send list to FMU PROKEE® ID The ID can be 8 alphanumeric characters and is used to identify the key at the FMU when the list is uploaded. Figure 7.5 – Prepaid Key Price Level Use to set the price level to be applied when the key is used. PIN If checked you can assign a 4 digit PIN number which will be prompted for and verified by the FMU. Authorized Check/uncheck to Authorize/Unauthorize the prepaid record for fueling and stamps the date the key was authorized/deauthorized. Encoded Checked when a Prepaid PROKEE® has been encoded. The date/time the key was encoded or reissued is displayed next to the checkbox. Internal Key Number This is generated when the key is encoded to identify the key at the FMU when the list is updated. Owner ID This associates the key to a card owner for accounting purposes. Creation Date The date the record was created. 82 435 Prepaid and Discount Cards – General Information Balances Tab The balances tab displays the balances of keys in the database. (Fig. 7.6) PROKEE® Balance in Database Displays the current balance in the database, you can also add and deduct monies from the PROKEE®. Figure 7.6 – Prepaid Balance Tab Unclaimed outstanding credit A balance left after a fueling transaction. Example: A user preauthorizes for $30 of fuel but only pumps $29.50 so an outstanding balance would be $0.50 - this will only be displayed after the transaction has been downloaded. If an outstanding credit resides in the FMU the credit can be applied back to the key when the user returns to pump more fuel, if the previous transaction has not been downloaded to the Central Controller software. Once the credit has been downloaded it can only credited back to the key through the software. 83 436 Prepaid and Discount Cards – Setup Credit Card Configuration Walkthrough Now that you know more about Credit Card configuration, this section provides step by step instructions for creating a new Credit Card or updating a Credit Card entry. 1. Click ‘Add’ to create a Card owner. (Fig 7.7) Figure 7.7 – Card Owner List 2. You must first enter the Owner ID before any other information can be added. (Fig 7.8) Figure 7.8 – Card Owner ID 84 437 Prepaid and Discount Cards – Setup 3. Enter the Card Owners Information as desired. (Fig 7.9) 4. Select either the Discount Card or Prepaid PROKEE® tab. 5. Click ‘Add’ to add a Discount Card or Prepaid PROKEE® to the Owner. Figure 7.9 – Card Owner Information For Discount Cards: 6a. Select whether the card number is already encrypted or not. (Fig 7.10) 7a. Enter the credit card number into the Card ID field. 8a. Select the CC Expiration Date. (Notice the Card ID has now been encrypted and grayed out; also the Partial ID has been filled. 9a. Select the Price Level. 10a. Select the brand of the card. 11a. Check the Apply Discount box to apply the discount. Figure 7.10 – Discount Card 85 438 Prepaid and Discount Cards – Setup For Prepaid PROKEE®'s: 6b. Enter the PROKEE® ID (Fig 7.11) 7b. Select a Price Level 8b. Select a PIN if desired. 9b. Click the ‘Balances’ tab Figure 7.11 – Prepaid PROKEE® 10b. Select ‘Add to PROKEE®’ (Fig 7.12) Figure 7.13 – Add Balance 11b. Enter amount to add to the key and click ‘OK’ (Fig 7.13) Figure 7.12 – Prepaid Balances 86 439 Prepaid and Discount Cards – Setup Deducting from a PROKEE® 1. Click ‘Deduct from PROKEE®’. (Fig 7.13) Figure 7.14 - Encoder Prompt 2. Insert PROKEE® into the encoder. (Fig 7.14) Figure 7.13 – Prepaid Balances 3. Insert the amount to deduct from the PROKEE®. (Fig 7.15) 4. Click ‘OK’ Figure 7.15 – Prepaid Deduction 5. Insert PROKEE® into the encoder. (Fig 7.16) 6. Click ‘OK’ to close the window. 7. Click ‘Close’ to exit. Figure 7.16 – Encoder Prompt 87 440 Prepaid and Discount Cards – Setup Apply credits to PROKEE® 1. Click ‘Apply credits to PROKEE® button. (Fig 7.17) Figure 7.17 – Prepaid Balances 2. Click ‘Yes’ to apply the credit. (Fig 7.18) Figure 7.18 – Apply Credit Question 3. Insert the PROKEE® into the encoder. (Fig 7.19) Figure 7.19 – Encoder Prompt 4. Reinsert the PROKEE® into the encoder. (Fig 7.20) Figure 7.20 – Encoder Prompt 88 441 Chapter 8 Chapter 8: Utility Keys Utility Keys are used to perform miscellaneous options at the FMU that do not need to be run by normal fuelers. There are three types of Utility Keys in FuelMaster®: Tanker Truck, Supervisor, and Manual Issue. They are referred to as Utility because they serve more of a maintenance function than normal keys and also because they share the same list within the software and FMU in order to conserve space. Because they are held in the same list, they cannot have the same ID as any of the other Utility Keys already in the list. If more support is required or you have a question that is not contained or unclear in this manual, please contact FuelMaster®’s industry leading Customer Satisfaction Center (CSC) at (800) 888-9136 Ext. 1500. Key Terms and Concepts for Chapter 8 x x x x x x x Tanker Truck Inventory Transfer Mobile Site Supervisor Key 89 442 Manual Issue Key Supervisor Menu Manual Issue Key options Tanker Truck Keys – General Information Tanker Truck Keys The list of Tanker Trucks can be accessed by clicking the ‘Truck’ button on the FuelMaster® Plus toolbar, by selecting the Tables -> Tanker Truck menu item, or by Hot keys CTRL + F9. (Fig 8.1) Figure 8.1 – Tanker Truck Toolbar Icon Tanker Truck List The list displays the current keys that are in the database and if the record has been encoded to a key. (Fig 8.2) A Tanker Truck key is used for two purposes: First, it can be used to upload transactions to the FMU from a Mobile Unit so the transaction can then be downloaded to the Central Controller software. This is the same time that lists are transferred from the FMU to the Mobile Unit. Second, it is used to transfer fuel from an FMU at a fixed fuel island into the Tanker Truck's storage tank. Tanker Keys should not be used to fuel the tanker truck vehicle itself - a vehicle key should be issued for fueling the Tanker Truck. Figure 8.2 – Tanker Truck List General Tab Various fields are provided to identify the Tanker. Before a Tanker Truck key can be created the Tanker Site must be created in the site configuration, see page 51. (Fig 8.3) Figure 8.3 – Tanker Truck 90 443 Tanker Truck Keys – General Information Tanker Truck ID Used to identify the Tanker record and can be 8 alphanumeric characters. (Fig 8.4) Description Used to describe the Tanker and is primarily used for reporting. Truck Year Year the truck was manufactured. Site ID This ties the Tanker to the Mobile Site that was created for transferring fuel. Figure 8.4 – Tanker Truck General Tab Site Name This will be automatically filled when the Site ID has been selected to describe the Mobile Site. Customer ID This assigns the Tanker Truck to a Customer for accounting purposes. Customer Name This will be automatically filled when the Customer ID is selected to describe the Customer selected. Encoded This field displays whether or not the Tanker key has been encoded or not. Authorized Authorizes or De-authorizes the tanker key for transferring fuel. This area will be grayed out until the key has been initially encoded. 91 444 Tanker Truck Keys – General Information Tanker Products Tab One of the benefits to having a FuelMaster® System is to make sure that a Tanker can only get the products assigned to the Tanker to protect the Tanker from damage to itself, damage to other vehicles receiving fuel from the Tanker, and the purchaser from theft. (Fig 8.5) Figure 8.5 – Tanker Products Tab Product Select a Product from the drop down list to assign to the Tanker. Product Description Displays the description of the selected product and is automatically filled when a product is selected. Daily Product Allotted This tracks whether a Tanker goes over what could be normally expected to be distributed in a day’s time. This is usually set to twice the transaction limit. The option to cutoff the user from overage can be enabled; otherwise an overage is tracked using an exception message in the polling report. Transaction Limit Maximum amount of fuel allowed per fueling transaction. Typically set to the tanker capacity. Price Level Select the Level at which the Tanker is billed from the dropdown list. The Price Level is applied to the quantity upon a download from the FMU to arrive at the total price. Match Customer Price Level If checked, this will override the Product's Price Level with the Customer's Price Level. 92 445 Tanker Truck Keys – General Information Tanker PROKEE®/Smart Card Tab Configures the PROKEE®/Smart Card options the user will receive at the FMU when a key is used, as well as showing status and encoding information for that record. (Fig 8.6) User ID A flag set on the PROKEE®/Smart Card that informs the FMU to prompt for a User ID. Depending on the System Type like the VMN system this may be automatically required and cannot be disabled. Figure 8.6 – Tanker PROKEE®/Smart Card Tab PIN This sets a flag on the PROKEE®/Smart Card which will require the user to enter a PIN number at the FMU. This PIN number is the PROKEE® Internal Key Number, discussed below. Receipt Similar to the other PROKEE®/Smart Card options - when this flag is selected the user will be prompted if they would like a receipt of the transaction. Status Fields PROKEE® Type – Vehicle, User, Tanker Truck, Supervisor, Manual Issue Date Reissued – Date key was re-encoded Encoded – Status of record - encoded or not encoded Date Encoded – Date key was first initially encoded Authorized – Status of record - authorized or unauthorized Date Authorized – Date the key was last authorized Reissue Count This field represents the number of times the record has been issued a new key, for example key was lost. If a key is reissued the new key will be assigned a new Internal Key Number and the lost key's Internal key Number will be placed in the unauthorized list; if found or stolen the key will not be allowed to receive fuel. PIN Number & Internal Key Number The internal key number is assigned when the key is encoded for various background functions. It also displays as the PIN number for the key when PIN is enabled on the key as explained above. 93 446 Tanker Truck Keys – General Information Tanker Misc Tab This tab is used to configure some of the miscellaneous settings that can be used to account for Tanker fueling. The Misc 1 – Misc 5 fields can be configured by the user in the system configuration found on page 34. Each field listed below, including Misc Fields, can be used to run reports and can be used in Custom Exports. (Fig. 8.7) Figure 8.7 – Tanker Miscellaneous Tab Agency Field provided by FuelMaster® as a standard level of accounting. This field is encoded on the key, can be up to 5 alphanumeric characters and can also be prompted during a fueling transaction. Note: the prompt option can only be enabled by a Syn-Tech Certified Technician or the CSC Technician which can be contacted via phone (800) 888-9136 ext. 1500. Organization An accounting field but is not encoded on the key and can be 3 alphanumeric characters. Usage An accounting field not encoded on the key and can be 6 alphanumeric characters. Date Service Began Displays the date the key record was created. Miscellaneous Fields The five potential misc fields can be used for added accounting. These fields can be 15 alphanumeric characters. 94 447 Tanker Truck Keys – Setup Tanker Truck Key Walkthrough Now that you know more about Tanker Truck Key configuration, this section provides step by step instructions for creating a new Tanker Truck Key or updating a Tanker Truck Key entry. 1. Click ‘Add’ from the Tanker List. (Fig 8.8) Figure 8.8 – Tanker List 2. Enter information into the fields. (Fig 8.9) 3. Proceed to the Products tab. Figure 8.9 – Tanker Information 95 448 Tanker Truck Keys – Setup 4. Select the appropriate Products. (Fig 8.10) 5. Proceed to the PROKEE® tab. Figure 8.10 – Tanker Products 6. Select the PROKEE® options you would like to add. (Fig 8.11) 7. Proceed to the Misc. tab. Figure 8.11 – PROKEE® Options 96 449 Tanker Truck Keys – Setup 8. Enter information into necessary fields. (Fig 8.12) 9. Click ‘Encode’ button. Figure 8.12 – Tanker Misc. 10. Insert PROKEE®/Smartcard. (Fig 8.13) Figure 8.13 – Encoder Prompt 11. You can now authorize or unauthorize the key. Figure 8.14 – Tanker Key 97 450 Supervisor Keys – General Information Supervisor Keys The list of Supervisors can be accessed by clicking the ‘Super’ button on the FuelMaster® Plus toolbar, or by selecting the Tables -> Supervisor menu item. (Fig 8.15) Figure 8.15 – Supervisor Toolbar Icon The Supervisor List displays the keys currently encoded. If you have just received your FuelMaster® by default there will be a Supervisor Key already encoded. This key is included with the FMU so the Syn-Tech Certified Technician can initially setup your FMU. (Fig 8.16) The Supervisor key is used to configure and troubleshoot at the FMU via the Supervisor menu. Using the FMU's Supervisor Menu you can edit the site configuration such as date/time. Figure 8.16 – Supervisor List 98 451 Supervisor Keys – General Information Supervisor General Tab The Supervisor general tab contains information about the key. (Fig 8.17) Supervisor ID Used to identify the Supervisor to the record and can be 8 alphanumeric characters. Customer ID This assigns the Supervisor key to a Customer for accounting reports. PROKEE® Options PIN and Receipt can be prompted for by the FMU. Figure 8.17 – Supervisor General Tab Status Fields Key Type – Vehicle, User, Tanker Truck, Supervisor, Manual Issue Date Reissued – Date key was re-encoded Encoded – Status of record being encoded or not Date Encoded – Date key was initially encoded Authorized – Vehicle Key/Smart Card is authorized or unauthorized Date Authorized – Date the key/smart card was last authorized Authorized This check box will only be available when the key has been initially encoded, removing the check mark deauthorizes the key. 99 452 Supervisor Keys – General Information Supervisor Misc Tab This tab is used to configure some of the miscellaneous settings that can be used to account for Supervisor Access. The Misc 1 – Misc 5 fields can be configured by the user in the system configuration found on page 34. Each field listed below, including Misc Fields, can be used to run reports and can be used in Custom Exports. (Fig 8.18) Figure 8.18 – Supervisor Miscellaneous Tab Agency Field provided by FuelMaster® as a standard level of accounting. This field is encoded on the key, can be up to 5 alphanumeric characters and can also be prompted during a fueling transaction. Note the prompt option can only be enabled by a Syn-Tech Certified Technician or the CSC Technician which can be contacted via phone (800) 888-9136. Organization An accounting field but is not encoded on the key and can be 3 alphanumeric characters. Usage An accounting field not encoded on the key and can be 6 alphanumeric characters. Date Service Began Displays the date the key record was created. Miscellaneous Fields The five potential misc fields can be used for added reporting. These fields can be 20 alphanumeric characters. 100 453 Supervisor Keys – Setup Supervisor Key Walkthrough Now that you know more about Supervisor Key configuration, this section provides step by step instructions for creating a new Supervisor Key or updating a Supervisor Key entry. 1. Click ‘Add’ from the Supervisor List. (Fig 8.19) Figure 8.19 – Supervisor List 2. Enter information into the fields. (Fig 8.20) 3. Select the desired PROKEE® Options. 4. Proceed to the Misc tab. Figure 8.20 – Supervisor Information 101 454 Supervisor Keys – Setup 5. Enter information into necessary fields. (Fig 8.21) 6. Click ‘Encode’ button. Figure 8.21 – Supervisor Misc. 7. Insert PROKEE®/Smartcard. (Fig 8.22) Figure 8.22 – Encoder Prompt 8. You can now authorize or unauthorize the key. (Fig 8.23) Figure 8.23 – Supervisor Key 102 455 Manual Issue Keys – General Information Manual Issue Keys The list of Manual Issue Keys can be accessed by Tables -> Manual Issue. (Fig 8.24) Manual Issue Keys are designed to be used in a variety of scenarios where normal fueling operations are not possible or too time restrictive. The Manual Issue Key allows onsite personnel to authorize a transaction without entering any specific accounting information (the option to do so is available). This can be useful when a driver forgets their key and it does not make sense to encode another key for the driver. Another example is in an emergency situation where out of area vehicles such as Ambulances or Fire Trucks can be fueled and the amount of fuel dispensed can still be tracked. Figure 8.24 – Manual Issue Menu When a transaction is authorized using a Manual Issue Key, the user will be prompted to enter their User ID and/or Vehicle ID depending on the system type and the option settings in the FMU. This allows Manual Issue transactions to be easily tied back to the Vehicles receiving fuel and the User doing the fueling. For more information on the way the Manual Issue Key behaves at the FMU, see the Site Operations Manual. The Manual Issue Key List displays the keys currently encoded. (Fig 8.25) Figure 8.25 – Manual Issue Key List 103 456 Manual Issue Keys – General Information Manual Issue General Tab The Manual Issue general tab contains information about the key. (Fig 8.26) Manual Issue ID Used to identify the Manual Issue Key to the record and can be 8 alphanumeric characters. Customer ID This assigns the Manual Issue Key to a Customer for accounting reports. PROKEE® Options PIN and Receipt can be prompted for by the FMU. Figure 8.26 – Manual Issue General Tab Status Fields Key Type – Vehicle, User, Tanker Truck, Supervisor, Manual Issue Date Reissued – Date key was re-encoded Encoded – Status of record being encoded or not Date Encoded – Date key was initially encoded Authorized – Vehicle Key/Smart Card is authorized or unauthorized Date Authorized – Date the key/smart card was last authorized Authorized This check box will only be available when the key has been initially encoded; removing the check mark deauthorizes the key. Manual Issue Misc Tab This tab is used to configure some of the miscellaneous settings that can be used to account for Manual Issue Key fueling. The Misc 1 – Misc 5 fields can be configured by the user in the system configuration found on page 34. Each field listed below, including Misc Fields, can be used to run reports and can be used in Custom Exports. (Fig 8.27) Figure 8.27 – Manual Issue Miscellaneous Tab 104 457 Manual Issue Keys – General Information Agency Field provided by FuelMaster® as a standard level of accounting. This field is encoded on the key, can be up to 5 numeric characters and can also be prompted during a fueling transaction. Note the prompt option can only be enabled by a Syn-Tech Certified Technician or the CSC Technician which can be contacted via phone (800) 888-9136 ext. 1500. Organization An accounting field but is not encoded on the key and can be 3 alphanumeric characters. Usage An accounting field not encoded on the key and can be 6 alphanumeric characters. Date Service Began Displays the date the key record was created. Miscellaneous Fields The five potential Misc fields can be used for added accounting. These fields can be 15 alphanumeric characters. 105 458 Manual Issue Keys – Setup Manual Issue Key Walkthrough Now that you know more about Manual Issue Key configuration, this section provides step by step instructions for creating a new Manual Issue Key or updating a Manual Issue Key entry. 1. Click ‘Add’ from the Manual Issue List. (Fig 8.28) Figure 8.28 – Supervisor List 2. Enter information into the fields. (Fig 8.29) 3. Select the desired PROKEE® Options. 4. Proceed to the Misc tab. Figure 8.29 –Manual Issue Information 106 459 Manual Issue Keys – Setup 5. Enter information into necessary fields. (Fig 8.30) 6. Click ‘Encode’ button. Figure 8.30 – Manual Issue Misc. 7. Insert PROKEE®/Smartcard. (Fig 8.31) Figure 8.31 – Encoder Prompt 8. You can now authorize or unauthorized the key. (Fig 8.32) Figure 8.23 –Manual Issue Key 107 460 Chapter Chapter 9: AIM2™ Software Operations 9 This chapter covers the software portions of our AIM2™ passive fueling system, installation and site operations instructions can be referenced in the AIM2™ Installation and Site Operations Manual. The AIM2™ system is the latest in passive fueling technology. It allows you to completely remove the driver from the authorization process by controlling access to fuel with RFID technology that communicates between fuel nozzle and filler neck and not in some other container or vehicle. AIM2™ also provides data direct from the vehicle’s On Board Diagnostic computer (OBD), giving you accurate odometer and hour meter readings. If more support is required or you have a question that is not contained or unclear in this manual, please contact FuelMaster®’s industry leading Customer Satisfaction Center (CSC) at (800) 888-9136 Ext. 1500. Key Terms and Concepts for Chapter 8 x x x x x x x AIM2™ Hour Meter Chronometer 108 461 AIM2™ ID PM Mileage OBD RFID AIM2™ – General Information AIM2™ Programmer The AIM2™ Programmer key allows a user to program AIM2™ modules at the FMU. This key should only be issued to those who are allowed to change AIM2™ record data and installations. (Fig 9.1) The key record is managed similarly to the Utility Key records in that the key must be authorized and its record must be sent to the FMU in order to work properly. The AIM2™ Programmer list can be accessed via the AIM2™ Programmer option on the Tables menu. Figure 9.1 – AIM2™ Programmer AIM2™ Programmer List The AIM2™ Programmer List is a listing of keys that have been added to the database. The list displays the Programmer ID, Name, and if the key has been Encoded. (Fig 9.2) Each record can be accessed by double clicking the desired record or by highlighting the record and clicking ‘Open’. Figure 9.2 AIM2™ Programmer List These records are the backbone of one of the best new features in the AIM2™ system. Because of newly developed technologies the AIM2™ module is able to be programmed at the FMU simply by using the AIM2™ Programmer Key. This key is also used when AIM2™ modules change vehicles and need to be programmed with a new Vehicle record. 109 462 AIM2™ – General Information AIM2™ Programmer General Tab The General Tab displays information about the record to identify to whom the key has been issued. (Fig 9.3) In the lower right corner a checkbox indicates if the record is authorized to program AIM2™ modules. If it is checked the record is authorized, if the check is removed the record will be unauthorized once the Authorization List has been sent to the FMU Sites after unmarking the box. Figure 9.3 – AIM2™ Programmer General Tab AIM2™ Programmer PROKEE® Tab This tab displays the key information such as the PROKEE® Type, Reissue count – number of times the key has been replaced, Date of last Reissue, Date the key was initially Encoded. If the key is currently Authorized, the Date the key was Authorized, Internal Key Number, PIN Number – used if the PIN checkbox is checked. (Fig 9.4) Figure 9.4 – AIM2™ Programmer PROKEE® Tab 110 463 AIM2™ – General Information AIM2™ Vehicle Record To add AIM2™ features to a vehicle record, the AIM2™ checkbox needs to be enabled. Once you have checked to install AIM2™ for the vehicle record additional tabs will appear: AIM2™ and Chronometers. (Fig 9.5) Also a Passive Status dialog will appear within the Vehicle General table. This displays the status of the AIM2™ module. Figure 9.5 – AIM2™ Vehicle Record AIM2™ Tab This tab contains options, features and information for the AIM2™ module. You can require the fueler to enter a User Id before fueling can take place, and print a receipt of the transaction. Features include the ability of the FMU to fuel with the vehicle engine running and the use of Metric Units. (Fig 9.6) Info displays the AIM2™ Id, which is a specific identifier per AIM2™ module, also indicates if the module is currently authorized and the date of authorization. Figure 9.6 – AIM2™ Tab The Status of the module is displayed in the bottom section of the tab. There are three different AIM2™ status descriptions. As shown in the above figure: (0)AIM2™ not Enabled – the vehicle record is not enabled as an AIM2™ vehicle. This message will be displayed if the record has not been “Clicked to install AIM2™” on the General tab of the vehicle record and then saved. To save click “OK” then reselect the record. (1) Aim2™ Program Pending – The AIM2™ vehicle record is enabled and ready to be programmed. This means the record is pending the programming of the AIM2™ module on the desired vehicle at the fuel site, this record will not exist at the site until the Auth Lists have been sent to the sites. This is covered in the next chapter. (4) AIM2™ Program up to date – The AIM2™ is installed and Programmed. No new programming is pending. The AIM2™ module has been programmed into the specified vehicle desired. 111 464 AIM2™ – General Information AIM2™ Chronometers Tabs The Chronometers Tab allows you to track Engine Idle Time, Engine Run Time and PTO Time. (Fig 9.7) Figure 9.7 – AIM2™ Chronometers Tab The Chronometers can be configured for each AIM2™ module in the vehicle record. Up to 3 Chronometers can be configured per AIM2™ module. The Chronometer interface may be analog and/or OBD. The module will not go to sleep when any configured chronometer is active; the module will wakeup from sleep whenever any configured chronometer becomes active. There is also a Preventative Maintenance (PM) option that can be configured for each chronometer. When the PM option is checked the Central Controller will be able to choose the range between Preventative Maintenance servicing, as well as a notice that will flag the Central Controller when PM is coming due and set the next PM reading. AIM2™ OBD Trouble Codes Tab This section is for the OBD trouble codes that are read from the vehicle at the time a transaction has taken place. (Fig 9.8) This will notify the Central Controller when a code has been activated on the vehicle for repair. 112 465 AIM2™ – General Information Figure 9.8 – AIM2™ OBD Trouble Code Tab AIM2™ OBD Statistics Tab This section covers a wide range of different readings from the OBDII port to show the statistics of the vehicle. (Fig 9.9) These fields can provide information to the Central Controller on how well the vehicle is being maintained. Figure 9.9 – AIM2™ OBD Statistics Tab 113 466 AIM2™ Programmer Key - Setup AIM2™ Programmer Key Setup Walkthrough 1. Click ‘Add’ to create a new AIM2™ Programmer key. (Fig 9.8) Figure 9.8 – AIM2™ Programmer List 2. Enter necessary information into the provided fields. (Fig 9.9) 3. Proceed to the PROKEE® Tab if you wish to require the Programmer to enter a PIN. 4. Click ‘Encode’ to encode a PROKEE® or Smartcard. Figure 9.9 – AIM2™ Programmer ID 114 467 AIM2™ Programmer Key - Setup 5. Insert the PROKEE® or Smartcard into the encoder and hold. (Fig 9.10) Figure 9.10 – PROKEE® Encoder 6. Click ‘OK’ to complete the encoding of the AIM2™ Programmer Key. (Fig 9.11) Figure 9.11 – PROKEE® Encoded Once the encoding has been completed you will notice some changes to the record, some fields may have been filled and others may be grayed out to keep from changing the record. 115 468 Chapter Chapter 10: Communication with the FMU 10 This chapter will cover the different types of communication that are possible or necessary for proper system operation. In this chapter we will be covering the various ways the software and FMU interact to exchange information. The primary functions where interaction is required are downloading transactions from the FMU, and sending prices and authorization lists to the FMU. In addition, interaction is required for Prepaid operations, Discount Credit card operations, AIM2™, TMU interfacing, Credit Card batch reports, and Local Authorization lists. The basic rule is that when any of these items is configured in the software, they must be sent to the FMU before those options can be used at the fuel island. If more support is required or you have a question that is not contained or unclear in this manual, please contact FuelMaster®’s industry leading Customer Satisfaction Center (CSC) at (800) 888-9136 Ext. 1500. Key Terms and Concepts for Chapter 10 x x x x Send Pricing Normal Download Batch Report Send Authorization Lists 116 469 x x x x Auto Download Polling Report Auto-Export Status Window Communication with the FMU – General Information Online Communications To access communications, click ‘Online’ button on the FuelMaster® Plus toolbar, or by Operations -> Go Online with FMU’s or by Hot keys CTRL + L. (Fig. 10.1) Figure 10.1 – Online Toolbar Icon Online General Tab This interface is separated into four sections, Online Types, Download Options, Check Online Sites and Online Buttons. (Fig. 10.2) Online Types and Download Options Normal Download The standard download type - in this mode you may select all the Download Options. Auto Download Similar to Normal Download but will automatically go online at scheduled intervals while FM Plus is open/active. Download time can be set in the Auto Download Tab see page 119 . Figure 10.2 – Online General Tab Query This will communicate with the FMU and display current transactions in the polling report and any exceptions without actually downloading them into the database from the FMU. This is for a quick view only of the FMU. Send Auth Lists/Discount List/Pre Paid List These lists will be individually uploaded to the FMU and updated- Download Options are disabled. TMU Interface This will retrieve the TMU information only. Send Pricing The Products Pricing will be uploaded and updated in the FMU. Batch Report Batch information will be retrieved for your credit card system. 117 470 Communication with the FMU – General Information Check Online Sites This section allows the user to select which FMU’s to negotiate a connection. (Fig. 10.3) Figure 10.3 – Check Online Sites Online Buttons (Fig. 10.4) Figure 10.4 – Online Buttons Connect This button will initiate the connection to the FMU(s). Save Options When you select a variety of options from each section these options can be saved so that the options will not have to be selected each time you access the online interface. Close Click to close the active window. Disconnect When a connection has been started the Disconnect button can be clicked to stop the connection process. Please allow 60 seconds for the disconnection to complete before closing any windows. 118 471 Communication with the FMU – General Information Auto Download Auto Download is used to enable the software download to begin communication with the FMU at predefined times using the options saved from the General tab. The frequency of the Auto Download can be done daily, weekly, once, or in set time intervals as shown to the left. (Fig. 10.5) To enable an Auto Download, set the schedule options and click ‘Enable Auto Download’. The clock will count down as the time comes closer. Figure 10.5 – Auto Download Polling Report When a download occurs, the software displays a Polling Report showing the results of the online session. The Polling Report can be set to auto print or be autosaved in a variety of file types. The Polling Report can also be setup not to display on screen which is useful when Auto Downloads are being performed at short intervals and saving Polling Reports to a file is acceptable. Options are explained on the next page. (Fig. 10.6) Figure 10.6 – Polling Report 119 472 Communication with the FMU – General Information The Polling Report is comprised of a series of smaller reports that can be turned on or off based on user privileges. The Polling Report tab has two sub-report areas: normal and messages. The normal report options are generally self explanatory, but special attention needs to be given to the Pump Prices Report. Pump Prices Report This report is used to ensure that the prices stored and used in the FMU are the same as the current prices set in the software. This makes it an excellent tool to detect incorrect transactions. Message Reports Message Reports are used to display events that occur at the FMU. One of the most useful Message Reports is the PM Warning Report which shows the Central Controller when a Vehicle has passed its mileage for Preventative Maintenance. This is particularly useful when combined with the AIM2™ module which pulls accurate odometer readings directly from the vehicles onboard computer. Misc Tab The Miscellaneous Tab is used to specify whether or not the online session status data is saved and printed for each download. This data is displayed while a download is occurring and shows the progress of the session as it occurs. This is an excellent troubleshooting tool and in the event you need support from our Customer Satisfaction Center it will likely be requested. As such, we strongly suggest leaving the Auto-Save option on. (Fig. 10.7) Figure 10.7 – Online Miscellaneous Tab 120 473 Chapter Chapter 11: FuelMaster® Reports 11 This chapter will provide a high level overview of the FuelMaster® Plus Reporting package along with a summary of each report type. FuelMaster® has the capability to provide a large amount of information on the status and activity of FMU units at the fuel island. It also brings back a large amount of data pertinent to the maintenance and status of vehicles fueling. This information is stored in the database and is made available using the FuelMaster® reports package. These reports are generated using a Crystal Reports engine and have many different sorting and grouping abilities. If more support is required or you have a question that is not contained or unclear in this manual, please contact FuelMaster®’s industry leading Customer Satisfaction Center (CSC) at (800) 888-9136 Ext. 1500. Key Terms and Concepts for Chapter 11 x x x x x x x x Transactions Site Reports User Reports Vehicle Reports 121 474 Prepaid Reports Invoices Utility Reports System Reports FuelMaster® Reports – Report Configuration Report Configuration FuelMaster®’s standard report package is supplemented by our ability to do custom reports for our customers. If you have a custom report, or are advised someone else’s custom report will work for you, you configure it using the report configuration option. (Fig. 11.1) From the System Menu select the Report Configuration menu option. Figure 11.1 – System Menu When the Report Configuration interface appears, select the Report Type, the report it is based on, and the custom report that meets your needs. If you need advice please call our CSC at 1-800-8889136 ext 1500, and one of our Helpdesk engineers will gladly walk you through the process. (Fig. 11.2) Figure 11.2 – Report Configuration 122 475 FuelMaster® Reports – Reports FuelMaster® Standard Reports FuelMaster® Plus has a wide variety of standard reports -a general overviews provided for each report type. (Fig. 11.3) Standard reports can be accessed using the Reports Menu as displayed to the left. Figure 11.3 – Report Menu FMU Activity Report The FMU Activity report allows you to see a summary of the activity of a given FMU over a defined period of time. (Fig. 11.4) The FMU Activity report displays a month to date and year to date summary of fuel transactions of each hose per site. It also displays a summary of Tank adjustments for the site. Figure 11.4 – FMU Activity Report Transaction Reports These reports are divided into many categories as shown to the left. Each one of these categories may have sub-categories. The reports can be run on one, all or a selection of each of the sub-categories. These reports can help you find what transactions you need to view. The Credit Card Type Report can help locate a Credit Card transaction via the brand of the card, i.e. Visa, MasterCard, WEX, etc. (Fig. 11.5) Figure 11.5 – Transaction Reports 123 476 FuelMaster® Reports – Reports Invoice Reports Invoice Reports are designed to allow you to bill your customers for fuel they have received. The report can display individual transaction details as well as total number of transactions, total quantity, and total cost in a specified date and time range. (Fig. 11.6) Figure 11.6 – Invoice Reports Site Reports The report displays information regarding the site location, contact information, and inventory status of the tanks. Inventory and Delivery reports provide a variety of options for inventory management data retrieval. The Inventory Report displays the current tank inventory at the specified site, such as Last Delivery and Last Stick Reading. Delivery Report shows information per tank when a delivery was made to the site in a specified date range. (Fig. 11.7) Figure 11.7 – Site Reports 124 477 FuelMaster® Reports – Reports Vehicle Reports Vehicle Reports are used to display the status and general information for all of the vehicle records stored in the database. This includes all data stored on the PROKEE®/Smartcard for each vehicle. (Fig. 11.8) The Efficiency Report is used to show the relationship between gallons fueled and odometer readings to give approximate MPG readings. The Daily Quantity Limit Message Report allows the customer to generate a report of Vehicle ID’s that have exceeded their Daily Limit. Figure 11.8 – Vehicle Reports AIM2™ Status and History Reports show the current state of AIM2™ records and all historical programming, installing, updating, and other non-transaction data. Ingress / Egress Reports show records of AIM2™ vehicles that have entered/exited an area where an Access Point has been installed. The Daily Quantity Limit report allows the customer to generate a report based on the vehicle’s that have exceeded their Daily Quantity Limit. 125 478 FuelMaster® Reports – Reports User Reports Displays information on the selected Users, such as if the record has been encoded, authorized, requires PIN/Vehicle ID/ Receipt, Products the User is authorized to fuel, Price Level, etc. (Fig. 11.9) Figure 11.9 – User Reports Customer Reports This report displays Customer information, Point of Contact, the Vehicles and Users assigned to the Customer. (Fig. 11.10) Figure 11.10 – Customer Report Utility Key Reports Utility Keys Report generates a listing of the Supervisor, Tanker Truck and Manual Issue keys. The description, Customer ID, Key Type, etc. are displayed to identify the key and options. (Fig. 11.11) Figure 11.11 – Utility Keys Reports 126 479 FuelMaster® Reports – Reports Prepaid Cards If you have purchased this option the the reports will be made available. Unclaimed Credits lists the Prepaid keys, Owner ID, Amount of outstanding Credit, and the Balance on the Card. Card History displays all card information, such as date the record was created, date card was encoded, and any credits or deductions. (Fig. 11.12) Figure 11.12 – Prepaid Cards Reports OBD Data (AIM2™ Only) OBD data reports generate vehicle information that is gathered from the on board computer. The OBD data reports will only function if you are using AIM2™ and download OBD data from the FMU. (Fig. 11.13) Figure 11.13 – OBD Data Reports Preventative Maintenance Preventative Maintenance reports allow the Central Controller to quickly retrieve a list of vehicles that are either overdue or over notice base on the current odometer reading of the vehicle.(Fig.11.4) Figure 11.4 – Preventative Maintenance Reports 127 480 Chapter Chapter 12: Exporting Options 12 This chapter will provide an introduction to exporting transactions from FuelMaster® into other programs used for accounting and/or fleet maintenance purposes. FuelMaster® offers the ability to export data from our system to a file that can be imported into another program of your choosing. The format and data contained in the export we create differs depending on your needs. We have a standard set of exports we are asked for on a regular basis and may meet your needs. We also have the ability to customize an export if you need something to change or new data to be added. If you need a customization, please contact FuelMaster®’s industry leading Customer Satisfaction Center (CSC) at (800) 888-9136 Ext. 1500. Key Terms and Concepts for Chapter 12 x x x x x Export Flat Text ASCII Export Report x x 128 481 Detained Transactions Deleted Transactions Exportable Transactions FuelMaster® Exporting Options – Export Configuration Export Configuration To configure the options for your export, select the Export Configuration from the System Menu. Exports in FuelMaster® Plus are flat ASCII text files that have varying field orders, delimiters, and data sets. There are a set of common exports used by our customers that are provided free of charge with our software. The format of these exports can be obtained via our CSC, (800) 888-9136 ext. 1500. If none of these formats meets your needs, contact your salesperson about a custom export order. (Fig. 12.1) Figure 12.1 – Export Configuration Menu Option Export Configuration Tool The Export Configuration allows you to select the export type and then specify the location and name of the export file that will be generated. The location and file name can be left as default or changed to whatever you’d like. (Fig. 12.2) The Auto Export option generates an export immediately upon download completion. For exports using transaction counters, specify the counter minimums and maximums. Figure 12.2 – Export Configuration Tool 129 482 FuelMaster® Exporting Options – Transaction Export Transaction Export If you are not using the Auto-Export feature you will need to export transactions manually. This feature can be accessed via the ‘Transaction Export’ Option under the Operations Menu. (Fig. 12.3) You can also recover transactions manually and export them as desired. Figure 12.3 – Transaction Export Export Interface The Export Interface allows you to view and manage those transactions that will be written to the export file. The list shows those transactions that meet the criteria selected from the ‘Show’ options. ‘Exportable’ transactions are those that will be written to the file. ‘Detained’ transactions are those under review for possible later export and will not be written to the file. ‘Deleted’ are those that have been marked deleted and will be discarded after the export is completed. (Fig. 12.4) Figure 12.4 – Transaction Export Interface Transactions can be selected and their status may be modified to Exportable, Deleted, or Detained. There is also a report that is generated at the time of export which provides a summary of the export. (Fig. 12.5) This can be configured and the transaction(s) status set. When all options have been configured, click the Export button to write the file. 130 483 FuelMaster® Exporting Options – Transaction Export Report Figure 12.5 – Transaction Export Report 131 484 Chapter 13 Chapter 13: Administration This chapter will provide an introduction to FuelMaster® Plus security features, which allows the administrator to control who has access to what parts of the software and how that access is managed. The FuelMaster® Plus software has data and operations that are potentially sensitive in nature. We provide the option to restrict, or allow access to a wide range of program functions. In addition, this chapter covers our Security Configuration feature, which lets you define some of the security record requirements and management settings like expiration dates, number of incorrect login attempts allowed, etc. If more support is required or you have a question that is not contained or unclear in this manual, please contact FuelMaster®’s industry leading Customer Satisfaction Center (CSC) at (800) 888-9136 Ext. 1500. Key Terms and Concepts for Chapter 13 x x x x x x x x Aging User Name Password Failed Auth Entry Attempts 132 485 Security Log Locked Out Authorized Re-Login Administration – Security Configuration Security Configuration The Security Configuration for the FuelMaster® Plus software can be accessed via the ‘System’ dropdown menu. (Fig. 13.1) These settings can be made to be as secure or as open as each customer’s circumstances require. Understand, however, that tight security can be both a benefit and restrictive. Try to choose a reasonable security configuration for your installation and the user of the software. Figure 13.1 – Security Configuration Menu Option Security Settings Tab Login Name This establishes the minimum length of the Login Name. (Fig. 13.2) Exclude Words Field used to set words that cannot be used for passwords such as company name, location or admin. Exclude Substring This restricts the use of substrings from passwords such as 12345. Figure 13.2 – Security Settings Restrict Password Reverse To keep user from establishing a new password by reversing their current password, click the checkbox. Restricted Password Shift Characters Choose the number of characters the passwords must be different by each time the passwords are changed. Password Fail Lockout Choose the number of times that you can enter the password incorrectly before the login will then be locked out indefinitely until an admin user unlocks the user from their login. Minimum Length Setting that declares the minimum length the password requires. 133 486 Administration – Security Configuration Minimum Numeric Character Securities function for the password field to require no less than the chosen desired numeric characters. Minimum Alpha Character Securities function for the password field to require no less than the chosen desired alpha characters. Minimum Special Character This sets the password field to require the chosen set number of special characters. Examples: !@#$%^ Characters New Password Differs from Old Password This distinguishes how many characters have to be different from the old password. Days Until Password Expires A password change can be set to prompt the user - they will then need to establish a new password before the days have expired. Expiration Warning Days A prompt can be enabled to warn a user that they need to change their password before it expires. Passwords until able to Repeat The number of stored historical passwords that rotate until a previous password can be reused. Days until Password able to Repeat To keep users from changing their password numerous times in a day to rotate through to keep their old password can be limited here. Log Events These options set the events that will be recorded in the database as an audit trail of security operations, changes, errors, etc. that occur. (Fig. 13.3) This is designed to provide accounting of who performed an event in question as well as when it was done. Select the log events you desire using the check boxes to the left of the listing. Click ‘Save’. Figure 13.3 – Log Events 134 487 Administration – Operator Options Operator Options Individuals who are allowed access into the FuelMaster® Plus software are required to enter a username and password. Certain operators can be assigned specific permissions for software operations using the List Maintenance menu item, which raises the Operator List dialog box. (Fig. 13.4) Figure 13.4 – List Maintenance Menu Option Operator List The Operator List displays a listing of current operators who have been entered into the database to access the software. By default the ADMIN operator is generated upon install of the software. (Fig. 13.5) Figure 13.5 – Operator List The Login field shown above is the field that refers to the operator name used to login to the software. The minimum requirements on length and contents for the operator name and password were discussed in the previous section (Security Configuration). Once an operator name has been established, an interface will appear with a series of tabs that authorize you to control access to specific parts of the program for each operator. For example; if you do not want John to download sites, you would leave the download option unchecked, meaning not allowed. If you desire to create an admin or to remove all privileges from an existing operator, you can use the ‘Select All’ or ‘Deselect All’ buttons on the bottom of the interface. Most tabs contain the permissions ‘Add’, ‘Edit’, and ‘Delete’. These control whether an operator can ‘Create’, ‘Modify’, or ‘Delete’ the type of record for that field. For example, an operator with only ‘Edit’ permissions on the Vehicle Tab could not ‘create’ or ‘delete’ a vehicle record, but could ‘open’ and ‘modify’ a vehicle record. 135 488 Administration – Operator Options General Tab Basic tab used to identify operator login information. (Fig. 13.6) The ‘Authorized’ checkbox is used to control the access of the operator login. Click the checkbox to enable the operator to access the software. A Date/Time will be displayed when the operator has been authorized or unauthorized. The ‘Locked’ check box (shown grayed out) is used when an operator has entered his/her login sequence incorrectly too many times. Another operator with sufficient privileges can use this checkbox to re-enable the operator to gain access to the software by removing the check from the box. Figure 13.6 – Operator General Tab Operator & Security Tab This is the tab that controls the operations we are currently discussing. These permissions control who will have access to setup other operators and change their operator permissions. (Fig. 13.7) The ‘Unlock’ option controls whether an operator can re-enable a user who has been locked out due to invalid login attempts. ‘Authorize/Unauthorize’ sets which operator can approve or remove the ability for an operator to login. ‘Security Configuration’ controls if the operator can change the Security Configuration covered in the beginning of this chapter. Figure 13.7 – Operator and Security Tab 136 489 Administration – Operator Options System & Operations Tab This tab includes the permissions that control the creation, editing, and deleting of System Configurations, Products, and Customers. There is also a list of Operation functions in the lower left that provide additional flexibility. (Fig. 13.8) The ‘Online’ set of permissions is used to authorize operators to perform functions that require interaction with the FMU. For example, you may authorize an operator to download transactions from a site, but might not want them to send pricing or price sensitive lists. Figure 13.8 – System & Operations Tab Site Tab The ‘Site’ tab contains permissions pertaining to the creation of Sites and their sub-elements sections, Tanks and Units. (Fig. 13.9) Of particular interest here is the ability to control inventory editing permissions to guard against mistakes. You can also control the ability to ‘Enable Pricing Per Tank’ and to upload or download site configurations from the FMU(s). Figure 13.9 – Site Tab 137 490 Administration – Operator Options Transactions Tab The ‘Transactions’ tab includes permissions that apply to the updating, exporting, and maintenance of transaction information. These options provide for the control of archiving, exporting, modifying, recovering, and updating transactions records. (Fig. 13.10) Also on this tab are permissions related to Database Maintenance, compacting, cleanup, backups, repairing, and deleting can all be restricted to operators who can be trusted with sensitive data stores. Figure 13.10 – Transactions Tab Supervisor and Manual Issue Tab In this tab you can set the permissions of the Supervisor and Manual Issue key records. You can authorize operators the ability to create, edit or delete records. You can also set permissions for the operator to encode, reissue and authorize or de-authorize the PROKEE®/Smartcards or AIM’s (Fig. 13.11) Figure 13.11 – Supervisor and Manual Issue Tab 138 491 Administration – Operator Options Figure 13.12 – Vehicle Tab Figure 13.13 – User Tab Vehicle and User Tabs The Vehicle and User permissions are identical. The permissions authorize operators to create, modify, or delete Vehicle/User records. Also you can even set permissions for the operator to encode, reissue and authorize or de-authorize the PROKEE®/Smartcards or AIM’s. (Fig. 13.12) (Fig. 13.13) Tanker Truck Tab The permissions can be used to authorize operators to create, modify, or delete Tanker Truck records. You can set permissions for the operator to encode, reissue and authorize or de-authorize the PROKEE®/Smartcard. (Fig. 13.14) Figure 13.14 – Tanker Truck Tab 139 492 Administration – Operator Options AIM2™ Tab This tab refers to two different record types: AIM2™ Programmer Key and AIM2™ Vehicle records. (Fig 13.15) The AIM2™ Programmer section can be used to restrict the operator from creating, editing, or deleting AIM2™ Programmer key records. Also you can set permissions to restrict the ability to encode, reissue and authorize or deauthorize the PROKEE®/Smartcard. The AIM2™ Vehicle section can be restricted to install AIM2™ modules to a vehicle record and also restrict the ability to send and receive the AIM2™ Programming List to the FMU(s). Figure 13.15 – AIM2™ Tab Card Owners Tab If you have purchased the Local Authorization or Discount and Prepaid Card options for your location then you have the ability to authorize an operator to ‘Create’, ‘Delete’, ‘Edit’ all four different record types. For Prepaid keys you can also restrict the ability for the operator to encode the PROKEE®/Smartcard. (Fig. 13.16) Figure 13.16 – Card Owners Tab 140 493 Administration – New User Setup New User Setup 1. From the System Menu select ‘Operator Options’ then ‘List Maintenance’ (Fig. 13.17) Figure 13.17 – List Maintenance 2. Enter a Login ID in the ‘Operator’ field in the lower left. Once you have entered the Login ID click ‘New’. (Fig. 13.18) Figure 13.18 – Operator List 3. Enter the desired information into the ‘General’ Tab and click on the ‘Authorized’ checkbox to enable the operator. (Fig. 13.19) 4. Be sure to set the desired permissions for the operator as discussed in the previous section. 5. Now that permissions have been set click ‘OK’ to save the new operator to the database. Note: The first time the new operator logs into the software they will be prompted to set a password. Figure 13.19 – Operator Information 141 494 Administration – New User Login New Operator Login The new operator can now be selected from the ‘Operator Name’ dropdown list. (Fig. 13.20) 1. Have the new operator select their login from the ‘Operator Name’ dropdown list. 2. Click ‘OK’. A password is not needed for the first time login. The new operator will be prompted to set a new password. Figure 13.20 – Login Screen 3. Click ‘OK’ to proceed past the Prompt. (Fig. 13.21) Figure 13.21 – Change Password Prompt 4. Enter a password in both fields to ensure that you have entered it correctly. (Fig 13.22) 5. Click “OK” to continue Figure 13.22 – Password Change Screen 6. Your password has now been accepted. (Fig. 13.23) 7. Click ‘OK’ Figure 13.23 - Password Set Prompt 142 495 Chapter Chapter 14: FuelMaster® Tools 14 This chapter will provide an introduction to FuelMaster® Plus system including the basic system components, both hardware and software, and will describe their basic interactions. FuelMaster® has included a set of tools that can assist you in managing your database and handling abnormal situations as a standard part of our software. There are options for manual entry of transactions and inventory data, database backup and recovery options, transaction importing, and exported transaction recovery. These tools are provided to help fix any issues that may occur, but please remember that FuelMaster® provides easy access to our CSC, where a technician can help you to quickly resolve any issue you encounter. If more support is required or you have a question that is not contained or unclear in this manual, please contact FuelMaster®’s industry leading Customer Satisfaction Center (CSC) at (800) 888-9136 Ext. 1500. Key Terms and Concepts for Chapter 14 x x x x x x FMU Console Polling Report Query Batch Encoding Manual Transactions Inventory Editor x x x 143 496 Transaction Archive Archive History Query Command Line Helper Database Manager FuelMaster® Plus Tools – FMU Console FMU Console Figure 14.1 – Console Toolbar Icon The FMU Console feature is used to allow the Central Controller operator to communicate directly with the FMU and perform a limited series of diagnostic and configuration commands. The console communicates with the FMU in the same manner as the other online FMU functions (via network, phone line, or direct connect). To access this feature, use the Console icon found on the FuelMaster® Toolbar. This invokes the FMU Console Interface. (Fig. 14.1) Using this feature, you can shutdown or re-enable a specific hose position, authorize a transaction, or configure the header and footer for your receipts. (Fig. 14.2) From the FMU Console, select the ‘Site ID’ or the ‘Site Name’ from the drop down boxes you wish to connect to and click ‘Dial’ (even if you are using the network card interface). Figure 14.2 – FMU Console Interface Once you have connected to the FMU, a menu will appear in the main part of the FMU console interface. Each option provided is accessed by entering the number of the command and pressing ‘Enter’. You can view the Pump Status, Reenable or Shutdown a Pump, Start a Transaction, Set Time/Date, Receipt Header/Footer information, Accepted Products, Credit Card Menu, and finally send commands via pass-through to a Satellite. (Fig. 14.3) Figure 14.3 – Remote Console Menu 144 497 FuelMaster® Plus Tools – Polling Report Query Polling Report Query The Polling Report Query is used to check on the results of any historical download process by regenerating the Polling Report that was created at the time of download. (Fig. 14.4) This tool can be accessed through the ‘Operations’ dropdown. Figure 14.4 – Polling Report Query option Polling Report Query Engine Use the engine to select the criteria for the polling report you would like regenerated. These options are based on two different search criteria’s. (Fig. 14.5) Select Special You can select an individual download time from the list provided. Once you have determined which ‘Online Time’ you need, you must double-click the record so that it appears in the Online Time field. Figure 14.5 – Polling Report Query Engine Select Range If you need a larger amount of data you can specify a date range to pull information from multiple polling reports. In this section you can also determine the type of information, such as Query & TMU Interface. Polling Report Options The ‘Auto Save’ option is used when you want to automatically save the regenerated Polling Report to a file. To use this option, specify the File Name and File Type. Print Options These options are used to configure the display options for the report, the ‘Show on Screen’ option is used primarily when the file is being saved or printed for review at a later time. 145 498 FuelMaster® Plus Tools – Batch Encoding Batch Encoding The Batch Encoding feature is used when you wish to encode a large number of keys in one sitting without having to open up each Vehicle record individually. (Fig. 14.6) An example of when this might be used would be if FuelMaster® imports Vehicle or User data from another spreadsheet or database and the keys need to be created in a large number. To access the Batch Encoding Tool, use the Batch Encoding menu option under the Operations dropdown. Figure 14.6 – Batch Encoding Menu option Batch Encoding Tool The Batch Encoding Tool dialog box has four sections, PROKEE®/Smartcard Type selection, Vehicle or User Grouping selection, Records List, and Encode Status Information. (Fig. 14.7) To use this feature, select the type of keys you will be creating and the groupings you wish to encode. The list of records that match the criteria you have selected will be displayed in the ‘Records List’. Figure 14.7 – Batch Encoding Tool Once the matching records are displayed, select the individual records by checking the box next to the desired record. As records are encoded, the status information will change as actions are taken. When ‘Encode’ has been clicked, you will have 30 seconds to insert the PROKEE®/Smartcard. Once the first key has been encoded successfully, the encode process will automatically start again when you click ‘OK’ to confirm the encoding of the previous key. 146 499 FuelMaster® Plus Tools – Manual Entry Transactions Manual Entry Transactions If transactions are run in Manual Mode due to either dispenser or FuelMaster® issues or possibly emergency situations, these transactions can still be entered into the FuelMaster® Plus software. (Fig. 14.8) These transactions can contain the same information as a transaction that has been recorded by the FMU and can also be reported and exported along with other fueling records. However, this option cannot be used for Credit Card transactions. Access this option via the ‘Manual Entry Transaction’ option from the ‘Operations’ dropdown menu. Figure 14.8 – Manual Entry Menu option Manual Entry Transaction List Here you can add, edit or delete the transactions that have not been recorded by an FMU. (Fig. 14.9) Once you have entered the desired transactions, click the ‘To MainDB’ button to move the entered transactions into the database. Once you have completed this, the transactions will be able to be exported and viewed in reports. Figure 14.9 – Manual Entry Transactions List Manual Entry transactions are only used for Sale transactions. The next section will guide you through entering the information for a manual transaction. 147 500 FuelMaster® Plus Tools – Manual Entry Transactions Manual Entry Walkthrough The interface contains all the fields required for a transaction. (Fig. 14.10) It is important to understand that the ‘OK’ button saves the transaction in a temporary location. To move it to the database, you must use the ‘Save to MainDB’ button, or ‘To MainDB’ from the Transaction List. Figure 14.10 – Manual Entry Transaction Interface Trans. ID: A unique number that will identify this transaction while in temporary storage. Trans. Code: Defines the type of transaction you are recording. Vehicle ID: Used in the fueling and selected from a drop down list this means that the Vehicle ID must be an existing record in the Vehicle List. Vehicle Desc. and Agency: information pulled from the vehicle record that was selected in the drop down list above. Odometer: Current odometer reading of the vehicle that was fueled. User ID: Can be selected to identify the user who fueled the vehicle. Site Information: Used to identify which site, hose, product and tank from which the fuel was dispensed. Update Inventory: Allows you to set this transaction as one to be deducted from the tank's inventory. This feature must be used with caution when using TMUs since it can lead to multiple deductions of the same fuel. Quantity: Amount of fuel dispensed in the transaction. Unit Cost: This field will be automatically filled when the site and hose fields are selected. It can be changed if needed if the price has changed since the transaction has taken place. Total Cost: The calculation will be generated automatically when the Quantity and Unit Cost have been entered. Trans Date & Date: The Date/Time the transaction occurred. 148 501 FuelMaster® Plus Tools – Inventory Editor Inventory Editor The Inventory Editor feature allows for the entry and correction of Adjustments, Deliveries, and other tank inventory data. This is particularly useful for the entry of inventory records that occurred long enough in the past that other inventory transactions have occurred since. When a transaction is entered that occurred two weeks ago, the inventory for that tank is calculated as if the transaction was entered as it occurred. This ability is key to the proper operation of the Fuel Costing and History Ledger reports. (Fig. 14.11) The ‘Inventory Editor’ is accessed via the ‘Operations’ menu. This feature is explained in detail in the tank section of the Site Chapter. Figure 14.11 – Inventory Editor Menu option Inventory Editor Interface In the Inventory Editor identify the Site and Tank that you want to edit. (Fig. 14.12) The ‘Type’ field helps sort which type of edit you are searching. To add a delivery or adjustment, refer to chapter 5, Inventory Editor Section. Figure 14.12 – Inventory Editor 149 502 FuelMaster® Plus Tools – Transaction Archive & Archive Query Transaction Archive and Archive Query For customers with large quantities of transactions the FuelMaster® Plus Software and database access performance can be improved by archiving historical transaction information. When transactions are archived, they are written to a backup database and are no longer available for reports or exporting. (Fig. 14.13) This provides benefit by reducing the number of transaction records that must be searched and sorted when running reports and generating lists. Make sure that you only archive transactions that are no longer needed for reporting or accounting and can be safely set aside and only retrieved if absolutely necessary. We recommend that transactions are archived on at least a yearly basis. Figure 14.13 – Archive Transactions Menu Option Archive Transactions Tool The Archive Transactions Tool is used to select the set of transactions that will be archived out of the main database. (Fig. 4.14) When transactions are archived they are stored in an archive database in a location you choose with a name you specify. This is done by entering a file name and using the “Browse” button to select the location. The database will have the extension ADB for ‘Archive Database.’ This will help identify it later. Figure 14.14 – Archive Transaction Tool This tool can also be used to restore transactions to the main database from a .ADB file. To archive or restore transactions select the type of operation, choose the selection criteria, specify the file name and location and click ‘Go.’ As the Archive Process happens, progress will be shown in the Archive Info area of the interface. 150 503 FuelMaster® Plus Tools – Transaction Archive & Archive Query Archive Transactions History Query This feature is used to show the status of previous transaction archiving activities. This is useful when you need to locate a specific set of transactions, using the Archive Transactions feature. (Fig. 14.15) To access the Archive Transaction History Query, select that option from the Operations Menu. Figure 14.15 – Operations Menu Archive Transaction Query Engine To use this feature, use the selection tools to specify Operation Type and then choose either All History or Last # Operations, or use the Select History Period selection to specify a range. After clicking ‘View’ the history information will appear in the window covering the bottom part of the interface. At this point use the recovery engine to bring back all the required data. (Fig. 14.16) Figure 14.16 – Archive Transaction History Query Engine 151 504 FuelMaster® Plus Tools – Adjust Price Level for Transactions Adjust Price Level for Transactions This feature allows an operator to change the pricing on a particular transaction if an operator has forgotten to update the pricing when a delivery has been received or there was an incorrect price level. (Fig. 14.17) Fig 14.17 – Operations Menu Adjust Transaction Price First select the ‘Transaction Code’ from the dropdown box. Set the desired date range of the transaction; choose whether by site or product. Click the ‘View Selected Transaction’ button. Highlight the desired transactions and click ‘Modify’. (Fig. 14.18) Fig 14.18 – Adjust Transaction Price 152 505 FuelMaster® Plus Tools – Command Line Setup & Helper Command Line Setup & Helper One of the FuelMaster® Plus legacy systems was a DOS-based application that was used in a scaled-down version of our current software. One of the features inherent to this system was the ability to open FuelMaster® Plus and perform program operations via scripting in DOS. (Fig. 14.19) In order to allow these customers to maintain their historical operational structure, we have added this feature in the FuelMaster® Plus system. Figure 14.19 – System Menu The setup for this feature can be found under the system menu in FuelMaster® Plus, however, we have options that allow you to automatically download a site, or even select a set of databases to download into with one click using the ‘Central Go Online’ feature. Setup Command Line Options The ‘Command Line Setup and Helper’ consist of a series of options which you can use in windows task scheduler. There is also the option to enable FuelMaster® to ‘Auto Logon without Password’, and which operator account this should be under. Options found in the second part of the interface configure the operations that the command line will execute. (Fig. 14.20) ‘Auto Logon with Password’ is used to logon with a specific operator name and password based on who is running the PC at the time. ‘Auto Go Online’ automatically downloads the FMU based on the options configured and saved in the software. Figure 14.20 – Command Line Setup & Helper 153 506 FuelMaster® Plus Tools – Database Manager Database Manager FuelMaster® Plus by default uses a Microsoft Access database to store all pertinent transaction and configuration data. This database can be located on the local PC, a shared PC, or on a server. Then the software can be configured to point at one database from multiple PCs. (Fig. 14.21) It is also possible to configure your system to manage multiple databases at the same time. Both of these options are configured and managed using the Database Manager. Figure 14.21 – Database Manager Menu Access this option using the ‘Database Manager’ option under System dropdown menu. This feature must be used with care, as it is easy to accidentally end up with multiple databases with data from one customer’s FMU. This will lead to reports and exports, which can only pull from one database at a time, showing incomplete information or information for the incorrect customer. Database Manager Interface The Database Manager contains a list of configured databases, their database type, and database path. (Fig. 14.22) Each database has an icon next to its name. The database that the software is currently pointed at will have a red flag. Figure 14.22 – Database Manager Interface Creating a new or editing an existing database will expand the current window to show the database configuration options. (Fig. 14.23) Entry: Used to give the descriptive name for the database, Type: Will be either MS Access or MS SQL FuelMaster® Plus DB: Here you will browse to the location of the database file. Figure 14.23 – Database Record Edit Interface SQL Server Name: Utilized when adding a SQL database and is only available when the database type is set to MS SQL. 154 507 Chapter 15 Chapter 15: Database Utilities This chapter provides an introduction to FuelMaster® Plus system database utilities. FuelMaster® provides a set of tools to help manage your database size, performance, record sets, and backups. These tools are collectively known as Database Maintenance, even though they cover a large range of operations and needs. The goal is to allow you, the end user, to make sure the software performs at the best possible level, while at the same time protecting current and historical data loss or corruption. If more support is required or you have a question that is not contained or unclear in this manual, please contact FuelMaster®’s industry leading Customer Satisfaction Center (CSC) at (800) 888-9136 Ext. 1500. Key Terms and Concepts for Chapter 15 x x x x x x x Main Transaction Table Export Transaction Table Temp File Database Backup x 155 508 Pack Database Modify transactions Recover Transactions Import Transactions Database Utilities – Database Maintenance Database Maintenance The Database Maintenance feature can be found by clicking the ‘System’ dropdown menu then ‘Database Utilities’ (Fig. 15.1) MS Access saves space for deleted records after they are deleted, leading to needlessly large databases. The tool used to pack the database is the same one used to backup database records. Figure 15.1 – Database Maintenance Menu Option Pack Database This tab is used to Compact, Cleanup, Repair or Backup the FuelMaster® Plus Databases. To use this option, simply select the desired actions and click ‘Go’. If you are performing a backup, check the checkbox and then select the database name and location. We suggest adding the date/time in the name to help identify when the backup was performed. Figure 15.2 – Pack Database Tab These actions can only be performed on the database the software is currently pointed to from the database manager interface. The database's pertinent information is shown in the Current Database Information portion of the interface. The size fields are of particular note, as they can show the before/after picture of the compact action. 156 509 Database Utilities – Database Maintenance Delete Records Records from the database have a limited shelf life in some cases. For example, a message transaction from two years ago is likely to not be much use to you today. (Fig. 15.3) This tool should be used with care. Once records are deleted, they cannot be recovered. We typically do not recommend deleting. Figure 15.3 – Delete Records Tab Process Info Tab The Process Information tab displays the progress and status of the options selected on either of the two previous tabs. (Fig. 15.4) This interface will show the success/failure of a command, and any notification that is needed. Note that the information can be printed using the ‘Print Info’ button. Figure 15.4 – Process Info Tab We suggest performing database maintenance, particularly compacting, as often as quarterly for customers with large numbers of transactions. It is also important to remember that if you export a large number of transactions regularly that your database could show dramatic benefit from database compacting. 157 510 Database Utilities – Recover Transactions Recover Transactions When transactions are downloaded from the FMU, they are copied into a temporary file before being written to the database. In the event that transactions cannot be found in the database transactions, they can be recovered from these temporary files. (Fig. 15.5) This option can be accessed via the ‘Recover Transactions’ option on the ‘Database Utilities’ sub menu. Figure 15.5 – Recover Transaction Menu Option Recover Transaction Interface The Temp files are stored in a subfolder in the FuelMaster® Plus directory. (Fig. 15.6) The ‘Recover Transaction from Temp File’ interface is used to select the file and display the status. Select the file using the Browse button and choose the appropriate download time. The file is named using date/time so that you can choose the correct file. It is also important to understand that this will pull in all of the transactions from that online session, so if you are only missing one transaction out of a download, you may get duplicates. Duplicates can be cleaned up using several of the tools discussed in the previous chapter. (Fig. 15.7) Figure 15.6 – Recover Transaction Interface Once you have selected the appropriate file, click ‘Go’ to begin. The status window will display the progress of the operation and any problems encountered. Figure 15.7 – Browse Window 158 511 Database Utilities – Transaction Lookup Transaction Lookup In the previous section, we discussed how to recover missing transactions. This section shows how to search for specific manual entry transaction data that you might think is missing. (Fig. 15.8) This option can be accessed using the ‘Transaction Lookup’ option on the ‘Database Utilities’ sub menu. Figure 15.7 – Transaction Lookup Menu Option Transaction Lookup Tool Transactions can be searched for using a variety of criteria. You can select by Trans Code type, Transaction Period, last X number of transactions, all transactions, or duplicates only. For duplicate searches, you can check the ‘High Threshold’ option to make requirements more easily met. (Fig. 15.8) Once you have clicked ‘View Selected Transactions’ the list box in the bottom will be populated with records matching the search criteria. Figure 15.8 – Transaction Lookup Tool Transactions in the interface can then be selected and deleted if required using the ‘Select All’ and ‘Delete’ buttons. 159 512 Database Utilities – Modify Transactions Modify Transactions Sometimes transaction records can contain incorrect data. (Fig. 15.9) The feature is accessed using the ‘Modify Transactions’ option under the ‘Database Utilities’ sub menu. Figure 15.9 – Modify Transactions menu option NOTE: The software allows you to modify Fleet Only transactions. Credit Card or Prepaid records are final once they are run at the FMU, and cannot be modified using the software. Modify Transaction Engine To modify a transaction, define the selection criteria using the ‘Modify Transaction Engine’. (Fig. 15.10) This is the same scheme as used in the ‘Transaction Lookup’ interface. Once the list is populated with matching transactions, click the ‘Modify’ button to open the record for editing. Be very careful using this feature. Figure 15.10 – Modify Transaction Engine 160 513 Database Utilities – Modify Transactions Modify Transaction Once a transaction has been chosen for modification, it can be edited using the modification tool. This uses the same interface as the manual entry transaction. (Fig. 15.11) The only additions are the ‘Date’ and ‘Time’ fields and the ‘Record Status’ which shows whether it has been modified or not. The ‘Modify Critical Fields’ and ‘Add/Update to Export Table’ checkboxes are used to control what can be changed and where to save the changes when done. Figure 15.11 – Modify Transaction Certain fields by default are not normally allowed to be modified for inventory maintenance reasons. If you decide you would like to edit these fields then you will need to check the ‘Modify Critical Fields’ checkbox. However, when modifying these extra fields the inventory will not be updated. This allows editing all the information of the transaction such as the Date/Time, Site ID, and Hose. (Fig. 15.12) Figure 15.12 – Modify Critical Fields 161 514 Database Utilities – Recover Export Transactions Recover Export Transactions Occasionally transactions are misplaced between export from FuelMaster® and import into another program. When this happens you can simply recover transactions from the main transaction table. This simply repopulates the export table from the main transaction table. The transactions can then be manually exported as discussed in a prior section. (Fig. 15.13) This feature can be accessed via the ‘Recover Export Transaction’ option under the ‘Database Utilities’ sub menu. Figure 15.13 – Recover Export Transactions Menu Option Recover Export Transactions Engine The ‘Recover Export Transactions’ tool requires selection criteria to be set in order to pull only required data from the main transaction table. (Fig. 15.14) You can specify by ‘Online Time’ which shows the date and time the download occurred. To select an online time, double click on it. Ranges can also be selected for online time and transaction time. This allows you to recover all transactions with either a transaction time or download time, respectively, from the beginning and ending dates selected. All transactions also can be recovered. Once you have made your selection, click ‘Recover’ to perform the recovery. Figure 15.14 – Recover Exported Transaction Engine 162 515 Chapter 16 Chapter 16: COMADC This chapter will provide an introduction to FuelMaster® Plus Commercial ADC software functions. FuelMaster® provides interfaces to the COMADC hardware devices; these interfaces will be explained in this chapter. The software supports communication to the PDA and TIM, and can exchange information between the devices databases with the FuelMaster® Plus database, such as transactions and users. If more support is required or you have a question that is not contained or unclear in this manual, please contact FuelMaster®’s industry leading Customer Satisfaction Center (CSC) at (800) 888-9136 Ext. 1500. Key Terms and Concepts for Chapter 16 x x x PDA Configuration Service Configuration PDA Diagnostics 163 516 x x x Field Names Selector Gumstix TIM COMADC – General Information Service Configuration The Service Configuration interface is accessed via the ‘System’ menu. (Fig. 16.1) It controls which services can be installed, uninstalled, started and stopped. Figure 16.1 – System Menu Service Configuration Option These services support communication between the FuelMaster® Plus software and the COMADC hardware. (Fig. 16.2) To install a service, highlight the service by clicking on it, then click the ‘Install Service’ button. After installing the service the service needs to be started by clicking the ‘Run Service’ button. Figure 16.2 – Service Configuration Interface To select the ‘FMSocketProxy Options’, first highlight ‘FMSocketProxy’ and ‘Stop Service’ if Status is Running, next click ‘Options…’ Enter the necessary information into the fields and click ‘OK’ (Fig. 16.3) Restart the ‘FMSocketProxy’ service by clicking ‘Run Service’ Figure 16.3 – FMSocketProxy Options 164 517 COMADC – General Information COMADC Field Names Selector The Field Name Selector interface allows you to configure certain PDA field names to represent transactions from ‘Ground Fueling’ or ‘Aviation Fueling’ trucks. (Fig. 16.4) Figure 16.4 – System Menu Field Name Selector Option This feature allows you to change field names in the PDA database used to enter information when running transactions. For ‘Ground Fuel’ trucks the fields are ‘named ID’ and ‘Odom/Chron’; if ‘Aviation’, the fields are identified as ‘Tail No.’ and ‘Flight No.’ (Fig. 16.5) Select the type of fueling truck from the Profile drop down list and click ‘Apply’ to save the settings. Synchronization between the PDA and PC will need to be performed to update the PDA database to reflect the new profile setting. Figure 16.5 – Field Name Selector Interface 165 518 COMADC – General Information COMADC PDA Diagnostics PDA diagnostics can be accessed via the ‘System’ dropdown menu, then ‘PDA Configuration’ options. (Fig. 16.6) Figure 16.6 – System Menu PDA Configuration Option The ‘PDA Diagnostics’ Interface is used to help troubleshoot COMADC communications. As you can see here the PDA Services are listed and if you have purchased the RF Communication option the Gumstix is listed. (Fig. 16.7) Click ‘Test’ to start the diagnostics. If any of the options failed please contact our CSC at (800) 8889136 ext. 1500 for further assistance. Figure 16.7 – PDA Diagnostics 166 519 COMADC – General Information Current ADC Transactions Transactions recorded by the PDA are stored in the FuelMaster® Plus database after a PDA to PC sync or an RF communication via the TIM (Truck Interface Module) and can be viewed in the ‘Current ADC Transactions’ window under the ‘View’ dropdown menu. (Fig. 16.8) Figure 16.8 – View Menu Current ADC Transactions option Figure 16.9 – Current ADC Transaction Window This table has many fields containing the transaction information such as, Vehicle ID/Tail No, Start Time, End Time and Start Date. The Transactions from this table can be exported separately than the standard FuelMaster® Plus export, such as FBO Manager exporting. (Fig. 16.9) 167 520 Appendix A: Glossary of Terms Appendix A: Glossary of Terms This Appendix provides definitions for the terms and acronyms used by the FuelMaster® Plus system. On the following pages are definitions for the terms and acronyms used in FuelMaster®. This list is meant to provide explanation for the most common terms referenced and referred to in this manual. If you are in need of more support or have a question that is not contained in this manual, please contact FuelMaster®’s industry leading help desk at (800) 888-9136 Ext. 1500 with any questions you may have. 168 521 Appendix A: Glossary of Terms TERMS, ABBREVIATIONS, AND ACRONYMS ADJ: Adjust Administrator: Computer network profile with full permissions/rights; needed to install or uninstall the FuelMaster® Plus software. Agency (User Record): Code identifying the agency the user belongs to. Can be up to seven alphanumeric characters (lower level than Department). Agency (Vehicle Record): Code identifying the agency the vehicle belongs to. Can be up to five alphanumeric characters (higher level than Organization). Automatic Mode: FMU operational mode that requires an authorized PROKEE®/Smartcard and/or verifiable ID, or AIM2™ for dispensing fuel. Automotive Information Module (AIM): The FuelMaster® Plus 3000 System component mounted in a vehicle. It contains vehicle specific information, captures vehicle odometer information; interrogated dispenser-nozzle mounted RF/ID Tags, and transmits this information to an FMU. AIM2™: The FuelMaster® Plus 3500 System component mounted in a vehicle. Passive fueling and preventive maintenance system utilizing RF/ID technology and on-board diagnostics. Allotment: Amount allowed. Archive: Procedure for removing selected database file information to another file; may also be transferred to a disk or file (not the same as the DOS command "Archive"). Arrow keys: Keys with up, down, left, and right arrows on PC keyboard; used to move cursor. Authorize: Required permission that is assigned to a user, vehicle; supervisor or customer PROKEE® giving authorization for dispensing fuel. Automated: Transactions are recorded by FMU, and the Central Controller can download stored transaction data. Automatic Download: Service set up in FuelMaster® Plus software whereby the computer automatically downloads the transactions from the FMU at a specified time. 169 522 Appendix A: Glossary of Terms Batch Report: A Selectable feature located under online menu that downloads a report containing credit card end of day settlement information. Boot: DOS action; resets computer. "Hot" boot can be initiated by simultaneously depressing CTRL, ALT, and DEL keys or, on some computers, by depressing RESET button. "Cold" boot initiated by turning off, then turning on computer. Baud Rate: Data transfer rate measured in bits per second. FuelMaster® Plus operates best at 2,400 and 4,800 baud rate. Blended Tanks: Virtual tank created in FuelMaster® Plus database by withdrawing specified percents from two real tanks. Card Owners: A table used for setting up Prepaid and Discount Cards lists. CD ROM Drive: Drive on the computer used for installing FuelMaster® Plus CD. Central Accounting Office: Location of Central Controller. Central Controller: An IBM-compatible PC set-up for operation of the FuelMaster® Plus software. Also references the main operator of the software. CHRON (or CHRONO): Chronometer Client Computer: Computer/workstation on a network that runs applications. Clients mainly rely on servers for access to applications, resources or devices. Configuration (CONFIG): Process by which an FMU or Central Controller is programmed for specific applications. The FMU may be configured at the FMU with the Supervisor Key or at the Central Controller by an operator with a supervisor password; the Central Controller may only be configured by an operator with a supervisor password. Console: Remote connection feature in FuelMaster® Plus software for diagnostics and troubleshooting of the FMU. Can re-enable a hose, change time/date, etc. CNG: Compressed natural gas Commercial (COMM or COM): Standard operating program for FMU and Central Controller. User ID or Vehicle ID number is not verified, only recorded. COM program in Central Controller can be identified by COM v### in upper right corner of each menu screen display. COMADC: Commercial Automated Data Collection system Com Port: Serial port on PC used for connecting peripheral devices such as modems. Customer: Outside user not entered in vehicle or user database; entered in customer database. 170 523 Appendix A: Glossary of Terms Customer ID: Up to nine alphanumeric characters entered to identify a specific customer. Database(s): File(s) stored in the Central Controller with vehicle, user, customer, or site information. Database information is unique for every system, and entered by the Central Controller operator. Deauthorize: Removes vehicle/user/customer authorization to access dispenser with PROKEE®, but maintains vehicle/user/customer record in database (see also Delete). Dec: Decrease Delete (vehicle/user/customer/site): Deletes vehicle/user/customer/site record from database (see also Deauthorize). Not recommended, because all record history is lost. Delivery: Fuel drop into a designated tank that is recorded in FuelMaster® Plus database. Department (User Record): Code identifying the department the user belongs to. Can be up to six alphanumeric characters (higher level than Agency). Direct Connect: FMU and Central Controller are tied together by a hard wire link. Only one FMU may be direct connected to a Central Controller. Discount Card: Credit card that receives a specific discounted price level Dispenser: Fuel or oil dispensing unit located on a service island and possessing one or more dispensing hoses. Div/Ratio: Setting (1:1 - 9999:1) programmed into the FMU that determines the number of pulses required to count one product unit (i.e., 10:1 pulser produces 10 pulses for every unit). Download: Process in software by which transactions are downloaded and lists are uploaded. Accessed from the Online menu. Dynamic IP address: Utilizing the Dynamic Host Configuration Protocol (DHCP) IP addresses are assigned by the computer. Dynamic IP addresses can be different each time you log onto the network and can even change while logged on. We always recommend utilizing Static IP’s Either Key: Describes an operation requiring use of either a Vehicle Key, user key or both keys to access an FMU. Part of the COM system key type. Electronic Dispenser: Dispenser controlled by an electronic computer as opposed to a mechanical dispenser which has no on-board processor. Encoding: Process by which information is transferred to memory in a PROKEE®/Smart card. 171 524 Appendix A: Glossary of Terms Encryption: Process whereby data, such as credit card numbers, are translated into a secret format for security purposes. Encryption key is needed to translate data back into the original data format. Enter or <ENTER>: "Enter" key on PC keyboard EQ: Equipment Equipment Interface Unit (EIU): FuelMaster® Plus equipment used in conjunction to an MFMU for remote access to gates, car washes and doors. Esc or <ESC>: "Escape" key on PC keyboard Exit: Leave displayed menu to next higher menu, or when in main menu, to leave operating program. Export: Procedure for transferring transaction database data to an ASCII file. Exported transaction data is removed from transaction database. FBO Manager: Custom export configuration for use with FBO Manager Software. Fixed site (F site): Site with one or more ground-mounted FMUs. Fuel Island: Location where FMUs and dispensers are positioned for easy access by a vehicle. See Service Island FuelMaster® Plus: Registered name of the Syn-Tech Systems, Inc., Fuel Management System. Fuel Management Software: Software program loaded into Central Controller hard drive to develop the Central Controller operating program. Fuel Management Unit (FMU): System component located on the service or fuel island that receives key inputs and activates dispensers. Performs other functions dependent upon whether FMU is a Master or a Satellite (See MFMU and SFMU). FuelmasterPlus.mdb: Name of the FuelMaster® Plus Microsoft Access database file. Function Key: Keys on PC keyboard proceeded with "F" (i.e., F1, F2, F3, etc.); sometimes referred to as "hot key". Gigabyte: One billion bits of information. GL: Gallon Grade Position: Electronic dispenser setting per pump for grade positions. hh:mm: Hours, minutes (2-digits each) hh:mm:ss: Hours, minutes, seconds (2-digits each) 172 525 Appendix A: Glossary of Terms Hose: Dispensing hose on dispenser. ID: Identifier Inc: Increase Internal Key Number: Sequential number assigned to each encoded PROKEE®/Smart card. IP Address (Internet Protocol): 32 bit numeric address of a computer on a TCP/IP network. Used for routing data packets on a network. Inventory: Quantity of product in a storage tank at any given time. Julian Date Rollover Hour: Hour of day (0-24) programmed into the FMU that determines when the next accounting day begins. Key: PROKEE® or Smartcard. Key ID: Up to 8 alphanumeric characters entered to identify a specific vehicle. If Manual Issue option is selected in Central Controller configuration, Key ID will be numbers (same as Vehicle ID). Hot-Key: Function key (F1, F2, etc.) on PC keyboard, which selects a display of information specific to each menu accessed. LCD: Liquid crystal display LPT Port: Parallel port on PC used for connecting peripheral devices such as PROKEE® encoders and printers. Main Menu: First menu that appears when an authorized operator accesses the Central Controller operating program. Manual Mode: FMU Operational mode that completely bypasses FMU control. Used to test the operational status of the dispenser independently of the FMU. When the FMU is in this mode, for accounting purposes the FMU does not exist. Manual Issue Key: Utility PROKEE® developed to issue products to non-key holders. Key contains no restrictions on product types, and has a default transaction limit of 250 gallons. Master Fuel Management Unit (MFMU): System component located on service island that receives key inputs, activates dispensers, and communicates with SFMU(s) and Central Controller. MAX: Maximum Max Prod Allot: Maximum product allowed to be dispensed in a 24-hour period. Able to exceed this amount with notification of amount exceeded reported to the Polling Report as an exception. Mechanical Dispenser: Dispenser with a mechanical meter reset. 173 526 Appendix A: Glossary of Terms Megabyte: One million bits of information. Message Duration Time Out: Time limit (1-10 seconds) programmed into the FMU that determines the length of time some messages are displayed on the LCD. Does not apply to all messages/displays. Military time: Based on a 24-hour clock (i.e., midnight is 0000, noon is 1200, 1:00 P.M. is 1300, 6:00 P.M. is 1800, etc.) MISC: Miscellaneous mmddyy: Month, day, year (2-digits each) Mobile Automated Site (M site): Mobile Tanker Trucks equipped with FMU for recording transaction data, and can download transaction data to a communication station. Mobile Non-Automated Site (L site): Mobile Tanker Trucks not equipped with an FMU. Transaction data must be manually recorded for later manual entry into an FMU. Modem Answer Beginning Hour: Hour of day (0-24) programmed into an MFMU that allows communications with the Central Controller to begin. Modem Answer Ending Hour: Hour of day (0-24) programmed into an MFMU that terminates communications with the Central Controller. Modem connection (M): FMU and Central Controller are tied together with telephone lines. FMU and Central Controller have modems for sending/receiving information through telephone lines. Any number of Master FMUs may be modem connected to a Central Controller. MPD: Multi-Product Dispenser, an electronic dispenser capable of dispensing more than one product type from a single hose. Multi-user license: License needed for simultaneous access to FuelMaster® Plus database by multiple users. N: No NIC: Network Interface Card No-Pulse Timeout Setting (NPT): (5-255 seconds) programmed into the FMU that determines when a transaction is terminated if a product is not dispensed after a dispenser hose is activated. OBD: On Board Diagnostic computer installed in most automobiles and trucks since 1996. The AIM2™ is able to interface to the OBD computer via the OBD port on almost all vehicle types outfitted with an OBD computer. Most on-board computers use one of several communications protocols which can be read by the AIM2™. ODBII: - an updated, more advanced version of the OBD computers and associated protocols. ODOM: Odometer 174 527 Appendix A: Glossary of Terms Online: Communication connection between the FuelMaster® Plus Software and the FMU. Used for uploading configuration information or downloading transactions. Onsite printer: Serial communication printer that is hardwired into the FMU and prints FMU transactions and activity. Operator: An individual who performs the task. Organization (Vehicle Record): Code identifying the organization the vehicle belongs to. Can be up to three alphanumeric characters (lower level than Agency). Owner: An individual, group of individuals, or organization possessing ownership and final authority. Password: Up to eight alphanumeric characters that must be entered to gain access to the FuelMaster® Plus program after installation; both Supervisor and Operator passwords are used. Only one password is needed to access the program, but a Supervisor password is needed to change passwords. PC: IBM-compatible personal computer PHL: Pump handle setting PIN: PROKEE® Internal Number PIE Address: Fuel pump number designated in the dispenser, FMU and FuelMaster® Plus database for use with electronic dispenser operation. PIE Box: Equipment used for data communication between the FMU and dispenser. PM: Preventive maintenance Polling Report: Configurable report that shows status of downloaded transactions. Port number: Logical endpoint to a connection in a computer network for client/server communication. Prepaid Card: Encoded Smartcard with a Prepaid amount of money that is recalculated each time it is used at the FMU. Price Level: Level of pricing per unit or product. Set by customer, tank or product. Product (PROD): Substance dispensed, or to be dispensed, from a dispenser hose. Program: Action or device from which computer memory is filled, or revised. PROKEE®: Registered name for access keys to the FMU, which comes in five types: Vehicle, User, Lube Truck, Manual Issue and Supervisor. 175 528 Appendix A: Glossary of Terms PTO: Power Take Off - the ability of certain vehicles to power auxiliary devices from the vehicle's engine, often used with the vehicle not in motion. Pulser: Dispenser device that transmits cost and volume of product dispensed to FMU. Pump: Dispenser. Pump Finish Time Out (PFT): Time period (5-800 seconds) programmed into the FMU that determines when a dispenser hose is automatically turned off after product is dispensed. Timer begins once FMU stops registering pulses. Pump Handle: Switch located on dispenser; also referred to as Pump Reset Switch. Setting in FMU configuration, which tells FMU when to look for pulses; if Start or Start/End is selected, pump handle switch must be activated before FMU looks for pulses. QT: Quart QTY: Quantity Query: Procedure for using Central Controller to review (or print) transaction data stored in FMU; does not remove transaction data from FMU, nor upload transaction data into Central Controller database. Receipt printer: Optional device added to FMU that prints a receipt for users after dispensing transactions. Records: Collection of data peculiar to a specific vehicle, user, customer, or site. Re-Encode: Procedure for encoding a re-issued key. Re-Issue: Procedure for re-authorizing a key record that was previously de-authorized ecause the key was lost or stolen. Permits a key to be encoded with all the same key record information without authorizing use of previously issued lost/stolen key. RF: Radio Frequency - the ability to communicate without wires using radio waves of various frequencies. Restore: Procedure for returning archived data to a database (not the same as the DOS command "Restore"). Satellite Fuel Management Unit (SFMU): System component located on service island that receives key inputs, activates dispensers, and relays transaction data through the MFMU(s). Server computer: Powerful pc’s or processors that maintain network security, access to programs\equipment and network traffic. Service Island: Location where FMUs and dispensers are positioned for easy access by a vehicle. Servicing Site: Term to describe the location of the service island(s) and station house. Site Signature: Computer generated security number that is unique to an organization’s FMU, database and all associated PROKEE®/Smart cards and/or AIMs. 176 529 Appendix A: Glossary of Terms Smart Card: Access card for fueling at a FMU. Alternate media form from PROKEE®, which utilizes a smart chip which can be programmed with customer specific information. Static IP Address: Fixed IP addresses that are assigned by the network administrator. STS: Abbreviation for Syn-Tech Systems, Inc. Supervisor Key: Utility PROKEE® developed for use by a supervisor to configure FMUs, perform servicing site troubleshooting and system diagnostic tests, to issue products to non-key holders, to update product quantity in FMU memory, and to extract on-site reports Syn-Tech: Syn-Tech Systems, Incorporated System Key Type: FMU mode of operation configurable to one of three types (COM, VMN, VVI). Each type explained in detail in this glossary. Tanker Truck Key: Utility PROKEE® developed for use by a mobile Tanker Truck driver to fill a Tanker Truck from an FMU-controlled dispenser Tanker Truck: Truck with fuel storage tank for taking fuel to remote fueling locations; may be automated with attached FMU, or non-automated and require manual entry of each transaction. TMU: Tank Monitor Unit. Transaction: Action that updates FMU memory either as the result of product dispensing or through manual entry of information. Transaction Limit: Amount of fuel that is allowable per transaction. Cannot exceed this limit. Transaction Code (TC): 2-digit code used to distinguish types of transactions. Two Key: Describes operation-requiring use of both a Vehicle Key and user key to access an FMU. Unit of Issue (UI): Unit of measure for products; designated by two letters (i.e., GL for gallons, QT for quarts, etc.). Update (PROKEE®): Requires key to perform update. Changes information contained on the key and it isn’t necessary to upload information to FMU after update. USB Port: Universal Serial Bus port on the computer. User ID: Up to 9 alphanumeric characters entered to identify a specific user. If Manual Issue option is selected in Central Controller configuration, User ID must be numeric. User Key: PROKEE® assigned to a User. Utility Key: A Supervisor, a Manual Issue, or a Tanker Truck key. 177 530 Appendix A: Glossary of Terms Valid Key Time Out: Time limit (5-255 seconds) programmed into the FMU for terminating a transaction if a dispenser hose is not selected after PROKEE® insertion. Vehicle Key: PROKEE® assigned to a vehicle and used to obtain product from a dispenser hose through an FMU. Vehicle ID: Up to 8 alphanumeric characters entered to identify a specific vehicle. If Manual Issue option is selected in Central Controller configuration, Vehicle ID must be numbers (same as Key ID). Verifiable Miscellaneous Number (VMN): Optional operating program for FMU and Central Controller; when User ID number is entered, authorization list in FMU is checked to confirm the user is authorized. VMN program in Central Controller can be identified by VMN v### in upper right corner of each menu screen display. Verifiable Vehicle ID (VVI): System Type that operates using User Keys and Vehicle IDs that are entered at the keypad during fueling. The Vehicle ID in a VVI system is verified against a list upload to the FMU from the FuelMaster® Plus software. Viking Box: Ring down device used for Central Controller to FMU direct connect communication. Y: Yes Zero Quantity Shutdown No: Setting (1-50) programmed into the FMU that determines the number of zeroquantity transactions that may be recorded before terminating a dispenser hose's product dispensing capabilities. Feature prevents continued use of system if FMU is not recording transaction information (i.e., defective pulser). 178 531 2.4 Compressor Skid 532 533 534 535 536 537 538 539 540 2.5 Dispenser 541 542 543 2.6 Storage Tanks 544 545 546