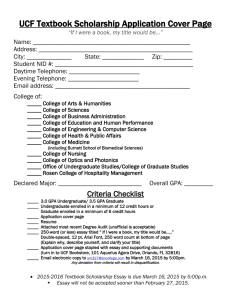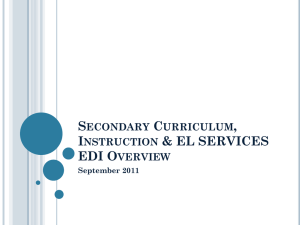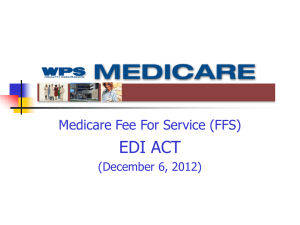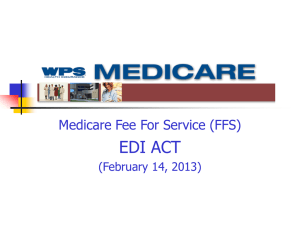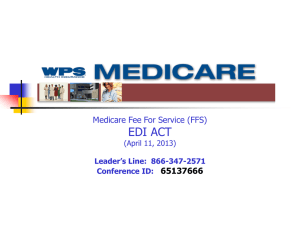EDI Connection
advertisement
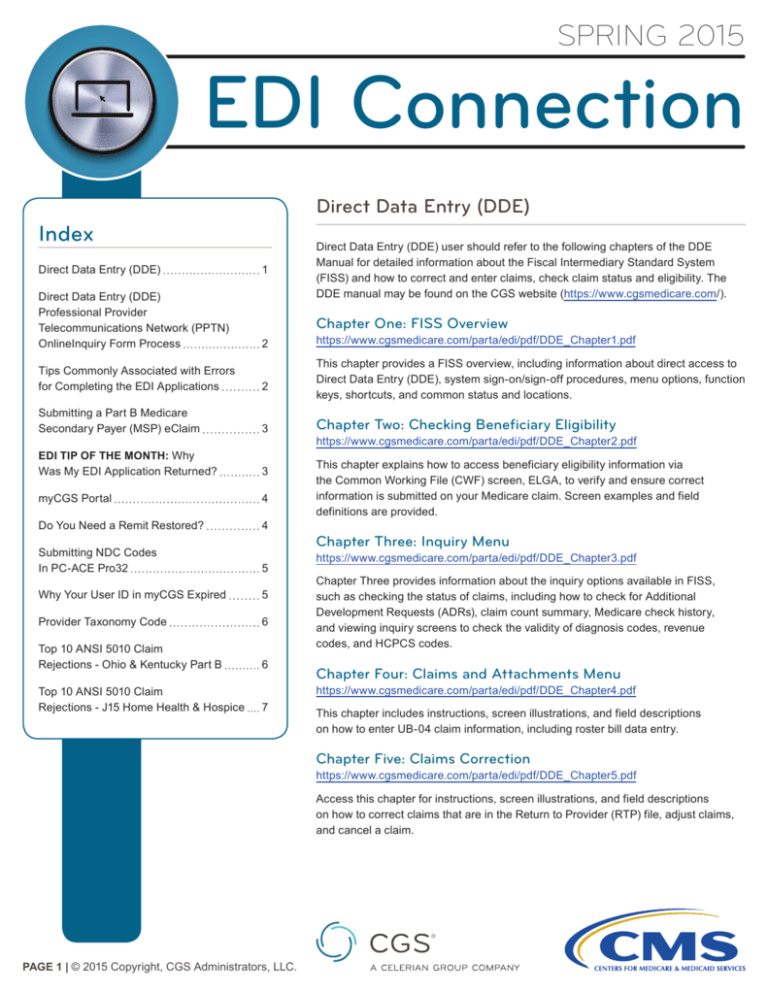
SPRING 2015 EDI Connection Direct Data Entry (DDE) Index Direct Data Entry (DDE) 1 Direct Data Entry (DDE) Professional Provider Telecommunications Network (PPTN) OnlineInquiry Form Process 2 Direct Data Entry (DDE) user should refer to the following chapters of the DDE Manual for detailed information about the Fiscal Intermediary Standard System (FISS) and how to correct and enter claims, check claim status and eligibility. The DDE manual may be found on the CGS website (https://www.cgsmedicare.com/). Chapter One: FISS Overview https://www.cgsmedicare.com/parta/edi/pdf/DDE_Chapter1.pdf Tips Commonly Associated with Errors for Completing the EDI Applications 2 This chapter provides a FISS overview, including information about direct access to Direct Data Entry (DDE), system sign-on/sign-off procedures, menu options, function keys, shortcuts, and common status and locations. Submitting a Part B Medicare Secondary Payer (MSP) eClaim 3 Chapter Two: Checking Beneficiary Eligibility EDI TIP OF THE MONTH: Why Was My EDI Application Returned? 3 myCGS Portal 4 Do You Need a Remit Restored? 4 Submitting NDC Codes In PC-ACE Pro32 5 Why Your User ID in myCGS Expired 5 Provider Taxonomy Code 6 Top 10 ANSI 5010 Claim Rejections - Ohio & Kentucky Part B 6 Top 10 ANSI 5010 Claim Rejections - J15 Home Health & Hospice 7 https://www.cgsmedicare.com/parta/edi/pdf/DDE_Chapter2.pdf This chapter explains how to access beneficiary eligibility information via the Common Working File (CWF) screen, ELGA, to verify and ensure correct information is submitted on your Medicare claim. Screen examples and field definitions are provided. Chapter Three: Inquiry Menu https://www.cgsmedicare.com/parta/edi/pdf/DDE_Chapter3.pdf Chapter Three provides information about the inquiry options available in FISS, such as checking the status of claims, including how to check for Additional Development Requests (ADRs), claim count summary, Medicare check history, and viewing inquiry screens to check the validity of diagnosis codes, revenue codes, and HCPCS codes. Chapter Four: Claims and Attachments Menu https://www.cgsmedicare.com/parta/edi/pdf/DDE_Chapter4.pdf This chapter includes instructions, screen illustrations, and field descriptions on how to enter UB-04 claim information, including roster bill data entry. Chapter Five: Claims Correction https://www.cgsmedicare.com/parta/edi/pdf/DDE_Chapter5.pdf Access this chapter for instructions, screen illustrations, and field descriptions on how to correct claims that are in the Return to Provider (RTP) file, adjust claims, and cancel a claim. PAGE 1 | © 2015 Copyright, CGS Administrators, LLC. EDI Connection Direct Data Entry (DDE) Professional Provider Telecommunications Network (PPTN) Online Inquiry Form Process CGS EDI would like to share with you how your Online Inquiry Form request is processed from the time we receive your form to the time you receive your IDs. The EDI department receives your form directly into our system — whether faxed or submitted from our website. Once the EDI representative views your form, they verify that the PTAN, NPI, Practice Name, and Tax ID on the form match the information in our system. If the information does not match or if one of the items listed below is missing, it is mailed back to you with an explanation: • • • • • PTAN NPI Practice Name Tax ID (EIN) First and Last Name of individual requesting access If all the information is correct, the EDI representative will forward the information to our Security department. The Security department checks their system to see if the individual requesting access has an existing user ID or is setup with the user ID listed on the form. If the individual is setup with the user ID listed on the form, request is completed promptly. If the individual does not have a user ID listed on the form and security does not see a user ID in the system for the individual, the request is submitted to the Data Center for assignment of a user ID. Once the Data Center assigns the user ID, security attaches the user ID to the individual and PTANs requested. Security sends the completed request to EDI. EDI e-mails confirmation of the completed request to the contact on the form. If an e-mail address was not provided on the form, EDI will call the contact on the form. Note: CGS EDI has up to 20 business days from the date of receipt to complete a request. Tips Commonly Associated with Errors for Completing the Online Inquiry Form The following tips will ensure accuracy and prevent the form from being returned for errors: • Make sure to always use the most recent forms from http://www.cgsmedicare.com. PAGE 2 | SPRING 2015 • The EDI Contact person should be the individual you have deemed authorized to receive information about the forms contents submitted to CGS. • The Group Practice/Provider name and Group PTAN/NPI must match what is listed on file. • In the EXISTING ID/PIN field please include the existing ID on those users whom an ID has already been established so that we may add access for the PTAN(s) requested. • If this is a NEW user, please leave blank or indicate “New” in the EXSITING ID/PIN. • If you are attempting to DELETE a user’s access please indicate “Delete” in this field. • Choose only one Line of Business per form. Tips Commonly Associated with Errors for Completing the EDI Applications The following tips will ensure accuracy and prevent the EDI forms from being returned for errors: • Illegible forms have been increasing. This typically occurs from refaxing documents many times or bleeding of the inked letters from copies made over and over. ALL information on the form must be legible. This includes CGS print, script, phone numbers, Provider information, Trading Partner information, disclaimer and agreement information. *If any of this information cannot be read, your entire form and paperwork along with it will be returned. • Using the most updated forms from the http://www.cgsmedicare. com website will ensure you have the most recent and legible forms. • Please make sure all Profiles are accompanied by a Provider Authorization form unless you are only using an approved 5010 software and requesting your own submitter ID number be assigned to your office. EDI forms may be found by accessing http://www.cgsmedicare.com. In the Medicare tab select the line of business for your segment then choose the EDI icon to the left. In the section of text within the middle of the page, select the EDI Enrollment Packet link. • Choose only one Line of Business per Application. • The PTAN name and address for the Provider must match what is listed in our system before setup can be completed. • The Multiple Provider List form is only required when there are multiple Group PTAN/NPI numbers. • Enrollment forms are only needed if your provider has never setup to file electronic claims. • Make sure to always use the most recent forms from the CGS medicare website. © 2015 Copyright, CGS Administrators, LLC. EDI Connection • Any forms requiring a signature should be signed by a fully authorized official from the office. The signature binds you to the agreement and changes requested. Online Inquiry Form • The EDI Contact Person should be the individual you have deemed authorized to receive information about the forms contents submitted to CGS. • The Group Practice/Provider Name, Group Provider Number, and Group NPI must match what is listed on file. • In the Existing ID/PIN field please include the existing ID/PIN on those users whom an ID has already been established so that we may add access for the PTAN(s) requested. If this is a new user, please leave blank or indicate new in the Existing ID/PIN. If you are attempting to delete a users access please indicate delete in this field. Submitting a Part B Medicare Secondary Payer (MSP) eClaim The myCGS eClaim option allows all Medicare Part B providers to submit electronic claims via the Web portal. This option is available to all providers, regardless of whether your office or practice currently submits Part B claims to CGS via Electronic Data Interchange (EDI), using PC-ACE Pro32 electronic filing software, or if you are still approved to file paper claims. Please visit our website for instructions on submitting MSP claims via eClaim (http://devinternet/partb/pubs/news/2015/0215/ cope28475.html). Tips when submitting a MSP claim in eClaim: • Claim Submission Tab- must select Secondary • MSP claims require that the Patient Relationship to Insured and Insured Information fields be completed. Additional fields will display under the Miscellaneous Claim Information section. • Identify line items individually. MSP claims will display a field to enter the Primary Insurance Paid Amount and the Adjudication Date or Payment Date. • Reason/remark codes from the primary insurance explanation of benefits (EOB) are required in the Line Adjustments section. (Coincides with the CAS Segment of an electronic claim.) The Group Codes available are: ▪▪ CO (Contractual Obligation) ▪▪ OA (Other Adjustment) ▪▪ PR (Patient Responsibility) Note: When you drop down the Group Codes, they Corresponds with the CAS codes found on the Other Insurance EOB. The Reason Code is located on the Other Insurance EOB. You can also access the Adjustment Reason Codes from http://www.wpc-edi.com. PAGE 3 | SPRING 2015 EDI TIP OF THE MONTH Why Was My EDI Application Returned? Tips to Avoid Multiple Send-Backs Are you annoyed by multiple returned applications? CGS has ascertained in most instances something was overlooked or not completed entirely. The list below point to types of trends from recent returned documentation: • Multiple Lines of Business (LOB’s) checked • Signature missing from Enrollment page or Provider Authorization Form • Software or Network Service Vendor missing or not approved • Provider Name or address does not match our system • Tax ID Number invalid or missing Helpful Tools to avoid application returns: • Please read the instruction page from the EDI Enrollment packet before completing paper works http://www.cgsmedicare.com/pdf/edi_enroll_packet.pdf • List of approved Network Service Vendors http://www.cgsmedicare.com/partb/edi/nsv_list.html • 5010 Trading Partner Directorys - http://www.cgsmedicare. com/partb/edi/5010trading_partners.html • Contact Provider Enrollment to authenticate Provider Name and Addresss - http://www.cgsmedicare.com/partb/ enrollment/index.html CGS is committed to making sure the EDI Enrollment process is efficient with limited issues. Please begin using our New EDI Application revised September 2014 (http://www.cgsmedicare. com/pdf/edi_enroll_packet.pdf). © 2015 Copyright, CGS Administrators, LLC. EDI Connection Use of myCGS in Multiple Tabs of Browser myCGS does not currently support simultaneous use of the portal on multiple browser tabs. Using myCGS in more than one browser tab at the same time may cause errors in your submissions. To avoid delays in processing of your request, please limit your usage of myCGS to one tab in your internet browser. Top Error Messages When Submitting MSP Claims in eClaims. Error Message Code Resolution CSCC A7: “Acknowledgement/Rejected for Invalid Information” CSC 643: “Service Line Paid Amount” SV102 must = the sum of all payer amounts paid found in 2430 SVD02 and the sum of all line adjustments found in 2430 CAS Adjustment Amounts. Error Message Code Resolution CSCC A7: “Acknowledgement/Rejected for Invalid Information” 2300.CLM02 must equal the sum of all 2320 & 2430 CAS amounts and the 2320 AMT02 (AMT01=D). CSC 400: “Claim is out of balance” CSC 583: “Line Item Charge Amount” CSC 400: “Claim is out of Balance” CSC 672: “Payer’s payment information is out of balance” myCGS Portal myCGS is a Web-based application developed specifically to serve the needs of health care providers and their staff in Jurisdiction 15. Access to myCGS is available 24/7, and is free of charge to all CGS providers. To use myCGS, providers must have an EDI Enrollment Agreement on file with CGS. The EDI Enrollment Agreement is very simple to fill out and submit (http://www.cgsmedicare.com/partb/ myCGS/J15_EDI_EnrollAgreement2014RE.pdf). Only one person from each PTAN/NPI needs to register for myCGS. This person can then create additional users for your organization. A wide range of information and features are available through myCGS, including: • • • • • • Claim Submission and information Remittance Advices Beneficiary Eligibility Financial Tools Messaging Forms ▪▪ Redetermination Requests ▪▪ Reopening Requests ▪▪ Offset Requests The myCGS User Manual — http://www.cgsmedicare.com/myCGS/ Manual.html — provides detailed information about accessing and obtaining information from the myCGS Web portal. The User Manual is aligned with the various Tabs available in myCGS. PAGE 4 | SPRING 2015 The myCGS Web portal is designed to allow for easy self-registration without having to contact CGS. Before calling the CGS EDI Help Desk, you should use your myCGS Registration Checklist (http:// www.cgsmedicare.com/partb/mycgs/checklists.html), read the FAQs (http://www.cgsmedicare.com/partb/mycgs/faqs.html), and/or refer to the myCGS User Manual (http://www.cgsmedicare.com/mycgs/ manual.html). The CGS EDI Help Desk can assist with technical support during registration or with connectivity issues. If you have questions or concerns with claim status, financial information, or eligibility questions, you should call the Provider Contact Center that serves your contract. Contact information is available at http://www. cgsmedicare.com. Do You Need a Remit Restored? Many files submitted, especially by your Clearinghouse or Billing Entity may have thousands of claims within the file. When the electronic remittance advice (ERA) is available it may also include a large amount of claims. EDI requires your Clearinghouse or Billing Entity to contact the EDI help desk to have the ERA restored. Another alternative would be to register for myCGS which gives you the opportunity to view each remit separately. For more information on how to register for myCGS please visit the myCGS Web Portal Registration Checklist at http://www.cgsmedicare.com/partb/myCGS/ myCGS_Checklist.pdf. We recommend that you have the following information below before you contact the EDI Help Desk to have remits restored: 1. PTAN 2. NPI 3. Last 5 digits of your Tax ID 4. Check/EFT number 5. Check/Remittance Date 6. Check Amount ERA will be available on a daily basis, based on claim finalization, and is only available for 45 days electronically. Only one Submitter (receiver) can be sent the ERA per PTAN/NPI. A provider may have multiple submitters for claims, however the remittance files can only be sent to one submitter (receiver) ID. © 2015 Copyright, CGS Administrators, LLC. EDI Connection Submitting NDC Codes In PC-ACE Pro32 • Reporting of NDC and its related information on Professional claims is sometimes confusing. Many customers have had questions about where this information is located in PC-ACE Pro32 and are seeking clarification. • The billing line items are entered as normal. When line items are completed, click on the Ext Details 2 (Line *), the line number changes according to which line item is chosen. Unspecified Codes • Description of the procedure is required to be reported ▪▪ SV101-7 Description ▪▪ Even though the NDC is reported in LIN03 does not negate the need to report a description. Compound Drugs • Each drug component is reported on a separate service line ▪▪ LIN02, LIN03, CTP04, and CTP05 are reported for each compound in the drug ▪▪ REF Prescription or Compound Drug Association Number must be reported Why Your User ID in myCGS Expired CGS and CMS are dedicated to keeping your information safe. To achieve this, access to myCGS must be limited to users who use the system on a regular basis. As a result, a user ID will expire and be disabled when it has not been used in 60 days. For this reason, CGS recommends that all Provider Administrators and all Providers Users sign into myCGS at least once every 30 days. Segments within the ANSI 837 file: • SV1 – drug procedure code ▪▪ HC qualifier in SV101-1 ▪▪ SV101-2 procedure code ▪▪ SV103 unit qualifier ▪▪ SV104 units • LIN segment ▪▪ LIN02 value code N4 ▪▪ LIN03 NDC number • CTP segment required when reporting the NDC in the LIN segment ▪▪ CTP04 NDC unit count (required) ▪▪ CTP05 unit of measure (required) This is especially important for Provider Administrators. If a Provider Administrator ID has expired, not only is the Provider Administrator’s access disabled, but all Provider User IDs established by that Provider Administrator are also disabled. IMPORTANT: To ensure your myCGS access is current, log into myCGS at least once every 30 days. If your User ID has been disabled, you will receive the following message: Your myCGS access has expired and your user ID is now invalid. If you are a Provider Administrator, please register again. If you are a Provider User, please contact your Provider Administrator for access. You must login at least once every 60 days to keep your user Id Valid. If you are a Provider User, contact your Provider Administrator. Your Provider Administrator must add you again as a new user. You will receive a new user ID from your Provider Administrator. If you a Provider Administrator, you must register for myCGS again. You will receive a new myCGS user ID. You must also add any Provider Users to myCGS as new users. PAGE 5 | SPRING 2015 © 2015 Copyright, CGS Administrators, LLC. EDI Connection Provider Taxonomy Code Set link found on the Washington Publishing Company’s website: http://www.wpc-edi.com/reference/. Providers are not required to use a taxonomy code on their electronic claims. However, if a taxonomy code is used it must be a valid code or the claim will reject. A list of taxonomy codes may be accessed by choosing the Health Care Provider Taxonomy Code The taxonomy code is entered in the 2310B or 2420A loop in the PRV segment for the rendering provider. The taxonomy code for the rendering provider is allowed in one loop only. The claim may reject if the code is placed in both loops. Top 10 ANSI 5010 Claim Rejections - Ohio & Kentucky Part B Edit Number Business Edit Message Resolution 1 X222.351. 2400.SV1012.020 “CSCC A7: ‘Acknowledgement/Rejected for Invalid Information…’ CSC 507: ‘HCPCS’ This Claim is rejected for relational field Information within the HCPCS” Please verify that the HCPCS code is valid and active for the date of service sent on your claims electronically. Some HCPCS codes are no longer valid or active for Medicare. 2 X222.351. 2400.SV1013.010 “CSCC A7: ‘Acknowledgement/Rejected for Invalid Information…’ CSC 453: ‘Procedure Code Modifier(s) for Service(s) Rendered’ This Claim is rejected for relational field Information within the Procedure Code Modifier(s) for Service(s) Rendered” Please verify that the HCPCS/ Modifier codes are valid and active for the date of service sent on your claims electronically. Some HCPCS/Modifier codes are no longer valid or active for Medicare. 3 X222.087. 2010AA. NM109.050 “CSCC A8: ‘Acknowledgement/Rejected for relational field in error’ CSC 496 ‘Submitter not approved for electronic claim submissions on behalf of this entity.’ EIC: 85 ‘Billing Provider’ This Claim is rejected for relational field due to Billing Provider's submitter not approved for electronic claim submissions on behalf of this Billing Provider” Please verify that the Billing Provider's Submitter ID has been approved to submit claims in production with CGS. 4 X222.121. 2010BA. NM109.020 “CSCC A7: ‘Acknowledgement/Rejected for Invalid Information…’ CSC 164: ‘Entity's contract/member number’ EIC: IL ‘Subscriber’ This Claim is rejected for Invalid Information for a Subscriber's contract/member number” Medicare numbers can only be 10 to 11 characters. The valid formats are: NNNNNNNNNA or NNNNNNNNNAA or NNNNNNNNNAN where "A" represents an alpha character and "N" represents a numeric digit. If the patient's Medicare number is not in one of these formats your claim will reject on the 277CA. 5 X222.133. 2010BB. NM109.025 “CSCC A7: ‘Acknowledgement/Rejected for Invalid Information…’ CSC 21: ‘Missing or Invalid Information’ CSC 153: ‘Entity ID Number’ EIC: ‘PR’ Payer CSC 153: ‘Entity ID Number’ EIC: 40 ‘Receiver’ This Claim is rejected for Invalid Information for a Missing or Invalid Information with the Payer's ID Number and Reciever's ID Number” The receiver ID in the Payer name (2010BB) NM109 must be the same number in the Receiver Name (1000B) loop in NM109. 6 X222.262. 2310B. NM109.030 “CSCC A7: ‘Acknowledgement/Rejected for Invalid Information…’ CSC 562: ‘Entity's National Provider Identifier (NPI)’ EIC: 82 ‘Rendering Provider’ This Claim is rejected for Invalid Information for a Rendering Provider's National Provider Identifier (NPI).” Please verify that the Rendering Provider NPI at the claim level (2310B) matches the information on file with Provider Enrollment at CGS. Your Rendering Provider NPI information must also be linked with the Billing Provider NPI and Tax Identification (ID). If rendering provider NPI is not correct or linked this will cause your claims to reject. 7 X222.094. 2010AA. REF02.050 “CSCC A8: ‘Acknowledgement/Rejected for relational field in error’ CSC 562: ‘Entity's National Provider Identifier (NPI)’ CSC 128: ‘Entity's tax id’ EIC: 85 ‘Billing Provider’ This Claim is rejected for relational field Billing Provider's NPI (National Provider ID) and Tax ID” Please verify the Tax Identification (ID) and Billing Provider NPI corresponds with our information on file with Provider Enrollment at CGS. Your claims will reject if the Tax ID and Billing Provider NPI information is not identical. 8 X222.430. 2420A. NM109.030 “CSCC A7: ‘Acknowledgement/Rejected for Invalid Information…’ CSC 562: ‘Entity's National Provider Identifier (NPI)’ EIC: 82 ‘Rendering Provider’ This Claim is rejected for Invalid Information within the Rendering Provider's National Provider Identifier (NPI)” Please verify that the Rendering Provider NPI at the line level (2420A) matches the information on file with Provider Enrollment at CGS. Your Rendering Provider NPI information must also be linked with the Billing Provider NPI and Tax Identification (ID). If rendering provider NPI is not correct or linked this will cause your claims to reject. PAGE 6 | SPRING 2015 © 2015 Copyright, CGS Administrators, LLC. EDI Connection 9 10 Edit Number Business Edit Message Resolution X222.087. 2010AA. NM109.030 “CSCC A7: ‘Acknowledgement/Rejected for Invalid Information…’ CSC 562: ‘Entity's National Provider Identifier (NPI)’ EIC: 85 ‘Billing Provider’ This Claim is rejected for Invalid Information in the Billing Provider's NPI (National Provider ID)” Please verify the Billing Provider NPI matches the information on file with Provider Enrollment at CGS. Your Billing provider NPI must be a valid NPI on the Crosswalk when evaluated with Receiver ID in 1000B.NM109. X222.125. 2010BA. N403.020 “CSCC A7: ‘Acknowledgement/Rejected for Invalid Information…’ CSC 500: ‘Entity's Postal/Zip Code’ EIC: IL ‘Subscriber’ This Claim is rejected for Invalid Information for the Subscriber's Postal/Zip Code” The zip code must be a valid zip code. Top 10 ANSI 5010 Claim Rejections - J15 Home Health & Hospice Edit Number Business Edit Message Resolution 1 X223.449. 2410. LIN03.015 “CSCC A7: ‘Acknowledgement /Rejected for Invalid Information…’ CSC 218: ‘NDC Number’ This claim is rejected for an invalid National Drug Code (NDC) number” 2410 LIN -National Drug Code must be 11 bytes alpha-numeric 2 X223.112. 2010BA. NM109.020 “CSCC A7: ‘Acknowledgement/Rejected for Invalid Information…’ CSC 164: ‘Entity's contract/member number’ EIC: IL ‘Subscriber’ This Claim is rejected for containing Invalid Information within the Subscriber's contract/member number.” Medicare numbers can only be 10 to 11 characters. Here are the valid formats:NNNNNNNNNA or NNNNNNNNNAA or NNNNNNNNNAN where "A" represents an alpha character and "N" represents a numeric digit. If the patient's Medicare number is not in these formats your claim will reject on the 277CA. 3 X999.DUPE Rejected due to duplicate ST/SE submission If you have previously submitted this file to CGS, please create a new file to submit to CGS. You must submit a new control number in ISA13.BHT03, ST and SE 02. 4 X223.090. 2010AA. REF02.050 “CSCC A8: ‘Acknowledgement/Rejected for relational field in error’ CSC 562: ‘Entity's National Provider Identifier (NPI)’ CSC 128: ‘Entity's tax id’ EIC: 85 ‘Billing Provider’ This Claim is rejected for a relational field in error within the Billing Provider's National Provider Identifier (NPI) and Billing Provider's Tax ID.” Please verify the Tax Identification (ID) and Billing Provider NPI corresponds with our information on file with Provider Enrollment at CGS. Your claims will reject if the Tax ID and Billing Provider NPI information is not identical. 5 X223.341. 2310E. NM109.020 “CSCC A7: ‘Acknowledgement/Rejected for Invalid Information…’ CSC 562: ‘Entity's National Provider Identifier (NPI)’ EIC: 77 ‘Service Location’ This Claim is rejected for Invalid Information within the Service Location's National Provider Identifier (NPI).” Please verify the Service Facility Location NPI is a valid NPI on the NPI crosswalk. If the Service facility Location NPI is not correct this will cause your claims to reject. 6 X223.424. 2400.SV2022.020 “CSCC A7: ‘Acknowledgement /Rejected for Invalid Information…’ CSC 507: ‘HCPCS’ This Claim is rejected for Invalid Information within the HCPCS.” Please verify that the HCPCS code is valid and active for the date of service sent on your claims electronically. Some HCPCS codes are no longer valid or active for Medicare. 7 X223.424. 2400.SV2027.025 “CSCC A8: ‘Acknowledgement/Rejected for relational field in error’ CSC 306 Detailed description of service This Claim is rejected for a relational field in error for Service(s) Rendered.” A description is required on the service line item (SV202-7) when a non-specific procedure code is submitted. 8 X223.153. 2300. CL103.015 “CSCC A7: ‘Acknowledgement/Rejected for Invalid Information…’ CSC 234: ‘Patient discharge status’ This Claim is rejected for Invalid Information with the Patient discharge status.” When a patient status code “20,” “40,” “41,” or “42” (expired) is present, a occurrence code of “55” is required. 9 X223.322. 2310A. PRV03.020 “CSCC A7: ‘Acknowledgement /Rejected for Invalid Information…’ CSC 145: ‘Entity's specialty/taxonomy code’ EIC: 71 ‘Attending Physician’ This Claim is rejected for Invalid Information within the Attending Physician's specialty/taxonomy code.” Please submit a valid Provider Taxonomy Code for the attending Physician. 10 X223.220. 2300.HI022.010 “CSCC A7: ‘Acknowledgement /Rejected for Invalid Information…’ CSC 255: ‘Diagnosis Code’ This Claim is rejected for containing Invalid Information within the Diagnosis Code.” Please verify the Diagnosis code is valid and active for the date of service sent on your claim electronically. Some Diagnosis codes are no longer valid or active for Medicare. PAGE 7 | SPRING 2015 © 2015 Copyright, CGS Administrators, LLC.