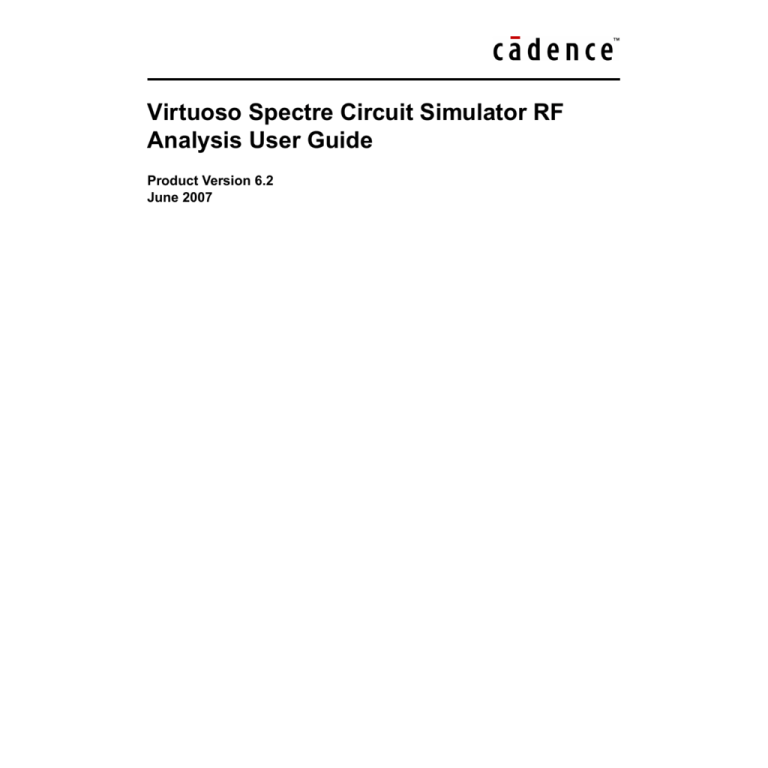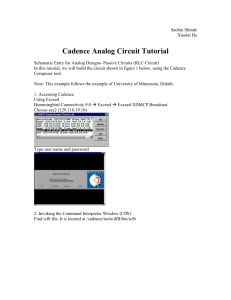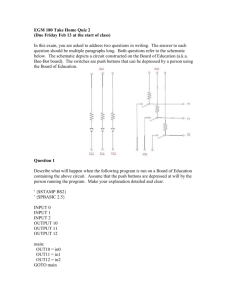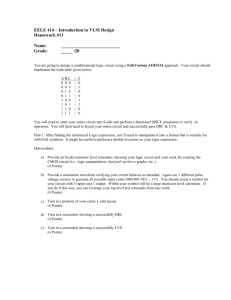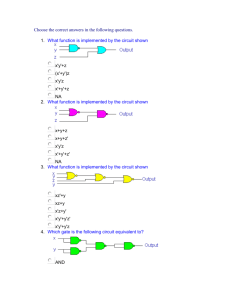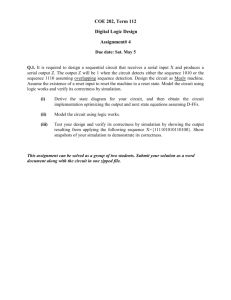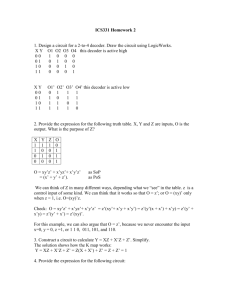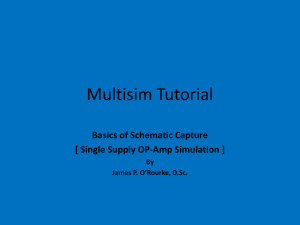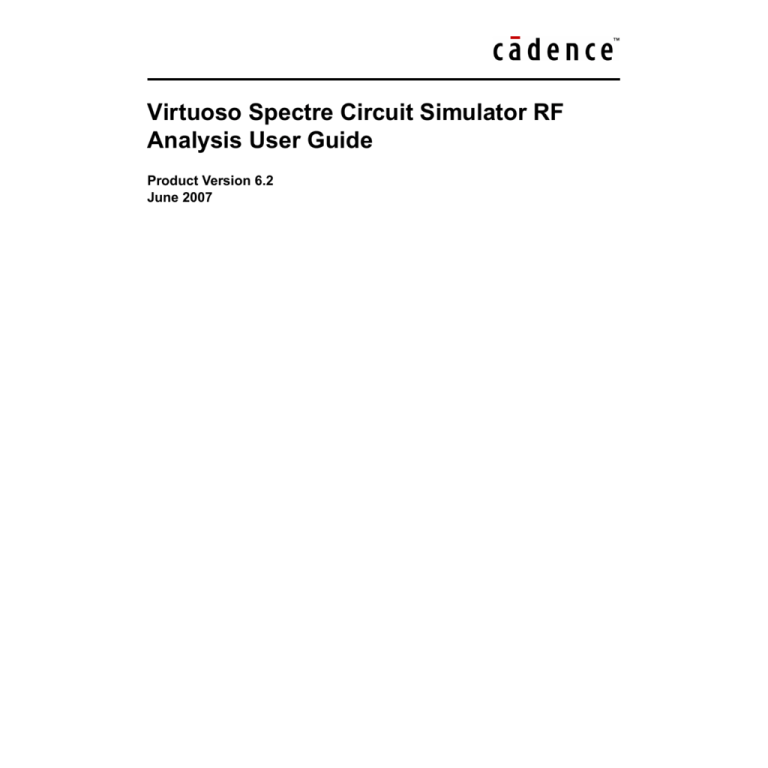
Virtuoso Spectre Circuit Simulator RF
Analysis User Guide
Product Version 6.2
June 2007
1994–2007 Cadence Design Systems, Inc. All rights reserved.
Printed in the United States of America.
Cadence Design Systems, Inc. (Cadence), 2655 Seely Ave., San Jose, CA 95134, USA.
Open SystemC, Open SystemC Initiative, OSCI, SystemC, and SystemC Initiative are trademarks or
registered trademarks of Open SystemC Initiative, Inc. in the United States and other countries and are
used with permission.
MMSIM contains technology licensed from, and copyrighted by: C. L. Lawson, R. J. Hanson, D. Kincaid, and
F. T. Krogh © 1979, J. J. Dongarra, J. Du Croz, S. Hammarling, and R. J. Hanson © 1988, J. J. Dongarra, J.
Du Croz, I. S. Duff, and S. Hammarling © 1990; University of Tennessee, Knoxville, TN and Oak Ridge
National Laboratory, Oak Ridge, TN © 1992-1996; Brian Paul © 1999-2003; M. G. Johnson, Brisbane,
Queensland, Australia © 1994; Kenneth S. Kundert and the University of California, 1111 Franklin St.,
Oakland, CA 94607-5200 © 1985-1988; Hewlett-Packard Company, 3000 Hanover Street, Palo Alto, CA
94304-1185 USA © 1994, Silicon Graphics Computer Systems, Inc., 1140 E. Arques Ave., Sunnyvale, CA
94085 © 1996-1997, Moscow Center for SPARC Technology, Moscow, Russia © 1997; Regents of the
University of California, 1111 Franklin St., Oakland, CA 94607-5200 © 1990-1994, Sun Microsystems, Inc.,
4150 Network Circle Santa Clara, CA 95054 USA © 1994-2000, Scriptics Corporation, and other parties ©
1998-1999; Aladdin Enterprises, 35 Efal St., Kiryat Arye, Petach Tikva, Israel 49511 © 1999 and Jean-loup
Gailly and Mark Adler © 1995-2005; RSA Security, Inc., 174 Middlesex Turnpike Bedford, MA 01730 ©
2005.
All rights reserved. Associated third party license terms may be found at <install_dir>/doc/OpenSource/*
Trademarks: Trademarks and service marks of Cadence Design Systems, Inc. contained in this document
are attributed to Cadence with the appropriate symbol. For queries regarding Cadence’s trademarks,
contact the corporate legal department at the address shown above or call 800.862.4522. All other
trademarks are the property of their respective holders.
Restricted Permission: This publication is protected by copyright law and international treaties and
contains trade secrets and proprietary information owned by Cadence. Unauthorized reproduction or
distribution of this publication, or any portion of it, may result in civil and criminal penalties. Except as
specified in this permission statement, this publication may not be copied, reproduced, modified, published,
uploaded, posted, transmitted, or distributed in any way, without prior written permission from Cadence.
Unless otherwise agreed to by Cadence in writing, this statement grants Cadence customers permission to
print one (1) hard copy of this publication subject to the following conditions:
1. The publication may be used only in accordance with a written agreement between Cadence and its
customer.
2. The publication may not be modified in any way.
3. Any authorized copy of the publication or portion thereof must include all original copyright,
trademark, and other proprietary notices and this permission statement.
4. The information contained in this document cannot be used in the development of like products or
software, whether for internal or external use, and shall not be used for the benefit of any other party,
whether or not for consideration.
Patents: Cadence Product Virtuoso Spectre Circuit Simulator RF Analysis, described in this document, is
protected by U.S. Patents 5,610,847; 5,790,436; 5,812,431; 5,859,785; 5,949,992; 5,987,238; 6,088,523;
6,101,323; 6,151,698; 6,181,754; 6,260,176; 6,278,964; 6,349,272; 6,374,390; 6,493,849; 6,504,885;
6,618,837; 6,636,839; 6,778,025; 6,832,358; 6,851,097; 7,035,782; 7,085,700.
Disclaimer: Information in this publication is subject to change without notice and does not represent a
commitment on the part of Cadence. Except as may be explicitly set forth in such agreement, Cadence does
not make, and expressly disclaims, any representations or warranties as to the completeness, accuracy or
usefulness of the information contained in this document. Cadence does not warrant that use of such
information will not infringe any third party rights, nor does Cadence assume any liability for damages or
costs of any kind that may result from use of such information.
Restricted Rights: Use, duplication, or disclosure by the Government is subject to restrictions as set forth in
FAR52.227-14 and DFAR252.227-7013 et seq. or its successor
Virtuoso Spectre Circuit Simulator RF Analysis User Guide
Contents
Preface . . . . . . . . . . . . . . . . . . . . . . . . . . . . . . . . . . . . . . . . . . . . . . . . . . . . . . . . . . . . . 21
Features in Spectre L and Spectre XL . . . . . . . . . . . . . . . . . . . . . . . . . . . . . . . . . . . . . . . 21
Related Documents . . . . . . . . . . . . . . . . . . . . . . . . . . . . . . . . . . . . . . . . . . . . . . . . . . . . . 22
1
Spectre RF Analyses . . . . . . . . . . . . . . . . . . . . . . . . . . . . . . . . . . . . . . . . . . . . . 23
Periodic Analyses . . . . . . . . . . . . . . . . . . . . . . . . . . . . . . . . . . . . . . . . . . . . . . . . . . . . . .
Quasi-Periodic Analyses . . . . . . . . . . . . . . . . . . . . . . . . . . . . . . . . . . . . . . . . . . . . . . . . .
Envelope Analysis . . . . . . . . . . . . . . . . . . . . . . . . . . . . . . . . . . . . . . . . . . . . . . . . . . . . . .
The Flexible Balance and Shooting Method Simulation Engines . . . . . . . . . . . . . . . . . .
Flexible Balance Method . . . . . . . . . . . . . . . . . . . . . . . . . . . . . . . . . . . . . . . . . . . . . .
Shooting Method . . . . . . . . . . . . . . . . . . . . . . . . . . . . . . . . . . . . . . . . . . . . . . . . . . . .
Large vs. Small Signal Analysis . . . . . . . . . . . . . . . . . . . . . . . . . . . . . . . . . . . . . . . . . . . .
23
24
25
25
25
25
26
2
Spectre RF Simulation Form Reference . . . . . . . . . . . . . . . . . . . . . . . 29
Choosing Analyses Form . . . . . . . . . . . . . . . . . . . . . . . . . . . . . . . . . . . . . . . . . . . . . . . . .
Field Descriptions for the Choosing Analyses Form . . . . . . . . . . . . . . . . . . . . . . . . . . . .
Accuracy Defaults (errpreset) (PSS, QPSS, and ENVLP) . . . . . . . . . . . . . . . . . . . . .
Additional Time for Stabilization (tstab) (PSS and QPSS) . . . . . . . . . . . . . . . . . . . . .
Analysis . . . . . . . . . . . . . . . . . . . . . . . . . . . . . . . . . . . . . . . . . . . . . . . . . . . . . . . . . . .
Beat Frequency, Beat Period, and Auto Calculate (PSS) . . . . . . . . . . . . . . . . . . . . . .
Clock Name and Select Clock Name Button (ENVLP) . . . . . . . . . . . . . . . . . . . . . . . .
Do Noise (PSP and QPSP) . . . . . . . . . . . . . . . . . . . . . . . . . . . . . . . . . . . . . . . . . . . .
Enabled . . . . . . . . . . . . . . . . . . . . . . . . . . . . . . . . . . . . . . . . . . . . . . . . . . . . . . . . . . .
Engine (ENVLP, PSS, QPSS) . . . . . . . . . . . . . . . . . . . . . . . . . . . . . . . . . . . . . . . . . . .
Frequency Sweep Range, Sweep Type, Add Specific Points (Small-Signal) . . . . . . .
Fund Frequency (ENVLP) . . . . . . . . . . . . . . . . . . . . . . . . . . . . . . . . . . . . . . . . . . . . .
Fundamental Tones (PSS and QPSS) . . . . . . . . . . . . . . . . . . . . . . . . . . . . . . . . . . . .
Harmonics (QPSS) . . . . . . . . . . . . . . . . . . . . . . . . . . . . . . . . . . . . . . . . . . . . . . . . . . .
June 2007
5
30
31
33
34
34
35
36
37
37
37
38
42
42
46
Product Version 6.2
Virtuoso Spectre Circuit Simulator RF Analysis User Guide
Input Source and Reference Side-Band (Pnoise) . . . . . . . . . . . . . . . . . . . . . . . . . . . 48
Input Source and Reference Side-Band (QPnoise) . . . . . . . . . . . . . . . . . . . . . . . . . . 52
Modulated Analysis (PAC, PXF) — One of the Specialized Analyses . . . . . . . . . . . . 56
Noise Type (Pnoise) . . . . . . . . . . . . . . . . . . . . . . . . . . . . . . . . . . . . . . . . . . . . . . . . . . 59
Options . . . . . . . . . . . . . . . . . . . . . . . . . . . . . . . . . . . . . . . . . . . . . . . . . . . . . . . . . . . . 62
Oscillator (PSS) . . . . . . . . . . . . . . . . . . . . . . . . . . . . . . . . . . . . . . . . . . . . . . . . . . . . . 63
Output (PXF and QPXF) . . . . . . . . . . . . . . . . . . . . . . . . . . . . . . . . . . . . . . . . . . . . . . 64
Output (Pnoise and QPnoise) . . . . . . . . . . . . . . . . . . . . . . . . . . . . . . . . . . . . . . . . . . 65
Output Harmonics (PSS and ENVLP) . . . . . . . . . . . . . . . . . . . . . . . . . . . . . . . . . . . . 67
Period (ENVLP) . . . . . . . . . . . . . . . . . . . . . . . . . . . . . . . . . . . . . . . . . . . . . . . . . . . . . 70
Periodic Stab Analysis Notification (PSTB) . . . . . . . . . . . . . . . . . . . . . . . . . . . . . . . . 70
Probe Instance (PSTB) . . . . . . . . . . . . . . . . . . . . . . . . . . . . . . . . . . . . . . . . . . . . . . . 72
PSS Beat Frequency (PAC, PSTB, Pnoise, and PXF) . . . . . . . . . . . . . . . . . . . . . . . . 72
Save Initial Transient Results (PSS and QPSS) . . . . . . . . . . . . . . . . . . . . . . . . . . . . . 73
Select Ports (PSP and QPSP) . . . . . . . . . . . . . . . . . . . . . . . . . . . . . . . . . . . . . . . . . . 73
Sidebands (PAC, Pnoise, and PXF) . . . . . . . . . . . . . . . . . . . . . . . . . . . . . . . . . . . . . . 78
Sidebands (QPAC, QPnoise, and QPXF) . . . . . . . . . . . . . . . . . . . . . . . . . . . . . . . . . . 82
Specialized Analyses (PAC) . . . . . . . . . . . . . . . . . . . . . . . . . . . . . . . . . . . . . . . . . . . . 85
Rapid IP3 Specialized PAC Analysis . . . . . . . . . . . . . . . . . . . . . . . . . . . . . . . . . . . . . 89
Start ACPR Wizard (ENVLP) . . . . . . . . . . . . . . . . . . . . . . . . . . . . . . . . . . . . . . . . . . . 91
Stop Time (ENVLP) . . . . . . . . . . . . . . . . . . . . . . . . . . . . . . . . . . . . . . . . . . . . . . . . . . 92
Sweep (PSS and QPSS) . . . . . . . . . . . . . . . . . . . . . . . . . . . . . . . . . . . . . . . . . . . . . . 92
Sweep Range, Sweep Type, and Add Specific Points (PSS and QPSS) . . . . . . . . . . 95
Sweep Type (PSTB) . . . . . . . . . . . . . . . . . . . . . . . . . . . . . . . . . . . . . . . . . . . . . . . . . . 98
Sweeptype (Pnoise) . . . . . . . . . . . . . . . . . . . . . . . . . . . . . . . . . . . . . . . . . . . . . . . . . . 99
Sweeptype (PAC and PXF) . . . . . . . . . . . . . . . . . . . . . . . . . . . . . . . . . . . . . . . . . . . 101
Sweeptype (PSP and QPSP) . . . . . . . . . . . . . . . . . . . . . . . . . . . . . . . . . . . . . . . . . . 103
Options Forms . . . . . . . . . . . . . . . . . . . . . . . . . . . . . . . . . . . . . . . . . . . . . . . . . . . . . . . . 104
Field Descriptions for the Options Forms . . . . . . . . . . . . . . . . . . . . . . . . . . . . . . . . . . . . 106
Accuracy Parameters (PSS, QPSS, and ENVLP) . . . . . . . . . . . . . . . . . . . . . . . . . . 106
Additional Parameters (All) . . . . . . . . . . . . . . . . . . . . . . . . . . . . . . . . . . . . . . . . . . . . 110
Annotation Parameters (All) . . . . . . . . . . . . . . . . . . . . . . . . . . . . . . . . . . . . . . . . . . . 110
Convergence Parameters (All) . . . . . . . . . . . . . . . . . . . . . . . . . . . . . . . . . . . . . . . . . 110
Initial Condition Parameters (PSS, QPSS, and ENVLP) . . . . . . . . . . . . . . . . . . . . . 111
Integration Method Parameters (PSS, QPSS, and ENVLP) . . . . . . . . . . . . . . . . . . . 112
Multitone Stabilization Parameter (QPSS) . . . . . . . . . . . . . . . . . . . . . . . . . . . . . . . . 113
June 2007
6
Product Version 6.2
Virtuoso Spectre Circuit Simulator RF Analysis User Guide
Newton Parameters (PSS, QPSS, and ENVLP) . . . . . . . . . . . . . . . . . . . . . . . . . . . .
Output Parameters (All) . . . . . . . . . . . . . . . . . . . . . . . . . . . . . . . . . . . . . . . . . . . . . .
Simulation Bandwidth Parameters (ENVLP) . . . . . . . . . . . . . . . . . . . . . . . . . . . . . .
Simulation Interval Parameters (ENVLP, PSS and QPSS) . . . . . . . . . . . . . . . . . . . .
State File Parameters (ENVLP, PSS and QPSS) . . . . . . . . . . . . . . . . . . . . . . . . . . .
Time Step Parameters (ENVLP, PSS, QPSS) . . . . . . . . . . . . . . . . . . . . . . . . . . . . .
Direct Plot Form . . . . . . . . . . . . . . . . . . . . . . . . . . . . . . . . . . . . . . . . . . . . . . . . . . . . . . .
Opening the Direct Plot Form . . . . . . . . . . . . . . . . . . . . . . . . . . . . . . . . . . . . . . . . . .
Defining Measurements in a Plot Form . . . . . . . . . . . . . . . . . . . . . . . . . . . . . . . . . .
Plotting Data for Swept Simulations . . . . . . . . . . . . . . . . . . . . . . . . . . . . . . . . . . . . .
Selecting Sidebands and Harmonics . . . . . . . . . . . . . . . . . . . . . . . . . . . . . . . . . . . .
Generating a Spectral Plot . . . . . . . . . . . . . . . . . . . . . . . . . . . . . . . . . . . . . . . . . . . .
Saving a Displayed Output and Displaying Saved Outputs. . . . . . . . . . . . . . . . . . . .
Changing the Noise Floor of a Spectral Plot . . . . . . . . . . . . . . . . . . . . . . . . . . . . . .
Generating a Time Waveform . . . . . . . . . . . . . . . . . . . . . . . . . . . . . . . . . . . . . . . . . .
Saving a Displayed Output and Displaying Saved Outputs. . . . . . . . . . . . . . . . . . . .
Plotting Complex Impedance . . . . . . . . . . . . . . . . . . . . . . . . . . . . . . . . . . . . . . . . . .
Field Descriptions for the Direct Plot Form . . . . . . . . . . . . . . . . . . . . . . . . . . . . . . . . . .
1st Order Harmonic . . . . . . . . . . . . . . . . . . . . . . . . . . . . . . . . . . . . . . . . . . . . . . . . .
Add To Outputs . . . . . . . . . . . . . . . . . . . . . . . . . . . . . . . . . . . . . . . . . . . . . . . . . . . . .
Analysis . . . . . . . . . . . . . . . . . . . . . . . . . . . . . . . . . . . . . . . . . . . . . . . . . . . . . . . . . .
Circuit Input Power (QPSS, PAC) . . . . . . . . . . . . . . . . . . . . . . . . . . . . . . . . . . . . . . .
Close Contours (PSS and ENVLP) . . . . . . . . . . . . . . . . . . . . . . . . . . . . . . . . . . . . .
Extrapolation Point (PSS and QPSS) . . . . . . . . . . . . . . . . . . . . . . . . . . . . . . . . . . . .
First-Order Harmonic (PSS) . . . . . . . . . . . . . . . . . . . . . . . . . . . . . . . . . . . . . . . . . . .
First Order Harmonic . . . . . . . . . . . . . . . . . . . . . . . . . . . . . . . . . . . . . . . . . . . . . . . .
First Order Sideband (PAC) . . . . . . . . . . . . . . . . . . . . . . . . . . . . . . . . . . . . . . . . . . .
Freq. Multiplier (Pnoise) . . . . . . . . . . . . . . . . . . . . . . . . . . . . . . . . . . . . . . . . . . . . . .
Function . . . . . . . . . . . . . . . . . . . . . . . . . . . . . . . . . . . . . . . . . . . . . . . . . . . . . . . . . .
Gain Compression (PSS and QPSS) . . . . . . . . . . . . . . . . . . . . . . . . . . . . . . . . . . . .
Harmonic Frequency (PSS) . . . . . . . . . . . . . . . . . . . . . . . . . . . . . . . . . . . . . . . . . . .
Harmonic Number (ENVLP) . . . . . . . . . . . . . . . . . . . . . . . . . . . . . . . . . . . . . . . . . . .
Input Harmonic (PSS) . . . . . . . . . . . . . . . . . . . . . . . . . . . . . . . . . . . . . . . . . . . . . . .
Input Harmonic (QPSS) . . . . . . . . . . . . . . . . . . . . . . . . . . . . . . . . . . . . . . . . . . . . . .
Input Power Value (dBm) (PSS, QPSS, and PAC) . . . . . . . . . . . . . . . . . . . . . . . . . .
Input or Output Referred 1dB Compression (PSS and QPSS) . . . . . . . . . . . . . . . .
June 2007
7
113
113
116
116
116
117
118
118
120
120
122
122
124
125
125
126
127
128
128
128
129
129
130
130
130
131
131
132
132
133
134
134
135
135
136
136
Product Version 6.2
Virtuoso Spectre Circuit Simulator RF Analysis User Guide
Input or Output Referred IPN and Order (PSS, QPSS, and PAC) . . . . . . . . . . . . . .
Maximum Reflection Magnitude (ENVLP) . . . . . . . . . . . . . . . . . . . . . . . . . . . . . . . .
Min Reflection Mag . . . . . . . . . . . . . . . . . . . . . . . . . . . . . . . . . . . . . . . . . . . . . . . . . .
Modifier . . . . . . . . . . . . . . . . . . . . . . . . . . . . . . . . . . . . . . . . . . . . . . . . . . . . . . . . . . .
Modulated Input/Output (PAC and PXF) . . . . . . . . . . . . . . . . . . . . . . . . . . . . . . . . . .
Noise Type . . . . . . . . . . . . . . . . . . . . . . . . . . . . . . . . . . . . . . . . . . . . . . . . . . . . . . . .
Number of Contours . . . . . . . . . . . . . . . . . . . . . . . . . . . . . . . . . . . . . . . . . . . . . . . . .
Nth Order Harmonic (QPSS) . . . . . . . . . . . . . . . . . . . . . . . . . . . . . . . . . . . . . . . . . .
Nth Order Sideband (PAC) . . . . . . . . . . . . . . . . . . . . . . . . . . . . . . . . . . . . . . . . . . . .
Order . . . . . . . . . . . . . . . . . . . . . . . . . . . . . . . . . . . . . . . . . . . . . . . . . . . . . . . . . . . .
Output Harmonic (PSS) . . . . . . . . . . . . . . . . . . . . . . . . . . . . . . . . . . . . . . . . . . . . . .
Output Harmonic (For QPSS) . . . . . . . . . . . . . . . . . . . . . . . . . . . . . . . . . . . . . . . . .
Output Sideband (PAC and PXF) . . . . . . . . . . . . . . . . . . . . . . . . . . . . . . . . . . . . . . .
Plot and Replot . . . . . . . . . . . . . . . . . . . . . . . . . . . . . . . . . . . . . . . . . . . . . . . . . . . . .
Plot Mode . . . . . . . . . . . . . . . . . . . . . . . . . . . . . . . . . . . . . . . . . . . . . . . . . . . . . . . . .
Power Spectral Density Parameters (ENVLP) . . . . . . . . . . . . . . . . . . . . . . . . . . . . .
Reference Resistance (ENVLP) . . . . . . . . . . . . . . . . . . . . . . . . . . . . . . . . . . . . . . . .
Resistance . . . . . . . . . . . . . . . . . . . . . . . . . . . . . . . . . . . . . . . . . . . . . . . . . . . . . . . .
Select . . . . . . . . . . . . . . . . . . . . . . . . . . . . . . . . . . . . . . . . . . . . . . . . . . . . . . . . . . . .
Signal Level (PSS, QPSS) . . . . . . . . . . . . . . . . . . . . . . . . . . . . . . . . . . . . . . . . . . . .
Sweep (PSS, PXF, and ENVLP) . . . . . . . . . . . . . . . . . . . . . . . . . . . . . . . . . . . . . . . .
Variable Value (PSS, QPSS, and PAC) . . . . . . . . . . . . . . . . . . . . . . . . . . . . . . . . . .
ACPR Wizard . . . . . . . . . . . . . . . . . . . . . . . . . . . . . . . . . . . . . . . . . . . . . . . . . . . . . . . . .
Clock Name . . . . . . . . . . . . . . . . . . . . . . . . . . . . . . . . . . . . . . . . . . . . . . . . . . . . . . .
How to Measure . . . . . . . . . . . . . . . . . . . . . . . . . . . . . . . . . . . . . . . . . . . . . . . . . . . .
Channel Definitions . . . . . . . . . . . . . . . . . . . . . . . . . . . . . . . . . . . . . . . . . . . . . . . . .
Simulation Control . . . . . . . . . . . . . . . . . . . . . . . . . . . . . . . . . . . . . . . . . . . . . . . . . .
OK and Apply . . . . . . . . . . . . . . . . . . . . . . . . . . . . . . . . . . . . . . . . . . . . . . . . . . . . . .
Large Signal S-Parameter Wizard . . . . . . . . . . . . . . . . . . . . . . . . . . . . . . . . . . . . . . . . .
Define Input/Output . . . . . . . . . . . . . . . . . . . . . . . . . . . . . . . . . . . . . . . . . . . . . . . . .
Sweep . . . . . . . . . . . . . . . . . . . . . . . . . . . . . . . . . . . . . . . . . . . . . . . . . . . . . . . . . . .
Sweep Range . . . . . . . . . . . . . . . . . . . . . . . . . . . . . . . . . . . . . . . . . . . . . . . . . . . . . .
Sweep Type . . . . . . . . . . . . . . . . . . . . . . . . . . . . . . . . . . . . . . . . . . . . . . . . . . . . . . .
OK and Apply . . . . . . . . . . . . . . . . . . . . . . . . . . . . . . . . . . . . . . . . . . . . . . . . . . . . . .
The Spectre RF Simulation Forms Quick Reference . . . . . . . . . . . . . . . . . . . . . . . . . . .
Choosing Analyses Form . . . . . . . . . . . . . . . . . . . . . . . . . . . . . . . . . . . . . . . . . . . . .
June 2007
8
137
138
138
139
139
140
140
141
141
142
142
143
143
144
144
145
146
146
147
148
149
149
150
152
152
153
154
155
156
158
159
159
160
161
162
162
Product Version 6.2
Virtuoso Spectre Circuit Simulator RF Analysis User Guide
Option Forms . . . . . . . . . . . . . . . . . . . . . . . . . . . . . . . . . . . . . . . . . . . . . . . . . . . . . . 172
Direct Plot Form . . . . . . . . . . . . . . . . . . . . . . . . . . . . . . . . . . . . . . . . . . . . . . . . . . . . 174
ACPR Wizard . . . . . . . . . . . . . . . . . . . . . . . . . . . . . . . . . . . . . . . . . . . . . . . . . . . . . . 174
3
Setting Up for the Examples. . . . . . . . . . . . . . . . . . . . . . . . . . . . . . . . . . . . 177
Setting Up Environment Variables and the Path Statement . . . . . . . . . . . . . . . . . . . . . .
Using Spectre RF from the MMSIM Hierarchy . . . . . . . . . . . . . . . . . . . . . . . . . . . . . . . .
Accessing the Most Current Spectre RF Documentation . . . . . . . . . . . . . . . . . . . . . . .
Creating a Local Editable Copy of the rfExamples Library . . . . . . . . . . . . . . . . . . . . . .
Setting Up the Cadence Libraries . . . . . . . . . . . . . . . . . . . . . . . . . . . . . . . . . . . . . . . . .
Using the Library Path Editor . . . . . . . . . . . . . . . . . . . . . . . . . . . . . . . . . . . . . . . . . .
Using a UNIX Shell Window . . . . . . . . . . . . . . . . . . . . . . . . . . . . . . . . . . . . . . . . . . .
Setting Up For Simulation . . . . . . . . . . . . . . . . . . . . . . . . . . . . . . . . . . . . . . . . . . . . . . .
Opening a Circuit in the Schematic Window . . . . . . . . . . . . . . . . . . . . . . . . . . . . . .
Choosing Simulator Options . . . . . . . . . . . . . . . . . . . . . . . . . . . . . . . . . . . . . . . . . . .
Specifying Outputs to Save . . . . . . . . . . . . . . . . . . . . . . . . . . . . . . . . . . . . . . . . . . .
Setting Up Model Libraries . . . . . . . . . . . . . . . . . . . . . . . . . . . . . . . . . . . . . . . . . . . .
Editing Design Variable Values . . . . . . . . . . . . . . . . . . . . . . . . . . . . . . . . . . . . . . . . .
4
Modeling Transmission Lines
. . . . . . . . . . . . . . . . . . . . . . . . . . . . . . . . . . 191
The Transmission Line Models: tline3, mline and mtline . . . . . . . . . . . . . . . . . . . . . . . .
The tline3 Model . . . . . . . . . . . . . . . . . . . . . . . . . . . . . . . . . . . . . . . . . . . . . . . . . . . .
The mline Model . . . . . . . . . . . . . . . . . . . . . . . . . . . . . . . . . . . . . . . . . . . . . . . . . . . .
The mtline Model . . . . . . . . . . . . . . . . . . . . . . . . . . . . . . . . . . . . . . . . . . . . . . . . . . .
LMG Use Models . . . . . . . . . . . . . . . . . . . . . . . . . . . . . . . . . . . . . . . . . . . . . . . . . . . . . .
Modeling Transmission Lines Using the LMG GUI . . . . . . . . . . . . . . . . . . . . . . . . . .
Modeling Transmission Lines Without Using the LMG GUI . . . . . . . . . . . . . . . . . . .
Default Values and the initlmg File . . . . . . . . . . . . . . . . . . . . . . . . . . . . . . . . . . . . . . . . .
Tline3 Transmission Line Modeling Examples . . . . . . . . . . . . . . . . . . . . . . . . . . . . . . . .
Creating a tline3 Macromodel in the LMG GUI . . . . . . . . . . . . . . . . . . . . . . . . . . . .
Using an Existing tline3 Macromodel in the Schematic Flow . . . . . . . . . . . . . . . . . .
Resolving A Possible Error Message for a tline3 Model File . . . . . . . . . . . . . . . . . .
Creating a tline3 Macromodel in the Schematic Flow . . . . . . . . . . . . . . . . . . . . . . .
June 2007
177
177
178
178
179
179
181
181
181
184
185
186
187
9
191
191
192
192
192
193
194
194
195
195
205
212
213
Product Version 6.2
Virtuoso Spectre Circuit Simulator RF Analysis User Guide
Mline Transmission Line Modeling Examples . . . . . . . . . . . . . . . . . . . . . . . . . . . . . . . .
Creating an mline Transmission Line Model Starting LMG From UNIX . . . . . . . . . .
Using an mline Macromodel in the Schematic Flow . . . . . . . . . . . . . . . . . . . . . . . . .
Resolving a Possible Error Message for an mline Model File . . . . . . . . . . . . . . . . .
Creating an mline Transmission Line in the Schematic Flow . . . . . . . . . . . . . . . . . .
Looking at mtline in the Analog Design Environment . . . . . . . . . . . . . . . . . . . . . . . . . .
Coplanar Waveguide Modeling and Analysis . . . . . . . . . . . . . . . . . . . . . . . . . . . . . .
Using LMG to Obtain Subcircuit Macromodel and LRCG Files . . . . . . . . . . . . . . . .
Resolving a Possible Error Message in the mtline Model File . . . . . . . . . . . . . . . . .
General Theory of Coplanar Waveguide Analysis . . . . . . . . . . . . . . . . . . . . . . . . . .
Simulating Coplanar Waveguides with the Generated LRCG File . . . . . . . . . . . . . .
Simulating Coplanar Waveguides with the Generated Subcircuit Macromodel File .
The LMG GUI Reference . . . . . . . . . . . . . . . . . . . . . . . . . . . . . . . . . . . . . . . . . . . . . . . .
Menus for the LMG GUI . . . . . . . . . . . . . . . . . . . . . . . . . . . . . . . . . . . . . . . . . . . . . .
Function Buttons for the LMG GUI . . . . . . . . . . . . . . . . . . . . . . . . . . . . . . . . . . . . . .
5
Creating and Using Receiver K-Models
218
218
223
228
230
234
238
238
244
245
247
273
286
288
296
. . . . . . . . . . . . . . . . . . . . . . 299
Procedures for Simulating k_mod_extraction_example . . . . . . . . . . . . . . . . . . . . . . . . .
Analysis Setup . . . . . . . . . . . . . . . . . . . . . . . . . . . . . . . . . . . . . . . . . . . . . . . . . . . . .
Setting Up the PSS Analyses . . . . . . . . . . . . . . . . . . . . . . . . . . . . . . . . . . . . . . . . . .
Running the Simulation . . . . . . . . . . . . . . . . . . . . . . . . . . . . . . . . . . . . . . . . . . . . . .
Creating the K-Model . . . . . . . . . . . . . . . . . . . . . . . . . . . . . . . . . . . . . . . . . . . . . . . .
More About the K-Model . . . . . . . . . . . . . . . . . . . . . . . . . . . . . . . . . . . . . . . . . . . . . . . .
K-model data files . . . . . . . . . . . . . . . . . . . . . . . . . . . . . . . . . . . . . . . . . . . . . . . . . . .
300
306
309
314
317
321
327
6
Creating and Using Transmitter J-Models . . . . . . . . . . . . . . . . . . . . 331
Procedures for Simulating j_mod_extraction_example . . . . . . . . . . . . . . . . . . . . . . . . .
Optional: Setting Up the Input and Output Jigs . . . . . . . . . . . . . . . . . . . . . . . . . . . .
Analysis Setup . . . . . . . . . . . . . . . . . . . . . . . . . . . . . . . . . . . . . . . . . . . . . . . . . . . . .
Running the Simulation . . . . . . . . . . . . . . . . . . . . . . . . . . . . . . . . . . . . . . . . . . . . . .
Creating the J-Model . . . . . . . . . . . . . . . . . . . . . . . . . . . . . . . . . . . . . . . . . . . . . . . .
Using the J-model in a Circuit . . . . . . . . . . . . . . . . . . . . . . . . . . . . . . . . . . . . . . . . .
More About the J-model . . . . . . . . . . . . . . . . . . . . . . . . . . . . . . . . . . . . . . . . . . . . . . . .
June 2007
10
332
334
337
343
343
345
356
Product Version 6.2
Virtuoso Spectre Circuit Simulator RF Analysis User Guide
7
Modeling Transmitters . . . . . . . . . . . . . . . . . . . . . . . . . . . . . . . . . . . . . . . . . . . 369
Envelope Analysis . . . . . . . . . . . . . . . . . . . . . . . . . . . . . . . . . . . . . . . . . . . . . . . . . . . . .
Opening the EF_example Circuit in the Schematic Window . . . . . . . . . . . . . . . . . .
Opening the Simulation Window . . . . . . . . . . . . . . . . . . . . . . . . . . . . . . . . . . . . . . .
Setting Up the Model Libraries . . . . . . . . . . . . . . . . . . . . . . . . . . . . . . . . . . . . . . . . .
Setting Up an Envelope Analysis . . . . . . . . . . . . . . . . . . . . . . . . . . . . . . . . . . . . . . .
Following the Baseband Signal Changes Through an Ideal Circuit . . . . . . . . . . . . .
Following the Baseband Signal Changes Through a Non-Ideal Circuit . . . . . . . . . .
Plotting the Complete Baseband Signal . . . . . . . . . . . . . . . . . . . . . . . . . . . . . . . . . .
Plotting the Baseband Trajectory . . . . . . . . . . . . . . . . . . . . . . . . . . . . . . . . . . . . . . .
Measuring ACPR and PSD . . . . . . . . . . . . . . . . . . . . . . . . . . . . . . . . . . . . . . . . . . . . . .
Measuring ACPR . . . . . . . . . . . . . . . . . . . . . . . . . . . . . . . . . . . . . . . . . . . . . . . . . . .
Estimating PSD From the Direct Plot Form . . . . . . . . . . . . . . . . . . . . . . . . . . . . . . .
Reference Information for ACPR and PSD Calculations . . . . . . . . . . . . . . . . . . . . .
Measuring Load-Pull Contours and Load Reflection Coefficients . . . . . . . . . . . . . . . . .
Creating and Setting Up the Modified Circuit (EF_LoadPull) . . . . . . . . . . . . . . . . . .
Setting Up and Running the PSS and Parametric Analyses . . . . . . . . . . . . . . . . . .
Displaying Load Contours . . . . . . . . . . . . . . . . . . . . . . . . . . . . . . . . . . . . . . . . . . . .
Moving to Differential Mode . . . . . . . . . . . . . . . . . . . . . . . . . . . . . . . . . . . . . . . . . . .
Setting Up the EF_example Schematic for the First Simulation . . . . . . . . . . . . . . . .
Adding Components to the Schematic . . . . . . . . . . . . . . . . . . . . . . . . . . . . . . . . . . .
Setting Up the sparamfirst Schematic . . . . . . . . . . . . . . . . . . . . . . . . . . . . . . . . . . .
Setting Up and Running the Second sp Simulation . . . . . . . . . . . . . . . . . . . . . . . . .
Using the S-Parameter Input File with a Spectre RF Envlp Analysis . . . . . . . . . . . .
Measuring AM and PM Conversion with Modulated PAC, AC and PXF Analyses . . . . .
The Modulated Analysis Settings . . . . . . . . . . . . . . . . . . . . . . . . . . . . . . . . . . . . . . .
Creating the EF_AMP Circuit . . . . . . . . . . . . . . . . . . . . . . . . . . . . . . . . . . . . . . . . . .
Setting Up the EF_AMP Circuit . . . . . . . . . . . . . . . . . . . . . . . . . . . . . . . . . . . . . . . .
Running the Simulations . . . . . . . . . . . . . . . . . . . . . . . . . . . . . . . . . . . . . . . . . . . . .
Plotting and Calculating PAC Modulated Results . . . . . . . . . . . . . . . . . . . . . . . . . . .
Plotting and Calculating PXF Modulated Results . . . . . . . . . . . . . . . . . . . . . . . . . . .
Measuring Jitter with PSS and Pnoise Analyses . . . . . . . . . . . . . . . . . . . . . . . . . . . . . .
Setting Up the EF_AMP Circuit . . . . . . . . . . . . . . . . . . . . . . . . . . . . . . . . . . . . . . . .
Opening the EF_AMP Circuit in the Schematic Window . . . . . . . . . . . . . . . . . . . . .
June 2007
11
370
370
372
373
376
382
389
393
397
408
411
422
428
439
439
450
454
469
470
474
477
479
487
497
497
498
506
523
523
528
532
532
533
Product Version 6.2
Virtuoso Spectre Circuit Simulator RF Analysis User Guide
Opening the Simulation Window for the EF_AMP Circuit . . . . . . . . . . . . . . . . . . . . .
Setting Up and Running the PSS and Pnoise Analyses . . . . . . . . . . . . . . . . . . . . .
Running the Simulations . . . . . . . . . . . . . . . . . . . . . . . . . . . . . . . . . . . . . . . . . . . . .
Plotting the Jitter Measurement . . . . . . . . . . . . . . . . . . . . . . . . . . . . . . . . . . . . . . . .
534
535
541
542
8
Methods for Top-Down RF System Design . . . . . . . . . . . . . . . . . . . 553
Methods for Top Down RF System Design . . . . . . . . . . . . . . . . . . . . . . . . . . . . . . . . . .
Top-Down Design of RF Systems . . . . . . . . . . . . . . . . . . . . . . . . . . . . . . . . . . . . . . . . .
Use Model for Top Down Design . . . . . . . . . . . . . . . . . . . . . . . . . . . . . . . . . . . . . . .
Baseband Modeling . . . . . . . . . . . . . . . . . . . . . . . . . . . . . . . . . . . . . . . . . . . . . . . . . . . .
Example Comparing Baseband and Passband Models . . . . . . . . . . . . . . . . . . . . . .
rfLib Library Overview . . . . . . . . . . . . . . . . . . . . . . . . . . . . . . . . . . . . . . . . . . . . . . . . . .
Use Model and Design Example . . . . . . . . . . . . . . . . . . . . . . . . . . . . . . . . . . . . . . . . . .
Opening a New Schematic Window . . . . . . . . . . . . . . . . . . . . . . . . . . . . . . . . . . . . .
Opening the Analog Environment . . . . . . . . . . . . . . . . . . . . . . . . . . . . . . . . . . . . . . .
Constructing the Baseband Model for the Receiver . . . . . . . . . . . . . . . . . . . . . . . . .
Setting Variable Values for the Receiver Schematic . . . . . . . . . . . . . . . . . . . . . . . . .
Setting Up and Running a Transient Analysis . . . . . . . . . . . . . . . . . . . . . . . . . . . . .
Examining the Results: Eye Diagram, Histogram, and Scatter Plot . . . . . . . . . . . . .
Generating the Scatter Plot . . . . . . . . . . . . . . . . . . . . . . . . . . . . . . . . . . . . . . . . . . .
Summarizing the Design Procedure . . . . . . . . . . . . . . . . . . . . . . . . . . . . . . . . . . . . .
Creating a Passband View of the Architectural Model . . . . . . . . . . . . . . . . . . . . . . .
Comparing Baseband and Passband Models . . . . . . . . . . . . . . . . . . . . . . . . . . . . .
Relationship Between Baseband and Passband Noise . . . . . . . . . . . . . . . . . . . . . . . . .
Introduction to Analysis . . . . . . . . . . . . . . . . . . . . . . . . . . . . . . . . . . . . . . . . . . . . . .
Prep Steps for Analyses . . . . . . . . . . . . . . . . . . . . . . . . . . . . . . . . . . . . . . . . . . . . . .
553
554
555
558
560
572
576
577
578
579
616
619
621
625
654
654
658
661
662
663
9
Cosimulation with MATLAB and Simulink. . . . . . . . . . . . . . . . . . . . . 671
Introduction to Cosimulation with MATLAB . . . . . . . . . . . . . . . . . . . . . . . . . . . . . . . . . .
Software Requirements . . . . . . . . . . . . . . . . . . . . . . . . . . . . . . . . . . . . . . . . . . . . . . . . .
Setting Up and Running a Cosimulation . . . . . . . . . . . . . . . . . . . . . . . . . . . . . . . . . . . .
Connecting the Coupler Block Into the System-Level Simulink Schematic . . . . . . . . . .
Determining How You Want to Start and Run the Cosimulation . . . . . . . . . . . . . . . . . .
June 2007
12
672
672
672
673
677
Product Version 6.2
Virtuoso Spectre Circuit Simulator RF Analysis User Guide
Generating a Netlist for the Lower-Level Block . . . . . . . . . . . . . . . . . . . . . . . . . . . . . . .
Preparing the Netlist When Using ADE . . . . . . . . . . . . . . . . . . . . . . . . . . . . . . . . . .
Preparing the Netlist Without Using a Graphical User Interface . . . . . . . . . . . . . . . .
Running the Cosimulation . . . . . . . . . . . . . . . . . . . . . . . . . . . . . . . . . . . . . . . . . . . . . . .
Starting the Two Applications Separately . . . . . . . . . . . . . . . . . . . . . . . . . . . . . . . . .
Starting Spectre RF Manually and MATLAB Automatically . . . . . . . . . . . . . . . . . . .
Starting MATLAB Manually and Spectre RF Automatically . . . . . . . . . . . . . . . . . . .
A
Oscillator Noise Analysis
. . . . . . . . . . . . . . . . . . . . . . . . . . . . . . . . . . . . . . . 689
Models for Phase Noise . . . . . . . . . . . . . . . . . . . . . . . . . . . . . . . . . . . . . . . . . . . . . . . . .
Linear Time-Invariant (LTI) Models . . . . . . . . . . . . . . . . . . . . . . . . . . . . . . . . . . . . . .
Linear Time-Varying (LTV) Models . . . . . . . . . . . . . . . . . . . . . . . . . . . . . . . . . . . . . .
Amplitude Noise and Phase Noise in the Linear Model . . . . . . . . . . . . . . . . . . . . . .
Details of the Spectre RF Calculation . . . . . . . . . . . . . . . . . . . . . . . . . . . . . . . . . . .
Calculating Phase Noise . . . . . . . . . . . . . . . . . . . . . . . . . . . . . . . . . . . . . . . . . . . . . . . .
Setting Simulator Options . . . . . . . . . . . . . . . . . . . . . . . . . . . . . . . . . . . . . . . . . . . . .
Troubleshooting Phase Noise Calculations . . . . . . . . . . . . . . . . . . . . . . . . . . . . . . . . . .
Known Limitations of the Simulator . . . . . . . . . . . . . . . . . . . . . . . . . . . . . . . . . . . . .
What Can Go Wrong . . . . . . . . . . . . . . . . . . . . . . . . . . . . . . . . . . . . . . . . . . . . . . . .
Phase Noise Error Messages . . . . . . . . . . . . . . . . . . . . . . . . . . . . . . . . . . . . . . . . . .
The tstab Parameter . . . . . . . . . . . . . . . . . . . . . . . . . . . . . . . . . . . . . . . . . . . . . . . . .
Frequently Asked Questions . . . . . . . . . . . . . . . . . . . . . . . . . . . . . . . . . . . . . . . . . . . . .
Further Reading . . . . . . . . . . . . . . . . . . . . . . . . . . . . . . . . . . . . . . . . . . . . . . . . . . . . . . .
References . . . . . . . . . . . . . . . . . . . . . . . . . . . . . . . . . . . . . . . . . . . . . . . . . . . . . . . . . . .
B
Using PSS Analysis Effectively
13
693
694
695
699
700
703
704
706
706
707
709
710
711
716
716
. . . . . . . . . . . . . . . . . . . . . . . . . . . . . . . . 719
General Convergence Aids . . . . . . . . . . . . . . . . . . . . . . . . . . . . . . . . . . . . . . . . . . . . . .
Additional Convergence Aids . . . . . . . . . . . . . . . . . . . . . . . . . . . . . . . . . . . . . . . . . .
Convergence Aids for Oscillators . . . . . . . . . . . . . . . . . . . . . . . . . . . . . . . . . . . . . . . . . .
Running PSS Analysis Hierarchically . . . . . . . . . . . . . . . . . . . . . . . . . . . . . . . . . . . . . .
June 2007
677
677
683
685
686
686
687
719
720
721
722
Product Version 6.2
Virtuoso Spectre Circuit Simulator RF Analysis User Guide
C
Using the psin Component . . . . . . . . . . . . . . . . . . . . . . . . . . . . . . . . . . . . . 725
Independent Resistive Source (psin) . . . . . . . . . . . . . . . . . . . . . . . . . . . . . . . . . . . .
Terminating the psin . . . . . . . . . . . . . . . . . . . . . . . . . . . . . . . . . . . . . . . . . . . . . . . . .
Parameter Types for the psin Component . . . . . . . . . . . . . . . . . . . . . . . . . . . . . . . .
Name Parameters . . . . . . . . . . . . . . . . . . . . . . . . . . . . . . . . . . . . . . . . . . . . . . . . . .
psin Instance Parameter . . . . . . . . . . . . . . . . . . . . . . . . . . . . . . . . . . . . . . . . . . . . . .
General Waveform Parameters . . . . . . . . . . . . . . . . . . . . . . . . . . . . . . . . . . . . . . . .
Sinusoidal Waveform Parameters . . . . . . . . . . . . . . . . . . . . . . . . . . . . . . . . . . . . . .
Amplitude Modulation Parameters . . . . . . . . . . . . . . . . . . . . . . . . . . . . . . . . . . . . . .
FM Modulation Parameters . . . . . . . . . . . . . . . . . . . . . . . . . . . . . . . . . . . . . . . . . . .
Noise Parameters . . . . . . . . . . . . . . . . . . . . . . . . . . . . . . . . . . . . . . . . . . . . . . . . . . .
Temperature Effect Parameters . . . . . . . . . . . . . . . . . . . . . . . . . . . . . . . . . . . . . . . .
Small-Signal Parameters . . . . . . . . . . . . . . . . . . . . . . . . . . . . . . . . . . . . . . . . . . . . .
Additional Notes . . . . . . . . . . . . . . . . . . . . . . . . . . . . . . . . . . . . . . . . . . . . . . . . . . . .
725
726
727
730
730
730
731
732
734
737
738
739
741
D
The RF Library . . . . . . . . . . . . . . . . . . . . . . . . . . . . . . . . . . . . . . . . . . . . . . . . . . . 743
The Contents of the rfLib . . . . . . . . . . . . . . . . . . . . . . . . . . . . . . . . . . . . . . . . . . . . . . . .
Elements for Transistor-Level RF Circuit Design . . . . . . . . . . . . . . . . . . . . . . . . . . .
Elements for Top-Down System-Level RF Design . . . . . . . . . . . . . . . . . . . . . . . . . .
Elements for Use With Both Design Methodologies . . . . . . . . . . . . . . . . . . . . . . . . .
Elements for Bottom Up Transmitter Design . . . . . . . . . . . . . . . . . . . . . . . . . . . . . .
Models for Transistor-Level RF Circuit Design . . . . . . . . . . . . . . . . . . . . . . . . . . . . . . . .
Balun . . . . . . . . . . . . . . . . . . . . . . . . . . . . . . . . . . . . . . . . . . . . . . . . . . . . . . . . . . . .
Balun_com . . . . . . . . . . . . . . . . . . . . . . . . . . . . . . . . . . . . . . . . . . . . . . . . . . . . . . . .
Filters . . . . . . . . . . . . . . . . . . . . . . . . . . . . . . . . . . . . . . . . . . . . . . . . . . . . . . . . . . . .
Low-Noise Amplifier . . . . . . . . . . . . . . . . . . . . . . . . . . . . . . . . . . . . . . . . . . . . . . . . .
Mixer . . . . . . . . . . . . . . . . . . . . . . . . . . . . . . . . . . . . . . . . . . . . . . . . . . . . . . . . . . . . .
Oscillator . . . . . . . . . . . . . . . . . . . . . . . . . . . . . . . . . . . . . . . . . . . . . . . . . . . . . . . . .
Quadrature Signal Generator . . . . . . . . . . . . . . . . . . . . . . . . . . . . . . . . . . . . . . . . . .
Measurement Elements . . . . . . . . . . . . . . . . . . . . . . . . . . . . . . . . . . . . . . . . . . . . . . . . .
CDMA Signal Source (CDMA_reverse_xmit) . . . . . . . . . . . . . . . . . . . . . . . . . . . . . .
GSM Signal Source (GSM_xmtr) . . . . . . . . . . . . . . . . . . . . . . . . . . . . . . . . . . . . . . .
June 2007
14
743
743
744
744
745
745
746
748
749
752
755
762
765
768
769
773
Product Version 6.2
Virtuoso Spectre Circuit Simulator RF Analysis User Guide
Pi/4-DQPSK Signal Source (pi_over4_dqpsk) . . . . . . . . . . . . . . . . . . . . . . . . . . . . .
Modifying the Baseband Signal Generators Using the Modelwriter . . . . . . . . . . . . .
Testbenches Elements . . . . . . . . . . . . . . . . . . . . . . . . . . . . . . . . . . . . . . . . . . . . . . . . . .
Uncategorized Elements . . . . . . . . . . . . . . . . . . . . . . . . . . . . . . . . . . . . . . . . . . . . . . . .
Bottom-Up Design Elements . . . . . . . . . . . . . . . . . . . . . . . . . . . . . . . . . . . . . . . . . . . . .
Models for Top-Down RF System Design . . . . . . . . . . . . . . . . . . . . . . . . . . . . . . . . . . .
Baseband and Passband Models . . . . . . . . . . . . . . . . . . . . . . . . . . . . . . . . . . . . . . .
Assumptions About Behavioral Models . . . . . . . . . . . . . . . . . . . . . . . . . . . . . . . . . .
Inputs and Outputs for Baseband Models . . . . . . . . . . . . . . . . . . . . . . . . . . . . . . . .
Some Common Model Parameters . . . . . . . . . . . . . . . . . . . . . . . . . . . . . . . . . . . . .
Library Description . . . . . . . . . . . . . . . . . . . . . . . . . . . . . . . . . . . . . . . . . . . . . . . . . . . . .
Notes on Models Involving Frequency Translation . . . . . . . . . . . . . . . . . . . . . . . . . .
Top Down Baseband and Passband Models: top_dwnBB and top_dwn PB . . . . . . . . .
Power Amplifier Model . . . . . . . . . . . . . . . . . . . . . . . . . . . . . . . . . . . . . . . . . . . . . . .
Low Noise Amplifier Baseband Model . . . . . . . . . . . . . . . . . . . . . . . . . . . . . . . . . . .
IQ Modulator Models . . . . . . . . . . . . . . . . . . . . . . . . . . . . . . . . . . . . . . . . . . . . . . . .
IQ Demodulator . . . . . . . . . . . . . . . . . . . . . . . . . . . . . . . . . . . . . . . . . . . . . . . . . . . .
RF-to-IF and IF-to-RF Mixers . . . . . . . . . . . . . . . . . . . . . . . . . . . . . . . . . . . . . . . . . .
Passive Devices . . . . . . . . . . . . . . . . . . . . . . . . . . . . . . . . . . . . . . . . . . . . . . . . . . . .
Linear Time Invariant Filters . . . . . . . . . . . . . . . . . . . . . . . . . . . . . . . . . . . . . . . . . . .
BB_Loss . . . . . . . . . . . . . . . . . . . . . . . . . . . . . . . . . . . . . . . . . . . . . . . . . . . . . . . . . .
Phase Shifter Splitter . . . . . . . . . . . . . . . . . . . . . . . . . . . . . . . . . . . . . . . . . . . . . . . .
Phase Shifter Combiner . . . . . . . . . . . . . . . . . . . . . . . . . . . . . . . . . . . . . . . . . . . . . .
Variable Gain Amplifier Model . . . . . . . . . . . . . . . . . . . . . . . . . . . . . . . . . . . . . . . . .
Comparison of Baseband and Passband Models . . . . . . . . . . . . . . . . . . . . . . . . . .
Measurement Blocks . . . . . . . . . . . . . . . . . . . . . . . . . . . . . . . . . . . . . . . . . . . . . . . . . . .
Ideal Transformer (BB_xfmr) . . . . . . . . . . . . . . . . . . . . . . . . . . . . . . . . . . . . . . . . . .
Rectangular-to-Polar Transformation (rect_polar) . . . . . . . . . . . . . . . . . . . . . . . . . .
Polar-to-Rectangular Transformation (polar_rect) . . . . . . . . . . . . . . . . . . . . . . . . . .
Instrumentation and Terminating Blocks . . . . . . . . . . . . . . . . . . . . . . . . . . . . . . . . .
Baseband Drive Signals (BB_driver, CDMA_reverse_xmit and GSM_xmtr) . . . . . .
References . . . . . . . . . . . . . . . . . . . . . . . . . . . . . . . . . . . . . . . . . . . . . . . . . . . . . . . .
WCDMA Blocks . . . . . . . . . . . . . . . . . . . . . . . . . . . . . . . . . . . . . . . . . . . . . . . . . . . . . . .
Introduction . . . . . . . . . . . . . . . . . . . . . . . . . . . . . . . . . . . . . . . . . . . . . . . . . . . . . . . .
QPSK Modulation/Mapping . . . . . . . . . . . . . . . . . . . . . . . . . . . . . . . . . . . . . . . . . . .
DL Common Channel Generator . . . . . . . . . . . . . . . . . . . . . . . . . . . . . . . . . . . . . . .
June 2007
15
776
782
786
787
787
788
789
792
792
793
814
815
817
817
819
821
828
836
842
850
860
861
865
872
873
875
875
876
877
878
881
888
888
888
889
890
Product Version 6.2
Virtuoso Spectre Circuit Simulator RF Analysis User Guide
Spreading . . . . . . . . . . . . . . . . . . . . . . . . . . . . . . . . . . . . . . . . . . . . . . . . . . . . . . . . .
Scrambling/Scrambling Code Generator . . . . . . . . . . . . . . . . . . . . . . . . . . . . . . . . .
OCNS Generator . . . . . . . . . . . . . . . . . . . . . . . . . . . . . . . . . . . . . . . . . . . . . . . . . . .
SCH Generator/Multiplexer . . . . . . . . . . . . . . . . . . . . . . . . . . . . . . . . . . . . . . . . . . .
Power Adjustment . . . . . . . . . . . . . . . . . . . . . . . . . . . . . . . . . . . . . . . . . . . . . . . . . . .
Square-Root Raised Cosine Filtering . . . . . . . . . . . . . . . . . . . . . . . . . . . . . . . . . . . .
GMSK Block . . . . . . . . . . . . . . . . . . . . . . . . . . . . . . . . . . . . . . . . . . . . . . . . . . . . . . . . .
E
Plotting Spectre S-Parameter Simulation Data
891
892
892
893
894
894
895
. . . . . . . . . . . . . . 897
Network Parameters . . . . . . . . . . . . . . . . . . . . . . . . . . . . . . . . . . . . . . . . . . . . . . . . . . .
Equations for Network Parameters . . . . . . . . . . . . . . . . . . . . . . . . . . . . . . . . . . . . . .
Two-Port Scalar Quantities . . . . . . . . . . . . . . . . . . . . . . . . . . . . . . . . . . . . . . . . . . . . . .
Equations for Two-Port Scalar Quantities . . . . . . . . . . . . . . . . . . . . . . . . . . . . . . . . .
Two-Port Gain Quantities . . . . . . . . . . . . . . . . . . . . . . . . . . . . . . . . . . . . . . . . . . . . . . . .
Equations for Two-Port Gain Calculations . . . . . . . . . . . . . . . . . . . . . . . . . . . . . . . .
Two-Port Network Circles . . . . . . . . . . . . . . . . . . . . . . . . . . . . . . . . . . . . . . . . . . . . . . . .
Equations for Two-Port Network Circle . . . . . . . . . . . . . . . . . . . . . . . . . . . . . . . . . . .
Equation for VSWR (Voltage Standing Wave Ratio) . . . . . . . . . . . . . . . . . . . . . . . . .
Equation for GD (group delay) . . . . . . . . . . . . . . . . . . . . . . . . . . . . . . . . . . . . . . . . .
897
898
900
901
903
904
906
907
910
911
F
Using QPSS Analysis Effectively . . . . . . . . . . . . . . . . . . . . . . . . . . . . . . 913
When Should You Use QPSS Analysis . . . . . . . . . . . . . . . . . . . . . . . . . . . . . . . . . . . . .
Essentials of the MFT Method . . . . . . . . . . . . . . . . . . . . . . . . . . . . . . . . . . . . . . . . . . . .
QPSS and PSS Analyses Compared . . . . . . . . . . . . . . . . . . . . . . . . . . . . . . . . . . . . . .
QPSS and PSS/PAC Analyses Compared . . . . . . . . . . . . . . . . . . . . . . . . . . . . . . . . . .
QPSS Analysis Parameters . . . . . . . . . . . . . . . . . . . . . . . . . . . . . . . . . . . . . . . . . . . . . .
Switched Capacitor Filter Example . . . . . . . . . . . . . . . . . . . . . . . . . . . . . . . . . . . . .
High-Performance Receiver Example . . . . . . . . . . . . . . . . . . . . . . . . . . . . . . . . . . .
Running a QPSS Analysis . . . . . . . . . . . . . . . . . . . . . . . . . . . . . . . . . . . . . . . . . . . . . . .
Picking the Large Fundamental . . . . . . . . . . . . . . . . . . . . . . . . . . . . . . . . . . . . . . . .
Setting Up Sources . . . . . . . . . . . . . . . . . . . . . . . . . . . . . . . . . . . . . . . . . . . . . . . . .
Sweeping a QPSS Analysis . . . . . . . . . . . . . . . . . . . . . . . . . . . . . . . . . . . . . . . . . . .
Convergence Aids . . . . . . . . . . . . . . . . . . . . . . . . . . . . . . . . . . . . . . . . . . . . . . . . . . . . .
June 2007
16
914
915
920
922
922
923
925
926
926
927
928
929
Product Version 6.2
Virtuoso Spectre Circuit Simulator RF Analysis User Guide
Memory Management . . . . . . . . . . . . . . . . . . . . . . . . . . . . . . . . . . . . . . . . . . . . . . . . . . 931
Understanding the Narration from the QPSS Analysis . . . . . . . . . . . . . . . . . . . . . . . . . 932
References . . . . . . . . . . . . . . . . . . . . . . . . . . . . . . . . . . . . . . . . . . . . . . . . . . . . . . . . . . . 937
G
Introduction to the PLL library . . . . . . . . . . . . . . . . . . . . . . . . . . . . . . . . . . 939
Models in the PLL library . . . . . . . . . . . . . . . . . . . . . . . . . . . . . . . . . . . . . . . . . . . . . . . .
Introduction to the PLL Library Documentation . . . . . . . . . . . . . . . . . . . . . . . . . . . . . . .
Phase-Domain Model of a Simple PLL . . . . . . . . . . . . . . . . . . . . . . . . . . . . . . . . . .
Example 1: Dynamic Test for Capture Range and Lock Range . . . . . . . . . . . . . . . .
Example 2: Loop Gain Measurement . . . . . . . . . . . . . . . . . . . . . . . . . . . . . . . . . . . .
Example 3: PM Input . . . . . . . . . . . . . . . . . . . . . . . . . . . . . . . . . . . . . . . . . . . . . . . .
Modeling a PFD-Based PLL . . . . . . . . . . . . . . . . . . . . . . . . . . . . . . . . . . . . . . . . . . . . .
VCO . . . . . . . . . . . . . . . . . . . . . . . . . . . . . . . . . . . . . . . . . . . . . . . . . . . . . . . . . . . . .
Charge Pump . . . . . . . . . . . . . . . . . . . . . . . . . . . . . . . . . . . . . . . . . . . . . . . . . . . . . .
Loop Filter . . . . . . . . . . . . . . . . . . . . . . . . . . . . . . . . . . . . . . . . . . . . . . . . . . . . . . . .
State-Space Averaged PFD (Phase-Domain Phase-Frequency Detector Model) . .
Lock Indicator . . . . . . . . . . . . . . . . . . . . . . . . . . . . . . . . . . . . . . . . . . . . . . . . . . . . . .
Example 5: Comparison With a Voltage-Domain Model . . . . . . . . . . . . . . . . . . . . .
How the PFD Model Works . . . . . . . . . . . . . . . . . . . . . . . . . . . . . . . . . . . . . . . . . . . . . .
How the PDF/CP Pump Works . . . . . . . . . . . . . . . . . . . . . . . . . . . . . . . . . . . . . . . . .
References . . . . . . . . . . . . . . . . . . . . . . . . . . . . . . . . . . . . . . . . . . . . . . . . . . . . . . . . . . .
940
941
941
946
947
965
967
968
969
969
970
973
975
977
977
982
H
Using the Port Component . . . . . . . . . . . . . . . . . . . . . . . . . . . . . . . . . . . . . 985
Capabilities of the port Component . . . . . . . . . . . . . . . . . . . . . . . . . . . . . . . . . . . . . . . .
Terminating the port . . . . . . . . . . . . . . . . . . . . . . . . . . . . . . . . . . . . . . . . . . . . . . . . . . . .
Parameters for the Port Component . . . . . . . . . . . . . . . . . . . . . . . . . . . . . . . . . . . . . . .
Port parameters . . . . . . . . . . . . . . . . . . . . . . . . . . . . . . . . . . . . . . . . . . . . . . . . . . . .
General waveform parameters . . . . . . . . . . . . . . . . . . . . . . . . . . . . . . . . . . . . . . . . .
DC Waveform parameters . . . . . . . . . . . . . . . . . . . . . . . . . . . . . . . . . . . . . . . . . . . .
Pulse waveform parameters . . . . . . . . . . . . . . . . . . . . . . . . . . . . . . . . . . . . . . . . . . .
PWL waveform parameters . . . . . . . . . . . . . . . . . . . . . . . . . . . . . . . . . . . . . . . . . . .
Sinusoidal waveform parameters . . . . . . . . . . . . . . . . . . . . . . . . . . . . . . . . . . . . . . .
Amplitude and Frequency modulation parameters . . . . . . . . . . . . . . . . . . . . . . . . . .
June 2007
17
985
986
986
987
987
988
988
988
988
989
Product Version 6.2
Virtuoso Spectre Circuit Simulator RF Analysis User Guide
Exponential waveform parameters . . . . . . . . . . . . . . . . . . . . . . . . . . . . . . . . . . . . . . 989
Small-signal parameters . . . . . . . . . . . . . . . . . . . . . . . . . . . . . . . . . . . . . . . . . . . . . . 990
Temperature effect parameters . . . . . . . . . . . . . . . . . . . . . . . . . . . . . . . . . . . . . . . . 990
Noise parameters . . . . . . . . . . . . . . . . . . . . . . . . . . . . . . . . . . . . . . . . . . . . . . . . . . . 990
Port Parameters . . . . . . . . . . . . . . . . . . . . . . . . . . . . . . . . . . . . . . . . . . . . . . . . . . . . 990
General Waveform Parameters . . . . . . . . . . . . . . . . . . . . . . . . . . . . . . . . . . . . . . . . 991
DC Waveform Parameters . . . . . . . . . . . . . . . . . . . . . . . . . . . . . . . . . . . . . . . . . . . . 992
DC voltage . . . . . . . . . . . . . . . . . . . . . . . . . . . . . . . . . . . . . . . . . . . . . . . . . . . . . . . . 992
Pulse Waveform Parameters . . . . . . . . . . . . . . . . . . . . . . . . . . . . . . . . . . . . . . . . . . 993
PWL Waveform Parameters . . . . . . . . . . . . . . . . . . . . . . . . . . . . . . . . . . . . . . . . . . . 995
Waveform Entry Method . . . . . . . . . . . . . . . . . . . . . . . . . . . . . . . . . . . . . . . . . . . . . . 996
Sinusoidal Waveform Parameters . . . . . . . . . . . . . . . . . . . . . . . . . . . . . . . . . . . . . . 998
Modulation Parameters . . . . . . . . . . . . . . . . . . . . . . . . . . . . . . . . . . . . . . . . . . . . . 1000
Effect of Amplitude Modulation (Background Information) . . . . . . . . . . . . . . . . . . . 1002
Display second sinusoid . . . . . . . . . . . . . . . . . . . . . . . . . . . . . . . . . . . . . . . . . . . . . 1004
Display multi sinusoid . . . . . . . . . . . . . . . . . . . . . . . . . . . . . . . . . . . . . . . . . . . . . . . 1006
Number of FM Files . . . . . . . . . . . . . . . . . . . . . . . . . . . . . . . . . . . . . . . . . . . . . . . . 1007
Exponential Waveform Parameters . . . . . . . . . . . . . . . . . . . . . . . . . . . . . . . . . . . . 1008
Noise Parameters . . . . . . . . . . . . . . . . . . . . . . . . . . . . . . . . . . . . . . . . . . . . . . . . . . 1009
Small-Signal Parameters . . . . . . . . . . . . . . . . . . . . . . . . . . . . . . . . . . . . . . . . . . . . 1011
Temperature Effect Parameters . . . . . . . . . . . . . . . . . . . . . . . . . . . . . . . . . . . . . . . 1013
How Temperature Parameters Affect the Voltage Level (Background Information) 1014
Additional Notes . . . . . . . . . . . . . . . . . . . . . . . . . . . . . . . . . . . . . . . . . . . . . . . . . . . 1014
I
Analyzing Time-Varying Noise . . . . . . . . . . . . . . . . . . . . . . . . . . . . . . . . 1017
Calculating Noise Correlation Coefficients . . . . . . . . . . . . . . . . . . . . . . . . . . . . . . . . .
Reference Information on Time-Varying Noise . . . . . . . . . . . . . . . . . . . . . . . . . . . . . .
Thermal Noise . . . . . . . . . . . . . . . . . . . . . . . . . . . . . . . . . . . . . . . . . . . . . . . . . . . .
Linear Systems and Noise . . . . . . . . . . . . . . . . . . . . . . . . . . . . . . . . . . . . . . . . . . .
Time-Varying Systems and the Autocorrelation Function . . . . . . . . . . . . . . . . . . . .
Time-Varying Systems and Frequency Correlations . . . . . . . . . . . . . . . . . . . . . . .
Summary . . . . . . . . . . . . . . . . . . . . . . . . . . . . . . . . . . . . . . . . . . . . . . . . . . . . . . . . . . .
June 2007
18
1023
1032
1033
1039
1043
1047
1052
Product Version 6.2
Virtuoso Spectre Circuit Simulator RF Analysis User Guide
J
Using Tabulated S-parameters . . . . . . . . . . . . . . . . . . . . . . . . . . . . . . . . 1055
Using the nport Components . . . . . . . . . . . . . . . . . . . . . . . . . . . . . . . . . . . . . . . . . . . .
Controlling Model Accuracy . . . . . . . . . . . . . . . . . . . . . . . . . . . . . . . . . . . . . . . . . . . . .
Using relerr and abserr . . . . . . . . . . . . . . . . . . . . . . . . . . . . . . . . . . . . . . . . . . . . . .
Using the ratorder Parameter . . . . . . . . . . . . . . . . . . . . . . . . . . . . . . . . . . . . . . . . .
Troubleshooting . . . . . . . . . . . . . . . . . . . . . . . . . . . . . . . . . . . . . . . . . . . . . . . . . . . . . .
Assessing the Quality of the Rational Interpolation . . . . . . . . . . . . . . . . . . . . . . . . . . .
Model Reuse . . . . . . . . . . . . . . . . . . . . . . . . . . . . . . . . . . . . . . . . . . . . . . . . . . . . . . . .
The S-Parameter File Format Translator (SPTR) . . . . . . . . . . . . . . . . . . . . . . . . . . . . .
References . . . . . . . . . . . . . . . . . . . . . . . . . . . . . . . . . . . . . . . . . . . . . . . . . . . . . . .
1056
1058
1058
1061
1061
1061
1062
1063
1063
K
Measuring AM, PM, and FM Conversion . . . . . . . . . . . . . . . . . . . . 1065
Derivation . . . . . . . . . . . . . . . . . . . . . . . . . . . . . . . . . . . . . . . . . . . . . . . . . . . . . . . . . . .
Positive Frequencies . . . . . . . . . . . . . . . . . . . . . . . . . . . . . . . . . . . . . . . . . . . . . . .
FM Modulation . . . . . . . . . . . . . . . . . . . . . . . . . . . . . . . . . . . . . . . . . . . . . . . . . . . .
Simulation . . . . . . . . . . . . . . . . . . . . . . . . . . . . . . . . . . . . . . . . . . . . . . . . . . . . . . . . . .
Results . . . . . . . . . . . . . . . . . . . . . . . . . . . . . . . . . . . . . . . . . . . . . . . . . . . . . . . . . . . . .
Conclusion . . . . . . . . . . . . . . . . . . . . . . . . . . . . . . . . . . . . . . . . . . . . . . . . . . . . . . . . . .
References . . . . . . . . . . . . . . . . . . . . . . . . . . . . . . . . . . . . . . . . . . . . . . . . . . . . . . . . . .
1065
1069
1070
1071
1073
1076
1076
L
Using PSP and Pnoise Analyses . . . . . . . . . . . . . . . . . . . . . . . . . . . . . 1077
Overview of PSP and Pnoise Analyses . . . . . . . . . . . . . . . . . . . . . . . . . . . . . . . . . . . .
Periodic S-parameters . . . . . . . . . . . . . . . . . . . . . . . . . . . . . . . . . . . . . . . . . . . . . . . . .
Linear Time-Invariant S-Parameters . . . . . . . . . . . . . . . . . . . . . . . . . . . . . . . . . . . .
Frequency Translating S-Parameters . . . . . . . . . . . . . . . . . . . . . . . . . . . . . . . . . . .
Calculating Noise in Linear Time-Invariant (DC Bias) Circuits . . . . . . . . . . . . . . . .
Calculating Noise in Time-Varying (Periodic Bias) Circuits . . . . . . . . . . . . . . . . . .
Noise Correlation Matrices and Equivalent Noise Sources . . . . . . . . . . . . . . . . . . . . .
Noise Figure . . . . . . . . . . . . . . . . . . . . . . . . . . . . . . . . . . . . . . . . . . . . . . . . . . . . . . . .
Performing Noise Figure Computations . . . . . . . . . . . . . . . . . . . . . . . . . . . . . . . . .
Noise Figure From Noise and SP Analyses . . . . . . . . . . . . . . . . . . . . . . . . . . . . . .
June 2007
19
1077
1078
1078
1079
1084
1085
1086
1089
1089
1090
Product Version 6.2
Virtuoso Spectre Circuit Simulator RF Analysis User Guide
Pnoise (SSB) Noise Figure . . . . . . . . . . . . . . . . . . . . . . . . . . . . . . . . . . . . . . . . . .
DSB Noise Figure . . . . . . . . . . . . . . . . . . . . . . . . . . . . . . . . . . . . . . . . . . . . . . . . . .
IEEE Noise Figure . . . . . . . . . . . . . . . . . . . . . . . . . . . . . . . . . . . . . . . . . . . . . . . . .
Noise Computation Example . . . . . . . . . . . . . . . . . . . . . . . . . . . . . . . . . . . . . . . . . . . .
Input Referred Noise . . . . . . . . . . . . . . . . . . . . . . . . . . . . . . . . . . . . . . . . . . . . . . .
Using Input Referred Noise . . . . . . . . . . . . . . . . . . . . . . . . . . . . . . . . . . . . . . . . . .
How IRN is Calculated . . . . . . . . . . . . . . . . . . . . . . . . . . . . . . . . . . . . . . . . . . . . . .
Relation to Gain . . . . . . . . . . . . . . . . . . . . . . . . . . . . . . . . . . . . . . . . . . . . . . . . . . .
Referring Noise to Ports . . . . . . . . . . . . . . . . . . . . . . . . . . . . . . . . . . . . . . . . . . . . .
Gain Calculations . . . . . . . . . . . . . . . . . . . . . . . . . . . . . . . . . . . . . . . . . . . . . . . . . . . . .
Definitions of Gain . . . . . . . . . . . . . . . . . . . . . . . . . . . . . . . . . . . . . . . . . . . . . . . . .
Gain Calculations in Pnoise . . . . . . . . . . . . . . . . . . . . . . . . . . . . . . . . . . . . . . . . . .
Phase Noise . . . . . . . . . . . . . . . . . . . . . . . . . . . . . . . . . . . . . . . . . . . . . . . . . . . . . .
Frequently Asked Questions . . . . . . . . . . . . . . . . . . . . . . . . . . . . . . . . . . . . . . . . . . . .
Known Problems and Limitations . . . . . . . . . . . . . . . . . . . . . . . . . . . . . . . . . . . . . . . . .
Dubious AC-Noise Analysis Features . . . . . . . . . . . . . . . . . . . . . . . . . . . . . . . . . .
Gain in Pnoise and PSP Analyses Inconsistent . . . . . . . . . . . . . . . . . . . . . . . . . . .
Harmonics and Sidebands in PSP, PAC, PXF, and Pnoise Analyses . . . . . . . . . . .
1091
1092
1093
1096
1097
1098
1099
1101
1101
1102
1102
1106
1108
1109
1112
1112
1113
1113
Index. . . . . . . . . . . . . . . . . . . . . . . . . . . . . . . . . . . . . . . . . . . . . . . . . . . . . . . . . . . . . . 1117
June 2007
20
Product Version 6.2
Virtuoso Spectre Circuit Simulator RF Analysis User Guide
Preface
Virtuoso Spectre circuit simulator RF analysis (Spectre RF) provides functionality
designed for the needs of RF designers. This manual contains information about the RF
functionality but for a complete description of Spectre RF functionality you also need to refer
to the Virtuoso Spectre Circuit Simulator documents.
This manual assumes that you are familiar with RF circuit design and that you have some
familiarity with SPICE simulation. It contains information about using Spectre RF within the
Virtuoso analog design environment (ADE).
Spectre RF analyses support the efficient calculation of the operating point, transfer function,
noise, and distortion of common RF and communication circuits, such as mixers, oscillators,
sample and holds, and switched capacitor filters.
Spectre RF supports a multi-technology simulation (MTS) mode that enables the simulation
of a system consisting of blocks designed with different processes. For more information, see
chapter 5 in Virtuoso Spectre Circuit Simulator User Guide.
Features in Spectre L and Spectre XL
Spectre and Spectre RF features are available in different tiers. The L tier offers basic design
creation and implementation capabilities. The XL tier introduces new technologies and
advancements in automation. The following table provides an overview of the features
supported by each tier of products.
Features Supported in Spectre L and Spectre XL Tiers
Features
L Tier
XL Tier
DC, AC, and transient analysis
X
X
Noise, transfer function, and sensitivity analysis
X
X
Transient noise analysis
X
X
Monte Carlo and parametric statistical support
X
X
Built-in measurement description language
X
X
Parametric sweep
X
X
June 2007
21
Product Version 6.2
Virtuoso Spectre Circuit Simulator RF Analysis User Guide
Preface
Features Supported in Spectre L and Spectre XL Tiers, continued
Features
L Tier
XL Tier
Periodic and quasi-periodic steady state analysis (PSS and QPSS)
based on harmonic balance and shooting Newton
X
Periodic and quasi-periodic noise analysis (PNoise, QPNoise)
X
Periodic and quasi-periodic small signal analysis (PAC, PXF, PSP,
QPAC, QPSF, QPSP)
X
Periodic stability analysis (PSTB)
x
Time-domain and frequency-domain envelope analysis
X
Perturbation-based rapid IP2 and IP3
X
Co-simulation with Simulink® from The MathWorks
X
MMSIM Toolbox for MATLAB® from The MathWorks
X
Related Documents
The following documents can give you more information about Spectre RF and related
products.
■
■
To learn more about the Analog Circuit Design Environment, consult the Virtuoso
Analog Design Environment User Guide.
To learn more about Spectre RF, see the reference information and theoretical concepts
in Virtuoso Spectre Circuit Simulator RF Analysis Theory.
June 2007
22
Product Version 6.2
Virtuoso Spectre Circuit Simulator RF Analysis User Guide
1
Spectre RF Analyses
The Virtuoso Spectre circuit simulator RF analysis (Spectre RF) analyses add capabilities
to the Virtuoso Spectre circuit simulator, such as direct, efficient computation of steady-state
solutions and simulation of circuits that translate frequency. You use the Spectre RF analyses
in combination with the Fourier analysis capability of the Spectre circuit simulator and with the
Verilog-A behavioral modeling language.
Periodic Analyses
Spectre RF adds periodic large and small-signal analyses to Spectre simulation.
■
Periodic Steady-State Analysis, PSS (Large-Signal)
■
Periodic AC Analysis, PAC (Small-Signal)
■
Periodic S-Parameter Analysis, PSP (Small-Signal)
■
Periodic Transfer Function Analysis, PXF (Small-Signal)
■
Periodic Noise Analysis, Pnoise (Small-Signal)
For details on the periodic analyses, see Virtuoso Spectre Circuit Simulator RF Analysis
Theory.
Periodic Steady-State (PSS) analysis is a large-signal analysis that directly computes the
periodic steady-state response of a circuit. With PSS, simulation times are independent of the
time constants of the circuit, so PSS can quickly compute the steady-state response of
circuits with long time constants, such as high-Q filters and oscillators. You can also sweep
frequency or other variables using PSS.
After completing a PSS analysis, the Spectre RF simulator can model frequency conversion
effects by performing one or more of the periodic small-signal analyses, Periodic AC analysis
(PAC), Periodic S-Parameter analysis (PSP), Periodic Transfer Function analysis (PXF) and
Periodic Noise analysis (Pnoise). The periodic small-signal analyses are similar to the
Spectre L AC, SP, XF, and Noise analyses, but you can apply the periodic small-signal
analyses to periodically driven circuits that exhibit frequency conversion. Examples of
June 2007
23
Product Version 6.2
Virtuoso Spectre Circuit Simulator RF Analysis User Guide
Spectre RF Analyses
important frequency conversion effects include conversion gain in mixers, noise in oscillators,
and filtering using switched-capacitors.
Therefore, with periodic small-signal analyses you apply a small signal at a frequency that
may be noncommensurate (not harmonically related) to the small signal fundamental. This
small signal is assumed to be small enough so that it is not distorted by the circuit.
Quasi-Periodic Analyses
Spectre RF adds quasi-periodic large and small-signal analyses to Spectre L simulation.
Quasi-Periodic Steady-State Analysis, QPSS (Large-Signal)
■
Quasi-Periodic AC Analysis, QPAC (Small-Signal)
■
Quasi-Periodic S-Parameter Analysis, QPSP (Small-Signal)
■
Quasi-Periodic Transfer Function Analysis, QPXF (Small-Signal)
■
Quasi-Periodic Noise Analysis, QPnoise (Small-Signal)
For details on the quasi-periodic analyses, see Virtuoso Spectre Circuit Simulator RF
Analysis Theory.
Quasi-Periodic Steady-State (QPSS) analysis, a large-signal analysis, is used for circuits with
multiple large tones. With QPSS, you can model periodic distortion and include harmonic
effects. (Periodic small-signal analyses assume the small signal you specify generates no
harmonics). QPSS computes both a large signal, the periodic steady-state response of the
circuit, and also the distortion effects of a specified number of moderate signals, including the
distortion effects of the number of harmonics that you choose.
With QPSS, you can apply one or more additional signals at frequencies not harmonically
related to the large signal, and these signals can be large enough to create distortion. In the
past, this analysis was called Pdisto analysis.
Quasi-Periodic Noise (QPnoise) analysis is similar to a transient noise analysis, except that
it includes frequency conversion and intermodulation effects. QPnoise analysis is useful for
predicting the noise behavior of mixers, switched-capacitor filters and other periodically or
quasi-periodically driven circuits. QPnoise analysis linearizes the circuit about the quasiperiodic operating point computed in the prerequisite QPSS analysis. It is the quasiperiodically time-varying nature of the linearized circuit that accounts for the frequency
conversion and intermodulation.
June 2007
24
Product Version 6.2
Virtuoso Spectre Circuit Simulator RF Analysis User Guide
Spectre RF Analyses
The Quasi-Periodic AC (QPAC), Quasi-Periodic S-Parameter (QPSP) and Quasi-Periodic
Transfer Function (QPXF) analyses all work in a similar way as the Spectre L AC, SP and XF
analyses.
Envelope Analysis
Envelope analysis allows RF circuit designers to efficiently and accurately predict the
envelope transient response of the RF circuits used in communication systems.
For details on the Envelope analysis, see Virtuoso Spectre Circuit Simulator RF
Analysis Theory.
The Flexible Balance and Shooting Method Simulation
Engines
Spectre RF provides a choice of simulation engines between the traditional shooting
method and the new flexible balance method (FB) with most analyses. The flexible
balance engine complements the capabilities of the shooting method.
The combination of a PSS or QPSS analysis using the shooting method with a time-varying
small-signal analyses is efficient for circuits that respond in a strongly nonlinear manner to
the LO or the clock. Consequently, you can use the Spectre RF simulations with the shooting
method to simulate strongly nonlinear circuits, such as switched-capacitor filters, switching
mixers, chopper-stabilized amplifiers, PLL-based frequency multipliers, sample-and-holds,
and samplers. You can use the Spectre RF simulations with the flexible balance method to
simulate weakly nonlinear circuits as well.
Flexible Balance Method
The flexible balance engine supports frequency domain harmonic balance analyses. It
provides efficient and robust simulation for linear and weakly nonlinear circuits. The flexible
balance engine is supported on the Solaris, Linux, HP and IBM platforms for both 32 and 64
bit architectures. see Virtuoso Spectre Circuit Simulator RF Analysis Theory for more
information on the flexible balance engine.
Shooting Method
Spectre RF has traditionally used an engine known as the shooting method [kundert90] to
implement periodic and quasi-periodic analyses and the envelope analysis. The shooting
June 2007
25
Product Version 6.2
Virtuoso Spectre Circuit Simulator RF Analysis User Guide
Spectre RF Analyses
method is a time domain method and it is used in most descriptions and examples in this
manual.
Large vs. Small Signal Analysis
Spectre RF provides a variety of time-varying small signal analysis for both periodic and
quasi-periodic circuits. These small-signal analyses accurately model the frequency
translation effects of time-varying circuits. Rather than using traditional small-signal analyses
for circuits that exhibit frequency translation, such as amplifiers and filters, you can simulate
these circuits using time-varying small-signal analyses.
Circuits designed to translate from one frequency to another include mixers, detectors,
samplers, frequency multipliers, phase-locked loops and parametric oscillators. Such circuits
are commonly found in wireless communication systems.
Other circuits that translate energy between frequencies as a side effect include oscillators,
switched-capacitor and switched-current filters, chopper-stabilized and parametric amplifiers,
and sample-and-hold circuits. These circuits are found in both analog and RF circuits.
The quasi-periodic small-signal analyses accurately model the small signal characteristics of
circuits with a quasi-periodic operating point, such as mixers with multiple LO frequencies or
large RF inputs. The periodic small-signal analyses are more useful for circuits with a single
fundamental frequency.
Applying a time-varying small-signal analysis is a two-step process.
First, the simulator ignores the small input or noise signals while performing a PSS or QPSS
analysis to compute the steady-state response to the remaining large-signals, such as the LO
or the clock. The initial PSS or QPSS analysis, linearizes the circuit about the time-varying
large-signal operating point.
For each subsequent small-signal analysis, the simulator uses the time-varying operating
point computed by the PSS or QPSS analysis to predict the circuit response to a small
sinusoid at an arbitrary frequency. You can perform any number of small-signal analyses after
calculating the time-varying large-signal operating point.
The input signals for the small-signal analyses must be sufficiently small that the circuit does
not respond to them in a significantly nonlinear fashion. You should use input signals that are
at least 10 dB smaller than the 1 dB compression point. This restriction does not apply to the
signals you apply in the large-signal analysis.
This two-step process is widely applicable because most circuits that translate frequency
react in a strongly nonlinear manner to one stimulus, usually either the LO or the clock, while
June 2007
26
Product Version 6.2
Virtuoso Spectre Circuit Simulator RF Analysis User Guide
Spectre RF Analyses
they react in a weakly nonlinear manner to other stimuli such as the inputs. A mixer is a typical
example. Its noise and conversion characteristics improve if it is discontinuously switched
between two states by the LO, yet it must respond linearly to the input signal over a wide
dynamic range.
To analyze a mixer with a small RF input and a single LO, you should use a PSS large-signal
analysis followed by one or more of the PAC, PNoise, PSP or PXF small-signal analyses.
If the mixer has a small RF input and a large blocker as well as the LO, then a QPSS analysis
would be the more appropriate large-signal analysis. Follow the QPSS analysis with one or
more of the QPAC, QPNoise, QPSP or QPXF small-signal analyses for the RF input.
Some circuits, such as frequency dividers, generate subharmonics. PSS can simulate the
large-signal behavior of such circuits if you specify the period T to be that of the subharmonic.
For other circuits, such as delta-sigma modulators, the periodically driven circuits respond
chaotically, and you must use transient analysis rather than the PSS or QPSS analyses.
With the time-varying small-signal analyses such as QPAC or PXF, unlike traditional smallsignal analyses such as AC or XF, there are many transfer functions between any single input
and output due to harmonics. Usually, however, only one or two harmonics provide useful
information. For example, when you analyze the down-conversion mixers found in receivers,
you want to know about the transfer function that maps the input signal at the RF to the output
signal at the IF, which is usually the LO minus the RF.
June 2007
27
Product Version 6.2
Virtuoso Spectre Circuit Simulator RF Analysis User Guide
Spectre RF Analyses
June 2007
28
Product Version 6.2
Virtuoso Spectre Circuit Simulator RF Analysis User Guide
2
Spectre RF Simulation Form Reference
The Virtuoso Spectre circuit simulator RF analysis (Spectre RF) simulation forms include
the Choosing Analyses form, the Options forms, and the Results forms. The simulation forms
change to display only the fields relevant for the currently selected analysis.
The field description topics are presented in the following sections.
■
“Choosing Analyses Form” on page 30
■
“Field Descriptions for the Choosing Analyses Form” on page 31
■
“Options Forms” on page 104
■
“Field Descriptions for the Options Forms” on page 106
■
“Direct Plot Form” on page 118
■
“Field Descriptions for the Direct Plot Form” on page 128
■
“ACPR Wizard” on page 150
■
“Large Signal S-Parameter Wizard” on page 156
Within each section, the form field descriptions are arranged alphabetically according to the
top-level headings on the forms. The top-level headings are usually found at the leftmost
margin of the form.
June 2007
29
Product Version 6.2
Virtuoso Spectre Circuit Simulator RF Analysis User Guide
Spectre RF Simulation Form Reference
Choosing Analyses Form
Use the Choosing Analyses form in the Analog Circuit Design Environment (the Simulation
window) to select and set up RF simulations.
To open the Choosing Analyses form,
➤
In the Simulation window, select the Analyses – Choose command to open the
Choosing Analyses form.
Figure 2-1 on page 30 shows the Choosing Analyses form for the Envelope analysis. The
content of the Choosing Analyses form changes depending on the analysis selected.
Figure 2-1 Choosing Analyses Form
The Analysis section at the top of the Choosing Analyses form displays the available
analyses, including the Spectre RF analyses (ENVLP, PSS, PAC, PSTB, Pnoise, PXF, PSP,
QPSS, QPAC, QPnoise, QPXF, and QPSP). When you highlight an analysis in this section,
the form changes to display the title of the analysis (directly below the analysis section), and
below the title, relevant parameters for the selected simulation.
June 2007
30
Product Version 6.2
Virtuoso Spectre Circuit Simulator RF Analysis User Guide
Spectre RF Simulation Form Reference
At the bottom of the form, highlight Enabled to select and run the analysis with the next
simulation. Click Options to display the Options form for the selected analysis. Each Options
form displays only the parameters relevant for that particular analysis.
The Spectre RF analyses are
■
The periodic large-signal PSS, periodic steady state analysis
■
The periodic large-signal QPSS, quasi-periodic steady state analysis
■
The periodic small-signal analyses: PAC, PSTB, PSP, Pnoise, and PXF
■
The quasi-periodic small-signal analyses: QPAC, QPSP, QPnoise, and QPXF
■
The envelope ENVLP analysis
When you highlight an analysis type, the Choosing Analyses form changes to allow you to
specify information for that simulation.
When your simulation requires that two analyses be run (for example, a PSS large-signal
analysis followed by a Pnoise small-signal analysis), the Choosing Analyses form maintains
the simulation set-up data for the two simulations interactively. For example, when you
highlight pnoise, the values displayed in the Choosing Analyses form reflect the information
you entered for the Pnoise analysis. When you highlight pss, the values displayed in the
Choosing Analyses form reflect the information you entered for the PSS analysis.
Run the periodic small-signal PAC, PSP, Pnoise and PXF analyses after a large-signal PSS
analysis. Run the quasi-periodic small-signal QPAC, QPSP, QPnoise and QPXF analyses
after a large-signal QPSS analysis.
Field Descriptions for the Choosing Analyses Form
The following sections describe the panes and fields that ever appear on the Choosing
Analyses form, independently of the analysis that is selected. The descriptions are arranged
alphabetically, according to the labels that are usually found along the left side of the form. If
you are looking for descriptions of the Choosing Analyses form as they appear for a particular
analysis, see “Choosing Analyses Form” on page 162.
The following sections are:
■
“Accuracy Defaults (errpreset) (PSS, QPSS, and ENVLP)” on page 33
■
“Additional Time for Stabilization (tstab) (PSS and QPSS)” on page 34
■
“Analysis” on page 34
June 2007
31
Product Version 6.2
Virtuoso Spectre Circuit Simulator RF Analysis User Guide
Spectre RF Simulation Form Reference
■
“Beat Frequency, Beat Period, and Auto Calculate (PSS)” on page 35
■
“Clock Name and Select Clock Name Button (ENVLP)” on page 36
■
“Do Noise (PSP and QPSP)” on page 37
■
“Enabled” on page 37
■
“Engine (ENVLP, PSS, QPSS)” on page 37
■
“Frequency Sweep Range, Sweep Type, Add Specific Points (Small-Signal)” on page 38
■
“Fund Frequency (ENVLP)” on page 42
■
“Fundamental Tones (PSS and QPSS)” on page 42
■
“Harmonics (QPSS)” on page 46
■
“Input Source and Reference Side-Band (Pnoise)” on page 48
■
“Input Source and Reference Side-Band (QPnoise)” on page 52
■
“Modulated Analysis (PAC, PXF) — One of the Specialized Analyses” on page 56
■
“Noise Type (Pnoise)” on page 59
■
“Options” on page 62
■
“Oscillator (PSS)” on page 63
■
“Output (PXF and QPXF)” on page 64
■
“Output (Pnoise and QPnoise)” on page 65
■
“Output Harmonics (PSS and ENVLP)” on page 67
■
“Period (ENVLP)” on page 70
■
“Periodic Stab Analysis Notification (PSTB)” on page 70
■
“Probe Instance (PSTB)” on page 72
■
“PSS Beat Frequency (PAC, PSTB, Pnoise, and PXF)” on page 72
■
“Save Initial Transient Results (PSS and QPSS)” on page 73
■
“Select Ports (PSP and QPSP)” on page 73
■
“Choose Harmonic Pop Up” on page 75
■
“Sidebands (PAC, Pnoise, and PXF)” on page 78
■
“Sidebands (QPAC, QPnoise, and QPXF)” on page 82
June 2007
32
Product Version 6.2
Virtuoso Spectre Circuit Simulator RF Analysis User Guide
Spectre RF Simulation Form Reference
■
“Specialized Analyses (PAC)” on page 85
■
“Choose Harmonic Pop Up” on page 87
■
“Rapid IP3 Specialized PAC Analysis” on page 89
■
“Start ACPR Wizard (ENVLP)” on page 91
■
“Stop Time (ENVLP)” on page 92
■
“Sweep (PSS and QPSS)” on page 92
■
“Sweep Range, Sweep Type, and Add Specific Points (PSS and QPSS)” on page 95
■
“Sweep Type (PSTB)” on page 98
■
“Sweeptype (Pnoise)” on page 99
■
“Sweeptype (PAC and PXF)” on page 101
■
“Sweeptype (PSP and QPSP)” on page 103
Accuracy Defaults (errpreset) (PSS, QPSS, and ENVLP)
Quickly adjusts the simulator parameters.
The errpreset parameter quickly adjusts the simulator accuracy parameters to fit your
needs. In most cases, errpreset should be the only parameter you need to adjust.
For a fast simulation with reasonable accuracy, set errpreset to liberal.
For greater accuracy, set errpreset to moderate.
For maximum accuracy, set errpreset to conservative.
The effect of errpreset on other parameters varies depending on the type of analysis to
which you are applying it.
For details see the following sections in Virtuoso Spectre Circuit Simulator RF Analysis
Theory.
■
The errpreset Parameter in PSS Analysis
June 2007
33
Product Version 6.2
Virtuoso Spectre Circuit Simulator RF Analysis User Guide
Spectre RF Simulation Form Reference
■
The errpreset Parameter in QPSS Analysis
■
The errpreset Parameter in Envlp Analysis
Additional Time for Stabilization (tstab) (PSS and QPSS)
Specifies an amount of additional time to allow for the circuit to settle.
Use tstab if the circuit exhibits more than one periodic solution and you want only one. A
long tstab can also improve convergence.
Analysis
Selects the Spectre RF analysis type.
The RF analyses are
■
The periodic large-signal PSS analysis
■
The quasi-periodic large-signal QPSS analysis
■
The periodic small-signal analyses: PAC, PSTB, PSP, Pnoise, and PXF
■
The quasi-periodic small-signal analyses: QPAC, QPSP, QPnoise, and QPXF
■
The Envelope analysis, ENVLP
June 2007
34
Product Version 6.2
Virtuoso Spectre Circuit Simulator RF Analysis User Guide
Spectre RF Simulation Form Reference
When you highlight an analysis type, the Choosing Analyses form changes to allow you to
specify information for that simulation. Below the Analysis buttons, the analysis title changes
to the name of the analysis you select.
When your simulation requires that two analyses be run (for example, a PSS analysis
followed by a Pnoise small-signal analysis), the Choosing Analyses form maintains the
simulation set-up data for both simulations. You can edit the data for both simulations
interactively. For example, when you highlight pnoise, the values displayed in the Pnoise
Choosing Analyses form reflect the information you entered for the Pnoise analysis.
Run the periodic small-signal analyses PAC, PSTB, PSP, Pnoise, and PXF, after a largesignal PSS analysis. Run the quasi-periodic small-signal QPnoise analysis after a QPSS
analysis.
Beat Frequency, Beat Period, and Auto Calculate (PSS)
Determines whether the PSS analysis uses beat frequency or beat period and supplies an
initial value.
■
Highlight either Beat Frequency or Beat Period.
■
The Beat Frequency (or Beat Period) field is initially empty.
■
Enter a Beat Frequency value in one of two ways:
❑
Type a frequency value for which all the tone frequencies are integer multiples of the
value.
❑
Select Auto Calculate to automatically calculate a value. The field disappears.
The Beat Frequency value is calculated based on the tones present in the
Fundamental Tones list box. It is the greatest common multiple of all the tone
frequencies that are not small-signals.
■
Enter a Beat Period value in one of two ways:
❑
June 2007
Type a period value for which all the tone frequencies are integer multiples of the
inverse of the value.
35
Product Version 6.2
Virtuoso Spectre Circuit Simulator RF Analysis User Guide
Spectre RF Simulation Form Reference
❑
Click the Auto Calculate button to automatically calculate a value. The field
disappears.
The Beat Period value is calculated based on the tones present in the
Fundamental Tones list box. The Beat Period value is set to the inverse of the
frequency.
The Beat Frequency (or Period) value is displayed in a read-only field at the top of the
periodic small-signal analysis forms.
Clock Name and Select Clock Name Button (ENVLP)
Identifies the clock signal for an ENVLP analysis. The simulator automatically determines the
clock period by looking through all the sources with the specified name.
Enter a clock signal name in the Clock Name field in one of two ways:
■
By typing the clock signal name in the Clock Name field.
■
By clicking the Select Clock Name button to display a list of clock signals.
a. Click to highlight a clock signal from the list.
b. Click OK to select the signal and display it in the Clock Name field.
See “Stop Time (ENVLP)” on page 92 for related information.
June 2007
36
Product Version 6.2
Virtuoso Spectre Circuit Simulator RF Analysis User Guide
Spectre RF Simulation Form Reference
Do Noise (PSP and QPSP)
Performs noise measurements during the PSP or QPSP analysis.
Highlight yes for Do Noise to compute noise figure, equivalent noise sources, and noise
parameters during the analysis.
To include relevant noise folding effects, specify a maximum sideband value in the
MaximumSideband field. A sideband array of the form
[-max. sideband . . . 0 . . . + max. sideband]
is automatically generated.
Enabled
Includes the analysis in the next simulation.
Select Enabled to perform the analysis in the next simulation. Enabled analyses are listed in
the Simulation window.
Click Options to display the Options Form for that analysis.
Engine (ENVLP, PSS, QPSS)
Specifies the method to be used for the simulation.
June 2007
37
Product Version 6.2
Virtuoso Spectre Circuit Simulator RF Analysis User Guide
Spectre RF Simulation Form Reference
Shooting engine combined with a time-varying small-signal analyses is efficient for circuits
that respond in a strongly nonlinear manner to the LO or the clock. Consequently, you can
use the Spectre RF simulations with the shooting engine to simulate strongly nonlinear
circuits, such as switched-capacitor filters, switching mixers, chopper-stabilized amplifiers,
PLL-based frequency multipliers, sample-and-holds, and samplers.
Flexible Balance engine supports frequency domain harmonic balance analyses. It
provides efficient and robust simulation for linear and weakly nonlinear circuits.
Multi Carrier engine extends single-carrier HB envelope analysis to better handle cases
such as down-conversion mixers and circuits with multi-carriers. This choice appears only for
the ENVLP analysis.
Frequency Sweep Range, Sweep Type, Add Specific Points (Small-Signal)
Defines the analysis sweep range, sweep type, and any additional sweep points for a smallsignal analysis. The PAC, Pnoise, PXF, PSP, and PSTB periodic small-signal analyses follow
a PSS large-signal analysis. The QPAC, QPnoise, QPXF, and QPSP quasi-periodic smallsignal analyses follow a QPSS analysis.
Frequency Sweep Range (Hz)
Defines the bounds for the small-signal analysis. Choices are: Start-Stop, Center-Span,
and Single-Point.
For small-signal analyses following a swept PSS or QPSS analysis, Single-Point and Freq
are the only Frequency Sweep Range (Hz) options for the small-signal analyses.
When you make a selection from the Frequency Sweep Range (Hz) cyclical field, the form
fields change to let you specify appropriate data.
Start - Stop
Defines the beginning and ending points for the sweep.
1. Highlight Start-Stop.
June 2007
38
Product Version 6.2
Virtuoso Spectre Circuit Simulator RF Analysis User Guide
Spectre RF Simulation Form Reference
The form changes to let you type the start and stop points.
2. Type the initial point for the sweep in the Start field.
3. Type the final point in the Stop field.
Center - Span
Defines the center point for the sweep and its span.
1. Highlight Center-Span.
The form changes to let you type the center point and span.
2. Type the midpoint for the sweep in the Center field.
3. Type the span in the Span field.
Single - Point and Freq
Defines the frequency range as a single point and prompts you for the point value.
1. Highlight Single-Point.
The form changes to let you type the frequency.
2. Type the specific frequency for the small-signal analysis.
June 2007
39
Product Version 6.2
Virtuoso Spectre Circuit Simulator RF Analysis User Guide
Spectre RF Simulation Form Reference
Single - Point and Freq Following Swept PSS or Swept QPSS Analysis
When small-signal analyses follows a swept PSS or QPSS analysis, the only Frequency
Sweep Range (Hz) option for the small-signal analyses is Single-Point and Freq.
➤
In the Freq field, type the specific frequency for the small-signal analysis that follows
each pass of a PSS or QPSS sweep.
Sweep Type
Specifies whether the small-signal sweep is linear, logarithmic, or automatic.
Linear
Specifies a linear sweep.
1. Select Linear.
The form changes to let you type either the step size or the total number of points (steps).
2. Do one of the following:
❑
Highlight Step Size and type the size of each step in the field.
❑
Highlight Number of Steps and type the number of steps in the field.
June 2007
40
Product Version 6.2
Virtuoso Spectre Circuit Simulator RF Analysis User Guide
Spectre RF Simulation Form Reference
Logarithmic
Specifies a logarithmic sweep.
1. Select Logarithmic.
The form changes to let you type either the number of points per decade or the total
number of points (steps).
2. Do one of the following:
❑
Highlight Points per Decade and type the number of points per decade in the field.
❑
Highlight Number of Steps and type the number of steps in the field.
Automatic
Lets the simulator determine whether the Sweep Type is Linear or Logarithmic.
➤
Select Automatic.
The Sweep Type is Linear if the ratio of Start to Stop values is less than 10 or
Logarithmic if the ratio of Start to Stop values is10 or higher.
Add Specific Points
Specifies additional sweep points for the small-signal analysis.
June 2007
41
Product Version 6.2
Virtuoso Spectre Circuit Simulator RF Analysis User Guide
Spectre RF Simulation Form Reference
Highlight Add Specific Points and type the additional sweep point values into the field.
Separate them with spaces.
Fund Frequency (ENVLP)
Specifies the frequency of the clock fundamental.
Type the frequency into the field.
Fundamental Tones (PSS and QPSS)
The Fundamental Tones fields include the following list box, data entry fields, and data entry
buttons. In addition, the PSS analysis includes the related Beat Frequency, Beat Period,
and Auto Calculate buttons.
Fundamental Tones List Box
The Fundamental Tones list box displays information about every top-level tone in the circuit
that has both a non-zero frequency or period value, and a non-zero amplitude value
(absolute). The tones in the list box are arranged alphabetically by name.
June 2007
42
Product Version 6.2
Virtuoso Spectre Circuit Simulator RF Analysis User Guide
Spectre RF Simulation Form Reference
For QPSS analyses, you can edit
■
The Signal level designation
■
The Harms (Harmonic Range) value
To edit values for a tone, highlight the tone in the list box then edit in the data entry fields.
For tones that are not at the top level of the schematic, you can manually create a tone entry
by typing the pertinent information in the data entry fields.
For non-small-signal tones, each tone name and its correlated frequency value are used in
the Select from range and Array of coefficients fields in the Output Harmonics and
Sidebands sections of the PSS, PAC, Pnoise, PXF, and QPnoise small-signal analysis
forms.
Fundamental Tones List Box Terms and Data Entry Fields
■
Name – Displays the name assigned to the tone. This tone name must be entered into
the pertinent Component Description Format (CDF) fields of each source in the
schematic with a tone. The current CDF name field prompts are “First frequency name”,
“Second frequency name”, “Frequency name”, and “Frequency name for 1/period”.
■
Expr – Displays the value or expression representing the frequency of a particular tone.
The expression can also be a user variable or it can contain user variables. If the
frequency for the tone is specified as a variable, the Expr field displays the name of the
variable. Otherwise, the field displays the numerical value of the frequency.
■
Value – Displays the evaluated value of the Expr field using the current values of the
user variables.
■
Signal – This cyclic field displays one of two values: Large or Moderate.
For QPSS analysis, you must select one Large tone. This is the only time you use
the Large specification. Specify Moderate for all additional tones you want to
include in the simulation.
For PSS analysis, Moderate appears for all tones in the simulation.
■
SrcId – Displays the instance name of the source in the schematic where the tone is
declared.
■
Harms – Used only with QPSS analysis.
Specifies the range of harmonics, which in turn determines the maximum number of
harmonics of the tone to be used during the simulation.
June 2007
43
Product Version 6.2
Virtuoso Spectre Circuit Simulator RF Analysis User Guide
Spectre RF Simulation Form Reference
The Harms value must be 1 or higher for the tone to be included in the simulation.
The default value is 1.
Cannot deal with AHDL sources unless they are done with inlined Spectre sources.
Setting Up Tones for a QPSS Analysis
When you set up tones for a QPSS analysis,
■
Designate one signal as the Large tone. Designate all other tones as Moderate.
By choosing Large as the Signal value for a tone, you specify that tone to be the Large
or clock signal. Each QPSS analysis must have one tone set to be the Large signal.
Select your Large signal to be the signal that
■
❑
Causes the largest response in the circuit.
❑
Is the least sinusoidal signal in the circuit.
❑
Causes the most nonlinearity in the circuit.
Designate a non-zero harmonic range (Harms) value for each tone.
Never set the harmonic range value to zero. If you do, the simulation does not run
properly and you might get incorrect results.
Choose at least one harmonic for each signal that you want to include in a QPSS
analysis. A signal with an harmonic range (Harms) value of 0 is ignored by the
simulation. In general, when selecting a Harms value:
For the Large signal, in most cases, set the Harms value to be equal to or greater than
5. An harmonic range of 5 gives 11 harmonics (-5, ..., 0, ... +5) for the Large tone.
Important
Be aware of the following information about the Harms value.
❑
The Harms value you use for the Large signal varies with the circuit you are
analyzing. For example, for a down converting mixer, a Harms value of 1 is
sufficient. Entering a large Harms value for the large tone does not affect the
simulation run time.
❑
For Moderate tones, set the Harms value to be approximately 2 or 3. Setting the
Harms value to 2 gives you up to the 3rd order intermodulation terms. Setting the
Harms value to 3 gives you up to the 5th order intermodulation terms.
June 2007
44
Product Version 6.2
Virtuoso Spectre Circuit Simulator RF Analysis User Guide
Spectre RF Simulation Form Reference
To obtain higher order intermodulation terms, you can increase the Harms value
accordingly. However, for Moderate tones, increasing the Harms value increases
the simulation run time. For example, when you specify Harms values of 5 for the
Large signal and 2 for the Moderate signals, you get maxharms = [5,2] which
gives you 11 harmonics for the Large tone and 5 harmonics (-2, -1, 0, 1, 2) for the
Moderate tone. As a result, you get noise from 11 x 5 = 55 frequency sidebands.
❑
The Harms value you select depends on the degree of nonlinearity the signal
causes. If the signal is not nonlinear, then a Harms value of 1 is sufficient. For a
moderate signal, a few harmonics should be sufficient to accurately capture the
nonlinearity. However, it is hard to determine before running the analysis what is
sufficient. Generally, for a given Harms value, if increasing it does not significantly
change the spectrum results, then the Harms value is high enough. In some
situations, you could use a Harms value as high as 9. For a high Harms value, the
algorithm still works, but not as efficiently.
Fundamental Tones Data Entry Buttons
■
Clear/Add – Clears the data entry fields for the purpose of manually adding a new tone
to the list box. This button also resets the list box so that no line is currently selected.
■
Delete – Deletes a tone selected in the Fundamental Tones list box.
■
You cannot use the Delete button to delete tones that are specified in the schematic.
Such tones are deleted by setting the CDF frequency or period field value to zero or
blank and CDF amplitude value(s) to zero (absolute) or blank.
■
Update From Schematic – Updates the values in the Fundamental Tones list box
from the schematic.
Important
Before you can update from the schematic, you must have performed a Check and
Save on the design in the Schematic window.
Using the Fundamental Tones Data Entry Fields and Buttons
Use the data entry fields below the list box to edit the information in the Fundamental Tones
list box or to add new tones.
To specify a new tone,
1. Make sure there are no selected tones in the list box. If a there is a selected tone, click
the Clear/Add button.
June 2007
45
Product Version 6.2
Virtuoso Spectre Circuit Simulator RF Analysis User Guide
Spectre RF Simulation Form Reference
2. Type a value in any of the data entry fields (typically starting with the Name field).
3. As you advance to a second data entry field, a new tone line is added to the list box and
is selected.
4. If required, select a value from the Signal cyclic field.
5. Continue editing each data entry field until all the pertinent information is complete.
6. The last value in the data entry fields is recorded in the list box when the next operation
is performed in the analysis form or when you click the Clear/Add button. (Other
operations that terminate the editing operation include moving the cursor off the
Choosing Analyses form, clicking either the OK or Apply button, or changing a value in
a non-related field.)
To edit an existing tone,
1. Select the tone in the list box.
2. The tone data appears in the data entry fields where you can edit it.
3. Modify a value in any one of the data entry fields. Values you cannot edit in the data entry
fields (such as values specified in the schematic), are grayed out. Values originally
specified in the schematic must be edited in the schematic.
4. The last modified value in the data entry fields is recorded in the list box when the next
operation is performed in the analysis form or when you click the Clear/Add button.
Harmonics (QPSS)
The Harmonics area enables you to select the important moderate tone harmonics for
QPSS multitone simulation.This makes the QPSS analysis more efficient.
Choices for Harmonics are: Default, View All and Select.
Default
June 2007
46
Product Version 6.2
Virtuoso Spectre Circuit Simulator RF Analysis User Guide
Spectre RF Simulation Form Reference
Select harmonics by choosing auto, even, odd, or all in the Harm selection for each
moderate tone field. The Harm selection for each moderate tone field only appears
when Engine is set to Shooting.
View All
Lets you first enter a frequency range and then select harmonics from within this range of
harmonic values.
1. In the From (Hz) and To (Hz) type-in fields, type the lower and upper values for the
frequency range.
The form changes to display all input frequencies, their harmonics, and the
intermodulations of the frequencies and harmonics for named, top-level, large and
moderate input signals in the circuit whose frequencies fall within the specified frequency
range. The first column is the frequency, and the remaining columns specify tone
coefficients for each fundamental tone that contributed to the listed harmonic.
2. Select from the listed harmonics.
Click a harmonic in the list box to select it. Select adjacent harmonics by clicking and
dragging with the mouse over the harmonics to select. Select harmonics that are not
adjacent by holding the Control key down while you click the individual harmonics.
(Deselect a harmonic by clicking a selected harmonic while you hold the Control key
down.)
June 2007
47
Product Version 6.2
Virtuoso Spectre Circuit Simulator RF Analysis User Guide
Spectre RF Simulation Form Reference
Select
Method specifies how the harmonics are selected: diamond, funnel, axis, or arbitrary.
❑
The diamond method has order P.
❑
The axis method selects harmonics along an axis; that is, there are no
intermodulation harmonics.
❑
The funnel method is a combination of the diamond method and axis methods. It
selects harmonics along an axis and intermodulation harmonics of order P or less.
(The selectharm parameter determines the type of cut.)
❑
The arbitrary method allows you to specify indices of interest for each of the
moderate fundamental tones. Guidance on the format to use appears in a message
when you select this method.
Boundary (int) specifies the harmonic selection boundary.
Harm selection for each moderate tone
When Engine is set to Flexible Balance, the Harm selection for each moderate
tone and Boundary (int) options are replaced by an option called MaxImOrder.
MaxImOrder specifies the maximum intermodulation order. This value interacts with the
chosen method to determine which harmonics are selected.
Input Source and Reference Side-Band (Pnoise)
Identifies the noise generator and the reference sidebands to use for the Pnoise simulation.
The Reference Side-Band field specifies which conversion gain to use when the Spectre RF
simulation computes the input-referred noise, noise factor, and noise figure.
June 2007
48
Product Version 6.2
Virtuoso Spectre Circuit Simulator RF Analysis User Guide
Spectre RF Simulation Form Reference
The designated reference sidebands, as well as the sideband zero, are included in the pool
of sidebands used in noise calculations. For example, for the ne600 test schematic,
■
If refsideband=-1 and sidebands=[-2], then Pnoise computes contributions
from sidebands -2, -1, and 0.
■
If refsideband=-2 and sidebands=[-2], then Spectre RF computes contributions
from sidebands -2 and 0.
■
See “Sidebands (PAC, Pnoise, and PXF)” on page 78 for information on selecting
sidebands.
The output total noise is different for the two simulation setups. The input-referred noise,
noise factor, and noise figure are also different. Pnoise analysis internally includes the
refsideband as a contribution to the total noise. This inclusion is not reflected in the netlist.
Input Source
Choices for Input Source are: voltage, current, port, or none.
Voltage
1. Select voltage from the Input Source cyclic field.
The Reference side-band fields appear.
2. Either type the name of the noise voltage generator in the Input Voltage Source field
or click Select and then click the generator in the schematic.
Current
1. Select current from the Input Source cyclic field.
June 2007
49
Product Version 6.2
Virtuoso Spectre Circuit Simulator RF Analysis User Guide
Spectre RF Simulation Form Reference
The Reference side-band fields appear.
2. Either type the name of a noise current generator in the Input Current Source field or
click Select and then click the generator in the schematic.
Port
1. Select port from the Input Source cyclic field.
The Reference side-band fields appear.
2. Either type the name of a port in the Input Port Source field or click Select and then
click the port in the schematic.
When you select port, the analysis computes the noise voltage across the port and subtracts
the contribution of this port in noise figure calculations.
None
➤
Select none from the Input Source cyclic field.
When you select none, there are certain calculations you cannot perform. For example, input
referred noise.
Reference Side-Band
Reference Side-Band specifies which conversion gain to use when the Spectre RF simulation
computes the input-referred noise, noise factor, and noise figure.
Choices are Enter in field or Select from list.
June 2007
50
Product Version 6.2
Virtuoso Spectre Circuit Simulator RF Analysis User Guide
Spectre RF Simulation Form Reference
Enter in Field
■
Select Enter in field from the Reference side-band cyclic field.
■
Type an integer value in the field.
❑
0 for amplifiers and filters
❑
-K for down converters
❑
+K for up converters
where K is the mixing harmonic.
Select From List
Lets you first enter a frequency range and then select sidebands from within this range of
sideband values.
Depending on the selection in the Sweeptype cyclic field, both the values in the list box and
the values you specify are either absolute values or they are relative to the fundamental.
June 2007
51
Product Version 6.2
Virtuoso Spectre Circuit Simulator RF Analysis User Guide
Spectre RF Simulation Form Reference
To specify the listed sidebands,
1. In the From (Hz) and To (Hz) type-in fields, type the lower and upper values for the
frequency range.
The sideband frequencies displayed in the list box are within this range of frequencies.
2. From the Max. Order cyclic field select the maximum order of harmonics that contribute
to the sidebands.
If, for example, you select 3 as the Max. Order value, the sum of the absolute values
of the tone coefficients contributing to the sidebands in the list box must be less than or
equal to three.
In the list box, the first column is the index of a sideband, the second and third columns list
the frequency range of the sideband. The remaining columns list tone coefficients for each
fundamental tone that contributed to the listed sideband.
To select from the listed sidebands,
➤
Click a sideband in the list box to select it.
Select adjacent sidebands by clicking and dragging with the mouse over the sidebands
to select. Select sidebands that are not adjacent by holding the Control key down while
you click the individual sidebands. (Deselect a sideband by clicking a selected sideband
while you hold the Control key down.)
Input Source and Reference Side-Band (QPnoise)
Identifies the noise generator and the reference sidebands vector for the QPnoise simulation.
Input Source
Choices for Input Source are: voltage, current, port, or none.
Voltage
1. Select voltage from the Input Source cyclic field.
June 2007
52
Product Version 6.2
Virtuoso Spectre Circuit Simulator RF Analysis User Guide
Spectre RF Simulation Form Reference
2. Either type the name of the noise voltage generator in the Input Voltage Source field
or click Select and then click the generator in the schematic.
Current
1. Select current from the Input Source cyclic field.
2. Either type the name of a noise current generator in the Input Current Source field or
click Select and then click the generator in the schematic.
Port
1. Select port from the Input Source cyclic field.
2. Either type the name of a port in the Input Port Source field or click Select and then
click the port in the schematic.
None
➤
Select none from the Input Source cyclic field.
When you select none, there are certain calculations you cannot perform. For example, input
referred noise. Reference Side-Band is not available when you select none for Input
Source.
June 2007
53
Product Version 6.2
Virtuoso Spectre Circuit Simulator RF Analysis User Guide
Spectre RF Simulation Form Reference
Reference Side-Band
Reference side-band specifies which conversion gain to use when the Spectre RF
simulation computes the input-referred noise, noise factor, and noise figure. Reference
side-band is available with all Input Source choices except none.
For QPnoise analysis, the Reference Side-Band field value is a vector. For example, 1 0 0.
Choices are Enter in field or Select from list.
Enter in Field
Select Enter in field from the Reference side-band cyclic field and type a vector value into
the field.
When the input and output are at the same frequency, use the zero vector
[0 0 ...]
■
When you do not use the zero vector, the single sideband noise figure is computed.
June 2007
54
Product Version 6.2
Virtuoso Spectre Circuit Simulator RF Analysis User Guide
Spectre RF Simulation Form Reference
Select From List
Lets you first enter a frequency range and then select sidebands from within this range of
sideband values.
Depending on the selection in the Sweeptype cyclic field, both the values in the list box and
the values you specify are either absolute values or they are relative to the fundamental.
To specify the listed sidebands,
1. First, in the From (Hz) and To (Hz) type-in fields, type the lower and upper values for
the frequency range.
The sideband frequencies displayed in the list box are within this range of frequencies.
2. Then, from the Max. Order cyclic field select the maximum order of harmonics that
contribute to the sidebands.
If, for example, you select 3 as the Max. Order value, the sum of the absolute values
of the tone coefficients contributing to the sidebands in the list box must be less than or
equal to three.
In the list box, the first column is the index of a sideband, the second and third columns list
the frequency range of the sideband. The remaining columns list tone coefficients for each
fundamental tone that contributed to the listed sideband.
To select from the listed sidebands,
➤
Click a sideband in the list box to select it.
Select adjacent sidebands by clicking and dragging with the mouse over the sidebands
to select. Select sidebands that are not adjacent by holding the Control key down while
June 2007
55
Product Version 6.2
Virtuoso Spectre Circuit Simulator RF Analysis User Guide
Spectre RF Simulation Form Reference
you click the individual sidebands. (Deselect a sideband by clicking a selected sideband
while you hold the Control key down.)
Modulated Analysis (PAC, PXF) — One of the Specialized Analyses
Measures AM and PM small-signal effects for the PAC and PXF analyses. When you select
Modulated in the Specialized Analyses field, the Choosing Analyses form changes to let
you enter more information.
The Modulated Analysis fields for the PXF analysis include the following.
Modulated Analysis for PXF Terms and Data Entry Fields
■
Output Type – This cyclic field displays one of two values: SSB and SSB/AM/PM.
■
Input Modulated Harmonic List – Lists the harmonic indexes.
■
Input Upper Sideband – (Displays when you choose SSB for Output Type.) Click
Choose to display the Choose Harmonic pop up.
■
Output Modulated Harmonic – (Displays when you choose the Output Type SSB/
AM/PM.) Click Choose to display the Choose Harmonic pop up.
June 2007
56
Product Version 6.2
Virtuoso Spectre Circuit Simulator RF Analysis User Guide
Spectre RF Simulation Form Reference
Choose Harmonic Pop Up
Selects harmonics or sidebands for the analysis. Display the Choose Harmonic pop up from
Modulated Analysis with the Choose button.
June 2007
57
Product Version 6.2
Virtuoso Spectre Circuit Simulator RF Analysis User Guide
Spectre RF Simulation Form Reference
or
Choose Output Modulated Harmonic List Box and Data Entry Fields
The Choose Output Modulated Harmonic list box displays the harmonic indexes and
associated frequency ranges to select from. Changing the values in the From (Hz) and
To (Hz) fields, changes the harmonic indexes and frequency ranges displayed in the list box.
From (Hz) and To (Hz) fields - The upper and lower bounds for the frequency range.
Harm – Displays the harmonic index, the integer which is multiplied by the fundamental to
calculate the harmonic frequency.
For PSS analysis of port1 named RF with an harmonic index of 1, given the PSS fundamental
of 900 MHz, port1 is analyzed from 901 MHz to 1000 MHz. For QPSP analysis, the
computation is more complicated because there are more fundamentals and the harmonic
specification is a vector of indexes.
From (Hz) - The lower bound for the frequency range associated with the harmonic.
To (Hz) - The upper bound for the frequency range associated with the harmonic.
June 2007
58
Product Version 6.2
Virtuoso Spectre Circuit Simulator RF Analysis User Guide
Spectre RF Simulation Form Reference
Choose Input Upper Sideband List Box and Data Entry Fields
The Choose Input Upper Sideband list box displays the harmonic indexes and associated
frequency ranges to select from. Changing the values in the From (Hz) and To (Hz) fields,
changes the harmonic indexes and frequency ranges displayed in the list box.
From (Hz) and To (Hz) fields - The upper and lower bounds for the frequency range.
Sideband – Displays the sidebands, the integers which are the periodic small-signal output
frequencies of interest.
From (Hz) - The lower bound for the frequency range associated with the sideband.
To (Hz) - The upper bound for the frequency range associated with the sideband.
Noise Type (Pnoise)
Specifies the type of noise to compute. Choices are: jitter, modulated, sources, and
timedomain.
Jitter (for a driven circuit)
Measures PM jitter at the output for a driven circuit.
1. Select jitter from the Noise Type cyclic field.
The Signal field displays the signal to measure.
June 2007
59
Product Version 6.2
Virtuoso Spectre Circuit Simulator RF Analysis User Guide
Spectre RF Simulation Form Reference
2. In the Threshold Value field, type the value where PM jitter is measured when the signal
crosses this value.
3. From the Crossing Direction cyclic field, select the transition where jitter is measured.
Jitter (for an autonomous circuit)
Measures FM jitter at the output for an autonomous circuit.
Modulated
Separates noise into AM and PM components. It also calculates USB and LSB noise.
1. Select modulated from the Noise Type cyclic field.
The following message displays:
When Noise Type is “modulated,“ Sweeptype must be “relative.“
2. Choose Close to dismiss the message box and select relative for Sweeptype. See
“Sweeptype (Pnoise)” on page 99 for more information.
June 2007
60
Product Version 6.2
Virtuoso Spectre Circuit Simulator RF Analysis User Guide
Spectre RF Simulation Form Reference
Sources
1. Select sources from the Noise Type cyclic field.
When you select sources, the simulation computes the total time-average noise at an
output over a given frequency range. It computes the contribution of each noise source
to the total noise at each frequency.
2. Choose whether Noise Separation runs or not.
This option determines whether the noise separation feature runs during the simulation.
The possible values are yes and no.
yes
Noise separation runs and the results are saved.
no
Noise separation does not run.
June 2007
61
Product Version 6.2
Virtuoso Spectre Circuit Simulator RF Analysis User Guide
Spectre RF Simulation Form Reference
Timedomain
Computes the time-varying instantaneous noise power in a circuit with periodically driven
components.
1. Select timedomain from the Noise Type cyclic field.
2. Type the noise skip count in the Noise Skip Count field.
3. (Optional) Highlight Number of Points and type the number of points in the Number of
points field.
4. (Optional) Highlight Add Specific Points and type one or more points.
Options
Opens the Options form.
➤
Click Options to open the Options form for the selected analysis.
See “Option Forms” on page 172 for information on the Options forms.
June 2007
62
Product Version 6.2
Virtuoso Spectre Circuit Simulator RF Analysis User Guide
Spectre RF Simulation Form Reference
Oscillator (PSS)
Specifies that the circuit is an oscillator. When you highlight Oscillator, the form changes to
let you enter additional information.
➤
Either
❑
Type the Oscillator node and Reference node names.
❑
Click the corresponding Select and then click the node in the schematic.
If you leave the Reference node field empty, the name defaults to gnd.
The OSC initial condition option determines how the starting values for the oscillator are
determined. The possible values are default and linear.
default
This is the default value. A transient analysis controlled by the tstab setting
is used to generate the initial guess of the solution.
linear
A linear analysis at the DC solution is used to estimate the oscillation
frequency and the amplitude. Then a transient analysis controlled by the
tstab setting is performed using the estimated linear solution as a starting
point.
With this approach, the large tstab value that would otherwise be required
for high-Q oscillators can be reduced or eliminated.
The linear value is suited for linear oscillators such as LC and crystal
oscillators.
The Save osc PPV option lets you save a perturbation projection vector (PPV) file. A PPV
can be thought of as representing the oscillator’s phase sensitivity to perturbations in the
voltage or current at the nodes of the oscillator. The saved PPV file is used in phase noise
calculations, such as when you prepare to generate a VCO macromodel.
June 2007
63
Product Version 6.2
Virtuoso Spectre Circuit Simulator RF Analysis User Guide
Spectre RF Simulation Form Reference
The PPV file is saved into the raw directory after simulation. For example, after running an
autonomous circuit named vco.ckt with the Save osc PPV option set to yes, the PPV file
is placed in the vco.raw directory. The PPV file is named analysisID.td.ppv.pss.
If the Save osc PPV option is set to yes and the PNOISE analysis use ppv for osc option
is set to yes also, only the PPV file for the PNOISE analysis is saved.
The Osc Newton method option specifies that only the onetier or only the twotier method,
but not both are to be used.
■
In the onetier method, the frequency and voltage spectrum are solved simultaneously in
one single set of nonlinear equations.
■
In the twotier method, the nonlinear equations are split into two sets: the inner set of
nonlinear equations solves the spectrum of node voltage equations; the outer set of
nonlinear equations solves the oscillation frequency. The twotier method has a larger
convergence zone because its convergence is slightly more robust. This method is
however computationally more expensive than the onetier method.
By default, Spectre RF runs onetier first for n iterations; if necessary, it runs twotier for the
next n iterations (n is set by maxperiods).
Output (PXF and QPXF)
Specifies the output transfer function for the PXF and QPXF analyses. Choices are voltage
or probe.
Voltage
In PXF analysis, the voltage across the two nodes that you specify is the output for each
transfer function.
1. Highlight voltage.
June 2007
64
Product Version 6.2
Virtuoso Spectre Circuit Simulator RF Analysis User Guide
Spectre RF Simulation Form Reference
The form changes to let you specify a Positive Output Node and a Negative Output
Node.
2. Specify the node names by either
❑
Typing the node name into the Positive Output Node or Negative Output Node
fields.
❑
Clicking the adjacent Select button and then clicking the node in the schematic.
If you leave the Negative Output Node field empty, it defaults to gnd.
Probe
In PXF analysis, the current through the point that you select is the output of each transfer
function.
1. Highlight Probe.
The form changes to let you specify an output voltage source.
2. Specify the output voltage source by either
❑
Typing the instance name into the Output Probe Instance field.
❑
Clicking the adjacent Select button and then clicking the node in the schematic.
Output (Pnoise and QPnoise)
The Output cyclic field lets you specify the output for the Pnoise and QPnoise analyses.
Choices are voltage or probe.
June 2007
65
Product Version 6.2
Virtuoso Spectre Circuit Simulator RF Analysis User Guide
Spectre RF Simulation Form Reference
Voltage
The Pnoise or QPnoise analysis computes the noise voltage across the two nodes.
1. Select Voltage.
The form changes to let you specify a Positive Output Node and a Negative Output
Node.
2. Specify the nodes by either
❑
Typing a node name into the type-in field.
❑
Clicking the adjacent Select button and then clicking the appropriate node in the
schematic.
If you leave the Negative Output Node field empty, it defaults to gnd.
Probe
The Pnoise or QPnoise analysis computes the noise voltage across the port. The noise
contribution of the port is subtracted during the noise figure calculation.
1. Select Probe.
The form changes to let you specify the Output Probe Instance.
2. Specify the node either by
June 2007
66
Product Version 6.2
Virtuoso Spectre Circuit Simulator RF Analysis User Guide
Spectre RF Simulation Form Reference
❑
Typing the node name into the type-in field.
❑
Clicking the adjacent Select button and then clicking the appropriate node in the
schematic.
Output Harmonics (PSS and ENVLP)
Lets you select output harmonics. When you select from the Output Harmonics cyclic field,
the form changes to let you specify appropriate data.
For PSS analysis, choices are: Number of Harmonics, Select from Range, Array of
Coefficients, Array of Indices.
For ENVLP analysis, choices are: Number of Harmonics, and Array of Indices.
You can use the separate choices in the Output Harmonics cyclic field in combination. For
example, if you add a harmonic using Array of Coefficients, the value you add appears in
the Select from Range list box and as a currently active index field for the Array of Indices.
Number of Harmonics (PSS and ENVLP)
Specifies a single value for the number of output harmonics.
1. Select Number of Harmonics.
The form changes to let you specify a single integer value.
2. Type the number of harmonics into the Number of harmonics field.
Harmonics in this field are relative to the value of the fundamental. Type 0 into the
Number of harmonics field to specify no harmonics.
June 2007
67
Product Version 6.2
Virtuoso Spectre Circuit Simulator RF Analysis User Guide
Spectre RF Simulation Form Reference
Select from Range (PSS)
Lets you enter a frequency range and select harmonics from within this range.
1. Select Select from Range.
The form changes to display a cyclic field and two data entry fields.
2. In the From (Hz) and To (Hz) fields, type the lower and upper values for the frequency
range.
3. From the Max. Order cyclic field, select the maximum order of harmonics that contribute
to the output harmonics.
The form changes to display harmonics matching these specifications in the list box.The
first column is the index of a harmonic, the second column specifies its frequency, and
the remaining columns specify tone coefficients for each fundamental tone that
contributed to the listed harmonic.
If, for example, you select 5 in the Max. Order cyclic field, the sum of the absolute values
of the tone coefficients contributing to the listed output harmonics is less than or equal
to five. Negative integers displayed in the list box represent the tone coefficients of
harmonics below the fundamental and positive integers represent the tone coefficients
of harmonics above the fundamental.
4. Click a harmonic in the list box to select it.
Select adjacent harmonics by clicking and dragging with the mouse over the harmonics
to select. Select harmonics that are not adjacent by holding the Control key down while
June 2007
68
Product Version 6.2
Virtuoso Spectre Circuit Simulator RF Analysis User Guide
Spectre RF Simulation Form Reference
you click the individual harmonics. (Deselect a harmonic by holding the Control key
down and clicking the harmonic.)
Array of Coefficients (PSS)
Lets you specify output harmonics by entering their tone coefficients.
1. Select Array of Coefficients.
The form changes to display a data entry field.
2. Type tone coefficients separated by spaces in the Tone Coefficients field and click
Clear/Add.
Values that appear in the list box are absolute values or relative to the fundamental,
depending on the selection in the Sweeptype cyclic field.
To delete a harmonic, select it in the list box and click Delete.
June 2007
69
Product Version 6.2
Virtuoso Spectre Circuit Simulator RF Analysis User Guide
Spectre RF Simulation Form Reference
Array of Indices (PSS and ENVLP)
Lets you specify an array of harmonics by entering their indices.
1. Select Array of Indices.
The form changes to display a data entry field. Any currently selected indices appear in
the Currently active indices field.
2. Type the additional harmonic indices separated by spaces and in any order in the
Additional Indices type-in field.
Period (ENVLP)
Specifies the period (or, for autonomous circuits, the estimated period) of the clock
fundamental.
Periodic Stab Analysis Notification (PSTB)
Defines the beginning and end points or a single point to be used for the analysis. The
choices are: Start-Stop, Center-Span, Single-Point.
June 2007
70
Product Version 6.2
Virtuoso Spectre Circuit Simulator RF Analysis User Guide
Spectre RF Simulation Form Reference
Start – Stop
Defines the beginning and ending points for the sweep.
1. Select Start-Stop.
The form changes to let you type the start and stop points.
2. Type the initial point for the sweep in the Start field.
3. Type the final point in the Stop field.
Center – Span
Defines the center point for the sweep and its span.
1. Select Center-Span.
The form changes to let you type the center point and span.
2. Type the midpoint for the sweep in the Center field.
3. Type the span in the Span field.
June 2007
71
Product Version 6.2
Virtuoso Spectre Circuit Simulator RF Analysis User Guide
Spectre RF Simulation Form Reference
Single-Point
Defines the frequency range as a single point.
1. Select Single-Point.
The form changes to let you type the frequency.
2. Type the specific frequency for the small-signal analysis.
Probe Instance (PSTB)
In PSTB analysis, a probe component is placed in the feedback loop to identify and
characterize the particular loop of interest. Introducing the probe component must not
change the circuit characteristics.
➤
Specify the probe instance by either
❑
Typing it into the Probe Instance field.
❑
Clicking the adjacent Select button and then clicking the node in the schematic.
PSS Beat Frequency (PAC, PSTB, Pnoise, and PXF)
Displays the Beat Frequency for the initial PSS analysis.
June 2007
72
Product Version 6.2
Virtuoso Spectre Circuit Simulator RF Analysis User Guide
Spectre RF Simulation Form Reference
This is a display-only field. You cannot edit the information here.
Save Initial Transient Results (PSS and QPSS)
Saves the initial transient waveforms.
Highlight yes to save the initial transient waveforms.The default is no.
Select Ports (PSP and QPSP)
Specifies the active ports for PSP and QPSP analyses.
The Select Ports fields include the following list box, data entry fields, and data entry
buttons.
Select Ports List Box
The Select Ports list box displays information about all selected ports. Ports in the list box
are arranged numerically by the port numbers (Port#) that you assign.
June 2007
73
Product Version 6.2
Virtuoso Spectre Circuit Simulator RF Analysis User Guide
Spectre RF Simulation Form Reference
Select Ports List Box Terms and Data Entry Fields
The list box displays the ports that have already been specified for PSP or QPSP analysis.
Enter data for new ports using the data entry fields and buttons below the list box. You can
enter new ports or edit values for existing ports. Notice that the frequency field is grayed out
and you cannot edit frequency values.
Port# – Displays the port number assigned to the port. In the list box, ports are numbered
sequentially.
Name – Displays the name of the port in the schematic. Use the Select Port button to select
a port from the schematic.The name of the selected port in the schematic displays in the
editable field.
Harm. – Displays the harmonic index, the integer which is multiplied by the fundamental to
calculate the harmonic frequency. Use the Choose Harmonic button to display a list of
harmonics and frequencies to select from. The selected harmonic index displays in the
editable field. The associated frequency range also displays.
For PSS analysis of port1 named RF with an harmonic index of 1, given the PSS
fundamental of 900 MHz, port1 is analyzed from 901 MHz to 1000 MHz. For QPSP
analysis, the computation is more complicated because there are more fundamentals
and the harmonic specification is a vector of indexes.
Frequency – Displays a range of frequency values associated with each harmonic
index. Use the Choose Harmonic button to display a list of harmonics and frequencies
to select from. The frequency range associated with the selected harmonic index value
displays in the field. Notice that the Frequency field is grayed out and you cannot edit
frequency range values.
Select Ports Data Entry Buttons
■
Select Port – Prompts you to select a port from the schematic. Displays the port’s name
from the schematic in the editable field.
■
Choose Harmonic – Opens the Choose Harmonic Pop UP where you can select a
harmonic for the port.
■
Add – Adds a port to the list box using the information in the data entry fields.
■
Change – Adds a modified port to the list box using the modified information in the data
entry fields. Highlight a port in the list box to move it’s information to the data entry fields.
■
Delete – Deletes a highlighted port from the list box.
June 2007
74
Product Version 6.2
Virtuoso Spectre Circuit Simulator RF Analysis User Guide
Spectre RF Simulation Form Reference
Choose Harmonic Pop Up
Selects a harmonic for a port. Open the Choose Harmonic pop up from Select Ports.
Choose Harmonic List Box and Data Entry Fields
The Select Harmonic list box displays the harmonic indexes and associated frequency
ranges to select from for the ports that have already been specified for PSP or QPSP
analysis. Changing the values in the From (Hz), To (Hz) and Max. Order fields, changes
the harmonic indexes and frequency ranges displayed in the Select Harmonic list box.
From (Hz) and To (Hz) fields - The upper and lower bounds for the frequency range.
Max. Order - For QPSP analysis only. Displays the maximum order of harmonics that
contribute to the harmonics.
Harm(s). – Displays the harmonic index, the integer which is multiplied by the fundamental
to calculate the harmonic frequency.
For PSS analysis of port1 named RF with an harmonic index of 1, given the PSS fundamental
of 900 MHz, port1 is analyzed from 901 MHz to 1000 MHz. For QPSP analysis, the
computation is more complicated because there are more fundamentals and the harmonic
specification is a vector of indexes.
June 2007
75
Product Version 6.2
Virtuoso Spectre Circuit Simulator RF Analysis User Guide
Spectre RF Simulation Form Reference
Frequency – Displays a range of frequency values associated with each harmonic index.
Using the Select Ports Data Entry Fields and Buttons
Use the data entry fields below the list box to edit the information in the Select Ports list box
or to add new ports.
To specify a new port,
1. Type an integer in the first field, the Port# field. It is directly above the Select Port
button.
2. Click Select Port and follow the prompt at the bottom of the Schematic window.
Select source...
3. In the Schematic window, click an appropriate port, for example /rf.
/rf appears in the Name field.
4. Click Choose Harmonic.
5. The Choose Harmonic form displays with a list of harmonics (by index and frequency)
for the rf port.
6. In the Choose Harmonic form, scroll through the list and highlight a harmonic to select it.
7. Click OK.
June 2007
76
Product Version 6.2
Virtuoso Spectre Circuit Simulator RF Analysis User Guide
Spectre RF Simulation Form Reference
8. The Choose Harmonic form closes. In the Select Ports area of the Choosing Analyses
form, the Harm(s) value of the selected harmonic displays in the Harm. field.
9. In the Select Ports area, click Add.
10. Information for the input port displays in the Select Ports list box.
To edit an existing port,
1. Highlight the port in the list box.
2. The port data appears in the data entry fields where you can edit it.
3. Modify a value in any one of the data entry fields. Values you cannot edit in the data entry
fields (such as frequency range values), are grayed out.
4. Click Change.
The modified port data replaces the port in the list box.
To delete an existing port,
1. Highlight the port in the list box.
2. The port data appears in the data entry fields.
3. Click Delete.
The port is removed from the list box.
To use all ports in the schematic,
June 2007
77
Product Version 6.2
Virtuoso Spectre Circuit Simulator RF Analysis User Guide
Spectre RF Simulation Form Reference
1. Deselect Select Ports.
2. In the Port Harmonics field, type the harmonics for these ports separated by spaces.
(PSP direct plot does not currently support this option.)
Sidebands (PAC, Pnoise, and PXF)
Lets you select the set of periodic small-signal output frequencies of interest. When you
select from the Sidebands cyclic field, the form changes to let you specify appropriate data.
Choices are: Maximum sideband, Select from Range, Array of Coefficients, Array of
Indices.
You can use the choices in the Sidebands cyclic field in combination. For example, if you add
a sideband using Array of Coefficients, the sideband value you added appears in the
Select from Range list box and as a Currently active index for the Array of Indices.
June 2007
78
Product Version 6.2
Virtuoso Spectre Circuit Simulator RF Analysis User Guide
Spectre RF Simulation Form Reference
Maximum sideband
Specifies the number of frequency conversion terms (values of k) to take into account.
Prompts you for a Maximum sideband value and automatically generates a sideband array
of the form:
[−maximum sideband . . . 0 . . . +maximum sideband]
A typical analysis strategy is to begin by setting Maximum sideband to 7, the default value.
Then increase the Maximum sideband value while observing the effect on output noise. If
output noise changes, there is significant frequency conversion for values of k greater than 7.
Continue to increase the Maximum sideband value until the output noise stops changing.
When you set Maximum sideband to zero, the reported output noise does not include any
frequency conversion terms. For a fundamental oscillator, Maximum sideband must be at
least 1 to see flicker noise upconversion. In general, small values for Maximum sideband
are not recommended.
The Maximum sideband is ignored in HB small signal analysis when the value is larger than
the harms or maxharms value of the large signal analysis.
June 2007
79
Product Version 6.2
Virtuoso Spectre Circuit Simulator RF Analysis User Guide
Spectre RF Simulation Form Reference
Select from range
Lets you first enter a frequency range and then select sidebands from within this range of
sideband values.
Depending on the selection in the Sweeptype cyclic field, both the values in the list box and
the values you specify are either absolute values or they are relative to the fundamental.
To specify the listed sidebands,
1. In the From (Hz) and To (Hz) type-in fields, type the lower and upper values for the
frequency range.
The sideband frequencies displayed in the list box are within this range of frequencies.
2. From the Max. Order cyclic field select the maximum order of harmonics that contribute
to the sidebands.
If, for example, you select 3 as the Max. Order value, the sum of the absolute values
of the tone coefficients contributing to the sidebands in the list box must be less than or
equal to three.
In the list box, the first column is the index of a sideband, the second and third columns list
the frequency range of the sideband. The remaining columns list tone coefficients for each
fundamental tone that contributed to the listed sideband.
To select from the listed sidebands,
➤
Click a sideband in the list box to select it.
June 2007
80
Product Version 6.2
Virtuoso Spectre Circuit Simulator RF Analysis User Guide
Spectre RF Simulation Form Reference
Select adjacent sidebands by clicking and dragging with the mouse over the sidebands
to select. Select sidebands that are not adjacent by holding the Control key down while
you click the individual sidebands. (Deselect a sideband by clicking a selected sideband
while you hold the Control key down.)
Array of Coefficients
Lets you specify sidebands by typing their tone coefficients.
To specify sidebands by using tone coefficients,
1. Type the tone coefficients, separated by spaces, into the Tone Coefficients type-in field.
2. Click Clear/Add to add the tone coefficient to the list box.
Values that appear in the list box are absolute values or are relative to the fundamental,
depending on the selection in the Sweeptype cyclic field.
3. Place the specified sideband above or below the fundamental using the upper cyclic
field.
To delete a sideband,
➤
Select the sideband in the list box and click Delete.
June 2007
81
Product Version 6.2
Virtuoso Spectre Circuit Simulator RF Analysis User Guide
Spectre RF Simulation Form Reference
Array of Indices
Lets you specify an array of sidebands by entering their indices.
To specify an array of sidebands by using indices,
1. Choose Array of Indices.
Currently selected indices appear in the Currently active indices field.
2. Type the indices of the sidebands you want to specify into the Additional indices field.
You can type the additional sideband indices in any order. Separate the indices with
spaces.
Sidebands (QPAC, QPnoise, and QPXF)
Lets you select the set of quasi-periodic small-signal output frequencies of interest for the
QPAC, QPnoise, or QPXF analyses.
For the quasi-periodic analyses, sidebands are vectors specified with the sidevec and
clockmaxharm parameters.
When you select from the Sidebands cyclic field, the form changes to let you specify
appropriate data. Choices are: Maximum clock order, Select from range, and Array of
coefficients.
June 2007
82
Product Version 6.2
Virtuoso Spectre Circuit Simulator RF Analysis User Guide
Spectre RF Simulation Form Reference
You can use the choices in the Sidebands cyclic field in combination. For example, if you add
a sideband using Array of Coefficients, the sideband value you added appears in the
Select from Range list box.
Maximum clock order
Specifies the largest sideband value and generates the sideband array.
Prompts you for a maximum sideband value and automatically generates a sideband array of
the form:
[-max. sideband . . . 0 . . . + max. sideband]
Select from range
Lets you first a frequency range and select sidebands from within this range of sideband
values.
Depending on the selection in the Sweeptype cyclic field, both the values in the list box and
the values you specify are either absolute values or they are relative to the fundamental.
June 2007
83
Product Version 6.2
Virtuoso Spectre Circuit Simulator RF Analysis User Guide
Spectre RF Simulation Form Reference
To specify the listed sidebands,
1. In the From (Hz) and To (Hz) type-in fields, type the lower and upper values for the
frequency range.
The sideband frequencies displayed in the list box are within this range of frequencies.
2. From the Max. Order cyclic field, select the maximum order of harmonics that contribute
to the sidebands.
If, for example, you select 3 as the Max. Order value, the sum of the absolute values
of the tone coefficients contributing to the sidebands in the list box must be less than or
equal to three.
In the list box, the first column is the index of a sideband, the second and third columns list
the frequency range of the sideband. The remaining columns list tone coefficients for each
fundamental tone that contributed to the listed sideband.
To select from the listed sidebands,
➤
Click a sideband in the list box to select it.
Select adjacent sidebands by clicking and dragging with the mouse over the sidebands
to select. Select sidebands that are not adjacent by holding the Control key down while
you click the individual sidebands. (Deselect a sideband by clicking a selected sideband
while you hold the Control key down.)
June 2007
84
Product Version 6.2
Virtuoso Spectre Circuit Simulator RF Analysis User Guide
Spectre RF Simulation Form Reference
Array of Coefficients
Lets you specify sidebands by typing their tone coefficients.
To specify sidebands using tone coefficients,
1. Type the tone coefficients, separated by spaces, into the Tone Coefficients type-in field.
2. Click Clear/Add to add the tone coefficients to the list box.
Values that appear in the list box are absolute values or are relative to the fundamental,
depending on the selection in the Sweeptype cyclic field.
To delete a sideband,
1. Select it in the list box and click Delete.
Specialized Analyses (PAC)
Measures AM and PM small-signal effects for the PAC analysis.
Modulated
When you select Modulated in the Specialized Analyses cyclic field, the form changes to
let you enter more information.
June 2007
85
Product Version 6.2
Virtuoso Spectre Circuit Simulator RF Analysis User Guide
Spectre RF Simulation Form Reference
The Specialized Analyses fields for the Modulated PAC analysis include the following.
Modulated Analysis for PAC Terms and Data Entry Fields
■
Input Type – This cyclic field displays one of two values: SSB and SSB/AM/PM.
■
Output Modulated Harmonic List – Lists the harmonic indexes.
■
Output Upper Sideband – (Displays when you choose the Input Type SSB.) Click
Choose to display the Choose Harmonic pop up.
■
Input Modulated Harmonic – (Displays when you choose the Input Type SSB/AM/
PM.) Click Choose to display the Choose Harmonic pop up.
June 2007
86
Product Version 6.2
Virtuoso Spectre Circuit Simulator RF Analysis User Guide
Spectre RF Simulation Form Reference
Choose Harmonic Pop Up
Selects harmonics or sidebands for the analysis. Display the Choose Harmonics pop up from
Modulated Analysis with the Choose button.
or
June 2007
87
Product Version 6.2
Virtuoso Spectre Circuit Simulator RF Analysis User Guide
Spectre RF Simulation Form Reference
Choose Input/Output Modulated Harmonic List Box and Data Entry Fields
The Choose Input (or Output) Modulated Harmonic List box displays the harmonic
indexes and associated frequency ranges to select from. Changing the values in the From
(Hz) and To (Hz) fields changes the harmonic indexes and frequency ranges displayed in
the list box.
From (Hz) and To (Hz) fields - The upper and lower bounds for the frequency range.
Harm – Displays the harmonic index, the integer which is multiplied by the fundamental to
calculate the harmonic frequency. For example, you set up a PSS analysis of port1 named
RF with an harmonic index of 1. Given a PSS fundamental of 900 MHz, port1 is analyzed from
901 MHz to 1000 MHz. For QPSP analysis, the computation is more complicated because
there are more fundamentals and the harmonic specification is a vector of indexes.
Compression Distortion Summary Specialized PAC Analysis
When you select Compression Distortion Summary in the Specialized Analyses cyclic
field, the form changes to let you enter more information.
The Specialized Analyses fields for the Compression Distortion Summary PAC analysis
include the following.
June 2007
88
Product Version 6.2
Virtuoso Spectre Circuit Simulator RF Analysis User Guide
Spectre RF Simulation Form Reference
Compression Distortion Summary Analysis for PAC Terms and Data Entry Fields
■
Contributor Instances – Selects and displays an array of device names for the
distortion summary. When the field is empty, calculates distortion from each non-linear
device.
■
Frequency of Linear Output Signal – Frequency of the linear output signal. Default is
0.
■
Maximum Non-linear Harmonics – Frequency of the IM output signal. Default is 0.
■
Output – Voltage Displays output signals.
■
Out+ Displays the positive output signal.
■
Out- Default is ground.
■
Output – Current Displays the output terminal.
■
Term - Selects and displays the name of the output terminal.
Rapid IP3 Specialized PAC Analysis
When you select Rapid IP3 in the Specialized Analyses cyclic field, the PAC form changes
to let you enter more information.
June 2007
89
Product Version 6.2
Virtuoso Spectre Circuit Simulator RF Analysis User Guide
Spectre RF Simulation Form Reference
The Specialized Analysis fields for the Rapid IP3 PSS and PAC analysis include the
following.
Rapid IP3 Analysis Terms and Data Entry Fields
■
Source Type – Specifies whether the source is a current, voltage, or port. Select
isource, vsource, or port.
■
Input Sources 1 and Freq fields – The RF source magnitude and frequency. Click
Select and select the RF source in the schematic. In the Freq field, type the frequency
for the source. The Freq value is copied to the Start field for the PAC analysis.
■
Input Sources 2 and Freq fields – A second RF source magnitude and frequency. Click
Select and select the second RF source in the schematic. In the Freq field, type the
frequency for the source. The Freq value is copied to the Stop field for the PAC analysis.
June 2007
90
Product Version 6.2
Virtuoso Spectre Circuit Simulator RF Analysis User Guide
Spectre RF Simulation Form Reference
The RF1 source and the RF2 source can be the same. The associated frequency values
must be different.
■
Input Power (dBm) – RF source power.
■
Frequency of IM Output Signal – IM3 frequency at the output.
■
Frequency of Linear Output Signal – IM1 frequency at the output.
■
Maximum Non-linear Harmonics – Number of harmonics used for the RF signals.
Default is 4.
■
Output – Voltage Output node 1 where IP3 is measured.
■
Out+ (Displays when you choose Voltage for Output.) Click Select and select a net in
the schematic.
■
Out- (Displays when you choose Voltage for Output.) Click Select and select a second
net in the schematic. The default is gnd!.
■
Output – Current Selects a terminal in the schematic.
■
Term - (Displays when you choose Current for Output.) For output current in a source.
Specify it as <source_name>:p.
When the output is current in a port, you must use the ADE Outputs - To be saved Select in schematic menu pick and select the terminal in the schematic where current
is to be computed and saved.
Start ACPR Wizard (ENVLP)
Opens the ACPR Wizard form. The ACPR Wizard helps you through the complex process of
measuring ACPR (Adjacent Channel Power Ratio) and PSD (Power Spectral Density).
See “ACPR Wizard” on page 150 for related information.
You can also open the ACPR Wizard from the Simulation window by choosing Tools – RF –
Wizards – ACPR.
June 2007
91
Product Version 6.2
Virtuoso Spectre Circuit Simulator RF Analysis User Guide
Spectre RF Simulation Form Reference
Stop Time (ENVLP)
Specifies the end point in an ENVLP analysis.
➤
Type a time value in the Stop Time field.
Make the time interval long enough to let slow signals complete at least one cycle. See
“Clock Name and Select Clock Name Button (ENVLP)” on page 36 for related
information.
Sweep (PSS and QPSS)
Specifies how a sweep is performed. Choices are: Variable, Temperature, Component
Param, and Model Param.
When you activate Sweep on the PSS or QPSS analysis form, the Frequency Sweep
Range on the small-signal analysis forms is restricted to a single point.
Variable
Sweeps a design variable.
To sweep a design variable,
1. Select Variable from the cyclic field.
The form changes to accept data for the variable sweep.
June 2007
92
Product Version 6.2
Virtuoso Spectre Circuit Simulator RF Analysis User Guide
Spectre RF Simulation Form Reference
2. Click Select Design Variable to display the Select Design Variable form.
3. In the Select Design Variable form, select a variable and click OK.
The variable name appears in the Variable Name field. (You can also simply type the
name in the Variable Name field.)
4. If the selected variable is a frequency variable, highlight yes for Frequency Variable.
Temperature
Collects temperature data during the sweep.
June 2007
93
Product Version 6.2
Virtuoso Spectre Circuit Simulator RF Analysis User Guide
Spectre RF Simulation Form Reference
Component Param
Sweeps a component parameter.
1. Select Component Param.
The form changes to accept data for the component parameter sweep.
2. Click Select Component.
3. Click the component in the schematic.
The Select Component Parameter form appears.
4. Select a parameter in this form and then click OK.
Both the component and parameter names appear in their respective fields. (You can
also simply type the component and parameter names in their respective fields.)
June 2007
94
Product Version 6.2
Virtuoso Spectre Circuit Simulator RF Analysis User Guide
Spectre RF Simulation Form Reference
Model Param
Sweeps a model parameter.
1. Select Model Param.
The form changes to accept data for the model parameter sweep.
2. Type the model name and the parameter name in their respective type-in fields.
Sweep Range, Sweep Type, and Add Specific Points (PSS and QPSS)
Defines the analysis sweep range, the type of sweep, and any additional individual sweep
points for the large-signal PSS analysis or the medium-signal QPSS analysis that precedes
a small-signal analysis.
When you highlight Sweep, the Sweep Range, Sweep Type, and Add Specific Points
fields open below the Sweep fields.
Sweep Range
Specifies the bounds for the sweep either as beginning and ending points or as a center point
and a span.
June 2007
95
Product Version 6.2
Virtuoso Spectre Circuit Simulator RF Analysis User Guide
Spectre RF Simulation Form Reference
Start – Stop
Defines the beginning and ending points for the sweep.
1. Highlight Start-Stop.
The form changes to let you type the start and stop points.
2. Type the initial point for the sweep in the Start field.
3. Type the final point in the Stop field.
■
The Start and Stop sweep values can be frequencies, periods, or design variable values
that correspond to your selection in the Sweep cyclic field.
Center – Span
Defines the center point for the sweep and its span.
1. Highlight Center-Span.
The form changes to let you type the center point and span.
2. Type the midpoint for the sweep in the Center field.
3. Type the span in the Span field.
June 2007
96
Product Version 6.2
Virtuoso Spectre Circuit Simulator RF Analysis User Guide
Spectre RF Simulation Form Reference
Sweep Type
Specifies whether the sweep is linear or logarithmic.
Linear
Specifies a linear sweep.
1.
2. Highlight Linear.
The form changes to let you type either the step size or the total number of points (steps).
3. Either
❑
Highlight Step Size and type the size of each step in the field.
❑
Highlight Number of Steps and type the number of steps in the field.
Logarithmic
Specifies a logarithmic sweep.
1. Highlight Logarithmic.
The form changes to let you type either the number of points per decade or the total
number of points (steps).
June 2007
97
Product Version 6.2
Virtuoso Spectre Circuit Simulator RF Analysis User Guide
Spectre RF Simulation Form Reference
2. Either
❑
Highlight Points per Decade and type the number of points per decade in the field.
❑
Highlight Number of Steps and type the number of steps in the field.
Add Specific Points
Specifies additional sweep points for the analysis.
1. Highlight Add Specific Points.
2. Type the additional sweep point values into the field.
Separate the sweep points with spaces.
Sweep Type (PSTB)
Specifies whether the sweep is linear, logarithmic, or chosen automatically.
Linear
Specifies a linear sweep.
1. Select Linear.
The form changes to let you specify the step size or the total number of points (steps).
2. Either
❑
Highlight Step Size and type the size of each step in the field.
❑
Highlight Number of Steps and type the number of steps in the field.
June 2007
98
Product Version 6.2
Virtuoso Spectre Circuit Simulator RF Analysis User Guide
Spectre RF Simulation Form Reference
Logarithmic
Specifies a logarithmic sweep.
1. Select Logarithmic.
The form changes to let you specify the number of points per decade or the total number
of points (steps).
2. Either
❑
Highlight Points per Decade and type the number of points per decade in the field.
❑
Highlight Number of Steps and type the number of steps in the field.
Automatic
Automatically chooses either the linear or logarithmic sweep types. The sweep is linear when
the ratio of stop to start values is less than 10 and the sweep is logarithmic when the ratio is
10 or greater.
➤
Select Automatic.
Sweeptype (Pnoise)
Controls the inclusion of the sweeptype parameter in the Spectre netlist. Choices are:
absolute, relative, and blank, with blank selecting the appropriate Spectre RF default.
The results vary depending on whether you are simulating an autonomous circuit (an
oscillator) or a driven circuit (a mixer) as determined by the Oscillator button selection on the
PSS Choosing Analyses form.
In general,
June 2007
99
Product Version 6.2
Virtuoso Spectre Circuit Simulator RF Analysis User Guide
Spectre RF Simulation Form Reference
■
When you simulate an autonomous circuit (the Oscillator section of the PSS Choosing
Analyses form is active), you can select relative for Sweeptype. If you leave
Sweeptype blank, it defaults to relative.
■
When you simulate a driven circuit (the Oscillator section of the PSS Choosing
Analyses form is not active), you can either select either relative or absolute for
Sweeptype. If you leave Sweeptype blank, it defaults to absolute.
Absolute
Puts the Sweeptype as absolute in the Spectre netlist.
In the output for the Pnoise sweep, the x axis corresponds to the Start and Stop values.
There is no indication on the plot that you selected Sweeptype as absolute.
Relative
Puts the Sweeptype as relative in the Spectre netlist.
When you select Sweeptype as relative, you must also enter a value for Relative
Harmonic. If you enter a 1, it appears in the netlist as relharmnum=1.
In the output for a Pnoise analysis, the x axis corresponds to the Start and Stop values in
the Pnoise sweep. The plot label indicates the selected relative harmonic (for example,
relharmnum=1). In prior versions of the software, there is no indication.
June 2007
100
Product Version 6.2
Virtuoso Spectre Circuit Simulator RF Analysis User Guide
Spectre RF Simulation Form Reference
Default
Does not put a Sweeptype parameter in the Spectre netlist. Sets the appropriate
Sweeptype value depending on the circuit type.
Sets the appropriate Sweeptype value according to whether the circuit is autonomous or
driven.
■
For autonomous circuits, Spectre RF automatically sets Sweeptype to relative and the
Relative Harmonic to 1.
■
For driven circuits, Spectre RF automatically sets Sweeptype to absolute and displays
the message
Sweep is Currently Absolute
In the output, the x axis corresponds to the Start and Stop values in the Pnoise sweep.
■
For autonomous circuits, the plot label indicates the default Relative Harmonic
(relharmnum=1). In prior versions of the software, there is no indication.
■
For driven circuits, Spectre RF automatically sets Sweeptype to absolute. There is no
indication in the output that you selected Sweeptype as default.
Sweeptype (PAC and PXF)
Controls the inclusion of the sweeptype newlink parameter in the Spectre netlist. Choices
are: absolute, relative, and blank, with blank selecting the appropriate Spectre RF default.
The results vary depending on whether you are simulating an autonomous circuit (an
oscillator) or a driven circuit (a mixer) as determined by the Oscillator button selection on the
PSS Choose Analysis form.
In general,
■
When you simulate an autonomous circuit (the Oscillator section of the PSS Choosing
Analyses form is active), you can select relative for Sweeptype. If you leave
Sweeptype blank, it defaults to relative.
■
When you simulate a driven circuit (the Oscillator section of the PSS Choosing
Analyses form is not active), you can either select either relative or absolute for
Sweeptype. If you leave Sweeptype blank, it defaults to absolute.
June 2007
101
Product Version 6.2
Virtuoso Spectre Circuit Simulator RF Analysis User Guide
Spectre RF Simulation Form Reference
Absolute
Puts the Sweeptype as absolute in the Spectre netlist.
There is no indication on the plot that you selected Sweeptype as absolute.
Relative
Puts the Sweeptype as relative in the Spectre netlist.
When you select Sweeptype as relative, you must also enter a value for Relative
Harmonic. If you type 1, it appears in the netlist as relharmnum=1.
For PXF analysis with sweeptype set to relative and freqaxis=in, the simulation output is
shifted frequency with the x axis labeled
relative frequency (offset from xx HZ)
For PAC analysis with sweeptype set to relative and freqaxis=out, the simulation output is
shifted frequency with the x axis labeled
relative frequency (offset from xx HZ)
For PXF analysis with sweeptype set to relative and freqaxis=absin, the simulation output
is absolute frequency. For PAC analysis with sweeptype set to relative and freqaxis=absout,
the simulation output is absolute frequency.
At the bottom of the direct plot form for the analysis, the freqaxis value displays along with
one of the following messages-relative frequency (offset xxx) or relative
freq. The plot label also indicates the selected relative harmonic (for example,
relharmnum=1). In prior versions of the software, there is no indication.
June 2007
102
Product Version 6.2
Virtuoso Spectre Circuit Simulator RF Analysis User Guide
Spectre RF Simulation Form Reference
Default
Does not put a Sweeptype parameter in the Spectre netlist.
Sets the appropriate Spectre RF default depending on whether the circuit is autonomous or
driven.
For autonomous circuits, Spectre RF automatically sets the Sweeptype to relative and the
Relative Harmonic to 1.
For driven circuits, Spectre RF automatically sets the Sweeptype to absolute and displays
the message Sweep is Currently Absolute.
In the output, the x axis corresponds to the Start and Stop values in the Pnoise sweep.
■
For autonomous circuits, the plot label indicates the default Relative Harmonic
(relharmnum=1). In prior versions of the software, there is no indication.
■
For driven circuits, Spectre RF automatically sets the Sweeptype to absolute. There is
no indication you selected Sweeptype as blank.
Sweeptype (PSP and QPSP)
Controls the inclusion of the sweeptype parameter in the Spectre netlist. Choices are:
absolute, relative, and blank, with blank selecting the appropriate Spectre RF default.
Because the computations for PSP analysis involve inputs and outputs at frequencies that are
relative to multiple harmonics, Sweeptype behaves differently in PSP and QPSP analysis
than it does in PAC, Pnoise, and PXF analyses. With PSP and QPSP analysis, the frequency
of the input and the frequency of the response are usually different.
Absolute
Puts the Sweeptype as absolute in the Spectre netlist.
June 2007
103
Product Version 6.2
Virtuoso Spectre Circuit Simulator RF Analysis User Guide
Spectre RF Simulation Form Reference
Specifying Sweeptype as absolute, sweeps the absolute input source frequency. There is
no indication on the plot that you selected Sweeptype as absolute.
Relative
Puts the Sweeptype as relative in the Spectre netlist.
Specifying Sweeptype as relative, indicates to sweep relative to the analysis harmonics
(rather than the PSS or QPSS fundamental).
Default
Does not put a Sweeptype parameter in the Spectre netlist. Sets the appropriate Spectre RF
default depending on the circuit type.
Options Forms
Each Options form lets you specify parameter values for a Spectre RF analysis. Options that
are not relevant for a particular analysis do not appear on its Options form.
➤
On the Choosing Analyses form, click the Options button to open the Options form
corresponding to the analysis type that is currently highlighted on the Choosing Analyses
form.
June 2007
104
Product Version 6.2
Virtuoso Spectre Circuit Simulator RF Analysis User Guide
Spectre RF Simulation Form Reference
For example, the following figure shows the top portion of the Options form for the
Envelope analysis.
Use the Options form for an analysis to define its parameter values. Only those options that
are relevant for a particular analysis are available on its Options form.
June 2007
105
Product Version 6.2
Virtuoso Spectre Circuit Simulator RF Analysis User Guide
Spectre RF Simulation Form Reference
Field Descriptions for the Options Forms
The following sections describe all the simulation parameters whose values you specify on
Options forms. The sections are arranged alphabetically, according to the top-level headings
on the forms. The top-level headings are usually found along the leftmost margin of the form.
Accuracy Parameters (PSS, QPSS, and ENVLP)
Important
In most cases, the errpreset parameter is the only accuracy parameter you
should set.
Use the following links to locate detailed descriptions of how the errpreset parameter
works to set accuracy parameters.
❑
The errpreset Parameter in PSS Analysis
❑
The errpreset Parameter in QPSS Analysis
❑
The errpreset Parameter in Envlp Analysis
envlteratio (ENVLP only) the ratio the simulator uses to compute envelope LTE tolerances
for Envelope analysis. The default value is based on the accuracy default.
fdharms (PSS only) sets the number of harmonics considered for distributed (frequencydomain) components such as nport, delay, mtline, and delayed controlled sources. This
parameter is supported only for the shooting engine.
finitediff (PSS and QPSS)
■
For PSS analysis, uses the finite difference (FD) refinement method after the shooting
method for driven circuits. The finitediff parameter refines the simulation results and is
only meaningful when highorder is set to no. The possible settings are no, yes or
refine.
■
For QPSS analysis, uses the finite difference (FD) refinement method to refine the
simulation results after the quasi-periodic shooting method. The possible settings are no,
yes or refine.
no turns off the finite difference refinement method.
yes applies the finite difference refinement method to the PSS or QPSS analysis. The
finite difference method tries to improve the initial small time steps if necessary.
refine applies the finite difference refinement method to the PSS or QPSS analysis.
June 2007
106
Product Version 6.2
Virtuoso Spectre Circuit Simulator RF Analysis User Guide
Spectre RF Simulation Form Reference
For the PSS analysis the finite difference method tries to refine the time steps. When the
simulation uses the gear2 method, uniform 2nd order gear is used.
When you use readpss and writepss to re-use the PSS analysis results for a driven
circuit, finitediff automatically changes from no to yes. If you are concerned that the
accuracy of your simulation might be affected by a loose steadyratio, you might want to
try finitediff.
You might also set finitediff to yes to get more uniform time steps and reduce the noise
floor. This does not always work. At lower power levels, the finite difference method might
sometimes reduce the noise floor. We recommend that you reduce the noise floor by
setting highorder to yes.
Important
Be aware of the following information for the finite difference method.
❑
The finite difference method works for driven circuits only. If you use the finite
difference method with an oscillator circuit, it serves only as a loading routine. Even
when a circuit or analysis parameter has changed, the old solution is loaded and
may be inaccurate.
❑
For the QPSS analysis the finite difference method tries to refine the solution after
the quasi-periodic shooting method.
❑
When you use readqpss and writeqpss to re-use the QPSS analysis results,
finitediff automatically changes from no to samegrid.
fullpssvec (PSS only) Uses the full vector containing solutions at all PSS time steps in the
linear solver. Default behavior is derived from the size of the equation and the property of the
PSS time steps. Possible values are no or yes.
highorder (PSS only) executes high-order refinement after low order convergence when
errpreset is either moderate or conservative. Uses the Multi-Interval Chebyshev
(MIC) polynomial spectral algorithm. The highorder parameter works for both driven and
autonomous circuits. The possible settings are no or yes. yes turns on the MIC method and
tries harder to converge. no turns off the MIC method.
When you set errpreset to either moderate or conservative and you have not set
highorder, MIC is used but it does not aggressively try to converge. MIC does try harder to
converge when highorder is explicitly set to yes.
inexactNewton (PSS and QPSS) determines whether the inexact Newton method is used.
The possible settings are no or yes.
June 2007
107
Product Version 6.2
Virtuoso Spectre Circuit Simulator RF Analysis User Guide
Spectre RF Simulation Form Reference
itres=1e -4 (for the shooting engine), itres=0.9 (for the HB engine) (PSS only) sets the
relative tolerance for the linear solver.
lnsolver (PSS and QPSS) specifies the linear solver to be used.
bicgstab specifies that the biconjugate gradient stabilized (bicgstab) variant of the
conjugate gradient (cg) solver is to be used. The bicgstab solver is formulated for
nonsymmetric linear systems. The bicgstab solver uses less memory than either gmres
or qmr but is the least robust of the solvers.
gmres specifies that the general minimum residual (gmres) linear solver is to be used.
This is the default. If memory issues arise when using this solver, consider using either
bicgstab or qmr, which use less memory.
qmr specifies that the quasi minimal residual (qmr) linear solver is to be used. The qmr
solver uses less memory than gmres but is not as robust.
resgmres specifies that the restarted GMRES solver (resgmres) linear solver is to be
used. The resgmres solver can reduce memory cost and simulation time.
lteratio is the ratio the simulator uses to compute LTE tolerances from the Newton tolerance.
The default value is based on the accuracy default.
maxacfreq (not QPSS) is the maximum frequency used in a subsequent periodic smallsignal analysis. This parameter automatically adjusts maxstep to reduce errors due to
aliasing in frequency-domain results. The default is based on maxstep and harms values.
See “Virtuoso Spectre Circuit Simulator RF Analysis Theory” for more information about
specifying this parameter.
maxorder is the maximum order of the MIC polynomials used during waveform
approximation. Values range from 2 to 16. The default value is 16 for driven circuits and 12
for autonomous circuits.
maxperiods is the maximum number of simulated periods allowed for the simulation to
reach steady-state. Default is 20.
psaratio=1 is the ratio used to compute the MIC accuracy from the Newton tolerance.
relref is the reference used for relative convergence criteria. Your Accuracy Defaults
choice sets the default values.
allglobal is the same as sigglobal except that it also compares the residues for each
node to the historical maximum.
alllocal compares the relative error at each node to the largest values ever found for that
node.
June 2007
108
Product Version 6.2
Virtuoso Spectre Circuit Simulator RF Analysis User Guide
Spectre RF Simulation Form Reference
pointlocal compares the relative errors in quantities at each node to that node alone.
sigglobal compares relative errors in each signal to the maximum value for all signals.
resgmrescycle specifies the length of the computation cycle and determines whether the
recycling feature of the resgmres solver is used.
■
The instant, short, and long values are most appropriate when memory is the primary
concern.
■
The recycleinstant, recycleshort, and recyclelong values are most appropriate when
simulation time is the major concern. Circuits where neighboring frequency points are
close benefit most from using the three recycle values. The recycle values are not
supported for large signal analyses.
■
For large signal analyses, Cadence recommends using the resgmres solver only for
large signal single tone analyses such as PSS. For the best performance in large signal
analyses, try the gmres solver first and then, if necessary, try the resgmres solver.
Possible values are
instant uses the shortest computation cycle, which means the least amount of memory
is used. Use this value if the circuit is almost linear or is only weakly non-linear.
short uses a mid-length computation cycle, which requires more memory than the
shortest computation cycle. This is the default value.
long uses the longest computation cycle, which requires the most memory. Use this
value if the circuit is strongly non-linear.
recycleinstant turns on the recycling features of the solver, uses the shortest
computation cycle, and uses the least amount of memory. Use this value if the circuit is
almost linear or is only weakly non-linear. This value is not supported for large signal
analyses.
recycleshort turns on the recycling features of the solver, uses a mid-length
computation cycle, and uses more memory than the shortest computation cycle. This
value is not supported for large signal analyses.
recyclelong turns on the recycling features of the solver, uses the longest computation
cycle, and requires the most memory. Use this value if the circuit is strongly non-linear.
This value is not supported for large signal analyses.
steadyratio is the ratio the simulator uses to compute steady-state tolerances from the LTE
tolerance. This parameter adjusts the maximum allowed mismatch in node voltages and
current branches during the steady-state period. The default is based on the accuracy
default.
June 2007
109
Product Version 6.2
Virtuoso Spectre Circuit Simulator RF Analysis User Guide
Spectre RF Simulation Form Reference
Additional Parameters (All)
additionalParams provides a place where you can enter parameters that are not supported
in the graphical user interface.
Annotation Parameters (All)
annotate lets you specify what information is printed at the beginning of the output to identify
the results. Default is status. Choices are no, title, sweep, status and steps.
stats tells the simulator to generate analysis statistics. Default is no.
Convergence Parameters (All)
cmin is the minimum capacitance from each node to ground. Default is 0.
gear_order is the order used for Gear-type interpolations. Default is 2 (second order).
lnsolver (PAC) specifies the linear solver to be used.
bicgstab specifies that the biconjugate gradient stabilized (bicgstab) variant of the
conjugate gradient (cg) solver is to be used. The bicgstab solver is formulated for
nonsymmetric linear systems. The bicgstab solver uses less memory than either gmres
or qmr but is the least robust of the solvers.
gmres specifies that the general minimum residual (gmres) linear solver is to be used.
This is the default. If memory issues arise when using this solver, consider using either
bicgstab or qmr, which use less memory.
qmr specifies that the quasi minimal residual (qmr) linear solver is to be used. The qmr
solver uses less memory than gmres but is not as robust.
resgmres specifies that the restarted GMRES solver (resgmres) linear solver is to be
used. The resgmres solver can reduce memory cost and simulation time.
oscsolver lets you specify the type of solver to use for an oscillator circuit. Possible values
are std, turbo or ira. The default is turbo.
ira uses the implicitly restarted Arnoldi algorithm to calculate the dominant eigenvalue
and the corresponding eigenvector for small-signal analysis of oscillator circuits. Ira
uses less memory than turbo.
std uses a full eigen analysis to calculate the dominant eigenvalue and the
corresponding eigenvector. Using the std solver for small-signal analysis of oscillator
June 2007
110
Product Version 6.2
Virtuoso Spectre Circuit Simulator RF Analysis User Guide
Spectre RF Simulation Form Reference
circuits is slower but more robust than simulation using the turbo setting. Use the std
setting if simulation with the turbo setting is unsuccessful.
turbo uses the Arnoldi algorithm based on the Krylov subspace to calculate the
dominant eigenvalue and the corresponding eigenvector for oscillator small-signal
analysis. Turbo is significantly faster than std and uses significantly less memory. In
rare situations turbo might be less accurate.
readns lets you specify the name of a file that contains an estimate of the initial transient
solution. Enter the complete path to the file. No default.
solver lets you specify the type of solver to use for a linear system. Possible values are std
or turbo. The default is turbo.
std for each frequency value, solves the linear system using the full GMRES algorithm.
Simulations using the std solver are slower but more robust than simulations using the
turbo setting. Use the std setting if simulation with the turbo setting is unsuccessful.
turbo for each frequency value, solves the linear system using the recycled Krylov
subspace algorithm. Using turbo is significantly faster than using std. In rare situations
turbo might be less accurate.
tolerance is the relative tolerance for the linear solver when solving for convergence. Default
is 10-9.
Initial Condition Parameters (PSS, QPSS, and ENVLP)
ic specifies the methods used to set the initial condition (dc, node, dev and all). For an
explanation of each of these methods, consult the Virtuoso Spectre Reference manual.
Default is all.
readic lets you specify the name of the file that contains the initial conditions.
skipdc
no calculates the initial solution using the normal DC analysis. This is the default.
yes omits the DC analysis from the transient analysis and gives the Initial solution either
in the file specified by the readic parameter or by the values specified on the ic
statements.
sigrampup independent source values start at 0 and ramp up to their initial values in
the first phase of the simulation. Enables waveform production in the time-varying
independent source after the rampup phase.
❑
June 2007
The rampup simulation is from tstart to time=0 s.
111
Product Version 6.2
Virtuoso Spectre Circuit Simulator RF Analysis User Guide
Spectre RF Simulation Form Reference
❑
The main simulation is from time=0 s to tstab.
❑
If you do not specify the tstart parameter, the default tstart time is set to -0.1
multiplied by tstab.
Integration Method Parameters (PSS, QPSS, and ENVLP)
envmethod (ENVLP) specifies the integration method for the ENVLP analysis. Your
accuracy default choice sets the default value. The possible settings are
euler is backward Euler.
gear2 is the backward Euler and second-order Gear methods.
gear2only is Gear’s second-order backward difference method only.
trap is the backward Euler and trapezoidal methods.
trapgear2 is the backward Euler, trapezoidal and second-order Gear methods.
traponly is the trapezoidal rule only.
The trapezoidal rule is best when you want high accuracy, but it can exhibit point-to-point
ringing, which you can control with tighter error tolerances. Euler and Gear work better with
looser tolerances for quick simulation, but they can make systems appear more stable than
they actually are.
method (PSS, QPSS and ENVLP) specifies the integration method. Your accuracy default
choice sets the default value. The possible settings are
euler is backward Euler.
gear2 is the backward Euler and second-order Gear methods.
gear2only is Gear’s second-order backward difference method only.
trap is the backward Euler and trapezoidal methods.
traponly is the trapezoidal rule only.
The trapezoidal rule is best when you want high accuracy, but it can exhibit point-to-point
ringing, which you can control with tighter error tolerances. Euler and Gear work better with
looser tolerances for quick simulation, but they can make systems appear more stable than
they actually are.
Use the gear_order option on the small-signal analyses Options form to set the order of a
Gear-type interpolation.
June 2007
112
Product Version 6.2
Virtuoso Spectre Circuit Simulator RF Analysis User Guide
Spectre RF Simulation Form Reference
tstabmethod (PSS) specifies the tstab integration method. Your accuracy default choice
sets the default value. The possible settings are
euler is backward Euler.
gear2 is the backward Euler and second-order Gear methods.
gear2only is Gear’s second-order backward difference method only.
trap is the backward Euler and trapezoidal methods.
traponly is the trapezoidal rule only.
The trapezoidal rule is best when you want high accuracy, but it can exhibit point-to-point
ringing, which you can control with tighter error tolerances. Euler and Gear work better with
looser tolerances for quick simulation, but they can make systems appear more stable than
they actually are.
Use the gear_order option on the small-signal analyses Options form to set the order of a
Gear-type interpolation.
Multitone Stabilization Parameter (QPSS)
stabcycles specifies the number of stabilization cycles to perform when both large and
moderate sources are enabled. The default is 2.
Newton Parameters (PSS, QPSS, and ENVLP)
envmaxiters specifies the maximum number of Newton iterations per envelope step for the
ENVLP analysis. The default is 3.
maxiters is the maximum number of iterations per time step.
restart tells the simulator not to use the previous DC solution as an initial guess. Default is
yes (means do not use).
Output Parameters (All)
compression directs the simulator to perform data compression on the output. Default is no.
freqaxis specifies what version of the frequency to plot the output against in spectral plots.
❑
June 2007
For the PAC and QPAC analysis
113
Product Version 6.2
Virtuoso Spectre Circuit Simulator RF Analysis User Guide
Spectre RF Simulation Form Reference
absout is the absolute value of the output frequency.
in is the input frequency.
out is the output frequency.
❑
For the PXF and QPXF analysis
absin is the absolute value of the input frequency.
in is the input frequency.
out is the output frequency.
❑
For the PSP and QPSP analysis
absin is the absolute value of the frequency swept at the input.
in is the scattered frequency at the input.
out is the scattered frequency at the output.
oppoint specifies whether the simulator outputs the operating point information. You can
send the information to a rawfile, the logfile, or the screen. Default is no.
outputperiod lets you specify the time-domain output period. The time-domain small-signal
response is computed for the period specified, rounded to the nearest integer multiple of the
PSS analysis period.
outputtype lets you specify the output type for ENVLP Analysis. Possible values are both,
envelope, or spectrum. The default is both.
save tells the simulator what signals to save. You have the following choices:
all saves all signals.
allpub saves only signals that are normally useful. Normally useful signals include
shared node voltages and currents through voltage sources and iprobes.
lvl saves all signals up to nestlvl deep in the subcircuit hierarchy. lvl is relevant for
subcircuits. Click lvl to activate the nestlvl type-in field. Then enter a value for the nestlvl
parameter.
lvlpub saves all normally useful signals up to nestlvl deep in the subcircuit hierarchy.
lvlpub is equivalent to allpub for subcircuits. Normally useful signals include shared
node voltages and currents through voltage sources and iprobes. Click lvlpub to activate
the nestlvl type-in field. Then enter a value for the nestlvl parameter.
selected saves only the signals you request on the Outputs menu in the Simulation
window. This is the default setting.
Use lvl or all (instead of lvlpub or allpub) to include internal node voltages and currents
through other components that compute current.
June 2007
114
Product Version 6.2
Virtuoso Spectre Circuit Simulator RF Analysis User Guide
Spectre RF Simulation Form Reference
Use lvlpub or allpub to exclude signals at internal nodes on devices (the internal collector,
base, emitter on a BJT, the internal drain and source on a FET, and so on). lvlpub and allpub
also exclude the currents through inductors, controlled sources, transmission lines,
transformers, etc.
saveallsidebands lets you save all sidebands for Pnoise and Qpnoise analyses.
skipcount specifies how many points to skip before saving a point. No default.
skipstart specifies when the simulator starts skipping output data. Default is starttime s
(seconds).
skipstop specifies when the simulator stops skipping output data. Default is stoptime s
(seconds).
stimuli specifies what PXF and QPXF uses for inputs to the transfer functions.
nodes_and_terminals specifies that all possible transfer functions are computed.
sources specifies that the sources present in the circuit are used as the inputs to the
transfer functions.
strobedelay is the delay (phase shift) between the skipstart time and the first strobe point.
Default is 0.
strobeperiod is the output strobe interval in seconds. The actual strobe interval is rounded
to an integer multiple of the clock period.
Strobing is crucial to getting the very low noise floors required for ACPR measurements.
Some users require noise floors 70 to 80 dB below the peak, which is not possible if the
Fourier analysis has to interpolate between unevenly spaced data points.The strobeperiod
option forces the output envelope to have evenly spaced data points. The subsequent Fourier
analysis can proceed without interpolation.
use ppv for osc lets you save a perturbation projection vector (PPV) file. The PPV is the
periodic eigenfunction corresponding to the unity eigenvalue of the linearized autonomous
circuit’s adjoint equations. A PPV can be thought of as representing the oscillator’s phase
sensitivity to perturbations in the voltage or current at the nodes of the oscillator. The saved
PPV file is used in phase noise calculations, such as when you prepare to generate a VCO
macromodel.
The PPV file is saved into the raw directory after simulation. For example, after running an
autonomous circuit named vco.ckt with the Save osc PPV option set to yes, the PPV file
is placed in the vco.raw directory. The PPV file is named analysisID.td.ppv.pss.
June 2007
115
Product Version 6.2
Virtuoso Spectre Circuit Simulator RF Analysis User Guide
Spectre RF Simulation Form Reference
If the Save osc PPV option is set to yes and the PNOISE analysis use ppv for osc option
is set to yes also, only the PPV file for the PNOISE analysis is saved.
Simulation Bandwidth Parameters (ENVLP)
modulationbw specifies the modulation bandwidth.
Simulation Interval Parameters (ENVLP, PSS and QPSS)
outputstart (ENVLP) specifies the timepoint when the simulator starts to save output.
start (ENVLP) specifies the analysis start time.
tstab (ENVLP) specifies the initial stabilization time. Default is 0.
tstart (PSS and QPSS) is the start time you specify for transient analysis. It can be negative
or positive. Default is 0.
State File Parameters (ENVLP, PSS and QPSS)
checkpss Options are yes and no.
readpss specifies the file from which the steady-state solution is read. Small-signal analyses
can read the steady-state solution from this file so rerunning the PSS analysis is
unnecessary.
readqpss specifies the file from which the steady-state solution is read. Small-signal
analyses can read the steady-state solution from this file so rerunning the PSS analysis is
unnecessary.
recover (PSS) specifies the tstab analysis states file to be restored. The saveperiod,
savetime, savefile, and recover parameters are used to save and restart the tstab part of the
PSS, QPSS, and ENVLP analyses. This feature provides functionality similar to that of the
save and restart feature of transient analysis.
saveclock (PSS) saves the tran analysis periodically at specified wall clock times.
savefile (PSS) saves the tstab part of tran analysis states into the specified file.
saveperiod (PSS) saves the tstab part of tran analysis states periodically at specified
simulation times.
June 2007
116
Product Version 6.2
Virtuoso Spectre Circuit Simulator RF Analysis User Guide
Spectre RF Simulation Form Reference
savetime (PSS) saves the tstab part of tran analysis states into files at the specified time
points. The savetime parameter takes precedence over the saveperiod parameter when both
are specified.
swapfile is a temporary file that holds steady-state information. If you enter a filename, the
simulator stores the operating point in that file rather than in virtual memory. Use this option
if you receive a warning about not having enough memory to complete the analysis. Enter the
complete path to the file.
write lets you specify the name of the file to which the Spectre RF simulation writes the initial
transient solution.
writefinal lets you specify the name of the file to which the Spectre RF simulation writes the
final transient solution.
writepss specifies the file to which the steady-state solution is written. Small-signal analyses
can read the steady-state solution from this file so rerunning the PSS analysis is
unnecessary.
writeqpss specifies the file to which the steady-state solution is written. Small-signal
analyses can read the steady-state solution from this file so rerunning the PSS analysis is
unnecessary.
Time Step Parameters (ENVLP, PSS, QPSS)
envmaxstep specifies the maximum outer envelope size. The default is set by the accuracy
default.
fixstepsize (ENVLP) fixes the envelope step size, which can potentially speed up an ENVLP
analysis.
liberal = 0.1/max AC frequency
moderate = 2 x liberal
conservative = 4 x liberal
maxacfreq (QPSS shooting engine only) specifies the maximum frequency requested in a
subsequent periodic small-signal analysis. The default is derived from Accuracy Defaults
(errpreset) and Harms.
maxstep is the largest allowable time step. The default is set by the Accuracy Defaults
(errpreset).
June 2007
117
Product Version 6.2
Virtuoso Spectre Circuit Simulator RF Analysis User Guide
Spectre RF Simulation Form Reference
step is the smallest simulator time step used to improve the look of the results. Default is
0.001 x fundamental period seconds.
stepsize (ENVLP) specifies the number of cycles skipped for each step when fixstepsize is
set to yes.
Direct Plot Form
Use the Direct Plot command in the Simulation window to plot most RF simulation results.
Opening the Direct Plot Form
Use the Results – Direct Plot – Main Form command in the Simulation window, to access
results for the most recently performed analyses.The Direct Plot form is similar to the one
shown in Figure 2-2 on page 119.
June 2007
118
Product Version 6.2
Virtuoso Spectre Circuit Simulator RF Analysis User Guide
Spectre RF Simulation Form Reference
Figure 2-2 Direct Plot Form
The Analysis section lists one or more analyses with available data.
June 2007
119
Product Version 6.2
Virtuoso Spectre Circuit Simulator RF Analysis User Guide
Spectre RF Simulation Form Reference
For periodic large and small-signal analyses, choose pss to access the results from the initial
PSS analysis. Choose pac, pnoise, pxf, or psp to access the results of any available periodic
small-signal analyses that ran after the PSS analysis.
For quasi-periodic large and small-signal analyses, choose qpss to access the results from
the initial QPSS analysis. Choose qpac, qpnoise, qpxf, or qpsp to access the results of any
available quasi-periodic small-signal analyses that ran after the QPSS analysis.
Choose Envlp to access the results from an envelope analysis.
Defining Measurements in a Plot Form
You define the RF simulation measurements to display by entering and selecting items in the
Direct Plot form such as functions, plots, and modifiers and selecting nets, terminals, or other
objects on the schematic.
While making selections in the Direct Plot form, follow the messages at the bottom of the form
for instructions and prompts. For example,
> Select Net on schematic...
and
> To plot, press Sij-button on this form...
When you click the plot button (or perform another specified action), a simulation plot
appears, by default, in the current Waveform Window. If the Waveform window or Schematic
window is not open, selecting a direct plot function automatically opens both windows.
Informative messages often also display at the bottom of the Waveform and Schematic
windows.
Plotting Data for Swept Simulations
For swept analyses, the last section in the Direct Plot form includes one or more list boxes
that display different values of the design variable you selected when setting up the swept
analysis. Figure 2-3 on page 121, the Direct Plot form for an IP# measurement, has two such
list boxes. Following the messages at the bottom of the Direct Plot form, in the list box, click
the design variable values you want to plot. The name and type of the variable are displayed
at the top of the list box.
June 2007
120
Product Version 6.2
Virtuoso Spectre Circuit Simulator RF Analysis User Guide
Spectre RF Simulation Form Reference
For some measurements, for example, second and third order intercept functions, the Direct
Plot form displays a second list of variable values for the reference variable. The following
example shows the Direct Plot form for 3rd order IPN curves.
Figure 2-3 Direct Plot form for IP3 Curve
June 2007
121
Product Version 6.2
Virtuoso Spectre Circuit Simulator RF Analysis User Guide
Spectre RF Simulation Form Reference
Follow the messages at the bottom of the Direct Plot form and click the design variable values
you want to plot.
Selecting Sidebands and Harmonics
When Sidebands or Harmonics are available, they are displayed in one or more list boxes at
the bottom of the Direct Plot form.
As before, follow the messages at the bottom of the Direct Plot form and click sideband or
harmonic values in the list box to select them.
To select one value, simply click it.
■
To select two or more adjacent values, click and drag with the mouse over the values you
want to select.
■
To select two or more values that are not adjacent, hold the Control key down while
you click the individual values.
■
To deselect a value, hold the Control key down while you click a selected value.
Generating a Spectral Plot
Spectral plots show the function level at each frequency component of a single analysis point
(one step in a sweep of frequency, input power, or design variable).
In the Simulation window, choose Results – Direct Plot – Main Form to open the Direct
Plot form, the Waveform window, and the design in the Schematic window.
Follow the prompts displayed at the bottom of the Direct Plot form for instructions. Sometimes
additional information is also displayed elsewhere in the form.
June 2007
122
Product Version 6.2
Virtuoso Spectre Circuit Simulator RF Analysis User Guide
Spectre RF Simulation Form Reference
In the Direct Plot form, click a Plot Mode button to specify whether the curves you plot are
appended to or replace any existing curves in the Waveform window.
Click an Analysis button to select the simulation for which you want to plot results.
Click a Function button to select the function or measurement you want to plot.
The Function values displayed vary with the simulations run. If you need a function that
is not included on the Direct Plot form, use the RF version of the analog design
environment calculator. See the Waveform Calculator documentation for more
information.
In the Select cyclic field, determine what to select in the Schematic window.
All Function values now have several Select options. For example, for the Voltage
function, you can now choose between Net, Differential Nets and Instance with 2
Terminals. Follow the prompts displayed at the bottom of the Direct Plot form for more
information.
For PSS sweeps, set Sweep to spectrum.
For some RF functions, set Signal Level, choices are peak or rms.
1. For some RF functions, set a plot Modifier, choices are Magnitude, Phase, dB20,
Real, or Imaginary.
June 2007
123
Product Version 6.2
Virtuoso Spectre Circuit Simulator RF Analysis User Guide
Spectre RF Simulation Form Reference
2. Follow the prompts at the bottom of the Direct Plot form to draw the curve in the
Waveform window.
Saving a Displayed Output and Displaying Saved Outputs.
In the Plot form, first click the Add to Outputs button and then click the Replot button to add
a plot displayed in the Waveform window to the Outputs list in the Simulation window.
■
When you select a curve to plot from the list of curves in the Outputs section of the
Simulation window, the new expression is always plotted as the Magnitude of the
signal, not the plot with your original Modifier selection. If you want a specific scale, for
example dB20, you have two choices. You can either
❑
June 2007
Modify the expression using Curve – Edit – Scale in the Waveform window.
124
Product Version 6.2
Virtuoso Spectre Circuit Simulator RF Analysis User Guide
Spectre RF Simulation Form Reference
❑
Paste the expression from the Outputs Setup form into the calculator buffer and
edit it.
Changing the Noise Floor of a Spectral Plot
➤
Use the Axes – Y axis command in the Waveform window to change the noise floor of
a spectral plot. In the Axes – Y axis form, set Range to Min-Max and specify a Min
value.
Generating a Time Waveform
Time waveforms plot voltage and current against time.
Choose Results – Direct Plot – Main Form to open the Waveform window, the design in
the Schematic window, and the Direct Plot form.
Follow the prompts displayed at the bottom of the Direct Plot form for information on what to
do next. Sometimes additional information is also displayed elsewhere in the form.
In the Direct Plot form, click a Plot Mode button to specify whether the curves you plot are
appended to or replace any existing curves in the Waveform window.
Click an Analysis button to select the simulation for which you want to plot results.
Click a Function button to select the function or measurement you want to plot.
The Function values displayed vary with the simulations run. If you need a function that
is not included on the Direct Plot form, use the RF version of the analog design
environment calculator. See the Waveform Calculator documentation for more
information.
In the Select cyclic field, determine what to select in the Schematic window.
All Function values now have several Select options. For example, for the Voltage
function, you can now choose between Net, Differential Nets and Instance with 2
Terminals. Follow the prompts displayed at the bottom of the Direct Plot form for more
information.
For PSS sweeps, set Sweep to time.
For some RF functions, set Signal Level, choices are peak or rms.
For some RF functions, set a plot Modifier, choices are Magnitude, Phase, dB20,
Real, or Imaginary.
June 2007
125
Product Version 6.2
Virtuoso Spectre Circuit Simulator RF Analysis User Guide
Spectre RF Simulation Form Reference
Follow the prompts at the bottom of the Direct Plot form to draw the curve in the
Waveform window.
Saving a Displayed Output and Displaying Saved Outputs.
In the Plot form, first click the Add to Outputs button and then click the Replot button to add
a plot displayed in the Waveform window to the Outputs list in the Simulation window.
When you select a curve to plot from the list of curves in the Outputs section of the
Simulation window, the new expression is always plotted as the Magnitude of the signal, not
the plot with your original Modifier selection. If you want a specific scale, for example dB20,
you have two choices. You can either
■
Modify the expression using Curve – Edit – Scale in the Waveform window.
■
Paste the expression from the Outputs Setup form into the calculator buffer and edit it.
June 2007
126
Product Version 6.2
Virtuoso Spectre Circuit Simulator RF Analysis User Guide
Spectre RF Simulation Form Reference
Plotting Complex Impedance
Spectre RF does not provide a GUI to plot the complex impedance of a node in a Smith Chart.
Follow this procedure to create a node complex impedance Smith Chart plot.
To produce the data used to create the transimpedance expression used in step , perform a
swept PSS analysis and set the Direct Plot Sweep to variable. Otherwise, the harmonic
call in the numerator of the transimpedance expression does not appear and you have to
manually add this call in step 1.
Select the net that connects to the terminal of interest. Then set the input and output
harmonic on the Direct Plot form to the same index.
Use the Direct Plot form to send the transimpedance expression to the ADE Outputs window.
Your transimpedance expression should look similar to the following.
(harmonic(v("/net1" ?result "pss_fd") ’(1)) /
:harmonic(i("/I8/out" ?result "pss_fd") ’(1)))
1. Use a vi window (or the Waveform Calculator buffer) along with cutting and pasting from
the ADE Setting Outputs form to construct the final gamma expression.
2. (
transimpedance
- 50.) / (
transimpedance
+ 50.)
Your final gamma expression looks like this.
(
(harmonic(v("/net1" ?result "pss_fd") ’(1)) /
harmonic(i("/I8/out" ?result "pss_fd") ’(1)))
- 50.) / (
(harmonic(v("/net1" ?result "pss_fd") ’(1)) /
harmonic(i("/I8/out" ?result "pss_fd") ’(1)))
+ 50.)
3. Add this new expression to the ADE Outputs form.
4. Click Plot Outputs to plot the outputs.
5. In the waveform window, choose Axes — To Smith — Impedance to create the desired
node complex impedance Smith Chart plot.
6. Use ADE Save State to save your expression.
June 2007
127
Product Version 6.2
Virtuoso Spectre Circuit Simulator RF Analysis User Guide
Spectre RF Simulation Form Reference
Field Descriptions for the Direct Plot Form
The following sections describe the fields on the Direct Plot form. The sections are arranged
alphabetically, according to the top-level headings on the forms. The top-level headings are
usually found along the leftmost margin of the forms.
1st Order Harmonic
See First-Order Harmonic.
2nd-7th Order Harmonic
See Nth Order Harmonic.
Add To Outputs
Adds the expression plotted in the Waveform window to the Outputs list in the Simulation
window.
■
Highlight Add To Outputs to automatically add each new plot to the Outputs list
whenever you click Replot.
■
With Add To Outputs dehighlighted, click the Add To Outputs button to add only the
current plot to the Outputs list.
June 2007
128
Product Version 6.2
Virtuoso Spectre Circuit Simulator RF Analysis User Guide
Spectre RF Simulation Form Reference
Analysis
Selects the analysis to plot results for.
The Analysis area lists analyses for which results are available. If you performed one or more
small-signal analysis, each small-signal analysis has its own button separate from the button
for the large-signal analysis performed as a prerequisite.
When noise separation information has been generated, a pnoise separation choice
becomes available. This choice turns on the ability to plot the noise contributions of selected
sidebands and objects. For more information, see “Function” on page 132.
Highlighting an analysis changes the Direct Plot form to display fields for that analysis.
Circuit Input Power (QPSS, PAC)
Selects between Single Point and an appropriate Sweep.
■
If you choose Single Point, the Input Power Value (dBm) field appears, and you must
type a value into it.
■
If you choose a Sweep, the Extrapolation Point field appears, and you can type a
value. Placing a value in the Extrapolation Point field is optional.
June 2007
129
Product Version 6.2
Virtuoso Spectre Circuit Simulator RF Analysis User Guide
Spectre RF Simulation Form Reference
Close Contours (PSS and ENVLP)
See “Maximum Reflection Magnitude (ENVLP)” on page 138.
Extrapolation Point (PSS and QPSS)
Specifies the value of the design variable from which the straight line approximations of firstand third-order harmonics are produced. See “Circuit Input Power (QPSS, PAC)” on page 129
for more information.
The Extrapolation Point field is optional. It specifies the value of the design variable from
which the straight line approximations of first- and third-order harmonics are produced. If you
do not specify a value, the default value is the smallest x axis sweep value.
First-Order Harmonic (PSS)
Lists available first-order harmonics when you select the IPN Curves Function for a PSS
analysis.
Lists the harmonics available for plotting by number and associated frequency values.
Select one harmonic from the list box and then select the appropriate net on the schematic.
June 2007
130
Product Version 6.2
Virtuoso Spectre Circuit Simulator RF Analysis User Guide
Spectre RF Simulation Form Reference
First Order Harmonic
Lists available first-order harmonics when you select the IPN Curves Function for an
analysis.
In the list box, the first column lists the frequency value of a harmonic, the following columns
list the tone coefficient for each fundamental tone that contributed to the harmonic.
Select one harmonic from the list box and then select the appropriate net on the schematic.
First Order Sideband (PAC)
Lists available first-order sidebands when you select the IPN Curves Function for a PAC
analysis.
Lists the first-order sidebands available for plotting by number and associated frequency
values.
Select one sideband from the list box and then select the appropriate net on the schematic.
June 2007
131
Product Version 6.2
Virtuoso Spectre Circuit Simulator RF Analysis User Guide
Spectre RF Simulation Form Reference
Freq. Multiplier (Pnoise)
Specifies the ratio of the jitter output signal frequency to the PSS fundamental frequency.
Set this parameter to an integer greater than 1 only when the selected output frequency for
measuring jitter is not the same as the PSS fundamental frequency.
For example, if you have an oscillator with a counter and you measure the jitter at the output
of the oscillator where the frequency is a harmonic of the fundamental (rather than measuring
at the output of the counter where the frequency is the same as the PSS fundamental), then
set the Freq. Multiplier value to the number of the harmonic. So, if the measured output is
the second harmonic of the fundamental, you set Freq. Multiplier to 2.
Function
Specifies a quantity to plot.
Each Function button specifies a different quantity that you can plot. The available
Functions vary depending on the Analysis you select. For some functions, you must select
one or two objects on the schematic after selecting the Function button.
June 2007
132
Product Version 6.2
Virtuoso Spectre Circuit Simulator RF Analysis User Guide
Spectre RF Simulation Form Reference
When the chosen Analysis value is pnoise separation, the following become available in
the Function pane:
Sideband Output
Plots the noise contribution of selected sidebands.
Source Output
Plots the noise contribution of primary noise sources such as re
and rb in a BJT to the output at one selected sideband.
Primary Source
Plots the primary noise sources such as re and rb in a BJT at
one selected sideband.
Instance Output
Plots the noise contribution to the output of instances, such as
MOS and BJT, of a selected sideband.
Instance Source
Plots the noise sources of some instances at one selected
sideband.
Src. Noise Gain
Plots the noise gains of primary noise sources such as re and
rb in a BJT from source to output at one selected sideband.
Gain Compression (PSS and QPSS)
Specifies the Gain Compression when you plot the Compression Point.
June 2007
133
Product Version 6.2
Virtuoso Spectre Circuit Simulator RF Analysis User Guide
Spectre RF Simulation Form Reference
Harmonic Frequency (PSS)
Lists available harmonic frequencies s by number when you select the Harmonic
Frequency function.
Lists the harmonics available for plotting by number and associated frequency values.
Select one harmonic from the list box and then select the appropriate net on the schematic.
Harmonic Number (ENVLP)
Lists available harmonics by number when you select the Power Function for an ENVLP
analysis.
Lists the harmonics available for plotting by number and associated frequency values.
Select one harmonic from the list box and then select the appropriate net on the schematic.
June 2007
134
Product Version 6.2
Virtuoso Spectre Circuit Simulator RF Analysis User Guide
Spectre RF Simulation Form Reference
Input Harmonic (PSS)
Lists available input harmonics by number.
Lists available input harmonics by number. the list box appears on the PSS Plot form when
you select one of the following functions: Voltage Gain, Current Gain, Power Gain,
Transconductance, or Transimpedance Functions.
The values in the list box are those you requested in the Output Harmonics specification in
the Choosing Analyses form.
Input Harmonic (QPSS)
Lists available input harmonics.
In the list box, the first column lists the frequency value of a harmonic. The following columns
list the tone coefficients for each fundamental tone that contributed to the harmonic.
June 2007
135
Product Version 6.2
Virtuoso Spectre Circuit Simulator RF Analysis User Guide
Spectre RF Simulation Form Reference
Input Power Value (dBm) (PSS, QPSS, and PAC)
Specifies an input power value.
This field appears
■
When you select Single Point for Circuit Input Power.
■
When you select the IPN Curves Function.
■
When you want information about a single point after running a power sweep.
■
Assign an input power value.
Input or Output Referred 1dB Compression (PSS and QPSS)
Selects input or output referred 1 dB compression.
■
Output referred compression is referred to the y axis.
■
Input referred compression is referred to the x axis.
June 2007
136
Product Version 6.2
Virtuoso Spectre Circuit Simulator RF Analysis User Guide
Spectre RF Simulation Form Reference
Input or Output Referred IPN and Order (PSS, QPSS, and PAC)
Selects Input or Output Referred Nth-Order Intercept point.
■
Select the Order, 2nd through 7th, in the Order cyclic field.
■
Select Input Referred IPN or Output Referred IPN in the Input/Output Referred IPN
cyclic field.
■
Output referred IPN is referred to the y axis.
■
Input referred IP3 is referred to the x axis.
June 2007
137
Product Version 6.2
Virtuoso Spectre Circuit Simulator RF Analysis User Guide
Spectre RF Simulation Form Reference
Maximum Reflection Magnitude (ENVLP)
When you select the Reflection Contours Function in the envelope analysis:
■
Specifies a maximum reflection magnitude.
■
Specifies a minimum reflection magnitude.
■
Sets the resistance of the port adapter when you plot Power or Reflection Contours.
■
Specifies the number of Power or Reflection Contours to plot.
■
Sets open or closed contours for Power and Reflection Contours.
■
When you select Close Contours, the plot appears as a closed figure. If Close
Contours is not selected, the plot appears as an open figure. The default is to leave the
two most distant points in the plot unconnected.
■
Selects the Output harmonic.
Min Reflection Mag
See “Maximum Reflection Magnitude (ENVLP)” on page 138.
June 2007
138
Product Version 6.2
Virtuoso Spectre Circuit Simulator RF Analysis User Guide
Spectre RF Simulation Form Reference
Modifier
Sets the units for the y axis of the plot.
Choices vary depending on the Function highlighted.
Magnitude is the raw value, in volts, amps, or no units at all.
Phase sets the y axis to degrees.
dB20 sets the y axis to decibels with tick marks every 20 dB.
dBm sets the y axis to dB 10 plus 30.
dB10 sets the y axis to decibels with tick marks every 10 dB.
Real and Imaginary restrict plots to only the real or imaginary range of the curve.
Modulated Input/Output (PAC and PXF)
Displays information so you can plot PAC and PXF modulated input and output curves.
June 2007
139
Product Version 6.2
Virtuoso Spectre Circuit Simulator RF Analysis User Guide
Spectre RF Simulation Form Reference
Noise Type
Lists the types of noise calculated following a Pnoise analysis with modulated Noise Type
selected.
Choices may vary.
USB is the upper sideband noise.
LSB is the lower sideband noise.
AM is the amplitude modulated noise.
PM is the phase modulated noise.
Number of Contours
See “Maximum Reflection Magnitude (ENVLP)” on page 138.
Lists the harmonics available for plotting by number and associated frequency values. (Select
the Order, 2nd through 7th, in the Order cyclic field.)
➤
Select one harmonic from the list box and then select the appropriate net on the
schematic.
June 2007
140
Product Version 6.2
Virtuoso Spectre Circuit Simulator RF Analysis User Guide
Spectre RF Simulation Form Reference
Nth Order Harmonic (QPSS)
Lists available Nth Order Harmonics when you select the IPN Curves Function for the
QPSS analysis.
In the list box, the first column lists the frequency value of a harmonic. The following columns
list the tone coefficient for each fundamental tone that contributed to the harmonic.
➤
Select one harmonic from the list box and then select the appropriate net on the
schematic.
Nth Order Sideband (PAC)
Lists available Nth Order sidebands when you select the IPN Curves Function for a PAC
analysis.
Lists the sidebands available for plotting by number and associated frequency values. (Select
the Order, 2nd through 7th, in the Order cyclic field.)
➤
Select one sideband from the list box and then select the appropriate net on the
schematic.
June 2007
141
Product Version 6.2
Virtuoso Spectre Circuit Simulator RF Analysis User Guide
Spectre RF Simulation Form Reference
Order
See “Input or Output Referred IPN and Order (PSS, QPSS, and PAC)” on page 137.
Output Harmonic (PSS)
Lists available Output Harmonics for PSS analysis.
Lists the harmonics available for plotting by number and associated frequency.
Click harmonics in the list box to select them.
Select adjacent harmonics by clicking and dragging with the mouse over the harmonics you
want to select.
Select harmonics that are not adjacent by holding the Control key down while you click the
individual sidebands.
Deselect harmonics by holding the Control key down while you click a selected harmonic.
June 2007
142
Product Version 6.2
Virtuoso Spectre Circuit Simulator RF Analysis User Guide
Spectre RF Simulation Form Reference
Output Harmonic (For QPSS)
Lists available Output Harmonics for QPSS analysis.
In the list box, the first column is the frequency of a harmonic. The second and third columns
specify the tone coefficients for each fundamental tone that contributed to the listed harmonic.
Click harmonics in the list box to select them.
Select adjacent harmonics by clicking and dragging with the mouse over the harmonics you
want to select.
Select harmonics that are not adjacent by holding the Control key down while you click the
individual sidebands.
Deselect harmonics by holding the Control key down while you click a selected harmonic.
Output Sideband (PAC and PXF)
Lists the sidebands you requested on the small-signal Choosing Analyses form.
June 2007
143
Product Version 6.2
Virtuoso Spectre Circuit Simulator RF Analysis User Guide
Spectre RF Simulation Form Reference
This list box appears when you choose variable for Sweep on a small-signal Direct Plot form.
It lists all the sidebands you requested on the small-signal Choosing Analyses form.
Click sidebands in the list box to select them.
Select adjacent sidebands by clicking and dragging with the mouse over the sidebands you
want to select.
Select sidebands that are not adjacent by holding the Control key down while you click the
individual sidebands.
Deselect sidebands by holding the Control key down while you click a selected sideband.
Plot and Replot
Displays a plot in the Waveform window.
Plot Mode
Determines whether to add the next plot to those currently displayed in the Waveform window
or to clear the window and display only the next plot.
■
Append combines the next plot with other curves already plotted in the Waveform
window.
■
Replace clears the Waveform window just prior to displaying the next plot.
June 2007
144
Product Version 6.2
Virtuoso Spectre Circuit Simulator RF Analysis User Guide
Spectre RF Simulation Form Reference
Power Spectral Density Parameters (ENVLP)
Determines how the Power Spectral Density is calculated.
■
Time Interval – The starting and ending times for the spectral analysis interval. They
are usually the start and stop times for the simulator.
■
Get From Data -- Sets the From and To values to match the values recorded in the
results data.
■
Nyquist half-bandwidth – The maximum frequency at which there are signals of
interest. This is usually three to five times the maximum band frequency.
■
Frequency bin width – The frequency resolution, such as the width of the frequency
bins.
■
Max. plotting frequency – Sets the maximum x axis value for the waveform you want
to plot.
■
Min. plotting frequency – Sets the minimum x axis value for the waveform you want
to plot.
June 2007
145
Product Version 6.2
Virtuoso Spectre Circuit Simulator RF Analysis User Guide
Spectre RF Simulation Form Reference
■
Windowing – A preset list of available windowing functions used during the spectrum
calculation.
■
Detrending – Removes trends from the data before the spectral analysis.
Reference Resistance (ENVLP)
See “Maximum Reflection Magnitude (ENVLP)” on page 138.
Resistance
Sets the resistance of the port adapter when you plot Power or Reflection Contours.
Sets the resistance of the port adapter when you select Net (specify R) and plot Power or
Reflection Contours.
June 2007
146
Product Version 6.2
Virtuoso Spectre Circuit Simulator RF Analysis User Guide
Spectre RF Simulation Form Reference
Select
Determines the type and number of objects to select on the schematic. There is a prompt at
the bottom of the form describing how to make the selection.
Choices available in the Select cyclic field vary depending on the highlighted Function. The
message at the bottom of the form prompts you to make an appropriate selection.
Differential Nets -- Select differential nets on the schematic.
Differential Nets (dB, 1ohm reference) -- Select differential nets on the schematic.
Differential Terminal -- Select a differential terminal on schematic.
Instance with 2 Terminals -- Select an instance with two terminals on the schematic.
Net -- Select a net on the schematic.
Net (dB, 1ohm reference) -- Select a net on the schematic.
Out. and In. Ports (fixed R(OutPort)) -- Select output and input ports on the schematic.
■
Out. and In. Instances with 2 Terminals -- Select output and input instances with
two terminals on the schematic.
■
Output and Input Nets -- Select output and input nets on the schematic.
■
+- Output and +- Input Nets -- Select output and input nets on the schematic.
June 2007
147
Product Version 6.2
Virtuoso Spectre Circuit Simulator RF Analysis User Guide
Spectre RF Simulation Form Reference
■
Output and Input Terminals -- Select output and input terminals on the schematic.
■
+- Output and +- Input Terminals -- Select output and input terminals on the
schematic.
■
Output Net and Input Terminal -- Select an output net and an input terminal on the
schematic.
■
+- Output Net and Input Terminal -- Select an output net and an input terminal on the
schematic.
■
Port (fixed R(port)) -- Select a port on the schematic.
■
+- Power and +- Refl Terminals -- Select power and reflection terminals on the
schematic.
■
Separate Power and Refl Terminals -- Select separate power and reflection
terminals on the schematic.
■
Single Power/Refl Terminal -- Select one power or reflection terminal on the
schematic.
■
Single Power/Refl Term and ref Term -- Select one power or reflection terminal and
a reference terminal on the schematic.
■
Terminal -- Select a terminal on the schematic.
■
Terminal and V-Reference Terminal -- Select a terminal and a V-Reference terminal
on the schematic.
Signal Level (PSS, QPSS)
Determines the signal value to plot.
■
Peak -- Plots the maximum value of the signal.
■
rms -- Plots the root-mean-square value, or effective value, of the signal.
June 2007
148
Product Version 6.2
Virtuoso Spectre Circuit Simulator RF Analysis User Guide
Spectre RF Simulation Form Reference
Sweep (PSS, PXF, and ENVLP)
Sets the units for the x axis of the plot. Choices vary depending on the Function highlighted.
■
spectrum, sideband, and frequency set the x axis to display frequency.
■
time sets the x axis to display seconds.
■
variable sets the x axis to display the value of a design variable.
Variable Value (PSS, QPSS, and PAC)
Lists the swept variable values that you can plot for a PSS, QPSS, or PAC analysis.
The PSS, QPSS, and PAC Results forms display this list of sweep values that you can specify
for a specific variable, temperature, component parameter, or model parameter. the variable
name is included in the title.
The range of values is determined by the Sweep Range specification in the Choosing
Analyses form. The number of values is determined by the Sweep Type specification in the
Choosing Analyses form.
In the sample figure, which shows the PSS version, the values are listed for the design
variable prf. The QPSS version of the form is formatted slightly differently but gives the same
information.
June 2007
149
Product Version 6.2
Virtuoso Spectre Circuit Simulator RF Analysis User Guide
Spectre RF Simulation Form Reference
ACPR Wizard
The ACPR Wizard simplifies the procedure for measuring ACPR and PSD.
Open the ACPR wizard in one of two ways.
In the Simulation window,
■
Choose Tools – RF – Wizards – ACPR
or
■
In the ENVLP Choosing Analyses form, click Start ACPR Wizard.
June 2007
150
Product Version 6.2
Virtuoso Spectre Circuit Simulator RF Analysis User Guide
Spectre RF Simulation Form Reference
The ACPR wizard form opens.
June 2007
151
Product Version 6.2
Virtuoso Spectre Circuit Simulator RF Analysis User Guide
Spectre RF Simulation Form Reference
The following sections describe the fields on the ACPR Wizard form.
Clock Name
In the Clock Name cyclic field, select the clock signal from those listed in the cyclic field.
The Clock Name identifies the source of the modulated signal.
How to Measure
The How to Measure section allows you to choose whether to measure ACPR for a single
Net or between Differential Nets. Use the How to Measure cyclic field to choose a single
Net or Differential Nets.
To measure ACPR for a single net,
1. Select Net in the How to Measure cyclic field.
2. Click Select. Then select the output net in the Schematic window.
3. RFOUT displays in the Net field.
To measure ACPR for differential nets,
1. Select Differential Nets in the How to Measure cyclic field.
2. Click Select next to the Net+ field. Then select the positive net in the Schematic window.
3. The signal name displays in the Net+ field.
4. Click Select next to the Net- field. Then select the negative net in the Schematic window.
June 2007
152
Product Version 6.2
Virtuoso Spectre Circuit Simulator RF Analysis User Guide
Spectre RF Simulation Form Reference
5. The signal name displays in the Net- field.
Channel Definitions
In the Channel Definitions cyclic field, select a preset channel definition. Choices include
Custom, IS-95, and W-CDMA.
When you select IS-95
■
The Main Channel Width (Hz) field is calculated. This is the width of the main channel
in Hz. Enter a number greater than zero. When you click OK or Apply, the content of this
field is verified.
■
The adjacent frequencies are determined and display in the list box. Note that adjacent
frequencies are specified relative to the center of the main channel.
■
Use the edit fields and the Add, Change, and Delete buttons to enter or modify channel
definitions in the list box. You can hand edit or enter adjacent frequency names and
June 2007
153
Product Version 6.2
Virtuoso Spectre Circuit Simulator RF Analysis User Guide
Spectre RF Simulation Form Reference
upper and lower boundaries. Specify adjacent frequencies relative to the center of the
main channel. All channel widths must be greater than zero.
Simulation Control
Stabilization Time (Sec.) specifies the number of seconds to wait before using the data for
analysis.
Resolution Bandwidth (Hz) specifies the spacing of data points on the on the power
density curve, in Hz. Use the Calculate button to calculate the resolution bandwidth. When
you decrease the resolution bandwidth, simulation time is longer and the data file is larger.
Repetitions specifies the number of times to repeat the DFT for averaging. When you
increase the number of repetitions, the power density curve is smoother, simulation time is
longer and the data file is larger.
In the Windowing Function cyclic field, select a preset windowing function. Choices include:
Blackman, Cosine2, Cosine4, ExtCosBell, HalfCycleSine, HalfCycleSine3,
HalfCycleSine6, Hamming, Hanning, Kaiser, Parzen, Rectangular and Triangular.
June 2007
154
Product Version 6.2
Virtuoso Spectre Circuit Simulator RF Analysis User Guide
Spectre RF Simulation Form Reference
A Windowing Function tapers the signal before performing the DFT to reduce the effect of
any edge discontinuities.
OK and Apply
When you click OK or Apply, the values you entered in the ACPR wizard are used to
determine values for the required ENVLP analysis and the ENVLP choosing analyses form
is filled in.
In the ENVLP choosing analyses form, values are calculated as follows.
■
The Clock Name field in the ENVLP form is the same as the Clock Name field on the
ACPR wizard.
■
The Stop Time value in the ENVLP form is calculated.
■
The Output Harmonics field in the ENVLP form is set to 1.
■
The ENVLP choosing analyses form is enabled.
June 2007
155
Product Version 6.2
Virtuoso Spectre Circuit Simulator RF Analysis User Guide
Spectre RF Simulation Form Reference
■
The Start field in the ENVLP Options form is left blank.
■
The modulationbw value for the ENVLP Options form is calculated.
■
The strobeperiod value for the ENVLP Options form is calculated.
■
You can modify these values entered on the ENVLP analysis form, but your changes are
not propagated back to the ACPR wizard.
■
The Analyses area in the Simulation window reflects the ENVLP analysis.
When the ENVLP analysis completes, the ACPR values for each channel and the PSD
waveform display in the Outputs area in the Simulation window.
Large Signal S-Parameter Wizard
The Large Signal S-Parameter (LSSP) Wizard simplifies the procedure for measuring large
signal S-parameters with the Spectre RF simulator.
To open the LSSP Wizard form,
June 2007
156
Product Version 6.2
Virtuoso Spectre Circuit Simulator RF Analysis User Guide
Spectre RF Simulation Form Reference
➤
In the Simulation window, choose Tools – RF – Wizards – LSSP
The LSSP Wizard form opens.
The following sections describe the fields on the LSSP Wizard form.
June 2007
157
Product Version 6.2
Virtuoso Spectre Circuit Simulator RF Analysis User Guide
Spectre RF Simulation Form Reference
Define Input/Output
In the Define Input/Output table, specify both the input and output ports. Ensure that the
frequency and the amplitude of the ports are set to variables because it must be possible to
sweep both the frequency and the power for both the input and output.
Two PSS sweeps are required for LSSP. The two sweeps require different source statuses.
For the input power sweep, port2 acts as a resistance when port1 is a normal sine source.
For the output power sweep, port1 acts as a resistance when port2 is a normal sine
source.
Use the type field to specify whether a port is Input or Output.
Use the Change button to modify port definitions.
June 2007
158
Product Version 6.2
Virtuoso Spectre Circuit Simulator RF Analysis User Guide
Spectre RF Simulation Form Reference
Sweep
The Sweep setting affects only the input port. The sweep for the output port is set up by the
simulator after the input sweep finishes.
Sweep Range
Defines the sweep range for the analysis. Choices are: Start-Stop, and Center-Span. When
you select one of these choices, the adjacent fields change to let you specify appropriate
data.
Start - Stop
Defines the beginning and ending points for the sweep.
June 2007
159
Product Version 6.2
Virtuoso Spectre Circuit Simulator RF Analysis User Guide
Spectre RF Simulation Form Reference
1. Highlight Start-Stop.
The form changes to let you type the start and stop points.
2. Type the initial point for the sweep in the Start field.
3. Type the final point in the Stop field.
Center - Span
Defines the center point for the sweep and its span.
1. Highlight Center-Span.
The form changes to let you type the center point and span.
2. Type the midpoint for the sweep in the Center field.
3. Type the span in the Span field.
Sweep Type
Specifies whether the sweep is linear or logarithmic.
Linear
Specifies a linear sweep.
1. Select Linear.
2. Do one of the following:
❑
June 2007
Highlight Step Size and type the size of each step in the field.
160
Product Version 6.2
Virtuoso Spectre Circuit Simulator RF Analysis User Guide
Spectre RF Simulation Form Reference
❑
Highlight Number of Steps and type the number of steps (points) in the field.
Logarithmic
Specifies a logarithmic sweep.
1. Select Logarithmic.
2. Do one of the following:
❑
Highlight Points per Decade and type the number of points per decade in the field.
❑
Highlight Number of Steps and type the number of steps (steps) in the field.
OK and Apply
When you click OK or Apply, the values you entered in the LSSP wizard are used.
June 2007
161
Product Version 6.2
Virtuoso Spectre Circuit Simulator RF Analysis User Guide
Spectre RF Simulation Form Reference
The Spectre RF Simulation Forms Quick Reference
The Spectre RF simulation forms include the following:
■
“Choosing Analyses Form” on page 162
■
“Option Forms” on page 172 (One for each analysis)
■
“Direct Plot Form” on page 174
■
“ACPR Wizard” on page 150
■
“Large Signal S-Parameter Wizard” on page 156
The simulation forms change to display only the fields relevant for the currently selected
analysis. The field description topics for each analysis form are briefly described here and
linked to the detailed description in this chapter.
Choosing Analyses Form
The Choosing Analyses form changes depending on which analysis is selected. For guidance
on what the form contains for a particular analysis, choose the appropriate link here.
■
“Periodic Steady-State (PSS) Choosing Analyses Form” on page 163
■
“Quasi-Periodic Steady State (QPSS) Choosing Analyses Form” on page 164
■
“Envelope (ENVLP) Choosing Analyses Form” on page 165
■
“Periodic AC (PAC) Choosing Analyses Form” on page 165
■
“Periodic Stability (PSTB) Choosing Analyses Form” on page 166
■
“Periodic Noise (Pnoise) Choosing Analyses Form” on page 167
■
“Periodic Transfer Function (PXF) Choosing Analyses Form” on page 168
■
“Periodic S-Parameter (PSP) Choosing Analyses Form” on page 169
■
“Quasi-Periodic Noise (QPnoise) Choosing Analyses Form” on page 169
■
“Quasi-Periodic AC (QPAC) Choosing Analyses Form” on page 170
■
“Quasi-Periodic Transfer Function (QPXF) Choosing Analyses Form” on page 171
■
“Quasi-Periodic S-Parameter (QPSP) Choosing Analyses Form” on page 171
June 2007
162
Product Version 6.2
Virtuoso Spectre Circuit Simulator RF Analysis User Guide
Spectre RF Simulation Form Reference
Periodic Steady-State (PSS) Choosing Analyses Form
Field or Pane
User Interface Help (page)
Analysis selects the type of analysis to set
up.
“Analysis” on page 34
Engine specifies the method used to analyze “Engine (ENVLP, PSS, QPSS)” on page 37
the design.
Fundamental Tones displays and edits
information for top level tones in the circuit.
“Fundamental Tones (PSS and QPSS)” on
page 42
Beat Frequency, Beat Period, Auto
Calculate determine whether the PSS
analysis uses Beat Frequency or Beat
Period.
“Beat Frequency, Beat Period, and Auto
Calculate (PSS)” on page 35
Output Harmonics selects and defines
output harmonics.
“Output Harmonics (PSS and ENVLP)” on
page 67
Accuracy Defaults quickly adjusts
simulation parameters.
“Accuracy Defaults (errpreset) (PSS, QPSS,
and ENVLP)” on page 33
Additional Time for Stabilization allows
time for stabilization.
“Additional Time for Stabilization (tstab)
(PSS and QPSS)” on page 34
Save Initial Transient Results saves the
initial transient solution.
“Save Initial Transient Results (PSS and
QPSS)” on page 73
Oscillator defines the simulation for an
“Oscillator (PSS)” on page 63
oscillator circuit. (Displays additional fields to
specify oscillator analysis.)
Sweep selects swept analysis. (Displays
additional fields to specify sweep.)
“Sweep (PSS and QPSS)” on page 92
Enabled includes this analysis in the next
simulation.
“Enabled” on page 37
Options displays the Options form for this
analysis.
“Options” on page 62
Modifications to PSS Form for Oscillator Analysis
Oscillator Node and Reference Node specify how the PSS oscillator analysis is
performed.
June 2007
163
Product Version 6.2
Virtuoso Spectre Circuit Simulator RF Analysis User Guide
Spectre RF Simulation Form Reference
Modifications to PSS Form for Swept PSS Analysis
Sweep, Sweep Range, Sweep Type, and Add Specific Points specify how the PSS
sweep is performed.
Quasi-Periodic Steady State (QPSS) Choosing Analyses Form
Field or Pane
User Interface Help (page)
Analysis selects the type of analysis to set
up.
“Analysis” on page 34
Engine specifies the method used to
analyze the design.
“Engine (ENVLP, PSS, QPSS)” on page 37
Fundamental Tones displays and edits
information for top level tones in the circuit.
“Fundamental Tones (PSS and QPSS)” on
page 42
Harmonics displays fields used to specify
harmonics.
“Harmonics (QPSS)” on page 46
Accuracy Defaults quickly adjusts
simulation parameters.
“Accuracy Defaults (errpreset) (PSS, QPSS,
and ENVLP)” on page 33
Additional Time for Stabilization allows
time for stabilization.
“Additional Time for Stabilization (tstab)
(PSS and QPSS)” on page 34
Save Initial Transient Results saves the
initial transient solution.
“Save Initial Transient Results (PSS and
QPSS)” on page 73
Sweep selects swept analysis. (Displays
additional fields to specify sweep.)
“Sweep (PSS and QPSS)” on page 92
Enabled includes this analysis in the next
simulation.
“Enabled” on page 37
Options displays the Options form for this
analysis.
“Options” on page 62
Modifications to QPSS Form for Swept QPSS Analysis
Sweep, Sweep Range, Sweep Type, and Add Specific Points specifies how the QPSS
sweep is performed.
June 2007
164
Product Version 6.2
Virtuoso Spectre Circuit Simulator RF Analysis User Guide
Spectre RF Simulation Form Reference
Envelope (ENVLP) Choosing Analyses Form
Field or Pane
User Interface Help (page)
Analysis selects the type of analysis to set
up.
“Analysis” on page 34
Engine specifies the method used to
analyze the design.
“Engine (ENVLP, PSS, QPSS)” on page 37
Fund Frequency specifies the frequency of “Fundamental Tones (PSS and QPSS)” on
page 42
the clock fundamental.
Period specifies the period of the clock
fundamental. For autonomous circuits,
Period specifies the estimated period.
“Period (ENVLP)” on page 70
Clock Name and Select Clock Name
select the clock signal for the analysis.
“Clock Name and Select Clock Name Button
(ENVLP)” on page 36
Stop Time specifies the end time for the
analysis.
“Stop Time (ENVLP)” on page 92
Output Harmonics selects and defines
output harmonics.
“Output Harmonics (PSS and ENVLP)” on
page 67
Accuracy Defaults quickly adjusts
simulation parameters.
“Accuracy Defaults (errpreset) (PSS, QPSS,
and ENVLP)” on page 33
Enabled includes this analysis in the next
simulation.
“Enabled” on page 37
Options displays the Options form for this
analysis.
“Options” on page 62
Periodic AC (PAC) Choosing Analyses Form
Field or Pane
User Interface Help (page)
Analysis selects the type of analysis to set
up.
“Analysis” on page 34
PSS Beat Frequency (Hz) displays the
Beat Frequency for the associated PSS
analysis.
“PSS Beat Frequency (PAC, PSTB, Pnoise,
and PXF)” on page 72
June 2007
165
Product Version 6.2
Virtuoso Spectre Circuit Simulator RF Analysis User Guide
Spectre RF Simulation Form Reference
Field or Pane
User Interface Help (page)
Sweeptype, Frequency Sweep Range,
“Sweeptype (PAC and PXF)” on page 101,
Sweep Type, and Add Specific Points set “Frequency Sweep Range, Sweep Type, Add
Specific Points (Small-Signal)” on page 38
up the sweep for the small-signal analysis.
Sidebands selects the set of periodic small- “Sidebands (PAC, Pnoise, and PXF)” on
signal output frequencies of interest.
page 78
Specialized Analyses (PAC) specifies
Modulated analysis.
“Specialized Analyses (PAC)” on
page 85
Enabled includes this analysis in the next
simulation.
“Enabled” on page 37
Options displays the Options form for this
analysis.
“Options” on page 62
Modifications to PAC Form for Swept PSS Analysis
Sweeptype, Frequency Sweep Range, Single-Point, and Freq specify the frequency for
the small-signal analysis that follows each swept PSS analysis.
Periodic Stability (PSTB) Choosing Analyses Form
Field or Pane
User Interface Help (page)
Analysis selects the type of analysis to set
up.
“Analysis” on page 34
PSS Beat Frequency (Hz) displays the
Beat Frequency for the associated PSS
analysis.
“PSS Beat Frequency (PAC, PSTB, Pnoise,
and PXF)” on page 72
Periodic Stab Analysis Notification
(PSTB) sets up the beginning and end
points of the sweep.
“Periodic Stab Analysis Notification (PSTB)”
on page 70
Sweep Type (PSTB) determines whether
the sweep is linear, logarithmic, or chosen
automatically.
“Sweep Type (PSTB)” on page 98
Add Specific Points helps set up the
sweep for the analysis.
“Probe Instance (PSTB)” on page 72
June 2007
166
Product Version 6.2
Virtuoso Spectre Circuit Simulator RF Analysis User Guide
Spectre RF Simulation Form Reference
Field or Pane
User Interface Help (page)
Probe Instance (PSTB) specifies a probe “Probe Instance (PSTB)” on page 72
that is placed in the feedback loop to identify
and characterize the particular loop of
interest. Introducing the probe component
must not change the circuit characteristics.
he probe must be a gain instance, such as a
bjt transistor or a mos transistor.
Enabled includes this analysis in the next
simulation.
“Enabled” on page 37
Options displays the Options form for this
analysis.
“Options” on page 62
Periodic Noise (Pnoise) Choosing Analyses Form
Field or Pane
User Interface Help (page)
Analysis selects the type of analysis to set
up.
“Analysis” on page 34
PSS Beat Frequency (Hz) displays the
Beat Frequency for the associated PSS
analysis.
“PSS Beat Frequency (PAC, PSTB, Pnoise,
and PXF)” on page 72
“Sweeptype (PAC and PXF)” on page 101,
Sweeptype, Frequency Sweep Range,
Sweep Type, and Add Specific Points set “Frequency Sweep Range, Sweep Type, Add
Specific Points (Small-Signal)” on page 38
up the sweep for the small-signal analysis.
Sidebands selects the set of periodic small- “Sidebands (PAC, Pnoise, and PXF)” on
signal output frequencies of interest.
page 78
Output, Input Source, and Reference
Side-Band selects the output, noise
generator, and reference sidebands for the
Pnoise analysis. (Displays additional fields.
“Output (Pnoise and QPnoise)” on
page 65, “Input Source and Reference SideBand (Pnoise)” on page 48
“Noise Type (Pnoise)” on page 59
Noise Type selects the type of noise to
compute. (Active only when PSS analysis is
not swept.)
Enabled includes this analysis in the next
simulation.
June 2007
“Enabled” on page 37
167
Product Version 6.2
Virtuoso Spectre Circuit Simulator RF Analysis User Guide
Spectre RF Simulation Form Reference
Field or Pane
User Interface Help (page)
Options displays the Options form for this
analysis.
“Options” on page 62
Modifications to Pnoise Form for Swept PSS analysis
Sweeptype, Frequency Sweep Range, Single-Point, and Freq specify the frequency for
the small-signal analysis that follows each swept PSS analysis.
(Noise Type is not active when PSS analysis is swept.)
Periodic Transfer Function (PXF) Choosing Analyses Form
Field or Pane
User Interface Help (page)
Analysis selects the type of analysis to set
up.
“Analysis” on page 34
PSS Beat Frequency (Hz) displays the
Beat Frequency for the associated PSS
analysis.
“PSS Beat Frequency (PAC, PSTB, Pnoise,
and PXF)” on page 72
“Sweeptype (PAC and PXF)” on page 101,
Sweeptype, Frequency Sweep Range,
Sweep Type, and Add Specific Points set “Frequency Sweep Range, Sweep Type, Add
Specific Points (Small-Signal)” on page 38
up the sweep for the small-signal analysis.
Sidebands selects the set of periodic small- “Sidebands (PAC, Pnoise, and PXF)” on
signal output frequencies of interest.
page 78
Output selects the output.
“Output (PXF and QPXF)” on page 64
Modulated Analysis (PAC, PXF) — One
of the Specialized Analyses, specifies
Modulated analysis.
“Modulated Analysis (PAC, PXF) — One
of the Specialized Analyses” on page 56
Enabled includes this analysis in the next
simulation.
“Enabled” on page 37
Options displays the Options form for this
analysis.
“Options” on page 62
June 2007
168
Product Version 6.2
Virtuoso Spectre Circuit Simulator RF Analysis User Guide
Spectre RF Simulation Form Reference
Modifications to PXF Form for Swept PSS Analysis
Sweeptype, Frequency Sweep Range, Single-Point, and Freq specify the frequency for
the small-signal analysis that follows each swept PSS analysis.
Periodic S-Parameter (PSP) Choosing Analyses Form
Field or Pane
User Interface Help (page)
Analysis selects the type of analysis to set
up.
“Analysis” on page 34
“Sweeptype (PAC and PXF)” on page 101,
Sweeptype, Frequency Sweep Range,
Sweep Type, and Add Specific Points set “Frequency Sweep Range, Sweep Type, Add
Specific Points (Small-Signal)” on page 38
up the sweep for the small-signal analysis.
Select Ports selects the active ports for the “Select Ports (PSP and QPSP)” on page 73
PSP analysis.
Do Noise selects whether or not to measure “Do Noise (PSP and QPSP)” on page 37
noise during the PSP analysis.
Enabled includes this analysis in the next
simulation.
“Enabled” on page 37
Options displays the Options form for this
analysis.
“Options” on page 62
Modifications to PSP Form for Swept PSS Analysis
Sweeptype, Frequency Sweep Range, Single-Point, and Freq specify the frequency for
the small-signal analysis that follows each swept PSS analysis.
Quasi-Periodic Noise (QPnoise) Choosing Analyses Form
Field or Pane
User Interface Help (page)
Analysis selects the type of analysis to set
up.
“Analysis” on page 34
Frequency Sweep Range, Sweep Type,
and Add Specific Points set up the sweep
for the small-signal analysis.
“Sweeptype (PAC and PXF)” on page 101,
“Frequency Sweep Range, Sweep Type, Add
Specific Points (Small-Signal)” on page 38
June 2007
169
Product Version 6.2
Virtuoso Spectre Circuit Simulator RF Analysis User Guide
Spectre RF Simulation Form Reference
Field or Pane
User Interface Help (page)
Sidebands selects the set of periodic small- “Sidebands (QPAC, QPnoise, and QPXF)”
on page 82
signal output frequencies of interest.
Output, Input Source, Reference SideBand, and refsidebandoption selects the
output, noise generator, reference
sidebands, and refsidebandoption for the
QPnoise analysis. (Displays additional
fields.)
“Output (Pnoise and QPnoise)” on page 65,
“Input Source and Reference Side-Band
(QPnoise)” on page 52
Enabled includes this analysis in the next
simulation.
“Enabled” on page 37
Options displays the Options form for this
analysis.
“Options” on page 62
Modifications to QPnoise Form for Swept QPSS Analysis
Frequency Sweep Range, Single-Point, and Freq specify the frequency for the smallsignal analysis that follows each swept QPSS analysis.
Quasi-Periodic AC (QPAC) Choosing Analyses Form
Field or Pane
User Interface Help (page)
Analysis selects the type of analysis to set
up.
“Analysis” on page 34
Frequency Sweep Range, Sweep Type,
and Add Specific Points set up the sweep
for the small-signal analysis.
“Sweeptype (PAC and PXF)” on page 101,
“Frequency Sweep Range, Sweep Type, Add
Specific Points (Small-Signal)” on page 38
Sidebands selects the set of periodic small- “Sidebands (QPAC, QPnoise, and QPXF)”
signal output frequencies of interest.
on page 82
Enabled includes this analysis in the next
simulation.
“Enabled” on page 37
Options displays the Options form for this
analysis.
“Options” on page 62
June 2007
170
Product Version 6.2
Virtuoso Spectre Circuit Simulator RF Analysis User Guide
Spectre RF Simulation Form Reference
Modifications to QPAC Form for Swept QPSS Analysis
Frequency Sweep Range, Single-Point, and Freq specify the frequency for the smallsignal analysis that follows each swept QPSS analysis.
Quasi-Periodic Transfer Function (QPXF) Choosing Analyses Form
Field or Pane
User Interface Help (page)
Analysis selects the type of analysis to set
up.
“Analysis” on page 34
Frequency Sweep Range, Sweep Type,
and Add Specific Points set up the sweep
for the small-signal analysis.
“Sweeptype (PAC and PXF)” on page 101,
“Frequency Sweep Range, Sweep Type, Add
Specific Points (Small-Signal)” on page 38
Sidebands selects the set of periodic small- “Sidebands (QPAC, QPnoise, and QPXF)”
signal output frequencies of interest.
on page 82
Output selects the output.
“Output (PXF and QPXF)” on page 64
Enabled includes this analysis in the next
simulation.
“Enabled” on page 37
Options displays the Options form for this
analysis.
“Options” on page 62
Modifications to QPXF Form for Swept QPSS Analysis
Frequency Sweep Range, Single-Point, and Freq specify the frequency for the smallsignal analysis that follows each swept QPSS analysis.
Quasi-Periodic S-Parameter (QPSP) Choosing Analyses Form
Field or Pane
User Interface Help (page)
Analysis selects the type of analysis to set
up.
“Analysis” on page 34
“Sweeptype (PAC and PXF)” on page 101,
Sweeptype, Frequency Sweep Range,
Sweep Type, and Add Specific Points set “Frequency Sweep Range, Sweep Type, Add
Specific Points (Small-Signal)” on page 38
up the sweep for the small-signal analysis.
June 2007
171
Product Version 6.2
Virtuoso Spectre Circuit Simulator RF Analysis User Guide
Spectre RF Simulation Form Reference
Field or Pane
User Interface Help (page)
Select Ports selects the active ports for the “Select Ports (PSP and QPSP)” on page 73
PSP analysis.
Do Noise selects whether or not to measure “Do Noise (PSP and QPSP)” on page 37
noise during the PSP analysis.
Enabled includes this analysis in the next
simulation.
“Enabled” on page 37
Options displays the Options form for this
analysis.
“Options” on page 62
Modifications to QPSP Form for Swept QPSS Analysis
Sweeptype, Frequency Sweep Range, Single-Point, and Freq specify the frequency for
the small-signal analysis that follows each swept QPSS analysis.
Option Forms
PSS Analysis Options Form
Time Step Parameters define the time step used for the PSS analysis.
Initial Condition Parameters define the initial conditions for the PSS analysis.
Convergence Parameters provide an initial transient solution and minimum capacitance
for the PSS analysis.
State File Parameters provides the locations of files associated with the PSS analysis.
Integration Method Parameters define the integration method used for the PSS analysis.
Accuracy Parameters define the level of accuracy to use for the PSS analysis. Enable/
disable/refine use of the Finite difference method of the PSS analysis.
Annotation Parameters define statistics and other information recorded and displayed for
the PSS analysis.
Output Parameters defines information related to the results of the PSS analysis.
Newton Parameters defines information about the Newton iterations and previous DC
solution for the PSS analysis.
June 2007
172
Product Version 6.2
Virtuoso Spectre Circuit Simulator RF Analysis User Guide
Spectre RF Simulation Form Reference
Simulation Interval Parameters define the start time for the initial transient analysis for
this PSS analysis.
QPSS Analysis Options Form
Time Step Parameters define the time step used for the QPSS analysis.
Initial Condition Parameters define the initial conditions for the QPSS analysis.
Convergence Parameters provide an initial transient solution and minimum capacitance
for the QPSS analysis.
Multitone Stabilization Parameter (QPSS) specifies the number of stabilization cycles to
be performed.
State File Parameters provides the locations of files associated with the QPSS analysis.
Integration Method Parameters define the integration method used for the QPSS
analysis.
Accuracy Parameters define the level of accuracy to use for the QPSS analysis.
Annotation Parameters define statistics and other information recorded and displayed for
the QPSS analysis.
Output Parameters defines information related to the results of the QPSS analysis.
Newton Parameters defines information about the Newton iterations and previous DC
solution for the QPSS analysis.
Simulation Interval Parameters define the start time for the initial transient analysis for
this QPSS analysis.
Envelope Following Analysis Options Form
Simulation Interval Parameters defines the start time, output start time, and the
stabilization time period for the ENVLP analysis.
Simulation Bandwidth Parameters define the modulation bandwidth for the ENVLP
analysis.
Time Step Parameters define the time step and the outer envelope size used for the
ENVLP analysis.
Initial Condition Parameters define the initial conditions for the ENVLP analysis.
Convergence Parameters provide an initial transient solution and minimum capacitance
for the ENVLP analysis.
June 2007
173
Product Version 6.2
Virtuoso Spectre Circuit Simulator RF Analysis User Guide
Spectre RF Simulation Form Reference
State File Parameters provides the locations of files associated with the ENVLP analysis.
Integration Method Parameters define the integration method used for the ENVLP
analysis.
Accuracy Parameters define the level of accuracy to use for the ENVLP analysis.
Annotation Parameters define statistics and other information recorded and displayed for
the ENVLP analysis.
Output Parameters defines information related to the results of the ENVLP analysis.
Newton Parameters defines information about the Newton iterations and previous DC
solution for the ENVLP analysis.
Periodic Small-Signal Analyses Options Forms
Convergence Parameters provide convergence information for the small-signal analysis.
Annotation Parameters define statistics and other information recorded and displayed for
the small-signal analysis.
Output Parameters defines information related to the results of the small-signal analysis.
Quasi-Periodic Small-Signal Analyses Options Forms
Convergence Parameters provide convergence information for the small-signal analysis.
Annotation Parameters define statistics and other information recorded and displayed for
the small-signal analysis.
Output Parameters defines information related to the results of the small-signal analysis.
Direct Plot Form
See Direct Plot Form for information on using the Direct Plot Form.
See Field Descriptions for the Direct Plot Form for descriptions of fields on the
Direct Plot Form.
ACPR Wizard
Clock Name Specifies the clock signal for the ENVLP analysis
June 2007
174
Product Version 6.2
Virtuoso Spectre Circuit Simulator RF Analysis User Guide
Spectre RF Simulation Form Reference
How to Measure Selects whether to measure ACPR for a single net or between two
differential nets.
Channel Definitions Select one of three channel definitions: Custom, IS-95 or W-CDMA.
Main Channel Width Specify channel width in Hz.
Adjacent frequencies list box Specifies the adjacent channel frequencies. Us the Add,
Change and Delete buttons and the editing fields to modify adjacent frequencies.
Simulation Control Enter the Stabilization Time and Repetitions in the adjacent fields.
Resolution Bandwidth (Hz) and Calculate Click Calculate to determine the Resolution
Bandwidth.
Windowing Function Selects the windowing function to use.
June 2007
175
Product Version 6.2
Virtuoso Spectre Circuit Simulator RF Analysis User Guide
Spectre RF Simulation Form Reference
June 2007
176
Product Version 6.2
Virtuoso Spectre Circuit Simulator RF Analysis User Guide
3
Setting Up for the Examples
This chapter explains how to set up your software and environment to run the examples in
this user guide. This chapter describes the procedure for accessing the latest version of
Virtuoso Spectre circuit simulator RF analysis (Spectre RF), which ships in the MMSIM
release stream.
Before you perform the Spectre RF analyses, you need to set up the component files and
start the Cadence® software.
Setting Up Environment Variables and the Path Statement
Set the following environment variables for Spectre RF.
setenv CDS_rfExamples ‘cds_root icms‘
setenv CDS_Netlisting_Mode Analog
CDS_rfExamples defines the path to the piece-wise linear (PWL) model files in the
Cadence software installation hierarchy.
Using Spectre RF from the MMSIM Hierarchy
Starting with the 5.1.41 USR1 release, you have the option to obtain the Virtuoso Spectre
Circuit Simulator (Spectre), Spectre RF, and other simulators, from the MMSIM release
stream. While the version of Spectre and Spectre RF that shipped with 5.1.41 USR1 continue
to ship with the remaining 5.1.41 releases, documentation for new features and most bug
fixes is provided exclusively with the MMSIM release stream. The first MMSIM release,
MMSIM6.0, was released at the same time as the 5.1.41 USR1 update.
You must download and install the MMSIM simulators in a separate simulation installation
hierarchy than the hierarchy you use for the Cadence software.
June 2007
177
Product Version 6.2
Virtuoso Spectre Circuit Simulator RF Analysis User Guide
Setting Up for the Examples
The Spectre RF examples use the following environment variables to point to the two
installation hierarchies,
MMSIMHOME
Path to the installation hierarchy for the MMSIM simulators
CDSHOME
Path to the installation hierarchy for the Cadence software
To use the MMSIM simulators, put all paths to the MMSIM simulators such as
<path_to_MMSIM_simulators>/tools/bin
before any paths to the dfII software in your $PATH statement.
The Spectre RF examples use the following path
path = ( $MMSIMHOME/tools/bin \
$CDSHOME/tools/bin \
$CDSHOME/tools/dfII/bin \
$CDSHOME/tools/java \
$CDSHOME/tools/java/bin \
$path )
Accessing the Most Current Spectre RF Documentation
The documentation for the latest features of Spectre RF is always found in the MMSIM
hierarchy. If you are using the MMSIM version of Spectre RF, access the Spectre RF
documentation from the MMSIM hierarchy.
Important
Note that the help buttons on the forms lead you to the 5.1.41 version of the
documentation.
Creating a Local Editable Copy of the rfExamples Library
Make a copy of the rfExamples library and save it in a directory in your account. Change the
name and access mode of your local copy so you have write access to your local copy of the
library. This permits you to edit the schematics and other files in this library as you follow the
examples.
The rfExamples library is located at
<CDSHOME>/tools/dfII/samples/artist/rfExamples
where CDSHOME is the installation directory for your Cadence software.
June 2007
178
Product Version 6.2
Virtuoso Spectre Circuit Simulator RF Analysis User Guide
Setting Up for the Examples
For the examples in this book, the local copy of the rfExamples library is defined as
DEFINE my_rfExamples /home/belinda/my_libs/rfExamples
Setting Up the Cadence Libraries
The Cadence Libraries are defined in the UNIX text file cds.lib. You can edit this file by
using the library path editor or by using a UNIX shell window.
Using the Library Path Editor
To access the Library Path Editor, use the following procedure.
1. In a UNIX window, type icms & to start the Cadence software.
The Command Interpreter Window (CIW) appears.
2. In the CIW, choose Tools – Library Path Editor.
The Library Path Editor appears.
June 2007
179
Product Version 6.2
Virtuoso Spectre Circuit Simulator RF Analysis User Guide
Setting Up for the Examples
Library Path Editor Window
In the Library Path Editor, follow the instructions at the bottom of the form.
3. Type a name for each required library and the associated path to the library in the
software installation hierarchy.You need the libraries listed in “Library Path Editor
Window” on page 180.
4. Use File – Save to save your definitions in the cds.lib file.
5. When you are using Open Access (OA), in addition to saving the cds.lib file an OA
lib.defs file is also saved.
6. Exit the Library Path Editor.
June 2007
180
Product Version 6.2
Virtuoso Spectre Circuit Simulator RF Analysis User Guide
Setting Up for the Examples
Using a UNIX Shell Window
To set up the libraries in a UNIX shell window, use the following procedure:
1. In a UNIX shell window, open the cds.lib file for editing using vi, emacs or a similar
text editor.
The cds.lib file is in your installation directory.
2. In the cds.lib file, define the Cadence provided libraries.
3. Define a user library where the sample circuits can be tested.
You can label your test library any name you choose. This example assumes that you
have called the library my_rfExamples. The name my_dir represents the directory
into which you copied the rfExamples library.
You must use the names basic, sample and analogLib. You cannot rename these
libraries.
After these steps, the definitions in the cds.lib file look similar to the following:
DEFINE
DEFINE
DEFINE
DEFINE
DEFINE
DEFINE
DEFINE
DEFINE
DEFINE
rfExamples $CDSHOME/tools/dfII/samples/artist/rfExamples
analogLib $CDSHOME/tools/dfII/etc/cdslib/artist/analogLib
ahdlLib $CDSHOME/tools/dfII/samples/artist/ahdlLib
rfLib $CDSHOME/tools/dfII/samples/artist/rfLib
my_rfExamples /home/belinda/my_libs/rfExamples
sample $CDSHOME/tools/dfII/samples/cdslib/sample
basic $CDSHOME/tools/dfII/etc/cdslib/basic
passiveLib $CDSHOME/tools/dfII/samples/artist/passiveLib
pllLib $CDSHOME/tools/dfII/samples/artist/pllLib
Setting Up For Simulation
Opening a Circuit in the Schematic Window
To open a circuit in the schematic window,
1. In the CIW, choose File – Open.
The Open File form appears.
2. In the Open File form, choose my_rfExamples in the Library Name menu.
June 2007
181
Product Version 6.2
Virtuoso Spectre Circuit Simulator RF Analysis User Guide
Setting Up for the Examples
3. Choose the circuit you want to work with from the list in the Cell Names list box. the
ne600p circuit is used in this example.
The completed Open File form appears like the one below.
4. Click OK.
June 2007
182
Product Version 6.2
Virtuoso Spectre Circuit Simulator RF Analysis User Guide
Setting Up for the Examples
The Schematic window opens to display the circuit. In this case, the ne600p mixer
appears.
Opening the Simulator Window
To open the Simulator window,
1. In the Schematic window, choose Tools– Analog Environment.
June 2007
183
Product Version 6.2
Virtuoso Spectre Circuit Simulator RF Analysis User Guide
Setting Up for the Examples
The Simulation window opens. This window is also called the Cadence® Analog Circuit
Design Environment.
Note: You can also use Tools – Analog Environment – Simulation in the CIW to open the
Simulation window without opening the design. You can open the design later by choosing
Setup – Design in the Simulation window and then choosing ne600p in the Choosing
Design form.
Choosing Simulator Options
To set up the simulator options,
1. Choose Setup – Simulator/Directory/Host in the Simulation window.
The Simulator/Directory/Host form appears.
2. In the Simulator/Directory/Host form, specify the following:
a. Choose spectre for the Simulator.
June 2007
184
Product Version 6.2
Virtuoso Spectre Circuit Simulator RF Analysis User Guide
Setting Up for the Examples
b. Type the name of the project directory, if necessary.
c. Highlight the local or the remote button to specify the Host Mode.
d. (Optional) For remote simulation, type the name of the host machine and the remote
directory in the appropriate fields.
The completed form appears like the one below.
3. In the Simulator/Directory/Host form, click OK.
Specifying Outputs to Save
To specify the outputs that you want to save,
1. In the Simulation window, choose Outputs – Save All.
The Save Options form appears.
June 2007
185
Product Version 6.2
Virtuoso Spectre Circuit Simulator RF Analysis User Guide
Setting Up for the Examples
2. In the Select signals to output section, be sure allpub is highlighted.
Setting Up Model Libraries
To set up the model libraries,
1. In the Simulation window, choose Setup – Model Libraries.
The Model Library Setup form appears.
2. In the Model Library File field, type the full path to the model file including the file name,
<CDSHOME>/tools/dfII/samples/artist/models/spectre/rfModels.scs.
When you type the path to the model library, you must expand <CDSHOME> and type in
the actual path to your software installation hierarchy.
June 2007
186
Product Version 6.2
Virtuoso Spectre Circuit Simulator RF Analysis User Guide
Setting Up for the Examples
The completed form appears like the one below.
3. In the Model Library Setup form, click Add.
4. Click OK.
Editing Design Variable Values
To edit the design variable values,
June 2007
187
Product Version 6.2
Virtuoso Spectre Circuit Simulator RF Analysis User Guide
Setting Up for the Examples
1. Verify the current variables and their values in the Design Variables area in the
Simulation window.
2. In the Simulation window, use the following procedure to set the design variables to the
values required for the simulation.
(See the description of each simulation for the required variable names and values.) This
example changes the value of the variable frf.
a. In the Simulation window, choose Variables – Edit.
June 2007
188
Product Version 6.2
Virtuoso Spectre Circuit Simulator RF Analysis User Guide
Setting Up for the Examples
The Editing Design Variables form appears.
b. In the Table of Design Variables, select a variable to edit.
c. The variable name and value display in the Name and Value (Expr) fields.
d. In the Value (Expr) field, type 900M (or 920M)for the value of frf and click
Change.
e. Edit the variable’s value in the Value (Expr) field. Then click Change.
f. The variable value changes in the Table of Design Variables.
g. Repeat to edit more variables.
h. In the Editing Design Variables form, click OK.
June 2007
189
Product Version 6.2
Virtuoso Spectre Circuit Simulator RF Analysis User Guide
Setting Up for the Examples
i. View the new variable value in the Design Variables section of the Simulation
window.
June 2007
190
Product Version 6.2
Virtuoso Spectre Circuit Simulator RF Analysis User Guide
4
Modeling Transmission Lines
The Transmission Line Model Generator (LMG) models transmission lines in two ways, by
■
Loading quadrature model subcircuits generated by LMG
■
Using the LRCG matrixes, also produced by LMG, in mtline multi-conductor
transmission line model files
LMG supports microstrip, stripline, multi-layer, and multi-transmission line systems that
include substrate loss. When you use LMG with the new mtline external transmission line
model, LMG supports the various interconnects used in IC and PCB designs.
Virtuoso Spectre circuit simulator RF analysis (Spectre RF) now supports a built-in 2-D
field solver in its MTLINE transmission line model.
The Transmission Line Models: tline3, mline and mtline
There are several ways to use the tline3, mline, and mtline external transmission line model
files in the analog design environment.
The tline3 Model
The tline3 model is a 3-terminal, single-conductor transmission line model. The tline3 model
can be either a stripline or a microstrip line. The tline3 model can either use an existing
subcircuit produced by LMG or it can invoke LMG in the background during netlisting.
For details on the tline3 model, reference the following examples.
“Creating a tline3 Macromodel in the LMG GUI” on page 195.
“Using an Existing tline3 Macromodel in the Schematic Flow” on page 205.
“Creating a tline3 Macromodel in the Schematic Flow” on page 213.
June 2007
191
Product Version 6.2
Virtuoso Spectre Circuit Simulator RF Analysis User Guide
Modeling Transmission Lines
The mline Model
The mline model is a multi-terminal, multi-conductor transmission line model. The mline
model can be either a stripline or a microstrip line. It can also handle multi-conductor systems.
For n signal lines, the mline is a 2n+1 terminal device. It can use an existing subcircuit
produced by LMG or it can invoke LMG in the background during netlisting.
For details on the mline model, reference the following examples.
“Creating an mline Transmission Line Model Starting LMG From UNIX” on page 218.
“Using an mline Macromodel in the Schematic Flow” on page 223
“Resolving a Possible Error Message for an mline Model File” on page 228
“Creating an mline Transmission Line in the Schematic Flow” on page 230.
The mtline Model
The mtline model is a multi-layer, multi-conductor transmission line model. The mtline model
can be a stripline, a microstrip line, a substrate loss interconnect, or a coplanar waveguide.
The mtline model handles both multi-layer and multi-conductor transmission line systems.
For n signal lines, the mtline is a 2n+2 terminal device; the ground plane takes 2 terminals.
While the mtline can use the existing subcircuit produced by LMG, it usually uses an LRCG
file which is also produced by LMG. From the analog design environment, an mtline model
also can invoke the LMG GUI from its CDF.
For details on the mtline model, reference the following examples.
“Looking at mtline in the Analog Design Environment” on page 234.
“Coplanar Waveguide Modeling and Analysis” on page 238
LMG Use Models
The Transmission Line Model Generator (LMG) has two use models. This chapter illustrates
by example procedures for using models with various transmission line instances. You can
■
Use the LMG GUI, independent of the analog design environment
■
Model transmission lines from within the analog design environment by entering
parameter values
June 2007
192
Product Version 6.2
Virtuoso Spectre Circuit Simulator RF Analysis User Guide
Modeling Transmission Lines
Modeling Transmission Lines Using the LMG GUI
To use the LMG GUI standalone, you first open the LMG GUI in any one of several ways
■
From the UNIX command line, by entering LMG & at the UNIX prompt.
■
By choosing Tools—RF—Transmission Line Generator in the Simulation window.
■
For the mtline model only, you can open LMG from the mtline model’s CDF.
■
From the LMG GUI, you manually enter data for each unique transmission line
configuration in your design. You manually create and save separate and unique model
files for each transmission line segment where there is a unique combination of line type,
geometry, parameters, or operating frequency.
■
This use model builds a 2-D cross-section of the transmission line as you enter
parameter values in the graphical window at the top of the LMG GUI as you create the
transmission line. Whenever you modify a parameter value, the 2-D cross-section
updates to reflect your change.
Begin by entering line-parameter information, the length of the transmission line, and the
operating frequencies for the transmission line segment in the LMG GUI. LMG eventually
creates a lumped-circuit macromodel for the transmission line segment. You continue by
creating lumped-circuit macromodels for each unique transmission line segment in the circuit.
You can share and reuse models that you create and save manually. When you run LMG
manually, you create a model file that you can apply to multiple, transmission line instances
with identical characteristics. If you have a circuit with a number of identical transmission line
instances, you can reuse the same model for each of these instances.You might also want to
run LMG manually so you can display a cross-section of the transmission line.
You also enter unique names for the per-unit length LRCG matrix file and the Spectre netlist
file that describe the subcircuit. It is helpful to use names that describe the configuration of
the particular transmission line. For example, for a stripline with length 1000 and with a
maximum frequency of 20GHz you might use the name tline_s1000_20G.
Using your input specifications, LMG automatically extracts parameters and generates a
quadrature model subcircuit for each transmission line segment. The quadrature model
subcircuits are only accurate for the length and frequency that you specify.
If you modify a transmission line, rerun LMG for the new configuration and update the
appropriate instances in the schematic to reflect the new LMG output.
Before you simulate the circuit, you incorporate each model file into the design by specifying
its filename as a property on a corresponding tline3, mline, and mtline instance. For mtline
models, you can also specify an LRCG file.
June 2007
193
Product Version 6.2
Virtuoso Spectre Circuit Simulator RF Analysis User Guide
Modeling Transmission Lines
For examples, see the following sections.
“Creating a tline3 Macromodel in the LMG GUI” on page 195.
“Creating an mline Transmission Line Model Starting LMG From UNIX” on page 218.
“Looking at mtline in the Analog Design Environment” on page 234.
Modeling Transmission Lines Without Using the LMG GUI
This use model is easier to use than the first use model. In this use model, LMG runs within
the analog design environment. The software creates every transmission line model instance
separately.
This use model includes the following general steps:
1. Open a schematic.
2. Place a tline3, mline, or mtline transmission line instance in the Schematic window.
3. Choose Edit—Properties—Objects and select the transmission line instance you
placed in the schematic.
4. Describe the transmission line instance by entering parameter values in the Edit
Properties form fields. (Units are meters and Hertz only.)
5. For each tline3, mline, or mtline transmission line instance in the design, repeat steps
2, 3, and 4.
For examples, see the following sections.
“Using an Existing tline3 Macromodel in the Schematic Flow” on page 205.
“Creating a tline3 Macromodel in the Schematic Flow” on page 213.
“Using an mline Macromodel in the Schematic Flow” on page 223.
“Creating an mline Transmission Line in the Schematic Flow” on page 230.
Default Values and the initlmg File
When you start LMG, the ./.initlmg file is checked for default values. If the ./.initlmg file
does not exist, then LMG uses the following default values:
lmgLineType = Microstrip
June 2007
194
Product Version 6.2
Virtuoso Spectre Circuit Simulator RF Analysis User Guide
Modeling Transmission Lines
lmgLengthUnit = um
lmgFreqUnit = GHz
lmgNumberofConductors = 1
lmgDielectricPermittivity = 10
lmgDielectricThickness = 400
lmgConductorWidth = 300
lmgConductorDistances = For multiconductors, the width of the first conductor
lmgConductorThickness = 100
lmgConductorHeight = For multiconductors, the height of the first conductor
lmgConductorLength = 5000
lmgConductivity = 5.6e7
lmgMaxFreq = 10
lmgSubCircuitName = tline
Tline3 Transmission Line Modeling Examples
This section presents a series of examples showing how to create a tline3 transmission line
model using the LMG GUI. Because the procedures for creating microstrip and stripline
transmission lines are very similar, only a stripline example is shown here.
Creating a tline3 Macromodel in the LMG GUI
This example illustrates how to create a tline3 macromodel from the LMG GUI while you are
using the analog design environment.
This example uses the circuit tline3oscRFlmg from your editable copy of the
rfExamples library (my_rfExamples here). You need to open this circuit to set up the
analog design environment. The my_rfExamples library also includes other sample circuits
used in this manual. If you need assistance setting up or accessing your editable copy of the
rfExamples library, refer to Chapter 3, “Setting Up for the Examples.”
Opening the tline3oscRFlmg Circuit in the Schematic Window
1. In the CIW, choose File – Open.
The Open File form appears.
2. In the Open File form, choose my_rfExamples in the Library Name cyclic field and
choose tline3oscRFlmg in the Cell Names list box.
June 2007
195
Product Version 6.2
Virtuoso Spectre Circuit Simulator RF Analysis User Guide
Modeling Transmission Lines
The completed Open File form appears like the one below.
3. Click OK.
4. The Schematic window for the tline3oscRFlmg circuit appears.
5. In the Schematic window, choose Tools—Analog Environment.
June 2007
196
Product Version 6.2
Virtuoso Spectre Circuit Simulator RF Analysis User Guide
Modeling Transmission Lines
6. The Simulation window opens.
Opening the LMG GUI
This example assumes that this is the first run of LMG and that the file ./.initlmg does not
yet exist. Consequently, LMG uses internal default values.
When you start LMG by typing lmg & at the UNIX prompt, the LMG GUI displays directly
without first displaying the Transmission Line Modeler form and the path to the model
directory as shown here in this example.
To model a tline3 transmission line using the LMG GUI, perform the following steps:
1. Choose Tools–RF–Transmission Line Modeler in the Simulation window.
June 2007
197
Product Version 6.2
Virtuoso Spectre Circuit Simulator RF Analysis User Guide
Modeling Transmission Lines
The Transmission Line Modeler form appears displaying the path to the directory where
the model is created.
Note: Make a note of the location of this model as you need to enter the absolute path
to this macromodel in another example, “Using an Existing tline3 Macromodel in the
Schematic Flow” on page 205.
The path is similar to the following:
/home/belinda/simulation/tline3oscRFlmg/spectre/schematic/netlist
1. Click OK to display the LMG GUI.
June 2007
198
Product Version 6.2
Virtuoso Spectre Circuit Simulator RF Analysis User Guide
Modeling Transmission Lines
2. The LMG GUI appears similar to the one below.
3. Choose Options—Model Type—Lossless to model a lossless transmission line.
June 2007
199
Product Version 6.2
Virtuoso Spectre Circuit Simulator RF Analysis User Guide
Modeling Transmission Lines
4. Choose Options—Subckt Format—Spectre.
5. This choice assumes that you are running your simulation in the analog design
environment.
6. Choose Options—Length Unit—um to specify um as the length unit.
7. Choose Options—Freq. Unit—GHz to specify GHz as the frequency unit.
8. Click Stripline to create a stripline model.
The display section of the form now shows a stripline transmission line similar to the one
below.
9. Specify the following values in the data entry fields:
No. of Lines: 1
Dielectric Constant (er): 5
Dielectric Thickness (d): 500 um
sigma=tan*w*ep0
Conductor Width: 200 um
Conductor Thickness: 50 um
Conductor Height (h): 225 um
Signal Line Conductivity: 5.6e7 S/m
Conductor Length: 1000 um
Fmax: 20 GHz
June 2007
200
Product Version 6.2
Virtuoso Spectre Circuit Simulator RF Analysis User Guide
Modeling Transmission Lines
The data entry fields appear like the ones below.
10. Click the Calculate Parameters button.
This calculates the per unit length LRCG matrixes and the following model parameter
values:
❑
Characteristic impedance, Z0 of 41.3334 Ohms
❑
Propagation velocity, Vel of 0.44706 c
❑
DC resistance per meter, Rdc of 1.78571 Ohms/m
❑
Corner frequency of the conductor, Fc of 7.23723 MHz
❑
Time delay of the transmission line, td of 7.4561e-12 s
The display section changes to reflect the values you specified. The calculated
parameter values display in the top right corner of the display section.
June 2007
201
Product Version 6.2
Virtuoso Spectre Circuit Simulator RF Analysis User Guide
Modeling Transmission Lines
The calculated parameter values display in LMG only when the No. of Lines field is 1.
(The No. of Lines field is in the second line of data entry fields from the top of the GUI.)
At this point, the Create Macromodel button at the bottom of the GUI is enabled.
11. Choose File—Subcircuit Name.
The Subcircuit Name form appears.
12. Type tline_s1000_20G in the Subcircuit Name field and click OK.
This model name provides descriptive information about the model type, its length, and
the maximum frequency of the subcircuit.
13. Choose File—LRCG file Name.
June 2007
202
Product Version 6.2
Virtuoso Spectre Circuit Simulator RF Analysis User Guide
Modeling Transmission Lines
14. The LRCG File Name form appears.
15. Type w_line.dat in the LRCG Name field and click OK.
This is the name of the file containing the LRCG matrixes in a format consistent with the
tline3 model.
16. Click Create Macromodel, to create the macromodel and the LRCG data file.
17. The Macromodel Creation form displays the names of the macromodel netlist file and the
LRCG data file.
For this example, the final results are written to the following two files
❑
A macromodel netlist file with the name you specified and a scs suffix—
tline_s1000_20G.scs.
❑
An LRCG file with the name w_line.dat.
Make a note of the name of this model as you need to enter the model name in another
example, “Using an Existing tline3 Macromodel in the Schematic Flow” on page 205.
Later, you use the macromodel file name as a property of a tline3 symbol in the analog
design environment.
June 2007
203
Product Version 6.2
Virtuoso Spectre Circuit Simulator RF Analysis User Guide
Modeling Transmission Lines
18. Click OK in the Macromodel Creation form.
19. To save the current settings as default values for subsequent LMG runs, choose File—
Save Current Settings.
The current settings are saved in file ./.initlmg. LMG reads this file in subsequent startups. The ./.initlmg file contains all the quantities you can change. As long as you
preserve its format, you can edit this file directly to choose the LMG startup defaults
The contents of the ./.initlmg file following this example are as follows.
lmgLineType = Stripline
lmgLengthUnit = um
lmgFreqUnit = GHz
lmgDielectricPermittivity = 5
lmgDielectricThickness = 500
lmgConductorWidth = 200
lmgConductorThickness = 50
lmgConductorHeight = 225
lmgConductorLength = 1000
lmgConductivity = 5.6e7
lmgMaxFreq = 20
lmgSubCircuitName = tline_s1000_20G
20. Click Yes.
21. At the end of the run, choose File—Quit to exit LMG.
June 2007
204
Product Version 6.2
Virtuoso Spectre Circuit Simulator RF Analysis User Guide
Modeling Transmission Lines
The following form displays
22. Click OK.
LMG closes.
Using an Existing tline3 Macromodel in the Schematic Flow
This example illustrates how to call an existing tline3 macromodel from the schematic flow
while you are using the analog design environment.
This example uses the circuit tline3oscRFlmg from your editable copy of the
rfExamples library (my_rfExamples here). This library also includes other sample
circuits used in this manual. If you need assistance setting up or accessing your editable copy
of the rfExamples library, refer to Chapter 3, “Setting Up for the Examples.” You also need
the absolute path to the tline3 macromodel you created in the first example.
Opening the tline3oscRFlmg Circuit in the Schematic Window
1. In the CIW, choose File – Open.
The Open File form appears.
2. In the Open File form, choose my_rfExamples in the Library Name cyclic field and
choose tline3oscRFlmg in the Cell Names list box.
June 2007
205
Product Version 6.2
Virtuoso Spectre Circuit Simulator RF Analysis User Guide
Modeling Transmission Lines
The completed Open File form appears like the one below.
3. Click OK.
The Schematic window for the tline3oscRFlmg circuit appears.
4. In the Schematic window, choose Tools—Analog Environment.
June 2007
206
Product Version 6.2
Virtuoso Spectre Circuit Simulator RF Analysis User Guide
Modeling Transmission Lines
The Simulation window opens.
Setting Up the Model Path
1. In the Simulation window, choose Setup—Model Libraries.
June 2007
207
Product Version 6.2
Virtuoso Spectre Circuit Simulator RF Analysis User Guide
Modeling Transmission Lines
The Model Library Setup form appears.
2. In the Model Library File field, type the full, absolute path to the model file including the
model file name, tline_s1000_20G.scs.
3. The absolute path is displayed in the Transmission Line Modeler form in the first
example.
4. The model name is the name of the model generated during the first example. The model
name is displayed in the Subcircuit Name form in the first example.
5. For example, type the following in the Model Library File field:
/home/belinda/simulation/tline3oscRFlmg/spectre/schematic/netlist/
tline_s1000_20G.scs
6. Click Add.
7. Click OK.
Associating the External Model File with the Transmission Line Component
1. In the Schematic window, click the transmission line component tline_s17_8470_40G
near the top of the schematic.
June 2007
208
Product Version 6.2
Virtuoso Spectre Circuit Simulator RF Analysis User Guide
Modeling Transmission Lines
The transmission line is now selected.
2. With the transmission line selected in the Schematic window, choose Edit—Properties
—Objects to open the Edit Object Properties form for the selected
tline_s17_8470_40G transmission line component.
June 2007
209
Product Version 6.2
Virtuoso Spectre Circuit Simulator RF Analysis User Guide
Modeling Transmission Lines
The Edit—Properties—Objects form appears similar to the following.
3. In the Edit Object Properties form, highlight use external model file.
June 2007
210
Product Version 6.2
Virtuoso Spectre Circuit Simulator RF Analysis User Guide
Modeling Transmission Lines
4. When you highlight use external model file, the form changes to let you specify only
the Model Name.
5. In the Model Name field, type tline_s1000_20G, the name of the existing tline
macromodel you created using LMG.
6. In the Edit Object Properties form, click OK.
The component name in the Schematic window changes to reflect the new tline
macromodel name.
7. Check and Save the tline3oscRFlmg schematic.
June 2007
211
Product Version 6.2
Virtuoso Spectre Circuit Simulator RF Analysis User Guide
Modeling Transmission Lines
8. You can now set up and run a simulation using the new tline macromodel in the analog
design environment.
Resolving A Possible Error Message for a tline3 Model File
In some circumstances the analog design environment might issue an error message stating
that a tline3 subckt has four terminals, while in a schematic it is a 3-terminal device.
To solve this problem, you can open and edit the subcircuit file with a text editor of your
choice.For example, the tline_s1000_20G.scs file looks like the following.
//
// Gaussian quadrature model to transmission line.
// Transmission line type: Stripline
// Number of signal conductors: 1
subckt tline_s1000_20G (in0 out0 ref refequal)
l0_0 (in0 n1_0) inductor l=1.445788e-11
l1_0 (n1_0 n2_0) inductor l=5.666485e-11
l2_0 (n2_0 n3_0) inductor l=8.297930e-11
l3_0 (n3_0 n4_0) inductor l=8.297930e-11
l4_0 (n4_0 n5_0) inductor l=5.666485e-11
l5_0 (n5_0 out0) inductor l=1.445788e-11
c0_0 (n1_0 ref) capacitor c=2.137783e-14
c1_0 (n2_0 ref) capacitor c=4.318660e-14
c2_0 (n3_0 ref) capacitor c=5.133076e-14
c3_0 (n4_0 ref) capacitor c=4.318660e-14
c4_0 (n5_0 ref) capacitor c=2.137783e-14
ends tline_s1000_20G
To edit the tline_s1000_20G.scs subcircuit file with the text editor, use the following
steps.
Find refequal and delete it from the tline_s1000_20G.scs file.
//
// Gaussian quadrature model to transmission line.
// Transmission line type: Stripline
// Number of signal conductors: 1
subckt tline_s1000_20G (in0 out0 ref)
l0_0 (in0 n1_0) inductor l=1.445788e-11
l1_0 (n1_0 n2_0) inductor l=5.666485e-11
l2_0 (n2_0 n3_0) inductor l=8.297930e-11
June 2007
212
Product Version 6.2
Virtuoso Spectre Circuit Simulator RF Analysis User Guide
Modeling Transmission Lines
l3_0 (n3_0 n4_0) inductor
l4_0 (n4_0 n5_0) inductor
l5_0 (n5_0 out0) inductor
c0_0 (n1_0 ref) capacitor
c1_0 (n2_0 ref) capacitor
c2_0 (n3_0 ref) capacitor
c3_0 (n4_0 ref) capacitor
c4_0 (n5_0 ref) capacitor
ends tline_s1000_20G
l=8.297930e-11
l=5.666485e-11
l=1.445788e-11
c=2.137783e-14
c=4.318660e-14
c=5.133076e-14
c=4.318660e-14
c=2.137783e-14
1. Save the edited tline_s1000_20G.scs file.
After you edit the model file, you can perform a simulation using the
tline_s1000_20G.scs model file without errors.
Creating a tline3 Macromodel in the Schematic Flow
This example illustrates how to create a tline3 transmission line macromodel from the
schematic flow while you are using the analog design environment.
This example follows the second use model in that it does not use the GUI. You can use this
procedure if you do not need to see the two-dimensional cross-section display that the LMG
GUI provides. This example creates a transmission line that is identical to the one created in
the previous example “Using an Existing tline3 Macromodel in the Schematic Flow” on
page 205.
This example uses the circuit tline3oscRFlmg from your editable copy of the
rfExamples library, my_rfExamples. This library also includes other sample circuits used
in this manual. If you need assistance setting up or accessing the rfExamples library, refer
to Chapter 3, “Setting Up for the Examples.”
Opening the tline3oscRFlmg Circuit in the Schematic Window
1. In the CIW, choose File—Open.
The Open File form appears.
2. In the Open File form, choose your editable copy of the rfExamples library, in this case
my_rfExamples in the Library Name cyclic field and choose tline3oscRFlmg in the
Cell Names list box.
June 2007
213
Product Version 6.2
Virtuoso Spectre Circuit Simulator RF Analysis User Guide
Modeling Transmission Lines
The completed Open File form appears like the one below.
3. Click OK.
4. The Schematic window for the tline3oscRFlmg circuit appears.
5. In the Schematic window, click the transmission line tline_s17_8470_40G near the top
of the schematic.
June 2007
214
Product Version 6.2
Virtuoso Spectre Circuit Simulator RF Analysis User Guide
Modeling Transmission Lines
The transmission line is now selected.
6. In the Schematic window, choose Edit—Properties—Objects with the transmission
line selected to open the Edit Object Properties form for the transmission line
component.
June 2007
215
Product Version 6.2
Virtuoso Spectre Circuit Simulator RF Analysis User Guide
Modeling Transmission Lines
The Edit – Properties – Objects form for tline_s17_8470_40G appears.
June 2007
216
Product Version 6.2
Virtuoso Spectre Circuit Simulator RF Analysis User Guide
Modeling Transmission Lines
7. In the Edit Object Properties form, perform the following edits in the CDF Parameter
section in the bottom half of the form:
❑
Highlight stripline for line type.
❑
Type 5 for er: permittivity.
❑
Type 500e-6 for d: dielectric thickness (m).
Note: Notice that in the Edit Object Properties form, the values you enter are in units
of meters and Hertz. These units are probably different than the units you used in
LMG.
❑
Type 200e-6 for w: conductor width (m).
❑
Type 5e-6 for t: conductor thickness (m) .
❑
Type 5e-6 for h: conductor height (m).
❑
Type 1e-3 for len: conductor length (m).
❑
Highlight lossless for the model type.
Note: If you choose lossy for the model type, two additional fields open to let you
specify the lossy type and conductivity.
❑
June 2007
Type 40e9 for freq: max frequency (Hz).
217
Product Version 6.2
Virtuoso Spectre Circuit Simulator RF Analysis User Guide
Modeling Transmission Lines
After edits, the CDF parameters appear as follows
8. In the Edit Object Properties form, click OK.
9. Check and Save the tline3oscRFlmg schematic.
10. You can now set up and run a simulation using the analog design environment.
Mline Transmission Line Modeling Examples
This section presents a series of examples showing how to create an mline transmission line
model. Because the procedures for creating microstrip and stripline transmission lines are
very similar, a microstrip example is shown here.
Creating an mline Transmission Line Model Starting LMG From UNIX
This example starts LMG from the UNIX prompt. It illustrates how to create an mline model
for 2 microstrip transmission lines using the LMG GUI.
At the UNIX prompt, type lmg & and press return to start the LMG GUI.
June 2007
218
Product Version 6.2
Virtuoso Spectre Circuit Simulator RF Analysis User Guide
Modeling Transmission Lines
% lmg &
Note: When you start LMG from the UNIX prompt, LMG does not display the Transmission
Line Modeler form and thus does not display the path to the directory where the models are
saved.
June 2007
219
Product Version 6.2
Virtuoso Spectre Circuit Simulator RF Analysis User Guide
Modeling Transmission Lines
The LMG GUI displays similar to the one below.
1. Choose Options—Model Type—Lossless to model a lossless transmission line.
June 2007
220
Product Version 6.2
Virtuoso Spectre Circuit Simulator RF Analysis User Guide
Modeling Transmission Lines
2. In the LMG GUI, choose Options—Subckt Format—Spectre.
This choice assumes that you are running your simulation in the analog design
environment.
3. Choose Options—Length Unit—um to specify um as the length unit.
4. Choose Options—Freq. Unit—GHz to specify GHz as the frequency unit.
5. Choose File—Subcircuit Name.
The Subcircuit Name form appears.
6. Type tline_s1 in the Subcircuit Name field and click OK.
7. Choose File—LRCG file Name.
The LRCG file Name form appears.
8. Type w_line1.dat in the LRCG Name field and click OK.
9. Specify the following values in the data entry fields:
Transmission Line Type: Microstrip
No. of Lines: 2
Dielectric Constant (er): 12.9
Dielectric Thickness (d): 200 um
sigma=tan*w*ep0
Conductor Width: 300 um
June 2007
221
Product Version 6.2
Virtuoso Spectre Circuit Simulator RF Analysis User Guide
Modeling Transmission Lines
Conductor Thickness: 10 um
Conductor Distances: 150 um
Signal Line Conductivity: 5.6e7 S/m
Conductor Length: 5000 um
Fmax: 30 GHz
10. Choose File—Save Current Settings to save the current settings in the LMG GUI as
default values for subsequent LMG runs.
The current settings are saved in the file ./.initlmg.
When LMG starts, it reads the ./.initlmg file which contains all the quantities that can
be modified. As long as you preserve the ./.initlmg file format, you can edit this file
directly to choose the LMG startup defaults.
11. Click the Calculate Parameters button to extract the microstrip model parameters.
The Create Macromodel button is enabled when the parameters are extracted.
12. Click the Create Macromodel button when it is enabled.
June 2007
222
Product Version 6.2
Virtuoso Spectre Circuit Simulator RF Analysis User Guide
Modeling Transmission Lines
The Macromodel Creation form displays when the macromodel and data files are
created.
The macromodel subckt is written to file tline_s1.scs and the LRCG data file is written
to file w_line1.dat.
13. Click OK to create both files.
14. Choose File—Quit to exit LMG and close the LMG GUI.
Using an mline Macromodel in the Schematic Flow
The example presented in this section illustrates how to use an mline macromodel you
created in the previous example from the schematic flow while you are using the analog
design environment. This example uses the mlineoscRFlmg circuit from your editable copy
of the rfExamples library.
Opening the mlineoscRFlmg Circuit in the Schematic Window
1. In the CIW, choose File—Open.
The Open File form appears.
2. In the Open File form, choose the editable copy of the rfExamples library,
my_rfExamples in the Library Name cyclic field and choose mlineoscRFlmg in the
Cell Names list box and click OK.
June 2007
223
Product Version 6.2
Virtuoso Spectre Circuit Simulator RF Analysis User Guide
Modeling Transmission Lines
The Schematic window for the mlineoscRFlmg circuit appears.
Setting Up the Model Path
1. In the Schematic window, choose Tools—Analog Environment to open the Simulation
window.
The Simulation window appears.
2. In the Simulation window, choose Setup—Model Libraries.
The Model Library Setup form appears.
June 2007
224
Product Version 6.2
Virtuoso Spectre Circuit Simulator RF Analysis User Guide
Modeling Transmission Lines
The Model Library Setup form appears.
3. In the Model Library File field, type the full, absolute path to the model file plus the file
name tline_s1.scs.
The absolute path is the path to the directory where you started LMG in the previous
example, “Creating an mline Transmission Line Model Starting LMG From UNIX” on
page 218.
The model name is the name of the mline model displayed in the Subcircuit Name form
in the previous example.
For example, type the following in the Model Library File field:
/home/belinda/tline_s1.scs
4. Click Add.
5. Click OK.
Associating the External Model File with the Transmission Line Component
1. In the Schematic window, click the mline symbol near the top of the schematic.
June 2007
225
Product Version 6.2
Virtuoso Spectre Circuit Simulator RF Analysis User Guide
Modeling Transmission Lines
The mline transmission line is now selected.
2. Choose Edit—Properties—Objects in the Schematic window to open the Edit Object
Properties form for the selected mline transmission line component. The CDF
parameters display at the bottom of the form.
June 2007
226
Product Version 6.2
Virtuoso Spectre Circuit Simulator RF Analysis User Guide
Modeling Transmission Lines
The CDF parameters for the mline component appear below.
3. In the CDF Parameters area, highlight use external model file, so the form changes to
let you specify the model name.
June 2007
227
Product Version 6.2
Virtuoso Spectre Circuit Simulator RF Analysis User Guide
Modeling Transmission Lines
4. In the Model Name field, type the name of the mline model you created, tline_s1.
5. In the Edit Object Properties form, click OK.
6. Check and Save the mlineoscRFlmg schematic.
You can now set up and run a simulation using the new mline macromodel in the analog
design environment.
Resolving a Possible Error Message for an mline Model File
In some circumstances the analog design environment might issue an error message stating
that an mline subckt has six terminals, while in the schematic it is a 5-terminal device.
To solve this problem, you can open and edit the subcircuit file with the text editor of your
choice.The tline_s1.scs file looks like the following.
//
// Gaussian quadrature model to transmission line.
// Transmission line type: Microstrip
// Number of signal conductors: 2
subckt tline_s1 (in0 out0 in1 out1 ref refequal)
l0_0 (in0 n1_0) inductor l=2.655224e-11
l1_0 (n1_0 n2_0) inductor l=1.101868e-10
l2_0 (n2_0 n3_0) inductor l=1.856834e-10
l3_0 (n3_0 n4_0) inductor l=2.411049e-10
l4_0 (n4_0 n5_0) inductor l=2.704059e-10
l5_0 (n5_0 n6_0) inductor l=2.704059e-10
l6_0 (n6_0 n7_0) inductor l=2.411049e-10
l7_0 (n7_0 n8_0) inductor l=1.856834e-10
l8_0 (n8_0 n9_0) inductor l=1.101868e-10
l9_0 (n9_0 out0) inductor l=2.655224e-11
l0_1 (in1 n1_1) inductor l=2.655224e-11
l1_1 (n1_1 n2_1) inductor l=1.101868e-10
l2_1 (n2_1 n3_1) inductor l=1.856834e-10
l3_1 (n3_1 n4_1) inductor l=2.411049e-10
l4_1 (n4_1 n5_1) inductor l=2.704059e-10
l5_1 (n5_1 n6_1) inductor l=2.704059e-10
l6_1 (n6_1 n7_1) inductor l=2.411049e-10
l7_1 (n7_1 n8_1) inductor l=1.856834e-10
l8_1 (n8_1 n9_1) inductor l=1.101868e-10
l9_1 (n9_1 out1) inductor l=2.655224e-11
June 2007
228
Product Version 6.2
Virtuoso Spectre Circuit Simulator RF Analysis User Guide
Modeling Transmission Lines
ml0_1_0 mutual_inductor coupling=2.207763e-01
ml0_1_1 mutual_inductor coupling=2.207763e-01
ml0_1_2 mutual_inductor coupling=2.207763e-01
ml0_1_3 mutual_inductor coupling=2.207763e-01
ml0_1_4 mutual_inductor coupling=2.207763e-01
ml0_1_5 mutual_inductor coupling=2.207763e-01
ml0_1_6 mutual_inductor coupling=2.207763e-01
ml0_1_7 mutual_inductor coupling=2.207763e-01
ml0_1_8 mutual_inductor coupling=2.207763e-01
ml0_1_9 mutual_inductor coupling=2.207763e-01
c0_0 (n1_0 ref) capacitor c=5.315752e-14
c1_0 (n2_0 ref) capacitor c=1.181530e-13
c2_0 (n3_0 ref) capacitor c=1.704520e-13
c3_0 (n4_0 ref) capacitor c=2.042912e-13
c4_0 (n5_0 ref) capacitor c=2.159935e-13
c5_0 (n6_0 ref) capacitor c=2.042912e-13
c6_0 (n7_0 ref) capacitor c=1.704520e-13
c7_0 (n8_0 ref) capacitor c=1.181530e-13
c8_0 (n9_0 ref) capacitor c=5.315752e-14
c0_1 (n1_1 ref) capacitor c=5.315752e-14
c1_1 (n2_1 ref) capacitor c=1.181530e-13
c2_1 (n3_1 ref) capacitor c=1.704520e-13
c3_1 (n4_1 ref) capacitor c=2.042912e-13
c4_1 (n5_1 ref) capacitor c=2.159935e-13
c5_1 (n6_1 ref) capacitor c=2.042912e-13
c6_1 (n7_1 ref) capacitor c=1.704520e-13
c7_1 (n8_1 ref) capacitor c=1.181530e-13
c8_1 (n9_1 ref) capacitor c=5.315752e-14
cm0_1_0 (n1_1 n1_0) capacitor c=5.821279e-15
cm1_1_0 (n2_1 n2_0) capacitor c=1.293893e-14
cm2_1_0 (n3_1 n3_0) capacitor c=1.866619e-14
cm3_1_0 (n4_1 n4_0) capacitor c=2.237193e-14
cm4_1_0 (n5_1 n5_0) capacitor c=2.365344e-14
cm5_1_0 (n6_1 n6_0) capacitor c=2.237193e-14
cm6_1_0 (n7_1 n7_0) capacitor c=1.866619e-14
cm7_1_0 (n8_1 n8_0) capacitor c=1.293893e-14
cm8_1_0 (n9_1 n9_0) capacitor c=5.821279e-15
ends tline_s1
ind1=l0_1
ind1=l1_1
ind1=l2_1
ind1=l3_1
ind1=l4_1
ind1=l5_1
ind1=l6_1
ind1=l7_1
ind1=l8_1
ind1=l9_1
ind2=l0_0
ind2=l1_0
ind2=l2_0
ind2=l3_0
ind2=l4_0
ind2=l5_0
ind2=l6_0
ind2=l7_0
ind2=l8_0
ind2=l9_0
To edit the tline_s1.scs subcircuit file with the text editor, use the following steps.
1. Find refequal and delete it from the tline_s1.scs file.
//
// Gaussian quadrature model to transmission line.
// Transmission line type: Microstrip
// Number of signal conductors: 2
subckt tline_s1 (in0 out0 in1 out1 ref)
l0_0 (in0 n1_0) inductor l=2.655224e-11
l1_0 (n1_0 n2_0) inductor l=1.101868e-10
l2_0 (n2_0 n3_0) inductor l=1.856834e-10
l3_0 (n3_0 n4_0) inductor l=2.411049e-10
l4_0 (n4_0 n5_0) inductor l=2.704059e-10
l5_0 (n5_0 n6_0) inductor l=2.704059e-10
l6_0 (n6_0 n7_0) inductor l=2.411049e-10
l7_0 (n7_0 n8_0) inductor l=1.856834e-10
.
.
.
cm6_1_0 (n7_1 n7_0) capacitor c=1.866619e-14
June 2007
229
Product Version 6.2
Virtuoso Spectre Circuit Simulator RF Analysis User Guide
Modeling Transmission Lines
cm7_1_0 (n8_1 n8_0) capacitor c=1.293893e-14
cm8_1_0 (n9_1 n9_0) capacitor c=5.821279e-15
ends tline_s1
2. Save the edited tline_s1.scs file.
After you edit the model file, you can perform a simulation using the tline_s1.scs model
file without errors.
Creating an mline Transmission Line in the Schematic Flow
This example illustrates how to create an mline transmission line macromodel from the
schematic flow while you are using the analog design environment. The mline CDF is used
to invoke LMG to produce the subcircuit for the transmission line when the netlist is
generated.
This example uses the circuit mlineoscRFlmg from your editable copy of the rfExamples
library, my_rfExamples.
Opening the mlineoscRFlmg Circuit in the Schematic Window
1. In the CIW, choose File—Open.
The Open File form appears.
June 2007
230
Product Version 6.2
Virtuoso Spectre Circuit Simulator RF Analysis User Guide
Modeling Transmission Lines
2. In the Open File form, choose the editable copy of the rfExamples library,
my_rfExamples, in the Library Name cyclic field.
3. Choose mlineoscRFlmg in the Cell Names list box.
The Schematic window for the mlineoscRFlmg circuit appears.
4. In the Schematic window, select the mline symbol near the top of the schematic.
June 2007
231
Product Version 6.2
Virtuoso Spectre Circuit Simulator RF Analysis User Guide
Modeling Transmission Lines
5. Choose Edit—Properties—Objects in the Schematic window to open the Edit Object
Properties form for the selected mline transmission line component.
June 2007
232
Product Version 6.2
Virtuoso Spectre Circuit Simulator RF Analysis User Guide
Modeling Transmission Lines
6. The Edit—Properties—Objects form for mline component appears.
June 2007
233
Product Version 6.2
Virtuoso Spectre Circuit Simulator RF Analysis User Guide
Modeling Transmission Lines
7. In the CDF Parameters section at the bottom of the Edit Object Properties form, edit the
CDF parameter values for the mtline component.
The edited CDF parameters look similar to the following:
8. In the Edit Object Properties form, click OK.
9. Close the mlineoscRFlmg schematic.
Looking at mtline in the Analog Design Environment
This example illustrates mtline parameters viewed in the analog design environment.
This example uses the mtlineExample circuit from your editable copy of the rfExamples
library, my_rfExamples. This library also includes other sample circuits used in this manual.
If you need assistance setting up or accessing the my_rfExamples library, refer to
Chapter 3, “Setting Up for the Examples.”
June 2007
234
Product Version 6.2
Virtuoso Spectre Circuit Simulator RF Analysis User Guide
Modeling Transmission Lines
Opening the mtlineExample Circuit in the Schematic Window
1. In the CIW, choose File—Open.
The Open File form appears.
2. In the Open file form, make the following selections.
3. In the Library Name cyclic field choose my_rfExamples, your editable copy of the
rfExamples library.
4. In the Cell Names list choose mtlineExample.
5. In the View Name cyclic field choose schematic.
6. For Mode highlight edit.
7. Click OK.
June 2007
235
Product Version 6.2
Virtuoso Spectre Circuit Simulator RF Analysis User Guide
Modeling Transmission Lines
The mtlineExample schematic displays.
Examining the mtline Component
1. In the Schematic window, select the transmission line component mtline at the center of
the schematic.
The transmission line component is now highlighted.
2. With the transmission line selected in the Schematic window, choose Edit – Properties
– Objects to open the Edit Object Properties form for the mtline component.
June 2007
236
Product Version 6.2
Virtuoso Spectre Circuit Simulator RF Analysis User Guide
Modeling Transmission Lines
The CDF Parameter section of the Edit – Properties – Objects form for the mtline
transmission line model appears below.
For the Type of Input parameter you can choose
❑
RLGC - Uses the RLGC matrix
❑
FieldSolver - Uses the built in 2-D field solver
❑
Tline - Uses tline characteristics
When you select FieldSolver, all LMG properties are displayed.
June 2007
237
Product Version 6.2
Virtuoso Spectre Circuit Simulator RF Analysis User Guide
Modeling Transmission Lines
Coplanar Waveguide Modeling and Analysis
A single-signal coplanar waveguide is a transmission line made up of three conductors
separated by gaps and lying on the surface of a dielectric substrate.
From left to right, the first and third conductors are ground planes which are 8 to12 times
wider than the middle conductor, which is the signal line. When the signal line in the middle
is too narrow, the first and third conductors are 5 to 7 times the dielectric thickness of the
narrow signal line in the center.
The characteristic impedance (Zc) of the CPW is a function of the ratio of the width of the gap
between the signal line and the ground planes to the thickness of the dielectric substrate and
its dielectric constant.
The first example, Using LMG to Obtain Subcircuit Macromodel and LRCG Files, creates a
CPW lossy, narrow-band model with one signal line. The signal line is100 um wide
with130 um gaps on either side between the signal line and the 800 um wide ground planes.
The characteristic impedance of the CPW is Zc=50 Ohm.
Using LMG to Obtain Subcircuit Macromodel and LRCG Files
When you use LMG to model and analyze coplanar waveguide (CPW) transmission lines, you
begin by verifying the content of the .initlmg file. You then open the LMG GUI, select the
CPW transmission line type, and LMG extracts parameters and generates a CPW model.
Verifying and Editing the Content of the initlmg File
Many features of the CPW model are displayed in both the .initlmg file illustrated in
Example 4-1 and in the LMG GUI displayed in Figure 4-1 on page 240.
1. In the directory where you plan to invoke LMG, use the text editor of your choice to create
the .initlmg file shown in Example 4-1.
June 2007
238
Product Version 6.2
Virtuoso Spectre Circuit Simulator RF Analysis User Guide
Modeling Transmission Lines
Example 4-1 Sample initlmg file for a Coplanar Waveguide
lmgLineType = CPW
lmgModelType = LossyNarrow
lmgSubcktFormat = 0
lmgNumLayers = 2
lmgNumLines = 3
lmgNumGndPlanes = 1
lmgLengthUnit = um
lmgFreqUnit = GHz
lmgDielectricPermittivity = 9.6 1
lmgDielectricThickness = 100 400
lmgLossSigmaLossTang = VSIGMA
lmgDielectricConductivity = 0.0
lmgGndThickness = 20
lmgGndSigma = 5.6e7
lmgConductorWidth = 800 100 800
lmgConductorGaps = 130
lmgConductorThickness = 10
lmgConductorHeight = 100
lmgConductorLength = 2000
_lmgConductivity = 5.6e7
lmgMaxFreq = 1
lmgSubCircuitName = cpw1
lmgLRCGName = w_linecpw1.dat
lmgOutputID = BOTH
2. Save the edited .initlmg file in the directory where you plan to invoke LMG.
3. The edited .initlmg file defines the properties of the CPW. Once you open the LMG
GUI, you can modify or define the properties of the CPW by entering values in the GUI.
When you exit LMG, you can save the values in the LMG GUI to create a new .initlmg
file.
Opening the LMG GUI
1. From the directory where you created and saved the .initlmg file, invoke the LMG GUI
from the UNIX command line by typing:
% lmg &
Note: When you start LMG from the UNIX prompt, LMG saves the model files in the
directory where you start it. The LMG GUI displays directly without first displaying the
Transmission Line Modeler form which shows the path to the model directory (the
directory where LMG saves model files).
The LMG GUI opens reflecting the CPW parameter values from the .initlmg file.
June 2007
239
Product Version 6.2
Virtuoso Spectre Circuit Simulator RF Analysis User Guide
Modeling Transmission Lines
Figure 4-1 LMG UI set up to Model a Coplanar Waveguide
Notice the following File menu choices made in the .initlmg file.
June 2007
240
Product Version 6.2
Virtuoso Spectre Circuit Simulator RF Analysis User Guide
Modeling Transmission Lines
initlmg File Entry
File Menu Choice
lmgSubCircuitName = cpw1
File—Subcircuit Name
lmgLRCGName = w_linecpw1.dat
File—LRCG file Name
Notice the following Options menu choices made in the .initlmg file.
initlmg File Entry
Options Menu Choice
lmgModelType = LossyNarrow
Options—Model Type—Lossy, Narrow Band
lmgSubcktFormat = 0
Options—Subckt Format—Spectre
lmgLengthUnit = LossyNarrow
Options—Length Unit—um
lmgFreqUnit = LossyNarrow
Options—Freq. Unit—GHz
Notice the following GUI field choices made in the .initlmg file and displayed in the
LMG GUI.
initlmg File Entry
GUI Choice
lmgLineType = CPW
Transmission Line Type is CPW.
lmgNumLines = 3
Number of Lines is 3. The 2 wide ground
planes and the 1 narrow signal line.
lmgDielectricPermitivity = 9.6 1
Dielectric Constants are 9.6 and 1.
The values are separated by a space.
lmgConductorWidth = 800 100 800
Conductor Widths are 800, 100 and
800 um.
The values are separated by a space.
lmgConductorGaps = 130
Conductor Distances are both 130 um.
lmgConductorLength = 2000
Conductor length is 2000 um.
Whenever you enter multiple values in the LMG GUI for a parameter that accepts multiple
values, separate the values with a space.
The Conductor Width values have a ratio of 8 to 1. Usually the larger the ratio between
the two numbers, the more accurate the result but the slower the speed.
June 2007
241
Product Version 6.2
Virtuoso Spectre Circuit Simulator RF Analysis User Guide
Modeling Transmission Lines
Since both Conductor Distances are the same, only one entry is required.
Generating the Subcircuit and LRCG Files
1. To enter a name for the subcircuit file, choose File—Subcircuit Name.
The Subcircuit Name form appears.
The subcircuit name, CPW1, from the initlmg file appears in the Subcircuit Name
field.
2. Click OK.
This name gives information about the type of model subcircuit created. The suffix scs
is attached to the subcircuit model file.
3. To enter a name for the LRCG file, choose File—LRCG file Name.
The LRCG File Name form appears.
The LRCG file name, w_linecpw1.dat from the initlmg file appears in the LRCG
Name field.
4. Click OK.
This name gives information about the type of model this LRCG file is associated with.
5. Click Calculate Parameters at the bottom of the LMG GUI.
The Create Macromodel button is active after the parameters are calculated.
June 2007
242
Product Version 6.2
Virtuoso Spectre Circuit Simulator RF Analysis User Guide
Modeling Transmission Lines
6. Click Create Macromodel at the bottom of the LMG GUI to create the CPW
macromodel netlist file and the LRCG data file.
The Macromodel Creation form displays the names of the two final result files.
The two result files are created in the directory where you started LMG:
❑
An LRCG file with the name w_linecpw1.dat. (See step 7).
❑
A macromodel netlist file with the name cpw1.scs. (See “Resolving a Possible Error
Message in the mtline Model File” on page 244).
Note: Be sure to record the absolute path to the subckt model file cpw1.scs and the
LRCG file w_linecpw1.dat. You need the absolute path and filenames when you use
the files in CPW simulations later in this section.
7. Click OK in the Macromodel Creation form.
The contents of the LRCG (w_linecpw1.dat) file are
; RLCG Matrices produced by LMG
; It’s Coplanar waveguide (CPW) line, first and last lines are regarded as
ground
; Size Reduction is done automatically, reference FAQs in the Documents for
details
; The Inputs are:
; lmgLineType = CPW
; lmgModelType = LossyNarrow
; lmgSubcktFormat = 0
; lmgNumLayers = 2
; lmgNumLines = 3
; lmgNumGndPlanes = 1
; lmgLengthUnit = um
; lmgFreqUnit = GHz
June 2007
243
Product Version 6.2
Virtuoso Spectre Circuit Simulator RF Analysis User Guide
Modeling Transmission Lines
;
;
;
;
;
;
;
;
;
;
;
;
;
;
;
;
lmgDielectricPermittivity = 9.6 1
lmgDielectricThickness = 100 400
lmgLossSigmaLossTang = VSIGMA
lmgDielectricConductivity = 0.0
lmgGndThickness = 20
lmgGndSigma = 5.6e7
lmgConductorWidth = 800 100 800
lmgConductorGaps = 130
lmgConductorThickness = 10
lmgConductorHeight = 100
lmgConductorLength = 2000
_lmgConductivity = 5.6e7
lmgMaxFreq = 1
lmgSubCircuitName = cpw1
lmgLRCGName = w_linecpw1.dat
lmgOutputID = BOTH
FORMAT Freq:
1.000000e+09 :
L1:1
R1:1
C1:1
G1:1
3.967294e-07
6.935151e+01
1.574700e-10
0.000000e+00
8. Choose File—Quit to exit LMG. Click OK in the Quit form.
You use the LRCG file w_linecpw1.dat and the subckt model file cpw1.scs you just
created in different simulations later in this section.
Resolving a Possible Error Message in the mtline Model File
In some circumstances the analog design environment issues an error message for the
cwp1.scs subcircuit file.
To solve this problem, you can open and edit the subcircuit file with the text editor of your
choice.The unedited cwp1.scs file looks like the following.
//
// quadrature model to transmission line.
// Transmission line type: CPW
// Number of signal conductors: 1
subckt cpw1 (in0 out0 ref)
l0_0 (in0 n1_0) inductor l=3.722123e-11 r=6.506573e-03
l1_0 (n1_0 n2_0) inductor l=1.458814e-10 r=2.550124e-02
l2_0 (n2_0 n3_0) inductor l=2.136269e-10 r=3.734371e-02
l3_0 (n3_0 n4_0) inductor l=2.136269e-10 r=3.734371e-02
l4_0 (n4_0 n5_0) inductor l=1.458814e-10 r=2.550124e-02
l5_0 (n5_0 out0) inductor l=3.722123e-11 r=6.506573e-03
c0_0 (n1_0 ref) capacitor c=3.730874e-14
c1_0 (n2_0 ref) capacitor c=7.536955e-14
c2_0 (n3_0 ref) capacitor c=8.958279e-14
c3_0 (n4_0 ref) capacitor c=7.536955e-14
June 2007
244
Product Version 6.2
Virtuoso Spectre Circuit Simulator RF Analysis User Guide
Modeling Transmission Lines
c4_0 (n5_0 ref) capacitor c=3.730874e-14
ends cpw1
To edit the cpw1.scs subcircuit file with the text editor, use the following steps.
1. Find the following text in the cpw1.scs file:
(in0 out0 ref)
2. Replace it with the following text.
(in0 out0 gnd refgnd)
The edited contents of the cpw1.scs file looks like this.
//
// quadrature model to transmission line.
// Transmission line type: CPW
// Number of signal conductors: 1
subckt cpw1 (in0 out0 gnd refgnd)
l0_0 (in0 n1_0) inductor l=3.722123e-11 r=6.506573e-03
l1_0 (n1_0 n2_0) inductor l=1.458814e-10 r=2.550124e-02
l2_0 (n2_0 n3_0) inductor l=2.136269e-10 r=3.734371e-02
l3_0 (n3_0 n4_0) inductor l=2.136269e-10 r=3.734371e-02
l4_0 (n4_0 n5_0) inductor l=1.458814e-10 r=2.550124e-02
l5_0 (n5_0 out0) inductor l=3.722123e-11 r=6.506573e-03
c0_0 (n1_0 ref) capacitor c=3.730874e-14
c1_0 (n2_0 ref) capacitor c=7.536955e-14
c2_0 (n3_0 ref) capacitor c=8.958279e-14
c3_0 (n4_0 ref) capacitor c=7.536955e-14
c4_0 (n5_0 ref) capacitor c=3.730874e-14
ends cpw1
3. Save the edited cpw1.scs file.
After you edit and save the cpw1.scs file, you can perform a simulation using the edited copy
of the cpw1.scs file in “Simulating Coplanar Waveguides with the Generated Subcircuit
Macromodel File” on page 273.
General Theory of Coplanar Waveguide Analysis
You can see from Example 4-1 on page 243 that the size of the LRCG matrixes in file
w_linecpw1.dat is 1 ∗1 matrix even though the No. of Lines value in the LMG GUI is 3.
This happens because you selected CPW for Transmission Line Type. For a single-line
coplanar waveguide system, as shown in Figure 4-2 on page 246, the first and last lines are
regarded as ground planes and the single, narrow line in the middle is regarded as the signal
line.
Generally, a strict coplanar analysis is quite complicated and the parameter extraction
requires information about the equivalent magnetic source solver. LMG does not perform this
type of analysis. Rather, LMG first processes a coplanar waveguide as a system of regular
transmission lines and then performs the size reduction.
June 2007
245
Product Version 6.2
Virtuoso Spectre Circuit Simulator RF Analysis User Guide
Modeling Transmission Lines
When processing the single-line CPW system shown in Figure 4-2 on page 246, LMG first
treats this CPW as a regular 3-line system. It then sets the voltages of the first and third lines
to zero (v1=0 and v3=0) and performs the parameter extraction and model generation.
Figure 4-2 Single Line Coplanar Waveguide System
LMG can also handle a multi-line coplanar waveguide system such as the one shown in
Figure 4-3.
Figure 4-3 Multi-Line Coplanar Waveguide System
In a general sense, you can use a CPW transmission line to process various side-shielding
lines such as the two side-shielding line systems shown in Figure 4-3.
June 2007
246
Product Version 6.2
Virtuoso Spectre Circuit Simulator RF Analysis User Guide
Modeling Transmission Lines
Side-Shielding Lines Handled by the CPW Line Type
In the example systems shown in Figure 4-3, the first and last lines are always considered to
be grounded. In the LMG GUI, they display in the ground plane color.
In principle, for a CPW, an n-line system produces m = n - 2 order modeling. This means that
the LRCG file size is m times m. LMG performs the size reduction automatically and bases
lumped models on the reduced-size LRCG file.
Simulating Coplanar Waveguides with the Generated LRCG File
To simulate a Coplanar Waveguide, or CPW, use the LRCG file, w_linecpw1.dat, you
created, in Section “Using LMG to Obtain Subcircuit Macromodel and LRCG Files” on
page 238. Then add the LRCG file to the mtline macromodel in the CPW_tlineSimple
schematic. To do this you need the absolute path to the LRCG file you noted in Section
“Generating the Subcircuit and LRCG Files” on page 242.
This example uses the circuit CPW_tlineSimple from your editable copy of the
rfExamples library (my_rfExamples here). This library also includes other sample
circuits used in this manual. If you need assistance setting up or accessing your editable copy
of the rfExamples library, refer to Chapter 3, “Setting Up for the Examples.”
Opening the CPW_tlineSimple Circuit in the Schematic Window
1. In the CIW, choose File – Open.
The Open File form appears.
2. In the Open File form, choose my_rfExamples in the Library Name cyclic field and
choose CPW_tlineSimple in the Cell Names list box.
June 2007
247
Product Version 6.2
Virtuoso Spectre Circuit Simulator RF Analysis User Guide
Modeling Transmission Lines
The completed Open File form appears like the one below.
3. Click OK.
June 2007
248
Product Version 6.2
Virtuoso Spectre Circuit Simulator RF Analysis User Guide
Modeling Transmission Lines
The Schematic window for the CPW_tlineSimple circuit appears.
4. In the Schematic window, choose Tools—Analog Environment.
June 2007
249
Product Version 6.2
Virtuoso Spectre Circuit Simulator RF Analysis User Guide
Modeling Transmission Lines
The Simulation window for the CPW_tlineSimple circuit opens.
Viewing the Properties of the Microstrip Component
1. In the Schematic window, click the tline3 component symbol labeled microstrip
located at the top of the schematic.
June 2007
250
Product Version 6.2
Virtuoso Spectre Circuit Simulator RF Analysis User Guide
Modeling Transmission Lines
The microstrip symbol is now selected.
2. With the microstrip (tline3) transmission line symbol selected in the Schematic
window, choose Edit—Properties—Objects to open the Edit Object Properties form for
the microstrip.
June 2007
251
Product Version 6.2
Virtuoso Spectre Circuit Simulator RF Analysis User Guide
Modeling Transmission Lines
The Edit—Properties—Objects form for the microstrip appears similar to the
following.
June 2007
252
Product Version 6.2
Virtuoso Spectre Circuit Simulator RF Analysis User Guide
Modeling Transmission Lines
3. In the Edit Object Properties form for the microstrip, click OK.
Associating the LRCG File with the Mtline Component
1. In the Schematic window, select the CPW (mtline) transmission line symbol at the
center of the schematic.
The CPW symbol is now selected.
2. With the CPW symbol selected, choose Edit—Properties—Objects to open the Edit
Object Properties form for the CPW.
June 2007
253
Product Version 6.2
Virtuoso Spectre Circuit Simulator RF Analysis User Guide
Modeling Transmission Lines
The CDF parameter section of the CPW’s Edit Object Properties form appears similar to
the following.
3. Edit the CDF Parameter data field value for RLCG data file by replacing the current
contents of the field with the full, absolute path to the LRCG data file,
w_linecpw1.dat, you generated with LMG in “Generating the Subcircuit and LRCG
Files” on page 242.
For example, enter /home/belinda/w_linecpw1.dat
4. In the Edit—Properties—Objects form, click OK.
June 2007
254
Product Version 6.2
Virtuoso Spectre Circuit Simulator RF Analysis User Guide
Modeling Transmission Lines
When you click OK, the form closes and the w_linecpw1.dat file is saved in the
schematic editor. When you simulate with the CPW component, the w_linecpw1.dat
LRCG data file is used.
5. In the schematic window, choose Design—Check and Save for the
CPW_tlineSimple schematic.
You can now set up and run a simulation using the new mtline macromodel for the
CPW in the analog design environment.
Simulating the CPW
1. In the Simulation window, choose Analyses—Choose.
The Choosing Analyses form appears.
2. In the Choosing Analyses form, click tran.
The form displays options needed for transient analysis.
3. In the Stop Time field, type your best estimate.
Type 200p in this example.
4. Highlight moderate for the Accuracy Defaults (errpreset).
5. Verify that Enabled is highlighted.
June 2007
255
Product Version 6.2
Virtuoso Spectre Circuit Simulator RF Analysis User Guide
Modeling Transmission Lines
The Choosing Analyses form appears below.
6. Click Apply to check for setup errors for the Transient analysis.
7. Click OK.
The Transient analysis options you choose appear in the Analyses list box in the
Simulation window.
June 2007
256
Product Version 6.2
Virtuoso Spectre Circuit Simulator RF Analysis User Guide
Modeling Transmission Lines
Running the Simulation
1. In the Simulation window, choose Simulation – Netlist and Run to run the simulation.
The output log file appears and displays information about the simulation as it runs.
2. Look in the CIW for a message that says the simulation completed successfully.
Plotting the Coplanar Waveguide Signals
1. To open the Direct Plot form, choose Results—Direct Plot—Main Form in the
Simulation window.
The Waveform window and the Direct Plot form appear.
2. In the Direct Plot form do the following.
a. Highlight Append for Plot Mode.
b. Highlight Tran for Analysis.
c. Highlight Voltage for Function.
June 2007
257
Product Version 6.2
Virtuoso Spectre Circuit Simulator RF Analysis User Guide
Modeling Transmission Lines
The filled-in form looks like this.
3. Follow the prompt at the bottom of the Direct Plot form.
> Select Net on Schematic...
June 2007
258
Product Version 6.2
Virtuoso Spectre Circuit Simulator RF Analysis User Guide
Modeling Transmission Lines
4. Select nets in the CPW_tlineSimple schematic window.
a. Click the CPW input.
b. Click the microstrip output.
c. Click the CPW output.
5. Press Esc to stop selecting nets.
The plot in Figure 4-4 appears in the Waveform window.
June 2007
259
Product Version 6.2
Virtuoso Spectre Circuit Simulator RF Analysis User Guide
Modeling Transmission Lines
Figure 4-4 Signals Passing Through the CPW and the 2000u Microstrip
Figure 4-4 shows that frequency dispersion for the CPW is better than it is for the microstrip
line. From Figure 4-4, the waveform shape of net2 (the CPW output) is better than the shape
of net017 (the microstrip output). The phase delays for both lines are correct. You can also
see that the input signal is slightly corrupted by the reflection from the microstrip line. This is
evident from the ripple on net021.
Verifying Input Signal Corruption by Microstrip Line Reflection
Use the following procedures to verify that the input signal is slightly corrupted by reflection
from the microstrip line.
1. In Shortening the Length of the Microstrip Component, decrease the microstrip
conductor length from 200u to 10u.
2. In “Increasing the Length of the Microstrip Component” on page 266, increase the
microstrip conductor length from 200u to 100000u.
3. In both cases, simulate and compare the transient responses in Figures 4-4, 4-5 and 4-6.
June 2007
260
Product Version 6.2
Virtuoso Spectre Circuit Simulator RF Analysis User Guide
Modeling Transmission Lines
Shortening the Length of the Microstrip Component
1. In the Schematic window, click the microstrip component symbol located at the top of
the schematic.
The tline3 symbol is now selected.
2. With the tline3 transmission line symbol selected, choose Edit—Properties—
Objects to open the Edit Object Properties form for the microstrip.
June 2007
261
Product Version 6.2
Virtuoso Spectre Circuit Simulator RF Analysis User Guide
Modeling Transmission Lines
The CDF Parameter section of the Edit Objects Properties form for the microstrip
appears similar to the following.
3. Type 10u in the len: conductor length (m) field.
4. In the Edit Object Properties form for the microstrip, click OK.
5. In the schematic window, choose Design—Check and Save to check and save the
CPW_tlineSimple schematic.
You can now set up and run a simulation in the analog design environment using the new
tline3 macromodel line length for the microstrip component.
Simulating the CPW
1. in the Simulation window, verify that the transient analysis is still enabled.
June 2007
262
Product Version 6.2
Virtuoso Spectre Circuit Simulator RF Analysis User Guide
Modeling Transmission Lines
The transient analysis appear in the Analyses list box.
Running the Simulation
1. In the Simulation window, choose Simulation—Netlist and Run to run the simulation.
The output log file appears and displays information about the simulation as it runs.
2. Look in the CIW for a message that says the simulation completed successfully.
Plotting the Coplanar Waveguide Signals
1. To open the Direct Plot form, choose Results—Direct Plot—Main Form in the
Simulation window.
The Waveform window and the Direct Plot form appear.
2. In the Direct Plot form do the following.
a. Highlight Append for Plot Mode.
b. Highlight Tran for Analysis.
c. Highlight Voltage for Function.
June 2007
263
Product Version 6.2
Virtuoso Spectre Circuit Simulator RF Analysis User Guide
Modeling Transmission Lines
The filled-in form looks like this.
3. Follow the prompt at the bottom of the Direct Plot form.
> Select Net on Schematic...
June 2007
264
Product Version 6.2
Virtuoso Spectre Circuit Simulator RF Analysis User Guide
Modeling Transmission Lines
4. Select the following nets in the CPW_tlineSimple schematic.window
a. Click the CPW input.
b. Click the microstrip output.
c. Click the CPW output.
5. Press Esc to stop selecting nets.
The plot in Figure 4-4 appears in the Waveform window.
June 2007
265
Product Version 6.2
Virtuoso Spectre Circuit Simulator RF Analysis User Guide
Modeling Transmission Lines
Figure 4-5 Signals Passing Through the CPW and the 10u Microstrip
When you compare Figure 4-4 on page 260 with Figure 4-5, you can see that the shapes in
Figure 4-5 are much cleaner than the shapes in Figure 4-4.
In Figure 4-5, the microstrip line is only 10 um long. Since it is so short, in fact almost a shunt
interconnect between net021 and net017, there is no reflection from the microstrip to
corrupt the input signal. Because the CPW is a very low frequency dispersion line, the CPW
output (net2) is almost identical to its input (net021) except for the phase shift.
Increasing the Length of the Microstrip Component
1. In the Schematic window, click the microstrip component symbol located at the top of
the schematic.
2. With the tline3 transmission line symbol selected, choose Edit—Properties—
Objects to open the Edit Object Properties form for the microstrip.
June 2007
266
Product Version 6.2
Virtuoso Spectre Circuit Simulator RF Analysis User Guide
Modeling Transmission Lines
The CDF Parameter section of the Edit Objects Properties form for the microstrip
appears similar to the following.
3. This time type 100000u in the len: conductor length (m) field.
4. Click OK.
5. In the schematic window, choose Design—Check and Save to check and save the
CPW_tlineSimple schematic.
You can now set up and run a simulation in the analog design environment using the new
tline3 macromodel line length for the microstrip component.
Simulating the CPW
1. In the Simulation window, choose Analyses – Choose.
The Choosing Analyses form appears.
2. In the Choosing Analyses form, click tran.
The form displays options needed for tran analysis.
June 2007
267
Product Version 6.2
Virtuoso Spectre Circuit Simulator RF Analysis User Guide
Modeling Transmission Lines
3. In the Stop Time field, type 3n.
4. Highlight moderate for the Accuracy Defaults (errpreset).
5. Verify that Enabled is highlighted.
The Choosing Analyses form appears below.
6. Click Apply to check for setup errors for the Transient analysis.
7. Click OK.
June 2007
268
Product Version 6.2
Virtuoso Spectre Circuit Simulator RF Analysis User Guide
Modeling Transmission Lines
The Transient analysis options you choose appear in the Analyses list box in the
Simulation window.
Running the Simulation
1. In the Simulation window, choose Simulation – Netlist and Run to run the simulation.
The output log file appears and displays information about the simulation as it runs.
2. Look in the CIW for a message that says the simulation completed successfully.
Plotting the Coplanar Waveguide Signals
1. To open the Direct Plot form, choose Results – Direct Plot – Direct Plot in the
Simulation window.
The Waveform window and the Direct Plot form appear.
2. In the Direct Plot form do the following.
a. Highlight Append for Plot Mode.
b. Highlight Tran for Analysis.
c. Highlight Voltage for Function.
June 2007
269
Product Version 6.2
Virtuoso Spectre Circuit Simulator RF Analysis User Guide
Modeling Transmission Lines
The filled-in form looks like this.
3. Follow the prompt at the bottom of the Direct Plot form.
> Select Net on Schematic...
June 2007
270
Product Version 6.2
Virtuoso Spectre Circuit Simulator RF Analysis User Guide
Modeling Transmission Lines
Select the following nets in the CPW_tlineSimple schematic.window.
a. Click the CPW input.
b. Click the microstrip output.
c. Click the CPW output.
4. Press Esc to stop selecting nets.
The plot in Figure 4-4 appears in the Waveform window.
June 2007
271
Product Version 6.2
Virtuoso Spectre Circuit Simulator RF Analysis User Guide
Modeling Transmission Lines
Figure 4-6 Signals Passing Through the CPW and the 100000u Microstrip Line with a
3n Stop Time
From Figure 4-6, you can see that now that the microstrip is longer (100mm) its output
also has a longer time delay. Also due to the longer microstrip, its resistance is greater
and its output amplitude is less. The input signal is corrupt due to reflection of the CPW
and microstrip signals, but the CPW output is almost identical to its input except for
some phase delay.
You can se this more clearly by zooming in on an area of Figure 4-6. In the Waveform
window, choose Zoom – Zoom In.
Select an area to enlarge by clicking at the top left corner of the area to enlarge. Than
draw a rectangle around the area and click at the bottom right corner.
The enlarged area displays in Figure 4-6.
June 2007
272
Product Version 6.2
Virtuoso Spectre Circuit Simulator RF Analysis User Guide
Modeling Transmission Lines
Magnified View of Transient Response
Simulating Coplanar Waveguides with the Generated Subcircuit
Macromodel File
Simulate a Coplanar Waveguide, or CPW, using the macromodel subcircuit file, cpw1.scs,
you created in Section “Using LMG to Obtain Subcircuit Macromodel and LRCG Files” on
page 238. Add the cpw1.scs file to the CPW (mtline) component in the
CPW_tlineSimple schematic. To do this you need the absolute path to the cpw1.scs file
you noted in Section “Generating the Subcircuit and LRCG Files” on page 242.
This example uses the circuit CPW_tlineSimple from your editable copy of the
rfExamples library (my_rfExamples here). This library also includes other sample
circuits used in this manual. If you need assistance setting up or accessing your editable copy
of the rfExamples library, refer to Chapter 3, “Setting Up for the Examples.”
1. Open the CPW_tlineSimple circuit in the Schematic window as described in “Opening
the CPW_tlineSimple Circuit in the Schematic Window” on page 247.
June 2007
273
Product Version 6.2
Virtuoso Spectre Circuit Simulator RF Analysis User Guide
Modeling Transmission Lines
The Schematic window for the CPW_tlineSimple circuit appears.
2. In the Schematic window, choose Tools—Analog Environment.
June 2007
274
Product Version 6.2
Virtuoso Spectre Circuit Simulator RF Analysis User Guide
Modeling Transmission Lines
The Simulation window for the CPW_tlineSimple circuit opens.
3. In the CPW_tlineSimple schematic, verify that the length of the microstrip component
is 2000 um, as described in, “Viewing the Properties of the Microstrip Component” on
page 250. If necessary, edit the conductor length CDF parameter.
len: conductor length (m) 2000u
June 2007
275
Product Version 6.2
Virtuoso Spectre Circuit Simulator RF Analysis User Guide
Modeling Transmission Lines
The CDF Parameter section of the Edit Objects Properties form for the microstrip
appears similar to the following.
You can now set up and run a simulation in the analog design environment using the new
tline3 macromodel line length for the microstrip component.
Associating the Lumped Model File with the Mtline Component
1. In the Schematic window, select the mtline transmission line component at the center
of the schematic. This mtline component represents the CPW.
June 2007
276
Product Version 6.2
Virtuoso Spectre Circuit Simulator RF Analysis User Guide
Modeling Transmission Lines
The mtline transmission line symbol is now selected.
2. With the mtline symbol selected, choose Edit—Properties—Objects to open the Edit
Object Properties form for the CPW.
June 2007
277
Product Version 6.2
Virtuoso Spectre Circuit Simulator RF Analysis User Guide
Modeling Transmission Lines
The CFD parameter section of the Edit Object Properties form appears similar to the
following.
3. Select use lmg subckt.
The CFD parameter section changes to allow you to enter a lumped model file name.
4. In the LMG subcircuit file field type the full, absolute path to the lumped model file you
generated in “Generating the Subcircuit and LRCG Files” on page 242.
June 2007
278
Product Version 6.2
Virtuoso Spectre Circuit Simulator RF Analysis User Guide
Modeling Transmission Lines
For example, enter /home/belinda/cpw1.scs.
Note: If you receive an error message later when you simulate with this model, see
“Resolving a Possible Error Message in the mtline Model File” on page 244 for
information on correcting this error.
5. In the Edit – Properties – Objects form, click OK.
When you click OK, the form closes and the cpw1.scs file is saved in the schematic
editor. When you simulate with the mtline component, the cpw1.scs lumped model file
is used.
6. In the schematic window, choose Design—Check and Save check and save for the
CPW_tlineSimple schematic.
You can now set up and run a simulation using the new mtline macromodel in the
analog design environment.
Simulating the CPW
1. In the Simulation window, choose Analyses – Choose.
The Choosing Analyses form appears.
2. In the Choosing Analyses form, click tran.
The form displays options needed for tran analysis.
3. In the Stop Time field, type 200p.
4. Highlight moderate for the Accuracy Defaults (errpreset).
5. Verify that Enabled is highlighted.
June 2007
279
Product Version 6.2
Virtuoso Spectre Circuit Simulator RF Analysis User Guide
Modeling Transmission Lines
The Choosing Analyses form appears below.
6. Click Apply to check for setup errors for the Transient analysis.
7. Click OK.
The Transient analysis options you choose appear in the Analyses list box in the
Simulation window.
June 2007
280
Product Version 6.2
Virtuoso Spectre Circuit Simulator RF Analysis User Guide
Modeling Transmission Lines
Running the Simulation
1. In the Simulation window, choose Simulation – Netlist and Run to run the simulation.
The output log file appears and displays information about the simulation as it runs.
2. Look in the CIW for a message that says the simulation completed successfully.
Plotting the Coplanar Waveguide Signals
1. To open the Direct Plot form, choose Results – Direct Plot – Direct Plot in the
Simulation window.
The Waveform window and the Direct Plot form appear.
2. In the Direct Plot form do the following.
a. Highlight Append for Plot Mode.
b. Highlight Tran for Analysis.
c. Highlight Voltage for Function.
June 2007
281
Product Version 6.2
Virtuoso Spectre Circuit Simulator RF Analysis User Guide
Modeling Transmission Lines
The filled-in form looks like this.
3. Follow the prompt at the bottom of the Direct Plot form.
> Select Net on Schematic...
June 2007
282
Product Version 6.2
Virtuoso Spectre Circuit Simulator RF Analysis User Guide
Modeling Transmission Lines
4. Select the following nets in the CPW_tlineSimple schematic.
a. Click the CPW input.
b. Click the microstrip output.
c. Click the CPW output.
5. Press Esc to stop selecting nets.
The plot in Figure 4-4 appears in the Waveform window.
June 2007
283
Product Version 6.2
Virtuoso Spectre Circuit Simulator RF Analysis User Guide
Modeling Transmission Lines
Figure 4-7 Signals Passing Through the CPW and the Microstrip
Comparing Figure 4-7 to Figure 4-5, you can see that the corruption of the input signal is
mainly due to the reflection that comes from the microstrip. Because the length of CPW is
now very short, 20 um, the output signal from the CPW is almost overlapping its input signal.
From the Figure 4-7 you can also see that the lumped CPW model LMG has created is very
accurate.
Internal Techniques in LMG and Model Accuracy
In the current release of LMG, both the LMG GUI and it’s engine have been rewritten. Both
the boundary element method (BEM) and the boundary spectral method (BSM) provide
efficient parameter extraction of per-unit length LRCG matrixes for multi-layer multi-conductor
transmission lines. Special discretization and basis functions efficiently capture both the skin
effect and the proximity effect. The substrate coupling effects that impact on the CG matrixes
are extracted by enforcing continuity conditions across different dielectric interfaces and the
voltage condition on conductor surfaces. After frequency-dependent LRCG matrixes are
extracted, a robust rational function fitting algorithm generates lumped interconnect models
via Gaussian quadrature.
For the frequency-dependent per-unit length LRCG matrixes, we have made many
comparisons between the current LMG tool and other measurements, other commercial tools
June 2007
284
Product Version 6.2
Virtuoso Spectre Circuit Simulator RF Analysis User Guide
Modeling Transmission Lines
and other publications. On both IC and PCB levels, the parameter extraction of the current
LMG is efficient and accurate.
The LMG Gaussian quadrature lumped model is a simple yet accurate model. But since we
also provide the mtline transmission line model and mtline focuses on simulation, we
suggest that for long transmission lines, you use LMG to do parameter extraction and to
provide the LRCG file to mtline to do the simulation. The current LMG combined with the
mtline transmission line model provides a complete solution for transmission line modeling.
June 2007
285
Product Version 6.2
Virtuoso Spectre Circuit Simulator RF Analysis User Guide
Modeling Transmission Lines
The LMG GUI Reference
In General, LMG does the following
■
■
■
LMG models 4 transmission line types:
❑
Microstrip
❑
Stripline
❑
CPW (The coplanar wave guide line is new in 5.0.0.)
❑
SubLossline (Includes stripline, microstrip line, lossy multilayer and multiconductor
lines.)
LMG generates 3 model types:
❑
Lossless (All metal layers are PEC with no internal L.)
❑
Lossy Narrow Band (Model operates at 1 frequency set with Fmax.)
❑
Lossy Wide Band (Operates from DC to the frequency set with Fmax.)
You can invoke LMG in 4 ways:
❑
As a standalone GUI, type lmg at the operating system prompt.
❑
In the analog design environment schematic flow, edit the mtline model’s object
properties during simulation setup.
❑
From the RF Submenu, open the LMG GUI.
❑
From the command line without the LMG GUI, type lmg - help at the operating
system prompt to display the LMG command and options.
LMG extracts parameters, produces per-unit-length LRCG matrixes, and generates models
and subcircuits. You can input existing, frequency-dependent LRCG matrixes directly into the
mtline model by editing the model’s object properties during simulation setup.
New in 5.0.0, LMG models transmission lines without ground planes. (Input 0 in the LMG
GUI’s “No. of GndPlanes” field.) LMG uses the last line as the reference return for both current
and charge conservation. LMG performs size reduction for the lumped model and RLCG file.
The Transmission Line Generator (LMG) GUI is described in the following sections.
June 2007
286
Product Version 6.2
Virtuoso Spectre Circuit Simulator RF Analysis User Guide
Modeling Transmission Lines
LMG GUI
The LMG GUI, is divided into four sections.
June 2007
287
Product Version 6.2
Virtuoso Spectre Circuit Simulator RF Analysis User Guide
Modeling Transmission Lines
■
Menus
■
Display Section
■
Data Entry Section
■
Function Buttons
Menus for the LMG GUI
The two pull-down menus at the top of the GUI.
Use the two menus, File and Option, to set up LMG and to begin creating and saving models.
File Menu
The File menu has the following four options:
■
Subcircuit Name
■
LRCG File Name
■
Save Current Settings
■
Quit
Subcircuit Name
Choose File—Subcircuit Name to bring up the Subcircuit Name form in which you type the
name of the output subcircuit. In this case, the default subcircuit name is tline. LMG
creates the output subcircuit file name by appending .scs to the name you enter.
Enter a name that describes the model you are creating.
June 2007
288
Product Version 6.2
Virtuoso Spectre Circuit Simulator RF Analysis User Guide
Modeling Transmission Lines
LRCG Filet Name
Choose File—LRCG File Name to bring up the LRCG File Name form in which you type
the name of the output LRGC file name where the frequency dependent per-unit length LRCG
matrixes are stored in the format consistent with the mtline macromodel. In the case
illustrated here, the default file name is w_line1.dat.
.
Save Current Settings
Saves the current transmission line information in the file ./.initlmg in the current directory
as a defaults for the next LMG session if you click Yes.
June 2007
289
Product Version 6.2
Virtuoso Spectre Circuit Simulator RF Analysis User Guide
Modeling Transmission Lines
Quit
Exits lmg if you click OK.
Options Menu
The Options menu has five main options.
■
Model Type
■
Subckt Format
■
Length Format
■
Freq. Unit
■
Output file Control
Each option has a submenu in which you choose a value. After you choose a value, the
geometry of the diagram is updated automatically to implement your choice.
Model Type
The three Model Type options you choose from are
■
Lossy, Wide Band
Parameter extraction includes metal loss from both signal lines and ground planes. The
frequency range is from DC to Fmax.
■
Lossy, Narrow Band
Parameter extraction includes metal loss from both signal lines and ground planes. The
working frequency is set to one frequency: Fmax.
June 2007
290
Product Version 6.2
Virtuoso Spectre Circuit Simulator RF Analysis User Guide
Modeling Transmission Lines
■
Lossless
Parameter extraction does not include the metal loss from signal lines and ground
planes.This means that all the metals are regarded as perfect electrical conductors
(PEC), and, at this point, Fmax is meaningless, for the code is internally setup to work at
the frequency of 50 GHz to force the current to flow on the surface of the metals.
Subckt Format
Select the simulator to use one of two subcircuit formats.
■
Spectre
■
SpectreS
Length Unit
Selects the length unit to use.
■
um
■
mm
■
m
■
mil
The currently selected length unit is displayed to the right of the data entry fields in the LMG
GUI. All the dimension quantities use the same unit for consistency.
Freq. Unit
Selects the frequency unit to use.
■
Hz
■
MHz
■
GHz
The currently selected frequency unit is displayed to the right of the data entry fields in the
LMG GUI.
June 2007
291
Product Version 6.2
Virtuoso Spectre Circuit Simulator RF Analysis User Guide
Modeling Transmission Lines
Output file Control
Selects which output files to create.
■
RLCG file
■
Lumped Model
■
Both
The selected files are created when you press the Create Macromodel button.
Display Section
Displays the two dimensional cross section of the transmission line. Inside the cross section
also displays the dielectric thickness, the dielectric constant, and the conductor height.The
display is to scale and applies the same scale for both the horizontal and vertical dimensions.
Any time you specify new parameter information in the data entry section, the display
changes immediately to reflect your change.
Data Entry Section
In the data entry section, you type information describing the transmission line you are
modeling. If a field has a label, you can leave the default value unmodified, but you cannot
leave a field blank.
June 2007
292
Product Version 6.2
Virtuoso Spectre Circuit Simulator RF Analysis User Guide
Modeling Transmission Lines
Do not put values in the fields that are grayed out. Grayed out fields represent quantities that
do not accept data for the model you are using. The meanings of the data entries are
explained in the following sections.
Some data entry fields accept more than one data entry. To enter multiple data items,
separate them with a single space.
When you enter data incorrectly, the field is flooded in red until you correct your mistake.
Transmission Line Type: Microstrip, Stripline, CPW, SubLossline
The 4 radio buttons at the top of the data entry section let you choose between the
Microstrip, Stripline, CPW or SubLossline transmission line types.
CPW models a coplanar waveguide.
SubLossline includes transmission line systems with multi-layer multi-conductors. It also
includes cases with or without substrate loss. In fact, SubLossline includes both Microstrip
and Stripline. For reasons of speed we keep Microstrip and Stripline as transmission line
types.
Number of Layers
Type an integer number of layers for the transmission line up to 12.
Number of Lines
Type an integer number of conductors for the transmission line up to 30.
Number of GndPlanes
Type an integer number of ground planes for the transmission line up to two.
Dielectric Constant (er)
For Microstrip transmission lines, er is the relative dielectric permittivity of the substrate with
air above the substrate.
For Stripline transmission lines, er is the relative permittivity of the dielectric between the
upper and lower ground planes.
June 2007
293
Product Version 6.2
Virtuoso Spectre Circuit Simulator RF Analysis User Guide
Modeling Transmission Lines
For SubLossline transmission lines, er is accounted for from bottom to top, each layer’s er
is separated by blank space. If the number of er values is less than the number of layers, then
the last er value is automatically repeated.
Dielectric Thickness (d)
For Microstrip transmission lines, d is the thickness of the substrate.
For Stripline transmission lines, d is the distance between the upper and lower ground
planes.
For SubLossline transmission lines, d is accounted for from bottom to top, each layer’s
thickness d data is separated by blank space. If the number d is less than the number of
layers, the last d is repeated.
Dielectric Loss Type: (sigma=tan∗w∗ep0) or (tan=sigma/(w∗ep0)
The 2 radio buttons allow you to select the appropriate Dielectric loss type sigma (for IC
users) or loss tangent (for PCB users).
sigma=tan∗w∗ep0 (the Dielectric Loss (sigma) field is activated)
■
tan=sigma/(w∗ep0) (the Dielectric Loss Tangent field is activated)
For a wide band model,
■
when you select tangent, tangent is constant over the frequency range.
■
when you select sigma, sigma is constant over the frequency range.
Note: When you activate one field, for example, Dielectric Loss (sigma), you deactivate
the other field, Dielectric Loss Tangent.
Dielectric Loss Sigma
For the SubLossline transmission line, each dielectric can have substrate loss (for
sigma >= 1.0e-6 S/m) or not have substrate loss (for sigma <1.0e-6 S/m). We ignored sigma
< 1.0e-6 and treat it as 0.
Conductor Width
Specifies the width of each conductor. The conductors are accounted for from left to right.
Separate each conductor line width with a blank space. If the number of conductor widths is
less than the number of conductor lines, then the last width is repeated.
June 2007
294
Product Version 6.2
Virtuoso Spectre Circuit Simulator RF Analysis User Guide
Modeling Transmission Lines
Conductor Thickness
Specifies the thickness of each conductor. The conductors are accounted for from left to right.
Each line’s thickness is separated by blank space. If the number of thickness values is less
than the number of conductor lines, then the last thickness is repeated.
Conductor Height (h)
Conductor Height is for the Stripline and SubLossline transmission lines only. It specifies
the distance between the lower face of the conductor wire and the upper face of the bottom
ground plane.
Conductor Distances
Either
■
There are multiple conductors (You entered a number greater than 1 in the No. of Lines
field), and the Conductor Distances field is active.
■
There is a BoardSide coupled transmission line
❑
For two conductors, enter the distance between the conductors.
❑
For three or more conductors, enter the distances between the conductors
separated by a space.
❑
For a boardside coupled transmission line, enter a negative number. Conductor
Distance is the only entry in the LMG GUI that you can input a negative number.
❑
Ground Plane Thickness
Specifies ground plane thickness. You can specify one or two ground plane thicknesses. Two
ground planes can have different thicknesses. The first is for the bottom ground plane, the
second is for the top ground plane. They are separated by a space.
Gnd Plane Conductivity
Specifies ground plane conductivity. If you do not want extracted parameters including ground
plane loss effects, input a very larger number, say the ground plane conductivity is 1.0e14.
June 2007
295
Product Version 6.2
Virtuoso Spectre Circuit Simulator RF Analysis User Guide
Modeling Transmission Lines
Signal Line Conductivity
Specifies the conductivity of the conductor wire. Relative to the per-unit length R and L
matrixes.
Conductor Length
Specifies the length of the transmission line in the unit shown to the right of the data field.
Fmax
The maximum frequency at which the macromodel must work properly. You usually set Fmax
to the frequency of the highest harmonic that has significant energy in the transmission line
simulations. LMG generates a macromodel of the transmission line that is good from DC to
the value chosen for Fmax if the model type is chosen as Lossy, Wide Band. If the model
type is chosen as Lossy, Narrow Band, then LMG just do parameter extraction and model
generation at frequency defined by Fmax. However, if model type is chosen as Lossless,
then Fmax is ignored because the tool sets a very high working frequency internally to avoid
the internal inductance. Looking at the LRCG file, you can find what is the real frequency you
used.
Function Buttons for the LMG GUI
The function buttons
■
Update the figure display
■
Calculate the transmission line parameters
■
Create the macromodels.
■
There are two function buttons at the bottom of the Transmission Line Modeler GUI.
June 2007
296
Product Version 6.2
Virtuoso Spectre Circuit Simulator RF Analysis User Guide
Modeling Transmission Lines
Calculate Parameters
After you specify the 2D transmission line geometry, click this button to calculate the
transmission line parameters. The display shows the characteristic impedance, propagation
velocity, and the DC resistance per meter of the transmission line in the upper right corner of
the form if applicable.
Create Macromodel
After you click the Calculate Parameters button, this button is enabled. Click this button to
create the transmission mline model. A pop-up window tells you the name of the
transmission line model file.
June 2007
297
Product Version 6.2
Virtuoso Spectre Circuit Simulator RF Analysis User Guide
Modeling Transmission Lines
June 2007
298
Product Version 6.2
Virtuoso Spectre Circuit Simulator RF Analysis User Guide
5
Creating and Using Receiver K-Models
The receiver K-model links Virtuoso Spectre circuit simulator RF analysis (Spectre RF)
and Alta™ SPW as shown in Figure .
Task Flow of K-Model Creation and Use
June 2007
299
Product Version 6.2
Virtuoso Spectre Circuit Simulator RF Analysis User Guide
Creating and Using Receiver K-Models
The Ocean extraction script automatically runs a set of Spectre RF analyses and writes the
results to a directory you specify. The results characterize the baseband performance of the
RF circuit.
There are three kinds of K-models.
■
Transmitter: This is actually a J-model and is discussed in chapter 10.
■
Receiver (linear): This is a linearized model of the receiver. It includes noise except for
phase noise. Extraction is very similar to extraction of the non-linear K-model.
■
Receiver (non-linear): This is a noiseless non-linear model of the receiver.
The receiver K-models only exist in the Alta SPW RF library but you extract the K-model data
using Spectre RF in the analog design environment.
This chapter describes the following:
■
The procedure for extracting a non-linear receiver K-model.
■
The K-model’s limitations
■
The procedure for handling strong out-of-band blockers
The K-model data files and their format are described at the end of the chapter.
Procedures for Simulating k_mod_extraction_example
Follow the steps below to simulate the k_mod_extraction_example:
1. Copy k_mod_extraction_example from the Cadence rfExamples directory into a
local directory.
Be sure the path to the local directory is defined in your cds.lib file.
2. Choose File – Open in the Command Interpreter Window (CIW).
The Open File form appears. Filling in the Open File form lets you open the schematic.
3. In the Open File form, choose <Path_to_local_copy> for Library Name.
4. In the Cell Names list box, highlight k_mod_extraction_example.
k_mod_extraction_example appears in the Cell Name field.
5. Choose schematic for View Name.
6. Highlight edit to select the Mode.
June 2007
300
Product Version 6.2
Virtuoso Spectre Circuit Simulator RF Analysis User Guide
Creating and Using Receiver K-Models
The Open File form appears as follows.
7. Click OK in the Open File form.
The Schematic window opens with the k_mod_extraction_example schematic.
June 2007
301
Product Version 6.2
Virtuoso Spectre Circuit Simulator RF Analysis User Guide
Creating and Using Receiver K-Models
Optional: Setting Up the Input and Output Jigs
If you want to see the whole procedure for setting up the K-model, including the editing of the
schematic, delete the input and output test jigs at the far left and right of the schematic. The
edited schematic now looks like the one below.
From the Schematic window, do the following:
1. Select Add – Instance.
The Add Instance form appears.
2. In the Add Instance form, click Browse.
June 2007
302
Product Version 6.2
Virtuoso Spectre Circuit Simulator RF Analysis User Guide
Creating and Using Receiver K-Models
The Library Browser – Add Instance form appears. In the Library Browser – Add Instance
form, do the following:
3. Select rfExamples for the Library.
The form changes to let you select a cell.
4. Select k_mod_rcvr_input_jig for the Cell.
The form changes to let you select a View.
5. Select symbol for the View.
The completed form appears like the one below
When you place the cursor back in the Schematic window, an instance of
k_mod_rcvr_input_jig is attached to it.
June 2007
303
Product Version 6.2
Virtuoso Spectre Circuit Simulator RF Analysis User Guide
Creating and Using Receiver K-Models
6. Place the input jig at the appropriate place in the schematic.
If you need assistance with the procedures for editing a schematic, see the Virtuoso®
Schematic Composer™ User Guide.
7. In the Schematic window, again select Add – Instance .
8. Now repeat the steps you used to add the input jig to the schematic and add the output
jig k_mod_rcvr_output_jig. Also add a resistor connected to ground to each of the
three output connections of the output jig.
The table below tells you the libraries, cells, and views of the components you add.
Component
Library
Cell
View
output jig
rfExamples
k_mod_rcvr_output_jig
symbol
resistor
analogLib
res
symbol
ground
analogLib
gnd
symbol
June 2007
304
Product Version 6.2
Virtuoso Spectre Circuit Simulator RF Analysis User Guide
Creating and Using Receiver K-Models
The edited schematic looks like this.
In the Schematic window, perform the following steps:
1. Click the input jig to select it.
2. Select Edit – Properties – Objects in the Schematic window.
The Edit Object Properties form appears.
3. In the Edit Object Properties form, type 1G for the carrier frequency value.
4. In the Edit Object Properties form, click OK.
The completed form appears like the one below:
5. In the Schematic window, select Design – Check and Save.
June 2007
305
Product Version 6.2
Virtuoso Spectre Circuit Simulator RF Analysis User Guide
Creating and Using Receiver K-Models
Analysis Setup
➤
Choose Tools – Analog Environment in the Schematic window.
The Simulation window appears.
Setup the Simulator, Directory, and Host
1. Choose Setup – Simulator/Directory/Host in the Simulation window.
The Choosing Simulator/Directory/Host form appears. In the Choosing Simulator/
Directory/Host form, do the following:
2. Highlight spectre for Simulator.
3. Type in the name of the project directory, if necessary.
4. Highlight local. (If you highlight remote Host Mode, type in the name of the host
machine and the remote directory in the appropriate type-in fields.)
June 2007
306
Product Version 6.2
Virtuoso Spectre Circuit Simulator RF Analysis User Guide
Creating and Using Receiver K-Models
The completed form appears like the one below.
5. In the Choosing Simulator/Directory/Host form, click OK.
Copy and Edit Design Variables
1. In the Simulation window, choose Variables – Copy From Cellview.
The variables sig_bias, car_ph, and bias_end appear in the Design Variables list box
of the Simulation window.
2. In the Simulation window, choose Variables – Edit.
The Editing Design Variables form appears.
3. In the Editing Design Variables form, do the following, click sig_bias in the Table of
Design Variables list box.
June 2007
307
Product Version 6.2
Virtuoso Spectre Circuit Simulator RF Analysis User Guide
Creating and Using Receiver K-Models
4. Type .01 in the Value(Expr) field.
5. Click Change.
6. Repeat steps one through three for the car_ph and bias_end variables. Type 0 for
Value(Expr) for car_ph and 1.8 for the bias_end variable.
The completed form looks like the one below:
7. Click OK.
The new variable values display in the Design Variables list box in the Simulation
window.
June 2007
308
Product Version 6.2
Virtuoso Spectre Circuit Simulator RF Analysis User Guide
Creating and Using Receiver K-Models
Setting Up the PSS Analyses
1. Choose Analyses – Choose in the Simulation window.
The Choosing Analyses form appears.
2. In the Choosing Analyses form, click pss for the analysis.
The form changes to display options needed for PSS. You perform PSS first because the
periodic steady state solution must be determined before you can perform the smallsignal PAC analysis.
3. Beat Frequency is highlighted by default. Type 1G in the Beat Frequency field.
4. Choose Number of Harmonics in the Output Harmonics cyclical field, and type 0 for
the number of harmonics.
The top of the PSS Analysis area looks like the following.
5. Highlight moderate for the Accuracy Defaults (errpreset) value.
June 2007
309
Product Version 6.2
Virtuoso Spectre Circuit Simulator RF Analysis User Guide
Creating and Using Receiver K-Models
6. Highlight Enabled, if necessary.
The bottom of the PSS Analysis area looks like the following.
7. Click the PSS Options button.
The Periodic Steady State Options form appears.
8. In the PSS Options form, type 1.6G for the maxacfreq value.
June 2007
310
Product Version 6.2
Virtuoso Spectre Circuit Simulator RF Analysis User Guide
Creating and Using Receiver K-Models
The parameters are as follows.
9. Click OK in the PSS Options form.
The PSS Options form closes and you return to the PSS Choosing Analyses form.
Setting Up the PAC Analysis
1. In the Choosing Analyses form, choose pac for the Analysis.
The form changes to let you specify data for the pac analysis that follows the pss
analysis.
2. Choose Start – Stop in the Frequency Sweep Range (Hz) cyclical field and type .01
and 500M for the Start and Stop values, respectively.
June 2007
311
Product Version 6.2
Virtuoso Spectre Circuit Simulator RF Analysis User Guide
Creating and Using Receiver K-Models
The starting frequency must be very low but not zero. If the DC values of the PAC results
are not captured, the K-model can incur large errors.
3. In the Sweep Type cyclical field, choose Linear.
4. Highlight Number of Steps , and type 100 in the Number of Steps field.
5. In the Sidebands cyclical field, choose Maximum Sidebands, and type 0 for the
Maximum Sidebands value.
6. Highlight Enabled, if necessary, for the pac analysis.
June 2007
312
Product Version 6.2
Virtuoso Spectre Circuit Simulator RF Analysis User Guide
Creating and Using Receiver K-Models
The completed pac section looks like this.
7. Click OK in the Choosing Analyses form.
June 2007
313
Product Version 6.2
Virtuoso Spectre Circuit Simulator RF Analysis User Guide
Creating and Using Receiver K-Models
Running the Simulation
1. In the Simulation window, select Simulation – Netlist and Run to run the simulation.
The output log file appears and displays information about the simulation as it runs.
Check the CIW for a message saying the simulation completed successfully.
2. In the Simulation window, choose Results – Direct Plot – Main Form.
The Waveform window and the Direct Plot form appear.
3. In the Direct Plot form, Choose Replace for Plot Mode.
4. Choose pac for Analysis.
5. Choose Voltage for Function.
The form changes to display information for the Voltage Function.
Choose Magnitude for Modifier.
6. Note that the Select cyclic field displays Net.
June 2007
314
Product Version 6.2
Virtuoso Spectre Circuit Simulator RF Analysis User Guide
Creating and Using Receiver K-Models
The completed form looks like this.
7. Follow the instruction at the bottom of the form,
Select Net on schematic...
June 2007
315
Product Version 6.2
Virtuoso Spectre Circuit Simulator RF Analysis User Guide
Creating and Using Receiver K-Models
8. In the Schematic window, click the appropriate wire.
The plot in the Waveform window looks like the one below.
June 2007
316
Product Version 6.2
Virtuoso Spectre Circuit Simulator RF Analysis User Guide
Creating and Using Receiver K-Models
Creating the K-Model
1. In the Simulation window, select Tools – RF – Link to SPW.
The RFIC Modeler for SPW form appears.
2. Choose Receiver(non-linear) for the Circuit Type .
3. Edit the Script File Name and the Extracted Kmodel Directory Name, if necessary.
The file name is the name of the Ocean script to run later, and the directory name is the
output directory.
4. Click OK.
5. In the CIW, watch for a message that the ocean script is generated.
6. In the CIW, load the Ocean script file by typing in the following command. Be sure to
include the double quotation marks around the script name.
load “k_Model_ocean_script”
7. Press Return.
The script runs and generates the k-model.
June 2007
317
Product Version 6.2
Virtuoso Spectre Circuit Simulator RF Analysis User Guide
Creating and Using Receiver K-Models
When the script finishes, it generates the following plots. The K11, K12, K21, and K22 plots
are the I-to-I, Q-to-I, I-to-Q, and Q-to-Q transfer functions in the linear K-model.
June 2007
318
Product Version 6.2
Virtuoso Spectre Circuit Simulator RF Analysis User Guide
Creating and Using Receiver K-Models
The linear K-model is extracted at the sig_bias signal level.
The overlaid curves are the K11 transfer functions. These transfer functions are extracted
with I-input signal biases that range linearly from sig_bias to bias_end.
You can reconstruct these plots by loading the Ocean script in the file located at
June 2007
319
Product Version 6.2
Virtuoso Spectre Circuit Simulator RF Analysis User Guide
Creating and Using Receiver K-Models
<k_model>/plotDir/oceanKmodQuickPlot
Examine the curves for the following features:
■
Narrow-band dynamics: The K-model does not handle narrow-band dynamics well
because it uses FIR (Finite Impulse Response) filters. The most likely narrow-band
dynamics result from AGC loops and large DC blocking capacitors. They can introduce
ultra-low frequency dynamics that require many FIR filter taps. Ultra-low frequency
dynamics appear in the above curves as sharp dips near DC.
■
Non-negligible response at the maximum frequency: Be sure the data goes to a
high enough frequency. If the Alta SPW sample rate, divided by two, exceeds the
maximum frequency in the data, Alta SPW linearly interpolates from the highest
frequency data point down to zero at half the sample frequency. Because the receiver
response probably decays exponentially rather than linearly, this interpolation can
introduce errors.
June 2007
320
Product Version 6.2
Virtuoso Spectre Circuit Simulator RF Analysis User Guide
Creating and Using Receiver K-Models
Alta SPW ignores data beyond half the sample frequency. This does not cause a problem
because an Alta SPW input signal probably would have no power beyond half the
sampling frequency.
More About the K-Model
Like any behavioral model, the K-model has limitations and requirements. The assumptions
on which the K-model is based cause the basic limitations. Other limitations are caused by
practical considerations. There are also requirements that are specific to the Alta SPW
environment. Finally, this section discusses some limitations of the K-model’s ability to model
out-of-band blockers.
Limitations and requirements resulting from linear K-model assumptions
The linear K-model makes the following two assumptions beyond the small signal
assumption:
■
Unless the Spectre RF model includes detailed A/D converter models, the extracted
linear K-model assumes that noise at the base-band outputs does not change
significantly over the A/D aperture time.
The first K-model assumption involves noise and A/D conversion. The linear model
includes noise generated within the front end. “Aperture time” is the time the A./D
converter requires just to measure a voltage, not to measure and hold it. The assumption
is that the noise is constant over the aperture time. This implies the noise is band limited.
However, as the following discussion explains, the noise bandwidth must also not be too
small.
Note that the the linear model does not account for phase noise. However, if one knows
the power spectral density of the phase noise one can easily follow the K-model with a
complex multiplier that shifts the phase of the K-model output. A filter driven by white
Gaussian noise would generate the random phase shift.
■
The two equivalent output noise sources, one for the I output and one for the Q output,
are uncorrelated.
Frequently, much of the noisy circuitry is common to both outputs. Despite the common
circuitry, the K-model assumes the two output noise signals are independent. This is a
good assumption if the noise is white over the frequencies of interest. In summary, the
noise must be white with respect to filters preceding the A/D conversion but band-limited
with respect to 1/(aperture time).
Why isn’t there just one K-model, a noisy non-linear K-model instead of a noisy linear Kmodel and a noise-less non-linear K-model? Putting small signal noise in the non-linear
June 2007
321
Product Version 6.2
Virtuoso Spectre Circuit Simulator RF Analysis User Guide
Creating and Using Receiver K-Models
K-model would suggest that the model’s noise varied with input power. It does not.
Furthermore, noise analysis is usually of interest in bit error rate simulations. Such
simulations are usually long and the desired signal is weak. The linear K-model suffices
for weak desired signals and runs faster than the non-linear K-model.
Limitations and requirements resulting from non-linear K-model assumptions
The K-model requires two basic assumptions:
■
Small-signal components of the base-band input can be wide-band, but large
components must fall within the receiver’s bandwidth.
The signal of interest is usually within the receiver’s bandwidth, and interferers usually lie
outside this bandwidth. However, if the receiver has a band selection filter immediately
after the antenna, and that filter can be modeled apart from the K-model, this first
assumption is not a severe restriction. This is true because the filter makes the interferer
small by the time it reaches the K-model.
■
Non-linear behavior depends only on the input radius. Non-linear PM/PM and PM/AM
effects are negligible.
If the input signal is
rf(t)=a(t)cos(wct)-b(t)sin(wct)
the base-band signal is
a(t)+jb(t)
a trajectory in the complex plane. This is the rectangular representation.
The polar representation is in terms of radius and angle. The radius is
Sqrt[a(t)a(t)+b(t)b(t)]
The angle is
ArcTan[b(t)/a(t)]
Requirements resulting from the Alta SPW environment
Both K-models are part of Alta SPW, the Cierto Signal Processing Worksystem. Alta
SPW is a DSP design tool. This environment creates the following two consequences
you must remember:
■
Model extraction requires base-band input and output ports.
Because it is a base-band tool, Alta SPW operates on the information impressed on the
RF carrier rather than the instantaneous value of the RF signal. Each of two carrier
phases, sine and cosine, carry information. Because Alta SPW represents base-band
June 2007
322
Product Version 6.2
Virtuoso Spectre Circuit Simulator RF Analysis User Guide
Creating and Using Receiver K-Models
signals as complex numbers, the modeled RF circuit must have base-band input and
output ports.
The input test jig creates the input port. The input test jig mixes the base-band input
signal up to the appropriate carrier frequency, thereby synthesizing an antenna signal
from a base-band input. Changing the phase of the carrier by 90 degrees switches the
base-band input between the “in-phase” and “quadrature” input ports. The Ocean
extraction script changes carrier phase automatically when it extracts a K-model.
If the circuitry does not contain two base-band output ports, you must synthesize them.
You can synthesize them easily using ideal behavioral elements. For example, to build a
K-model of only the low noise amplifier, you add ideal downconverters to the Spectre RF
model and extract a K-model of the combination.
You can partition a receiver into smaller K-models only if there is no non-linear interstage
loading at the break points and if the carrier fundamental is the only important quantity.
The input and output test jigs also tell the extraction script where to excite the Spectre
RF model and what quantities to measure.
■
The Spectre RF noise analysis must extend far enough to capture all important features,
including those beyond half the Alta SPW sampling frequency.
This is true because the power spectral density suffers aliasing in the DSP environment.
The only data available for DSP is for discrete, evenly-spaced time-points. This restriction
imposes a constraint on possible input signals that is usually met within the design.
Specified input signals must not have significant power beyond half the sampling
frequency.
The channel and RF front end are cascaded physical entities with no sampler between
them. But because they are modeled in Alta SPW as separate blocks, Alta SPW implicitly
assumes an ideal sampler lies between the channel and front end. That assumption is
only valid for base-band signals that have no significant spectral components near or
beyond half the sampling frequency. If that assumption were not valid the overall design
would have far more serious problems than K-model accuracy.
Because the noise is not a signal you specify, it need not meet that constraint. Noise
power that is well beyond half the sampling frequency can alias down to the band of
interest. If the noise is characterized to a high-enough frequency, the K-model
automatically aliases it.
Practical limitations of the K-model
■
Image rejection
June 2007
323
Product Version 6.2
Virtuoso Spectre Circuit Simulator RF Analysis User Guide
Creating and Using Receiver K-Models
Although the K-model theoretically models image rejection, such modeling is not
practical for the Alta SPW implementation. Figure 5-1 on page 324 shows how the
carrier, local oscillator, and image frequencies can be related. The Alta SPW sampling
frequency is probably approximately the bandwidth of the RF receiver, shown in blue. To
simulate dynamics at the image frequency, the Alta SPW sampling frequency must span
twice the difference between the carrier frequency and the image frequency. Such a high
sampling frequency requires an impractical number of FIR filter taps to model the
receiver dynamics. Simulation time is almost as lengthy as with an unsuppressed carrier
simulation.
Figure 5-1 Carrier, Local Oscillator, and Image Frequency Relationships for the Alta
SPW Implementation
■
Ultra-low frequency dynamics
Ultra-low frequency effects such as those caused by PLLs, AGC loops, and large DC blocking
capacitors again require many FIR filter taps. However, behavioral phaselock loop models or
June 2007
324
Product Version 6.2
Virtuoso Spectre Circuit Simulator RF Analysis User Guide
Creating and Using Receiver K-Models
AGC loop models can precede the K-model in Alta SPW to approximate these low frequency
effects.
Limitations in modeling large out-of-band blockers
The Figure 5-2 illustrates a basic K-model limitation. The basic K-model does not accurately
simulate the effects of large out-of-band blockers. However, if the blocker is narrow-band
enough to be considered deterministic (ideally, a single tone), you can extract a model that
accurately simulates blocker-induced gain compression by extracting a K-model with the
blocker present.
Figure 5-2 K Model with Out of Band Blockers
Figure 5-3 compares receiver outputs computed using a transistor-level model in Spectre RF
with outputs that result from using K-models in Alta SPW. One K-model includes the blocker.
The other does not.
June 2007
325
Product Version 6.2
Virtuoso Spectre Circuit Simulator RF Analysis User Guide
Creating and Using Receiver K-Models
Figure 5-3 Results Calibrated with a Stronger Signal
The I-input signal is in-band and the Q-input signal is on the band edge. The blocker is more
than two decades out of band. The blocker’s amplitude is more than 10 times the in-band
signal level that saturates the receiver.
The red dotted trajectory shows direct Spectre RF simulation results. The solid blue line
shows results from the K-model simulation. The larger trajectories are without the blocker.
The K-model extracted without the blocker matches device-level simulation quite well. The Kmodel extracted with the blocker present also matches the corresponding device-level
simulation well except for a fixed rotational error. Rotating the blue trajectory by 7 degrees
puts it nearly on top of the trajectory computed in Spectre RF. Such a fixed rotational error is
usually irrelevant to the DSP section because the equalizer hides the error, and a fixed
rotation does not affect the spectrum.
However, you can reduce the error. The K-model internally calibrates for rotational error. A
blocker introduces an offset that creates calibration error. Alta SPW can modify the K-model
to calibrate at a stronger input signal so that the offset has less effect.
Figure 5-4 shows the results with the K-model calibrated at the stronger signal.
June 2007
326
Product Version 6.2
Virtuoso Spectre Circuit Simulator RF Analysis User Guide
Creating and Using Receiver K-Models
Figure 5-4 K Model Calibrated at the Stronger Signal
K-model data files
This section describes the K-model data files.
I_data.ascsig and Q_data.ascsig
These files characterize the static behavior of the I and Q outputs, respectively, as the input
bias increases along the input I-axis. The format is given below:
data
$
signal type = double
vector type = interlaced
vector length = 14
number of vectors = 2
number of signal points = 14
sampling frequency = 1
starting time = 0
$
0.001
0.002300
0.3008333
0.692013
0.6006667
1.381728
0.9005
2.071483
June 2007
327
Product Version 6.2
Virtuoso Spectre Circuit Simulator RF Analysis User Guide
Creating and Using Receiver K-Models
1.200333
2.568851
1.500167
2.655311
1.8
2.710871
dck
This file contains the lowest frequency gains of the K11 and K21 transfer functions. The
format is shown below:
2.299950
-0.051965
sig_biases
This file lists the input signal biases. The format is shown below:
0.001
0.3008333
0.6006667
0.9005
1.200333
1.500167
1.8
psd_I.ascsig and psd_Q.ascsig
These files contain the power spectral densities of the noise observed at the baseband I and
Q outputs. The first column is frequency, and the second column is power spectral density in
volts/Sqrt(Hz). The format is given below:
# wavew4s1i1() from 10e-3 to 25e6
#
wavew4s1i1()
10e-3
250e3
500e3
750e3
1e6
1.25e6
1.5e6
1.75e6
2e6
2.25e6
2.5e6
1.334e-6
943.1e-9
943.1e-9
943e-9
942.7e-9
942.4e-9
941.8e-9
940.9e-9
939.6e-9
938e-9
935.9e-9
K11.ascsig, K21.ascsig, K12.ascsig, K22.ascsig, k11_1 through k11_6, and k21_1
through k21_6
The first four files contain the I-I, I-Q, Q-I, and Q-Q transfer functions at the smallest input
bias. The format is identical to the k21_j and k11_j transfer functions.
June 2007
328
Product Version 6.2
Virtuoso Spectre Circuit Simulator RF Analysis User Guide
Creating and Using Receiver K-Models
The k11_1 through k11_6 files contain the transfer functions from the I-input to the I-output
as the input bias sweeps from the sig_bias level to the bias_end level. The k21_1 through
k21_6 files contain the transfer functions from the I-input to the Q-output for the same input
bias levels. The format of all of these files is the same. The first column is the frequency, the
second is the magnitude in volts/volt, and the third is the phase in degrees. You must keep
exactly three lines of header. The format is shown below:
freq (Hz)
10e-3
1e6
2e6
3e6
4e6
5e6
6e6
7e6
mag(harmonic(v
phase(harmonic
2.300
2.300
2.299
2.298
2.297
2.295
2.293
2.290
-18.860e-9
-1.886
-3.771
-5.656
-7.540
-9.424
-11.310
-13.190
The rest of the files are obsolete binary files. They formerly supported the Alta SPW beta
version of the K-model. The released version uses only the ascii files.
June 2007
329
Product Version 6.2
Virtuoso Spectre Circuit Simulator RF Analysis User Guide
Creating and Using Receiver K-Models
June 2007
330
Product Version 6.2
Virtuoso Spectre Circuit Simulator RF Analysis User Guide
6
Creating and Using Transmitter J-Models
The J-model, also known as a transmitter K-model, links Virtuoso Spectre circuit simulator
RF analysis (Spectre RF) and Alta™ SPW as shown in Figure .
Task Flow of the J-Model Creation and Use
June 2007
331
Product Version 6.2
Virtuoso Spectre Circuit Simulator RF Analysis User Guide
Creating and Using Transmitter J-Models
The J-model, also known as a transmitter K-model, has two primary uses.
■
The J-model facilitates Adjacent Channel Power Ratio (ACPR) estimates
■
The J-model imports transmitter impairments into the Alta™ SPW environment.
You can extract a J-model and then feed it directly into SPW by instantiating a J-model from
the Alta SPW library and specifying the directory containing the extracted J-model data. An
Alta SPW user can use the J-model to examine how a direct conversion transmitter affects
the end-to-end bit error rate.
Only the model extraction part of the SPW flow is described in this chapter. The analog design
environment rfLib includes Verilog-A versions of the J-model that read the same data files.
The j_mod_extraction_example simulation procedures in this chapter describe how
to use the Verilog-A version of the J-model to compute ACPR in the analog design
environment. The last part of this chapter briefly describes the structure of the J-model and
files created by the extraction script.
The example in this chapter is highly ideal but is still a good example because it simulates
quickly and contains the main distortion mechanisms captured by the J-model.
Important
You can also use the ACPR wizard described in “Measuring ACPR and PSD” on
page 408 to measure ACPR.
Procedures for Simulating j_mod_extraction_example
Follow the steps below to simulate the j_mod_extraction_example:
1. Copy j_mod_extraction_example from the Cadence rfExamples directory
into a local directory.
Be sure the path to the local directory is defined in your cds.lib file.
2. Choose File – Open in the CIW.
The Open File form appears. Filling in the Open File form lets you open the schematic.
3. In the Open File form, choose <Path_to_local_copy> for Library Name .
4. Choose schematic for View Name .
5. In the Cell Names list box, highlight j_mod_extraction_example.
June 2007
332
Product Version 6.2
Virtuoso Spectre Circuit Simulator RF Analysis User Guide
Creating and Using Transmitter J-Models
j_mod_extraction_example appears in the Cell Name field. (The j-model is
another name for a transmitter k-model.)
6. Highlight edit to choose the Mode .
7. Click OK in the Open File form.
8. The Schematic window opens and displays the schematic.
June 2007
333
Product Version 6.2
Virtuoso Spectre Circuit Simulator RF Analysis User Guide
Creating and Using Transmitter J-Models
Optional: Setting Up the Input and Output Jigs
If you want to see the whole procedure for setting up the J-model, including the editing of the
schematic, delete the input and output test jigs at the far left and right of the schematic. The
edited schematic now looks like the one below.
If you do not want to edit the schematic but only want to set up and run the simulation, skip
to the Analysis Setup section.
From the Schematic window, do the following:
1. Choose Add – Instance .
June 2007
334
Product Version 6.2
Virtuoso Spectre Circuit Simulator RF Analysis User Guide
Creating and Using Transmitter J-Models
The Add Instance form appears.
2. In the Add Instance form, click Browse .
The Library Browser – Add Instance form appears.
In the Library Browser – Add Instance form, do the following:
1. Choose my_rfExamples for the Library. (Choose the name of the editable copy of the
rfExamples library that you created.)
The form changes to let you choose a cell.
June 2007
335
Product Version 6.2
Virtuoso Spectre Circuit Simulator RF Analysis User Guide
Creating and Using Transmitter J-Models
2. Choose k_mod_xmit_input_jig for the Cell .
The form changes to let you choose a View.
3. Choose symbol for the View.
When you place the cursor back in the Schematic window, an instance of
k_mod_xmit_input_jig is attached to it.
4. Place the input jig at the appropriate place in the schematic.
If you need assistance with the procedures for editing a schematic, see the Virtuoso®
Schematic Composer™ User Guide.
5. In the Schematic window, again choose Add – Instance .
6. Now repeat the steps you used to add the input jig to the schematic and add the output
jig k_mod_xmit_output_jig.
June 2007
336
Product Version 6.2
Virtuoso Spectre Circuit Simulator RF Analysis User Guide
Creating and Using Transmitter J-Models
The edited schematic looks like this.
7. In the Schematic window, click the input jig to select it.
8. Choose Edit – Properties – Objects in the Schematic window menu choices.
The Edit Object Properties form appears.
9. In the Edit Object Properties form, type 1M in the Base band frequency field and
click OK .
10. In the Schematic window, choose Design – Check and Save .
Analysis Setup
1. Choose Tools – Analog Environment in the Schematic window.
June 2007
337
Product Version 6.2
Virtuoso Spectre Circuit Simulator RF Analysis User Guide
Creating and Using Transmitter J-Models
2. The Simulation window appears.
3. Choose Setup – Simulator/Directory/Host in the Simulation window.
The Choosing Simulator/Directory/Host form appears.
4. In the Choosing Simulator/Directory/Host form, choose spectre for Simulator.
5. Type in the name of the project directory, if necessary.
6. Highlight local . (If you highlight remote, specify the Host Mode . For remote
simulation, type in the name of the host machine and the remote directory in the
appropriate fields.)
June 2007
338
Product Version 6.2
Virtuoso Spectre Circuit Simulator RF Analysis User Guide
Creating and Using Transmitter J-Models
The completed form appears like the one below.
7. In the Choosing Simulator/Directory/Host form, click OK.
Copy and Edit Design Variables
1. In the Simulation window, choose Variables – Copy From Cellview.
The variable radius appears in the Design Variables list box of the Simulation
window.
2. Choose Variables – Edit.
The Editing Design Variables form appears.
3. In the Editing Design Variables form, in the Table of Design Variables list box, click
radius .
4. Type 1.5 in the Value(Expr) field.
5. Click Apply.
June 2007
339
Product Version 6.2
Virtuoso Spectre Circuit Simulator RF Analysis User Guide
Creating and Using Transmitter J-Models
The completed form looks like the one below:
6. Click OK .
The new variable value displays in the Simulation window.
Setting Up the Analyses
1. Choose Analyses – Choose in the Simulation window.
The Choosing Analyses form appears.
2. In the Choosing Analyses form, click qpss for the analysis.
The form changes to display options needed for QPSS. In the Choosing Analyses form,
do the following:
3. In the Fundamental Tones list box, choose one of the tones labeled carrier.
4. In the fields immediately below the Fundamental Tones list box, do the following:
June 2007
340
Product Version 6.2
Virtuoso Spectre Circuit Simulator RF Analysis User Guide
Creating and Using Transmitter J-Models
a. Choose Large in the Signal cyclic field.
b. Type 1 for the Harms field value.
c. Choose bb_freq.
d. Type 9 for the Harms field value for bb_freq.
Because this is a down converting situation, a Harms value of 1 for the Large tone
is sufficient here. For the Moderate tone, the higher Harms value of 9
guarantees higher order intermodulation terms. However, for Moderate tones,
increasing the Harms value increases the simulation run time.
5. Highlight moderate for the Accuracy Defaults (errpreset) value.
The top of the QPSS form looks as follows.
6. Highlight sweep.
June 2007
341
Product Version 6.2
Virtuoso Spectre Circuit Simulator RF Analysis User Guide
Creating and Using Transmitter J-Models
The form expands to let you specify sweep data. The defaults are Variable in the
Sweep cyclic field and no for Frequency Variable .
7. Click Select Design Variable .
The Select Design Variable form appears.
8. In the Select Design Variable form, highlight radius and click OK .
9. In the QPSS form, highlight Start – Stop for Sweep Range .
10. Type .001 in the Start field and 1.5 in the Stop field.
11. Highlight Linear for Sweep Type , and highlight Number of Steps . Type 20 in the
Number of Steps field.
12. Choose Options .
The QPSS Options form appears.
13. In the Accuracy Parameters section of the QPSS Options form, type 1 in the
steadyratio field.
Important
This circuit can cause convergence problems because the behavioral amplifiers
have hard saturation curves. The steadyratio of 1 should work on all platforms.
A steadyratio value greater than 1 can cause inaccuracy.
If you experience convergence problems at any point in the QPSS sweep, tighten the
maximum timestep, maxstep, or increase maxacfreq In the Time Step
Parameters section of the QPSS Options form.
14. In the QPSS Options form, click OK .
June 2007
342
Product Version 6.2
Virtuoso Spectre Circuit Simulator RF Analysis User Guide
Creating and Using Transmitter J-Models
15. Be sure Enabled is highlighted.
The bottom of the QPSS form looks as follows.
16. In the QPSS Choosing Analyses form, click OK .
Running the Simulation
1. In the Simulation window, choose Simulation – Netlist and Run to run the
simulation.
The output log file appears and displays information about the simulation as it runs.
2. Check the CIW for a message saying the simulation completed successfully.
Creating the J-Model
1. In the Simulation window, choose Tools – RF – Link to SPW.
June 2007
343
Product Version 6.2
Virtuoso Spectre Circuit Simulator RF Analysis User Guide
Creating and Using Transmitter J-Models
The RFIC Modeler for SPW form appears.
2. Highlight Transmitter for the Circuit Type.
3. Edit the Script File Name and the Extracted Kmodel Directory Name , if
necessary.
The file name is the name of the Ocean script to run later, and the directory name is the
output directory.
4. Click OK .
In the CIW, watch for a message that the Ocean script is generated.
5. In the CIW, load the Ocean script as follows. Be sure to put the script name in double
quotes.
load “k_model_ocean_script”
6. Click Return .
You can follow the progress of the script in the CIW. When it finishes, the j-model is created
in the directory you specified.
June 2007
344
Product Version 6.2
Virtuoso Spectre Circuit Simulator RF Analysis User Guide
Creating and Using Transmitter J-Models
Using the J-model in a Circuit
In this section you create a circuit that contains the j-model you created and run an
appropriate simulation.
Setting up the Circuit for Simulation
1. In the CIW, choose File – New – Cellview.
The Create New File form appears.
2. Choose a library name from the Library Name cyclic field.
3. Type a name for the Cell Name .
4. Type a name for the View Name .
The completed form looks like this.
5. Click OK .
An empty Schematic window appears.
6. In the new Schematic window, choose Add – Instance .
The Add Instance form appears.
7. In the Add Instance form, click Browse .
The Library Browser – Add Instance form appears.
June 2007
345
Product Version 6.2
Virtuoso Spectre Circuit Simulator RF Analysis User Guide
Creating and Using Transmitter J-Models
8. In the Library Browser – Add Instance form, do the following:
a. Choose rfLib for Library.
b. Choose pi_over4_dqpsk for Cell .
c. Choose symbol for View.
The completed form looks like this
9. Place the cursor at the left end of the Schematic window and left click to place an
instance of the pi_over4_dqpsk in the schematic. Press Esc after placing the
instance.
The appropriate instance is attached to the cursor when you place the cursor in the
schematic. If you need assistance for working in the Schematic window, see Virtuoso®
Schematic Composer™ User Guide.
10. Repeat the procedure you used to place the pi_over4_dqpsk instance in the
schematic to add a 7th_order_j_model instance from the rfLib to the right of the
pi_over4_dqpsk along with three resistors and three grounds attached to the
June 2007
346
Product Version 6.2
Virtuoso Spectre Circuit Simulator RF Analysis User Guide
Creating and Using Transmitter J-Models
resistors. You create multiple copies of an instance with repeated left mouse clicks. The
table below tells you the Library, Cell , and View values to choose.
Library
Cell
View
rfLib
7th_order_j_model
symbol
analogLib
res
symbol
analogLib
gnd
symbol
11. In the Schematic window, choose Add – Wire (narrow) . Click beginning and ending
locations in the schematic to add wires so the final schematic looks like the one below.
12. Press Esc after you finish adding the wires.
13. In the Schematic window, highlight the pi_over4_dqpsk instance and choose Edit –
Properties – Objects .
14. Specify the following in the Edit Object Properties form:
a. Choose veriloga for CDF Parameter of view.
b. Type .5 for amplitude .
June 2007
347
Product Version 6.2
Virtuoso Spectre Circuit Simulator RF Analysis User Guide
Creating and Using Transmitter J-Models
The completed CDF parameter edits look like this
c. Click OK .
15. In the Schematic window, highlight the 7th_order_j_model instance, and repeat the
previous steps to bring up the Edit Object Properties form. Edit the form as follows:
a. Choose ahdl for DCF Parameter of view.
b. Type the full path to the j_model for the data_directory value.
The completed CDF parameter section of the form looks like this.
c. Click OK .
16. In the Schematic window, choose Design – Check and Save .
17. In the Schematic window, choose Tools – Analog Environment .
The Simulation window appears.
18. In the Simulation window, choose Analyses – Choose .
The Choosing Analyses form appears.
19. Specify the following in the Choosing Analyses form:
a. Type 10m for the Stop time.
b. Highlight moderate for Accuracy Defaults (errpreset) .
You can also leave this value unselected because moderate is the default.
June 2007
348
Product Version 6.2
Virtuoso Spectre Circuit Simulator RF Analysis User Guide
Creating and Using Transmitter J-Models
c. Be sure the Enabled button is highlighted.
d. Click OK .
20. In the Simulation window, choose Simulation – Netlist and Run to run the
simulation.
Check the CIW for a message saying the simulation completed successfully.
Working with the Simulation Results
1. In the Simulation window, choose Results – Direct Plot – Transient Signal .
An empty Waveform window appears.
June 2007
349
Product Version 6.2
Virtuoso Spectre Circuit Simulator RF Analysis User Guide
Creating and Using Transmitter J-Models
2. In the Schematic window, click the i_output net and then on the q_output net
Click here
3. Press the Esc key.
The plots for i_output and q_output appear in the Waveform window.
4. Highlight a small portion of the waveform by performing the following steps:
a. In the Waveform window, choose Zoom – Zoom In .
June 2007
350
Product Version 6.2
Virtuoso Spectre Circuit Simulator RF Analysis User Guide
Creating and Using Transmitter J-Models
b. Left click and drag with the mouse to form a rectangle that includes the waveform
over a small time value.
c. Left click to complete the selection.
The waveform display changes to show the portion you select with the mouse.
5. In the Simulation window, choose Tools – Calculator.
The Waveform Calculator appears.
6. In the Waveform Calculator, click the wave key.
7. In the Waveform window, click each of the two waves that are displayed.
8. In the Waveform Calculator, choose psdbb… from the Special Functions cyclic
field.
The psdbb function is documented in the Waveform Calculator manual.
June 2007
351
Product Version 6.2
Virtuoso Spectre Circuit Simulator RF Analysis User Guide
Creating and Using Transmitter J-Models
The Power Spectral Density Baseband form appears.
9. In the Power Spectral Density Baseband form, do the following:
a. Type 1m in the From field.
b. Type 10m in the To field.
c. Type 3000 for the Number of Samples .
d. Type 128 for the Window Size .
e. Click OK .
June 2007
352
Product Version 6.2
Virtuoso Spectre Circuit Simulator RF Analysis User Guide
Creating and Using Transmitter J-Models
The Waveform Calculator now looks like this.
Click here
10. In the Waveform window, choose Window – Reset .
11. In the Waveform Calculator, click Plot .
June 2007
353
Product Version 6.2
Virtuoso Spectre Circuit Simulator RF Analysis User Guide
Creating and Using Transmitter J-Models
The plot for psdbb appears in the Waveform window.
12. In the Waveform window, click Curves – Edit .
The Curves window appears.
13. In the Curves window, do the following:
a. Click the value in the Choose Curve(s) list box.
b. Choose db10 for Scale .
June 2007
354
Product Version 6.2
Virtuoso Spectre Circuit Simulator RF Analysis User Guide
Creating and Using Transmitter J-Models
The Choose Curve(s) list box looks like this.
c. Click OK .
June 2007
355
Product Version 6.2
Virtuoso Spectre Circuit Simulator RF Analysis User Guide
Creating and Using Transmitter J-Models
The plot changes to reflect your new specifications. ACPR is computed by taking the
difference in db between the power spectral density measured at the center frequency
and at the adjacent channel.
More About the J-model
Figure 6-1 shows a typical direct-conversion digital transmitter architecture.
Figure 6-1 Direct Conversion Transmitter
Serial to
Parallel
LPFs
sin(ωt)
I
PA
in
Q
cos(ωt)
June 2007
356
Product Version 6.2
Virtuoso Spectre Circuit Simulator RF Analysis User Guide
Creating and Using Transmitter J-Models
The low-pass filters can eliminate out-of-band signal components from the input baseband
signal. However, these components might reappear because of intermodulation distortion
generated within the transmitter, such as in the downstream power amplifier. This return of
unwanted signal components is called “spectral regrowth.”
Adjacent Channel Power Ratio (ACPR) is a popular measure of spectral regrowth in digital
transmitters and is often a design specification. To get the frequency resolution required for
accurate estimation of ACPR, the simulation often must process a random sequence of
between 500 and 10k input symbols.
Envelope analysis simulates the transmitter efficiently, but it must be driven by deterministic
or unfiltered random signals, and a simulation of 10k signals is lengthy.
Most filters, like those in Figure 1, are FIR filters. Spectre RF does not work with FIR filters
(implemented in AHDL) because they contain hidden state. To drive an Envelope analysis
with realistic random baseband signals, you must create the signals in a separate simulation,
store them to a file, then read the data into the Envelope analysis with piece-wise linear
sources. However, the QPSS analysis can perform a fast, indirect ACPR estimation that can
simulate 10k symbols within minutes after you extract the model. Extraction time is
independent of the number of symbols you want to simulate.
Initially, QPSS extracts a behavioral baseband-equivalent model of the transmitter. In
transmitter circuits, the input baseband signal is usually well within the transmitter’s
bandwidth, so a model without memory, such as the J-model, is often sufficient. Because the
behavioral model eliminates the carrier and unnecessary circuit details, the subsequent
ACPR calculation step is fast, even for large or complex circuits.
The most familiar spectral regrowth mechanism is the intermodulation distortion of amplitude
modulation (AM) signal components that enter the power amplifier. Modulation schemes that
carry information only on the carrier phase or frequency try to minimize spectral regrowth by
eliminating this AM component. However, the digital baseband filters can still convert
discontinuous phase changes into amplitude transients in the composite RF signal. Models
based on AM/AM and AM/PM conversion [2] capture most such power amplifier related
distortion mechanisms. However, imperfections in the I/Q modulators can convert input
phase variations into output amplitude and phase variations that also contribute to the
distortion. This is particularly true for GSM transmitters. For this reason, we also include PM/
AM and PM/PM conversion effects in our model. Formally, the J-model is a narrowband
approximation to a vector-valued, periodically time-varying, functional series expansion [3].
To understand the extraction procedure, write the inputs in polar coordinates, such as
magnitude ρ and phase φ. Consider the mapping f(ρ,φ) from baseband input to the baseband
representation of the RF output. That is, if
June 2007
357
Product Version 6.2
Virtuoso Spectre Circuit Simulator RF Analysis User Guide
Creating and Using Transmitter J-Models
input = ρ cos ( φ ) + jρ sin ( φ )
output = Re [ f ( ρ, φ ) ] cos ( ω c t ) – Im [ f ( ρ, φ ) ] sin ( ω c t ) = Re [ f ( ρ, φ )exp ( jω c t ) ]
.
The baseband representation of the output is f(ρ,φ). The RF carrier frequency is ωc. Because
we assume the system is memoryless with respect to baseband signals, and that we have
only one frequency translation, we can assume f(ρ,φ) is periodic in φ and can be expressed
as a Fourier series,
f ( ρ, φ ) = ∑ A k ( ρ )e jkφ ,
k
where the magnitude-dependent Fourier coefficients are
1 2π
A k ( ρ ) = ------ ∫ f ( ρ, φ )e – j kφ dφ
2π 0
.
To extract the Fourier coefficients, the I and Q inputs of the transmitter are driven with
sinusoids in quadrature, at a frequency within the transmitter’s bandwidth. For these circular
input trajectories, φ = ω0t, and the Fourier coefficients are given by
ω 0 2π ⁄ ω
– j kω 0 t
0
A k ( ρ ) = ------- ∫
f ( ρ, ω 0 t )e
dt
2π 0
.
Therefore, for a given input magnitude, the Fourier coefficients are obtained directly from the
output spectrum calculated by QPSS. For example, if the input circle is large enough to
alternately saturate the modulators, the –3 harmonic of the complex baseband tone
dominates the distortion.The output spectrum has lines at ωc+ω0 and ωc – 3ω0. QPSS
computes the real and imaginary parts of the Fourier coefficients associated with those lines.
The simulation is repeated for a range of input magnitudes to capture the magnitude
dependence of the Fourier coefficients. At each input magnitude, the fundamental and its
relevant harmonics are recorded for interpolation. The model implementation reads the
Fourier coefficients and then processes any amount of input baseband data according to
f(ρ,φ).
Figure 6-2 on page 359 shows the model extraction process for the fundamental and (-3)
terms in the expansion f(ρ,φ). The extraction script records all harmonics up to 9th order,
including even-numbered harmonics. Figure 6-3 on page 360 shows a block diagram of the
associated model for just the fundamental and -3 harmonic.
June 2007
358
Product Version 6.2
Virtuoso Spectre Circuit Simulator RF Analysis User Guide
Creating and Using Transmitter J-Models
Figure 6-2 Model Extraction
q
Output
Input
fm
i
r
3*fm
Base-band
test signal.
fcarrier
PM/PM,
PM/AM
June 2007
y-3 data
Re-3(r) Im-3(r)
x-3 data
y1 data
Re1(r) Im1(r)
x1data
r - sweep
r
359
AM/AM
AM/PM
Product Version 6.2
Virtuoso Spectre Circuit Simulator RF Analysis User Guide
Creating and Using Transmitter J-Models
i
q
i r
qθ
y1
vs.
r
data
x-3
vs.
r
data
-3 gain
generates
-3rd order
harmonic.
y-3
vs.
r
data
Interpolation blocks
x1
vs.
r
data
i r
q θ
Interpolation blocks
Figure 6-3 Block Diagram
i r
q θ
Σ
r i
θ q
Σ
r i
θ q
Σ
Σ
i
q
gain
= - 3
You can visualize PM/AM conversion, PM/PM conversion, and the new macromodel with the
help of the Spirograph™ plot shown in Figure 6-4 on page 361. Consider just one distortion
harmonic, the minus three harmonic, in the baseband output that is generated when the input
trajectory is circular. There are no baseband harmonics generated by AM/AM or AM/PM
conversion because the input radius is constant. The fundamental term. The ideal term, in
the power amplifier output is represented by a vector from the center of the large inverted gear
to the center of the small non-inverted gear. Since the input trajectory is circular, the
fundamental vector rotates about the origin at the same frequency the input trajectory rotates
about its origin. That is exactly the trajectory traced out by a pen placed in a hole at the center
of the small gear as the small gear rolls around the inside of the inverted gear. If we place the
pen in a hole offset from the center of the small gear, the vector from the center of the small
gear to the hole represents the – 3ω0 distortion term. The small gear rotates -3 times for each
complete trip around the inverted gear. This is precisely what the model does for each
recorded harmonic. The model determines the radii of both gears, as well as the phase
offsets, from the recorded QPSS results. (Although not intuitive, the -3 frequency ratio really
does produce a four-cornered trace, demonstrating that the square pattern caused by
June 2007
360
Product Version 6.2
Virtuoso Spectre Circuit Simulator RF Analysis User Guide
Creating and Using Transmitter J-Models
independently saturating I/Q modulators results from a minus third harmonic.) The gear
analogy clearly illustrates PM/AM and PM/PM conversion. The offset hole distorts the
otherwise circular trajectory with phase and amplitude perturbations that vary with the input
phase.
Figure 6-4 Spirograph™ P lot
fm
3*fm
fcarrier
To measure run times we contrived a benchmark transmitter that included the up-conversion
mixers and power amplifier. The benchmark circuit contained 46 transistors and generated
328 equations in the circuit simulator. A 7th order model took 4 hours to extract and simulated
30ms of CDMA data (40k chips @ 1.25Mchips/sec) in less than 21 minutes using a Sun Ultra
1.
Driving 1st order and 7th order models with CDMA and GSM baseband signals shows when
PM/AM effects become important. The first order model only accounts for AM/AM and AM/
PM conversion. The 7th order model includes PM/PM and PM/AM conversion as well AM/AM
and AM/PM conversion. Figure 6-5 on page 362 shows output CDMA trajectories. Although
the trajectory from the 7th order model is more square, the power spectral density (PSD)
estimates are nearly identical, as Figure 6-6 on page 363 shows.
June 2007
361
Product Version 6.2
Virtuoso Spectre Circuit Simulator RF Analysis User Guide
Creating and Using Transmitter J-Models
Figure 6-7 on page 363 and Figure 6-8 on page 364 show the output trajectories and power
spectral densities when the models are driven by GSM signals of the same maximum
amplitude. However, unlike the CDMA spectral results, the GSM spectral results differ
significantly. Because the GSM input signal has no AM component, only the higher order
models capture the true ACPR beyond about 150 Khz.
Figure 6-5 Output CDMA Trajectories
q
q
i
i
Figure 5b, second order output
Figure 5a, 1st order output
June 2007
362
Product Version 6.2
Virtuoso Spectre Circuit Simulator RF Analysis User Guide
Creating and Using Transmitter J-Models
Figure 6-6
1st order model
7th order model
Input PSD
frequency
dB
Figure 6-7 Trajectory for GSM
1st order model
June 2007
7th order model
363
Product Version 6.2
Virtuoso Spectre Circuit Simulator RF Analysis User Guide
Creating and Using Transmitter J-Models
Figure 6-8 PSD for GSM
7th order model
1st order model
Input PSD
J Model Limitations
Like any behavioral model, the J-model has limitations. The J-model is a static model that has
no memory. You can see this in the mechanical analogy. The pattern traced out by the pen in
the small gear does not depend on how fast the pen and gear move. Figure 6-9 illustrates the
limitation in the frequency domain. Let the thick curve be the transmitter’s frequency response
to baseband input. The rectangles show where signal power exists. The smaller rectangle of
signal power in the picture below is generated within the transmitter. It is not part of the input
signal. The input signal must be contained in the larger rectangle.As long as the transmitter’s
frequency response is flat over bands containing any significant signal power, the J-model is
valid.
June 2007
364
Product Version 6.2
Virtuoso Spectre Circuit Simulator RF Analysis User Guide
Creating and Using Transmitter J-Models
Figure 6-9 J Model Limitations in the Frequency Domain
Transmitter response
frequency
Desired signal power
Undesired signal power
Why is the J-model limited to direct conversion transmitters? Consider a double-conversion
transmitter, one with an IF stage. With an IF stage, it might be possible for the output signal
to contain power at some linear combination of the two local oscillator frequencies that falls
near the output RF signal. Those frequencies are not displaced from the target RF carrier by
some multiple of the input baseband frequencies. The figure below shows the problem. If you
can ignore terms such as those in Figure 6-10 on page 366, you can use the J-model for a
transmitter with more than one frequency translation.
June 2007
365
Product Version 6.2
Virtuoso Spectre Circuit Simulator RF Analysis User Guide
Creating and Using Transmitter J-Models
Figure 6-10 J Model Limitations
Baseband input = ej2πfmt
Limitation of the J-model
This distance is not necessarily a harmonic of fm
p*fm
k*fm
fcarrier
n*flo1 + m*flo2
= flo1 + flo2
J-model data files and data format
The J-model data files are listed below:
imag_minus1.ascsig
imag_minus2.ascsig
imag_minus3.ascsig
imag_minus4.ascsig
imag_minus5.ascsig
imag_minus6.ascsig
imag_minus7.ascsig
imag_minus8.ascsig
imag_minus9.ascsig
imag_plus1.ascsig
imag_plus2.ascsig
imag_plus3.ascsig
imag_plus4.ascsig
imag_plus5.ascsig
imag_plus6.ascsig
imag_plus7.ascsig
imag_plus8.ascsig
imag_plus9.ascsig
imag_zero.ascsig
real_minus1.ascsig
real_minus2.ascsig
real_minus3.ascsig
June 2007
366
Product Version 6.2
Virtuoso Spectre Circuit Simulator RF Analysis User Guide
Creating and Using Transmitter J-Models
real_minus4.ascsig
real_minus5.ascsig
real_minus6.ascsig
real_minus7.ascsig
real_minus8.ascsig
real_minus9.ascsig
real_plus1.ascsig
real_plus2.ascsig
real_plus3.ascsig
real_plus4.ascsig
real_plus5.ascsig
real_plus6.ascsig
real_plus7.ascsig
real_plus8.ascsig
real_plus9.ascsig
real_zero.ascsig
The first word in the file name, up to the underscore, tells you whether the data file contains
the real or imaginary part of the Fourier coefficient. The second part, following the
underscore, specifies the signed harmonic number. The suffix identifies an ascii file for Alta
SPW.
The format of all file is the same and is shown below. The format is ascii. Each file contains
exactly three header lines and no blank lines at the end. The data is arranged in two columns.
The first column is the input signal level in volts. The second column is the real or imaginary
part of the baseband Fourier coefficient as described above.
sweep
1.000e-03
2.450e-03
3.900e-03
5.350e-03
6.800e-03
8.250e-03
9.700e-03
1.115e-02
1.260e-02
1.405e-02
1.550e-02
1.695e-02
1.840e-02
1.985e-02
2.130e-02
2.275e-02
2.420e-02
2.565e-02
2.710e-02
June 2007
imag(harmonic)
-8.475e-07
-1.366e-05
-4.850e-05
1.595e-05
3.690e-05
-7.153e-04
-1.055e-04
-4.324e-05
-1.431e-04
-1.143e-03
-4.352e-03
-5.443e-04
1.107e-03
1.913e-03
3.774e-02
8.256e-02
1.277e-01
1.680e-01
2.114e-01
367
Product Version 6.2
Virtuoso Spectre Circuit Simulator RF Analysis User Guide
Creating and Using Transmitter J-Models
2.855e-02
3.000e-02
2.474e-01
2.841e-01
References
[1] E. Ngoya and R. Larcheveque. Envelope transient analysis: a new method for the transient
and steady state analysis of microwave communication circuits and systems. IEEE MTT
Symposium Digest, pp. 1365-1368, June 1996.
[2] M. Jeruchim, P. Balaban and K. Shanmugan, Simulation of Communication Systems,
Plenum, 1992.
[3] M. Schetzen, “The Volterra & Wiener Theories of Non-Linear Systems”, Krieger Publishing
Company, 1980.
June 2007
368
Product Version 6.2
Virtuoso Spectre Circuit Simulator RF Analysis User Guide
7
Modeling Transmitters
This chapter tells you how to use several Virtuoso Spectre circuit simulator RF analysis
(Spectre RF) transmitter design features. It emphasizes
■
Setting Up an Envelope analysis (Envlp)
The Envelope analysis example explains
■
❑
How to interpret Envlp analysis results
❑
How to visually detect distortion quickly
Measuring ACPR and PSD. PSD (Transmitted Power Spectral Density) is characterized
by the ACPR number (Adjacent Channel Power Ratio).
The ACPR and PSD example explains
■
❑
How to use the ACPR wizard.
❑
How to estimate PSD.
Measuring Load Pull Contours and Reflection Coefficients
The Load-Pull example explains
■
❑
How to select an optimal power amplifier load
❑
How to determine whether the input matching network needs to be re-designed for
the optimal load
Using S-parameter Input Files
The S-parameter example explains
■
❑
How to generate tabulated S-parameters
❑
How to include tabulated S-parameters as input in a Spectre RF analysis
Measuring AM and PM Conversion with Modulated PAC, AC and PXF Analyses
June 2007
369
Product Version 6.2
Virtuoso Spectre Circuit Simulator RF Analysis User Guide
Modeling Transmitters
The AM/PM conversion example explains how to determine the amplitude and phase
modulation effects in RF circuits using the Modulated PAC and PXF analyses.
■
❑
How to create the EX_AMP example.
❑
How to set up the modulated PAC and PXF analyses
Measuring Jitter with PSS and Pnoise Analyses
This example explains how to measure different jitter measurements using the Pnoise
Jitter measurement.
How to set up or create the EX_AMP circuit.
❑
How to set up the Pnoise jitter analyses
Envelope Analysis
This example tells you how to set up and run the Envelope analysis then explains why the
time results look somewhat unusual.
Before you start, perform the setup procedures described in Chapter 3.
Opening the EF_example Circuit in the Schematic Window
1. In the CIW, choose File – Open.
June 2007
370
Product Version 6.2
Virtuoso Spectre Circuit Simulator RF Analysis User Guide
Modeling Transmitters
The Open File form appears.
2. In the Open File form, do the following:
a. Choose my_rfExamples for Library Name, the editable copy of rfExamples.
Select the editable copy of the rfExamples library you created following the
instructions in Chapter 3.
In the Cell Name list box, highlight EF_example.
b. Choose schematic for View Name.
c. Highlight edit for Mode.
d. Click OK.
June 2007
371
Product Version 6.2
Virtuoso Spectre Circuit Simulator RF Analysis User Guide
Modeling Transmitters
The Schematic window appears with the EF_example schematic. This is a simple
direct-conversion transmitter with ideal I/Q modulators.
Opening the Simulation Window
1. In the Schematic window, choose Tools – Analog Environment.
June 2007
372
Product Version 6.2
Virtuoso Spectre Circuit Simulator RF Analysis User Guide
Modeling Transmitters
The Simulation window opens.
Note: You can also use Tools – Analog Environment – Simulation in the CIW to open the
Simulation window without opening the design. You can open the design later by choosing
Setup – Design in the Simulation window and choosing EF_example in the Choosing
Design form.
Setting Up the Model Libraries
1. In the Simulation window, choose Setup - Model Libraries.
2. The Model Library Setup form appears.
3. In the Model Library File field, type the full path to the model file including the file name,
where CDSHOME is the installation directory for the Cadence software.
<CDSHOME>/tools/dfII/samples/artist/models/spectre/rfModels.scs.
4. Click Add.
June 2007
373
Product Version 6.2
Virtuoso Spectre Circuit Simulator RF Analysis User Guide
Modeling Transmitters
The Model Library Setup form looks like the following.
5. First click Add. Then click OK.
6. Editing PORT0 and PORT1 in the EF_example Schematic
The EF_example circuit uses the programmable voltage source, port. The RF voltage
source is based on the port sample component. You can easily change the behavior of this
programmable component.
In the example, you edit PORT0 and PORT1 on the left side of the schematic.
June 2007
374
Product Version 6.2
Virtuoso Spectre Circuit Simulator RF Analysis User Guide
Modeling Transmitters
In the Schematic window, select PORT0. (The port in the top, left corner of the EF_example
schematic.)
1. In the Schematic window, choose Edit – Properties – Objects.
The Edit Object Properties form appears and changes to display information for PORT0.
You use this form to change the list of CDF (component description format) properties
for the PORT0 and modify the schematic for this simulation.
2. In the Edit Object Properties form, edit the PWL filename of PORT0. Type the following
path, where CDSHOME is the installation directory for the Cadence software. Then click
Apply.
<CDSHOME>/tools/dfII/samples/artist/rfLib/cdma_2ms_idata.pwl
The section of the Edit Object Properties form that includes the PWL file name field
looks like the following.
June 2007
375
Product Version 6.2
Virtuoso Spectre Circuit Simulator RF Analysis User Guide
Modeling Transmitters
3. In the Schematic window, select PORT1. (The port in the bottom, left corner of the
EF_example schematic.)
The Edit Object Properties form changes to display information for PORT1.
4. In the Edit Object Properties form, edit the PWL filename of PORT1. Type the following
path, where CDSHOME is the installation directory for the Cadence software. Then click
Apply.
<CDSHOME>/tools/dfII/samples/artist/rfLib/cdma_2ms_qdata.pwl
5. Click OK.
6. Choose Design - Check and Save in the Schematic window.
Setting Up an Envelope Analysis
1. In the Simulation window, choose Analyses – Choose.
The Choosing Analyses form appears.
2. In the Choosing Analyses form, highlight envlp.
The Choosing Analyses form changes to let you specify values for the Envelope analysis.
3. In the Choosing Analyses form, do the following and then click OK.
4. Click Select Clock Name to display the Select Clock Name form. In the Select Clock
Name form, click fff then click OK.
5. In the Clock Name field, fff appears.
6. Type 300u for Stop Time.
June 2007
376
Product Version 6.2
Virtuoso Spectre Circuit Simulator RF Analysis User Guide
Modeling Transmitters
a. In the for Output Harmonics cyclic field, choose Number of harmonics and type
1 in the adjacent field.
b. Highlight moderate for the Accuracy Defaults (errpreset) setting.
c. Verify that Enabled is highlighted.
d. The completed form looks like this.
7. In the Simulation window, choose Simulation – Netlist and Run.
Look in the CIW for messages saying that the simulation has started and completed
successfully. Watch the simulation log file for information as the simulation runs.
Looking at the Envelope results
8. In the Simulation window, choose Results – Direct Plot – Main Form.
June 2007
377
Product Version 6.2
Virtuoso Spectre Circuit Simulator RF Analysis User Guide
Modeling Transmitters
The Direct Plot form and the Waveform window appear.
9. In the Direct Plot form, do the following:
a. Choose Replace for Plotting Mode.
b. Highlight envlp for Analysis.
c. Highlight Voltage for Function.
d. Highlight time for Sweep.
e. The Select cyclic field displays Net and a prompt displays at the bottom of the form.
> Select Net on Schematic....
June 2007
378
Product Version 6.2
Virtuoso Spectre Circuit Simulator RF Analysis User Guide
Modeling Transmitters
The completed form looks like this.
June 2007
379
Product Version 6.2
Virtuoso Spectre Circuit Simulator RF Analysis User Guide
Modeling Transmitters
10. Follow the prompt at the bottom of the Direct Plot form. In the Schematic window, click
the transmitter output net (/RFOUT)
The voltage waveform for RFOUT appears in the Waveform window.
11. To get a closer look at a small section of the waveform, in the Waveform window, right
click and drag to select a small section of the waveform. (The area you select covers a
narrow vertical rectangle.)
June 2007
380
Product Version 6.2
Virtuoso Spectre Circuit Simulator RF Analysis User Guide
Modeling Transmitters
You might have to do this several times to get a plot similar to the one shown.
The plot changes to display a number of vertical lines with a wavy line running through
them.
Each vertical line is a time point where a detailed calculation was performed. The wavy
line connects these points
An Envelope analysis runs much faster than a Spectre transient analysis because
Envelope analysis skips carrier cycles when it can do so while still satisfying numerical
tolerances.
To get a closer look, right click and drag to select one of the vertical lines. You might have
to do this several times.
June 2007
381
Product Version 6.2
Virtuoso Spectre Circuit Simulator RF Analysis User Guide
Modeling Transmitters
After several selections, you are able to see the detailed simulation plot for one complete
cycle. What you see should be similar to the following waveform depending on the areas
you selected.
Following the Baseband Signal Changes Through an Ideal Circuit
The modulation riding on the RF carrier is the baseband signal, the information to be
transmitted. The baseband signal determines the amplitude and phase of the RF carrier. In
transmitter design, it is important to determine how the transmitter might alter the baseband
signal.
This section illustrates how to extract and plot the baseband signal at several points in the
circuit.
1. In the Simulation window, choose Results – Direct Plot – Main Form.
The Direct Plot form and the Waveform window appear.
2. In the Direct Plot form, do the following:
a. Choose Replace for Plotting Mode.
b. Highlight envlp for Analysis.
June 2007
382
Product Version 6.2
Virtuoso Spectre Circuit Simulator RF Analysis User Guide
Modeling Transmitters
c. Highlight Voltage for Function.
d. The Select cyclic field displays Net and a prompt at the bottom of the form. displays
> Select Net on Schematic.
e. Highlight time for Sweep.
3. Follow the prompt at the bottom of the Direct Plot form. In the Schematic window, click
the I-modulator source net (the I-modulator input net.
Note: You might have to click Zoom – Fit in the Waveform window before you are able
to see the waveform.
June 2007
383
Product Version 6.2
Virtuoso Spectre Circuit Simulator RF Analysis User Guide
Modeling Transmitters
The plot for the modulation source waveform appears.
4. In the Waveform window, choose Axes – To Strip.
5. This changes the Waveform window to display multiple waveforms in strips, one above
the other.
6. In the Direct Plot form, highlight Append for Plotting Mode.
7. This adds new waveforms to any waveforms currently displayed in the Waveform
window.
June 2007
384
Product Version 6.2
Virtuoso Spectre Circuit Simulator RF Analysis User Guide
Modeling Transmitters
8. Follow the prompt at the bottom of the Direct Plot form. In the Schematic window, click
the I-modulator output net as shown in the following schematic.
This is the in-phase carrier modulated by the I-component of the baseband signal. In this
example,
❑
The in-phase carrier is cos(ωct), where ωc is the carrier frequency in radians per
second.
❑
The quadrature carrier is sin(ωct).
June 2007
385
Product Version 6.2
Virtuoso Spectre Circuit Simulator RF Analysis User Guide
Modeling Transmitters
The I-modulator output waveform is added to the Waveform window. Note that the color
of the selected net in the schematic is highlighted.
9. In the Waveform window, right click and drag over a narrow section of both waveforms.
You can see the modulation wave within the output wave. It is coincidental that the bottom
waveform and smooth curve in the top waveform look alike. If the individual cycles in the
June 2007
386
Product Version 6.2
Virtuoso Spectre Circuit Simulator RF Analysis User Guide
Modeling Transmitters
top waveform were sampled at a different phase, the smooth curve in the top waveform
might look different.
Note: The appearance of this plot, as well as the appearance of subsequent plots,
depends on the section of the Waveform window in which you perform the click and drag.
10. In the Direct Plot form, do the following:
a. Highlight harmonic time for Sweep.
b. Highlight Real for Modifier.
c. Highlight 1 for Harmonic Number.
d. The Select cyclic field displays Net and a prompt at the bottom of the form.
e. > Select Net on Schematic....
June 2007
387
Product Version 6.2
Virtuoso Spectre Circuit Simulator RF Analysis User Guide
Modeling Transmitters
Follow the prompt at the bottom of the Direct Plot form. In the Schematic window, click
the I-modulator output net.
11. The top plot in the Waveform window is the baseband waveform recovered from the
modulated RF carrier. Aside from a linear scale factor, It looks exactly like the bottom
waveform because the modulator is ideal.
June 2007
388
Product Version 6.2
Virtuoso Spectre Circuit Simulator RF Analysis User Guide
Modeling Transmitters
Following the Baseband Signal Changes Through a Non-Ideal Circuit
To see the change in the signal as it passes through the entire length of the circuit, which is
not ideal, follow the instructions in this section.
1. In the Waveform window, choose Window - Reset to clear the Waveform window.
2. In the Direct Plot form, do the following:
a. Choose Replace for Plotting Mode.
b. Highlight envlp for Analysis.
c. Highlight Voltage for Function.
d. Highlight time for Sweep.
e. The Select cyclic field displays Net and a prompt at the bottom of the form
> Select Net on Schematic....
3. Follow the prompt at the bottom of the Direct Plot form. In the Schematic window, click
the I-modulator source net.
The plot for the modulation source waveform appears.
June 2007
389
Product Version 6.2
Virtuoso Spectre Circuit Simulator RF Analysis User Guide
Modeling Transmitters
You might have to choose Zoom – Fit in the Waveform window before you are able to
see the waveform.
4. In the Waveform window, choose Axes – To Strip.
5. This changes the Waveform window to display multiple waveforms in strips, one above
the other.
6. In the Direct Plot form, highlight Append for Plotting Mode.
7. This adds new waveforms to any waveforms currently displayed in the Waveform
window.
June 2007
390
Product Version 6.2
Virtuoso Spectre Circuit Simulator RF Analysis User Guide
Modeling Transmitters
8. Following the prompt at the bottom of the Direct Plot form, in the Schematic window, click
the transmitter output net (RFOUT) as shown in the following schematic.
The transmitter output waveform is added to the Waveform window.
June 2007
391
Product Version 6.2
Virtuoso Spectre Circuit Simulator RF Analysis User Guide
Modeling Transmitters
9. In the Waveform window, right click and drag over a narrow section of both waveforms.
You can see the modulation wave within the output wave. It is coincidental that the bottom
waveform and smooth curve in the top waveform look alike. If the individual cycles in the
top waveform were sampled at a different phase, the smooth curve in the top waveform
might look different.
Note: The appearance of this plot and of the subsequent plots depends on the section
of the Waveform window in which you perform the click and drag.
10. In the Direct Plot form, do the following:
a. Highlight harmonic time for Sweep.
b. Highlight Real for Modifier.
c. Highlight 1 for Harmonic Number.
June 2007
392
Product Version 6.2
Virtuoso Spectre Circuit Simulator RF Analysis User Guide
Modeling Transmitters
11. Follow the prompt at the bottom of the Direct Plot form. In the Schematic window, click
the transmitter output net (RFOUT) as shown in the following schematic.
The waveform at the transmitter output appears at the top of the Waveform window. It
shows a greater change in the signal.
Plotting the Complete Baseband Signal
1. In the Direct Plot form, do the following:
June 2007
393
Product Version 6.2
Virtuoso Spectre Circuit Simulator RF Analysis User Guide
Modeling Transmitters
a. Choose Replace for Plotting Mode.
b. Highlight envlp for Analysis.
c. Highlight Voltage for Function.
d. The Select cyclic field displays Net and a prompt at the bottom of the form.
> Select Net on Schematic.
e. Highlight harmonic time for Sweep.
f. Highlight Real for Modifier.
g. Highlight 1 for Harmonic Number.
2. Follow the prompt at the bottom of the Direct Plot form. In the Schematic window, click
the adder output net.
June 2007
394
Product Version 6.2
Virtuoso Spectre Circuit Simulator RF Analysis User Guide
Modeling Transmitters
A plot for the real portion of the adder output waveform appears in the Waveform window.
3. In the Direct Plot form, make the following changes:
a. Choose Append for Plotting Mode.
b. Highlight Imaginary for Modifier.
June 2007
395
Product Version 6.2
Virtuoso Spectre Circuit Simulator RF Analysis User Guide
Modeling Transmitters
4. Follow the prompt at the bottom of the Direct Plot form. In the Schematic window, click
the adder output net.
A plot for the imaginary portion of the adder output waveform is added to the Waveform
window.
5. In the Waveform window, right click and drag to select a portion of the Waveform window
over a narrow portion of the x-axis.
June 2007
396
Product Version 6.2
Virtuoso Spectre Circuit Simulator RF Analysis User Guide
Modeling Transmitters
You can now clearly see both the real part and the imaginary part of the baseband signal.
Plotting the Baseband Trajectory
This section describes how to display the baseband trajectory, the plot of one waveform
against the other. The baseband waveforms recovered from the modulated RF carrier, as
displayed in the previous section, do not directly reveal much information about how the
transmitter affects them.
The baseband trajectory reveals much more information about the kind of distortion the
transmitter introduces. The procedure described in this section displays first the input
baseband trajectory followed by the output baseband trajectory. A comparison of the two
trajectories reveals whether the power amplifiers in this example introduce any phase shift.
Displaying the Input Baseband Trajectory
1. In the Waveform window, choose Window - Reset.
2. In the Direct Plot form, do the following:
a. Choose Replace for Plotting Mode.
June 2007
397
Product Version 6.2
Virtuoso Spectre Circuit Simulator RF Analysis User Guide
Modeling Transmitters
b. Highlight envlp for Analysis.
c. Highlight Voltage for Function.
d. The Select cyclic field displays Net and a prompt at the bottom of the form.
> Select Net on Schematic.
e. Highlight harmonic time for Sweep.
f. Highlight Real for Modifier.
g. Highlight 1 for Harmonic Number.
June 2007
398
Product Version 6.2
Virtuoso Spectre Circuit Simulator RF Analysis User Guide
Modeling Transmitters
The completed form looks like this.
June 2007
399
Product Version 6.2
Virtuoso Spectre Circuit Simulator RF Analysis User Guide
Modeling Transmitters
3. Follow the prompt at the bottom of the Direct Plot form. In the Schematic window, click
the adder output net.
A plot for the real portion of the adder output waveform appears in the Waveform window.
4. In the Direct Plot form, change the following:
a. Choose Append for Plotting Mode.
b. Highlight Imaginary for Modifier.
June 2007
400
Product Version 6.2
Virtuoso Spectre Circuit Simulator RF Analysis User Guide
Modeling Transmitters
5. Follow the prompt at the bottom of the Direct Plot form. In the Schematic window, click
the adder output net.
A plot for the imaginary portion of the adder output waveform is added to the real portion
in the Waveform window.
6. In the Waveform window, choose Axes – X Axis.
7. The X Axis form appears.
June 2007
401
Product Version 6.2
Virtuoso Spectre Circuit Simulator RF Analysis User Guide
Modeling Transmitters
8. In the Plot vs. cyclic field of the X Axis form, select the real portion of the waveform.
Choose the selection that contains re(V). In this case, choose
1
h-1;
v
/net64;
envlp
re(V)
9. Click OK.
June 2007
402
Product Version 6.2
Virtuoso Spectre Circuit Simulator RF Analysis User Guide
Modeling Transmitters
10. The input baseband trajectory, undistorted by the power amplifiers, appears in the
Waveform window.
Displaying the Output Baseband Trajectory
1. In the Simulation window, choose Tools – Waveform.
A second Waveform window appears.
2. In the Direct Plot form, do the following:
a. Highlight Replace for Plotting Mode.
b. Highlight envlp for Analysis.
c. Highlight Voltage for Function.
d. The Select cyclic field displays Net and a prompt at the bottom of the form.
> Select Net on Schematic.
e. Highlight harmonic time for Sweep.
f. Highlight Real for Modifier.
g. Highlight 1 for Harmonic Number.
June 2007
403
Product Version 6.2
Virtuoso Spectre Circuit Simulator RF Analysis User Guide
Modeling Transmitters
The completed form looks like this.
June 2007
404
Product Version 6.2
Virtuoso Spectre Circuit Simulator RF Analysis User Guide
Modeling Transmitters
3. Follow the prompt at the bottom of the Direct Plot form. In the Schematic window, click
the transmitter output net (/RFOUT).
A plot of the real portion of the transmitter output waveform appears in the new Waveform
window.
4. In the Direct Plot form, change the following:
a. Highlight Append for Plotting Mode.
b. Highlight Imaginary for Modifier.
June 2007
405
Product Version 6.2
Virtuoso Spectre Circuit Simulator RF Analysis User Guide
Modeling Transmitters
5. Follow the prompt at the bottom of the Direct Plot form. In the Schematic window, click
the transmitter output net (RFOUT).
A plot for the imaginary portion of the transmitter output waveform is added to the real
portion in the Waveform window.
6. In the Waveform window, choose Axes – X Axis.
7. The X Axis form appears.
June 2007
406
Product Version 6.2
Virtuoso Spectre Circuit Simulator RF Analysis User Guide
Modeling Transmitters
8. In the Plot vs. cyclic field of the X Axis form, select the real portion of the waveform.
Choose the selection that contains re(V). In this case, choose
1
h-1;
v
/RFOUT;
envlp
re(V)
9. Click OK.
10. The output baseband trajectory appears in the second Waveform window.
June 2007
407
Product Version 6.2
Virtuoso Spectre Circuit Simulator RF Analysis User Guide
Modeling Transmitters
As shown in Figure , the output baseband trajectory (on the right) is the input baseband
trajectory (on the left) scaled linearly and rotated.
Input and Output Baseband Trajectories
In other words, the output baseband signal is the input baseband signal multiplied by a
complex constant. The input and output waveforms look different because of the rotation, not
because of some non-linear distortion. A common non-linear distortion, such as saturation,
would make the outer edges of the trajectory lie on a circle.
Measuring ACPR and PSD
Adjacent Channel Power Ratio (ACPR) is a common measure of the power a transmitter
emits outside its allotted frequency band. ACPR is the ratio of the power in an adjacent band
to the power in the allotted band.
Power in an adjacent band
ACPR = --------------------------------------------------------------Power in the allotted band
Regardless of how you choose the frequencies and bands for the ACPR measurement,
ACPR is always extracted from the power spectral density (PSD) of the transmitted signal.
PSD is a frequency-by-frequency average of a set of discrete Fourier transforms (DFTs) of
the baseband signal. Here, the baseband signal is the harmonic-time result of an envlp
analysis.
The ACPR Wizard
The ACPR Wizard simplifies the complicated calculations needed to measure ACPR. It
determines the appropriate envlp simulation parameters and psdbb function arguments
from the information you supply in the ACPR wizard form. The ACPR wizard form contains a
minimum number of clearly labeled fields so you can easily supply the required information.
June 2007
408
Product Version 6.2
Virtuoso Spectre Circuit Simulator RF Analysis User Guide
Modeling Transmitters
After you provide the information and press Apply or OK in the ACPR wizard, the calculated
values are used to fill in the envlp Choosing Analyses form and the envlp Options form. You
can then run the simulation and analyze the PSD and ACPR data.
Open the ACPR wizard in one of two ways.
In the Simulation window, choose Tools – RF – Wizards – ACPR
or
■
In the envlp Choosing Analyses form, press Start ACPR Wizard.
June 2007
409
Product Version 6.2
Virtuoso Spectre Circuit Simulator RF Analysis User Guide
Modeling Transmitters
In either case the ACPR Wizard displays.
June 2007
410
Product Version 6.2
Virtuoso Spectre Circuit Simulator RF Analysis User Guide
Modeling Transmitters
Measuring ACPR
The ACPR wizard minimizes the number of items you need to supply. Its fields are easy to
understand and fill in. Once you provide the ACPR wizard field values, these values are used
to calculate and fill in the field values on both the envlp Choosing Analyses and Options
forms. The ACPR wizard computes the appropriate simulation parameters and psdbb
arguments from the information you enter in the ACPR wizard.
To use the ACPR wizard,
1. Fill in the ACPR wizard form.
2. Click OK or Apply in the ACPR wizard to calculate field values for both the envlp
Choosing Analyses and envlp Options forms.
3. Run the envlp analysis. When the simulation completes, the envlp analysis results are
plotted.
This example illustrates how to use the ACPR wizard and to set up and run the Envelope
analysis. This example uses the EF_example circuit from your writable copy of the
rfExamples library.
Before you start, perform the setup procedures described in Chapter 3 if you have not yet set
up the writable copy of the rfExamples library.
Set up the EF_example schematic and the simulation environment.
Open the EF_example schematic as described in “Opening the EF_example Circuit in the
Schematic Window” on page 370.
Open the Simulation window as described in “Opening the Simulation Window” on page 372.
Set Up the Model Libraries as described in “Setting Up the Model Libraries” on page 373.
Edit the PWL file names for PORT0 and PORT1 as described in “Editing PORT0 and
PORT1 in the EF_example Schematic” on page 374.
Setting Up the ACPR Wizard and the envlp Analysis
1. In the Simulation window, choose Analyses – Choose.
The Choosing Analyses form appears.
2. In the Choosing Analyses form, highlight envlp.
June 2007
411
Product Version 6.2
Virtuoso Spectre Circuit Simulator RF Analysis User Guide
Modeling Transmitters
The Choosing Analyses form changes to let you specify values for the Envelope analysis.
3. In the envlp Choosing Analyses form, click Start ACPR Wizard.
4. Leave the envlp Choosing Analyses form open in the background.
June 2007
412
Product Version 6.2
Virtuoso Spectre Circuit Simulator RF Analysis User Guide
Modeling Transmitters
5. The ACPR wizard appears.
6. In the ACPR wizard, do the following.
7. In the Clock Name cyclic field, select fff.
June 2007
413
Product Version 6.2
Virtuoso Spectre Circuit Simulator RF Analysis User Guide
Modeling Transmitters
8. The clock name identifies the source of the modulated signal.
a. In the How to Measure cyclic field, select Net.
You can measure ACPR
❍
For a single Net (Select one net, Net)
❍
Between Differential Nets (Select two nets, Net+ and Net-)
b. To select a single output net in the Schematic window, click Select to the right of the
Net field. In the Schematic window, select the transmitter output net, RFOUT.
The output net name, /RFOUT, displays in the Net field.
The top of the ACPR wizard appears below.
June 2007
414
Product Version 6.2
Virtuoso Spectre Circuit Simulator RF Analysis User Guide
Modeling Transmitters
c. In the Channel Definitions cyclic field, select the IS-95 standard.
d. The Main Channel Width (Hz) field is calculated as 1.2288M.
e. The adjacent frequencies are determined and display in the list box.
f. Note the text on the ACPR Wizard form,
Adjacent frequencies are specified relative to
the center of the main channel
❍
Channel Definitions presets include Custom, IS-95, and W-CDMA
❍
Main Channel Width (Hz) specifies a frequency band in Hz
The middle of the ACPR wizard appears below.
Use the edit fields below the list box and the Add, Change and Delete buttons to
modify channel definitions in the list box.
You can hand edit or enter adjacent frequency names and upper and lower
boundaries. Specify adjacent frequencies relative to the center of the main channel.
All channel widths must be greater than zero.
June 2007
415
Product Version 6.2
Virtuoso Spectre Circuit Simulator RF Analysis User Guide
Modeling Transmitters
g. In the Stabilization Time (Sec) field, enter 72n.
h. 7.2e-08 displays in the Stabilization Time (Sec) field and 2 displays in the
Repetitions field.
i. The Stabilization Time is the length of time in seconds to wait before using the
data for analysis. Repetitions is the number of times to repeat the discrete Fourier
transform for averaging.
j. Increasing the number of repetitions makes the power density curve smoother, but
at the expense of longer simulation time and increased data file size.
k. Click Calculate to determine the Resolution Bandwidth (Hz).
l. 7500 displays in the Resolution Bandwidth (Hz) field.
m. Resolution Bandwidth specifies the spacing of data points on the resulting power
density curve, in Hz.
n. Reducing Resolution Bandwidth increases simulation time and data file size.
o. In the Windowing Function cyclic field, select Cosine4.
p. Windowing Function presets include Blackman, Cosine2, Cosine4,
ExtCosBell, HalfCycleSine, HalfCycleSine3, HalfCycleSine6, Hamming,
Hanning, Kaiser, Parzen, Rectangular and Triangular.
q. The Simulation Control section at the bottom of the ACPR Wizard looks like the
following.
9. In the APCR Wizard, click Apply
June 2007
416
Product Version 6.2
Virtuoso Spectre Circuit Simulator RF Analysis User Guide
Modeling Transmitters
When you click OK or Apply in the ACPR wizard, values are calculated and appear in
the envlp Choosing Analyses form.
If necessary select Choose — Analyses in the Simulation window to display the envlp
Choosing Analyses form.
Values in the envlp Choosing Analyses form are as follows.
The Clock Name is the same in both forms. In this case fff.
Stop Time for envlp is calculated as 0.0002669271.
For the envlp analysis Output Harmonics, Number of Harmonics is selected in the
cyclic field and the Number of Harmonics is set to 1.
❑
June 2007
The envlp analysis is Enabled
417
Product Version 6.2
Virtuoso Spectre Circuit Simulator RF Analysis User Guide
Modeling Transmitters
❑
The envlp analysis errpreset is moderate.
❑
Values in the envlp Options form are as follows.
❑
The envlp option start is set to blank.
❑
The envlp option modulationbw is calculated as 1098000.0
❑
The envlp option strobeperiod is calculated as 2.604167e-07.
❑
You can modify values on the envlp Choosing Analyses and Options forms but your
changes are not propagated back to the ACPR wizard.
❑
In the envlp Choosing Analyses form, click Options to open the envlp Options
form.
❑
Notice that values for the modulationbw and strobeperiod parameters are
calculated and the start parameter is blank.
The section for the start and modulationbw parameters looks like this.
June 2007
418
Product Version 6.2
Virtuoso Spectre Circuit Simulator RF Analysis User Guide
Modeling Transmitters
The section for the strobeperiod parameter looks like this.
10. Click OK in the Envelope Following Options form.
11. Verify that Enabled is highlighted and click Apply in the envlp Choosing Analyses form.
12. Click OK in the envlp Choosing Analyses form.
13. The Choosing Analyses form closes.
14. Click OK in the ACPR Wizard.
15. The ACPR Wizard closes.
June 2007
419
Product Version 6.2
Virtuoso Spectre Circuit Simulator RF Analysis User Guide
Modeling Transmitters
16. The Simulation window reflects the Analysis and Outputs information from the ACPR
wizard, the envlp Choosing Analyses form and the calculations which resulted.
17. In the Simulation window, choose Simulation – Netlist and Run.
Look in the CIW for messages saying that the simulation has started and completed
successfully. Watch the simulation log file for information as the simulation runs.
June 2007
420
Product Version 6.2
Virtuoso Spectre Circuit Simulator RF Analysis User Guide
Modeling Transmitters
When the simulation successfully completes, an ACPR value for each channel appears
in the Value column in the Simulation window Output section.
■
The ACPR psd /RFOUT Value is a wave which is plotted.
■
The ACPR lower channel value is -61.56.
■
The ACPR upper channel value is -60.07.
■
When the simulation finishes, the PSD plot displays as in Figure 7-1.
June 2007
421
Product Version 6.2
Virtuoso Spectre Circuit Simulator RF Analysis User Guide
Modeling Transmitters
Figure 7-1 PSD Plot Generated by the ACPR Wizard
Estimating PSD From the Direct Plot Form
The power spectral density (PSD) is always estimated because the information riding on the
carrier is a stochastic process and the Fourier transform of a stochastic process is ill defined.
No matter how you chose to define the spectral nature of a stochastic process, it always
involves an averaging process. Any empirically derived average is an estimate because you
can never take an infinite number of samples.
PSD is a frequency-by-frequency average of a set of discrete Fourier transforms (DFTs) of
the baseband signal. Here, the baseband signal is the harmonic-time result of an envlp
analysis.
This example shows how to estimate PSD given the results of the envlp analysis you just
performed.
In the Simulation window, choose Results – Direct Plot – Main Form.
The Direct Plot form appears.
June 2007
422
Product Version 6.2
Virtuoso Spectre Circuit Simulator RF Analysis User Guide
Modeling Transmitters
1. In the Top of the Direct Plot form, do the following:
a. Choose New Win for Plotting Mode. This plots PSD in a new Waveform window.
b. Highlight envlp for analysis.
c. Highlight Voltage for Function.
d. Highlight spectrum for Sweep.
e. The Power Spectral Density Parameters section opens at the bottom of the form.
f. Highlight Magnitude for Modifier.
g. Choose 1 for Harmonic Number.
June 2007
423
Product Version 6.2
Virtuoso Spectre Circuit Simulator RF Analysis User Guide
Modeling Transmitters
The top of the Direct Plot form looks like the following.
2. In the Bottom of the Direct Plot form, enter information for the Power Spectral Density
Parameters
June 2007
424
Product Version 6.2
Virtuoso Spectre Circuit Simulator RF Analysis User Guide
Modeling Transmitters
h. Press Get From Data to calculate the values for the Time Interval values, From
is 0.0 and To is 0.0002669271.
i. Type 5M for Nyquist half-bandwidth.
j. Type .1M for Frequency bin width.
k. Type 3M for Max. plotting frequency.
l. Type -3M for Min. plotting frequency.
m. In the Windowing cyclic field, select Cosine4.
n. In the Detrending cyclic field, select None.
o. The Power Spectral Density Parameters area at the bottom of the envlp Direct
Plot form is as follows.
June 2007
425
Product Version 6.2
Virtuoso Spectre Circuit Simulator RF Analysis User Guide
Modeling Transmitters
p. Following the prompt at the bottom of the form,
> Select Net on schematic.
Click the transmitter output net (/RFOUT).
The PSD plot displays.
Figure 7-2 PSD mag (V) from the envlp Direct Plot Form
To plot the modified PSD plot,
1. In the Direct Plot form, make the following changes:
June 2007
426
Product Version 6.2
Virtuoso Spectre Circuit Simulator RF Analysis User Guide
Modeling Transmitters
a. Choose New Win for Plotting Mode.
b. Highlight dB10 for Modifier.
The top of the Direct Plot form looks like this.
June 2007
427
Product Version 6.2
Virtuoso Spectre Circuit Simulator RF Analysis User Guide
Modeling Transmitters
c. Select the RFOUT net in the Schematic window.
d. The modified psd plot displays, as shown in Figure 7-3.
Figure 7-3 Estimated PSD from the envlp Direct Plot Form
Compare Figure 7-3 with the PSD plot shown in Figure 7-2 on page 426.
Reference Information for ACPR and PSD Calculations
The process outlined in this section is complex largely because the envlp analysis
parameters are not directly related to the Waveform Calculator psdbb function arguments.
The envlp parameters include nyquist half-bandwidth, frequency bin width and time interval.
The psdbb function arguments are the total number of samples, the window size and the binwidth. All three parameters are in terms of the number of DFT time samples.
However, to make optimum use of the simulation data, it is necessary that the simulation
parameters and the psdbb function arguments be compatible.
June 2007
428
Product Version 6.2
Virtuoso Spectre Circuit Simulator RF Analysis User Guide
Modeling Transmitters
The Power Spectral Density (PSD) Parameters
When you select spectrum for Sweep in the Direct Plot form, the Power Spectral Density
Parameters section opens at the bottom of the Direct Plot form. The Power Spectral
Density Parameters section displays the analysis parameters that control the PSD
estimate.
The Power Spectral Density Parameters section is shown in Figure 7-3.
PSD Parameters on the envlp Direct Plot Form
June 2007
429
Product Version 6.2
Virtuoso Spectre Circuit Simulator RF Analysis User Guide
Modeling Transmitters
The PSD Parameters are described in Table 7-1.
Table 7-1 Power Spectral Density Parameters From the Direct Plot Form
PSD Parameter
Description
Time Interval
The Time Interval parameters specify the time record to
analyze in the frequency domain. The time interval should be
long enough to support the required frequency resolution.
Use Get From Data to calculate the From and To values
from the ACPR wizard data.
Nyquist half-bandwidth
The Nyquist half-bandwidth parameter is half the sampling
frequency used in the DFTs. Make the nyquist
half-bandwidth large enough to prevent aliasing. The true
spectrum of the baseband signal should be negligible at this
frequency and beyond it.
Frequency bin width
The Frequency bin width parameter specifies the required
frequency resolution.
When this value is too small; the resulting PSD looks noisy
and the PSD has a jagged appearance.
When this value is too large; the resulting PSD might be
softened when the spectrum should have sharp edges.
Windowing Function presets include Blackman, Cosine2,
Cosine4, ExtCosBell, HalfCycleSine, HalfCycleSine3,
HalfCycleSine6, Hamming, Hanning, Kaiser, Parzen,
Rectangular and Triangular.
Windowing
The Windowing parameter specifies which windowing
function to apply before performing the DFTs.
Detrending
The Detrending parameter has one of three values: None,
Mean, or Linear.
If necessary, the waveform is first interpolated to generate evenly spaced data points in time.
The data point spacing is the inverse of the DFT sampling frequency. The PSD is computed
by
■
Breaking the time interval up into overlapping segments
■
Multiplying each segment, time point by time point, by the specified Windowing function.
June 2007
430
Product Version 6.2
Virtuoso Spectre Circuit Simulator RF Analysis User Guide
Modeling Transmitters
Windowing reduces errors caused by a finite time record. It is impossible to work with an
infinite time record. Direct use of an unwindowed finite time record is equivalent to multiplying
the infinite record by a rectangular pulse that lasts as long as the data record. Multiplication
in the time domain corresponds to convolution in the frequency domain. The Fourier
transform of a rectangular pulse is a sinc function. Considering the frequency domain
convolution, the side lobes of the sinc function cause parts of the true spectrum to leak into
the frequency of interest, that is, the frequency of the main lobe. Ideally, the sinc function
would be a Dirac delta function but that requires an infinite time record. Good window
functions have smaller side lobes than the sinc function.
The DFT is performed on each windowed segment of the baseband waveform. At each
frequency, the DFTs from all segments are averaged together. Fewer segments means fewer
data points in the average at a particular frequency. The length of each segment is inversely
proportional to the Frequency bin width, which is why a small Frequency bin width
produces a jagged PSD. A smaller Frequency bin width means a longer time segment.
Fewer long segments fit into the given time interval so there are fewer DFTs to average
together. In the extreme, there is only one segment and no averaging. Without averaging, the
PSD is the square of the magnitude of the DFT of a stochastic process. At the other extreme,
large Frequency bin widths produce lots of points to average at each frequency but there
are fewer frequencies at which to average because fewer large bins fit into the Nyquist
frequency. The PSD is smoother but it does not have as much resolution.
PSD is always estimated because the information riding on the carrier is a stochastic process
and the Fourier transform of a stochastic process is ill defined. No matter how you chose to
define the spectral nature of a stochastic process, it always involves an averaging process.
Any empirically derived average is an estimate because you can never take an infinite number
of samples.
The Waveform Calculator psdbb function performs a discrete Fourier transform (DFT) on the
voltage curve which produces the power spectral density (PSD) curve. Integrate the PSD
curve to calculate power in the channel.
The Waveform Calculator psdbb Function
The Waveform Calculator psdbb function, which estimates PSD, derives the function
parameters it requires from the PSD parameters and values you supply in the envlp Direct
Plot form.
Nyquist half-bandwidth
■
Frequency bin width
■
Time Interval
June 2007
431
Product Version 6.2
Virtuoso Spectre Circuit Simulator RF Analysis User Guide
Modeling Transmitters
See Table 7-1 for more information about the PSD parameters on the Direct Plot form.
The Waveform Calculator psdbb function parameters are
■
The total number of samples
■
The window size
■
The bin-width
All three parameters are in terms of the number of DFT time samples.
The calculations defined in Table 7-2 generate the psdbb parameters. The calculated psdbb
parameters are printed in the CIW window.
Table 7-2 Parameter Values Calculated by the psdbb Calculator Function
psdbb Calculation
Source of the Data
L = To − From
To and From are the values from the Time Interval
To and From fields on the envlp Direct Plot form.
fmax
Nyquist half-bandwidth and Frequency bin width
are values from these fields on the envlp Direct Plot
form.
#bins = floor(L*binwidth) #bins >= 1. Here, floor means to take the integer
part of, i.e. truncate to the nearest integer.
2m ∗ (#bins) > 2 ∗ L ∗ fmax
Compute the smallest m.
windowsize=2m
#bins * windowsize
Compute the number of samples.
You might want to use the psdbb function directly when strobing time-harmonic results to
eliminate interpolation error. Use of the psdbb function is described in the waveform
calculator documentation.
Calculating ACPR
This section describes how to Calculate the ACPR (Adjacent Channel Power Ratio) by hand.
The ACPR Wizard performs these calculations for you.
ACPR is measured with respect to any x1 and x2, as y1 - y2.. You can calculate the ACPR for
any two x-axis values by subtracting their associated y-axis values.
June 2007
432
Product Version 6.2
Virtuoso Spectre Circuit Simulator RF Analysis User Guide
Modeling Transmitters
For example, given the following two spectral parameters,
■
The adjacent channel is 2.5 MHz from the carrier
■
You choose to define ACPR in terms of power at just two frequencies,
❑
2.5 MHz
❑
0 MHz
Use the cursor to determine the RF output power at 2.5 MHz and 0 MHz frequencies. As you
slide the cursor along the curve, you read the X and Y values off the top of the Waveform
window:
X:2.5M
Y:-115.8
v /RFOUT;envlp mag(V)
and
X:0
Y:-77.33
v /RFOUT;envlp mag(V)
So
■
The power at 2.5 MHz equals -115.8 dB
■
The power at 0 MHz equals -77.33 dB
Remember that the horizontal scale is frequency offset from the carrier fundamental. The
difference between these measurements equals -38.47 dB.
ACPR = – 115.8 – ( – 77.33 ) = – 38.47
For this definition of ACPR, ACPR = -38.47 dB.
Other definitions of ACPR are possible. You can compute them by adjusting the spectral
parameters and applying the waveform calculator to the spectral plot.
Calculating PSD
For a constant baseband signal, calculate power spectral density as shown in Table 7-3.
Table 7-3 Power Spectral Density for a Constant Baseband Signal
Baseband signal
1+ j×q
where
j =
June 2007
–1
433
Product Version 6.2
Virtuoso Spectre Circuit Simulator RF Analysis User Guide
Modeling Transmitters
Table 7-3 Power Spectral Density for a Constant Baseband Signal
Passband signal
Baseband signal power
Passband signal power
i × cos ( w × t ) – q × sin ( w × t )
i×i+q×q
volts × volts
i
q
i × --- + q × ----- = ( 1 ⁄ 2 ) × ( baseband"" power )
2
2
Envelope Spectral analysis computes these values per Hz. You can also express these
values as
( rms""passband""volts ) × ( rms""passband""volts ) ⁄ ( Hz )
Envelope Time-Harmonic analysis computes peak volts because they can be directly
compared with the modulating signals.
For this example
■
You see a waveform displayed in the Waveform window as V 2 / (Hz) versus frequency.
■
You can think of this as
( rms""passband""volts ) × ( rms""passband""volts ) ⁄ ( Hz )
Important
The displayed spectrum is the estimated PSD of the complex envelope divided by
two. The division by two is included because the envelope is expressed in units of
peak carrier volts, but power in the carrier equals the square of the peak divided by
two. It is convenient to express the envelope in peak units because you can then
directly compare it against an input baseband signal.
PSD and the Transmitted Baseband Signal
When you measure ACPR, it is crucial that you drive the transmitter with the proper baseband
signals. The baseband signals driving the transmitter dominate the transmitted PSD. In most
cases, the baseband signals are produced by digital filters so the digital filters constrain the
June 2007
434
Product Version 6.2
Virtuoso Spectre Circuit Simulator RF Analysis User Guide
Modeling Transmitters
spectrum of the input baseband signal. Distortion in the transmitter causes the spectrum to
grow where it should not, hence the need for an ACPR measurement.
It is not practical to model digital filters in Spectre RF because Spectre RF cannot simulate
state variables inside Verilog-A modules. Consequently, for now, you must pre-compute and
store the baseband inputs and then read them into the Spectre RF analysis through ppwlf
sources found in the analogLib, as shown in “Computing the Spectrum at the Adder Output”
on page 435. The ppwlf sources also read SPW format, so you can also generate and record
the input baseband waveforms using SPW.
The rfLib contains three sets of stored baseband waveforms, cdma, dqpsk, and gsm. These
waveforms were created with the baseband signal generators in the measurement category
of the rfLib.
If you want to measure ACPR with the noise floor much more than 40 dB below the peak of
the output power spectral density, you must create baseband drive signals with a noise floor
at or below the required noise floor. If you use a DSP tool such as SPW to create the signals,
the filters in the baseband signal generator must operate perhaps hundreds of times faster
than those in the actual generator.
Sometimes an ACPR specification exceeds the ACPR of the baseband drive signals. To see
if the transmitter meets specifications in that event, it must be driven with an unrealistic
baseband signal. Otherwise the signals do not have enough resolution. The noise floor
depends heavily on interpolation error.
The Fourier analysis used to compute the power spectral density uses evenly spaced time
points. If data does not exist at one of the Fourier time points, the Fourier algorithm must
interpolate to create the missing Fourier time point.
You can strobe the harmonic time results to eliminate interpolation of the output but you
cannot eliminate interpolation of the baseband drive signals. The only way you can reduce
interpolation errors at the input is to use ultra-high-resolution drive signals so that no matter
where the interpolation occurs, the error is small. For now, you must generate the ultra-highresolution drive signals yourself.
Computing the Spectrum at the Adder Output
The following results were obtained by
1. Generating high resolution baseband signals in SPW
2. Storing the high resolution baseband signals
3. Reading the high resolution baseband signals into an envlp analysis through the pwl
sources
June 2007
435
Product Version 6.2
Virtuoso Spectre Circuit Simulator RF Analysis User Guide
Modeling Transmitters
The SPW FIR filters operate at 300 times the chip rate.
Figure 7-3 shows the spectrum at the output of the adder. In this circuit, the RF signal is
undistorted at the adder output. The spectrum was computed three times. Each time with a
different value for number of samples.
The envlp analysis was run with the following parameters:
reltol
1e-5
strobeperiod
100n
Note: If the strobeperiod does not equal an integer number of clock cycles, it is internally
truncated to an integer number of clock cycles.
For the psdbb function
Time interval
100u to 1m
Window size
1024
Windowing
Hanning
Note: Window size must be a power of 2. If you enter a value that is not a power of 2, the
psdbb function truncates the value to the nearest power of 2.
With strobeperiod set to 100 ns (100 clock cycles), the simulation produced 9000 evenly
spaced samples inside the time interval. The spectra were calculated using 8500, 8750,
9000, 9250, and 9500 points for the number of samples. Figure 7-3 clearly shows
interpolation errors when the number of samples used in the psdbb function does not equal
the actual number of samples.
June 2007
436
Product Version 6.2
Virtuoso Spectre Circuit Simulator RF Analysis User Guide
Modeling Transmitters
Adder Output Spectrum Computed with Three Different Numbers of Samples
Figure 7-4 compares the input and output PSD plots using the high resolution drive signals
and the following set of psdbb parameters:
From
100u
To
1m
Number of Samples
9000
Window Size
1024
Window Type
Hanning
In Figure 7-4, the upper PSD plot is the power amplifier output and clearly shows spectral
regrowth when compared to the input PSD plot.
June 2007
437
Product Version 6.2
Virtuoso Spectre Circuit Simulator RF Analysis User Guide
Modeling Transmitters
Figure 7-4 Comparison of Input and Output PSD plots
June 2007
438
Product Version 6.2
Virtuoso Spectre Circuit Simulator RF Analysis User Guide
Modeling Transmitters
Measuring Load-Pull Contours and Load Reflection
Coefficients
This section describes how to generate load pull contours and how to determine whether you
must redesign the input matching network for the optimal load.
A load-pull contour is a set of points on a Smith chart representing all the loads that
dissipate a given amount of power. Load-pull contours help you match a load to a power
amplifier for maximum power transfer. Just as a topographical map shows a hiker where the
mountain peak lies and how steep the climb is, load-pull contours show which load dissipates
the most power and how sensitive that power is to small load perturbations.
To properly use Load-Pull results, you must understand how the Load-Pull feature defines
load reflection coefficients. Load reflection coefficients are computed using the PSS analysis.
The load reflection coefficients are computed from the load impedance, which is
computed as the ratio of the voltage across the load to the current flowing into the load at the
RF carrier frequency. Suppose the RF carrier is 1 GHz and the load waveforms are distorted.
The impedance is not computed from small-signal perturbations about an operating point.
Rather, the impedance is computed as the ratio of the 1 GHz components of the load voltage
and current waveforms simulated by a PSS analysis. Because the load is passive and linear,
the load reflection coefficient computed in this manner equals the small-signal, or
incrementally computed, load impedance.
This is not necessarily true for the input reflection coefficient because the input circuitry
can be non-linear and it can also contain input offset voltages and currents. However,
because matching networks are usually designed only for the RF fundamental, defining the
reflection coefficient as the ratio of fundamental Fourier components of the large signals is
often justified.
Creating and Setting Up the Modified Circuit (EF_LoadPull)
This example tells you how to
■
Create the EF_LoadPull schematic for this example. The EF_LoadPull schematic is a
modified copy of the EF_example schematic from the rfExamples library.
■
Set up and run the necessary PSS and Parametric analyses
■
Measure load-pull contours for the modified EF_LoadPull schematic
■
Measure load reflection coefficients for the modified EF_LoadPull schematic
June 2007
439
Product Version 6.2
Virtuoso Spectre Circuit Simulator RF Analysis User Guide
Modeling Transmitters
Before you start, make sure you have performed the setup procedures for the writable
rfExamples library, as described in Chapter 3.
Creating a New Empty Schematic Window
1. In the CIW choose File—New—Cellview.
The Create New File form appears.
2. In the Create New File form, do the following:
a. Choose my_rfExamples for Library Name.
Select my_rfExamples, the editable copy of the rfExamples library you created
following the instructions in Chapter 3.
In the Cell Name field, enter EF_LoadPull.
b. In the View Name field, enter schematic.
c. In the Tool cyclic field, select Composer-Schematic.
d. Click OK.
A new, empty Schematic window named EF_LoadPull opens.
June 2007
440
Product Version 6.2
Virtuoso Spectre Circuit Simulator RF Analysis User Guide
Modeling Transmitters
Opening and Copying the EF_example Circuit
Now open another schematic window containing the EF_example circuit. Then copy the
EF_example circuit into this empty EF_LoadPull Schematic window.
1. In the CIW, choose File – Open.
The Open File form appears.
2. In the Open File form, do the following:
a. Choose my_rfExamples for Library Name.
Select the editable copy of the rfExamples library you created following the
instructions in Chapter 3.
In the Cell Name list box, highlight EF_example.
b. Choose schematic for View Name.
c. Highlight edit for Mode.
d. Click OK.
The Schematic window appears with the EF_example schematic as shown in Figure
7-4. This is a simple direct-conversion transmitter with ideal I/Q modulators.
The EF_example Schematic
3. In the EF_example Schematic window, choose Edit - Copy and follow the prompts at
the bottom of the Schematic window.
June 2007
441
Product Version 6.2
Virtuoso Spectre Circuit Simulator RF Analysis User Guide
Modeling Transmitters
4. Following the prompt,
> point at object to copy
left click and drag to create a box around the entire EF_example circuit.
The EF_example components are highlighted in yellow.
5. Following the prompt,
> point at reference point for copy
click inside the outlined elements.
6. Following the prompt,
> point at destination point for copy
move the cursor to the empty EF_LoadPull Schematic window and click there. This
drags a copy of the EF_example circuit into the empty Schematic window.
The EF_LoadPull Schematic window now contains a copy of the EF_example
schematic.
7. If necessary, choose Window - Fit to center the EF_LoadPull circuit in the Schematic
window.
8. In the EF_example Schematic window, choose Window - Close.
The EF_example Schematic window closes.
Opening the Simulation Window for the EF_LoadPull Schematic
➤
Open the Simulation window from the EF_LoadPull Schematic window as described for
the EF_example schematic in “Opening the Simulation Window” on page 372.
Setting up the Model Libraries for the EF_LoadPull Schematic
➤
Set up the Model Libraries for the EF_LoadPull Schematic as described for the
EF_example schematic in “Setting Up the Model Libraries” on page 373.
Editing the EF_LoadPull Schematic
Delete Components and Wires from the EF_LoadPull Schematic
In the EF_LoadPull Schematic window, delete components and their associated connecting
wires as shown in Figure 7-5.
June 2007
442
Product Version 6.2
Virtuoso Spectre Circuit Simulator RF Analysis User Guide
Modeling Transmitters
Figure 7-5 Components and Wires to Delete for the EF_LoadPull Schematic
If you need assistance with methods for editing the schematic, see the Virtuoso®
Schematic Composer™ User Guide.
1. In the EF_LoadPull Schematic window, choose Edit – Delete.
2. Click a component or wire to delete it.
3. Press the Esc key when you are done deleting.
4. After deleting the indicated components and wires, the EF_LoadPull Schematic should
look like Figure 7-6 on page 443.
Figure 7-6 EF_LoadPull Schematic After Deleting Components
June 2007
443
Product Version 6.2
Virtuoso Spectre Circuit Simulator RF Analysis User Guide
Modeling Transmitters
5. In the EF_LoadPull Schematic window, choose Edit – Move to move both PORT5 and
PORT6 as shown in Figure 7-7 on page 445.
6. Move PORT5 closer to capacitor C1.
7. Move PORT6 away from capacitor C7 to make room for the PortAdaptor component
you add later.
8. Left click and drag to create a rectangle around PORT5 and its GND.
9. PORT5 and the Gnd are highlighted in yellow.
10. Click inside the yellow line and drag the outlined components to move them close to
capacitor C1 as shown in Figure 7-7 on page 445.
11. Left click and drag to create a rectangle around PORT6 and its GND.
12. PORT6 and the Gnd are highlighted in yellow.
13. Click inside the yellow line and drag the components to move them away from capacitor
C7 as shown in Figure 7-7 on page 445. This makes room for the PortAdapter.
14. Choose Window - Fit to center the edited schematic in the window.
15. Place the PortAdaptor
a. In the EF_LoadPull Schematic window, choose Add – Instance.
The Add Instance form appears.
June 2007
444
Product Version 6.2
Virtuoso Spectre Circuit Simulator RF Analysis User Guide
Modeling Transmitters
b. In the Add Instance form Library field, type rfExamples.
c. In the Cell field, type portAdapter.
d. In the View field, type Symbol.
As you move your cursor from the form to the EF_LoadPull Schematic window, a
copy of the portAdapter moves with the cursor. Left click to place the portAdapter
as shown in Figure 7-7 on page 445.
After you place the portAdapter in the schematic, press the Esc key to remove the
portAdapter symbol from your cursor and close the Add Instance form.
Figure 7-7 The EF_LoadPull Schematic
Wire the Schematic
In the EF_LoadPull Schematic window, you need to connect PORT5 to Capacitor C1 and
connect the portAdapter between Capacitor C7 and PORT6. To do so,
1. In the Schematic window, choose Add - Wire (Narrow) and do the following.
2. Click the terminal on PORT5 then click the terminal on C1.
3. Click the terminal on C7 then click the terminal on the PortAdaptor.
4. Click the terminal on the PortAdaptor then click the terminal on PORT6.
5. Press the Esc key to stop wiring.
6. The edited schematic looks like the one in Figure 7-7.
June 2007
445
Product Version 6.2
Virtuoso Spectre Circuit Simulator RF Analysis User Guide
Modeling Transmitters
The EF_LoadPull Schematic
Edit CDF Properties for both the PortAdaptor and Port6
In the EF_LoadPull Schematic, the portAdapter and its terminating port, Port6, must have
the same reference resistance.
1. In the EF_LoadPull Schematic window, select the PortAdapter.
2. In the EF_LoadPull Schematic window, choose Edit – Properties – Objects.
The Edit Object Properties form appears with information for the Port Adapter
displayed.
3. In the Edit Object Properties form, do the following and click Apply.
a. Type frf for Frequency.
b. Type theta for Phase of Gamma (degrees).
c. Type mag for Mag of Gamma (linear scale).
d. Type r0 for Reference Resistance.
June 2007
446
Product Version 6.2
Virtuoso Spectre Circuit Simulator RF Analysis User Guide
Modeling Transmitters
The completed form looks like this.
4. In the EF_LoadPull Schematic window, select Port6.
The Edit Object Properties form changes to display data for Port6.
In the Edit Object Properties form for Port6, type r0 for Resistance and click OK.
Select Outputs To Save
5. In the Simulation window for the EF_LoadPull Schematic, choose Outputs – To Be
Saved – Select on Schematic.
6. In the EF_LoadPull Schematic window, click each terminals that is circled in Figure 7-8.
Figure 7-8 Outputs to Save in the EF_LoadPull Schematic
June 2007
447
Product Version 6.2
Virtuoso Spectre Circuit Simulator RF Analysis User Guide
Modeling Transmitters
After you click a terminal, it is circled in the schematic as shown in Figure 7-8. The
selected outputs are also displayed in the Simulation window Outputs area as shown in
Figure 7-9.
Figure 7-9 Outputs Area in the Simulation Window
Editing Variables
1. In the Simulation window, choose Variables – Copy from Cellview.
The Design Variables list box in the Simulation window changes to reflect the copied
variables from the schematic as shown in Figure 7-10.
Figure 7-10 Design Variables Area Showing Variable Names
2. In the Simulation window, choose Variables - Edit.
June 2007
448
Product Version 6.2
Virtuoso Spectre Circuit Simulator RF Analysis User Guide
Modeling Transmitters
The Editing Design variables form appears.
3. In the Editing Design Variables form, do the following.
a. Highlight one of the variables In the Table of Design Variables list box.
The variable name displays in the Name field.
b. Type the variable’s associated value from the following list into the Value (Expr)
field.
❍
theta 0
❍
r0 50
❍
mag 0
❍
frf 1G
c. Click Change.
d. When you have given values to all four variables, click OK.
June 2007
449
Product Version 6.2
Virtuoso Spectre Circuit Simulator RF Analysis User Guide
Modeling Transmitters
The Design Variables list box in the Simulation window now displays both variable names
and the value associated with each name.
Save the Changes to the EF_LoadPull Schematic
➤
In the Schematic window, choose Design – Check and Save to save the current state
of the EF_LoadPull schematic.
Setting Up and Running the PSS and Parametric Analyses
This example tells you how to
■
Set up the swept PSS analysis to sweep the design variable theta.
■
Set up the Parametric analysis to sweep the design variable mag.
■
Run the parametric and swept PSS analyses.
■
Plot the results.
Setting Up the PSS Simulation
1. In the Simulation window, choose Analyses – Choose.
The Choosing Analyses form appears.
2. In the Choosing Analyses form, highlight pss.
3. The form changes to display options for PSS simulation.
June 2007
450
Product Version 6.2
Virtuoso Spectre Circuit Simulator RF Analysis User Guide
Modeling Transmitters
4. In the Choosing Analyses form, do the following
a. If information for frf is not displayed in the Fundamental Tones list box, type frf
in the Name field below the list box, type 1G in the Expr field below the list box and
click Clear/Add.
b. Click Update From Schematic to update the values in the Fundamental Tones
list box from those in the schematic.
c. Before you can Update From Schematic, you must have performed a Design Check and Save on the design in the Schematic window.
d. Click Auto Calculate to automatically calculate and enter a value in the Beat
Frequency field. 1G displays in the Beat Frequency field.
e. Choose Number of harmonics for Output harmonics and type 9 in the adjacent
field.
June 2007
451
Product Version 6.2
Virtuoso Spectre Circuit Simulator RF Analysis User Guide
Modeling Transmitters
The top of the PSS analysis form looks like this.
f. Highlight moderate for Accuracy Defaults (errpreset).
g. Highlight the Sweep button and choose Variable in the associated cyclic field.
h. Type theta for Variable Name (or click Select Design Variable, highlight theta
in the form that appears and click OK).
i. Choose Start – Stop for Sweep Range.
j. Type 0 for the Start value and 359 for the Stop value.
k. Choose Linear for Sweep Type.
June 2007
452
Product Version 6.2
Virtuoso Spectre Circuit Simulator RF Analysis User Guide
Modeling Transmitters
l. Highlight Number of Steps and type 20 in the adjacent field.
m. Verify that Enabled is highlighted.
The bottom of the PSS analysis form looks like this.
June 2007
453
Product Version 6.2
Virtuoso Spectre Circuit Simulator RF Analysis User Guide
Modeling Transmitters
n. Click Apply. Then click OK.
Setting Up the Parametric Analysis and Performing the Analyses
1. In the Simulation window, choose Tools – Parametric Analysis.
The Parametric Analysis form appears.
2. In the Parametric Analysis form, do the following:
a. Type mag for Variable Name.
b. Choose From/To in the Range Type cyclic field.
c. Type 0 for From and 0.95 for To in the adjacent fields.
d. Choose Linear in the Step Control cyclic field.
e. Type 10 in the adjacent Total Steps field.
The completed form looks like this.
3. In the Parametric Analysis form, choose Analysis – Start.
4. Look in the CIW for a message that says the simulation has completed successfully.
Displaying Load Contours
1. In the Simulation window, choose Results – Direct Plot – Main Form.
The Direct Plot form appears.
June 2007
454
Product Version 6.2
Virtuoso Spectre Circuit Simulator RF Analysis User Guide
Modeling Transmitters
2. In the Direct Plot form, do the following
a. Select Replace in the Plotting Mode cyclic field.
b. Highlight pss for Analysis.
c. Highlight Power Contours for Function.
The top of the Direct Plot form looks like the following.
3. Highlight Magnitude for Power Modifier.
4. Leave Maximum Power and Minimum Power blank.
5. Type 9 for Number of Contours, if necessary.
6. Type 50.0 for Reference Resistance, if necessary.
June 2007
455
Product Version 6.2
Virtuoso Spectre Circuit Simulator RF Analysis User Guide
Modeling Transmitters
7. Following the prompt at the bottom of the form,
> Select Output Harmonic on this form...,
highlight 1
1G for Output Harmonic.
You would select a different harmonic if the PSS fundamental frequency were smaller
than 1 GHz. For example, if another part of the circuit is driven at 1.5 Hz, the
fundamental is 500 MHz. But because the part of the circuit where you want to do loadpull analysis operates at 1 GHz, in order to plot the correct contours, the contours
associated with 1 GHz, you must specify the second harmonic of the fundamental,
2*500 MHz = 1 GHz.
The Select cyclic field displays Single Power/Refl Terminal and the prompt at the
bottom of the form displays
> Select Instance Terminal on Schematic.
The bottom of the Direct Plot form looks like the following.
June 2007
456
Product Version 6.2
Virtuoso Spectre Circuit Simulator RF Analysis User Guide
Modeling Transmitters
8. Follow the prompt at the bottom of the Direct Plot form,
> Select Instance Terminal on Schematic
by clicking, in the schematic, the terminal at the port adapter as shown in Figure 7-11.
Figure 7-11 Terminal at Port Adapter
Note: Subsequent instructions call this terminal the terminal at the port adapter.
After you select the terminal, the plot for the load contours appears in the Waveform window.
Figure 7-11 shows the entire plot.
June 2007
457
Product Version 6.2
Virtuoso Spectre Circuit Simulator RF Analysis User Guide
Modeling Transmitters
Complete Load Contour Plot
A small X appears at the maximum power point, which in this case lies near the center of the
smallest (yellow) constant power contour. See Figure 7-12 on page 459 for a detailed view.
June 2007
458
Product Version 6.2
Virtuoso Spectre Circuit Simulator RF Analysis User Guide
Modeling Transmitters
Figure 7-12, an enlarged area taken from Figure 7-11, which more clearly shows the X that
marks the maximum power point (inside the yellow contour).
Figure 7-12 Enlarged View Showing Max Power Point (X)
If you place the cursor on the X, you can read the following information across the top of the
Waveform window.
Real:2.479
Imag:-4.737
Freq:-360
p=”1.04m”;Constant Power Contours
This indicates that a normalized load impedance of about 2.48 - j4.737 dissipates the most
power. The X appears at the maximum power point.
Adding the Reflection Contours to the Plot
You might want to maximize load power subject to a constraint on the magnitude of the
amplifier’s input reflection coefficient. Such a constraint can prevent unstable interactions with
the preceding stage.
You can overlay load-pull contours with contours of constant input reflection coefficient
magnitude. The optimal load corresponds to the reflection coefficient that lies on both the
June 2007
459
Product Version 6.2
Virtuoso Spectre Circuit Simulator RF Analysis User Guide
Modeling Transmitters
largest power load-pull contour and on a constant input reflection coefficient contour that is
within the constraint. Here largest power means the contour corresponding to the largest
amount of power delivered to the load.
To use the topographical map analogy again, this is like overlaying constant elevation
contours with constant temperature contours. The optimum objective is similar to trying to find
the highest point on the mountain where the temperature is above 60 degrees.
In the Direct Plot form, do the following:
1. If necessary, in the Simulation window, choose Results – Direct Plot – Main Form.
The Direct Plot form appears.
2. Select Append in the Plotting Mode cyclic field.
3. Highlight pss for Analysis.
4. Highlight Reflection Contours for Function.
The top of the completed form looks like this.
June 2007
460
Product Version 6.2
Virtuoso Spectre Circuit Simulator RF Analysis User Guide
Modeling Transmitters
5. Type 9 for Number of Contours, if necessary.
6. Type 50.0 for Reference Resistance, if necessary.
7. Highlight 1
1G for Output Harmonic.
8. In the Select cyclic field, select Separate Refl and RefRefl Terminals. The prompt at
the bottom of the form changes to
> Select Reflection Instance Terminal on Schematic
The bottom of the completed form looks like this.
9. Follow the prompt at the bottom of the Direct Plot form,
> Select Reflection Instance Terminal on Schematic
In the Schematic window, click the terminal at port 5, as shown in Figure 7-13.
June 2007
461
Product Version 6.2
Virtuoso Spectre Circuit Simulator RF Analysis User Guide
Modeling Transmitters
Figure 7-13 Terminal at Port 5
Note: Subsequent instructions call this terminal the terminal at Port 5.
The prompt on the bottom of the Direct Plot form is
> Select Reflection Instance Terminal on Schematic....
Follow the prompt. In the Schematic window, click the terminal at the port adapter
(See 7-14).
Figure 7-14 Terminal at Port Adapter
June 2007
462
Product Version 6.2
Virtuoso Spectre Circuit Simulator RF Analysis User Guide
Modeling Transmitters
The plot for reflection contours is added to the Waveform window.
Let’s assume that for stability, the input reflection coefficient should be less than or equal to
0.218. For the curves shown above, the optimal normalized load impedance is approximately
June 2007
463
Product Version 6.2
Virtuoso Spectre Circuit Simulator RF Analysis User Guide
Modeling Transmitters
3.908 -j5.073. Assuming you were free to draw smaller constant power contours, the true
constrained optimal power point would occur when the constant power contour is just tangent
to the constant input reflection coefficient contour of 0.218.
In the Direct Plot Form for Reflection Contours, Separate Refl & RefRefl Terminals is
selected to measure Reflection Contours as contours of constant reflection (magnitude) as
seen from the power amplifier’s input (measured at port 5, the input port) with respect to the
reflection of the power amplifier’s load (measured at the input to the port adapter.)
In this case,
■
In response to the first prompt,
> Select Reflection Instance Terminal on Schematic
Select the input to the power amplifier, the terminal of port 5 in the schematic. (See
Figure 7-13 on page 462)
■
In response to the second prompt
> Select Reflection Instance Terminal on Schematic
Select the output of the power amplifier, the input terminal to the port adapter in the
schematic. (See Figure 7-14 on page 462)
So the port adapter’s reflection (both mag and phase) is swept, which is the same as
sweeping the power amplifier’s load. In the Smith chart you see input reflection plots as seen
by port 5.
The reflection contour plot shows the effect of the power amplifier’s load on the input reflection
while the power contour plot shows the effect of the power amplifiers’s load on the power gain.
For reflection contours, the following terminal selections apply.
For Single Refl/RefRefl Terminal select one terminal.
One reflection coefficient of that terminal is computed as
Z – Z0
gamma1 = ----------------Z + Z0
where Z is the large signal impedance at the fundamental.
The resulting Smith chart plots contours where gamma1 is constant.
For Single Refl/RefRefl Term and ref Term select two terminals.
June 2007
464
Product Version 6.2
Virtuoso Spectre Circuit Simulator RF Analysis User Guide
Modeling Transmitters
This is the differential case for number 1. The different voltages of the two nets are used
in the large signal impedance calculation.
■
For Separate Refl and RefRefl Terminals select two terminals
Two reflection coefficients for each terminal are computed as
Z1 – Z0
gamma1 = -------------------Z1 + Z0
Z2 – Z0
gamma2 = -------------------Z2 + Z0
where Z1 and Z2 are the large signal impedance for each terminal at the fundamental.
The resulting Smith chart plots gamma2 and contours where gamma1 is constant.
For + - Refl and + - Ref Refl Terminals select 4 terminals
This is the differential case for number 3.
For power contours, the following terminal selections apply.
For Single Power/Ref Terminals select one terminal.
The power (P1) and the reflection coefficient (gamma1) of that terminal are computed.
The resulting Smith chart plots gamma1and contours where P1 is constant.
For Single Power/Refl Term and ref Term
This is the differential case for number 1.
For Separate Power and Refl Terminals select 2 terminals
The power of the first terminal (P1) and the reflection coefficients of the second terminal
(gamma2) are computed. The resulting Smith chart plots gamma2 and contours where P1
is constant.
For + - Power and + - Refl Terminals
This is the differential case for the third case, Separate Refl and RefRefl Terminals.
Are Constant Power Contours the Same as Constant Gain Contours?
In general, constant power contours are not the same as constant power gain contours.
The simulator does not maintain any input impedance match while it sweeps the load to
generate load-pull contours. The resulting contours are not constant power gain contours, but
are only constant power contours. However, if the input reflection coefficient and input power
do not change much over the load sweep range, the generated contours are good
June 2007
465
Product Version 6.2
Virtuoso Spectre Circuit Simulator RF Analysis User Guide
Modeling Transmitters
approximations of constant gain contours. By plotting constant power contours in the input
reflection coefficient plane, you can see how both change when you sweep load reflection
coefficient. If the input power does not vary with load, the constant power contours are also
constant power gain contours. If the input power does vary with the load, the constant power
contours tell you how much you have to change the input matching network during the load
sweep to maintain a constant input power.
1. In the Direct Plot form, do the following:
a. Highlight Replace for Plot Mode.
b. Highlight Power Contours for Function.
c. Highlight Single Power/Ref Terminal.
d. Highlight Magnitude for Power Modifier.
e. Type 9 for Number of Contours, if necessary.
f. Type 50.0 for Reference Resistance, if necessary.
g. Highlight 1 G for Output Harmonic.
2. In the Schematic window, click the terminal at Port 5 (See Figure 7-13 on page 462).
3. The plot of input reflection coefficients appears as in Figure Figure 7-15 on page 467.
June 2007
466
Product Version 6.2
Virtuoso Spectre Circuit Simulator RF Analysis User Guide
Modeling Transmitters
Figure 7-15 Input Reflection Coefficients Generated by Sweeping Load
4. In the Waveform window, choose Zoom – ZoomIn and then click and drag with the
mouse to form a rectangle that includes the area you want to see.The magnified view is
shown in Figure 7-15.
June 2007
467
Product Version 6.2
Virtuoso Spectre Circuit Simulator RF Analysis User Guide
Modeling Transmitters
Magnified View of Input Reflection Coefficients
The real part of the input impedance varies from about 1.3 to 1.6 in normalized units and the
imaginary part varies from 0.15 to 0.4 in normalized units. The input power varies from
927 nW to 967 nW. You find these numbers by placing the cursor on the end points of the
outside contours. You read the impedance and power/reflection for that cursor location at the
top of the window.
The numbers vary slightly as the load is swept. The objective here is to determine how much
the input reflection coefficient and the input power vary as the load varies. If the input
quantities vary significantly, then the generated load pull contours do not coincide with the
constant power gain contours because the input power does not remain constant. The
amount of variation in the input reflection coefficient tells you by how much you would have
June 2007
468
Product Version 6.2
Virtuoso Spectre Circuit Simulator RF Analysis User Guide
Modeling Transmitters
to re-tune the input matching network to maintain constant input power as you sweep the
load. You have to decide whether this much variation matters.
Moving to Differential Mode
Up until now, the examples used in this chapter have been single-ended. Since many circuits
are differential, Figure 7-15 shows a simple way to modify the example circuit to make it
differential.
Simple Differential Circuit
Ideal differential to single-end
adapter
If your circuit has one or more differential ports, you can translate between single-ended and
differential circuitry using linear-dependent controlled sources. The extra circuitry added to
Figure 7-15 shows a modified version of the circuit where the output has been modified to
make it differential. The transition from single-ended to differential output was made using the
controlled sources F0 and E1 (circled in Figure 7-15).
The controlled sources, cccs and vcvs, are available in analogLib. The gain of cccs is -1 to
be consistent with the polarity of the vcvs. The vcvs (E1) is the Name of voltage source
parameter in the cccs.
Using S-Parameter Input Files
In this example, you create an S-parameter data file then you enter it back into the original
circuit. The S-parameter data file replaces that portion of the circuit originally used to create
the S-parameters. To enter tabulated S-parameters from some other source, record the data
in the format shown in the S-parameter data file and select the appropriate numerical options
in the nport.
June 2007
469
Product Version 6.2
Virtuoso Spectre Circuit Simulator RF Analysis User Guide
Modeling Transmitters
This example shows you how to
■
Set up and simulate the sparamfirst circuit and create an S-parameter data file
(sparam.practice) for the sparamfirst schematic
■
Add an n2port device in the frequency domain to a modified copy of the sparamfirst
schematic.
■
Run another simulation of the modified sparamfirst circuit where the n2port component
reads in the S-parameter data file
■
Plot and compare the two sets of data produced.
■
The output of the original branch of the circuit
❑
The output of the modified branch of the circuit where the n2port component
replaced the components in the original branch. The n2port reads in the
sparam.practice S-parameter file you created.
When you superimpose the two plots, it is clear that the S-parameter file produces the
same plot as the original components.
Setting Up the EF_example Schematic for the First Simulation
This example requires that you
■
Open the EF_example schematic
■
Create a new, empty cellview named sparamfirst
■
Copy part of the EF_example schematic and paste it in the sparamfirst schematic
■
Simulate the new schematic.
■
This first simulation generates the S-parameters of a linear time-invariant part of the
original circuit (EF_example). The S-parameter file is stored so you can use it in the
second simulation to import S-parameters.
Opening the EF_example Schematic
1. Open the EF_example schematic as described in “Opening the EF_example Circuit in
the Schematic Window” on page 370.
June 2007
470
Product Version 6.2
Virtuoso Spectre Circuit Simulator RF Analysis User Guide
Modeling Transmitters
The EF_example schematic is the original schematic used in the first Envelope example
in this chapter. Leave the EF_example schematic open in the background.
Creating and Editing the New Schematic
1. In the CIW, choose File – New – Cellview.
The Create New File form appears.
2. In the New File form, do the following:
a. Choose my_rfExamples for Library Name, the editable copy of rfExamples.
Select the editable copy of the rfExamples library you created following the
instructions in Chapter 3.
In the Cell Name field, type sparamfirst, a name for the new view.
b. In the View Name field, type schematic.
c. Choose Composer-Schematic for Tool.
June 2007
471
Product Version 6.2
Virtuoso Spectre Circuit Simulator RF Analysis User Guide
Modeling Transmitters
d. Click OK.
After you click OK, the new empty Schematic window for sparamfirst appears.
3. In the EF_example Schematic window, copy the part of the schematic shown in Figure
7-15 and paste it into the new Schematic window.
June 2007
472
Product Version 6.2
Virtuoso Spectre Circuit Simulator RF Analysis User Guide
Modeling Transmitters
Portion of EF_example Schematic to Copy
a. In the EF_example Schematic window, choose Edit - Copy and follow the prompts
at the bottom of the Schematic window.
b. Following the prompt,
> point at object to copy
left click and drag to create a box around the part of the EF_example circuit
indicated in 7-15.
The selected EF_example components are highlighted in yellow.
Following the prompt,
> point at reference point for copy
click inside the outlined elements.
Following the prompt,
> point at destination point for copy
move the cursor to the sparamfirst schematic window and click there. This copies
the selected part of the EF_example circuit into the empty Schematic window.
The empty Schematic window now contains the portion of the EF_example
schematic shown in 7-15.
June 2007
473
Product Version 6.2
Virtuoso Spectre Circuit Simulator RF Analysis User Guide
Modeling Transmitters
If necessary, choose Window - Fit to center the copied section of the EF_example
circuit in the sparamfirst Schematic window.
4. In the original EF_example Schematic window, choose Window - Close.
5. The EF_example Schematic window closes.
Adding Components to the Schematic
1. In the sparamfirst Schematic window, choose Add – Instance.
June 2007
474
Product Version 6.2
Virtuoso Spectre Circuit Simulator RF Analysis User Guide
Modeling Transmitters
The Add Instance form appears.
2. In the Add Instance form, click Browse.
The Library Browser – Add Instance form appears.
June 2007
475
Product Version 6.2
Virtuoso Spectre Circuit Simulator RF Analysis User Guide
Modeling Transmitters
3. In the Library Browser – Add Instance form, do the following:
a. Select the analogLib and highlight Show Categories.
b. Scroll down and select Sources in the Category list box.
The Category list box expands to display several subcategories under Sources.
c. Scroll down and select the Ports subcategory under Sources.
d. Select port for Cell.
e. Select symbol for View.
A copy of the port component moves with the cursor into the new Schematic window.
Place two port symbols in the sparamfirst Schematic window as shown in Figure 7-15.
Placement and Port Numbering in the sparamfirst Schematic
4. In the Library Browser – Add Instance form, do the following:
a. Select analogLib for Library.
b. Select Everything for Category.
c. Select gnd for Cell.
d. Select symbol for View.
5. Place two gnd components in the Schematic window as shown in Figure 7-15. Press
Esc when you are done.
June 2007
476
Product Version 6.2
Virtuoso Spectre Circuit Simulator RF Analysis User Guide
Modeling Transmitters
6. In the Schematic window, select Add – Wire (narrow) and wire up the new components
in the sparamfirst Schematic window. Press Esc when you are done.
7. In the new Schematic window, choose Edit – Properties – Objects.
8. For each of the port components in the new schematic, do the following in the Edit Object
Properties form:
a. Select the port.
b. Type the appropriate number in the Port number field.
Figure 7-15 shows the appropriate number to type. Leave the Port resistance at its
default of 50 Ohms.
c. Click Apply.
9. In the new Schematic window, choose Design – Check and Save.
Setting Up the sparamfirst Schematic
1. In the sparamfirst Schematic window, open the Simulation window as described in
“Opening the Simulation Window” on page 372.
2. In the Simulation window, set up the model libraries as described in “Setting Up the
Model Libraries” on page 373.
3. Running the SP Simulation
Run an SP analysis to write out an S-parameter file, sparam.practice, that describes the
sparamfirst circuit.
In the Simulation window, choose Analyses – Choose.
The Choosing Analyses form appears.
1. In the Choosing Analyses form, do the following:
a. Highlight sp for Analysis.
b. Highlight Frequency for Sweep Variable.
c. Highlight Start – Stop for Sweep Range.
d. Type 100K for Start and 10G for Stop.
e. Choose Automatic for Sweep Type.
June 2007
477
Product Version 6.2
Virtuoso Spectre Circuit Simulator RF Analysis User Guide
Modeling Transmitters
f. Highlight no for Do Noise.
2. In the Choosing Analyses form, click Options.
3. The S-parameter Options form appears.
4. In the OUTPUT PARAMETERS section of the S-parameter Options form, type the path
for the output S-parameter file in the file field. Click Apply. Click OK.
5. In the Choosing Analyses form, click Apply. Click OK
6. In the Simulation window, select Simulation – Netlist and Run.
7. Check the CIW for a message that says the simulation completed successfully.
The sp analysis wrote an S-parameter file, sparam.practice, to the directory you
indicated.
The S-Parameter File
Use the S-parameter output file, sparam.practice, you created as input for the next
simulation. You can use a text editor to open and examine the format of the S-parameter
output file. You can use this format to create S-parameter files from other sources.
The top of the sparam.practice S-parameter file looks like this.
; S-parameter data file /hm/belinda/sparam.practice.
; Tue Feb 28 18:10:27 2006
; Number of ports is 2
reference resistance
port2 = 50.000000
port1 = 50.000000
format freq:
s1:1(real,imag)
s1:2(real,imag)
1.00000000e+05:
0.99996,
4.02664e-05,
1.25892541e+05:
0.999936,
June 2007
s2:1(real,imag)
s2:2(real,imag)
-0.00628293
0.00628293
-0.00790956
478
4.02664e-05,
0.99996,
6.38165e-05,
0.00628293
-0.00634576
0.00790956
Product Version 6.2
Virtuoso Spectre Circuit Simulator RF Analysis User Guide
Modeling Transmitters
1.58489319e+05:
6.38165e-05,
0.999899,
0.000101139,
0.00790956
-0.00995718
0.00995717
0.999936,
0.000101139,
0.999898,
-0.00798866
0.00995717
-0.0100567
Setting Up and Running the Second sp Simulation
In this simulation, use the S-parameter output file, sparam.practice, from the first
simulation as input to the second simulation. The S-Parameter file models the components in
the sparamfirst Schematic.
If necessary, open the sparamfirst schematic.
1. Add components to the sparamfirst schematic you created for the SP analysis as shown
in Figure 7-16.
June 2007
479
Product Version 6.2
Virtuoso Spectre Circuit Simulator RF Analysis User Guide
Modeling Transmitters
Figure 7-16 Wired sparamfirst Schematic
The components to add are described in the following table. See “Adding Components
to the Schematic” on page 474 for information on adding components to a schematic.
Table 7-4 Components to Add to the sparamfirst Schematic
Library
Category
Subcategory
Cell
View
Number to
Add
analogLib
Sources
Ports
n2port
symbol
1
analogLib
Sources
Ports
port
symbol
2
analogLib
Everything
None
gnd
symbol
4
2. Wire the components as shown in Figure 7-16.
June 2007
480
Product Version 6.2
Virtuoso Spectre Circuit Simulator RF Analysis User Guide
Modeling Transmitters
3. Edit the properties on the two new ports to assign port numbers 3 and 4 as shown in
Figure 7-16. Then edit the properties on the new n2port.
4. In the Schematic window select the port on the lower left.
5. In the Schematic window, choose Edit – Properties – Objects.
6. In the Edit Object Properties form, do the following:
a. Type 3 in the Port number field.
b. Figure 7-16 on page 480 shows the appropriate number to type. Leave the Port
resistance at the default of 50 Ohms.
c. Click Apply.
d. In the Schematic window, select the port on the lower right.
e. Type 4 in the Port number field.
f. Leave the Port resistance at the default of 50 Ohms.
g. Click Apply.
7. In the Schematic window, select the n2port.
The Edit Object Properties form changes to display information for the n2port.
8. In the Edit Object Properties form, do the following and click OK:
a. In the S-parameter data file field, type the absolute path to the S-parameter file
you created in the first simulation.
/hm/belinda/sparam.practice
b. Choose rational for Interpolation method.
The form changes to let you add additional information.
c. Type .001 for Relative error.
d. Type 1e-6 for Absolute error.
e. Type 6 for Rational order.
f. Select no for Thermal Noise.
g. Select spectre for S-parameter data format.
June 2007
481
Product Version 6.2
Virtuoso Spectre Circuit Simulator RF Analysis User Guide
Modeling Transmitters
The completed Edit Object Properties form for the n2port looks like this.
9. In the Schematic window, choose Design – Check and Save.
10. In the Simulation window, choose Simulation – Netlist and Run.
Plotting Results
1. In the Simulation window, choose Results – Direct Plot – Main Form.
The Direct Plot form appears.
2. In the Direct Plot form, do the following:
a. Choose Replace for Plotting Mode.
b. Highlight sp for Analysis.
June 2007
482
Product Version 6.2
Virtuoso Spectre Circuit Simulator RF Analysis User Guide
Modeling Transmitters
c. Highlight SP for Function.
d. Highlight Z-Smith for Plot Type.
June 2007
483
Product Version 6.2
Virtuoso Spectre Circuit Simulator RF Analysis User Guide
Modeling Transmitters
The Direct Plot form looks like the following.
June 2007
484
Product Version 6.2
Virtuoso Spectre Circuit Simulator RF Analysis User Guide
Modeling Transmitters
e. Click S11.
The plot for S11 appears in the Waveform window.
3. In the Direct Plot form, do the following:
a. Choose Append for Plot Mode.
b. Click S33.
The plot for S33 is appended to the S11 plot. The two plots lie one on top of the other
which shows that the two plots are identical. Thus the results produced by the first
simulation are the same as those produced by the second simulation which used the
S-parameter input file.
You can also check other plots for equivalency. For example, you can do the following to plot
S21 and S43.
1. Choose Replace for Plotting Mode.
2. Plot S21 as described in “Plotting Results” on page 482.
3. Plot S43 as follows.
June 2007
485
Product Version 6.2
Virtuoso Spectre Circuit Simulator RF Analysis User Guide
Modeling Transmitters
a. Choose Append for Plotting Mode.
b. Select 4 in the first cyclic field to the right of S.
c. Select 3 in the second cyclic field to the right of S.
d. Click S to create the plot.
Figure 7-4 is the plot produced by appending S431 to the S21 plot.
Plot Showing S21 and S43
June 2007
486
Product Version 6.2
Virtuoso Spectre Circuit Simulator RF Analysis User Guide
Modeling Transmitters
Using the S-Parameter Input File with a Spectre RF Envlp Analysis
Use the sparam.practice S-parameter format data file as input to an Envelope analysis.
Again, it compares results of an envlp analysis using the S-parameter file to results of an
envlp analysis using the original components.
Setting Up the Schematic
1. Open the EF_example schematic. Use File – Open in the CIW.
2. Open the sparamfirst schematic and move it to the background.
Figure 7-17 The sparamfirst Schematic
3. In the EF_example schematic. choose Design – Save As in the Schematic window.
The Save As form appears.
4. In the Save As form, do the following:
June 2007
487
Product Version 6.2
Virtuoso Spectre Circuit Simulator RF Analysis User Guide
Modeling Transmitters
a. In the Library Name field, type the name of your local, editable copy of the
rfExamples library.
b. In the Cell Name field, type EF_example_copy, the name for the copy of the
EF_example schematic.
c. Click OK.
You now have a copy of the EF_example schematic called EF_example_copy.
In the EF_example Schematic window., choose Window – Close to close the
EF_example schematic.
5. Open the EF_example_copy schematic.
6. In the EF_example_copy Schematic, copy everything to the right of the adder and
paste the copy below the original.
Important
Be sure to remove the RFOUT label from the duplicate branch or the two branches
are shorted together at their outputs.
June 2007
488
Product Version 6.2
Virtuoso Spectre Circuit Simulator RF Analysis User Guide
Modeling Transmitters
7. To delete RFOUT from the bottom branch, select Edit — Delete, highlight RFOUT and
then press Esc.
8. In the lower branch of the EF_example_copy schematic, delete the circuitry you used
to create the S-parameter file in the sparamfirst schematic, see Figure 7-18.
June 2007
489
Product Version 6.2
Virtuoso Spectre Circuit Simulator RF Analysis User Guide
Modeling Transmitters
Figure 7-18 Components to Delete from the EF_example_copy Schematic
9. Choose Edit – Delete and follow the prompts at the bottom of the EF_example_copy
schematic window.
10. Following the prompt,
> point at object to delete
left click and drag to create a box around the indicated part of the EF_example_copy
circuit.
The selected EF_example_copy components are deleted.
11. Press Esc to stop deleting.
12. Replace the deleted components in the EF_example_copy schematic with the n2port
component and the two attached gnd (ground) components from the sparamfirst
schematic.The n2port and gnd components are shown in Figure 7-17 on page 487.
a. In the sparamfirst schematic.window, choose Edit – Copy to copy the n2port and
the two attached gnd components. Follow the prompts at the bottom of the
sparamfirst schematic window.
Note: (Close the sparamfirst schematic window when you are done.)
b. As you move the cursor into the EF_example_copy Schematic window, a copy of
the n2port and gnd components moves with the cursor. Place the components in
the EF_example_copy Schematic window as shown in Figure 7-18
June 2007
490
Product Version 6.2
Virtuoso Spectre Circuit Simulator RF Analysis User Guide
Modeling Transmitters
13. In the Schematic window, select Add – Wire (narrow) and wire up the new components
in the EF_example_copy Schematic window. Press Esc when you are done.
The EF_example_copy Schematic with n2port Component in Place
14. In the Schematic window, select the n2port component and choose Edit – Properties
– Object. Then verify that the n2port component has the following properties.
a. The absolute path to the S-parameter data file displays in the S-parameter data file
field. In this example,
/hm/belinda/sparam.practice
b. Interpolation method is Rational.
c. Relative error is .001.
d. Absolute error is 1e -6 .
e. Rational order is 6.
f. Thermal Noise is no.
g. S-parameter data format is spectre.
June 2007
491
Product Version 6.2
Virtuoso Spectre Circuit Simulator RF Analysis User Guide
Modeling Transmitters
The completed Edit Object Properties form for the n2port looks like this.
15. In the Schematic window, choose Design – Check and Save.
Setting Up and Running the Simulation
Set up and run an envlp analysis as described in the sections listed here.
■
“Opening the Simulation Window” on page 372
■
“Setting Up the Model Libraries” on page 373
■
“Editing PORT0 and PORT1 in the EF_example Schematic” on page 374
■
“Setting Up an Envelope Analysis” on page 376.
June 2007
492
Product Version 6.2
Virtuoso Spectre Circuit Simulator RF Analysis User Guide
Modeling Transmitters
When you set up the envlp analysis, use 30u for the Stop Time value.
The completed envlp Choosing Analyses form looks like this.
➤
In the Simulation window, choose Simulation – Netlist and Run.
Check the CIW for a message that says the simulation completed successfully.
Displaying the envlp Following Results
1. In the Simulation window, choose Results – Direct Plot – envlp.
The Direct Plot form appears.
June 2007
493
Product Version 6.2
Virtuoso Spectre Circuit Simulator RF Analysis User Guide
Modeling Transmitters
2. In the Direct Plot form, choose Replace for Plotting Mode.
3. Highlight envlp for analysis.
4. Highlight Voltage for Function.
The top of the form looks like this.
5. Highlight Harmonic Time for Sweep.
6. Highlight Real for Modifier.
7. Choose 1 for Harmonic Number.
June 2007
494
Product Version 6.2
Virtuoso Spectre Circuit Simulator RF Analysis User Guide
Modeling Transmitters
The bottom of the form looks like this.
The prompt on the bottom of the Direct Plot form is
> Select Net on Schematic....
8. Follow the prompt. In the Schematic window, click one of the output nodes as shown in
“Output Nodes” on page 496.
9. Change the Plot Mode to Append.
10. Click the other output node as shown in “Output Nodes” on page 496.
You can also confirm that the imaginary parts of the waveforms match.
June 2007
495
Product Version 6.2
Virtuoso Spectre Circuit Simulator RF Analysis User Guide
Modeling Transmitters
Figure 7-19 Output Nodes
The coincident plots in the Waveform window show that the output is the same at both nodes.
When the S-parameters are correct, the n2port device accurately simulates the circuitry
represented by the S-parameters.
June 2007
496
Product Version 6.2
Virtuoso Spectre Circuit Simulator RF Analysis User Guide
Modeling Transmitters
Measuring AM and PM Conversion with Modulated PAC,
AC and PXF Analyses
This section describes AM and PM small signal characterization in Spectre RF. AM/PM
conversion measurements allow you to investigate the amplitude and phase characterization
of RF circuits. The modulated PAC, AC and PXF analyses calculate conversion gain and other
characteristics between AM, PM, and SSB sources and AM, PM, and SSB outputs.
AM/PM conversion computes transfer functions and gain measurements involving AM and
PM inputs and outputs. In general, there are three possible types of inputs and outputs for
which you might want to compute transfer functions.
■
Unmodulated or single sideband (SSB)
■
Amplitude modulated sinusoids (AM)
■
Phase modulated sinusoids (PM)
The Modulated Analysis Settings
In total, a modulated analysis can calculate 9 cross conversion metrics from 3 types of inputs
(AM, PM and SSB) to 3 types of outputs (AM, PM and SSB). Use the Modulated Analysis
section in the PAC and PXF Choosing Analyses forms to set up your analyses.
Input Type (for PAC analysis) and Output Type (for PXF analysis) allow you to choose
whether to measure all 9 modulated conversions (choose SSB/AM/PM) or only 3
conversions (choose SSB).
Output Modulated Harmonic List (for PAC output modulations) and Input Modulated
Harmonic List (for PXF modulated sources) specify a vector of harmonic indexes. You can
type the indexes separated by spaces or you can choose them from a scrolling list.
Input Modulated Harmonic (for PAC) and Output Modulated Harmonic (for PXF) specify
a single harmonic index for PAC input source modulation or for PXF output modulation. You
can type the index or you can choose it from a scrolling list. This choice appears when you
select the SSB/AM/PM Input or Output Type.
For SSB Input Type (PAC) or Output Type (PXF), specify an Output Upper Sideband or
Input Upper Sideband. You can type the sideband index or you can choose it from a
scrolling list.
For modulated PXF analysis, select the Output Probe Instance or the Positive and
Negative voltage Output Nodes from the schematic.
June 2007
497
Product Version 6.2
Virtuoso Spectre Circuit Simulator RF Analysis User Guide
Modeling Transmitters
This example illustrates how to
■
Create the EF_AMP schematic, a modified copy of the EF_example schematic.
■
Save a copy of the EF_AMP schematic in the my_rfExamples library. You use this
schematic for other examples later.
■
Set up and run the necessary PSS, modulated PAC and modulated PXF analyses.
■
Compute transfer functions and gain measurements and display the resulting
information with the Direct Plot form.
■
After you run the simulation, use the Direct Plot form to plot the modulated analysis
results.
Creating the EF_AMP Circuit
Create a modified copy of the EF_example schematic, EF_AMP and save the EF_AMP
schematic in the my_rfExamples library you created. You use the EF_AMP schematic in
the Jitter example.
Create a New Empty Schematic Window
Open the EF_example schematic in a schematic window. Open another empty schematic
window, name it EF_AMP and copy the EF_example schematic into the EF_AMP schematic
window.
1. In the CIW, choose File—New—Cellview.
June 2007
498
Product Version 6.2
Virtuoso Spectre Circuit Simulator RF Analysis User Guide
Modeling Transmitters
The Create New File form appears.
2. In the Create New File form, do the following:
a. Choose my_rfExamples for Library Name.
Select my_rfExamples, the editable copy of the rfExamples library you created
following the instructions in Chapter 3.
In the Cell Name field, enter EF_AMP.
b. In the View Name field, enter schematic.
c. In the Tool cyclic field, select Composer-Schematic.
d. Click OK.
A new, empty Schematic window named EF_AMP opens.
Open and Copy the EF_example Schematic
Open the EF_example schematic and copy it into the empty EF_AMP Schematic window.
Then edit EF_AMP before simulating.
1. In the CIW, choose File – Open.
June 2007
499
Product Version 6.2
Virtuoso Spectre Circuit Simulator RF Analysis User Guide
Modeling Transmitters
The Open File form appears.
2. In the Open File form, do the following:
a. Choose my_rfExamples for Library Name.
Select the editable copy of the rfExamples library you created following the
instructions in Chapter 3.
In the Cell Name list box, highlight EF_example.
b. Choose schematic for View Name.
c. Highlight edit for Mode.
d. Click OK.
The Schematic window appears with the EF_example schematic.
3. In the EF_example Schematic window, choose Edit - Copy and follow the prompts.
4. Following the prompt at the bottom of the Schematic window,
> point at object to copy
left click and drag to create a box around the entire EF_example circuit.
The EF_example components are highlighted.
5. Following the prompt,
> point at reference point for copy
click inside the outlined elements.
June 2007
500
Product Version 6.2
Virtuoso Spectre Circuit Simulator RF Analysis User Guide
Modeling Transmitters
6. Following the prompt,
> point at destination point for copy,
move the cursor to drag a copy of the entire circuit into the EF_AMP Schematic window
and click there.
The EF_AMP Schematic window now contains a copy of the EF_example schematic.
7. In the EF_AMP Schematic window, if necessary, choose Window - Fit to scale and
center the circuit in the Schematic window.
In the EF_example Schematic window, choose Window - Close.
The EF_example Schematic window closes.
Editing the EF_AMP Schematic
In the EF_AMP Schematic window, delete components and their associated connecting
wires as shown in Figure 7-20. The final EF_AMP Schematic should look like Figure 7-22 on
page 503.
Figure 7-20 Components and Wires to Delete from the EF_LoadPull Schematic
Note: If you need assistance with methods for editing the schematic, see the Virtuoso®
Schematic Composer™ User Guide.
June 2007
501
Product Version 6.2
Virtuoso Spectre Circuit Simulator RF Analysis User Guide
Modeling Transmitters
Delete Components and Wires
1. In the EF_AMP Schematic window, choose Edit – Delete.
2. Click a component or wire to delete it.
3. Press the Esc key when you are done deleting.
4. After you delete the components and wires, the EF_AMP schematic looks like Figure
7-21.
Figure 7-21 EF_AMP Schematic After Deleting Components
5. In the Schematic window, choose Edit – Move to move both PORT 3 and VCC as
shown in “The Edited EF_AMP Schematic” on page 503.
6. To move PORT 3 closer to capacitor C!, click and drag to create a rectangle around
PORT 3 and its ground.
PORT 3 and the Gnd are highlighted.
7. Click and drag the components to move them close to capacitor C1 as shown in “The
Edited EF_AMP Schematic” on page 503.
8. To move VCC below and between the two device-level amplifier models, click and drag
to create a rectangle around VCC.
VCC is highlighted in yellow.
9. Click and drag the components to move them below and between the two device-level
amplifier models as shown in “The Edited EF_AMP Schematic” on page 503.
June 2007
502
Product Version 6.2
Virtuoso Spectre Circuit Simulator RF Analysis User Guide
Modeling Transmitters
10. Choose Window - Fit to center the edited schematic in the window.
11. Wire the Schematic.
12. In the Schematic window, connect PORT3 to Capacitor C1.
a. In the Schematic window, choose Add - Wire (Narrow) and do the following.
b. Click the terminal on PORT 3 then click the terminal on C1.
c. Press the Esc key to stop wiring.
13. Choose Window -- Fit to center the edited schematic in the window.
The edited schematic looks like the one in Figure 7-22.
Figure 7-22 The Edited EF_AMP Schematic
Edit CDF Properties for PORT3 and RFOUT
In this section, you edit CDF properties for both PORT 3 and RF_OUT.
1. In the Schematic window, select PORT 3.
2. Choose Edit – Properties – Objects.
The Edit Object Properties form appears with information for PORT 3 displayed.
June 2007
503
Product Version 6.2
Virtuoso Spectre Circuit Simulator RF Analysis User Guide
Modeling Transmitters
3. In the Edit Object Properties form, do the following.
a. Type fin for Frequency 1.
The completed form looks like this.
b. Highlight Display small signal params.
c. The small signal parameters section of the form opens up.
d. Type pac_dbm for PAC Magnitude (dBm).
June 2007
504
Product Version 6.2
Virtuoso Spectre Circuit Simulator RF Analysis User Guide
Modeling Transmitters
The completed form looks like this.
e. Click Apply in the Edit Object Properties form.
4. In the Schematic window, select RF_OUT.
The Edit Object Properties form changes to display data for RF_OUT.
5. In the Edit Object Properties form, do the following.
a. Highlight Display small signal params.
The small signal parameters section of the form opens up.
b. Type pxfout_mag for XF Magnitude.
June 2007
505
Product Version 6.2
Virtuoso Spectre Circuit Simulator RF Analysis User Guide
Modeling Transmitters
The completed form looks like this.
c. Click OK in the Edit Object Properties form.
6. In the Schematic window, choose Design - Check and Save.
Setting Up the EF_AMP Circuit
Before you start, perform the setup procedures described in Chapter 3.
Set up and run the necessary PSS, modulated PAC and modulated PXF analyses on the
EF_AMP schematic.
Compute transfer functions and gain measurements and display the resulting information
with the Direct Plot form.
Opening the Simulation Window for the EF_AMP Circuit
1. In the EF_AMP Schematic window, choose Tools – Analog Environment.
June 2007
506
Product Version 6.2
Virtuoso Spectre Circuit Simulator RF Analysis User Guide
Modeling Transmitters
The Simulation window opens.
2. In the Simulation window, choose Variables – Copy From Cellview.
The variable names display in the Design Variables area of the Simulation window.
Edit the Variable Values
➤
Following the directions in “Editing Design Variable Values” on page 187, edit the
variables to have the following values.
June 2007
pxfout_mag
1
pac_dbm
0
fin
1G
507
Product Version 6.2
Virtuoso Spectre Circuit Simulator RF Analysis User Guide
Modeling Transmitters
Check the Design Variables area in the Simulation window to display the variable values.
You can also use Tools – Analog Environment – Simulation in the CIW to open the
Simulation window without opening the design. You can open the design later by choosing
Setup – Design in the Simulation window and choosing EF_example in the Choosing
Design form.
Setting up the Model Libraries for the EF_AMP Circuit
1. In the Simulation window, choose Setup - Model Libraries.
The Model Library Setup form appears.
2. In the Model Library File field, type the full path to the model file including the file name.
CDSHOME is the installation directory for the Cadence software.
<CDSHOME>/tools/dfII/samples/artist/models/spectre/rfModels.scs
3. Click Add.
June 2007
508
Product Version 6.2
Virtuoso Spectre Circuit Simulator RF Analysis User Guide
Modeling Transmitters
The Model Library Setup form looks like the following.
4. Click OK.
Selecting Outputs To Save
1. In the Simulation window, choose Outputs – To Be Saved – Select on Schematic.
2. In the Schematic window, click the terminals that are circled in Figure 7-23.
June 2007
509
Product Version 6.2
Virtuoso Spectre Circuit Simulator RF Analysis User Guide
Modeling Transmitters
Figure 7-23 Outputs to Save in the EF_AMP Schematic
After you click a terminal, it is circled in the schematic. The selected outputs are also
displayed in the Schematic window Outputs area as shown in Figure 7-24.
Figure 7-24 Outputs Area in Simulation Window
3. In the Simulation window, choose Outputs-Save All.
June 2007
510
Product Version 6.2
Virtuoso Spectre Circuit Simulator RF Analysis User Guide
Modeling Transmitters
4. The Save Options form displays.
5. Set the following values
save
allpub
currents
selected
useprobes
yes
6. Click OK.
June 2007
511
Product Version 6.2
Virtuoso Spectre Circuit Simulator RF Analysis User Guide
Modeling Transmitters
Setting Up and Running the PSS, PAC Modulated, and PXF Modulated Analyses
➤
In the Simulation window, choose Analyses – Choose.
The Choosing Analyses form appears.
Setting up the PSS Analysis
1. In the Choosing Analyses form, highlight pss.
The form changes to display options for PSS simulation.
2. Highlight the Auto Calculate button to automatically calculate and enter the value 1G in
the Beat Frequency field.
3. Choose Number of harmonics for Output harmonics and type 10 in the adjacent field.
June 2007
512
Product Version 6.2
Virtuoso Spectre Circuit Simulator RF Analysis User Guide
Modeling Transmitters
The top of the PSS analysis form looks like this.
4. Highlight moderate for Accuracy Defaults (errpreset).
5. Verify that Enabled is highlighted in the PSS Choosing Analyses form.
June 2007
513
Product Version 6.2
Virtuoso Spectre Circuit Simulator RF Analysis User Guide
Modeling Transmitters
The bottom of the PSS Choosing Analyses form looks like this.
6. Click the Options button to display the Options form for the PSS analysis.
7. In the Options form, scroll to the Output Parameters section, highlight all for save.The
Output Parameters section of the Options form looks like the following.
8. In the PSS Options form, click OK.
9. In the PSS Analysis form, click Apply.
Setting up the PAC Modulated Analysis
1. In the Choosing Analyses form, highlight pac.
2. The form changes to display options for PAC simulation.
3. For Sweeptype, select Relative in the cyclic field and type 1 in the Relative Harmonic
field.
June 2007
514
Product Version 6.2
Virtuoso Spectre Circuit Simulator RF Analysis User Guide
Modeling Transmitters
4. For Frequency Sweep Range, select Start-Stop in the cyclic field. Type 100 in the
Start field and 400M in the Stop field.
5. For Sweep Type, select Logarithmic in the cyclic field, highlight Points Per Decade
and type 20 in the field.
The top of the PAC analysis form looks like this.
6. For Sidebands, select Maximum sideband in the cyclic field. Type 3 in the field.
7. In the Specialized Analyses cyclic field select Modulated to open the modulated
analysis section of the PAC Choosing Analyses form.
8. For Input Type choose SSB/AM/PM in the cyclic field.
June 2007
515
Product Version 6.2
Virtuoso Spectre Circuit Simulator RF Analysis User Guide
Modeling Transmitters
9. For Output Modulated Harmonic List, press Choose to display the Choose Harmonic
form.
10. Scroll the list of harmonics and select harmonics with indexes 1, 2 and 3. Click to
highlight the first harmonic. Press and hold down the Control key while you click to select
harmonics 2 and 3. Then click OK.
1, 2, and 3 display in the Output Modulated Harmonic List field.
11. You can also simply type the values, separated by spaces, in the Output Modulated
Harmonic List field.
June 2007
516
Product Version 6.2
Virtuoso Spectre Circuit Simulator RF Analysis User Guide
Modeling Transmitters
12. For Input Modulated Harmonic, press Choose to display the Choose Harmonic form.
13. Scroll the list of harmonics and select the harmonic with index of 1. Click to highlight the
harmonic 1. Then click OK.
1 displays in the Input Modulated Harmonic field.
You can also simply type the value in the Input Modulated Harmonic field.
14. Verify that Enabled is highlighted in the PAC Choosing Analyses form and click Apply.
June 2007
517
Product Version 6.2
Virtuoso Spectre Circuit Simulator RF Analysis User Guide
Modeling Transmitters
The bottom of the PAC analysis form looks like this.
15. Click the Options button to display the Options form for the PAC analysis.
16. In the Output Parameters section of the Options form, highlight, out for freqaxis and
all for save.
The Output Parameters section of the Options form looks like the following.
17. In the PAC Options form, click OK.
18. In the PAC Analysis form, click Apply.
Setting up the PXF Modulated Analysis
1. In the Choosing Analyses form, highlight pxf.
The form changes to display options for PXF analysis.
June 2007
518
Product Version 6.2
Virtuoso Spectre Circuit Simulator RF Analysis User Guide
Modeling Transmitters
2. For Sweeptype, select relative in the cyclic field and type 1 in the Relative Harmonic
field.
3. For Frequency Sweep Range, select Start-Stop in the cyclic field. Type 100 in the
Start field and 400M in the Stop field.
4. For Sweep Type, select Logarithmic in the cyclic field, highlight Points Per Decade
and type 20 in the field.
The top of the PXF analysis form looks like this.
5. For Sidebands, select Maximum sideband in the cyclic field and type 3 in the field.
6. For Output, highlight probe. Click Select and follow the prompt at the bottom of the
Schematic window
Select output probe instance...
and select the RF port on the right side of the schematic.
June 2007
519
Product Version 6.2
Virtuoso Spectre Circuit Simulator RF Analysis User Guide
Modeling Transmitters
/RF_OUT displays in the Output Probe Instance field.
7. Highlight Modulated Analysis to open the modulated analysis section of the PXF
Choosing Analyses form.
8. For Output Type choose SSB/AM/PM in the cyclic field.
9. For Input Modulated Harmonic List, press Choose to display the Choose Harmonic
form.
10. Scroll the list of harmonics and select the harmonic with index of 1. Click to highlight the
harmonic 1. Then click OK.
1 displays in the Input Modulated Harmonic List field.
You can also simply type the value in the Input Modulated Harmonic List field.
June 2007
520
Product Version 6.2
Virtuoso Spectre Circuit Simulator RF Analysis User Guide
Modeling Transmitters
11. For Output Modulated Harmonic, press Choose to display the Choose Harmonic
form.
12. Scroll the list of harmonics and select the harmonic with index of 1. Click to highlight the
harmonic 1. Then click OK.
1 displays in the Output Modulated Harmonic field.
You can also simply type the value in the Input Modulated Harmonic field.
June 2007
521
Product Version 6.2
Virtuoso Spectre Circuit Simulator RF Analysis User Guide
Modeling Transmitters
The bottom of the PXF analysis form looks like this.
13. Verify that Enabled is highlighted in the PXF Choosing Analyses form.
14. Click the Options button to display the Options form for the PXF analysis.
15. In the Output Parameters section of the Options form in for freqaxis and all for save.
sources is already highlighted for stimuli because it is the default.
The Output Parameters section of the Options form looks like the following.
16. Click OK in the PXF Options form.
June 2007
522
Product Version 6.2
Virtuoso Spectre Circuit Simulator RF Analysis User Guide
Modeling Transmitters
17. Click OK in the PXF Choosing Analyses form.
The Choosing Analyses form closes. The Simulation window displays the analysis
information you have set up.
Running the Simulations
1. To run the simulations, choose Simulation – Netlist and Run in the Simulation window.
The output log file appears and displays information about the simulation as it runs.
2. Look in the CIW for a message that says the simulation completed successfully.
Plotting and Calculating PAC Modulated Results
➤
Choose Results – Direct Plot – Main Form in the Simulation window.
The Direct Plot form appears.
June 2007
523
Product Version 6.2
Virtuoso Spectre Circuit Simulator RF Analysis User Guide
Modeling Transmitters
In the Direct Plot form, do the following:
1. Highlight Replace for Plot Mode.
2. Highlight pac modulated for Analysis.
The form changes to reflect the modulated PAC analysis.
3. In the Input cyclic field, select AM.
4. In the Modulated Input Harmonic cyclic field, select 1G 1. This is the only available
choice.
The USB field displays 1G -- 1.4G.
5. In the Output cyclic field, select AM.
6. In the Modulated Output Harmonic cyclic field, select 1G 1.
The USB field displays 1G -- 1.4G.
7. Highlight Voltage for Function.
8. Highlight peak for Signal Level.
9. Highlight dB20 for Modifier.
June 2007
524
Product Version 6.2
Virtuoso Spectre Circuit Simulator RF Analysis User Guide
Modeling Transmitters
10. The Direct Plot form displays as follows.
11. Select Net in the Select cyclic field. Follow the prompt at the bottom of the form
June 2007
525
Product Version 6.2
Virtuoso Spectre Circuit Simulator RF Analysis User Guide
Modeling Transmitters
Select Net on schematic
Select the net labeled RFOUT on the right side of the schematic.
The waveform looks as follows.
To add AM/PM to the plot, make the following changes in the Direct Plot form.
1. Change Plot Mode to Append.
2. Change the Output cyclic field to PM.
3. In the Modulated Output Harmonic cyclic field, select 1G 1.
The USB field displays 1G -- 1.4G.
June 2007
526
Product Version 6.2
Virtuoso Spectre Circuit Simulator RF Analysis User Guide
Modeling Transmitters
4. The Direct Plot form changes as follows.
June 2007
527
Product Version 6.2
Virtuoso Spectre Circuit Simulator RF Analysis User Guide
Modeling Transmitters
5. Follow the prompt at the bottom of the form
Select Net on schematic
Select the net labeled RFOUT again.
The waveform looks as follows.
Plotting and Calculating PXF Modulated Results
1. If necessary, choose Results – Direct Plot – Main Form in the Simulation window.
The Direct Plot form appears.
2. In the Direct Plot form, highlight Replace for Plot Mode.
3. Highlight pxf modulated for Analysis.
4. In the Input cyclic field, select AM.
5. In the Modulated Input Harmonic cyclic field, select 1G 1. This is the only available
choice.
The USB field displays 1G -- 1.4G.
6. In the Output cyclic field, select AM.
June 2007
528
Product Version 6.2
Virtuoso Spectre Circuit Simulator RF Analysis User Guide
Modeling Transmitters
7. In the Output Harmonic cyclic field, select 1G 1.
The USB field displays 1G -- 1.4G.
8. Highlight Voltage Gain for Function.
9. Highlight dB20 for Modifier.
June 2007
529
Product Version 6.2
Virtuoso Spectre Circuit Simulator RF Analysis User Guide
Modeling Transmitters
10. The Direct Plot form displays as follows.
11. Follow the prompt at the bottom of the form
June 2007
530
Product Version 6.2
Virtuoso Spectre Circuit Simulator RF Analysis User Guide
Modeling Transmitters
Select Port or voltage source on schematic
Select the input port labeled PORT3 on the left side of the schematic.
The waveform looks as follows.
To add the VCC voltage source to the plot,
1. Change Plot Mode to Append.
2. Select the voltage source labeled VCC in the lower center of the schematic.
June 2007
531
Product Version 6.2
Virtuoso Spectre Circuit Simulator RF Analysis User Guide
Modeling Transmitters
The VCC voltage source is added to the plot.
This plot compares two different voltage sources from the schematic.
Measuring Jitter with PSS and Pnoise Analyses
This section describes jitter measurement.
Setting Up the EF_AMP Circuit
Before you start, perform the setup procedures described in Chapter 3.
If you have a copy of the EF_AMP schematic in your my_rfExamples library, simply open
it. If you do not have a copy of the EF_AMP schematic, See “Creating the EF_AMP Circuit”
on page 498 for information on creating the EF_AMP circuit.
Open the simulation window for the EF_AMP schematic as described in “Opening the
Simulation Window for the EF_AMP Circuit” on page 506.
Set up the model libraries as described in “Setting up the Model Libraries for the EF_AMP
Circuit” on page 508.
June 2007
532
Product Version 6.2
Virtuoso Spectre Circuit Simulator RF Analysis User Guide
Modeling Transmitters
Select Outputs to save as described in “Selecting Outputs To Save” on page 509.
Set up and run the necessary PSS and modulated Pnoise analyses on the EF_AMP
schematic.
Compute transfer functions and gain measurements and display the resulting information
with the Direct Plot form.
Opening the EF_AMP Circuit in the Schematic Window
1. In the CIW, choose File – Open.
The Open File form appears.
2. In the Open File form, do the following:
a. Choose my_rfExamples for Library Name.
Select the editable copy of the rfExamples library you created following the
instructions in Chapter 3.
In the Cell Name list box, highlight EF_AMP.
b. Choose schematic for View Name.
c. Highlight edit for Mode.
d. Click OK.
June 2007
533
Product Version 6.2
Virtuoso Spectre Circuit Simulator RF Analysis User Guide
Modeling Transmitters
The Schematic window appears with the EF_AMP schematic.
Opening the Simulation Window for the EF_AMP Circuit
1. In the EF_AMP Schematic window, choose Tools – Analog Environment.
June 2007
534
Product Version 6.2
Virtuoso Spectre Circuit Simulator RF Analysis User Guide
Modeling Transmitters
The Simulation window opens.
Setting Up and Running the PSS and Pnoise Analyses
➤
In the Simulation window, choose Analyses – Choose.
The Choosing Analyses form appears.
Setting up the PSS Analysis
1. In the Choosing Analyses form, highlight pss.
The form changes to display options for PSS simulation.
2. Highlight the Auto Calculate button to automatically calculate and enter the value 1G in
the Beat Frequency field.
3. Choose Number of harmonics for Output harmonics and type 10 in the adjacent
field. Output Harmonics are not critical for this analysis.
June 2007
535
Product Version 6.2
Virtuoso Spectre Circuit Simulator RF Analysis User Guide
Modeling Transmitters
4. The top of the PSS analysis form looks like this.
5. Highlight moderate for Accuracy Defaults (errpreset).
6. Verify that Enabled is highlighted in the PSS Choosing Analyses form.
June 2007
536
Product Version 6.2
Virtuoso Spectre Circuit Simulator RF Analysis User Guide
Modeling Transmitters
The bottom of the PSS Choosing Analyses form looks like this.
7. Click the Options button to display the Options form for the PSS analysis.
8. In the Options form, scroll to the Output Parameters section, highlight all for save.The
Output Parameters section of the Options form looks like the following.
9. In the PSS Options form, click OK.
10. In the PSS Analysis form, click Apply.
Setting up the Pnoise Jitter Analysis
1. In the Choosing Analyses form, highlight pnoise.
2. The form changes to display options for pnoise simulation.
June 2007
537
Product Version 6.2
Virtuoso Spectre Circuit Simulator RF Analysis User Guide
Modeling Transmitters
3. For Sweeptype, select Relative in the cyclic field and type 1 in the Relative Harmonic
field.
4. For Frequency Sweep Range, select Start-Stop in the cyclic field. Type 10 in the
Start field and 500M in the Stop field.
5. For Sweep Type, select Logarithmic in the cyclic field, highlight Points Per Decade
and type 5 in the field.
The top of the pnoise analysis form looks like this.
6. For Sidebands, select Maximum sideband in the cyclic field. Type 7 in the field.
7. Choose voltage in the Output cyclic field.
The following message displays in the CIW.
Since voltage was selected as the output measurement
technique for the pnoise analysis, spectre will NOT
subtract any load resistance contribution from the Noise
Figure calculation. If this is undesirable, please select
probe as the output measurement technique and select a port.
8. Click Select for the Positive Output Node, and then click the RFOUT net in the
Schematic window.
9. Leave the Negative Output Node field empty.
June 2007
538
Product Version 6.2
Virtuoso Spectre Circuit Simulator RF Analysis User Guide
Modeling Transmitters
This field defaults to /gnd! You can set the Negative Output Node to a different value
by clicking Select and then clicking on the output node in the schematic.
10. Choose port in the Input Source cyclic field.
11. Click Select for the Input Port Source, and then click port 3 in the Schematic window.
12. In the Reference side-band cyclic field, select Enter in field and type 0 in the field.
June 2007
539
Product Version 6.2
Virtuoso Spectre Circuit Simulator RF Analysis User Guide
Modeling Transmitters
13. In the Noise Type cyclic field select Jitter to open the jitter section of the Pnoise
Choosing Analyses form.
The form indicates that you are measuring PM jitter at the output for a driven circuit and
that the output signal is /RFOUT.
14. Set the Threshold Value to 0.05. Select the threshold value based on knowledge of the
results of and earlier run of the PSS analysis. Base your selection on knowledge of your
circuit.
15. Select All in the Crossing Direction cyclic field. This captures both up and down
crossing points.
Select Crossing Direction equal to all cautiously since it directly affects the simulation
speed. If the output signal has many transitions, the Pnoise analysis is slowed.
16. Verify that Enabled is highlighted in the Pnoise Choosing Analyses form and click
Apply.
17. Click the Options button to display the Options form for the Pnoise analysis.
18. In the Output Parameters section of the Options form, highlight all for save.
June 2007
540
Product Version 6.2
Virtuoso Spectre Circuit Simulator RF Analysis User Guide
Modeling Transmitters
The Output Parameters section of the Options form looks like the following.
19. In the Pnoise Options form, click OK.
20. In the Pnoise Analysis form, click OK.
21. The Choosing Analyses form.closes. The Simulation window displays the analysis
information you have set up.
Running the Simulations
1. To run the simulations, choose Simulation – Netlist and Run in the Simulation window.
The output log file appears and displays information about the simulation as it runs.
June 2007
541
Product Version 6.2
Virtuoso Spectre Circuit Simulator RF Analysis User Guide
Modeling Transmitters
Look in the CIW for a message that says the simulation completed successfully.
Plotting the Jitter Measurement
➤
Choose Results – Direct Plot – Main Form in the Simulation window.
The Direct Plot form appears.
Plot the Upward Transition and Event Time
In the Direct Plot form, plot the upward transition.
Highlight Replace for Plot Mode.
1. Highlight pnoise jitter for Analysis.
The form changes to reflect the pnoise jitter analysis.
2. Highlight Threshold Xing for Function.
3. In the Signal Level cyclic field select 187.3p.
4. Click Plot.
The up transition and its location display.
June 2007
542
Product Version 6.2
Virtuoso Spectre Circuit Simulator RF Analysis User Guide
Modeling Transmitters
Plot the Downward Transition and Event Time
In the Direct Plot form, plot the downward transition.
1. Highlight Replace for Plot Mode.
2. Highlight pnoise jitter for Analysis.
The form changes to reflect the pnoise jitter analysis.
3. Highlight Threshold Xing for Function.
4. In the Signal Level cyclic field select 581.5p.
5. Click Plot.
The down transition and its location display.
Plot Edge to Edge Jitter
In the Direct Plot form, plot the edge to edge jitter.
1. Highlight Replace for Plot Mode.
2. Highlight pnoise jitter for Analysis.
June 2007
543
Product Version 6.2
Virtuoso Spectre Circuit Simulator RF Analysis User Guide
Modeling Transmitters
3. Highlight Jee for Function.
The form changes to reflect the Function.
4. In the Event Time cyclic field, select 187.3p.
5. Highlight rms for Signal Level.
6. Highlight UI for Modifier.
June 2007
544
Product Version 6.2
Virtuoso Spectre Circuit Simulator RF Analysis User Guide
Modeling Transmitters
UI, the Unit Interval, plots time jitter scaled by the period.
June 2007
545
Product Version 6.2
Virtuoso Spectre Circuit Simulator RF Analysis User Guide
Modeling Transmitters
7. Click Plot.
Edge to edge jitter displays.
Selecting the unit interval, UI, selects time jitter scaled by the period. This plots the frequency
dependent jitter power spectral density. The plot also indicates the integrated, or total, jitter
as a number scaled by the selected modifier, UI in this case.
Jitter at the up and down crossings is very close. The primary difference is the amount of
noise at the lower frequency range, which does not matter after integration. In addition, the
slope at the crossing, which we are using, is slightly different.
The Integration Limits display at the bottom of the Direct Plot form. In this instance the Start
Frequency is 10 Hz and the Stop Frequency is 500M Hz.
Plot Cycle to Cycle Jitter for Both Event Times
In the Direct Plot form, plot cycle to cycle jitter.
1. Highlight Replace for Plot Mode.
2. Highlight pnoise jitter for Analysis.
3. Highlight Jcc for Function.
June 2007
546
Product Version 6.2
Virtuoso Spectre Circuit Simulator RF Analysis User Guide
Modeling Transmitters
The form changes to reflect the cycle to cycle jitter analysis.
The Number of cycles [k] field displays 1.
4. In the Event Time cyclic field select 581.5p.
5. Highlight rms for Signal Level.
6. Highlight Second for Modifier.
The Freq. Multiplier displays as 1 and the Integration Limits display as 10 and 500M
Hz.
June 2007
547
Product Version 6.2
Virtuoso Spectre Circuit Simulator RF Analysis User Guide
Modeling Transmitters
The Direct Plot form displays as follows.
June 2007
548
Product Version 6.2
Virtuoso Spectre Circuit Simulator RF Analysis User Guide
Modeling Transmitters
7. Click Plot.
Cycle to cycle jitter for the 581.5p event time displays.
In the Direct Plot form, make the following changes.
1. Highlight Append for Plot Mode.
2. In the Event Time cyclic field select 187.3p.
3. Click Plot.
Cycle to cycle jitter displays for both event times.
Jitter at the up and down crossings is very close. The primary difference is the amount of
noise at the lower frequency range, which does not matter after integration. In addition, the
slope at the crossing, which we are using, is slightly different.
The Integration Limits display at the bottom of the Direct Plot form. In this instance the Start
Frequency is 10 Hz and the Stop Frequency is 500M Hz.
Plot Jc for Both Event Times
In the Direct Plot form, plot Jc jitter.
1. Highlight Replace for Plot Mode.
June 2007
549
Product Version 6.2
Virtuoso Spectre Circuit Simulator RF Analysis User Guide
Modeling Transmitters
2. Highlight pnoise jitter for Analysis.
3. Highlight Jc for Function.
The form changes to reflect the Jc jitter analysis.
The Number of cycles [k] field displays 1.
4. In the Event Time cyclic field select 187.3p.
5. Highlight rms for Signal Level.
6. Highlight UI for Modifier.
The Freq. Multiplier displays as 1 and the Integration Limits display as 10 and 500M
Hz.
June 2007
550
Product Version 6.2
Virtuoso Spectre Circuit Simulator RF Analysis User Guide
Modeling Transmitters
The Direct Plot form displays as follows.
June 2007
551
Product Version 6.2
Virtuoso Spectre Circuit Simulator RF Analysis User Guide
Modeling Transmitters
7. Click Plot.
Jc displays.
Plot Jc for the 581.5p Event Time
In the Direct Plot form,
1. Highlight Append for Plot Mode.
2. Change the Event Time cyclic field selection to 581.5p.
3. Click Plot.
Jc display for the second event time is appended to the plot.
Jitter at the up and down crossings is very close. The primary difference is the amount of
noise at the lower frequency range, which does not matter after integration. In addition, the
slope at the crossing, which we are using, is slightly different.
The Integration Limits display at the bottom of the Direct Plot form. In this instance the Start
Frequency is 10 Hz and the Stop Frequency is 500M Hz.
June 2007
552
Product Version 6.2
Virtuoso Spectre Circuit Simulator RF Analysis User Guide
8
Methods for Top-Down RF System Design
Methods for Top Down RF System Design
This chapter describes a methodology for designing analog RF subsystems that fit into larger
DSP systems. In particular, this chapter describes how to use a canonical set of top-down
behavioral baseband models for exploring RF architectures in the analog design
environment. These models come from the following categories in rfLib
■
Category top_dwnBB contains models of common RF function blocks.
■
The default view of each model is the baseband view (called veriloga).
■
All models in this category also have a differential passband view (called veriloga_PB).
■
The only exceptions are the BB_loss and VGA_BB models. They are meant only for
baseband analysis and have no passband view.
■
Category top_dwnPB contains single-ended passband versions of the baseband
models.
■
Category measurement contains the instrumentation block and baseband signal
generator models used to make RF measurements. These elements are not part of an
RF architecture. They simply facilitate RF measurements and diagnostics.
■
Category testbenches contains the test circuits used in this chapter to define the model
specifications in the rfLib. Where possible, the models are specified in terms of standard
RF measurements. The most precise way to describe a measurement is with a test
circuit, set up instructions, and sample measurements. The circuits in the testbenches
category serve that purpose
See Appendix D, “The RF Library” for more information about the rfLib and detailed
descriptions of the models it contains.
These models provide RF designers with a fast method to map RF system specifications into
detailed RF designs. The baseband models facilitate fast evaluation of candidate RF
architectures specified with DSP metrics. The passband views of the baseband models
June 2007
553
Product Version 6.2
Virtuoso Spectre Circuit Simulator RF Analysis User Guide
Methods for Top-Down RF System Design
provide a behavioral system testbench for checking detailed designs of individual RF system
components.
Baseband models are behavioral models and all behavioral models sacrifice some accuracy
for increased simulation speed. Such sacrifices are usually acceptable in architectural studies
because many implementation-dependent details do not affect high level decisions. The
modeling approach taken in top-down design is to simulate only those effects that drive the
decisions at hand.
Baseband modeling in no way replaces passband modeling. Some effects missed by
equivalent baseband models can affect high level decisions. However, the application of
baseband models early and passband models later minimizes the number of slow simulations
needed at the lower levels of design abstraction. Baseband models help you to quickly weed
out designs that would surely fail tests simulated with passband models.
The success of a modeling approach to top-down design hinges on knowing how the models
fit into the design flow and knowing exactly what each modeling parameter means. This
chapter has two goals:
■
To describe the top-down design flow, from a modeling perspective, for baseband
modeling
■
To define, as clearly and concisely as possible, the parameters that specify the models
Top-Down Design of RF Systems
Ideally, the digital signal processing, or DSP, team specifies an RF subsystem that fits snugly
into the DSP system. A snug fit means that
■
The specified RF subsystem does exactly what it needs to do at the lowest possible cost
■
A functional specification exists that describes requirements for the RF subsystem
In a top down design flow like the one shown in Figure 8-1 on page 556, the DSP team writes
a functional specification for an RF subsystem that has not yet been designed. The functional
specification describes what the RF subsystem should and should not do without describing
how to build the RF subsystem.
The functional specification supplied by the DSP team describes the RF subsystem at the
highest possible level of abstraction. At this point behavioral models can be specified rather
than measured. This early in the design cycle, the functional specification might well be
incomplete or inconsistent. A good top-down design flow can detect problems, such as
omissions and inconsistencies in the design, early in the design cycle when they are easier
June 2007
554
Product Version 6.2
Virtuoso Spectre Circuit Simulator RF Analysis User Guide
Methods for Top-Down RF System Design
and less expensive to fix. Problems detected later in the design cycle can be much more
costly and very difficult to resolve.
Using the functional specification supplied by the DSP team and the behavioral baseband
models from rfLib, the RF system designers can easily explore RF architectures in the analog
design environment. The baseband models facilitate fast evaluation of candidate RF
architectures specified with DSP metrics. By switching to the passband views of the
baseband models, the RF design team maps DSP measurements to RF measurements. The
passband views of the baseband models provide a behavioral system testbench for checking
detailed designs for individual system components.
Using the functional specification and exploring and testing with the baseband and passband
models, the RF team can efficiently create a detailed design specification that fully describes
the RF subsystem. The design specification can include detailed instructions for building the
RF subsystem. At this stage of the design cycle, everything that is known about the design is
described at the lowest level of abstraction.
You can now extract behavioral models of a detailed design from simulated measurements.
The problem remains that detailed designs usually do not exist until the project is complete.
To jump directly to a detailed design implies that the design flow is bottom up. Bottom up flows
are important in many projects, but not in all.
DSP and RF designers sometimes have trouble communicating through specifications
because the two groups deal with different metrics. For example, DSP designers deal with bit
error rates and error vector magnitude statistics whereas RF designers deal with
intercept points and noise figures.
The new models described here are designed to help RF system designers in two ways.
First, the baseband models enable RF system designers to quickly explore the RF
architectural space, as specified by the DSP metrics, while letting the RF engineers specify
the RF system components with RF metrics. The circuit implementations of the RF system
components are easier to design and test when the components are specified with standard
RF metrics.
Second, the baseband models can be switched quickly to a passband views where the RF
system model can generate end-to-end RF metrics. With end-to-end metrics, the new view
can quickly simulate how the detailed design of a particular RF system component affects
end-to-end performance.
Use Model for Top Down Design
The following steps outline the RF design process with focus on the early phases of the
design as illustrated in Figure 8-1 on page 556.
June 2007
555
Product Version 6.2
Virtuoso Spectre Circuit Simulator RF Analysis User Guide
Methods for Top-Down RF System Design
Figure 8-1 The Top Down Design Flow and Use Model
Specify the RF Subsystem in Terms of DSP Metrics
Before you begin the RF subsystem top-down design flow, the DSP design team should
completely specify the RF subsystem in terms of DSP metrics. This preliminary step
distinguishes the end of the DSP design flow from the beginning of the RF top down design
flow and formally hands-off the RF subsystem design specifications to the RF design team.
Explore Candidate Architectures with Baseband Models
The first step in top down RF design is to select a candidate RF architecture. An RF
architecture is a set of interconnected RF function blocks that, taken together, describe how
a receiver or transmitter operates. You specify each function block in terms of standard RF
metrics such as IP3, gain, bandwidth, and noise figure.
The models you use early in the design cycle as you explore candidate RF architectures must
run fast. Each simulations can span hundreds of symbols and each symbol can easily span
thousands of RF carrier cycles. The space defined by the function block specifications in each
June 2007
556
Product Version 6.2
Virtuoso Spectre Circuit Simulator RF Analysis User Guide
Methods for Top-Down RF System Design
candidate architecture is far too vast to explore with slow, highly precise models. Models used
for architectural exploration must quickly reduce the design space down to a size that can be
explored with more precision.
The most efficient models for architectural exploration suppress the RF (IF) carrier and are
called baseband models. In contrast, the passband models (introduced in the next step) do
not suppress carriers.
You can use the Circuit Optimizer during architectural exploration to help balance the function
block specifications for a candidate architecture. For example, you can use the Circuit
Optimizer to minimize RMS EVM while ensuring that other measurements stay within
acceptable limits.
When you have determined the nominal specifications for each function block, you must put
tolerances around them. In the analog world specifications without tolerances are
meaningless. The tolerance space is usually explored with some mix of experience,
feasibility, a variety of analyses, and outright arbitrary decisions.
There are several ways that you can use the baseband models to test candidate tolerances
as well as to determine some tolerances analytically.
One way to test a candidate set of tolerances is to run a Monte Carlo analysis on the metric
of interest, like RMS, EVM, or signal-to-noise ratio (SNR).
Another approach is to use the Circuit Optimizer in reverse, as a de-optimizer, to determine
worst case performance.
Yet another approach is to compute each tolerance separately from a parametric plot. When
you have determined all but 2 or 3 tolerances, you can use a multidimensional parametric
analysis to map out the performance space and easily identify the remaining tolerances.
Switch to Passband Models and Create an RF System Testbench
The second step in top down RF design is to create a passband view of the system model.
The passband system model performs two functions:
■
Confirms that the filters perform as expected.
■
Creates an end-to-end testbench that you can use to design the individual function
blocks.
■
For computational efficiency during system passband testing, at any one time, model
one or two selected function blocks at the device level. Model all other blocks in the
system behaviorally using passband models.
June 2007
557
Product Version 6.2
Virtuoso Spectre Circuit Simulator RF Analysis User Guide
Methods for Top-Down RF System Design
Derive the tolerances by performing the same Monte Carlo analysis or Circuit Optimizer
analysis you used to test the function block tolerances in the first step, but this time replace
the DSP metrics with end-to-end RF metrics. Once you know how far the end-to-end RF
metrics can vary, you can insert a device-level model of a function block into the testbench to
see how close it drives the system toward violating a derived end-to-end RF specification.
Implement the Function Blocks with Active and Passive Devices
The last step in the top down design process is to implement the function blocks with device
models. Since the function blocks are specified in terms of standard RF metrics, you can
easily measure the modeling parameters to make sure they fall within the specified
tolerances. You can also insert the measured parameters back into the baseband model of
the system to check the DSP metrics, or insert the device-level model directly into the
passband testbench to check the derived end-to-end RF specifications.
Baseband Modeling
A baseband model for an RF function block simulates what happens to the baseband
representation of a signal as it passes through the block. A baseband model maps input
baseband signal trajectories into output baseband signal trajectories. If you sample a
baseband signal periodically in time and plot the samples in the complex plane, the resulting
scatter plot shows the symbol constellation.
Figure 8-2 on page 559 mathematically defines a baseband representation of a passband
signal. The i and q signals are the real and imaginary parts of a complex signal that rides on
the two phases of an RF carrier.
June 2007
558
Product Version 6.2
Virtuoso Spectre Circuit Simulator RF Analysis User Guide
Methods for Top-Down RF System Design
Figure 8-2 Baseband Representation of a Passband Signal
Baseband models simulate only what happens to the carrier fundamental. Consequently,
they only account for non-linearities with odd symmetry. Non-linearities with even symmetry
produce no output at the carrier fundamental; they affect the carrier fundamental only when
cascaded. For example, a second order non-linearity in one block can create a DC offset at
it’s output. Upon passing through a subsequent block with another second order non-linearity,
the DC offset can mix with the carrier to affect the output carrier fundamental. You should
model cascaded blocks producing unfiltered even harmonics as a single baseband model
rather than as separate baseband models cascaded together. The non-linearities that most
often dominate performance have odd symmetry.
June 2007
559
Product Version 6.2
Virtuoso Spectre Circuit Simulator RF Analysis User Guide
Methods for Top-Down RF System Design
Example Comparing Baseband and Passband Models
The example in this section walks you through an Envelope analysis that illustrates the
relationship between baseband and passband models. Following the simulation, you plot the
baseband equivalent output signals as computed by the baseband and passband circuits.
The BB_test_bench schematic shown in Figure 8-3 on page 560 illustrates the difference
between passband and baseband modeling. This circuit is located in the rfExamples library.
Figure 8-3 The BB_test_bench Schematic
The BB_test_bench circuit shows a passband circuit (across the top of the schematic) and
its baseband equivalent circuit (across the bottom of the schematic). The same baseband
signals drive both circuits but only the passband circuit mixes the baseband signals up to RF.
The power amplifier is not matched to either input or output impedances and both
impedances are reactive.
Before you start, perform the setup procedures described in Chapter 3.
Opening the Baseband Test Bench Circuit
1. In the CIW, choose File – Open.
The Open File form appears.
June 2007
560
Product Version 6.2
Virtuoso Spectre Circuit Simulator RF Analysis User Guide
Methods for Top-Down RF System Design
2. In the Open File form,
a. Choose rfExamples in the Library Name cyclic field. (Choose the editable copy of
rfExamples you created as described in Chapter 3.)
b. Choose BB_test_bench in the Cell Names list box. Note that the View Name
cyclic field displays Schematic.
c. The completed Open File form appears like the one below.
3. Click OK.
The Schematic window for the BB_test_bench appears.
4. In the Schematic window, choose Tools – Analog Environment.
June 2007
561
Product Version 6.2
Virtuoso Spectre Circuit Simulator RF Analysis User Guide
Methods for Top-Down RF System Design
The Simulation window opens.
You can also use Tools – Analog Environment – Simulation in the CIW to open the
Simulation window without opening the design. You can open the design later by
choosing Setup – Design in the Simulation window and choosing the BB_test_bench
in the Choosing Design form.
Choosing Simulator Options
1. Choose Setup – Simulator/Directory/Host in the Simulation window.
The Simulator/Directory/Host form appears.
2. In the Simulator/Directory/Host form, specify the following:
a. Choose spectre for the Simulator.
b. Type the name of the project directory, if necessary.
c. Highlight the local or the remote button to specify the Host Mode.
June 2007
562
Product Version 6.2
Virtuoso Spectre Circuit Simulator RF Analysis User Guide
Methods for Top-Down RF System Design
For remote simulation, type the name of the host machine and the remote directory
in the appropriate fields.
The completed form appears like the one below.
3. In the Simulator/Directory/Host form, click OK.
4. In the Simulation window, choose Outputs – Save All.
The Save Options form appears.
June 2007
563
Product Version 6.2
Virtuoso Spectre Circuit Simulator RF Analysis User Guide
Methods for Top-Down RF System Design
5. In the Select signals to output (save) section, be sure allpub is highlighted.
6. In the Save Options form, click OK.
7. Setting Up Model Libraries
8. In the Simulation window, choose Setup – Model Libraries.
The Model Library Setup form appears.
9. In the Model Library File field, type the full path to the model file including the file name,
rfModels.scs.
10. In the Model Library Setup form, click Add.
June 2007
564
Product Version 6.2
Virtuoso Spectre Circuit Simulator RF Analysis User Guide
Methods for Top-Down RF System Design
The completed form appears like the one below.
11. In the Model Library Setup form, click OK.
12. In the Simulation window, use Analysis - Disable to disable any analyses you ran
previously. (Check the Simulation window to verify whether or not an analysis is
enabled.)
Setting Up the Envelope Analysis
1. Choose Analyses – Choose in the Simulation window.
The Choosing Analyses form appears.
2. In the Choosing Analyses form, click envlp.
a. Enter ff in the Clock Name field.
b. Enter 10u in the Stop Time field.
c. In the Output Harmonics cyclic field, select Number of harmonics.
d. Enter 1 in the Number of harmonics field.
June 2007
565
Product Version 6.2
Virtuoso Spectre Circuit Simulator RF Analysis User Guide
Methods for Top-Down RF System Design
The correctly filled out form appears below.
3. In the Choosing Analyses form, click OK .
Running the Simulation
1. In the Simulation window, choose Simulation – Netlist and Run.
The output log file appears and displays information about the simulation as it runs.
Look in the CIW for a message that says the simulation completed successfully.
June 2007
566
Product Version 6.2
Virtuoso Spectre Circuit Simulator RF Analysis User Guide
Methods for Top-Down RF System Design
Plotting the Baseband Equivalent Output Signals
1. In the Simulation window, choose Results-Direct Plot-Main Form.
The Direct Plot form appears.
2. In the Direct Plot form, do the following:
a. Highlight Replace for Plot Mode.
b. Highlight envlp for Analysis.
c. Highlight Voltage for Function.
d. Highlight time for Sweep.
e. Notice the Net selection in the Select cyclic field and the message Description:
Envelope Voltage vs Time
f. Following the message at the bottom of the Direct Plot form
Select Net on schematic...
Click the baseband_I_out net.
June 2007
567
Product Version 6.2
Virtuoso Spectre Circuit Simulator RF Analysis User Guide
Methods for Top-Down RF System Design
The first trace appears in the Waveform window.
3. In the Direct Plot form, do the following:
a. Leave Voltage set for Function and time set for Sweep.
b. Highlight Append for Plot Mode.
c. Following the message at the bottom of the Direct Plot form
Select Net on schematic...
Click the baseband_Q_out net.
June 2007
568
Product Version 6.2
Virtuoso Spectre Circuit Simulator RF Analysis User Guide
Methods for Top-Down RF System Design
The second trace is added to the Waveform window. Both baseband equivalent
output signals for the baseband model are plotted.
4. In the Direct Plot form, do the following:
a. Leave Append for Plot Mode and Voltage for Function.
b. Highlight harmonic time for Sweep.
c. Highlight Real for Modifier.
d. Following the message at the bottom of the form,
Select Harmonic Number on this form...
Select 1 for harmonic number.
e. Following the next message at the bottom of the form
Select Net on schematic...
June 2007
569
Product Version 6.2
Virtuoso Spectre Circuit Simulator RF Analysis User Guide
Methods for Top-Down RF System Design
Click the RF_out net.
A third trace is added to the Waveform window.
5. In the Direct Plot form, do the following:
a. Leave Append for Plot Mode, Voltage for Function, harmonic time for Sweep,
and 1 for Harmonic Number.
b. Highlight Imaginary for Modifier.
6. Following the message at the bottom of the form
Select Net on schematic...
Click the RF_out net again.
June 2007
570
Product Version 6.2
Virtuoso Spectre Circuit Simulator RF Analysis User Guide
Methods for Top-Down RF System Design
A fourth trace is added to the Waveform window. Both baseband equivalent output
signals for the passband model are added to the plot.
In the Waveform display window you should now see what at first appears to be two traces.
When you look more closely, you should see that each trace is actually two traces, one nearly
on top of the other, making a total of four traces.
The plot resulting from this example illustrates how well baseband modeling corresponds to
the time-varying fundamental Fourier component computed by Envelope analysis and raises
two questions:
■
Why use baseband models when Envelope analysis gives the same results?
■
Why not use baseband models all the time?
Running a transient analysis with only the baseband models answers the first question. If
from the Simulation window you deactivate the passband circuit by setting the carrier_pb
variable to zero, disable the Envelope analysis, and set up and run a 10µs transient analysis,
you observe the same baseband results, but the transient simulation runs over 100 times
faster.
Examining the Envelope results answers the second question. If you look closely at both
waveforms you notice that the baseband waveforms clip at a slightly lower level than the
Envelope waveforms. This is because hard limiting of the carrier generates higher-than-third-
June 2007
571
Product Version 6.2
Virtuoso Spectre Circuit Simulator RF Analysis User Guide
Methods for Top-Down RF System Design
order harmonics and the behavioral baseband model only simulates third order nonlinearities.
rfLib Library Overview
The rfLib include three kinds of models to support baseband modeling:
■
Instrumentation Models
■
Non-Linear Memoryless Models
■
Linear Models With Memory
The instrumentation models provide stimuli, diagnostics, and performance metrics relevant to
the DSP system.
Both the linear models with memory and the non-linear memoryless models simulate the
function blocks in an RF architecture and are specified in terms of common RF metrics. The
RF function block models include input referenced white Gaussian noise as specified by
noise figure. The rfLib includes models for the following RF function blocks—amplifiers,
mixers, filters, and phase shifters; where filters includes single resistors, capacitors, and
inductors.
The non-linear models simulate AM/AM conversion [1] with a third-order polynomial that
saturates at the peak of the transfer curve. The polynomial is specified by the gain and either
the input-referred IP3 or the output-referred 1 dB compression point. Only the non-linear
baseband models simulate AM/PM conversion. AM/PM conversion [1] is an important effect
that is hard, if not impossible, to simulate with passband behavioral models. Figure 8-4 on
page 573 shows the basic baseband non-linearity.
June 2007
572
Product Version 6.2
Virtuoso Spectre Circuit Simulator RF Analysis User Guide
Methods for Top-Down RF System Design
Figure 8-4 Basic, Baseband Non-Linearity
The linear models are the key to simulating loading effects at baseband. In RF integrated
circuits, loading effects are important because it is often hard to integrate impedance
matching networks. The baseband models of reactive elements differentiate our approach
from the spreadsheet-based approaches to RF system design. The baseband capacitor and
inductor models (cap_BB and ind_BB in top_dwnBB) let you simulate reactive loading
effects in the time domain, where non-linearities are more naturally modeled.
The baseband models of reactive elements also play a key role in modeling filters. Most digital
communications text books [1,2] explain that you can model a passband transfer function at
baseband by simply frequency-shifting the transfer function. What these books do not
describe is how to implement the resulting transfer function in a general circuit simulator such
as Virtuoso Spectre circuit simulator RF analysis (Spectre RF). The shifted transfer
function usually lacks complex conjugate symmetry about zero frequency and therefore has
a complex impulse response.
June 2007
573
Product Version 6.2
Virtuoso Spectre Circuit Simulator RF Analysis User Guide
Methods for Top-Down RF System Design
The first consequence of modeling RF function blocks at baseband is that all equivalent
baseband models have four terminals instead of two:
■
One set of terminals represents the in-phase signals, i in (t) and i out (t)
■
The other set of terminals represents the quadrature signals, q in (t) and q out (t)
Both sets of terminals are illustrated in Figure 8-2 on page 559.
The mathematics illustrated in Figure 8-5 on page 575 and Figure 8-6 on page 576
summarize the ideas behind a time-varying coordinate transformation that models
reactive elements at baseband. The mathematics apply to capacitors as well as
inductors.
There is a well-documented but little-known electro-mechanical analogy for the derivation of
the inductor baseband equivalent model. The four inductor terminals resemble the stator
windings of a two-phase rotating machine with shaft speed equal to the RF carrier frequency.
Modulation is mathematically analogous to the flux linking a stator winding due to currents in
orthogonal rotor windings. The flux depends on the shaft angle just as a modulated signal
depends on the carrier phase. Transforming the vectorial equation for v=Ldi/dt to the rotor
reference frame suppresses the RF carrier and introduces a speed voltage [3,4,5,6,7,8,9],
or back electro-motive force (back EMF), that couples the differential equations.
An expression for the real current (i.e. the passband current) appears in Figure 8-6 on
page 576. The real current is modeled as the projection of a two-dimensional rotating vector
onto a stationary axis, the real axis. The vector rotates with an angular velocity equal to the
RF carrier frequency.
June 2007
574
Product Version 6.2
Virtuoso Spectre Circuit Simulator RF Analysis User Guide
Methods for Top-Down RF System Design
Figure 8-5 Passband Current for an Inductor
The rotating vector also has a projection onto another stationary axis orthogonal to the real
axis. In the baseband literature, the orthogonal projection is the Hilbert transform of the real
signal. The constitutive relationship of the inductor, v=Ldi/dt, is expressed in terms of
coordinates in a reference frame that rotates with the vector.
Figure 8-6 on page 576 shows the constitutive inductor relationship between voltage and
current in the rotating reference frame. Note that the trigonometric terms, the terms that slow
simulation speed, are gone and the two projections are now coupled through speed
voltages. The term speed voltage comes from the fact that the voltages depend on the
angular speed of the rotating reference frame. In motor theory, that speed is the shaft speed.
Speed voltage is similar to the back EMF in a motor. Because of speed voltages, baseband
models of filters and reactive elements must have their carrier frequency specified. The
carrier frequency is the frequency for which the baseband signals are referenced. For
example, the carrier frequency for an RF filter would be the RF frequency while the carrier
frequency for an IF filter would be the IF frequency.
June 2007
575
Product Version 6.2
Virtuoso Spectre Circuit Simulator RF Analysis User Guide
Methods for Top-Down RF System Design
Figure 8-6 Relationship Between Voltage and Current for an Inductor
The baseband counterparts of the passband filter models are built up from inductors and
capacitors modeled in the rotating reference frame.
In the complex expression for v=Ldi/dt, if you replace d/dt with jω, you find that the
impedance of the inductor changes from jLω to jL(ω+ω rf ). The same holds for capacitors,
which means a filter transfer function, H(ω), has a baseband equivalent equal to H(ω+ω rf ).
This is simply the original passband transfer function shifted to the left by an amount equal to
the carrier frequency. Our time domain baseband models are consistent with the text book
frequency domain explanation of baseband modeling.
Use Model and Design Example
This section describes how to use the baseband models during the architectural design
phase. The following examples show you how to
June 2007
576
Product Version 6.2
Virtuoso Spectre Circuit Simulator RF Analysis User Guide
Methods for Top-Down RF System Design
■
Construct a baseband model for a simple receiver
■
Use the Circuit Optimizer to balance specifications among the function blocks
■
Create a passband testbench for the receiver
The design goals were chosen arbitrarily. The example is meant simply to illustrate how to
use the library and is a derivative of the design found in [10]. If you find that some parameters
are not specified, leave them as default values. You construct the receiver from left to
right, from input to output.
Opening a New Schematic Window
1. In the CIW, choose File – New – Cellview.
The Create New File form appears.
2. In the Create New File form,
a. Choose my_rfExamples in the Library Name cyclic field. (Choose the editable
copy of rfExamples you created as described in Chapter 3.)
b. Enter receiver_example in the Cell Name field.
c. Select Composer-Schematic in the Tool cyclic field. Schematic appears in the
View Name field.
June 2007
577
Product Version 6.2
Virtuoso Spectre Circuit Simulator RF Analysis User Guide
Methods for Top-Down RF System Design
d. The completed form appears like the one below.
3. Click OK.
4. An empty Schematic window for the receiver_example appears.
Opening the Analog Environment
1. In the Schematic window, choose Tools – Analog Environment.
June 2007
578
Product Version 6.2
Virtuoso Spectre Circuit Simulator RF Analysis User Guide
Methods for Top-Down RF System Design
The Simulation window opens.
The Library, Cell, and View names appear in the Design section of the Simulation
window.
Set the simulator options from the Simulator window as described in “Choosing
Simulator Options” on page 562.
Set up the model libraries from the Simulator window as described in “Setting Up Model
Libraries” on page 564.
Constructing the Baseband Model for the Receiver
Construct the receiver in the Schematic window by adding blocks from left to right, from
input to output, as listed in Table 8-1.
Except for the resistor, ground, and port models (which come from the analogLib), all
blocks come from the rfLib. Unless otherwise instructed, leave the port resistances at
their default value of 50 Ohms.
June 2007
579
Product Version 6.2
Virtuoso Spectre Circuit Simulator RF Analysis User Guide
Methods for Top-Down RF System Design
Table 8-1 Blocks Used to Create the Receiver
Block Name and Reference
Element Name
Library and Category
CDMA signal source — See Adding CDMA_reverse_xmit From the measurement
the CDMA Signal Source
category in rfLib.
Resistor—attach to CDMA signal
source
res
From analogLib
Driver — See Adding the Driver
BB_driver
From the measurement
category in rfLib.
Low noise amplifier — See Adding
the Low Noise Amplifier
LNA_BB
From the top_dwnBB
category in rfLib.
Butterworth bandpass filter — See
Adding a Butterworth Band Pass
Filter
BB_butterworth_bp
From the top_dwnBB
category in rfLib
RF-to-IF mixer — See Adding an
RF-to-IF Mixer
dwn_cnvrt
From the top_dwnBB
category in rfLib
Butterworth bandpass filter — See
Adding Another Butterworth
Bandpass Filter
BB_butterworth_bp
From the top_dwnBB
category in rfLib
IQ demodulator — See Adding an
IQ Demodulator
IQ_demod_BB
From the top_dwnBB
category in rfLib
Butterworth lowpass filters (create
butterworth_lp
two) — See Adding Two Butterworth
Lowpass Filters
From the top_dwnPB
category in rfLib
Instrumentation model — See
Adding an Instrumentation Block
offset_comms_instr
From the measurement
category in rfLib.
Terminator — See Adding an
Instrumentation Terminator
instr_term
From the measurement
category in rfLib
Grounds—attach to RF-to-IF mixer,
IQ demodulator, and
Instrumentation model
gnd
From analogLib
Adding the CDMA Signal Source
Add the first receiver block, a CDMA signal source (CDMA_reverse_xmit), to the
schematic.
June 2007
580
Product Version 6.2
Virtuoso Spectre Circuit Simulator RF Analysis User Guide
Methods for Top-Down RF System Design
In the Schematic window, choose Add – Instance.
The Add Instance form appears. It may be empty or it may display information for a
previously added element. The default for the View field is symbol.
In the Add Instance form, click Browse.
The Library Browser - Add Instance form appears.
In the Library Browser - Add Instance form,
a. If necessary, click Show Categories to display the Category column so you can
view the elements (or cells) in the rfLib by category.
b. In the Libraries column, click rfLib to display categories of elements in rfLib.
c. The Everything category is displayed by default and all cells in rfLib are listed in
the Cells column. (In the Add Instance form, rfLib displays in the Library field.)
d. In the Category column, click measurement to list only the cells in the
measurement category.
e. In the Cell column, click CDMA_reverse_xmit.
f. In the Library Browser, cell CDMA_reverse_xmit and it’s default view symbol are
both selected.
In the Add Instance form,
❑
June 2007
rfLib appears in the Library field
581
Product Version 6.2
Virtuoso Spectre Circuit Simulator RF Analysis User Guide
Methods for Top-Down RF System Design
❑
CDMA_reverse_xmit displays in the Cell field
❑
symbol displays in the View field
The CDF parameters for the element and their default values appear at the bottom of the
form.
1. To place a CDMA_reverse_xmit block in the schematic, move the cursor over the
Schematic window. The outline for the CDMA_reverse_xmit symbol is attached to the
cursor.
2. Move the cursor near the top left corner of the schematic and click to place the
CDMA_reverse_xmit block. This block models a CDMA signal source.
3. Click Esc to remove the symbol from the cursor.
June 2007
582
Product Version 6.2
Virtuoso Spectre Circuit Simulator RF Analysis User Guide
Methods for Top-Down RF System Design
Add a Resistor to the CDMA Signal Source
Since this example does not use the binary output nodes (i_bin_node and q_bin_node)
on the CDMA signal source, connect a resistor between these nodes to avoid unused pin
warnings.
In the Libraries column of the Library Browser - Add Instance form, click analogLib to
display elements in analogLib.
If Show Categories is selected, the Everything category is displayed by default and all cells
in analogLib are listed in the Cells column.
Scroll through the list of cells in analogLib to locate the resistor cell, res.
Click res in the Cell column.
The cell res and it’s default view symbol are both selected.
In the Add Instance form,
❑
analogLib displays in the Library field
❑
res displays in the Cell field
❑
and symbol displays in the View field
June 2007
583
Product Version 6.2
Virtuoso Spectre Circuit Simulator RF Analysis User Guide
Methods for Top-Down RF System Design
The CDF parameters for the element and their default values appear at the bottom of the
form.
1. Move the cursor over the Schematic window.
2. Click to place the top resistor terminal in line with the top binary output node
(i_bin_out) on the lower right side of the CDMA_reverse_xmit block
3. Click Esc to remove the symbol from the cursor.
4. Wiring the Resistor to the CDMA Signal Source
Wire the resistor to the binary outputs, i_bin_node and q_bin_node, of the CDMA signal
source.
1. To wire the resistor to the CDMA_reverse_xmit block, in the Schematic window choose
Add - Wire (narrow).
2. Click i_bin_node on the CDMA_reverse_xmit block then move the cursor and click
the top node of the resistor.
June 2007
584
Product Version 6.2
Virtuoso Spectre Circuit Simulator RF Analysis User Guide
Methods for Top-Down RF System Design
3. Click q_bin_node on the CDMA_reverse_xmit block then move the cursor and click
the bottom node of the resistor.
4. Click Esc to stop wiring.
The CDMA signal source and resistor wired together appear as follows.
Adding the Driver
Add a driver block to the right of the CDMA signal source block.
In the Schematic window, choose Add – Instance to display the Add Instance form.
In the Add Instance form, click Browse to display the Library Browser - Add Instance form.
1. In the Library Browser - Add Instance form, make the following selections.
Library
Category
Cell
View
rfLib
measurement BB_driver
symbol
At the top of the Add Instance form,
❑
June 2007
rfLib displays in the Library field,
585
Product Version 6.2
Virtuoso Spectre Circuit Simulator RF Analysis User Guide
Methods for Top-Down RF System Design
❑
BB_driver displays in the Cell field and
❑
symbol displays in the View field.
❑
The CDF parameters and their default values appear at the bottom of the Add
Instance form.
2. Move the cursor over the Schematic window.
3. Click to place the BB_driver to the right of the CDMA_reverse_xmit block. Align the
input pins of the driver with the analog output pins of the CDMA signal source.
4. Click Esc to remove the symbol from the cursor.
Wiring the Signal Source to the Driver
1. To wire the BB_driver block to the CDMA_reverse_xmit block, in the Schematic
window choose Add — Wire (narrow).
2. Click i_out_node on the CDMA_reverse_xmit block then click I_in on the
BB_driver block.
3. Click q_out_node on the CDMA_reverse_xmit block then click Q_in on the
BB_driver block.
4. Click Esc to stop wiring.
June 2007
586
Product Version 6.2
Virtuoso Spectre Circuit Simulator RF Analysis User Guide
Methods for Top-Down RF System Design
5. The schematic now appears as follows.
Modifying Parameter Values for the Driver
Edit the value of the BB_driver CDF parameter dBm-out@1v peak in driver as follows.
1. Choose Edit – Properties – Objects in the Schematic window.
The Edit Object Properties form appears. You use this form to change the values of CDF
(component description format) properties for the driver and modify the schematic for
this simulation.
2. In the Schematic window, click the BB_driver block.
3. The Edit Object Properties form changes to display information for the BB_driver block
4. Change the dBm-out@1v peak in parameter value as follows.
Parameter Name
Value
dBm-out@1v peak in
-16
June 2007
587
Product Version 6.2
Virtuoso Spectre Circuit Simulator RF Analysis User Guide
Methods for Top-Down RF System Design
The driver converts 1 peak volt from the CDMA signal source to −16 dBm referenced to the
output resistance of the driver.
Adding the Low Noise Amplifier
Add a low noise amplifier to the right of the driver.
In the Schematic window, choose Add—Instance to display the Add Instance form.
The Add Instance form appears. It may be empty or it may display information for a
previously added element.
In the Add Instance form, click Browse to display the Library Browser - Add Instance
form.
In the Library Browser - Add Instance form, make the following selections. (If necessary,
click Show Categories at the top of the Library Browser, to display the Category
column.)
Library
Category
Cell
View
rfLib
top_dwnBB
LNA_BB
symbol
In the Library Browser, cell LNA_BB and it’s default view symbol are both selected.
At the top of the Add Instance form,
❑
rfLib displays in the Library field
❑
LNA_BB displays in the Cell field
❑
symbol displays in the View field
June 2007
588
Product Version 6.2
Virtuoso Spectre Circuit Simulator RF Analysis User Guide
Methods for Top-Down RF System Design
The CDF parameters for the element and their default values display at the bottom of the
LNA_BB Add Instance form.
1. Move the cursor over the Schematic window. The outline for the LNA symbol is attached
to the cursor. Align the input pins of the LNA with the output pins of the driver.
2. Click to place the LNA_BB block to the right of the BB_driver block.
3. Click Esc to remove the symbol from the cursor.
4. Wiring the Driver to the LNA
5. To wire the LNA_BB block to the BB_driver block, in the Schematic window choose
Add - Wire (narrow).
6. Click I_out on the BB_driver block then click I_in on the LNA_BB block.
7. Click Q_out on the BB_driver block then click Q_in on the LNA_BB block.
8. Click Esc to stop wiring.
June 2007
589
Product Version 6.2
Virtuoso Spectre Circuit Simulator RF Analysis User Guide
Methods for Top-Down RF System Design
9. The schematic now appears as follows.
Modifying Parameter Values for the LNA
1. Edit the CDF parameter values for the LNA.
2. Choose Edit—Properties—Objects in the Schematic window.
The Edit Object Properties form appears. You use this form to change the list of CDF
(component description format) properties for the LNA and modify the schematic
for this simulation.
a. In the Schematic window, click the LNA.
b. The Edit Object Properties form changes to display information for the LNA.
c. Change the CDF parameter values for the LNA as follows.
Parameter Name
Value
Available pwr gain [dB]
lna_gain
Input resistance
50
Output resistance
300
Input referred IP3 [dBm]
lna_ip3
Noise figure [dB]
10
June 2007
590
Product Version 6.2
Virtuoso Spectre Circuit Simulator RF Analysis User Guide
Methods for Top-Down RF System Design
Parameter Name
Value
am/pm sharpness
2
cmp [dBm]
lna_ip3
|radians| @ cmp
.05
|radians| @ big input
.7
{1, 0, -1} for {cw, none, ccw}
1
Adding a Butterworth Band Pass Filter
Add a Butterworth band pass filter to the right of the low noise amplifier.
In the Schematic window, choose Add—Instance to display the Add Instance form.
Information for the LNA is still displayed in the form.
In the Add Instance form, click Browse to display the Library Browser - Add Instance
form.
In the Library Browser - Add Instance form, make the following selection.
Library
Category
Cell
View
rfLib
top_dwnBB
BB_butterworth_bp
symbol
In the Library Browser, cell BB_butterworth_bp and it’s default view are both selected.
At the top of the Add Instance form,
❑
rfLib displays in the Library field
❑
BB_butterworth_bp displays in the Cell field
❑
symbol displays in the View field.
June 2007
591
Product Version 6.2
Virtuoso Spectre Circuit Simulator RF Analysis User Guide
Methods for Top-Down RF System Design
❑
The CDF parameters for the Butterworth band pass filter and their default values
display at the bottom of the Add Instance form.
1. Move the cursor over the Schematic window. The outline for the filter symbol is attached
to the cursor. Align the input pins of the filter with the output pins of the LNA.
2. Click to place the BB_butterworth_bp block to the right of the LNA_BB block.
3. Click Esc to remove the symbol from the cursor.
4. Wiring the LNA to the Filter
5. To wire the BB_butterworth_bp block to the LNA_BB block, in the Schematic window
choose Add—Wire (narrow).
6. Click I_out on the LNA_BB block then click ini on the BB_butterworth_bp block.
7. Click Q_out on the LNA_BB block then click inq on the BB_butterworth_bp block.
8. Click Esc to stop wiring.
June 2007
592
Product Version 6.2
Virtuoso Spectre Circuit Simulator RF Analysis User Guide
Methods for Top-Down RF System Design
9. The schematic now appears as follows.
Modifying Parameter Values for the Band Pass Filter
Edit the CDF parameter values for the Butterworth band pass filter.
Choose Edit—Properties—Objects in the Schematic window.
The Edit Object Properties form appears. You use this form to change the list of CDF
(component description format) properties for the filter and modify the schematic for
this simulation.
1. In the Schematic window, click the filter.
2. The Edit Object Properties form changes to display information for the filter.
3. Edit the parameter values to match those in Table 8-2.
4. Click OK.
Table 8-2 CDF Parameter Values for the Butterworth Filter
Parameter Name
Value
Filter order
3
Input impedance
50
Output impedance
50
June 2007
593
Product Version 6.2
Virtuoso Spectre Circuit Simulator RF Analysis User Guide
Methods for Top-Down RF System Design
Table 8-2 CDF Parameter Values for the Butterworth Filter
Parameter Name
Value
Center frequency (Hz)
frf
Relative bandwidth
rf_rbw
Insertion loss (dB)
3
Carrier frequency
frf
Specify the Carrier frequency parameter value for the baseband equivalent model of the
Butterworth band pass filter, just as you do for any reactive element. As shown in Figure 8-6
on page 576, the carrier frequency is used to compute speed voltages. Since filters are built
up from inductors and capacitors which have speed voltages, you must specify the carrier
frequency for filters.
When a filter follows an RF-to-IF mixer, its Carrier frequency parameter value is the IF
frequency.
The Carrier frequency is the frequency value to which the baseband signals are referenced.
The Center frequency is the frequency for which a filter is designed. The Center frequency
parameter value for a bandpass filter does not have to equal the Carrier frequency
parameter value.
Adding an RF-to-IF Mixer
Add an RF-to-IF mixer (dwn_cnvrt) block to the right of the bandpass filter block.
In the Schematic window, choose Add—Instance to display the Add Instance form.
The Add Instance form appears. It may be empty or it may display information for a
previously added element.
In the Add Instance form, click Browse to display the Library Browser - Add Instance
form.
In the Library Browser - Add Instance form, make the selections indicated in Table 8-3.
Table 8-3 Library Browser selections for the RF to IF Mixer
Library
Category
Cell
View
rfLib
top_dwnBB
dwn_cnvrt
symbol
June 2007
594
Product Version 6.2
Virtuoso Spectre Circuit Simulator RF Analysis User Guide
Methods for Top-Down RF System Design
In the Library Browser, cell dwn_cnvrt (the RF-to-IF mixer) and it’s default view symbol
are both selected.
At the top of the Add Instance form,
❑
rfLib displays in the Library field
❑
dwn_cnvrt displays in the Cell field
❑
symbol displays in the View field.
The CDF parameters for the down converter and their default values display at the
bottom of the form.
1. Move the cursor over the Schematic window. The outline for the RF-to-IF Mixer symbol
is attached to the cursor. Align the input pins of the mixer with the output pins of the filter.
2. Click to place the dwn_cnvrt block to the right of the BB_butterworth_bp block.
June 2007
595
Product Version 6.2
Virtuoso Spectre Circuit Simulator RF Analysis User Guide
Methods for Top-Down RF System Design
3. Click Esc to remove the symbol from the cursor.
4. Grounding the phase_err Pin on the Mixer
It is necessary to ground the phase error (phase_err) pin on the bottom of the RF-to-IF mixer.
1. In the Schematic window, choose Add – Instance to display the Add Instance form.
The Add Instance form appears. It may be empty or it may display information for a
previously added element.
In the Add Instance form, type
❑
analogLib in the Library field
❑
gnd in the Cell field
❑
symbol in the View field.
❑
Move the cursor over the Schematic window.
❑
Click to place the ground terminal in line with the phase error node (phase_err) on
the bottom of the dwn_cnvt block.
❑
Click Esc to remove the symbol from the cursor.
❑
Wiring the Filter and Ground to the Mixer
2. To wire the dwn_cnvrt block to the BB_butterworth_bp block and the ground, in the
Schematic window choose Add - Wire (narrow).
3. Click outi on the BB_butterworth_bp block then click I_in on the dwn_cnvrt block.
4. Click outq on the BB_butterworth_bp block then click Q_in on the dwn_cnvrt block.
5. Click the port on the gnd block then click phase_err on the dwn_cnvrt block.
6. Click Esc to stop wiring.
June 2007
596
Product Version 6.2
Virtuoso Spectre Circuit Simulator RF Analysis User Guide
Methods for Top-Down RF System Design
7. The schematic now appears as follows.
Modifying Parameter Values for the RF-to-IF Mixer
1. Edit the CDF parameter values for the RF-to-IF mixer (dwn_cnvrt) as listed in
Table 8-4 on page 597.
a. Choose Edit – Properties – Objects in the Schematic window.
The Edit Object Properties form appears. You use this form to change the list of CDF
(component description format) properties for dwn_cnvrt and modify the
schematic for this simulation.
b. In the Schematic window, click dwn_cnvrt.
c. The Edit Object Properties form changes to display information for dwn_cnvrt.
d. Change the parameter values to match those in Table 8-4.
e. Click OK.
Table 8-4 CDF Parameter Values for the RF-to-IF Mixer
Parameter Name
Value
available power gain[dB]
if_mx_gain
Input resistance
50
output resistance
50
June 2007
597
Product Version 6.2
Virtuoso Spectre Circuit Simulator RF Analysis User Guide
Methods for Top-Down RF System Design
Table 8-4 CDF Parameter Values for the RF-to-IF Mixer
Parameter Name
Value
input referred ip3[dBm]
if_mx_ip
noise figure [dB]
10
RF frequency
frf
LO frequency
flo1
AM/PM input point[dBm]
-30
phase shift at cmp[rad]
.7
phase shift at infinity
2
sharpness factor
2
{1,0,−1} = {cw,none,ccw}
0
Adding Another Butterworth Bandpass Filter
Add another Butterworth band pass filter block to the right of the RF-to-IF Mixer block.
In the Schematic window, choose Add – Instance to display the Add Instance form.
Information for the mixer is still displayed in the form and the outline of the mixer is still
attached to the cursor.
In the Add Instance form, click Browse to display the Library Browser - Add Instance
form.
In the Library Browser - Add Instance form, make the following selection.
Library
Category
Cell
View
rfLib
top_dwnBB
BB_butterworth_bp
symbol
In the Library Browser, cell BB_butterworth_bp and it’s default view are both selected.
At the top of the Add Instance form,
❑
rfLib displays in the Library field
❑
BB_butterworth_bp displays in the Cell field
❑
symbol displays in the View field.
June 2007
598
Product Version 6.2
Virtuoso Spectre Circuit Simulator RF Analysis User Guide
Methods for Top-Down RF System Design
❑
The CDF parameters for the Butterworth band pass filter and their default values
display at the bottom of the Add Instance form.
1. Move the cursor over the Schematic window. The outline for the filter symbol is attached
to the cursor. Align the input pins of the filter with the output pins of the LNA.
2. Click to place the BB_butterworth_bp block to the right of the LNA_BB block.
3. Click Esc to remove the symbol from the cursor.
4. Wiring the Mixer to the Filter
5. To wire the BB_butterworth_bp block to the dwn_cnvrt block, in the Schematic
window choose Add - Wire (narrow).
6. Click I_out on the dwn_cnvrt block then click ini on the BB_butterworth_bp block.
7. Click Q_out on the dwn_cnvrt block then click inq on the BB_butterworth_bp block.
8. Click Esc to stop wiring.
June 2007
599
Product Version 6.2
Virtuoso Spectre Circuit Simulator RF Analysis User Guide
Methods for Top-Down RF System Design
9. The schematic now appears as follows.
Modifying Parameter Values for the Band Pass Filter
1. Edit the CDF parameter values for the Butterworth band pass filter as listed in
Table 8-5 on page 600.
a. Choose Edit – Properties – Objects in the Schematic window.
The Edit Object Properties form appears. You use this form to change the list of CDF
(component description format) properties for the filter and modify the schematic
for this simulation.
b. In the Schematic window, click the filter.
c. The Edit Object Properties form changes to display information for the filter.
d. Change the parameter values to match those in Table 8-5.
e. Click OK.
Table 8-5 CDF Parameter Values for the Second Butterworth Filter
Parameter Name
Value
Filter Order
3
Input impedance
50
Output impedance
50
Center frequency (Hz)
−frf+flo1
June 2007
600
Product Version 6.2
Virtuoso Spectre Circuit Simulator RF Analysis User Guide
Methods for Top-Down RF System Design
Table 8-5 CDF Parameter Values for the Second Butterworth Filter
Parameter Name
Value
Relative bandwidth
if_rbw
Insertion loss (dB)
1
Carrier frequency
−frf+flo1
As for the first band pass filter, specify the carrier frequency for the baseband equivalent
model of the Butterworth band pass filter, just as you do for any reactive element. As shown
in Figure 8-6 on page 576, the carrier frequency is used to compute speed voltages. Since
filters are built up from inductors and capacitors which have speed voltages, you must specify
the carrier frequency for filters.
When a filter follows an RF-to-IF mixer, its carrier frequency is the IF frequency. The carrier
frequency is the frequency to which the baseband signals are referenced. The center
frequency of the bandpass filter does not have to equal the carrier frequency. The center
frequency is the frequency for which a filter is designed.
Adding an IQ Demodulator
Add an IQ Demodulator (IQ_demod_BB) block to the right of the bandpass filter block.
In the Schematic window, choose Add – Instance to display the Add Instance form.
The Add Instance form appears. It may be empty or it may display information for a
previously added element.
In the Add Instance form, click Browse to display the Library Browser - Add Instance
form.
In the Library Browser - Add Instance form,
a. If necessary, click Show Categories to display the Category column.
b. Click rfLib to display elements in rfLib. The Everything category is displayed by
default and all cells in rfLib are listed in the Cells column.
c. In the Category column, click top_dwnBB to display cells in the top_dwnBB
category.
d. In the Cell column, click IQ_demod_BB.
June 2007
601
Product Version 6.2
Virtuoso Spectre Circuit Simulator RF Analysis User Guide
Methods for Top-Down RF System Design
e. In the Library Browser, cell IQ_demod_BB (the IQ demodulator) and it’s default
view symbol are both selected.
June 2007
602
Product Version 6.2
Virtuoso Spectre Circuit Simulator RF Analysis User Guide
Methods for Top-Down RF System Design
At the top of the Add Instance form, rfLib displays in the Library field, IQ_demod_BB
displays in the Cell field and symbol displays in the View field. The CDF parameters
for the IQ demodulator and their default values display at the bottom of the form.
June 2007
603
Product Version 6.2
Virtuoso Spectre Circuit Simulator RF Analysis User Guide
Methods for Top-Down RF System Design
1. Move the cursor over the Schematic window. The outline for the IQ demodulator symbol
is attached to the cursor. Align the input pins of the IQ demodulator with the output pins
of the filter and click to place the IQ_demod_BB block to the right of the second
BB_butterworth_bp block. Click Esc to remove the symbol from the cursor.
2. Grounding the phase_err Pin on the IQ Demodulator
It is necessary to ground the phase error (phase_err) pin on the bottom of the IQ
demodulator.
1. In the Schematic window, choose Add – Instance to display the Add Instance form.
The Add Instance form appears. It may be empty or it may display information for a
previously added element.
In the Add Instance form, type
❑
analogLib in the Library field
❑
gnd in the Cell field
❑
symbol in the View field.
❑
Move the cursor over the Schematic window.
❑
Click to place the ground terminal in line with the phase error node (phase_err) on
the bottom of the IQ_demod_BB block.
❑
Click Esc to remove the symbol from the cursor.
❑
Wiring the Filter and Ground to the IQ Demodulator
2. To wire the IQ_demod_BB block to the BB_butterworth_bp block and the ground, in
the Schematic window choose Add - Wire (narrow).
June 2007
604
Product Version 6.2
Virtuoso Spectre Circuit Simulator RF Analysis User Guide
Methods for Top-Down RF System Design
3. Click outi on the BB_butterworth_bp block then click I_in on the IQ_demod_BB
block.
4. Click outq on the BB_butterworth_bp block then click Q_in on the IQ_demod_BB
block.
5. Click the port on the gnd block then click phase_err on the IQ_demod_BB block.
6. Click Esc to stop wiring.
7. The schematic now appears as follows.
Modifying Parameter Values for the IQ Demodulator
1. Edit the CDF parameter values for the IQ Demodulator (IQ_demod_BB) as listed in
Table 8-6 on page 606.
a. Choose Edit – Properties – Objects in the Schematic window.
The Edit Object Properties form appears. You use this form to change the list of CDF
(component description format) properties for IQ_demod_BB and modify the
schematic for this simulation.
b. In the Schematic window, click IQ_demod_BB.
c. The Edit Object Properties form changes to display information for IQ_demod_BB.
d. Change the parameter values to match those in Table 8-6.
June 2007
605
Product Version 6.2
Virtuoso Spectre Circuit Simulator RF Analysis User Guide
Methods for Top-Down RF System Design
e. Click OK.
Table 8-6 CDF Parameter Values for the IQ Demodulator
Parameter Name
Value
available I-mixer gain[dB]
0
available Q-mixer gain[dB]
0
Input resistance
50
output resistance
50
I−[dBm] input referred IP3
40
Q−[dBm] input referred IP3
40
noise figure [dB]
2
quadrature error
0
I−sharpness factor
2
Q−sharpness factor
2
I_cmp
−30
Q_cmp
−30
I−radians@I_cmp
.7
Q−radians@Q_cmp
.7
I−radians@big I-input
2
Q−radians@big Q-input
2
I {1,0,−1} for {cw,none,ccw}
0
Q {1,0,−1} for {cw,none,ccw}
0
Adding Two Butterworth Lowpass Filters
1. Add two Butterworth low pass filters to the right of the IQ demodulator block.
2. Align one filter with the demodulator’s i_out pin.
3. Align the other filter with its q_out pin.
4. In the Schematic window, choose Add – Instance to display the Add Instance form.
June 2007
606
Product Version 6.2
Virtuoso Spectre Circuit Simulator RF Analysis User Guide
Methods for Top-Down RF System Design
5. In the Add Instance form, click Browse to display the Library Browser - Add Instance
form.
6. In the Library Browser - Add Instance form, make the following selections.
Library
Category
Cell
View
rfLib
top_dwnPB
butterworth_lp
symbol
In the Library Browser, cell butterworth_lp and it’s default view are both selected.
At the top of the Add Instance form,
❑
rfLib displays in the Library field
❑
butterworth_lp displays in the Cell field
❑
symbol displays in the View field.
❑
The CDF parameters for the Butterworth low pass filter and their default values
display at the bottom of the Add Instance form.
7. Move the cursor over the Schematic window. The outline for the butterworth low pass
filter symbol is attached to the cursor.
8. Align the in pin of the first butterworth low pass filter with the I_out pin (the top pin) of
the IQ demodulator and click to place the filter close to the demodulator. Align the in pin
of the second butterworth low pass filter with the Q_out pin (the bottom pin) of the IQ
demodulator. You have to place it further from the demodulator to align it with the Q_out
pin.
9. Click Esc to remove the symbol from the cursor.
10. Wiring the IQ Demodulator to the Filters
June 2007
607
Product Version 6.2
Virtuoso Spectre Circuit Simulator RF Analysis User Guide
Methods for Top-Down RF System Design
11. To wire the IQ_demod_BB block to the butterworth_lp blocks, in the Schematic
window choose Add - Wire (narrow).
12. Click I_out on the IQ_demod_BB block then click in on the first butterworth_lp
block.
13. Click Q_out on the IQ_demod_BB block then click in on the second butterworth_lp
block.
14. Click Esc to stop wiring.
15. The schematic now appears as follows.
Modifying Parameter Values for Both Low Pass Filters
1. Edit the CDF parameter values for the Butterworth low pass filters as listed in Table 8-7
on page 609.
a. Choose Edit – Properties – Objects in the Schematic window.
The Edit Object Properties form appears. You use this form to change the list of CDF
(component description format) properties for each filter and modify the schematic
for this simulation.
b. In the Schematic window, click the first low pass filter.
c. The Edit Object Properties form changes to display information for the filter.
June 2007
608
Product Version 6.2
Virtuoso Spectre Circuit Simulator RF Analysis User Guide
Methods for Top-Down RF System Design
d. Change the parameter values to match those in Table 8-7.
Table 8-7 CDF Parameter Values for the Butterworth Low Pass Filters
Parameter Name
Value
Filter Order
3
Input impedance
50
Output impedance
50
Corner frequency (Hz)
10M
Insertion loss (dB)
0
e. Click Apply.
f. In the Schematic window, click the second low pass filter.
g. The Edit Object Properties form displays the information you entered for the filter as
shown in Table 8-7.
h. Click OK.
i. Adding an Instrumentation Block
Add an instrumentation block (offset_comms_instr) block to the right of the low pass filter
blocks.
1. In the Schematic window, choose Add – Instance to display the Add Instance form.
The Add Instance form appears. It may be empty or it may display information for a
previously added element.
In the Add Instance form, click Browse to display the Library Browser - Add Instance
form.
In the Library Browser - Add Instance form, make the following selections. (If necessary,
click Show Categories at the top of the Library Browser, to display the Category column.)
Library
Category
Cell
View
rfLib
measurement offset_comms_instr
symbol
In the Library Browser, cell offset_comms_instr and it’s default view symbol are both
selected.
June 2007
609
Product Version 6.2
Virtuoso Spectre Circuit Simulator RF Analysis User Guide
Methods for Top-Down RF System Design
At the top of the Add Instance form,
❑
rfLib displays in the Library
❑
offset_comms_instr displays in the Cell field
❑
symbol displays in the View field
The CDF parameters for the offset_comms_instr and their default values display at the
bottom of the form.
2. Move the cursor over the Schematic window. The outline for the offset_comms_instr
block symbol is attached to the cursor. Align the I_in and Q_in pins of the
offset_comms_instr block with the out pins of the butterworth low pass filters and click
to place the offset_comms_instr block to the right of the low pass filter blocks.
3. Click Esc to remove the symbol from the cursor.
4. Grounding the Reference Pins on the Instrumentation Block
June 2007
610
Product Version 6.2
Virtuoso Spectre Circuit Simulator RF Analysis User Guide
Methods for Top-Down RF System Design
It is necessary to ground the reference pins (I_ref and Q_ref) pin near the lower left corner
of the instrumentation block.
Grounding the phase_err Pin on the Mixer
1. In the Schematic window, choose Add – Instance to display the Add Instance form.
The Add Instance form appears. It may be empty or it may display information for a
previously added element.
In the Add Instance form, type
❑
analogLib in the Library field
❑
gnd in the Cell field
❑
symbol in the View field.
❑
Move the cursor over the Schematic window.
❑
Click to place the ground terminal in line with the Q_ref node on the bottom of the
offset_comms_instr block.
❑
Click Esc to remove the symbol from the cursor.
❑
Wiring the Filter and Ground to the Instrumentation Block
2. To wire the low pass filters to the offset_comms_instr block and the ground, in the
Schematic window choose Add - Wire (narrow).
June 2007
611
Product Version 6.2
Virtuoso Spectre Circuit Simulator RF Analysis User Guide
Methods for Top-Down RF System Design
3. Click out on the upper butterworth_lp block (the low pass filter connected to the I_out
node on the IQ demodulator) then click I_in on the offset_comms_instr block.
4. Click out on the lower butterworth_lp block (the low pass filter connected to the Q_out
node on the IQ demodulator) then click Q_in on the offset_comms_instr block.
5. Click the port on the gnd block then click the Q_ref node on the offset_comms_instr
block.
6. Click the port on the gnd block then click the I_ref node on the offset_comms_instr
block.
7. Click Esc to stop wiring.
8. The schematic now appears as follows.
June 2007
612
Product Version 6.2
Virtuoso Spectre Circuit Simulator RF Analysis User Guide
Methods for Top-Down RF System Design
Modifying Parameter Values for the Instrumentation Block
1. Edit the CDF parameter values for the offset_comms_instr as listed in Table 8-8 on
page 613.
a. Choose Edit – Properties – Objects in the Schematic window.
The Edit Object Properties form appears. You use this form to change the list of CDF
(component description format) properties for offset_comms_instr and modify
the schematic for this simulation.
b. In the Schematic window, click the offset_comms_instr block.
c. The Edit Object Properties form changes to display information for
offset_comms_instr block.
d. Change the parameter values to match those in Table 8-8.
e. Click OK.
Table 8-8 CDF Parameter Values for the Instrumentation Block
Parameter Name
Value
symbols per second
1228800
I-sampling delay (secs)
134n
number of symbols
2
max eye-diag volts
1
min eye volts
−1
number of hstgm bins
100
I-noise (volts2)
0
Q-noise (volts2)
0
statistics start time
30u
input resistance
50
Adding an Instrumentation Terminator
Add an instrumentation termination (instr_term) block to the right of the instrumentation
block. The instr_term block terminates the outputs on the instrumentation block and
prevents unused pin warnings.
June 2007
613
Product Version 6.2
Virtuoso Spectre Circuit Simulator RF Analysis User Guide
Methods for Top-Down RF System Design
In the Schematic window, choose Add – Instance to display the Add Instance form.
The Add Instance form appears. It may be empty or it may display information for a
previously added element.
In the Add Instance form, click Browse to display the Library Browser - Add Instance
form.
In the Library Browser - Add Instance form, make the following selections. (If necessary,
click Show Categories at the top of the Library Browser, to display the Category column.)
Library
Category
Cell
View
rfLib
measurement instr_term
symbol
In the Library Browser, cell instr_term and it’s default view symbol are both selected.
At the top of the Add Instance form,
❑
rfLib displays in the Library
❑
instr_term displays in the Cell field
❑
symbol displays in the View field
There are no CDF parameters for the instr_term cell.
Move the cursor over the Schematic window. The outline for the instr_term symbol is
attached to the cursor. Move the instr_term block to the right of the instrumentation
block and align the input pins of the instrumentation termination block with the output
pins of the instrumentation block.
Click to place the instr_term block.
Click Esc to remove the symbol from the cursor.
Wiring the Termination Block to the Instrumentation Block
1. To wire the instrumentation (offset_comms_instr) block to the Instrumentation
terminator (instr_term) block, in the Schematic window choose Add - Wire (narrow).
2. Wire the aligned pins straight across.
3. Click Esc to stop wiring.
June 2007
614
Product Version 6.2
Virtuoso Spectre Circuit Simulator RF Analysis User Guide
Methods for Top-Down RF System Design
The schematic should look as follows.
4. In the Schematic window, choose Design — Design Check and Save.
5. The completed schematic is verified and saved.
6. The schematic for the complete receiver model should look like the one in Figure 8-7 on
page 616.
June 2007
615
Product Version 6.2
Virtuoso Spectre Circuit Simulator RF Analysis User Guide
Methods for Top-Down RF System Design
Figure 8-7 Completed receiver model
Setting Variable Values for the Receiver Schematic
Copy the variables you entered as CDF parameters for the individual blocks from the receiver
schematic to the Simulation window. Then edit each variable to give it the value specified in
Table 8-9 on page 617.
In the Simulation window, use Variables — Copy From Cellview to copy the variables from
the receiver schematic to the Design Variables area on the Simulation window.
The copied variables display in the Design Variables area in the Simulation window.
June 2007
616
Product Version 6.2
Virtuoso Spectre Circuit Simulator RF Analysis User Guide
Methods for Top-Down RF System Design
1. In the Simulation window, choose Variables — Edit to open the Editing Design
Variables form.
Adding the Values to the Copied Variables
In the Editing Design Variables form, one by one, select each variable in the Table of Design
Variables and associate with each one, the value listed in Table 8-9.
Table 8-9 Values for Receiver Variables
Variable
Value
lna_gain
15
lna_ip3
−5
if_mx_gain
10
if_mx_ip
35
frf
2.14G
flo1
2.354G
if_rbw
200m
rf_rbw
100m
To associate a value with a design variable
June 2007
617
Product Version 6.2
Virtuoso Spectre Circuit Simulator RF Analysis User Guide
Methods for Top-Down RF System Design
1. In the Table of Design Variables, click lna_gain.
2. lna_gain displays in the Name field.
3. In the Value (Expr) field, enter the number 15, the value from Table 8-9 on page 617.
4. Click Change to list the variable name and its value from the Table of Design
Variables.
5. Repeat these steps for the remaining variables listed in the Table of Design Variables
to associate the values from Table 8-9 on page 617 with the variable names.
6. Click OK in the Editing Design Variables form after you have added all the variable
values.
June 2007
618
Product Version 6.2
Virtuoso Spectre Circuit Simulator RF Analysis User Guide
Methods for Top-Down RF System Design
7. The table of Design Variables in the Simulation window is updated and the Editing
Design Variables form is closed.
Setting Up and Running a Transient Analysis
1. In the Simulation window, choose Analyses—Choose to display the Choosing
Analyses form.
2. In the Choosing Analyses form, if necessary, click tran to select a transient analysis.
3. In the Choosing Analyses form, enter 130u in the Stop Time field.
June 2007
619
Product Version 6.2
Virtuoso Spectre Circuit Simulator RF Analysis User Guide
Methods for Top-Down RF System Design
4. Highlight moderate for Accuracy Defaults (errpreset).
5. In the Choosing Analyses form, click Options to display the Transient Options form.
6. In the Transient Options form, enter 30u in the outputstart field.
By delaying the output start, you remove start-up transients from the eye-diagrams and
scatter plots.
June 2007
620
Product Version 6.2
Virtuoso Spectre Circuit Simulator RF Analysis User Guide
Methods for Top-Down RF System Design
Click OK in the Transient Options form.
7. Click OK in the Choosing Analyses form.
8. If you have not already done so, set up the simulator and model libraries with the
following steps.
a. Set the simulator options from the Simulator window as described in “Choosing
Simulator Options” on page 562.
b. Set up the model libraries from the Simulator window as described in “Setting Up
Model Libraries” on page 564.
c. In the Simulation window, choose Simulation—Netlist and Run.
d. Messages display in the CIW. The simulation log window opens. Watch for
messages stating that the simulation has completed successfully.
e. Watch the CIW for messages stating the simulation is running and that it has
completed successfully.
Examining the Results: Eye Diagram, Histogram, and Scatter Plot
In this section we examine the results of the transient analysis of the receiver.
Plotting the Eye Diagram (and Transient Response)
First plot an eye diagram.
In the Simulation window, choose Results—Direct Plot—Transient Signal.
This displays the Waveform window.
1. Following the prompts at the bottom of the Waveform window,
> Select nodes or terminals, press <esc> to finish selection
In the Schematic window:
a. Click the sawtooth net from the instrumentation (offset_comms_instr) block.
June 2007
621
Product Version 6.2
Virtuoso Spectre Circuit Simulator RF Analysis User Guide
Methods for Top-Down RF System Design
b. Click the I_eye net from offset_comms_instr block.
c. Press Esc to indicate that you have finished selecting outputs.
This creates a plot of Transient Response in the Waveform window.
In the Waveform window, select Axes — X Axis.
The X Axis form displays. In the X Axis form:
d. In the Plot vs. cyclic field, select 1 VT( /net022 ) to plot the sawtooth output on
the x-axis. (The net number you see may be different.)
e. Click OK.
f. You should see the eye-diagram shown in Figure 8-8 on page 623.
June 2007
622
Product Version 6.2
Virtuoso Spectre Circuit Simulator RF Analysis User Guide
Methods for Top-Down RF System Design
Figure 8-8 Eye-diagram
The I-sampling delay parameter in the instrumentation block (I_del) is chosen with
respect to this eye diagram. The delay is the time when the eye opens the widest.
The instrumentation block samples the input waveforms with this delay to compute all
statistics and to produce scatter plots.
2. In the Waveform window, choose Window — Close.
Generate the Histogram
Now generate a histogram of the I-voltage at the sampling times.
1. In the Waveform window, choose Window—Reset to clear the Waveform window.
2. In the Simulation window, choose Results—Direct Plot—Transient Signal.
3. This displays the Waveform window.
4. Following the prompts at the bottom of the Waveform window,
In the Schematic window:
June 2007
623
Product Version 6.2
Virtuoso Spectre Circuit Simulator RF Analysis User Guide
Methods for Top-Down RF System Design
a. Click the eye_hist net from the instrumentation (offset_comms_instr) block.
b. Click the eye_count_hist net from offset_comms_instr.
c. Press Esc to indicate that you have finished selecting outputs.
d. This creates a plot in the Waveform window.
e. In the Waveform window, select Axes — X Axis.
f. The X Axis form displays. In the X Axis form:
g. In the Plot vs. cyclic field, select 1 VT( /net029 ) to plot the eye_hist output on the
x-axis.
h. Click OK.
i. This creates a plot in the Waveform window.
j. In the Waveform window, select Curves — Options.
k. The Plot Style form displays. In the Plot Style form,
l. In the Plotting Style cyclic field, select bar.
m. In the Number of Ticks field, enter 0.
n. Click OK.
o. You should see the histogram in Figure 8-9 on page 625.
June 2007
624
Product Version 6.2
Virtuoso Spectre Circuit Simulator RF Analysis User Guide
Methods for Top-Down RF System Design
Figure 8-9 Histogram
5. In the Waveform window, choose Window — Close.
Generating the Scatter Plot
Generate a scatter plot of the received symbols.
In the Simulation window, choose Results—Direct Plot—Transient Signal.
This displays the Waveform window.
1. Following the prompts at the bottom of the Waveform window,
In the Schematic window:
a. Click the I_scatter output from the instrumentation (offset_comms_instr) block.
b. Click the Q_scatter output from offset_comms_instr.
c. Click Esc to indicate that you have finished selecting outputs.
June 2007
625
Product Version 6.2
Virtuoso Spectre Circuit Simulator RF Analysis User Guide
Methods for Top-Down RF System Design
This creates a plot in the Waveform window.
In the Waveform window, select Axes — X Axis.
The X Axis form displays. In the X Axis form:
d. In the Plot vs. cyclic field, select 1 VT( /net034 ) to plot the I_scatter output on
the x-axis.
e. Click OK.
f. In the Waveform window, select Curves — Options.
g. The Plot Style form displays. In the Plot Style form:
h. in the Plotting Style cyclic field, select Data Points Only.
i. Click OK.
j. You should see the scatter plot shown in Figure 8-10 on page 626.
Figure 8-10 Scatter Plot
2. In the Waveform window, choose Window — Close.
June 2007
626
Product Version 6.2
Virtuoso Spectre Circuit Simulator RF Analysis User Guide
Methods for Top-Down RF System Design
The Various Instrumentation Blocks
The CDMA source (CDMA_reverse_xmit) produced offset QPSK symbols. Offset QPSK
modulation avoids traversing the origin by staggering the digital changes in the I and Q
signals. Running the baseband trajectory through the origin increases spectral regrowth in
the transmitters.
The instrumentation block (offset_comms_instr) samples the I and Q signals at different
times then plots the two staggered samples against each other. The resulting scatter plot
shows the received symbols. A scatter plot of the unstaggered samples reveals only what is
happening in one dimension, either the I or Q dimension.
For non-offset QPSK and QAM modulation schemes, use the comms_instr instrumentation
block instead of the offset_comms_instr block.
Measuring RMS EVM
You can use the same instrumentation block (offset_comms_instr) to compute root-meansquared error vector magnitude (RMS EVM). The error vector is the vectorial difference
between the ideal received symbol and the actual received symbol.
EVM (error vector magnitude) is the magnitude of the error vector.
RMS EVM is the root-mean-squared value of a sequence of EVMs.
RMS EVM is one measure of a receiver’s quality. RMS EVM can account for as much or as
little distortion and noise as you like. The trick is to figure out where the ideal received symbol
lies. You can do this using the I_ref and Q_ref inputs to the offset_comms_instr
instrumentation block.
To calculate RMS EVM, you
■
Create a duplicate copy of the receiver chain from the BB_driver to the IQ_demod_BB
including these two blocks
■
Place the duplicate copy below the original receiver chain in the Schematic window
■
Modify the duplicate receiver chain to make it as ideal as you like by changing parameter
values for the individual function blocks.
■
For example, to see the effect of just the LNA’s IP3 value on RMS EVM, in the duplicate
receiver chain make the LNA’s IP3 absurdly large.
June 2007
627
Product Version 6.2
Virtuoso Spectre Circuit Simulator RF Analysis User Guide
Methods for Top-Down RF System Design
Constructing the Ideal Receiver Chain
The ideal receiver chain (the duplicated and modified receiver chain) is driven from the same
input, the CDMA_reverse_xmit block, as the original receiver chain. The output of the ideal
receiver chain drives the instrumentation block’s I_ref and Q_ref inputs.
In the ideal receiver chain, you copy the first receiver chain and make every block ideal.
Remove the gnd from the I_ref and Q_ref pins on the instrumentation block.
In the Schematic window, choose Edit - Delete.
In the Schematic window, click each wire and the Gnd symbol attached to the I_ref and
Q_ref pins.
a. Click esc to stop deleting.
b. Duplicate the receiver chain from the BB_driver to the IQ_demod_BB inclusive.
Do not duplicate the filters. Follow the prompts at the bottom of the Schematic
window.
c. In the Schematic window, choose Edit—Copy.
d. In the Schematic window, draw a box around the blocks to copy by clicking to the left
of and above the BB_driver block and dragging the cursor to a point below and to
the right of the IQ_demod_BB block. Click again to complete the box.
e. The blocks within the box are highlighted.
f. Click within the highlighted area.
g. A copy of the highlighted blocks in the receiver chain now moves with the cursor.
June 2007
628
Product Version 6.2
Virtuoso Spectre Circuit Simulator RF Analysis User Guide
Methods for Top-Down RF System Design
h. Place the duplicate receiver chain so that the output pins on the IQ_demod_BB are
in line with the I_ref and Q_ref pins on the instrumentation block.
1. Wire the duplicate receiver chain to the CDMA signal source (CDMA_reverse_xmit)
and the instrumentation block (offset_comms_instr).
2. In the Schematic window, choose Add - Wire (narrow).
a. Connect the IQ_demod_BB outputs on the duplicate receiver to the I_ref and
Q_ref pins on the instrumentation block.
b. Connect the output pins on CDMA_reverse_xmit to the input pins of the duplicate
BB_driver. This drives the duplicate receiver from the CDMA signal source.
c. Click esc to stop wiring.
d. The schematic with the duplicate receiver chain wired up looks like Figure 8-11.
Figure 8-11 Receiver Model with Duplicated Receiver Chain
June 2007
629
Product Version 6.2
Virtuoso Spectre Circuit Simulator RF Analysis User Guide
Methods for Top-Down RF System Design
Modifying Parameter Values to Make the Blocks Ideal
Now modify the parameter values for each block in the duplicate receiver chain to create ideal
blocks. Block names, parameter names, and parameter values are given in Table 8-10.
Table 8-10 Parameter Values to Create an Ideal Receiver
Block Names
Parameter Names
New Parameter
Values
LNA_BB
Input referred IP3 [dBm]
{1,0,-1} for {cw, none, ccw}
100
0
BB_butterworth_bp
Cell Name
BB_loss
dwn_cnvrt
Input referred IP3 [dBm]
100
BB_butterworth_bp
Cell Name
BB_loss
IQ_demod_BB
I-[dBm] Input referred IP3
Q-[dBm] Input referred IP3
100
100
1. In the Schematic window, choose Edit—Properties—Objects to open the Edit Object
Properties form.
2. In the Schematic window, select the LNA_BB block.
3. The Edit Object Properties form changes to display properties for the LNA_BB block.
4. Set Input referred IP3 [dBm] to 100.
a. Set {1, 0,-1} for {cw, none, ccw} to 0. (This eliminates AM/PM conversion.)
b. Click Apply.
5. In the Schematic window, select the first RF BB_butterworth_bp block.
6. The Edit Object Properties form changes to display properties for the
BB_butterworth_bp block.
7. Change the Cell Name to BB_loss.
8. Click Apply.
9. The properties and symbol change to those for the BB_loss block. The sole purpose of
the BB_loss model is to replace a filter in an RMS EVM analysis.
June 2007
630
Product Version 6.2
Virtuoso Spectre Circuit Simulator RF Analysis User Guide
Methods for Top-Down RF System Design
10. The Reference impedance for the BB_loss block should equal the Output
impedance of the BB_butterworth_bp bandpass filter block it replaces. The value
should be 50 ohms for both blocks and you should not have to change it.
11. The BB_loss model retains the filter’s loss but eliminates the filter’s dynamics so you can
see what, if any, affect the filter has on EVM through inter-symbol interference. To
eliminate the loss as well as the dynamics, you might even replace the filter with straight
wires. This example uses the BB_loss block instead.
12. In the Schematic window, select the dwn_cnvrt block.
13. The Edit Object Properties form changes to display properties for the dwn_cnvrt block
a. Set Input referred IP3 [dBm] to 100.
b. Click Apply.
14. In the Schematic window, select the second BB_butterworth_bp block.
15. The Edit Object Properties form changes to display properties for the
BB_butterworth_bp block
a. Change the Cell Name to BB_loss.
b. Click Apply.
c. In the Schematic window, select the IQ_demod_BB block.
d. The Edit Object Properties form changes to display properties for the
IQ_demod_BB block
a. Set I-[dBm] input referred IP3 to 100.
b. Set Q-[dBm] input referred IP3 to 100.
c. Click Apply.
16. In the Edit Object Properties form, click OK to close the form.
17. In the Schematic window, select Design—Check and Save to check and save your
modifications to the circuit.
Set Up and Run a Transient Analysis
Set up and run a transient analysis as described in “Setting Up and Running a Transient
Analysis” on page 619. Set the Stop Time to 130u and the outputstart option to 30u. Click
OK in both the Transient Options and Choosing Analyses forms. Choose Simulation—
Netlist and Run to run the transient analysis.
June 2007
631
Product Version 6.2
Virtuoso Spectre Circuit Simulator RF Analysis User Guide
Methods for Top-Down RF System Design
Look for messages in the CIW stating that the simulation is starting. Watch the simulation log
window for messages that the simulation has completed successfully.
Plot the RMS EVM Output
After the simulation, plot the RMS_EVM output of the instrumentation block.
1. In the Simulation window, choose Results—Direct Plot—Transient Signal.
2. This displays the Waveform window.
3. Following the prompts at the bottom of the Waveform window.
4. In the Schematic window,
a. Click the rms_EVM output net from the instrumentation (offset_comms_instr)
block.
b. Click Esc to indicate that you have finished selecting outputs.
c. This creates the RMS EVM plot in the Waveform window as shown in Figure 8-12
on page 633.
June 2007
632
Product Version 6.2
Virtuoso Spectre Circuit Simulator RF Analysis User Guide
Methods for Top-Down RF System Design
Figure 8-12 RMS EVM
The RMS EVM trace starts at 30us, which is the statistics start time parameter
of the instrumentation block. The statistics start time parameter keeps start-up
transients out of the statistics.
The trace settles out at 25.84 Volts. This means that after 130us of data is collected, and
ignoring the first 30us, the RMS EVM is 25.84%. The EVM measurement is normalized
to the RMS magnitude of the ideal symbol then multiplied by 100 to express the
measurement as a percentage.
5. In the Waveform window, choose Window — Close.
6. Computing Minimized RMS Noise Using the Optimizer
There is one more construction step before proceeding to the Circuit Optimizer application.
You set up the Circuit Optimizer to minimize RMS noise subject to performance constraints.
This step replicates the receiver chain yet one more time to generate the noise measurement.
Duplicate the original receiver chain from the BB_driver up to and including both low pass
filters (butterworth_lp). Follow the prompts at the bottom of the Schematic window.
In the Schematic window, choose Edit—Copy.
June 2007
633
Product Version 6.2
Virtuoso Spectre Circuit Simulator RF Analysis User Guide
Methods for Top-Down RF System Design
In the Schematic window, draw a box around the blocks to copy by clicking to the left of and
above the BB_driver block and dragging the cursor to a point below and to the right of the
butterworth_lp filter blocks. Click again to complete the box.
The blocks within the box are highlighted.
Click within the highlighted area.
A copy of the highlighted blocks in the receiver chain now moves with the cursor.
Place the duplicate receiver chain above the original receiver chain.
1. In the duplicate receiver chain, ground the Q_in pin on the BB_driver block.
2. In the Schematic window, choose Add—Wire.
3. Click the Q_in pin and run the wire to the Gnd symbol below the dwn_cnvrt block.
a. Click the Gnd symbol below the dwn_cnvrt block.
b. Click esc to stop wiring.
c. Add a 50mV DC voltage source to the left of the BB_driver block to drive the I_in
pin on the BB_driver block. At the same time add a gnd symbol below the port in
the schematic.
d. In the Schematic window, choose Add—Instance to display the Add Instance form.
e. In the Add Instance form, click Browse to display the Library Browser - Add Instance
form.
June 2007
634
Product Version 6.2
Virtuoso Spectre Circuit Simulator RF Analysis User Guide
Methods for Top-Down RF System Design
f. In the Library Browser - Add Instance form, click analogLib.
g. Scroll the elements in the Cell column and click port.
h. The outline for the port symbol is attached to the cursor. Move the port symbol to
the left of the BB_driver block and click to place the port symbol.
i. Return to the Library Browser - Add Instance form and scroll the elements in the
Cell column and click gnd.
j. The outline for the gnd symbol is attached to the cursor. Move the gnd symbol
below the port symbol and click to place it there.
k. Click Esc to remove the gnd symbol from the cursor.
4. In the Schematic window, choose Edit—Object—Properties to modify the port symbol
using the Edit Object Properties form.
5. In the Schematic window, click the port symbol.
6. The Edit Object Properties form changes to display information for the port symbol.
7. In the Source Type cyclic field, select dc.
8. In the DC Voltage field, enter 50m.
9. Highlight Display small signal params to display small signal parameters.
a. In the AC Magnitude field type 1V.
b. In the AC Phase field type 0.
c. Click OK in the Edit Object Properties form.
d. Load the low pass filters with a res_BB model from the top_dwnBB category of
rfLib. Use the default parameters and ground the output pins.
e. In the Schematic window, choose Add—Instance to display the Add Instance form.
f. In the Add Instance form, click Browse to display the Library Browser - Add Instance
form.
g. In the Library Browser - Add Instance form, click rfLib.
June 2007
635
Product Version 6.2
Virtuoso Spectre Circuit Simulator RF Analysis User Guide
Methods for Top-Down RF System Design
h. Scroll the elements in the Cell column and click res_BB.
i. The outline for the res_BB symbol is attached to the cursor. Move the res_BB
symbol to the right of the two low pass filters (butterworth_lp) and click to place the
res_BB symbol.
j. Return to the Library Browser - Add Instance form and click analogLib.
k. Scroll the elements in the Cell column and click gnd.
l. The outline for the gnd symbol is attached to the cursor. Move the gnd symbol to
the right of the res_BB symbol and click to place it there.
m. Click Esc to remove the symbol from the cursor.
10. In the duplicate receiver chain, wire the port, the res_BB block, and their gnd blocks.
11. In the Schematic window, choose Add—Wire.
12. Click the I_in pin on the BB_driver, then click the top pin on the port.
13. Click the bottom pin on the port, then click the gnd pin just below it.
14. Click the out pin on the top butterworth_lp filter, then click the I_in pin on the res_BB
block.
15. Click the out pin on the lower butterworth_lp filter, then click the Q_in pin on the
res_BB block.
16. Click the I_out pin on the res_BB block. Then click the top pin on the gnd located to it’s
right.
17. click the Q_out pin on the res_BB block. Then click the top pin on the same gnd.
June 2007
636
Product Version 6.2
Virtuoso Spectre Circuit Simulator RF Analysis User Guide
Methods for Top-Down RF System Design
a. Click esc to stop wiring.
b. In the Schematic window, choose Design—Check and Save to check and save
the schematic.
The schematic with the third receiver chain is shown in Figure 8-13.
Figure 8-13 Schematic with Noise Generating Receiver
Set Up and Run Transient and Noise Analyses
Set up a transient analysis as described in “Setting Up and Running a Transient Analysis” on
page 619. Set the Stop Time to 130u and the outputstart option to 30u and make sure that
the transient analysis is enabled.
Set up a noise analysis as follows:
1. In the Choosing Analyses form, click noise to select a noise analysis.
2. For Sweep Variable, click Frequency.
3. For Sweep Range, click Start-Stop.
4. Set up the analysis to sweep frequency from 0 to100 MHz.
5. For the starting frequency, in the Start field enter 0.
June 2007
637
Product Version 6.2
Virtuoso Spectre Circuit Simulator RF Analysis User Guide
Methods for Top-Down RF System Design
a. For the stop frequency, in the Stop field enter 100M.
b. Set up the Output Noise source.
c. In the Output Noise cyclic field, select voltage.
d. To select the Positive Output Node, click Select next to the Positive Output
Node field. Then, in the Schematic window, click the net next to the I_in pin on the
res_BB block.
e. To select the Negative Output Node, click Select next to the Negative Output
Node field. Then, in the Schematic window, click the net next to the I_out pin on the
res_BB block.
6. Set up the Input Noise source.
7. In the Input Noise cyclic field, select port.
8. To select the Input Port Source, click Select next to the Input Port Source field. Then,
in the Schematic window, click the DC input port model.
9. Click Enabled.
June 2007
638
Product Version 6.2
Virtuoso Spectre Circuit Simulator RF Analysis User Guide
Methods for Top-Down RF System Design
10. The Output Noise and Input Noise sections of the Noise analysis form look as follows.
11. Verify that the noise analysis is Enabled and click OK in the Choosing Analyses form.
12. In the Simulation window, check the Analysis area to verify that both the transient and
noise analyses are set up properly and that they are both enabled.
13. In the Simulation window, choose Simulation—Netlist and Run to start the
simulations.
14. Watch the messages in the CIW to verify that everything is set up properly and that the
simulations start. Check the simulation log window to see that the simulations run and
complete properly.
June 2007
639
Product Version 6.2
Virtuoso Spectre Circuit Simulator RF Analysis User Guide
Methods for Top-Down RF System Design
Set Up to Run the Circuit Optimizer
1. In the Simulation window, choose Tools—Calculator to open the Waveform Calculator
window.
June 2007
640
Product Version 6.2
Virtuoso Spectre Circuit Simulator RF Analysis User Guide
Methods for Top-Down RF System Design
2. In the Simulation window, choose Tools—Optimization to open the Circuit Optimizer
window.
Add the First Goal
1. In the Calculator window’s Special Function cyclic field, select rmsNoise.
2. When the RMS Noise form opens.
3. In the From field, enter 0.
4. In the To field, enter 100M.
5. Click OK.
June 2007
641
Product Version 6.2
Virtuoso Spectre Circuit Simulator RF Analysis User Guide
Methods for Top-Down RF System Design
6. The expression rmsNoise(0,100M) displays in the Calculator window.
7. In the Circuit Optimizer, choose Goals—Add to add the first goal.
8. When the Adding Goals form opens
a. In the Name field, enter rmsNoise.
b. Click the Get Expression button to the right of the Calculator label.
c. The expression rmsNoise(0,100000000) displays in the Expression field.
d. In the Target field, enter 0.1u.
e. In the Acceptable field, enter 20u.
f. The Adding Goals form looks as follows.
June 2007
642
Product Version 6.2
Virtuoso Spectre Circuit Simulator RF Analysis User Guide
Methods for Top-Down RF System Design
g. Verify that the form is enabled and click OK.
h. The first goal is added to the Circuit Optimizer’s Goals window.
i. By default the Circuit Optimizer minimizes goals.
Add the Second Goal
1. In the Calculator window, click the vt button.
2. Then, in the Schematic window, click the rms_EVM output net of the instrumentation
block.
3. The expression VT(“/net0101”) displays in the Calculator window.
4. In the Calculator’s Special Functions cyclic field, select value.
5. When the Value form appears
a. Enter 130u in the Interpolate At field.
b. Click OK.
c. The expanded expression value(VT(“/net0101”),130u) displays in the
Calculator window.
6. In the Circuit Optimizer, choose Goals—Add to add the second goal.
7. When the Adding Goals form opens
a. In the Name field, enter evm.
b. Click the Get Expression button to the right of the Calculator label.
c. The expression value(VT(“/net0101”) 0.00013) displays in the Expression
field.
d. in the Direction cyclic field, select <=
e. In the Target field, enter 25.
June 2007
643
Product Version 6.2
Virtuoso Spectre Circuit Simulator RF Analysis User Guide
Methods for Top-Down RF System Design
f. In the Acceptable field, enter 10.
g. Click the % within Target button.
h. The Adding Goals form looks as follows.
i. Verify that Enabled is active and click OK.
j. The second goal is added to the Circuit Optimizer’s Goals window.
June 2007
644
Product Version 6.2
Virtuoso Spectre Circuit Simulator RF Analysis User Guide
Methods for Top-Down RF System Design
Add the Third Goal
1. In the Calculator window, click the vt button. Then, in the Schematic window, click the
I_in pin of the instrumentation block.
June 2007
645
Product Version 6.2
Virtuoso Spectre Circuit Simulator RF Analysis User Guide
Methods for Top-Down RF System Design
The expression VT(“/net043”) displays in the Calculator window. Notice that as new
expressions are added to the calculator, the existing expressions move down the
calculator’s stack.
2. In the Calculator’s Special Functions cyclic field, select rms.
3. The expanded expression rms(VT(“/net043”)) displays in the Calculator window.
The objective is to keep the rms value of this signal level above 300 mV. Note that all
goals must be scalars.
4. In the Circuit Optimizer, choose Goals - Add to add the third goal.
5. When the Adding Goals form opens
June 2007
646
Product Version 6.2
Virtuoso Spectre Circuit Simulator RF Analysis User Guide
Methods for Top-Down RF System Design
a. In the Name field, enter sig_level.
b. Click the Get Expression button to the right of the Calculator label.
c. The expression rms(VT(“/net043”)) displays in the Expression field.
d. in the Direction cyclic field, select >=
e. In the Target field, enter 300m.
f. In the Acceptable field, enter 10.
g. Click the % within Target button.
h. The Adding Goals form looks as follows.
i. Click OK.
June 2007
647
Product Version 6.2
Virtuoso Spectre Circuit Simulator RF Analysis User Guide
Methods for Top-Down RF System Design
j. The third goal is added to the Circuit Optimizer’s Goals window.
Add the Circuit Variables to the Optimizer
Add the variables to the Circuit Optimizer window.
1. In the Circuit Optimizer window, choose Variables—Add/Edit.
2. When the Editing Variables form opens
a. In the Name list box, click the lna_ip3 variable.
The lna_ip3 variable is highlighted in the list box and it’s current value -5 displays
in the Initial Value field.
In the Minimum Value field, enter -9.
In the Maximum Value field, enter 10.
b. If necessary, click Enabled.
June 2007
648
Product Version 6.2
Virtuoso Spectre Circuit Simulator RF Analysis User Guide
Methods for Top-Down RF System Design
c. The Editing Variables form appears as follows.
d. Click Apply.
e. Information for the lna_ip3 variable displays in the Variables section of the Circuit
Optimizer.
3. Repeat this procedure to add all the variables and values listed in Table 8-11
Table 8-11 rVariables and Values for the Optimize
Variable
Name
Initial
Value
Minimum
Value
Maximum
Value
lna_ip3
-5
-9
10
June 2007
649
Product Version 6.2
Virtuoso Spectre Circuit Simulator RF Analysis User Guide
Methods for Top-Down RF System Design
Variable
Name
Initial
Value
Minimum
Value
Maximum
Value
lna_gain
15
10
30
if_mx_gain
10
1
50
if_rbw
200m
50m
300m
rf_rbw
100m
50m
300m
4. Click OK to close the Editing Variables form.
5. In the Circuit Optimizer window, the variables and optimization goals appear as shown
in Figure 8-14 on page 650.
Figure 8-14 Circuit Optimizer Setup
June 2007
650
Product Version 6.2
Virtuoso Spectre Circuit Simulator RF Analysis User Guide
Methods for Top-Down RF System Design
Run the Circuit Optimizer
1. In the Circuit Optimizer, choose Optimizer—run n to display the Run for Fixed
Number of Iterations form.
In the Run for Fixed Number of Iterations form
a. In the Number of Iterations field, move the slider to the right until 12 displays.
b. Click OK.
The Run for Fixed Number of Iterations form closes and the Circuit Optimizer starts
running.
Watch for simulator startup messages in the CIW. Monitor the progress of the analysis
in the log window.
The Waveform window opens when the first simulation completes. As simulations
complete, the results are added to the plots in the Waveform window
Note: This Circuit Optimizer analysis might take up to several hours to complete.
Viewing the Circuit Optimizer Output
The Circuit Optimizer results displayed in the Waveform window are shown in Figure 8-15 on
page 652.
The traces on the left show the EVM and RMS output signal level, and the RMS noise at each
Circuit Optimizer iteration.
The traces on the right show the variable function block specifications at each Circuit
Optimizer iteration.
June 2007
651
Product Version 6.2
Virtuoso Spectre Circuit Simulator RF Analysis User Guide
Methods for Top-Down RF System Design
Figure 8-15 Circuit Optimizer Results After 12 Iterations
Although the example is contrived, it illustrates the use model. After the Circuit Optimizer met
the constraints it tried to minimize RMS noise.
Save the initial state of the Analog Design Environment in case you want to start over.
Then in the Circuit Optimizer window, click Results—Update Design. The last click updates
the variables in the Analog Design Environment window with the last set of variables found
by the Circuit Optimizer. You use these states in the passband view.
June 2007
652
Product Version 6.2
Virtuoso Spectre Circuit Simulator RF Analysis User Guide
Methods for Top-Down RF System Design
1. If you have time to run the optimization for another 12 iterations you should see the
results in Figure 8-16 on page 653.
Figure 8-16 Circuit Optimizer results after 24 iterations
June 2007
653
Product Version 6.2
Virtuoso Spectre Circuit Simulator RF Analysis User Guide
Methods for Top-Down RF System Design
Summarizing the Design Procedure
To summarize, the semi-automated design procedure consists of
■
Setting up the measurements
■
Placing tolerances on the block parameters
■
Constraining the system performance
■
Identifying a quantity to minimize (or maximize)
■
Running the Optimizer
■
Evaluating the results
This is why the process is called semi-automated. After evaluating results for the first or
second time you probably have to
■
Refine tolerances
■
Refine goals
■
Add or delete constraints
■
Add or delete variables
Each simulation covers 100s, or about 80 CDMA symbols. The suppressed carriers are an
RF carrier at 2.14 GHz, an LO carrier at 2.354GHz, and an IF carrier at 214 MHz. The symbol
rate is 1.2288 Mega-symbols per second.
Creating a Passband View of the Architectural Model
Once you have designed an architecture, you can quickly create a passband view of the
architectural model. (Currently, the passband behavioral models in the top_dwnPB category
and in the passband view do not introduce any specifications that are not in the baseband
models. In subsequent software releases of the library, the passband models may have the
ability to introduce new specifications such as IIP2 and DC offsets.)
The passband view checks for problems that might have escaped detection in the baseband
view. For example, although the baseband view quickly assesses what filters do to the
baseband signal, baseband models do not indicate whether the filters are indeed removing
undesired carrier harmonics.
Baseband modeling is also not the best way to evaluate image rejection. Although the
baseband model accurately simulates how the desired signal propagates through an image
June 2007
654
Product Version 6.2
Virtuoso Spectre Circuit Simulator RF Analysis User Guide
Methods for Top-Down RF System Design
rejection receiver, it does not accurately simulate how much of the image signal propagates
to the receiver output.
The passband view also creates a system testbench as mentioned in “Top-Down Design of
RF Systems” on page 554.
Procedures for Creating the Passband Model of the Receiver
The procedures described in this section illustrate how to
■
Switch from a baseband to a passband view
■
Make an end-to-end RF measurement
■
Measure the one dB compression point
The one dB compression point is usually a transmitter specification but it is used to
demonstrate this flow because it is easier to set up.
1. Copy the original receiver model from the Circuit Optimizer analysis to a new schematic
window. Copy everything from the LNA to the low pass filters.
2. Edit the properties of the IQ_demodulator (IQ_demod_BB) to set the last parameter,
flo, to -frf+flo1. The baseband view does not need the local oscillator frequency but the
passband view does.
3. Load the low pass filters with ports.
4. Connect a port across the LNA_BB inputs. Set the Frequency name to “fin”, the
frequency to frf, and the amplitude to “power”. (Do not abbreviate power to “pwr”. “pwr”
is a reserved variable and you do not get any warning. Spectre RF may complain about
a mysterious indexed undefined variable that increments from run to run.)
5. Add loaded voltage-controlled-voltage sources as shown in Figure 8-17 on page 656 to
observe intermediate differential voltages.
June 2007
655
Product Version 6.2
Virtuoso Spectre Circuit Simulator RF Analysis User Guide
Methods for Top-Down RF System Design
Figure 8-17 Passband View
6. Check and save the schematic
7. Close the schematic window.
8. Bring up a Library Manager and select but do not open the schematic you just created.
9. In the Library Manager window click File->New->Cell View.
10. In the window that comes up, select Hierarchy Editor for the Tool. Click OK.
11. Type in “schematic” for the View then click “Use Template.”
12. Set the Name to Spectre
13. Enter “veriloga_PB” as the first item in the View List then click OK.
14. In the HE (Hierarchy Editor) window, click File->Save. This is important.
15. Click the Open button to bring up the schematic.
16. Bring up an Analog Environment tool and use the states from the last Circuit Optimizer
iteration.
17. Recall the states you saved from the last Circuit Optimizer iteration. Add the “power”
variable and set it to -16.
18. Delete the previous Analyses and set up a PSS analysis. Enter a new Fundamental Tone
named “LO” and make it 2.354GHz. Auto Calculate the Beat Frequency and enter “1” for
the Number of harmonics.
June 2007
656
Product Version 6.2
Virtuoso Spectre Circuit Simulator RF Analysis User Guide
Methods for Top-Down RF System Design
19. Run the analysis and observe the intermediate differential voltages. The model is indeed
now a passband model. At the higher power levels the LNA output contains odd
harmonics of the RF carrier. The filter reflects the odd harmonics back to the LNA and
does not let them propagate forward. The baseband model does not simulate the odd
harmonics but it does simulate the intermodulation term between the second harmonic
and fundamental that falls at the fundamental. One reason to simulate the passband
view is to check for peak voltage levels that might exceed voltage ratings. The baseband
models only simulate peak voltage at the carrier fundamental, not the absolute peak.
20. Set up swept PSS analysis. Sweep “power” from -32 to 0 in 10 steps.
21. After the sweep finishes, click Results->Direct Plot in the Environment window, select
Compression point, 1dB, Output Referred. Select the 0 harmonic because the end-toend system produces a baseband output. Then click the port loading the top output low
pass filter. You should see the compression point plot show in Figure 8-18 on page 657.
Figure 8-18 End-to-end RF measurement, one dB compression point at the I-baseband
output.
June 2007
657
Product Version 6.2
Virtuoso Spectre Circuit Simulator RF Analysis User Guide
Methods for Top-Down RF System Design
22. Repeat the last step but this time click the lower output port. You should see the
compression plot in Figure 8-19 on page 658.
Figure 8-19 End-to-end RF measurement, one dB compression point at the Qbaseband output.
Comparing Baseband and Passband Models
This section illustrates how to compare baseband and passband models by:
■
Setting up a Transient analysis with the passband view
■
Setting up a Transient analysis with the baseband view
■
Directly comparing the baseband and passband models.
■
You run one analysis of the baseband view and two analyses of the passband view. You
perform the second passband analysis with tightened tolerances.
June 2007
658
Product Version 6.2
Virtuoso Spectre Circuit Simulator RF Analysis User Guide
Methods for Top-Down RF System Design
1. Save the passband schematic under a different name. You use the new copy.
2. Repeat steps 9 through 17 from the last recipe for the new copy but do not enter the
“veriloga_PB” view in the View List yet. You do a baseband analysis first.
3. Delete the port driving the LNA.
4. You can also delete the loaded voltage-controlled-voltage sources.
5. You need to synthesize an antenna signal. Add an IQ_mod_BB from the top_dwnBB
category. Set the I and Q gains to 0 dB. Set the 1dB compression points to 1000 so that
the modulator is ideal. Instantiate it in front of the LNA with the pins aligned then wire the
pins straight across. Ground the “phase_err” pin.
6. Drive the “I_in” pin of the IQ modulator with a port. Set the port frequency to 2MHz and
name the frequency BB1. Set the amplitude to -16dBm.
7. Do the same for the “Q_in” modulator input.
8. Load or duplicate the states from the 12-iteration Circuit Optimizer analysis but delete
the Noise and Transient analyses.
9. Remove AM/PM conversion from the LNA by setting the last parameter in the properties
list to zero. It is not fair to compare passband and baseband views with AM/PM
conversion because the passband view does not capture it.
10. Set up a 1us Transient analysis with default options.
11. Run the analysis and plot the filtered baseband outputs, the outputs of the low pass
filters. Note how fast the simulation runs. Save the results so you can plot them again
later. 1
12. Switch to the passband view by entering “veriloga_PB” in the View List in the Hierarchy
Editor. Click the update button in the HE.
13. After you switch to the veriloga_PB view, edit the IQ modulator properties to set “flo” to
frf. Edit the demodulator properties and set its “flo” to flo1-frf.
14. Click Results->Printing Plotting Options then click the “Overlay Plots” button.
15. Overlay the passband results with the baseband results. You should see the waveforms
in Figure 8-20 on page 660. The comparison is not very good.
1.
Note that the baseband outputs are out of phase with each other, even though the
baseband inputs are in phase. In the baseband model, changing the RF-IF mixer LO
from “flo1” to “-flo1” fixes the sign problem. In the passband model, the IQ_demodulator
flo should be frf-flo1. To maintain the convention, in the baseband model the IF filter’s
carrier frequency should be frf-flo1.
June 2007
659
Product Version 6.2
Virtuoso Spectre Circuit Simulator RF Analysis User Guide
Methods for Top-Down RF System Design
16. Rerun the analysis with conservative options and set reltol to 1e-6. This run takes a
while.
17. Plot the results.
18. Recall the saved baseband results and overlay them with those from the last simulation.
You should see the waveforms in Figure 8-21 on page 661. The passband results now
lay right on top of the baseband results but took much longer to compute! It was not
obvious without the baseband results that the first passband simulation did not run with
tight enough numerical tolerances.
Figure 8-20 Passband and baseband results with default options in the passband
analysis
June 2007
660
Product Version 6.2
Virtuoso Spectre Circuit Simulator RF Analysis User Guide
Methods for Top-Down RF System Design
Figure 8-21 Passband and baseband results with tighter options in the passband
analysis
Relationship Between Baseband and Passband Noise
Noise analysis at baseband can be confusing because factors of two appear in a number of
places throughout the calculations. For example:
■
Each passband node becomes two equivalent baseband nodes.
■
Does noise injected at a passband node split between the two equivalent baseband
nodes?
❑
If so, does the noise split evenly?
■
As shown in the BB_test_bench example, baseband models simulate peak in-phase and
peak quadrature components of the carrier.
■
When analyzing signal-to-noise ratios, does that mean you have to use half the square
of the baseband signals?
June 2007
661
Product Version 6.2
Virtuoso Spectre Circuit Simulator RF Analysis User Guide
Methods for Top-Down RF System Design
■
The analog design environment displays single sided power spectral densities.
■
Since the baseband power spectral density is the two-sided passband density shifted
down, is there another factor of two because we can only see the baseband density for
positive frequencies?
■
White noise at the input of a mixer mixes up to the carrier from DC but there is also noise
at twice the carrier that mixers down to the carrier.
■
Does the baseband model account for this?
These questions are answered in this section.
Before sorting out the factors of two, note that baseband noise analysis is valid only for small
signals. If any element in the architecture operates in a non-linear fashion, the noise analysis
might be inaccurate. This is due to the fact that a baseband noise analysis follows a DC
operating point analysis, rather than a PSS analysis.
Instantaneous incremental gain in a passband static non-linear model dithers at the carrier
frequency.
When the carrier swings through zero, the incremental gain is large and noise at the input is
amplified.
When the carrier reaches its peak and drives the circuit into saturation, the incremental gain
is smaller.
The average gain is greater than the minimum gain. The baseband model remains in the nonlinear region because it only simulates peak voltages. Consequently, the incremental gain is
always a minimum and the baseband model under-estimates the amount of noise
propagating to the output. If the peak input signal drives the model into saturation, be sure to
scale the baseband noise results accordingly.
Introduction to Analysis
The circuit discussed here is called noise_test_circuit and you can find it in the rfExamples
library. The circuit looks as shown in Figure 8-22 on page 663.
June 2007
662
Product Version 6.2
Virtuoso Spectre Circuit Simulator RF Analysis User Guide
Methods for Top-Down RF System Design
Figure 8-22 The noise_test_circuit in the rfExamples Library
The noise_test_circuit shows the relationship between baseband and passband noise.
One branch consists of passband models. The other branch is a baseband equivalent of the
first. You can assess noise at each of three observation points located in each branch of the
circuit. At each observation point, you can examine both the noise and pnoise summaries.
The I and Q inputs are both driven by the same DC source so that you only have to view one
baseband output, the other baseband output is identical by symmetry. Noise parameters in
the passband and baseband models are identical. Aside from the behavioral blocks at the end
of each branch, each behavioral block has noise injected at its input.
Prep Steps for Analyses
Setup a PSS analysis. Since the local oscillator is inside the passband mixer models you
have to manually enter the frequency (1GHz) into the PSS analysis form. Let the beat
frequency be autocalculated and use 1 harmonic.
Setup a pnoise analysis with the start frequency equal to 0 Hz, the stop frequency equal
to 100MHz, use a linear sweep with 100 steps. Set the Maximum sideband to 1. For the input
source select none and for the output use voltage. For the positive output node, select the
I-input of the IQ_modulator in the passband branch. Use ground for the negative node.
June 2007
663
Product Version 6.2
Virtuoso Spectre Circuit Simulator RF Analysis User Guide
Methods for Top-Down RF System Design
Setup a noise analysis that sweeps frequency from 0 to 100MHz linearly in 100 steps. Use
voltage for the output noise and select the I-input of the IQ_mod_BB component in the
baseband branch for the positive node. Select ground for the negative node. Set the input
noise port to any one of the ports in the circuit. Noise from that port does not affect either
passband or baseband branches.
Run the analysis.
When the analysis finishes, go to the analog design environment simulation window and click
results-print-pss noise summary.
In the form that appears, include All types, set Type to integrated noise, look at noise from
0 to 100MHz, select truncate by number, and view the top 2 noise contributors. There are
only 2 noise contributors at this point, noise at the I/Q inputs and noise from the low pass
resistors.
Now print the noise summary. (This is different from the pnoise summary.) Again, print
integrated noise (from 0 to 100MHz). Select All types and print noise from the top 2 noise
contributors.
Figure 8-23 on page 665 shows the noise summaries. The two summaries agree because at
this point in the circuit, both nodes are really baseband nodes.
June 2007
664
Product Version 6.2
Virtuoso Spectre Circuit Simulator RF Analysis User Guide
Methods for Top-Down RF System Design
Figure 8-23 Noise Summaries for the First PSS PNoise and Noise Analyses
Repeat the analyses but this time select the “outi” pins on the low pass filters as outputs in
the appropriate noise analyses. Again print the same noise summaries but this time look at
the top 12 noise contributors in each summary.
Figure 8-24 on page 666 shows the noise summaries for the second analysis. The top 7
noise contributors in the baseband and passband branches agree. The remaining noise
contributors are negligible, and should be negligible for the circuit since it has no AM/PM
conversion.
June 2007
665
Product Version 6.2
Virtuoso Spectre Circuit Simulator RF Analysis User Guide
Methods for Top-Down RF System Design
Figure 8-24 Noise Summaries for the Second PSS PNoise Analyses
Now, repeat the analysis but this time change the Pnoise sweep to run from 900MHz to
1.1GHz in 200 linear steps and select the power amplifier output as the noise output node.
For the noise analysis, leave the sweep at zero to 100MHz, use 100 steps as before, and
change the output node to be the I-output of the power amplifier.
June 2007
666
Product Version 6.2
Virtuoso Spectre Circuit Simulator RF Analysis User Guide
Methods for Top-Down RF System Design
Look at the top 7 noise contributors in each analysis. This time, integrate noise from 900MHz
to 1.1GHz for the pnoise run and integrate noise from 0 to 100MHz for the noise run.
Figure 8-25 on page 667 shows the new summaries. Although noise analyses agree at either
ends of the branches, noise analyses seem to disagree at a point where the baseband node
is only a baseband equivalent, not a true baseband node.
Figure 8-25 Noise Summaries for the Third PSS PNoise Analyses
June 2007
667
Product Version 6.2
Virtuoso Spectre Circuit Simulator RF Analysis User Guide
Methods for Top-Down RF System Design
The apparent disagreement shown in Figure 8-25 on page 667 requires an explanation. Let
us examine the noise contributors and try to answer some the questions we posed earlier.
Noise at the power amplifier output due to noise injected at a passband node:
■
Passband model contributors: PA_PB and IQ_demodulator, port 9.
■
Baseband model contributors: PA_BB_i, IQ_demod_BB_i, port 13.
Passband and baseband counterparts contribute the same amount of noise. However, in the
baseband model, from symmetry you see the same numbers if you look at the Q-node. This
means the baseband model predicts twice as much total noise due to noise injected between
the modulators.
This factor of two is intentionally introduced to maintain the correct signal-to-noise ratio. The
baseband model simulates peak signals; the carrier is suppressed. Without the carrier, signal
power equals the square of the peak rather than one half of the square. This factor of two is
not as arbitrary as it seems. The baseband model predicts the correct noise after
demodulation because the passband demodulator model includes an extra factor of two to
offset the factor of two inherent in the demodulation process.
Let the modulated carrier be i(t)*cos(wc*t) -q(t)*sin(wc*t) + noise(t).
Now consider the I-output. To generate the I-output, the demodulator multiplies the signal by
cos(wc*t). The only part that propagates through the subsequent filter is (1/2)i(t) +
noise(t)*cos(wc*t). To recover i(t), the passband demodulator model must scale this
sum by two. (The baseband demodulator does not need to scale by two to extract the
baseband signal because the carrier is suppressed.)
Thus, noise at passband demodulator model output equals 2*noise(t)*cos(wc*t). The
filtered noise power density is then 4*(input noise density)/2. The factor of 1/2
comes from the cosine. The filtered output noise density is twice the input noise density.
In the baseband model, doubling the noise injected at the passband nodes was not simply a
matter of convenience.
So, to answer questions 1 and 2
■
Yes, noise injected at a passband node splits evenly between the two equivalent
baseband nodes
but
■
Since each split is doubled, the ratio of peak signal to total noise equals the true signalto-noise ratio.
June 2007
668
Product Version 6.2
Virtuoso Spectre Circuit Simulator RF Analysis User Guide
Methods for Top-Down RF System Design
■
Question 3 is rendered moot by using the noise summary and integrating over the proper
band. If the pnoise analysis only integrated from 1GHz to 1.1GHz, (instead of from
900MHz to 1.1GHz), there would be a mysterious factor of two error.
■
In the baseband model, phase noise entering on the phase error pin propagates to both
the I and Q outputs. In the baseband model, the same noise power appears on just the
one output. Again, the total noise in the baseband model is twice that of the passband
model to maintain the correct signal-to-noise ratio.
■
Noise injected at the modulator input (resistors and modulator noise):
Total noise in the baseband model due to modulator and input resistor noise is twice what it
is from just one phase. Thus, the total noise due to sources on the input sides of the
modulators differ by a factor of two. This occurs because the passband model is a real
multiplier, which modulates the noise. If the peak signal voltage agrees with the baseband
model, the passband modulator model attenuates input noise most of the time. The important
thing is that the signal-to-noise ratios in the passband and baseband models agree anywhere
in the system.
Now, copy the circuit so you can remove the capacitors at the modulator inputs and
repeat the last set of noise analyses. You see that in the passband model, the input resistors,
R20 and R21, together contribute twice as much as the baseband counterpart, R22. With the
capacitors, R20 and R21 together contribute just as much as R22. Without the capacitors, the
input noise is truly white over the frequencies of interest. The same thing happens to the
modulator noise itself. Figure 8-26 on page 670 shows the results.
In particular, the modulator now also has noise at twice the carrier frequency and that
noise mixes down to the carrier frequency. The baseband model is just that, a baseband
model. The answer to question 4 is no. The baseband models do not account for noise, or
signals, at carrier harmonics. The baseband equivalent noise analysis is valid only if noise
injected into the modulators has no power beyond the local oscillator frequency. Phase noise
injected at the phase noise pins should also be band limited.
June 2007
669
Product Version 6.2
Virtuoso Spectre Circuit Simulator RF Analysis User Guide
Methods for Top-Down RF System Design
Figure 8-26 Noise Summaries with the input capacitors removed.
June 2007
670
Product Version 6.2
Virtuoso Spectre Circuit Simulator RF Analysis User Guide
9
Cosimulation with MATLAB and Simulink
This chapter describes how to set up and use a cosimulation link between the MATLAB® and
Simulink® system-level simulation environment and Virtuoso Spectre circuit simulator RF
analysis (Spectre RF). The sections in this chapter are:
■
Introduction to Cosimulation with MATLAB on page 672
■
Software Requirements on page 672
■
Setting Up and Running a Cosimulation on page 672
■
Connecting the Coupler Block Into the System-Level Simulink Schematic on page 673
■
Determining How You Want to Start and Run the Cosimulation on page 677
■
Generating a Netlist for the Lower-Level Block on page 677
■
Running the Cosimulation on page 685
June 2007
671
Product Version 6.2
Virtuoso Spectre Circuit Simulator RF Analysis User Guide
Cosimulation with MATLAB and Simulink
Introduction to Cosimulation with MATLAB
Cosimulation combines the best of system-level simulation with lower-level analog and RF
simulation. Simulink provides large libraries of DSP algorithms for generating complicated
signals and post processing while Spectre RF supports transient and envelope analysis of
common RF and communication circuits such as mixers, oscillators, sample and holds, and
switched capacitor filters at both the transistor and behavioral levels.
Cosimulation makes it easier
■
To detect concept errors early
■
To detect design flaws before tape-out
■
To quickly correct issues and resimulate
The system-level design in Simulink serves as a golden reference. System designers can use
the Simulink system-level design as a testbench for implementing and simulating the design.
Unfortunately, when system-level designs are simulated by themselves, the effects
originating from subsystems are often not considered. With cosimulation, system designers
can create low-level models of critical analog blocks and use these models one at a time to
analyze the performance impact of individual blocks on the system-level simulation.
Software Requirements
Cadence recommends that you use the following software versions: MMSIM6.1 USR1 or
later, and MATLAB R14 or later, with Simulink and the signal process block set installed.
Setting Up and Running a Cosimulation
To prepare for and run a cosimulation, you
1. Connect the coupler block into the system-level Simulink schematic.
2. Determine how you want to start and run the cosimulation.
3. Generate a netlist for the lower-level block that reflects how you want to start and run the
cosimulation.
4. Run the cosimulation.
These steps are described in greater detail in the following sections.
Before you continue, however, be sure that the programs are ready to run.
June 2007
672
Product Version 6.2
Virtuoso Spectre Circuit Simulator RF Analysis User Guide
Cosimulation with MATLAB and Simulink
➤
Add the Spectre RF and MATLAB/Simulink engine install paths to the MATLABPATH
environment variable.
You can automate this step by adding the appropriate command to your .cshrc file. For
example, if you are using a C shell, you can add the command
setenv MATLABPATH `cds_root spectre`/tools/spectre/simulink:${MATLABPATH}
Connecting the Coupler Block Into the System-Level
Simulink Schematic
To prepare the Simulink part of the design for cosimulation,
1. Start MATLAB, by typing
matlab &
The Simulink library opens.
This library contains the coupler module (distinguished by the Cadence logo and labeled
SpectreRF Engine). You can insert the coupler module in any Simulink design by
dragging and dropping it from this library.
2. Open your testbench or high-level design.
3. Drag and drop the SpectreRF Engine coupler block into the testbench and place it in
the design.
4. Connect the SpectreRF Engine block into the design.
To make a signal connection, move the mouse pointer over the module pin. The pointer
changes to a cross. Press the left mouse button, move the cursor to the destination pin
and release the button.
June 2007
673
Product Version 6.2
Virtuoso Spectre Circuit Simulator RF Analysis User Guide
Cosimulation with MATLAB and Simulink
5. Double-click the SpectreRF Engine block.
This opens the Function Block Parameters: SpectreRF Engine window where you can
edit the coupler block’s parameter values.
The fields have the following meanings:
Field
Meaning
Number of input pins
The number of input pins to the SpectreRF
Engine block (0…100). The input to the block is the
input signal from the Simulink design.
Number of output pins
The number of output pins from the SpectreRF
Engine block (0…100). The output from the block is
the signal generated by the Spectre RF simulator.
Frame size
The number of samples per frame (any positive
integer or -1; default: -1). Allows you to use the
coupler in a loop where frame size inheritance does
not work. Simulink automatically detects conflicting
frame sizes. Set this value to -1 to inherit the frame
size from the input.
June 2007
674
Product Version 6.2
Virtuoso Spectre Circuit Simulator RF Analysis User Guide
Cosimulation with MATLAB and Simulink
Sample time
Sample period of the block, in seconds (default: -1).
The Sample time is the frame period, not the time
between the samples inside the frame. Allows the
coupler to have only outputs, where the Simulink
coupler acts as a source and defines a Sample
time. Also allows the coupler to have only inputs. Set
this value to -1 to inherit the sample period of the
connected blocks. See the MATLAB and Simulink
Help menu for more information on Sample time
propagation.
Socket port
The number of the service that is identified by TCP/
IP. Normally, the system reverses port numbers less
than 1024, so this value can range from 1024 to
65535 (default: 38520).
Simulation response timeout Maximum time, in seconds, to wait for an answer
from the Spectre RF simulator during simulation.
Increase this time if the simulator requires a long
calculation time for each sample or frame
(default: 120).
Socket mode
TCP or UDP. Choose UDP if frame size is less 50.
TCP and UDP are two different translate protocols in
TCP/IP. Without CRC, UDP is usually faster in a good
net environment with small data packages and TCP
is usually better for large data packages.
Spectre command
Used to run a Spectre RF simulation. This parameter
enables a use mode where Spectre RF is called
internally by the Simulink simulation.
Show engine port labels
If checked, the SpectreRF Engine shows label
information.
6. Set the number of input pins and output pins as well as any other parameters you need
to set.
7. Note the Spectre command field but do not change the value now.
Depending on how you choose to run the cosimulation, you might need to return to this
field and type in a spectre command.
8. Click OK.
The form closes and the SpectreRF Engine block is updated with the correct number
of pins.
June 2007
675
Product Version 6.2
Virtuoso Spectre Circuit Simulator RF Analysis User Guide
Cosimulation with MATLAB and Simulink
9. (Optional) Make other necessary changes in the Simulink testbench window.
For example,
❑
Select Format — Port/Signal Displays — Signal Dimensions.
This switches the signal dimension display on so you can see details of framed
signals.
❑
Select View — Simulink library to display the library browser. Double-click Math
Operations.
The library appears. Here you can select Simulink converters, such as a Complex
to Real-Imag block. Drag and drop blocks into the schematic and connect them
as necessary.
Double-click any placed blocks and set appropriate values.
10. Choose Simulation — Configuration Parameters.
The Configuration Parameters form opens.
11. In the Stop time field, set the stop time.
The Configuration Parameters form looks something like this:
12. Click OK.
June 2007
676
Product Version 6.2
Virtuoso Spectre Circuit Simulator RF Analysis User Guide
Cosimulation with MATLAB and Simulink
The Configuration Parameters form closes.
13. Save the modified design by choosing file — save as.
This completes the necessary modifications to the Simulink testbench.
Determining How You Want to Start and Run the
Cosimulation
There are three ways to run a cosimulation, after all the setup is finished.
1. You can start the two applications (Spectre RF and MATLAB) separately.
This method is appropriate if you need to be able to modify both the system-level
Simulink design and the analog circuit.
2. You can start ADE and arrange to have MATLAB start automatically.
This method is appropriate if you are an analog design who needs to validate a circuit
with system-level design input and output.
3. You can start MATLAB and arrange to have Spectre RF start automatically.
This method is appropriate if you are a system-level designer, because, after set up, you
can use the SpectreRF Engine just like another block in Simulink.
The setup differs for each of these approaches so it is useful to decide which is most
appropriate for your design before continuing.
Generating a Netlist for the Lower-Level Block
The previous section describes how to insert a coupler block into the system-level design.
That defines one end of the connection but you must still establish a connection with the
lower-level analog block that is simulated by Spectre RF. To do that, you insert a cosim
statement into the netlist, either by hand or by using the ADE environment.
Preparing the Netlist When Using ADE
This section describes how to prepare a netlist for cosimulation using the Analog Design
Environment (ADE).
1. Start the icms tool.
June 2007
677
Product Version 6.2
Virtuoso Spectre Circuit Simulator RF Analysis User Guide
Cosimulation with MATLAB and Simulink
icms &
The version of icms must be release IC5.1.4.1 USR4 ISR62 or later.
2. Open the schematic view of the cell.
For example,
3. Open the Virtuoso Analog Design Environment from the schematic editor by choosing
Tools — Analog Environment.
4. Choose Setup — Matlab/Simulink — Setting.
The Cosimulation Options form appears.
5. In the Cosimulation Options form, click the Select button located beside Cosimulation
inputs. Switch to the schematic viewer, where you see the following information below
the schematic.
Select source instance as cosimulation inputs. Press Esc when done.
Select the sources (which are connected to the outputs from the Simulink level of the
design), then press the Esc key.
6. In the Cosimulation Options form, click the Select button beside Cosimulation outputs.
Switch to the schematic viewer, where you see the following information below the
schematic.
Select Net/Terminal as cosimulation outputs. Press Esc when done
Select the outputs (which are connected to the inputs at the Simulink level of the design),
then press the Esc key.
June 2007
678
Product Version 6.2
Virtuoso Spectre Circuit Simulator RF Analysis User Guide
Cosimulation with MATLAB and Simulink
The Cosimulation Options form looks something like this:
7. Ensure that the value of Cosimulation socket port is the same as the port value of the
SpectreRF Engine block defined in “Connecting the Coupler Block Into the SystemLevel Simulink Schematic” on page 673.
8. In the Cosimulation Options form, turn on Enabled.
9. Examine the possible values for the Start MATLAB field.
Value
Behavior
now
ADE launches a MATLAB session and opens a MATLAB
desktop that is no different than it would be if you launched it
manually. When you use the now value, you must start the
simulation in the Simulink design before starting the Spectre
RF simulation.
Using the now value is a good way to test whether ADE can
start MATLAB and open the design successfully.
June 2007
679
Product Version 6.2
Virtuoso Spectre Circuit Simulator RF Analysis User Guide
Cosimulation with MATLAB and Simulink
Value
Behavior
before Simulation
ADE launches an internal MATLAB session and no MATLAB
desktop appears. ADE opens the specified MATLAB design
and initiates the MATLAB simulation before Spectre
simulation starts. ADE starts MATLAB once but cannot start
it again before you close the first session.
Cadence suggests using the now value as a test before you
run with the before Simulation value.
The now and before Simulation values share one log file,
which can be opened by choosing Setup — Matlab/
Simulink — Log file. You can use the log file to monitor the
simulation when no MATLAB desktop is visible.
no
The MATLAB start command, MATLAB startup
directory, and MATLAB design name fields become
active. When you use the no value, you must start the
simulation in the Simulink design before starting the Spectre
RF simulation.
10. Continue the process of preparing the netlist according to how you want to start the
applications that run the cosimulation.
To use this starting method...
Follow the guidance in this section...
Start the two applications (Spectre RF
and MATLAB) separately.
“Preparing to Start the Two Applications
Separately” on page 680
Start ADE and arrange to have MATLAB “Preparing to Start ADE Manually and
MATLAB Automatically” on page 681
start automatically.
Start MATLAB and arrange to have
Spectre RF start automatically.
“Preparing to Start MATLAB Manually
and Spectre RF Automatically” on
page 682
Preparing to Start the Two Applications Separately
1. Set the start MATLAB value to no.
2. Click OK to close the Cosimulation Options form.
3. Use the Choosing Analyses form to set up the analysis.
June 2007
680
Product Version 6.2
Virtuoso Spectre Circuit Simulator RF Analysis User Guide
Cosimulation with MATLAB and Simulink
The Stop Time can be any value. The Spectre RF simulator synchronizes the stop time
with Simulink.
The Choosing Analyses window looks something like this:
4. Create a netlist and make sure the Simulink cosim statement appears in it.
Preparing to Start ADE Manually and MATLAB Automatically
1. Set the value of the Start MATLAB field to before Simulation.
2. Type the name of the MATLAB design into the MATLAB design name field.
Such designs have an extension of .mdl. For example, env_d.mdl. The MATLAB
design must be in a location that is included in the MATLABPATH environment variable.
3. Set the value of the Start MATLAB field to now.
A new MATLAB application starts and helps you open the Simulink design.
4. Double-click the SpectreRF Engine in the design and set the parameters.
a. Set the Sample time. The Sample time can be set to -1, if you are uncertain about
the appropriate time to use.
b. Set Socket Port to the value you set in the Cosimulation Options form.
c. Leave the Spectre Command field empty.
June 2007
681
Product Version 6.2
Virtuoso Spectre Circuit Simulator RF Analysis User Guide
Cosimulation with MATLAB and Simulink
This field is used when you wish to start Spectre RF automatically after starting
MATLAB manually.
d. Click OK to close the SpectreRF Engine form.
5. In the Cosimulation Options form, set Start MATLAB to before Simulation.
6. Click OK to close the Cosimulation Options form.
7. Use the Choosing Analyses form to set up the analysis.
8. In the ADE form, choose File — Save to save the design. Then exit from the MATLAB
that was opened by ADE.
Preparing to Start MATLAB Manually and Spectre RF Automatically
1. Set the value of the Start MATLAB field to now.
A new MATLAB application starts and helps you open the Simulink design.
2. Double-click the SpectreRF Engine in the design and set the parameters.
a. Set the Sample time. The Sample time can be set to -1, if you are uncertain about
the appropriate time to use.
June 2007
682
Product Version 6.2
Virtuoso Spectre Circuit Simulator RF Analysis User Guide
Cosimulation with MATLAB and Simulink
b. Set Socket Port to the value you set in the Cosimulation Options form.
c. Type a command similar to the following into the Spectre Command field.
spectre netlist_file =log spectre.out
The Function Block Parameters: SpectreRF Engine window looks something like
this:
d. Click OK to close the Function Block Parameters: SpectreRF Engine form.
3. In the Cosimulation Options form, set Start MATLAB to no.
4. Click OK to close the Cosimulation Options form.
5. Use the Choosing Analyses form to set up the analysis.
6. In the ADE form, choose File — Save to save the design. Then exit from the MATLAB
that was opened by ADE.
Preparing the Netlist Without Using a Graphical User Interface
The steps in this section are necessary only if Spectre RF needs to start MATLAB
automatically. If you are using the “Start MATLAB and arrange to have Spectre RF start
automatically” starting method, ensure that there is no cosim statement in the netlist.
1. Edit the netlist file.
June 2007
683
Product Version 6.2
Virtuoso Spectre Circuit Simulator RF Analysis User Guide
Cosimulation with MATLAB and Simulink
For example,
vi tutorial1/tutorial1.scs.
2. Add a cosim statement to the netlist.
For example,
matlab cosim server="bj2lnx20" port=38525 inputs=["VI:wave" "VQ:wave"]
outputs=[TX_AFE_OUT_BB_I TX_AFE_OUT_BB_Q]
The parameters for the cosim statement are described below:
Table 9-1 Parameters of the cosim Statement
Parameter
Meaning
design
Refers to the file Simulink associates with the netlist.
design="env_d.mdl"
means the testbench whose file is env_d.mdl.
inputs
Input vector to identify the flow from MATLAB to SpectreRF
Engine. The format is
[“instance_name:wave” “instance_name1:wave” …]
where wave, is a key word.
Note: The sequence of instances in square brackets follows the same
one as the SpectreRF Engine port labels. This label information can
be found by double-clicking the SpectreRF Engine and then by
checking the Show engine port labels at the bottom in Function
Block Parameters of the SpectreRF Engine.
After the inputs are set in the netlist, the sources associated with the
inputs are meaningless and their parameters do not affect the
simulation.
outputs
Output vector from SpectreRF Engine to MATLAB. This vector can
be the net name or terminal name of interest. If net name is used, only
voltage is given; if terminal name is used, only current is output.
To get current in an envlp analysis, you must add probes in the
topology.
port
June 2007
The port on the server running MATLAB. Its value should be the same
as the value in the SpectreRF Engine in your current MATLAB
design.
684
Product Version 6.2
Virtuoso Spectre Circuit Simulator RF Analysis User Guide
Cosimulation with MATLAB and Simulink
Table 9-1 Parameters of the cosim Statement, continued
server
The name of the machine that MATLAB starts. It can be set with the
machine name or with the IP address of that machine. The accepted
form is
server = ”155.110.110.110”
and
server = “bj2lnx20”
server=localhost means that Spectre and MATLAB use the same
machine.
silent
Tells MATLAB whether to open the window during simulation. If
silent=yes, the testbench window is opened.
timeout
The period of time MATLAB spends waiting for a response from the
Spectre simulator.
timeout=60
stops MATLAB if it does not receive any response.
3. Close and save the netlist.
After the above steps, the netlist is ready for simulation.
Running the Cosimulation
With the coupler connected into the MATLAB design and with an appropriate netlist for the
low-level design, you are ready to run the cosimulation. Note that these starting methods
work only when the design is prepared as described earlier in this chapter.
To use this starting method...
Follow the guidance in this section...
Start the two applications (Spectre RF and
MATLAB) separately.
“Starting the Two Applications Separately”
on page 686
Start Spectre RF and arrange to have
MATLAB start automatically.
“Starting Spectre RF Manually and MATLAB
Automatically” on page 686
Start MATLAB and arrange to have Spectre
RF start automatically.
“Starting MATLAB Manually and Spectre RF
Automatically” on page 687
June 2007
685
Product Version 6.2
Virtuoso Spectre Circuit Simulator RF Analysis User Guide
Cosimulation with MATLAB and Simulink
Starting the Two Applications Separately
1. Open the high-level design or testbench in the MATLAB design window.
2. In the MATLAB design window, click Simulation — Start.
The MATLAB desktop issues the following message.
block 'modified/SpectreRF Engine': (COSIM_OK) Waiting for incoming connection
on port 38520, timeout: 60 sec ...
Then quickly do step 3.
Note: The time interval between step 2 and step 3 must be within the Simulation
response timeout defined as Function Block Parameters of the SpectreRF Engine
(by double-clicking the SpectreRF Engine).
3. In the ADE window, click Netlist and Run or enter a spectre command at the command
line. For example,
spectre tutorial1/tutorial1.scs
The cosimulation begins. The MATLAB desktop issues a message similar to the following
when simulation ends.
block 'modified/SpectreRF Engine': (COSIM_OK) Simulation finished
Starting Spectre RF Manually and MATLAB Automatically
To run the cosimulation by starting Spectre RF,
■
If you are using ADE, open the low-level design in the ADE window.
a. Click Netlist and Run.
The cosimulation begins. The MATLAB desktop issues a message similar to the
following when simulation ends.
block 'modified/SpectreRF Engine': (COSIM_OK) Simulation finished
■
If you are using standalone Spectre RF,
a. At the command line, enter a command similar to the following.
spectre tutorial1/tutorial1.scs
The cosimulation begins.
June 2007
686
Product Version 6.2
Virtuoso Spectre Circuit Simulator RF Analysis User Guide
Cosimulation with MATLAB and Simulink
Starting MATLAB Manually and Spectre RF Automatically
a. Start MATLAB.
matlab&
b. Choose Simulation — Start.
The MATLAB desktop issues a message similar to the following.
block 'env_d/SpectreRF Engine': (COSIM_OK) Waiting for incoming connection
on port 38525, timeout: 60 sec ...
block 'env_d/SpectreRF Engine': (COSIM_OK) Launch Spectre with commad
'spectre tutorial2.scs =log spectre.out'”
The cosimulation runs.
c. After the cosimulation finishes, review the MATLAB/Simulink output, close the
MATLAB desktop, and exit from MATLAB.
June 2007
687
Product Version 6.2
Virtuoso Spectre Circuit Simulator RF Analysis User Guide
Cosimulation with MATLAB and Simulink
June 2007
688
Product Version 6.2
Virtuoso Spectre Circuit Simulator RF Analysis User Guide
A
Oscillator Noise Analysis
In RF systems, local oscillator phase noise can limit the final system performance. Virtuoso
Spectre circuit simulator RF analysis (Spectre RF) lets you rigorously characterize the noise
performance of oscillator elements. This appendix explains phase noise, tells how it occurs,
and shows how to calculate phase noise using the Spectre RF simulator.
“Phase Noise Primer” on page 689 discusses how phase noise occurs and provides a simple
illustrative example.
“Models for Phase Noise” on page 693 contains mathematical details about how the Spectre
RF simulator calculates noise and how these calculations are related to other possible phase
noise models. You can skip this section without any loss of continuity, but this section can help
you better understand how Spectre RF calculates phase noise and better appreciate the
drawbacks and pitfalls of other simple phase noise models. This section can also help in
debugging difficult circuit simulations.
“Calculating Phase Noise” on page 703 provides some suggestions for successful and
efficient analysis of oscillators and discusses the limitations of the simulator.
“Troubleshooting Phase Noise Calculations” on page 706 explains troubleshooting methods
for difficult simulations.
“Frequently Asked Questions” on page 711 answers some commonly asked questions about
phase noise and the Spectre RF simulator.
“Further Reading” on page 716 and “References” on page 716 list additional sources of
information on oscillator noise analysis.
The procedures included in this appendix are intended for Spectre RF users who analyze
oscillator noise. You must have a working familiarity with Spectre RF simulation and its
operating principles. In particular, you must understand the Spectre RF PSS and Pnoise
analyses. For information, see Virtuoso Spectre Circuit Simulator RF Analysis Theory.
Phase Noise Primer
June 2007
689
Product Version 6.2
Virtuoso Spectre Circuit Simulator RF Analysis User Guide
Oscillator Noise Analysis
Consider the simple resonant circuit with a feedback amplifier shown in Figure A-1, a parallel
LC circuit with nonlinear transconductance. At small capacitor voltages, the
transconductance is negative, and the amplifier is an active device that creates positive
feedback to increase the voltage on the capacitor. At larger voltages, where the
transconductance term goes into compression, the amplifier effectively acts as a positive
resistor (with negative feedback) and limits the capacitor voltage.
Figure A-1 A Simple Resonant Oscillator
C
R
i(v)
L
A simple model for the nonlinear transconductance is a cubic polynomial. We hypothesize a
nonlinear resistor with a current-voltage relation given by
v
i ( v ) = – --- ( 1 – αv 2 )
R
The effect of the resistor in parallel with the inductor and the capacitor can be lumped into this
transconductance term. The parameter is a measure of the strength of the nonlinearity in the
transconductance relative to the linear part of the total transconductance. Because the signal
amplitude grows until the nonlinearity becomes significant, the value of this parameter does
not affect the qualitative operation of the circuit.
For simplicity, for the remainder of this appendix
α = 1⁄3
After some renormalization of variables, where time is scaled by
1 ⁄ ω0
with
June 2007
690
Product Version 6.2
Virtuoso Spectre Circuit Simulator RF Analysis User Guide
Oscillator Noise Analysis
1
ω 0 = -----------LC
and current is scaled by
C⁄L
You can write the differential equations describing the oscillator in the following form
1
dv
------ = – i + ---- ( 1 – αv 2 )v + ξ ( t )
Q
dt
and
di
----- = v
dt
In these equations, v and i represent the normalized capacitor voltage and inductor current,
respectively, and ξ(t) is a small-signal excitation such as white Gaussian noise, Q = R/ω0L is
the quality factor of an RLC circuit made by replacing the nonlinear transconductance by a
positive resistance R.
The equations just discussed describe the familiar Van der Pol oscillator system. This model
includes many of the qualitative aspects of oscillator dynamics, yet it is simple enough to
analyze in detail. Many more complicated oscillators that operate in a weakly nonlinear mode
can be approximated with this model by using the first few terms in the Taylor series
expansion of the relevant transconductances.
As a brute-force method of calculating the noise properties of this circuit, the nonlinear
stochastic differential equations that describe the current and voltage processes were
numerically integrated [1], and the noise power was obtained using a standard
FFT-periodiagram technique. This technique requires several hundred simulations of the
oscillator over many thousands of periods. Consequently, it is not a feasible approach for
practical circuits, but it is rigorously correct in its statistical description even though it requires
no knowledge of the properties of oscillators, noise, periodicity, or signal amplitudes. Figure
A-2 shows the total time-averaged noise in the voltage variable.
June 2007
691
Product Version 6.2
Virtuoso Spectre Circuit Simulator RF Analysis User Guide
Oscillator Noise Analysis
Figure A-2 Noise in a Simple Van der Pol System
By plotting Power Spectral Density against Normalized Noise Frequency Offset for a
Q = 5 system, Figure A-2 shows noise in a simple Van der Pol system.
The left half of Figure A-2 shows noise as a function of absolute frequency.
The right half of Figure A-2 shows noise as a function of frequency offset from the oscillator
fundamental frequency.
The dashed line is LC-filtered white noise, the dash-dot line is RLC-filtered white noise, the
solid line is Spectre RF phase noise, and (x) marks are noise power from a full nonlinear
stochastic differential equation solution.
The resulting noise power spectral density looks much like the voltage versus current
response of a parallel LC circuit. The oscillator in steady-state, however, does not look like an
LC circuit. As you see in the following paragraphs, this noise characteristic similarity occurs
because both systems have an infinite number of steady-state solutions.
The characteristic shape of the small-signal response of an LC circuit results because an
excitation at the precise resonant frequency can introduce a drift in the amplitude or phase of
the oscillation. The magnitude of this drift grows with time and is potentially unbounded. In
the frequency domain, this drift appears as a pole on the imaginary axis at the resonant
frequency. The response is unbounded because no restoring force acts to return the
June 2007
692
Product Version 6.2
Virtuoso Spectre Circuit Simulator RF Analysis User Guide
Oscillator Noise Analysis
amplitude or phase of the oscillation to any previous value, and perturbations can therefore
accumulate indefinitely.
Similarly, phase noise exists in a nonlinear oscillator because an autonomous oscillator has
no time reference. A solution to the oscillator equations that is shifted in time is still a solution.
Noise can induce a time shift in the solution, and this time shift looks like a phase change in
the signal (hence the term phase noise). Because there is no resistance to change in
phase, applying a constant white noise source to the signal causes the phase to become
increasingly uncertain relative to the original phase. In the frequency domain, this
corresponds to the increase of the noise power around the fundamental frequency.
If the noise perturbs the signal in a direction that does not correspond to a time shift, the
nonlinear transconductance works to put the oscillator back on the original trajectory. This is
similar to AM noise. The signal uncertainty created by the amplitude noise remains bounded
and small because of the action of the nonlinear amplifier that created the oscillation. The LC
circuit operates differently. It lacks both a time (or phase) reference and an amplitude
reference and therefore can exhibit large AM noise.
Another explanation of the similarity between the oscillator and the LC circuit is that both are
linear systems that have poles on the imaginary axis at the fundamental frequency, ω0. That
is, at the complex frequencies s = iω0. However, the associated transfer functions are not the
same. In fact, because of the time-varying nature of the oscillator circuit, multiple transfer
functions must be considered in the linear time-varying analysis.
Understanding the qualitative behavior of linear and nonlinear oscillators is the first step
towards a complete understanding of oscillator noise behavior. Further understanding
requires more quantitative comparisons that are presented in Models for Phase Noise. If you
are not interested in these mathematical details, you might skip ahead to “Calculating Phase
Noise” on page 703.
Models for Phase Noise
This section considers several possible models for noise in oscillators. In the engineering
literature, the most widespread model for phase noise is the Leeson model [2]. This heuristic
model is based on qualitative arguments about the nature of noise processes in oscillators.
It shares some properties with the LC circuit models presented in the previous section. These
models fit well with an intuitive understanding of oscillators as resonant RLC circuits with a
feedback amplifier. In the simplest treatment, the amplifier is considered to be a negative
conductance whose value is chosen to cancel any positive real impedance in the resonant
tank circuit. The resulting linear time-invariant noise model is easy to analyze.
June 2007
693
Product Version 6.2
Virtuoso Spectre Circuit Simulator RF Analysis User Guide
Oscillator Noise Analysis
Linear Time-Invariant (LTI) Models
To calculate the noise in a parallel RLC configuration, the noise of the resistor is modeled as
a parallel current source of power density
4k B T
S ( ω ) = -------------R
Where k B is Boltzman’s constant. In general, if current noise excites a linear time-invariant
system, then the noise power density produced in a voltage variable is given by [3] as follows
Sv( ω ) = H ( ω ) 2Si( ω )
where H(ω) is the transfer function of the LTI transformation from the noise current source
input to the voltage output. The transfer function is defined in the standard way to be
ν0 ( ω )
H ( ω ) = --------------is ( ω )
where is is a (deterministic) current source and v0 is the measured voltage between the nodes
of interest.
It follows that the4k
noise
power spectral density of the capacitor voltage in the RLC circuit is,
B TR
(
ω′
)
=
--------------------------------------------+ -ω′ with ω′ << ω0.
atS noise
frequency
ω
=
ω
v
20 2
1 + 4 ( ω′ ⁄ ω 0 ) Q
where the quality factor of the circuit is
R
Q = ----------ω0 L
The parallel resistance is R (the source of the thermal noise), and ω0 is the resonant
frequency.
If a noiseless negative conductance is added to precisely cancel the resistor loss, the noise
power for small ω′ / ω0 becomes
June 2007
694
Product Version 6.2
Virtuoso Spectre Circuit Simulator RF Analysis User Guide
Oscillator Noise Analysis
k B TR
S v ( ω′ ) = --------------------------------2 2
( ω′ ⁄ ω 0 ) Q
This linear time-invariant viewpoint explains some qualitative aspects of phase noise,
especially the (ω0 / Qω′)2 dependencies. However, even for this simple system, a set of
complicating arguments is needed to extract approximately correct noise from the LTI model.
In particular, we must explain the 3 dB of excess amplitude noise inside the resonant
bandwidth generated by an LC model but not by an oscillator (see “Amplitude Noise and
Phase Noise in the Linear Model” on page 699). Furthermore, many oscillators, such as
relaxation and ring oscillators, do not naturally fit this linear time-invariant model. Most
oscillators are better described as time-varying (LTV) circuits because many phenomena,
such as upconversion of 1/f noise, can only be explained by time-varying models.
Linear Time-Varying (LTV) Models
For linear time-invariant systems, the noise at a frequency ω is directly due to noise sources
at that frequency. The relative amplitudes of the noise at the system outputs and the source
noise are given by the transfer functions from noise sources to the observation point. Timevarying systems exhibit frequency conversion, however, and each harmonic kω 0 in the
oscillation can transfer noise from a frequency ω ± kω0 to the observation frequency ω. In
general, for a stationary noise source ξ(t), the total observed noise voltage is [3]
S v ( ω ) = ∑ H k ( ω ) 2 S ξ ( ω + kω 0 )
k
Each term in the series represents conversion of current power density at frequency ω + kω 0
to voltage power density at frequency ω with gain |Hk(ω)|2. As an example, return again to the
Van der Pol oscillator with α = 1/3 and notice how a simple time-varying linear analysis of
noise proceeds.
The first analysis step for the Van der Pol oscillator is to obtain a large-signal solution, so you
set ξ(t) = 0. In the large-Q limit, the oscillation is nearly sinusoidal and so it is a good
approximation to assume the following
v ( t ) = a sin ω 0 t
The amplitude, a, and oscillation frequency can be determined from the differential equations
that describe the oscillator. Recognizing that
June 2007
695
Product Version 6.2
Virtuoso Spectre Circuit Simulator RF Analysis User Guide
Oscillator Noise Analysis
a
i ( t ) = ------- cos ( ω t )
0
ω
0
and substituting into the equation for dv/dt, a and ω0 are determined by the following
1
a
a3 3
aω 0 cos ( ω 0 t ) – ---- a sin ( ω 0 t ) – --- sin ( ω 0 t ) – ------- cos ( ω 0 t ) = 0
ω
Q
3
0
Substituting
3 sin ( ω 0 t ) – sin ( 3ω 0 t )
3
sin ( ω 0 t ) = --------------------------------------------------------4
and using the orthogonality of the sine and cosine functions, it follows that
a 3
a – ------ = 0
4
and
1
ω 0 – ------- = 0
ω
0
(The sin(3ω0t) term is relevant only when we consider higher-order harmonics of the
oscillation.) Therefore, to the lowest order of approximation, a = 2 and ω0 = 1.
The only nonlinear term in the Van der Pol equations is the current-voltage term, v3/3. This
term differentiates the Van der Pol oscillator from the LC circuit. The small-signal
conductance is the derivative with respect to voltage of the nonlinear current
– ( 1 – v2 )
----------------------Q
June 2007
696
Product Version 6.2
Virtuoso Spectre Circuit Simulator RF Analysis User Guide
Oscillator Noise Analysis
With
v ( t ) = 2 sin t
the small-signal conductance as a function of time is
( 1 ⁄ Q ) ( 1 – cos 2t )
Because there is a nonzero, time-varying, small-signal conductance, the Periodic Time
Varying Linear (PTVL) model is different from the LTI LC circuit model. In fact, the timeaverage conductance is not even zero. However, the time-average power dissipated by the
nonlinear current source is zero, a necessary condition for stable, sustained oscillation.
Oscillators are intrinsically time-varying elements because they trade off excessive gain
during the low-amplitude part of the cycle with compressive effects during the remainder of
the cycle. This effect is therefore a generic property not unique to this example.
To complete the noise analysis, write the differential equations that the small-signal solution
is(t), vs(t) must satisfy,
dv s
1
-------- = – i s + ---- ( 1 – 3αv 2 ( t ) )v s + ξ ( t )
Q
dt
and
di s
------- = v s
dt
From the large signal analysis, v(t) = 2sint, and so
dv s
1
-------- = – i s + ---- ( 2 cos 2t – 1 )v s + ξ ( t )
Q
dt
and
June 2007
697
Product Version 6.2
Virtuoso Spectre Circuit Simulator RF Analysis User Guide
Oscillator Noise Analysis
di s
------- = v s
dt
The time-varying conductance can mix voltages from a frequency ω to ω - 2. For small ω´, if
an excitation is applied at a frequency ω = 1 + ω´, is and vs are expected to have components
at 1 + ω´ and −1 + ω´ for the equations to balance. (Higher-order terms are again presumed
to be small.) Writing
is ( t ) = i
e
( i ( 1 + ω′ ) t )
+i
–e
( i ( – 1 + ω′ ) t )
and substituting into the small-signal equations with
ξ(t ) = c
e
i ( 1 + ω′ ) t
leads to the following system of equations for i+ and i−
2
i
1 – ( 1 + ω′ ) + ---- ( 1 + ω′ )
Q
i
– ---- ( 1 + ω′ )
Q
i
– ---- ( – 1 + ω′ )
Q
i+
i
2
i
1 – ( – 1 + ω′ ) + ---- ( – 1 + ω′ ) Q
=
c+
0
Solving these equations gives the transfer function from an excitation at frequency 1 + ω´ to
the small-signal at frequency 1 + ω´ that we call H0(ω´). A similar analysis gives the other
significant transfer function, from noise at frequency −1 + ω´ of amplitude C_ to the smallsignal response at frequency 1 + ω´, that we call H-2(ω´). In the present case, for small ω´,
R2
H 02 ≅ H –22 ≅ -----------------------------ω′ 2
16Q 2 -------
ω
0
For a general Van der Pol circuit with a parallel resistor R that generates white current noise,
ξ(t), with Sξ(ω) = 4 kB T/R,
June 2007
698
Product Version 6.2
Virtuoso Spectre Circuit Simulator RF Analysis User Guide
Oscillator Noise Analysis
k B TR
S v ( ω′ ) = -------------------------ω′ 2 2
2 ----- Q
ω
Note that this is precisely one-half the noise predicted by the LC model.
You can gain additional insight about phase noise by analyzing the time-domain small-signal
iω′t ( c + c )
response.ieThe small-signal
current response is.
+
i s ( t ) = ------------------------------------- sin t
2ω′
Notice that c+ and c- are complex random variables that represent the relative contribution of
white noise at separate frequencies. As white noise has no frequency correlations, they have
uncorrelated random phase, and thus zero amplitude expectation, and unit variance in
amplitude. Because the large-signal current is i(t) = 2cos t, and the sine and cosine functions
are orthogonal, the total noise for small ω´ that we computed is essentially all phase noise.
Amplitude Noise and Phase Noise in the Linear Model
Occasional claims are made that in oscillators, “Half the noise is phase noise and half the
noise is amplitude noise.” However, as the simple time-varying analysis in the previous
section shows, in a physical oscillator the noise process is mostly phase noise for frequencies
near the fundamental. It is true that in an LC-circuit half the total noise power corresponds to
AM-like modulation and the other half to phase modulation. In the literature, the AM part of
the noise is sometimes disregarded when quoting the oscillator noise although this is not
always the case. (The Spectre RF simulator computes the total noise generated by the circuit;
see “Details of the Spectre RF Calculation” on page 700).
However, a linear oscillator does not really exist. Physical oscillators operate with a tradeoff
of gain that causes growing signal strength and nonlinear compressive effects that act to limit
the signal amplitude. For noise calculation, the oscillator cannot be considered a linear timeinvariant system because there are intrinsic nonlinear effects that produce large phase noise
but limited amplitude noise. Oscillators are time-varying, and they therefore require a timevarying small-signal analysis.
Arguments that start with stationary white noise and pass it through a linear model in a
forward-analysis fashion produce incorrect answers. This is true because they neglect the
time-variation of the conductances (and possibly the capacitances) in the circuit. In the simple
cases considered here, the conductances vary in time in a special way so as to produce no
amplitude noise, only phase noise.
June 2007
699
Product Version 6.2
Virtuoso Spectre Circuit Simulator RF Analysis User Guide
Oscillator Noise Analysis
They have that special variation because they result from linearization about an oscillator limit
cycle. An oscillator in a limit cycle has a large response to phase perturbations, but not to
amplitude perturbations. The amplitude perturbations are limited by the properties of the
nonlinear amplifier, but the phase perturbations can persist. The Spectre RF simulator
calculates the correct phase noise because it knows about the oscillator properties.
Similarly, arguments [13] that start with noise power and derive phase noise in a backwards
fashion also usually produce incorrect results because they cannot correctly account for
frequency correlations in the noise of the oscillator. These frequency correlations are
introduced by the time-varying nature of the circuit.
Occasionally, a netlist appears in which a negative resistance precisely cancels a positive
resistance to create a pure LC circuit. Because such a circuit has an infinite number of
oscillation modes, the Spectre RF simulator cannot correctly calculate the noise because it
assumes a unique oscillation. Such a circuit is not physically realizable because adding or
subtracting a microscopically small amount of conductance makes the circuit either go into
nonlinear operation (amplifier saturation) or become a damped LC circuit that has a unique
final equilibrium point. This equilibrium point is the zero-state solution. Trying to create the
negative resistance oscillator is like trying to bias a circuit on a metastable point. Any
amplitude oscillation can exist, depending on the initial conditions, as long as the amplitude
is less than the amplifier saturation point.
Details of the Spectre RF Calculation
This section contains the mathematical details of how the Spectre RF simulator computes
noise in oscillators. Understanding the material in this section can help you troubleshoot and
understand difficult oscillator problems.
The analysis the Spectre RF simulator performs is similar to the simple analysis in the section
“Linear Time-Varying (LTV) Models” on page 695. During analysis, the Spectre RF simulator
1. First finds the periodic steady state of the oscillator using the PSS analysis.
2. Then linearizes around this trajectory.
3. The resulting time-varying linear system is used to calculate the noise power density. The
primary difference between the Spectre RF calculation and the previous analysis is that
the basis functions used for the Spectre RF calculation are not just a few sinusoids, but
rather a collection of many piecewise polynomials. The use of piecewise polynomials
allows the Spectre RF simulator to solve circuits with arbitrary waveforms, including
circuits with highly nonlinear behavior.
Noise computations are usually performed with a small-signal assumption, but a rigorous
small-signal characterization of phase noise is complicated because the variance in the
June 2007
700
Product Version 6.2
Virtuoso Spectre Circuit Simulator RF Analysis User Guide
Oscillator Noise Analysis
phase of the oscillation grows unbounded over time. From a mathematical viewpoint, an
oscillator is an autonomous system of differential equations with a stable limit cycle. An
oscillator has phase noise because it is neutrally stable with respect to noise perturbations
that move the oscillator in the direction of the limit cycle. Such phase perturbations persist
with time, whereas transverse fluctuations are damped with a characteristic time inversely
proportional to the quality factor of the oscillator.
Further care is necessary because, in general, the two types of excitations (those that create
phase slippage and those responsible for time-damped fluctuations) are not strictly those that
are parallel or perpendicular, respectively, to the oscillator trajectory, as is sometimes claimed
(for example, in [4]).
However, one must realize that the noise powers at frequencies near the fundamental
frequency correspond to correlations between points that are widely separated on the
oscillator envelope. In other words, they are long-time signal effects. In fact, asymptotically
(at long times), the ratio of the variance of any state variable to its power at the fundamental
frequency is unity for any magnitude of the noise excitation. Therefore, in practical cases, you
can consider only small deviations in the state variables when describing the phase noise.
The first step in the noise analysis is to determine the oscillator steady-state solution. This is
done in the time domain using shooting methods [5]. Once the periodic steady-state is
obtained, the circuit equations are linearized around that waveform in order to perform the
small-signal analysis.
The time-varying linear system describing the small-signal response vs(t) of the oscillator to
a signal w(t) can be written in general form as [6, 7]
d
C ( t ) ----- + G ( t ) v s ≡ L ( t )v s ( t ) = w ( t )
dt
where C(t) and G(t) represent the linear, small-signal, time-varying capacitance and
conductance matrixes, respectively. These matrixes are obtained by linearization about the
periodic steady-state solution (the limit cycle). To understand the nature of time-varying linear
analysis, the concept of Floquet multipliers is introduced.
Suppose x(t) is a solution to the oscillator circuit equations that is periodic with period T. If x(0)
is a point on the periodic solution xL(t), then x(T) = x(0). If x(0) is perturbed slightly off the
periodic trajectory, x(0) = xL(0) + δ x, then x(T) is also perturbed, and in general for small δx,
∂x ( T )
x ( T ) – x L ( T ) ≈ --------------δx
∂x ( 0 )
June 2007
701
Product Version 6.2
Virtuoso Spectre Circuit Simulator RF Analysis User Guide
Oscillator Noise Analysis
The Jacobian matrix
∂x ( T )
-------------∂x ( 0 )
is called the sensitivity matrix. The Spectre RF simulator uses an implicit representation of
this matrix both in the shooting method that calculates the steady-state and in the smallsignal analyses. To see how the sensitivity matrix relates to oscillator noise analysis, consider
the effect of a perturbation at time t = 0 several periods later, at t = nT. From the above
equation,
n
x ( T ) δx
x ( nT ) – x L ( nT ) ≈ ∂-------------∂x ( 0 )
so
n
x ( nT ) – x L ( nT ) ≈ ∑ C i λ i φ i
i
where φi is an eigenvector of the sensitivity matrix. The Ci are the expansion coefficients of δx
in the basis of φi. If ψi is a left eigenvector (an eigenvector of its transpose) of the sensitivity
matrix, then
C i = ψ iT δx
Let λ be an eigenvalue of the sensitivity matrix. In the context of linear time-varying systems,
the eigenvalues λ are called Floquet multipliers. If all the λ have magnitude less than one
(corresponding to left-half-plane poles), the perturbation decays with time and the periodic
trajectory is stable. If any λ has a magnitude greater than one, the oscillation cannot be
linearly stable because small perturbations soon force the system away from the periodic
trajectory xL(t).
A stable nonlinear physical oscillator, however, must be neutrally stable with respect to
perturbations that move it in the direction of the orbit. These are not necessarily perturbation
in the direction of the orbit because, in general,
June 2007
702
Product Version 6.2
Virtuoso Spectre Circuit Simulator RF Analysis User Guide
Oscillator Noise Analysis
Ψ ≠ φι
This is true because a time-shifted version of the oscillator periodic trajectory still satisfies the
oscillator equations. In other words, one of the Floquet multipliers must be equal to unity. This
Floquet multiplier is responsible for phase noise in the oscillator. The associated eigenvector
determines the nature of the noise.
If λ = eη is a Floquet multiplier, then η + ikω0 is a pole of the time-varying linear system for any
integer k. Therefore, because of the unity Floquet multiplier, the time-varying linear system
has poles on the imaginary axis at kω0. This is very similar to what occurs in a pure LC
resonator, and it explains the identical shape of the noise profiles.
Because operator L(t) has poles at the harmonics of the oscillation frequency, numerical
calculations of the noise at nearby frequencies become inaccurate if treated in a naive
manner [8, 9]. To correctly account for the phase noise, the Spectre RF simulator finds and
extracts the eigenvector that corresponds to the unity Floquet multiplier. To correctly extract
the phase noise component, both the right and left eigenvectors are required. Once these
vectors are obtained, the singular (phase noise) contribution to the noise can be extracted.
The remaining part of the noise can be obtained using the usual iterative solution techniques
[6] in a numerically well-conditioned operation.
In Figure A-2 on page 692, you can see that the Spectre RF PTVL analysis correctly predicts
the total noise, including the onset of 3 dB amplitude noise outside the bandwidth of the
resonator. Note that this simulation was conducted at
2
–3
E ξ ( t ) = 10
which represents a very high noise level that is several orders of magnitude higher than in
actual circuits. The good match of the PTVL models to the full nonlinear simulation shows the
validity of the PTVL approximation.
Calculating Phase Noise
The following sections suggest simulation parameters, give you tips for using these
parameters, and advise you about checking for accuracy.
June 2007
703
Product Version 6.2
Virtuoso Spectre Circuit Simulator RF Analysis User Guide
Oscillator Noise Analysis
Setting Simulator Options
The Spectre RF time-varying small-signal analyses are more powerful than the standard
large-signal analyses (DC, TRAN) but, like any precision instrument, they also have greater
sensitivity to numerical errors. For many circuits, particularly oscillators, more simulator
precision is needed to get good results from the PAC, PXF, and Pnoise calculations than is
needed to get good DC or TRAN results.
The small-signal analyses operate by linearizing around the periodic steady state solution.
Consequently, the oscillator noise analysis, and the periodic small-signal analyses in general,
inherit most of their accuracy properties from the previous PSS simulation. You must be sure
the PSS simulation generates a sufficiently accurate linearization. See “What Can Go Wrong”
on page 707 for a discussion.
Table A-1 recommends simulator options for various classes of circuits.
Table A-1 Recommended Spectre RF Parameter Values
Circuit
errpreset
reltol
vabstol
iabstol
Easy
moderate
1.0e-4
default
default
Hard-I
conservative
1.0e-5
10n
1p
Hard-II
1.0e-6
1n
0.1p
Hard-III
1.0e-7
0.1n
0.1p
■
Easy circuits are low-Q (about Q < 10) resonant oscillators, ring oscillators, and weaklynonlinear relaxation oscillators. Most textbook circuits are in this category. This is the
default setting when you set errpreset=moderate.
■
Hard-I circuits are most high-Q resonant oscillators; circuits with complicated AGC, load,
or bias circuitry; and relaxation or ring oscillators that exhibit moderate to strong
nonlinear or stiff effects. This is the best general-purpose set of options and it is the
default when you set errpreset=conservative.
■
Hard-II and Hard-III circuits include a few particularly difficult circuits.
■
Usually these options are used only in a convergence study or for circuits that previously
failed a conversion study using less strict options.
■
Circuits in this category often exhibit some form of unusual behavior (see “What Can Go
Wrong” on page 707).
June 2007
704
Product Version 6.2
Virtuoso Spectre Circuit Simulator RF Analysis User Guide
Oscillator Noise Analysis
■
Sometimes this behavior results from circuit properties, for example, some very high-Q
crystal oscillators and some very stiff relaxation oscillator circuits. Occasionally, the
behavior reflects a design flaw.
Usually setting method=gear2only is recommended for the PSS simulation (but see “What
Can Go Wrong” on page 707).
The parameters in Table A-1 are used in error control at two places.
At the local truncation error (LTE) at each transients integration. The LTE control formula is
v n ( t ) – v n, pred ( t ) < lteratio × [ reltol × v n, max + vabstol ]
■
To control the periodicity error over the period. The periodicity error control formula is
v n ( 0 ) – v n ( T ) < lteratio × steadyratio × [ reltol × v n, max + vabstol ]
The default value for vabstol is 1.0e-6, The default value for iabstol is 1.0e-12 which is
accurate enough for most cases. Tighten iabstol when necessary. Refer to section 4.3 in
[17] for detailed discussion about transient integration.
In order to speed up transients integration during the tstab stage, the default values at the
tstab stage are reltol=1.0e-3, lteratio=3.5, relref=sigglobal, maxstep=T/25.
method=traponly. After the tstab stage, those parameter are set back according to
errpreset.
For circuits, such as extremely high Q oscillators, that need very high accuracy, you can gain
further accuracy by turning on the highorder refinement highorder=yes and
errpreset=conservative. This runs multi-interval Chebyshev PSS refinement after the
shooting phase of the PSS analysis.
An effective and fast method to start the oscillator is to run the new autonomous envelope
analysis and to save the simulation results. Use the results of the autonomous envelope
analysis as the initial condition for the PSS analysis.
A longer tstab stage helps with PSS convergence. However a longer tstab stage can slow
the simulation. Using autonomous envelope analysis to establish tstab is considerably
faster than using the transient analysis for tstab. See Virtuoso Spectre Circuit
Simulator RF Analysis Theory. for information on the autonomous envelope analysis.
For releases before MMSIM60 USR1, an effective method to kick the oscillation is to add a
kicker to the circuit. The kicker can be either a voltage or current source. To effectively start
June 2007
705
Product Version 6.2
Virtuoso Spectre Circuit Simulator RF Analysis User Guide
Oscillator Noise Analysis
the oscillation, the kicker has to be placed at the most sensitive place which usually is close
to the oscillating transistor. The kicker can be either a PWL source or a damped sinusoidal
source with frequency set to the oscillation frequency. The kicker must die down and remain
stable after oscillation is established to avoid affecting the PSS analysis.
Troubleshooting Phase Noise Calculations
The Spectre RF simulator calculates noise effectively for most oscillators. However, circuits
that are very stiff, very nonlinear, or just poorly designed can occasionally cause problems for
the simulator. Stiff circuits exhibit dynamics with two or more very different time scales; for
example, a relaxation oscillator with a square-wave-like periodic oscillation. Over most of the
cycle, the voltages change very slowly, but occasional rapid transitions are present. This
section describes some of the reasons for the problems, what goes wrong, how to identify
problems, and how to fix them.
See “Details of the Spectre RF Calculation” on page 700 for help troubleshooting particularly
difficult circuits.
Known Limitations of the Simulator
Any circuit that does not have a stable periodic steady-state cannot be analyzed by the
Spectre RF simulator because oscillator noise analysis is performed by linearizing around a
waveform that is assumed to be strictly periodic.
For example, oscillators based on IMPATT diodes generate strong subharmonic responses
and cannot be properly analyzed with the Spectre RF simulator. As another example, Colpitts
oscillators, properly constructed, can be made to exhibit chaotic as well as subharmonic
behavior.
Similarly, any circuit with significant large-signal response at tones other than the
fundamental and its harmonics might create problems for the simulator. Some types of
varactor-diode circuits might fit this category. In addition, some types of AGC circuitry and, on
occasion, bias circuitry can create these effects.
The Spectre RF simulator cannot simulate these circuits because simulation of an
autonomous circuit with subharmonic or other aperiodic components in the large signal
response essentially requires foreknowledge of which frequency components are important.
Such foreknowledge requires Fourier analysis of very long transient simulations and cannot
be easily automated. Such simulations can be very expensive.
June 2007
706
Product Version 6.2
Virtuoso Spectre Circuit Simulator RF Analysis User Guide
Oscillator Noise Analysis
What Can Go Wrong
The Spectre RF simulator can have problems in the following situations.
Generic PSS Simulation Problems
Any difficulties in the underlying PSS analysis affect the phase noise computation. For
example, underestimating the oscillator period or failing to start the oscillator properly can
cause PSS convergence problems that make running a subsequent Pnoise analysis
impossible.
Hypersensitive Circuits
Occasionally, you might see circuits that are extremely sensitive to small parameter changes.
Such a circuit was a varactor-tuned VCO that had the varactor bias current, and therefore the
oscillation frequency, set by a 1 TΩ resistor. Changing to a 2 TΩ resistor, which is a 1e-12
relative perturbation in the circuit matrixes, changed the oscillation frequency from 125 MHz
to 101 Mhz. Such extreme circuit sensitivity results in very imprecise PSS simulations. In
particular, the calculated periods have relatively large variations. If precise PSS simulations
are impossible, precise noise calculations are also impossible. In such a case, you must fix
the circuit.
Subharmonics or Parametric Oscillator Modulation
Sometimes bias and AGC circuitry might create small-amplitude parasitic oscillations in the
large signal waveform. You can identify these oscillations by performing a transient simulation
to steady-state and then looking for modulation of the envelope of the oscillation waveform.
For high-Q circuits and/or low-frequency parasitics, this transient simulation might be very
long.
In this case, because the oscillator waveform is not actually periodic, the PSS simulation can
only converge to within approximately the amplitude of the parasitic oscillation. If the
waveform possesses a parasitic oscillation that changes amplitude, over one period, around
10-5 relative to the oscillator envelope, then convergence with reltol < 10-5 is probably not
possible (assuming steadyratio is one or less).
These effects might also appear as a parametric sideband amplification phenomenon.
See “Frequently Asked Questions” on page 711 for more information.
June 2007
707
Product Version 6.2
Virtuoso Spectre Circuit Simulator RF Analysis User Guide
Oscillator Noise Analysis
Small-Signal Frequency is Much Higher than the Fundamental Frequency
The same timesteps are used for both the small-signal analysis and the PSS analysis. If the
small-signal frequency is much higher than the fundamental frequency, much smaller
timesteps might be required to accurately resolve the small-signal than are needed for the
large signal. To force the Spectre RF simulator to take sufficiently small timesteps in the PSS
simulation, be sure the maxacfreq parameter is set correctly.
Wide Timestep Variation
Occasionally, in simulations that generate PSS waveforms with timesteps that vary over
several orders of magnitude, the linear systems of equations that determine the small-signal
response become ill-conditioned. As a result, the noise analysis is inaccurate. Usually this
occurs because you have requested excessive simulator precision; for example, nine-digit
precision. You can sometimes eliminate this problem using method = traponly in the
PSS solution. You might also set maxstep to a very small value in the PSS analysis or you
might specify a very large maxacfreq value.
Problems with Device Models
When the device models leave their physically meaningful operating range during the largesignal PSS solution, the noise calculations are usually inaccurate. Similarly, when the models
are discontinuous, or have discontinuous derivatives, the small-signal analysis might be
inaccurate.
Problems Resolving Floquet Multipliers in Stiff Relaxation Oscillators
Sometimes in very stiff relaxation oscillators, the PSS solution rapidly and easily converges;
but the numerically calculated Floquet multiplier associated with the PSS solution is far from
unity. Typically, this multiplier is real and has a magnitude much larger than unity. The Spectre
RF simulator prints a warning (see “Message III” on page 710). It is interesting that
sometimes the phase noise is quite accurate even with low simulation tolerances. If you have
this problem, perform a convergence study.
Problems Resolving Floquet Multipliers in High-Q Resonant Circuits
In a physical oscillator, there is one Floquet multiplier equal to unity. In an infinite-Q linear
resonator, however, the multipliers occur in complex conjugate pairs. A very high-Q nonlinear
oscillator has another Floquet multiplier on the real axis nearly equal to, but slightly less than,
one. In this presence of numerical error, however, these two real Floquet multipliers can
appear to the simulator as a complex-conjugate pair. The phase noise is computed using the
June 2007
708
Product Version 6.2
Virtuoso Spectre Circuit Simulator RF Analysis User Guide
Oscillator Noise Analysis
Floquet vector associated with the unity Floquet multiplier. When the two multipliers appear
as a complex pair, the relevant vector is undefined. When the Spectre RF simulator correctly
identifies this situation, it prints a warning (see “Message III” on page 710). The solution is
usually to simulate using the next higher accuracy step (see Table A-1 on page 704).
Sometimes varying tstab can also help with this problem.
If the circuit is really an infinite-Q resonator (for example, a pure parallel LC circuit), the
multipliers always appear as complex conjugate pairs and the noise computations are not
accurate close to the fundamental frequency. Such circuits are not physical oscillators, and
the Spectre RF simulator is not designed to deal with them; see “Amplitude Noise and Phase
Noise in the Linear Model” on page 699 and “Frequently Asked Questions” on page 711.
Phase Noise Error Messages
Spectre RF displays error messages when it encounters several types of known numerical
difficulty. To interpret the error messages produced by the phase noise analysis, you must
know the material in “Details of the Spectre RF Calculation” on page 700.
Message I
The Floquet eigenspace computed by spectre PSS analysis appears to be
inaccurate. PNOISE computations may be inaccurate. Consider re-running the
simulation with smaller reltol and method=gear2only.
The eigenvector responsible for phase noise was inaccurately computed and the PSS
simulation tolerances might be too loose. Try simulating the circuit at the next higher accuracy
setting (see Table A-1 on page 704) and then compare the calculated noise in the two
simulations.
Message II
The Floquet eigenspace computed by spectre PSS analysis appears to be illdefined. PNOISE computations may be inaccurate. Consider re-running the
simulation with smaller reltol, different tstab(s), and method=gear2only. Check
the circuit for unusual components.
This can be an accuracy problem, or it can result from an unusual circuit topology or
sensitivity. Tighten the accuracy requirements as much as possible (see Table A-1 on
page 704). If this message appears in all simulations, the noise might be incorrect even if the
simulations agree.
June 2007
709
Product Version 6.2
Virtuoso Spectre Circuit Simulator RF Analysis User Guide
Oscillator Noise Analysis
Message III
The Floquet eigenspace computed by spectre PSS analysis appears to be
inaccurate and/or the oscillator possesses more than one stable mode of
oscillation. PNOISE computations may be inaccurate. Consider re-running the
simulation with smaller reltol, different tstab(s), and method=gear2only.
All the real Floquet multipliers were well-separated from unity, suggesting that the PSS
simulation tolerances might be too loose. Simulate the circuit at the next higher accuracy
setting (see Table A-1 on page 704) and then compare the calculated noise in the two
simulations. If the calculated noise does not change, it is probably correct even if this
message appears in both simulations.
The tstab Parameter
Because Spectre RF performs the PSS calculation in the time domain by using a shooting
method, an infinite number of possible PSS solutions exist, depending on where the first
timepoint of the PSS solution is placed relative to the oscillator phase.
The placement of the first timepoint is determined by the length of the initial transient
simulation, which you can control using the tstab parameter. If the tstab value causes
the edges of the periodic window to fall on a point where the periodic oscillator waveform is
making very rapid transitions, it is very difficult for PSS to converge. Similarly, the results of
the small-signal analyses are probably not very accurate. Avoid such situations. If the start of
the PSS waveform falls on a very fast signal transition, you usually need to view the results
of further small-signal analyses with some skepticism.
Although a poor choice of the tstab parameter value can degrade convergence and
accuracy, appropriate use of tstab can help to identify problem circuits and to estimate the
reliability of their noise computations.
If you perform several PSS and Pnoise computations that differ only in their tstab
parameter values, the results should be fairly similar, within a relative deviation of the same
order of magnitude as the simulator parameter reltol. If this is not the case, you might not
have set the simulator accuracy parameters sufficiently tight to achieve an accurate solution;
and you need to reset one or more of the parameters reltol, vabstol, or iabstol. The
circuit might also be poorly designed and very sensitive to perturbations in its parameters.
If the calculated fundamental period of the oscillator varies with tstab even when you set
reltol, iabstol, and vabstol to very small (but not vanishingly small) values, the
circuit is probably poorly designed, exhibiting anomalous behavior, or both. (see “Known
Limitations of the Simulator” on page 706).
June 2007
710
Product Version 6.2
Virtuoso Spectre Circuit Simulator RF Analysis User Guide
Oscillator Noise Analysis
Frequently Asked Questions
The following questions are similar to those commonly asked about oscillator noise analysis
with the Spectre RF simulator.
Does Spectre RF simulation calculate phase noise, amplitude noise, or both?
Spectre RF simulation computes the total noise of the circuit, both amplitude and phase
noise. What the analog circuit design environment plots as phase noise is really the total
noise scaled by the power in the fundamental oscillation mode. Close enough to the
fundamental frequency, the noise is all phase noise, so what the analog circuit design
environment plots of phase noise is really the phase noise as long as it is a good ways above
the noise floor.
Some discussions of oscillator noise based on a simple resonator/amplifier description
describe the total noise, at small frequency offsets from the fundamental, as being half
amplitude noise and half phase noise. In reality, for physical oscillators, near the fundamental
nearly all the noise is phase noise. Therefore, these simple models overestimate the total
noise by 3 dB. For a detailed explanation, see the phase noise theory described in “Details
of the Spectre RF Calculation” on page 700 and the detailed discussion of the Van der Pol
oscillator “Linear Time-Varying (LTV) Models” on page 695.
I have a circuit that contains an oscillator. Can I simulate the oscillator separately
and use the phase noise Spectre RF calculates as input for a second PSS/PNOISE
simulation?
No. Oscillators generate noise with correlated spectral sidebands. Currently, Spectre RF
simulation output represents only the time-average noise power, not the correlation
information, so the noise cannot be input to a simulation that contains time-varying elements
that might mix together noise from separate frequencies.
If the second circuit is a linear filter (purely lumped linear time-invariant elements, such as
resistors, capacitors, inductors, or a linearization of a nonlinear circuit around a DC operating
point) that generates no frequency mixing, then you can use the output of the Spectre RF
Pnoise analysis as a noisefile for a subsequent NOISE (not Pnoise) analysis.
How accurate are the phase noise calculations? What affects the errors?
Initially, it is important to distinguish between modeling error and simulation (numerical) error.
If the device models are only good to 10% the simulation is only good to 10% (or worse). So,
for the rest of this appendix, we discuss numerical error introduced by the approximations in
the algorithms.
June 2007
711
Product Version 6.2
Virtuoso Spectre Circuit Simulator RF Analysis User Guide
Oscillator Noise Analysis
You must also distinguish between absolute and relative signal frequencies in the noise
analysis. When the noise frequency is plotted on an absolute scale, the error is primarily a
function of the variance in the calculated fundamental period. This is true because of the
singular behavior, in these regions, of the phase noise near a harmonic of the fundamental.
To see this behavior, note that for the simple oscillator driven by white noise, the noise power
is proportional to the offset from the fundamental frequency,
1
S v ( ω ) ∝ ------------------------( ω – ω0 ) 2
If you make a small error in the calculation of ω0, the error ∆ Sv in the noise is proportional to
S / ω0
∆ω 0
∆S v ( ω ) ∝ ------------------------( ω – ω0 ) 3
This error can be very large even if ∆ω0, the error in ω0, is small. However, because of the
way Spectre RF simulation extracts out the phase noise, the calculated phase noise, as a
function of offset from the fundamental frequency, can be quite accurate even for very small
offsets.
Now consider how much error is present in the calculated fundamental frequency. Because
the numerical error is related to many simulation variables, it is difficult to quantify, without
examination, how much is present. However, as a rough approximation, if we define the
quantity
iabstol vabstol
r = min reltol , ------------------ , -------------------
max ( i ) max ( v )
where max(i) and max(v) are the maximum values of current and voltage over the PSS period,
then, under some assumptions, ∆ ω0, the error in the fundamental ω0, probably satisfies
rω 0 < δω 0 < Mrω 0
June 2007
712
Product Version 6.2
Virtuoso Spectre Circuit Simulator RF Analysis User Guide
Oscillator Noise Analysis
where M is the number of timesteps taken for the PSS solution. This analysis assumes that
steadyratio is sufficiently tight, not much more than one, and also that iabstol and
vabstol are sufficiently small.
If you require a good estimate of the accuracy in the fundamental, run the PSS simulation
with many different accuracy settings, initial conditions and tstab values (See “The tstab
Parameter” on page 710). For example, to estimate how much numerical error remains in the
calculated fundamental frequency for a given simulation, run the simulation; reduce reltol,
iabstol, and vabstol by a factor of 10 to100; rerun the simulation; and then compare
the calculated fundamental frequencies. For the sorts of parameters we recommend for
oscillator simulations, four to five digits of precision seems typical. Past that point, round off
error and anomalous effects introduced by vastly varying timesteps offset any gains from
tightening the various accuracy parameters.
For phase noise calculations, again it is unrealistic to expect relative precision of better than
the order of reltol. That is, if reltol is 10-5 and the oscillator fundamental is about
1 GHz, the Spectre RF numerical fuzz for the calculated period is probably about 10 KHz.
Therefore, when plotted on an absolute frequency scale, the phase noise calculation exhibits
substantial variance within about 10 KHz of the fundamental.
However, when plotted on a frequency scale relative to the fundamental, the phase noise
calculation might be more precise for many oscillators. If the circuit is strongly dissipative (that
is, low-Q, such as ring oscillators and relaxation oscillators), the phase noise calculation is
probably fairly accurate up to very close to the fundamental frequency even with loose
simulation tolerance settings. High-Q circuits are more demanding of the simulator and
require more stringent simulation tolerances to produce good results. In particular, circuits
that use varactor diodes as tuning elements in a high-Q tank circuit appear to cause
occasional problems. Small modifications to the netlist (runs with different tstab values and
minor topology changes) can usually tell you whether (and where) the simulator results are
reliable.
Simulation accuracy is determined by how precisely Spectre RF simulation can solve the
augmented nonlinear boundary value problem that determines the periodic steady-state. The
accuracy of the BVP solution is controlled primarily by the simulation variables reltol,
iabstol, vabstol, steadyratio, and lteratio. Typically, steadyratio and
lteratio are fixed, so reltol is usually the variable of interest.
Occasionally accuracy might be somewhat affected by other variables such as relref,
method, the number of timesteps, and tstab. Again, the physical properties of the circuit
might limit the accuracy.
I have a circuit with an oscillator and a sinusoidal source. Can I simulate this
circuit with Spectre RF simulation?
June 2007
713
Product Version 6.2
Virtuoso Spectre Circuit Simulator RF Analysis User Guide
Oscillator Noise Analysis
In general, Spectre RF simulation is not intended to analyze circuits that contain autonomous
oscillators and independent periodic sources.
If the circuit contains components that could potentially oscillate autonomously and also
independent large-signal sinusoidal sources, Spectre RF simulation works properly only if
two conditions are fulfilled. The system must be treated as a driven system, and the coupling
from the sinusoidal sources to the oscillator components must be strong enough to lock the
oscillator to the independent source frequency. (In different contexts, this is known as
oscillator entrainment or phase-locking) The normal (nonautonomous) PSS and smallsignal analyses function normally in these conditions.
If the autonomous and driven portions of the circuit are weakly coupled, the circuit waveform
might be more complicated; for example, a two-tone (quasi-periodic) signal with
incommensurate frequencies. (Incommensurate frequencies are those for which there is no
period that is an integer multiple of the period of each frequency.) Even if PSS converges,
further small-signal analyses (PAC, PXF, Pnoise) almost certainly give the wrong answers.
What is the significance of total noise power?
First, you must understand that Spectre RF simulation calculates and measures noise in
voltages and currents. The total power in the phase process is unbounded, but the power in
the actual state variables is bounded.
Oscillator phase noise is usually characterized by the quantity
Sv ( f )
d ( f ) = -------------P1
where P1 is the power in the fundamental component of the steady state solution and Sv(f) is
the power spectral density of a state variable V.
For an oscillator with only white-noise sources, L(f) has a Lorentzian line shape,
1 a
L ( f ) = --- ------------------π a2 + f 2
where a is dependent on the circuit and noise sources, and thus the total phase noise power
∫ L ( f )df
June 2007
= 1
714
Product Version 6.2
Virtuoso Spectre Circuit Simulator RF Analysis User Guide
Oscillator Noise Analysis
Because
∞
varv ( t ) = R v ( t ,t ) = ∫ S v ( f )df
–∞
we are led to the uncomfortable, but correct, conclusion that the variance in any variable is
100 percent of the RMS value of the variable, irrespective of circuit properties or the
amplitude of the noise sources.
Physically, this means that if a noise source has been active, since t = -∞, then the voltage
variable in question is randomly distributed over its whole trajectory. Therefore, the relative
variance is one. Clearly, the variance is not a physically useful characterization of the noise,
and the total noise power must be interpreted carefully. What is actually needed is the
variance as a function of time, given a fixed reference for the signal in question; or, more often,
the rate at which the variance increases from a zero point; or, sometimes, the increment in
the variance from cycle to cycle. That is, we want to specify the phase of the oscillator signal
at a given time point and to find a statistical characterization of the variances relative to that
time. But because of the non-causal nature of the Fourier integral, quantities like the total
noise power give us information about the statistical properties of the signal over all time.
What’s the story with pure linear oscillators (LC circuits)?
Oddly enough, Spectre RF simulation is not set up to do Pnoise analysis on pure LC circuits.
Pure LC circuits are not physically realizable oscillators, and the mathematics that describes
them is different from the mathematics that describes physical oscillators. A special option
must be added to the code in order for Pnoise to handle linear oscillators. See “Models for
Phase Noise” on page 693, and, in particular, “Amplitude Noise and Phase Noise in the
Linear Model” on page 699. Because the normal NOISE analysis is satisfactory for these
circuits and also much faster, it is unlikely that Pnoise is modified.
Why doesn't the Spectre RF model match my linear model?
As is discussed in “Amplitude Noise and Phase Noise in the Linear Model” on page 699, the
difference between the Spectre RF model (the correct answer) and the linear oscillator model
is that in the linear oscillator, both the amplitude and the phase fluctuations can become large.
However, in a nonlinear oscillator, the amplitude fluctuations are always bounded, so the
noise is half as much, asymptotically.
We emphasize that computing the correct total noise power requires using the time-varying
small signal analysis. An oscillator is, after all, a time-varying circuit by definition. Timeinvariant analyses, like the linear oscillator model, can sometimes be useful, but they can
also be misleading and should be avoided.
June 2007
715
Product Version 6.2
Virtuoso Spectre Circuit Simulator RF Analysis User Guide
Oscillator Noise Analysis
There are funny sidebands/spikes in the oscillator noise analysis. Is this a bug?
Very possibly this is parametric small-signal amplification, a real effect. This sometimes
occurs when there is an AGC circuit with a very long time constant modulating the parameters
of circuit elements in the oscillator loop. Sidebands in the noise power appear at frequencies
offset from the oscillator fundamental by the AGC characteristic frequency.
Similarly, any elements that can create a low-frequency parasitic oscillation, such as a bias
inductor resonating with a capacitor in the oscillator loop, can create these sorts of sidebands.
Further Reading
The best references on the subject of phase noise are by Alper Demir and Franz Kaertner.
Alper Demir’s thesis [10], now a Kluwer book, is a collection of useful thinking about noise.
Kaertner’s papers [11, 12, 9] contain a reasonably rigorous and fairly mathematical treatment
of phase noise calculations.
The book by W. P. Robins [13] has a lot of engineering-oriented thinking. However, it makes
heavy use of LTI models, and much of the discussion about noise cannot be strictly applied
to oscillators. As a consequence, you must interpret the results in this book with care.
Hajimiri and Lee’s paper [4] is worth reading, but their analysis is superseded by Kaertner’s.
Other references include [8, 14, 15, 16].
References
[1]
P. Kloeden and E. Platen, Numerical Solution of Stochastic Differential
Equations. Springer-Verlag, 1995.
[2]
D. Leeson, “A simple model of feedback oscillator noise spectrum,” Proc. IEEE, vol.
54, pp. 329–330, 1966.
[3]
W. A. Gardner, Introduction to random processes. McGraw Hill, 1990.
[4]
A. Hajimiri and T. Lee, “A general theory of phase noise in electrical oscillators,” IEEE
Journal of Solid. State Circuits, vol. 33, pp. 179–193, 1998.
[5]
R. Telichevesky, J. White, and K. Kundert, “Efficient steady-state analysis based on
matrix-free krylov-subspace methods,” in Proceedings of 32rd Design
Automation Conference, June 1995.
June 2007
716
Product Version 6.2
Virtuoso Spectre Circuit Simulator RF Analysis User Guide
Oscillator Noise Analysis
[6]
R. Telichevesky, J. White, and K. Kundert, “Efficient AC and noise analysis of twotone RF circuits,” in Proceedings of 33rd Design Automation Conference, June
1996.
[7]
M. Okumura, T. Sugaware, and H. Tanimoto, “An efficient small-signal frequency
analysis method of nonlinear circuits with two frequency excitations,” IEEE
Transactions on Computer-Aided Design, vol. 9, pp. 225–235, 1990.
[8]
W. Anzill and P. Russer, “A general method to simulate noise in oscillators based on
frequency domain techniques,” IEEE Transactions on Microwave Theory and
Techniques, vol. 41, pp. 2256–2263, 1993.
[9]
F. X. Kärtner, “Noise in oscillating systems,” in Proceedings of the Integrated
Nonlinear Microwave and Millimeter Wave Circuits Conference, 1992.
[10] A. Demir, Analysis and simulation of noise in nonlinear electronic circuits and
systems. PhD thesis, University of California, Berkeley, 1997.
[11] F. X. Kaertner, “Determination of the correlation spectrum of oscillators with low
noise,” IEEE Trans. Microwave Theory and Techniques, vol. 37, pp. 90–101,
1989.
[12] F. X. Kaertner, “Analysis of white and f-a noise in oscillators,” Int. J. Circuit Theory
and Applications, vol. 18, pp. 485–519, 1990.
[13] W. P. Robins, Phase Noise in Signal Sources. Institution of Electrical Engineers,
1982.
[14] A. A. Abidi and R. G. Meyer, “Noise in relaxation oscillators,” IEEE J. Sol. State
Circuits, vol. 18, pp. 794–802, 1983.
[15] B. Razavi, “A study of phase noise in cmos oscillators,” IEEE J. Sol. State Circuits,
vol. 31, pp. 331–343, 1996.
[16] K. Kurokawa, “Noise in synchronized oscillators,” IEEE Transactions on
Microwave Theory and Techniques, vol. 16, pp. 234–240, 1968.
[17] K. Kundert, “The Designer’s Guide to Spice & Spectre,” Kluwer Academic
Publishers, 1995.
June 2007
717
Product Version 6.2
Virtuoso Spectre Circuit Simulator RF Analysis User Guide
Oscillator Noise Analysis
June 2007
718
Product Version 6.2
Virtuoso Spectre Circuit Simulator RF Analysis User Guide
B
Using PSS Analysis Effectively
Periodic steady-state (PSS) analysis is a prerequisite for all periodic small-signal analyses
such as the Periodic AC (PAC), Periodic Transfer Function (PXF), Periodic S-Parameter
(PSP) and Periodic Noise (Pnoise) analyses provided by Virtuoso Spectre circuit simulator
RF analysis (Spectre RF). PSS provides a rich set of parameters to help you adapt it to your
own applications. For most circuits, PSS converges with the default parameter values.
However, for some difficult circuits, changing the values of some parameters is necessary to
achieve convergence.
This appendix describes methods you can use to remedy nonconvergence. This appendix
also tells you how to improve convergence and efficiency using hierarchical PSS runs.
This appendix is divided into the following three main sections:
“General Convergence Aids” on page 719 describes techniques you can use to resolve PSS
nonconvergence with both driven and autonomous circuits
“Convergence Aids for Oscillators” on page 721 describes techniques you use only with
autonomous circuits such as oscillators
“Running PSS Analysis Hierarchically” on page 722 describes how to run a sequence of PSS
analyses to improve the convergence, efficiency, and quality of the PSS solution used in
subsequent periodic small-signal analyses
General Convergence Aids
You can use the convergence aids described in this section to remedy PSS nonconvergence
with driven as well as autonomous circuits. Autonomous circuits are usually harder to
converge than driven circuits.
Adjusting the steadyratio and tstab Parameters
You can converge most difficult circuits by manipulating the steadyratio and tstab
parameters.
June 2007
719
Product Version 6.2
Virtuoso Spectre Circuit Simulator RF Analysis User Guide
Using PSS Analysis Effectively
The steadyratio parameter guards against false convergence. However, in unusual
situations, the default value for steadyratio might be too conservative (1.0e-3 is the
default).
The PSS convergence criteria (for voltage-valued variables) is roughly
∆v < ( reltol × vsig + vabstol ) × steadyratio × lteratio
To solve the periodic steady-state problem, Spectre RF simulation replaces the time
derivatives in the one-period time interval with discrete differences. This turns the nonlinear,
continuous differential equations into a set of discrete nonlinear equations that the Spectre
RF simulator can solve.
The steadyratio parameter specifies the accuracy requirements for the discrete system.
The discrete system might have its own solution (a steady state of the discrete difference
equations) independent of what is happening in the continuous limit. In other words, the
discrete system might be solved to zero tolerance. This happens frequently, particularly in
driven circuits which is why setting a conservative steadyratio value generally works quite
well.
In some cases, however, the solution to zero tolerance might not occur oscillators seem to be
especially problematic. Avoid setting the convergence tolerance too tightly. For example, if
reltol = 1.0e-6 and steadyratio = 1.0e-3, the relative tolerance for solving the discrete
system is approximately reltol × steadyratio = 1.0e-9. This tolerance level
approaches the limit of precision the simulator can provide. In this situation, loosen
steadyratio to 1.0 or 0.1 and reduce the precautions against false convergence.
Providing a larger value for tstab usually improves convergence. Occasionally, you must set
tstab to a value equal to or greater than the time needed for the circuit to reach approximate
steady state.
Additional Convergence Aids
Below is a list of additional suggestions that sometimes help convergence.
■
Carefully evaluate and resolve any notice, warning, or error messages.
■
While trapezoidal rule ringing is simply annoying in transient analysis, in PSS analysis it
can cause the shooting iteration to stall before convergence is achieved. You can remedy
this problem by changing the PSS options method parameter from traponly to either
trap, gear2, or gear2only.
June 2007
720
Product Version 6.2
Virtuoso Spectre Circuit Simulator RF Analysis User Guide
Using PSS Analysis Effectively
■
Help convergence by increasing the maxperiods parameter to increase the maximum
iterations for shooting method to use. Sometimes a PSS analysis might simply need
more than the default number of iterations to converge. However, in some situations
convergence does not occur regardless of the number of iterations. In this case,
increasing the iteration limit simply causes the simulation to take longer to fail.
■
Decrease the maximum allowed time step to help convergence. To adjust the time step,
either decrease the maxstep parameter or increase the maxacfreq parameter.
■
Use the errpreset parameter properly. Use liberal for digital circuits; use
moderate for typical analog circuits; use conservative for sensitive analog circuits
(for example, charge storage circuits).
Convergence Aids for Oscillators
Oscillator circuits are usually harder to converge than their driven counterparts. In addition to
manipulating the steadyratio parameter, as discussed in “General Convergence Aids” on
page 719, set the tstab parameter large enough so that the oscillation amplitude increases
almost to its steady-state value and most other transients die out. You can estimate the
required value of tstab by performing a transient analysis, or in the PSS analysis itself, set
saveinit = yes.
For some circuits, the oscillation might die out before the oscillator builds up a final value, or
the circuit might oscillate temporarily but then return to a zero state. Setting
saveinit = yes lets you view the initial transient waveforms to identify the problem. This
problem might be due to difficulty in starting the oscillator, or it might be caused by artificial
numerical losses introduced by very large time steps. The latter is particularly likely if you set
the method parameter to gear2only, gear2, or euler. In this case, you might try using
method = traponly. If the problem persists, force the simulator to use smaller step sizes
by decreasing reltol or by setting the maxstep parameter.
With autonomous PSS analysis, exclusive use of the trapezoidal rule can lead to ringing that
spans the length of the oscillation period and causes convergence problems. When you set
method = trap, the Spectre RF simulator occasionally takes a backward Euler step, which
acts to damp the ringing. The gear2 and gear2only methods use Gear’s backward
difference method, which is not subject to ringing. Each of these alternatives to traponly
avoids trapezoidal rule ringing and the attendant convergence problems at the expense of
adding a small amount of artificial numerical damping. This damping slightly reduces the
computed Q of the oscillator.
Be sure that the method you choose to start your oscillator is effective. It must kick the
oscillator hard enough to start the oscillation and make the oscillator respond with a signal
level that is between 25 and 100 percent of the expected final level. Avoid kicking the oscillator
June 2007
721
Product Version 6.2
Virtuoso Spectre Circuit Simulator RF Analysis User Guide
Using PSS Analysis Effectively
so hard that it responds in an unnecessarily nonlinear fashion. Also try to avoid exciting
response modes in the circuit that are unrelated to the oscillation, especially those associated
with long time constants.
Try to improve your estimate of the period. The simulator uses your estimate of the period to
determine the length of the initial transient analysis interval. This interval is used to measure
the oscillation period. If you specify a period that is too short, the estimate of the oscillation
period is not accurate, and the PSS analysis might fail. Overestimation of the period is not a
serious problem because the only disadvantage is a longer initial transient interval. However,
significant overestimation can result in an excessively long simulation time.
Sometimes the analysis might need more than the default number of iterations
(maxperiods = 50) to converge. This is more likely to occur with high-Q circuits. You can
increase the maximum iterations for shooting methods using the maxperiods parameter.
Running PSS Analysis Hierarchically
For most circuits, a single PSS analysis run is sufficient to find the periodic steady-state
solution. However, for some difficult circuits it is preferable, or even necessary, to run PSS
analysis multiple times to find the steady-state solution with the parameter settings you want
(for example, with a tight reltol).
The biggest obstacle to PSS convergence is poorly chosen initial conditions. The backbone
of PSS analysis is Newton’s method. Theoretically, when the initial guess is close enough to
the solution and the problem is not ill-conditioned, Newton’s method is guaranteed to
converge because of its contraction property. Consequently, it is very important to provide the
best initial conditions that you can to ensure rapid convergence.
To run PSS hierarchically, you
1. Start by running a minimally accurate PSS analysis to obtain, with high likelihood, a
coarse-grid solution that converges in an acceptably short simulation time.
2. Use the coarse-grid solution as the initial condition for another PSS run to achieve a finegrid solution.
3. This practice significantly increases the chance that the fine-grid PSS analysis
converges promptly. As you might expect, it is also more efficient. Running PSS
hierarchically often reduces the total simulation time needed to find a periodic steadystate solution because it reduces the number of time-consuming fine-grid PSS iterations.
The writefinal and readic parameters serve as threads between hierarchical PSS runs.
June 2007
722
Product Version 6.2
Virtuoso Spectre Circuit Simulator RF Analysis User Guide
Using PSS Analysis Effectively
■
When you set writefinal to SomeFileName, both the associated time and period
information (for autonomous PSS) and the final transient solution at PSS steady-state
are saved to the file, SomeFileName.
■
When you run another similar PSS analysis and you set readic to SomeFileName and
skipdc to yes, setting skipdc to yes forces the simulator to use the initial conditions
in the file SomeFileName as the initial transient solution for the first PSS iteration.
For example, if you want to find the periodic steady-state solution with a tight reltol such
as 1.0e-5, you might
■
Run an initial PSS analysis with a looser tolerance; for example, reltol = 1.0e-3
■
Use the writefinal parameter in the initial PSS analysis to write out the final results
to a file. A PSS analysis runs faster with the looser tolerance because fewer time points
are generated during each transient integration performed during each PSS iteration.
■
Run a second PSS analysis with the tighter tolerance, reltol = 1.0e-5
■
Use the readic and skipdc in the second PSS analysis to read in the final results of the
first PSS analysis as the initial conditions.
■
After the second PSS analysis, you can run small-signal analyses such as PAC.
set1 set reltol=1.0E-3
pss1 pss ... writefinal="SomeFile"
set2 set reltol=1.0E-5
pss2 pss ... readic="SomeFile" skipdc=yes
... pac ... ...
Always use a sequence of PSS runs when a you need a tight tolerance PSS solution.
If necessary, you can run more than two PSS analyses in the hierarchical process.
You choose the tolerance sequence for the continuation. The multiple PSS approach
usually produces a better periodic steady-state solution for subsequent smallsignal analyses.
The above procedure is often called a continuation on the simulation parameter reltol.
However, you can use continuation with many other simulation parameters. For example, in
order to achieve PSS convergence at a high input power that causes nonconvergence, you
might gradually increase the input power at an RF port.
June 2007
723
Product Version 6.2
Virtuoso Spectre Circuit Simulator RF Analysis User Guide
Using PSS Analysis Effectively
June 2007
724
Product Version 6.2
Virtuoso Spectre Circuit Simulator RF Analysis User Guide
C
Using the psin Component
This appendix describes how to use the psin component from the analogLib library in
Virtuoso Spectre circuit simulator RF analysis (Spectre RF) simulations within the analog
design environment.
Independent Resistive Source (psin)
The psin component, located in the analogLib library, can be used in all RF circuits for
Spectre RF and Spectre S-parameter simulations.
When you netlist psin in the Analog Design Environment using the SpectreS simulator, you
can see that psin is the port component in Spectre simulation. A port is a resistive source
that is tied between positive and negative terminals. It is equivalent to a voltage source in
series with a resistor, and the reference resistance of the port is the value of the resistor.
Capabilities of the psin Component
While the psin component is generally useful as a stimulus in high-frequency circuits, it also
has the following three unique capabilities.
June 2007
725
Product Version 6.2
Virtuoso Spectre Circuit Simulator RF Analysis User Guide
Using the psin Component
It defines the ports of the circuit to the S-parameter analysis
■
It has an intrinsic noise source that lets the noise analysis directly compute the noise
figure of the circuit
■
Is the only source for which you can specify the amplitude in terms of power
Terminating the psin
Be aware that when you specify the voltage on a psin, Spectre RF assumes that the psin is
properly terminated in it’s reference resistance. The specified voltage value is not the voltage
on the internal voltage source, which is actually set to twice the value specified on the psin.
So, if you use a psin source to drive an open circuit, the voltage (for DC, transient, AC, and
PAC signals) is double its specified value. However, you can alternatively specify the
amplitude of the sine wave in the transient and PAC analyses as the power in dBm delivered
by the psin when terminated with the reference resistance.
The top of the psin component Edit Properties form is shown in Figure C-1 on page 727.
June 2007
726
Product Version 6.2
Virtuoso Spectre Circuit Simulator RF Analysis User Guide
Using the psin Component
Figure C-1 Top of the psin Component Edit Properties Form
Parameter Types for the psin Component
The psin component parameters described here grouped by parameter types, rather than by
the order they appear on the psin Edit Properties form.
Name Parameters
June 2007
727
Product Version 6.2
Virtuoso Spectre Circuit Simulator RF Analysis User Guide
Using the psin Component
Frequency name
Second frequency name
psin Instance Parameter
DC voltage
General Waveform Parameters
Source type
Delay time
Sinusoidal Waveform Parameters
Sine DC level
Amplitude
Amplitude (dBm)
Frequency
Initial phase for Sinusoid
Amplitude 2
Frequency 2
Phase for sinusoid 2
Amplitude Modulation Parameters
AM modulation frequency
AM modulation phase
AM modulation index
FM Modulation Parameters
FM modulation frequency
FM modulation index
June 2007
728
Product Version 6.2
Virtuoso Spectre Circuit Simulator RF Analysis User Guide
Using the psin Component
Damping factor
Noise Parameters
Noise file name
Number of noise/freq pairs
Port Parameters
Resistance
Port number
Multiplier
Temperature Effect Parameters
Temperature coefficient 1
Temperature coefficient 2
Nominal temperature (See the following discussion about the effect of temperature
parameters on the voltage level.)
Small-Signal Parameters
AC magnitude
AC phase
XF magnitude
PAC magnitude
PAC magnitude (dBm)
PAC phase
Note: The “Additional Notes” section on page 741 contains information about active
parameters in analyses and terminating the psin.
June 2007
729
Product Version 6.2
Virtuoso Spectre Circuit Simulator RF Analysis User Guide
Using the psin Component
Name Parameters
Frequency Name and Second frequency name let you assign names to
fundamental tones. After you save the schematic, the names you assign appear in the
Fundamental Tones list box on the Choosing Analyses form.
psin Instance Parameter
DC voltage
Sets the DC level of the source for DC analysis. The value must be a real number. If you do
not specify the DC value, it is assumed to be the time =0 value of the waveform. Default: 0
Units: V
Because all small signal analyses (ac, xf, and noise) use DC analysis results, the DC
voltage level also affects small-signal analyses. Transient analysis is not affected unless
you specify type =dc or use dc as a default for the other waveform types.
General Waveform Parameters
Source type
Lets you specify several different waveform shapes and quickly switch between them by
changing the value in the type field. The typical source types used in Spectre RF analyses
are dc and sine. Possible source type values are dc, pulse, or sine.
If you set the source to type = dc, you get only DC values even if you specify a sinusoid later.
For type =dc, the dc and tc parameters are active and set the DC level for all analyses. In
DC analysis, this setting also determines the DC level generated by the source regardless of
what type you specify.
With the setting type =sine, you create a sinusoidal waveform whose parameters you can
alter. These parameters are described in more detail in the Sinusoidal Waveform
Parameters section below.
You cannot specify the parameters for type=pulse in the psin Edit Properties or Add
Component forms. Source types pwl and exp are not supported for the analogLib psin
component.
Delay time
June 2007
730
Product Version 6.2
Virtuoso Spectre Circuit Simulator RF Analysis User Guide
Using the psin Component
The waveform delay time, or the time that the source stays at the DC level before it starts
generating waveforms (assuming the source is set to sine). The value must be a real number.
Default: 0 Units: seconds
Sinusoidal Waveform Parameters
The psin component can generate up to two sinusoids simultaneously. They are denoted 1
and 2. You can set the amplitude, frequency and phase for both individually. The amplitude
can be set to either a voltage or a power level. You can also specify sinusoidal AM or FM
modulation of sinusoid 1.
The first sinusoid is described by the parameters Amplitude , Amplitude dBm ,
Frequency, Initial phase for sinusoid , AM or FM modulation terms , and
Damping factor.
The second sinusoid is described by the parameters Amplitude2, Amplitude 2
(dBm), Frequency 2, and Initial phase for sinusoid 2 .
The second sinusoid cannot be modulated.
Sine DC level
Sets the DC level for sinusoidal waveforms in transient analyses. This parameter is used
when the sinusoid has a different average level than the one specified for the DC analyses. If
not specified, the average value of the sinusoid is the same as that of the DC level of the
source. The value must be a real number. Default: dc Units: V
Amplitude
Peak amplitude of the first sinusoidal waveform that you generate. The value must be a real
number. Default: 1 Units: V
Remember, when you specify the voltage on a psin, you are specifying the voltage when the
psin is properly terminated, and not the voltage on the internal voltage source. Thus, the
voltage on the internal source is set to twice the value specified on the psin.
Amplitude (dBm)
Amplitude of the first sinusoidal waveform when specified in dBm (alternative to Amplitude).
The value must be a real number. Units: dBm
June 2007
731
Product Version 6.2
Virtuoso Spectre Circuit Simulator RF Analysis User Guide
Using the psin Component
Caution
Set either Amplitude or Amplitude (dBm). Do not set them both! If you
specify both Amplitude (in peak volts) and Amplitude (dBm) in the same
source, Spectre RF simulation does not give you any errors or warning
messages. It uses Amplitude (in peak volts) and ignores the Amplitude
(dBm) field. If you specify Amplitude, verify that the Amplitude (dBm)
field is empty, and vice-versa.
Frequency
The frequency of the first sinusoidal waveform (carrier frequency). You typically use
unmodulated signals in Spectre RF analyses. The value must be a real number. Default: 0
Units: Hz
Phase for Sinusoid
The phase at the specified delay time. The sinusoidal waveform might start before the given
delay time in order to achieve a specified phase and still remain continuous. For example, if
you want to generate a cosine wave, set this parameter to 90o. The value must be a real
number. Default: 0 Units: degrees
Amplitude Modulation Parameters
The amplitude modulation (double sideband large carrier, or DSB-LC) is defined as
vAM(t) = A (1 + m sin(2πfmt + φ)) sin(2πfct)
where
■
A is the carrier amplitude (amplitude of sinusoid)
■
fm is the AM modulation frequency
■
φ is the AM modulation phase
■
m is the AM modulation index
■
sin(2πfct) is the carrier signal
The amplitude modulation parameters affect only the first sinusoid generated by psin. They
have no effect on the second sinusoid.
June 2007
732
Product Version 6.2
Virtuoso Spectre Circuit Simulator RF Analysis User Guide
Using the psin Component
AM modulation frequency
AM modulation frequency for the sinusoidal waveform (fm in the previous equation). The
value must be a real number. Default: 0 Units: Hz
AM modulation phase
AM phase of modulation for the sinusoidal waveform (φ in the previous equation). The value
must be a real number. Default: 0 Units: degrees
AM modulation index
AM index of modulation for the sinusoidal waveform (m in the previous AM equation). The AM
modulation index is a dimensionless scale factor used to control the ratio of the sidebands to
the carrier.
m = (peak DSB-SC amplitude)/(peak carrier amplitude)
The value must be a real number. Default: 0
The following figure shows the effect of varying modulation indexes for the following three
cases: m < 1, m = 1, and m > 1. fc is the carrier frequency, and fm is the modulation frequency.
June 2007
733
Product Version 6.2
Virtuoso Spectre Circuit Simulator RF Analysis User Guide
Using the psin Component
Figure C-2 Amplitude Modulation: Effects of Varying Modulation Indexes
mA cosω mt cosω tc
Φ AM(t)
m=1
Φ AM(t)
m<1
Φ AM(t)
m>1
FM Modulation Parameters
The frequency modulation for the sinusoidal case is defined as
vFM(t) = A sin(2πfct + β sin(2πfmt) + φ)
where
■
A is the amplitude of the sinusoid
■
β is the FM modulation index
■
sin(2πfmt) is the modulation signal
June 2007
734
Product Version 6.2
Virtuoso Spectre Circuit Simulator RF Analysis User Guide
Using the psin Component
■
fc is the carrier frequency
■
φ is the phase of the sinusoid
The frequency modulation parameters affect only the first frequency generated by psin. They
have no effect on the second frequency.
FM modulation frequency
FM modulation frequency for the sinusoidal waveform (fm in the equation above). The value
must be a real number. Default: 0 Units: Hz
FM modulation index
FM index of modulation for the sinusoidal waveform, the ratio of peak frequency deviation
divided by the center frequency (β in the above equations).
β=∆f/fm
The value must be a real number. Default: 0
Damping factor
Damping factor for the sinusoidal waveform. Damping factor specifies the time it takes to go
from the envelope (full amplitude) at time=0 to 63 percent of the full amplitude. For example,
consider the following damped sinusoid:
v(t) = A e−σt sin(2πft + φ)
where σ= damping factor.
If σ = 0, the waveform is a pure sinusoid (steady state).
■
If σ < 0, the waveform exhibits decaying oscillations.
■
If σ > 0, the waveform exhibits growing oscillations.
■
It takes 5s to diminish to 1 percent of the peak amplitude. The value must be a real
number. Default: 0. Units: 1/seconds
The following figure shows the effect of Damping factor on the first sinusoid for three values
of σ.
June 2007
735
Product Version 6.2
Virtuoso Spectre Circuit Simulator RF Analysis User Guide
Using the psin Component
Figure C-3 Effect of Damping Factor on the First Sinusoid
σ<0
σ=0
σ>0
Amplitude 2
Peak amplitude of the second sinusoidal waveform. The value must be a real number.
Default: 1 Units: V
Remember, when you specify the voltage on a psin, you are specifying the voltage when the
psin is properly terminated, and not the voltage on the internal voltage source. Thus, the
voltage on the internal source is set to twice the value specified on the psin.
Amplitude 2 (dBm)
Amplitude of the second sinusoidal waveform in dBm (alternative to
Amplitude 2 ). The value specified is the power delivered into a matched load. The value
must be a real number. Units: dBm
June 2007
736
Product Version 6.2
Virtuoso Spectre Circuit Simulator RF Analysis User Guide
Using the psin Component
Caution
Set either Amplitude2 or Amplitude2 (dBm). Do not set them both!
Frequency 2
Frequency of the second sinusoidal waveform. The value must be a real number. Default: 0
Units: Hz
Phase for Sinusoid 2
The phase at the specified Delay time for the second sinusoid. The sinusoidal waveform
might start before the given Delay time in order to achieve specified phase while still
remaining continuous. The value must be a real number. Default: 0 Units: degrees
Noise Parameters
Noise parameters include Noise file name, Number of Noise Frequency Pairs,
and Noise temperature.
Noise file name
Name of the file containing the excess spot noise data in the form of frequency-noise pairs.
The value must be a string. Default: no value
Number of noise/freq. pairs
You must specify the number of noise-frequency pairs that exist in your noise file in the form.
In your file, list the noise-frequency pairs as one pair per line with a space or tab between the
frequency and noise values. The values are given as a vector of real number pairs, where
noise is given in V2/Hz, and frequency is given in Hz.
Specific to Analog Design Environment netlisting: If you have more noise-frequency
pairs than the number you specify in the Number of noise frequency pairs field, the
number of noise-frequency pairs used is the number you specify in the field. Any additional
noise-frequency pairs in the noise file are ignored. If the number of noise-frequency pairs in
the noise file is smaller than the number you specified in the number of noise frequency
pairs field, the analysis is stopped.
June 2007
737
Product Version 6.2
Virtuoso Spectre Circuit Simulator RF Analysis User Guide
Using the psin Component
Noise temperature
The Noise temperature of the psin. If not specified, the Noise temperature is assumed to
be the actual temperature of the psin. When you compute the noise figure of a circuit driven
at its input by a psin, set the noise temperature of the psin (Spectre parameter noisetemp )
to 16.85C (290K). This setting matches the standard IEEE definition of noise figure. In
addition, disable all other sources of noise in the psin, such as the Spectre parameters
noisefile and noisevec. If you want a noiseless psin, set the noise temperature to
absolute zero or below, and do not specify a noise file or noise vector. Default: Units: oC.
Port Parameters
Port parameters include Resistance, Port Number, and Multiplier.
Resistance
The reference resistance of the system. The value must be a real number, but not 0. Default:
50 Units: Ω
Port number
The number of the port. The value must be a nonzero integer. Each psin in a schematic must
have a different port number. The Port number is not automatically indexed when you place
each psin on your schematic.
Multiplier
The multiplicity factor. The value must be an integer number greater than zero. This number
lets you specify a number of psins in parallel. For example, if you set Resistance to 50 and
Multiplier to 2, you specify two psin ports in parallel, each with an effective reference
resistance of 25 Ω. Default: 1
Temperature Effect Parameters
How Temperature Parameters Affect the Voltage Level (Background Information)
The value of the DC voltage can vary as a function of the temperature if you specify tc1 and
tc2. The variation is given by
VDC(T) = dc * [1 + tc1 * (T – tnom) + tc2 * (T – tnom)2]
June 2007
738
Product Version 6.2
Virtuoso Spectre Circuit Simulator RF Analysis User Guide
Using the psin Component
where T is the analysis temperature specified in the analysis options, tnom is the nominal
temperature specified in the Choosing Analyses form, and dc is the DC voltage.
If the analysis temperature equals the nominal temperature, the result is the voltage
amplitude that you specified, VDC(T)= dc.
If the nominal and analysis temperatures differ, the voltage amplitude is given by
VDC(T) = dc * [1 + tc1 * (T – tnom) + tc2 * (T – tnom)2]
where T is the analysis temperature you specify in the analysis options and tnom is the
nominal temperature. tc1 and tc2 are the linear and quadratic temperature coefficients.
For example, if the nominal temperature is 27oC and the analysis temperature is 25oC, there
is a 2o difference between the nominal and analysis temperature. The voltage amplitude is
VDC(T) = dc * [1 + tc1 * (–2) + tc2 * (–2)2]
Temperature effect parameters include Temperature coefficient 1 (the linear
temperature coefficient), Temperature coefficient 2 (the quadratic temperature
coefficient), and Nominal temperature .
Temperature coefficient 1
First order (linear) temperature coefficient of the DC voltage (tc1). The value must be a
real number. Default: 0 Units: o C-1
Temperature coefficient 2
Second order (quadratic) temperature coefficient of the DC voltage (tc2). The value must
be a real number. Default: 0 Units: o C-2
Nominal temperature
The nominal temperature for DC voltage (tnom). The value must be a real number. Default:
Set by options specifications Units: C
Small-Signal Parameters
The small signal parameters are AC magnitude, AC phase, XF magnitude, PAC
magnitude, PAC magnitude (dBm) , and PAC phase .
June 2007
739
Product Version 6.2
Virtuoso Spectre Circuit Simulator RF Analysis User Guide
Using the psin Component
Remember, when you specify the voltage on a psin , you are specifying the voltage when
the psin is properly terminated, and not the voltage on the internal voltage source. Thus,
the voltage on the internal source is set to twice the value specified on the psin . The same
is true for the values for the transient , AC, and PAC signals. However, the amplitude of
the sine wave in the PAC and transient analysis can alternatively be specified as the
power in dBm delivered by the psin when terminated with the reference resistance
AC magnitude
The peak small-signal voltage. The value must be a real number. Default: 0 Units: V
AC phase
The small-signal phase. The value must be a real number. Default: 0 Units: degrees
Typically, only one source in the circuit has AC Magnitude set to a value other than zero, and
usually it has an AC magnitude=1 and AC phase=0. However, there are situations where
more than one source has a nonzero AC magnitude. For example, applying a differential
small-signal input could be done with two sources with the AC magnitudes set to 0.5 and
the AC phases set to 0 and 180.
XF magnitude
The transfer function analysis magnitude. Use XF magnitude to compensate for gain or
loss in the test fixture. The value must be a real number. Default: 1 Units: V/V
PAC magnitude
The peak periodic AC analysis magnitude. Setting this value to unity is a convenient way of
computing the transfer function from this source to the output. The value must be a real
number. Default: 0 Units V
PAC magnitude (dBm)
The periodic AC analysis magnitude in dBm (alternative to PAC magnitude). The value must
be a real number. Units: dBm
June 2007
740
Product Version 6.2
Virtuoso Spectre Circuit Simulator RF Analysis User Guide
Using the psin Component
Caution
Set either PAC magnitude or PAC magnitude (dBm), but do not set them
both!
PAC phase
The periodic AC analysis phase. The value must be a real number. Default: 0 Units: degrees
Typically, only one source in the circuit has a PAC magnitude set to a value other than zero,
and usually it has a PAC magnitude=1 and PAC phase=0. However, there are situations
where more than one source has a nonzero PAC magnitude. For example, applying a
differential small-signal input could be done with two sources with the PAC magnitudes set
to 0.5 and the PAC phases set to 0 and 180."
You do not specify the PAC frequency in the psin Edit Object Properties form. Instead,
you set the PAC frequency in the PAC Choosing Analyses form. For example, when
making an IP3 measurement, you set the PAC frequency to a variable value in the Choosing
Analyses Form. Then, you enter the same variable in the PAC Amplitude (or PAC
Amplitude dBm ) field of the psin Edit Object Properties form.
Additional Notes
Active Parameters in Analyses
In DC analyses, the only active parameters are dc, m, and the temperature coefficient
parameters.
In AC analyses, the only active parameters are m, mag and phase.
In Transient analyses, all parameters are active except the small-signal parameters and the
noise parameters.
In PAC analyses, the only active parameters are m, PAC magnitude (amplitude or dBm), and
PAC phase.
XF magnitude is active in XF and PXF analyses only.
June 2007
741
Product Version 6.2
Virtuoso Spectre Circuit Simulator RF Analysis User Guide
Using the psin Component
June 2007
742
Product Version 6.2
Virtuoso Spectre Circuit Simulator RF Analysis User Guide
D
The RF Library
The Contents of the rfLib
The elements contained in the RF Library, rfLib, are organized into the following categories:
Categories in rfLib
Description of Category and Link
Original_RFAHDL_lib
The original RFAHDL library
“Models for Transistor-Level RF Circuit Design” on page 745
bot_upBB
Bottom-Up Baseband elements
“Bottom-Up Design Elements” on page 787
measurement
Measurement elements
“Measurement Elements” on page 768
testbenches
Testbench elements
“Testbenches Elements” on page 786
top_dwnBB
Top-Down Baseband elements
“Models for Top-Down RF System Design” on page 788
top_dwnPB
Top-Down Passband elements
“Models for Top-Down RF System Design” on page 788
Everything
Lists all elements in rfLib
Uncategorized
Files created by testbench elements
“Uncategorized Elements” on page 787
The rfLib contains elements to support the design of both RF circuits and RF systems.
Elements for Transistor-Level RF Circuit Design
Elements in the category Original_RFAHDL_lib exist specifically to support transistor-level
RF circuit designers.
June 2007
743
Product Version 6.2
Virtuoso Spectre Circuit Simulator RF Analysis User Guide
The RF Library
The Original_RFAHDL_lib category contains the RF AHDL library. The elements in this
library are detailed behavioral models but they are not baseband equivalent. Models in
Original_RFAHDL_lib are documented in “Models for Transistor-Level RF Circuit Design”
on page 745.
Elements for Top-Down System-Level RF Design
Elements in the categories top_dwnBB and top_dwnPB exist to support system-level RF
designers.
The top_dwnBB category contains the Top-Down Baseband models of common
architectural function blocks. The default view of these models is the baseband view (called
veriloga) but most models in this category also have a differential passband view (called
veriloga_PB). The only exceptions are the BB_loss and VGA_BB models which are meant
only for baseband analysis and have no passband view.
The top_dwnPB category contains the Top-Down Passband models—single-ended
passband versions of the baseband models.
The elements in top_dwnBB capture only information that can be modeled at baseband.The
elements in top_dwnPB are passband versions of the baseband models which allow the RF
system designer to switch between baseband and passband views during the design
process.
The top_dwnBB and top_dwnPB models are documented in “Models for Top-Down RF
System Design” on page 788.
Elements for Use With Both Design Methodologies
Elements in the measurement and testbenches categories are not part of either RF
architecture. They can be used by both RF system designers and RF circuit designers.
The measurement category contains models of the instrumentation blocks and baseband
signal generators used to facilitate measurements and diagnostics.
The testbenches category contains the test circuits used to define model specifications.
Where possible, the element names are in terms of standard RF measurements.
The models in the measurement category are documented in “Measurement Elements” on
page 768. The circuits in the testbenches category are documented in Chapter 8, “Methods
for Top-Down RF System Design.”
June 2007
744
Product Version 6.2
Virtuoso Spectre Circuit Simulator RF Analysis User Guide
The RF Library
Elements for Bottom Up Transmitter Design
The bot_upBB category contains the Bottom-Up Baseband models—behavioral baseband
J-models for transmitters. These J-models are documented in “Bottom-Up Design Elements”
on page 787.
Models for Transistor-Level RF Circuit Design
If you are a transistor-level RF circuit designer who creates top-down designs, you must
model functional RF blocks at the behavioral level. You can use the high-level models from
Original_RFAHDL_lib as building-blocks for complex RF systems or executable
specifications. You can also use the models from bot_upBB. They are described in “BottomUp Design Elements” on page 787.
When distributed in source code format, these models also help you write libraries that reflect
your own design needs.
The Verilog-A language lets you use the RF library models in Virtuoso Spectre circuit
simulator RF analysis (Spectre RF) without an explicit equivalent circuit. This approach uses
the high-level description language capability of Spectre RF to create high-level models that
capture the essential information of RF functional blocks. You can then insert these models
into regular RF circuits for simulation. The essential parameters are translated into
coefficients and equations that describe the relations between the voltages and currents at
the connecting nodes.
Original_RFAHDL_lib Elements
You can characterize most RF circuits with three sets of parameters
■
Linear Parameters
■
Nonlinear Parameters
■
Noise Parameters.
The RF AHDL library, Original_RFAHDL_lib, contains models for top-down design. It
contains all of the elements of the original rfLib. The models in Original_RFAHDL_lib are
designed specifically to work with Spectre RF as these models do not have hidden states.
The Original_RFAHDL_lib contains the elements discussed in the sections that follow.
■
Balun
■
balun_com
June 2007
745
Product Version 6.2
Virtuoso Spectre Circuit Simulator RF Analysis User Guide
The RF Library
■
Filters
■
Low Noise Amplifier
■
Mixer
■
Power Amplifier
■
Oscillator
■
Quadrature Signal Generator
■
Phase Shifter
Balun
The balun (balancing transformer) is used in circuits that require single/differential signal
transformation. Although a passive network (including the transformer) is used to achieve
balun, this implementation employs a three-port network. There are three ports (or nodes),
because the reference nodes are always at the global ground: single, bal_p, and bal_n.
The three ports are
single Single end
bal_p
In-phase end of the balanced output
bal_n
Out-of-phase end of the balanced output
When the ports are numbered as single(1), bal_p(2), and bal_n(3), the S-parameter for the
three-port network is
June 2007
746
Product Version 6.2
Virtuoso Spectre Circuit Simulator RF Analysis User Guide
The RF Library
0 t –t
S = t 0 0
–t 0 0
where
10 – loss ⁄ 10
t = ----------------------------2
when loss is specified in dB.
This module can also be used in common mode cancellation applications.
The module is declared as follows
module balun(single, bal_p, bal_n);
inout single, bal_p, bal_n;
electrical single, bal_p, bal_n;
parameter real rin = 50 from (0:inf);
parameter real rout = 50 from (0:inf);
parameter real loss = 0 from [0:inf);
Parameters include the input impedance (for single end), the output impedance (for balanced
end to ground), and the insertion loss (from single end to balanced end and from balanced
end to single end).
The parameters are
rin
Input impedance [Ω]
rout
Output impedance [Ω]
loss
Insertion loss [dB]
June 2007
747
Product Version 6.2
Virtuoso Spectre Circuit Simulator RF Analysis User Guide
The RF Library
Balun_com
The balun_com has, in addition to the three ports of the balun, an external reference node
that can be used for DC bias set up in the balanced end. The balun_com is equivalent to the
balun when the voltage of the reference node c is set to 0.
The four ports of the balun_com are
s
Single end
p
In-phase end of the balanced output
n
Out-of-phase end of the balanced output
c
Common (reference) node for p and n
The module is declared as follows
module balun_com(s, p, n, c);
inout s, p, n, c;
electrical s, p, n, c;
parameter real rin = 50 from (0:inf);
parameter real rout = 50 from (0:inf);
parameter real loss = 0 from [0:inf);
Parameters include the input impedance (for single end), the output impedance (for balanced
end to ground), and the insertion loss (from single end to balanced end and from balanced
end to single end).
The parameters are
rin
Input impedance [Ω]
rout
Output impedance [Ω]
June 2007
748
Product Version 6.2
Virtuoso Spectre Circuit Simulator RF Analysis User Guide
The RF Library
loss
Insertion loss [dB]
Filters
Filter properties are specified in the frequency domain, but it is not easy for Spectre RF to
process frequency-domain data. Spectre RF simulation requires a large signal, time-domain
model to simulate filter behavior.
As part of the RF AHDL library, filters are implemented using a network synthesis technique
which consists of the following two steps:
1. Calculate the normalized low-pass filter prototype, which consists of serial inductors and
parallel capacitors
2. Perform frequency transformation and scaling to synthesize the frequency responses of
the filter type
The synthesized model contains many inductors and capacitors. They are implemented using
the integral and differential functions of the Verilog-A language. Insertion loss is added using
June 2007
749
Product Version 6.2
Virtuoso Spectre Circuit Simulator RF Analysis User Guide
The RF Library
the S-parameter network technique. This network essentially dampens the signal flow by the
specified insertion loss value.
Low-pass, high-pass, bandpass, and bandstop filters are implemented and each of these can
be a Butterworth or Chebyshev type filter (for a total of eight filters) as follows
butterworth_bp
chebyshev_bp
butterworth_bs
chebyshev_bs
butterworth_hp
chebyshev_hp
butterworth_lp
chebyshev_lp
butterworth_bp_laplace
chebyshev_bp_laplace
butterworth_bs_laplace
chebyshev_bs_laplace
butterworth_hp_laplace
chebyshev_hp_laplace
butterworth_lp_laplace
chebyshev_lp_laplace
In the current implementation of the Verilog-A language, the order and internal states of the
filter cannot be dynamically allocated. You must use the 'define derivative in the Verilog-A
source code to specify the order. Use S-parameters to test the filters because S-parameters
capture the input/output impedance matching.
For example, the Butterworth bandpass filter, butterworth_bp, has the following module
declaration:
module butterworth_bp(t1, t2);
inout t1, t2;
electrical in, out;
parameter real r1 = 50 from (0:inf);
parameter real r2 = 50 from (0:inf);
parameter real f0 = 1e9 from (0:inf);
parameter real bw = 0.10 from (0:0.5);
parameter real fc = 1e9 from (0:inf);
parameter real loss = 0 from [0:inf);
where t1 and t2 are the input and output nodes, respectively.
The parameters are
r1
Input impedance [Ω]
r2
Output impedance [Ω]
June 2007
750
Product Version 6.2
Virtuoso Spectre Circuit Simulator RF Analysis User Guide
The RF Library
fc
Corner frequency (3 dB point) for low-pass and high-pass filter [Hz]
f0
Center frequency for bandpass or bandstop filter [Hz]
bw
Relative frequency for bandpass or bandstop filter [Hz]
loss
Insertion loss [dB]
Figure is the simple schematic used to test the filter. Two ports are used to obtain the
S-parameters.
Schematic for Testing Filter Models
Figure D-1 shows the calculated S-parameters of this Butterworth bandpass filter, which has
a center frequency of 1 GHz and a relative bandwidth of 10 percent. The order of this specific
filter is 10.
June 2007
751
Product Version 6.2
Virtuoso Spectre Circuit Simulator RF Analysis User Guide
The RF Library
Figure D-1 S-Parameters of a Butterworth Filter
Low-Noise Amplifier
Low-noise amplifiers (LNAs) are commonly used in receiver design to amplify the signal with
a low noise figure. A typical LNA has the following three sets of parameters:
■
Linear model
■
Nonlinear model
■
Noise model.
■
The module is declared as follows:
module lna(in, out);
inout in, out;
electrical in, out;
parameter real nf = 2 from [0:inf);
June 2007
752
Product Version 6.2
Virtuoso Spectre Circuit Simulator RF Analysis User Guide
The RF Library
parameter
parameter
parameter
parameter
parameter
parameter
parameter
parameter
parameter
parameter
real
real
real
real
real
real
real
real
real
real
ip3 = -10;
gain = 15 from [0:inf);
isolation = 200 from (0:inf);
rin = 50 from (0:inf);
cin = 0 from [0:100];
rout = 50 from (0:inf);
cout = 0 from [0:100];
gammain = -150 from (-inf:0];
mismatch = 1 from [-1:1] exclude (-1:1);
gammaout=-150 from (-inf:0];
The parameters are
nf
Noise figure [dB]
ip3
Input referenced IP3 [dBm]
gain
S21 (power gain) [dB]
isolation
S12 [dB]
rin
Reference impedance of the input port [Ω]
rout
Reference impedance of the output port [Ω]
gammain
Input return loss [dB]
mismatch
Mismatch sign of input. 1: input impedance > reference
impedance -1: otherwise
gammaout
Output return loss [dB]
cin
Parasitic input capacitance [pF]
cout
Parasitic parallel output capacitance [pF]
Internally, a set of linear equations is constructed to satisfy the S-parameters. Furthermore,
nonlinearity, expressed by a third-order polynomial function, is added to the gain (or S21) to
describe the IP3. Excess white noise is added at the input port to describe the noise figure.
IP3 is the measure of the corruption of signals due to the third-order intermodulation of two
nearby tones as shown in Figure D-2. You measure this parameter using a two-tone test.
Avoid the measurement of IP3 by a single tone test.
June 2007
753
Product Version 6.2
Virtuoso Spectre Circuit Simulator RF Analysis User Guide
The RF Library
Figure D-2 Intermodulation of Two Nearby Signals
Figure D-2 shows the captured IP3 when the requested value of IP3 is −10dBm.
June 2007
754
Product Version 6.2
Virtuoso Spectre Circuit Simulator RF Analysis User Guide
The RF Library
IP3 from Spectre RF Simulation
Mixer
June 2007
755
Product Version 6.2
Virtuoso Spectre Circuit Simulator RF Analysis User Guide
The RF Library
Mixers are important for frequency translation in RF circuits. A typical mixer has the following
three sets of parameters
■
Time-varying linear model
■
Nonlinear model
■
Noise model
This RF library model describes the typical behavior of integrated mixers. The LO switches
the input signal on and off. Input LO power beyond the specified limit is effectively clipped off.
Declare the module as follows
module mixer(in, lo, out);
electrical in, lo, out;
parameter real gain = 10 from [-50:50];
parameter real plo = 10 from [-100:100];
parameter real rin = 50 from (0:inf);
parameter real rout = 200 from (0:inf);
parameter real rlo = 50 from (0:inf);
parameter real ip2 = 5;
parameter real ip3 = 5;
parameter real nf = 2 from [0:inf);
parameter real isolation_LO2IN = 20 from (0:inf);
parameter real isolation_LO2OUT = 20 from (0:inf);
parameter real isolation_IN2OUT = 20 from (0:inf);
The parameters are
gain
Gain from IN to OUT [dB]
plo
Power of the LO input [dBm]
rin
Input impedance for IN [Ω]
rout
Output impedance for OUT [Ω]
rlo
Input impedance for LO [Ω]
ip2
Input referenced IP2 [dBm]
ip3
Input referenced IP3 [dBm]
nf
Noise figure (DSB) [dB]
isolation_LO2IN
Isolation from LO to IN [dB]
isolation_LO2OUT
Isolation from LO to OUT [dB]
June 2007
756
Product Version 6.2
Virtuoso Spectre Circuit Simulator RF Analysis User Guide
The RF Library
isolation_IN2OUT
Isolation from IN to OUT [dB]
Figure D-2 is the simple schematic that tests the mixer.
Schematic for Testing the Mixer Model
The maximum power of the fundamental frequency of the local oscillator, plo, can be used
in the mixing process. Therefore, the gain, defined as the output power of the mixed product
versus the input power of the RF signal, depends on the power level of the LO. The gain levels
off, however, to the specified maximum value as the LO signal becomes larger.
June 2007
757
Product Version 6.2
Virtuoso Spectre Circuit Simulator RF Analysis User Guide
The RF Library
You can measure both IP3 and IP2 with Spectre RF. You must select frequencies carefully
when you measure IP3 to measure harmonic distortion (HD) and IP2. Testing IP3 requires
two tones to measure the intermodulation distortion (IMD), while testing IP2 requires only one
tone.
Assume the RF input frequencies are f 1 and f 2, and the LO frequency is f lo. If the input power
level at f 1 equals that at f 2, the IP3 is the intercept point of the extrapolated line of output
power at frequency |f lo - (2f 2 - f 1)| versus the extrapolated line of the linear output signal at
|f lo-f 1|. Input-referenced IP3, therefore, can be read as the X-axis value at the intercept point.
The IP2, for the purpose of measuring the half-IF effects, is defined as the intercept point of
the extrapolated line of output power at frequency |2(flo - f1)| versus the linear output signal.
Figure D-2 shows that the intercept point of the 1 dB/dB and 2 dB/dB lines is at the X-axis
reading of 4.78 dBm, while the requested IP2 value is 5 dBm. The order of the intercept point
is based only on the order of the RF signals. The order of LO signal is not counted in the
definition of the intercept point. In the implementation of this model, the orders of LO for IP3
and IP2 are 1 and 2 respectively.
IP2 Measurement
June 2007
758
Product Version 6.2
Virtuoso Spectre Circuit Simulator RF Analysis User Guide
The RF Library
Internally, a set of equations is built to satisfy a three-port S-parameter. A third-order
polynomial describes the nonlinearity of IP3. The LO signal is further multiplied by itself to
derive the second-order harmonic, which is then used to produce the IP2 effect. Excessive
white noise is added in the RF input port to satisfy the noise figure. Remember, however, that
the noise figure is double-sideband. If the noise at the image frequency is not filtered out, the
measured noise figure is 3dB larger than the DSB noise figure.
Power Amplifier
Power amplifiers (PAs) are used in RF transmitters to achieve output of a higher power level.
The PA model differs from the LNA model in that it has greater power delivery capabilities with
less stress on matching capabilities.
The Verilog-A module is declared as follows:
module pa(in, out);
inout in, out;
electrical in, out;
parameter real nf = 2 from [0:inf);
parameter real gain = 20 from [0:inf);
parameter real rin = 50 from (0:inf);
parameter real rout = 50 from (0:inf);
parameter real p1db = 30;
parameter real psat = 35;
parameter real ip2 = 40;
The parameters are
nf
Noise figure [dB]
gain
S21 [dB]
rin
Input impedance [Ω]
rout
Output impedance [Ω]
June 2007
759
Product Version 6.2
Virtuoso Spectre Circuit Simulator RF Analysis User Guide
The RF Library
psat
Maximum output power [dBm]
p1db
Output-referenced 1dB compression [dBm]
ip2
Input-referenced IP2 [dBm]
The power amplifier model has the following three parts:
■
the linear model
■
the nonlinear model
■
the noise model
Internally, for simplicity, the reverse isolation is assumed to be ideal. A set of linear equations
is constructed to satisfy these S-parameters. Nonlinear effects are added to the gain to
describe the nonlinearity. The output power of the power amplifier compresses to 1 dB less
than the output of an ideal linear amplifier at the 1 dB compression point. Further increase of
the input power makes the output approach the saturation power only at the fundamental
operating frequency. IP2 describes the second order effects of the amplifier, so use only one
tone in the test. Excess white noise is added at the input port to describe the noise figure.
The implementation of psat assumes a pure sinusoidal waveform. To maintain a restrained
output power, the output waveform is clipped from a sinusoidal to a square wave form. Figure
D-2 shows the input and output waveforms of the power amplifier. Because of the output
waveform clipping, the input sinusoidal wave should have a DC component of zero.
June 2007
760
Product Version 6.2
Virtuoso Spectre Circuit Simulator RF Analysis User Guide
The RF Library
Input and Output Waveforms of the Power Amplifier
Figure D-3 shows the 1 dB compression point and the saturation power. This difference is
caused by the 50 Ω load impedance. The specified output referenced 1 dB compression point
is 40 dBm, which Spectre RF captures as 39.6.
If psat is much larger than p1db, your psat might not be satisfied.
June 2007
761
Product Version 6.2
Virtuoso Spectre Circuit Simulator RF Analysis User Guide
The RF Library
Figure D-3 1dB Compression Point and Saturation Power
Oscillator
Oscillator models describe the essential information for a typical oscillator, more precisely, a
local RF power source.
June 2007
762
Product Version 6.2
Virtuoso Spectre Circuit Simulator RF Analysis User Guide
The RF Library
The definition of the model in the Verilog-A language is as follows:
module osc(out);
electrical out;
inout out;
parameter real power = 10;
parameter real f = 1e9 from (0:inf);
parameter real rout = 50 from (0:inf);
parameter real floor = -60 from (-inf:0);
parameter real f1 = 1000 from (0:1e6);
parameter real n1 = -40 from (bottom:0);
parameter real fc = 0 from [0:f1);
The parameters are
power
Output power when matched [dBm]
freq
Output frequency [Hz]
rout
Output impedance [W]
bottom
Noise floor [dBc/Hz]
f1
Frequency point for n1 [Hz]
n1
Phase noise at f1 [dBc/Hz]
fc
Corner frequency of white phase and flicker phase [Hz]
This model is not an autonomous model. Rather, it simply generates a sinusoidal wave with
the specified impedance, power level, and phase noise characteristics.
When the load is matched to the internal impedance, the load dissipates the specified output
power. You can specify the noise floor of the output signal. Furthermore, by adding one point
(frequency, phase noise), you can specify 1/f2 frequency noise (corresponding to the phase
noise induced by white noise). If fc, the corner frequency of white phase and flicker phase
noise, is bigger than 0, 1/f3 frequency noise (flicker-noise-induced phase noise) is further
specified. Otherwise, 1/f3 noise is not included.
The phase noise values that are symmetric around the carrier are correlated. The noise floor,
however, is not correlated.
Figure D-4 shows the phase noise of the oscillator model. In Figure D-4, the specified
parameters are
noise floor −60 dBc/Hz
June 2007
763
Product Version 6.2
Virtuoso Spectre Circuit Simulator RF Analysis User Guide
The RF Library
f1
1K
n1
−40 dBc/Hz
fc
100
Figure D-4 Phase Noise for the Oscillator
June 2007
764
Product Version 6.2
Virtuoso Spectre Circuit Simulator RF Analysis User Guide
The RF Library
Quadrature Signal Generator
The quadrature signal generator model is included because, in quadrature receiver design, a
phase shifter is ordinarily used to generate the quadrature signal from one signal source such
as the VCO. However, a phase shifter is hard to implement in a wide band model.
A quadrature signal consists of two signals with a 90-degree phase difference but with
identical noise and amplitude.
The Verilog-A module is declared as follows
module quadrature(lead, lag);
electrical lead, lag;
inout out_cos, out_sin;
parameter real power = 10;
parameter real f = 1e9 from (0:inf);
parameter real rout = 50 from (0:inf);
parameter real floor = -60 from (-inf:0);
parameter real f1 = 1000 from (0:1e6);
parameter real n1 = -40 from (bottom:0);
parameter real fc = 0 from [0:f1);
The parameters are
power
Output power when matched [dBm]
freq
Output frequency [Hz]
rout
Output impedance [W]
phase_shift
June 2007
765
Product Version 6.2
Virtuoso Spectre Circuit Simulator RF Analysis User Guide
The RF Library
bottom
Noise floor [dBc/Hz]
f1
Frequency point for n1 [Hz]
n1
Phase noise at f1 [dBc/Hz]
fc
Corner frequency of white phase and flicker phase [Hz]
The difference between the quadrature signal generator model and the oscillator model is
that the oscillator has only one output node but the quadrature signal generator has two
output nodes, lead and lag. In the quadrature signal generator model, when the power
levels, output impedances, and noise sources are identical, the two outputs, lead and lag,
have a 90-degree phase difference.
Phase Shifter
In digital RF system designs, quadrature signal processing involves the phase splitting of
high-frequency signals. The most common use of such components is to generate two
signals that have a 90-degree phase difference based on one signal source (such as the RF
signal or oscillator output). Another common use for a phase shifter is to combine two signals
after adding a 90-degree phase difference, as in image-rejection receiver designs.
The Verilog-A module is declared as follows
module shifter(single, lag, lead);
inout single, lag, lead;
electrical single, lag, lead;
parameter real freq = 1e9 from (0:inf);
parameter real r
= 50 from (0:inf);
The parameters are
freq
Frequency of operation [Hz]
r
Resistance [Ω] (see Figure D-4)
June 2007
766
Product Version 6.2
Virtuoso Spectre Circuit Simulator RF Analysis User Guide
The RF Library
Internally, the phase shifter is implemented using the RC-CR circuit as shown in Figure D-4.
While the phase difference is also 90-degrees when the lead and lag have the same output
impedance, only at the operating frequency do the magnitudes remain the same. This circuit
network also generates white noise.
Phase Shifter
There are two buffered versions of the shifter:
■
The shifter_combiner combines two signals so that they add if one leads the other
by 90 degrees and so that they cancel if it lags by 90 degrees.
■
The shifter_splitter splits a signal into two signals 90 degrees out of phase with
each other.
■
You specify the input and output impedances. These networks are noiseless.
June 2007
767
Product Version 6.2
Virtuoso Spectre Circuit Simulator RF Analysis User Guide
The RF Library
Measurement Elements
The Measurement category contains elements used to facilitate measurements and
diagnostics. It includes the instrumentation blocks and the baseband signal generators.
These models are not part of any specific RF design architecture.
This section describes the Measurement elements and explains how to change the FIR
filters inside the baseband signal generators.
Note: All of the baseband signal sources generate digitally filtered signals. The baseband
sources do not work with Spectre RF because the digital filters have hidden states.
The Measurement category contains the following elements, discussed in the sections that
follow.
■
CDMA Signal Source
■
GSM Signal Source
■
π/4-DQPSK Signal Source
■
Eye-Diagram Generator
■
Rectangular-to-Polar Coordinate Transformation
■
Polar-to-Rectangular Coordinate Transformation
■
Ideal Transformer
■
Instrumentation Block
■
Offset Instrumentation Block
■
Instrumentation Terminator
■
Baseband Driver
■
Phase Generator
June 2007
768
Product Version 6.2
Virtuoso Spectre Circuit Simulator RF Analysis User Guide
The RF Library
CDMA Signal Source (CDMA_reverse_xmit)
The CDMA signal source (CDMA_reverse_xmit) generates a reverse-link (handset-tobase-station) IS-95 signal with the following characteristics
modulation
Offset QPSK
symbol rate
1.2288 megasymbols per second
sample rate
4.9152 megasamples per second
Two separate 16-bit pseudo-noise generators generate the I and Q spreading sequences
operating at the sample rate.
The CDMA source
■
Generates a random bit at the symbol rate
■
Oversamples it by a factor of 4
■
Spreads the bit with the I and Q spreading sequences
■
Filters each sequence with a 48-tap FIR filter. The filter coefficients are the impulse
response of a raised cosine filter.
■
The CDMA signal source generates a reverse-link (handset-to-base-station) IS-95
signal. The modulation is offset QPSK with a symbol rate of 1.2288 Mega-symbols per
second and a sample rate of 4.9152 Megasamples per second. Two separate 16-bit
pseudo-noise generators generate the I and Q spreading sequences operating at the
sample rate.
■
Figure D-5 shows a block diagram of the signal generator.
June 2007
769
Product Version 6.2
Virtuoso Spectre Circuit Simulator RF Analysis User Guide
The RF Library
Figure D-5 CDMA Baseband Test Signal Generator
The eye-diagram generator (eye_diagram_generator) created the eye-diagram and
trajectory. Figure D-5 shows the eye-diagram of one of the outputs and the trajectory of both
outputs.
June 2007
770
Product Version 6.2
Virtuoso Spectre Circuit Simulator RF Analysis User Guide
The RF Library
Eye Diagram and CDMA Trajectory
Instance Parameters
The amplitude parameter sets the amplitude of the unfiltered signals. An amplitude of 1
means that each FIR filter is driven by 1 volt impulses. If you change the internal variable
IMPULSE_PULSE to 2, the filters are driven by 1 volt pulses of four samples duration.
The seed parameter changes the seed for the random number generator.
June 2007
771
Product Version 6.2
Virtuoso Spectre Circuit Simulator RF Analysis User Guide
The RF Library
Outputs
The CDMA signal generator creates four output signals:
i_bin_node
The I unfiltered binary output.
i_out_node
The filtered I output.
q_bin_node
The Q unfiltered binary output.
q_out_node
The Q filtered output.
Changing the FIR Filter
You cannot change the FIR filter, such as the tap length and tap coefficients, directly from the
instance. However, you can do so using the Modelwriter as described in “Modifying the
Baseband Signal Generators Using the Modelwriter” on page 782.
Output Transitions
The filtered outputs slew linearly from one value to the next because the rise and fall times in
the transition statements equal one period. To make the outputs take abrupt steps, copy the
module to your library and change the rise and fall times in the last transition statements.
June 2007
772
Product Version 6.2
Virtuoso Spectre Circuit Simulator RF Analysis User Guide
The RF Library
GSM Signal Source (GSM_xmtr)
The GSM source generates a signal conforming to the GSM standard. The modulation is
GMSK and the data is generated in frames of 3 fixed start bits, 142 random data bits, 3 fixed
stop bits, and 8.25 fixed guard bits. (The embedded deterministic pattern and quarter of a bit
is necessary to produce the correct spectrum.) The bit rate is 270833.333 bits per second
and the sample rate is four times that.
The FIR filter is a Gaussian filter implemented with 32 taps.
Figure D-6 shows a block diagram of the signal source.
Figure D-6 GSM Baseband Signal Generator
Figure D-7 shows the binary data stream and the corresponding angle.
June 2007
773
Product Version 6.2
Virtuoso Spectre Circuit Simulator RF Analysis User Guide
The RF Library
Figure D-7 GSM Binary Data and Resulting Phase
Instance Parameters
The amplitude parameter sets the amplitude of the unfiltered signals. An amplitude of 1
means that each FIR filter is driven by 1-volt impulses. If you change the internal variable
IMPULSE_PULSE to 2, the filters are driven by 1-volt pulses of four samples duration.
The seed parameter changes the seed for the random number generator.
Outputs
The generator creates four output signals
angular_node
The output signal.
i_out_node
The phase, multiplied by the amplitude.
bin_node
The bit stream being transmitted.
q_out_node
The phase multiplied by the amplitude.
June 2007
774
Product Version 6.2
Virtuoso Spectre Circuit Simulator RF Analysis User Guide
The RF Library
Changing the FIR Filter
You cannot directly change the FIR filter, such as the tap length and tap coefficients, from the
instance. However, you can make changes using the Modelwriter as described in “Modifying
the Baseband Signal Generators Using the Modelwriter” on page 782.
Output Transitions
The filtered outputs slew linearly from one value to the next because the rise and fall times in
the transition statements equal one period. To make the outputs take abrupt steps, copy the
module to your library and change the rise and fall times in the last transition statements.
June 2007
775
Product Version 6.2
Virtuoso Spectre Circuit Simulator RF Analysis User Guide
The RF Library
Pi/4-DQPSK Signal Source (pi_over4_dqpsk)
Figure D-8 shows the block diagram for this source.
Figure D-8 Π/4-DQPSK baseband signal generator
Table D-8 shows how the phase shift is generated.
Phase Shift
1st bit
2nd bit
Phase shift
0
0
π/4
0
1
3π/4
1
0
-π/4
1
1
-3π/4
June 2007
776
Product Version 6.2
Virtuoso Spectre Circuit Simulator RF Analysis User Guide
The RF Library
The symbol rate is 24300 symbols per second and the sample rate is 8 times that. The FIR
filter is a raised cosine filter implemented with 64-taps.
The eye-diagram generator (eye_diagram_generator) created the eye-diagram and
trajectory. Figure D-8 shows the eye-diagram and trajectory for this generator.
Eye Diagram and Pi/4 Trajectory
June 2007
777
Product Version 6.2
Virtuoso Spectre Circuit Simulator RF Analysis User Guide
The RF Library
The amplitude parameter lets you set the amplitude of the unfiltered signals. An amplitude
of “1” means that each FIR filter is driven by 1-volt impulses. If you change the internal
variable IMPULSE_PULSE to 2, the filters are driven by 1-volt pulses of four samples duration.
The seed parameter lets you change the random number generator seed.
Outputs
The generator creates three output signals.
i_out_node
The phase, multiplied by the amplitude
q_out_node
The phase, multiplied by the amplitude
phase_shift_out
The phase shift from one symbol to the next
Changing the FIR filter
You cannot change the FIR filter, such as the tap length and tap coefficients, directly from the
instance. However, you can do so using the Modelwriter as described in “Modifying the
Baseband Signal Generators Using the Modelwriter” on page 782.
Output transitions
The filtered outputs slew linearly from one value to the next because the rise and fall times in
the transition statements equal one period. To make the outputs take abrupt steps, copy the
module to your library and change the rise and fall times in the last transition statements.
June 2007
778
Product Version 6.2
Virtuoso Spectre Circuit Simulator RF Analysis User Guide
The RF Library
Eye-Diagram Generator (eye_diagram_generator)
The eye-diagram generator creates eye-diagrams and trajectories for the baseband signal
generators.
Input
June 2007
779
Product Version 6.2
Virtuoso Spectre Circuit Simulator RF Analysis User Guide
The RF Library
The input to the eye-diagram generator is the I or Q output of one of the baseband signal
generators.
Output
The eye-diagram generator has two outputs labeled “y-axis” and “x-axis”. The eye-diagram is
generated by plotting the “y-axis” output against the “x-axis” output.
The eye-diagram generator does not work with Envelope analysis to generate similar plots.
This is because the Envelope harmonic time analysis is generated by a post-processing step
and the eye-diagram generator works during simulation.
Figure D-8 shows an eye-diagram of one of the outputs and the trajectory of both outputs for
the CDMA baseband signal generator.
June 2007
780
Product Version 6.2
Virtuoso Spectre Circuit Simulator RF Analysis User Guide
The RF Library
Example Eye Diagram and CDMA Trajectory
June 2007
781
Product Version 6.2
Virtuoso Spectre Circuit Simulator RF Analysis User Guide
The RF Library
Modifying the Baseband Signal Generators Using the Modelwriter
The baseband signal generators use FIR (finite impulse response) filters to shape their output
pulses. Shaped output pulses serve several purposes:
■
They help keep the transmitted signal inside the specified band.
■
They work with their receive counterparts to maximize the signal-to-noise ratio.
■
Together with their receiver counterparts, they satisfy the Nyquist sampling criterion for
an intersymbol-interference-free channel.
■
The Modelwriter gives you a convenient user-interface for creating variations on the
baseband signal generators in the library. The most likely variation is in the FIR filter. This
section explains how to use the Modelwriter to create a new GSM generator with different
FIR filters.
■
Bring up the Modelwriter and do the following:
a. Double click the Telecom folder.
b. Select the GSM generator.
c. Click the Next button in the lower right hand corner of the Modelwriter window.
d. You should now see the picture in Figure D-8 in the window.
June 2007
782
Product Version 6.2
Virtuoso Spectre Circuit Simulator RF Analysis User Guide
The RF Library
GSM Generator
1. Specify how you plan to drive the filter by selecting the type of tap coefficients.
2. FIR filters can be driven by pulses or impulses.
3. Specify the length of the FIR filter in the Tap Length field.
4. You can specify the tap coefficients in two ways
❑
From a file
❑
By direct manual entry.
❑
To read the coefficients from a file do the following:
June 2007
783
Product Version 6.2
Virtuoso Spectre Circuit Simulator RF Analysis User Guide
The RF Library
e. Select the Import button.
f. Enter the path to the file.
g. Click Open.
h. The coefficients appear in the window as shown in Figure D-9. (The tap[1]
coefficient multiplies the filter state with the least amount of delay, the filter state
closest to the input.)
Figure D-9 Tap coefficients
To enter the coefficients manually do the following:
June 2007
784
Product Version 6.2
Virtuoso Spectre Circuit Simulator RF Analysis User Guide
The RF Library
a. Click the lower rightmost button flagged in the form.
See Figure D-9.
b. Enter the coefficients,
c. Click next to view the model,
d. To write the model to a file, click Save Generated Code....
Manual entry of the tap coefficients
June 2007
785
Product Version 6.2
Virtuoso Spectre Circuit Simulator RF Analysis User Guide
The RF Library
Testbenches Elements
The testbenches category contains the test circuits used to define model specifications.
Where possible, the element names are in terms of standard RF measurements. The most
precise way to describe a measurement is with a test circuit, set up instructions, and sample
measurements. The circuits in the testbench category serve this purpose. Table D-1 lists the
testbenches elements and includes a link to where each one is used.
Table D-1 Elements in the Testbenches Category of rfLib
Element Name
Example Where the Element is Used
AM_PM_test_ckt
“AM/PM Conversion Parameters” on page 808
BB_ind_cap_test
“RLC Test Circuits” on page 845
PB_BB_filter_comparison
“Comparison of Baseband and Passband Models” on
page 873
PB_ind_cap_test
“RLC Test Circuits” on page 845
ava_pwr_gain
“Available Power Gain Parameter” on page 794
demod_ip3
“IQ Demodulator” on page 828
dwn_cnvt_test
“RF-to-IF and IF-to-RF Mixers” on page 836
mixer_ip3
“IP3 Parameter” on page 801
mod_1dbcp
“Available Power Gain and 1dB Compression Point” on
page 823
mod_demod_test
“IQ Demodulator” on page 828
noise_figure
“Noise Figure Parameter” on page 799
one_db_cp
“Output 1dB Compression Point Parameter” on
page 798
quad_and phase_error_demo “Quadrature Error and Phase Error” on page 825
shifter_combiner_test
“Phase Shifter Combiner” on page 865
shifter_splitter_test
“Phase Shifter Splitter” on page 861
up_cnvt_test
“Testing the up_cnvrt Mixer” on page 840
view_switching
June 2007
786
Product Version 6.2
Virtuoso Spectre Circuit Simulator RF Analysis User Guide
The RF Library
Uncategorized Elements
Elements in the uncategorized category are data files created by elements in the
testbenches category. The following list shows typical files you might find here.
■
cdma_2ms_idata
■
cdma_2ms_qdata
■
dqpsk_20ms_idata
■
dqpsk_20ms_qdata
■
gsm_5ms_idata
■
gsm_5ms_qdata
See “Testbenches Elements” on page 786 for more information.
Bottom-Up Design Elements
The bot_upBB library contains Verilog-A versions of the J-model which have two primary
uses
■
To facilitate estimation of Adjacent Channel Power Ratio (ACPR)
■
To import transmitter impairments into the Alta™ SPW environment
The bot_upBB library contains the following 5 verilog-A versions of the J-model
■
1st_order_j_model
■
3rd_order_j_model
■
5th_order_j_model
■
7th_order_j_model
■
9th_order_j_model
These Verilog-A models read the same extracted J-model data files as the Alta SPW
J-models.
For more information about using extracted J-model data files to estimate ACPR (adjacent
channel power ratio) and about extracting J-models, see Chapter 6, “Creating and Using
Transmitter J-Models.”
June 2007
787
Product Version 6.2
Virtuoso Spectre Circuit Simulator RF Analysis User Guide
The RF Library
Models for Top-Down RF System Design
If you are a system-level RF designer charged with designing RF systems from the
specifications provided by DSP design teams, you can make use of the models described in
this section. You can use the models described here for designing the top down analog RF
subsystems that fit into larger DSP systems—from specifications provided by the DSP
system designers. In particular, these models form a canonical set of top-down behavioral
baseband models for exploring RF architectures in ADE. For methodology information and
examples using these models, see Chapter 8, “Methods for Top-Down RF System Design.”
The baseband and passband models come from the following rfLib categories
■
Category top_dwnBB contains models of common RF function blocks.
■
The default view of each model is the baseband view (called veriloga).
■
Each model also has a differential passband view (called veriloga_PB).
■
Each model has a symbol view used in schematics.
■
The only exceptions are the BB_loss and VGA_BB models which are meant only for
baseband analysis and have no passband view.
■
Category top_dwnPB contains single-ended passband versions of the baseband
models.
■
Category measurement contains the instrumentation block and baseband signal
generator models used to make RF measurements. These elements are not part of an
RF architecture. They simply facilitate RF measurements and diagnostics.
■
Category testbenches contains the test circuits used in this chapter to define the model
specifications in the rfLib. Where possible, the models are specified in terms of standard
RF measurements. The most precise way to describe a measurement is with a test
circuit, set up instructions, and sample measurements. The circuits in the testbenches
category serve this purpose
The top_dwnBB models provide RF designers with a fast method to map RF system
specifications into detailed RF designs. The baseband models facilitate fast evaluation of
candidate RF architectures specified with DSP metrics. The passband views of the baseband
models provide a behavioral system testbench for checking detailed designs of individual RF
system components.
Baseband models are behavioral models and all behavioral models sacrifice some accuracy
for increased simulation speed. Such sacrifices are usually acceptable in architectural studies
because many implementation-dependent details do not affect high level decisions. The
June 2007
788
Product Version 6.2
Virtuoso Spectre Circuit Simulator RF Analysis User Guide
The RF Library
modeling approach taken in top-down design is to simulate only those effects that drive the
decisions at hand.
Baseband modeling in no way replaces passband modeling. Some effects missed by
equivalent baseband models can affect high level decisions. However, the application of
baseband models early followed by passband models later minimizes the number of slow
simulations needed at low levels of design abstraction. Baseband models help you to quickly
weed out designs that would surely fail tests simulated with passband models.
The success of a modeling approach to top-down design hinges on knowing two things
■
How the models fit into the design flow
■
Exactly what each modeling parameter means. This section defines the parameters that
specify the models
Baseband and Passband Models
The baseband and passband elements contained in the RF Library, rfLib, are organized into
the following categories
Table D-2 Categories of Baseband and Passband Elements in the rfLib
Category in rfLib
Description of Content
top_dwnBB
The Baseband Library.
This category contains models of common architectural
function blocks. The default view of the models in this
category is the baseband view called veriloga, but all
models in this category have a differential passband view
called veriloga_PB.
The only exceptions are the BB_loss and VGA_BB models
which are meant only for baseband analysis and have no
passband view.
top_dwnPB
The Passband Library.
This category contains single-ended passband versions of
the baseband models
measurement
June 2007
Contains models used to make measurements. Includes the
instrumentation blocks and the baseband signal generators.
These elements are not part of an RF architecture. They
simply facilitate measurements and diagnostics.
789
Product Version 6.2
Virtuoso Spectre Circuit Simulator RF Analysis User Guide
The RF Library
Table D-2 Categories of Baseband and Passband Elements in the rfLib
Category in rfLib
Description of Content
testbenches
Contains the test circuits used to define the model
specifications in the rfLib. Where possible, the models are
specified in terms of standard RF measurements. The most
precise way to describe a measurement is with a test circuit,
set up instructions, and sample measurements. The circuits
in the testbenches category serve this purpose
Except for AM/PM conversion, all model specifications are defined by measurements taken
from the passband models in the top_dwnPB category.
Most baseband models in top_dwnBB have both a baseband view (veriloga) and a
differential passband view (veriloga_PB). Figure D-2 shows the Library Manager with
LNA_BB, the low noise amplifier baseband cell selected.
Library Manager Showing Views of LNA_BB in top_dwnBB
LNA_BB has three views:
symbol
June 2007
The schematic symbol for LNA_BB.
790
Product Version 6.2
Virtuoso Spectre Circuit Simulator RF Analysis User Guide
The RF Library
veriloga
The baseband LNA element with third-order effects.
veriloga_PB
The passband differential view of the same LNA element.
Those baseband models that do not have a differential passband view (veriloga_PB) are
meant only for baseband use.
The models in the top_dwnPB category of rfLib are singled ended versions of the differential
passband views. The single-ended passband models describe the measurements but the
measurements also apply to the differential passband versions. Figure D-10 shows the
Library Manager with LNA_PB, the low noise amplifier baseband cell, selected.
Figure D-10 Library Manager Showing Views of LNA_PB in top_dwnPB
LNA_PB has two views:
symbol
The schematic symbol for LNA_PB.
veriloga
The passband LNA element with third-order effects.
June 2007
791
Product Version 6.2
Virtuoso Spectre Circuit Simulator RF Analysis User Guide
The RF Library
Assumptions About Behavioral Models
All behavioral models require assumptions and the top-down models at hand are no
exception. The assumptions are summarized below:
■
Non-linear RF components are memoryless.
■
Noise in the models is white, additive Gaussian noise which is split equally between the
two output pins. In any model, I and Q noise sources are uncorrelated.
■
Except for loading effects, signal flow is unilateral.
■
Terminal impedances are purely resistive.
■
The following is a single assumption stated three ways:
❑
Only third-order non-linearities matter—even-order non-linearities do not matter.
❑
Between any two baseband models, carrier harmonics are negligible.
❑
Baseband models need not simulate IP2 or DC offsets.
❑
The basic problem stated here in three ways is that even non-linearities do not
produce output power at the carrier’s fundamental frequency. Baseband models
model only effects such as IP3 because third order distortion affects the
fundamental. Second order distortion only affects the fundamental at the output of
a subsequent, cascaded, non-linear device. You can build a baseband model of the
two cascaded, non-linear devices in order to simulate how second order distortion
in the first device affects the output of the second device at the fundamental. You
cannot cascade individual baseband models of the two devices and observe any
second-order effects.
■
You can model all mixers, including those in modulators and demodulators, as a static
non-linearity followed by an ideal multiplier.
■
All local oscillators are sinusoidal.
■
In addition, two compatibility assumptions apply.
■
All baseband models, except the baseband signal generators and the instrumentation
blocks, are compatible with Spectre RF.
■
All models are written in Verilog-A.
Inputs and Outputs for Baseband Models
Except where noted, all baseband models have inputs and outputs as shown in Figure D-10.
June 2007
792
Product Version 6.2
Virtuoso Spectre Circuit Simulator RF Analysis User Guide
The RF Library
Inputs and Outputs on Baseband Models
Note: Be careful not to confuse baseband models with two-port S-parameter models.
When a device loads or drives adjacent devices with finite resistances, the terminals on the
symbol are wider apart than when they load/drive adjacent models with ideal resistances
(zero or infinite resistance).
Some Common Model Parameters
Model parameters specify the baseband and passband models in the top_dwnBB and
top_dwnPB categories in rfLib.
The AM/PM conversion parameters specify the baseband models only.
All other parameters specify both the passband and baseband models of a function block.
The more common parameters are defined in terms of passband test circuits described in this
section. Except for the AM/PM conversion parameters, baseband parameters are not
described with test circuits because, given the same parameters, the baseband models
simulate the same peak voltages and currents as simulated by the passband models. Given
the identical parameter values, the baseband and passband models simulate the same peak
voltages and currents, but not the same power levels.
Parameters described here include
■
Available Power Gain Parameter
■
Input and Output Resistance Parameters
■
Output 1dB Compression Point Parameter
■
Noise Figure Parameter
■
IP3 Parameter
■
AM/PM Conversion Parameters
June 2007
793
Product Version 6.2
Virtuoso Spectre Circuit Simulator RF Analysis User Guide
The RF Library
❑
AM/PM sharpness
❑
|radians| @ 1 dB cp
❑
|radians| @ big input
❑
{1, 0, 1} for {cw, none, ccw}
Available Power Gain Parameter
When an amplifier’s load is equal to it’s output resistance, available power gain equals the
following
outputpower
10 × log ----------------------------------
inputpower
The test circuit in Figure D-10 is listed as ava_pwr_gain in the testbenches category in
rfLib.
The ava_pwr_gain Circuit
Computing Constant Power Contours
The ava_pwr_gain test circuit is set up to compute constant power contours. As you would
expect, maximum power transfer occurs when the load and output impedances are matched.
The port adapter inserts reactive elements into the signal path to load the amplifier with the
specified reflection coefficient.
June 2007
794
Product Version 6.2
Virtuoso Spectre Circuit Simulator RF Analysis User Guide
The RF Library
Figure D-11 on page 796 shows a Smith Chart that displays how the load power varies with
the load refection coefficient.
The load pull contours were computed by
■
Sweeping the pp parameter in a PSS analysis (pp is the phase of the reflection
coefficient)
■
Sweeping the mm parameter with the Parametric Tool (mm is the magnitude of the
reflection coefficient)
The load reflection coefficient is defined with reference to the amplifier output resistance,
300 Ohms in this case. The amplifier input resistance is 20 Ohms. The input source
resistance is 50 hms. The amplifier 1 dB compression point is set high enough to make the
amplifier linear. The available power gain parameter is 20 dB.
In order to generate the load pull contours you must save both the current flowing into the
port adapter (port) as well as the current flowing into Port0.
June 2007
795
Product Version 6.2
Virtuoso Spectre Circuit Simulator RF Analysis User Guide
The RF Library
Figure D-11 Smith Chart
When you place the cursor on the smallest contour on the Smith Chart, you can see that the
amplifier delivers a maximum power of 81.63 mW to an optimum load of 300 Ohms
(reflection coefficient = 0). When you plot the magnitude of the power coming from the input
port against the sweep variable (pp, phase of the reflection coefficient) you find that input
power equals 816.3 uW, independent of load, as shown in Figure D-11. The ratio of
maximum output to input power equals 100, or dB, as specified.
June 2007
796
Product Version 6.2
Virtuoso Spectre Circuit Simulator RF Analysis User Guide
The RF Library
Input power
Note that the voltage gain in this test circuit does not equal 10 because the amplifier’s input
and output resistances are different. You can verify that the ratio of the output to input voltage
is as follows
R out
10 -----------R in
where, R out is the amplifier output resistance and R in is the amplifier input resistance. This
assumes the amplifier is not driven into non-linear operation.
June 2007
797
Product Version 6.2
Virtuoso Spectre Circuit Simulator RF Analysis User Guide
The RF Library
Input and Output Resistance Parameters
The input and output resistances specify the current drawn by the associated terminals as a
linear function of terminal voltage. There is no test circuit for terminal resistances since the
definition is so simple.
Output 1dB Compression Point Parameter
The 1 dB compression point specifies a saturation non-linearity. It is the output power in dBm
where the output power falls 1 dB below the power extrapolated linearly from the amplifier’s
linear region of operation.
The test circuit in Figure D-11 is listed as one_db_cp in the testbenches category in rfLib.
The one_db_cp Circuit
In the one_db_cp test circuit, power is the dBm of power delivered by the leftmost port. The
available power gain is 0 dB. The 1dB compression point is 10 dBm. The input and output
resistances are 50 Ohms and so are the port resistances.
To measure the 1dB compression point, perform a swept PSS analysis. Sweep power
from -40 dBm to 15 dBm in 50 linear steps. The output referred 1dB compression point is
computed for the 1st harmonic with an Extrapolation Point (dBm) of -40. Click the rightmost
port device to display the output as illustrated in Figure D-11.
June 2007
798
Product Version 6.2
Virtuoso Spectre Circuit Simulator RF Analysis User Guide
The RF Library
Resulting 1dB Compression Point
The specified output referred compression point is 10 dBm. The measured value is
9.964 dBm, which is fairly close to the specified value. The measured 1db compression point
is as specified only when the driving source resistance matches the amplifier input resistance
and the load port resistance matches the amplifier’s output resistance. In all compression
point and IPN calculations, input power is computed from the maximum power the input Port
can deliver, not from an actual power measurement. If you mismatch either terminal you do
not measure the specified compression point.
Noise Figure Parameter
Noise figure is calculated as the input signal-to-noise ratio divided by the output signal-tonoise ratio. The test circuit for defining the noise figure parameter is shown in Figure D-12.
The circuit is listed as noise_figure in the testbenches category of the rfLib. It is similar to
the one_db_cp test circuit.
June 2007
799
Product Version 6.2
Virtuoso Spectre Circuit Simulator RF Analysis User Guide
The RF Library
Figure D-12 The noise_figure Circuit
The specified noise figure is 10 dB. A Spectre RF Noise analysis produces the noise figure
shown in Figure D-12. To measure the specified noise figure, the driving port resistance must
match the amplifier’s input resistance. The port at the output does not have to match the
amplifier’s output resistance but the port impedance should be resistive. The input probe is
the leftmost port, the output port is the rightmost port. Since the model is static, you can
compute noise figure over any frequency interval.
June 2007
800
Product Version 6.2
Virtuoso Spectre Circuit Simulator RF Analysis User Guide
The RF Library
Noise Figure Results
IP3 Parameter
IP3 is measured with a two-tone test. One tone is the fundamental PSS frequency while the
other is the frequency in a single point PAC analysis. IP3 is defined as the input power level
in dBm where the extrapolated power in one of the third order intermodulation terms equals
the extrapolated power in the fundamental term. As with the 1dB compression point
measurement, input and output terminals must be matched to the source and load
respectively.
The IP3 specification is demonstrated step by step on the mixer model because the mixer IP3
measurement can be confusing. Figure D-13 shows the test circuit. The circuit is listed as
mixer_ip3 in the testbenches category of the rfLib.
June 2007
801
Product Version 6.2
Virtuoso Spectre Circuit Simulator RF Analysis User Guide
The RF Library
Figure D-13 The mixer_ip3 Test Circuit
Measuring IP3 for a Mixer
1. Open the schematic for the circuit and bring up ADE.
2. In the Virtuoso Analog Design Environment window, choose Analyses — Choose.
The Choosing Analyses form appears.
3. Set up a PSS analysis.
a. Select pss.
The title Periodic Steady State Analysis appears along with the fields required
for specifying a PSS analysis.
A 920 MHz tone already appears in the form.
b. Add a Fundamental Tone called eee (the name is arbitrary) with a Value of 1 GHz.
c. Select Beat Frequency.
d. Click Auto Calculate.
The result is 40M Hz.
e. For the Number of harmonics, type 2.
f. Select Sweep.
g. For the Variable Name, use the power variable.
June 2007
802
Product Version 6.2
Virtuoso Spectre Circuit Simulator RF Analysis User Guide
The RF Library
h. In the Sweep Range pane, select Start_Stop.
i. In the Start field, type -60.
j. In the Stop field, type 0.
k. Select Linear.
l. Select Number of Steps.
m. In the Number of Steps field, type 10.
4. Set up a PAC analysis.
a. Select pac.
The title Periodic AC Analysis appears along with the fields required for specifying
a PAC analysis.
b. Set Sweeptype to absolute.
c. Select Single-Point.
d. In the Freq field, type 921 M.
e. In the sidebands pane, select Array of indices.
f. In the Additional indices field, type -21 and -25.
After these steps, the Choosing Analyses form looks like this.
June 2007
803
Product Version 6.2
Virtuoso Spectre Circuit Simulator RF Analysis User Guide
The RF Library
Figure D-14 PAC Setup
Why select the -21 and -25 sidebands? Recall from the assumptions, the nonlinearity occurs before the frequency translation. The input tones to the non-linearity are
the large 920 Mhz tone and the small signal 921 MHz tone. In an IP3 measurement only
one tone must be large, the other can be small. PAC analysis performs small signal
perturbations on the PSS solution. One perturbation term exiting the non-linearity
appears at 921 MHz, right where it started. One of the third order intermodulation
perturbation terms exiting the non-linearity appears at 2*920-921 = 919 MHz. The ideal
mixer, driven by a pure 1 GHz local oscillator, translates the 921 MHz tone to 9211000=-79 MHz while translating the 919 MHz tone to 1000-919=81 Mhz. A single point
921 MHz PAC analysis produces tones displaced from harmonics of the fundamental by
921 MHz. The PAC sidebands specify which harmonics to use. You save the 79 MHz
tone by saving the -25th sideband because the fundamental frequency is 40 Mhz and
June 2007
804
Product Version 6.2
Virtuoso Spectre Circuit Simulator RF Analysis User Guide
The RF Library
921 - 40*25 = -79 MHz. You save the 81 MHz tone by saving the -21 sideband because
921-40*21 = 81 MHz. Figure Figure D-14 on page 804 shows the PAC setup.
5. Run the analysis.
6. Plot the PAC results. To do this, set up the Direct Plot form like this.
7. In the Composer window, click the output Port. The results appear as shown in Figure
Figure D-15 on page 806.
June 2007
805
Product Version 6.2
Virtuoso Spectre Circuit Simulator RF Analysis User Guide
The RF Library
Figure D-15 IP3 Results
The measured IP3 is, -10 dBm, as specified. The measured IP3 is as specified only if the
input port resistance matches the input resistance of the device-under-test. Other input
resistances produce a measured IP3 different than the one specified.
Measuring IP3 for an LNA
You can measure IP3 of an LNA by replacing the mixer with an LNA and ensuring the input
terminal remains matched. In this example, remove the 1 GHz Fundamental Tone from the
PSS analysis. The Beat Frequency should now be 920 MHz. In the PAC set up, change the
additional indices from -21 and -25 to -1 and -2.
After the analysis completes, set up the PSS Results form as shown in Figure D-16. As
before, the input referred IP3 is 10 dBm, as specified.Figure D-17 shows the LNA IP3 results.
June 2007
806
Product Version 6.2
Virtuoso Spectre Circuit Simulator RF Analysis User Guide
The RF Library
Figure D-16 Direct Plot Form for the LNA
June 2007
807
Product Version 6.2
Virtuoso Spectre Circuit Simulator RF Analysis User Guide
The RF Library
Figure D-17 Results for the LNA
AM/PM Conversion Parameters
Only the baseband models include the four parameters for AM/PM conversion.
Table D-3 AM/PM Conversion Parameters for Baseband Models
AM/PM Parameter
Definition
AM/PM Sharpness
Defines how steep the output phase shift changes are
with respect to input power.
|radians|@1dB cp
Defines the absolute value of the output phase shift at
the 1dB compression point for power amplifiers. This
is the phase shift at an arbitrary output power level for
some models.
|radians|@big input
Defines the absolute value of the output phase shift as
input power goes to infinity (if it could go to infinity)
June 2007
808
Product Version 6.2
Virtuoso Spectre Circuit Simulator RF Analysis User Guide
The RF Library
Table D-3 AM/PM Conversion Parameters for Baseband Models
AM/PM Parameter
Definition
{1, 0, -1} for {cw,none,ccw}
Defines the direction of the phase shift. 1 for
clockwise, 0 for no phase shift, -1 for counter
clockwise.
The test circuit in Figure D-3 is listed as am_pm_test_ckt in the testbenches category in
rfLib.
The am_pm_test_ckt Circuit
In the am_pm_test_ckt test circuit
■
The first block (BB_driver) scales the control voltage generated by the leftmost element
so that the output equals the specified dBm when the control voltage equals 1 volt. This
is done so you can specify maximum dBm but still sweep linearly from zero signal.
■
The second block (PA_BB) is a power amplifier.
■
The third block (rect_polar) transforms the rectangular description of the baseband
signal into polar coordinates so you can observe the phase shift and output signal level
directly.
■
Figure D-18 shows the output amplitude and phase as functions of the input signal level.
Generate these with a swept DC analysis. Sweep the signal variable from 0 to 1 in 200
linear steps and display the rect_polar outputs.
June 2007
809
Product Version 6.2
Virtuoso Spectre Circuit Simulator RF Analysis User Guide
The RF Library
Figure D-18 Output Amplitude and Phase
By changing the x-axis to be the output amplitude trace, you can confirm that the phase shift
at the output referred 1 dB compression point of 10dBm (or 1 volt peak across a 50 ohm load)
equals 0.3 radians, as specified. Figure D-19 shows the plot.
Note that the measured power across the load is as specified only when the load matches
the amplifier output resistance. If you mismatch the load you do not measure the specified
phase shift at the specified output power level.
June 2007
810
Product Version 6.2
Virtuoso Spectre Circuit Simulator RF Analysis User Guide
The RF Library
Figure D-19 Output Phase Versus Output Amplitude
In the next three figures, output phase is plotted against input signal level. Each plot shows
the effect of one of the AM/PM conversion parameters. You can generate the plots by applying
the Parametric Tool to the existing analysis.
Figure D-20 shows the effect of the |radians|@1 db cp parameter. Sweep rad_cp from
10 m to 100 m in 5 linear steps.
June 2007
811
Product Version 6.2
Virtuoso Spectre Circuit Simulator RF Analysis User Guide
The RF Library
Figure D-20 Output Modified by the |radians|@1 db cp Parameter
Figure D-21 shows the effect of the am/pm sharpness parameter. Sweep sharpness from
1 to 6 in 5 linear steps.
Figure D-21 Output Modified by the Sharpness Parameter
June 2007
812
Product Version 6.2
Virtuoso Spectre Circuit Simulator RF Analysis User Guide
The RF Library
Figure D-22 shows the effect of the rad_inf parameter. Sweep rad_inf from 0.5 to 3 in 5
linear steps.
Figure D-22 Output Modified by the rad_inf Parameter
June 2007
813
Product Version 6.2
Virtuoso Spectre Circuit Simulator RF Analysis User Guide
The RF Library
Library Description
The new models are listed in the table and described in the following sections.
Top-Down Model
Model Name in rfLib
Power Amplifier
PA_BB
Low Noise Amplifier
LNA_BB
I/Q Modulator
IQ_mod_BB
I/Q Demodulator
IQ_demod_BB
Upconverting Mixer
up_cnvrt
Downconverting Mixer
dwn_cnvrt
Inductor
ind_BB
Capacitor
cap_BB
Resistor
res_BB
Linear Time-Invariant Filters
Butterworth Bandpass Filter
BB_butterworth_bp
Butterworth Bandstop Filter
BB_butterworth_bs
Butterworth Highpass Filter
BB_butterworth_hp
Butterworth Lowpass Filter
BB_butterworth_lp
Chebyshev Bandpass Filter
BB_chebyshev_bp
Chebyshev Bandstop Filter
BB_chebyshev_bs
Chebyshev Highpass Filter
BB_chebyshev_hp
Chebyshev Lowpass Filter
BB_chebyshev_lp
Butterworth Bandpass Filter (laplace)
BB_butterworth_bp_laplace
Butterworth Bandstop Filter (laplace)
BB_butterworth_bs_laplace
Butterworth Highpass Filter (laplace)
BB_butterworth_hp_laplace
Butterworth Lowpass Filter (laplace)
BB_butterworth_lp_laplace
Chebyshev Bandpass Filter (laplace)
BB_chebyshev_bp_laplace
Chebyshev Bandstop Filter (laplace)
BB_chebyshev_bs_laplace
June 2007
814
Product Version 6.2
Virtuoso Spectre Circuit Simulator RF Analysis User Guide
The RF Library
Top-Down Model
Model Name in rfLib
Chebyshev Highpass Filter (laplace)
BB_chebyshev_hp_laplace
Chebyshev Lowpass Filter (laplace)
BB_chebyshev_lp_laplace
Baseband Shifter Combiner
BB_shifter_combiner
Baseband Shifter Splitter
BB_shifter_splitter
Rectangular-to-Polar Coordinate
Transformation
rect_polar
Polar-to-Rectangular Coordinate
Transformation
polar_rect
Ideal Transformer
BB_xfmr
Loss
BB_loss
Instrumentation Block
comms_instr
Offset Instrumentation Block
offset_comms_instr
Instrumentation Terminator
instr_term
Baseband Driver
BB_driver
Phase Generator
phase_generator
Notes on Models Involving Frequency Translation
Passband models involving frequency translation have internal oscillators. When running a
PSS or transient analyses, be sure to make the maxstep value small enough to prevent
aliasing.
The Envelope and QPSS analyses do not require a non-default maxstep value because
those analyses require external sources at the same frequencies that exist inside the VerilogA modules. This requirement exists because there is currently no way to name sources inside
Verilog-A modules.
The local oscillators were absorbed into the mixer/modulator/demodulator models to maintain
a close relationship between the baseband and passband models. With the ability to use an
external source, it would be possible to drive a mixer with non-sinusoidal oscillator signals.
Such signals introduce harmonics that the baseband models cannot simulate. The first
passband models encountered in the top-down flow, called level 1 passband models, are
meant to introduce as few new effects as possible. The idea is to simplify diagnostics by
introducing new effects sequentially. The next level of detail in the behavioral passband
June 2007
815
Product Version 6.2
Virtuoso Spectre Circuit Simulator RF Analysis User Guide
The RF Library
models, the level 2 models, are left to the user for now. Level 3 behavioral models are
unnecessary because they do not offer a significant advantage over device-level models.
June 2007
816
Product Version 6.2
Virtuoso Spectre Circuit Simulator RF Analysis User Guide
The RF Library
Top Down Baseband and Passband Models: top_dwnBB
and top_dwn PB
Power Amplifier Model
(baseband = PA_BB, passband = PA_BB)
Figure D-23 Baseband and Passband Power Amplifier Models
The following parameters specify the power amplifier model.
Both Passband and Baseband models.
■
available power gain
■
input resistance
June 2007
817
Product Version 6.2
Virtuoso Spectre Circuit Simulator RF Analysis User Guide
The RF Library
■
output resistance
■
output 1db cp in dBm
■
noise figure
Baseband model only.
■
am/pm sharpness
■
|radians|@1db cp
■
|radians|@ big input
■
{1,0,-1} for {cw,none,ccw}
June 2007
818
Product Version 6.2
Virtuoso Spectre Circuit Simulator RF Analysis User Guide
The RF Library
Low Noise Amplifier Baseband Model
(baseband = LNA_BB, passband = LNA_PB)
Figure D-24 Baseband and Passband Power Amplifier Models
The following parameters specify the low noise amplifier model.
Both Passband and Baseband models.
■
available power gain
■
input resistance
■
output resistance
■
input referred IP3[dBm]
June 2007
819
Product Version 6.2
Virtuoso Spectre Circuit Simulator RF Analysis User Guide
The RF Library
■
noise figure
Baseband model only.
■
am/pm sharpness
■
cmp[dBm] = output power level where the next parameter is defined
■
|radians|@cmp = output phase shift at output power of cmp.
■
|radians|@ big input
■
{1,0,-1} for {cw,none,ccw}
June 2007
820
Product Version 6.2
Virtuoso Spectre Circuit Simulator RF Analysis User Guide
The RF Library
IQ Modulator Models
(baseband = IQ_mod_BB, passband = IQ_modulator)
Figure D-25 Baseband and Passband IQ Modulator Models
The IQ_modulator converts baseband signals to RF or IF. Figure D-26 summarizes exactly
what the passband IQ modulator model does. The only difference between the baseband and
passband models is carrier suppression. The non-linear functions, gi and gq, are specified by
their available power gain and 1dB compression points just as in the power amplifier. The
functions γi and γq characterize AM/PM effects in each mixer and are specified by the same
parameters that specify power amplifier AM/PM conversion. Since noise is always added at
the input, and the input is at baseband in this case, the noise sources are not doubled as they
are in the power amplifier or LNA models. Noise figure is defined with reference to one input.
Noise is injected at both inputs but the noise injected at just one input alone produces the
specified noise figure. Thus, the noise figure parameter should be interpreted as noise figure
per input. This model also includes a parameter called quadrature error which specifies
how far away the two local oscillators signals are from being exactly in quadrature.
June 2007
821
Product Version 6.2
Virtuoso Spectre Circuit Simulator RF Analysis User Guide
The RF Library
Phase error is the voltage on the phase error pin. The phase error pin has a fixed noiseless
resistive input impedance of 50 ohms. The phase error pin can be used to introduce a
dynamic phase error or phase noise. Phase noise can be fed into the phase error pin from a
phase-domain PLL model or from a Port. Noise in Port models can be specified either by the
internal resistance or by a data file that tabulates a power spectral density. The phase error
pin can also be driven by a ramp or circular integrator output to model a frequency error
between the incoming carrier and local oscillator.
The following parameters specify the IQ modulator. The available power gain and one dB
compression point are explained first. The effects of the phase_error pin and the quadrature
error parameter are discussed at the end of this section.
Both Passband and Baseband models.
■
available I-mixer gain[dB]
■
available Q-mixer gain[dB]
■
input resistance
■
output resistance
■
I-output 1dB CP[dBm]
■
Q-output 1dB CP[dBm]
■
noise figure [dB]
■
quadrature error
Baseband models only.
■
I-sharpness factor
■
Q-sharpness factor
■
Q-radians@Q_cmp
■
I-radians@I_cmp
■
I-radians@big I-input
■
Q-radians@big-input
■
{1,0,-1} for {cw,none,ccw}
■
{1,0,-1} for {cw,none,ccw}
June 2007
822
Product Version 6.2
Virtuoso Spectre Circuit Simulator RF Analysis User Guide
The RF Library
Figure D-26 IQ Modulator Calculations
Available Power Gain and 1dB Compression Point
Available power gain of the IQ-modulator is best explained with an example. Recall the
circuit called mod_1dbcp listed in the testbenches category of the rfLib. The schematic
contains two disjoint circuits. One shows how not to measure gain and compression point,
the other shows the proper measurement.
Set up a PSS analysis. Both test circuits run in the same simulation. The beat frequency is
100 MHz. Save the first and 11th harmonics. In the options, set maxstep to 50 ps. Sweep the
variable power linearly in 50 steps from -40 to 15.
1. After the analysis completes, plot the output referred 1dB compression point of the top
circuit using -40 dBm as the Extrapolation point. First select the 11th harmonic (1.1 GHz)
and click the output port in the top test circuit, the bad test circuit. Note that the linear
gain is 3 dB lower than specified, as is the output referred 1dB compression point. The
gain was specified as zero dB and the 1dB compression point was 10 dBm. The error
arises from the fact that the input signal power splits between upper (1.1 GHz) and lower
June 2007
823
Product Version 6.2
Virtuoso Spectre Circuit Simulator RF Analysis User Guide
The RF Library
(900 MHz) sidebands but the ADE measurement only looks at one output sideband. The
bottom test circuit resolves the ambiguity by defining the gain of the IQ-modulator as the
gain from the baseband input to an ideally-demodulated baseband output. The bottom
test circuit follows the IQ-modulator with an ideal IQ-demodulator. The gain of the
demodulator is zero dB and the 1dB compression point is high enough to render the
demodulator distortionless.
2. Repeat the steps for plotting the 1dB compression point but this time chose the first
harmonic and select the output port that loads the bottom circuit. Select the first
(100 MHz) harmonic and plot the 1dB compression point again. Now you should see a
1dB compression point plot that reflects the specified parameters of the IQ-modulator.
The gain is now also correct, which can be computed from the ratio of the output to input
power well below the compression point. Figure D-28 shows such a plot.
Figure D-27 1db Compression Point Test Circuit
June 2007
824
Product Version 6.2
Virtuoso Spectre Circuit Simulator RF Analysis User Guide
The RF Library
Figure D-28 1db Compression Point Plot
Quadrature Error and Phase Error
Quadrature error describes how far away from 90 degrees the two local oscillators are from
each other. Ideally, they are exactly 90 degrees, or π/2 radians, apart in phase. In practice,
parasitics and asymmetric delays can drive the phase shift away from π/2. Figure D-28 show
a baseband test circuit and its passband equivalent. The schematic is listed in the rfLib
testbenches category under the name quad_and_phase_error_demo. Both circuits are
driven from a common set of baseband sources. The test circuit serves two purposes, it
shows the correspondence between baseband and passband models and it demonstrates
how quadrature error and phase error affect the baseband trajectory. The baseband input
signal is a complex tone, which makes a circular input baseband trajectory. If there were no
quadrature error, the baseband representation of the modulator output would also be a circle.
With quadrature error, the output trajectory is an ellipse. If the phase_err pins are driven by
a ramp, the ellipse precesses. The ramp represents a small but fixed difference between
carrier and local oscillator frequencies.
June 2007
825
Product Version 6.2
Virtuoso Spectre Circuit Simulator RF Analysis User Guide
The RF Library
quad_and_phase_error_demo Circuit
To see these effects
1. Set up an ENVLP analysis with carrier as the Clock Name. Simulate 10 us of action
and save the first harmonic.
2. When the analysis completes, open the Envelope Following Direct Plot form and set the
sweep to time. Plot the two outputs of the IQ_mod_BB block.
3. Change the x-axis to be the I-output. You should see the left trajectory in Figure D-28.
4. Add a subwindow for the passband equivalent result.
5. In the Direct Plot form, change the sweep to harmonic time and plot the real and
imaginary parts of the first harmonic of the IQ_modulator output voltage.
6. Change the x-axis to be the real part of the first harmonic. You should now two pictures
that match those in Figure D-28.
June 2007
826
Product Version 6.2
Virtuoso Spectre Circuit Simulator RF Analysis User Guide
The RF Library
Output Trajectories
June 2007
827
Product Version 6.2
Virtuoso Spectre Circuit Simulator RF Analysis User Guide
The RF Library
IQ Demodulator
(baseband = IQ_demod_BB, passband = IQ_demodulator)
Figure D-29 Baseband and Passband IQ Demodulator Models
The IQ_demodulator converts RF (or IF) to baseband. Figure D-30 shows exactly what the
passband demodulator model does. The parameters are like those in the modulator blocks
except saturation is specified by input referred IP3 instead of by 1 dB compression point. IP3
was chosen over the 1 dB compression point for specifying saturation because the
demodulator usually lies in the receive path and receiver blocks are usually specified with IP3.
June 2007
828
Product Version 6.2
Virtuoso Spectre Circuit Simulator RF Analysis User Guide
The RF Library
Figure D-30 IQ Demodulator Calculations
The circuit called demod_ip3 in the testbenches category of the rfLib shows how the gain
and IP3 parameters are defined. Figure D-31 shows the schematic. Both the input and the
output resistances are matched.
June 2007
829
Product Version 6.2
Virtuoso Spectre Circuit Simulator RF Analysis User Guide
The RF Library
Figure D-31 The demod_IP3 Schematic
1. Recall the demod_IP3 circuit and set up a swept PSS analysis. Let the Beat Frequency
be Auto Calculated. Keep 2 harmonics. Sweep the power parameter from -100 to 0 in
10 linear steps.
2. Set up a single point PAC analysis at 921 MHz and keep the -25 and -21 sidebands.
3. After running the analysis, from the PAC output window plot the input-referred IP3 curves
with 81 MHz as the 3rd order sideband and 79 MHz as the 1st order sideband. The
procedure is similar to the mixer IP3 example covered in “IQ Modulator Models” on
page 821. Use Variable Sweep for the Circuit Input Power and -100 for the
Extrapolation point. Make sure to plot Input Referred IP3. Click the I-output port in
the top circuit. You should see -10 dBm as the IP3, just as specified. Figure D-31 shows
the IP3 plot. Note that 1st order line indicates the gain is 3dB below the specified gain of
0 dB. That is because not all of the power lies at 1000 MHz-921 MHz = 79 MHz; Some
of the power lies at 1000 MHz + 921 MHz = 1921 MHz. Use the bottom test circuit to
measure available power gain. The bottom circuit drives the demodulator at the same
June 2007
830
Product Version 6.2
Virtuoso Spectre Circuit Simulator RF Analysis User Guide
The RF Library
frequency as the demodulator’s internal local oscillator, which runs at 1 GHz. Now the
output power is not split, it lies in the zero harmonic of the I-output.
Demodulator IP3
4. Plot the 1dB compression point at the port loading the I-output of the bottom circuit.
Use the zeroth harmonic. The ratio of output to input power should be unity in the linear
region.Figure D-32 shows the compression point plot. The measured 1dB compression
point is of no use in this test. We want the gain. At low power levels where the gain is
constant, the gain is as specified.
5. Remember, in this test circuit the load resistance and output resistance are equal so that
the output power is maximal. Also, the input resistance equals the source resistance so
that the horizontal axis truly equals input power.
June 2007
831
Product Version 6.2
Virtuoso Spectre Circuit Simulator RF Analysis User Guide
The RF Library
Figure D-32 Demodulator Available Power Gain
Phase errors behave like their counterparts in the modulator models except for a change of
sign. Quadrature error behaves exactly as it does in the modulator models. Figure D-32
shows a test circuit for illustrating the relationships between phase error and quadrature error
in the modulators and demodulators. The test circuit is called mod_demod_test and is listed
in the testbenches category. The test circuit also shows that the passband and baseband
models give comparable results, as they should, as long as the passband carrier is not
severely clipped. The baseband input trajectory is a complex 1 MHz tone, which produces a
circular input trajectory. The demodulator outputs are not matched and are not symmetric with
respect to I and Q paths. The modulators and demodulators are not perfectly linear and the
non-linearities are asymmetric with respect to I and Q. The modulators and demodulators are
driven by the same phase error and the quadrature error parameters are a common variable
set to 0.785 radians.
June 2007
832
Product Version 6.2
Virtuoso Spectre Circuit Simulator RF Analysis User Guide
The RF Library
mod_demod_test Circuit
To use the mod_demod_test circuit:
1. Recall the circuit and set up a 5 us Envelope analysis with carrier as the Clock
Name.
2. After the analysis completes, plot the IQ_mod_BB outputs and make the I_out signal
the x-axis.
3. Open a subwindow and in it, plot the harmonic time waveforms of the IQ_modulator
output. Use the first harmonic and plot the real and imaginary waveforms. Make the real
waveform the x-axis.
4. Open a third subwindow and stretch the Waveform Display window so that the third
subwindow appears below the first window.
5. Plot the time waveforms at the IQ_demod_BB outputs and make the I_out waveform
the x-axis.
June 2007
833
Product Version 6.2
Virtuoso Spectre Circuit Simulator RF Analysis User Guide
The RF Library
6. Open a fourth subwindow and plot the harmonic time results at the IQ_demodulator
outputs but this time use the zeroth harmonic and only plot the real parts. Make the
I_out waveform the x-axis. Figure D-33 shows what you should now see.
The leftmost pictures are from the baseband models and the rightmost are from the passband
models. Passband and baseband models agree quite well. The top pictures are the voltages
at nodes that lie between the modulator and demodulator. Quadrature error squashes the
baseband trajectory at that node. The trajectory precesses because phase error ramps up
linearly with time just like in the last test. The non-linearities produce the sharp corners. The
bottom trajectories do not precess because the same phase error rotates the demodulator
output in the reverse direction; driven by the same phase error ramp, the demodulator undoes
the precession introduced in the modulator. The demodulator outputs are nearly in phase
because the quadrature errors of pi/4 in the modulators and demodulators add to give a total
quadrature error of π/2, which in this case puts the baseband I and Q outputs nearly in phase
with each other.
June 2007
834
Product Version 6.2
Virtuoso Spectre Circuit Simulator RF Analysis User Guide
The RF Library
Figure D-33 mod_demod Results
June 2007
835
Product Version 6.2
Virtuoso Spectre Circuit Simulator RF Analysis User Guide
The RF Library
RF-to-IF and IF-to-RF Mixers
(passband = MIXER_PB, baseband = dwn_cnvrt and up_cnvrt)
Figure D-34 Baseband and Passband Mixer Models
MIXER_PB is a passband model that converts RF to IF and IF to RF. dwn_cnvrt model is a
baseband equivalent model of a mixer used to convert from RF to IF. up_cnvrt model is a
baseband equivalent model of a mixer used to convert from IF to RF. There are some minor
June 2007
836
Product Version 6.2
Virtuoso Spectre Circuit Simulator RF Analysis User Guide
The RF Library
differences in the baseband models that depend on whether conversion is up or down.
Figures D-34 and D-35 show what the models do.
Calculations for up_cnrt Mixer
Figure D-35 Calculations for dwn_cnrt Mixer
June 2007
837
Product Version 6.2
Virtuoso Spectre Circuit Simulator RF Analysis User Guide
The RF Library
The noise figure and IP3 parameters are defined in “Some Common Model Parameters” on
page 793. Unlike the IQ_demodulator, the IP3 test circuit can be used to define the
available power gain because the gain is defined from the input frequency to just one
sideband.
Typically the mixer would be used to create an IF stage. In that case, it is difficult to obtain a
simple (i.e. filterless) envelope analysis that overlays waveforms to show how well baseband
and passband models agree. The test circuit shown in Figure D-35, which is listed as
dwn_cnvt_test in the testbenches category of the rfLib, shows the relationship between
baseband and passband models. The top branch of the circuit consists of passband models.
The bottom branch consists of baseband models.
dwn_cnrt_test Circuit
To see the relationship
1. Recall the circuit and set up a 200 ns envelope analysis with fclck as the Clock Name.
Keep 1 harmonics1.
2. After the analysis completes, plot the “time” waveform at the I_out pin of the
IQ_demod_BB model. Append to the plot, the harmonic-time, real part of the zero
harmonic of the I_out pin on the IQ_demodulator model.
June 2007
838
Product Version 6.2
Virtuoso Spectre Circuit Simulator RF Analysis User Guide
The RF Library
3. Open a subwindow and do the same for the Q outputs. You should now see a picture like
the one in Figure D-35.
Output from an Envelope analysis
June 2007
839
Product Version 6.2
Virtuoso Spectre Circuit Simulator RF Analysis User Guide
The RF Library
Let’s trace the input signal through the passband branch to understand these results. A
complex baseband 10 MHz tone drives both branches. The modulator’s local oscillator is
1 GHz so that the IQ_modulator output is at 1.01 GHz. There is no 990 MHz sideband
because the input baseband trajectory is a circle (= sin + jcos), which represents a complex
tone. The mixer local oscillator is 900 MHz, which when mixed with 1.01 GHz, produces
110 MHz and 1.91 GHz. The IQ_demodulator local oscillator is 100 MHz, which produces
10 MHz, 210 MHz, 2.01 GHz, and 1.81 GHz. The 10 MHz and 210 MHz terms dominate the
zero harmonic at the demodulator outputs. The higher frequencies average out to nearly zero.
The baseband output is the 10 MHz term and that is what the baseband branch generates,
as shown in Figure D-35. A Transient analysis actually runs about 13 times faster than
envelope on this circuit. Figure D-36 compares the same outputs using a Transient
analysis.The Transient analysis shows that the zero harmonic of the envelope analysis
averaged out all frequencies above the envelope clock frequency (1 GHz).
Testing the up_cnvrt Mixer
There is a test circuit for the up_cnvrt model similar to the test circuit containing the
dwn_cnvrt model. The up_cnvrt model is called up_cnvt_test and is shown in Figure
D-35. It is also in the testbenches category of rfLib. The steps parallel those for the
dwn_cnvrt model.
up_cnvt_test Circuit
June 2007
840
Product Version 6.2
Virtuoso Spectre Circuit Simulator RF Analysis User Guide
The RF Library
Figure D-36 Results from a Transient Analysis
June 2007
841
Product Version 6.2
Virtuoso Spectre Circuit Simulator RF Analysis User Guide
The RF Library
Passive Devices
(res_BB, cap_BB, ind_BB)
Figure D-37 Circuit
June 2007
842
Product Version 6.2
Virtuoso Spectre Circuit Simulator RF Analysis User Guide
The RF Library
Resistors
Besides the resistance, the baseband resistor model has a parameter for turning its thermal
noise on or off. The baseband resistor is intended for use at a passband node because it’s
noise is doubled. (This was discussed in the section entitled “Relationship between baseband
and passband noise”). Figure D-38 shows the symbol, baseband, and passband models. The
total noise in the differential passband resistor model equals the noise in one resistor of R
Ohms.
Figure D-38 Resistor Model
Inductors
The library overview described the basic idea behind baseband modeling of inductors. The
baseband inductor model requires one additional parameter besides the inductance, the
carrier frequency. Figure D-39 shows equivalent schematics of the baseband and differential
passband inductor models. The inductor models are noiseless.
June 2007
843
Product Version 6.2
Virtuoso Spectre Circuit Simulator RF Analysis User Guide
The RF Library
Figure D-39 Inductor Model
Capacitors
The capacitor is the mathematical dual of the inductor. Figure D-40 shows the baseband and
differential passband capacitor models.
June 2007
844
Product Version 6.2
Virtuoso Spectre Circuit Simulator RF Analysis User Guide
The RF Library
Figure D-40 Capacitor Model
RLC Test Circuits
The two circuits discussed below demonstrate how passband and baseband reactive
elements are related. The circuit in Figure D-40 shows a simple passband RLC circuit driven
by a modulated carrier. The circuit in Figure D-41 shows the associated baseband equivalent
circuit model. The circuits are PB_ind_cap_test and BB_ind_cap_test. Both circuits reside
in the rfLib under the testbenches category.
June 2007
845
Product Version 6.2
Virtuoso Spectre Circuit Simulator RF Analysis User Guide
The RF Library
Simple Passband RLC Circuit
Figure D-41 Baseband Equivalent To Figure 1-63
The following steps explain how to simulate each circuit and overlay the results.
1. Recall the PB_ind_cap_test circuit and bring up an analog design environment
window. Set up a 200 ns Envelope analysis. Select carrier as the Clock Name. Set
the Output Harmonics to 1.
2. Run the analysis and plot the real and imaginary parts of the harmonic-time voltage
across the resistor. Use 1 for the harmonic number.
3. Recall the BB_ind_cap_test circuit and run a 200 ns transient analysis. Note the
faster run time. That is the whole point to suppressing the carrier but it is only useful if
the results match. Plot the I_in and Q_in voltages of the resistor model.
June 2007
846
Product Version 6.2
Virtuoso Spectre Circuit Simulator RF Analysis User Guide
The RF Library
4. To overlay the results, bring up a waveform calculator.
5. Click the wave button on the calculator then click one of the Envelope waveforms. If the
waveform turns yellow you may have to hit the escape button a few times and click clear
and clst a couple of times in the calculator then try again.
6. Make active the waveform display tool with the transient results then click Plot in the
calculator.
7. Repeat the last two steps for the other Envelope waveform. You should see the
waveforms in Figure D-41. The two models agree very well. The resonant frequency of
the series RLC branch is just over 500 MHz. Only by riding on a carrier can the 5 MHz
and 20 Mhz baseband signals propagate to the resistor at their original voltage levels.
The baseband model accurately predicts the effects of the RLC circuit on the baseband
signal. There are two effects, one due to phase shift at the carrier frequency and one due
to filtering of the baseband signal itself.
8. In the waveform display tool that overlays the results, change the x-axis to be one of the
I-signals. You should get the picture shown in Figure D-42. The tilt in the resulting
Lissajous plot indicates phase shift at the carrier frequency but not at the baseband
frequencies. The aspect ratio of the Lissajous figure indicates the 20 MHz component is
attenuated more than the 5 MHz component. The baseband model captures both effects
well.
June 2007
847
Product Version 6.2
Virtuoso Spectre Circuit Simulator RF Analysis User Guide
The RF Library
Waveforms
June 2007
848
Product Version 6.2
Virtuoso Spectre Circuit Simulator RF Analysis User Guide
The RF Library
Figure D-42 Lissajous plot
June 2007
849
Product Version 6.2
Virtuoso Spectre Circuit Simulator RF Analysis User Guide
The RF Library
Linear Time Invariant Filters
Figure D-43 Butterworth Filters
June 2007
850
Product Version 6.2
Virtuoso Spectre Circuit Simulator RF Analysis User Guide
The RF Library
Figure D-44 Chebyshev Filters
June 2007
851
Product Version 6.2
Virtuoso Spectre Circuit Simulator RF Analysis User Guide
The RF Library
Figure D-45 Butterworth Filters (Laplace Implementation)
June 2007
852
Product Version 6.2
Virtuoso Spectre Circuit Simulator RF Analysis User Guide
The RF Library
Figure D-46 Chebyshev Filters (Laplace Implementation)
The single-ended passband filters are the filters in the original RF AHDL library described in
Appendix D. The single-ended baseband filters are baseband versions of the filters described
in Appendix D. The passband views of the baseband equivalent filter models are differential
versions of the filters described in Appendix D.
June 2007
853
Product Version 6.2
Virtuoso Spectre Circuit Simulator RF Analysis User Guide
The RF Library
All filter models are LC ladder networks built up during the netlisting step. The only difference
between the single-ended passband and baseband models is that the baseband models use
baseband equivalent inductor and capacitor models, which means the baseband filter models
have twice as many nodes as their passband counterparts. The only difference in the
parameter list is that the baseband models require the carrier frequency. The carrier
frequency is independent of all other parameters. It is the frequency at which the baseband
signal is referenced. If the input signal rides on a carrier that is offset from the reference
carrier, the input baseband signal should be spun at the offset frequency before entering the
filter model. This can be done at the preceding mixer stage by ramping the phase_err pin at
a rate equal to the frequency offset.
Parameters (All parameters are defined in terms of passband models.)
Note: The input impedance must be less than or equal to the output impedance to produce
the desired filter response.
Input and Output impedance:
The input and output impedances are resistive reference impedances used to compute the
inductors and capacitors that make up the filter. The input and output impedances are not
terminal impedances. If you load one side of a filter from the library with a resistor of R Ohms
and drive the other side with a frequency-swept current source of 1 Amp, you see a voltage
of R Volts across the current source at the passband frequency. (If the filter is a bandstop filter
the passband is on either side of the stop band.) The following steps demonstrate this point
with the four Butterworth filters.
Bring up a new schematic in any library to which you can write.
1. Instantiate a butterworth_bp (bandpass) filter with the parameters as shown in
June 2007
854
Product Version 6.2
Virtuoso Spectre Circuit Simulator RF Analysis User Guide
The RF Library
Figure D-47 Filter parameters
2. Drive the left terminal (the “input”) of the filter with a DC current source and set the
source’s AC magnitude to 1 Amp.
3. Load the right terminal (the “output”) of the filter with a 100 Ohm resistor. The schematic
should look like Figure D-48 on page 855.
Figure D-48 Filter impedance test circuit
4. Set up an AC analysis. Sweep frequency from 950MHz to 1.05MHz in 100 linear steps.
5. Run the analysis.
6. Plot the voltage across the current source. You should see the voltage across the current
source dip to 100 Volts right at the center frequency of 1GHz. At the center frequency,
June 2007
855
Product Version 6.2
Virtuoso Spectre Circuit Simulator RF Analysis User Guide
The RF Library
the impedance looking into a bandpass filter equals the impedance loading the other
side, regardless of the filter’s input and output impedance parameters.
7. Change the filter to butterworth_bs (bandstop filter).
8. Check and save the schematic.
9. In the AC analysis setup, change the AC analysis to sweep frequency from 1Hz to
100GHz in 1 linear step. Do not add any specific points.
10. Run the analysis.
11. Plot the voltage across the current source. You should see 100 Volts at either end point
of the sweep. Far away from the center frequency of a bandstop filter, the impedance
looking into the filter equals the impedance loading the other side.
12. Change the filter to butterworth_lp (low pass filter). Set the corner frequency to 10MHz.
13. Check and save the schematic.
14. Change the AC analysis to sweep from 1Hz to 1GHz logarithmically with 10 points per
decade.
15. Run the analysis.
16. Plot the voltage across the current source. Near DC, the impedance looking into a low
pass filter equals the impedance loading the other side.
17. Change the filter to butterworth_hp (highpass filter).
18. Change the AC analysis to sweep from 1GHz to 100GHz.
19. Run the Analysis.
20. Plot the voltage across the current source. As frequency goes to infinity, the impedance
looking into a highpass filter equals the impedance loading the other side.
How are the input and output impedances used if they do not determine terminal
impedances? Let the filter be specified with input and output resistances of rin and rout
respectively. If you drive the filter with a Port of rin Ohms and load it with a Port of rout Ohms,
an S-parameter analysis produces an S21 with the shape associated with the filter type and
associated specifications. The following steps demonstrate this point.
1. Bring up a new schematic window in a library you can write to.
2. Instantiate a butterworth_lp (low pass filter) and set the parameters as shown in
Figure D-49 on page 857.
June 2007
856
Product Version 6.2
Virtuoso Spectre Circuit Simulator RF Analysis User Guide
The RF Library
Figure D-49 Filter parameters
3. Drive the filter a Port. Set the Port Resistance to rin Ohms and the Port number to 1.
4. Load the filter with another Port. Set the Port Resistance to rout Ohms and the Port
number to 2. The schematic should look like Figure D-50 on page 857.
Figure D-50 S21 test circuit
5. Bring up an Analog Environment window. Copy variables from the cell view. Set rout to
200 Ohms and rin to 20 Ohms.
6. Set up an sp (s-parameter) analysis. Sweep frequency from 100KHz to 100MHz
logarithmically with 10 points per decade.
7. Run the analysis.
8. Plot S21 and you should see the plot in Figure D-51 on page 858. The corner frequency
is where S21 drops to 70.71% of its maximum value. If you check, that point is right
where it was specified, at 10MHz. Note that the maximum value of S21 is not 1. That is
because the input and output reference resistances are not equal. In the passband, the
test circuit becomes a voltage divider. Using the basic definition of S21, for this voltage
June 2007
857
Product Version 6.2
Virtuoso Spectre Circuit Simulator RF Analysis User Guide
The RF Library
divider one can show that S21 equals the geometric mean of the input and output
reference resistances divided by their arithmetic mean; the maximum value of S21
should equal 2*Sqrt(200+20)/(200+20) = 0.575, just as the plot shows.
Figure D-51 S21 plot
Insertion Loss:
This is the voltage drop in dB, at the passband or center frequency, the filter would suffer if it
were driven and loaded with the input and output resistances respectively.
Filter noise is computed from the insertion loss according to:
noise_current = 2*sqrt((‘db10_real(loss)-1)*1.380620e-23*$temperature/r1);
“r1” is the input impedance and “db10_real()” is a function that maps loss in dB into linear
attenuation. The definition is as follows:
‘define db10_real(x) (pow(10, (x)/10))
June 2007
858
Product Version 6.2
Virtuoso Spectre Circuit Simulator RF Analysis User Guide
The RF Library
Filter Order:
Low pass-This is total number of reactive elements in the filter. If the order is odd, there is one
more capacitor than inductors. If the order is even, there are equal numbers of capacitors and
inductors.
High pass-This is the total number of reactive elements in the filter. If the order is odd, there
is one more inductor than capacitors. If the order if even there are equal numbers of
capacitors and inductors.
Band pass and Band stop- The filter order is the number of inductor/capacitor pairs.
Corner frequency:
This is the frequency where S21 is 3dB below the peak response when driven and loaded
with the input and output resistances respectively.
Center frequency:
For bandpass filters, the center frequency is where S21 is maximum. For bandstop filters, the
center frequency is where S21 is a minimum.
Relative bandwidth:
This applies to band pass and band stop filters. It is the normalized frequency difference
between points straddling the center frequency that correspond a 3dB drop (or rise) from the
peak (dip) of S21. The normalization factor is the center frequency. In other words, the relative
bandwidth is specified in terms of a fraction of the center frequency. A relative bandwidth of
0.1 and a carrier frequency of 1GHz means that in the case of a bandpass filter, the pass
band goes from 950MHz to 1.05GHz with the band edges defined by those points lying 3dB
below the peak response.
Passband ripple:
This applies only to Chebyshev filters. It is the peak-to-peak variation of the transfer function
in the passband when the filter is driven and loaded with the input and output resistances.
June 2007
859
Product Version 6.2
Virtuoso Spectre Circuit Simulator RF Analysis User Guide
The RF Library
BB_Loss
The BB_loss element is designed to be used with error vector magnitude (EVM) calculations.
EVM is defined in terms of an ideal receiver or transmitter. If you want to remove a filter’s
response from the ideal receiver model while leaving only the passband attenuation, replace
the filter with a BB_loss element and give it the same insertion loss as the filter. There is no
passband view or counterpart for this model because a passband EVM analysis is not
practical in this release.
June 2007
860
Product Version 6.2
Virtuoso Spectre Circuit Simulator RF Analysis User Guide
The RF Library
Phase Shifter Splitter
(shifter-splitter)
The phase shifter-splitter has one input and two outputs. The outputs are phase shifted
versions of the input at the specified frequency. The phase difference between the two
outputs is 90 degrees. The phase shifts are accomplished with VerilogA code that does the
same thing as the circuit shown in Figure D-52 on page 861. The right-most voltagecontrolled-voltage-sources (vcvs) are unity gain buffers. The left-most vcvs is also a buffer but
the gain is a user-defined parameter. The input resistance, output resistance, intended
operating frequency, and internal resistance are also user-defined. The internal resistance
and operating frequency are used to calculate the capacitance necessary to provide +-45
degrees of phase shifts at the operating frequency. The baseband view requires the carrier
frequency.
Figure D-52 Phase Shift Circuit
The test circuit in Figure D-53 on page 862 is for comparing the baseband responses of the
passband and baseband equivalent models of the shifter-splitter. The circuit can be found in
rfLib under the testbenches category. It is listed as shifter_splitter_test.
June 2007
861
Product Version 6.2
Virtuoso Spectre Circuit Simulator RF Analysis User Guide
The RF Library
Figure D-53 shifter_splitter_test Circuit
The following steps produce a set of Lissajous plots that show what the shifter-splitter does.
You observe phase shift in the carrier by observing the tilt of the output Lissajous figures
generated by the equivalent baseband signals.
1. Bring up the test circuit in Figure D-53 on page 862 and an Analog Environment window.
2. Set up a 200ns Envelope analysis with “carrier” as the Clock Name. Set the Number of
harmonics to 1. Set the Envelope analysis option called modulationBW equal to
100MHz.
3. Run the analysis.
4. Plot the “time” waveforms of the two input baseband signals. Change the x-axis to be the
I-signal. You should see the Lissajous plot in Figure D-54 on page 863.
June 2007
862
Product Version 6.2
Virtuoso Spectre Circuit Simulator RF Analysis User Guide
The RF Library
Figure D-54 Lissajous Plot for Baseband Input Signals
5. Reset the Waveform Display window and plot the harmonic time, 1 harmonic, real and
imaginary parts of the voltage across Port2. Set the x-axis to be the real part. Note that
the Lissajous plot is tilted -45 degrees from the one in Figure D-54 on page 863.
6. Add a subwindow.
7. Repeat step 5 for the voltage across Port1. Notice that the Lissajous plot is tilted +45
degrees with respect to the Lissajous plot in Figure D-54 on page 863.
8. Add another subwindow.
9. Plot the “time” waveforms at the lag_I and lag_Q outputs of the BB_shifter_splitter model.
Set the x-axis to be the lag_I waveform. The Lissajous plot should match the one
produced in step 5.
10. Add another subwindow.
11. Repeat step 9 for the “lead” outputs of the BB_shifter_splitter model. The Lissajous plot
should match the one produced in step 7. Aside from the labels, your Waveform Display
tool should look like Figure D-55 on page 864. The time-results of the baseband model
June 2007
863
Product Version 6.2
Virtuoso Spectre Circuit Simulator RF Analysis User Guide
The RF Library
faithfully duplicates the passband results but without simulating the carrier. The
baseband model can be run with Spectre RF transient analysis.
Figure D-55 Comparison of Lag and Lead times for Passband and Baseband Models
June 2007
864
Product Version 6.2
Virtuoso Spectre Circuit Simulator RF Analysis User Guide
The RF Library
Phase Shifter Combiner
(shifter-combiner)
The phase shifter-combiner has two inputs and one output. The inputs are phase shifted by
+/- 45 degrees then added together to form the output. All terminals are buffered and have
the specified terminal resistances. The phase shifts are accomplished with VerilogA code that
does the same thing as the circuit shown in Figure D-56 on page 865. The gains of the leftmost voltage-controlled-voltage sources are user-defined. The input resistance, output
resistance, intended operating frequency, and internal resistance are also user-defined. The
internal resistance and operating frequency are used to calculate the capacitance necessary
to provide 45 degrees of phase shifts at the operating frequency. The baseband view requires
that the carrier frequency be specified.
Figure D-56 Phase Shift Circuit
The shifter-combiner can be used to eliminate one phase of the carrier. The test circuit in
Figure D-57 on page 866 shows a simple test to demonstrate the idea. The circuit is in the
rfLib under the testbenches category and listed as shifter_combiner_test. The top circuit
is a passband model and the bottom circuit is the baseband equivalent. Baseband input
signals are mixed up tot 1GHz then passed into the shifter-combiner. The baseband signal
June 2007
865
Product Version 6.2
Virtuoso Spectre Circuit Simulator RF Analysis User Guide
The RF Library
contains 10MHz and 20Mhz components. The modulators and shifter-combiner are arranged
to produce only a 20MHz signal riding on the carrier.
Figure D-57 shifter_combiner_test Circuit
To check this assertion:
1. Bring up the test circuit and an Analog Environment window.
2. Set up a 100ns Envelope analysis on the circuit with the Clock Name set to “carrier” and
the modulationbw option set to 40MHz. Set the Harmonic number to 1.
3. Run the analysis.
June 2007
866
Product Version 6.2
Virtuoso Spectre Circuit Simulator RF Analysis User Guide
The RF Library
4. Plot the harmonic time, 1 Harmonic, real and imaginary parts of the passband shifter
combiner output.
5. Append to the plot, the “time” waveforms at I_out and Q_out pins of the BB_shifter
_combiner model. Figure D-58 on page 867 shows what you should now see in the
Waveform Display window. All waveforms are the same and they contain only the 20Mhz
baseband signal. The 10Mhz baseband input signal does not propagate to the output.
Figure D-58 shifter_combiner_test results
One application of the shifter-combiner is an image rejection receiver. Figure D-59 on
page 868 shows a very simple example of an image rejection receiver. Figure D-60 on
page 868 shows the baseband equivalent model of the receiver. Both examples are in the
rfExamples directory and are listed as image_reject_rcvr_PB and
image_reject_rcvr_BB. The local oscillator runs at 1GHz and the RF carrier is 1.1GHz,
which places the image at 900Mhz. This example shows one of the limitations of the
baseband equivalent models.
June 2007
867
Product Version 6.2
Virtuoso Spectre Circuit Simulator RF Analysis User Guide
The RF Library
Figure D-59 A Simple Image Rejection Receiver
Figure D-60 Baseband Equivalent Model of the Image Rejection Receiver
1. Bring up the passband test circuit and an Analog Environment tool.
2. Set up a PSS analysis. You need to add the 1.1GHz, 1GHz, and 900Mhz fundamental
tones. Give them arbitrary but distinct names. AutoCalculate the Beat Frequency, which
should be 2MHz. You need not save more than the 1st harmonic. Set the PSS maxstep
option to 20ps so that it accurately simulates the oscillators hidden inside the Verilog-A
modules.
3. Run the analysis.
June 2007
868
Product Version 6.2
Virtuoso Spectre Circuit Simulator RF Analysis User Guide
The RF Library
4. Plot the voltages across Ports 5 and 6. Set the x-axis to be the voltage across Port 6.
This is a Lissajous plot of the desired baseband signal, the one riding on the 1.1GHz
carrier.
5. Add a subwindow.
6. Plot the voltages across Ports 8 and 7. Set the x-axis to be the voltage across Port 8.
This is a Lissajous plot of the undesired baseband signal, the signal riding on the image
of the carrier at 900MHz.
7. Add another subwindow.
8. Plot the I and Q- baseband outputs. Set the x-axis to be the I-output. The Lissajous plot
is a tilted version of the desired baseband signal, indicating that most of the image was
successfully rejected.
9. Bring up the baseband equivalent receiver model and another Analog Environment tool.
10. Run a 10us Transient analysis with 9.5us as the output start in the analysis options and
maxstep set to 250ps. The phase_err pin on the image signal generator is being driven
to spin the output at 200MHz, the frequency difference between the desired frequency
and image frequency.
11. Add another subwindow to the Waveform Display tool showing the passband results and
make sure it is active.
12. Plot the I and Q baseband outputs from the baseband equivalent receiver model. Set the
x-axis to be the I-output. You may need to make the scales on the last two plots are the
same. Aside from the labels, the Waveform Display tool should look like Figure D-61 on
page 870.
June 2007
869
Product Version 6.2
Virtuoso Spectre Circuit Simulator RF Analysis User Guide
The RF Library
Figure D-61 Lissajous Plots for Baseband Signals
The baseband equivalent receiver model indeed rejects the image but the rejection is overestimated. If you look closely, the baseband output of the passband model contains more
ripple from the image. The over-attenuated ripple in the baseband model is explained as
follows.
June 2007
870
Product Version 6.2
Virtuoso Spectre Circuit Simulator RF Analysis User Guide
The RF Library
Recall the rotating reference frame analogy for baseband modeling. With respect to the
rotating 1.1GHz reference frame, the image signals rotate counter-clockwise at twice the IF,
200MHz in this case. The lower left block in the baseband receiver model spins the modulator
output at -200Mhz by ramping the phase error pin. The -200MHz signal propagates through
the IF bandpass filters, as it should, because the response of the baseband model of the filter
peaks at DC and at minus 200MHz. The trouble occurs in the final downconversion to
baseband. In the baseband model, the final low pass filters severely attenuate the -200Mhz
image signal. However, in the passband model, image power at minus 100MHz contributes
to the baseband signal through the low pass filters with less attenuation.
This example highlights one of the limitations of baseband equivalent models: at any point in
the system, the signal should not have a bandwidth larger than any carrier (RF or IF) of the
system. For this example, the baseband model is only valid for input RF signals between
1GHz and 1.2GHz.
The limitation is somewhat moot because the idea behind a baseband equivalent model is to
suppress all carriers. To simulate the image response with the baseband model we had to
include a 200MHz source! We would have been better off simply not suppressing the 100MHz
IF carrier, i.e. using baseband models for the RF stages but passband models for the IF
stages.
In summary, an all-baseband equivalent model of an image rejection receiver is only good for
simulating the response to the desired RF signal, not the image response.
June 2007
871
Product Version 6.2
Virtuoso Spectre Circuit Simulator RF Analysis User Guide
The RF Library
Variable Gain Amplifier Model
(baseband = VGA_BB)
Only the Baseband view is available.
Figure D-62 Variable Gain Amplifier Model
The following parameters specify the variable gain amplifier model.
Baseband model only.
■
gpv = voltage gain per volt on the G_in pin.
■
cpdb = db compression point, measured in dbm, referred to the output.
■
psinf = Output phase shift as the input power goes to infinity.
■
pscp = Output phase shift at the 1db compression point.
■
shp = Determines how fast the phase shift occurs with increasing input power. A larger
number delays the shift but makes the shift rise faster as a function of input signal level.
■
cw = Determines the direction of the phase shift. The phase shift is in one direction only.
■
+1 = counter-clockwise
❑
June 2007
-1 = clockwise
872
Product Version 6.2
Virtuoso Spectre Circuit Simulator RF Analysis User Guide
The RF Library
❑
0 = no phase shift (no am/pm conversion)
■
rin = input resistance
■
rout = output resistance
Comparison of Baseband and Passband Models
The circuit in Figure D-63 on page 873 shows how well the baseband and passband filters
agree. The I-input is a 5MHz 1 volt peak sinusoid and the Q-input signal is a 20MHz 1 volt
peak signal. The filter has a center frequency of 1.1GHz and a relative bandwidth of 0.1. The
modulator LO is 1GHz. To make the analysis more interesting the carrier is not exactly aligned
with the filter center frequency and the terminals are not matched. The circuit is listed as
PB_BB_filter_comparison in the testbenches category of the rfLib.
Figure D-63 PB_BB_filter_comparison Circuit
1. Bring up the test circuit and an Analog Environment window.
2. Set up an Envelope analysis with “carrier” as the Clock Name. Set reltol in the analog
options to 1e-5. You can use the default reltol of 1e-3 but you do not get the waveforms
close to the baseband results.
June 2007
873
Product Version 6.2
Virtuoso Spectre Circuit Simulator RF Analysis User Guide
The RF Library
3. Plot the “time” waveforms of the BB_butterworth_bp outputs. These waveforms are the
response of the baseband equivalent model.
4. Plot the “harmonic time”, 1 harmonic, real and imaginary waveforms at the
butterworth_lp output. These waveforms are the baseband waveforms extracted from a
passband model. Figure D-64 on page 874 overlays the baseband and passband
results. The baseband and passband filter models produce identical equivalent
baseband waveforms. The slight offset in time is due to the ambiguity associated with
deciding whether to plot a time-varying Fourier coefficient at the beginning or at the end
of a clock cycle.
Figure D-64 I and Q Baseband Equivalent Outputs
June 2007
874
Product Version 6.2
Virtuoso Spectre Circuit Simulator RF Analysis User Guide
The RF Library
Measurement Blocks
Ideal Transformer (BB_xfmr)
The ideal transformer is in the measurement category of the rfLib. It’s purpose is to help
designers transform between different resistances.
■
Parameters: source resistance Rs and load resistance Rl.
■
Inputs = i and q input voltages, i and q output currents.
■
Outputs = i and q output voltages, i and q input currents defined as follows:
i iin =
i qin
v iout =
v qout
June 2007
Rl i
------- iout
Rs i
qout
Rl v
------- iin
Rs v
qin
875
Product Version 6.2
Virtuoso Spectre Circuit Simulator RF Analysis User Guide
The RF Library
Rectangular-to-Polar Transformation (rect_polar)
The rectangular-to-polar block is in the measurement category. The only parameters are
input and output resistances. The inputs are the baseband signal in Cartesian coordinates,
the outputs are the baseband signal in polar coordinates.
Parameters: Input and output resistances.
■
Inputs = i and q volts.
■
Outputs = ρ and θ volts, such that
ρ =
i∗ i + q∗ q
and
θ = atan [ q ⁄ i ] + π∗ ( 1 + sgn [ i ] ) ⁄ 2
where θ is in radians and with appropriate checks for the i = 0 case
June 2007
876
Product Version 6.2
Virtuoso Spectre Circuit Simulator RF Analysis User Guide
The RF Library
Polar-to-Rectangular Transformation (polar_rect)
The polar-to-rectangular block is in the measurement category. The only parameters are
input and output resistances. The inputs are the baseband signal in polar coordinates, the
outputs are the baseband signal in rectangular coordinates.
Parameters: Input and output resistances.
Inputs = ρ and θ volts.
■
Outputs = i and q volts, such that
i = ρ∗ cos ( θ )
q = ρ∗ sin ( θ )
June 2007
877
Product Version 6.2
Virtuoso Spectre Circuit Simulator RF Analysis User Guide
The RF Library
Instrumentation and Terminating Blocks
■
comms_instr
■
offset_comms_instr
■
instr_term
The instrumentation block is in the testbench category and generates waveforms that can be
used to create eye-diagrams, eye-diagram statistics, scatter plots, and rms error-vectormagnitude. An example was given in “Use Model and Design Example” on page 576. This
section summarizes the parameters and outputs.
There are two kinds of instrumentation blocks, one called comms_instr and one called
offset_comms_instr. The offset block is identical to the first one except the sampling time
for scatter plots and eye-diagram statistics are delayed by half a symbol period. The delay
makes it possible to plot symbols in an offset QPSK modulation scheme.
There is one other block in the library associated with the two instrumentation blocks, the
instr_term model. The instr_term block simply loads all instrumentation output pins with 50
Ohms. The instr_block simply keeps the schematic editor from complaining about
unconnected pins, nothing more.
Figure D-65 on page 878 shows how the offset_comms_instr and instr_term blocks should
be used. The comms_instr block is used similarly. The circuit consists of two branches driven
from a single baseband signal generator. The top branch is the non-ideal receiver model, the
bottom branch is an ideal version of the top branch. The ideal version is ideal as you like. The
ideal branch computes ideal symbol locations in the complex plane. The instrumentation
block compares ideal and non-ideal symbols to compute error-vector-magnitude.
Figure D-65 EVM setup
June 2007
878
Product Version 6.2
Virtuoso Spectre Circuit Simulator RF Analysis User Guide
The RF Library
Parameters:
symbols per second. This parameter is necessary for generating the sawtooth that is
used as the x-axis to generate eye-diagrams. It also determines the rate at which the
input waveforms are sampled.
I-sampling delay. This parameter sets the phase of the symbol sampler. It is referenced
to the eye-diagram of the I-output. Estimate the optimal delay by doing one simulation
just to get the eye-diagram. The optimal delay is the time from the leftmost part of the
eye-diagram, which should be zero, to the time at which they eye is widest.
number of symbols. This is the number of symbols to sweep in the eye-diagram.
Sweeping two symbols ensures that you see at least one continuous eye, if it is open.
max, min eye-diagram volts, and number of hstgm bins. These parameters are used
to compute the bins which define the eye-diagram histogram. The bin width equals (max
voltage-min voltage)/(number of bins). The histogram shows the distribution of the I_in
voltage at the sampling instant.
I-noise and Q-noise(volts^2). These parameters set the variance of Gaussian random
variables which can be added to the received symbols before anything is computed or
plotted.
statistics start time. This parameter delays the start of any statistical computations.
The purpose is to exclude start-up transients from the statistics.
input resistance. This parameter is the input resistance of the input terminals of the
instrumentation block.
Eye-diagrams. To generate an eye-diagram of the I-input signal, plot the sawtooth and
I-eye outputs in one waveform display tool. Change the x-axis to be the sawtooth. This
is done through the x-axis menu in the waveform display tool. The procedure for
generating an eye-diagram of the Q-output is the same except you use the Q-eye output.
Histograms. You can only generate a histogram of the I-input signal. The histogram
shows the distribution of the I-input voltage at the sampling instant. To generate a
histogram, plot the eye_hist and eye_count_hist outputs in the same waveform display
window. Change the x-axis to be the eye-hist signal then change the plot to bar.
Eye-diagram statistics. The ave_eye output is the average absolute value of the I-input
signal at the sampling instant. The root_var_eye output is the square root of the variance
of the absolute value of the I-input voltage at the sampling instant. The voltages at these
output pins represent running estimates of the associated statistics.
Scatter plots. A scatter plot is the I-input and Q-input samples plotted against each
other. The scatter plot shows the locations of the received symbols. To generate a scatter
plot, plot I_scatter and Q_scatter in the same waveform display window then change the
June 2007
879
Product Version 6.2
Virtuoso Spectre Circuit Simulator RF Analysis User Guide
The RF Library
x-axis to be the I_scatter signal. Finally, change the plot to plot data points only. A scatter
plot of the reference model can be generated similarly by replacing I_scatter and
Q_scatter with Iref_scatter and Qref_scatter.
rms Error Vector Magnitude. The rms EVM is defined as the square root of the sum of
the squares of the vectorial differences between the ideal and non-ideal received
symbols, normalized to the rms value of the magnitude of the ideal received symbols.
The output voltage at this pin is represents a running calculation of the rms EVM. The
normalized EVM is in percent.
June 2007
880
Product Version 6.2
Virtuoso Spectre Circuit Simulator RF Analysis User Guide
The RF Library
Baseband Drive Signals (BB_driver, CDMA_reverse_xmit and GSM_xmtr)
You can import a baseband signal into a Spectre RF transient simulation using a port
component by setting the port component’s Source type to pwl and specifying the path to
a file containing the baseband signal data. You can also use ppwlf sources which recognize
SPW format.
Use one of the three baseband signal generators in the measurement category
■
BB_driver
■
CDMA_reverse_xmit
■
GSM_xmtr
The baseband signal generators can drive J-models directly. When driving top-down models,
they should be used with a BB_driver model.
BB_driver
June 2007
881
Product Version 6.2
Virtuoso Spectre Circuit Simulator RF Analysis User Guide
The RF Library
Figure D-66 BB_driver
The BB_driver converts peak volts into dBm. It is intended for use with the baseband signal
generators. The BB_driver is nothing more than an identical pair of voltage-controlled current
sources with identical output resistances. The I_out pin is independent of the Q_in pin and
the Q_out pin is independent of the I_in pin. The following example describes what this model
does. Figure D-66 on page 882 shows the set up.
1. Build the schematic. Set the Output resistance parameter to 200 Ohms and the “dBmout@1v peak in” parameter t0 10.
2. Load one output with 200 Ohms and drive the associated input with a sinusoidal voltage
that has a peak voltage of 1 volt.
3. Simulate a few cycles with a Transient analysis. The power delivered to the 200 Ohm load
is 10 dBm, which corresponds to a peak voltage of 2 Volts across the 200 Ohm load.
CDMA_reverse_xmit
Figure D-67 on page 883 shows the symbol for the CDMA_reverse_xmit generator with the
BB_driver. Figure D-68 on page 883shows the signal trajectory for the CDMA_reverse_xmit
generator.
June 2007
882
Product Version 6.2
Virtuoso Spectre Circuit Simulator RF Analysis User Guide
The RF Library
Figure D-67 CDMA_reverse_xmit generator
Figure D-68 Signal Trajectory for CDMA_reverse_xmit
This model generates an IS-95 reverse link transmitter signal. The modulation is offset QPSK.
A single stream of random bits is spread with two different spreading sequences to generate
June 2007
883
Product Version 6.2
Virtuoso Spectre Circuit Simulator RF Analysis User Guide
The RF Library
the I and Q outputs. The spreading sequences are generated with pseudo noise generators
that have 15 states. The resulting chip rate is 1.2288 Megachips per second on each output.
(A chip is a piece of a bit. It is the product of a bit in the spreading sequence and the original
bit that is being spread.) Each chip is over sampled at a 4:1 rate. Each stream of samples
drives its own 48-tap FIR filter. The Q-output is delayed by 2 samples, half a chip, to convert
the QPSK signal to offset QPSK.
The i_out_node and q_out_node pins produce voltages equal to the digitally filtered I and Q
outputs.
The i_bin_node and q_bin_nodes are the binary outputs. The binary outputs are the raw
unfiltered chips.
The model has three parameters:
seed: This is the seed for the random number generator that generates the bits.
amplitude: This sets the peak amplitude of the i_out_node and q_out_node pins.
t-rise_fall: The digitally filtered outputs jump from one value to the next in a time specified by
this parameter. To generate outputs consisting of data points connected by straight lines, set
t-rise_fall to the chip (or symbol) period. For more of a staircase waveform, make this
parameter a small fraction of the symbol period.
The spreading sequences and FIR filters can be redefined through the Modelwriter.
GSM_xmtr
Figure D-69 on page 885 shows the symbol for the GSM_xmtr generator with the BB_driver.
Figure D-70 on page 885 shows the signal trajectory for the GSM_xmtr generator.
June 2007
884
Product Version 6.2
Virtuoso Spectre Circuit Simulator RF Analysis User Guide
The RF Library
Figure D-69 GSM_xmtr generator
Figure D-70 Signal Trajectory for the GSM_xmtr
The GSM signal generator starts with a bit sequence of three zeros, 8.25 ones, and three
zeros. GSM modulation is 0.3 GMSK [11]. This pattern models 3 stop bits, 8.25 guard bits,
and 3 start bits. The fractional guard bits are important in eliminating two sharp dips in the
June 2007
885
Product Version 6.2
Virtuoso Spectre Circuit Simulator RF Analysis User Guide
The RF Library
power spectral density. The “frame” concludes with 142 random bits. The bit rate is
270833.333 bits per second. Each bit is over sampled at a 4:1 rate then filtered with a
Gaussian FIR filter that has 32 taps. The filtered bits modulate the frequency of a VCO. The
gain of the VCO equals 0.25*bit_rate*oversample_rate Hz/volt.
The voltage on the i_out_node pin equals the amplitude, a user-specified parameter, scaled
by the cosine of the VCO phase.
The voltage on the q_out_node pin equals the amplitude scaled by the sine of the VCO
phase.
The angular_node pin produces a voltage numerically equal to the phase of the VCO in
radians.
The bin_node is a voltage representing the bits that drive the FIR filter.
Aside from the amplitude parameter, all parameters are used as they are in the
CDMA_reverse_xmit model.
The FIR filter can be modified through the Model Writer.
pi_over4_dqpsk
Figure D-71 on page 886 shows the symbol for the pi_over4_dqpsk with the BB_driver.
Figure D-72 on page 887 shows the signal trajectory for the pi_over4_dqpsk.
Figure D-71 pi_over4_dqpsk generator
June 2007
886
Product Version 6.2
Virtuoso Spectre Circuit Simulator RF Analysis User Guide
The RF Library
Figure D-72 Signal Trajectory for the pi_over4_dqpsk
In π/4 DQPSK modulation, information rides on one of four possible phase shifts in the carrier.
The possible phase shifts are +-45 degrees and +-135 degrees. The model selects one of the
four phase shifts at random then computes I and Q pulses that drive FIR filters. The I-pulse
equals the amplitude parameter, scaled by the cosine of the resulting absolute phase.
Absolute phase equals the sum of all past phase shifts plus the present one. The initial phase
is zero.
The Q-pulse equals the amplitude parameter, scaled by the sine of the absolute phase. The
I and Q pulses drive their own 64-tap FIR filters. The I and Q filters are identical. The filters
are raised cosine filters with a 0.35 roll off factor. The rate at which the phase shifts occur is
24300 shifts per second. The FIR filters operate at 8 times that rate.
The voltages on the i_out_node and q_out_nodes pins are the filter outputs.
The phase_shift_out pin is a voltage numerically equal to the phase shift.
Aside from the amplitude parameter, all parameters are used as they are in the
CDMA_reverse_xmit model.
The FIR filter can be modified through the Model Writer.
June 2007
887
Product Version 6.2
Virtuoso Spectre Circuit Simulator RF Analysis User Guide
The RF Library
References
1
M. Jeruchim, P. Balaban, K. Shanmugan, “Simulation of Communication Systems”,
Plenum Press, 1992.
2
E. Lee, D. Messerschmitt, “Digital Communication”, Kluwer Academic Publishers,
1994.
3
A. Fitzgerald, C. Kingsley Jr.,S Umans, “Electric Machinery”, Fifth edition, McGraw
Hill.
4
R. Stein and W. Hunt Jr., “Electric Power System Components”, Van Nostrand
Reinhold Company, 1979.
5
W. Leonhard, “Control of Electrical Drives”, Springer-Verlag 1990.
6
P. Kraus and O. Wasynchuk, “Electromechanical Motion Devices”, McGraw-Hill Book
Company, 1989.
7
P. Vas, “Vector Control of AC Machines”, Oxford University Press, 1990.
8
G. Kron, “A Short Course in Tensor Analysis for Electrical Engineers”, John Wiley
and Sons, Inc, 1942.
9
J. Chen, “Rotor Reference Frame Models of a Multiloop 2-phase Motor Drive in
Brushless DC and MicroStepping Modes”, 1995 Intersociety Energy Conversion
Engineering Conference, Orlando, FLA.
10
A. Harrysson, M. Ziren, “System Level Simulations of a Receiver for W-CDMA”,
Master of Science Thesis, Department of Applied Electronics, Lund Institute of
Technology, 12/99.
11
T. Rappaport, “Wireless Communications, Principles and Practice”. 1996. Prentice
Hall.
WCDMA Blocks
Introduction
WCDMA (wideband code-division multiple-access) is one of the air interfaces for the third
generation of wireless communications developed within the framework of International
Mobile Telecommunications (IMT)-2000. WCDMA transmitters spread encoded user data at
a relatively low rate but at a much wider band (5Mcps) and WCDMA receivers separate the
desired information based on the unique code of the intended user.
June 2007
888
Product Version 6.2
Virtuoso Spectre Circuit Simulator RF Analysis User Guide
The RF Library
In release IC 6.1.2 and later, Cadence provides Verilog-A modules for simulating WCDMA
behavior. The modules are located in rfLib.
The included modules are:
■
“QPSK Modulation/Mapping” on page 889
■
“DL Common Channel Generator” on page 890
■
“Spreading” on page 891
■
“Scrambling/Scrambling Code Generator” on page 892
■
“OCNS Generator” on page 892
■
“SCH Generator/Multiplexer” on page 893
■
“Power Adjustment” on page 894
■
“Square-Root Raised Cosine Filtering” on page 894
The following sections describe these blocks.
QPSK Modulation/Mapping
Figure D-73 wcdma_qpsk symbol
This block has two inputs, I_in and Q_in, and two outputs, outi and outq. The inputs
receive random input from outside the module. The outputs produce QPSK signals in
baseband.
■
This module includes the interleaving and encoding of data.
■
You can use either random input from the outside or internal random bits. If
enable_input is on, external data is used, otherwise internal random bits are used.
June 2007
889
Product Version 6.2
Virtuoso Spectre Circuit Simulator RF Analysis User Guide
The RF Library
The instance parameters for the wcdma_qpsk block are listed in the following table:
Name
Meaning
bits_per_integer Number of bits
concerted into
integer
Type
Default Value Range
integer
2
[1:31]
frame_time
The time of one
frame
real
1.0/15000.0
(0:inf)
mapping_mode
Mapping type
string
user_defined
Binary_gray,
gray_binary,
user_defined
usr_mapping_vec
Bit mapping
between input
and output
integer
{0, 3, 1, 2}
phase_offset
Initial phase
real
0
enable_input
1 means to use
outside input;
otherwise 0
Boolean
1
seed
Used for random type
2
samples
Number of
samples in one
frame
12345
integer
0, 1
DL Common Channel Generator
Figure D-74 wcdma_dl_com_chan symbol
This module, with four inputs and six outputs, generates the pCPICH (primary common pilot),
PICH (paging indicator channel) and pCCPCH (primary common control physical channel).
For PICH and pCCPCH, either external or internal random signals can be selected according
June 2007
890
Product Version 6.2
Virtuoso Spectre Circuit Simulator RF Analysis User Guide
The RF Library
to the value of the enable_input parameter. The parameters of the module are listed in the
following table:
Name
Meaning
Type
Default Value
sample
Sample time
real
1.0/15000
pich_seed
Seed for PICH
integer
12345
ccpch_seed
Seed for CCPCH integer
98765
enable_input
Enable input if 1; integer
otherwise
disable input.
1
Range
1, 0
Spreading
Figure D-75 wcdma_spreading symbol
This module spreads the data over the OVSF codes. The parameters of the
wcdma_spreading module are listing in the following table:
Name
Meaning
Type
Default Value
Range
sf
Spread factor
integer
128
[4:512]
dpch_code
OVSF index for
DPCH
integer
10
pcpich_code
OVSF index for
PCPICH
integer
0
pich_code
OVSF index for
PICH
integer
4
pccpch_code
OVSF index for
PCCPCH
integer
1
June 2007
891
Product Version 6.2
Virtuoso Spectre Circuit Simulator RF Analysis User Guide
The RF Library
frame_time
Frame time
real
1.0/15000
oversample
Oversample
integer
128
Scrambling/Scrambling Code Generator
Figure D-76 wcdma_scrambling symbol
This module scrambles the spread code. The parameters of the wcdma_scrambling
module are listed in the following table:
Name
Meaning
Type
Default Value
Range
frame_time
Frame time
real
1.0/15000
(0:inf)
numChipsOut
Number of chips integer
256
OCNS Generator
Figure D-77 wcdma_ocns symbol
June 2007
892
Product Version 6.2
Virtuoso Spectre Circuit Simulator RF Analysis User Guide
The RF Library
This module produces the combination of 16 dedicated data channels. The parameters of the
module are listed in the following table:
Name
Meaning
Type
Default Value
Range
frame_time
Frame time
Real
1.0/15000
(0:inf)
numChipsOut
Number of chips integer
256
sf
Spread factor
128
[4:512]
1
1, 0
integer
enable_input Enable input if 1, integer
otherwise
disable input.
SCH Generator/Multiplexer
Figure D-78 wcdma_sch_multiplexer symbol
This module produces the synchronization channel and performs SCH multiplexing. The
parameters of the module are listed in the following table:
Name
Meaning
Type
Default Value
Range
frame_time
Frame time
real
1.0/15000
(0:inf)
numChipsOut
Number of chips integer
256
ssc_num
Scrambling code integer
group number
64
hada_order
Hadamard
matrix order
8
June 2007
integer
893
[1:64]
Product Version 6.2
Virtuoso Spectre Circuit Simulator RF Analysis User Guide
The RF Library
Power Adjustment
Figure D-79 wcdma_power_adjust symbol
This module applies the weight to different channels. The parameters of the module are listed
in the following table:
Name
Meaning
Type
Default Value
Range
frame_time
Frame time
real
1.0/15000
(0:inf)
numChipsOut
Number of chips integer
256
power_dpch
Power for DPCH real
-5.5
power_cpich
Power for CPICH real
-10
power_pich
Power for PICH
real
-15
power_ccpch
Power for
CCPCH
real
-12
Square-Root Raised Cosine Filtering
Figure D-80 wcdma_scr_generator symbol
June 2007
894
Product Version 6.2
Virtuoso Spectre Circuit Simulator RF Analysis User Guide
The RF Library
This module up-samples and filters the input. The parameters of the module are listed in the
following table:
Name
Meaning
Type
Default Value
Range
frame_time
Frame time
real
1.0/15000
(0:inf)
numChipsOut
Number of chips integer
group_delay
integer
6
alpha
real
0.22
over_samples
integer
8
256
GMSK Block
GMSK (Gaussian minimum shift keying) is a simple but efficient approach to digital
modulation that provides the properties of narrow-band techniques, sharp cutoffs in
frequency, lower overshoot impulse response, and preservation of the filter output pulse area.
These qualities result in low phase distortion and make GMSK suitable for coherent
demodulation. The GMSK approach is used in the Global System for Mobile Communication
(GSM).
In release IC 6.1.2 and later, Cadence provides a Verilog-A modules for simulating GMSK
behavior. The module is located in rfLib.
Figure D-81 GMSK symbol
The inbit input supports the use of external random generators. Usually inbit is disabled
by specifying enable_input = 0.
The parameters of the instance are listed in the table below:
Name
Meaning
Type
Default Value
BT
BT product
real
0.3
initial_phase
Initial phase
real
0
June 2007
895
Range
Product Version 6.2
Virtuoso Spectre Circuit Simulator RF Analysis User Guide
The RF Library
Ec
Power per bit
in dB
real
-115
frame_time
Frame time
real
6.0/1625000.0
pulse_length
Pulse length
of the filter
integer
4
samples
Samples in
one frame
integer
4
initial_syms
Initial state of integer
the filter.
{1, 1, 1}
Length of array must
be less than pulse
length
enable_input
1 if using
integer
external
random input,
otherwise 0
1
0 or 1
seed
Seed for
internal
random
generator
21
June 2007
integer
896
Product Version 6.2
Virtuoso Spectre Circuit Simulator RF Analysis User Guide
E
Plotting Spectre S-Parameter Simulation
Data
This appendix describes the equations used by the Waveform Calculator to plot data
generated by Spectre S-parameter simulations.
Using the Waveform Calculator in the analog design environment, you can plot the following
S-parameter data:
■
Network Parameters
■
Two-Port Scalar Quantities
■
Two-Port Gain Quantities
■
Two-Port Network Circles
■
Equation for VSWR (Voltage Standing Wave Ratio)
■
Equation for GD (group delay)
Use the buttons located in the Function area of the S-parameter Direct Plot form to specify
the type of data to plot.
Network Parameters
You can plot S, Y, Z, and H network parameters.
S-parameters, Y-parameters, and Z-parameters (denoted as SP, YP, and ZP on the Direct Plot
form) are defined for circuits with any number of ports. H-parameters (denoted as HP on the
Direct Plot form) are defined only for two-port circuits.
You can plot parameters on polar charts, Smith charts, or on rectangular plots after applying
a Modifier option. The dB conversion uses 20 log10X because the parameters represent
scalar ratios (for example, voltage).
June 2007
897
Product Version 6.2
Virtuoso Spectre Circuit Simulator RF Analysis User Guide
Plotting Spectre S-Parameter Simulation Data
Equations for Network Parameters
For the ZP, YP, and HP parameters, Spectre returns S-parameters to the analog design
environment. The environment converts them, as needed, to the equivalent Z, Y, and H
matrixes using standard published methods. Spectre calculates S-parameter values.
SP (S-parameter) values
SP (S-parameter) values are calculated by Spectre.
ZP (Z-parameter) equation
The Z-parameter equation is as follows
Z m = [ Z ref ] [ I + S m ] [ I – S m ]
–1
[ Z ref ]
Where
■
Sm is the N-port S-parameter matrix
■
I is the N x N identity matrix
■
Zref is the characteristic impedance of the port
■
Zm is the resulting Z-parameter matrix
YP (Y-parameter) equations
The Y-parameter equations are as follows
Y m = [ Y ref ] [ I – S m ] [ I + S m ]
–1
[ Y ref ]
Where
■
Sm is the N-port S-parameter matrix
■
I is the N x N identity matrix
■
Yref is a diagonal matrix defined as
June 2007
898
Product Version 6.2
Virtuoso Spectre Circuit Simulator RF Analysis User Guide
Plotting Spectre S-Parameter Simulation Data
1
Y ref = ------------------------ℜe { Z i }
Where
❍
Zi is the terminating impedance at port i
❍
Ym is the resulting Y-parameter matrix
The HP (H-parameter) equations
The HP (H-parameter) equations only apply to two-port circuits.
D is
D = ( 1 – S 11 ) ( 1 + S 22 ) + S 21 S 12
H11 is
2
[ ( 1 + S 11 ) ( 1 + S 22 ) – S 21 S 12 ]Z
ref 1
H 11 = --------------------------------------------------------------------------------------------D
H21 is
– 2S 21 Z
ref 1
H 21 = --------------- -------------- D Z
ref 2
H12 is
2S 21 Z ref 1
H 12 = ------------ -------------- D Z
ref 2
June 2007
899
Product Version 6.2
Virtuoso Spectre Circuit Simulator RF Analysis User Guide
Plotting Spectre S-Parameter Simulation Data
and H22 is
2
( 1 – S 11 ) ( 1 – S 22 ) – S 21 S 12 Z
ref
H 22 = --------------------------------------------------------------------------------D
Where
■
Zref1 is the terminating impedance at port 1
■
Zref2 is the terminating impedance at port 2
Two-Port Scalar Quantities
The two-port scalar quantities include
■
NFmin is minimum noise figure
■
NF is noise figure
■
Rn is equivalent noise resistance
■
Gmin is Optimum Noise reflection coefficient
■
B1f is alternative stability factor
■
Kf is stability factor
You can plot two-port scalar quantities only against frequency. In addition, you can plot them
only on rectangular charts. Figure E-1 illustrates a generic two-port circuit that defines
impedances and reflection coefficients.
June 2007
900
Product Version 6.2
Virtuoso Spectre Circuit Simulator RF Analysis User Guide
Plotting Spectre S-Parameter Simulation Data
Figure E-1 A Generic Two-Port Circuit
In Figure E-1
■
Zs is the source impedance
■
Γs is the input reflection coefficient
■
ZL is the load impedance
■
ΓL is the load reflection coefficient
■
ZO is the characteristic impedance
Equations for Two-Port Scalar Quantities
Gmin (Optimum Noise Reflection Coefficient) Equation
Gmin (also known as Γ min in the literature) is the reflection coefficient associated with minimum
noise figure. You can plot Gmin on a Smith chart or, by using the Modifier field, on a
rectangular chart.
Z on – Z o
G min = Γ min = ----------------------Z on + Z o
Where
■
Zo is the characteristic impedance
■
Zon is the source impedance associated with minimum noise figure (NFmin)
June 2007
901
Product Version 6.2
Virtuoso Spectre Circuit Simulator RF Analysis User Guide
Plotting Spectre S-Parameter Simulation Data
NFmin (Minimum Noise Figure) and NF (Noise Figure) Equations
The NFmin and NF plots are controlled by the Modifier option in the Direct Plot form.
Plot noise figure (NF) in dB by setting Modifier to dB10
■
Plot noise factor (F) by setting Magnitude
Use NFmin and NF only for two-port circuits.
NF = 10 log 10F
Where
■
F is the noise factor
■
NFmin is the minimum noise figure
The NFmin values are calculated by Spectre
The NF (noise figure) equation is calculated by the analog design environment from NFmin,
Gmin (Γmin), and rn. You can specify the optional source reflection coefficient ΓS as an
argument if you use the analog design environment Waveform Calculator. From the Direct
Plot form, the analog design environment assumes ΓS to be 0 (input matched to reference
termination).
2
4r n r s – r min
NF = N F min + -----------------------------------------------------2
1 – r 2 1 + r
s
min
Where
Rn
r n = -----Zo
Here rn is the normalized equivalent noise resistance.
Rn (equivalent noise resistance)
Rn plots equivalent noise resistance. The Rn values are calculated by Spectre.
June 2007
902
Product Version 6.2
Virtuoso Spectre Circuit Simulator RF Analysis User Guide
Plotting Spectre S-Parameter Simulation Data
Stability Factors
Kf and B1f plot the Rollet stability factor and its intermediate term. Use these parameters only
for two-port circuits.
D is
D = S 11 S 22 – S 21 S 12
Kf is
2
2
2
1 – S 11 – S 22 + D
K f = --------------------------------------------------------------2 S 21 S 12
and B1f is
B 1 f = 1 + S11
2
– S22
2
– D
2
Two-Port Gain Quantities
The following gain quantities are valid only for two-port circuits
GA (available gain) is the power gain obtained by optimally matching the output of the
network.
GP (power gain) is the power gain obtained by optimally matching the input of the network.
GT (transducer gain) shows the insertion effect of a two-port circuit. This quantity is used in
amplifier design.
Gumx (maximum unilateral transducer power gain)
Gmax (maximum available gain) shows the transducer power gain when there exists a
simultaneous conjugate match at both ports.
Gmsg (maximum stable gain) shows the gain that can be achieved by resistively loading the
two-port such that k = 1 and then simultaneously conjugately matching the input and output
June 2007
903
Product Version 6.2
Virtuoso Spectre Circuit Simulator RF Analysis User Guide
Plotting Spectre S-Parameter Simulation Data
ports. For conditionally stable two-ports, you can approach the maximum stable gain as you
reduce the input and output mismatch. If you attempt a simultaneous conjugate match and
k < 1, the two-port oscillates.
Equations for Two-Port Gain Calculations
GA (Available Gain) Equations
Available gain equations for output conjugately matched.
2
2
S 21 1 – Γ S
G A = ----------------------------------------------------------2
2
1 – S 11 Γ S 1 – Γ 2
Where
S 12 S 21 Γ S
Γ 2 = S 22 + -------------------------1 – S 11 Γ S
Note: When you use the S-parameter Direct Plot form, GS is set to zero, and therefore
available gain (GA) is plotted as
2
S 21
G A = -----------------------2
1 – S 22
To plot GA for nonzero values of GS, use the analog design environment Waveform Calculator.
GP (Power Gain) Equations
Power gain equations for input conjugately matched.
June 2007
904
Product Version 6.2
Virtuoso Spectre Circuit Simulator RF Analysis User Guide
Plotting Spectre S-Parameter Simulation Data
2
2
S 21 1 – Γ L
G P = ----------------------------------------------------------2
2
1 – S 22 Γ L 1 – Γ 1
Where
S 12 S 21 Γ L
Γ 1 = S 11 + -------------------------1–S Γ
22 L
Note: When you use the S-parameter Direct Plot form, GL is set to zero, and therefore the
power gain, GP, is plotted as
2
S 21
G P = -----------------------2
1 – S 11
To plot GP for nonzero values of ΓL, use the analog design environment Waveform Calculator.
GT (Transducer Gain) Equations
1 – Γ 2 S 2 1 – Γ 2
L
S 21
G T = ----------------------------------------------------------------------------------------------------------2
( 1 – S 11 Γ S ) ( 1 – S 22 Γ L ) – S 12 S 21 Γ S Γ L
Note: When using the S-parameter Direct Plot form, the analog design environment
assumes that the source (ΓS) and load (ΓL) reflection coefficients are zero. GT, therefore, plots
the insertion gain.
G T = S 21
2
Using the Waveform Calculator, you can plot GT and specify the source and load
terminations.
June 2007
905
Product Version 6.2
Virtuoso Spectre Circuit Simulator RF Analysis User Guide
Plotting Spectre S-Parameter Simulation Data
Gmax (Maximum Available Gain) Equations
For K >1
S 21
2
G max = -------- K– K –1
S 12
For K<=1
S 21
G max = -----------S 12
Where K is the stability factor, Kf
Gumx (Maximum Unilateral Power Gain) Equation
2
S 21
G umx = -------------------------------------------------------2
2
( 1 – S 11 ) ( 1 – S 22 )
Gmsg (Maximum Stable Power Gain) Equation
S 21
G msg = -----------S 12
Two-Port Network Circles
NC plots constant noise contours at the input of a two-port circuit. GAC plots constant gain
contours at the input port, and GPC plots constant gain contours at the output port. Gain
contour values reflect an optimum match at the opposing port.
Noise and Gain circles can be plotted at a single dB value for a range of frequencies or at a
single frequency for a range of dB values. If you do not enter values for the frequency range,
June 2007
906
Product Version 6.2
Virtuoso Spectre Circuit Simulator RF Analysis User Guide
Plotting Spectre S-Parameter Simulation Data
a circle is plotted for every simulated frequency for which a circle with the specified value
exists.
SSB plots stability circles at the input port, and LSB plots stability circles at the output port.
You can also specify a limited frequency range for these contours.
Equations for Two-Port Network Circle
NC (Noise Circle) Equations
2
( F i – F min ) 1 + Γ min
N i = ----------------------------------------------------------4r n
where
Γ min = G min
The center is calculated using
Γ min
C N = --------------1 + Ni
The radius is calculated using
rN =
2
2
N + N i 1 – Γ min
i
------------------------------------------------------1 + Ni
Where i is the index number
GAC (Available Gain Circle) Equations
The center is calculated using
June 2007
907
Product Version 6.2
Virtuoso Spectre Circuit Simulator RF Analysis User Guide
Plotting Spectre S-Parameter Simulation Data
g a ( S 11∗ – D∗ S 22 )
C A = ----------------------------------------------------2
2
1 + g a S 11 – D
The radius is calculated using
2 2
1 – 2K f S 21 S 12 g a + S 12 S 21 g a
r A = ------------------------------------------------------------------------------------------2
2
1+g S
– D
a 11
Where
GA
G a = --------------2
S 21
And
D = S 11 S 22 – S 12 S 21
GPC (Power Gain Circle) Equations
The center is calculated
g p ( S 22∗ – D∗ S 11 )
C P = -----------------------------------------------------2
2
1 + g p S 22 – D
The radius is calculated using
June 2007
908
Product Version 6.2
Virtuoso Spectre Circuit Simulator RF Analysis User Guide
Plotting Spectre S-Parameter Simulation Data
2 2
1 – 2K f S 21 S 12 g p + S 12 S 21 g p
r P = -------------------------------------------------------------------------------------------2
2
1 + g p S 22 – D
Where
GP
g p = --------------2
S
21
And
D = S 11 S 22 – S 12 S 21
LSB (Load Stability Circle) Equations
The center is calculated using
S 11 D∗ – S 22∗
C L = ----------------------------------2
2
D – S 22
The radius is calculated using
S 12 S 21
r L = ------------------------------2
2
D – S 22
Where
June 2007
909
Product Version 6.2
Virtuoso Spectre Circuit Simulator RF Analysis User Guide
Plotting Spectre S-Parameter Simulation Data
D = S 11 S 22 – S 12 S 21
SSB (Source Stability Circle) Equations
The center is calculated using
S 22 D∗ – S 11∗
C S = ----------------------------------2
2
D – S
11
The radius is calculated using
S 12 S 21
R S = ------------------------------2
2
D – S 11
Where
D = S 11 S 22 – S 12 S 21
Equation for VSWR (Voltage Standing Wave Ratio)
VSWR is calculated from the S-parameters. You can plot the VSWR at any port in the circuit
on a rectangular chart.
1 + S ii
VSW R i = ------------------1 – S ii
Where i is the port number.
Equation for ZM (Input Impedance)
You can plot input impedance if all other ports are matched
June 2007
910
Product Version 6.2
Virtuoso Spectre Circuit Simulator RF Analysis User Guide
Plotting Spectre S-Parameter Simulation Data
1 + S ii
Z m = ---------------- R
1 – S ii
Where R the reference impedance of the port of interest and i is the port number
Equation for GD (group delay)
GD (group delay) approximates the derivative of the phase with respect to frequency,
normalized to 360 degrees. Units for group delay are in seconds.
– dφ
G d ≅ --------dω
Group delay is calculated from the phase of the corresponding S-parameter (for example,
GD21 corresponds to S21).
June 2007
911
Product Version 6.2
Virtuoso Spectre Circuit Simulator RF Analysis User Guide
Plotting Spectre S-Parameter Simulation Data
June 2007
912
Product Version 6.2
Virtuoso Spectre Circuit Simulator RF Analysis User Guide
F
Using QPSS Analysis Effectively
Quasi-Periodic Steady-State (QPSS) analysis computes the quasi-periodic steady-state
responses of circuits with multiple periodic inputs of differing frequencies. The QPSS analysis
is a prerequisite for all quasi-periodic small-signal analyses such as the quasi-periodic AC
(QPAC), quasi-periodic transfer function (QPXF), quasi-periodic S-Parameter (QPSP), and
quasi-periodic noise (QPnoise) analyses provided by Virtuoso Spectre circuit simulator RF
analysis (Spectre RF).
A quasi-periodic signal has multiple fundamental frequencies. Closely spaced or
incommensurate fundamental frequencies cannot be efficiently resolved by PSS.
(Incommensurate frequencies are those for which there is no period that is an integer multiple
of the period of each frequency.) QPSS allows you to compute responses to several
moderately large input signals in addition to a strongly nonlinear tone which represents the
LO or clock signal. The circuit is assumed to respond in a strongly nonlinear fashion to the
large tone and in a weakly nonlinear fashion to the moderate tones. You might use a QPSS
analysis, for example, to model intermodulation distortion with two moderate input signals.
QPSS treats one of the input signals (usually the one that causes the most nonlinearity or the
largest response) as the large signal, and the others as moderate signals.
The QPSS analysis employs the Mixed Frequency Time (MFT) algorithm extended to multiple
fundamental frequencies. When input signals are stiff, that is, when they have large time
constants, the QPSS analysis with its MFT algorithm is more efficient than transient circuit
simulation. MFT also performs better than traditional algorithms such as harmonic balance
when solving highly nonlinear problems.
A typical application of QPSS analysis is to predict the harmonic distortion of switchedcapacitor filters that operate under widely separated fundamentals. See an example in
“Switched Capacitor Filter Example” on page 923.
QPSS can also predict intermodulation distortion of a narrowband circuit that is driven by a
local oscillator (LO) and two high-frequency input fundamentals that are closely spaced in
frequency, such as in the down conversion stage of a receiver. See an example in “HighPerformance Receiver Example” on page 925.
This appendix contains the following:
June 2007
913
Product Version 6.2
Virtuoso Spectre Circuit Simulator RF Analysis User Guide
Using QPSS Analysis Effectively
■
A discussion of when to use the QPSS analysis
■
A brief description of the MFT method
■
A comparison of the QPSS and PSS analyses
■
A comparison of the QPSS and PAC analyses
■
Two examples of typical use: a switched capacitor filter and a high-performance receiver
■
Procedures for setting up and running QPSS analysis
When Should You Use QPSS Analysis
The increasing demand for low-cost, mobile communication systems increases the need for
efficient and accurate simulation algorithms for RF communication circuits. These circuits are
difficult to simulate because they process modulated carrier signals that consist of a
high-frequency carrier and a low-frequency modulation signal. Typically, the carrier frequency
ranges from 1-5 GHz while the modulation frequency ranges from 10 kHz to 1 MHz. If you
were to apply a standard transient analysis to such a circuit, it might require simulating the
detailed response of the circuit over hundreds of thousands of clock cycles (or millions of
timepoints), a generally impractical approach.
Fortunately, many RF circuits of interest operate near a time-varying, but periodic, operating
point. You can analyze some of these circuits if you assume that one of the circuit inputs
produces a periodic response that you can calculate using a PSS analysis. You can treat
other time-varying circuit inputs as small signals and linearize the circuit around the periodic
operating point. You can then analyze small signals efficiently using the Spectre RF Periodic
AC (PAC) analysis [8]. This approach lets you avoid long simulation times with transient
analysis [7]. See “QPSS and PSS/PAC Analyses Compared” on page 922 for more
information.
However, many RF circuits cannot be analyzed efficiently with the periodic-operating-point
plus small-signal approach. For example, predicting the intermodulation distortion of a
narrowband circuit, such as a receiver down converter (a mixer followed by a filter), requires
calculating the nonlinear response of the mixer circuit, driven by a LO, to two closely spaced
high-frequency inputs. The response to both inputs is within the band width of the filter. The
steady-state response of such a circuit is quasi-periodic.
As a further complication, many multi-timescale circuits, such as mixers and switchedcapacitor filters, have a highly nonlinear response with respect to one or more of the exciting
inputs. Consequently, steady-state approaches such as multi frequency harmonic balance do
not perform well.
June 2007
914
Product Version 6.2
Virtuoso Spectre Circuit Simulator RF Analysis User Guide
Using QPSS Analysis Effectively
The mixed frequency-time (MFT) approach used for QPSS analysis avoids these difficulties.
MFT methods assume that many circuits of engineering interest have a strongly nonlinear
response to only one input, such as the clock in a switched-capacitor circuit or the LO in a
mixer, and respond in a weakly nonlinear manner to other inputs.
Compared to previous MFT methods [2, 4], the MFT algorithm used for QPSS analysis has
the following advantages.
The MFT algorithm used for QPSS analysis
■
Avoids the ill-conditioning caused by poorly chosen boundary conditions found in
previous algorithms
■
Uses a multi-dimensional discrete Fourier transform (DFT) scheme for cycle placement
■
Uses a continuation method to enhance the global convergence of Newton’s method
■
Uses a matrix-implicit, Krylov-subspace-based iterative scheme that enables MFT
methods to solve large problems
■
Uses a preconditioning strategy that permits the iterative solver to converge rapidly
If you are unfamiliar with terminology such as matrix-implicit, Krylov-subspace, and
preconditioning, you can find detailed descriptions in reference [6]. You can find an
introduction to continuation methods in reference [1].
Essentials of the MFT Method
Circuit behavior is usually described by a set of nonlinear differential-algebraic equations
(DAEs) that can be written as,
(F-1)
d
----- Q ( v ( t ) ) + I ( v ( t ) ) + u ( t ) = 0
dt
Where
■
Q(v(t)) ∈ ℜN is typically the vector of sums of capacitor charges at each node
■
I(v(t)) ∈ ℜN is the vector of sums of resistive currents at each node
■
u(t) ∈ ℜN is the vector of inputs
■
v(t) ∈ ℜN is the vector of node voltages
June 2007
915
Product Version 6.2
Virtuoso Spectre Circuit Simulator RF Analysis User Guide
Using QPSS Analysis Effectively
■
N is the number of circuit nodes
The MFT algorithm assumes that the circuit is in quasi-periodic steady-state; that is, that the
signals can be represented as,
(F-2)
v ( t ) = ∑ ∑ V kl e
k l
j2π ( l f 0 + k f 1 )t
where, for simplicity, there are only two fundamental frequencies, f0 and f1. The signal v(t) is
then sampled at one of the fundamental frequencies, f0, which is called the clock signal. This
is shown in Figure F-1 on page 917, where sampling a two-fundamental quasi-periodic signal
at one of the fundamental frequencies creates a sampled waveform that is one-fundamental
quasi-periodic, or simply-periodic. MFT directly finds the solution that, when sampled at f0, is
periodic in f1.
June 2007
916
Product Version 6.2
Virtuoso Spectre Circuit Simulator RF Analysis User Guide
Using QPSS Analysis Effectively
Figure F-1 Sample Envelope Shown Sampled at the Waveform Peaks
The sample envelope shown in Figure F-1 is the waveform traced out when the signal is
sampled with the clock period. The envelope is shown sampled at the peaks but this is not
necessary.
The sampled waveform is,
(F-3)
v n = v ( nT 0 ) =
∞
j2πk f 1 t
∑ V ke
k = –∞
Where
June 2007
917
Product Version 6.2
Virtuoso Spectre Circuit Simulator RF Analysis User Guide
Using QPSS Analysis Effectively
T0 = 1 ⁄ f 0
Alternatively, you can also write,
(F-4)
vn = F –1 V
which states that
v
is the inverse Fourier transform of
V
Recall that v is a solution of the circuit equations and that
v
is simply v uniformly sampled, so given
vn
you can compute a subsequent sample point
vn + 1
using Equation F-5,
(F-5)
v n + 1 = φ ( v n, nT 0, ( n + 1 )T 0 )
In Equation F-5,
■
φ is the state transition function for the circuit
June 2007
918
Product Version 6.2
Virtuoso Spectre Circuit Simulator RF Analysis User Guide
Using QPSS Analysis Effectively
■
φ(v0, t0, t1) is the solution for the circuit equations at t1, given that it starts from the initial
condition v0 at t0.
■
Consider the nth sample interval. Then let
xn = vn
be the solution at the start of the interval and let
yn = vn + 1 = xn + 1
be the solution at the end of the interval. Equation F-5 uses the circuit equations to relate the
solution at both ends of the interval as shown in Equation F-6.
(F-6)
y n = φ ( v n, nT 0, ( n + 1 )T 0 )
Let X = Fx and Y = Fy (X and Y are the Fourier transforms of x and y). Then, from Equation
F-3 and because yn = xn+1,
(F-7)
Xk = e
– j2πk f 1 T 0
Yk
Or
(F-8)
X = DT Y
0
Where
DT
0
is a diagonal delay matrix with
June 2007
919
Product Version 6.2
Virtuoso Spectre Circuit Simulator RF Analysis User Guide
Using QPSS Analysis Effectively
e
– j2πk f 1 T 0
being the kth diagonal element.
Together, Equations F-6 and F-8 make up the MFT method.
In practice,
V = X
is band-limited, so only a finite number of harmonics are needed. In addition, if the circuit is
driven with one large high-frequency signal at f0, which is called the clock signal, and one
moderately-sized sinusoid at f1, only K harmonics are needed and the method is efficient.
With only K harmonics, Equation F-6 on page 919 is evaluated over 2K + 1 distinct intervals
that are spread evenly over one period of the lowest beat tone. Therefore, the total simulation
time is proportional to the number of harmonics needed to represent the sampled waveform.
The simulation time is independent of the period of the lowest-frequency beat tone or the
harmonics needed to represent the clock signal.
Equation F-8 on page 919, along with the associated Fourier transforms, relate the starting
and ending points of the solution of the circuit equations over each interval, and consequently
represent a boundary-value constraint on Equation F-6 on page 919.
Shooting methods are the most common method for solving boundary-value problems. Their
use of transient analysis to solve the circuit equations over an interval brings two important
benefits.
Transient analysis handles abruptly discontinuous signals efficiently because the timestep
shrinks to follow rapid transitions.
Transient analysis easily handles the strongly nonlinear behavior of the circuit as it responds
to the large clock signal.
QPSS and PSS Analyses Compared
Like PSS analysis, QPSS analysis uses a shooting Newton method. However, instead of
doing a single transient integration, each Newton iteration does transient integrations over a
number of nonadjacent clock periods. Each of the integrations differs by a phase-shift in each
moderate input signal. The number of integrations is determined by the number of harmonics
of moderate fundamentals that you specify. Given maxharms = [k1, k2, ..., kS], the total
number of integrations is
June 2007
920
Product Version 6.2
Virtuoso Spectre Circuit Simulator RF Analysis User Guide
Using QPSS Analysis Effectively
S
∏ ( 2k s + 1 )
s=1
Consequently, the efficiency of the algorithm depends significantly on the number of
harmonics required to model the responses of moderate fundamentals.
Fortunately, the number of harmonics of the clock does not significantly affect the efficiency
of the shooting algorithm. The boundary conditions of a shooting interval are such that the
time-domain integrations are consistent with a frequency-domain transformation with a shift
of one large-signal period.
As a Spectre RF user, you might need to run a PSS analysis to calculate the steady-state
operating point of circuits with multiple input frequencies. You can do this by making the PSS
beat frequency the greatest common factor of all the input frequencies.
When the greatest common factor is relatively close to the clock frequency; for example,
within a factor of 10, PSS analysis might be preferable to QPSS analysis for two reasons.
Each nonlinear iteration would not require excessive integrations of clock period.
1. PSS analysis solves a much smaller linear system in each nonlinear iteration.
2. The size of the linear system resulting from QPSS analysis is
S
K =
∏ ( 2k s + 1 )
s=1
times as big as that resulting from PSS analysis.
In general,
■
If the ratio of clock frequency/beat frequency for a PSS analysis is smaller than K, a
PSS analysis might be preferable to a QPSS analysis.
■
For circuits such as switched-capacitor filters that operate on wide timescales, where the
ratio of clock frequency/beat frequency for PSS analysis can be greater than 1000 —
QPSS is clearly the analysis of choice.
Additional differences between the PSS and QPSS analyses are that PSS analysis does not
have any restrictions on input sources, whereas QPSS analysis requires that all nonclock
inputs must be sinusoidal. Also the QPSS analysis cannot be applied to autonomous circuits.
June 2007
921
Product Version 6.2
Virtuoso Spectre Circuit Simulator RF Analysis User Guide
Using QPSS Analysis Effectively
Like the PSS analysis and the periodic small-signal analyses, you must run the QPSS
analysis to determine the quasi-periodic operating point before you can run the quasi-periodic
small-signal analyses.
QPSS and PSS/PAC Analyses Compared
Like PAC analysis, the QPSS analysis calculates responses of a circuit that exhibits
frequency translations. However, instead of having small-signal linear behavior, QPSS
models the response as having components of a few harmonics of input-signal frequencies.
This permits computing responses to moderately large input signals.
PAC analysis assumes that only the clock is generating harmonics. For example, for a clock
frequency fc, and a small-signal frequency fs, amplitudes of circuit response are generated at
fs kc fc where kc is bonded by the parameter harms in PSS analysis. In contrast, QPSS also
permits nonclock fundamentals to generate harmonics. In the same situation, a spectrum at
frequencies ks fs kc f c is generated, where ks and kc are bonded by the QPSS parameter
maxharms.
QPSS Analysis Parameters
While QPSS analysis inherits most PSS parameters directly, the QPSS analysis adds two
new parameters and extends the meaning of a few parameters. The two new parameters are
the most important QPSS parameters.
■
funds
■
maxharms
They replace the PSS parameters, fund (or period) and harms, respectively.
The funds parameter accepts a list of names of fundamentals that are present in the
sources. You specify these names in the sources using the fundname parameter.The
simulator figures out the frequencies associated with the fundamental names.
An important feature of the funds parameter is that each input signal can be composed of
more than one source. However, these sources must all have the same fundamental name.
For each fundamental name, its fundamental frequency is the greatest common factor of all
frequencies associated with the name.
The first fundamental is considered as the large signal. You can use a few heuristics to pick
the large fundamental.
Pick the fundamental which is not sinusoidal.
June 2007
922
Product Version 6.2
Virtuoso Spectre Circuit Simulator RF Analysis User Guide
Using QPSS Analysis Effectively
Pick the fundamental which causes the most nonlinearity.
Pick the fundamental which causes the largest response.
The maxharms parameter accepts a list of numbers of harmonics needed for each
fundamental.
If you do not list all the fundamental names using the funds parameter, the current analysis
is skipped. However, if you do not specify maxharms, a warning message is issued, and the
number of harmonics defaults to 1 for each fundamentals.
QPSS analysis expands the role of two PSS parameters.
■
maxperiods
■
tstab
The maxperiods parameter that controls the maximum number of shooting iterations for PSS
analysis also controls the maximum number of shooting iterations for QPSS analysis.
The tstab parameter controls both the length of the initial transient integration, while only the
clock tone is active, and the number of stabilizing iterations, while both the clock tone and the
moderate tones are active. The stabilizing iterations run before the Newton iterations begin.
The remaining QPSS analysis parameters are inherited directly from PSS analysis, and their
meanings remain essentially unchanged.
The errpreset parameter quickly adjusts several simulation parameters. In most cases,
errpreset should be the only parameter you need to adjust. See The errpreset Parameter
in QPSS Analysis in Virtuoso Spectre Circuit Simulator RF Analysis Theory for
information about the errpreset parameter.
This is demonstrated by the following two examples
■
A switched capacitor filter
■
A high-performance receiver
Switched Capacitor Filter Example
The low-pass switched-capacitor filter example has a 4 kHz bandwidth and 238 nodes,
resulting in 337 equations. To analyze this circuit, the QPSS analysis was performed with an
8-phase 100 kHz clock and a 1V sinusoidal input at 100 Hz.
June 2007
923
Product Version 6.2
Virtuoso Spectre Circuit Simulator RF Analysis User Guide
Using QPSS Analysis Effectively
The 1000-to-1 clock-to-signal ratio makes this circuit difficult for traditional circuit simulators
to analyze. Three harmonics were used to model the input signal. The eight-phase clock
required about 1250 timepoints for each transient integration. The total number of variables
solved by the analysis is 337 X (2 X 3 +1) X 1250 = 2,948,750, slightly less than three million.
The simulation completes in less than 20 minutes on a Sun UltraSparc1 workstation with 128
Megabyte memory and a 167 MHz CPU clock. A swap file is used because the analysis
cannot be finished in core. For more information, see “Memory Management” on page 931.
Figure F-2 on page 924 shows the harmonic distortion.
Figure F-2 Harmonic Distortion of a Switched Capacitor Filter
June 2007
924
Product Version 6.2
Virtuoso Spectre Circuit Simulator RF Analysis User Guide
Using QPSS Analysis Effectively
High-Performance Receiver Example
The high-performance image rejection receiver example consists of a low-noise amplifier, a
splitting network, two double-balanced mixers, and two broad-band Hilbert transform output
filters combined with a summing network that suppresses the unwanted sideband. A limiter
in the LO path controls the amplitude of the LO. It is a rather large RF circuit that contains 167
bipolar transistors and uses 378 nodes. This circuit generated 987 equations in the simulator.
To determine the intermodulation distortion characteristics, the circuit is driven by a 780 MHz
LO and two 50 mV closely placed RF inputs, at 840 MHz and 840 MHz+10 KHz, respectively.
Three harmonics are used to model each of the RF signals, and 200 time points are used in
each transient clock-cycle integration, considered to be a conservative accuracy specification
for this circuit. As a consequence, about 10 million unknowns are generated
2
987 × ( 2 × 3 + 1 ) × 200 = 9 ,672 ,600
The simulation requires 55 CPU minutes on a Sun UltraSparc10 workstation with 128
megabytes of physical memory and a 300 MHz CPU clock. A swap file is used because the
analysis cannot be finished in core. For more information, see “Memory Management” on
page 931. Figure F-3 on page 926 shows the 3rd and 5th order distortion products.
To appreciate the efficiency of the MFT method, consider that traditional transient analysis
needs at least 80,000 cycles of the LO to compute the distortion, a simulation time of over
two days. Additionally, the results might be inaccurate because of the large numerical error
accumulated by integrating over so many cycles. In contrast, the MFT method is able to
resolve very small signal levels, such as the 5th order distortion products shown in Figure F-3.
June 2007
925
Product Version 6.2
Virtuoso Spectre Circuit Simulator RF Analysis User Guide
Using QPSS Analysis Effectively
Figure F-3 Intermodulation Distortion of a High-Performance Receiver
Running a QPSS Analysis
The following sections describe how to set up and run a QPSS analysis. They also present
ways to promote convergence.
Picking the Large Fundamental
Your first task is to select the large fundamental, called the clock or the LO. Below are a few
guidelines for selecting the large fundamental.
■
Choose the one that is not sinusoidal.
June 2007
926
Product Version 6.2
Virtuoso Spectre Circuit Simulator RF Analysis User Guide
Using QPSS Analysis Effectively
■
Choose the one that causes the most nonlinearity.
■
Choose the one that causes the largest response.
■
Choose the one that has the highest frequency.
Setting Up Sources
You can specify the clock input using any type of source. However, other fundamentals can
only be sinusoidal sources.
In addition to specifying the waveform parameters such as type, and ampl, you must also
use the parameter fundname to specify a name for each non-DC source. Each fundamental
can be a composition of several input sources with the same name. This is a difference
between QPSS and other analyses.
Example F-1 shows how to set up the sources for the “Switched Capacitor Filter Example” on
page 923.
An eight-phase clock:
Example F-1 Setting Up the Sources for the Switched Capacitor Filter
//******************BEGIN NETLIST**********************************
.
.
.
// Clocks
Phi1 (phi1 gnd) vsource type=pulse period=2.5us delay=0.25us\ width=1us val0=VDD val1=VDD rise=10ns fundname="Clock"
Phi2 (phi2 gnd) vsource type=pulse period=2.5us delay=1.5us\ width=1us val0=VDD val1=VDD rise=10ns fundname="Clock"
Phi8 (phi8 gnd) vsource type=pulse period=5.0us delay=1.5us\ width=2.25us val0=VDD val1=VDD rise=10ns fundname="Clock"
Phi9 (phi9 gnd) vsource type=pulse period=5.0us delay=1.25us\ width=2.75us
val0=VDD val1=-VDD rise=10ns fundname="Clock"
Phi10 (phi10 gnd) vsource type=pulse period=10.0us delay=3.75us\ width=5.25us
val0=VDD val1=-VDD rise=10ns fundname="Clock"
Phi11 (phi11 gnd) vsource type=pulse period=10.0us delay=4.0us\ width=4.75us
val0=-VDD val1=VDD rise=10ns fundname="Clock"
// Input source
Vin
(pin
gnd) vsource type=sine freq=100_Hz ampl=1 sinephase=0\
fundname="Input"
// QPSS Analysis
harmDisto QPSS funds=["Clock" "Input"] maxharms=[3 3] +swapfile="SomeFileName"
//******************END NETLIST************************************
Example F-2 shows how to set up the sources and analysis for the “High-Performance
Receiver Example” on page 925.
June 2007
927
Product Version 6.2
Virtuoso Spectre Circuit Simulator RF Analysis User Guide
Using QPSS Analysis Effectively
Example F-2 Setting Up the Sources for the High Performance Receiver
//******************BEGIN NETLIST**********************************
.
.
.
// LO input
Vlo (8 7) vsource type=sine ampl=400mV freq=780MegHz fundname="LO"
//RF inputs
Prf1 (15 44) port type=sine ampl=50mV freq=840MegHz fundname="F1"
+ ampl2=50mV freq2=840.01MegHz fundname2="F2"
//Analysis
InterModDisto QPSS funds=["LO" "F1" "F2"] maxharms=[5 3 3]
+ swapfile="SomeFileName"
//******************END NETLIST***********************************
Sweeping a QPSS Analysis
You can combine a QPSS analysis with a Spectre circuit simulator Sweep analysis to create
a powerful tool for a wide variety of applications, such as IP3 and IP5 calculations. For
example, you might want to calculate the distortion for input power ranging from -60 dBm to
0 dBm. The netlist for this task is shown in Example F-3.
Example F-3 Calculating the Input Power Distortion from -60 to 0 dBm
//******************BEGIN NETLIST*********************************
.
.
.
parameters inputpower=-60
// Clock
Vlo (clock 0) vsource type=pulse val0=-1 val1=1 period=1n delay=0\ rise=10p
fall=10p width=460.00p fundname="carrier"
// Input port
Prf (input 0) port type=sine r=50.0 num=1.0
+freq=+9.0E+08 dbm=inputpower fundname="RF1"
+freq2=+9.05E+08 dbm2=inputpower fundname2="RF2"
// Analysis
swp sweep param=inputpower start=-60 stop=0 lin=6 {
distortion QPSS funds=["LO" "RF" "RF2"] maxharms=[5 3 3]
}
//******************END NETLIST***********************************
Always arrange the sweep values so that analyses that converge more easily are performed
first. When you sweep QPSS, it automatically uses the converged steady-state solution of the
previous QPSS analysis. As discussed in “Convergence Aids” on page 929, this practice can
also aid convergence.
June 2007
928
Product Version 6.2
Virtuoso Spectre Circuit Simulator RF Analysis User Guide
Using QPSS Analysis Effectively
Convergence Aids
Normally QPSS analysis converges with default parameter settings, but occasionally you
might need to adjust some parameter settings in order to achieve convergence.
Normally, giving a sufficiently large tstab parameter value or a looser steadyratio
value resolves convergence problems during the initial QPSS stages. For convergence
problems during the QPSS iterations, try the following procedures.
■
Increase the tstab parameter value.
■
The tstab parameter controls both the length of the initial transient integration, with only
the clock tone activated, and the number of stabilizing iterations, with the moderate tones
activated. The stable iterations are run before Newton iterations begin.
■
Increase the steadyratio parameter value.
■
The steadyratio parameter guards against false convergence. Its default values,
1.0 for liberal, 0.1 for moderate, and 0.01 for conservative, are derived
from the errpreset parameter. Tighten steadyratio only if you suspect false
convergence.
■
Sometimes steadyratio must be loosened (for example to steadyratio =1)
particularly with a tight reltol setting. Also loosen steadyratio when convergence
stagnates. An indication of stagnation is that the convNorm value, which you can see
on the screen, fluctuates within a certain range and never decreases further.
■
The convergence tolerance of QPSS is determined by the product of steadyratio
and reltol. Normally, you do not set steadyratio to a value higher than 10.
■
Severe trapezoidal rule ringing can prevent convergence.
■
If you suspect trapezoidal rule ringing, use method = gear2 or method =
gear2only.
■
Avoid using unnecessarily tight reltol settings.
■
Excessively tight reltol significantly reduces efficiency besides causing convergence
problems.
■
Do a continuation on a parameter, such as input power, of moderate fundamentals.
■
When the circuit is behaving in a highly nonlinear manner at a certain input power level,
the PSS plus PAC approach might not compute a good enough estimate of the initial
condition. One effective strategy is to ramp up the input power gradually by carefully
arranging a sweep as described in “Sweeping a QPSS Analysis” on page 928. Because
it is usually much easier to achieve convergence at a low power input level where the
June 2007
929
Product Version 6.2
Virtuoso Spectre Circuit Simulator RF Analysis User Guide
Using QPSS Analysis Effectively
circuit behaves in a more linear manner, start with a low input power. Once the simulation
converges, save the steady-state solution as the initial condition for the next input power
level. This process repeats automatically as QPSS is swept. You can achieve
convergence at the desired input power level if the sweep steps are sufficiently small.
■
In general, avoid using an excessively high number of harmonics for the moderate
fundamentals.
■
Using too many harmonics lengthens the simulation time and uses a lot of memory.
However, if the number of harmonics you use is not high enough for a particular
fundamental to adequately model its nonlinear effects, convergence problems might also
occur.
An important indication of convergence or divergence is the Conv value printed to the screen.
There are a few typical scenarios shown in Figure F-4 on page 931.
For most QPSS runs, the Easy Convergence scenario occurs.
A few simulations follow the Hard Convergence scenario.
If QPSS iterations Stagnate (the Conv value fluctuates close to but above 1.0), loosen
steadyratio. Loosening steadyratio solves the stagnation problem.
If the iterations show Divergence, you usually must improve the initial condition. Do a
continuation on input power level as described within the preceding list.
June 2007
930
Product Version 6.2
Virtuoso Spectre Circuit Simulator RF Analysis User Guide
Using QPSS Analysis Effectively
Figure F-4 QPSS Convergence Scenarios
Memory Management
QPSS is a memory-intensive analysis. If QPSS cannot be finished in core with real physical
memory, use a swap file residing on a local disk. The simulator manages swapping much
more efficiently than the operating system. The examples found in “Setting Up Sources” on
page 927 depict how to set up the swapfile parameter. Typically, 80% CPU utilization is
achieved.
Dealing with Sub-harmonics
One advantage of QPSS analysis over PSS is that you need only provide a name for each
fundamental frequency. The actual beat frequency value associated with the name is
calculated automatically by the simulator. For each unique fundamental name, the simulator
June 2007
931
Product Version 6.2
Virtuoso Spectre Circuit Simulator RF Analysis User Guide
Using QPSS Analysis Effectively
first finds all the frequencies associated with it. Then the greatest common factor is calculated
among these frequencies, which is used as the beat frequency associated with the
fundamental name.
However, if the fundamental frequency has sub-harmonics (circuit responses at some fraction
of a driven frequency, typically 1/2 or 1/3), as with a divider, for example, the simulator
currently cannot detect them. As a workaround, add a dummy source that tells the simulator
of the existence of a sub-harmonic associated with a fundamental frequency.
Understanding the Narration from the QPSS Analysis
The examples in this section describe information that is typically printed to the screen during
a QPSS analysis run.
After initialization, the Spectre RF simulator confirms the fundamental tone names that were
read and their beat frequencies. For this example, this circuit has
■
A 1 GHz fundamental tone named flo as the large or clock signal.
■
Two fundamental tones named frf and fund2, as moderate input signals. The
frequency for frf is 900 MHz and the frequency for fund2 is 920 MHz.
■
.
.
.
Fundamental flo: period = 1 ns, freq = 1 GHz.
Fundamental fund2: period = 1.08696 ns, freq = 920 MHz.
Fundamental frf: period = 1.11111 ns, freq = 900 MHz.
**************************************************************
Quasi-Periodic Steady State Analysis ‘qpss’: largefund = 1 GHz
****************************************************************
=============================
‘qpss’: time = (1 ns -> 2 ns)
================================
.
.
.
QPSS prints the following message and begins the initial transient iteration.
Starting qpss analysis iterations.
The initial transient iteration runs with only the clock tone (the large signal) active and all
moderate input signals suppressed. Unlike PSS analysis (where each iteration performs a
single transient integration), each QPSS iteration performs a number of transient integrations.
June 2007
932
Product Version 6.2
Virtuoso Spectre Circuit Simulator RF Analysis User Guide
Using QPSS Analysis Effectively
In this example, 25 transient integrations are performed. The tstab parameter controls the
length of the initial transient integration.
For the 1st transient integration, QPSS prints data as it steps through the integration. For the
2nd through 25th integrations, QPSS prints a countdown timer for each integration.
At the end of the 1st transient iteration, QPSS prints out a summary that includes tstab, the
iteration number, its convergence norm, the node with the maximum deviation, and the
amount of CPU time spent in the iteration.
.
.
.
1st_Transient_Integration:
qpss: time = 2.026 ns
qpss: time = 2.077 ns
qpss: time = 2.127 ns
qpss: time = 2.176 ns
qpss: time = 2.227 ns
qpss: time = 2.277 ns
qpss: time = 2.325 ns
qpss: time = 2.375 ns
qpss: time = 2.428 ns
qpss: time = 2.477 ns
qpss: time = 2.526 ns
qpss: time = 2.576 ns
qpss: time = 2.626 ns
qpss: time = 2.675 ns
qpss: time = 2.726 ns
qpss: time = 2.777 ns
qpss: time = 2.826 ns
qpss: time = 2.875 ns
qpss: time = 2.928 ns
qpss: time = 2.976 ns
(2.59
(7.66
(12.7
(17.6
(22.7
(27.7
(32.5
(37.5
(42.8
(47.7
(52.6
(57.6
(62.6
(67.5
(72.6
(77.7
(82.6
(87.5
(92.8
(97.6
%),
%),
%),
%),
%),
%),
%),
%),
%),
%),
%),
%),
%),
%),
%),
%),
%),
%),
%),
%),
step
step
step
step
step
step
step
step
step
step
step
step
step
step
step
step
step
step
step
step
=
=
=
=
=
=
=
=
=
=
=
=
=
=
=
=
=
=
=
=
1.792 ps
1.64 ps
2.572 ps
1.714 ps
2.492 ps
2.869 ps
3.514 ps
3.535 ps
3.566 ps
4.151 ps
4.464 ps
2.36 ps
2.378 ps
3.07 ps
4.936 ps
2.705 ps
3.1 ps
3.366 ps
3.661 ps
4.372 ps
(179
(164
(257
(171
(249
(287
(351
(353
(357
(415
(446
(236
(238
(307
(494
(271
(310
(337
(366
(437
m%)
m%)
m%)
m%)
m%)
m%)
m%)
m%)
m%)
m%)
m%)
m%)
m%)
m%)
m%)
m%)
m%)
m%)
m%)
m%)
2nd_Transient_Integration:
......9......8......7......6......5......4......3......2......1......0
.
.
.
25th_Transient_Integration:
......9......8......7......6......5......4......3......2......1......0
’tstab’ iter = 1, convNorm = 64.3, maximum dI(rif:p) = 51.5933 uA, took 5.49 s.
.
.
.
One or more stabilizing transient iterations run with all signals active; the clock tone (the large
signal) and all moderate input signals. As for the first transient iteration, each QPSS iteration
performs a number of transient integrations. This example performs 25 transient integrations.
The tstab parameter controls the number of stabilizing iterations run when all tones are
active.
June 2007
933
Product Version 6.2
Virtuoso Spectre Circuit Simulator RF Analysis User Guide
Using QPSS Analysis Effectively
At the end of each stabilizing transient iteration, QPSS prints out a summary that includes
tstab, the iteration number, its convergence norm, the node with the maximum deviation,
and the amount of CPU time spent in the iteration.
.
.
.
1st_Transient_Integration:
qpss: time = 2.026 ns
qpss: time = 2.077 ns
qpss: time = 2.127 ns
qpss: time = 2.176 ns
qpss: time = 2.227 ns
qpss: time = 2.277 ns
qpss: time = 2.325 ns
qpss: time = 2.375 ns
qpss: time = 2.428 ns
qpss: time = 2.477 ns
qpss: time = 2.526 ns
qpss: time = 2.576 ns
qpss: time = 2.626 ns
qpss: time = 2.675 ns
qpss: time = 2.726 ns
qpss: time = 2.777 ns
qpss: time = 2.826 ns
qpss: time = 2.875 ns
qpss: time = 2.928 ns
qpss: time = 2.976 ns
(2.59
(7.66
(12.7
(17.6
(22.7
(27.7
(32.5
(37.5
(42.8
(47.7
(52.6
(57.6
(62.6
(67.5
(72.6
(77.7
(82.6
(87.5
(92.8
(97.6
%),
%),
%),
%),
%),
%),
%),
%),
%),
%),
%),
%),
%),
%),
%),
%),
%),
%),
%),
%),
step
step
step
step
step
step
step
step
step
step
step
step
step
step
step
step
step
step
step
step
=
=
=
=
=
=
=
=
=
=
=
=
=
=
=
=
=
=
=
=
1.792 ps
1.64 ps
2.572 ps
1.714 ps
2.492 ps
2.869 ps
3.514 ps
3.535 ps
3.566 ps
4.151 ps
4.464 ps
2.36 ps
2.378 ps
3.07 ps
4.936 ps
2.705 ps
3.1 ps
3.366 ps
3.661 ps
4.372 ps
(179
(164
(257
(171
(249
(287
(351
(353
(357
(415
(446
(236
(238
(307
(494
(271
(310
(337
(366
(437
m%)
m%)
m%)
m%)
m%)
m%)
m%)
m%)
m%)
m%)
m%)
m%)
m%)
m%)
m%)
m%)
m%)
m%)
m%)
m%)
2nd_Transient_Integration:
......9......8......7......6......5......4......3......2......1......0
.
.
.
25th_Transient_Integration:
......9......8......7......6......5......4......3......2......1......0
’tstab’ iter = 2, convNorm = 15.2, maximum dI(rif:p) = -43.8125 uA, took 5.41 s.
.
.
.
The Newton iterations run after the stabilizing iterations.
The QPSS analysis employs the Mixed Frequency Time (MFT) algorithm extended to multiple
fundamental frequencies. The large tone is resolved in the time domain and the moderate
tones are resolved in the frequency domain (hence the name mixed frequency time
algorithm). The QPSS analysis uses the shooting Newton method as its backbone. However,
unlike PSS analysis where each Newton iteration performs a single transient integration, for
each Newton iteration the QPSS analysis performs a number of transient integrations.
When you set up a QPSS analysis, you determine the number of integrations performed by
the number of moderate fundamental harmonics you select. The efficiency of the shooting
June 2007
934
Product Version 6.2
Virtuoso Spectre Circuit Simulator RF Analysis User Guide
Using QPSS Analysis Effectively
Newton algorithm depends significantly on the number of harmonics required to model the
responses of moderate fundamentals. The number of harmonics of the large fundamental
does not significantly affect the efficiency of the Newton algorithm. The boundary conditions
of a shooting Newton interval are such that the time domain integrations are consistent with
a frequency domain transformation with a shift of one large signal period.
The shooting Newton iterations run with all signals active. As for the stabilizing transient
iterations, each shooting Newton iteration performs a number of transient integrations. This
example performs 25 transient integrations.
At the end of each shooting Newton iteration, QPSS prints out a summary that includes
Newton iter, the iteration number, its convergence norm, the node with the maximum
deviation, and the amount of CPU time spent in the iteration.
.
.
.
1st_Transient_Integration:
qpss: time = 2.026 ns
(2.59 %), step = 1.792 ps
(179 m%)
qpss: time = 2.077 ns
(7.66 %), step = 1.64 ps
(164 m%)
qpss: time = 2.127 ns
(12.7 %), step = 2.572 ps
(257 m%)
qpss: time = 2.176 ns
(17.6 %), step = 1.714 ps
(171 m%)
qpss: time = 2.227 ns
(22.7 %), step = 2.492 ps
(249 m%)
qpss: time = 2.277 ns
(27.7 %), step = 2.869 ps
(287 m%)
qpss: time = 2.325 ns
(32.5 %), step = 3.514 ps
(351 m%)
qpss: time = 2.375 ns
(37.5 %), step = 3.535 ps
(353 m%)
qpss: time = 2.428 ns
(42.8 %), step = 3.566 ps
(357 m%)
qpss: time = 2.477 ns
(47.7 %), step = 4.151 ps
(415 m%)
qpss: time = 2.526 ns
(52.6 %), step = 4.464 ps
(446 m%)
qpss: time = 2.576 ns
(57.6 %), step = 2.36 ps
(236 m%)
qpss: time = 2.626 ns
(62.6 %), step = 2.378 ps
(238 m%)
qpss: time = 2.675 ns
(67.5 %), step = 3.07 ps
(307 m%)
qpss: time = 2.726 ns
(72.6 %), step = 4.936 ps
(494 m%)
qpss: time = 2.777 ns
(77.7 %), step = 2.705 ps
(271 m%)
qpss: time = 2.826 ns
(82.6 %), step = 3.1 ps
(310 m%)
qpss: time = 2.875 ns
(87.5 %), step = 3.366 ps
(337 m%)
qpss: time = 2.928 ns
(92.8 %), step = 3.661 ps
(366 m%)
qpss: time = 2.976 ns
(97.6 %), step = 4.372 ps
(437 m%)
2nd_Transient_Integration:
......9......8......7......6......5......4......3......2......1......0
.
.
.
25th_Transient_Integration:
......9......8......7......6......5......4......3......2......1......0
Newton iter = 1, convNorm = 28.3, maximum dI(rif:p) = 9.16928 uA, took 7.58 s.
.
.
.
In this example, four Newton iterations were performed to reach the steady-state solution.
Information about the QPSS analysis including the steady-state solution print at the end.
June 2007
935
Product Version 6.2
Virtuoso Spectre Circuit Simulator RF Analysis User Guide
Using QPSS Analysis Effectively
.
.
.
1st_Transient_Integration:
.
.
.
25th_Transient_Integration:
......9......8......7......6......5......4......3......2......1......0
Newton iter = 2, convNorm = 1.35, maximum dI(L1:1) = 927.427 nA, took 8.29 s.
1st_Transient_Integration:
.
.
.
25th_Transient_Integration:
......9......8......7......6......5......4......3......2......1......0
Newton iter = 3, convNorm = 4.21e-03, maximum dI(q56:i_extra) = -20.204 nA,
took 8.24 s.
1st_Transient_Integration:
.
.
.
25th_Transient_Integration:
......9......8......7......6......5......4......3......2......1......0
Newton iter = 4, convNorm = 1.05e-06, maximum dI(q56:i_excess) = -478.108 fA,
took 5.78 s.
qpss: The steady-state solution was achieved in 6 iterations.
Number of accepted qpss steps = 360 each in 25 time intervals.
Starting spectrum calculation.
Total time required for qpss analysis ‘qpss’ was 42.83 s.
.
.
.
Occasionally, you might see warning messages such as the following
Minimum time step used.
Solution might be in error.
or
Junction current exceeds ‘imelt’. The results computed by Spectre are now incorrect
because the junction current model has been linearized.
You can ignore these warning messages if they appear in the early stage of QPSS iterations.
They might be caused by bad starting integration conditions and do not affect the final
solution. However, if they appear in the final iteration, the solution might be in error.
June 2007
936
Product Version 6.2
Virtuoso Spectre Circuit Simulator RF Analysis User Guide
Using QPSS Analysis Effectively
References
[1]
A. Allgower and K. Georg, Numerical Continuation Methods, Springer-Verlag,
New York, 1990.
[2]
L. O. Chua and A. Ushida, “Algorithms for computing almost periodic steady-state
response of nonlinear systems to multiple input frequencies,” IEEE Transactions on
Circuits and Systems, vol. 28, pp. 953-971, 1981.
[3]
D. Feng, J. Phillips, K. Nabors, K. Kundert, and J. White, “Efficient computation of
quasi-periodic circuit operating conditions via a mixed frequency/time approach,”
Submitted to Proceedings of the 36th Design Automation Conference, June
1999.
[4]
K. Kundert, J. White, and A. SangiovanniI-Vincentelli, “A mixed frequency-time
approach for distortion analysis of switching filter circuits,” IEEE Journal of Solid
State Circuits, vol 24, pp. 443-451, 1989.
[5]
P. Lancaster and M. Tismenetsky, The Theory of Matrices, Academic Press,
second ed., 1985.
[6]
Y. Saad, Iterative methods for sparse linear systems, PWS Publishing Company,
1996.
[7]
R. Telichevesky, J. White, and K. Kundert, “Efficient steady-state analysis based on
matrix-free krylov-subspace methods,” in Proceedings of 32rd Design
Automation Conference, June 1995.
[8]
_____, “Efficient AC and noise analysis of two-tone RF circuits,” in Proceedings of
the 1996 Design Automation Conference, June 1996.
June 2007
937
Product Version 6.2
Virtuoso Spectre Circuit Simulator RF Analysis User Guide
Using QPSS Analysis Effectively
June 2007
938
Product Version 6.2
Virtuoso Spectre Circuit Simulator RF Analysis User Guide
G
Introduction to the PLL library
The models in the phase lock loop (PLL) library support top-down design of PLLs. Figure
shows the three steps of the design flow. This appendix describes the first step in detail; all
three steps are described briefly.
PLL Top-Down Design Flow
June 2007
939
Product Version 6.2
Virtuoso Spectre Circuit Simulator RF Analysis User Guide
Introduction to the PLL library
1. The first step in Figure is to develop an executable specification. The executable
specification is an arrangement of fast behavioral models that permits fast architectural
studies to separate specification and implementation issues. The executable
specification contains baseband models [1,2,3,4,5,6,7,8,9]. (Reference [1] uses the
terms “baseband” and “bandpass” explicitly.)
These baseband models suppress clocks and RF/IF carriers. Some literature refers to
PLL baseband models as “relative phase” or “phase-domain” models [2]. This appendix
uses the latter term. Phase-domain PLL models are exceptionally fast, capture the
important non-linear mechanisms, and can be linearized directly for AC analysis.
2. The second step in Figure is to translate the executable specification into a system
testbench. The system testbench, unlike the executable specification, is composed of
passband models [1]. This Appendix refers to passband models as voltage-domain
models because they simulate voltages you can observe in a laboratory.
3. Comparing voltage- and phase-domain voltage-controlled oscillator (VCO) models
highlights the difference between the two models. The output of a voltage-domain VCO
model is a clock voltage, a periodic signal. The output of a phase-domain VCO model is
a voltage numerically equal to phase. If you unwrap the VCO phase, in steady state, it
ramps up indefinitely. Unwrapped phase is not periodic. Voltage-domain models
describe non-linear effects related to the shapes of the actual RF waveforms. Such
waveform effects include spurs and harmonic locking. Harmonic locking occurs when the
PLL locks on to a harmonic of the reference.
4. Phase-domain models do not simulate waveform effects. The system testbench is more
accurate than the executable specification, but it is still behavioral. Equipped only with
behavioral voltage-domain models, the testbench does not simulate device-level effects
associated with specific implementations. Examples of such implementation effects are
interstage loading, improper bias, and device parasitics.
5. The last step in Figure is to gradually replace the behavioral models in the system
testbench with device-level models, one or two blocks at a time. Device-level models
check for the previously mentioned implementation problems. The entire PLL is
simulated at the device-level only as a final verification step because such simulations
are very lengthy.
Models in the PLL library
The PLL library includes the following phase-domain models:
■
Analog multiplier phase detector
■
XOR phase detector with bipolar output
June 2007
940
Product Version 6.2
Virtuoso Spectre Circuit Simulator RF Analysis User Guide
Introduction to the PLL library
The XOR phase detector is not explicitly discussed here because it is very similar to the
analog multiplier phase detector. The only difference is that the duty cycle-phase error
transfer curve is triangular instead of sinusoidal.
■
Three-state digital phase frequency detector (PFD)
■
Charge pump (current source version)
■
VCO tuning curve (analytic and tabular versions)
■
Frequency divider
■
Lock indicator
Introduction to the PLL Library Documentation
The primary system-level specifications captured by this first set of phase-domain models are
acquisition time, lock and capture ranges [12], and phase margin. The PFD model also
simulates backlash[8]. Backlash is sometimes called “deadband” effect. It is a limit cycle
caused by the phase-frequency detector’s inability to linearly reduce its output pulse width to
zero as phase error goes to zero.
The remainder of this appendix is divided into two main sections.
The first section introduces phase-domain modeling, describes a feature included to prevent
DC convergence problems, and then shows you some examples of using phase-domain
models.
The second section explains how to assemble a more complex PLL and discusses an
example. The examples are introductory and are not a comprehensive discussion of all
applications of phase-domain models.
Phase-Domain Model of a Simple PLL
Description
This PLL example, which is built around the simplest phase detector in the library, introduces
the fundamentals of phase-domain modeling. Figure G-1 on page 942 shows a voltagedomain model of the example and also some selected waveforms. The phase detector in
this case is an ideal analog multiplier.
June 2007
941
Product Version 6.2
Virtuoso Spectre Circuit Simulator RF Analysis User Guide
Introduction to the PLL library
Figure G-1 Voltage Domain Model
Figure G-2 on page 943 shows the equivalent phase-domain model. The phase-domain
model is based on the following trigonometric identity:
sin(θ1)*cos(θ2) = (1/2)*[sin(θ1+θ2)+sin(θ1−θ2)]
which, after filtering is approximately
(1/2)*sin(θ1−θ2)
Note: q1+q2=(w1+w2)*t and w1+w2 usually lie far beyond the filter’s corner frequency.
June 2007
942
Product Version 6.2
Virtuoso Spectre Circuit Simulator RF Analysis User Guide
Introduction to the PLL library
Figure G-2 Phase Domain Model
The phase and frequency waveforms from the phase-domain model match their voltagedomain counterparts, but the simulation runs faster because the oscillatory waveform is not
explicitly simulated.
Combining the integrators, as shown in Figure G-3 on page 944, eliminates the integrator
outside the feedback loop which might cause a problem if you forget to specify an initial
condition. Combining the integrators is also necessary if you build phase-domain models of
phase-frequency detectors because, in this case, the non-linearity has memory (hysteresis).
June 2007
943
Product Version 6.2
Virtuoso Spectre Circuit Simulator RF Analysis User Guide
Introduction to the PLL library
Figure G-3 A More Practical Phase Domain Model
The models in both Figure G-2 and Figure G-3 can fail to achieve DC convergence because
the phase detector model either has no DC operating point or because it has an infinite
number of operating points.
The sinusoidal function in Figure G-4 on page 945 is the phase detector transfer curve. The
phase detector is the only non-linear element in this PLL model. For reasons associated with
phase-frequency detectors, the phase detector output is called the duty cycle.
June 2007
944
Product Version 6.2
Virtuoso Spectre Circuit Simulator RF Analysis User Guide
Introduction to the PLL library
Figure G-4 Phase Detector Transfer Curves
If the required duty cycle lies outside [-1,1], the loop is not locked in steady state. If the
required duty cycle lies within [-1,1], there are an infinite number of possible phase errors. In
either case, a Virtuoso Spectre circuit simulator RF analysis (Spectre RF) simulation
might not converge. The ability of Verilog-A© to perform different tasks for different analyses
provides an elegant solution to the DC convergence problems and a quick way to map out
lock range. Lock range is the range of input frequencies for which the PLL can maintain lock.
(Some literature refers to lock range as hold-in range [8].)
The phase detector model uses the monotonic transfer curve for DC analysis and the true
periodic transfer curve for transient analysis. The two transfer curves coincide when the
phase error lies in the interval [−π/2, π/2]. If the required duty cycle lies within [-1,1], the
monotonic transfer curve forces the steady-state phase error to the interval [-π/2, π/2], where
the two curves coincide. The equilibrium point is open-loop-stable, meaning that at DC the
loop gain is a positive real number. This is true because the slope of the transfer curve is
positive over [-π/2, π/2]. The Nyquist stability criterion is therefore easier to apply. The DC
analysis is general enough because only the phase error modulo 2π is of interest, and you
usually care only about the open-loop-stable operating points. When the loop is not locked,
the DC analysis computes a duty cycle with a magnitude greater than one. A duty cycle
greater than one is clearly incorrect, but it is much easier to interpret than a convergence
error. DC duty cycle is a lock indicator which can be used in a parametric DC analysis to
sweep out lock range.
June 2007
945
Product Version 6.2
Virtuoso Spectre Circuit Simulator RF Analysis User Guide
Introduction to the PLL library
Example 1: Dynamic Test for Capture Range and Lock Range
The circuit used to dynamically test for capture range and lock is range is
example_analog_PD in the pllLib library. Capture range is the range of input frequencies
that the PLL can acquire from an unlocked state. Since acquisition of frequencies near the
edge of the capture range involves a pull-in mechanism [1-12], measuring the capture range
requires a transient analysis. You can measure capture and lock ranges by slowly sweeping
the input frequency and observing the frequency at which the duty cycle begins and ends a
long ramp [12]. You must skip the DC analysis to observe the capture limits. Figure G-5 on
page 946 plots the VCO control voltage against the input frequency voltage. The input
frequency first ramps up and then down. A buffered auxiliary circuit responds to the duty cycle
and adds 2.5 volts when the input frequency changes direction. This technique makes the
plot easier to read because the forward and reverse sweeps occupy different parts of the
vertical scale. In this example, lock range is from 1.36Khz to 3.4Khz, and the capture range
is from 1.8Khz to 3Khz.
Figure G-5 Lock Range and Capture Range
Figure G-6 on page 947 compares VCO control voltages in the forward sweep when
computed with voltage- or phase-domain models. The models produce similar results. In this
example (2.5Khz center frequency), the phase-domain model is only about 20 times faster
than the voltage-domain model.
June 2007
946
Product Version 6.2
Virtuoso Spectre Circuit Simulator RF Analysis User Guide
Introduction to the PLL library
Figure G-6 VCO Control Voltages Computed with Voltage- and Phase-Domain Models
Example 2: Loop Gain Measurement
Spectre RF cannot perform a useful AC analysis on a voltage-domain model because by
design, a voltage-domain PLL model has no DC operating point. However, because Spectre
RF linearizes phase-domain models about phase error, and phase error is a meaningful DC
quantity, subsequent AC analyses are valid.
This example describes how to compute loop gain with a phase-domain model. Figure G-7
on page 948 shows an analog design environment version of the model shown in Figure G-3
on page 944. The circuit used to measure loop gain is example_loop_gain in the pllLib
library.
June 2007
947
Product Version 6.2
Virtuoso Spectre Circuit Simulator RF Analysis User Guide
Introduction to the PLL library
Figure G-7 Set Up for Loop Gain Measurement
The phase-domain model in Figure G-7, example_loop_gain, includes a voltage source
inserted after the VCO. The DC voltage is zero volts, and the AC magnitude is 1 volt. The new
voltage source inserts a test signal without changing the DC operating point. You must insert
this source at a point where the impedance looking back is much smaller than the impedance
looking forward. The accuracy of the resulting loop gain computation depends on how well
this condition is met.
Use the following procedure to compute the loop gain.
Open the example_loop_gain Schematic
1. In the CIW, choose File – Open.
The Open File form appears.
June 2007
948
Product Version 6.2
Virtuoso Spectre Circuit Simulator RF Analysis User Guide
Introduction to the PLL library
2. In the Open File form, choose my_pllLib in the Library Name cyclic field. Choose the
editable copy of the pllLib library you created. (You can create an editable copy of the
pllLib in the same way as is described for the rfExamples library in Chapter 3, “Setting
Up for the Examples.”)
3. Choose example_loop_gain in the Cell Names list box.
The completed Open File form appears like the one below.
4. Click OK.
June 2007
949
Product Version 6.2
Virtuoso Spectre Circuit Simulator RF Analysis User Guide
Introduction to the PLL library
The Schematic window for the example_loop_gain circuit appears.
5. In the Schematic window, choose Tools– Analog Environment.
June 2007
950
Product Version 6.2
Virtuoso Spectre Circuit Simulator RF Analysis User Guide
Introduction to the PLL library
The Simulation window opens. This window is also called the Cadence® Analog Circuit
Design Environment.
June 2007
951
Product Version 6.2
Virtuoso Spectre Circuit Simulator RF Analysis User Guide
Introduction to the PLL library
Setting Up the Design Variables
1. In the Simulation window, choose Variables—Copy From Cellview to copy variables
from the schematic to the Simulation window. Mhz_in displays in the Design Variables
area of the Simulation window.
2. In the Simulation window, choose Variables—Edit, to provide a value for the Mhz_in
variable.
3. The Editing Design Variables form appears.
4. In the Value (Expr) field, type 2.5m for the value of Mhz_in and click Change.
5. In the Editing Design Variables form, click OK.
June 2007
952
Product Version 6.2
Virtuoso Spectre Circuit Simulator RF Analysis User Guide
Introduction to the PLL library
6. The new value for Mhz_in displays in the Design Variables area of the Simulation
window.
Setting Up the AC and DC Simulations
Set up both AC and DC analyses. The zero-voltage vdc source must be the only source with
a non-zero AC magnitude.
When you set up the DC analysis, save the DC data so you can annotate the schematic with
DC node voltages.
1. In the Simulation window, choose Analysis - Disable to disable any analyses you ran
previously. (Check the Simulation window to verify whether or not any analysis is
enabled.)
June 2007
953
Product Version 6.2
Virtuoso Spectre Circuit Simulator RF Analysis User Guide
Introduction to the PLL library
2. In the Simulation window, choose Analysis - Choose to display the Choosing Analyses
form.
3. Click dc to set up the DC analysis.
4. In the DC Analysis area
a. Highlight Save DC Operating Point.
b. Highlight Enabled.
5. Click ac to set up the AC analysis.
6. In the AC Analysis area
c. Highlight Frequency for Sweep Variable.
d. Highlight Start - Stop for Sweep Range. Type 10 in the Start field and 20k in the
Stop field.
e. Select Automatic in the Sweep Type cyclic field.
June 2007
954
Product Version 6.2
Virtuoso Spectre Circuit Simulator RF Analysis User Guide
Introduction to the PLL library
f. Highlight Enabled.
7. Click OK in the Choosing Analyses form.
June 2007
955
Product Version 6.2
Virtuoso Spectre Circuit Simulator RF Analysis User Guide
Introduction to the PLL library
8. Both analyses are displayed in the Simulation window.
Run the Analyses
1. To run the analyses, choose Simulation – Netlist and Run in the Simulation window.
The output log file appears and displays information about the simulation as it runs.
Look in the CIW for a message that says the simulation completed successfully.
Displaying the DC Voltages on the Schematic Nodes
➤
In the Simulation window, choose Results – Annotate – DC Node Voltages to display
the node voltages on the schematic. The DC operating point for the net called
duty_cycle must remain between -1 volt and 1 volt.
If the operating point falls outside the interval [-1, 1] volt, the loop is not locked and the
AC analysis is invalid.
June 2007
956
Product Version 6.2
Virtuoso Spectre Circuit Simulator RF Analysis User Guide
Introduction to the PLL library
AC Response as Gain and Phase
1. In the Simulation window, choose Results – Direct Plot – AC Gain & Phase and
follow the prompts at the bottom of the Schematic window.
2. Select first point—Select the net labeled returned in the schematic.
3. Select second point—Select the net labeled injected in the schematic.
4. The Waveform window displays two curves.
5. The top curve plots phase.
6. The bottom curve plots gain.
June 2007
957
Product Version 6.2
Virtuoso Spectre Circuit Simulator RF Analysis User Guide
Introduction to the PLL library
7. In the Waveform window, choose Tools—Calculator to open the Waveform Calculator.
8. In the Calculator, click the wave button (on the left).
9. Then, in the Waveform window, select the phase curve (on the top).
10. In the Calculator, to perform the calculations algebraically, choose Options—Set
Algebraic.
11. Subtract 180 from the phase waveform—In the Calculator, click the subtraction symbol
(-) followed by the numbers 180.
12. The Calculator buffer should look similar to the following
June 2007
958
Product Version 6.2
Virtuoso Spectre Circuit Simulator RF Analysis User Guide
Introduction to the PLL library
13. Click the plot button to plot the calculated waveform.
14. To remove the original phase curve from the Waveform window, in the Waveform window
a. Choose Curves—Edit to display the Curves form.
b. In the Choose Curves list box, highlight the original phase curve.
c. Click Off.
June 2007
959
Product Version 6.2
Virtuoso Spectre Circuit Simulator RF Analysis User Guide
Introduction to the PLL library
d. The Curves form looks similar to the following.
June 2007
960
Product Version 6.2
Virtuoso Spectre Circuit Simulator RF Analysis User Guide
Introduction to the PLL library
The original phase waveform is no longer displayed in the Waveform window.
15. To create the Bode plot
a. If necessary, in the Waveform window, choose Curves – Edit to display the Curves
form.
b. In the Curves form, select the shifted (by 180 deg) phase curve
c. In the Curves form Assign to Y Axis cyclic field, select 2.
June 2007
961
Product Version 6.2
Virtuoso Spectre Circuit Simulator RF Analysis User Guide
Introduction to the PLL library
d. The Curves form looks similar to the following.
16. Click OK in the Edit Curves form.
17. In the Waveform window, choose Axes—To Strip to change the display as follows.
This produces a Bode plot (magnitude and phase) of the loop gain in the Waveform
window Shown in Figure G-8.
June 2007
962
Product Version 6.2
Virtuoso Spectre Circuit Simulator RF Analysis User Guide
Introduction to the PLL library
Figure G-8 Bode Plots, Magnitude and Phase of Loop Gain
18. To generate a Nichols chart (dB versus degrees) from which you can pick off phase and
gain margins,
a. In the Waveform window, choose Axes – X Axes
b. In the Plot vs. cyclic field select the phase curve you created that is 180 degrees
out of phase.
June 2007
963
Product Version 6.2
Virtuoso Spectre Circuit Simulator RF Analysis User Guide
Introduction to the PLL library
c. Click OK.
You now have a Nichols chart like the one in Figure G-9. The phase margin is 30
degrees.
Figure G-9 Nichols Chart of Loop Gain
June 2007
964
Product Version 6.2
Virtuoso Spectre Circuit Simulator RF Analysis User Guide
Introduction to the PLL library
To compute phase margin directly do the following:
1. In the Waveform Calculator, click vf.
2. In the Schematic window, click first on the return node and then on the injected node.
3. In the Waveform Calculator, click the divide button.
4. In the Waveform Calculator Special Functions menu, choose phase margin followed by
print.
5. Add 180 degrees to the expression in the waveform calculator then choose print from
the Special Functions menu.
6. The Results Display Window displays the phase margin.
Example 3: PM Input
The circuit used to test for PM input is example_PM in the pllLib library. The PM (phase
modulation) input pin is useful if the PLL is used as a modulator or demodulator, but it also
provides a convenient place to perturb the PLL to assess large signal stability. Figure G-10
on page 966 shows a test circuit for such a stability check.
June 2007
965
Product Version 6.2
Virtuoso Spectre Circuit Simulator RF Analysis User Guide
Introduction to the PLL library
Figure G-10 Stability Check Using the PM Input
This PLL is very simple but yet different from the previous example. It was modified to
produce more interesting results. The lower circuitry requires explanation. The difference
amplifier computes frequency error and converts it from Mhz to rad/sec. The integrator
computes VCO and reference contributions to phase error. The voltage-controlled-voltagesource at the end adds the input phase stimulus to compute total phase error. The difference
amplifier and integrator are from the ahdLib.
The input phase is a delayed step. The delay makes the initial phase error easy to read. A
parametric analysis on the phase error’s step response with respect to the size of the input
phase step reveals some interesting behavior. Figure G-11 on page 967 shows the family of
phase error step responses produced by the parametric analysis. The external integrator is
intentionally not a circular integrator like the one inside the phase detector model. For large
and small steps in input phase, the PLL settles into equilibrium, possibly a new one.
However, a narrow intermediate range of steps puts the PLL into an unstable mode. The
references examine this behavior in mathematical detail [1,4,6,10]. This example shows one
way to assess large-signal stability and to demonstrate that the phase-domain models
capture the major non-linear mechanisms.
June 2007
966
Product Version 6.2
Virtuoso Spectre Circuit Simulator RF Analysis User Guide
Introduction to the PLL library
Figure G-11 Phase Error Response to Step PM Input
Modeling a PFD-Based PLL
Figure G-12 on page 968 shows a block diagram of a typical PLL with a phase-frequency
detector. This section describes how to specify each component in Figure G-12 and briefly
explains what each model does.
June 2007
967
Product Version 6.2
Virtuoso Spectre Circuit Simulator RF Analysis User Guide
Introduction to the PLL library
Figure G-12 PLL Block Diagram
VCO
The VCO is modeled by its tuning curve. The tuning curve characterizes the relationship
between the input voltage and the output frequency. The input to the VCO model is the loop
filter output voltage, also called the VCO control voltage. The VCO output is a voltage
representing the VCO’s instantaneous frequency in Mhz. Therefore, when the VCO operates
at 2 Mhz, the model output is 2 Volts.
The VCO tuning curve is generally nonlinear and can be specified in one of two ways:
■
With the coefficients of a fourth order polynomial
■
With a look-up table
Polynomial tuning curve: The input voltage is internally clamped to the nearest end point
if it moves outside the interval [min-vco-input-voltage, max-vco-input-voltage]. Although
the input voltage may fall outside the interval, the output behaves as though the input voltage
value is at the end points. Within the interval, the output is a fourth order polynomial in the
quantity, Vinput minus the free running voltage. When the input voltage equals the free running
voltage, the output frequency equals the free running frequency. The scale factor scales the
entire polynomial and has a default value of 1. The scale factor is useful in converting data in
Khz/volt, for example, to the required Mhz/volt. The parameters are the coefficients of the
polynomial.
June 2007
968
Product Version 6.2
Virtuoso Spectre Circuit Simulator RF Analysis User Guide
Introduction to the PLL library
Table look-up tuning curve: The two parameters are the scale factor and the path to
the look-up data. The look-up model linearly interpolates between data points and linearly
extrapolates outside the data interval. The data format is two columns of data delimited by
spaces. There is no header, and there are no extra lines at the end. The first column is input
voltage. The second column is output frequency. The path to the data can be absolute or
relative to the netlist. The netlist is usually stored at
<home>/simulation/ckt_name/spectre/schematic/netlist/input.scs
but you can choose a different location.
If the data is at
<home>/data/table
and the netlist is as shown above, the relative path is
../../../../../data/table.
Frequency Divider
The frequency divider is essentially a simple gain element. It takes an input voltage that
represents frequency in Mhz, and then scales it by the divide ratio to generate an output
voltage that represents the divided frequency. The divide ratio is numerically equal to the
voltage on the control pin. If the divide ratio drops below 0.001, the model assigns it to 0.001
and issues a warning. This assignment prevents division by zero during simulation.
Charge Pump
The charge pump transforms the duty cycle into the expected average current sourced or
sunk by the charge pump. You define the maximum source and sink currents, and they can
be different from each other. If the charge pump output voltage exceeds the rails you define,
the output voltage is clamped to the rail through a 0.001 Ohm resistance. The other
parameters are the leakage resistance and open circuit voltage. These last two parameters
specify the Thevenin equivalent circuit of a leakage path. The leakage path can source or sink
current depending on the open circuit voltage.
Loop Filter
The loop filter is entered component-for-component.
June 2007
969
Product Version 6.2
Virtuoso Spectre Circuit Simulator RF Analysis User Guide
Introduction to the PLL library
State-Space Averaged PFD (Phase-Domain Phase-Frequency Detector
Model)
The phase-frequency detector (PFD) model approximates average behavior of a digital,
three-state, phase frequency detector. This is the most complicated model in the PLL library.
The term state-space averaged is borrowed from the power electronics field [14]. The
charge pump currents for the three PFD states are averaged together with a duty cycle much
like voltages are averaged together with a duty cycle in a switch-mode power supply model.
The PFD inputs are voltages representing the reference and divider output frequencies in
Mhz. The output is a voltage that when multiplied by the maximum charge pump current,
numerically equals the average charge-pump output current. The PFD output is a duty cycle.
When the frequency error is large, the duty cycle is a smooth waveform directly related to the
normalized frequency error [1,4]. When the frequency error is small, an integrator inside the
PFD model converts frequency error to phase error, and the duty cycle is proportional to the
phase error. The duty cycle starts jumping to zero (or resets) as it changes from frequencymode to phase-mode.
As phase error enters a deadband determined by the minimum-on-time parameter and
reference frequency, the model computes a duty cycle pulse with magnitude one and duration
equal to the minimum-pulse-width. After the pulse expires, the duty cycle drops to zero until
the phase error exits the deadband. As the phase error exits the deadband, the duty cycle
increases to a non-zero value. The deadband and fixed-width unity pulse simulate what some
texts call backlash [8].
The PFD model has two parameters. The first is a numerical option that controls the trade-off
between execution speed and accuracy. The speed_vs_accuracy parameter controls the
number of times the internal integrator is reset during the transition from frequency-mode to
phase-mode. Too few resets can cause error. Too many resets can needlessly slow run time.
The default value of this parameter is 50k. To reduce the number of resets in a slow PLL, and
thereby reduce run time, increase the speed_vs_accuracy parameter to 70k or 100k. To
increase the number of resets in fast PLLs, and thereby increase the accuracy, reduce the
speed_vs_accuracy parameter to 10k or 20k. A reasonable setting for the
speed_vs_accuracy parameter produces a duty cycle step response that resets
approximately to zero at least 3-10 times before entering the final transient. Figure G-13 on
page 971 shows reasonable duty cycle step response.
June 2007
970
Product Version 6.2
Virtuoso Spectre Circuit Simulator RF Analysis User Guide
Introduction to the PLL library
Figure G-13 Reasonable Duty Cycle Waveform
The other parameter is the minimum_on_time which controls the backlash. This is the
minimum pulse width the PFD can generate. As the phase error decreases, the pulse width
drops discontinuously from the minimum pulse width to zero. This effect creates a deadband
in the duty cycle versus phase error curve.
Figure G-11 on page 967 was generated with the default minimum_on_time parameter
value of zero µs. The default value of the minimum_on_time parameter produces no
deadband and no unity pulses. The default deactivates the backlash mechanism.
Figure G-14 on page 972 was generated with a minimum_on_time parameter value of 0.2
µs. Figure 15a illustrates that the pulses only occur as the phase error enters the deadband.
Figure 15b shows the limit cycle created by the backlash. The limit cycle is primarily
determined by leakage on the loop filter and the minimum pulse width. Some references
suggest biasing the duty cycle away from the deadband or loading the filter down to force the
limit cycle frequency to a value in which the loop filter attenuates it. The phase-frequency
detector model can help quantify the problem and check the solution.
A pulse is not kicked out upon exiting the deadband because that behavior causes
convergence problems for Spectre RF. If phase error is entering the deadband, a pulse at that
moment pushes phase error in the same direction it was going, into the deadband. If a pulse
occurs as phase error exits the deadband, the pulse drives phase error back into the
deadband and Spectre RF has trouble figuring out whether phase error should leave the
deadband at all. Fortunately, no significant error is introduced by implementing the pulse only
when phase error enters the deadband. In a backlash limit cycle, the feedback loop quickly
June 2007
971
Product Version 6.2
Virtuoso Spectre Circuit Simulator RF Analysis User Guide
Introduction to the PLL library
drives phase error back into the deadband and a pulse occurs on the way in. The error is in
the time the feedback loop takes to return phase error to the edge of the deadband and that
is usually small when PLL is in a backlash limit cycle.
(The PLL model that generated Figure G-14 had a center frequency of about 1Mhz and the
simulation ran out to 130ms. A voltage-domain model might easily simulate 10 points per
carrier cycle. The voltage-domain model would require 1.3 million points to simulate the same
amount of action. I did not attempt it. The phase-domain simulation that generated Figure
G-14 ran in a matter of seconds!)
Figure G-14 Duty Cycle Waveforms With Pulses and Backlash
June 2007
972
Product Version 6.2
Virtuoso Spectre Circuit Simulator RF Analysis User Guide
Introduction to the PLL library
Lock Indicator
All real components have limited outputs and the limits of any one component can keep the
PLL from locking. Just like the simple phase detector model, all of the phase-domain models
operate one way for DC analysis and another for transient analysis to prevent DC
convergence errors. The lock indicator monitors three signals. In the example, the lock
indicator monitors the phase detector output, the VCO control, and the charge pump output.
If any of those signals exceeds its limit, the lock indicator output is zero, signifying that the
loop is not locked in steady state. If all signals are within their limits, the output is 1 volt,
specifying that the loop is locked. The lock indicator is only valid for DC analysis. Use node
names to tie the lock indicator inputs to the right nodes and use variables for the component
limits. You must specify the units manually twice, once for each component and once for the
lock indicator. With variables, the lock indicator parameters are linked to the proper
component parameters, and you specify changes in only one place.
Example 4: Modeling Acquisition Transients
The circuit used to model acquisition transients is the example_phase_domain in the pllLib
library. Figure G-15 on page 974 shows the duty cycle and VCO frequency response to a
momentary change in the divider ratio. When the divider ratio changes, the PFD enters the
frequency-mode and slews the VCO frequency toward the new value. As the VCO frequency
approaches the final value, the PFD model gradually changes from frequency-mode to
phase-mode. When the frequency error is small, but still large enough to slew phase error,
the duty cycle waveform looks like a sawtooth waveform. The model gradually increases the
amplitude of the sawtooth component of the duty cycle, and always maintains the correct
average, as frequency error reduces to zero. The final duty cycle transient is the sawtooth that
depends mostly on phase error. Figure G-11 on page 967, modifies the x-axis of the graph to
show the duty cycle in the first transition.Figure G-16 on page 974 modifies it further to show
the sawtooth waveform.
June 2007
973
Product Version 6.2
Virtuoso Spectre Circuit Simulator RF Analysis User Guide
Introduction to the PLL library
Figure G-15 Response to Momentary Change in Divider Ratio
Figure G-16 Duty Cycle During Transition From Frequency to Phase Mode
June 2007
974
Product Version 6.2
Virtuoso Spectre Circuit Simulator RF Analysis User Guide
Introduction to the PLL library
Example 5: Comparison With a Voltage-Domain Model
Use the example_voltage_domain model in the pllLib library with the only node that can
be directly compared between phase- and voltage-domain models, the VCO control node. At
full scale, the difference between the two models is not visible. The differences occur at the
transitions. Figure G-17 on page 976 compares the two models at the transitions. In this
example and on the same machine, the voltage-domain model simulates in three hours while
the phase-domain model simulates in two seconds.
The error between the two models does not appear to be consistent. It is larger in the first
transition. Furthermore, decreasing the speed_vs_accuracy parameter does not always
increase the similarity of the waveforms. This is because the final transient, the one driven
primarily by phase error, depends on the residual frequency error at the time the phase error
last crossed 2π. The frequency error at that moment, especially after a long frequency slewing
period, is sensitive to, among other effects, initial conditions.
June 2007
975
Product Version 6.2
Virtuoso Spectre Circuit Simulator RF Analysis User Guide
Introduction to the PLL library
Figure G-17 Comparison with Voltage Domain Model
The voltage-domain model therefore shows the same level of variation for small differences
in the initial conditions preceding the transition to the new equilibrium. Figure G-18 on
page 977 compares two voltage-domain simulations of the VCO control signal during the
second transition. One of the voltage-domain simulations (the dotted waveform) used
different initial conditions. The solid waveform is a delayed version of the dotted waveform.
The delay overlays the two simulations for direct comparison. The error is comparable to the
error between voltage-domain and phase-domain simulations.
June 2007
976
Product Version 6.2
Virtuoso Spectre Circuit Simulator RF Analysis User Guide
Introduction to the PLL library
Figure G-18 Effect of Initial Conditions
How the PFD Model Works
The heart of the PFD is a digital state machine [8,9].The model is for PFDs with three digital
states. The output stage is usually a charge pump or pair of switches. It is convenient to model
the PFD in two pieces. The first piece models the state machine and computes a duty cycle
that is independent of the output stage. The second piece models the output stage. The
charge pump (CP) is used here as an example.
How the PDF/CP Pump Works
Let the three PFD states be stacked. In the top state, the PFD commands the CP to source
current. In the middle state, the pump is off. In the bottom state, the CP sinks current. The
PFD is edge triggered. Figure G-19 on page 978 shows vectorial representations of the
reference and VCO clocks [1,4]. Both vectors rotate counter-clockwise around the origin. The
angle between the hands equals phase error. Phase error lies between +-2π. Whenever the
reference passes a trigger line, like 3 o'clock, the state jumps to the next state up. If the PFD
is already in the top state, the state does not change. Whenever the VCO passes the trigger
line, the state jumps to the next state down. If it is already in the bottom state, it again does
not change. For a fixed phase error, the state toggles as the hands rotate. State toggles
between the middle and top, or between the middle and bottom states. The percentage of
time spent in the top, or bottom, state is the duty cycle. The duty cycle is positive for top to
middle toggling and negative for middle to bottom toggling.
June 2007
977
Product Version 6.2
Virtuoso Spectre Circuit Simulator RF Analysis User Guide
Introduction to the PLL library
Figure G-19 PFD Operation
If the reference and VCO frequencies are identical, the vectors in Figure G-19 rotate together.
Let the sector defined by phase error be red if the reference leads and blue if it lags. If the
hands rotate once per minute and the reference leads, you see two colors, white and red. At
two million revolutions per second, you see pink. The shade of pink depends linearly on the
phase error. Although PFD output current toggles between two values, the loop filter and VCO
respond mainly to the “shade” of current. The shade is proportional to the duty cycle. With
zero frequency error, duty cycle equals phase error divided by 2π. Existing literature uses one
function to describe the phase-error-to-duty-cycle relationship and a different function to
describe the frequency-error-to-duty-cycle relationship. These two functions are the
locked duty cycle function and averaged unlocked duty cycle function, respectively.
The new model combines these two functions into one practical model.
The locked duty cycle function is a multivalued sawtooth. For monotonic movements away
from the origin of steady-state phase error, the duty cycle is a sawtooth in the upper-half
plane. The duty cycle lies in the lower-half plane for negative movements. If a movement
starts off positive, then changes direction, the duty cycle crosses zero and becomes a
sawtooth in the lower half plane. The duty-cycle-phase-error trajectory encloses a nonzero
area as shown by the {1-2-3-4-5-6-7} sequence of peaks in Figure G-20 on page 979. This is
a good reason for putting the integrator next to the non-linearity—hysteresis involves memory
and the integral supplies it.
June 2007
978
Product Version 6.2
Virtuoso Spectre Circuit Simulator RF Analysis User Guide
Introduction to the PLL library
Figure G-20 Duty Cycle Versus Phase Error With Zero Frequency Error
The new model operates only on frequency error. For small-frequency errors, the duty cycle
is indeed proportional to the phase error. The phase error is the integral, with respect to time,
of the frequency error. The duty cycle therefore equals the integral of the frequency error
divided by 2π. Resetting the integral whenever it hits +-2π produces the multivalued sawtooth
described above. If the frequency error changes sign, the resetting integrator ramps to zero,
passes through zero, and generates a sawtooth in the lower-half plane. The phase-errorduty-cycle trajectory is precisely the multivalued sawtooth described above. The resettable
integrator (RI) merges the integrator of a phase-domain model with the locked duty-cycle
function.
For a sustained frequency error, the RI model predicts an average duty cycle of +-1/2
regardless of error size. This is correct only for small-frequency errors. The true duty cycle
goes to +-1 for large-frequency errors. Let the reference frequency far exceed VCO
frequency. Whenever the VCO passes the trigger line, the reference frequency passes shortly
thereafter. The reference frequency might pass the trigger line several more times before the
VCO passes again. In this case, the phase error is still a sawtooth, but the average duty cycle
is nearly 1. This behavior lets the PLL acquire input signals faster. The function H, in
June 2007
979
Product Version 6.2
Virtuoso Spectre Circuit Simulator RF Analysis User Guide
Introduction to the PLL library
Figure G-21 on page 980, shows the averaged unlocked duty cycle. This cycle depends on
the ratio of the reference to VCO frequencies and is discontinuous where frequency error is
zero.
Figure G-21 Averaged Unlocked Duty Cycle
The RI is modified to include the frequency effect. For small-frequency errors, the predicted
average duty cycle equals 1/2. This is true because the RI runs from the reset point (=0) to
the reset threshold (=2π). It is not necessary to reset the integrator to zero. Resetting the
integrator to a “reset” function gives the correct average duty cycle (Figure G-22). As the
frequency ratio goes to +-infinity, the reset point changes to +-2π. Because the reset threshold
is still +-2π, the predicted average duty cycle changes to +-1. As the frequency ratio
approaches unity, the reset point returns to zero, and the predicted average duty cycle returns
to 1/2.
June 2007
980
Product Version 6.2
Virtuoso Spectre Circuit Simulator RF Analysis User Guide
Introduction to the PLL library
Figure G-22 Combining Averaged Locked and Unlocked Duty Cycles
The state space averaged PFD model requires one more addition to be practical. As the reset
point nears +-2π, the integrator resets very frequently and execution stalls. The integrator
must be deactivated for large-frequency errors. The new PFD model uses the weighted sum
of a RI and the H. The weighting factors are k and (1-k). k is a function of the ratio of the two
input frequencies. k approaches 1 for large-frequency errors and approaches 0 as the
frequency ratio approaches unity. A factor of (1-k) under the integral deactivates the integral
for large-frequency errors. The resulting PFD model looks like H for large-frequency errors,
and it looks like the reactivated RI for small-frequency errors. k determines how fast the RI
reactivates and how gradually the model changes from H to the RI. A speed_vs_accuracy
parameter controls k. If the model does not reset a few times before reaching frequency lock,
you can improve the results by decreasing the speed_vs_accuracy parameter. If the model
resets so often that the simulation is too slow, you can speed execution by increasing the
parameter. The default setting of 50000 covers a wide range of loop speeds. Figure G-23 on
page 982 shows the transition from frequency-mode to phase-mode.
June 2007
981
Product Version 6.2
Virtuoso Spectre Circuit Simulator RF Analysis User Guide
Introduction to the PLL library
Figure G-23 Complete Model
References
[1“Loops, Theory and Application,“ J. L. Stensby.
[2]“Relative -phase modeling speeds Spice simulation of modulated systems,” John
Kesterson, November 11, 1993 issue of EDN
[3]“Simulation of Communication Systems,” M. Jeruchim, P. Balaban and K. Shanmugan.
Plenum, 1992.
[4]“Synchronization in Digital Communications,” Heinrich Meyr and Gerd Ascheid, Published
by John Wiley and Sons.
[5]“Phase-Locked and Frequency-Feedback Systems,” Klapper and Frankle, Published by
Academic Press
[6]“Phaselock Techniques,” Floyd Gardner, Published by John Wiley and Sons
[7]“Non-Linear Relative Phase Models of Phaselock Loops,” Jess Chen, Cadence Technical
Conference, 1996.
[8]“Phase-Locked Loops: Theory, Design, and Applications,” Roland Best, Published by
McGraw-Hill
[9]“Phase-Locked Loop Circuit Design,” Dan Wolaver, Published by Prentice Hall
June 2007
982
Product Version 6.2
Virtuoso Spectre Circuit Simulator RF Analysis User Guide
Introduction to the PLL library
[10]“Phase-Lock Basics,” William F. Egan. Published by John Wiley and Sons.
[11]“Non-Linear State Space Averaged Modeling of a 3-State Digital Phase-Frequency
Detector,” Jess Chen, Cadence Technical Conference, 1997
[12] “Analog and Mixed-Signal Hardware Description Languages,” Edited by A. Vachoux, J.
Berge, O. Levia, and J. Rouillard. Kluwer Academic Publishers.
[13] “Macromodeling with SPICE,” J.A. Connelly and P. Choi. Prentice Hall. Pages 168-169.
[14] S. Cuk, California Institute of Technology, Ph.D. Thesis, “Modelling, Analysis, and Design
of Switching Converters.” 1977
June 2007
983
Product Version 6.2
Virtuoso Spectre Circuit Simulator RF Analysis User Guide
Introduction to the PLL library
June 2007
984
Product Version 6.2
Virtuoso Spectre Circuit Simulator RF Analysis User Guide
H
Using the Port Component
You can use the port component, located in the analogLib library, in RF circuits for Virtuoso
Spectre circuit simulator RF Analysis (Spectre RF) and Spectre S-parameter simulations.
The port component, located in the analogLib library, is similar to the existing psin
component. The port component supports all the Source types of the Spectre port
primitive: pwl, pulse, sine, dc, and exp.
The port component is an independent resistive source tied between positive and negative
terminals. It is equivalent to a voltage source in series with a resistor, where the reference
resistance of the port is the value of the resistor.
Capabilities of the port Component
While the port component is most useful as a stimulus in high-frequency circuits, it also has
the following unique capabilities.
It defines the ports of a circuit to the S-parameter analysis
■
It has an intrinsic noise source that lets the noise analysis directly compute the noise
figure of the circuit
■
Is the only source for which you can specify the amplitude in terms of power
June 2007
985
Product Version 6.2
Virtuoso Spectre Circuit Simulator RF Analysis User Guide
Using the Port Component
Terminating the port
When you specify the voltage on a port, Spectre RF assumes that the port is properly
terminated in it’s reference resistance. The specified voltage value is not the voltage on the
internal voltage source, which is actually set to twice the value specified on the port. If you
use a port source to drive an open circuit, the voltage (for DC, transient, AC, and PAC
signals) is double its specified value. However, you can alternatively specify the amplitude of
the sine wave in the transient and PAC analyses as the power in dBm delivered by the port
when terminated with the reference resistance.
The port component Edit Object Properties form is shown in Figure H-1 on page 986 and
Figure H-2 on page 987.
Figure H-1 Top of the port Component Edit Object Properties Form
Parameters for the Port Component
The port component’s CDF parameters described here are grouped by parameter types,
rather than in the order they appear on the port Edit Object Properties form.
June 2007
986
Product Version 6.2
Virtuoso Spectre Circuit Simulator RF Analysis User Guide
Using the Port Component
Figure H-2 Bottom of the port Component Edit Object Properties Form
Port parameters
Resistance
Reactance
Port number
Multiplier
Number of FM Files
General waveform parameters
Source type
Delay time
June 2007
987
Product Version 6.2
Virtuoso Spectre Circuit Simulator RF Analysis User Guide
Using the Port Component
DC Waveform parameters
DC voltage
Pulse waveform parameters
Zero value
One value
Period of waveform
Rise time
Fall time
Pulse width
PWL waveform parameters
Waveform Entry Method
File name
Number of PWL/Time pairs
DC offset
Amplitude scale factor
Time scale factor
Breakpoints
Period
Transition Width
Sinusoidal waveform parameters
Sine DC level
Frequency name 1
Frequency 1
Amplitude 1 (Vpk)
June 2007
988
Product Version 6.2
Virtuoso Spectre Circuit Simulator RF Analysis User Guide
Using the Port Component
Amplitude 1 (dBm)
Phase for Sinusoid 1
Frequency name 2
Frequency 2
Amplitude 2 (Vpk)
Amplitude 2 (dBm)
Phase for Sinusoid 2
Sinusoid Frequency 1
Sinusoid Ampl 1 (Vpk)
Sinusoid Ampl 1 (dBm)
Sinusoid Phase 1
Sinusoid Maxharm 1
Amplitude and Frequency modulation parameters
AM modulation index 1
AM modulation frequency 1
AM modulation phase 1
FM modulation index 1
FM modulation frequency 1
Damping factor 1
Exponential waveform parameters
Delay time
Zero value
One value
Rise time start
Rise time constant
June 2007
989
Product Version 6.2
Virtuoso Spectre Circuit Simulator RF Analysis User Guide
Using the Port Component
Fall time start
Fall time constant
Small-signal parameters
PAC magnitude
PAC magnitude (dBm)
PAC phase
AC magnitude
AC phase
XF magnitude
Temperature effect parameters
Linear temperature coefficient
Quadratic temperature coefficient
Nominal temperature
Noise parameters
Noise Entry Method
Noise file name
Number of noise/freq pairs
Port Parameters
Port parameters include Resistance, Reactance, Port Number, Multiplier, and Number
of FM Files.
Resistance
The reference resistance of the system. The value must be a real number, but not 0. The
default value is 50 Ω (50 Ohms).
June 2007
990
Product Version 6.2
Virtuoso Spectre Circuit Simulator RF Analysis User Guide
Using the Port Component
Reactance
The imaginary part of impedance, used for harmonic balance analyses only. The value must
be a real number. Default: 0 Ω
Units: Ohms
Port number
The number associated with the port. The value must be a nonzero integer. Each port in a
schematic must have a unique Port number. The Port number is not automatically indexed
when you place a new port on your schematic.
Multiplier
The multiplicity factor specifies a number of ports in parallel. The value must be a nonzero
real number and the default is 1. For example, if you set Resistance to 50 and Multiplier to
2, you specify two ports in parallel, with an effective reference resistance of 25 Ω.
Number of FM Files
The number of files that contain the data for frequency modulated waveforms. FM I/Q signals
can be written to one file or to two files with the I file first.
General Waveform Parameters
The General Waveform parameters include Source type and Delay time.
Source type
The Source type parameter lets you select a wave shape for the port from the Source type
cyclic field: dc, pulse, exp, pwl, sine, or blank. Each Source type has different parameter
settings associated with it. You can define several different wave shapes and quickly switch
between them without losing the wave shape settings. The wave shape settings are
described in detail in the DC, Pulse, Piecewise Linear, Sinusoidal, and Exponential
Waveform Parameters sections.
The typical Source types used in Spectre RF analyses are dc, pulse, and sine. For
example, you can quickly switch from a sinusoid level (for PSS analysis) to a DC level (for PAC
analysis) by changing the Source type from sine to dc.
June 2007
991
Product Version 6.2
Virtuoso Spectre Circuit Simulator RF Analysis User Guide
Using the Port Component
When you set Source type to the blank value, the port acts as a resistive load.
Delay time
The Delay time is the amount of time that the source stays at the DC level before it starts
generating waveforms (assuming the Source type is set to sine, pulse, pwl, or exp). The
value must be a real number. The default value is 0 and the units are seconds.
DC Waveform Parameters
To generate a dc waveform from the port component, select dc in the Source type cyclic
field, as illustrated in Figure H-3 on page 993.
When the Source type is set to dc, the dc and temperature effect parameters are active.
The dc setting sets the DC level for all analyses. In DC analysis, this setting also determines
the DC level generated by the source, regardless of what Source type you specify.
DC voltage
The DC voltage parameter sets the port’s DC level for DC analysis. The value must be a real
number. If you do not specify the DC value, it is assumed to be the time=0 value of the
waveform. The default value is 0 and the units are Voltage.
The DC voltage parameter specifies the DC voltage across the port when it is terminated in
its reference resistance. In other words, the DC voltage of the internal voltage source is
double the specified DC value, dc. The same is true for the values for the transient, AC, and
PAC signals from the port. However, you can alternatively specify the amplitude of the sine
wave in the transient and PAC analyses as the power delivered in dBm by the port when it is
terminated with the reference resistance.
Because all small signal analyses (AC, XF, and Noise) use DC analysis results, the DC
voltage level also affects the small-signal analyses. Transient analysis is not affected unless
you specify Source type =dc or use dc as a default for the other waveform types.
June 2007
992
Product Version 6.2
Virtuoso Spectre Circuit Simulator RF Analysis User Guide
Using the Port Component
Figure H-3 Source type=dc in the Edit Object Properties form
The Display small signal params, Display temperature params, and Display noise
parameters fields are discussed in “Small-Signal Parameters” on page 1011, “Temperature
Effect Parameters” on page 1013, and “Noise Parameters” on page 1009.
Pulse Waveform Parameters
To generate a pulse waveform from the port component, select pulse in the Source type
cyclic field.
When you specify the voltage on a port, you are specifying the voltage when the port is
properly terminated, and not the voltage on the internal voltage source. Therefore, the voltage
on the internal source is set to twice the value specified on the port.
June 2007
993
Product Version 6.2
Virtuoso Spectre Circuit Simulator RF Analysis User Guide
Using the Port Component
Figure H-4 Source type=pulse in the Edit Object Properties form
Frequency name 1
The Frequency name 1 parameter is described in “Frequency name 1” on page 999.
Delay time
The Delay time parameter is described in “Delay time” on page 992
Zero value
The Zero value parameter (val0) is used with the pulse and exp waveforms. The default
value is 0 and the units are Voltage.
One value
The One value parameter (val1) is used with the pulse and exp waveforms. The default
value is 1 and the units are Voltage.
June 2007
994
Product Version 6.2
Virtuoso Spectre Circuit Simulator RF Analysis User Guide
Using the Port Component
Period of waveform
The period parameter of the pulse waveform. The default value is infinity and the units are
seconds.
Rise time
The Rise time parameter of the pulse waveform is the time for the transition from the Zero
value to the One value. The units are seconds.
Fall time
The Fall time parameter of the pulse waveform is the time for the transition from the One
value to the Zero value. The units are seconds.
Pulse width
The Pulse width parameter of the pulse waveform is the width, or duration of the One
value. The default value is infinity and the units are seconds.
PWL Waveform Parameters
To generate a piecewise linear waveform from the port component, select pwl in the Source
type cyclic field. This sets the Source type CDF parameter to pwl and displays additional
fields for the PWL CDF parameter settings.
When you specify the voltage on a port, you are specifying the voltage when the port is
properly terminated, and not the voltage on the internal voltage source. Therefore, the voltage
on the internal source is set to twice the value specified on the port.
June 2007
995
Product Version 6.2
Virtuoso Spectre Circuit Simulator RF Analysis User Guide
Using the Port Component
Figure H-5 Source type=pwl in the Edit Object Properties form
Waveform Entry Method
With the Waveform Entry Method buttons, select how you enter piecewise-linear data,
■
By specifying a File name.
■
By entering a series of Voltage/Time points.
File name
When you select File as the Waveform Entry Method, type the name of the file containing
your piecewise-linear data in the File name field,. The File name must be a string. There is
no default.
In your file, list the piecewise-linear data in the form of time-value pairs. Enter one pair per
line with a space or tab between the time and voltage values. The numbers in the file must
be simple numbers. You cannot use SI scale factors (p, n, u, m, k, M, G, etc.).
June 2007
996
Product Version 6.2
Virtuoso Spectre Circuit Simulator RF Analysis User Guide
Using the Port Component
Number of PWL/Time pairs
When you select Voltage/Time points as the Waveform Entry Method, the Number of
PWL-Time pairs field (tvpairs) opens. Enter the number of time-value pairs you plan to enter.
The form expands to let you enter the designated number of Time and Voltage values. Units
are seconds and volts. The default is 0 and the maximum value is 50.
In this example, the number of voltage-time pairs is 3.
Figure H-6 Waveform Entry Method=Voltage/Time points
The DC offset, Amplitude scale factor, and Time scale factor parameter fields let you
quickly adjust the amplitude, frequency, and offset of your piecewise-linear data pairs without
editing each individual time-value pair in the pwl waveform.
DC offset
DC offset (offset) for the pwl waveform. Default: 0 Units: V
Amplitude scale factor
Amplitude scale factor (scale) for the pwl waveform. Default: 1
Time scale factor
Time scale factor (stretch) for the time given for the pwl waveform. Default: 1
June 2007
997
Product Version 6.2
Virtuoso Spectre Circuit Simulator RF Analysis User Guide
Using the Port Component
Breakpoints
Possible values are no, yes, or blank. If you set Breakpoints to yes, you force Spectre RF
to place time points at each point specified in a pwl waveform during a transient analysis. This
can be very expensive for waveforms with many points. If you set Breakpoints to no, Spectre
RF inspects the waveform, looking for abrupt changes, and forces time points only at those
changes. If you set Source type = pwl and set Breakpoints to blank, the default is yes if
the number of points you specify is less than 20.
Period
The pwl waveform is periodic if you specify Period (pwlperiod). Units: seconds
If the value of the waveform you specify is not exactly the same at both its beginning and its
end, then you must provide a nonzero value for Transition Width.
Transition Width
Transition width (twidth) is used when making pwl waveforms periodic. Default: PWL
period/1000. Units: seconds
Before repeating, the waveform changes linearly in an interval of Transition Width from its
value at (Period – Transition Width) to its value at the beginning of the waveform. Thus the
Transition Width must always be less than the Period.
Sinusoidal Waveform Parameters
The port component can generate up to two sinusoids simultaneously. They are denoted as
1 and 2. You can set the amplitude, frequency, and phase for both individually. The amplitude
can be set to either a voltage or a power level. You can also specify sinusoidal AM or FM
modulation of sinusoid 1.
The Edit Object Properties form for Source type=sine is shown in Figure H-7 on page 999.
The first sinusoid is described by the parameters Frequency name 1, Frequency 1,
Amplitude 1 (Vpk), Amplitude 1 (dBm), Phase for Sinusoid 1, Sine DC level, Damping
factor 1, and by AM or FM modulation terms.
June 2007
998
Product Version 6.2
Virtuoso Spectre Circuit Simulator RF Analysis User Guide
Using the Port Component
Figure H-7 Source type=sine in the Edit Object Properties form
Frequency name 1
Names the fundamental tones of sinusoid 1. After you save the schematic, the names you
assign appear in the Fundamental Tones list box on the Choosing Analyses form.
Frequency 1 is the frequency of the first sinusoidal waveform (carrier frequency). You
typically use unmodulated signals in Spectre RF analyses. The value must be a real number.
Default: 0 Units: Hz
Amplitude 1 (Vpk)
The peak amplitude of the first sinusoidal waveform that you generate. The value specified is
the voltage delivered into a matched load. You can select either Amplitude 1 (Vpk) or
Amplitude 1 (dBm), but not both. If Amplitude 1 (Vpk) has a value, the Amplitude 1
(dBm) field is grayed out. The value must be a real number. Default: 1 Units: V
June 2007
999
Product Version 6.2
Virtuoso Spectre Circuit Simulator RF Analysis User Guide
Using the Port Component
When you specify the voltage on a port, you are specifying the voltage when the port is
properly terminated, and not the voltage on the internal voltage source. Thus, the voltage on
the internal source is set to twice the value specified on the port.
Amplitude 1 (dBm)
Amplitude 1 (dBm) is the amplitude of the first sinusoidal waveform, in dBm. The value
specified is the power delivered into a matched load. You can select either Amplitude 1
(Vpk) or Amplitude 1 (dBm), but not both. If Amplitude 1 (dBm) has a value, the
Amplitude 1 (Vpk) field is grayed out. The value must be a real number. Units: dBm
Phase for Sinusoid 1
The phase at the specified Delay time. To achieve a specified phase and still remain
continuous, the sinusoidal waveform might start before the given Delay time. For example,
if you want to generate a cosine wave, set this parameter to 90o. The value must be a real
number. Default: 0 Units: degrees
Sine DC level
Sets the DC level for sinusoidal waveforms in transient analyses. This parameter is used
when the sinusoid has a different average level than the one specified for the DC analyses. If
not specified, the average value of the sinusoid is the same as that of the DC level of the
source. The value must be a real number. Default: dc Units: V
Modulation Parameters
Display Modulation Parameters
When selected, the form expands and the following modulation parameters are displayed:
FM modulation index 1, FM modulation freq 1, AM modulation index 1, AM
modulation freq 1, AM modulation phase 1, and Damping factor 1.
Only the first sinusoid can be modulated.
June 2007
1000
Product Version 6.2
Virtuoso Spectre Circuit Simulator RF Analysis User Guide
Using the Port Component
Figure H-8 Display modulation params
FM Modulation (Background Information)
The frequency modulation for the sinusoidal case is defined as
vFM(t) = A sin(2πfct + β sin(2πfmt) + φ)
where
■
A is the amplitude of sinusoid 1
■
β is the FM modulation index
■
sin(2πfmt) is the modulation signal
■
fc is the carrier frequency
■
φ is the phase for sinusoid 1
The frequency modulation parameters affect only the first sinusoid generated by port. They
have no effect on the second sinusoid.
FM modulation frequency 1
FM modulation frequency for the sinusoidal waveform (fm in the previous equation). The
value must be a real number. Default: 0 Units: Hz
FM modulation index 1
FM index of modulation for the sinusoidal waveform, the ratio of peak frequency deviation
divided by the center frequency (β in the above equations).
β=∆f/fm
June 2007
1001
Product Version 6.2
Virtuoso Spectre Circuit Simulator RF Analysis User Guide
Using the Port Component
The value must be a real number. Default: 0
Effect of Amplitude Modulation (Background Information)
The amplitude modulation (double sideband suppressed carrier, or DSB-SC) is defined as
vAM(t) = A (1 + m sin(2πfmt + φ)) sin(2πfct)
where
■
A is the carrier amplitude (amplitude of sinusoid 1)
■
m is the AM modulation index
■
fm is the AM modulation frequency
■
φ is the AM modulation phase
■
sin(2πfct) is the carrier signal
The amplitude modulation parameters affect only the first sinusoid generated by port. They
have no effect on the second sinusoid.
AM modulation frequency 1
AM modulation frequency for the first sinusoidal waveform (fm in the previous equation). The
value must be a real number. Default: 0 Units: Hz
AM modulation phase 1
AM phase of modulation for the first sinusoidal waveform (φ in the previous equation). The
value must be a real number. Default: 0 Units: degrees
AM modulation index 1
AM index of modulation for the first sinusoidal waveform (m in the previous AM equation). The
AM modulation index 1 is a dimensionless scale factor used to control the ratio of the
sidebands to the carrier.
m = (peak_DSB-SC_amplitude)/(peak_carrier_amplitude)
The value must be a real number. Default: 0
June 2007
1002
Product Version 6.2
Virtuoso Spectre Circuit Simulator RF Analysis User Guide
Using the Port Component
The following figure shows the effect of varying modulation indexes for the following three
cases: m < 1, m = 1, and m > 1. fc is the carrier frequency, and fm is the modulation
frequency.
Figure H-9 Amplitude Modulation: Effects of Varying Modulation Indexes
A sin2πfct
sin2πfmt
mAsin2πfmt sin2πfct
v AM(t)
m=1
v AM(t)
m<1
v AM(t)
m>1
Damping factor 1
Damping factor for the sinusoidal waveform. Damping factor 1 specifies the time it takes to go
from the envelope (full amplitude) at ti