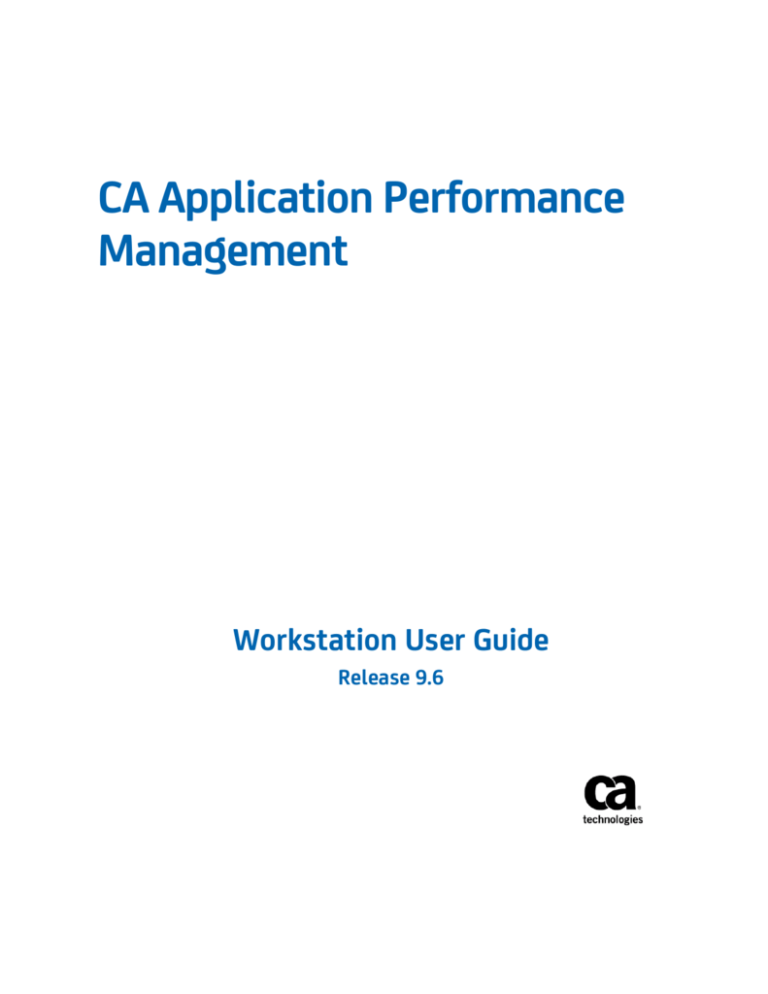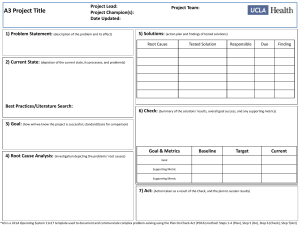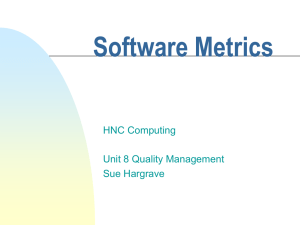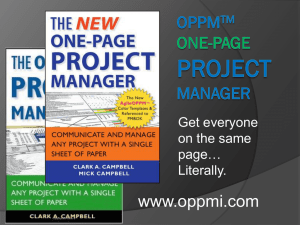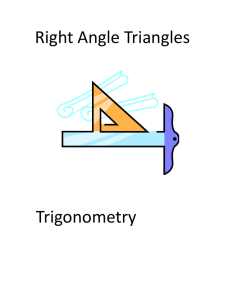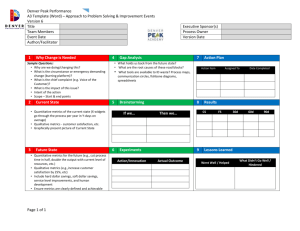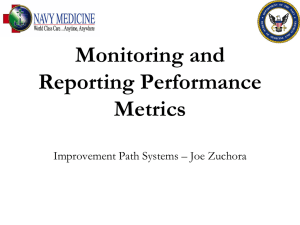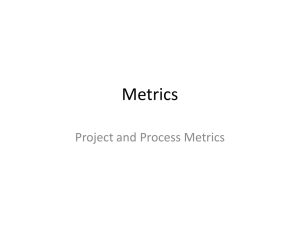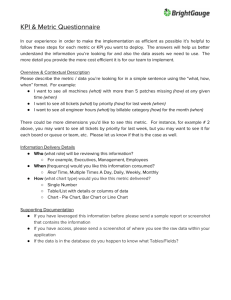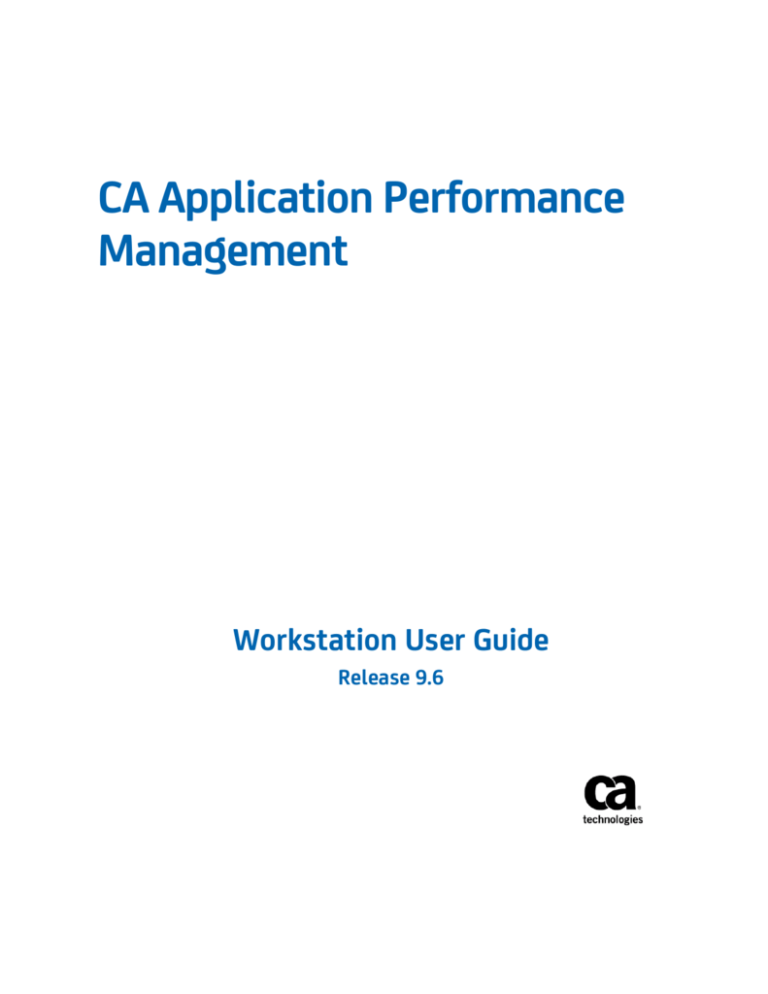
CA Application Performance
Management
Workstation User Guide
Release 9.6
This Documentation, which includes embedded help systems and electronically distributed materials, (hereinafter referred to
as the “Documentation”) is for your informational purposes only and is subject to change or withdrawal by CA at any time. This
Documentation is proprietary information of CA and may not be copied, transferred, reproduced, disclosed, modified or
duplicated, in whole or in part, without the prior written consent of CA.
If you are a licensed user of the software product(s) addressed in the Documentation, you may print or otherwise make
available a reasonable number of copies of the Documentation for internal use by you and your employees in connection with
that software, provided that all CA copyright notices and legends are affixed to each reproduced copy.
The right to print or otherwise make available copies of the Documentation is limited to the period during which the applicable
license for such software remains in full force and effect. Should the license terminate for any reason, it is your responsibility to
certify in writing to CA that all copies and partial copies of the Documentation have been returned to CA or destroyed.
TO THE EXTENT PERMITTED BY APPLICABLE LAW, CA PROVIDES THIS DOCUMENTATION “AS IS” WITHOUT WARRANTY OF ANY
KIND, INCLUDING WITHOUT LIMITATION, ANY IMPLIED WARRANTIES OF MERCHANTABILITY, FITNESS FOR A PARTICULAR
PURPOSE, OR NONINFRINGEMENT. IN NO EVENT WILL CA BE LIABLE TO YOU OR ANY THIRD PARTY FOR ANY LOSS OR DAMAGE,
DIRECT OR INDIRECT, FROM THE USE OF THIS DOCUMENTATION, INCLUDING WITHOUT LIMITATION, LOST PROFITS, LOST
INVESTMENT, BUSINESS INTERRUPTION, GOODWILL, OR LOST DATA, EVEN IF CA IS EXPRESSLY ADVISED IN ADVANCE OF THE
POSSIBILITY OF SUCH LOSS OR DAMAGE.
The use of any software product referenced in the Documentation is governed by the applicable license agreement and such
license agreement is not modified in any way by the terms of this notice.
The manufacturer of this Documentation is CA.
Provided with “Restricted Rights.” Use, duplication or disclosure by the United States Government is subject to the restrictions
set forth in FAR Sections 12.212, 52.227-14, and 52.227-19(c)(1) - (2) and DFARS Section 252.227-7014(b)(3), as applicable, or
their successors.
Copyright © 2014 CA. All rights reserved. All trademarks, trade names, service marks, and logos referenced herein belong to
their respective companies.
CA Technologies Product References
This document references the following CA Technologies products and features:
■
CA Application Performance Management (CA APM)
■
CA Application Performance Management ChangeDetector (CA APM
ChangeDetector)
■
CA Application Performance Management ErrorDetector (CA APM ErrorDetector)
■
CA Application Performance Management for CA Database Performance (CA APM
for CA Database Performance)
■
CA Application Performance Management for CA SiteMinder® (CA APM for CA
SiteMinder®)
■
CA Application Performance Management for CA SiteMinder® Application Server
Agents (CA APM for CA SiteMinder® ASA)
■
CA Application Performance Management for IBM CICS Transaction Gateway (CA
APM for IBM CICS Transaction Gateway)
■
CA Application Performance Management for IBM WebSphere Application Server
for z/OS (CA APM for IBM WebSphere Application Server for z/OS)
■
CA Application Performance Management for IBM WebSphere for Distributed
Environments (CA APM for IBM WebSphere for Distributed Environments)
■
CA Application Performance Management for IBM WebSphere MQ (CA APM for
IBM WebSphere MQ)
■
CA Application Performance Management for IBM WebSphere Portal (CA APM for
IBM WebSphere Portal)
■
CA Application Performance Management for IBM WebSphere Process Server (CA
APM for IBM WebSphere Process Server)
■
CA Application Performance Management for IBM z/OS® (CA APM for IBM z/OS®)
■
CA Application Performance Management for Microsoft SharePoint (CA APM for
Microsoft SharePoint)
■
CA Application Performance Management for Oracle Databases (CA APM for Oracle
Databases)
■
CA Application Performance Management for Oracle Service Bus (CA APM for
Oracle Service Bus)
■
CA Application Performance Management for Oracle WebLogic Portal (CA APM for
Oracle WebLogic Portal)
■
CA Application Performance Management for Oracle WebLogic Server (CA APM for
Oracle WebLogic Server)
■
CA Application Performance Management for SOA (CA APM for SOA)
■
CA Application Performance Management for TIBCO BusinessWorks (CA APM for
TIBCO BusinessWorks)
■
CA Application Performance Management for TIBCO Enterprise Message Service
(CA APM for TIBCO Enterprise Message Service)
■
CA Application Performance Management for Web Servers (CA APM for Web
Servers)
■
CA Application Performance Management for webMethods Broker (CA APM for
webMethods Broker)
■
CA Application Performance Management for webMethods Integration Server (CA
APM for webMethods Integration Server)
■
CA Application Performance Management Integration for CA CMDB (CA APM
Integration for CA CMDB)
■
CA Application Performance Management Integration for CA NSM (CA APM
Integration for CA NSM)
■
CA Application Performance Management LeakHunter (CA APM LeakHunter)
■
CA Application Performance Management Transaction Generator (CA APM TG)
■
CA Cross-Enterprise Application Performance Management
■
CA Customer Experience Manager (CA CEM)
■
CA Embedded Entitlements Manager (CA EEM)
■
CA eHealth® Performance Manager (CA eHealth)
■
CA Insight™ Database Performance Monitor for DB2 for z/OS®
■
CA Introscope®
■
CA SiteMinder®
■
CA Spectrum®
■
CA NetQoS® Performance Center
■
CA Performance Center
Contact CA Technologies
Contact CA Support
For your convenience, CA Technologies provides one site where you can access the
information that you need for your Home Office, Small Business, and Enterprise CA
Technologies products. At http://ca.com/support, you can access the following
resources:
■
Online and telephone contact information for technical assistance and customer
services
■
Information about user communities and forums
■
Product and documentation downloads
■
CA Support policies and guidelines
■
Other helpful resources appropriate for your product
Providing Feedback About Product Documentation
If you have comments or questions about CA Technologies product documentation, you
can send a message to techpubs@ca.com.
To provide feedback about CA Technologies product documentation, complete our
short customer survey which is available on the CA Support website at
http://ca.com/docs.
Contents
Chapter 1: Introduction
15
About Application Performance Management .......................................................................................................... 15
Introscope and the Workstation ................................................................................................................................ 16
How the Workstation fits in an Introscope installation ...................................................................................... 17
The Workstation, Java Web Start, and WebView ............................................................................................... 17
Administering the Workstation .................................................................................................................................. 17
Start the Workstation ......................................................................................................................................... 18
End Your Workstation Session ............................................................................................................................ 24
Execute Workstation Functions from the Command Line .................................................................................. 24
Configuring HTTP tunneling for the Workstation................................................................................................ 26
Configuring the Workstation to use SSL .............................................................................................................. 27
Introscope Workstation Elements.............................................................................................................................. 28
About the Workstation Console .......................................................................................................................... 29
About the Workstation Investigator ................................................................................................................... 29
About the Management Module Editor .............................................................................................................. 33
About the Dashboard Editor ............................................................................................................................... 33
About Data Viewers ............................................................................................................................................ 33
About Alerts and Alert Indicators ....................................................................................................................... 35
Managing Users .......................................................................................................................................................... 37
User Permissions ................................................................................................................................................. 37
User Preferences ................................................................................................................................................. 38
Managing Language Settings .............................................................................................................................. 39
Chapter 2: Using the Workstation Console
41
Navigating Among Dashboards in the Console .......................................................................................................... 41
Dashboard Drop-down List ................................................................................................................................. 41
Navigate Using Hyperlinks .................................................................................................................................. 42
Creating Dashboard Favorites ............................................................................................................................. 42
Launching Investigator from Console ................................................................................................................. 43
Launching Console from Investigator ................................................................................................................. 43
Find More Information from Dashboards ........................................................................................................... 44
Filtering by agent with the Console Lens ............................................................................................................ 44
Manipulating the contents of Data Viewers ....................................................................................................... 46
Preconfigured CA APM Dashboards ........................................................................................................................... 50
Overall Status Indicators on Dashboards ............................................................................................................ 52
The Sample Intro to Introscope Dashboard ........................................................................................................ 53
Contents 7
The Sample Overview Dashboard ....................................................................................................................... 53
The Sample Problem Analysis Dashboard ........................................................................................................... 54
Performance Dashboards.................................................................................................................................... 55
Capacity Dashboards ........................................................................................................................................... 59
Navigation Details ............................................................................................................................................... 61
View CDV Dashboards for High-level Monitoring Across Clusters ............................................................................. 63
Live and Historical Data in the Workstation Console ................................................................................................. 64
Viewing Live Query Data in the Workstation Console ........................................................................................ 64
Enable and Disable Live Mode ............................................................................................................................ 65
Viewing Historical Data ....................................................................................................................................... 65
Chapter 3: Using the Workstation Investigator
69
High-level Views in the Investigator ........................................................................................................................... 69
General Investigator Features ............................................................................................................................. 70
Agent-Centric View ............................................................................................................................................. 72
How User Permissions Affect What You Can View .................................................................................................... 75
Triage Map Tab Viewing Permissions ................................................................................................................. 76
Metric Browser Tab Viewing Permissions ........................................................................................................... 76
The Triage Map Tab .................................................................................................................................................... 77
Navigation in the By Frontend Node ................................................................................................................... 78
Navigation in the By Business Service Node ....................................................................................................... 80
Other Application Triage Map Display Elements ................................................................................................ 81
Application Triage Map Controls......................................................................................................................... 86
List of Physical Locations ..................................................................................................................................... 88
Limits on Map Display ......................................................................................................................................... 89
Using the Application Triage Map .............................................................................................................................. 90
By Frontend Tree and Metrics ............................................................................................................................ 90
Frontend View of the Application Triage Map .................................................................................................... 92
By Business Service Tree View ............................................................................................................................ 98
By Business Service Application Triage Map ..................................................................................................... 100
Using alerts........................................................................................................................................................ 104
Create and Edit Application Triage Map Alerts ................................................................................................. 108
Create and Edit Resource Metrics and Alerts ................................................................................................... 113
Historical Mode in the Application Triage Map ................................................................................................ 114
The Metric Browser Tab ........................................................................................................................................... 117
Metrics in the Metric Browser Tab ................................................................................................................... 117
Frontends and Backends ................................................................................................................................... 118
Administering agent connections from the Workstation ................................................................................. 122
Views in the Metric Browser Tab ...................................................................................................................... 123
View Host Status Using the Location Map ........................................................................................................ 138
LeakHunter Metrics ........................................................................................................................................... 147
8 Workstation User Guide
Using tooltips to view metric names and values in a Data Viewer ................................................................... 148
How time range affects data points .................................................................................................................. 149
The APM Status Console .......................................................................................................................................... 149
APM Status Console Interface ........................................................................................................................... 150
Use the Enterprise Manager Map ..................................................................................................................... 152
Use the Important Events Table........................................................................................................................ 153
Use the List of Active Clamps ............................................................................................................................ 154
The Denied Agents List ...................................................................................................................................... 155
Viewing CA CEM Metrics in the Workstation ........................................................................................................... 155
Viewing CA CEM Metrics in the Investigator..................................................................................................... 156
Viewing CA CEM Metrics in the Console ........................................................................................................... 156
How to Use CA APM Cloud Monitor to Enhance Application Monitoring ............................................................... 158
Set Up CA APM Cloud Monitor Monitors .......................................................................................................... 159
Set Up Alerts for CA APM Cloud Monitor Data ................................................................................................. 162
Manually Monitor CA APM Cloud Monitor Data .............................................................................................. 162
How to Use CA LISA to Enhance Application Monitoring ......................................................................................... 165
Set Up Simple Alerts for CA LISA ....................................................................................................................... 167
Monitor CA LISA Metrics in the Investigator ..................................................................................................... 167
View CA LISA Dashboards in the Console .......................................................................................................... 168
Create CA LISA Reports ..................................................................................................................................... 170
Troubleshooting CA CEM ......................................................................................................................................... 171
Verifying CA CEM integration on CA Introscope® ............................................................................................. 171
Troubleshooting Problems with Customer Experience Metrics ....................................................................... 172
Troubleshooting Transactions and Traces ........................................................................................................ 173
Troubleshooting User Interface Issues .............................................................................................................. 175
Chapter 4: Monitoring System Performance and Problems
177
Understanding nominal performance ...................................................................................................................... 177
Monitor performance with the GC Heap metrics ............................................................................................. 177
Monitor Performance with the GC Monitor Metrics ........................................................................................ 178
Monitor Status with the Application Triage Map .............................................................................................. 179
Monitor Performance with the Location Map .................................................................................................. 182
Monitor Performance with Frontends Metrics ................................................................................................. 184
Monitor performance with backends metrics .................................................................................................. 185
Monitor Performance with the APM Status Console ........................................................................................ 186
Reading and understanding notifications ................................................................................................................ 187
Alert notifications in dashboards ...................................................................................................................... 187
Alert messages .................................................................................................................................................. 188
Alert notifications in What's Interesting events ............................................................................................... 189
Other Kinds of Notifications .............................................................................................................................. 189
Respond to a Notification......................................................................................................................................... 190
Contents 9
Confirm the problem......................................................................................................................................... 190
Using Hyperlinks to Find More Information ...................................................................................................... 192
Diagnose the Problem with the Metric Browser Tab ............................................................................................... 193
Using Live and Historical Metrics ...................................................................................................................... 194
Using Search ...................................................................................................................................................... 195
Using Transaction Trace .................................................................................................................................... 196
Using thread dumps .......................................................................................................................................... 197
Use CDV to Locate Problems Across Multiple Clusters ............................................................................................ 199
Diagnose Problems with Transactions ..................................................................................................................... 200
Understand Incident Terminology .................................................................................................................... 200
Problem Resolution Triage Metrics ................................................................................................................... 202
View Incidents and Defects ............................................................................................................................... 202
Drill Down From an Incident to Analyze Metrics .............................................................................................. 203
Find More Information About an Incident ........................................................................................................ 204
Incident troubleshooting to find root cause ..................................................................................................... 205
Chapter 5: Using the Introscope Transaction Tracer
211
About the Transaction Tracer .................................................................................................................................. 211
Automatic Transaction Trace Sampling ............................................................................................................ 212
Transaction Trace overhead .............................................................................................................................. 212
Transaction Tracer compatibility with agents from previous releases ............................................................. 213
Deep Transaction Trace Components ............................................................................................................... 213
Starting, Stopping, and Restarting a Transaction Trace ........................................................................................... 214
Starting a Transaction Trace Session ................................................................................................................. 214
Stopping a Transaction Trace session ............................................................................................................... 216
Restarting a Transaction Trace session ............................................................................................................. 216
Transaction Trace session options ........................................................................................................................... 217
Turn Off Low-Threshold Execution Time Warnings .......................................................................................... 217
Reviewing agents targeted for tracing .............................................................................................................. 217
Using the Transaction Trace Viewer ......................................................................................................................... 217
Summary view ................................................................................................................................................... 219
Trace view ......................................................................................................................................................... 220
Sequence View .................................................................................................................................................. 223
Correlation IDs in cross-process transactions ................................................................................................... 223
Clamped Transactions ....................................................................................................................................... 223
Viewing errors with Transaction Tracer ............................................................................................................ 225
About the Tree view in Transaction Tracer ....................................................................................................... 225
Aggregated Data for Multiple Transactions ...................................................................................................... 226
Using Dynamic Instrumentation............................................................................................................................... 227
Temporarily Instrumenting One, More or All Called Methods ......................................................................... 228
Viewing and understanding traces on instrumented methods ........................................................................ 230
10 Workstation User Guide
Viewing Metrics Collected on a Temporarily Instrumented Method ............................................................... 231
Convert Temporary Instrumentation to Permanent ......................................................................................... 231
Removing Temporary or Permanent Instrumentation ..................................................................................... 234
Exporting Instrumentation ................................................................................................................................ 236
Modifying Instrumentation Level ...................................................................................................................... 237
Printing a Transaction Trace window ....................................................................................................................... 238
Querying Stored Events ............................................................................................................................................ 238
Query Syntax ..................................................................................................................................................... 239
Querying Historical Events ................................................................................................................................ 239
Saving and exporting Transaction Trace information .............................................................................................. 243
Saving Transaction Trace data .......................................................................................................................... 244
Chapter 6: Introscope Reporting
247
Creating Report Templates ...................................................................................................................................... 247
Adding Report Elements to Reports.................................................................................................................. 249
Defining properties in the Report Editor........................................................................................................... 251
Setting custom group definitions ...................................................................................................................... 260
Time Series Bar Charts ...................................................................................................................................... 264
Working with report templates................................................................................................................................ 267
Copying or deleting report templates ............................................................................................................... 267
Generating reports from report templates ....................................................................................................... 267
Introscope sample report templates........................................................................................................................ 268
Application Capacity Planning report ................................................................................................................ 269
Production Application Health .......................................................................................................................... 269
QA/Test Application Performance .................................................................................................................... 269
Chapter 7: Creating and Using Management Modules
271
About Management Modules .................................................................................................................................. 271
Permissions, Domain Enforcement and Element Editing .................................................................................. 272
Creating and working with Management Modules.................................................................................................. 273
Elements in the Management Module Editor ................................................................................................... 274
Using hyperlinks in the Management Module Editor ....................................................................................... 276
Naming Management Modules and elements.................................................................................................. 277
Administering Management Modules .............................................................................................................. 277
Defining agent expressions for a Management Module ................................................................................... 280
Configure Metric Groupings ..................................................................................................................................... 281
Metric name structure ..................................................................................................................................... 282
Creating a new metric grouping ........................................................................................................................ 283
Create and Edit Dashboards ..................................................................................................................................... 286
About dashboard objects .................................................................................................................................. 287
Creating dashboards ......................................................................................................................................... 288
Contents 11
Editing a dashboard .......................................................................................................................................... 290
Domain enforcement in dashboard editing ...................................................................................................... 292
Create Data Viewers in a Dashboard ................................................................................................................ 292
Creating an empty data viewer and adding data .............................................................................................. 294
Setting data-viewing properties of a data viewer ............................................................................................. 296
Creating dashboard text and graphics ..................................................................................................................... 303
Adding shapes and lines to a dashboard........................................................................................................... 304
Drawing connector lines and adding arrowheads ............................................................................................ 304
Coloring shapes, lines and connectors .............................................................................................................. 304
Creating and editing text ................................................................................................................................... 304
Inserting an image on a dashboard ................................................................................................................... 305
Manipulating dashboard objects ...................................................................................................................... 306
Creating and managing custom hyperlinks .............................................................................................................. 309
Dashboard links support agent lens .................................................................................................................. 309
Creating a custom link to a dashboard ............................................................................................................. 310
Creating custom link to an external Web page ................................................................................................. 311
Defining default links ........................................................................................................................................ 311
Editing custom links .......................................................................................................................................... 312
Removing links .................................................................................................................................................. 313
Monitoring performance with alerts ........................................................................................................................ 313
About Simple Alerts .......................................................................................................................................... 313
Creating Simple Alerts ....................................................................................................................................... 316
Configuring Simple Alert settings ...................................................................................................................... 318
Adding actions ................................................................................................................................................... 322
About Summary Alerts ...................................................................................................................................... 323
Creating a Summary Alert ................................................................................................................................. 325
About Alert Notification options, messages, and exceptions ........................................................................... 328
Alerts and the SmartTrigger feature ................................................................................................................. 329
Generating alert state metrics .......................................................................................................................... 331
Working with Alert Downtime Schedules ......................................................................................................... 333
Creating actions and notifications .................................................................................................................... 338
Using Calculators ...................................................................................................................................................... 344
About Calculators .............................................................................................................................................. 345
Creating Calculators .......................................................................................................................................... 345
Calculators and weighted averages .................................................................................................................. 347
Changing operation types in Management Module calculators ....................................................................... 347
Using JavaScript calculators ..................................................................................................................................... 347
Writing JavaScript calculators ........................................................................................................................... 347
Running JavaScript Calculators on the MOM .................................................................................................... 350
Turning off the automatic update for Collectors .............................................................................................. 351
Deploying Management Modules ............................................................................................................................ 352
Updating deployed Management Modules ...................................................................................................... 352
12 Workstation User Guide
Using the Management Module Hot Deploy Service ........................................................................................ 352
Appendix A: CA APM Metrics
355
How CA APM Monitors Application Performance ................................................................................................... 356
Common terms ................................................................................................................................................. 356
Types of metrics ................................................................................................................................................ 358
Viewing metrics ........................................................................................................................................................ 359
The Five Basic Metrics .............................................................................................................................................. 359
Average Response Time (ms) ............................................................................................................................ 360
Concurrent Invocations ..................................................................................................................................... 362
Errors Per Interval ............................................................................................................................................. 364
Responses Per Interval ...................................................................................................................................... 365
Stall Count ......................................................................................................................................................... 366
Other common metrics ............................................................................................................................................ 367
Memory-Related Metrics .................................................................................................................................. 367
Utilization metrics ............................................................................................................................................. 372
Socket metrics ................................................................................................................................................... 373
Thread Dump Metrics ....................................................................................................................................... 375
Thread pool metrics .......................................................................................................................................... 375
Connection pool metrics ................................................................................................................................... 376
Event metrics .................................................................................................................................................... 378
Resource Metrics .............................................................................................................................................. 379
Customer Experience Metrics ........................................................................................................................... 380
Customer Experience Transaction Metrics ....................................................................................................... 380
Using perflog.txt ................................................................................................................................................ 384
Other metrics ........................................................................................................................................................... 384
Application triage map metrics ......................................................................................................................... 384
Agent Stats ........................................................................................................................................................ 385
EJB ..................................................................................................................................................................... 385
Servlets .............................................................................................................................................................. 386
JSP (Java Server Pages) ...................................................................................................................................... 386
RMI (Remote method invocations) ................................................................................................................... 388
Database metrics (SQL) ..................................................................................................................................... 389
XML (Extensible Markup Language) .................................................................................................................. 390
J2EE Connector.................................................................................................................................................. 391
JTA (Java Transaction API) ................................................................................................................................. 391
JNDI (Java Naming and Directory Interface) ..................................................................................................... 392
JMS (Java Messaging Service) ........................................................................................................................... 393
Java Mail............................................................................................................................................................ 394
CORBA ............................................................................................................................................................... 394
Struts ................................................................................................................................................................. 395
Contents 13
Instance Counts ................................................................................................................................................. 395
Data About Machines ............................................................................................................................................... 395
Agent node ........................................................................................................................................................ 396
Agent metrics .................................................................................................................................................... 397
Enterprise Manager node ................................................................................................................................. 397
Data Store node ................................................................................................................................................ 399
Database sub-node ........................................................................................................................................... 400
Health Sub-node ............................................................................................................................................... 400
Internal Sub-node ............................................................................................................................................. 400
Problems sub-node ........................................................................................................................................... 404
Tasks sub-node .................................................................................................................................................. 404
Harvest metrics ................................................................................................................................................. 404
Incoming Data Capacity (%) .............................................................................................................................. 405
Collector metrics ............................................................................................................................................... 405
Query metrics .................................................................................................................................................... 407
Converting Spool to Data metric ....................................................................................................................... 408
Overall Capacity (%) metric ............................................................................................................................... 409
SmartStor Capacity (%) metric .......................................................................................................................... 409
Heap Capacity (%) metric .................................................................................................................................. 409
Write Duration (ms) metric ............................................................................................................................... 409
Number of Agents metric .................................................................................................................................. 409
Number of Metrics metrics ............................................................................................................................... 410
Historical Metric Count metric .......................................................................................................................... 410
Number of Historical Metrics metric ................................................................................................................ 410
Appendix B: Introscope Extensions
411
SNMP Adapter .......................................................................................................................................................... 411
Creating an SNMP collection ............................................................................................................................. 411
Publishing a MIB ................................................................................................................................................ 413
ErrorDetector ........................................................................................................................................................... 414
Reading and understanding error metrics ........................................................................................................ 415
Index
14 Workstation User Guide
421
Chapter 1: Introduction
Welcome to the CA APM Workstation Guide.
CA APM enables you to manage your application's performance. You use the
Workstation to view and manipulate data that is stored by the Enterprise Manager.
This guide describes the Workstation components you use on a daily basis to monitor
and manage your application, including the Workstation Console, Investigator, Sample
Dashboards, Transaction Tracer, and Reporting.
For what’s new in this user guide, read Documentation Changes.
Note: Portions of this guide offer examples of commands, code, XML or other text
printed in plain text. If you use the PDF version of this guide as a source from which to
copy such text for use as a template or example for your implementation, you may copy
extraneous characters that are invisible vestiges of the PDF conversion process. To avoid
this issue, use the HTML version of this guide, contained in the Workstation online help
system, as a source for plain text.
This section contains the following topics:
About Application Performance Management (see page 15)
Introscope and the Workstation (see page 16)
Administering the Workstation (see page 17)
Introscope Workstation Elements (see page 28)
Managing Users (see page 37)
About Application Performance Management
CA APM provides an effective and comprehensive application performance
management strategy that enables you to understand the end-user experience and
measure service level agreements (SLAs). You can map all transactions to the
end-to-end infrastructure, and conduct incident triage and root-cause diagnoses in a
complete and integrated solution.
With CA APM, you can:
■
Understand the real user experience.
■
Set and manage service level agreements on business services.
■
Gain 100 percent transaction visibility.
■
Determine the source of problems quickly.
■
Conduct triage, identify stakeholders, and perform root-cause analyses.
Chapter 1: Introduction 15
Introscope and the Workstation
■
Prioritize incidents based on true business impact.
■
Provide proactive and predictive application monitoring.
■
Increase reporting and enable continuous improvement.
Introscope and the Workstation
CA Introscope®, through the ProbeBuilder, adds Introscope probes to a Java or .NET
application. Using AutoProbe automates this process, with the ProbeBuilder dynamically
adding probes when the application starts. ProbeBuilder Directive (PBD) files tell
ProbeBuilder how to add probes, such as timers and counters, to Java or .NET
components to instrument the web application.
The probes measure specific pieces of information about an application without
changing the application business logic. An Introscope agent is installed on the same
computer as the instrumented application. After the probes have been installed in the
bytecode, the Java application is referred to as an instrumented application. When the
Java application with probes is running, it is named a managed application.
Introscope also automatically discovers and instruments additional components (see
page 213) without the ProbeBuilder directives being defined.
As a managed application runs, probes relay collected data to the agent. The agent then
collects and summarizes the data and sends it to the Enterprise Manager.
Data collected by the Enterprise Manager can be accessed through one or more
Workstations. You can use the Workstation to view performance data. You can also
configure the Enterprise Manager to perform such tasks as collecting information for
later analysis, and creating alerts.
As a managed application runs, Introscope agents collect performance data in real time,
and send the information to the Enterprise Manager. The Workstation allows you to
perform these tasks:
16 Workstation User Guide
■
Configure the Enterprise Manager
■
Organize metrics
■
Define actions based on their values
■
Display the information that you choose in a convenient format
Administering the Workstation
How the Workstation fits in an Introscope installation
The Workstation tools help you do the following to better monitor application
performance:
■
Filter and view performance metrics for various elements of the system your
application runs on.
■
Drill down to uncover the root cause of system performance issues.
■
Create graphical displays of metrics.
■
Create reports of system performance data.
The Workstation, Java Web Start, and WebView
Java Web Start is used to access the Workstation. Java Web Start uses a command or
browser to download and invoke a full Workstation client.
Note: For more information about Java Web Start, see Launching the Workstation using
specific parameters (see page 19).
Administering the Workstation
This section has information about starting and stopping the Workstation, and
configuring it for tunneling and for SSL.
Chapter 1: Introduction 17
Administering the Workstation
Start the Workstation
Launch the Workstation using one of these methods:
■
■
On Windows, you can:
■
Run Introscope Workstation.exe.
■
Click Start, APM, Introscope Workstation
Using a browser with a URL like:
http://<EM_Host>:8081/workstation
■
where EM_Host is the host name of the Enterprise Manager.
See launching the Workstation using specific parameters (see page 19).
Note: Your first time launching the Workstation, you are prompted to launch
workstation.jnlp or Save the file.
■
Launching workstation.jnlp is recommended.
■
Saving the file and checking the "Do this automatically for files like this from now
on" option is not recommended. This option prevents you from properly launching
the Workstation through a URL.
■
Using the command line.
Note: For more information, see Executing Workstation functions from the
command line (see page 24).
To log in:
1.
In the login dialog, enter the following information:
■
The host name or IP address.
Note: Use the IP address instead of the host name only if both your client
computer and the host computer support the same IP protocol.
2.
■
The port number.
■
The user name and password.
Click Connect, or to make the current host and user information the default for
future logins, click Set Defaults.
The Console opens. If the authentication process is unsuccessful, a message notifies
you of the failure.
Note: To configure Workstation user permissions, see the CA APM Security Guide.
18 Workstation User Guide
Administering the Workstation
Launch the Workstation Using Specific Parameters
You can launch Workstation using specific parameters that specify which view in the
Workstation you want to access. You can use these parameters in the following ways:
■
A Java launch command that is issued from a command line.
■
A URL that launches the Workstation using Java Web Start.
■
An argument in the IntroscopeWorkstation.lax file.
Note: You can use standard URL encoding to escape special characters in agent or
metrics names.
Example 1
For example, in the command line, the -page and -agent options would be:
java -client -Xms64m -Xmx256m -Dsun.java2d.noddraw=true -jar
launcher.jar
-consoleLog -noExit -product
com.wily.introscope.workstation.product
-name "Introscope Workstation" -install ".\\product\\workstation"
-configuration ".\\product\\workstation\\configuration" -page
investigator -agent "SuperDomain|localhost|WebLogic|WebLogic Agent"
In a URL, the same combination would be:
http://<localhost>:8081/workstation?page=investigator&agent=SuperDomain|local
host|WebLogic|WebLogic%20Agent
In the IntroscopeWorkstation.lax file, point to the same page by editing the
lax.command.line.args specifier. The end of the string, specify the same page and agent
location as follows:
lax.command.line.args=$CMD_LINE_ARGUMENTS$ -consolelog -noExit
-product com.wily.introscope.workstation.product -name "Introscope
Workstation" -install ".\\product\\workstation" -configuration
".\\product\\workstation\\configuration" -page investigator -agent
"SuperDomain|localhost|WebLogic|WebLogic Agent"
After you add these arguments, the Workstation opens to the specified page and agent
location whenever you start it from the Start menu.
Note the way each of the examples handles the space character in the agent name.
■
In the example, quotes are used around the entire agent name because the name
contains a space.
■
In the URL example, a space character is rendered as %20.
Chapter 1: Introduction 19
Administering the Workstation
Example 2
If the agent name is “MyAgent%1”, use the following string in the URL:
MyAgent%251
in which %25 is the URL encoding for the literal % character.
Example 3
If the agent name is “WhatIsThisAgent??”, use the following string in the URL:
WhatIsThisAgent%3F%3F
%3F is the character URL encoding for the literal ?.
The following table describes the other parameters.
Options
Description
-loginimmediate
Suppresses the login screen and logs into Workstation
immediately using specified hostname and port number, or
default values.
-loginhost
<hostname>
Specifies login host name; defaults to localhost if unspecified.
-loginport
<portnumber>
Specifies login port number; defaults to 5001 if unspecified.
-loginresponse
<values>
Specifies authentication values for username and password in a
comma-separated list.
-page
The name of the Workstation screen to be launched. You must
include this parameter with every request to the Workstation
Command Line Interface.
Supported values:
20 Workstation User Guide
■
investigator
■
historicalquery
■
console
-agent
The fully qualified agent name to display in the Investigator
window. Required if the page parameter is investigator. Use URL
encoding to render special characters in agent names.
-metric
The metric path to display in the Investigator window, for a
specified agent. You must specify an agent if you use this
parameter. Use URL encoding to render special characters in
metric names.
Administering the Workstation
Options
Description
-start
The start time, in standard Java format of milliseconds, for a
historical time range in the Investigator window, or the start time
for a Transaction Tracer Historical Query, depending on the value
of the page parameter.
Note: The start/end or guid parameters are required when the
page parameter is historicalquery.
-end
The end time, in standard Java format of milliseconds, for a
historical time range in the Investigator window, or the end time
for a Transaction Tracer Historical Query, depending on the value
of the page parameter. The start/end or guid parameters are
required if the page parameter is historicalquery.
The following example uses Java timestamp values. You can
convert calendar dates to Java timestamp values using widely
available converters, including some available on the internet.
http://<localhost>:8081/workstation?page=historicalquery&start
=1135686483474&end=1136686483474
-guid
The unique identifier for a transaction to display in the
Transaction Tracer Historical Query window. The start/end or
guid parameters are required if the page parameter is
historicalquery.
For example:
http://<localhost>:8081/workstation?page=historicalquery&guid
=aRx345
-agentSpecifier
Filters data to limit the dashboard display to data from the agent
you specify. Can be used only when the page parameter =
console.
The argument to the AgentSpecifier parameter must contain the
agent name including the Enterprise Manager host name. Special
characters, such as the | symbol which separates elements of the
agent name, must be escaped with backslashes.
Substitute the string %20 for spaces in agent names.
In this example, the dashboard will display only data from
WebLogic Agent:
http://<localhost>:8081/workstation?page=console&agentSpecifi
er=machine1\|WebLogic\|WebLogic%20Agent&metric=GC%20H
eap:Bytes%20In%20Use
Chapter 1: Introduction 21
Administering the Workstation
Options
Description
-dashboardName
Specifies a dashboard to display. Can be used only when the page
parameter = console.
Substitute the string %20 for spaces in dashboard names.
In this example, the URL will jump to the dashboard named GC
Memory In Use:
http://<localhost>:8081/workstation?page=console&dashboardN
ame=GC%20Memory%20In%20Use&metric=GC%20Heap:Bytes%2
0In%20Use
Executing one of the URLs (or launching a Workstation with an equivalent Java
command line) starts a Workstation instance and opens the appropriate window. The
subsequent URL request opens a new window in the existing Workstation instance.
Additional examples
To launch the Workstation using Java Web Start, here are the several examples of using
a URL:
■
Launch WebStart to a particular dashboard in the Console view, where the
dashboard name is An Intro to Introscope:
http://localhost:8081/workstation?host=localhost&port=5001&username=<User_ID>
&password=<Your_Pwd>&page=console&dashboardName=An%20Intro%20to%20Introscope
■
Launch WebStart to a particular Agent (<Agent_Name>) in the Investigator:
http://localhost:8081/workstation?host=localhost&port=5001&username=<User_ID>
&password=<Your_Pwd>&page=investigator&agent=SuperDomain|<Host_Name>|AppServe
rs|<Agent_Name>
■
Launch WebStart to a particular Agent and Metric in the Investigator:
http://localhost:8081/workstation?host=localhost&port=5001&username=<User_ID>
&password=<Your_Pwd>&page=investigator&agent=SuperDomain|<Host_Name>|AppServe
rs|<Agent_Name>&metric=GC%20Heap:Bytes%20In%20Use
■
Launch WebStart to a particular Transaction Trace GUID (<GUID_Number>) in the
Historical Query Viewer:
http://localhost:8081/workstation?host=localhost&port=5001&username=<User_ID>
&password=<Your_Pwd>&page=historicalquery&guid=<GUID_Number>
JVM Requirements for Java Web Start
The server where you plan to use Java Web Start to launch the Workstation must have a
supported version of the JVM available locally.
Java Web Start installs a temporary copy of the Workstation client. Computers using
proxy authentication to connect to an Enterprise Manager could encounter problems
when an incorrect version of JVM is used.
22 Workstation User Guide
Administering the Workstation
On the client system, Java Web Start launches the workstation (using a Java version)
through the following files:
■
<EM_Home>\product\enterprisemanager\plugins\com.wily.introscope.workstation.
webstart_9.6\WebContent\jnlp\workstation.jsp
■
<EM_Home>\product\enterprisemanager\plugins\com.wily.introscope.workstation.
webstart_9.6\WebContent\jnlp\com.wily.introscope.workstation.feature.jsp
Both files contain a j2se node with a version attribute that determines the Java version
to launch the Workstation. View the comments in the files for a more detailed
explanation of how Java Web Start detects and reacts to the present JVM.
Note: For the JVM requirements, see the Compatibility Guide.
Connecting to alternate Enterprise Managers
You can start multiple Workstation application instances on different Enterprise
Manager hosts from a single browser, using the parameters specified in Launching the
Workstation using specific parameters (see page 19). To connect to an alternate or
different Enterprise Manager, change the loginHost parameter as appropriate.
Timezone Display in the WebStart Workstation
You can specify the time zone to display in the WebStart workstation by updating the
workstation.jsp file.
Follow these steps:
1.
Start the Enterprise Manager and connect to the Workstation using Java WebStart.
2.
Open the workstation.jsp file in the following location:
EM install
directory\product\enterprisemanager\plugins\com.wily.introscope.workstation.w
ebstart_<version>\WebContent\jnlp
3.
By default, workstation.jsp has the following argument:
<argument><%=emDefaults.kTimeZoneStrings[0]%></argument>
<argument><%=”timezone”%></argument>
4.
Enter a time zone ID that you want to display in the Workstation. For example:
<argument><%=emDefaults.kTimeZoneStrings[0]%></argument>
<argument><%=”IST”%></argument>
Note: If you enter an invalid time zone ID, then the time displays in GMT.
5.
Save the changes.
6.
Restart the Enterprise Manager and connect to the Workstation using Java
WebStart.
The specified time zone is displayed.
Chapter 1: Introduction 23
Administering the Workstation
End Your Workstation Session
You can log out of the Workstation in addition to quitting the application.
Logging out from the Workstation
Logging out from the Workstation ends the current session, but does not shut it down,
so that you can log in again from the Authentication dialog. This is useful if you want to
log in with different connection parameters, such as a different host, port, user name,
or password.
Workstation saves the number of open Investigator and Console windows when you log
out, and the same configuration appears when you next log in.
To log out from the Workstation:
■
Select Workstation > Logout.
Exiting the Workstation
Exiting the Workstation logs you out of the Workstation and stops the Workstation
process.
When you exit the Workstation, it saves the number of open Investigator and Console
windows, so the same configuration appears when you next log in.
To exit the Workstation:
■
Select Workstation > Exit Workstation.
Execute Workstation Functions from the Command Line
You can execute Workstation functions from a command line. This is useful if you need
to execute these functions from a script for the purpose of batching or scheduling the
functions.
For more information about Command Line Workstation, see the CA APM Configuration
and Administration Guide.
24 Workstation User Guide
Administering the Workstation
To execute Workstation functions from the command line:
1.
Change to the Enterprise Manager home or <EM_Home> directory.
2.
Execute the Workstation start command, using the examples below as models.
Here is an outline of the command:
java [optional arguments] -jar launcher.jar [Eclipse arguments]
Here is an example of a full Workstation start command:
java -client -Xms64m -Xmx256m -Dsun.java2d.noddraw=true -jar launcher.jar
-consoleLog -noExit -product com.wily.introscope.workstation.product -name
"Introscope Workstation" -install ".\\product\\workstation" -configuration
".\\product\\workstation\\configuration"
Follow these guidelines:
■
On UNIX, change escaped backslashes to forward slashes.
■
If adding your own optional JVM arguments, insert them before the -jar argument.
The following arguments appear in the example.
■
-client—Runs the JVM in client mode
■
-Xms—initial Java heap size
■
-Xmx—maximum java heap size for the application to use
■
-Dsun.java2d.noddraw=true—Optional. Helps resolve potential difficulties
between drivers and Java APIs.
Modifying the Eclipse arguments (everything from -consoleLog onward) is not
recommended except at the request of CA Support.
Additional parameters available for using Command Line Workstation are listed in the
table in Launching the Workstation using specific parameters (see page 19).
Configure the Command Line Workstation Log
You can configure CA APM to log Command Line Workstation (CLW) commands to the
Enterprise Manager console and the IntroscopeEnterpriseManager.log file, which is
located in the <EM_Home>/logs directory.
Chapter 1: Introduction 25
Administering the Workstation
Follow these steps:
1.
Open the IntroscopeEnterpriseManager.properties file located in the
<EM_Home>\config directory.
2.
Configure these properties in the IntroscopeEnterpriseManager.properties file to
enable the logging of CLW commands in the log file and on the Enterprise Manager
console:
a.
Set log4j.additivity.Manager.CLW=true.
Note: The default value for this property is false.
b.
Set log4j.logger.Manager.CLW=DEBUG.
The default value for this property is INFO.
Configuring HTTP tunneling for the Workstation
You can configure the Workstation to connect through a proxy server to the Enterprise
Manager. This is necessary for a forward-proxy server configuration where the
Workstation is running behind a firewall that only allows outbound HTTP traffic routed
through the proxy server.
Note: Because tunneling imposes additional CPU and memory overhead on the
managed host and Enterprise Manager beyond that expected for a direct socket
connection, do not set up Workstation HTTP tunneling if a direct socket connection to
the Enterprise Manager is feasible.
Important: HTTP/1.1 is required to enable Workstation HTTP tunneling.
To use Workstation tunneling:
Edit the HTTP Tunneling Proxy Server section of IntroscopeWorkstation.properties to
specify the tunneling connection:
26 Workstation User Guide
a.
Uncomment the lines beginning with transport.http...
b.
Provide the host, port, username and password of the proxy server.
Administering the Workstation
#################################
# HTTP Tunneling Proxy Server
#---------------------# These properties apply if the Workstation is tunneling over HTTP
# and must connect to the Enterprise Manager through a proxy server (forward
proxy).
# If the proxy server cannot be reached at the specified host and port,
# the Workstation tries a direct HTTP tunneled connection to the Enterprise
Manager
# before failing the connection attempt.
#transport.http.proxy.host=
#transport.http.proxy.port=
# These properties apply if the proxy server requires authentication.
#transport.http.proxy.username=
#transport.http.proxy.password=
Configuring the Workstation to use SSL
The Workstation ordinarily uses HTTP to connect to the Enterprise Manager. You can
configure connections through HTTPS/SSL, optionally using certificates.
To configure the Workstation to connect to the Enterprise Manager using SSL, you edit
the IntroscopeWorkstation.properties file for the following properties:
Property
Description
transport.tcp.truststore
Path to the location of a truststore containing
trusted Enterprise Manager certificates.
Note that on Windows, a backslash must be
escaped with another backslash.
Example:
transport.tcp.truststore=
C:\\Introscope\\config\\internal
\\server\\keystore
transport.tcp.trustpassword
Password for the certificate truststore
Example:
transport.tcp.trustpassword=password
transport.tcp.keystore
Path to the location of the trusted certificate for
the Workstation. Escape backslashes as in the
example above.
Chapter 1: Introduction 27
Introscope Workstation Elements
transport.tcp.keypassword
Keystore password
Example:
transport.tcp.keypassword=
password
transport.tcp.ciphersuites
List of cipher suites, separated by commas. If
this property is blank, Workstation will use the
default list.
Example:
transport.tcp.ciphersuites=
SSL_DH_anon_WITH_RC4_128_MD5,
SSL_RSA_WITH_NULL_MD5
Things to note:
■
Specify a truststore to configure the Workstation to authenticate the server
(Enterprise Manager). If no truststore is specified, the server is automatically
trusted.
■
Specify a keystore only if the Enterprise Manager has been configured to require
client authentication.
Introscope Workstation Elements
You use the Workstation to view metric data in different forms. Authorized users can
perform administrative and configuration functions. The Workstation presents
information in these windows:
Console
Shows data in dashboards, which contain Data Viewers.
Investigator
Presents tree views and map views of agents, applications, resources, and metrics.
Management Module Editor
Presents a tree view of Management Modules and elements, allowing you to create
and edit Management Modules.
Dashboard Editor
Enables users with write permission for a Domain (or SuperDomain) to create and
edit Data Viewers and other dashboard objects such as imported images, shapes,
lines, and text.
Data Viewers
Visual presentation of data based on the type.
28 Workstation User Guide
Introscope Workstation Elements
About the Workstation Console
The Console is the default view when you start the Workstation, and contains
dashboards that show performance data in graphical views. Dashboards are basic tools
for viewing management data in CA Introscope®.
The Sample Management Module provides a set of sample dashboards. Authorized
users can create custom dashboards using the Dashboard Editor.
You can have more than one Console window open at the same time.
To open a new Console window:
■
Select Workstation > New Console.
For more information about how to view information using the Workstation Console,
see Chapter 2, Using the Workstation Console (see page 41).
For more information about how to create and edit dashboards, see Creating
dashboards (see page 286).
About the Workstation Investigator
You use the Investigator to view application and system status, to search, and to view
agent-centric or application-centric views of an application and its transactions.
The Investigator has a Metric Browser tab for the metric-centric view, and a Triage Map
tab for the application-centric view. Each of these views allows you to explore an
application and its called backends in different ways.
You can have more than one Investigator window open at the same time.
To open a new Investigator window:
■
Select Workstation > New Investigator.
The Investigator opens, showing data for your Java or .NET application.
You can also open an Investigator window from the Console by double-clicking on some
dashboard elements, depending on how the element was created. See Using hyperlinks
to navigate (see page 42).
Chapter 1: Introduction 29
Introscope Workstation Elements
Application-centric and Agent-centric Views
Investigator displays your application infrastructure in two main
ways—application-centric and agent-centric. Each has a top-level tab, Triage Map and
Metric Browser, respectively.
Triage Map tab
The Triage Map tab shows an application-centric or business process-centric view of
your monitored applications. You use it to do the following tasks:
■
View deployed applications and business-centric metrics, in both live and historical
modes.
■
Discover dependencies between application layers and constituent pieces of each
layer.
■
Monitor high-level health indicators for applications and their constituent
frontends, backends, and middleware.
■
Monitor aggregated health metrics for applications.
■
Configure alert thresholds for applications and business processes.
Metric Browser tab
The Metric Browser tab shows an agent-centric view of your monitored applications.
You use it to do the following tasks:
■
View applications and metrics organized in a tree hierarchy.
■
Monitor detailed metrics for each layer of technology.
■
Use transaction tracing and dynamic instrumentation to triage anomalies in
application performance.
■
View the status of application hosts, both physical and virtual, using the Location
Map.
Note: The Workstation does not display the Triage Map tab if the Enterprise Manager
you logged in to has been configured as a collector on a cluster. To use the Triage Map
tab tools on a clustered application, log in to the MOM Enterprise Manager.
30 Workstation User Guide
Introscope Workstation Elements
How applications appear in different views
Frontend applications appear slightly differently in the Triage Map tab and in the Metric
Browser tab. Where the application triage map has been enabled, given an application
named test0, the frontend appears as follows:
■
In the triage map tab, test0 appears as a Frontend Application.
■
In the metric browser tab, test0 appears as an App under the Frontends node.
Note: To enable the application triage map, see the documentation on the property
introscope.apm.feature.enabled in the CA APM Configuration Administration Guide.
How metrics are aggregated differently in tab views
The application-centric view in the triage map tab displays aggregated health metrics,
while the agent-centric view in the metric browser tab displays metrics returned only
from the single host where the agent is configured.
The Application Triage Map
When the triage map tab is active, you can view a visual display of an application. This
application-centric visual display or "application triage map" allows you to view
application components and their dependencies, view health indicators for components
and subcomponents, and drill into underlying metrics.
Chapter 1: Introduction 31
Introscope Workstation Elements
How business metrics appear
On the triage map tab, the Workstation displays business metrics under the By Business
Service folder:
The triage map tab also displays a business-centric dependency map, as seen in By
Business Service application triage map.
Business metrics have the form:
<Host Name>|<Process Name>|<Agent Name>|By Business Service|<Business
Service>|<Business Transaction>|<Business Transaction Component>
The metrics which Investigator displays for each business transaction component
depend on how each business service, business transaction, and business transaction
component have been configured. The process of configuring business metrics is
documented in the CA APM Transaction Definition Guide.
A note on alerts in historical mode
When the application triage map displays historical data, alert indicators in the triage
map tree continue to display current status, not historical status.
More information
More information about reading and understanding the application triage map is
available. See:
32 Workstation User Guide
■
Navigating in the triage map tab (see page 77)
■
Responding to a notification (see page 190)
Introscope Workstation Elements
About the Management Module Editor
You use the Management Module Editor to create or edit a Management Module,
which contains a set of Introscope monitoring configuration information. Management
Modules are listed for each domain, and contain objects, known as elements, that
contain and organize data with monitoring logic—alerts, actions, and dashboards.
Note: If you have a full CA APM license, you can create, edit, or delete information in
the Management Module Editor. If you do not have a full license, you can only view
information here.
The Management Module Editor tree lists the Management Modules deployed to the
Enterprise Manager, by domain, and the elements in each Management Module.
The right side of the Management Module Editor presents the current configuration
settings for the element selected in the tree.
An authorized user can modify elements in the Management Module Editor.
More information:
Creating and Using Management Modules (see page 271)
About the Dashboard Editor
The Dashboard Editor provides tools for creating and laying out Data Viewers, shapes,
lines, text boxes, and connectors. Users with appropriate permissions can create and
edit dashboards and dashboard objects such as imported images, shapes, lines, and
text—see Creating and editing dashboards (see page 286).
About Data Viewers
Data Viewers in the Metric Browser Tab viewer pane or in a dashboard display data
from an Introscope-enabled application in a visual form. Data Viewers can display data
from a metric, a resource, or an element, such as an alert.
Note: The time value on data viewers is the clock time on the computer hosting the
Enterprise Manager. However, the time value is adjusted for the time zone where
Workstation is running.
Chapter 1: Introduction 33
Introscope Workstation Elements
Data Viewer Types
Data types have a default data viewer type and alternative viewers.
Data type
Default Data
Viewer type
Can also be viewed as
Metric
Graph
Dial Meter, Bar Chart, Graphic Equalizer, String
Viewer, Text Viewer
Metric Grouping Graph
Bar Chart, String Viewer
Alert
Alert indicator
Graph, Bar Chart, or String Viewer
Calculator
Graph
Dial Meter, Bar Chart, Graphic Equalizer, String
Viewer
Application
Triage Map
■
Business
Service
■
Business
Transaction
■
Frontend
Depending on the type of metric or element, the Workstation can display the data in a
Data Viewer with the view display types shown here.
Graph
Graphs plot values over time. In real-time views, the Graph dynamically displays the
most recent time period that fits in the graph.
If the graph displays an alert, caution and danger thresholds appear as yellow and red
lines, respectively.
You can change the scale of graph charts while viewing live data, to see data in a more
readable view, see Changing the scale of graph charts (see page 47).
Bar Chart
Bar charts display current data values as horizontal bars. The bar chart is the default
view for Top N Filtered Views.
If a bar chart is showing an alert, the bars will be either green, yellow or red to
correspond to alert status.
The bar chart is available for live data viewing only.
34 Workstation User Guide
Introscope Workstation Elements
Graphic Equalizer
Graphic equalizers show the current value of the data, as well as recent high levels.
A graphic equalizer can only display data for a single metric.
The Graphic Equalizer viewer type is only seen in a WebView Console dashboard.
Dial Meter
Dial meters depict current data values as positions on a half-round dial.
The dial meter viewer type is only seen in a WebView Console dashboard.
String Viewer
String viewers can display a value as a line of text. String viewers allow some values to
display in a relatively small space. You can also use a String Viewer for simple values that
do not change, such as Launch Time or IP Address.
Note: With live metrics from connected agents, most data is valid only for the most
recent 15 second time slice. So when an agent disconnects, string metrics show no
value. However, a few constant metrics, such as the Agent's original Launch Time,
remain valid whether or not the Agent is or is not presently connected, and so will
always appear until the agent is unmounted.
Text Viewer
Text viewers show the text for data when new values are appended to, for example, a
system or exception log.
About Alerts and Alert Indicators
Alert indicators show whether a metric has crossed a threshold:
■
Green disc = status normal
■
Yellow diamond = caution threshold was crossed
Chapter 1: Introduction 35
Introscope Workstation Elements
■
Red octagon = danger threshold was crossed
■
Gray disc = the alert has no data.
Alert indicators can appear as they do above, as an array of three indicators in which the
active indicator tells the status. More often, they appear as a single indicator which
changes color and shape when its status changes.
Alert indicators can appear in several modes and locations:
■
in the application triage map
■
in dashboards
■
in the Overview tab: see Application Overview (see page 125)
■
as threshold lines on a graph: see Alert Threshold Line Display (see page 106)
■
as colors in table cells, where the functionality is supported; see the illustration in
the topic Resources Element (see page 97)
■
in place of tree nodes
■
the Triage Map Alert Editor
■
the Alert Details panel in the application triage map view.
Understanding the difference between alerts and alert indicators
It is important to understand exactly what an alert is. Be sure to distinguish between:
■
the alert itself, the definition of which includes saved attributes like:
■
threshold values
■
the metric grouping to which it is linked
■
the Management Module to which it belongs
■
the alert indicator, which is a graphical display of alert status
■
an action which might be associated with the alert.
An alert commonly is linked with an action, but actions are separate Management
Module objects. They are associated with one another as part of the task of configuring
an alert. An alert notification is one of the possible actions you can associate with an
alert.
For more information about how alerts are configured, see:
36 Workstation User Guide
■
Monitoring Performance with Alerts (see page 313)
■
Using Alerts (see page 104)
■
Creating and Editing Application Triage Map Alerts (see page 108)
Managing Users
For more information about alert actions and notifications, see:
■
Reading and Understanding Notifications (see page 187)
■
Configuring Simple Alert Settings (see page 318)
■
Add Actions to Alerts (see page 322) and
■
Creating Actions and Notifications (see page 338)
How Catalyst Alert Indicators Appear
Status indicators imported from CA Catalyst have a different appearance from
Introscope alert indicators.
These indicators appear on elements imported from Catalyst. For more information, see
Viewing Data using the Location Map (see page 138).
Managing Users
You manage users through user permissions and user preferences. However, most
permissions are set on the Enterprise Manager level. For information about how to set
user and group permissions, see the CA APM Security Guide.
User Permissions
Workstation users are assigned a user name, password, and certain permissions.
Permissions are granted at the Domain and Enterprise level.
Some Workstation functions require specific permissions. For example, to publish a MIB
(Management Information Base, a directory of information used by network
management protocols), a user must have publish_mib permission for the server. Your
Introscope administrator assigns these to you.
Chapter 1: Introduction 37
Managing Users
If you do not have sufficient permissions for a function, the function is disabled.
For more information about user permissions, see the CA APM Installation and Upgrade
Guide.
User Preferences
You use Introscope user preferences to specify:
■
a home dashboard
■
whether to display Management Module names beside dashboard names in the
Console
■
low-threshold execution-time warnings for Transaction Tracer
Setting a Home Dashboard
Dashboards are pre-configured windows that present graphical views of current or
historical performance and availability metrics.
To change your home dashboard:
1.
Select Workstation > User Preferences.
2.
Select a dashboard by doing one of these:
3.
■
Select a dashboard from the drop-down list.
■
Click Choose, enter a search string to narrow the selection, and select from the
remaining list.
Click Apply.
Displaying the Management Module and Domain Names
You can use the same name for dashboards that are in different Management Modules,
and use the same name for Management Modules that are in different Domains.
38 Workstation User Guide
Managing Users
You can set User Preferences to display the name of the Management Module and
Domain that contain the dashboard.
To display the Management Module name next to the dashboard name:
1.
Select Workstation > User Preferences.
2.
Select Show Module and Domain name with dashboard name.
3.
Click Apply.
The Management Module and domain that contain the dashboard appear after the
dashboard name.
Note: Domain information does not appear if you have access to only one Domain.
Turning Off Low-Threshold Execution Time Warnings
If you are running the Transaction Tracer and set the threshold execution time to less
than one second—to perform a deep analysis, for example—you might see continual
warnings. The warnings indicate increased overhead because of increased traces, so you
might want to turn them off in a production environment.
To turn off the warnings about low-threshold execution time:
1.
Select Workstation > User Preferences.
2.
Click the Transaction Tracer tab.
3.
Check the Don't warn when threshold is less than 1 second checkbox.
For more information about Transaction Tracing, see Using the Introscope Transaction
Tracer (see page 211).
Managing Language Settings
When using the Workstation tools:
■
User dialogs reflect the regional language set in the Control Panel on your
computer.
■
You can set properties in Introscope reports to use a specific language setting
separate from the regional language set for your computer.
Chapter 1: Introduction 39
Chapter 2: Using the Workstation Console
This chapter describes how to use the Workstation Console.
The Workstation Console displays metric information in dashboards. Dashboards are
pre-configured windows that present graphical views of current or historical
performance and availability metrics.
When you open the Console, it shows live performance and availability data. You can
view historical data by selecting a time range.
This section contains the following topics:
Navigating Among Dashboards in the Console (see page 41)
Preconfigured CA APM Dashboards (see page 50)
View CDV Dashboards for High-level Monitoring Across Clusters (see page 63)
Live and Historical Data in the Workstation Console (see page 64)
Navigating Among Dashboards in the Console
You can select Console dashboards in several different ways:
■
Dashboard drop-down list
■
Forward and backward buttons
■
History list
■
Home button
■
Hyperlinks
Dashboard Drop-down List
You can select dashboards from the drop-down list at the top of the Console page. You
can type all or part of the dashboard name, to narrow the selections in the list.
After you have viewed several dashboards, you can navigate among them:
■
using forward and back arrows
■
using the drop-down list next to the forward arrow and back arrow.
■
If you have defined a home dashboard in your user preferences, you can open it by
clicking the Home button.
Chapter 2: Using the Workstation Console 41
Navigating Among Dashboards in the Console
Navigate Using Hyperlinks
You can use hyperlinks to navigate between Introscope dashboards and the
Investigator:
■
Automatic hyperlinks—Introscope automatically links a Data Viewer to the metric
grouping it is based upon. The Links menu for the viewer contains a link to the
underlying metric grouping definition in the Management Module Editor. Similarly,
dashboards that contain Data Viewers based on the same metric grouping are
automatically linked, and you can navigate between them using the Links menu.
■
Custom hyperlinks—You can define custom links for dashboard items, to link to
other dashboards or to web pages. You can define custom links if you have
dashboard editing permission.
Note: Some out-of-the-box Console dashboards—for example, EM Capacity—do not
automatically contain links to underlying data. Edit these default dashboards or create
new dashboards with links. For information about creating and editing custom links, see
Creating and managing custom hyperlinks (see page 309).
To see a list of available dashboard links:
1.
Right-click a dashboard object.
2.
Select Properties > Links.
If no links are available for an object, the Links menu is disabled
To follow dashboard links:
1.
Hover your cursor over a dashboard object that has a hyperlink.
The pointer changes to a hand.
2.
Double-click the object to follow the link to its default target.
Creating Dashboard Favorites
To simplify access to dashboards that you use often, you can add them to the Console
Favorites menu.
To add a dashboard to your favorites:
1.
Navigate to the dashboard.
2.
Select Favorites > Add to Favorites.
Note: Favorite links are not retained when you rename or delete a favorite dashboard.
Update the link, or delete the old link and create a new one.
42 Workstation User Guide
Navigating Among Dashboards in the Console
To delete a dashboard from favorites:
1.
In the Console, select Favorites > Organize Favorites.
2.
Select a dashboard.
3.
Click Delete.
To edit the list of favorites:
1.
In the Console, select Favorites > Organize Favorites.
2.
Select a dashboard.
3.
Click Edit.
Launching Investigator from Console
If you are viewing live data in the Console and launch the Workstation Investigator from
this Console, you can view live data in the Investigator also. However, in the
Investigator, the default value for time range is 8 minutes and resolution is 15 seconds.
You do not have the option of entering a custom time range and resolution for the live
mode in the Investigator.
If you are viewing historical data in the Console and launch the Workstation Investigator
from this Console, you can view historical data in the Investigator also for the same time
range and resolution that you selected for the historical data in the Console.
Launching Console from Investigator
If you are viewing live data in the Investigator and launch the Workstation Console from
this Investigator, you can view live data in the Console also. However, in the Console,
the default value for time range is 8 minutes and resolution is 15 seconds. You can enter
a custom time range and resolution for the live mode in the Console.
If you are viewing historical data in the Investigator and launch the Workstation Console
from this Investigator, you can view historical data in the Console also for the same time
range and resolution that you selected for the historical data in the Investigator.
Chapter 2: Using the Workstation Console 43
Navigating Among Dashboards in the Console
Find More Information from Dashboards
When you want more information about the data presented on dashboards, you can
use shortcuts to get more information.
Follow these steps:
1.
Right-click a graph or an alert, click Links, and navigate to the corresponding alert in
the Management Module or another dashboard that are associated with the graph
or alert.
2.
Position the cursor over interactive elements in an application triage map
dashboard element. The Interactive elements on the map include map nodes,
connector lines, and alert indicators. See more information about Using the
Application Triage Map (see page 90).
3.
Double-click a metric from the chart displaying the Top N (for example, top 10 or 25
slowest) metric data to view its details in the Investigator.
Filtering by agent with the Console Lens
You use the Console Lens to filter metric data for the agents that are reporting data. In a
dashboard that shows data for more than one agent, you can use the Console Lens to
view data only for selected agents.
When you apply the Console Lens, that filtering remains in effect until you close the
Console window, log out from the Workstation, or use the Clear Lens command.
Applying the Console Lens
To apply the Console Lens:
1.
Click the Lens button (or select Dashboard, Lens).
If the Console is in Live mode, the dialog lists the currently connected agents. If you
are viewing a time range of historical data, the dialog box lists agents connected for
the selected historical range.
2.
In the Select Agent dialog, select a single agent, or select multiple agents (click and
drag, or CTRL/click) on which to filter.
Note: You can begin typing an agent name, hostname, or process name in the
Search field. As you type, the agent list filters to match what you type.
3.
Click Apply or press Enter.
The dashboard refreshes to show only data for the selected agent(s). The arrow on
the lens changes from light blue to black when a lens is applied.
44 Workstation User Guide
Navigating Among Dashboards in the Console
Unsupported Widgets
Some dashboard widgets do not support the lensing feature:
■
Graphs powered by calculators
■
Graphs based on a Virtual Agent powered by a simple alert. This includes the Top 10
Connected Agents graph on the Overview dashboard.
■
Application triage map elements.
Note: When editing a dashboard to add a new simple alert, be aware that when a lens is
applied to the dashboard some time may elapse before the new alert displays any status
data.
Clearing the Console Lens
To clear the Console Lens:
1.
Click Lens.
2.
Clear the Lens by clicking the Clear button on the Apply Console Lens dialog.
Console Lens and tab views in dashboards
The effect a Console Lens has on an Investigator View in a dashboard depends on the
type of tree item with which the view is associated.
If the Investigator item
associated with the view is:
and...
a domain
a single agent is selected in the ...the item association changes to a single
lens...
agent selection. If the view doesn't support
agent selection, an error message appears.
an agent
a single agent is selected in the ...the item association changes to a single
lens...
agent selection.
a metric
a single agent is selected in the ...the same metric on the selected agent
lens...
becomes the current selection. If that metric
does not exist an error message appears.
a metric path
a single agent is selected in the ...the same metric path on the selected agent
lens...
becomes the current selection. If that path
doesn't exist, an error message appears.
another item type
then
an error message appears.
Chapter 2: Using the Workstation Console 45
Navigating Among Dashboards in the Console
If more than one agent is selected, an error message appears.
If the lensed agent is a Virtual Agent, the view shows data for that agent, if it supports
that type of selection. You can determine what views are supported for a given item
type by selecting an item in the tree, and observing the view tabs that are available.
A Virtual Agent is a group of physical agents that are configured to be a single agent,
enabling you to see an aggregated view of the metrics reported by several agents.
Note: For information about Virtual Agents, see the CA APM Configuration and
Administration Guide.
More Information:
Create and Edit Dashboards (see page 286)
Manipulating the contents of Data Viewers
Data Viewers in the Investigator viewer pane or in a dashboard show data from an
instrumented application in a visual form. Data appears in a Data Viewer based on the
type of data—for example, metrics appear as graphs, and alerts appear as colored
indicators. Data Viewers can display data from a metric, a resource, or an element, such
as an alert.
In Data Viewers, you can:
■
Display minimum/maximum metric values in a graph (see page 46)
■
Show or hide metric data in a graph (see page 47)
■
Change the scale of graphs (see page 47)
■
Move metrics to the front or back in graphs (see page 49)
■
Export data (see page 49)
Displaying minimum/maximum metric values in a graph
You can configure a graph to show minimum and maximum values.
To show the minimum and maximum values of metrics and metric groupings in a
graph:
46 Workstation User Guide
1.
Click the graph in the Console to select it.
2.
Show the minimum and maximum values in one of two ways:
■
Right-click the Data Viewer and select Show Minimum and Maximum.
■
Select Properties menu, and select Show Minimum and Maximum.
Navigating Among Dashboards in the Console
Note: This change remains in effect only while you view the current dashboard. If you
open a new Console or switch to a different dashboard, this setting reverts to the
default, which does not show minimum and maximum metric values. To show minimum
and maximum metric values by default in a Graph, turn on this option while editing a
dashboard with the Dashboard Editor.
Showing/hiding metric data in a graph
If you are viewing the data from multiple metrics in one graph, you can show or hide
individual metric data.
To show or hide a metric in a graph:
1.
Display a graph in the dashboard in the Console.
2.
You can:
■
Show the metric by clicking its check box.
■
Hide the metric by unchecking its check box.
Note: Show/hide metric options are not available when you view graphs or bar charts
that are displaying sorted or filtered data.
Changing the scale of graph charts
You can change the scale of graph charts while viewing live data in Workstation, to
provide a more readable view. You change the scale of a chart by setting a minimum
and maximum value for the chart's data axis.
The chart scaling feature is available only for graph charts in Live mode. It is not
available for any other viewer type such as bar chart, top ten, or string viewer.
Note: Scale changes that you make to a chart are temporary—the settings are not saved
with the dashboard. When you select a new dashboard or close the Console window,
Introscope discards the settings and returns to the scale options that were applied when
the dashboard was created.
To view the scale of a graph chart:
■
Click on a chart to select it, and then:
■
Select Viewer > Scale Options, or
■
Right-click the chart and select Scale Options from the context menu.
The Data Options dialog box opens.
Setting the Auto Scale Minimum and Maximum default values provides a more readable
view of charts in Live mode.
Chapter 2: Using the Workstation Console 47
Navigating Among Dashboards in the Console
To rescale using min and max values:
1.
Click on a chart to select it, and then:
■
Select Viewer > Scale Options, or
■
Right-click the chart and select Scale Options from the context menu.
2.
Enter the minimum and maximum values for the data axis of the graph.
3.
Click OK.
For example, if the chart data values lie primarily between 350 and 550 but the
chart value axis shows 0-1000, it might be helpful to set the scale Min value to 300
and Max value to 600 for a better view of the relevant data.
To force minimum and maximum values:
1.
Click on a chart to select it.
2.
Select Viewer > Scale Options.
3.
Select Pin at on both the Minimum and Maximum sides of the dialog, and enter a
value for the minimum and maximum points of the data access.
4.
Click OK.
Setting Min and Max values for a chart showing live data is risky, however, if there is a
chance the data may exceed the values you set.
To avoid this problem, use the Auto Scale option to automatically set the graph to
change its scale according to the data it displays.
To rescale using Auto Scale:
1.
Click on a chart to select it.
2.
Select Viewer > Scale Options.
3.
Select AutoScale on both the Minimum and Maximum sides of the dialog.
4.
Click OK.
The resulting chart's data axis is reset based on the data in the chart. This often results
in sharper valleys and peaks in the graph display
You can also set the scaling options to Auto Expand. This option uses 0 as the bottom of
the data axis and automatically expands and scales the data axis to display all data for
the time range.
48 Workstation User Guide
Navigating Among Dashboards in the Console
To rescale using Auto Expand:
1.
Click on a chart to select it.
2.
Select Viewer > Scale Options.
3.
Choose Auto Expand on both the Minimum and Maximum side of the dialog.
4.
Click OK.
Moving metrics to front/back in graph
When a graph contains multiple metrics, it is possible for data points to overlay each
other. You can use the Bring to Front or Send to Back options to choose which metric
appears at the top of the list of metrics.
Note: The Bring to Front/Send to Back options are not available when viewing graphs
displaying sorted or filtered data.
To change the overlap order of metrics in a graph:
1.
Open the Console and display a graph in a dashboard.
2.
Right-click the label of the metric to change, and choose an option from the menu:
■
Bring to Front (moves selected metric to the top of the metrics listed)
■
Send to Back (moves selected metric to the bottom of the metrics listed)
The metric moves to the chosen position.
Copying a Data Viewer to the clipboard
You can copy a snapshot of the data in a Data Viewer to the clipboard as a bit-mapped
image. You can then paste the image into an email or other document, or any
application that accepts bit-mapped images. This is a handy tool if, for example, you
want to show data in a Data Viewer to a colleague, or perhaps use it in a presentation.
To copy a Data Viewer to the clipboard:
1.
Open a Console and select a Data Viewer
2.
Select Viewer > Copy to Clipboard as Image.
Note: You cannot copy multiple Data Viewers.
Exporting data from Data Viewers
You can take a snapshot of current data in a Data Viewer and export it to a
comma-separated values (.csv) file. You can export data from all Data Viewer types
except the alert.
Chapter 2: Using the Workstation Console 49
Preconfigured CA APM Dashboards
To export data from a Data Viewer:
1.
In the Console, select a Data Viewer.
2.
Select Viewer > Export Data.
3.
In the Save dialog box, choose a location to save the .csv file and click Save.
Preconfigured CA APM Dashboards
CA APM is shipped with several Management Modules containing pre-built dashboards.
These dashboards provide:
■
Efficient monitoring—High-level application health and status views of large
numbers of applications.
■
Rapid notification—At-a-glance notification of problems in the production
application environment.
■
Actionable information—Enables quick identification of what is wrong, what to do,
who to call.
■
Minimal training—Pre-defined navigation between high-level and drill-down
performance information, reducing the learning curve.
■
Quick resolution—Operations and Application Support personnel collaborate more
effectively to identify and resolve problems.
The pre-built dashboards provide an example of how to organize CA Introscope® metrics
into a meaningful set of views for Introscope users.
The Enterprise Manager installer places .jar files containing these dashboards, with their
supporting elements, in the <EM_Home>/config/modules directory in a new installation,
or in the <EM_Home>/examples directory if the installation is an Introscope upgrade.
The Management Modules are:
■
Collector_1.jar
■
MOM_Infra_Monitoring_MM.jar
Upgrading dashboards
If you have upgraded from a previous version of CA APM, the old sample dashboards are
preserved and the new dashboards are available in the Enterprise Manager's examples
directory, in the Management Module file named SampleManagementModule.jar.
You can Hot Deploy this management module to see the new dashboards in your
environment. For more information about the Hot Deploy feature, see the CA APM
Configuration and Administration Guide.
Users with SAP installations do not see sample dashboards.
50 Workstation User Guide
Preconfigured CA APM Dashboards
List of included dashboards
Sample dashboards
The SampleManagementModule.jar file contains:
■
the Intro to Introscope dashboard (see page 53)
■
the Overview dashboard (see page 53)
■
the Problem Analysis dashboard (see page 54)
Performance dashboards
The Collector_1.jar file contains dashboards which display Collector and MOM
performance metrics information. The performance metrics show how fast or slow an
Enterprise Manager cluster or a particular Collector or MOM is performing.
■
EM - Collector - Error Snapshot Events
■
EM - Collector Performance
■
EM - Collector Harvest Duration Detail
■
EM - Collector SmartStor Duration Detail
■
EM - Collector Event Handling
■
EM - Collector Query Performance
■
EM - Collector Resources Capacity
See more information about these metrics in Performance Dashboards (see page 55).
Capacity dashboards
The MOM_Infra_Monitoring_MM.jar file contains dashboards that monitor capacity:
■
MOM - Infrastructure Overview
■
MOM - Infrastructure Capacity
■
MOM - Metrics Capacity Detail
■
MOM - Collectors Capacity
■
EM - Collector - Metrics Detail
■
EM - Collector - Error Snapshot Events
Note: When monitoring an Enterprise Manager cluster, first view the MOM Infrastructure Overview dashboard.
See more information about these metrics in Capacity Dashboards (see page 59).
Chapter 2: Using the Workstation Console 51
Preconfigured CA APM Dashboards
Viewing dashboards
To view dashboards in the Workstation Console:
1.
Copy Collector_1.jar and MOM_Infra_Monitoring_MM.jar from the
<EM_Home>\examples directory to the <EM_Home>\config\modules directory.
2.
Edit the Management Modules contained in these .jar files for your own
environment, following the instructions under the heading Configuring Metric
Groupings (see page 281).
Note: When you copy the sample Management Modules Collector_1.jar and
MOM_Infra_Monitoring_MM.jar in the <EM_Home>\config\modules directory and
customize them to edit metrics groupings, you see that the Metrics Expressions
pane for some of the metric grouping contains a hard-coded sample metrics
expression:
Delete this sample metrics expression and substitute your own.
3.
Configure the Workstation Console to view live data for more than 8 minutes, if
necessary. See Viewing live query data in the Console (see page 64) for details.
4.
Verify that your applications are instrumented and providing data.
5.
Verify that the Enterprise Manager is running.
6.
Launch the Workstation by browsing the Start menu.
7.
Log in to the Workstation.
8.
Navigate to the Workstation Console by clicking Workstation > New Console.
Now you can view the dashboards.
Overall Status Indicators on Dashboards
The alert indicators on sample dashboards show the overall state of the environment,
and how key performance indicators are affecting the environment:
52 Workstation User Guide
This indicator
Shows
Overall
How is the overall experience to the application user?
Response Time
How is the response time for the application?
Errors
Are application users experiencing application errors?
Stalls
Is the application experiencing stalls?
CPU
Is the CPU consumption for the application normal?
Preconfigured CA APM Dashboards
Thread Pools
Does the application have enough threads available in its thread
pool?
JDBC Pools
Does the application have enough JDBC connections in its
connection pool?
For more information about the metrics behind these indicators, see the Metrics
Reference Appendix (see page 355).
The Sample Intro to Introscope Dashboard
When you open the Sample Management Module you see the "Intro to Introscope"
dashboard.
To jump to other dashboards:
■
Select another dashboard from the dropdown list at the top of the dashboard, or
■
Double-click any of the hyperlinked graphical elements such as the alert indicator.
The Sample Overview Dashboard
The Overview dashboard is designed for the Application Support team to monitor the
key performance indicators of their applications across the entire monitored
environment.
Graphs show average response time of monitored applications, their throughput, the
CPU utilization, and the connection state of the agents.
Alert indicators appear on each sample dashboard to show the overall state of the
environment.
The Overview dashboard includes these graphs:
This graph
Shows
Application
Average Response
Time and
Responses per
Interval
The aggregate Average Response Time of the monitored
applications, and their throughput (Responses per Interval).
An interval is 15 seconds. 45 responses per interval translates to a
throughput of 3 hits per second.
Chapter 2: Using the Workstation Console 53
Preconfigured CA APM Dashboards
Backend Average
Response Time
and Responses
per Interval
Average response time and throughput of connected backend
systems. Backend systems can be anything that the monitored
applications connect to—databases, LDAP servers, and mail
servers, for example.
Introscope automatically identifies connected systems and
monitors their performance. In many cases, poor response time
can be directly traced to one of its backend systems.
Key Application
Server CPU
Utilization
CPU utilization of the .NET and Java processes that CA APM
monitors.
Connected
Agents
Connection state of agents. CA APM reports the state of
connected agents as metrics whose value is either 1 or 3:
This graph does not indicate the overall CPU consumption on the
machine—it is the CPU consumed by the .NET or Java process
itself. Introscope provides data about the CPU consumption of the
machine, and you can include them in your custom dashboards.
■
1 for an agent indicates that agent is connected to the
Enterprise Manager.
■
3 indicates that an agent has disconnected from the
Enterprise Manager.
The graph shows the top 10 connected agents. Because
disconnected agents have a larger value than connected agents,
disconnected agents are shown first.
The Sample Problem Analysis Dashboard
On the Problem Analysis dashboard, overview alert indicators show you the health of
the entire environment as you review the details of a particular problem.
The Problem Analysis dashboard also displays graphs that help you locate the cause of a
particular problem:
This graph
Shows
Application
Average Response The aggregate response time of the monitored applications.
Time
Responses per
Interval
54 Workstation User Guide
The throughput of the monitored applications.
Preconfigured CA APM Dashboards
This graph
Shows
Application Stalls
Shows stalls coming from all components of your application,
including backend systems.
Stalls are an important metric that can help you determine the
cause of many production application problems. Stalls occur when
a request has been made of a monitored application, but the
application has not responded within thirty seconds. Most stalls in
production environments occur because a backend system has
stopped responding to an application's requests.
Introscope often automatically identifies the backend systems to
which the application connects, and monitors those systems for
stalls. When Introscope is unable to find a backend system,
however, that system remains unmonitored.
When an unmonitored backend system stalls, secondary stalls
within the application might indicate that a stall is occurring, but
Introscope is unable to identify the cause. In this situation, the Top
Concurrent Socket Communication graph can help you determine
the cause of a problem.
Top Concurrent
Socket
Communications
Shows results of the Socket Concurrency metric.
The two types of socket concurrency metrics are readers and
writers. Reader metrics are the number of requests in the
application waiting for a backend system to respond with data
through a socket. Writer metrics are the number of requests in the
application waiting for a backend system to accept data through a
socket.
If a stall in an application is caused by a backend system that
Introscope does not identify, looking at a high level of concurrent
socket readers or writers can often identify the offending system.
Performance Dashboards
You can use these dashboards to monitor cluster performance:
MOM - Infrastructure Performance (CA APM Infrastructure Performance)
This dashboard shows the overall health of CA APM Infrastructure Performance. It
shows alerts for Collectors Connected, Clock Drift, Ping Time, MOM Performance,
Harvest Duration, SmartStor Duration, Number of Event Inserts, Remote Queries, CPU &
Memory Resources, and Collectors Performance. If an alert is red, you double-click it
and navigate to the relevant dashboard. For example, if the Connectors Connected alert
is red, double-click the alert to and see the Collector’s connection status.
Chapter 2: Using the Workstation Console 55
Preconfigured CA APM Dashboards
MOM - Collectors Connected (Collectors Connection Status)
This dashboard shows the overall health of the Collectors Connection Status. It displays
an alert for Connection Status for Collector 1.
You can customize this dashboard to display alerts for all Collectors in the cluster. For
information about customizing dashboards, see Creating and Editing Dashboards (see
page 286).
MOM - Cluster Clock Drift (Collectors Clock Drift)
This dashboard displays the clock skew between Collector's clock and the MOM's clock.
Collectors with a clock skew greater than 3 seconds are disconnected by the MOM. The
alert (per Collector) is configured with a danger threshold of 3 seconds. This dashboard
displays an alert for Clock Skew for Collector 1.
Note: You can customize this dashboard to display alerts for all Collectors in the cluster.
MOM - Cluster Ping Time (Collectors Ping Time)
This dashboard shows the overall health of the Ping Time for all Collectors. It displays an
alert for Ping Time for Collector 1.
You can customize this dashboard to display alerts for all Collectors in the cluster.
MOM - Harvest Duration Detail (MOM - Data Harvesting)
This dashboard shows the overall health of data harvesting. It shows:
■
An alert and a graph for Harvest Duration for Harvest Cycle.
■
Graphs for Messaging Incoming Threads, Messaging Outgoing Threads, Internal
Threads - CPU Time, and Internal Threads - Blocked Time for Threads Performance.
■
Graphs for Metrics Evaluated by Alerts, Metrics Evaluated by Calculators, Number
of Applications, and Workstations Connected for Metric Data Subscribers.
MOM - SmartStor Duration Detail (MOM - SmartStor Data Processing)
This dashboard shows the health of SmartStor data processing. It shows:
56 Workstation User Guide
■
An alert and a graph for SmartStor Duration for Processing Cycle.
■
Graphs for SmartStor Query Duration, SmartStor Query Per Interval, Data Points
Retrieved From Disk Per Interval, Metrics Retrieved From Disk Per Interval, and
Metadata Write Duration for SmartStor Performance.
■
An alert for Data Points Retrieved From Disk Per Interval for SmartStor
Performance.
■
Graphs for Number of Live Metrics and Number of Historical Metrics for Number of
Metrics.
Preconfigured CA APM Dashboards
MOM - Event Handling (MOM - Event Handling)
This dashboard shows the overall health of event handling. It shows:
■
Graphs for Numbers of Events Processed, Numbers of Inserts Per Interval, and
Number of Dropped Per Interval for Event Storage.
■
An alert for Numbers of Events Processed for Event Storage.
■
Graphs for Query Duration Per Interval, Number of Queries Per Interval, Insert
Duration Per Interval, and Index Insertion Duration Per Interval for Event Query
Performance.
■
Graph for Number of Events in Database for Total Events.
■
Graph for Number of Active Sessions for Active Sessions.
MOM - Collector Query Performance (MOM - Collector Query Performance)
This dashboard shows the overall health of query performance for all Collectors in a
cluster. It shows:
■
Graphs for Sync Query Duration and Number of Sync Queries Per Interval for Sync
Query Performance.
■
Graph for Async Query Duration, Number of Async Queries Per Interval, and
Number of Sync Queries by CLW Queries Per Interval for Async Query Performance.
■
Graphs for Data Points Returned Per Interval and Metrics Returned Per Interval for
Client Returned Data.
■
An alert for Data Points Returned Per Interval for Client Returned Data.
MOM - Resources Capacity (MOM - Resource Capacity)
This dashboard shows the overall health of MOM Resource Capacity. It shows alerts and
graphs for CPU Usage, GC Duration, and Free Disk Space.
MOM - Collectors Performance (Collectors Performance)
This dashboard shows the overall health of the Collectors Performance. It displays an
alert for Collector 1. If an alert is red, you double-click it to open the EM - Collector
Performance dashboard to find out the cause of Collector’s performance degradation.
Note: You can customize this dashboard to display alerts for all Collectors in the cluster.
Chapter 2: Using the Workstation Console 57
Preconfigured CA APM Dashboards
EM - Collector Performance (EM - Collector Performance)
This dashboard shows the overall health and status of Collector Performance. It shows
alerts for Harvest Duration, SmartStor Duration, Number of Event Inserts, Query
Performance, and CPU & Memory Resources.
If an alert is red in this dashboard and you want to know the root cause, you can
navigate from this dashboard to the EM - Collector Harvest Duration Detail, EM Collector SmartStor Duration Detail, EM - Collector Event Handling, EM - Collector Query
Performance, and EM - Collector Resources Capacity dashboards.
EM - Collector Harvest Duration Detail (EM - Data Harvesting)
This dashboard shows the health of data harvesting. It shows:
■
An alert and a graph for Harvest Duration for Harvest Cycle.
■
Graphs for Messaging Incoming Threads, Messaging Outgoing Threads, Internal
Threads - CPU Time, Internal Threads - Blocked Time for Threads Performance.
■
Graphs for Metrics vs Handled Metrics, Number of Virtual Metrics, Workstations
Connected, and Number of Applications for Metric Data Subscribers.
EM - Collector SmartStor Duration Detail (EM - SmartStor Data Processing)
This dashboard shows the health of SmartStor Data Processing. It shows:
■
An alert and a graph for SmartStor Duration for Processing Cycle.
■
Graphs for SmartStor Query Duration, SmartStor Query Per Interval, Data Points
Retrieved From Disk Per Interval, Metrics Retrieved From Disk Per Interval, and
Metadata Write Duration for SmartStor Performance.
■
An alert for Data Points Retrieved From Disk Per Interval for SmartStor
Performance.
■
Graphs for Number of Live Metrics and Number of Historical Metrics for Number of
Metrics.
EM - Collector Event Handling (EM - Event Handling)
This dashboard shows the overall health of event handling. It shows:
58 Workstation User Guide
■
Graphs for Numbers of Events Processed, Numbers of Inserts Per Interval, and
Number of Dropped Per Interval for Event Storage.
■
An alert for Numbers of Events Processed for Event Storage.
Preconfigured CA APM Dashboards
■
Graphs for Query Duration Per Interval, Number of Queries Per Interval, Insert
Duration Per Interval, and Index Insertion Duration Per Interval for Event Query
Performance.
■
Graph for Number of Events in Database for Total Events.
■
Graph for Number of Active Sessions for Active Sessions.
EM - Collector Query Performance (EM - Query Performance)
This dashboard shows the overall health and status of Enterprise Manager Query
Performance. It shows:
■
Graphs for Cache Queries Duration and Cache Queries Per Interval for Cache Query
Performance.
■
An alert for Cache Queries Duration for Cache Query Performance.
■
Graphs for SmartStor Queries Duration and SmartStor Queries Per Interval for
Historical Query Performance.
■
An alert for SmartStor Queries Duration for Historical Query Performance.
■
Graphs for Data Points Returned Per Interval and Metrics Returned Per Interval for
Client Returned Data.
■
An alert for Data Points Returned Per Interval. The threshold for this alert is the
corresponding metric clamp value.
EM - Collector Resources Capacity (EM - Resource Capacity)
This dashboard shows the overall health and status of Enterprise Manager Resource
Capacity. It shows alerts and graphs for CPU Usage, GC Duration, and Free Disk Space.
Capacity Dashboards
The following dashboards are available for monitoring cluster capacity:
MOM - Infrastructure Capacity (CA APM Infrastructure Capacity)
This dashboard shows the overall health of CA APM Infrastructure Capacity. It shows
alerts for MOM Capacity and Collectors Capacity. If an alert is red, double-click it to
open the relevant dashboard. For example, if MOM - Capacity alert is red, double-click it
to navigate to MOM - Metrics Capacity Detail dashboard to find out which agent or
agents are responsible for the capacity reduction.
Chapter 2: Using the Workstation Console 59
Preconfigured CA APM Dashboards
MOM - Metrics Capacity Detail (MOM - Capacity)
This dashboard shows the overall health of MOM Capacity. It displays:
■
Alerts and graphs for Number of Agents, Number of Live Metrics, Number of
Historical Metrics, and Number of Events Processing for MOM Metrics Stats.
■
Graphs for Number of Collector Metrics and Collector Metrics Received Per Interval
for Connected Collector Metrics.
MOM - Collectors Capacity (Collectors Capacity)
This dashboard shows the overall health of the Collectors capacity. It displays alert for
Collector 1. If an alert for a Collector is red, double-click it to navigate to EM - Collector Metrics Detail to find out which agent or agents are responsible for capacity reduction.
Note: You can customize this dashboard to display alerts for all Collectors in the cluster.
For information about customizing dashboards, see Creating and Editing Dashboards
(see page 286).
EM - Collector - Metrics Detail (EM - Collector Capacity)
This dashboard shows the overall health and status of Collector capacity. You navigate
from this dashboard to the EM - Collector - Error Snapshot Events dashboard by clicking
an Individual Agent Stats alert. For example, if an alert is red, click the Individual Agent
Stats alert to determine which agent or agents have exceeded metric and event clamps.
This dashboard displays:
■
Alerts and graphs for Number of Live Metrics and Number of Historical Metrics for
Collector Metrics Stats.
■
Graphs for Number of Agents and Agent Connection Status for Collector Agent
Stats.
■
An alert for Number of Agents for Collector Agent Stats.
■
An alert and a graph for Number of Events Processed.
■
An alert for Individual Agent Stats for Connected Agents.
EM - Collector - Error Snapshot Events (EM - Connected Agents Stats)
This dashboard shows the event and metric load on the EM in Top N charts (by agents).
You navigate to this dashboard from EM - Collector - Metrics Detail to see which agent
or agents have exceeded the metric and event clamps.
60 Workstation User Guide
Preconfigured CA APM Dashboards
This dashboard displays:
■
Graphs for Transaction Tracing Events Per Interval, Transaction Tracing Exceeding
Limit, Error Events Per Interval, and Errors Exceeding Limit for agent events and
Number of Metrics by Agents, Agents Exceeding Metrics Limit, and Historical
Metrics by Agents for Agent Metric Stats.
■
Alerts for Transaction Tracing Exceeding Limit, Errors Exceeding Limit, and Agents
Exceeding Metrics Limit.
Customizing Capacity Alerts
You can customize the alerts in capacity dashboards. See Monitoring Performance with
Alerts (see page 313).
Navigation Details
You can drill down through the dashboards in particular sequences to understand
specific cluster and Collector performance issues.
To drill down into Collector connection performance:
Drill down from the MOM - Infrastructure Overview dashboard to one of the following
dashboards:
■
MOM - Infrastructure Overview > MOM - Infrastructure Performance > MOM Collectors Connected
■
MOM - Infrastructure Overview > MOM - Infrastructure Performance > MOM Cluster Clock Drift
■
MOM - Infrastructure Overview > MOM - Infrastructure Performance > MOM Cluster Ping Time
To drill down into MOM performance:
1.
Drill down from the MOM - Infrastructure Overview dashboard to MOM Infrastructure Performance dashboard.
2.
Drill down from MOM - Infrastructure Performance dashboard to one of the
following dashboards:
■
MOM - Infrastructure Performance > MOM - Harvest Duration Detail
■
MOM - Infrastructure Performance > MOM - SmartStor Duration Detail
■
MOM - Infrastructure Performance > MOM - Event Handling
■
MOM - Infrastructure Performance > MOM - Collector Query Performance
■
MOM - Infrastructure Performance > MOM - Resources Capacity
Chapter 2: Using the Workstation Console 61
Preconfigured CA APM Dashboards
To drill down into Collector performance:
1.
2.
Drill down from one dashboard to the other in the following sequence:
■
MOM - Infrastructure Overview > MOM - Infrastructure Performance
■
MOM - Infrastructure Overview > MOM - Infrastructure Performance > MOM Collectors Performance
■
MOM - Infrastructure Overview > MOM - Infrastructure Performance > MOM Collectors Performance > EM - Collector Performance
Drill down from the EM - Collector Performance dashboard to the following
dashboards in the following sequence:
■
MOM - Infrastructure Overview > MOM - Infrastructure Performance > MOM Collectors Performance > EM - Collector Performance > EM - Collector Harvest
Duration Detail
■
MOM - Infrastructure Overview > MOM - Infrastructure Performance > MOM Collectors Performance > EM - Collector Performance > EM - Collector
SmartStor Duration Detail
■
MOM - Infrastructure Overview > MOM - Infrastructure Performance > MOM Collectors Performance > EM - Collector Performance > EM - Collector Event
Handling
■
MOM - Infrastructure Overview > MOM - Infrastructure Performance > MOM Collectors Performance > EM - Collector Performance > EM - Collector Query
Performance
■
MOM - Infrastructure Overview > MOM - Infrastructure Performance > MOM Collectors Performance > EM - Collector Performance > EM - Collector
Resources Capacity
You can examine capacity performance by drilling down into specific dashboards in a
particular sequence.
To drill down into MOM capacity:
Drill down from the MOM - Infrastructure Overview dashboard to one of the following
dashboards in the sequence:
62 Workstation User Guide
■
MOM - Infrastructure Overview > MOM - Infrastructure Capacity
■
MOM - Infrastructure Overview > MOM - Infrastructure Capacity > MOM - Metrics
Capacity Details
View CDV Dashboards for High-level Monitoring Across Clusters
To drill down into Collector capacity:
Drill down from the MOM - Infrastructure Overview dashboard to one of the following
dashboards in the sequence:
■
MOM - Infrastructure Overview > MOM - Infrastructure Capacity > MOM Collector Capacity
■
MOM - Infrastructure Overview > MOM - Infrastructure Capacity > MOM Collector Capacity > EM - Collector - Metrics Detail
■
MOM - Infrastructure Overview > MOM - Infrastructure Capacity > MOM - Collector
Capacity > EM - Collector - Metrics Detail > EM - Collector - Error Snapshot Events
The following dashboard is available for monitoring the performance of an Enterprise
Manager cluster with Collectors and MOM:
■
MOM - Infrastructure Overview (EM-Cluster Monitoring)
This dashboard shows the overall health of Enterprise Manager Cluster Monitoring. It
shows performance and capacity alerts. If an alert is red, navigate to MOM Infrastructure Performance or MOM - Infrastructure Capacity dashboards for more
detail.
View CDV Dashboards for High-level Monitoring Across
Clusters
The Cross-cluster Data Viewer (CDV) is a specialized Enterprise Manager that gathers
agent and customer experience metrics data from multiple Collectors across multiple
clusters. Using the CDV Workstation, you can create and view dashboards showing a
consolidated view of agent and customer experience metrics provided by the Collectors.
The Collectors can be located in different data centers at your organization. Each
Collector can connect to multiple CDVs, giving you flexibility in monitoring and viewing
applications that are reporting to different CA APM clusters.
If your organization has multiple large CA APM deployments each with its own cluster,
the CDV Workstation allows you to monitor applications in different clusters. This
capability allows you to determine in which of the clusters an application problem is
located.
If your organization has multiple CA APM environments owned by different teams or
departments, you can create consolidated dashboards for end-user services provided by
multiple applications. These dashboards are especially useful for high-level managers or
executives who want a snapshot of IT health across data centers.
Chapter 2: Using the Workstation Console 63
Live and Historical Data in the Workstation Console
You can use the CDV Workstation Management Module editor to create dashboards
that provide this example capability:
■
Gives senior management a consolidated view of the quality of service and business
performance that IT provides. Shows application health experienced by the end
users of your firm across specific departments or areas.
■
Shows application health metrics and end-user transaction metrics from multiple
CA APM instances.
■
Provides business-related metrics such as the number of orders placed, number of
orders processed, or number user log ins.
Note: For more information about CDV, see the CA APM Overview Guide and the CA
APM Configuration and Administration Guide.
Live and Historical Data in the Workstation Console
You can view live data in the Console, or select a range of time to view historical data.
The default view of data is Live.
You can see whether the Workstation is in Live mode by looking at the drop-down next
to the label Time range.
Viewing Live Query Data in the Workstation Console
Follow these steps:
■
Click Live to enable it and view live data.
The default value for time range is 8 minutes and resolution is 15 seconds. You do not
have the option of entering a custom time range and resolution for the live mode in the
Console.
Note: Click Live to disable it and select a time range and resolution from the drop-down
list to view historical data. You can also enter a custom time range.
To view live query data and historical data in the Workstation Console:
■
To view live query data for time range greater than 8 minutes, edit the
introscope.enterprisemanager.workstation.extendedLiveQuery property in the
IntroscopeEnterpriseManager.properties file in the <EM_Home>\config directory as
follows:
introscope.enterprisemanager.workstation.extendedLiveQuery=true
64 Workstation User Guide
Live and Historical Data in the Workstation Console
When this property is set to true, you can use the Time range and Resolution
drop-down lists in the Workstation dashboard in the Live mode. This allows you to
enter custom time range and resolution for the live mode instead of the default
time range of 8 minutes and resolution of 15 seconds.
You can set the time range for a greater period than the default time range of 8
minutes.
Note: The maximum time range for which you can view live data is 30 days. If you enter
a time range greater than 30 days, the Time Range is set to 8 minutes by default. The
number of data points displayed in the dashboard is equal to (Time Range/Resolution).
If (Time Range/Resolution) is less than 2, the resolution is set to 15 seconds by default.
Important! Setting the time range to greater than 8 minutes may impact the
performance of Enterprise Manager due to the disk I/O operations needed to fetch data
from SmartStor.
Enable and Disable Live Mode
In the Workstation Console, live mode is enabled by default. You can enable or disable
live mode by clicking the Live button.
Note: When the Console is in the live mode and the resolution is 15 seconds, the
resolution shown in the Console (toolbar) is used to display the live data. When the
Console is in the live mode and the resolution is a number greater than 15 seconds, the
resolution from the widget is used to display the live data. For more information about
Data Options, see Adding data to data viewer using the data options dialog (see
page 295).
Viewing Historical Data
To view historical data, you select a time range. When you select a time range,
Introscope immediately shows the data for that range, sets the end time to the current
time, and bases the duration on your time range selection.
To switch from live to historical data:
■
Click the Live button.
With live mode disabled, you can select a time range and resolution from the
drop-down list, or enter a custom time range, and view historical data.
The time range controls can help you identify the time a problem occurred. For
example, you think the problem occurred within the last hour, so you set the time range
to an hour and look at the data from the current time backward. If you don't see the
problem within that hour range, you can use the controls to move backward or forward
to locate the time the problem occurred.
Chapter 2: Using the Workstation Console 65
Live and Historical Data in the Workstation Console
To view historical data:
1.
Select the metric or dashboard for which you want to see historical data.
2.
Select a time range for the historical view from the Time Range drop-down menu.
Introscope shows the data for that range, using the duration that you selected from
the Time Range drop-down menu and setting the end time to the current time.
Note: If your historical time range includes a year, a four-digit year is required.
For example, suppose you select a time range at 4:06:45, with a duration of 8
minutes—the end time for the range is therefore set to 4:06:45, and the start time
is 3:59:30.
Note: When you use the time-range control to view historical data, the range you
select is applied to other metrics or dashboards in the same window, and to any
new windows that you open.
3.
Now you can select a resolution to adjust the granularity of the view, by increasing
or decreasing the number of data points that appear.
Each pre-defined time range is associated with a default resolution. You typically do
not need to change this setting. Changing the resolution is useful when you want to
see a greater level of detail or granularity in the data than appears by default.
From here, you can:
4.
■
Select a predefined time range from the drop-down list, or
■
Enter a value into the Resolution field. Enter numeric values, followed by the
duration—seconds, minutes, hours, or days. For example, "90 Seconds".
After you select a time range you can adjust it, using the time range controls.
Alerts in historical mode do not reflect historical alert state
Alert values are not captured in any database, so if a dashboard in historical mode
displays alerts, those alerts do not reflect the historical state. If data for the alerts is
being reported in the present time, the alerts will reflect live, not historical values.
Time Range Controls
You can use time range controls to scroll in increments based on the time range you
selected.
Slider
Drag the slider on the time bar to change the time range.
66 Workstation User Guide
Live and Historical Data in the Workstation Console
Arrows
Click the arrows to move backward and forward in time.
The single arrows move backward or forward in small increments; the double arrows
move backward or forward in time increments that are about equal to the time of the
selected time range.
Reset icon
Click the Reset icon to reset the end time of the range to the current time.
Lock Icon
Clicking the lock icon maintains your selected resolution as you select different time
ranges by zooming in on data.
Defining a custom time range
To define a custom time range to view historical data:
1.
Select the metric or dashboard for which you want to see historical data.
2.
Select Custom Range from the Time Range drop-down menu.
The Custom Range window opens, showing the current date (Today) highlighted
with an outline.
3.
Select dates:
a.
Use the calendar controls to select the start and end dates and times.
b.
Use the menu controls at the top of the calendar to select the month and year,
choose the date on the calendar, and type in the time in the time field at the
bottom of the calendar.
c.
Click OK.
Workstation shows the data for the custom range.
Chapter 2: Using the Workstation Console 67
Live and Historical Data in the Workstation Console
Zooming into historical data in graphs
When you view historical data in a graph, you can zoom in on data by clicking the mouse
pointer on a graph position and dragging, to specify the time range.
Introscope refreshes the data in the viewer based on the new query, and the time range
in the viewer shows the new range.
The global time range in the window and the Time Range control do not change
automatically when you zoom in on data. For example, if you zoom in on a ten-minute
period on a graph with the Time Range set to 1 hour, the graph shows the ten-minute
period but the control remains at 1 hour, and the time bar still shows the hour range.
You can override the default zoom actions in these ways:
68 Workstation User Guide
■
Set the global time range and the Time Range control to match the zoomed view:
select Viewer > Set Time Range From Zoomed Range, or click the Set Time Range
from Zoomed Range icon.
■
Lock your selected resolution by clicking the Lock icon.
■
Hold down the shift key while you zoom, to constrain zooming to the time axis.
Chapter 3: Using the Workstation
Investigator
This chapter describes how to use the Workstation Investigator to view application data.
This section contains the following topics:
High-level Views in the Investigator (see page 69)
How User Permissions Affect What You Can View (see page 75)
The Triage Map Tab (see page 77)
Using the Application Triage Map (see page 90)
The Metric Browser Tab (see page 117)
The APM Status Console (see page 149)
Viewing CA CEM Metrics in the Workstation (see page 155)
How to Use CA APM Cloud Monitor to Enhance Application Monitoring (see page 158)
How to Use CA LISA to Enhance Application Monitoring (see page 165)
Troubleshooting CA CEM (see page 171)
High-level Views in the Investigator
The Investigator has two top-level tabbed views:
Application-centric view
With the Triage Map tab active, the pane on the left displays a hierarchical tree divided
into these top-level nodes:
■
By Frontend—Displays an application-centric view of your applications.
■
By Business Service—Displays a business-centric view of a business
service/process/transaction.
The graphical display in the Triage Map tab is named the application triage map.
Note: If the Enterprise Manager which the Workstation is logged into has been
configured as a collector on a cluster, it will not display the triage map tab. To use the
triage map tab tools on a clustered application, log in to the MOM Enterprise Manager.
For more information about the application triage map display, see Navigating in the
triage map tab (see page 77).
Chapter 3: Using the Workstation Investigator 69
High-level Views in the Investigator
Agent/Location-centric view
■
The Metric Browser tab shows the following views:
■
An agent-centric view, with detailed metrics on an individual location.
■
A location-centric view, known as the Location Map, with status on frontend
and backend hosts.
General Investigator Features
Several features are active in the Investigator whether you are looking at the triage map
tab or the metric browser tab.
Navigation tips
To open an Investigator:
■
Select Workstation > New Investigator.
To navigate forward and back:
■
Click the Forward or Back arrow buttons in the upper right corner of the
Investigator to move forward or backward among previously viewed hierarchical
tree items.
■
Select from the drop-down lists next to the Forward or Back buttons in the upper
right corner of the Investigator.
Investigator panes
The Investigator is generally displayed with two panes:
■
A tree hierarchy in a narrow pane on the left side.
■
A large viewer pane on the right side.
■
The contents of the viewer pane vary, depending on the type of the item
selected in the hierarchical tree.
■
The viewer pane is organized by one or more tabs, each of which displays a
different view.
Metric graphs are the most common way to view metrics, though not the only way. For
metrics, a view of the metric data appears. Each metric type has a default display in the
viewer pane.
70 Workstation User Guide
High-level Views in the Investigator
Tooltips
Tooltips identify metric paths and values in the hierarchical trees and viewer panes
found in both the triage map tab and the metric browser tab
Tooltips in the triage map tab
You access tooltips in the triage map tab by hovering over elements in the application
triage map, such as:
■
Lines representing connections between map elements
■
Threshold lines, if they appear
■
Alert indicators, if they appear
■
Rectangles representing physical hosts and virtual machines, in some configurations
■
The trapezoid shape labeled Resources
■
Table cells in the Locations table
For more information, see:
■
Tooltips in the Frontend View of the application triage map (see page 95)
■
Tooltips in the Business Service application triage map (see page 95)
Tooltips in the metric browser tab
You access tooltips in the metric browser tab by hovering over the metric name in the
legend area of a Data Viewer.
Workstation displays a variety of information in the tooltip, depending on what
Workstation element you are hovering over. This may include the fully qualified metric
name, its value and its minimum and maximum values, a count of how many data points
were reported in the selected time slice, a timestamp of data value nearest the cursor,
or a comparison note -- for example, “Value Too High” when the metric value exceeds a
defined threshold.
Note: Tooltips are no longer available from nodes in either the triage map tree or the
metric browser tree.
Table Views of Data
Many different views include a table on the bottom of the viewer pane. The data
contained in this table varies depending on what element you select in either the tree or
the viewer. For example:
■
The illustration in Agent-Centric View (see page 72) shows a table view of the same
metric data displayed in graph format above.
Chapter 3: Using the Workstation Investigator 71
High-level Views in the Investigator
■
The illustration in Frontend View of the Application Triage Map (see page 92) shows
the Locations table, which lists the agent name, the hostname for the selected
frontend, and metric data for the frontend in that location.
■
The illustration in Resources Element (see page 97) shows resource metrics for the
selected frontend resource.
Note: Data shown in the table changes depending on what Workstation element you
have selected.
Agent-Centric View
The metric browser tab allows you to browse a comprehensive list of metrics being
reported by a single agent. (An agent is a piece of software installed on a host where an
application is deployed; it collects application and environmental metrics and relays
them to the Enterprise Manager.) Each application whose data is being reported by an
agent appears in a hierarchical tree under a node named Frontends, as shown in the
following illustration.
72 Workstation User Guide
High-level Views in the Investigator
The agent-centric view of the Investigator contains these sections:
■
The agent-centric tree on the left provides information about each host and
application managed by the Enterprise Manager. The metrics that appear in the
agent-centric tree are a function of the resources your applications use and the
data that your Introscope agents are configured to report.
■
The Viewer pane on the right presents details, often graphical, for the resource or
metric in the tree. You can select View tabs to open different views of data. The
tabs that are available vary, depending on the item selected in the tree. For some
views, options might be available in the bottom section of the Viewer pane to
control the data displayed in the Viewer.
■
A table at the bottom of the viewer pane which displays data in a tabular format.
The data displayed in the table depends on what you select in the tree or viewer
pane.
This illustration shows the agent-centric tree in a Java environment, as seen by a user
with read or write permission to the SuperDomain. In this example, the SuperDomain
contains no domains, and two agents.
Chapter 3: Using the Workstation Investigator 73
High-level Views in the Investigator
Super Domain node
The SuperDomain node contains metrics for all agents that report to the Enterprise
Manager to which the Workstation is connected. Metrics are organized in a
Host|Process|Agent hierarchy.
The nodes immediately under the SuperDomain node are virtual and physical hosts.
■
Custom Metric Host (Virtual)—This node does not correspond to a physical host
machine. It is a virtual host that contains metrics that are not reported by a specific,
individual agent. For example, if you have configured calculators that create custom
metrics, or have configured aggregated agents, they typically appear under the
Custom Metric Host.
■
Hosts—One node for each machine that hosts an agent. Each host node contains a
process node for the instance of the application being monitored, which in turn
contains an agent node. The agent node contains nodes that correspond to
application and system resources, which contain metrics.
Note: The application resources that appear in the agent node differ based on whether
the agent type is Java or .NET.
The SuperDomain is that which includes all user-defined domains and agents. The
Enterprise Manager administrator can set up the EM to display child domains with
separate permissions.
The metrics that appear in the agent-centric tree are a function of the PBDs
(ProbeBuilder Directives) used to instrument the application, and the run-time activity
of the application itself.
A metric only appears in the tree when the agent starts reporting it. The metric remains
visible in the tree, even if the agent stops reporting it.
Note: Metrics might have the same name and appear twice in the Investigator, if the
metrics have different metric types. As with all metrics, inactive metrics in this situation
are grayed out.
74 Workstation User Guide
How User Permissions Affect What You Can View
Tools to Monitor Enterprise Manager Health
Supportability metrics
Supportability metrics give information about the state of the Enterprise Manager and
the computer it runs on. You can view them under the path SuperDomain|Custom
Metric Host|Custom Metric Agent|Enterprise Manager.
The CA APM Sizing and Performance Guide contains extensive information about the
supportability metrics.
CA APM Status Console
The CA APM Status Console displays graphical and table views of Enterprise Managers,
whether stand-alone, in clusters, or in a cross-cluster configuration. See the topic The
CA APM Status Console (see page 149).
Domains node
If the agents that report to the Enterprise Manager are organized into domains, the
agent-centric tree domain node contains sub-nodes for each domain. Each domain node
is structured in the same Host|Process|Agent hierarchy as the SuperDomain, and might
also contain a Custom Metric Agent for custom metrics.
How User Permissions Affect What You Can View
This section contains information about how permissions affect what you can view
under the triage map tab's application-centric view and the metric browser tab's
agent-centric view.
What each Workstation user sees depends on the permissions they have been assigned
by the CA APM administrator. The permissions are available only when an administrator
has configured them using Embedded Entitlements Manager. For more information
about Embedded Entitlements Manager, see the CA APM Security Guide.
In addition, to appear in the application triage map, applications must be configured
using version 9.0 and later agents.
The following notes apply to the behavior of all application triage map views:
■
Users with admin or SuperDomain privileges have permission to see all Frontends,
Business Services, and metrics.
■
If an administrator has changed user permissions to view applications or parts of
applications, these changes will not be reflected in the application triage map until
the user logs out and logs back into Workstation.
Chapter 3: Using the Workstation Investigator 75
How User Permissions Affect What You Can View
Triage Map Tab Viewing Permissions
The following displays in the triage map tab are based on your permissions:
■
Application triage map displays of Frontends and their dependencies.
■
Application triage map displays of Business Services, Business Transactions, and
Business Transaction Components.
■
Contents of the application-centric tree in the By Frontend node.
■
Contents of the tree in the By Business Service node.
In some cases, the application triage map will display a dependent element, but if you
do not have permission to view that element, you will not be able to select it in the map
or view any data reported by that element. For example, if AppA calls AppB, and you
only have permission to view metrics on AppA, then you will see a node for AppB, but if
you do not have permission to view data for that object, you will see the following
message when you hover your mouse over it: "Access to this object requires additional
permissions."
If you don't have permission to view data sent from a certain agent (that is, from a
certain physical location where an application is running), the agent will not be included
in the List of physical locations (see page 88).
However, the aggregated application metrics include data reported across the
application, even if you do not have permission to view metrics on some of the
contributing agents. You will be able to access the aggregated data in application triage
map tooltips (see page 71), for example.
Metric Browser Tab Viewing Permissions
Contents of the metric browser tab are based on user domain permissions:
76 Workstation User Guide
■
Users with SuperDomain permission (at least read permission) see all domains for
that Enterprise Manager in the agent-centric tree.
■
Users with permissions for multiple domains see domain information for those
domains in the agent-centric tree.
■
Users with permissions for only one domain do not see domain information in the
agent-centric tree; they only see the folders for metrics and Management Modules.
The Triage Map Tab
The Triage Map Tab
The triage map tab in Investigator displays the application-centric view.
In the left-side pane, Workstation displays a hierarchical view of your system, divided
among two high-level nodes:
■
By Frontend
■
By Business Service
By default, you can see:
■
A visual display of an auto-discovered application's components and their
dependencies. You view this display by selecting individual frontends under the By
Frontend node, or individual business services or business transactions under the
By Business Service node.
■
A list of physical infrastructure components hosting the auto-discovered
application. You view this list at the bottom of the application triage map view after
selecting (or, if this is the first time, double-clicking) one of the application nodes in
the map.
■
Aggregated health metrics for the application. You view these metrics by selecting
the Health node under each application listed under By Frontend.
If Business Services have been defined using the Business Service Definition interface in
CA CEM, you can also see:
■
A visual display of the logical dependencies of a Business Transaction (BT). You view
this display in the application triage map view when the BT is selected, or when
your hover the cursor over a BT oval:
Chapter 3: Using the Workstation Investigator 77
The Triage Map Tab
■
A table display of the physical locations where application components are
executing the BT. You view this list at the bottom of the application triage map view
when the BT oval is selected; see List of Physical Locations (see page 88).
■
Aggregated health metrics for Business Transaction Components (BTCs). You view
these metrics by selecting the node for a BTC. See Business Service and Business
Process metrics (see page 99)
If you have a TIM (Transaction Impact Monitor) deployed to monitor web application
customer experience metrics and defects, the map displays a Customer Experience (CE)
icon next to the BTC oval:
You select, or hover your cursor over, the CE icon to see more information about:
■
customer experience metrics (see page 380)
■
alert status for customer experience metrics, if an alert has been configured for
them.
Permissions
What you see in the triage map tab also depends on your domain and application level
permissions. See How user permissions affect what you can view (see page 75).
Navigation in the By Frontend Node
The By Frontend node of the triage map tab allows you to browse:
■
Frontends
■
Health metrics for frontends
■
Metrics for backend calls to each frontend
To see what the application triage map display of these elements looks like, and to
understand its various parts, see By Frontend tree and metrics (see page 90) and By
Frontend application triage map (see page 92).
78 Workstation User Guide
The Triage Map Tab
Frontends
A frontend is essentially an instance where an application makes socket-client
connections to other elements. In the context of the application triage map, these
connections are known as backend calls.
As viewed in the By Frontend node of the triage map tab tree, a frontend may
represent:
■
An application deployed as a .war (web application archive) file. The name
displayed is the one configured using the name tag in the .xml file contained in the
.war archive, or if there is no name configured, the name of the .war file itself.
■
An application using transactions which make socket-client connections using
non-SSL, SSL or NIO. The components are named for the socket endpoints.
■
An application using EJB connections to backends.
■
An application using web services connections, if CA APM for SOA has been
configured to record data on such connections.
Note: Users will only see application components for which they have permissions. See
How user permissions affect what you can view (see page 75).
Frontend Sub-Nodes
Each application has two sub-nodes:
■
Health metrics—Aggregated metrics across the physical locations:
■
where the selected application is deployed, and
■
where Introscope agents are configured to report metrics for the application.
Note: To appear in the application triage map, applications must be configured
using version 9.0 and later Introscope agents.
■
Backend calls metrics—Metrics for calls to other elements supporting the selected
application. The components to which these calls are made may include:
■
another frontend.
■
backend systems such as a database.
■
web services called by applications, if you have CA APM for SOA extension
installed and configured.
■
unknown elements, which appear as a yellowish shape with a question mark
superimposed.
Metrics on backend calls are taken from measurements on the socket connection to
these components.
See Backend Calls metrics (see page 93) for a list of the available metrics.
Chapter 3: Using the Workstation Investigator 79
The Triage Map Tab
When you select a frontend under the By Frontend node in the Map tree, Introscope
displays a visual application triage map display of the frontend and its dependencies.
Viewing this map, you can:
■
Observe alert indicators for the frontend. Frontend dependencies which are
themselves frontends may also display alert indicators.
■
Hover your cursor over frontends and backend calls to see metrics.
■
Right-click map nodes to jump to other frontends or to displays of metrics providing
an overview of application health.
■
View locations where agents for frontends and dependencies are installed, and
jump from the list of locations to metrics in the metric browser tab.
For more information about the By Frontend tree and the application triage map, see
Navigation in the By Frontend node (see page 78).
Navigation in the By Business Service Node
Under the By Business Service node, you see business metrics arranged into the
following hierarchy:
■
Business Services, which can be any high-level business services carried out by an
Introscope-enabled application.
■
Business Transactions, defined as individual query-and-response transactions that
are children of a business service.
■
Business Transaction Components, each of which is the equivalent of a single
end-user click or request, and which are children of a business transaction.
You define this hierarchy using the Business Definition interface, as documented in the
CA APM Transaction Definition Guide.
Depending on what level in this hierarchy you select, you can view:
■
A tree hierarchy display of parent-child relationships between Business Services,
Business Transactions (BTs), and Business Transaction Components (BTCs).
■
A visual display of Business Transactions and their dependencies.
■
When a TIM has been deployed to monitor web application customer experience
metrics and defects, Customer Experience metrics (see page 380) aggregated across
TIMs for that Business Transaction (BT) appear in a Customer Experience node
under the Business Transaction node.
■
Health metrics for each Business Transaction Component (BTC).
■
A list of the physical locations where agents are reporting metrics for the BTC.
Note: Users will only see applications for which they have permissions. See How user
permissions affect what you can view (see page 75).
80 Workstation User Guide
The Triage Map Tab
About alert indicators
Colored alert indicators show the aggregated status of the metric or element they
decorate. See About Alerts and Alert Indicators (see page 35).
Other Application Triage Map Display Elements
The application triage map display contains several elements to provide more
information about applications or business services and their dependencies.
Context
Context, as a visual element in graphical displays, refers to the relationship between an
element and the application selected in the map tree. It determines several aspects of
the appearance of map nodes and connections, as explained further in this table.
Context is signaled by shading to the right of and below a map node to indicate that it is
either:
■
selected in the map tree, or
■
a participant in, or actual component of the frontend/business transaction which is
selected in the map tree.
For example, notice the difference in appearance between the selected BT oval Login
and its dependencies and the other elements in this map. Login and its dependencies
are displayed with a shadow:
Chapter 3: Using the Workstation Investigator 81
The Triage Map Tab
However, the shadow will generally not appear if the entire map consists of elements
that correspond to the primary context. For instance, if a Business Service (BS) is
selected in the tree, the map will have no shadow, because everything in the map is
associated with that BS. Similarly, a Frontend map will have a shadow only if secondary
dependencies are being displayed, and even then, only if they are not involved in
transactions originating with the frontend that is selected in the tree.
Connection arrow
The connection arrow between map nodes has four different states:
■
Live—A brightly colored arrow indicates a live connection.
■
Primary context—when the map shows both primary and secondary context, and a
connection is involved in the primary context, the arrow is a medium brown color
(intermediate between the default color and the selected color).
■
Selected—Select the connection itself by clicking on the arrow, which becomes a
darker color, as shown in the illustration. Selecting the connection also highlights
the frontend and backend(s) linked by the connection.
When a backend connection metrics icon appears, you can select the connection
arrow itself.
■
Aged—An uncolored, dimmed arrow indicates an aged connection (see Aged
Elements and Connections (see page 84)).
Backend Connection Metrics Icon
The backend connection (or backend call) metrics icon indicates the presence of health
metrics on the connection between a frontend and one or more dependencies.
The icon varies according to:
■
whether an alert has been configured on the backend connection.
■
its position on the map.
Backend connections not configured with alerts
When a backend connection has been configured with an alert, an alert indicator
appears in place of the backend connection metrics icon. But when no alert has been
configured, the icon takes its default form: a light green disc with a light-colored zigzag
emblem:
82 Workstation User Guide
The Triage Map Tab
Position of the backend connection icon/alert indicator
The backend connection icon (or the alert indicator which replaces it, if an alert has
been configured for that connection) usually appears at the edge of the map element
representing the backend itself. In the illustration below, the backend call from
ApplicationE to the database mary mary-1521 is displayed with a yellow diamond
indicator to show that the alert configured on the backend connection is in Caution
state.
Forked connection
The icon can also appear at the beginning of connection arrows to two or more
dependencies. In the illustration below, the icon appears on the connection between
ApplicationC and its two dependencies. This forked connection path is displayed only
for a web services backend.
Chapter 3: Using the Workstation Investigator 83
The Triage Map Tab
Tooltips on backend metrics connection icon
You can hover your cursor over a backend connection metrics icon (or the alert indicator
which replaces it, if an alert has been configured for that connection) and evoke a
tooltip with metrics for that backend connection.
Dimmed Elements
A map node is still displayed when you do not have permission to view metrics for the
element, but:
■
It appears faded or dimmed.
■
It is displayed in color, not shades of gray.
■
No alert indicator will be displayed.
For more information, see How user permissions affect what you can view (see
page 75).
Aged elements and connections
A map node is aged when the node no longer participates in the currently displayed
map. This can happen when, for example, the name of a database has been changed;
the old database will appear as aged, and the new database will appear live. (When the
map is in live mode, this period is 24 hours ending now. In historical mode, this period
can vary; see Using historical mode in the application triage map (see page 114).)
84 Workstation User Guide
The Triage Map Tab
Generally, an aged element has:
■
a gray color
■
is dimmed
■
no metrics icon
■
no alert indicator
However, various conditions can affect how an aged element appears. If you change the
primary focus of the map display by selecting a different node in the tree, the state of a
particular map node may change because aging is relative to the context of the display.
Dog-ear
You can reveal or "unroll" the dependencies of a map element when it has a
"dog-eared" upper right corner, as shown in the illustration below.
To use the dog-ear control to reveal map element dependencies:
■
Double-click the dog-ear.
In the Location Map, elements with dependencies have a similar dog-ear control. See
Location Map (see page 138).
Chapter 3: Using the Workstation Investigator 85
The Triage Map Tab
Application Triage Map Controls
You can control and customize the graphical application triage map display using the
controls at the top of the application triage map viewer.
Application triage map context menu
In addition to the controls on the application triage map menu bar, a menu of
commands is available if you right-click any element on the map. Because its contents
change depending on what is selected, the right-click menu is sometimes known as the
"context" menu.
Some of the menu options are available for backend connectors and backend nodes, as
noted below.
86 Workstation User Guide
The Triage Map Tab
When you right-click frontend_A, you can:
■
Show locations for frontend_A—Choosing this menu item opens the List of Physical
Locations pane in the lower part of the application triage map tab. See List of
physical locations (see page 88).
The Show locations for... menu option is also available when right-clicking on the
backend metrics icon.
When the List of Physical Locations table is visible, this menu item reads Hide
Locations for <frontend_A>.
■
View health metrics for frontend_A—Choosing this menu item changes the display
from the application triage map to a display of multiple health metrics, the same
display as if you had selected the Health sub-node for this frontend in the Map tree.
The View health metrics for... menu option is also available when right-clicking on
the backend connection metrics icon.
When you right-click frontend_B that is a dependency of frontend_A, you can:
■
Show all dependencies for frontend_B -- Choosing this menu item "unrolls" the
selected map node to display its dependencies.
This menu item is available only on dependent frontends; that is, frontends which
are not currently selected in the By Frontend tree.
■
Display Map For Frontend_B -- Choosing this menu item:
■
selects Frontend_B in the Map tree.
■
changes the application triage map display to a display of frontend_B.
Application triage map refresh
The application triage map displays are based on data sent to the Enterprise Manager by
agents on the application servers where an application is deployed. When this data
changes, the application triage map will display a control at the top of the map display:
To refresh the map display based on the latest data:
■
Select Reload.
You can also enable auto-refresh, to avoid seeing this notification.
Chapter 3: Using the Workstation Investigator 87
The Triage Map Tab
To enable automatic refresh of the map display:
1.
Select Enable auto-refresh option.
2.
Select Reload.
After this change, the map refreshes automatically without notifying you that data has
changed.
To change auto-refresh settings:
1.
Select Workstation > User Preferences.
2.
Click the Investigator tab.
3.
Check or uncheck Auto-refresh underlying map data.
4.
Click Apply.
List of Physical Locations
When you double-click a node or a live connection arrow in the visual application triage
map display, a table listing physical locations of the selected system element (for
example, a frontend or a backend call) appears in the bottom pane of the triage map
tab.
The table displays agent locations reporting data for the application you select in the
application triage map. In this display, you can:
■
See the name of the node you selected immediately above the table.
■
See locations which are in caution or danger states, as indicated by coloring in cells
where metrics exceed thresholds.
Note: Alerts in the Locations table represent the status as of the last interval; they
do not observe sensitivity settings.
88 Workstation User Guide
■
Browse the list of locations by scrolling up and down the list.
■
Sort the list by clicking any of the table column headings.
■
See a tooltip with more information by hovering your pointer over one of the rows
in the list of locations, and a tooltip will display the path to the node in the Browse
tree where you can see more of the metrics reported by the agent at this location.
■
Copy text from the table to your system's clipboard.
The Triage Map Tab
Note: Users will only see applications for which they have security permissions. See How
user permissions affect what you can view (see page 75).
Note: A triager could encounter a situation where a socket group replaces an existing
socket node. In this case, the associated locations table will, instead of showing a single
specific destination, show multiple destinations: one for each of the sockets included in
the socket group and called by that frontend. Be aware that in this case, WebView
removes the socket which was originally displayed and replaces it with the socket group
and its associated data.
To jump from the list of locations to the same location in the metric browser tab:
■
Double-click the row of the table.
When you double-click a row in the physical locations list, the Workstation display will
jump to the metric browser tab, opening the tree structure to the location.
For frontends, this is Agent|Frontends|Apps|<App_Name> so you can view metrics for
that frontend and perform transaction tracing. See Frontend overviews (see page 128)
for an illustration of the Frontends display on the metric browser tab.
For backends, this is Agent|Frontends|Apps|<App_Name>|URLs|default|Called
Backends.
A detailed description of how to combine use of the triage map tab and the metric
browser tab displays for application problem triage and diagnosis is contained in the
next chapter, Monitoring application performance and problems (see page 177).
Limits on Map Display
Enterprise Manager uses a threshold, set using the property
introscope.apm.query.max.results, to clamp the amount of data the Workstation
attempts to display in the application triage map. When you click on a frontend in the By
Frontend tree, or unroll a map component to show its dependencies, and the amount of
data to display exceeds this threshold, you will see a message stating "The map is too
large to display."
In this case, you may:
■
adjust the Enterprise Manager's threshold level upward, to determine whether a
higher threshold causes the map to be displayed without impact on Introscope
performance. To do this, see the information about application triage map data
clamping in the CA APM Configuration and Administration Guide.
■
configure the introscope.apm.data.timeWindow property to a lower value. In some
environments, this may lower the number of dependencies enough for the map to
be displayed. To do this, see the information about application triage map data
collection and aging in the CA APM Configuration and Administration Guide.
Chapter 3: Using the Workstation Investigator 89
Using the Application Triage Map
For more guidelines about configuring your environment for optimal performance, see
the CA APM Sizing and Performance Guide.
Using the Application Triage Map
This section discusses the application triage map interface in detail.
For information about using the map to actively monitor system performance, see the
chapter Monitoring Application Performance and Problems. (see page 177)
By Frontend Tree and Metrics
The illustration below shows application health metrics under the application
TradeService, and health metrics for backend calls made by the application.
Things to notice:
90 Workstation User Guide
■
In the tree structure on the left, each of the nodes immediately under the By
Frontend node -- AuthenticationEngine, AuthenticationService, and so on -represents a frontend. Those which have been configured to display alerts are
marked by an alert indicator.
■
Where they appear, the alert indicators on both tree nodes and on map elements
show the aggregated status of the metric or element they decorate. See About
Alerts and Alert Indicators (see page 35).
Using the Application Triage Map
■
For each application, you can view:
■
Aggregated frontend health metrics.
■
Metrics for each called backend.
Other things to note about the By Frontend tree, not shown in the illustration above:
■
When you click a frontend node, the application triage map tab displays a graphical
map of the application and its dependencies in the viewer pane. See Frontend View
of the Application Triage Map (see page 92).
■
The application triage map displays metrics when you hover your pointer/cursor
over some of the map elements. See Tooltip Metrics in the Frontend View of the
Application Triage Map (see page 95).
Frontend health metrics
When you select the Health sub-node under a monitored component, the Overview tab
displays the five basic Introscope metrics (see page 359). The metrics under the Health
node are aggregated across all the agents which are reporting data for this application.
To see metrics for an individual agent which is monitoring the application:
1.
Select a frontend under the By Frontend node.
2.
In the application triage map tab, right-click the map node representing the same
frontend.
3.
Select Show locations for "<Element_Name>".
In the lower part of the Overview tab, Workstation displays a list of individual
physical locations where an instance of the frontend is installed.
For more information about browsing this list, see List of physical locations (see
page 88).
Chapter 3: Using the Workstation Investigator 91
Using the Application Triage Map
Frontend View of the Application Triage Map
When you select one of the applications from the tree under the By Frontend node,
Workstation displays a graphical map of the selected application in the application
triage map tab.
In the illustration above, the user has selected a frontend node, TradeService, in the
map tree. The resulting application triage map takes the TradeService frontend as its
starting point.
In the map itself, the user has selected the AuthenticationEngine frontend, one of the
dependencies of TradeService.
The user has further chosen to display AuthenticationEngine's locations in the Locations
table under the map. The Locations table shows a list of physical locations where agents
are reporting metrics for the selected frontend. You can browse this list to look for
metric spikes on individual hosts. See List of Physical Locations (see page 88).
About alert indicators
Colored alert indicators in the tree and the map show the aggregated status of the
metric or element they decorate. See About Alerts and Alert Indicators (see page 35).
92 Workstation User Guide
Using the Application Triage Map
Showing and Hiding Dependencies
When a supported frontend dependency has additional dependencies available to
display, the map element displays a "dog-ear" upper-right corner. The dog-ear looks like
an orange turned-down triangle. For example, see the OrderEngine called backend in
the illustration above.
To reveal additional dependencies:
■
Double-click the "dog-ear" corner of a supported frontend map element.
Note: Users will only see applications for which they have domain security permissions.
See How user permissions affect what you can view (see page 75).
To reveal all dependencies:
You can do either of these:
■
Right-click any dependent frontend-component (to use an example seen in the
above illustration, OrderEngine and AuthenticationEngine are dependencies of
TradeService) and click "Show All Dependencies of <Frontend_node>".
■
Click the Expand All icon in the toolbar at the top of the map. The Expand All icon
depicts a double-headed horizontal arrow:
Backend Call Metrics
The Backend Calls node in the Triage Map tree let you analyze the metrics for:
■
Socket Groups (see page 94)
■
Backend calls made by the frontend
The following metrics are available:
■
Average Response Time (ms)
■
Errors Per Interval
■
Responses Per Interval
■
Stall Count
Chapter 3: Using the Workstation Investigator 93
Using the Application Triage Map
Monitor Socket Group Health Metrics and Alerts
Triaging a problem in the application triage map can be challenging when large numbers
of backend socket components are displayed with frontend application components and
their dependencies. To reduce the number of components and dependencies that are
displayed, your administrator can define rules to group these common backend sockets
into one named component group.
Note: Socket groups are defined in WebView (not Workstation).
As a triager, you monitor the health metrics and determine if a problem is present.
Follow these steps:
1.
From the Triage Map, expand the frontend that you want to monitor and select the
Socket Groups node in the tree.
A health summary for each socket group appears in the right pane.
2.
Expand the Socket Groups node and select the <socket group> component in the
tree.
The following example shows the IBM Mainframe backend socket group for the
Reporting Service frontend application.
94 Workstation User Guide
Using the Application Triage Map
The Overview tab in the right pane displays the default metric graphs, for example,
Average Response Time, Responses Per Interval. Danger (red) and caution (yellow)
lines appear when threshold values are exceeded.
You have the following options:
■
Use the trends in Average Response Time; coupled with changes in other
metrics, to identify and diagnose problems.
■
Select a time range for the historical view from the Time Window drop-down
list, for example, 24 hours. The data for that range, using the duration that you
selected (24 hours, for example) appears in the charts and graphs.
■
Edit an alert as you monitor (see page 108).
Note: In the alert editor, location metrics for socket groups are not supported.
Tooltip Metrics in the Frontend View of the Application Triage Map
When you hover your cursor over certain elements in the application triage map, a
tooltip shows aggregated metric information about the corresponding system element.
The metrics are aggregated across all agents reporting metrics for the application. (To
see metrics for individual agents, double-click the map node, and a list appears in the
bottom of the map tab. See List of Physical Locations (see page 88).)
Chapter 3: Using the Workstation Investigator 95
Using the Application Triage Map
The illustration below shows the tooltip on the backend connection metrics icon:
Each tooltip shows:
■
The same aggregated health metrics that the Overview tab displays when you select
the Health node of an application.
■
A timestamp showing when the data was collected.
■
If an alert has been configured on the backend call, the tooltip also displays the
Alert Level.
For general information about tooltip metrics, see Tooltips (see page 71). For more
information about how the icon appears in the application triage map, see Backend
connection metrics icon (see page 82).
96 Workstation User Guide
Using the Application Triage Map
Resources Element
The illustration below includes frontends decorated with a trapezoid. This Resources
Element allows you to access metrics for that frontend's resources.
Things to notice in the illustration above:
■
AuthenticationEngine is selected in the Triage Map tree.
■
The Health node in the tree under AuthenticationEngine is decorated with the same
alert indicator which appears on the frontend element in the map.
■
The Backend Calls node in the tree is decorated with the worst-case alert of any of
the backend calls for that frontend. In this example, there is only one backend call,
to a database, so the node reflects its state.
■
The Resources trapezoid is selected (as shown by its orange color).
When not selected, the label of the Resources trapezoid is italicized.
■
The user has chosen to display the resource metrics for AuthenticationEngine
locations in the table under the map.
■
The Danger status of AuthenticationEngine's resources is a summary of the
statuses for each individual location supporting the frontend. Two of these are
displayed in the table.
■
Each of the individual agents has its own status. The summary status reflects
the worst of these.
■
The offending metric causing the Danger alert is highlighted in the table.
The Resources element can also appear on elements in the By Business Service map. See
Resource Element in the By Business Service Map (see page 103).
Chapter 3: Using the Workstation Investigator 97
Using the Application Triage Map
For more information about Resource metrics:
■
Create and Edit Resource Alerts (see page 113)
■
Configure Resource Metric Paths
■
Resources Tab View (see page 136)
Understand the Resources Element Display
To see the resource metrics for a frontend:
1.
Right-click the Resources trapezoid.
2.
Click Show/Hide Resources for "<Frontend_Name>" Locations.
This toggles showing/hiding the metrics table.
To evoke a tooltip for the Resources element:
■
Hover your cursor over the Resources trapezoid.
The tooltip gives element's alert status.
To see resource metrics for one location in the Metric Browser tree:
■
Double-click the row in the table whose location you want to inspect.
The display changes to the Resources Tab View (see page 136) in the Metric
Browser tree to show the resource metrics of the selected location.
Note: In the Metric Browser tree they appear under the agent node as follows:
By Business Service Tree View
The By Business Service tree has two kinds of metrics. Each of them appear in the
Business View map display and beneath the Business Transaction nodes in the tree:
98 Workstation User Guide
■
Customer Experience metrics
■
Business Transaction Component health metrics
Using the Application Triage Map
Business Service and Business Transaction Metrics
Under the By Business Service node in the triage map tab, you can view a hierarchy of
business services, transactions, and business transaction components, if this hierarchy
has been configured using the Customer Experience interface. (For information on how
this hierarchy is recorded and configured, see the CA APM Transaction Definition Guide.)
For an example of a tree depicting the Business Service - Business Transaction - Business
Transaction Component hierarchy, see the topic By Business Service Application Triage
Map.
For each Business Transaction Component, you can view the standard CA Introscope®
metrics (see page 359).
To see metrics and a list of locations displayed in the Overview tab:
■
Select the node for the Business Transaction Component (BTC).
Note: The metrics that Workstation displays for a BTC are aggregated across all hosts
where an agent has been configured to report metrics for that BTC.
To see individual metrics and a list of locations reporting those metrics:
■
Select one of the metrics listed under the BTC node in the tree.
To see an application triage map for a Business Transaction:
■
Select a Business Transaction in the tree.
An application triage map for that Business Transaction appears in the viewer.
Customer Experience Metrics
When a TIM has been deployed to monitor web application customer experience
metrics and defects, you can also view customer experience metrics in the By Business
Service tree under the Business Transaction node under each Business Transaction. The
customer experience metrics are:
■
Average Response Time (ms)
■
Total Transactions Per Interval
■
Total Defects Per Interval
For definitions of these metrics, see Customer Experience Metrics (see page 380) in the
Metrics Reference Appendix. For more about TIM components and how they collect and
report data, see the CA APM Configuration and Administration Guide.
Note: If your system does not include a TIM, no Customer Experience metrics are
collected, reported to the Enterprise Manager, or displayed in the Workstation.
Chapter 3: Using the Workstation Investigator 99
Using the Application Triage Map
By Business Service Application Triage Map
When you select a Business Service or one of its child Business Transactions (BT) from
the tree under the By Business Service node, Workstation displays a graphical map of
the selected Business Service or BT in the application triage map tab.
In the tree, notice:
■
The Trade Service business service has several child transactions: Balances, Login,
Options Trading, Place Order, and Transaction Summary.
■
The Balances business transaction (BT) is selected in the tree.
■
The Balances BT node is expanded in the tree to show:
■
The Customer Experience node.
■
A child Business Transaction Component (BTC), Check Balances.
In the map, notice:
■
100 Workstation User Guide
The customer experience (CE) icon resembles a chess pawn, and appears next to
the BT oval to which it corresponds, when TIMs are available. (A TIM is the
Customer Experience transaction processing system. See the CA APM Transaction
Definition Guide for more information.)
Using the Application Triage Map
■
When you select a node in the tree, the corresponding map element is highlighted
with a shadow, and its dependencies appear in full color, while non-participating
components appear dimmed.
■
Relationships between map components are represented by arrow connectors.
Connections between a selected component and its dependencies are emphasized
with darkened lines.
■
While Balances is a Business Transaction (BT), the alert on the Balances oval
corresponds to its child BTC, Check Balances.
■
Tooltips with metrics and other information appear when you hover your mouse
over various map elements. For example, see the illustration in The Triage Map Tab
(see page 77).
Comparing alert indicators on the CE icon and BT oval
The CE icon appears on the map next to a Business Transaction (BT) oval element when
a TIM component is reporting customer experience metrics. When no CE icon appears,
it may be because:
■
No CE metrics are available because no TIM is deployed.
■
Connection to the TIM has been lost.
■
TIM status is nominal, but TIM is not monitoring the Business Transaction.
In the illustration above, notice that the alert on the Balances CE icon corresponds to
the Customer Experience tree node under Balances, while the Caution alert for the
Check Balances tree node corresponds to the BT oval. Even though they reflect the same
Business Transaction, the CE icon and the BT oval may display different alert states
because their alerts are based on different metrics. Customer experience metrics may
include transaction components that CA Introscope® cannot see or ignores; also, the
customer experience response time metric includes client-side network time, while the
BT response time metric does not. The difference is that CE metrics are reported by the
TIM, and BT metrics are reported by the Introscope agent.
The alert indicator on the CE icon displays the worst reported alert state of the three
Customer Experience metrics (see page 380). For example, if two of the metrics are
Normal (green) and only one is in Danger (red) state, the CE icon will display a Danger
(red) indicator. Similarly, the alert indicator on the BT oval displays the worst state of its
Health metrics. (To view these metrics, right-click the element and select View Metrics
for <Element_Name>.)
To view health metrics for an element in the map:
1.
Right-click the element.
2.
Click "View Health Metrics for <Element>".
Chapter 3: Using the Workstation Investigator 101
Using the Application Triage Map
Context menu for the CE icon
Right--clicking the CE icon displays a menu with these choices:
■
Browse All Customer Experience Metrics for "<BT Name>"
Changes the display to the metric browser tab, with the Browse tree expanded to
the Business Transaction corresponding to this CE icon, so you can see the hierarchy
up to the agent and understand the Business Transaction's context.
■
Show Alert Details for "<BT Name (Customer Experience)>"
Shows the metrics causing the alert status.
■
View Metrics for "<BT Name (Customer Experience)>"
Selects Customer Experience under the BT node in the tree, causing the map to be
replaced by trend charts for the three customer experience metrics.
■
Find Incidents in CEM for "BT Name"
Launches a browser which opens to the CA CEM Incidents page in the CE Console
filtered on the current Business Transaction.
Note: Incidents are not directly related to the BT's alert status. The condition that
is causing the BT to show a CE alert may also be causing incidents to be triggered,
but Customer Experience alerts are defined differently from Customer Experience
incidents.
■
Edit Alert for "<BT Name (Customer Experience)>"
Opens a window where you can change settings for the alert. For more information
on editing alert settings, see Create and Edit Application Triage Map Alerts (see
page 108).
For more information, see:
■
Business Service and Business Transaction Metrics (see page 99)
■
Customer Experience Metrics (see page 99)
Other elements in the By Business Service map
Some called backends are "unknown," as symbolized by the yellow puzzle piece
decorated with a question mark. In other cases, backend databases (symbolized by a
blue cylinder) display status indicators which are being imported to CA Introscope® via
CA Catalyst. For more information about data imported by CA Catalyst, see:
■
Catalyst Status Indicators (see page 37)
■
Viewing Data from Catalyst (see page 138)
102 Workstation User Guide
Using the Application Triage Map
To show/hide the list of locations:
■
Right-click any map node representing a Business Transaction or Business
Transaction Component. If the locations list is not visible, you can select "Show
Locations for <Selected_element>". If the locations list is already open, you can
select "Hide Locations for <Selected_element>".
Tooltips in the Business Service Application Triage Map
When you hover your cursor over certain elements in the Business Service application
triage map, a tooltip displays aggregated metric information about the corresponding
system element.
The metrics are aggregated across all agents/TIMs reporting metrics for the
application/BT.
For general information about tooltip metrics, see Tooltips (see page 71). For more
information about how the icon appears in the application triage map, see Backend
Connection Metrics Icon (see page 82).
Resource Element in the Business Service Map
You can choose to display resource metrics for frontends in the By Business Service
triage map.
To display resource metrics in the By Business Service map:
■
Click the Show/Hide Resource Metrics button in the toolbar:
The Resources trapezoid (bottom red arrow) will then appear on frontends.
For more information about the Resources element of the map and resource metrics:
■
Resources element (see page 97) main topic
■
Create and Edit Resource Alerts (see page 113)
Chapter 3: Using the Workstation Investigator 103
Using the Application Triage Map
■
Resources Tab View (see page 136)
■
Resource Metrics (see page 379)
Using alerts
Alerts are a powerful CA APM feature, enabling you to set thresholds on metrics and to
execute actions when metrics cross thresholds. Many of the objects in the application
triage map can display alerts, which reflect the worst-case status of any of the object's
baseline metrics.
Note: Objects appearing in the map which are imported via CA Catalyst may display
alert indicators, but their alert status is imported with the object, and cannot be
manipulated or reconfigured by CA APM users. For more information, see How Catalyst
Alert Indicators Appear (see page 37).
Alert Indicators
You can use alerts with most of the elements of the Triage Map tab, in the By Frontend
and By Business Service views and with the base metrics that provide the foundation for
the displays.
Alert indicators appear on both tree nodes and on map elements when alerts have been
configured on those elements. They represent the aggregated status of the element,
determined by the alerts configured on that component.
For information about the basic appearance of alert indicators and what they represent,
see About Alerts and Alert Indicators (see page 35).
Alert indicators in the Map tree
When you configure alerts on frontends or backend calls in the Triage Map tree, alert
indicators appear in place of the standard tree icons. The illustration below shows one
of the business transactions in Danger status; the others have no alerts configured.
Notice also that alert states "bubble up." In this example, the Trading Service business
service has five business transactions associated with it. One of them is in Danger status,
therefore Trading Service is in Danger status. See "Alert Propagation" below.
104 Workstation User Guide
Using the Application Triage Map
Other behavior of nodes in the Triage Map tree
No data: If no data is coming through the frontend or connection, the icon in the tree
will revert to a standard tree icon. This may happen at the end of a 15-second interval,
or may happen because the metrics have aged out, if aging is enabled.
Downtime: An additional icon, the downtime icon, means that an alert has been
configured on this frontend/backend, but the alert is in downtime, as determined by the
alert downtime schedule. The downtime icon is a gray octagon with a dark gray
bullseye:
For more information, see Working with Alert Downtime Schedules (see page 333).
Alert propagation
In tree displays: Alerts status propagates up the tree, with parent nodes taking the
worst alert status of any child nodes. For example, if a called backend anywhere in a
dependency chain has a status of Caution, all parent nodes up the chain will have, at
best, a status of Caution.
When multiple alerts are defined under the same frontend or backend calls group, a
parent node will have the worst status from underlying alerts.
In map displays: Alert indicators in the application triage map display do not propagate
in the same way. Alert indicators on map elements reflect only the alert status of the
element on which they appear, and not the status of any dependencies of a particular
element. This behavior is different from how alert indicators behave in the Map tree.
Base, Contributing and Compound Alerts
When configuring or interpreting Triage Map alerts, it is important to understand the
distinction between base, contributing and summary alerts, and how they behave under
various circumstances.
It is important to note that triage map alerts are not the same as simple alerts.
Base alert
You configure a base triage map alert by configuring alert thresholds and other
attributes on its contributing metrics. The base alert for a frontend or called
backend has an actions tab and its own set of properties, including Description.
Contributing metrics
Each base alert has a set of contributing metrics. You can configure thresholds on
these, but not actions.
Chapter 3: Using the Workstation Investigator 105
Using the Application Triage Map
Compound alert
Does not have its own contributing metrics, but is a summary of other triage map
alerts. You cannot configure thresholds for it, but you can configure actions for it.
Alert Threshold Line Display
Health overview and health metric graphs display danger and caution alert threshold
lines by default. Included in this functionality:
■
The danger threshold is displayed as a solid red line; the caution threshold is
displayed as a dashed yellow line.
■
Positioning your cursor over these lines displays a tooltip with information about
the alert threshold.
■
Alert threshold lines will be displayed for metrics in a downtime state.
In downtime the danger line is displayed as a dark grey solid line, and caution as a
lighter grey dashed line.
Note: Alert threshold lines are based on the current alert threshold definitions. Be
aware of this when the chart is in historical mode, as the threshold lines will display
current threshold values, not "historical" or formerly defined values.
To toggle the alert threshold line display:
■
106 Workstation User Guide
Click the Hide Alert Thresholds button.
Using the Application Triage Map
Note: Clicking the Hide Alert Thresholds button toggles the display and causes the
button to appear "pressed down" or "popped back up;" in either case, the button label
does not change.
View Alert Details
The Alert Details pane allows you to view a list of all the metrics that currently
contribute to the alert status displayed in the Triage Map.
To open the Alert Details pane:
1.
Right-click an element in the application triage map which is decorated with an
alert.
2.
Select View Alert Details for "<Object_Name>"
The pane opens on the right side of the application triage map.
Chapter 3: Using the Workstation Investigator 107
Using the Application Triage Map
Contributing metrics: With the Alert Details pane open, selecting a different Triage Map
element causes the pane to be updated with the metrics which contribute to the alert
status of that element. The Description part of the window updates to show the
threshold definition of the selected contributing alert.
The set of metrics displayed here depend on whether the option to have Location alerts
contribute to overall status turned on. If so, then Location metric alerts definitions will
also appear in this list, otherwise only the Summary metrics appear here.
If you have SuperDomain permission, you can change the thresholds on any of these
contributing alerts.
To change alert thresholds:
1.
Right-click any row in the list of alerts in the Alert Details pane.
2.
Select Change Definition...
The Edit Alert for <Object_Name> dialog appears. To use this dialog, see Creating and
Editing Application Triage Map Alerts (see page 108).
Create and Edit Application Triage Map Alerts
Alerts are a powerful tool for monitoring and triaging applications. This section tells how
to create and edit alerts on application triage map elements.
Note: You must have SuperDomain permission to create and edit application triage map
alerts.
Edit an Alert as You Monitor
You can create or edit an alert from the application triage map or tree.
Follow these steps:
1.
Right-click a frontend, backend call, or other alertable element in the application
triage map or tree.
2.
Select Edit Alert for <Object_Name>...
3.
In the left pane, identify a metric you want to contribute to alert status.
4.
From the Problem drop-down, select a value to trigger the alert:
108 Workstation User Guide
■
Value Too High -- The alert triggers when the metric value exceeds the
threshold.
■
Specific Bad Value(s) -- The alert triggers when the metric value is equal to the
threshold, and the threshold is referred to as "Bad Value" rather than
"Threshold Value."
Using the Application Triage Map
5.
6.
■
Value Too Low -- The alert triggers when the metric value drops below the
threshold.
■
Unexpected Values -- The alert triggers when the metric value is not equal to
the threshold value, which is referred to as "Expected Value" rather than
"Threshold Value."
In the Summary Tab of the Threshold Settings region:
a.
Set the Threshold Values for Danger and Caution alerts.
b.
Set the Sensitivity Levels for Danger and Caution alerts:
■
High -- For Danger threshold, 1 value in 1 sample. For Caution, 1 value in 1
sample.
■
Medium -- For Danger, 2 values in 2 samples. For Caution, 2 values in 2
samples.
■
Low -- For Danger, 4 values in 4 samples. For Caution, 4 values in 4
samples.
■
Custom... -- This value allows you to set your own sensitivity levels using
the Select Custom Sensitivity Settings dialog.
Optional: Set different or less sensitive thresholds on Locations.
The Location settings by default are the same as Summary but can be modified to
their own unique values. For example, different settings on an individual
location/agent level versus the total aggregated metric value.
To set varying values on Locations:
7.
a.
Select the Locations tab.
b.
Set different threshold values for the locations which report the metric.
c.
Click Apply.
Optional: The Properties tab allows you to:
■
Enter a description for the alert.
■
Disable the alert by selecting Disabled (all). This setting disables all individual
contributing alerts AND the object alert as a whole.
■
Configure the Interval.
■
Select Location alerts contribute to overall status.
Optional: Use the Actions tab on the Creating and Editing Alerts dialog to add an action
to the alert or to display Location alerts in the Alert Details panel.
Chapter 3: Using the Workstation Investigator 109
Using the Application Triage Map
A Note on Enabling and Disabling Contributing Alerts
Suppose you have a frontend "Login" on which two of the possible five health metrics
have been configured. In this scenario, the two live metrics are contributing metrics to
the base Health alert.
After being created, each of these metrics are enabled unless and until the Disabled
check box on the Definition tab is selected for any of the alerts.
When an enabled alert appears as a gray disc, it is no longer recieving data.
The Delete Unused Alerts dialog allows you to delete base alerts which meet one of
these criteria:
■
The alert has been disabled using the Disabled (All) checkbox on the Properties tab.
■
The alert has not reported data in the last 8 minutes.
Actions Tab
You can add an alert action to alerts:
■
When creating an alert directly from application triage map objects
■
On any application triage map object with an existing alert (unless the alert status is
imported from a CA Technologies application outside CA APM such as eHealth).
110 Workstation User Guide
Using the Application Triage Map
Add an Action to an Alert
Follow these steps:
1.
If the Edit Alert dialog is not already open, find the node in the tree corresponding
to the alert where you want to add an action. Right-click the tree node and select
Set Notifications for <Object_Name>...
Note: This menu item is enabled only if an alert exists for a particular object (i.e., if
an alert has been defined for any of its child objects).
2.
Select the Actions tab.
3.
Select an event under the “Trigger Alert” drop-down, one of:
4.
■
When Overall Severity Increases
■
Whenever Overall Severity Changes
■
Each Interval While Problem Persists
Optional: Set a delay time setting.
Note: This is disabled if "Whenever Overall Severity Changes" is selected.
5.
Select from the list of Available Actions.
The list of available actions is populated with actions already created in the Triage
Map Configurations Management Module. If you want to add to the available
actions, use the Management Module editor to create new actions in that
Management Module.
Note: The alerts you create directly from application triage map objects are also
saved in the Triage Map Configurations Management Module. However, they
cannot be edited using the Management Module editor; they must be edited using
the controls explained in this topic.
6.
Select Add to move the selected action(s) to the Selected Actions and Trigger States
list.
7.
Under “Selected Actions and Trigger States,” select either or both the Danger and
Caution states.
8.
If you are using the APM Catalyst Connector and want to send the alert status to
Catalyst, select the “Broadcast via Catalyst” option. This sends status changes to
Catalyst.
NOTE: Using this option requires you to perform configuration tasks. See the note
below on sending alert details to Catalyst.
9.
Click OK.
Adding an action to a summary alert
Summary alerts aggregate status from base-level alerts. You use the same steps above
to add an action on a summary alert.
Chapter 3: Using the Workstation Investigator 111
Using the Application Triage Map
A Note on Sending Alert Details to Catalyst
CA Catalyst, which is CA Technologies' unified platform for application development,
allows CA applications to exchange data. In the case of application triage map alerts,
APM Catalyst Connector allows you to send alert data to the CA Catalyst platform to be
consumed by other CA applications. This is done through the use of an SNMP plugin
known as the SNMP Trap plugin.
Note there are two kinds of alerts in CA Introscope®:
■
Application triage map alerts (also known as "entity alerts") as discussed in this
topic.
■
Traditional (or "legacy") alerts created through the Management Module editor.
If you set up legacy alerts to go to CA Catalyst via the SNMP Trap plugin, you must
enable application triage map alerts to go to CA Catalyst too. To enable this, you must
perform two tasks:
1.
Enable the APM Catalyst Connector configuration for application triage map alerts
by following the steps in the section "Configure the APM Catalyst Connector" in the
APM Catalyst Connector Guide. Failure to do this may cause CA Catalyst to be
unaware of changes in alert states that happen when either the Enterprise Manager
or the APM Catalyst Connector is down, in which case CA Catalyst may retain
incorrect data about the state of an alert.
2.
In the IntroscopeEnterprisemanager.properties file in <EM_Home>/config, configure
the introscope.apm.catalyst.triagemapalert.snmp.destination.host.ip parameter
with the IP address of the Enterprise Manager where the APM Catalyst Connector is
installed.
In a cluster environment, you configure this parameter in the
IntroscopeEnterprisemanager.properties file on the MOM Enterprise Manager.
Note: The Trigger Alert setting "Whenever severity increases" has slightly different
meaning for CA APM alerts and CA Catalyst alerts. When setting the trigger on alerts to
be sent to CA Catalyst, the trigger refers to the CA APM version of "Whenever severity
increases."
Delete Alerts
To delete Triage Map alerts:
1.
Right-click an alerting element.
2.
Use the Edit Alerts dialog; removing all the individual metric alerts contributing to a
particular Triage Map alert
However, when an element becomes inactive, and disappears from the map and the
tree, this method is not available. In that case, you use the Delete Alerts dialog.
112 Workstation User Guide
Using the Application Triage Map
To delete inactive or disabled alerts:
1.
Right-click the By Frontend or By Business Service nodes.
2.
Select Delete Unused Alerts…
The Delete Unused Alerts dialog appears. The dialog displays all Triage Map alerts
that are currently in a gray (no data) state or disabled, sorted by name.
Note: Only those alerts which have not reported data in the last 8 minutes are
shown here as having no data.
3.
Select the alerts to delete.
4.
Click the Delete button, then click OK.
Create and Edit Resource Metrics and Alerts
Resource metrics are based on configurable metric paths, and alerts on resource metrics
are saved as objects in a particular Management Module.
To create resource metrics and then configure alerts on those metrics:
1.
Create standardized resource metrics.
To do this, edit the ResourceMetricMap.properties file to configure mappings
between the different resource metrics currently found on your agents and the
standardized metric paths. See the APM Configuration Administration Guide for
information about this file and how to edit it.
2.
Configure alerts on the standardized metrics.
To do this, you can:
■
edit the corresponding alert objects in the Triage Map Configurations
Management Module, or
■
edit the corresponding metric groupings to eliminate irrelevant or troublesome
agents from contributing data to resource metrics.
Note: You must have SuperDomain permissions to edit objects in the Triage Map
Configurations Management Module.
About Metric Groupings in the Triage Map Definitions Management Module
You configure alerts on resource metrics from the following default simple alerts, which
are included in the Triage Map Configuration Management Module. Corresponding
Metrics Groupings for each are also included:
■
APM Resources_% CPU Utilization (Host)
■
APM Resources_%Time Spent in GC
■
APM Resources_Threads in Use
Chapter 3: Using the Workstation Investigator 113
Using the Application Triage Map
■
APM Resources_JDBC Connections in Use
These special simple alerts cannot be deleted, copied, renamed, or moved to another
Management Module; nor can their Combination or Metric Grouping selections be
modified.
Possible actions are:
■
Activate or deactivate the alert.
■
Change the Comparison Operator, Thresholds, Resolution, and sensitivity settings.
■
Add or remove actions on the alert.
Edit Resource Metric Groupings
To create or edit an alert on frontend resources displayed in the triage map:
1.
Right-click a frontend's Resources element, which appears as a trapezoid under a
frontend element.
2.
Select Configure Alert for and select one of the resource metrics.
The Management Module editor appears, open to the Triage Map Configuration
Management Module, which is where resource metric definitions are stored. The
Alerts node will be expanded, and the alert corresponding to the metric you chose
will be selected.
The right pane shows:
3.
■
At top, a metric chart showing the present values of the metric and any existing
alert thresholds.
■
At bottom, the alert configuration controls.
Set the values and triggers for the alert. For instructions on how to use these
controls to configure alerts, see Configuring Simple Alert Settings (see page 318).
For more information:
■
For information about the Resource Element, see Resources Element (see page 97).
■
For resource metric definitions, see Resource Metrics (see page 379).
Historical Mode in the Application Triage Map
The default view of application triage map data is live. You can switch between live
mode and historical mode by using the Live button.
The application triage map shows either an application centric or business centric
display of your solution and its components. What you see in either view— live or
historical—depends on data gathered by Introscope agents over a defined time range
with a specific end point.
114 Workstation User Guide
Using the Application Triage Map
Live application triage map views
In live mode, the application triage map’s display is based on the last 72 hours of data in
the APM database. The application triage map will display applications as live unless
they have not been exercised in the context of the selected tree node in the last 24
hours; inactive applications will appear as aged (see Aged elements and connections
(see page 84).
Historical Application Triage Map Views
In historical mode, the application triage map's display changes depending on how you
manipulate several controls.
Time Range Dropdown
The time range dropdown menu allows you to select the size of the time window to
display. For example, if you select 12 Hours, the time bar slider control will then give
you a 12-hour window to manipulate. However, see the note below for limitations.
You can also choose Custom Range to use a time-and-date control to specify the start
and end point of the historical time range.
For more information, see Defining a custom time range (see page 116).
Because the application triage map always reflects at least 72 hours of data, if you
specify a time range of less than three days, the map will display three days of data.
Note: The metrics and alert states shown in tooltips will be aggregated over the time
frame you select, not over the default 72 hours.
Resolution
The Resolution control allows you to select the data sampling interval.
This control is not meaningful when the application triage map viewer displays only the
graphical application triage map. However, when you view the list of locations for a map
element such as a frontend node, the metrics displayed for each location reflect the
number of data points used to calculate the aggregated metrics.
For example, consider the following cases:
■
A time range of 1 Hour
■
A resolution of 30 Seconds
The metrics shown for each physical location are aggregated from 120 data points.
Chapter 3: Using the Workstation Investigator 115
Using the Application Triage Map
Time bar slider
The time bar slider control allows you to reset the end point of the time window being
displayed in the application triage map. The scale shown on the time bar changes
according to the time range. If you do not move the slider, and do not specify a Custom
Range, the data sampling end point is now.
The time bar slider control is shown in the illustration below:
Application overview metrics in historical mode
Over a historical range, an alert color reflects the worst-case value of the heuristic at
any point in the historical range. For example, if at any time during a historical range an
alert state was yellow, but never red, the alert indicator will display yellow. If it was red
at any time during the range, it will display red.
Defining a custom time range
To define a custom time range to view historical data:
1.
Select the metric or map view for which you want to see historical data.
2.
Select Custom Range from the Time Range drop-down menu.
The Custom Range window opens, showing the current date (Today) highlighted
with an outline.
3.
Use the calendar controls to select the start and end dates and times, and click OK.
Workstation now shows the data for the custom range.
How controls affect historical display
When you use these controls to change the start and end points of the time window
being displayed in the application triage map, the display reflects changes in application
availability:
■
In the lower right of the Investigator window, a status message shows the end point
for the data being displayed in the application triage map.
■
The start point for the data being displayed will always be 72 hours earlier than
now, or the end point minus the selected time range, whichever is greater.
116 Workstation User Guide
The Metric Browser Tab
■
For example, if you choose 2 Days in the time range dropdown, the application
triage map will still show 72 hours worth of data. This 72 hours is a constant.
■
A node or connection will be displayed as aged if it has not been exercised in the
context of the selected frontend or business service/transaction for at least an
entire 24-hour period prior to the end of the time range being displayed. See Aged
elements and connections (see page 84).
For example, if you select a time range of seven days, and set the end point to be
three days before now, then an aged frontend component shows that the
component did not participate in the current map for at least the 24-hour period
that ended three days ago.
■
A node or connection will be omitted from the application triage map display if the
component has not been active in the selected context -- that is, if there is no
contextually relevant data for the component at any time during the entire time
range.
■
You can still view tooltip data for map components; this data reflects the historical
time range and resolution constraints which you specify.
The Metric Browser Tab
The metric browser tab lists metrics and other information in a tree format. The
high-level nodes immediately under domain nodes represent agents installed on
individual application server hosts or the equivalent.
Among the various components the high-level nodes represent are:
■
Components of your J2EE or .NET application, such as servlets, EJBs or ASP pages
■
System nodes, including the host running your app server and the host computer
running CA APM
■
Events, defects, leaks and other distinctive occurrences
You can view live data in the Investigator, or select a range of time to view historical
data. The default view of data is Live.
More Information:
Viewing Historical Data in the Metric Browser Tab (see page 194)
View Host Status Using the Location Map (see page 138)
Metrics in the Metric Browser Tab
The default metrics which the Workstation displays in the metric browser tab vary
depending on the node you select in the hierarchical tree.
Chapter 3: Using the Workstation Investigator 117
The Metric Browser Tab
Standard metrics
For monitored frontend and backend application components, as well as for many other
application components, Introscope displays the five standard metrics, sometimes
called the Blame metrics:
■
Average Response Time (ms)—a measure of application response speed.
■
Concurrent Invocations—the number of requests being handled at a given time.
■
Errors Per Interval—the number of errors occurring during a specified time slice.
■
Responses Per Interval—the number of requests that are completed during a
specified time slice.
■
Stall Count—the number of stalls, or uncompleted requests, that have not been
completed before a specified time threshold.
For more information on what each of these metrics means, and how to affect them,
see the Introscope Metrics (see page 355) appendix.
In addition to the five standard metrics, and sometimes instead of them, Introscope
collects and displays other metrics relevant to the node. These are also listed and
explained in the Introscope Metrics appendix.
Frontends and Backends
By default, CA Introscope® defines a frontend as a .war file or .jsp that first handles an
incoming transaction to an application.. In a .NET application, the equivalent would be
an ASP page.
A backend is an external system that a web application relies on for some portion of its
processing. Typically this is a database, but it can be any external system such as a mail
server, a transaction processing system (such as IBM CICS or BEA Tuxedo), or a
messaging system (such as MQSeries). Introscope automatically identifies databases as
backend systems by the name of the database. For other external systems, Introscope
analyzes the socket activity of the application and names the backend based on the IP
address and port that the application is communicating over.
For information about how CA Introscope® determines frontend and backends, and for
instructions for using blame-related tracers to explicitly mark frontends and backends,
see the section on Configuring Boundary Blame in the CA APM Java Agent
Implementation Guide and the CA APM .NET Agent Implementation Guide.
View Metrics for Backends
The Backends node of the metric browser tree contains a node for each backend,
including those automatically detected by Introscope, or marked explicitly as a backend
during ProbeBuilding.
118 Workstation User Guide
The Metric Browser Tab
Backends are most commonly a database, but may be any external system such as a
mail server, a transaction processing system (such as IBM CICS or BEA Tuxedo), or a
messaging system (such as MQSeries).
Database backend metrics
When the backend system is a database, these metrics reflect the activity and
performance of the backend across all applications it serves:
■
Average Response Time (ms)
■
Concurrent Invocations
■
Errors Per Interval
■
Connection Count—The number of connections to the database during a particular
interval.
■
Responses Per Interval
■
Stall Count
See the Metrics Reference Appendix (see page 355) for definitions of these.
Database backend naming format
This section explains the Introscope naming convention for database backends.
Oracle
The backend name is a concatenation of the Oracle SID string, the database host and
port delimited by a hyphen, and the string (Oracle DB).
For example:
PRODORCL3 sfoprod6.globex.com-1521 (Oracle DB)
DB/2
The backend name is a concatenation of the DBName string and the string (DB/2 DB).
For example:
Inventory4 (DB/2 DB)
Microsoft SQL Server
The backend name can be a concatenation of the database name, instance name, the
database host and port delimited by a hyphen, and the string (MS SQL Server DB),
depending on the configuration of the database driver.
Chapter 3: Using the Workstation Investigator 119
The Metric Browser Tab
If the driver has a database name and an instance name, the backend name in
Investigator would look like this:
PRODORCL3 (instance Mx22) on prod6.globex.com-1521 (MS SQL Server
DB)
If the driver has no database name, the backend name in Investigator would look like
this:
SQLServer on prod6.globex.com-1521 (MS SQL Server DB)
If the driver has a database name and no instance name, the backend name in
Investigator would look like this:
PRODORCL3 on prod6.globex.com-1521 (MS SQL Server DB)
If the driver has an instance name and no database name, the backend name in
Investigator would look like this:
(instance Mx22) on prod6.globex.com-1521 (MS SQL Server DB)
Defaults and fallbacks
In cases where the database driver does not support querying for the database name,
the name of the database defaults to the JDBC URL, with colon characters (:) replaced by
percent characters (%). In some cases even this fallback value is not available, so the
database name defaults to the class name of the database driver. Exact behavior
depends on the vendor and version of the database driver.
Other backends metrics
Each backend system can also be configured to report the following metrics:
■
Commits
■
Rollbacks
■
SQL
Alert metrics in the agent-centric tree
Each alert color has a metric value:
■
Gray—0, no data is available
■
Green—1, OK
■
Yellow—2, Caution
■
Red—3, Danger
120 Workstation User Guide
The Metric Browser Tab
There are some special cases to be aware of.
■
During the first minute of baseline calculation, the baseliner always reports that the
metric is normal. The baseliner is learning during this time, but it will not report
problems, to reduce false positives.
■
Another special case is in the calculation of baselines for average response time. If
an application component is idle, and the average response time metric has a count
of zero, the baseliner ignores this value in its learning. It does not learn that 0ms
was normal for that time period. Instead, it assumes that the calculated baseline
was expected during that time.
The following table shows how metrics drive alert values in the Overview Tab.
Metric Type
What a yellow indicator means
What a red indicator means
User
Frontend errors are abnormal
Frontend errors are very abnormal
Frontend response time is abnormal
Server execute threads in use are very abnormal
(for WebLogic Server only)
Server execute threads in use are abnormal
(for WebLogic Server only)
Stall count is very abnormal
Stall count is abnormal
VM
Backend
Summary
Aggregate CPU utilization is abnormal and
greater than 30 percent
Aggregate CPU utilization is very abnormal and
greater than 50 percent
JDBC connection pool utilization is abnormal
JDBC connection pool utilization is very
abnormal
Backend response time is abnormal
Backend error count is very abnormal
Backend error count is abnormal
Backend stalls are very abnormal
Backend stalls are abnormal
You can view the alert metrics by selecting the User, VM, and Backends|BackendName
metrics, below the Heuristics node in the Investigator.
The underlying metrics that drive the alert metrics appear in the User, VM, and
Backends|BackendName folders in the tree.
Chapter 3: Using the Workstation Investigator 121
The Metric Browser Tab
Administering agent connections from the Workstation
You can issue commands directly from the Workstation to unmount or shut off agents
or individual metrics.
When an agent is deployed on an application server, it automatically starts when the
app server starts, and appears in the Metric Browser tree under the Enterprise Manager
to which it reports metric data. When the agent appears in the tree, it is said to be
mounted.
When an app server goes down, the agent automatically stops reporting data to the
Enterprise Manager. This agent is said to be disconnected, and will appear in the Metric
Browser tree as grey and dimmed rather than colored.
A disconnected agent will still appear mounted in the Metric Browser tree, and you can
still browse the metrics it reported before it disconnected. If you want to remove it from
the Metric Browser tree, you must unmount the agent.
To unmount an agent:
1.
Right-click a disconnected agent.
2.
Choose Unmount <Agent_Name>.
The Agent will disappear from the Browse tree.
If you want to view the historical data stored in the SmartStor database for an agent
that has been unmounted, you can remount the agent so it appears again in the Metric
Browser tree.
To remount a disconnected agent:
1.
Choose Manager > Mount Agent.
An Agent Chooser dialog appears.
2.
From the list, select an agent to remount.
3.
Click OK.
The Metric Browser tree displays the disconnected agents, and you can browse the data
stored in the SmartStor database.
In the case where you want the Enterprise Manager to stop storing data from an agent
that is still running, you can stop data collection without stopping the app server by
choosing the Shut Off command.
Note: The Shut Off command does not actually shut off the agent; it shuts off the
connection between a running agent and the Enterprise Manager.
122 Workstation User Guide
The Metric Browser Tab
To shut off the connection to a running agent:
1.
Right-click a connected agent.
2.
Choose Shut Off "<Agent_Name>".
The agent continues to run on the app server as long as the app server runs, but the
Enterprise Manager no longer is connected to it and no longer stores metric data for it.
After you shut off the connection to an agent, you can turn on the connection again.
To turn on the connection to a shut off agent:
1.
Right-click a shut off agent.
2.
Choose Turn On All Agent Components.
The connection between the agent and the Enterprise Manager will be reopened, and
the agent will begin reporting data to the Enterprise Manager. Note that you will have
to wait up to 30 to 45 seconds for data to begin appearing in the Workstation.
Note: The Turn On All Agent Components command works only if you have previously
shut off the agent connection through the workstation using the Shut Off
"<Agent_Name>" command.
Views in the Metric Browser Tab
With the metric browser tab selected in the left pane of the Investigator, the views that
appear in the right pane vary depending on the resource or metric selected in the metric
browser tab's tree. Depending on the type of node selected, you see tabs for one or
more of these views:
■
General tab (see page 124)
■
Overview tabs (see page 124)
■
Search tab (see page 132)
■
Traces tab (see page 133)
■
Errors tab (see page 134)
■
Metric Count tab (see page 135)
■
Thread Dumps tab (see page 137)
■
Location Map (see page 138)
Chapter 3: Using the Workstation Investigator 123
The Metric Browser Tab
General Tab
When you select a metric, the General tab shows a graphic view of the metric—either
for live data, or for a selected historical period. See Viewing Historical Data in the Metric
Browser tab (see page 194) for an explanation of how to select ranges of historical data
to view.
For some nodes in the tree, the General tab shows the path to that node object in the
Investigator hierarchy. For example, when the Frontends node is selected, the General
tab shows this path:
*SuperDomain*|HostName|ProcessName|AgentName|Frontends
For some other nodes in the tree, the General tab shows the Slowest 10 view of the
selected node. For example, when the EJB node is selected, the General tab shows the
response times of the top ten called components of the selected EJB node.
Ten slowest or worst metrics
When you select certain resources in the Investigator, the General tab of the Viewer
pane shows the ten slowest/worst metrics for the selected resource. Java resources
include servlets, JSP, EJBs, and JDBC; for .NET, resources include ASP.NET, ADO.NET, and
serviced components.
These metrics appear in a bar chart in the Investigator viewer pane. An example is
shown in Bar Chart (see page 34).
You can also view the response times of the top-ten called components of a selected
Servlet, EJB, or JSP for Java, or ASP.NET, ADO.NET, and serviced components for .NET.
If you see fewer than ten bars in the bar chart, it is because there are fewer than ten
monitored components under that resource. If the metrics don't contain data, you
might see the metric names in the viewer pane but no data bars.
Overview tabs
The Investigator summarizes information in an Overview tab for:
■
the overall Application—see Application Overview (see page 125)
■
the health of the EM—see EM overview (see page 127).
■
data from ASP .NET pages—see ASP. NET overview (see page 127).
■
data from EJBs—see EJB overview (see page 127).
■
data from application frontends—see Frontend overviews (see page 128).
■
data from application backend systems—see Backend overview (see page 128).
124 Workstation User Guide
The Metric Browser Tab
■
the garbage collection (GC) heap—see GC heap overview (see page 128).
■
instance counts of Java classes instantiated on the JVM—see Instance Counts (see
page 129).
■
data from JavaNIO—see JavaNIO overview (see page 129).
■
data from JTA components—see JTA overview (see page 129).
■
data from servlets—see Servlet overview (see page 130).
■
socket connections—see Socket overview (see page 130).
■
data from struts—see Struts overview (see page 130).
■
data on running threads—see Threads overview (see page 130).
■
data from XML components—see XML overview (see page 130).
■
data from the Leak Hunter extension—see Leak Hunter metrics (see page 147).
Application Overview
The Application Overview is available when you select an agent in the agent-centric
tree, and enables application monitoring and triage. It shows high-level health
indicators, and a log of related events and historical metric information.
The Overview shows a row of indicators for each application managed by the currently
selected agent. Introscope presents this data for each application it discovers—when a
servlet executes, Introscope makes a call to getServletContextName() of the
ServletContext interface to determine the name of the application. After the application
starts, the Overview tab automatically updates to display a row of indicators for it.
The illustration below shows the Overview tab for an agent on a WebSphere app server
named s36_WAS61:
Chapter 3: Using the Workstation Investigator 125
The Metric Browser Tab
This illustration shows four applications -- one in each row of the table -- managed by
this agent. For this application, you can view alerts showing the state of:
User: Indicates how satisfactory the end-users’ interactions with the application are
likely to be. Satisfaction is a function of response time, waits, stalls, and errors.
■
Green -- normal, satisfactory user interactions with the application.
■
Yellow -- an attempt to use the application is likely to yield unsatisfactory results,
for instance poor response time or errors.
■
Red -- indicates a serious availability issue and that an attempt to use the
application will probably fail.
VM: Indicates the health and availability of server resources, such as resource pools and
CPU.
■
Green -- normal health of server resources.
■
Yellow -- resource limitations or outages
■
Red -- serious resource limitations or outages.
Backend summary: Indicates the worst health and availability across all backends
accessed by the application. For example, if one of three backends has a serious
resource limitation or outage, the All Backends indicator is red. The purpose of the All
Backends indicator is to allow the user, with minimal scrolling, to quickly assess whether
any of the backends have problems that require investigation.
■
Green -- normal backend health and availability across all backends accessed by the
application.
■
Yellow -- at least one backend accessed by the application is experiencing errors or
stalls, or poorer than expected response times.
■
Red -- at least one backend accessed by the application is experiencing serious
resource limitations or outages.
Backends: Any indicators to the right of the Backend Summary indicator correspond to
the individual backends. For information about how Introscope identifies backends, see
Viewing metrics for Backends in the Investigator (see page 118).
■
Green -- normal backend health and availability.
■
Yellow -- backend errors or stalls, or poorer than expected response times.
■
Red -- serious backend resource limitations or outages.
The indicators refresh every 15 seconds. The rows are sorted first by color—rows with
red indicators precede those with yellow, which precede rows with all green—to reduce
scrolling needed to identify potential problems. Within a color category, rows are
alphabetized by application name.
126 Workstation User Guide
The Metric Browser Tab
Using alerts to drill down for more data
You can double-click an alert from the overview tab to display the underlying data for
that application tier. For example, if you double-click the User alert, the Workstation will
display the URLs node for that agent.
Application overview metrics in historical mode
Over a historical range, an alert color reflects the worst-case value of the heuristic at
any point in the historical range. For example, if at any time during a historical range the
User heuristic for an agent was yellow, but never red, the Overview tab for that
historical range is yellow.
Application overview metrics for a virtual agent
For Virtual Agents, heuristics are evaluated on the basis of Virtual Agent metrics. For this
reason, the Overview tab for a Virtual Agent might indicate a different value than for the
physical agents in the Virtual Agent.
For example, the Overview tab for a Virtual Agent could display a green User alert, even
though the Overview tab for one of the agents in that Virtual Agent shows a yellow User
alert.
Heuristic metrics are only generated if the metrics they analyze exist. So, for example, if
the Virtual Agent is configured not to include CPU, JMX, or WebSphere PMI metrics,
there is no VM folder and the VM alert remains gray.
For information about configuring Virtual Agents, see the CA APM Installation and
Upgrade Guide.
EM overview
You can view a variety of metrics on the Enterprise Manager itself by selecting the EM
node under Custom Metric Agent.
ASP. NET overview
In environments where Introscope is monitoring a .NET application, an ASP .NET node
on the agent-centric tree allows you to monitor metrics for application components.
EJB overview
The EJB (Enterprise Java Beans) overview shows statistics for Entity beans, Session
beans, and Message Driven beans.
Chapter 3: Using the Workstation Investigator 127
The Metric Browser Tab
Frontend overviews
Overviews for Frontend nodes show graphed application metrics, and statistics related
to transactions in the application:
The programs which the Investigator displays under the Frontends node represent the
components of an application that first handle an incoming transaction. For more
information, see Frontends and backends (see page 118).
Backend overview
Overviews for Backend nodes show graph views of database metrics and a table view of
SQL below the node.
GC heap overview
The garbage collection (GC) heap overview shows heap use.
GC Monitor Overview tab
Clicking the GC Monitor node in the Metric Browser tree causes the GC Monitor
Overview tab to be displayed in the viewer pane. The Overview tab displays three
panes:
■
Top: an alert indicator on the Percentage of Java Heap Used metric for the JVM.
■
Middle: a tabular view of garbage collectors on the JVM
■
Bottom: a tabular view of memory pools on the JVM
NOTE: The alert indicator in the top pane of the Overview tab, and colored shading that
appears in table cells in the middle and bottom panes, are based on preset caution and
danger thresholds. Users cannot reset these thresholds.
When you select any of the individual Garbage Collector or Memory Pool nodes, graphs
display the same metrics shown in the Overview tab.
For more information:
■
See definitions and thresholds for each of the GC Monitor metrics (see page 368)
■
Understand how to use the GC Monitor metrics (see page 178) to tune your JVM's
memory allocation
128 Workstation User Guide
The Metric Browser Tab
Enable/Disable GC Monitor
GC Monitor metrics are enabled by default.
To disable GC Monitor metrics:
1.
Open the IntroscopeAgent.profile file.
2.
Edit the value of the property introscope.agent.gcmonitor.enable from true to false.
3.
Save and close the file.
NOTE: This is a hot-configurable property; changes do not require restarting the
Enterprise Manager.
For more information about editing IntroscopeAgent.profile, see the CA APM Agent
Implementation Guide or the CA APM .NET Agent Implementation Guide.
Instance Counts
The Instance Counts overview tab shows the classes instantiated on the JVM.
JavaNIO overview
The NIO overview shows tables for datagrams and channels, including client and server
metrics. With the JavaNIO node selected, the Overview tab displays general information
about the selected node, including all ports with NIO activity.
NIO Channels overview
The Channels node Overview tab displays server and client information for datagrams
and sockets.
NIO Sockets overview
The Sockets node Overview tab displays graphs for input and output bandwidth data
and concurrent readers and writers data, as well as server and client information for
sockets
NIO Datagrams overview
The Datagrams node Overview tab displays graphs for input and output bandwidth data
and concurrent readers and writers data, as well as server and client information for
datagrams.
JTA overview
The JTA Overview tab displays data about JTA components.
Chapter 3: Using the Workstation Investigator 129
The Metric Browser Tab
Servlet overview
The Servlet overview shows a table of servlets in the node. When you select a servlet,
the Investigator shows its statistics in a graph.
Select an individual servlet to see its Overview summary tab.
Socket overview
The sockets overview (not to be confused with the NIO Sockets overview (see
page 129)) shows tables for client and server sockets, and socket information for each
port. With the Socket node selected in the agent-centric tree, the viewer pane on the
right side displays all the ports with active sockets. Selecting a port in the Server table at
the top of the viewer pane displays that server's client ports in the Client table at the
bottom. Selecting a port in the agent-centric tree displays metric graphs about events
and load.
Struts overview
The Struts Overview tab shows an overview of Struts components, with a display of the
average response time for all components.
Selecting one of the component nodes shows an overview of the metrics for that node.
Threads overview
The Threads overview shows all active threads being processed through an agent.
XML overview
The Overview tab for the XML node displays metrics for XML components.
Heuristics and Metric Baselines
CA APM determines the color of an alert indicator in the Overview tab evaluating
current metrics against a baseline for those metrics. With an agent node selected in the
agent-centric tree, the Heuristics node shows the metric values related to these
indicators.
Baselines are calculated using a statistical algorithm that has been successfully applied
in domains such as sales forecasting and weather forecasting. For a given metric, the
baseliner algorithm determines the next expected value and the expected deviation
from that value. If the actual deviation exceeds (2x), or significantly exceeds (4x) of that
expected deviation, the baseliner indicates a moderate or severe violation, and an
associated heuristic turns yellow or red.
130 Workstation User Guide
The Metric Browser Tab
Internally, the baseliner evaluates the slope of the time series, and determines the
expected value of the slope. Recent data is given more weight than older data.
Note: While the Enterprise Manager polls for metric data every 15 seconds, the
baseliner logic runs only every 60 seconds. This means that during the 60-second
interval, Enterprise Manager will poll for heuristic data and report an unchanged
heuristic value which can only be updated at the end of the 60-second interval.
The baseliner has a notion of periodic seasons, time intervals during which we expect
environmental conditions to repeat. During the first week that a baseliner is active,
current values are compared against measurements taken on previous days, with
weekdays and weekends distinguished from each other.
Example
Suppose the Enterprise Manager is started on Thursday at noon. During the first 24
hours the baseliner compares current values against data from all 24 hours, with more
recent data more heavily weighted. Starting Friday at noon, current data is compared
against data measured during the same 30 minute period on previous weekdays. So, on
Tuesday at 3:15 PM, current data is compared against data on Thursday, Friday, and
Monday between 3:00 PM and 3:30 PM.
Weekend data is only compared against weekend data. On the first Saturday, the
baseliner learns from scratch, and on the first Sunday current data is compared against
data from Saturday.
After the first week we switch from a daily season to a weekly season for both weekdays
and weekends. So, in our example, starting on Thursday at noon we begin comparing
current values against 30 minute periods from the same time in previous weeks. Over
time, an increasing amount of historical data improves the quality of the baseline data
and the analytics.
Essentially, the algorithm is:
1.
If data from a week ago exists, use that to compare.
2.
Otherwise, if data from a day ago exists, use previous weekdays for weekday
comparisons, and use previous weekend days for weekend day comparisons.
3.
Otherwise, use data within the same day.
Some benefits of seasonality
Scheduled downtime is not supported in baselines, but baseline seasonality
compensates for this in cases where the scheduled downtime occurs regularly. For
example, if scheduled downtime occurs from 2 a.m. to 3 a.m. on Sunday morning, the
baseliner learns to expect strange values during this time, but those values are not
expected at other times of the week.
Chapter 3: Using the Workstation Investigator 131
The Metric Browser Tab
Abnormal data might pollute the baseline temporarily—the baseliner could slowly learn
that abnormal data is typical. However, abnormal data would need to be sustained for a
long time, and in seasonal mode (after the first day) the baselines are even more robust
against this. The baseliner looks at expected values over 30 minute periods in previous
seasons, so unless a problem persists for many days or weeks the baseliner expects
good, normal activity.
Other tabs
In addition to the Overview tabs, other tabs include the Search, Traces, Errors and
Metric Count tabs.
Search tab
The Search tab is available when you select a node in the agent-centric tree that
contains metrics. It enables you to quickly find metrics.
The illustration below shows how the Search tab appears in the viewer pane.
Things to notice:
■
The node selected in the agent-centric tree sets the scope of a search. For example,
if you select Frontends in the tree, search will search only the resources under that
node.
■
You can enter either a string or a regular expression in the Search field.
■
If you enter a regular expression, check the Use Regular Expression box.
132 Workstation User Guide
The Metric Browser Tab
Note: Regular expressions cannot filter by agent, so it is not possible to search for agent
name, host name, or process name.
The right pane lists the resources with metrics that match the search argument, and the
value for each. To display Min, Max, and Count columns, click Show Min, Max and
Count.
If you click a metric in the list, a view appears in the bottom of the right pane.
If you click on a different node that contains metrics, the search argument used in the
previous search remains active, and is applied to the newly selected node.
For information on how to use Search, see Using search (see page 195).
What's Interesting events
The lower half of the Overview lists What's Interesting events, which Introscope
generates automatically when the color of an alert indicator changes to yellow or red. In
Live mode, the previous 20 minutes of events appear.
For each selected item, you can see:
■
Timestamp—time at which alert indicator changed to yellow or red
■
State—The state of the alert, identified by color
■
Application—the application for which the alert displays status
■
Isolated to—the tier associated with the state change
■
What's Interesting—a description of what drove the state change—for example:
The number of errors in /pipeorgan's User tier is unusual. The current value is
28, while the typical value is 4.
This information also appears in the What's Interesting View tab, as shown.
Also notice the tooltip that appears when you mouse over one of the alerts in the
What's Interesting table.
Traces Tab
The Traces tab, available when a resource or component is selected in the agent-centric
tree, is similar to the Transaction Tracer (see Using the Transaction Tracer (see
page 217)). The Traces tab lists the recorded Transaction Trace events for the selected
resource or component.
Note: The default time range for traces in live mode is 20 minutes. Traces older than 20
minutes are not displayed in live mode; they will be aged out (not shown) after they are
more than 20 minutes old.
Chapter 3: Using the Workstation Investigator 133
The Metric Browser Tab
Setting the Duration Unit
By default, the Traces tab shows the duration of transactions and transaction
components in milliseconds (ms), thousandths of a second.
You can change this unit to:
■
seconds
■
microseconds (ms)
To change the unit for the Duration column in the Traces tab:
1.
Right-click the Duration (ms) column heading.
2.
From the drop-down menu, select one of:
■
seconds
■
milliseconds (default)
■
microseconds
The Traces tab displays the new unit in the column heading, and renders the duration
using the new unit in all transaction views (including in the Transaction Trace
Viewer—see Using the Transaction Trace Viewer (see page 217)).
Errors Tab
The Errors tab, available when a resource or component is selected in the agent-centric
tree, lists errors and error details for the selected item. The Errors tab allows support
personnel to detect and diagnose the cause of serious errors as they occur, determine
the frequency and nature of the errors which can prevent end users from completing
web transactions, and deliver specific information about the root cause to developers.
Note: You must have ErrorDetector enabled to see the Errors tab. For information about
enabling ErrorDetector, see the CA APM Java Agent Implementation Guide.
The top half of the Errors tab lists the time, description, and type of each error. The
lower half of the tab shows detailed information for each component involved in the
error selected in the list above.
More information:
ErrorDetector (see page 414)
Viewing errors with Transaction Tracer (see page 225)
134 Workstation User Guide
The Metric Browser Tab
Metric Count tab
Many of the nodes in the agent-centric tree have a Metric Count tab, which displays a
pie chart of the metric distribution for the node.
The illustration below shows the pie chart, with a table display of the same data
beneath it.
The pie chart displays a maximum of 50 slices. When there are more than 50 resources
in the selected node:
■
The pie displays the resources reporting the 50 highest values.
■
In addition to the slices representing the 50 highest values, an additional slice will
be labeled "All Other Metrics" to show the proportion of metrics with data outside
the top 50 reported.
■
The status bar displays the message "Displaying the top 50 resources. Remaining
resources grouped in "All Other Metrics"."
Hovering over an area of the pie chart displays a tooltip with count and percentage.
Long labels will be truncated, but when you select a slice of the chart, the fully qualified
name of the resource will appear in the table beneath the chart.
The Metric Count tab is available in both live and historical modes.
Chapter 3: Using the Workstation Investigator 135
The Metric Browser Tab
Resources Tab View
The Resources tab shows graphs of the Resource metrics (see page 379). The Resources
tab is viewable in the Metric Browser tree, when the agent is selected.
Note:
■
Though graphs for all of the Resource metrics will appear in the Resources tab view,
graphs will display no data when those metric classes are unavailable for the agent.
■
The original source of the metric that appears in the Threads in Use and JDBC
Connections in Use graphs will vary from agent to agent, depending on the agent’s
type (WebLogic, Tomcat, .NET, or others) and on your mapping, specified in the
ResourceMetricMap.properties file.
In the Metric Browser tree they appear under the agent node as follows:
136 Workstation User Guide
The Metric Browser Tab
Thread Dumps tab
Each agent node on the metric browser tree has a Thread Dumps tab. This tab allows
you to collect Java thread dumps (thread dumps) and display current and historical
thread dump data. A thread dump provides information about all the threads running
inside a JVM at one point in time. For each thread, a thread dump provides the thread
name and ID; state; and a stack trace, which lists all the methods called.
The Thread Dumps tab includes these parts:
■
The header displays the time of the thread dump.
■
The thread dump summary bar displays the total number of threads and number of
threads that are waiting, blocked, and running.
■
The search pane allows you to search for a specific string within all the thread dump
information. The results display in the thread information table.
■
The threads state drop-down list filters the thread information table by thread
state. When you select a state, the thread information table updates.
■
The thread information table displays a list of all threads. For each thread, it
provides the thread ID, name, state, and the last method called by the thread
immediately before the thread dump.
■
The thread stack trace table displays all the methods in the order called.
Chapter 3: Using the Workstation Investigator 137
The Metric Browser Tab
■
The % Threads by State pie chart displays the threads in these states: deadlocked,
blocked, running, or waiting.
■
Hovering over an area displays a tooltip with the number and percent of
threads in each state.
The Thread Dumps tab is viewable in the metric browser tree when you have selected
an agent node.
Note: If you are triaging agent issues, view the <Agent name> | Threads | Deadlock
Count metric in the metric browser tree. This metric indicates whether there are
deadlocked threads affecting the agent. CA Introscope® configuration is required to
enable the Deadlock Count metric. For more information, see the CA APM Java Agent
Implementation Guide.
You can click the:
■
Collect New button to collect a thread dump.
■
Save as Text button to save current thread dump to a text file.
■
Load Previous button to load a single previously collected thread dump, and to see
the time stamp and the associated data.
No thread dump data displays until a thread dump is collected or after an Enterprise
Manager restart.
The Thread Dumps tab is available in live mode; no historical thread dump data displays
in Historical mode.
View Host Status Using the Location Map
One of the tabs available when the Metric Browser tab selected, the Location Map tab
displays frontends and called backends in the context of their locations on physical or
virtual machines.
Compatibility notes
The Location Map feature is backward compatible with all 9.x agents, but requires
version 9.1x of the Enterprise Manager and Workstation.
The Location Map feature does not support metrics from URL groupings. Frontend and
called backend elements which have been defined using URL groupings may not appear
on the Location Map.
138 Workstation User Guide
The Metric Browser Tab
Open the Location Map
To view the Location Map from the Browse tree:
1.
In the Metric Browser tree, expand the host node.
2.
Select the node of a host, agent (physical), frontend or called backend.
3.
Select the Location Map tab.
The viewer pane displays a map of the agent's infrastructure, decorated with alert
indicators.
To view the Location Map starting from the Application Triage Map:
1.
Select any frontend or called backend in the map.
2.
Right-click the element and select "Show Locations for <Element_Name>..."
3.
In the Locations table in the lower pane, which lists each of the agents reporting
data for that element, select one of the agents and right-click its table row.
4.
Select "View This Location."
The display changes to show the Location Map tab in the Browse tree.
With the Location Map tab selected, the viewer pane displays a map of the agent's
infrastructure, decorated with alerts (once they have been configured).
Note: The Location Map is not available in Historical Mode.
Understand Location Map Views
The triage map tab displays a logical view of your application. If several copies of an
application are running on different computers, then the view uses aggregated data.
The location map allows you to understand application status from the viewpoint of a
specific computer.
Note: The alert indicators appearing on the Location Map are not the same as Triage
Map alerts:
■
It is not possible to set sensitivity for these alerts.
■
They signify only whether the summary metric for a map element has exceeded a
threshold.
■
The Location Map alerts always display real-time status.
Chapter 3: Using the Workstation Investigator 139
The Metric Browser Tab
Default view
The Location Map displays a single host container when either of these is true:
■
When Catalyst is not enabled.
■
Data on physical machines is missing from an external source, so that it receives
data only from a virtual host.
■
The application is not deployed in a virtual environment.
The two containers shown in the default view are:
■
agent
■
host where the agent is deployed
140 Workstation User Guide
The Metric Browser Tab
The illustration below shows a simple Location Map for the TradeService frontend as it
appears when the frontend is selected through the Browse tree.
The map shows TradeService and the web service backends in the context of the agent,
named Tomcat, which is on a host named X220.
Things to notice:
■
The Location Map is displayed on the Location Map tab.
■
Rectangles represent containers.
■
Each rectangle is labeled on its bottom side with the name of the container.
Chapter 3: Using the Workstation Investigator 141
The Metric Browser Tab
■
CA Introscope® alert indicators for the agent and host appear on the upper-left
corner of the rectangles. These alerts are summary alerts for the container's
resources; in other words, the alert shows a worst-case status of the resource alerts
that have been configured on that container. These statuses are distinct from the
alert status of frontends or called backends.
■
Where alerts are configured on frontends and called backends, the alerts appear in
the map display. Otherwise, plain icons denote frontends and called backends.
■
Where an agent contains more than one frontend, the legend "... and n more
Frontend groups" tells how many other frontends reside on the agent.
■
With the Agent container selected, its contents are displayed in the details pane on
the right.
■
Health metrics for the agent appear in the lower pane.
To see the true source of the metric:
■
Hover your cursor over the metric name in the table in the bottom pane.
You do this to see the original "source" of the metric, as the names appearing in the
table are standardized.
Three-container view
The Location Map displays three containers when both of the following are true:
■
The application is hosted on a virtual machine.
■
CA APM imports data, via CA Catalyst, from CA products like eHealth, Spectrum and
Insight.
The three containers are:
■
agent
■
virtual machine
■
physical host
142 Workstation User Guide
The Metric Browser Tab
The next illustration shows the same application pictured above, only in an environment
with a virtual host.
Chapter 3: Using the Workstation Investigator 143
The Metric Browser Tab
Things to notice:
■
Alert indicators:
■
Where alerts have been configured on frontends and called backends, they
appear in the display of dependencies.
However, because you are viewing the element in the context of only one
location, an alert (such as the Danger alert on ApplicationA in the illustration) is
not identical to a similar-appearing alert in the Triage Map. In the Location
Map, these alerts are configured on the fly using thresholds and current metric
values.
■
Host status imported from CA Catalyst appears as indicators in the lower-right
corners of the Virtual Machine and Physical Host containers.
Note: CA Catalyst status indicators are different from CA Introscope® alert
indicators. See CA Catalyst Status Indicators (see page 37).
■
Web services:
■
All web services backend calls are aggregated into a single summary element.
■
The web services element, as shown in the above illustration, is decorated with
a dog-ear corner, indicating it can be expanded to show individual web service
calls.
To view individual calls contributing to the summary web services called
backend:
–
144 Workstation User Guide
Double-click the dog-ear corner.
The Metric Browser Tab
The next illustration shows the same three-tiered view with the physical host container
selected.
Notice that with the host container selected:
■
The Physical Host Contents pane lists the Virtual Machines and databases found on
that Physical Host .
■
Status indicators for the host are displayed beneath the map. Notice they are
reported by systems outside CA APM.
See More Information About Location Map Elements
You can see more information about one of the rectangles or one of the map nodes.
To see details about any of the elements in the Location map:
■
Hover your cursor over the element.
A tooltip shows more information.
Chapter 3: Using the Workstation Investigator 145
The Metric Browser Tab
■
Right-click the element to see a context menu with several choices:
■
View the triage map for the selected frontend.
■
View the Location Map for the selected item.
■
Show metric or alert information for the selected element.
■
Jump to the corresponding node in the Metric Browser tab, where relevant.
■
Double-click the element to open the Contents pane (see below)..
The Contents pane
To see details about an alerting element:
■
Double click the element to open the Contents pane.
For hosts, the pane displays a "Contents" list of Agents, databases, and/or Virtual
Machines that reside on that host. For example, if you select the Physical Host
rectangle, the contents pane shows a list of virtual machines and databases that reside
on that physical host.
If you selected a frontend or backend call, the Contents pane reverts to showing its
default content (Agent Contents).
To see the components contributing to a frontend group alert:
■
Click the alert in the Alert Details pane and the lower pane will display its
contributing components.
Alert indicators on a Location Map element
The presence of an alert indicator indicates the availability of more information about
the health of that element. You can:
■
Hover over the alert indicator to see a tooltip with more information.
■
Right-click the alerting element to see a context menu with several choices.
To see the individual WebService calls that contribute to the WebServices element:
■
146 Workstation User Guide
Double-click the "dog-ear" control, circled in the illustration below:
The Metric Browser Tab
Note: Individual WebService calls inside the WebServices container will not have their
own alerts. Only the summary WebServices element will have an alert (because it
derives from the WebServices backend call alert in Triage Map).
Other Details About the Location Map Display
Aging in the Location Map
When agents stop reporting metrics, a map which previously showed live data displays
its elements and alert indicators in a gray color, and the corresponding elements in the
metric browser tree are labeled in a gray font.
Caching of some Location Map data
Data in the Location Map reflects the content obtained from CA Catalyst via Restful
interfaces. While the most critical data (alerts, virtual hosts, relation between virtual
host where application is running and its physical host) are always updated directly from
CA Catalyst, some data that do not change frequently are cached by the Enterprise
Manager. The size and expiration frequency of the cache is set in the following
properties, which are found in the file <EM_Home>/config/Catalyst.properties:
■
catalyst.entity.cache.size
■
catalyst.entity.cache.expirationsec
The Location Map display is updated from the cache whenever the map is opened.
If Catalyst becomes unreachable or times out
If a current CA Catalyst Service connection has been lost by the Enterprise Manager and
cannot be restored automatically, a message at the top of the map will notify you:
"Infrastructure alerts are temporarily unavailable; display may be out of date." The
Enterprise Manager will attempt to reconnect automatically; the message disappears
when a connection is restored.
LeakHunter Metrics
CA APM shows LeakHunter metrics under a LeakHunter resource in the metric browser
tree. The LeakHunter overview shows statistics graphically and in a table. Leak tabs
appear for nodes under LeakHunter, and show details of the leak and a graph of the
number of collections over time.
LeakHunter produces these metrics:
■
LeakHunter:Potential Leak Count
■
LeakHunter:Tracked Collection Allocated Rate—Number of new collections
allocated per second. This metric is reported to the Enterprise Manager at every
15-second interval.
Chapter 3: Using the Workstation Investigator 147
The Metric Browser Tab
■
LeakHunter:Tracked Collection Count—Number of collections examined in your
instrumented application from when LeakHunter starts running until the timeout
period expires. After the timeout period expires, LeakHunter stops looking for
potential leaks in newly allocated collections, but continues to monitor collections
previously identified as potential leaks.
A resource is created for every potential leak, where <CollectionID> is the assigned
unique ID.
Under this resource, these metrics are reported if they are available:
■
LeakHunter|<CollectionID>:Allocation Method
■
LeakHunter|<CollectionID>:Field Name
■
LeakHunter|<CollectionID>:Field Name #<sequential number>
Note: If there are multiple Field Name Metrics, each one is named sequentially. For
example, Field Name #2, Field Name #3.
■
LeakHunter|<CollectionID>:Collection Class
■
LeakHunter|<CollectionID>:Allocation Time
■
LeakHunter|<CollectionID>:Size
■
LeakHunter|<CollectionID>:Currently Leaking
■
LeakHunter|<CollectionID>:Allocation Stack Trace
Note: The Allocation Stack Trace Metric is only provided if the
introscope.agent.leakhunter.collectAllocationStackTraces property in the
IntroscopeAgent.profile is set to true.
Using tooltips to view metric names and values in a Data Viewer
In a Data Viewer, you can hover your cursor over a point on a graph to open a tooltip.
To open a tooltip:
■
Mouse over any element in the Workstation metrics tree or in a Data Viewer, such
as a point on a graph.
The illustration below displays information about a particular data point in the graph,
showing:
■
Metric name
■
Exact value of the metric
148 Workstation User Guide
The APM Status Console
■
Min/max values for the metric across the period represented by the data point.
Instead of rounding to a value using K for thousand or M for million, tooltips show
exact values.
This is discussed in the topic How time range affects data points (see page 149),
below.
■
The count of 15-second intervals represented by the data point.
■
The date and time for the data point in the graph.
Pressing F2 while a tooltip is active allows you to click on the hyperlinked text. When
you do this, an Investigator window opens with the tree expanded to the metric shown
in the tooltip.
Note: For information on tooltips used in the Transaction Trace window, see Tooltips
(see page 71).
How time range affects data points
Each data point on a graph represents an equal division of the time covered by the
graph. If the time range is set to Live (as in the illustration above), each data point
represents a 15-second interval.
If the time range is set to another value, the interval represented by each data point will
be different. If the time range is set to two hours, for instance:
■
Each data point represents a two-minute interval, or eight 15-second intervals.
■
Since there are eight 15-second intervals in two minutes, the count of each data
point is 8.
The APM Status Console
The APM Status console allows you to view important status and events for a
stand-alone or clustered Enterprise Manager. Its purpose is to allow administrators to
monitor and address issues in the health of the Enterprise Managers they administer.
This functionality provides out-of-the-box monitoring capabilities that would otherwise
require the administrator to configure alerts on Enterprise Manager supportability
metrics.
Note: Only users with apm_status_console_control permission can see the APM Status
alert icon and use the APM Status Console. For more information, see the CA APM
Security Guide.
Chapter 3: Using the Workstation Investigator 149
The APM Status Console
The following sections explain details about the APM Status console interface. For more
information about how to use the APM Status console to monitor Enterprise Manager
health, see Monitor performance with the APM Status console (see page 186).
APM Status Console Interface
This section explains the APM Status console interface. To see how to use the tool to
actively monitor the health of your Enterprise Manager, see Monitor Performance with
the APM Status console (see page 186).
The APM Status alert icon
If you have enabled the APM Status console, an icon appears in the Workstation
Investigator.
To enable the APM Status console:
■
See the topic on configuring APM Status console clamps and Important Events in
the CA APM Configuration Administration Guide.
■
See the topic on using server.xml to configure Enterprise Manager server
permissions in the CA APM Security Guide.
This icon has two states, as shown in this illustration.
On the left is the icon in normal state. On the right is the icon in alerted state.
When the icon appears in the alerted state, one or more of these events has happened
on one or more of the nodes in the Enterprise Manager map:
■
A clamp has been activated.
■
An important Enterprise Manager event has occurred.
■
An agent has been denied access to the Collector.
Open the APM Status Console
When the APM Status icon appears in the alerted state, you open the APM Status
Console to investigate the cause of the alert.
To open the APM Status Console:
■
Click the APM Status icon.
Note: You can also open the APM Status Console by selecting Workstation > New APM
Status Console.
150 Workstation User Guide
The APM Status Console
Overview of the APM Status Console interface
The APM Status Console consists of four panes, marked on the illustration below. Each
pane is described in more detail after the list of panes.
1: Enterprise Manager Map
The Enterprise Manager Map displays one of three views, depending on what computer
the Workstation is connected to.
■
If the Workstation is connected to a stand-alone (non-clustered) Enterprise
Manager, that computer alone is displayed.
■
If the Workstation is connected to an Enterprise Manager MOM, the map shows a
diagram of the MOM and its collector Enterprise Managers.
■
If the Workstation is connected to a Cross-Cluster Data Viewer (CDV) Enterprise
Manager, the map shows a diagram of the CDV and its connected Collectors. The
Collectors can be located in different clusters.
2: Important Events table
See "Use the Important Events table" below for more information.
Chapter 3: Using the Workstation Investigator 151
The APM Status Console
3: Information table
The Information table is labeled depending on node you have selected in the map. For
example, "APM System Information" or "Collector Information." The pane consists of
one tab:
■
Active Clamps
See Use the List of Active Clamps (see page 154).
4: Denied Agents list
See The Denied Agents List (see page 155).
Use the Enterprise Manager Map
The Enterprise Manager Map displays a standalone Enterprise Manager, a MOM cluster,
or a CDV cluster. In any of these views, when an Enterprise Manager experiences
problems, the map displays the corresponding Enterprise Manager icon in an alerted
state.
In the illustration, you can see the following:
■
A MOM Enterprise Manager kath@3001 is shown in alerted state.
■
The MOM Enterprise Manager connects to two Collector Enterprise Managers.
152 Workstation User Guide
The APM Status Console
To get more information about an alerting Enterprise Manager:
■
Select the Enterprise Manager.
If an active clamp is causing the alert, the Active Clamps tab lists clamp information
for the selected Enterprise Manager.
■
Review the Important Events table and Denied Agents list.
■
If an important event or denied agent is causing the alert, the notification is
added to the appropriate pane. Both the Important Events table and Denied
Agents list display cluster level information.
Use the Important Events Table
The Important Events table lists the following events when they pass the thresholds
listed here:
■
Slow Collector response -- The connection is still live; but the Enterprise Manager is
not responding because it is busy.
■
High CPU consumption -- CPU use is over 60 percent
■
Long SmartStor duration -- Time it takes SmartStor to write data is over 3.5 seconds.
■
Long harvest duration -- Time to harvest data is over 3.5 seconds.
■
Database connectivity -- The connection between the Enterprise Manager and the
APM database has been lost.
■
apm-events-thresholds-config.xml configuration error -- The file contains one or
more syntax errors.
These thresholds are set in <EM_Home>/config/apm-events-thresholds-config.xml.
Note: The threshold values in apm-events-thresholds-config.xml reflect CA Technologies
recommended settings, and changing them is not recommended. For more information,
see the CA APM Configuration and Administration Guide.
Things to notice:
■
Events are listed with the most recent at the top.
■
Events are listed only while they are active. When the metric that caused the event
goes below the threshold, the event disappears from the table.
■
The events listed in the Important Events table are not logged or saved in history.
■
The following actions are not supported:
■
Users cannot change the list of events that appear in the Important Events
table.
■
Users cannot change the thresholds for these events in the APM Status
console.
Chapter 3: Using the Workstation Investigator 153
The APM Status Console
Use the List of Active Clamps
The Information pane contains the Active Clamps tab. When a user selects Enterprise
Manager or CDV in the Enterprise Manager Map, the Active Clamps tab lists clamp
information. This information displays about any clamps that are active on the selected
computer:
■
Clamp name
■
Component -- Name and port of the Enterprise Manager where the clamp is located
■
Clamp threshold value
■
Current value of the data controlled by the clamp
■
Time clamp was activated
Things to notice:
■
In the case where multiple per-agent clamps have exceeded threshold values, the
label Multiple appears instead of a value. Clicking the row opens a table with clamp
details.
■
Scope drop-down list -- use this list to switch the contents of the Active Clamps tab
to reflect the active clamps on another Enterprise Manager.
To see more information about the clamp:
■
Double-click a row in the table.
An Investigator window opens to the metric browser tree, expanded to show the
metric graph for the clamp. This graph allows you to see the metric trend over time.
Note: You must have SuperDomain permission to see metric information for the
clamp in the metric browser tree.
Clamp Details table
If the clamp the user selects is active on more than one component, the word "Multiple"
appears. Click on Multiple to open the Clamp Details table, which displays the following
information.
Affected Component
Name of the agent or other component controlled by the clamp.
Threshold
Threshold value for this clamp.
Current
Current value of the metric or other component being clamped.
Clamped Time
Time the clamp was activated.
154 Workstation User Guide
Viewing CA CEM Metrics in the Workstation
The Denied Agents List
The Denied Agents list displays agents that have been denied connection or disallowed
sending data to these Enterprise Managers:
■
A standalone Enterprise Manager
■
All Enterprise Managers in a cluster.
Agents are denied connection under these conditions:
■
Pre-9.1 agents that are disallowed based on loadbalancing.xml configuration.
Note: Pre-9.1 agents that are denied have (denied) appended to the agent name in
the Denied Agents list.
■
The clamps limiting the number of agent connections are put into effect.
■
The clamps limiting the number of disallowed agents are put into effect.
Note: Use of this list is documented in full in the CA APM Configuration and
Administration Guide.
Viewing CA CEM Metrics in the Workstation
You can use the Workstation to view metrics from CA CEM. CA CEM TIMs collect
customer experience metrics and pass them to the Enterprise Manager. Metrics are
visible in the Introscope Investigator and Console.
For each aggregated business transaction, the following metrics appear:
■
Average Response Time (ms)
■
Total Defects Per Interval
■
Total Transactions Per Interval
Chapter 3: Using the Workstation Investigator 155
Viewing CA CEM Metrics in the Workstation
Viewing CA CEM Metrics in the Investigator
When you select a node corresponding to data imported from CA CEM such as the
Business Segment node in the Metric Browser tree, the right pane displays the key
metrics for that transaction.
You can also navigate to a specific TIM to see detailed metrics.
Viewing CA CEM Metrics in the Console
The Console provides you with graphical dashboards so you can display at-a-glance
information on real-time transaction health.
CEM Overview Dashboard
The CEM Overview dashboard provides a view into the top 10 business transactions
with the highest total defect-to-transaction ratio.
Use the Dashboard drop-down at the top of the Console to select the metric view you
need. Double-click on alerts to view the related dashboards.
About metric data values greater than 100 percent
In the Metric Browser tree and the Console, the metric data for business transactions
can appear as greater than 100 percent. This can occur when:
156 Workstation User Guide
Viewing CA CEM Metrics in the Workstation
■
■
Multiple transaction defects in CA CEM are summed under the same business
transaction name in CA Introscope®. For example, 3 slow time defects:
■
login.do/login.do
■
login.do/logged in
■
login.do/search.do
The same business transaction has more than one defect type defined and the
same transaction triggers more than one defect. For example, for login.do/login.do,
3 defect types:
■
Slow Time
■
Large Size
■
Low Throughput
Using CA CEM transaction dashboards
Customer experience metrics appear on default dashboards:
■
Management Module — CA CEM business transaction statistics
■
Javascript calculators — tree aggregation and defect percentages
■
Investigator tab views — the default dashboards
Creating Your Own Dashboards
Once you understand the basics of customer experience metrics and the default
dashboards, you can create custom dashboards that answer the business questions you
have. For example:
■
How many visitors per hour have been on the new web site?
■
What is the real-time status of new orders in terms of ...
■
frequency of orders?
■
errors during transactions?
■
response time during transactions?
■
How many orders in the past 10 minutes?
■
How many new users are logging in right now?
■
What is the transaction throughput trend during the past 24 hours?
See Create and Edit Dashboards (see page 286) for information about how you can
create custom dashboards of CA CEM metrics.
Chapter 3: Using the Workstation Investigator 157
How to Use CA APM Cloud Monitor to Enhance Application Monitoring
How to Use CA APM Cloud Monitor to Enhance Application
Monitoring
As an application owner, you can use CA APM Cloud Monitor to create synthetic
transactions to complement transaction monitoring in CA APM to provide early
warnings on application availability issues.
Using URLs you configure, CA APM Cloud Monitor periodically pings websites and
frontends from a rotating set of worldwide locations and returns data on availability and
response time. You view this data in the CA Introscope® Workstation.
The following diagram illustrates the process of configuring CA APM Cloud Monitor and
viewing CA APM Cloud Monitor data.
158 Workstation User Guide
How to Use CA APM Cloud Monitor to Enhance Application Monitoring
1.
Set up monitors (see page 159) for the websites and applications you want to
monitor.
2.
Set up alerts (see page 162) with actions to be executed when metric threshholds
reach caution or danger levels.
3.
Manually monitor website and application performance by viewing CA APM Cloud
Monitor data (see page 162) in CA Introscope® Workstation.
Set Up CA APM Cloud Monitor Monitors
In this task, you set up CA APM Cloud Monitor monitors. A monitor is a container for a
URL or application whose performance you want to monitor; the container can include a
number of settings to control the kinds, frequency and amounts of data returned.
Follow these steps:
1.
Log in to apmcloudmonitor.ca.com.
2.
View the existing monitors.
a.
Select Settings > Monitors.
b.
Expand folder nodes to view the monitors they contain.
Folders are a way to organize your monitors. Folders can contain any number
of monitors.
Note: CA Technologies recommends no more than 40 folders. If you want to
exceed this limit, you should reduce the frequency of monitor calls.
3.
4.
Optional: Create a folder.
a.
Select New Folder.
b.
Click the hyperlinked text "New Folder."
c.
Specify a name for the folder.
Create a new monitor.
You can set up basic monitors or advanced monitors. Basic monitors use CA APM
Cloud Monitor's web interface to set up a number of single requests. Advanced
monitors are scripts which simulate a series of requests.
For example, suppose you want to confirm that a login function is working. A basic
monitor simply validates that the login page is accessible, but a script allows you to
simulate a series of user actions, such as accessing the login page, filing in login
information, and submitting the information.
Chapter 3: Using the Workstation Investigator 159
How to Use CA APM Cloud Monitor to Enhance Application Monitoring
These are the steps to set up a basic monitor. To set up an advanced monitor, see
below.
Note: Help is available for all settings. Click the ? icon to get more information
about each setting.
a.
Select New Monitor.
b.
Choose the connection type.
Note: Types http and https are visible by default, but additional types are
available if you click More.
c.
Under name, type a string to represent the monitor.
d.
Under URL, type the URL to the application or page you want to monitor.
e.
Under Folder, select the folder you want to put the monitor in.
f.
Click Save.
Note: CA Technologies has established a performance guideline of a maximum of 275
monitors sending data to the Enterprise Manager.
How to Set Up an Advanced Monitor
1.
Perform steps 1-3 above.
2.
Select New Monitor.
a.
Select the Advanced Synthetic monitors tab.
b.
Select Script Monitor.
c.
After entering name and other settings, click upload file.
d.
Browse to the file and click upload.
The file must be a valid JMeter file. The file contains a script with the steps for a
synthetic transaction, such as the login procedure in the example above. To
generate this file, you can use any utility that records browser actions and
saves them as a JMeter script file.
e.
Click continue to save the monitor.
f.
Optional: Select other settings for the monitor.
g.
Under Folder, select the folder you want to put the monitor in.
h.
Click Save.
Optional: Force Enterprise Manager to Refresh Monitors
After creating one or more new monitors, you can force Enterprise Manager to refresh
its list of active monitors. This effectively pushes the newly created monitors to the
Enterprise Manager before the default five-minute refresh point.
160 Workstation User Guide
How to Use CA APM Cloud Monitor to Enhance Application Monitoring
To do this, you edit the apmcm.force.global.update property in the
APMCloudMonitor.properties file. For information about this property and how to edit
it to force a monitor refresh, search for the property name in the CA APM Configuration
and Administration Guide.
How To Limit CA APM Cloud Monitor Data
To improve performance, you can limit the amount of data sent by the CA APM Cloud
Monitor agent to the Enterprise Manager.
Limit data by Configuring CA APM Cloud Monitor Properties
You can use properties in the file APMCloudMonitor.properties to filter data the CA
APM Cloud Monitor agent sends to the Enterprise Manager.
To filter data by configuring CA APM Cloud Monitor agent properties, edit the Metric
filters section in
<CloudMonitor_Agent_Home>/CloudMon/conf/APMCloudMonitor.properties.
For information about the settings in this section, see the section on
APMCloudMonitor.properties in the CA APM Configuration and Administration Guide.
Limit data by Removing Checkpoint Stations
CA APM Cloud Monitor has access to over sixty checkpoint stations on five continents. It
randomly selects from among these stations and checks availability and performance
from a station to your website or application. Over time, all enabled stations will
perform this check, resulting in data being logged from each of over sixty sites.
You can remove some of the available checkpoint stations to limit the amount of data
CA APM Cloud Monitor sends to CA APM.
Follow these steps:
1.
Log in to the CA APM Cloud Monitor website, cloudmonitor.ca.com.
2.
Select Subscriptions > Preferences.
All stations are selected by default.
3.
Change default selection:
■
Clear the check box for individual stations, or:
■
Click Clear to clear all, and select from among the groups at the top of the list.
For example, to select only stations in North America:
4.
a.
Click Clear.
b.
Click North America.
At the bottom of the page, click Change.
Chapter 3: Using the Workstation Investigator 161
How to Use CA APM Cloud Monitor to Enhance Application Monitoring
Limit Data by Adjusting Schedules
By default, monitors check availability and performance on a regular basis every hour of
every day. Over time, this may result in more data being returned to CA APM than you
want.
Follow these steps:
1.
Log in to the Cloud Monitor website, cloudmonitor.ca.com.
2.
Select Settings > Monitors.
3.
Select an individual monitor, and select More Options.
4.
Reset the following settings:
■
Delay between checks
■
Check period
■
Check on these days only
■
Maintenance schedule
Set Up Alerts for CA APM Cloud Monitor Data
After you set up CA APM Cloud Monitor monitors, you can automatically monitor the
performance of websites and applications by creating CA Introscope® alerts with actions
to be executed when metric threshholds reach caution or danger levels.
For instructions on creating alerts and actions, see:
■
Creating Simple Alerts (see page 316) and Configuring Simple Alert Settings (see
page 318)
■
Adding Actions (see page 322)
Manually Monitor CA APM Cloud Monitor Data
After configuring one or more monitors in CA APM Cloud Monitor, you can use the CA
Introscope® Workstation to view data about website and web application response and
manually monitor the performance of your websites and applications.
View CA APM Cloud Monitor Dashboards in the Workstation Console
You view CA APM Cloud Monitor dashboards in the Workstation Console.
Follow these steps:
1.
Launch CA Introscope® Workstation.
2.
If a Console window is not open, select File > New Console.
162 Workstation User Guide
How to Use CA APM Cloud Monitor to Enhance Application Monitoring
3.
From the dropdown menu, select one of four CA APM Cloud Monitor dashboards:
■
CA APM Cloud Monitor - 1 - Site Overview
■
CA APM Cloud Monitor - 2 - Site Details
■
CA APM Cloud Monitor - 3 - Checkpoint Map
■
CA APM Cloud Monitor - 4 - Checkpoint Details
View CA APM Cloud Monitor Data in the Investigator
You can view CA APM Cloud Monitor data in the Workstation Investigator.
Follow these steps:
1.
Launch CA Introscope® Workstation.
2.
Locate data from CA APM Cloud Monitor.
a.
If an Investigator window is not open, select File > New Investigator.
b.
Browse to the Metric Browser tab.
c.
Expand the following nodes:
SuperDomain | <Host_Name> | APMCloudMonitor | APMCloudMonitorAgent
| APM Cloud Monitor
<Host_Name> commonly the computer where you installed the CA APM Cloud
Monitor agent, but what appears in the Metric Browser tree will be the value
of the property apmcm.agent.hostName in the APMCloudMonitor.properties
file.
3.
Use the Cloud Monitor tab view to monitor high level status.
a.
Select the APM Cloud Monitor node in the Metric Browser tree.
b.
In the viewer pane, select the Cloud Monitor tab.
Chapter 3: Using the Workstation Investigator 163
How to Use CA APM Cloud Monitor to Enhance Application Monitoring
The Cloud Monitor tab view displays aggregate status alert indicators for
Uptime, Performance and Errors for all monitors, as well as metrics for each
folder.
4.
Browse metrics in the Metric Browser tab.
Things to notice:
■
Under each folder, metrics appear in three places:
■
Aggregated metrics for all monitors within the folder. These include Checks
and Check Errors, Probes and Probe Errors, Connect Time (ms), Processing
Time (ms), Transfer Time (ms), and Total Time (ms).
■
Aggregated metrics for all locations from which calls are issued These
include uptime and performance averages, Performance Status, and Errors
Per Interval.
■
Metrics for each location from which calls are issued. These include
Connect Time (ms), Processing Time (ms), Resolve Time (ms), Total Time
(ms), and Transfer Time (ms).
When an error occurs, an Error Description metric appears under a
location node. Select Error Description to read the error.
■
164 Workstation User Guide
New locations appear under a monitor the first time calls are issued from that
location. When new locations appear, those metrics are included in aggregated
metrics.
How to Use CA LISA to Enhance Application Monitoring
How to Use CA LISA to Enhance Application Monitoring
After you integrate CA LISA with CA APM you can monitor, detect, triage, and diagnose
application performance problems using synthetic transactions that are generated from
load and regression test from CA LISA in preproduction environments.
Synthetic transactions represent real transaction performance that can be used to:
■
Provide synthetic data for performance relevant to tests being executed.
■
Report metrics to help identify potential bottlenecks and breakage areas in real
time, even when a test is being executed.
■
Provide synthetic data to developers in a test environment so developers can then
fix issues early, and retest iteratively. Developers can then confirm that the
problems are resolved in development, test, and preproduction environments.
Chapter 3: Using the Workstation Investigator 165
How to Use CA LISA to Enhance Application Monitoring
■
Provide synthetic data that can be used to identify test conditions that could cause
different performance characteristics.
The following illustration describes the tasks that you perform as an application owner
to enhance application monitoring using CA LISA:
Note: You can complete the tasks in any order; however, we recommend that you
perform that tasks in the order shown in the diagram.
166 Workstation User Guide
How to Use CA LISA to Enhance Application Monitoring
1.
Set Up CA LISA Alerts.
2.
Monitor CA LISA Metrics in the Investigator (see page 167).
3.
View CA LISA Dashboards in the Console (see page 168).
4.
Create CA LISA Reports (see page 170)
Set Up Simple Alerts for CA LISA
Create and configure simple alerts for CA LISA to help monitor your system.
More information:
Creating Simple Alerts (see page 316)
Configuring Simple Alert settings (see page 318)
Adding actions (see page 322)
Monitor CA LISA Metrics in the Investigator
After you configure CA LISA, use the Workstation to view metrics for load tests that are
being executed in development and test environments. These metrics can provide
information that can assist in making configuration adjustments to enhance application
performance.
Follow these steps:
1.
In Workstation, select the Metric Browser tab.
2.
Expand the SuperDomain | <Host_Name> |<CA LISA> agent node.
The configured CA LISA nodes display.
3.
4.
Expand the CA LISA nodes for which you configured and want to monitor data:
■
CA LISA Coordinator
■
CA LISA Test Runner
■
CA LISA Workstation
Further expand the following nodes and use the data in the viewer pane to monitor
data:
■
Test Case
■
Simulator
■
Test Step
Chapter 3: Using the Workstation Investigator 167
How to Use CA LISA to Enhance Application Monitoring
Things to notice when viewing metrics:
■
Depending on the selected view, graphs display showing Average Response
Time (ms), Responses Per Interval, Errors Per Interval, Failures Per Interval,
Tests Running, and Virtual Users Running in the viewer pane.
■
The table in the viewer pane shows data for each node in a tabular summary
format. Click a row of data in the table to jump directly to investigator node for
that row.
■
Invalid metric path names for the Test cases, simulators, and test steps nodes
are replaced with underscores so they are easily identified.
View CA LISA Dashboards in the Console
You can view CA LISA dashboards in the Console to monitor system performance in test
and development environments.
Follow these steps:
■
Launch Workstation and select one the following CA LISA dashboards from the
Console drop-down list:
CA LISA Overview Dashboard
Displays a high-level overview of all instrumented CA LISA processes and tests
being run within the CA LISA installation. Additionally, these elements display
on the dashboard:
Test Failure Alert
Indicates caution because a single test has failed for the reporting interval.
Indicates danger status because two or more tests have failed for the
reporting interval.
Test Errors Alert
Indicates caution status because a single test with an error has been
returned for the reporting interval. Indicates danger status because two or
more tests with errors have been returned for the reporting interval.
Runner Errors Alert
Indicates caution status because the CA LISA:Test Runner Errors Per
Interval metric has a value of one for the reporting period. Indicates
danger status because the CA LISA:Test Runner Errors Per Interval metric
has a value of two more for the reporting interval.
Staging Errors Alert
Indicates caution status because the CA LISA:Staging Errors Per Interval
metric has a value of one for the reporting period. Indicates danger status
because theCA LISA:Staging Errors Per Interval metric has a value of two
more for the reporting interval.
168 Workstation User Guide
How to Use CA LISA to Enhance Application Monitoring
Overall Alert
Indicates caution status if the Test Failure, Test Errors, Runner Errors, or
Staging Errors alerts have a caution status. Indicates danger status if the
Test Failure, Test Errors, Runner Errors, or Staging Errors alerts have a
danger status.
Test Average Response Time (ms) Graph
Displays up to ten Average Response Time (ms) metric graphs for CA LISA
test case, simulator and test steps. The ten graphs show the top ten metric
values within the time period displayed.
Test Responses Per Interval Graph
Displays up to ten responses per interval metrics graphs for CA LISA test
case, simulator, and test steps. The ten graphs show the top ten metric
values within the time period displayed.
CA LISA Process CPU Utilization Graph
Displays CPU:Utilization % (process) metrics for all instrumented CA LISA
processes.
CA LISA Process Memory Utilization Graph
Displays GC Heap:Bytes In Use metrics for all instrumented CA LISA
processes.
CA LISA Simulator Overview Dashboard
Displays graphs with the top ten metrics. Metrics include the Average Response
Time (ms), Responses Per Interval, Virtual Users Running, Failures Per Interval,
and Errors Per Interval for CA LISA simulators.
CA LISA Test Case Overview Dashboard
Displays graphs with the top ten metrics. Metrics include the Average Response
Time (ms), responses Per Interval, Tests Running, Virtual Users Running,
Failures Per Interval, and Errors Per Interval for CA LISA test cases.
CA LISA Test Step Overview Dashboard
Displays graphs with the top ten metrics for the Average Response Time (ms),
Responses Per Interval, and Errors Per Interval for CA LISA test steps.
CA LISA System(s) Under Test Dashboard
Displays CPU and memory utilization for all application servers under the test
node. This dashboard also contains two alert icons that indicate alerts relating
to CPU and memory utilization systems under the test node by CA LISA.
Important! To view the data, configure agent expression details for CA LISA
System(s) Under Test dashboards (see page 170).
The CA LISA dashboard displays.
Chapter 3: Using the Workstation Investigator 169
How to Use CA LISA to Enhance Application Monitoring
Configure Agent Expression Details for the CA LISA System(s) Under Test Dashboard
Configure agent expression details for the CA LISA System(s) Under Test dashboard to
display data specific to your metric groupings. You can configure expressions that match
one or more agents and can also configure multiple expressions.
Follow these steps:
1.
Open Workstation.
2.
Select New Management Module Editor from the Workstation menu.
3.
Expand the SuperDomain | Management Modules | CA LISA | Metric Groupings
node.
4.
Select each node that begins with a CA LISA Systems Under Test prefix.
5.
Edit the Metric Grouping fields as follows:
a.
Select the Use Metric Grouping Agent Expressions option button.
b.
Edit the Metric Grouping Agent Expressions field to contain one or more
expressions that define the set of systems tested by CA LISA and are
instrumented by agents. The expressions entered select agents based on the
names of the agents entered.
Note: By default this field contains the single expression on the assumption
that the CA LISA Demo Server has been instrumented with an Introscope agent
and its agent name has been set to JBoss CA LISA Demo Server:
(.*)\|(.*)\|JBoss CA LISA Demo Server(.*)
6.
Click Apply to save the new expression details.
The dashboard displays data based on the new configured agent expression details.
Create CA LISA Reports
The CA LISA management module contains a CA LISA report that displays graphs to
indicate the state of the systems under tests by CA LISA. You can duplicate the CA LISA
report to refine the data and focus on specific tests.
Follow these steps:
1.
Launch the Workstation.
2.
Select Generate Report from the Workstation menu.
3.
Select the CA LISA Report option and click Choose.
4.
(Optional) Update date range and agent expressions.
170 Workstation User Guide
Troubleshooting CA CEM
5.
Click Generate Preview
The report preview is displayed.
6.
Specify the file name and type to save the report.
The report is saved to the location specified.
Troubleshooting CA CEM
This section contains troubleshooting information for CA CEM.
Verifying CA CEM integration on CA Introscope®
You can verify CA CEM integration in several ways.
Follow these steps:
1.
Verify that ServletHeaderDecorator / HTTPHeaderDecorator is adding GUID
information to headers as expected.
a.
Start the Workstation and navigate to the Historical Query Viewer.
b.
Look for the CorGUID in the Query field.
c.
Select CEM > Incident Management > Defects.
d.
Search for all slow time defects.
e.
Choose Introscope View.
f.
Look for Yes values in the Transaction Trace column.
g.
Click on Yes to see details.
In the HTTP Information section, look for a Response Header x-wily-info, displaying
the GUID.
2.
Verify that BizTrxHttpTracer is adding metrics to the Introscope Investigator tree as
expected.
3.
Verify that the domain configuration information was received by the agents.
a.
Check the log in debug or verbose mode.
b.
Look for entries with "BizTrxDef" in the message.
Chapter 3: Using the Workstation Investigator 171
Troubleshooting CA CEM
4.
Verify that transaction traces can be started manually.
a.
Select CEM > Incident Management.
b.
Find a slow time incident and select it to see the incident overview.
c.
Click Start Transaction Trace. The transaction trace should start immediately.
d.
Your transaction trace should appear in the list.
For more information about using Transaction Trace, see Using Transaction Trace
(see page 196).
5.
6.
7.
Verify that CA Introscope® captures the transaction traces that you started in step
4.
a.
Start the Workstation and navigate to the Historical Query Viewer.
b.
Click on Trace View tab to see the expected transaction trace.
Verify that CA Introscope® displays the customer experience metrics as expected.
a.
Start the Workstation and open a new Investigator.
b.
Look for these nodes and metrics to appear under *SuperDomain* >
server_name > CEM > TESS Agent (*SuperDomain*):
■
Business Service — aggregated metrics from all the TIM monitors. (Note
that you might see Business Process instead, if you have reset the
BTStatsMetricName.backwardCompatible property. See the section on
Upgrading with Customer Experience Metrics in the CA APM Configuration
Administration Guide.)
■
TIM — one entry for each active TIM monitor you have.
Verify that CA Introscope® displays the real-time transaction dashboards as
expected.
a.
Start the Workstation and open a new Console.
b.
In the Console Dashboard box, select CEM Overview.
c.
Verify that real-time transaction data appears in the dashboard.
Troubleshooting Problems with Customer Experience Metrics
Symptom
On the Introscope Investigator tree, business transaction metrics are either grayed
out or do not appear.
Possible solution
Check the IntroscopeAgent.log for connection errors to the specified Enterprise
Manager.
172 Workstation User Guide
Troubleshooting CA CEM
Symptom
On the Introscope Investigator tree, business transaction metrics are either grayed
out or do not appear.
Possible solution
Verify that the Enterprise Manager TIM Collection Service is started and enabled on
the TIMs.
Look for these nodes and metrics to appear under *SuperDomain* > server_name >
CEM Agent:
■
Business Segment — aggregated metrics from all the TIM monitors.
■
TIM — one entry for each active TIM monitor you have.
The Business Segment aggregation node turns gray when there is no new data.
The TIM entries should be zero when there is no data (no transactions being
monitored), but they should not be gray.
When you restart the Enterprise Manager, metrics go away.
Troubleshooting Transactions and Traces
Symptom
Do not see the Business Segment node in the Investigator, nor any transaction trace
data in CA CEM.
Possible solution
Restart the Enterprise Manager and Synchronize All Monitors, in that order. (There
must be changes in the domain configuration in order for Synchronize All Monitors
to send the information.)
Symptom
For some business transactions, the TIM and the Enterprise Manager do not
recognize them in the same way.
For example, CA Introscope® might recognizes a business transaction as
TEST/txLang_confirm.jsp while CEM recognizes the same transaction with
TEST/txLang.
Possible solution
The TIM monitors network traffic before the load balancer. The agent monitors
traffic behind the load balancer. The load balancer can redirect the URL that comes
in, or change it completely.
Try matching the business transaction with another parameter definition (POST
parameters or HTTP headers for example).
Chapter 3: Using the Workstation Investigator 173
Troubleshooting CA CEM
Symptom
Catch-all transactions are not working as expected with transaction traces.
Catch-all transactions are defined in CA CEM to identify transactions during the
set-up phase as well as to catch any transactions that haven’t been defined.
A generic catch-all transaction definition can potentially appear higher up in the list
of transaction definitions rather than at the bottom of the list. This could result in
practically un-defining the transaction definitions that appear in the list below the
catch-all transaction definition.
Possible solution
There is a sorting algorithm in CEMTracer where transaction definitions are sorted
by business application and then by their length. The more specific a transaction
definition (more parameters specified), the higher it appears in the list within that
business application.
All catch-all transaction definitions should be made application specific by
specifying the host name, the port, the application context URL path, or any
parameter used by the application to identify a specific business application in the
catch-all transaction definition. A combination of the above parameters can also be
used to uniquely associate a catch-all transaction with a business application as
defined in CA CEM.
Another recommendation: Do not define business service / business transactions
with the same exact definition.
Another recommendation: Make business service / business transactions on the
same business application even more specific than the catch-all transaction. The
more specific a business transaction definition is, the higher it is on the list.
If the catch-all definition is application specific, but it is also more specific (matches
host, port, URL path) than other business service / business transactions on that
business application, the catch-all would still end up higher on the list.
When defining business service / business transactions other than the catch-all,
match the parameters that are matched by the catch-all, plus add more matching
parameters. This should make it both application specific, and also more specific
than the catch-all.
Symptom
Transaction traces stopped before the maximum session duration elapsed.
Possible solution
If you restart the Enterprise Manager, then the transaction traces will stop.
Go to the Incident > Overview page and click Start Transaction Trace to restart.
Symptom
The agent is looking for the wrong domain configuration file.
174 Workstation User Guide
Troubleshooting CA CEM
Possible solution
The agent property introscope.agent.cemtracer.domainconfigfile should be set to
domainconfig.xml (not domainconfig-introscope.xml) by default.
Change the agent property to domainconfig.xml.
See the CA Introscope® agent profile properties.
Troubleshooting User Interface Issues
Symptom
Workstation Web Start link does not appear on the incident and defect pages.
Possible solution
Make sure the Enable Workstation Web Start Link check box has been selected on
the Introscope Settings page and the setting saved.
Symptom
WebView link does not appear on the incident and defect pages.
Possible solution
Make sure the Enable WebView Link check box has been selected on the Introscope
Settings page and the setting saved.
Symptom
Workstation Web Start is not working.
Possible solution
Make sure the Workstation Web Start port is set to the correct port number (8081
is the default). Verify Java 5 or later is installed on your PC.
Symptom
WebView is not working.
Possible solution
Make sure the WebView Port is set to the correct port number (8080 is the default)
on the Introscope Settings page and the setting saved. Also verify that the WebView
process is running.
Symptom
WebView displays duplicate metrics (domain, business service, business
transaction, application, and components).
Possible solution
Agent aggregation is configured via agentclusters.xml. The file should be placed
only on the MOM, not the MOM and Enterprise Manager Collectors.
Chapter 3: Using the Workstation Investigator 175
Troubleshooting CA CEM
If you modify agentclusters.xml on more than one Enterprise Manager, you might
see duplicate metrics. See the section on Establishing CA CEM as a Virtual Agent in
the CA APM Configuration Administration Guide.
You must configure the agentclusters.xml file as specified in the Introscope
documentation.
Symptom
After logging in to WebView, get a 404 error.
Possible solution
Context path is not correct. Verify that the Introscope Settings page configuration
for WebView is "/" (no quotes) and save the setting.
Symptom
Incident > Overview > Go to Introscope Workstation Web Start link goes to the
Introscope Console; it does not link to the Introscope Workstation, displaying the
Investigator with the related business services for the CA CEM agent.
Possible solution
If you do not configure agentclusters.xml, the default landing page is the
Workstation Console. See the section on Establishing CA CEM as a Virtual Agent in
the CA APM Configuration Administration Guide.
You must configure the agentclusters.xml file as specified in the Introscope
documentation.
Symptom
Incident > Overview > Go to Introscope Workstation Web Start link does not link to
detailed business transaction metrics.
Possible solution
You need to click to navigate down to the detailed business transaction metrics that
correlate to the incident.
Symptom
Incident > Overview > Go to Introscope Workstation Web Start link displays a "Page
cannot be found" error.
Possible solution
Check the Java Web Start configuration. See Java documentation.
176 Workstation User Guide
Chapter 4: Monitoring System Performance
and Problems
CA APM power users understand that CA APM is best used not only in investigating
application problems, but also to monitor nominal application performance. Once you
understand what nominal performance looks like for your application, you're better
equipped to understand the signs of application performance issues and breakdowns.
This chapter tells you how to monitor nominal application performance, how to respond
to notifications that there's something wrong, and how to use the tools in CA
Introscope® Workstation to find the cause of the problem.
This section contains the following topics:
Understanding nominal performance (see page 177)
Reading and understanding notifications (see page 187)
Respond to a Notification (see page 190)
Diagnose the Problem with the Metric Browser Tab (see page 193)
Use CDV to Locate Problems Across Multiple Clusters (see page 199)
Diagnose Problems with Transactions (see page 200)
Understanding nominal performance
Understanding what normal application performance looks like builds familiarity with
your system and gives you a broader context to understand the inevitable problems. It
also builds your familiarity with Introscope tools and utilities. When something goes
wrong, you'll have the background knowledge to dig in and find the problem.
Three different nodes in the Introscope Workstation Investigator tree are especially
helpful in enabling you to monitor application performance. These nodes—GC Heap,
Frontends, and Backends—might be thought of as your application's vital signs.
Monitor performance with the GC Heap metrics
Garbage Collection is the process of freeing memory taken up by objects no longer in
use; once memory is freed up it is usable by other objects. The GC Heap (Garbage
Collection heap) metrics provide a good tool for monitoring and understanding
application performance.
GC Heap|Bytes In Use
GC Heap|Bytes In Use reports the amount of memory being currently used by
objects.
Chapter 4: Monitoring System Performance and Problems 177
Understanding nominal performance
GC Heap|Bytes Total
GC Heap|Bytes Total reports the total amount of memory allocated by the JVM.
As explained at greater length in the CA APM Sizing and Performance Guide, allocating
either too small or too large an amount of memory to the JVM can lead to performance
problems. In brief, you can use these guidelines:
■
Allocating too small an amount of memory means the GC process will run more
frequently, leading to short but frequent performance degradation problems.
■
Allocating too large an amount of memory means that when the GC process runs, it
will take a relatively long time and cause a performance degradation for that time.
Therefore, the application administrator can use these metrics to help determine the
correct size of the memory heap.
Once the correct size has been determined, you can watch these metrics over time to
understand what nominal performance looks like. The Bytes In Use metric should show
periodic increases and decreases which, over time, form a repeated pattern and show
no evidence of a memory leak.
Monitor Performance with the GC Monitor Metrics
GC Monitor provides a new set of metrics to give you a view to the internals of the JVM,
including memory allocation and heap growth rate. It allows you to allocate the heap
inside the JVM by verifying that all garbage collectors and their memory pools are
allocated properly. In this way, you can detect GC issues that are adversely affecting
performance.
Supported JVMs
GC Monitor supports only the following JVMs:
■
Sun JVM, version 1.5.0 and higher, both 32-and 64-bit
■
IBM, version 1.5.0 and higher, both 32-and 64-bit
To use GC Monitor metrics to tune memory allocation:
1.
In the Browse tree, browse to the agent node on the host whose GC activity you
want to monitor, and expand the GC Monitor node.
2.
Monitor the metrics and memory pool use of each garbage collector. See specific
definitions of each GC Monitor metric (see page 368) in the metrics appendix.
3.
Based on the metrics, reallocate the size of memory pools to increase GC efficiency.
If you need guidelines to help you reallocate the size of memory pools, see
documentation appropriate for your JVM.
178 Workstation User Guide
Understanding nominal performance
Monitor Status with the Application Triage Map
You can use the application triage map to monitor the status of your application.
Make use of both:
■
the By Business Service map, which allows you to monitor the status of Business
Services and Transactions.
■
the By Frontend map, which allows you to monitor application status.
By Business Service Map
To use the By Business Service map to monitor the status of Business Services and
Transactions:
1.
Open the Workstation Investigator and click the Triage Map tab.
2.
Expand the By Business Service tree and select one of the business services.
If you are running TIM and have configured business transactions and services for
monitoring and reporting through the Enterprise Manager, the By Business Service
map displays a map of the business transactions that make up your business
service, along with the frontends and called backends where the transactions
happen.
For information about configuring business services and transactions for
monitoring, see the CA APM Transaction Definition Guide.
For information about understanding the By Business Service map, see By Business
Service Application Triage Map.
3.
4.
Set alerts on one or more of the following. See Create and Edit Application Triage
Map Alerts (see page 108).
■
Business Transactions.
■
Customer Experience.
When problems arise, they become visible through alert indicators. See Responding
to Alerts in the By Business Service Map (see page 180).
By Frontend Map
To use the By Frontend map to monitor application status:
1.
Open the Workstation Investigator and click the Triage Map tab.
2.
Expand the By Frontend tree and select one of the frontends.
The By Frontend map automatically displays the frontends and called backends of
applications you have set up agents to monitor. See By Frontend View of the
Application Triage Map (see page 92).
Chapter 4: Monitoring System Performance and Problems 179
Understanding nominal performance
3.
Set alerts on:
■
one or more of the frontends and called backends. See Create and Edit
Application Triage Map Alerts (see page 108).
■
the resources where the frontends are deployed. See Create and Edit Resource
Metrics and Alerts (see page 113).
When you set alerts on the frontends themselves, you set alerts on one or more of
the health metrics for that frontend; when you set alerts on the resources element
of a frontend, you set alerts on health metrics for the application server(s) on which
that frontend is deployed.
4.
When problems arise, they become visible through alert indicators on the By
Frontend map, and through any actions you have configured for the alerts. See
Responding to Alerts in the By Frontend Map (see page 181).
Responding to Alerts in the By Business Service Map
When you see a Caution or Danger alert on the Customer Experience icon:
1.
Hover your cursor over the Customer Experience (CE) icon and look at the CE health
metrics.
2.
Right-click the CE icon and choose “Find Incidents…”
A browser window opens and displays the Customer Experience Incidents page,
filtered on the current Business Transaction and sorted by the Last Defect Reported
timestamp.
3.
Return to the Workstation's By Business Service Triage Map display.
4.
Right-click the alerting Customer Experience (CE) icon and select “Browse All
Customer Experience Metrics.”
The Investigator display changes to the Metric Browser tab, expanded to the
Business Transaction node under the agent. From here you can explore the full
range of available customer experience metrics, including the per-TIM breakdowns.
See Diagnose the Problem with the Metric Browser Tab (see page 193).
When you see a Caution or Danger alert on the Business Transaction (BT) oval:
1.
Right-click the BT oval and select “Show Alert Details.”
The Alert Details pane opens to the right of the map and shows all the alerts that
have been defined for this BT, along with their current state. Note the abnormal
alert.
2.
Double-click the BT to open the Locations table in the bottom pane, where you can
see which Location or Locations are over threshold.
Tip: If only one of the locations is over threshold, this could point to a denial of
service attack, or perhaps resource problems on that particular machine.
180 Workstation User Guide
Understanding nominal performance
3.
Select the alert in the Alert Details pane to see how it was defined.
Tip: You may want to adjust the alert's sensitivity.
4.
Double-click a row in the Locations table to switch the Investigator display to the
node corresponding to that BT under that location.
For example, if you are examining the Login BT and double-click the row in the
Locations table for MyServer22r, the Metric Browser tab will open with the tree
expanded under the MyServer22r agent down to the level of Business Segment |
<Business_Service_Name> | <BT_Name> | <BTC_Name>.
From here you can diagnose the problem at that Location. See Diagnose the
Problem with the Metric Browser Tab (see page 193).
Responding to Alerts in the By Frontend Map
When you see a Caution or Danger alert on an element in the By Frontend map:
1.
Hover your cursor over the element and view health metrics in a tooltip.
2.
Right-click the element and select “Show Alert Details.”
The Alert Details pane opens to the right of the map and shows all the alerts that
have been defined for this element, along with their current state. Note the
abnormal alert.
3.
Double-click the element to open the Locations table in the bottom pane, where
you can see which Location or Locations are over threshold.
Tip: If only one of the locations is over threshold, this could point to a denial of
service attack, or perhaps resource problems on that particular machine.
4.
Select the alert in the Alert Details pane to see how it was defined.
Tip: You may want to adjust the alert's sensitivity.
5.
Examine any possible problems with the Location by doing one or both of these
procedures:
To look into problems with application performance at a single location:
■
Double-click a row in the Locations table to switch the Investigator display to
the node corresponding to that frontend or backend under that location. From
here you can diagnose the problem at that Location. See Diagnose the Problem
with the Metric Browser Tab (see page 193).
To look into problems with infrastructure performance at a single location:
■
Right-click a row in the Locations table and select "View this location..." to
switch the Investigator display to the Location Map. See Monitor Performance
with the Location Map (see page 182).
Chapter 4: Monitoring System Performance and Problems 181
Understanding nominal performance
Monitor Performance with the Location Map
You can use the Location Map to monitor performance of your infrastructure, in
implementations where you have only CA APM monitoring as well as implementations
where other CA Technologies applications are part of your system.
On the Location Map, "locations" correspond to infrastructure layers in two- and
three-tier arrangements. These layers correspond to agents, physical hosts, virtual
hosts, or external systems whose data is imported by CA Catalyst. The layers are
represented in the map by "container" rectangles.
For more information on understanding the Location Map, see View Host Status Using
the Location Map (see page 138).
To open the Location Map:
From the Triage Map display:
1.
Right-click a map element and select "View Locations for <Element_Name>".
The Locations table opens in the bottom pane of the triage map.
2.
Right-click a row in the Locations table and select View This Location.
The display changes to the Metric Browser tree.
3.
If necessary, click the Location Map tab.
From the Metric Browser tab:
1.
Expand the tree to the Frontends | Apps node.
2.
Select one of the Frontends.
3.
Click the Location Map tab.
182 Workstation User Guide
Understanding nominal performance
On an APM-only system
To use the Location Map to monitor performance:
1.
Notice the message about additional frontend groups.
The Location Map automatically limits its display to one or two frontend groups per
container. When there are additional frontend groups, the legend "... and n more
frontend groups" will be displayed, as shown in this illustration:
2.
Right-click the frontend element and select "Show Contents."
The Agent Contents pane opens on the right of the map. Notice that the number of
"more Frontend Groups" plus the selected frontend equal the number of Frontend
Groups listed in the Agent Contents pane.
3.
Double-click the alerting host container to get more information.
4.
Right-click a displayed frontend or called backend and select View Health Metrics.
Health metrics open in a pane at the bottom of the map. This pane allows you to
select an available metric and view it as a graph.
Chapter 4: Monitoring System Performance and Problems 183
Understanding nominal performance
5.
Double-click the agent container and repeat the steps above.
6.
Right-click the agent container and select "Go to Location Map for <Agent_Name>"
to concentrate on a particular agent.
On a system with information imported from CA Catalyst
Integration with CA Catalyst allows CA APM to display information from other CA
Technologies applications.
Use the same widgets and commands described above to monitor performance on a
Catalyst-enabled infrastructure. Some containers will be different, referring to virtual
hosts or applications outside the APM implementation.
Monitor Performance with Frontends Metrics
You can use the Frontends node in two ways to monitor general application
performance: by monitoring the standard metrics, and by noting the top URLs.
Monitoring standard frontends metrics
Introscope displays the five basic Introscope metrics (see page 359) for each frontend in
the Metric Browser tree, under Frontends|Apps|<Frontend_Name>.The same metrics
appear in the Triage Map tree under By Frontend|<Frontend_Name>|Health.
Good performance
An application is performing well which shows a high volume of requests ("Responses
Per Interval") being handled, with a corresponding low latency (i.e., a low Average
Response Time). A good rule of thumb is approximately one second per transaction.
Problematic performance
Concurrent methods are methods that started during an interval without finishing
during the same interval. Because you want methods to complete quickly, an unusually
high number of concurrent invocations is undesirable. You may see temporary spikes in
concurrent invocations, but the metric should return to zero each time. If it does not,
this may indicate a "bottleneck" of threads, number of database connections, or some
other shared resource.
For more information about using Frontends metrics to monitor performance, see the
CA APM Sizing and Performance Guide.
184 Workstation User Guide
Understanding nominal performance
Recognizing worst-performing transactions
Another good way to monitor performance is to be aware of which transactions are
consistently slow. You can configure a data viewer to display the slowest transactions as
a bar chart.
One of the best ways to do this is to configure URL groups as the base for your metrics
grouping. See Defining type and number of metrics shown in Filtered View (see
page 297).
Monitor performance with backends metrics
The Backends node of the Investigator tree shows the five standard metrics for each
connected backend system.
Two different metrics under the Backends node help you recognize nominal
performance.
SQL statement frequency
Staying aware of which SQL statements are processed most is a good way to familiarize
yourself with application performance.
To look at SQL statement frequency as a measure of performance:
1.
Under the Backends node, open the node for the application you want to monitor.
2.
Under the application, open the SQL node.
The Overview tab displays a list of queries and other SQL statements running
against the database resource.
3.
In the Queries section of the right pane, click the Responses column heading to sort
the table by number of responses.
4.
Note the SQL queries that are sent most.
Database connection patterns
You should also stay aware of your application's database connection patterns, and be
aware when the pattern is broken.
The way your application establishes and maintains database connections depends on
the platform.
Chapter 4: Monitoring System Performance and Problems 185
Understanding nominal performance
Monitor Performance with the APM Status Console
You can use the APM Status console to monitor the runtime characteristics of your
Enterprise Manager:
■
Activated clamps
■
Important Events
■
Denied agent connections
The APM Status icon is displayed in the Workstation and changes in appearance when
one of these events happens. This icon has two states, as shown in this illustration.
On the left is the icon in normal state. On the right is the icon in alerted state.
When the APM Status icon is red
When the icon appears in its alerted state, click it.
The APM Status console opens.
Respond to APM Status Console Events
Follow these steps:
1.
In the Enterprise Manager Map, select the nodes with problems. The problem
nodes display a red color on the map elements representing Enterprise Mangers or
Cross-cluster Data Viewers.
The lists of clamps display the problems with the selected Enterprise Manager. The
lists of important events and denied agents display problems across the cluster.
Note: If you select the MOM Enterprise Manager, the lists display all problems
across the cluster.
2.
Read the lists of clamps, important events and denied agents to see the problems.
3.
Double-click an item in the list of clamps to browse to the Workstation Metric
Browser display of the metric associated with that clamp.
For clamps with no associated metric, a message appears: "Unable to browse to the
selected metric."
4.
186 Workstation User Guide
Clamps, important events, and denied agents also appear in the log file. Consult
IntroscopeEnterpriseManager.log to see more details.
Reading and understanding notifications
Note: The APM Status console does not provide functionality for directly resolving the
problems it displays. As the CA APM administrator, you take appropriate action based
on the information that the APM Status console provides.
Reading and understanding notifications
Notifications of application performance problems and breakdowns can take several
forms.
Alert notifications in dashboards
The most obvious form is a visual notification on a Console dashboard. The illustration
below shows a dashboard with a single graph which has been configured with a yellow
line showing the Caution threshold at 3000 ms and the Danger threshold at 4000 ms.
The graph shows:
■
The Average Response Time crossed the Caution threshold several times in the last
several minutes.
■
The Average Response Time crossed the Danger threshold once, about two minutes
ago.
Chapter 4: Monitoring System Performance and Problems 187
Reading and understanding notifications
■
According to the most recent measurement, application performance is currently in
a Caution state.
The indicators under the graph show another way of indicating alert status. The way
your dashboards appear depends on how you, or your administrator, have configured
them.
When you see a dashboard showing a Caution or Danger condition, the alert indicator is
usually rolling up metrics from several sources. Your task should be to find out what
underlying metrics are causing the condition.
To change an alert view:
■
Display an alert in the Investigator Preview pane and select Properties > Alert View.
Alert messages
Alert messages are triggered by an action associated with an alert status. These alerts
appear automatically. You can also view alert messages by selecting Workstation > Show
Alert Messages.
188 Workstation User Guide
Reading and understanding notifications
Alert notifications in What's Interesting events
The Investigator displays a list of What's Interesting events in the Overview tab view
when the agent is selected.
In the illustration below, alert indicators in the application grid show anomalous
conditions for three out of four frontends.
Whenever alert indicators in this grid are in a caution or danger state, more information
appears below in the What's Interesting table. You can use the information in the
tabular pane to see the application, the tier that the problem affects, and a description
of the anomaly. Here the user has selected the first row of the table, and more
information is displayed in the bottom pane.
Other Kinds of Notifications
CA Introscope® alerts may be configured to take various actions when metrics cross a
caution or danger threshold, including:
■
sending a call to a pager
■
sending email
Chapter 4: Monitoring System Performance and Problems 189
Respond to a Notification
For information about configuring actions like these, see Monitoring performance with
alerts (see page 313).
When you receive one of these notifications, you first determine the source of the alert.
Doing so is easiest when the alert has been configured with a meaningful name that
provides information about the source. If you recognize the alert by its name, based on
your familiarity with your applications or with the alerts themselves:
■
Look at the Console dashboard you are responsible for monitoring.
■
Look at the application triage map for the application or business process you are
responsible for monitoring.
Respond to a Notification
When you receive a notification of a problem, the general procedure to follow is as
follows. (This assumes you have access to both of the main CA APM user interface
utilities, Console and Investigator.)
1.
Confirm the problem (see page 190).
2.
Use links (see page 192) from the application triage map or the Console to jump to
the metric browser tab.
3.
Use Investigator tools to uncover and isolate the problem -- see:
–
Using the Metric Browser Tab to Diagnose the Problem (see page 193)
–
Using Search (see page 195)
–
Using Transaction Trace (see page 196)
Confirm the problem
If you received the notification through a pager, email, or other way, you should find the
Workstation display that gives you more information about the problem.
Use the Application Triage Map to Determine the Source of an Alert
When you receive an alert notification, usually by email, you first determine its source.
To determine the source of an alert:
1.
Identify the alert source by the name in the notification.
Alert notifications contain only the alert name and the fact that a threshold has
been exceeded. Ideally, that alert name will give you clues to its source. If you
cannot tell the source of the alert from the name, see Tracing unfamiliar alerts (see
page 191).
190 Workstation User Guide
Respond to a Notification
2.
3.
In the Workstation Map tab, do one of these:
■
Expand the By Frontends tree to find the Frontend that is the source of the
alert.
■
Expand the By Business Services tree to find the Business Transaction that is
the source of the alert.
In the graphical map display, double-click the corresponding map node to display
the Locations table.
Because alerts on elements in the application triage map are always aggregated
across all agents reporting metrics for a given frontend, the only meaningful
investigation path is to determine which agent is reporting the excessive metrics. To
do this, you look in the Locations table, which shows all the physical locations
hosting agents that supply metrics for the frontend or business transaction. For
more information about the Locations table, see List of Physical Locations (see
page 88).
4.
In the Locations table, click column headings representing metric names to sort
table data by that metric.
As you sort the table by each of the metrics being reported by each agent, you
should be able to recognize anomalous readings.
5.
When you have tentatively identified the metrics that triggered the alert,
double-click the table row containing the anomalous readings. The display will jump
to the Metric Browser tree.
From here, go to Using the Metric Browser Tab to Diagnose the Problem (see page 193).
Unfamiliar Alerts
Ideally, you will be able to recognize the source of an alert notification because the alert
has been configured with a meaningful name. In some cases, however, you will have to
search manually through the applications you’re responsible for to find the source of an
alert notification.
To find the source of an alert you don’t recognize:
1.
In the triage map tab, do one or more of these:
■
Expand the By Frontends tree and look for a node in Caution or Danger state,
as signified by a yellow diamond or red octagon respectively.
■
Expand the By Frontends tree and locate Frontends for applications you are
responsible for.
■
Expand the Health node for each frontend, and browse through health
metrics looking for instances of metrics exceeding thresholds.
Chapter 4: Monitoring System Performance and Problems 191
Respond to a Notification
2.
■
Select individual frontends and examine the map displays. Unroll
successive called frontends using the "dog-ear" control (see page 85) and
examine the alert indicators for each.
■
Examine the alert indicators on connections to other called backends, as
shown in Backend connection metrics icon (see page 82).
In the metric browser tab:
a.
Expand the metric browser tree to the Frontends > Apps node and examine the
metrics for each Frontend to find anomalous readings.
b.
Use these clues to search further in the metrics contained in the metric
browser tab.
From here, go to Using the Metric Browser Tab to Diagnose the Problem (see page 193).
Problems Displayed in Console Dashboards
The dashboard often contains links to specific metrics in the Investigator.
If the problem is not currently happening, use Investigator tools to look at metric
performance over a historical time range. See Viewing Historical Data in the Metric
Browser tab (see page 194).
Using Hyperlinks to Find More Information
You can use various kinds of hyperlinks to find more information about alerts and
anomalies.
Hyperlinked dashboard elements
Two kinds of dashboard hyperlinks allow you to navigate between Introscope
dashboards and the Investigator:
■
Automatic hyperlinks—Introscope automatically links a data viewer to the metric
grouping it is based upon—the Links menu for the viewer contains a link to the
underlying metric grouping definition in the Management Module Editor. Similarly,
dashboards that contain Data Viewers based on the same metric grouping are
automatically linked, and you can navigate between them using the Links menu.
■
Custom hyperlinks—You can define custom links for dashboard items, to link to
other dashboards or to web pages. You can define custom links if you have
dashboard editing permission.
Note: Some out-of-the-box Console dashboards—for example, EM Capacity—do not
automatically contain links to underlying data. Edit these default dashboards or create
new dashboards with links. For information about creating and editing custom links, see
Creating and Managing Custom Hyperlinks (see page 309).
192 Workstation User Guide
Diagnose the Problem with the Metric Browser Tab
To follow dashboard links:
1.
For linked objects, the cursor changes to a hand when you hover your cursor over
the object.
2.
Double-click the object to follow the link to its default target.
To see a list of available links:
1.
Select a dashboard object and select Properties > Links.
2.
Right-click the dashboard object and select Links from the context menu.
To see the target of a hyperlink in a new window:
■
Press Shift and click the object.
If no links are available for an object, the Links menu is disabled.
Hyperlinks in tooltips
In a Data Viewer, you can use the built-in links in tooltips to go to the underlying metric
for the data being displayed.
To use a tooltip hyperlink:
1.
Hover your cursor over any element in the Workstation metrics tree or in a Data
Viewer, such as a point on a graph.
2.
While the tooltip is active, press F2.
This "focuses" the tooltip, which otherwise would disappear when you moused off
the data point.
3.
Click on the hyperlink.
Diagnose the Problem with the Metric Browser Tab
The following tools in the metric browser tab help you find more information about an
issue:
■
Historical metrics (see page 194)
■
Search (see page 195)
■
Transaction Tracer (see page 196)
■
Thread dumps (see page 197)
Chapter 4: Monitoring System Performance and Problems 193
Diagnose the Problem with the Metric Browser Tab
Using Live and Historical Metrics
By default, the views in Workstation are of live metrics, with the data refreshing every
15 seconds. Data which is not displayed in a live chart is saved by Enterprise Manager as
historical data. To diagnose a problem which may have begun some minutes or hours
ago, you view historical data.
Viewing Historical Data in the Metric Browser Tab
To view historical data, you select a time range—using a time range can help you quickly
identify the time a problem occurred. For example, if you think the problem occurred
within the last hour, you could set the time range to an hour and look at the data from
the current time backward. If you don't see the problem within that hour range, you can
use the controls to move backward or forward to locate the time the problem occurred.
To view historical data:
1.
Select the metric or dashboard for which you want to see historical data.
2.
Select a time range for the historical view from the Time Range drop-down menu.
Introscope shows the data for that range, using the duration that you selected from
the Time Range drop-down menu and setting the end time to the current time.
Note: When you use the time-range control to view historical data, the range you
select is applied to other metrics or dashboards in the same window, and to any
new windows that you open.
3.
To select a resolution to adjust the granularity of the view, increase or decrease the
number of data points that appear.
Each pre-defined time range is associated with a default resolution. Typically, you
will not need to change this. Changing the resolution is generally useful when you
need to see a greater level of detail or granularity in the data than is displayed by
default.
4.
After selecting a time range you can adjust it, using the controls to scroll in
increments based on the time range you selected:
■
Drag the slider on the time bar to change the time range.
■
Click the arrows to move backward and forward in time.
The single arrows move backward or forward in small increments; the double
arrows move backward or forward in time increments that are about the time
of the selected time range.
■
Click the Reset icon to reset the end time of the range to the current time.
For more information about these tools, see Historical application triage map views (see
page 115).
194 Workstation User Guide
Diagnose the Problem with the Metric Browser Tab
Using Zoom on Historical Data in Graphs
When you are viewing historical data in a graph, you can zoom in on data.
To zoom in on data in a chart:
■
Do one of these:
■
Click the mouse pointer on a graph position and drag to specify the time range.
■
Right-click on the graph and click Zoom to fit data.
Introscope refreshes the data in the viewer based on the new query, and the time range
in the viewer shows the new range.
To zoom back out:
1.
Right-click the zoomed-in chart.
2.
Click Zoom Out or Zoom All the Way Out.
The global time range in the window and the Time Range control do not change
automatically when you zoom in on data. For example, if you zoom in on a ten-minute
period on a graph with the Time Range set to 1 hour, the graph shows the ten-minute
period but the control remains at 1 hour, and the time bar still shows the hour range.
To set the global time range and the Time Range control to match the zoomed view:
■
Click the Set Time Range From Zoomed Range button:
Using Search
The Search tab (see Search tab (see page 132)) is active for every node of the
Investigator tree. Using this tab, you search for any of the metrics under a particular
node.
To find the Search tab:
1.
Select a node in the Introscope tree.
2.
Select the Search tab.
Chapter 4: Monitoring System Performance and Problems 195
Diagnose the Problem with the Metric Browser Tab
To use plain text search:
1.
Enter a string in the search pane.
2.
Press Go or Enter.
The search results are displayed in table format. The results show all resources
whose name includes the search string.
Tip: Selecting any of the metrics listed in the table displays a chart showing a live view of
the metric.
To display results including Min, Max and Count for each result:
■
Select Show Min, Max and Count.
Tip: You can select Show Min, Max and Count after searching and the results will refresh
with the new columns.
Using regular expressions
The Search pane accepts any regular expression using Perl 5 regular expressions
language.
Tip: Perl 5 regular expression language is also used to define metric groupings. For more
on how metric groupings are defined, see Creating a new metric grouping (see
page 283).
To use regular expressions in search:
1.
Select Use Regular Expressions.
2.
Enter a regular expression in the Search pane.
3.
Press Go or Enter.
The Search tab displays the results.
Using Transaction Trace
The Transaction Tracer is a powerful tool enabling you to trace the activity of
transactions as they flow through a Java Virtual Machine (or a Common Language
Runtime [CLR] in a .NET environment) inside a production application.
See Using the Introscope Transaction Tracer (see page 211).
196 Workstation User Guide
Diagnose the Problem with the Metric Browser Tab
Using thread dumps
Viewing a thread dump can help you identify the source of JVM performance problems.
In these example situations, you can collect and analyze a thread dump. This agent JVM
snapshot can help you understand the source of a slowdown, hanging server, or
unusually high CPU usage.
■
A Workstation displays stall metrics but no transactions show up when running a
Transaction Trace. This situation can happen because transactions are not getting
completed, and the Enterprise Manager is getting incomplete information about
the agent server hang.
■
CPU usage for an application is low, yet there are long response times. This
situation can indicate that all of the threads in an operation are deadlocked,
blocked, or waiting.
■
If a method is taking a long time to load, one thread can be using a large amount of
CPU. Meanwhile, all the other threads wait for the single thread to complete its
task before starting their next tasks.
Note: You must have thread_dump permission to collect a thread dump or load a
previous thread dump. For more information, see the CA APM Security Guide.
Follow these steps:
1.
Select an agent node in the metric browser tree, then click the Thread Dumps tab.
2.
Click the Collect New button.
The header displays the thread dump time. The thread dump summary bar displays
the total number of number threads and number of threads that are waiting,
blocked, or running.
Note: Running thread dumps affects CA APM performance. For best performance,
pause between thread dumps.
3.
To examine information about one thread, select it in the thread information table.
Each thread is associated with a stack trace, which lists all methods in the order
called and displays in the thread stack trace table.
■
Click the Hide redundancies check box in the thread stack trace table to hide
the redundant methods that are displayed. If more than one method of the
same class is called consecutively in the stack trace, then only the first method
is displayed. If the check box is not selected, then all the methods in the stack
trace are listed in the thread stack trace table
Chapter 4: Monitoring System Performance and Problems 197
Diagnose the Problem with the Metric Browser Tab
When the redundant calls are hidden, the Thread Dumps tab displays the
number of additional hidden calls in angle brackets to the right of the method
name.
For example, if you have selected a thread and these methods display in the
stack trace table:
java.net.PlainSockettlmpl.SocketAccept(Native Method)
java.net.PlainSockettlmpl.accept(PlainSockettlmpl.java:457)
java.net.ServerSockettimpl.Accept(ServerSockettimpl.java:47
3)
java.net.ServerSockettimpl.accept(ServerSocket.java:444)
com.ibm.rmi.transport.ListenerThread.run(ListenerThread.jav
a:166)
... Then, when you select the Hide redundancies checkbox, these methods
display:
java.net.PlainSockettlmpl.SocketAccept(Native Method) <1>
java.net.ServerSockettimpl.Accept(ServerSockettimpl.java:47
3) <1>
com.ibm.rmi.transport.ListenerThread.run(ListenerThread.jav
a:166)
The later calls for the java.net.PlainSockettlmpl.SocketAccept and
java.net.ServerSockettimpl.Accept methods are now hidden in the trace stack.
These calls are included in hidden method count of <1>.
4.
Use the search pane to search for a specific string within all the thread dump
information.
5.
List all threads, or threads in a deadlocked, blocked, running, or waiting state.
6.
■
Click the Threads State drop-down list (to the right of the search pane) then
select the state.
■
Use the Threads State drop-down to further filter a search.
To save current thread dump to a text file, click the Save as Text button. Save the
thread dump text file to the location you select.
CA Introscope® saves all the thread dump details in the thread information table to
a text file. You can send the file to another person or look at it using a text editor.
Note: You cannot import the thread dump text file data into the Thread Dumps tab
for viewing.
7.
View thread dump details for a previous thread dump.
a.
198 Workstation User Guide
Click the Load Previous button.
Use CDV to Locate Problems Across Multiple Clusters
b.
Select one row in the Load a Previous Thread Dump dialog, then click OK.
The data for the selected thread dump displays in the Thread Dumps tab.
Note: You can select from all previous thread dumps, which CA Introscope® saves
to a different location than the saved thread dump text files. You can view one
previous thread dump at a time.
8.
Compare threads from a healthy agent with threads from an agent experiencing
problems.
Tip: Open an Investigator for each agent, then collect a thread dump for each agent.
Use CDV to Locate Problems Across Multiple Clusters
The Cross-cluster Data Viewer (CDV) is a specialized Enterprise Manager that gathers
agent and customer experience metrics data from multiple Collectors across multiple
clusters. Using the CDV Workstation, you can create and view dashboards showing a
consolidated view of agent and customer experience metrics provided by the Collectors.
The Collectors can be located in different data centers at your organization. Each
Collector can connect to multiple CDVs, giving you flexibility in monitoring and viewing
applications that are reporting to different CA APM clusters.
If your organization has multiple large CA APM deployments each with its own cluster,
the CDV Workstation allows you to monitor applications in different clusters. This
capability allows you to determine in which of the clusters an application problem is
located.
For example, your firm can have a large website that handles many customers
transactions. At your organization, one group of application administrators is
responsible for your web interface. Another administrator can be responsible for the
backend systems. A CDV Enterprise Manager can be configured to show data from
Collectors in both the web interface and backend system clusters. When a website
problem occurs, you can log in to the CDV Workstation to view dashboards and metrics
in the metrics browser tree. Examining this data allows you to determine which cluster
is the source of the problem.
Note: The following features cannot be viewed in the CDV Workstation:
■
Application Triage Map
■
Customer Experience Manager
Chapter 4: Monitoring System Performance and Problems 199
Diagnose Problems with Transactions
If agents report metrics to Collectors to which a CDV is connected, you can run a
Transaction Trace Session (see page 196) from the CDV Workstation. This CDV
Transaction Trace spans the Collectors connected to CDV, including across clusters. For
example, your organization can have two clusters each containing a MOM and three
Collectors. One Collector in each cluster has 200 agents report data to it. A CDV is
configured to gather data about these 200 agents on both Collectors. You can open the
CDV Workstation and see an Investigator tree displaying the two Collectors in the
different clusters. You can also see data from the 400 connected agents. You can open a
Transaction Trace Session window to run and view a Transaction Trace that takes place
across the 400 agents and two Collectors.
You can also use dynamic instrumentation (see page 227) from the CDV Workstation.
Note: For more information about CDV, see the CA APM Overview Guide and the CA
APM Configuration and Administration Guide.
Diagnose Problems with Transactions
Diagnosing a problem in a transaction requires the analysis of transaction times and
finding the root cause of slow times. The transaction times are reported both by TIMs
and by agents. The time comparisons can be confusing. For example, it is possible for
the transaction time to be less than the application server time.
To diagnose a problem in a transaction, perform the following tasks:
■
Understand incident terminology (see page 200).
■
Understand problem resolution triage metrics (see page 202).
■
View incidents and defects (see page 202).
■
Drill down from an incident to analyze metrics (see page 203).
■
Find more information about an incident (see page 204).
Understand Incident Terminology
As you begin to investigate defects and incidents and the associated transaction traces,
be familiar with the related terminology.
200 Workstation User Guide
Diagnose Problems with Transactions
application server time
The measure of time that it takes the application server to process the transaction.
The response time is reported from the first Blamed component that was involved
in serving the response.
backend time
The measure of time that the backend system takes to complete.
transaction time
The total elapsed time of a transaction, from the first request packet to the last
response packet, as monitored by the TIM.
logic time
The measure of time that the suspected Blame component program code takes to
process the transaction.
suspected Blame backend component
The most specific portion of the backend time that is identified as being the
suspected cause of the delay in a slow transaction. The suspected Blame backend
component appears as the widest, but not necessarily the lowest, backend
component in the graph.
suspected Blame component
The most specific portion of logic (or program code) that is identified as being the
suspected cause of the delay in a slow transaction. The suspected Blame
component appears as the widest, but not necessarily the lowest, component in the
graph.
The suspected Blame component is identified by taking the lowest (non-backend)
component that takes longer than 25 percent of the overall transaction time to
complete.
time to first response
The elapsed time from the last packet of the request to the first packet of the
response for the component.
The time to first response varies, based on the defect being tracked:
Component defect
Displays the time to first response for that component.
Transaction defect
Displays the time to first response for the identifying component transaction.
Business transaction defect
The time to first response for the identifying component transaction.
Note: For all CA APM terms and definitions, see the CA APM Glossary.
Chapter 4: Monitoring System Performance and Problems 201
Diagnose Problems with Transactions
Problem Resolution Triage Metrics
Agents produce metrics for the business service and business transaction hierarchy, as
defined in the CA CEM domain configuration file. Metrics are visible in the Investigator,
Metric Browser tree.
For each business service, a Stall Count metric appears under the Business Service node,
for the business transactions that are defined with post parameters.
Note: Stall count metrics do not correlate to any business transaction definition.
For each business transaction, the following metrics appear:
■
Average Response Time (ms)
■
Errors Per Interval
■
Responses per Interval
■
Concurrent Invocations
Note: For business transactions defined with post parameters, Stall Count and
Concurrent Invocations metrics are not used.
View Incidents and Defects
You can view incident data and critical defect information for a transaction.
Follow these steps:
1.
Open the CEM Console.
2.
Select CEM, Incident Management.
The Incidents page appears.
3.
Click the link for a slow time incident ID number. The Incident Overview page
appears and displays the following information:
Overview
Displays defects, numbers of defects and users, and status data.
Evidence collection
Displays the types of defects collected (or not) for this incident.
Introscope transaction trace
Displays data and links for the transaction trace; appears only when the CA
Introscope® integration has been enabled.
202 Workstation User Guide
Diagnose Problems with Transactions
Problem resolution cycle
Displays the times that are related to this incident. You can see how long the
defect condition has been a problem.
Defect time distribution graph
Displays where the transaction time is being spent.
Close incident
Displays the closed by date; cause and resolution.
4.
To view information about affected users and groups, click the Affected User
Groups or Affected Users links.
5.
To collect transaction-related incident information using Transaction Tracer,
manually start or stop the transaction trace session by clicking the Transaction
Trace button.
Important! Starting a transaction trace can cause the performance to degrade on
the instrumented application. (If the related slow time defect specification is too
low, it is possible to bring down the instrumented application.) For more
information, see Configuring transaction traces.
6.
To investigate the business service behind the transaction, click Go to APM
WebView or Workstation Web Start links.
7.
To view where the transaction time is being spent in each tier, at a glance, use the
defect time distribution graph.
Note: If CA Introscope® is enabled and the incident is a slow time incident, then the
graph displays all tiers with data. Otherwise, only the transaction time and time to
first response appear.
Drill Down From an Incident to Analyze Metrics
You can drill down from an incident to view more information about the metrics.
Follow these steps:
1.
Select CEM, Incident Management.
The Incidents page appears.
2.
Click the slow time incident ID number link.
The Incident Overview page appears.
3.
Click Go to Introscope Workstation Web Start.
The link opens the Workstation and displays the Investigator, Metric Browser tab.
Chapter 4: Monitoring System Performance and Problems 203
Diagnose Problems with Transactions
4.
5.
In the Metric Browser tree, use the Business Segment node to:
■
Analyze transaction trace metrics by navigating and clicking through each node.
■
View specific metrics by changing the Investigator Time range.
■
Analyze the incident by determining the root cause.
■
View a specific defect for the incident by clicking the Defects link.
To view a defect, click the number of Defects link on the Overview tab.
The defects list appears.
6.
To see all defect-related information, select an item from the View list.
7.
Search to find the defect you want to review.
8.
Click one of the slow time defect date and time links.
The defect details page appears.
9.
Scroll down to view the transaction trace and HTTP information.
■
The transaction trace displays the root cause of the slow time defect from the
servlet component to the backend component.
■
The HTML information lets you see the HTML that the customer viewed on
your computer.
10. To view the defect in the Investigator, click Go to Workstation Web Start.
The Historical Query Viewer opens in the Workstation Investigator. The viewer
displays the CorGUID query for the GUID, which correlates to the defect. The
standard trace event information displays.
Find More Information About an Incident
You can find more information by drilling down into the incident metrics that appear in
the WebView browser interface.
Follow these steps:
1.
Select CEM, Incident Management.
The Incidents page appears.
2.
Click the link for a slow time incident ID number.
The Incident Overview page appears.
3.
Click Go to APM WebView.
The home page appears.
In WebView, use the Investigator Metric Browser to find more information about
the incident.
204 Workstation User Guide
Diagnose Problems with Transactions
Incident troubleshooting to find root cause
Incident troubleshooting charts highlight problem areas to help you find the root cause
of defects. Defect distribution data include a root cause probability overview and pie
charts by tier:
■
Overview (see page 205)
■
Client tier (see page 206)
■
Network tier (see page 206)
■
Web server tier (see page 207)
■
Application server tier (see page 207)
■
Logic tier (see page 207)
■
Backend tier (see page 208)
From the incident overview information, you can navigate to the troubleshooting pie
charts to view root cause probability and defect counts per tier for each incident.
To troubleshoot incident information:
1.
Select CEM, Incident Management.
The Incidents page appears.
2.
Click on the link for a specific slow time incident ID number.
The Incident Overview page appears for the incident you selected.
3.
Click the Troubleshoot link.
Note: Remember that the incident troubleshooting described here is available only
for slow time incidents.
The pie chart in each tier represents the distribution of how many defects passed
through the slice in that tier. For example, the Client pie chart shows how many defects
in the incident were using each browser type. And if all the defects came from the same
type of browser, then the problem might be browser-related.
Overview tab
The overview section provides clues about the potential root cause of the defects. It
also displays the transaction components most involved in the slow time incident. If one
slice in the overview chart is much bigger than the others, then the probability is that
the defect condition’s root cause is in that tier.
Chapter 4: Monitoring System Performance and Problems 205
Diagnose Problems with Transactions
Root cause probability
Each slice in the overview chart represents the degree of variability in the pie for the
corresponding data.
■
A low level of variability (a bigger pie slice) suggests that a particular element is
appearing consistently across many defects and therefore might be the root cause
of the incident.
■
A high level of variability (a smaller pie slice) can suggest normal operations, and
therefore might not be the root cause. The percentage provides a clue as to the
likelihood that this tier has an issue to focus on.
By summarizing this variation-evaluation process and computing it automatically, CA
CEM automates the analysis process you otherwise would need to perform yourself.
Transaction components
The transaction components chart displays, by default, the top 5 slowest transaction
components associated with this incident. If there are more than 5 components, all the
rest are combined into "Others (n)," where (n) shows the number of other transaction
components involved.
■
Five evenly distributed (similar sized pie slices) components, plus one larger
component (all the other components, besides the top five) suggests that no one
transaction component is the root cause of the defects.
■
An uneven distribution (one or more large pie slices) suggests that one transaction
component might be involved in many of the defects. Look for the named
component with the higher average transaction time.
Client tier
The client tier shows defect count by client and browser type.
■
An even distribution (many small pie slices) suggests problems affect customers
with all kinds of browsers.
■
An uneven distribution (one or more large pie slices) suggests problems affect
customers with the same kind of browsers or the total population uses a small set
of browsers.
Network tier
The network tier shows the actual IP address ranges impacted by this incident, based on
the client IP addresses observed in the monitored transaction.
206 Workstation User Guide
Diagnose Problems with Transactions
■
An even distribution (many small pie slices) suggests problems for customers in
many locations.
■
An uneven distribution (one or more large pie slices) suggests a problem affecting
customers only in certain IP subnets. When it is just one IP range, it is clearly a
geographic issue.
Web server tier
The web server tier displays defect count, showing which web servers served the
defective requests (IP Address | MAC Address).
■
An even distribution (many small pie slices) suggests defective transactions pass
through a variety of web servers.
■
An uneven distribution (one or more large pie slices) suggests a potential problem
with a particular web server or set of web servers, or that the load balancer is not
evenly distributing requests.
Application server tier
The application server tier displays defect count, showing which application server
instances served defective transactions (Agent Hostname | Agent Process | Agent
Name).
■
An even distribution (many small pie slices) suggests defective transactions are
served by a variety of application server processes.
■
An uneven distribution (one or more large pie slices) suggests a problem with a
particular application server process, or that the load balancer or web server is not
evenly distributing requests.
For more information about viewing details of transactions using the Transaction Tracer,
read Using the Transaction Tracer (see page 211).
Logic tier
The logic tier shows the logic component responsible for the most time in serving the
request. For more information, see Incident-related terminology.
■
An uneven distribution (one or more large pie slices) suggests one or more
suspected Blame (logic) components that are the slowest method (program code)
in a transaction. This might be a common scenario since all the defects in an
incident are the same type of transaction and are often processed by the same
code path.
■
An even distribution (many small pie slices) suggests many different logic
components contributed long processing times to the defective transaction. Since
only one logic component is chosen (the suspected Blame component) for each
defective transaction, this means that defective transactions use many different
code paths; and none of them is consistently the slowest in defective transactions.
Chapter 4: Monitoring System Performance and Problems 207
Diagnose Problems with Transactions
For more information about viewing details of transactions using the Transaction Tracer,
read Using the Transaction Tracer (see page 211).
Backend tier
The backend tier shows the backend component responsible for the most backend time
spent processing defective transactions. For more information, see Incident-related
terminology.
■
An uneven distribution (one or more large pie slices) suggests one or more
suspected Blame backend components that are the slowest in a transaction. This
might be a common scenario since all the defects in an incident are the same type
of transaction and are often processed using the same backend.
■
An even distribution (many small pie slices) suggests many different backend
components contributed long processing times to the defective transaction. Since
only one backend is chosen (the suspected Blame backend component) for each
defective transaction, this means that defective transactions use many different
backend components and none of them is consistently the slowest in defective
transactions.
For more information about viewing details of transactions using the Transaction Tracer,
read Using the Transaction Tracer (see page 211).
View Defect Time Distribution
You can view the distribution of time to determine where time is being spent in each
defective transaction.
To view defect time information:
1.
Select CEM > Incident Management.
The Incidents page appears.
2.
Click on the link for a specific slow time incident ID number.
The Incident Overview page appears for the incident you selected.
3.
Click the Troubleshoot link.
4.
Click on View Defect Time Distribution links to view graphs specific to that tier. You
can:
208 Workstation User Guide
■
Change the graphs view by selecting a different Type (of time) from the list.
■
Scroll down to see the various available graphs for that defect condition.
Diagnose Problems with Transactions
Incident troubleshooting hints
The following tips will help you navigate the incident troubleshooting pages to find the
root cause of incidents.
■
The overview pie charts show variation, where tier pie charts show defect counts
for this incident.
■
If you see no link when data appear in a pie chart, it is because you are not viewing
a slow time incident. (Links show slow-time-related data.)
■
If you see no data, there are two possible reasons: either all values are zero, or
there are no data points.
■
Tiers show by category (where): client, network (user group), web, application,
logic, backend.
■
Defect time distribution (links to data) shows slow time distribution.
■
Type drop-down list shows the type of time: client, CEM transaction, application
server, logic, backend.
■
If graphs / links do not appear, there are no data points for the tier category
(where) or type (of time).
Viewing tier category data
From the Incident > Troubleshoot page, you can click on any of the Show Data links to
view tier category (where) data in table format.
Chapter 4: Monitoring System Performance and Problems 209
Chapter 5: Using the Introscope
Transaction Tracer
Workstation users with appropriate permissions use Introscope Transaction Tracer to
trace the activity of transactions as they flow through a Java Virtual Machine, or a
Common Language Runtime (CLR) in a .NET environment, inside a production
application.
This section contains the following topics:
About the Transaction Tracer (see page 211)
Starting, Stopping, and Restarting a Transaction Trace (see page 214)
Transaction Trace session options (see page 217)
Using the Transaction Trace Viewer (see page 217)
Using Dynamic Instrumentation (see page 227)
Printing a Transaction Trace window (see page 238)
Querying Stored Events (see page 238)
Saving and exporting Transaction Trace information (see page 243)
About the Transaction Tracer
The Transaction Tracer is a Workstation feature that allows you to capture transactions
which meet certain criteria you define, then examine the calls made throughout the
system for that transaction. The graphical user interface allows you to triage application
faults and performance issues easily.
CA Introscope® defines a transaction as the invocation and processing of a service. In
the context of a web application, it is the invocation and processing of a URL sent from a
web browser. In the context of a web service, it is the invocation and processing of a
SOAP message.
The Transaction Tracer reduces the time required to identify a problem component in a
transaction, enabling authorized users to trace the transaction activity at the
component level. Transaction Tracer can trace synchronous transactions that cross
boundaries in the homogeneous application server environments that support this
capability:
■
WebLogic Server 8.0 and later
■
WebSphere 6.x.
Chapter 5: Using the Introscope Transaction Tracer 211
About the Transaction Tracer
In other environments, transactions can be traced within the boundaries of a single
Virtual Machine (VM) or Common Language Runtime (CLR).
You view the results of a cross-process Transaction Trace query in the Trace View tab of
the Transaction Trace Viewer.
CA Introscope® saves Transaction Trace session data in the Transaction Events Database
for a specified amount of time, and periodically aged out to reduce overhead.
You can configure the Introscope agent to capture Transaction Trace data based on the
values of servlet or ASP.NET variables such as HTTP request headers, request
parameters, session attributes, session ID, username, URLs and URL Query strings. In
addition, Introscope agents automatically sample transactions; see Automatic
Transaction Trace sampling (see page 212), below.
Note: Metric Shutoff state does not affect Transaction Trace data. If a managed agent is
shut off, that agent does not report Transaction Trace data. If the agent is shut off while
a Transaction Trace session is in progress, the agent does report the data collected
before the shutoff request.
Automatic Transaction Trace Sampling
By default, CA Introscope® agents sample transaction behavior by tracing each
normalized unique URL in an application once per hour. You can view and analyze
sampled traces from a selected historical time range:
■
in the CA Introscope® Workstation and WebView
■
in the Traces tab in the Investigator
You can also configure automatic trace sampling even if no URL groups are configured
by specifying the number of transactions to sample during a time interval; the default
value is one transaction every two minutes. For more information, see the CA APM Java
Agent Implementation Guide.
Transaction trace sampling is enabled by default. You can disable the behavior, change
the sampling period, or de-randomize the timing of sampling as appropriate. For more
information, see the discussion of Controlling Automatic Transaction Tracing Behavior in
the CA APM Java Agent Implementation Guide and CA APM .NET Agent Implementation
Guide as appropriate.
Transaction Trace overhead
A Transaction Trace session affects overhead from the time it starts until all transactions
in process at the end of the session complete. You can specify the execution threshold
at the millisecond level, but doing so increases the load on the system.
212 Workstation User Guide
About the Transaction Tracer
These Transaction Tracer features reduce the likelihood of trace sessions imposing
unacceptable overhead:
■
Transaction Trace Session Timeout—A Transaction Trace session times out after a
user-defined period so that the Admin user cannot accidentally leave the
Transaction Tracer on and negatively affect performance for a sustained period. At
the end of the timeout period, the agent stops tracing new transactions and
completes tracing for transactions in progress.
■
Anti-Flooding Logic—To prevent excessive overhead, agent anti-flooding logic limits
the number of transactions traced per 15 second interval to 200. After this limit is
exceeded, the agent logs that the anti-flood threshold was exceeded, and does not
report Transaction Trace data to the Enterprise Manager until that 15-second
period has expired. After the 15-second period expires, the anti-flooding logic
resumes reporting.
The CA APM Sizing and Performance Guide has more information about controlling
Transaction Trace overhead.
Transaction Tracer compatibility with agents from previous releases
Introscope version 9.x with Transaction Tracer enabled is compatible with agents from
versions before 9.0, with these caveats:
■
When you use Transaction Tracer with agents from version 5.3.2 and later, you can
filter on parameters and threshold execution time.
■
With 6.0 and later agents, Transaction Tracer can filter by errors, in addition to
parameters and threshold execution time.
Deep Transaction Trace Components
When deep transaction trace visibility is enabled, agents automatically discover and
collect detailed information about transaction components to the method level.
Agents discover and automatically instrument deep transaction trace components
without the use of ProbeBuilder Directives (PBDs).
Note: Deep transaction trace visibility is available only for Java agents, not .NET agents.
Things to know about deep transaction trace components:
■
Deep transaction trace components do not include links to metrics. No metric data
displays in the Investigator tree or on the application triage map.
■
Contain only class name, method name, and duration.
Chapter 5: Using the Introscope Transaction Tracer 213
Starting, Stopping, and Restarting a Transaction Trace
■
The component details properties (see page 221) display in Trace View. The
property named named Is Unmonitored indicates a deep transaction trace
component.
■
The lightning bolt icon that identifies deep transaction trace components in
WebView does not display in Workstation.
Both standard blame point trace components and deep transaction trace components
can appear based on a CEM incident, through a transaction trace session, or when a
transaction trace is started using Command Line Workstation (CLW). You can view deep
transaction trace components when analyzing errors (see page 414).
Depending on your requirements and environment, you can configure the depth and
scope of deep transaction trace visibility. For example, configure whether the agent
automatically discovers and instruments a low, medium, or high amount of the
application code. For more information, see the scenario: "How to Configure the Agent
for Deep Transaction Trace Visibility".
Starting, Stopping, and Restarting a Transaction Trace
To run a Transaction Trace session, you specify the agents whose transactions you want
to trace, and how long to capture the data. You can specify filter options to limit tracing
to transactions that:
■
exceed a threshold execution time you define
■
match parameter values such as User ID, request headers information, etc.
■
have errors, if ErrorDetector is enabled
When the Transaction Trace Session starts, Introscope captures Transaction Trace data
that is specified in the agent profile, for each transaction. The transactions that match
the filter criteria appear in the Transaction Trace Viewer window, and are saved in the
Transaction Events database.
Note: You can start Transaction Trace using a CLW (Command Line Workstation)
command. For information about the command and its syntax, see the CA APM
Configuration and Administration Guide.
Starting a Transaction Trace Session
To start a Transaction Trace session:
1.
Select Workstation > New Transaction Trace Session.
The New Transaction Trace Session window opens.
2.
214 Workstation User Guide
In the Trace transactions section of the window, specify the minimum duration for
transactions to be traced. Select milliseconds or seconds from the drop-down list.
Starting, Stopping, and Restarting a Transaction Trace
Note: Sub-second durations can have a negative impact on performance.
3.
To specify a transaction filter, click the checkbox to the left of the dimmed
drop-down menu reading "User ID" in the Trace transactions section, and select a
type from the list:
■
User ID—enter an operator and a parameter value.
■
Session ID—enter an operator and a parameter value.
■
URL, or URL Query—enter an operator and a parameter value.
■
Request Header—enter a data type name, a condition, and a value.
■
Request Parameter—enter a data type name, an operator, and a parameter
value.
■
Session Attribute—enter a data type name, an operator, and a parameter
value.
Note: Data is only available for use in filters if the Introscope agent is configured to
capture it. See the discussion of Controlling Automatic Transaction Tracing Behavior
in the CA APM Java Agent Implementation Guide and CA APM .NET Agent
Implementation Guide as appropriate for your environment.
The filter conditions are listed below:
■
equals—Transactions in which the parameter value matches the string
specified are traced.
■
does not equal—Transactions in which the parameter value does not match the
specified string are traced.
Note: Transactions that do not include the parameter to which the filter applies
are also traced.
■
contains—Transactions in which the parameter value contains the specified
string are traced.
■
does not contain—Transactions in which the parameter value does not contain
the specified string are traced.
Note: Transactions that do not include the parameter to which the filter applies
are also traced.
■
starts with—Transactions in which the parameter value starts with the
specified string are traced.
■
ends with—Transactions in which the parameter value ends with the specified
string are traced.
■
exists—Transactions that include the parameter to which the filter applies are
traced, regardless of the parameter value.
■
does not exist—Transactions that do not include the parameter to which the
filter applies are traced.
Chapter 5: Using the Introscope Transaction Tracer 215
Starting, Stopping, and Restarting a Transaction Trace
4.
Enter the trace session duration in minutes.
5.
In the Trace Agents section, select one or more agents for which to trace
transactions:
6.
■
To trace all agents that support Transaction Tracing, click Trace all supported
Agents. This option traces supported agents that are currently connected, and
any that connect during the Trace session.
■
To trace selected agents, click Trace selected Agent(s) and select agents from
the list (CTRL + click to select multiple agents).
Click OK to start the Transaction Trace session.
Transaction Trace results appear in the Transaction Trace Viewer (see page 217).
In Live mode, transaction trace events from the last 20 minutes are displayed.
Transaction trace event older than 20 minutes are not displayed in live mode. No
more than 500 transaction trace events are displayed.
Stopping a Transaction Trace session
To stop a Transaction Trace session:
■
Click Stop, or
■
Select Trace > Stop Tracing Session.
Restarting a Transaction Trace session
Restarting the Transaction Trace session resets the timeout to the user-defined time
period and continues to trace Transactions in the targeted agents using the same
threshold criteria.
You can restart a Transaction Trace session:
■
after a session has timed out.
■
to restart a session you have stopped.
■
to restart an in-progress session.
To restart a Transaction Trace session:
■
Click Restart, or
■
Select Trace > Restart Tracing Session.
216 Workstation User Guide
Transaction Trace session options
Transaction Trace session options
Options for your transaction trace session include:
■
The ability to turn off low-threshold execution time warnings (see page 217)
■
The ability to review agents targeted for tracing (see page 217)
Turn Off Low-Threshold Execution Time Warnings
If you are running the Transaction Tracer and set the threshold execution time to less
than one second—to perform a deep analysis, for example—you might see continual
warnings. The warnings indicate increased overhead because of increased traces, so you
might want to turn them off in a production environment.
To turn off the warnings about low-threshold execution time:
1.
Select Workstation > User Preferences.
2.
Select the Transaction Tracer tab.
3.
Select Don't warn when threshold is less than 1 second.
4.
Click Apply.
Reviewing agents targeted for tracing
To review the agents targeted for tracing:
1.
Select Trace > Show Traced Agents.
The Tracing Agent(s) dialog box appears.
2.
When you are finished viewing the Tracing Agent(s) information, click OK.
Using the Transaction Trace Viewer
The Transaction Trace Viewer shows trace information for transactions that meet the
criteria you specified for the trace session.
The table in the top pane of the Transaction Trace viewer lists transactions that were
traced during the session. You can sort the rows by column by clicking on the column
header. New transactions are inserted into the table in sorted order.
Chapter 5: Using the Introscope Transaction Tracer 217
Using the Transaction Trace Viewer
This table lists the columns in the transaction table:
Field
Description
Type
The type of information in the trace row, one of:
■
Transaction Trace (T)
■
Error (E)
■
Sampled (R)—A transaction chosen by random sampling.
■
Stalled (S)—A stalled transaction
Error data only appears if ErrorDetector is enabled.
Asterisk—If an asterisk appears after the type symbol, it means that
some of the components in the transaction were truncated, or
clamped. See Clamped transactions (see page 223). Only
transactions of types T and E can be clamped.
The types above apply to transactions available in Live mode. When
querying historical transactions, other transaction types are
available. See Query options and syntax (see page 240).
Domain
Domain to which the traced agent is mapped
Host
Host on which the traced agent is running
Process
Agent Process name
Agent
Agent Name
Timestamp
Start time, in the agent computer's system clock, of the invocation
of the root component
Duration
Wall clock execution time of the root component
Description
The URL that was invoked to initiate this transaction, or the
Introscope path to the component that initiated the transaction.
UserID
The ID of the logged-in user that is running the transaction (if it is
configured and available)
The Transaction Tracer window includes three tabs:
■
Summary view (see page 219)
■
Trace view (see page 220)
■
Tree view (see page 225)
218 Workstation User Guide
Using the Transaction Trace Viewer
Summary view
The first time you select a transaction in the transaction table, the Summary View
opens. When you select a transaction that has been opened before, it opens in the most
recently selected view.
This information appears for the currently selected transaction in each tab:
■
the fully qualified agent name
■
start time, in the agent machine's system clock, of the invocation of the root
component
■
execution time of the root component in milliseconds
Summary View shows metrics for the components in the selected transaction. Metrics
include the path, number of calls, the length of the call in milliseconds, and the
minimum, average, and maximum call times.
You can double-click one of the metrics listed in the table view to open the metric in the
Browse tree.
At the bottom of the Trace window, the Transaction Trace status bar shows:
■
the number of transactions that were collected in the session.
■
the filter criteria for the Transaction Trace session.
■
the remaining time before the current session times out.
Note: For correlated transaction components, the Summary View and Tree View tabs
display only the scope of the first JVM, while the Trace View tab displays the entire
scope of related transaction components. Users who switch from Trace View to the
other tab views should be aware of this limitation.
Chapter 5: Using the Introscope Transaction Tracer 219
Using the Transaction Trace Viewer
Trace view
Trace View shows a selected transaction in a graphical stack display, sometimes referred
to as an "upside down wedding cake" display, of the components which make up a
transaction. When you select one of the components, you can see component details in
the bottom pane of the viewer.
The Trace View shows:
■
each component in the transaction as a bar
■
the percentage of total transaction execution time for each component
■
the calling relationships between components—the bars for components are
displayed from top to bottom in calling order.
■
transaction sequence over time—the placement of components from left to right
indicates sequence. Relative wall clock time in milliseconds appears across the top
of the Transaction Snapshot.
220 Workstation User Guide
Using the Transaction Trace Viewer
■
deep transaction trace components (see page 213), which Introscope automatically
discovers and instruments without the use of PBDs.
Note: Deep transaction trace visibility is available only for Java agents, not .NET
agents.
■
errors within transactions (if ErrorDetector is enabled): red slices in the Transaction
Snapshot represent errors within transactions. (See Reading and understanding
error metrics (see page 415).)
Note: The default time range for traces in live mode is 20 minutes. Traces older than 20
minutes are not displayed in live mode; they will be aged out (not shown) after they are
more than 20 minutes old.
In the Trace View you can:
■
Hover your mouse pointer over a component to open a tooltip, as shown above.
See Tooltips (see page 71).
■
Right-click a component to open the Investigator and view component metrics.
■
Right-click a component to instrument, in runtime, one, many or all of the methods
the component calls. See Using dynamic instrumentation (see page 227) for more
information about dynamically instrumenting methods.
■
Select a component in the Trace View to open the Transaction Component Details
pane.
Transaction Component Details
The component details of the Trace View shows this information:
■
Type—High-level component (for example, EJB, Servlet, JSP in Java, and ASPX in
.NET).
■
Name—Name of the component.
■
Path—Full resource name of component.
■
Duration—Execution time of the selected component. Default unit is milliseconds;
this can be set to other units (see Setting the Duration unit).
■
Timestamp (relative)—Start time, in the agent host computer's system clock, of the
invocation of the selected component.
Chapter 5: Using the Introscope Transaction Tracer 221
Using the Transaction Trace Viewer
■
% of total transaction time—Percentage of total transaction time taken by selected
component.
■
Properties—Any optional properties reported by the component (for example, URL,
URL Query, Dynamic SQL), or defined for collection in the Introscope agent profile
(User ID, Request Header, Request Parameter or Session Attribute). You can select
the text of any field in the Properties details and copy it using the keyboard
commands CTRL+C.
Property
Description
User ID (Servlet, JSP, ASPX)
User ID of the user invoking the HTTP
servlet request.
URL (Servlet, JSP, ASPX)
URL passed through to the servlet or JSP,
not including the query string (text after
the '?' delimiter in the URL
URL Query (Servlet, JSP, ASPX)
Portion of the URL that specifies query
parameters in the HTTP request (text after
the '?' delimiter in the URL)
Session ID (Servlet, JSP, ASPX)
The HTTP session ID associated with the
servlet request, if any.
Dynamic SQL (Dynamic JDBC or
ADO.NET Statements, when SQL
Agent is installed)
Generalized dynamic SQL statement, as it
would be seen in the aggregate form in the
SQL Agent
Callable SQL (Callable JDBC or
ADO.NET statements, when SQL
Agent is installed)
Callable SQL (with the '?' still present)
Prepared SQL (Prepared JDBC or
ADO.NET statements, when SQL
Agent is installed)
Prepared SQL (with the '?' still present)
Method (Blamed Tracers; everything Name of the traced method
but servlets, JSPs and JDBC
statements for Java, ASPX and
ADO.NET for .NET)
222 Workstation User Guide
Is Unmonitored
Name of the traced Component is
discovered by deep transaction trace
visibility. There are no metrics collected for
this component.
Trace Truncated
Transaction trace truncated at the last
method in the trace. The truncation is
usually due to deep recursive calls.
Using the Transaction Trace Viewer
Tooltips in the Transaction Trace viewer
Hovering your cursor over any of the individual components, or layers, of the graphical
depiction of a transaction provides details about the component in a tooltip.
The tooltip displays:
■
Path
■
Duration
■
Timestamp (relative)
■
% of total transaction time
See Transaction component details (see page 221) for definitions of this information.
Sequence View
The Sequence View tab displays a transaction's components in the order in which they
are called by a process.
This view is available if you have installed the SOA Performance Management extension
components. For more information about this view, see the section on using the
Sequence View in the CA APM for SOA Implementation Guide.
Correlation IDs in cross-process transactions
Introscope Workstation uses a unique identifier, the correlation ID, to link traced
frontend and backend transactions. The sequencing of this ID is determined by the
order in which frontends call backends in a transaction.
By using this correlation ID to recognize and trace the path of linked components in a
transaction trace, you can get insight into which calls might be the source of a slow or
stalled transaction.
Clamped Transactions
To prevent unusual Transaction Trace results from consuming too many cycles, a clamp
on Transaction Trace components is set by default at 5000. (This setting,
introscope.agent.transactiontrace.componentCountClamp, is specified in
IntroscopeAgent.profile. For more information about working with the properties in this
file, the discussion of Controlling Automatic Transaction Tracing Behavior in the CA APM
Java Agent Implementation Guide or CA APM .NET Agent Implementation Guide as
appropriate.)
Chapter 5: Using the Introscope Transaction Tracer 223
Using the Transaction Trace Viewer
For traces producing clamped components—those exceeding the CountClamp—traces
will be marked with an asterisk, as in the first row of the screenshot below:
Things to notice:
■
The first row of traces is selected.
■
The Type symbol is marked with an asterisk, signifying that some of the
components in the transaction were truncated, or clamped.
■
A tooltip indicates how many components were truncated. In the example above,
15 of the components of the selected trace exceeded the number specified in the
introscope.agent.transactiontrace.componentCountClamp property.
■
The components which were not truncated appear in the Summary View tab at the
bottom of the viewer.
Note: Each agent has an IsClamped heuristic value, with 0=not clamped, and
1=clamped.
Appearance of exported XML file when transactions are clamped
When a trace component is clamped, the exported XML file will be well formed, and will
include a parameter like:
<Parameter Value="15" Name="Components Not Shown"/>
To see a tooltip with more information about a trace:
1.
Select one of the traces in the table.
2.
Hover your cursor over the selected trace.
The tooltip displays trace type and number of truncated, or clamped, components.
224 Workstation User Guide
Using the Transaction Trace Viewer
To sort the traces by type:
■
Click the heading of the Type column in the table.
Searching for clamped transactions
You can search for clamped transactions by issuing a historical event query. Following
the instructions for querying historical transactions in Querying historical events (see
page 239), use a string like this in your query:
componentsNotShown:[1 TO 9999]
This will help ensure that traces that had clamped transactions will be returned by the
query.
Note: Because the historical event viewer search uses Lucene syntax, note:
■
The word TO in the string is case sensitive.
■
The search syntax is lexicographical, not numerical. For this reason, performing
historical queries using "componentNotShown" as a query filter may return
incorrect results.
■
Strings beginning with * (asterisk) or ? (question mark) are not allowed.
Viewing errors with Transaction Tracer
You can use the Transaction Tracer to identify and view errors. This functionality is
available if you have enabled ErrorDetector, which is discussed in the Extensions
appendix in the section Viewing errors using the Transaction Tracer (see page 419).
About the Tree view in Transaction Tracer
View the transaction components in a hierarchical view of information. You can navigate
to the component and identify performance problems.
You can view components instrumented using PBDs and deep transaction trace
components (see page 213), which Introscope automatically discovers and instruments
without the use of PBDs.
Note: Deep transaction trace visibility is available only for Java agents, not .NET agents.
Follow these steps:
1.
In WebView, click Tools, Transaction Tracer.
2.
Select a transaction trace in the table.
3.
Click the Tree View tab in the lower pane.
Chapter 5: Using the Introscope Transaction Tracer 225
Using the Transaction Trace Viewer
4.
Expand a node in the tree.
Each node in the tree displays the component, name, duration, and percentage of
total transaction duration. The color of the circle icon indicates the duration:
■
Red: Component duration > 25% of total duration
■
Yellow: Component duration > 9% < 25% of total duration
■
Green: Component duration <= 9% of total duration
In the graphic, notice that you can follow the red circular indicators down the tree
to see the methods involved with the majority of the transaction time. For example,
the AxisServer::invoke method took 95% of the 37 ms it took the transaction to run.
Trace components that do not contribute a significant amount of time to the
transaction are color-coded with a green icon.
5.
Select a component to view the following information in the Component Details
area:
■
Component type, name, and path.
■
Duration, timestamp, and total transaction time.
Note: For correlated transaction components, the Summary View and Tree View
tabs display only the scope of the first JVM, while the Trace View tab displays the
entire scope of related transaction components. Users who switch from Trace View
to the other tab views should be aware of this limitation.
Aggregated Data for Multiple Transactions
In Transaction Tracer, you can select multiple transactions to see a representation of all
components in the traces.
To view aggregated data:
1.
Open a list of transactions by running a Transaction Trace and viewing them (see
Using the Transaction Trace Viewer (see page 217)), or querying for them (see
Querying stored events (see page 238)).
2.
Select multiple transactions using CTRL-click or SHIFT-click.
226 Workstation User Guide
Using Dynamic Instrumentation
3.
Open the Summary or Tree view to see the transaction data aggregated.
■
Transaction Tracer shows the aggregated data in the table (it might be
necessary for you to scroll down to see all the data).
■
The Tree View shows the aggregated data.
In the Tree view, Transaction Tracer adds a node named Root if the selected
transactions don't share a common root node.
Using Dynamic Instrumentation
Instrumenting a method means attaching byte code to the method, thereby enabling
Introscope to monitor several aspects of the method's performance. (For background
information about what instrumentation means and what it allows you to do, see the CA
APM Java Agent Implementation Guide or CA APM .NET Agent Implementation Guide as
appropriate for your environment.)
Note: By default, dynamic instrumentation is not enabled for agents running on Tomcat.
To enable this feature, open the IntroscopeAgent.profile and set the following property
to true as follows:
introscope.agent.remoteagentdynamicinstrumentation.enabled=true
Instrumenting a method dynamically means inserting the instrumentation during
runtime, without the need to restart the application server.
You can dynamically instrument one, more or all of the methods during a transaction
trace session, and subsequently view metrics returned by the newly instrumented
methods. This allows you to do dynamic application performing tuning.
Note: Only users whose administrators have granted them certain (usually
administrative) permissions can use this functionality. Permissions are controlled in the
domains.xml file. For more information, see the CA APM Security Guide.
When you instrument one or more methods through the Transaction Trace View:
■
The instrumentation is temporary, lasting only for the duration of the transaction
trace session.
■
The instrumentation can be made permanent through a dialog, without the need to
manually create a .pbd file.
■
The instrumentation provides the five standard Introscope metrics (see page 359),
viewable in the Investigator tree under the metric browser tab.
Note to users on the .NET operating environment
Dynamic instrumentation is supported on the.NET operating environment with limited
functionality. Each of the topics in this section contains guidance on the extent to which
the functionality outlined in the topic is supported on .NET.
Chapter 5: Using the Introscope Transaction Tracer 227
Using Dynamic Instrumentation
In this section
This section tells you how to do the following tasks:
■
View and instrument one, more, or all the called methods belonging to a
transaction component. See Temporarily instrumenting one, more or all called
methods (see page 228).
■
View traces on temporarily instrumented methods. See Viewing and understanding
traces on instrumented methods (see page 230).
■
View the metrics collected on temporarily instrumented methods. See Viewing
metrics collected on a temporarily instrumented method (see page 231).
■
Make temporary instrumentation permanent on one of the dynamically
instrumented methods. See Converting temporary instrumentation to permanent
(see page 231).
■
Remove temporary or permanent instrumentation from dynamically instrumented
methods. See Removing temporary or permanent instrumentation (see page 234).
■
Save instrumentation to a file and import the instrumentation to other agents. See
Exporting instrumentation (see page 236).
■
Adjust instrumentation on the tracer group level. See Modifying instrumentation
level (see page 237).
Note: After executing one of the instrumentation changes described in this section, the
agent may take several seconds to process the change. During this interim, no additional
dynamic instrumentation changes can be made during this interim until the agent is
finished making the changes. You may see an error message if you try to execute
additional instrumentation changes.
Temporarily Instrumenting One, More or All Called Methods
Using the Transaction Trace Viewer, you can see the methods called by a selected trace
component and temporarily instrument one or more of them.
To temporarily instrument one or more called methods:
1.
Start a transaction trace (see Starting, stopping, and restarting a Transaction Trace
(see page 214)).
2.
When transactions begin to appear, click the Trace View tab.
3.
Select one of the transactions displayed in the transaction table.
When you select one of the transactions, the Transaction Trace Viewer displays the
transaction's components in the viewer pane as a series of stacked bars sometimes
referred to as the "upside-down wedding cake."
228 Workstation User Guide
Using Dynamic Instrumentation
4.
Right-click one of the components.
5.
From the menu, select View All Called Methods...
A dialog appears with a list of all the methods called by the selected transaction
component.
The dialog shows which methods are already instrumented, and which are
Instrumentable, or available for instrumentation.
6.
Select method to instrument.
7.
Select Add Instrumentation.
You instrument one method at a time using the View All Called Methods dialog, and
repeat the steps to instrument other methods.
Methods you selected to instrument will appear in the existing Transaction Trace as
green segments, as long as this Transaction Trace is running. See Viewing and
understanding traces on instrumented methods (see page 230).
The Stop button in the Transaction Trace viewer allows you to stop a trace before its
time runs out. When you do this, any temporary instrumentation will disappear. This
happens because, by definition, temporary instrumentation is not saved anywhere and
lasts only for the duration of the trace.
To get information about instrumented methods:
1.
Start a transaction trace.
2.
When transactions begin to appear, select the Trace View tab.
3.
Right-click one of the transactions displayed in the transaction table and select View
All Called Methods...
4.
In the View All Called Methods dialog, right-click one of the methods marked
Instrumented and select Get Instrumentation Info...
A new dialog appears with information about the instrumented method.
5.
Select the resource listed to get more information about the method.
Note: You can remove the method from instrumentation by right-clicking on the
method and selecting Remove. For more information about removing instrumentation,
see Removing temporary or permanent instrumentation (see page 234).
Chapter 5: Using the Introscope Transaction Tracer 229
Using Dynamic Instrumentation
Viewing and understanding traces on instrumented methods
Temporarily instrumented methods appear in the Transaction Trace Viewer as green
segments, as shown in the illustration below. Note there are two green segments; the
one on the right is brighter green because it has been selected. A user has also
right-clicked the segment to reveal the context menu, providing several actions that can
be taken.
To understand the information they represent, note:
■
Each instrumented method will appear only during the duration of the Transaction
Trace session. Their instrumentation expires at the end of the session.
■
Each instrumented method is identifiable by its name.
■
You can identify problematic methods by noticing the duration (size) of the
segment, as displayed in the Transaction Trace Viewer. The size of the segment is
analogous to the time it took for the method to execute. Unexpectedly large
segments are likely causes of slow transactions.
■
You can hover your cursor over any of the methods that appear in the Trace View,
and a tooltip will show metrics information about that method.
Note to .NET users
The option "Add Temporary Instrumentation to All Called Methods" is not available to
.NET users.
Once you have identified problematic methods, you can:
■
Convert temporary instrumentation on a method to permanent instrumentation.
See Converting temporary instrumentation to permanent (see page 231).
■
View metrics on the method. See Viewing metrics collected on a temporarily
instrumented method (see page 231).
■
Remove instrumentation from methods. See Removing temporary or permanent
instrumentation (see page 234).
230 Workstation User Guide
Using Dynamic Instrumentation
Viewing Metrics Collected on a Temporarily Instrumented Method
There are two ways to view metrics on temporarily instrumented methods:
■
Hover your cursor over the method in the Trace View or in the View Detailed
Instrumentation Info dialog. A tooltip shows metrics on the method.
■
Jump from a segment in the Transaction Trace viewer directly to the Agent tree
displayed in the metric browser tab. The node on the Agent tree will bear the name
of the segment.
Note: To name a segment/node, you configure its name in the Make
Instrumentation Permanent dialog. See Converting temporary instrumentation to
permanent (see page 231).
Note: Metrics are not collected on temporarily instrumented methods on .NET
applications.
To view metrics in the metric browser tab:
1.
Right-click the segment.
A context menu appears. (You can see an illustration with this menu in the section
entitled Viewing and understanding traces on instrumented methods (see
page 230).
2.
Select <Method_Name> in Investigator.
A new Investigator window opens to the metric browser tab, with the node
corresponding to the tracer segment highlighted.
Convert Temporary Instrumentation to Permanent
After viewing the metrics from temporarily instrumented methods, you can make
instrumentation permanent.
To convert temporary instrumentation to permanent:
1.
In a Transaction Trace Viewer showing one or more temporarily instrumented
methods (distinguishable by their green color and by the icon which signifies
temporary instrumentation), right-click one of the segments.
The temporary instrumentation icon is shown below:
2.
Click Make Instrumentation Permanent...
3.
In the Make Instrumentation Permanent dialog, enter the following information:
Chapter 5: Using the Introscope Transaction Tracer 231
Using Dynamic Instrumentation
Properties:
Property
Description
Node Name
Metrics will appear in the metric browser tab of
the Investigator tree under this name.
Path (optional)
Metric path for the metrics.
To create a new path, type the new path, like:
Node Name|Subnode Name
Tracer Type
Tracer type to be used. Only the
DynamicBlamePointTracer type is supported.
Calling Method
The name of the method that calls this class.
Non-editable.
Instrumentation applies to all
calling methods (check box)
Select to make permanence apply to all calling
methods.
Narrow instrumentation to this
class only (check box)
You can narrow this action to apply only to the
selected class (i.e., the class represented by the
selected Transaction Trace component), whose
name is listed next to this option.
The temporary instrumentation will be
removed, and only this class will be assigned
permanent instrumentation.
By default, the "Make Permanent" action will
apply to all classes derived from the original
interface or abstract class.
Note: When you narrow instrumentation using
this option, you apply permanent
instrumentation to only one class at a time. To
apply to more than one class, repeat the steps
in this section.
Groupings:
Optionally, you can assign the newly permanent instrumentation to an existing
tracer set, or to a new one.
232 Workstation User Guide
Property
Description
New Tracer Group
Select this to create a new tracer group, enter the
name of the group, and assign the
instrumentation to this group.
Using Dynamic Instrumentation
Existing Tracer Group
With this option selected, you can select one of
the existing tracer groups from the drop-down
selector.
New Label
Type the name of a new label to apply to the
saved instrumentation. This string will be the
basis for a the name of a new .pbd file.
Existing Label
With this option selected, you can select one of
the existing labels from the drop-down selector.
The labels correspond to existing .pbd files.
4.
Click OK.
5.
In the confirmation dialog, click OK or Cancel.
The newly created permanent instrumentation appears as follows:
■
As a standard segment (still green colored) in the Transaction Trace Viewer without
the "temporarily instrumented" icon.
■
As metrics in the Investigator tree, in the location you specified.
Note to .NET users
Users on the .NET operating environment must restart their .NET application to see
newly created permanent instrumentation as described.
Important! You should be careful about the level of instrumentation you export and
subsequently use. The "TraceAllMethods" option should never be used in a production
environment because of the performance implications; it is intended to be used in
preproduction only, for the purpose of initially creating a custom PBD which is then
pared down. Good practice is to use the search function to filter and pare down
instrumentation before you export it from your sandbox environment to the test
environment and certainly before using it in a production environment.
Note: The "Trace All Methods" option mentioned in the paragraph above is not
available to .NET users.
Notes about instrumentation that has been made permanent
When you make instrumentation permanent, the instrumentation is saved in a PBD in
the Dynamic directory. This directory will be automatically created if it doesn't exist yet.
Existing PBDs are not overwritten.
Only one temporarily instrumented method at a time can be converted to permanent
instrumentation.
Chapter 5: Using the Introscope Transaction Tracer 233
Using Dynamic Instrumentation
Removing Temporary or Permanent Instrumentation
After viewing the metrics returned by instrumented methods, you can remove
instrumentation from the methods.
Note: In some situations, auto-removal of temporary instrumentation in an agent can
take 5 to 6 minutes.
When you remove permanent instrumentation through options in the context menu,
the newly created PDB in the Dynamic directory is deleted if the PBD has no other
instrumentation.
Note: The method of removing instrumentation mentioned in the paragraph above is
not available to .NET users.
You can remove instrumentation in either of three ways:
■
By selecting a component from the graphical "wedding cake" view in the
Transaction Trace Viewer.
Note: Only this method is available to .NET users. The two other methods below are
not.
■
By selecting a row in the View Detailed Instrumentation Info dialog and clicking
Remove.
■
By removing labels from instrumented classes and methods, starting from the
Investigator tree.
In addition, you can remove temporary instrumentation simply by stopping the
Transaction Trace.
Remove instrumentation by selecting a component from the graphical view
1.
Identify a segment from which you want to remove instrumentation.
You can select either a permanently instrumented segment (colored green), or a
temporarily instrumented segment (green with an icon which signifies temporary
instrumentation).
2.
Right-click the segment.
The illustration above shows a green segment which the user has right-clicked.
3.
Select Remove Instrumentation...
4.
Click OK.
The removed component or method does not appear in any subsequent traces.
234 Workstation User Guide
Using Dynamic Instrumentation
Remove instrumentation by selecting a row from the View All Called Methods dialog
Note: This method of removing instrumentation is not available to .NET users.
1.
Right-click a component, i.e. one of the rows of the table.
2.
Select View All Called Methods...
A dialog displays all called methods, indicating those which are already
instrumented.
3.
Right-click an already instrumented method.
4.
Select View instrumentation Info...
A dialog displays the instrumentation for the selected method, including:
■
whether the method is dynamic
■
whether the instrumentation is currently enabled
5.
Right-click one row.
6.
Select Remove.
The removed row disappears from the dialog.
7.
Select Close to close the dialog.
The removed component or method does not appear in any subsequent traces.
Remove instrumentation by removing labels from classes and methods
Note: This method of removing instrumentation is not available to .NET users.
1.
In the Investigator tree, right-click an agent node.
2.
Select Remove Dynamic Instrumentation.
The Remove Dynamic Instrumentation dialog opens. It lists the labels which have
been assigned to classes and methods which the selected agent monitors. Each
label corresponds to a .pbd file which resides in the Dynamic directory.
3.
Select one or more labels. Use CTRL-click to multi-select.
4.
Click OK to permanently remove the instrumentation represented by the selected
labels.
5.
In the confirmation dialog, click OK.
The Browse tree will automatically be refreshed to display only metrics which are
still instrumented. Subsequent transaction traces will not display any of the classes
or methods whose instrumentation you removed.
Note: This method of removing instrumentation works on permanently instrumented
classes only.
Chapter 5: Using the Introscope Transaction Tracer 235
Using Dynamic Instrumentation
Exporting Instrumentation
Once you have used the dynamic instrumentation features in Workstation to instrument
classes or methods, you can save the instrumentation to a file, then import it to other
agents. The result is a .pbd file with the same functionality as one created through other
means. (See the CA APM Java Agent Implementation Guide or CA APM .NET Agent
Implementation Guide as appropriate for your environment for information about other
ways .pbd files are created.)
You can only export permanent instrumentation.
Note to .NET users: This functionality is not supported for .NET.
From the Browse tree:
1.
Right-click the agent icon.
2.
Select Export Dynamic Instrumentation.
3.
Select either All Instrumentation or Labeled Items.
4.
If you select All Instrumentation, skip to step 7.
Note: If you choose Tagged Changes, you can search using regex.
5.
Select a label.
6.
Click OK.
7.
In the Save As... dialog, enter a name for the .pbd file.
8.
Click OK.
You can use the saved .pbd file to apply the same instrumentation to other agents. For
information about how to use custom .pbd files, see the CA APM Java Agent
Implementation Guide or CA APM .NET Agent Implementation Guide as appropriate for
your environment.
Important: When exporting dynamic instrumentation, you should be careful about the
level of instrumentation you export and subsequently use. The "TraceAllMethods"
option should never be used in a production environment because of the performance
implications; it is intended to be used in preproduction only, for the purpose of initially
creating a custom PBD which is then pared down. Good practice is to use the search
function to filter and pare down instrumentation before you export it from your
sandbox environment to the test environment and certainly before using it in a
production environment.
236 Workstation User Guide
Using Dynamic Instrumentation
Modifying Instrumentation Level
Tracer groups are sets of instrumented classes. They are defined in .pbd files, and their
main function is to allow you to turn instrumentation of a tracer group on or off to
facilitate performance monitoring and triage. For complete information about how
tracer groups are defined and used, see the CA Introscope® CA APM Java Agent
Implementation Guide.
Starting from the agent tree in the metric browser tab, you can:
■
Dynamically enable or disable tracer group instrumentation.
■
Reset tracer group instrumentation to original settings.
■
Keep your changes permanent.
Note to .NET users: This functionality is not supported for .NET.
To dynamically enable or disable tracer groups:
1.
In the Metric Browser tree, right-click an agent node.
2.
Click Change Instrumentation Level.
The Change Instrumentation Level dialog displays all tracer groups configured on
the selected agent, with their current state.
3.
Select one or more (using CRTL-click) tracer groups and:
■
To enable a group which is not currently enabled, click Enable.
■
To disable a group which is currently enabled, click Disable.
Enabled means instrumentation exists for an individual tracer group.
The dialog will display an asterisk in the rows you have enabled. However, the
tracer group's state is not changed until you click OK.
4.
Click OK to activate the changes.
The agent tree in the metric browser tab updates to reflect the changes.
When you click OK on your changes, it modifies instrumentation on the agent, but your
changes are not saved in the .pbd file in the Dynamic folder.
You can:
■
Reset tracer groups to original settings.
■
Make your changes permanent.
Chapter 5: Using the Introscope Transaction Tracer 237
Printing a Transaction Trace window
To reset tracer groups to original settings:
1.
In the agent tree in the metric browser tab, right-click an agent node.
2.
Click Change Instrumentation Level to open the Change Instrumentation Level
dialog.
3.
Click Reset All.
When you select Reset All, you return the state of the Tracer Groups to the current
permanent state.
4.
Click OK.
To make tracer group instrumentation changes permanent:
1.
In the Investigator tree, right-click an agent node.
2.
Click Make Instrumentation Level Permanent...
The Confirm Instrumentation Change dialog opens. This dialog summarizes the
changes you are making permanent.
3.
Click OK.
Printing a Transaction Trace window
To print the Transaction Trace window:
1.
Select Workstation > Print Window.
The Page Setup window opens. Defaults are letter size, portrait orientation.
2.
Click OK to proceed, or change options then click OK.
The Print window appears.
3.
Select printing options, then click OK.
Note: Printing a page range is not supported (everything prints on one page).
The contents of the entire Transaction Trace window prints, scaled to fit on one page.
Querying Stored Events
Transaction Trace session results are automatically stored in the Transaction Event
Database. Transaction events include Transaction Traces and errors, including stalls (if
you have installed Introscope Error Detector.) The Transaction Event Database contains
Transaction Traces that were automatically sampled by Introscope, as described in
Automatic Transaction Trace sampling (see page 212). It also contains the results of
Transaction Traces sessions you run yourself.
238 Workstation User Guide
Querying Stored Events
The Transaction Event database supports these types of queries:
■
historical events (basic)—see Querying historical events (see page 239)
■
similar events (to selection)
■
correlated events (to selection)
Note: Be sure that you run some Transaction Trace sessions before you use the
historical query, so that there is data to query.
Query Syntax
The sections below describe how to use the Historical Query facility to query stored
errors. The query facility:
■
Is case-insensitive—for query strings or values for query options.
■
Supports the asterisk (*) wildcard character—Enter a fragment of a search term
followed by the asterisk. (You may not start a search term with the asterisk
character). For instance, to look for errors associated with a component whose
name includes the string Shopping, use the query string Shopping*.
■
Supports Boolean operators—Search terms can use Boolean logic, such as "AND",
"OR", "NOT". and "()" groupings.
■
Supports exclusion conditions—Use "+JDBC -CICS" to look for transactions with
JDBC but not CICS.
■
Supports query options—Use the options described in Query options and syntax
(see page 240) to limit your query error events that occurred in a particular
timeframe, or are associated with particular users, or elements of the hosting
environment (as identified by domain, agent, host, or process).
Querying Historical Events
To query historical transaction events:
1.
Select Workstation > Query Historical Events.
The Historical Query Viewer opens.
The Query field will display, in a drop-down, up to twelve previous searches from
this session, or previous sessions by the same Workstation user. This enables you to
select one of your saved searches instead of retyping it.
Chapter 5: Using the Introscope Transaction Tracer 239
Querying Stored Events
Tip: By default, the field remembers up to twelve searches; you can designate a
different number of searches for the field to remember by editing the
introscope.workstation.historical.query.history.limit property in
IntroscopeWorkstation.properties.
2.
In the Query field, enter a combination of:
■
the query option type: to include all transaction events that match the
specified type.
■
a query string—to search for errors that contain or match a string. If you don't
enter a query string, all errors events are returned.
■
query options—to limit your search based on event parameters, as defined in
Query options and syntax (see page 240).
Tip: As you begin typing in the Query field, the searches displayed in the drop-down
will be limited to those that match what you have typed.
3.
Use the Time Range option to filter your query based on a time range, if
appropriate—see Viewing historical data (see page 65) for an explanation of how to
use the Time Range option.
If you don't select a time range, the query uses the default of All and does not apply
a filter.
4.
Click Go.
Transactions that match the query are displayed in the Historical Query
window—the format is similar to the Transaction Trace Viewer. For more
information see Using the Transaction Trace Viewer (see page 217).
Note: Only 500 events can be viewed. If more than 500 events match the query, the
oldest 500 are shown.
Query Options and Syntax
Queries use Lucene regular expression syntax to locate and substitute text strings.
Note: For information about Lucene syntax, see the Lucene website (lucene.apache.org)
and search for "query syntax."
Field
Description
Example
agent
Limits the search to events reported by a particular
agent.
agent:ControlledRangeAgent
domain
Limits search to events related to component(s) in a
given domain.
domain:AcmeWest
240 Workstation User Guide
Querying Stored Events
fullAgent
Limits search to events reported by specific agent(s), fullAgent:AcmeWest| Custom Metric
as specified by its full path:
Host|
ControlledRange
domain|process|host|agent.
Agent
host
Limits search to events that occurred on a particular
host.
host:Wmiddle01
process
Limits search to errors related to component(s) in a
given application.
process:Custom Metric Host
root
Limits search to events associated with specific
component(s), as specified by metric path.
root:servlets|accountServlet
type
Specifies the type of event to include in query
results.
type:errorsnapshot
errorsnapshot—Limits search to error events.
type:sampled
normal—Returns transaction events captured in
user-initiated Transaction Traces.
type:whatsinteresting
type:normal
sampled—Returns transaction events that were
captured as a result of Introscope's default
transaction sampling.
whatsinteresting—Returns What's Interesting
events (see page 133), which are generated when
Application Overview heuristic values change.
Results for these types will have the following codes
in the Type column: E, T, R and WI, respectively. This
set of codes is slightly different from the codes
available in the Transaction Trace Viewer (see
page 217) in Live mode.
url
Limits search to events associated with the specified
transaction URL path prefix.
url:/bWar/burgerServlet
The path prefix is the portion of the URL that follows
the hostname. In the following URL:
http://burger1.com/bWar/burgerServlet?
ViewItem&category=11776&item=55562630&rd=1
... the path prefix is:
/bWar/burgerServlet
Chapter 5: Using the Introscope Transaction Tracer 241
Querying Stored Events
urlParams
Limits search to events associated with the specified
transaction URL parameters.
urlParams:category=734*
URL parameters follow a question mark (?) in the
URL. In this URL:
http://ubuy.com/ws/shoppingServlet?
category=734&item=3772&tc=photo
the URL parameter portion is:
?category=734&item=3772&tc=photo
Note: urlParams cannot start with a wildcard
character.
user
Limits search to events for transactions associated
with the specified Username.
message
Limits search to events associated with the specified
message.
duration
Limits search by event duration (default
milliseconds).
user:jdoe
componentsN Limits search to events where a given component is
otShown
not shown
durationenco
ded
No definition provided
time
Limits search to events before or after a specified
time.
time:[yyyyMMddHH] where y=year,
M=month, d=date, and H=hour of day
traceID
Limits search to events with a specified trace ID.
traceID:1340419311156\:3957
Note: A backslash (\) character is required
before the second colon (:).
Using special characters
If the following special characters are part of your query, Lucene syntax allows you to
escape them with a backslash (\) character:
+ - && || ! ( ) { } [ ] ^ " ~ * ? : \
For example, to search for (1+1):2, use the query:
\(1\+1\)\:2
Note: The * (asterisk) and ? (question mark) characters are not supported at the
beginning of a query.
242 Workstation User Guide
Saving and exporting Transaction Trace information
Querying for similar events
In Introscope you can query for events that are similar to a selected event. For example,
similar events might be events that all contain the same components (Servlet > EJB >
SQL) with varying response times. Introscope considers events similar if 60% of the
strings within them (component names, SQL tables names, and so forth) overlap.
Note: Even if a transaction type event is selected, both transactions and errors might be
returned in the results (errors are only be returned if ErrorDetector is installed).
To query for similar events:
■
With a window of query results open, select a table row, then select Trace > Similar
Events.
Introscope lists similar events in the Historical Query window.
Querying for correlated events
In Introscope you can query for events that are correlated—those that are part of the
same larger transaction. For example, a browser response time event is correlated with
a servlet transaction event.
Note: Even if a transaction type event is selected, both transactions and errors might be
returned in the results.
To query for correlated events:
■
With a window of query results open, select a table row, then select Trace >
Correlated Events.
Introscope lists correlated events in the Historical Query window.
Saving and exporting Transaction Trace information
In Introscope:
■
You can save Transaction Trace data as an XML file that can be opened later in a
Transaction Trace window.
■
You can export Transaction Trace data as a text file for review in a text editing
program.
Chapter 5: Using the Introscope Transaction Tracer 243
Saving and exporting Transaction Trace information
Saving Transaction Trace data
To save Transaction Trace data to an XML file:
1.
In the Transaction Trace Viewer, select the Transaction Traces to save:
■
CTRL + click to select multiple Transaction Traces.
■
Edit > Select All to select all Transaction Traces in the window.
2.
Click Save As.
3.
You can open the file now, or select a location to save the file into, enter a
filename, and click Save.
Opening Saved Transaction Tracer XML Data
You can open and view saved Transaction Trace data in a new Transaction Trace
window. These files can be shared through e-mail or stored on a shared network drive
to enable users to collaborate on problem analysis.
When opening saved Transaction Trace data:
■
you cannot restart the Transaction Trace session being viewed.
■
links from Transaction Trace components to their metric paths are unavailable if the
metric paths aren't live in the Enterprise Manager to which the Workstation is
connected.
To open saved Transaction Trace data in an XML file:
1.
Select Workstation > Query Historical Events
2.
Select Trace > Open Saved Events (XML).
3.
Select the XML file from the browser window, and click Open.
The data in the XML file appears in a new Historical Query window.
Note: When you view saved historical events in an XML file, correlated events will be
displayed, but will not be shown as correlated. To see correlation for historical events in
a Transaction Trace, view an active trace (see Querying for correlated events (see
page 243)).
Now you can:
■
export a Transaction Trace as a text file (see page 245)
■
select Transaction Traces within the data and save them as a new XML file.
244 Workstation User Guide
Saving and exporting Transaction Trace information
Exporting selected Transaction Trace to a text file
To export selected Transaction Traces to a text file:
1.
In the Transaction Trace Viewer, select the Transaction Traces to export:
■
CTRL + click to select multiple Transaction Traces
■
Edit > Select All to select all Transaction Traces in the window.
2.
Select Trace > Export.
3.
Select a location to save the file, and name the file (default name is <root
component type>_<root component name>.txt.), and click OK.
Chapter 5: Using the Introscope Transaction Tracer 245
Saving and exporting Transaction Trace information
Sample Transaction Trace XML File
<?xml version="1.0" encoding="UTF-8" standalone="yes"?>
<TransactionTracerSession EndDate="2005-03-15T17:28:13.953-08:00" Version="0.1"
Duration="32" StartDate="2005-03-15T17:28:13.921-08:00" User="Admin">
<TransactionTrace Duration="32" Domain="SuperDomain"
EndDate="2005-03-15T17:28:13.953-08:00" AgentName="WebLogic Agent"
Host="rnadimpalli-dt3" StartDate="2005-03-15T17:28:13.921-08:00"
Process="WebLogic">
<CalledComponent MetricPath="Servlets|ActionServlet"
ComponentName="ActionServlet" Duration="32" ComponentType="Servlets"
RelativeTimestamp="0">
<CalledComponents>
<CalledComponent MetricPath="JSP|__register"
ComponentName="__register" Duration="16" ComponentType="JSP"
RelativeTimestamp="16">
<CalledComponents>
<CalledComponent MetricPath="JSP
TagLib|HtmlTag|doStartTag" ComponentName="doStartTag" Duration="0"
ComponentType="JSP TagLib" RelativeTimestamp="16">
<Parameters>
<Parameter Value="doStartTag" Name="Method"/>
</Parameters>
</CalledComponent>
<CalledComponent MetricPath="JSP
TagLib|BaseTag|doStartTag" ComponentName="doStartTag" Duration="0"
ComponentType="JSP TagLib" RelativeTimestamp="16">
<Parameters>
<Parameter Value="doStartTag" Name="Method"/>
</Parameters>
</CalledComponent>
<CalledComponent MetricPath="JSP
TagLib|MessageTag|doStartTag" ComponentName="doStartTag" Duration="0"
ComponentType="JSP TagLib" RelativeTimestamp="16">
<Parameters>
<Parameter Value="doStartTag" Name="Method"/>
</Parameters>
</CalledComponent>
<CalledComponent MetricPath="JSP
TagLib|MessageTag|doStartTag" ComponentName="doStartTag" Duration="0"
ComponentType="JSP TagLib" RelativeTimestamp="16">
<Parameters>
<Parameter Value="doStartTag" Name="Method"/>
</Parameters>
</CalledComponent>
</TransactionTrace>
</TransactionTracerSession>
246 Workstation User Guide
Chapter 6: Introscope Reporting
Reporting provides critical information for a variety of functions within an enterprise.
For example, reports enable business managers to assess applications' impacts on the
business; they enable capacity planners to determine resource consumption; and they
give Service Level Agreement administrators an understanding of whether goals are
being met.
Introscope includes report templates for creating reports quickly, and enables you to
create your own templates with custom graphs and tables.
This section contains the following topics:
Creating Report Templates (see page 247)
Working with report templates (see page 267)
Introscope sample report templates (see page 268)
Creating Report Templates
A report template defines which metric data to track, the time range of the reported
metric data, and how to present the data in graphical and tabular form. After you save a
report template, any user can generate a report at any time.
To create a report template:
1.
In the Management Module Editor, select Elements > New Report Template.
Note: The New Report Template menu item is disabled if you do not have write
permission.
The New Report Template dialog opens.
2.
Specify the initial elements for the report.
a.
Type the Name for the new report template.
b.
Select Force Uniqueness to verify that the report name is unique.
If you select this option and you then enter a name that is not unique, Introscope
adds a number to the name to make it unique.
Note: The appended number appears after the report template is created, when
you view it in the Management Module Editor. If you don't select Force Uniqueness
and an identical report template name exists, Introscope displays an error message
and does not create the report.
Chapter 6: Introscope Reporting 247
Creating Report Templates
c.
Select a Management Module from the drop-down list box to choose the
Management Module that will contain the report.
d.
Optional: Instead of selecting an existing Management Module to contain the
report, click Choose, then click New Management Module and assign a name to
the new Management Module.
e.
Click OK.
For more information about creating Management Modules, see Creating and
working with Management Modules (see page 273).
The new report template is added to the Management Module Editor, and the
settings pane opens.
3.
In the settings pane, select the Active check box if you are ready to activate the
report template.
When you generate an Active report template it appears in the list of report
templates in the Console, Investigator, and Management Module Editor. See
Generating reports from report templates (see page 267).
Tip: It's a good idea to leave a new report inactivated after you create it, so that you
can test-generate the report without having it appear in the list. After you test the
report and it is ready for use, click Active to make it available.
4.
Click Open Template Editor to define report data.
In the Report Editor you specify the purpose of the report, when and how long it
runs, and how the results look.
5.
Use the toolbar to add elements to your report.
Now you can:
■
Add report elements, such as charts, to the report—see Adding report elements to
reports (see page 249).
■
Define report properties—see Defining properties in the Report Editor (see
page 251).
248 Workstation User Guide
Creating Report Templates
Adding Report Elements to Reports
You can add graphical elements such as charts and graphs, based on metrics or metric
groupings, to your report.
To add a graphical report element to a report:
1.
2.
If the report template editor is not already open, open it:
a.
With the Management Module Editor open, select the report in the pane on
the left.
b.
Click Open Template Editor.
Right-click the Report listed in the upper left pane, and select Add.
A list of available elements appears.
3.
Select one of the element types.
A new set of tabs appears.
In the following steps, you configure settings for the report element. To save your
work as you go, click Apply at the bottom of the edit window.
4.
Configure text settings for your new report element using the Text tab.
a.
Specify the title to appear with the report element.
By default, Use Metric Grouping Name as Title is selected. If you choose this,
the element will take the name of the metric grouping whose data it displays.
(You associate the element with a metric grouping in step 5d below.)
You can also click Enter Title and type a new title to appear with the report
element.
b.
5.
Optional: Enter a description for the report element. This will appear in a
tooltip with the element.
Configure Data Properties for the report element using the Data Properties tab.
a.
Set time range.
The time range is defined by a Start Time and End Time. The report element
will display data bound by these times.
The Template Default Time Range is set in the default report properties (see
step 3 in Defining Properties in the Report Editor (see page 251) to set the
default time range). You can choose to accept the default time range, or click
Override Template Default Time Range.
Chapter 6: Introscope Reporting 249
Creating Report Templates
To set the time range, click the calendar icon by the Start Time field.
A calendar dialog appears, with the current date ("Today") circled.
b.
■
Use the calendar dialog to set the date, and edit the clock time in the text
field after the dialog is closed.
■
Repeat to set the End Time.
Set the report duration using the Duration field.
Note: If you have specified a Start Time and End Time, leave the Duration field
blank.
c.
Use the Unit drop-down to match the numbers you entered in the Duration
field.
d.
Select a metric grouping to associate with the report element.
e.
■
Click the drop-down next to the Metric Grouping label.
■
A list of available metric groupings appears.
■
Select one of the available metric groupings.
Optional: Filter the metrics associated with a metric grouping, or define a new
metric grouping.
To filter the metrics associated with a metric grouping, click Choose and enter a
regular expression.
To create a new metric grouping, click Choose, click New Metric Grouping, and
use the dialog to create a new metric grouping based on a management
module. For information about defining metric groupings, see the CA APM
Configuration and Administration Guide.
f.
6.
Set values for element attributes in the table of element attributes:
Set the display properties for the report element in the Display Properties tab.
For information about display properties, see Defining properties in the Report
Editor (see page 251).
7.
250 Workstation User Guide
When you have finished setting all properties for the report element, click Ok.
Creating Report Templates
Defining properties in the Report Editor
Each element in the report—graphs, tables, bar charts, and pie charts—has properties
that you can edit by selecting a properties tab. When you select the Report Element (the
top element in the list, which is labeled with the report title) you see tabs that enable
you to specify default properties:
■
Cover Page—these properties apply to the selected element only: a title for the
report, a logo to include on the cover page if appropriate, and a description of the
report.
■
Default Data Properties—specify defaults for the whole report: time range of the
data (start and end time), the reporting period (for example, 15 seconds or 1
minute), and a specification of the metric data to report.
■
Report Properties—specify formatting properties that apply to this report only
(whether to show the title page and table of contents), and properties that apply to
the whole report (time zone and language).
■
Default Display Properties—define the default appearance of graphs and tables for
the whole report.
Note: Changes to the properties in the Default Data and Default Display tabs affect all
elements in the report. Individual element customizations will not be affected by the
changes in default properties.
To define properties in the Report Editor:
1.
Click the Cover Page tab to specify the purpose of the report.
2.
Enter the information that will appear on the report's cover page:
To add
Do this
Report Title
Type a title for the generated report; the title appears on the
title page with the table of contents.
Logo
Click Choose to browse for your logo or other graphic file.
Any graphic chosen here appears in the upper left corner of
the title page. Supported formats are .jpg, .gif or .png.
Report Introduction
Type text that describes the contents of the generated
report. The introduction appears on the title page above the
table of contents.
3.
Click the Default Data Properties tab to specify the default time and data
parameters for all elements.
Chapter 6: Introscope Reporting 251
Creating Report Templates
4.
You can accept the default data properties, or set new ones:
For
Do this
Start Time and End When you specify a time range, you can specify a specific start
Time
date and end date, or specify a time period such as 24 hours.
You can specify a time range for the report in one of these ways:
■
Type a specific start and end date and time, or click the
calendar icon to select start and end dates.
■
Leave the Start Time blank and use the Duration and Unit
parameters to specify how long the report runs.
■
Leave the End Time blank and use the Duration and Unit
parameters to specify how long the report runs.
■
Type Now for the End Time and use the Duration and Unit
parameters to specify how far back in the immediate history
to report on.
Note: When you type a specific start or end date and time, use
the format mm/dd/yy hh:mm (or dd/mm/yy hh:mm, depending
on the machine's regional settings) and then specify AM or
PM—for example, you would type 12/15/06 10:00 AM for English
Regional.
Duration
Type a number to specify how long the report runs. This number
works in conjunction with the Unit value—for example, you might
type 24 for the duration if the Unit is hours.
Note: See the explanation of Start Time and End Time for a
description of how the Duration and Unit parameters work in
conjunction with Start Time and End Time.
Unit
Select a time unit from the drop-down list. Options are minutes,
hours, days, or weeks.
Default Period
Click the field to activate the drop-down menu, then select a
default reporting interval for the report. You can choose to
aggregate all data over the interval, or choose a specific reporting
interval—for example, 15 seconds, 15 minutes, a day, or a week.
If you choose a specific interval, the data is averaged over the
specified interval.
The default period value is Auto; this chooses the period
automatically, based on the selected Start and End Time range.
252 Workstation User Guide
Creating Report Templates
Default Agent
Override
Expression
Type the default expression to use if you want to override other
agent expressions:
■
If you are entering data properties for the report element,
and therefore for the overall report, all elements in the
template use this expression. The value you enter here
overrides the metric grouping or Management Module
settings.
■
If you are entering data properties for an individual element,
the value you enter here overrides values entered for the
top-level element, as well as the metric grouping or
Management Module settings.
This field is optional. If you leave it blank, Introscope reports on
the agents based on the metric grouping setting. If the metric
grouping is set to inherit the agent expression from the
Management Module, Introscope reports on the agents based in
the Management Module.
Note: When you generate a report you can specify an agent
expression that overrides the template agent expression. See
Generating reports from report templates (see page 267).
Start Time of
Reference Data
Enter a date and time if you want to overlay a graph with metric
data from the same metric grouping, but from a different time
range.
When you use an overlay, Introscope identifies the metric data
that is plotted on the graph, and overlays it with data from the
same metric grouping, but from you specified time range. The
length of the period is the same as that of the base metric
grouping.
To specify a start time for the reference data, you can:
■
Type a date and time, using the format mm/dd/yy hh:mm (or
dd/mm/yy hh:mm, depending on the machine's regional
settings) and then specify AM or PM—for example, you
would type 12/15/06 10:00 AM for English Regional.
■
Click the calendar icon to select a start date. When you use
the calendar to select a start date, Introscope sets the time
to the current time—to change the time, type over it.
1.
Click the Report Properties tab to specify settings for the report's formatting, time
zone, and language.
2.
Enter the settings for the report:
To...
Do this
Show title page
Click On to generate a title page for the report.
Chapter 6: Introscope Reporting 253
Creating Report Templates
Include table of
contents
Click On to create a table of contents on the title page.
Add report signature
Type a signature to appear at the bottom of the title page.
Time zone
Click the row to open the list of time zones and choose a time
zone. The default is Use Time Zone of Client. The report uses
the selected time zone for the Report Date, and Start and End
dates.
Language
Click the row to open the list of languages. Choose a language
to format the report's date and time according to its standard.
For example, the Italian date/time standard is 9-mar-2008
15.50; the Japanese standard is 2008/03/09 15:50.
The language settings also determine the font used to display
the report in PDF files. To display Asian Language text properly
in PDF files, be sure to set the language appropriately.
Note: In reports set to a non-English language, some English
words will still appear where they represent labels, the
internationalization of which is not supported.
The default is Use Client Locale, which bases the date and time
formatting on the language used on the client machine.
Note: Producing reports in Asian languages requires that some
additional components were installed on your Workstation
during Introscope Installation. See the CA APM Installation and
Upgrade Guide discussion "Configuring the Workstation for
Asian-Language Reports" for information.
3.
Click the Default Display Properties tab.
You can accept the default properties, or set new ones to determine how the
graphs and tables in the report look after the report is generated.
This tab, like the other Default tabs, enable you to set default property values for all
elements in the report. For example, by setting Row Limit to 10, you ensure that all
tables in the report have a maximum of 10 rows. You can, however, override this
value for a particular table element in the report by selecting the element, clicking
the Display Properties tab, then entering a new Row Limit property.
Note: Use the scroll bar on the right of the Default Display Properties tab to see all
the properties.
254 Workstation User Guide
Creating Report Templates
4.
Click the Display Properties tab to set the default display properties.
In reports, Average Min, Average Max, Mean, Absolute Min and Absolute Max are
defined as follows:
–
Average Min—The unweighted average of the minimum values of all periods.
–
Average Max—The unweighted average of the maximum values of all periods.
–
Mean—A weighted average, calculated as follows:
(tv1 + tv2 + tvn...) / dp
where tv is the total of all values for a period, and dp is the total count of data
points for all periods. This gives greater weight to periods with more data
points.
–
Absolute Max—The actual largest or highest single value across all periods.
–
Absolute Min—The actual smallest or lowest single value across all periods.
The table below contains additional information on display properties and the steps
necessary to configure them.
Note: In this step, it is possible to set display property attributes Sort Rows, Sort By, and
Value Format only for the report element types Metric Data Table and Bar Chart. These
attributes cannot be set for report element types Metric Data Bar Chart and Metric Data
Graph.
For
Do this
Aggregate Data by Group
If on, combines data across metrics by summing or averaging all metrics in a group
(based on the Aggregate Using property) When metrics are grouped, only the
group's summary values appear in a report, instead of the individual metric-level
values. The aggregated summary rows are presented like metric-level rows in a
table or a plot in a chart, but their labels show the group name instead of the
individual metric name.
The group name becomes the label for the data item, replacing the Item Label
regular expression.
Use the Group Definition regular expression property to determine the
group—see Setting custom group definitions (see page 260).
Aggregate Using
If Aggregate Data by Group is on, set this property to Sum or Average, to specify
how grouped metrics appear in a report.
Fill Time Markers
If on, the time between the Marker Start and Marker End time is highlighted in the
report.
Fill Y Axis Markers
If on, the area between the Y Axis Marker Start and End values is highlighted in
the report
Chapter 6: Introscope Reporting 255
Creating Report Templates
Group Definition
When either Aggregate Data by Group or Subtotal by Group is on, use this
property to define the group. You can select a group from the drop-down list, or
create a custom regular expression.
The group options from the menu are:
■
Fully qualified metric name
■
Agent location
■
Agent location - Metric Name
■
Agent name
■
Host
■
Metric Category
■
Metric Category: Metric Name
■
Metric Name
■
Servlet Name
Selecting one of these options inserts the appropriate regular expression.
To create a group using a custom regular expression, see Time series bar charts
(see page 264).
Item Label
Select a label for the item to appear in the legend:
■
Fully qualified metric name
■
Agent location
■
Agent location - Metric Name
■
Agent name
■
Host
■
Metric Category
■
Metric Category: Metric Name
■
Metric Name
■
Servlet Name
Selecting an option inserts the appropriate regular expression.
You can use variables or regular expressions to create labels. See Setting custom
group definitions (see page 260).
List Agents
256 Workstation User Guide
This setting allows you to choose whether to display a list of the agents whose
metrics are being displayed.
■
On (default)—the list of the agents will be displayed
■
Off—the list of the agents will not be displayed
Creating Report Templates
Min/Max Bars
Plots the minimum and maximum values in each period for any given metric. You
specify how you want the minimum and maximum bars to appear:
■
Show None (shows only the mean value)
■
Show Max Only
■
Show Min Only
■
Show Min and Max
Red Line Value
Specify the Y axis value where a red line is drawn to represent an alert trigger
value, with a Red Line Label if you specify one.
Red Line Label
Type a label for the red line.
Row Limit
Specify a value to filter to show only values above or below the limit, depending
on whether Sort Rows is set to ascending or descending.
Show Average Lines
If On, shows the averages of the metrics in the graph.
Show Fractions of a Second
If On, shows the fractional parts of a second, up to six decimal places to the right.
For example:
■
03:22.5123456 for 3 minutes, 22 seconds and 123456 ms.
■
00:00.25 for 250 ms.
■
3.13s for 3130 ms.
Show Legend
If On, a legend is included for the selected graph. The legend shows which metrics
correspond to each plot in the graph according to the color of the plot and, if
Show Shapes is on, according to the shape used to mark each data point.
Show Shapes
If On, Introscope draws shapes at each point, in addition to plotting the line
between points. For graphs with many metrics or with a high density of data,
showing the shapes might obscure the data, but if you omit the shapes the only
way to correlate plots with the legend entries is by using color.
If a plot consists of only one data point in the given time range, it does not appear
in the graph unless shapes are On. In particular if you set the period to Aggregate
All it plots a single value in the chart, but if shapes are off nothing appears. You
need at least two data points for a line to be plotted.
Show Volume
If On, the number of metric data points within each period is plotted as a bar in
the report. If more than one metric appears on the chart, the volume bars overlay
each other.
Chapter 6: Introscope Reporting 257
Creating Report Templates
Sort By
Select how to sort the columns:
■
Metric/Group Label
■
Mean
■
Average Min
■
Average Max
■
Absolute Min
■
Absolute Max
■
Count
■
Sum
Sort Rows
Select Ascending or Descending to sort the rows.
Subtotal Data by Group
In tables, you can set the Subtotal Data by Group to sort the items by group and
then subtotal them—when Aggregate Data by Group is on, the Subtotal Data by
Group attribute has no effect.
Use Group Definition to define how metrics are divided into groups, to provide a
label for the group.
Note: Data in tables is always summarized across the entire time range. The Value
column is labeled Sum or Mean, depending on the Aggregate Using setting.
Choosing Sum adds up every metric value.
Summary Row Label
Type text to appear as the label for the summary row.
Table Columns
Select a value to specify which columns appear in the report:
■
Show All Columns includes Mean (or Sum, depending on how the Aggregate
Using property is set), Average Min, Average Max, Absolute Min, Absolute
Max, and Count
■
Show Mean, Min, Max, Count
■
Show Mean, Count
■
Show Text Value of Metric Only results in a single column labeled Value,
which shows the metric unformatted. This is most often used for String
metrics that would otherwise appear as zero.
Note: For a text string value to be reported, the time range for data must be a Live
Range of the last 8 minutes.
258 Workstation User Guide
Creating Report Templates
Value Format
Select a value to use for the table value display format, and for the Y axis format
(except for pie charts):
■
General
■
Use M(illions) and B(illions)
■
Memory Value Format (MB, GB, KB)
■
Percent (%)
■
Percent x 100 (%)
■
Show two decimal places
■
Millisecond as HH:MM:SS (shows milliseconds in hours, minutes, and
seconds) use for metrics whose values are milliseconds
■
Microsecond as HH:MM:SS (shows microseconds in hours, minutes, and
seconds) use for metrics whose values are microseconds
■
Millisecond as d, h, m, s (shows milliseconds in days, hours, minutes, and
seconds—for example, 3h 22m 36s)
X Axis Label
Type a label to appear along the X axis of the graph.
X Axis Marker Start Time, X
Axis Start Marker Label, X
Axis Marker End Time, and X
Axis End Marker Label
You can use these attributes to bracket a period within a report chart, and to label
the start and end points for that occurrence.
Start/end date/time formats are expressed, for example, as:
3/31/99 11:30 AM
You can also use the calendar widget which appears when you put your cursor in
the Start Time or End Time field.
Labels are text strings.
The specified period will appear bounded by vertical lines in the report chart, with
labels.
X Axis Marker Start Offset in
Seconds and X Axis Marker
End Offset in Seconds
These settings provide an alternative to setting absolute date values for the start
and end markers. The values are an offset, in seconds, from the start of the graph
to where the marker appears.
Offsets are useful when a report's date range is relative to the report's start and
end date and are not absolute time ranges—from Now - 1 hour to Now, for
example.
For an X Axis marker to appear, you must set either the date or the offset. If both
are set, the date is used; if neither is set, no marker appears.
X Axis Time Format
Click the row to choose from a list of time formats
Y Axis Format
Click the row to choose from a list of formats—for example, Memory Value
Format (MB, GB, KB), or Percentage (%).
Y Axis Label
Type a label to appear along the Y axis of the graph.
Chapter 6: Introscope Reporting 259
Creating Report Templates
Y Axis Marker Start Value, Y Use the Marker Start and End Values to bracket values on the Y Axis, and label
Axis Marker Start Label, Y
those values.
Axis Marker End Value, and Y
Axis Marker End Label
Y Axis Upperbound and Y
Axis Lowerbound
Type values in these fields to specify values on which to report. You would use
these properties if, for example, you have a metric that might fall far outside the
range of values—say, 50 seconds as opposed to 1 second. If you specified the
Upperbound property in this situation as 0.8 and the Lowerbound property as 0.2,
the report would only report between those values.
Yellow Line Value
Specify the Y axis value where a yellow line is drawn to represent an alert trigger
value, with a Yellow Line Label if you specify one.
Yellow Line Label
Type a label for the yellow line—for example, Response time is slow.
Setting custom group definitions
You can use group definition to define grouping for these elements:
Report feature Description
Bar Charts
Bar Charts are a simple way to show summary data. The values in a
bar chart are the same as you would see in a table, but you can
additionally use Group Definition to group the bars.
You use the Group Definition property to group bars in the chart and
define the label that appears underneath each group of bars. By
default it is the agent.
To disable grouping, enter a literal value for the group definition and
that will appear as a single label underneath the chart.
Use the Item Label property to define what appears in the legend.
Pie Charts
Pie Charts are useful for showing relative values of summary or
grouped data, defined by the Group Definition property to divide
metrics into groups.
Set the Aggregate Data By Group property to on.
Use the Item Label property to define what appears in the legend.
260 Workstation User Guide
Creating Report Templates
Aggregating
Data
When you use the Aggregate Data into Groups property, Introscope
combines the metrics in a group by summing or averaging, depending
on how the Aggregate Using property is set.
The aggregated data becomes a new data item and appears as a
single row in a table, or a plot in a chart. The group name becomes
the label for the data item, and the Item Label property no longer
applies.
Subtotaling
You use Group Definition to define how metrics are divided into
groups, to provide a label for the group, and to subtotal rows. The
Subtotal Data by Group property is similar to aggregation.
In tables, both properties combine rows, but in subtotaling the
individual metric rows appear; with Aggregate Data by Group turned
on, only the subtotal rows appear.
In tables, you can set the Subtotal Data by Group to sort the items by
group and then subtotal them—when Aggregate Data by Group is on,
the Subtotal Data by Group attribute has no effect.
Note: Data in tables is always summarized across the entire time
range. The Value column is labeled Sum or Mean, depending on the
Aggregate Using setting. Choosing Sum adds up every metric value for
every data point in the entire time range.
You can use variables and regular expressions to:
■
extract a common part of a metric string and thus define a group.
■
format data item labels.
Using variables
Use these variables to extract parts of the fully qualified metric string.
Variable
Substitution
$host
host part of an agent
$proc
process part of an agent
$agentname
agentname part of an agent. Compare with $agent.
$agent
full agent spec: host, process, agent
$metric
The part of the metric identifier to the right of the colon (:).
$path
The part of the metric identifier to the left of the colon (:).
$path[n]
The indexed segment of the path (base 1). If out of range, return
empty string
$path[-m]
Path segment m counting from the end.
Chapter 6: Introscope Reporting 261
Creating Report Templates
$path[m:n]
The part of the path from segment m up to and including segment n.
If either value is negative, then the segment is counted from the end.
$domain
Domain; for example *SuperDomain*
$regex
Defines the beginning of a regular expression string. See Using regular
expressions (see page 262).
For example:
Using the example above:
This string using variables and plain text...
is displayed:
$host - $path[-1]
damien.ca.com - ActionServlet
$agentname servlet $path[-1]
WebSphere Servlet ActionServlet
Servlet $metric
Servlet Average Response Time
Using regular expressions
You can also use regular expressions to define grouping.
Regular expressions use these patterns:
Variable
Description
$regex['pattern']
The part of the full metric URL which
matches the given regular expression.
If the regex has a group, then only extract
that group.
Otherwise extract whatever is matched.
If nothing matched, return the full metric.
This will be needed to represent old
settings.
262 Workstation User Guide
Creating Report Templates
$regex['pattern','replacement']
Replace the part of the full metric URL
which matches the given regular
expression pattern with the given
substitution pattern. Any capturing
groups in pattern can be inserted into
replacement using $ variables, where $1
is the first group, $2 is the second, etc.
For the full qualified metric
*SuperDomain*|foo.company.com|WebSphere|WebSphere|Servlets|ActionServlet:Aver
age Response Time
This string using variables and plain text...
will display as:
$regex['(\w*).company.com'] servlets
foo servlets
Using regular expressions to match a range of metrics
Consider an example where this regular expression is used as the item name:
\|Servlets\|.*:Average Response Time.*
Let's say that this matches five different servlets on each of two agents. If you show
these metrics on a chart with default settings you will see 5 * 2 = 10 plots on the chart.
You can group the metrics by Servlet or by agent. The default is by agent, because the
default group definition is:
(.*?\|.*?\|.*?)\|
If you set Aggregate Data by Group to on, you will see only two plots—one for each
application server that is the aggregation of all servlets on that application server.
If you change the group definition to be a regular expression matching the servlet name,
the metrics for a particular servlet on both application servers will be aggregated into a
single plot, giving you 5 plots, one for each servlet.
In this case the group definition might be: Servlets\|(.*): to match the exact Servlet
name part of the metric.
A complete guide to the supported regular expression syntax is located at Sun's Java API
Pattern class
page—http://java.sun.com/j2se/1.5.0/docs/api/java/util/regex/Pattern.html.
Chapter 6: Introscope Reporting 263
Creating Report Templates
Time Series Bar Charts
You can configure report bar charts to show time series data.
264 Workstation User Guide
Creating Report Templates
To specify a custom time range for the report:
1.
Select the report template.
a.
If you want to create a new report template, see Creating report templates
(see page 247).
b.
If the report template already exists, open the Management Module Editor,
expand the tree structure, and select the report template to edit.
2.
Verify that the Active check box is selected.
3.
Click Open Template Editor.
The Edit Report dialog opens. For more information about the tabs in this dialog
and what you can do with it, see Defining properties in the Report Editor (see
page 251).
4.
Click the Default Data Properties tab.
5.
With the Report selected in the left pane:
a.
Right-click the title of the report template in the left pane, and click Add.
b.
Select Metric Data Bar Chart from the available elements.
The Metric Data Bar Chart element you added will appear in the list of report
elements under the Report.
6.
Click the Data Properties tab to define properties for the chart.
7.
Set the time range:
a.
Select Override default time range.
b.
Enter start and end date and time values.
c.
Verify that the Duration and Unit settings agree with Start and End Time values.
These do not automatically reset based on the Start and End Times.
Note: Setting the time range to a relatively small period will cause graphic display
elements in the chart to overlap and reduce readability.
8.
Select a metric grouping to associate with the report element.
a.
Click the drop-down next to the Metric Grouping label.
A list of available metric groupings appears.
b.
Select one of the available metric groupings.
c.
Optional: Filter the metrics associated with a metric grouping, or define a new
metric grouping.
Chapter 6: Introscope Reporting 265
Creating Report Templates
To filter the metrics associated with a metric grouping, click Choose and enter a
regular expression.
To create a new metric grouping, click Choose, click New Metric Grouping, and
use the dialog to create a new metric grouping based on a management
module. For information about defining metric groupings, see the APM
Configuration and Administration Guide.
9.
Set the Period for the chart. This sets the interval on the Y axis. For example, setting
the Period to 5 minutes will produce a series of bars each representing 5 minutes.
10. Click the Display Properties tab to set display properties.
11. Set the Item Label:
a.
Click in the pane to the right of Item Label.
The pane becomes a drop-down.
b.
From the drop-down, choose Fully Qualified Metric Name.
After selection, Fully Qualified Metric Name is displayed as:
$agent|$path:$metric.
12. Set Aggregate Data by Group to On.
13. Set Group Definition:
a.
Click in the pane to the right of Group Definition.
The pane becomes a drop-down.
b.
Click Fully Qualified Metric Name. After selection, Fully Qualified Metric Name
will be displayed as $agent|$path:$metric.
14. Apply your changes, then click Ok.
Applying and reverting changes
To apply changes to a report:
■
Click the Apply button.
The Apply button saves your changes to a report without closing the report,
allowing you to continue working.
To save changes and close the report:
■
266 Workstation User Guide
Click the Ok button.
Working with report templates
To revert changes to a report:
■
Click the Revert button.
The Revert button returns the report to:
■
the state it was in after you last clicked Apply, or
■
if you haven't clicked Apply, to the state it was in when you opened it.
Working with report templates
This section contains:
■
Copying or deleting report templates (see page 267)
■
Generating reports from report templates (see page 267)
Copying or deleting report templates
To copy or delete report templates:
1.
Right-click the template.
2.
Select Copy Report Template <name>, or Delete Report Template <name>.
Generating reports from report templates
To generate reports, the report template must be active and the Enterprise Manager
must be running. Introscope produces reports in these formats:
■
PDF
■
HTML
■
XML (no pages)
■
XML (Embedded Pages)
■
Multi-Sheet Excel (*.xls)
■
Single Sheet Excel (*.xls)
■
Word (*.rtf)
■
Comma Separated (*.csv)
■
Text (*.txt)
■
Jasper Report (*.jrprint)
Chapter 6: Introscope Reporting 267
Introscope sample report templates
Note: Any user with read permission can generate a report from a report template.
To generate a report from a report template:
1.
Select an active report template in one of these ways:
■
In the Management Module Editor, right-click on a report template and select
Generate Report from Report Template <name> from the menu.
■
In the Management Module, Investigator, or Console, select Workstation >
Generate Report.
The Choose Report Template dialog box opens.
2.
Select a report template from the list and click Choose to open the Generate Report
dialog box.
3.
Specify the report's start and end dates.
Note: Time ranges for the report are calculated according to the time zone of the
Workstation generating the report. The day starts and ends at midnight.
4.
If you want to override the template agent expression, specify a different agent
expression or click Select to choose an expression.
5.
Click Generate Preview.
The Preview pane shows the report results.
6.
Now you can use the Preview buttons to manipulate the report output:
■
Click Save to open the Save dialog box. Specify a location and file name, and
choose a format in which to save the report.
■
Click Print to open the Print dialog box and specify a printer.
■
Click the navigation arrows to move forward and backward through the report,
or type a page number in the page number field.
■
Click the page views to choose how the report appears.
■
Click zoom to choose the view magnification.
Introscope sample report templates
Introscope includes sample report templates that are based on the sample dashboards
and Management Module that are included with Introscope. You can customize these
sample report templates and edit them to match corresponding business needs.
268 Workstation User Guide
Introscope sample report templates
Application Capacity Planning report
The Application Capacity Planning report includes the graphs listed in this table of
contents. The report shows trends in J2EE Application server resource utilization over a
period of time. The default is one day, for a three-month period.
Production Application Health
The Production Application Health report includes the graphs listed in this table of
contents. The report shows overall application health. It reports on the performance of
EJBs, JSPs, servlets, SQL statements, available JDBC connections, and idle threads over
the last 7 days.
QA/Test Application Performance
The QA/Test Application Performance report includes the graphs listed in this table of
contents. The report shows all the characteristics of the application from a performance
point of view in a QA or test environment. These include a component performance
view as well as resources view.
Chapter 6: Introscope Reporting 269
Chapter 7: Creating and Using Management
Modules
Management Modules are collections of objects and settings which together enable the
graphical presentation of metric information in Console dashboards, as well as various
actions for Introscope to take under circumstances you configure. For these purposes,
they contain various elements, such as alerts, actions and dashboards.
This chapter describes how to create or edit Management Modules using the
Management Module Editor to configure presentation, detection, and notification logic
for managing Introscope-enabled applications.
This section contains the following topics:
About Management Modules (see page 271)
Creating and working with Management Modules (see page 273)
Configure Metric Groupings (see page 281)
Create and Edit Dashboards (see page 286)
Creating dashboard text and graphics (see page 303)
Creating and managing custom hyperlinks (see page 309)
Monitoring performance with alerts (see page 313)
Using Calculators (see page 344)
Using JavaScript calculators (see page 347)
Deploying Management Modules (see page 352)
About Management Modules
A Management Module contains a set of Introscope monitoring configuration
information. You configure CA Introscope®'s monitoring logic by using Management
Modules and elements, which organize metric data in the Workstation.
Management Modules for each domain contain elements. Elements are objects that
contain and organize metric data with monitoring logic, for presentation in the
Workstation. CA Introscope® elements are:
■
Metric groupings
■
Alerts (which includes Simple and Summary Alerts)
■
Actions (which includes Shell Command, E-mail, and Workstation actions)
■
Dashboards
■
Calculators
Chapter 7: Creating and Using Management Modules 271
About Management Modules
■
Report templates
■
SNMP collections
A Sample Management Module is included in the SuperDomain when you install CA
Introscope®. This Sample Management Module contains pre-configured dashboards
that include commonly used performance-monitoring logic. You must create other
Management Modules for other created domains.
The section Pre-configured Introscope Dashboards (see page 50) describes the contents
of the sample dashboards.
Triage Map Configuration Management Module
Another useful Management Module is the Triage Map Configuration Management
Module. This Management Module saves definitions of alerts and other objects you
create directly from the application triage map. You can also use this management
module to do the following:
■
Create alert downtime schedules for triage map alerts.
■
Define alert actions for use in triage map alerts.
Permissions, Domain Enforcement and Element Editing
Agents are partitioned into domains. Users are given access to certain domains, and can
only create elements and Management Modules that reference data in domains to
which the users belong.
To create or edit elements, you must have the appropriate permissions. To perform
most changes to elements, you need write permission to the domain in which the
element is contained. Some functions require a specific permission.
Keep in mind that when creating or modifying an element that elements in individual
domains can only reference other elements in the same domain. Elements in the
SuperDomain can reference elements in any domain.
For more information about domains and user permissions, see the CA APM
Configuration and Administration Guide.
272 Workstation User Guide
Creating and working with Management Modules
Creating and working with Management Modules
Management Modules organize dashboards and other elements so that you can
conveniently find, copy, and edit them. Management Modules are stored as .jar files in
your <EM_home>/config/modules directory. They can also exist in subdirectory domains
beneath the <EM_home>/config/modules directory, if a user defines those domains and
the Management Module .jar beneath them. Management Modules can be moved
between Enterprise Managers—see the APM Installation and Upgrade Guide.
A Management Module can be defined as editable/non-editable, or active/inactive. If a
Module is not editable, the elements within it are also not editable. If a Management
Module is inactive, the elements within it are also inactive.
Chapter 7: Creating and Using Management Modules 273
Creating and working with Management Modules
Elements in the Management Module Editor
The illustration below shows the parts of the Management Module Editor tree:
This table describes Management Module elements:
Element
Description
Management Module A container that holds elements.
Actions
Actions specify actions to be triggered by alerts.
Alerts
Notifications of possible problems in your application,
generated by comparing metric values against user-defined
threshold values and producing a status.
274 Workstation User Guide
Creating and working with Management Modules
Calculators
A calculator sums or averages metric data to produce custom
metrics.
Dashboards
Objects which contain data viewers, shapes, text, and images.
Metric Groupings
Objects which specify which metrics to act upon; used as
building blocks for elements such as alerts.
Report Templates
Customized report templates.
SNMP Collections
Objects which define which collected metrics are to be
included in a published MIB.
Searching for Management Module elements
You can search for any Management Module element using Lucene syntax regular
expressions.
To search for Management Module elements:
1.
In the Management Module editor, select a domain or a Management Module
node.
2.
Click the Search tab.
3.
Enter a regular expression, using Lucene syntax, in the Filter pane. See Query
options and syntax (see page 240) for information on how regular expression search
works.
Note:
■
Special characters must be escaped. See Using special characters (see
page 242).
■
Beginning your search string with the asterisk (*) or question mark (?) character
will evoke an error. These characters are not permitted at the beginning of a
Lucene expression.
As you type in the Filter pane, matches appear with each keystroke. Matches appear in
table format in the Search tab, displaying the following information for each element
matching the search:
■
Element name
■
Management Module to which the element belongs
■
Domain to which the Management Module belongs
Chapter 7: Creating and Using Management Modules 275
Creating and working with Management Modules
To jump from search results to the element in the Management Module Editor tree:
■
With results of your search visible in the viewer pane, double-click one of the
results.
The Management Module Editor tree opens, with the selected element highlighted. The
Search tab is replaced by the configuration tab for the selected element.
To return to the search results:
■
Click the Back arrow to return to the Search tab.
The viewer pane displays the most recent search query string and results.
Copying search results
The search results table supports copy-paste, so you can use Management Module
editor names and other parts of the results table in other applications.
To copy results from the Management Module search:
1.
Use the mouse to highlight all or part of a row in the search results table.
2.
Use a keyboard command to copy, or right-click the highlighted text and choose
Copy.
The highlighted text will go on the clipboard, and you can paste it in a text editor or
other application.
Using hyperlinks in the Management Module Editor
The Workstation Console and Management Module Editor provide hyperlinks between
related items. For example, a metric in the Management Module Editor tree contains a
link to any dashboard it is used in.
Links for an item in a dashboard or the Management Module Editor appear on the Links
menu, with link types separated by a horizontal line. In the Management Module Editor,
links on top of the menu are for Management Module Editor tree items; links on the
bottom of the menu are for dashboards. In the Console, links on bottom of the menu
are for Management Module Editor tree items; links on the top are for dashboards.
Hyperlinks can be viewed in two ways:
■
right-click on the item in the tree, select the Links submenu
■
select an item in the tree, select Properties > Links
If no links are available for a selected object, the Links menu is disabled.
276 Workstation User Guide
Creating and working with Management Modules
Naming Management Modules and elements
These are the rules for naming Management Modules and elements:
■
Management Modules within the same domain must have unique names.
Non-unique Management Module names are allowed in separate Domains.
■
Same types of Management Module elements within a single Management Module
must have unique names.
For example, you could have one alert and one calculator, both named "Bytes In
Use," but you couldn't have two alerts both called "Bytes In Use."
■
Non-unique Management Module element names can exist, if they are in separate
Management Modules.
For example, you could have two Alerts, both named Servlet Alert A, with one in the
Sample Management Module and one in a Module you created called Test Module.
To make naming easier, Introscope provides a Force Uniqueness option for creating and
naming a Management Module or element:
■
If the Force Uniqueness option is on and you enter a name that is not unique,
Introscope adds a number to the name to make it unique.
The appended number appears after the report template is created, when you view
it in the Management Module Editor.
■
If the Force Uniqueness option is off and an identical report template name exists,
Introscope displays an error message and does not create the report.
Administering Management Modules
This section has instructions for creating, copying and deleting Management Modules,
as well as making them active/inactive or editable/non-editable.
Creating a new Management Module
To create a new Management Module:
1.
From any Workstation window, select Workstation > New Management Module
Editor.
2.
In the Management Module Editor window, select Elements > New Management
Module.
3.
Enter a name for the Management Module in the Name field (this name appears in
the Management Module Editor tree.)
Chapter 7: Creating and Using Management Modules 277
Creating and working with Management Modules
4.
Enter a .jar file name for the Management Module, using alphanumeric characters
without spaces (to comply with all operating systems).
5.
In the Domain Name field, use the pull-down menu to select which domain contains
the Management Module.
6.
Click OK.
The Management Module appears in the Management Module Editor tree.
Modules are active and editable when they are created.
Copying a Management Module
You can copy a Management Module within the same domain, or, within limits, to other
domains. Copying a Management Module also copies all the elements in it.
Copying a management module observes these rules:
■
When a Management Module contains no dependencies on other Management
Modules, you can copy it from any domain to any domain.
■
When a Management Module contains a dependency, that Management Module
can be copied only within its domain or to the SuperDomain.
For example, in the following arrangement, DashboardW in Management Module MM1
has a dependency on an element in DashboardX in MM2; both are members of
DomainABC. Furthermore, DashboardY in MM3 has a dependency on an element in
DashboardZ in MM4; both are members of SuperDomain.
278 Workstation User Guide
Creating and working with Management Modules
In the example, the following are true:
■
Management Module MM1, which has a dependency, may be copied to
SuperDomain, because SuperDomain always includes the scope of other domains.
■
Management Modules MM2 and MM4, neither of which has a dependency, may be
copied within their domains, or to any other domain.
■
Management Module MM3 may be copied within SuperDomain but may not be
copied to DomainABC because of its dependency on MM4, because other domains
do not include the scope of SuperDomain.
If you copy a Management Module from one Enterprise Manager to another, the copy is
independent of the original Management Module—subsequent edits you make to the
original Management Module are not replicated in the copy.
To copy a Management Module:
1.
In the Management Module Editor, right-click on a Management Module and select
Copy Management Module <Name_of_Management_Module>.
2.
Enter a name for the copied Management Module in the Name field.
3.
Enter a .jar file name for the Management Module, using alphanumeric characters
without spaces, to comply with all operating systems.
4.
The Domain Name field shows the Management Module will be copied to the
*Super Domain*.
5.
Click OK.
The new Management Module appears in the Management Module Editor tree. It is
active and editable.
Deleting a Management Module
Deleting a Management Module deletes all the elements in it.
To delete a Management Module:
1.
In the Management Module Editor, right-click on a Management Module and select
Delete Management Module <Name_of_Management_Module>.
2.
Click Yes.
Note: Before deleting a Management Module, deactivate it. See Making a Management
Module active or inactive (see page 280).
Chapter 7: Creating and Using Management Modules 279
Creating and working with Management Modules
Making a Management Module active or inactive
If the Management Module is made inactive, everything it is made inactive.
To make a Management Module active or inactive:
1.
Select the Management Module in the Management Module Editor tree.
2.
In the settings pane for the Management Module, check or uncheck the Active box.
3.
Click Apply.
Making a Management Module editable or non-editable
If a Module is not editable, the elements it contains are also not editable. A non-editable
Management Module is identified by a small padlock on its icon in the Management
Module Editor tree.
Custom Management Modules you create are editable, but you can make them
non-editable to prevent others from changing them.
Warning! Once a Management Module is made non-editable, you cannot return it to its
editable state.
Defining agent expressions for a Management Module
Metric groupings (and their agent and metric expressions) filter data that matches the
agent and metric criteria. All metric groupings in a Management Module can share a
single set of Agent Expressions. You can then specify at the metric grouping level
whether to use the shared Agent Expression, or the metric grouping's Agent
Expressions.
Using Management Module Agent Expressions simplifies monitoring logic configuration.
You can make a change to the Management Module agent and metric expressions, and
have it apply to all metric groupings contained within. If something in your deployment
changes (the machine name, for example), it is easy to make the change at the
Management Module level, and it applies to everything within. Or, you can copy a
precisely configured Management Module and change the Agent Expression to monitor
a different agent.
Note: For simplicity, CA Technologies suggests that you either use Management Module
Agent Expressions, or metric grouping Agent Expressions, but not a mix of both within a
single Management Module. You might also use only metric grouping Agent Expressions
if you want to monitor a specific set of metrics from a specific set of agents.
280 Workstation User Guide
Configure Metric Groupings
To define agent expressions for a Management Module:
1.
Select the Management Module in the Management Module Editor tree.
The Management Module's settings appear in the settings pane.
2.
Click Add.
A blank Agent Expressions field appears. You can supply Agent Expressions
information, in one of two ways:
3.
■
Type in the information in a regular expression.
■
Open another Investigator window, select an agent or metric and drag the
information to the Agent Expressions field, so that a the line appears around
the Agent Expressions field. For example:
Click Apply.
Note: The Agent Expressions defined here are not automatically applied to metric
groupings within. You must specifically choose to use the Management Module's Agent
Expressions instead of the metric grouping's Agent Expressions. For information on this
process, see Configuring metric groupings (see page 281).
Configure Metric Groupings
Metric groupings are Management Module objects that save the following information:
■
The agent expression -- a regular expression in Perl 5 that filters input to the metric
by specifying the data up to and including the agent name.
■
The metric expression -- a regular expression in Perl 5 that specifies the Resource
(the chain of folders leading to the metric) and the metric.
■
The Management Module to which the metric grouping belongs.
Chapter 7: Creating and Using Management Modules 281
Configure Metric Groupings
Metric grouping example
Look at this example from the Supportability Management Module. The disk usage (mb)
metric grouping uses these:
Metric Grouping Agent Expression:
(.*)\|Custom Metric Process \(Virtual\)\|(.*)
Metric Expression:
Enterprise Manager\|Data Store\|(.*)Disk Usage \(mb\)
Specifying expressions for metric groupings
To populate these fields, you can either type in the information using Perl 5 regular
expressions language, or you can select and drag metrics and agents from the
Investigator into the fields.
Agent Expressions can be defined per Management Module. These Agent Expressions
can then be applied to metric groupings within a Management Module.
By default, every metric grouping uses its own Agent Expressions to match agents. If you
want instead to use the Agent Expressions from the Management Module, choose this
option in the metric grouping's settings panel. If you select this option, the matching
agents automatically change if the Management Module's Agent Expressions change.
Metric name structure
A fully qualified metric name looks like this:
Domain|Hostname|Process|AgentName|Resource:Metric
For example, a fully qualified metric name of a metric in a Resource looks like this:
Acme|c1737019-a|AcmeUSA|AcmeWest|GC Heap:Bytes In Use
If a metric is located within two Resources, the name looks like this:
Acme|c1737019-a|AcmeUSA|AcmeWest|Servlets|FileServlet:Responses Per Second
If there are deeper resource layers, resources are separated by the pipe character (|).
See Using variables (see page 261) for more information on how metric names are
constructed.
Note: Users in Domains other than the SuperDomain see the metric name without
domain information in the following syntax:
Hostname|Process|AgentName|Resource:Metric. For example:
c1737019|AcmeUSA|AcmeWest|GC Heap:Bytes In Use
282 Workstation User Guide
Configure Metric Groupings
Creating a new metric grouping
You can:
■
Create a new metric grouping from an existing metric (see page 283).
■
Create a new metric grouping from the Elements menu (see page 284).
■
Adding another metric to a metric grouping (see page 285).
■
Customizing metric groupings (see page 285).
Note: Newly-created Management Module elements may not correctly display data if
you try to view them using a historical time range immediately upon creating and saving
them. You may need to wait several minutes to view the correct historical data.
A note about using multibyte characters in metric names
Because data that is captured by the agent is not localized, users on a multibyte locale
machine will not see metric names displayed in the browse tree using multibyte
characters, if the metrics have been created using multibyte characters. To avoid this
problem, create metrics using Roman characters.
Create a new metric grouping from an existing metric
To create a new metric grouping from an existing metric:
1.
Right-click the metric and select New Metric Grouping from Metric <Name> from
the menu.
2.
Accept the default name for the metric grouping.
3.
Choose a Management Module to contain the metric grouping in one of these
ways:
4.
■
Select a Management Module from the drop-down list box.
■
Click Choose, select a Management Module from the list, then click Choose
again.
Click OK.
The new metric grouping you created is highlighted in the Management Module
Editor tree, under the Management Module in which you saved it.
Note: The metric grouping is active when it is created, and cannot be de-activated.
In the Settings pane for the metric grouping, metric grouping Agent Expressions and
Metric Expressions fields already contain the metric information.
Note: Filtering based on agent name uses the property
introscope.agent.perfmon.agentExpression. A valid agent expression would be:
ProcessName|AgentName
or
*|MyAgent
Chapter 7: Creating and Using Management Modules 283
Configure Metric Groupings
5.
Select the Description tab to enter descriptive text and any important information
about the metric groupings in the Description Text field.
This field should contain no more than 64 KB of data. After it is applied, it will be
persisted in the management module jar.
6.
7.
Select which Agent Expressions to use:
■
Select Use Management Module Agent Expressions to use the Agent
Expressions defined for the Management Module
■
Select Use Metric Grouping Agent Expressions to use Agent Expressions
defined for this metric grouping
Click Apply.
Create a new metric grouping from the Elements menu
To create a new metric grouping from the Elements menu:
1.
From any Workstation window, select Workstation > Management Module Editor.
2.
In the Management Module Editor window, select Elements > New Metric
Grouping.
3.
In the Name field, enter a name for the metric grouping.
4.
Choose a Management Module to contain the metric grouping in one of these
ways:
5.
■
Select a Management Module from the drop-down list box.
■
Click Choose, select a Management Module from the list, then click Choose
again.
Click OK.
The metric grouping you just created is highlighted in the Investigator tree, and its
settings appear in the settings pane.
Note: The metric grouping is active when it is created, and cannot be de-activated.
6.
Enter specific agent and metric information in the Metric Grouping Agent
Expressions and Metric Expressions fields.
You can enter information in one of these ways:
284 Workstation User Guide
■
type in the information in a regular expression
■
open another Investigator window, select a metric, and drag the information to
the metric groupings window, so that the blue line appears around the Metric
Grouping Agent Expressions and Metric Expressions fields.
Configure Metric Groupings
When you release the mouse button, the Metric Grouping Agent Expressions and
Metric Expressions fields automatically fill with metric information.
7.
8.
Select which Agent Expressions to use:
■
Select Use Management Module Agent Expressions to use the Agent
Expressions defined for the Management Module.
■
Select Use Metric Grouping Agent Expressions to use Agent Expressions
defined for this metric grouping.
Click Apply.
Adding another metric to a metric grouping
To add another metric to an existing metric grouping:
1.
In the metric grouping settings pane, click Add.
This adds another Agent/Metric Expressions field pair to accept the second metric's
information.
2.
Launch another Investigator window.
3.
In the second Investigator window, select the metric you want the new metric
grouping to display, drag it to the settings pane, and this time drop it on the Metric
Grouping Agent Expressions field.
4.
Reselect the metric from the second Investigator window, and drag it onto the
Metric Expressions field.
Customizing metric groupings
If you require more customized information than that achieved from dragging and
dropping data, you can customize the regular expressions in the metric grouping by
editing the Metric Grouping Agent Expressions and Metric Expressions fields to specify
the metrics to match.
To customize metric groupings:
1.
To edit the definition, follow these rules:
■
Separate the successive levels of the Investigator tree with backslash-pipe
symbols. (The backslash acts as an escape character.)
■
■
In Metric Grouping Agent Expressions: Host\|Process\|AgentName
Use ([^\|:]*) to represent one Resource segment.
■
In Servlets\|([^\|:]*):Average Response Time \(ms\)
Chapter 7: Creating and Using Management Modules 285
Create and Edit Dashboards
■
An escape character (backslash) is required for separators and parentheses \|
and \(and \).
■
■
To match several things with one expression, you can include lists of things
between parentheses using pipe characters.
■
■
In Servlets\|Servlet1:Average Response Time \(ms\)
In Servlets\|Servlet(1|14|18):Average Response Time \(ms\).
If there are no Resource folders between the AgentName and the metric, enter
only the metric name. Otherwise, separate the Resource folders with
backslash-pipe symbols and precede the metric name with a colon (:).
■
In Metric Expressions: resource\|subresource:Metric
■
In Metric Expressions: resource:Metric
■
In Metric Expressions: Metric
For example, in Metric Expressions you specify the average JDBC query time for
a servlet called OptionReport as Servlets\|OptionReport\|JDBC:Average Query
Time.
■
Use (.*) to represent "any."
■
For example, Cherubim\|PhoneHome\|(.*) followed by Sockets:Output
Bandwidth would specify the output bandwidth for all sockets for any
instance of the process PhoneHome running on the host Cherubim.
■
An entry of File System:(.*) in the Metric Expressions field means that the
data to be displayed is the file input and output metrics found in the
Investigator under File System. In contrast, File System:File Input Rate
displays the file input rate only.
■
Use (.*)\|(.*)\|(.*) in the Agent field to make the metric grouping display
data from any server, any process, and any agent. Or, you can specify any
or all of the segments to match agents with a given host, process and/or
agent name.
2.
If necessary, click Add to specify additional metrics for the metric grouping.
3.
Click Apply.
Create and Edit Dashboards
Users with write permission to a domain can create and edit data viewers and other
dashboard objects such as imported images, shapes, lines, and text.
Introscope dashboards allow total layout control of objects on a dashboard.
286 Workstation User Guide
Create and Edit Dashboards
You create data viewers in the dashboard editor window by doing one or both of the
following:
■
Creating data viewers automatically by dragging and dropping data from the
Investigator onto a dashboard
■
Creating an empty data viewer in the dashboard editor, then adding the data to the
viewer
Both of these options are described in detail in this chapter.
About dashboard objects
There are two types of dashboard objects: data viewer objects, and shapes, images and
text objects.
Data viewer objects
Depending on the type of metric or element selected, the Workstation can display the
data in a data viewer as these objects:
■
Graph
■
Application Triage Map
■
String Viewer
■
Bar Chart
■
Text Viewer
■
Dial Meter
■
Alert Status Indicator
■
Equalizer
You can import these objects to a new or existing dashboard through either of these
methods:
■
Dragging and dropping (see page 293) from the Investigator Browse Tree (or, in the
case of the Application Triage Map element, dragging and dropping from the Map
Tree).
■
Using the tools palette
Formatting text in string or text objects
You can format the text that appears in a dashboard as a string viewer or text viewer.
See Formatting text in string viewers and text viewers (see page 291).
Chapter 7: Creating and Using Management Modules 287
Create and Edit Dashboards
Shapes, images and text objects
You can add text blocks, images, shapes, and lines to the dashboard, to help explain and
illuminate your data.
For example, you could:
■
add a conceptual diagram of your application environment
■
add your company logo to your dashboards
■
insert images of your products
■
add text blocks to the dashboard to explain dashboard elements in your company's
language
■
draw a rectangle without a fill to visually group items on a dashboard
■
draw arrows to point to an object and add emphasis
■
draw connectors between objects to create a simple flow chart
Graphic and text objects
Graphic and text objects correspond to simple tools found in image editing programs,
with the addition of the imported graphic.
■
Rectangle
■
Basic Line
■
Rounded Rectangle
■
Straight Connector
■
Oval
■
Elbow Connector
■
Polygon
■
Imported Graphics
■
Scribble (freehand drawing tool)
■
Text box
Creating dashboards
By creating new dashboards, you can create collections of different data viewers for
different uses. For example, you might have one dashboard containing database
information, and one dashboard for system Alerts.
288 Workstation User Guide
Create and Edit Dashboards
Creating a new dashboard in the Console
You can create a new dashboard from a command in the Console.
To create a new dashboard in the Console:
1.
In the Console, select Dashboard > New dashboard.
2.
Enter a name for the new dashboard, and choose a Management Module to
contain the dashboard.
3.
■
Select a Management Module from the drop-down list.
■
Click Choose, select a Management Module from the list, and click Choose
again.
Click OK.
The new dashboard opens in the dashboard Editor.
4.
Edit the dashboard to suit your needs, as described in Editing a dashboard (see
page 290).
5.
Select File > Save.
The new dashboard appears in the Management Module Editor tree, under the
domain and Management Module in which you saved it.
6.
If you are finished editing the dashboard, select Workstation > Close Window.
Creating a new dashboard in the Management Module Editor
To create a new dashboard in the Management Module Editor:
1.
Select Elements > New dashboard.
2.
Enter a name for the new dashboard, and choose a Management Module to
contain the dashboard.
3.
■
Select a Management Module from the drop-down list box.
■
Click Choose, then select a Management Module from the list and click Choose
again.
Select the Description tab to enter descriptive text and any important information
about the dashboard in the Description Text field.
This field should contain no more than 64 KB of data. After it is applied, it will be
persisted in the management module jar.
4.
Click OK.
The new dashboard appears, highlighted, in the Management Module Editor tree.
Chapter 7: Creating and Using Management Modules 289
Create and Edit Dashboards
Editing a dashboard
To add or manipulate dashboard contents, you can:
■
open the dashboard directly for editing in the Console.
■
open the dashboard for editing from the Management Module Editor tree.
Only a user with write access to a domain or SuperDomain can edit a dashboard.
To open a dashboard in the dashboard Editor:
1.
In the Console, select the dashboard tab to activate it.
2.
Select Dashboard > Edit Dashboard.
The dashboard editor opens.
To open a dashboard for editing from the Management Module Editor:
1.
Select the dashboard in the Management Module tree.
2.
With the dashboard selected, you can edit any of its elements in the editor pane.
About the tools palette
The tools palette contains all the tools for creating and editing dashboard objects. It
contains standard drawing tools, tools for connecting objects, and tools for adding text.
It also contains tools for drawing empty data viewers, onto which you can place data.
Resizing a dashboard
To resize a dashboard workspace area:
1.
In the Console, select Dashboard > Edit dashboard.
2.
Select Edit > Change dashboard Properties.
3.
Enter new width and height values (in pixels) in the fields.
4.
Enable Snap to Grid and set a grid size, if you want dashboards to snap to a specific
location as you drag them.
5.
Enable Clear Previous Lens Settings if you want the lens cleared each time a user
selects this dashboard. See Dashboard links support agent lens (see page 309) for
more information.
6.
Click OK.
The dashboard workspace area resizes to the defined size.
7.
290 Workstation User Guide
Select File > Save to save dashboard changes.
Create and Edit Dashboards
Saving a copy of a dashboard
To save a copy of a dashboard:
1.
With a dashboard open in the dashboard Editor, select File > Save As.
2.
Enter a name for the copy of the dashboard.
3.
Choose a Management Module to contain the dashboard.
■
Select a Management Module from the drop-down list box.
■
Click Choose, then select a Management Module from the list and click Choose
again.
Note: You can only choose a Management Module that belongs to a domain to
which you have access, and that has access to all elements and metrics viewed in
the dashboard.
4.
Click OK.
The new dashboard appears in the Management Module Editor tree, under the
domain and Management Module in which you saved it.
Renaming a dashboard
1.
With a dashboard open in the dashboard Editor, select File > Save and Rename.
2.
Enter a new name for the dashboard.
3.
Click OK.
Note: You can also rename a dashboard by selecting it in the Management Module
Editor, and editing the name in the Preview pane.
Deleting a dashboard
To delete a dashboard from the Management Module Editor:
1.
In the Management Module Editor tree, select the dashboard to delete.
■
Right-click on it, and select Delete <Dashboard_Name>.
■
Select Elements > Delete <Dashboard_Name>.
The Delete Confirmation dialog box opens.
2.
Click Yes to delete the dashboard.
Formatting text in string viewers and text viewers
To format the text belonging to string or text objects:
1.
Open a dashboard for editing.
2.
Place a string viewer or text viewer object on a dashboard, or select an existing one.
See Creating data viewers in a dashboard (see page 292).
Chapter 7: Creating and Using Management Modules 291
Create and Edit Dashboards
3.
With the object selected, choose Properties > Text.
4.
In the dialog, apply formatting as desired and click OK.
The string viewer or text viewer will display text formatted in the format you chose.
Domain enforcement in dashboard editing
The domains and Users features partition agents into specific Domains. Users have
access only for certain Domains. Introscope enforces domain access as you create and
edit dashboards. Any time you create or modify a data viewer in the dashboard editor,
the operation is validity-checked against the domain visibility rules.
■
Elements in dashboard objects in the SuperDomain can reference elements and
data in any domain
■
Elements in dashboard objects in a user-defined domain can only reference
elements and data in the same domain
For more information on Domains and domain enforcement, see the APM Installation
and Upgrade Guide.
Data type
Default data viewer type
Metric
graph
Metric grouping
graph
Alert
status indicator
Calculator
graph
Create Data Viewers in a Dashboard
There are two ways to create data viewers in Introscope:
■
Select one of the following:
■
a metric in the Investigator tree
■
a metric grouping
■
an element from the Management Module Editor tree
Drag the item onto a dashboard, automatically creating the default data viewer for
that type of information.
■
Create an empty data viewer, then add data to it (see page 294).
Note: When you create or make changes to a dashboard, always save the dashboard as
the last step. Although it isn't necessary to save changes to a dashboard after every
individual edit, it is important that you save changes frequently to make changes
available to other Workstation users with access to that dashboard.
292 Workstation User Guide
Create and Edit Dashboards
Creating a data viewer automatically
The easiest way to create a data viewer is to select a metric (or element, etc.) from the
Management Module Editor tree, and drag-and-drop it onto the dashboard Editor
window. You can drag-and-drop in two ways:
■
Drag the data onto an existing data viewer in a dashboard (the new data replaces
the existing data in the viewer).
■
Drag the data to an empty area on a dashboard, which automatically creates a new
viewer to contain it.
These are the default data viewer types for each of the data types:
Data type
Default data viewer type
Metric
graph
Metric grouping
graph
Alert
status indicator
Calculator
graph
Create a Data Viewer by Dragging and Dropping Data
The easiest way to create a data viewer automatically is to select an object (metric
group) from the Investigator tree and drag it onto the dashboard.
Note: Dashboards with objects imported by dragging and dropping from the
Investigator are not supported in WebView. WebView users who open the dashboards
see a box where the object should be, with an error message.
Follow these steps:
1.
In the Console, select Dashboard, Edit dashboard.
2.
Open an Investigator window and position it so both the Investigator window and
dashboard are visible.
3.
In the Investigator, click and hold a metric in the tree. Drag it to the dashboard and
drop it when you see the blue highlighted line all around the dashboard.
Note: If you attempt to drag something to a dashboard in violation of domain
enforcement rules, you do not see the blue highlight on the dashboard and nothing
appears on the dashboard when you release the mouse button.
If you drop the selection when only an existing data viewer is highlighted, and the
data viewer type is compatible with the selection, the information you are dragging
replaces what is in that viewer.
4.
Select File, Save to save dashboard changes.
Chapter 7: Creating and Using Management Modules 293
Create and Edit Dashboards
Creating an empty data viewer and adding data
In this process, you create a data viewer first, then specify the data to appear in the
viewer. You create a data viewer using the Tools Palette.
There are two ways to add data to an empty data viewer.
■
Drag and drop data from the Investigator tree (see page 294).
■
Add data through the Data Options dialog (see page 295).
Creating an empty data viewer
To create an empty data viewer:
1.
In the Console, open the dashboard to edit by selecting Dashboard > Edit
dashboard.
2.
Select a dashboard object creation tool from the Tools Palette.
3.
Click and drag the location and size of the empty data viewer on the dashboard
area.
4.
Release the mouse button.
The data viewer appears on the dashboard as drawn. You can now manipulate the
data viewer.
5.
Select File > Save to save dashboard changes.
Adding data to a data viewer by dragging and dropping
You can add data to a data viewer by dragging and dropping from the Investigator or the
Management Module Editor.
You can use this function to:
■
Add data to an empty data viewer.
■
Replace the data displayed in existing data viewer.
To add data to a data viewer by dragging and dropping:
1.
Create a new dashboard, or open an existing dashboard in edit mode.
2.
Select the data to add to the dashboard:
294 Workstation User Guide
■
To add a metric to the dashboard, open an Investigator window and position it
so both the Investigator window and dashboard are visible, then click and hold
a metric in the tree.
■
To add an element to the dashboard, open the Management Module Editor,
and click and hold an element in the tree.
Create and Edit Dashboards
3.
Drag the metric or element to the dashboard and drop it when you see the blue
highlighted line around the data viewer.
Note: If you try to drag a metric or element to a dashboard that violates domain
enforcement rules, you do not see the blue highlight on the dashboard, and nothing
populates the data viewer when you release the mouse.
If the data viewer already contains data, it is replaced by your new data when you
drop it.
4.
Select File > Save to save dashboard changes.
You can embed the contents of a tab view in a dashboard by dragging and dropping.
To add the contents of an Investigator tab view to a dashboard:
1.
Create a new dashboard, or open an existing dashboard in edit mode.
2.
In a separate window:
3.
a.
Open a new Investigator
b.
Browse in the Investigator tree to the metric you want to include in your
dashboard.
c.
In the Investigator viewer pane, click on the tab whose contents you want in
your dashboard.
Click on the tab in the Investigator and drag it to the editable dashboard.
The contents of the tab view are imported to the dashboard. Note that when you drag a
metric or tab in live mode, the clock at the bottom of the object will continue to tick.
Note: The following actions are not supported:
■
Dragging and dropping from the triage map tab
■
Dragging and dropping from the location map tab
See Tab Views in the Metric Browser Tab (see page 123) for a description of Investigator
tab views.
Adding data to data viewer using the data options dialog
To add data to data viewer using the data options dialog:
1.
In the Console, open the dashboard to edit by selecting Dashboard > Edit
dashboard.
2.
Right-click on the empty data viewer and select Data Options.
The Data Options window opens.
Chapter 7: Creating and Using Management Modules 295
Create and Edit Dashboards
3.
From the left side of the window (Data Type), select a data type for this data
viewer. Data Type options differ depending on the data viewer type. Possible
options are Metric grouping, alert, calculator, or metric.
4.
From the Data Selection list, select the data selection to appear in the data viewer.
5.
Click OK.
The data viewer is populated with the data selection.
6.
Select File > Save to save dashboard changes.
How to tell which data appears in a data viewer
Some data viewers (such as alerts) do not display the name of the metrics that supply its
data.
To discover which data is displayed in a data viewer:
1.
In the Console, open the dashboard to edit by selecting Dashboard > Edit
dashboard.
2.
Right-click on the data viewer and select Data Options...
The Data Type and exact Data Selection that are used are highlighted in the Data
tab.
3.
Click Cancel or OK to close the Data Options window.
Setting data-viewing properties of a data viewer
In the dashboard Editor window, you can change these properties of a data viewer:
■
Viewer display type
■
Scaling options
■
Sorting/filtering options
■
Whether labels are on or off
■
View period
Data viewer display options
In the Workstation, you can define views for almost all types of metrics. These views can
appear as several view types, depending on the data defined in the metric.
Because metric data can consist of different information (text, dates, counters,
numbers, and so forth), not all data can appear in every data viewer type. For example,
the data from the metric Java Version cannot appear as a Graph, because its data is text.
296 Workstation User Guide
Create and Edit Dashboards
To find out what view display types are available for the selected view, right-click on the
data viewer and look at the View As... submenu.
To change the data viewer display type:
1.
In the Console, open the dashboard to edit by selecting Dashboard > Edit
dashboard.
2.
Select the data viewer whose display type you want to change in one of these ways:
3.
■
Right-click and select View As and the new data viewer display type from the
submenu
■
Select Properties > View As and select the new data viewer display type from
the submenu
Select File > Save to save dashboard changes.
Changing scaling options for a data viewer
You can change the scale of graph charts while viewing live data in Introscope
Workstation, to provide a more readable view. You change the scale of a chart by
setting a minimum and maximum value for the chart's data axis. See Changing the scale
of graph charts (see page 47).
Changing Sorting and Filtering Options
You can define sorting and filtering options for Graph and Bar Chart viewers.
In the Sorting/Filtering Options tab, you can:
■
Enable/disable filtering.
■
Switch between top/bottom metric filtering.
■
Specify how many metrics to filter (default is 10).
■
Add, remove, or clear included or excluded metrics.
Note: While sorting/filtering is in use, these metric viewing options are not available:
bring to front, send to back, and hide/show metric.
Defining type and number of metrics shown in Filtered View
To define type and number of metrics shown in Filtered View
1.
Select the Enable Filter checkbox.
2.
In the Show the Top/Bottom pull-down menu, choose whether to show the Top N
or Bottom N metrics.
Chapter 7: Creating and Using Management Modules 297
Create and Edit Dashboards
3.
In the X Metrics field, enter the number of metrics to view in the Filtered Views list.
The default number is 10.
Important! Top N charts can use significant Enterprise Manager memory and CPU
resources. The resource amount depends on the number of metrics that the
Enterprise Manager must analyze to generate the charts.
Note: See the CA APM Sizing and Performance Guide for guidelines about reducing
Top N chart negative impact on Enterprise Manager performance.
4.
Click OK.
The data viewer shows the number of top or bottom metrics you defined, and
identifies the number of metrics it is displaying.
5.
Select File > Save to save dashboard changes.
Including selected metrics
To include selected metrics:
1.
On the Sort/Filter tab, in the Included Metrics area, click Add.
2.
The window lists metrics that currently match the metric grouping, sorted
alphabetically. Metrics that are already defined in the Included or Excluded metrics
lists do not appear.
3.
Click to select the metric to add to the Included Metrics list. Select multiple metrics
using Shift or Ctrl key.
298 Workstation User Guide
Create and Edit Dashboards
4.
Click OK, then OK again.
The included metrics appear in the Included Metrics list in the Sorting/Filtering
Options window.
A message notifies you if no additional metrics are available.
5.
Select File > Save to save dashboard changes.
Excluding selected metrics
You can exclude any metrics, regardless of whether they are ranked in your defined top
or bottom viewer.
To exclude selected metrics:
1.
In the Excluded Metrics area of the Sort/Filter tab, click Add.
The window lists metrics that currently match the metric grouping, sorted
alphabetically. Metrics already defined in the Included or Excluded metrics lists are
not shown.
2.
Click to select the metric to add to the excluded metrics list. Select multiple metrics
using Shift or Ctrl key.
3.
Click OK, then OK again.
The excluded metrics appear in the excluded metrics list in the Sorting/Filtering
Options window.
A message notifies you if no additional metrics are available.
4.
Select File > Save to save dashboard changes.
Removing selected metrics from included or excluded metric lists
To remove individual metrics from the included or excluded metrics lists:
1.
In either the Included or Excluded metrics list, click on the metric you want to
remove from the list. Select multiple metrics using Shift or Ctrl key.
2.
Click Remove.
3.
Click OK.
The metric is removed from the Included or Excluded metric list.
4.
Select File > Save to save dashboard changes.
Chapter 7: Creating and Using Management Modules 299
Create and Edit Dashboards
Clearing all included or excluded metrics
To clear all metrics from the included or excluded metrics list:
1.
In either the Included or Excluded metrics list, click Clear All.
2.
Click OK.
All metrics in the list are removed.
3.
Select File > Save to save dashboard changes.
Changing the view resolution
You can change the view resolution on every viewer type except for an alert status
indicator. Note that this only changes the view resolution in the data viewer, not the
collection resolution for any referenced metric groupings or other elements.
To change the view resolution for a data viewer:
1.
Open the dashboard in the dashboard Editor.
2.
Select the data viewer with the Selection tool and right-click and select Data
Options and then click the Miscellaneous tab.
3.
Select a new view resolution and click OK.
The viewer displays historical data using the new time-resolution value. Changes do
not affect live mode.
4.
300 Workstation User Guide
Select File > Save to save dashboard changes.
Create and Edit Dashboards
Turning labels on and off
Labels that you can turn on and off refer to the metric information shown in a data
viewer. The illustration below shows labels under the graphic chart.
You can turn labels on and off in:
■
Graphs
■
Bar charts
■
Dial meters
■
Graphic equalizers
■
String viewers
■
Text viewers
To turn labels on and off in a data viewer:
1.
In the Console, open the dashboard to edit by selecting Dashboard > Edit
dashboard.
2.
Select the data viewer with the Selection tool.
3.
Select Properties > Data Options, then click the Miscellaneous tab.
4.
Turn Labels on or off in one of these ways:
■
Check the Show Labels or Legend checkbox to turn Labels on.
■
Uncheck the Show Labels or Legend checkbox to turn Labels off.
5.
Click OK.
6.
Select File > Save to save dashboard changes.
Chapter 7: Creating and Using Management Modules 301
Create and Edit Dashboards
Changing alert status indicator options
Alert status indicator viewers can display:
■
An alert status indicator, which contains three symbols; only one of the three
symbols is colored to show the current status. For example:
■
A single alert status indicator, which contains only one indicator; the indicator
changes color and shape according to current status.
To change the options for an alert status indicator:
1.
In the Console, open the dashboard to edit by selecting Dashboard > Edit
dashboard.
2.
Select an alert status indicator with the Selection tool and right-click and select Data
Options, then click the Alert tab, or, select Properties > Data Options, then click the
Alert tab.
3.
In the Alert Type field, use the pull-down menu to choose either a Single Indicator
or Multiple Indicator option.
4.
Click OK.
The alert status indicator changes to the selected view.
5.
Select File > Save to save dashboard changes.
Add an Application Triage Map to Dashboards
You can import any Application Triage Map as a dashboard object. Once it is placed in
the dashboard, its elements have the same interactive functions as they have when the
map is displayed in the Investigator. You can view current alert states, hover to see
metrics, double-click to open the Locations pane, select map elements, and so on. In
addition, the scrollbars, toolbar, and Locations pane all function normally, and the
context menus appear as usual on right-click.
Note that actions that cause a different map or data overview tab to be displayed in
place of the current map will instead bring up an Investigator window with the
requested map or overview.
For more information on how the Application Triage Map works, see Using the
Application Triage Map (see page 90).
302 Workstation User Guide
Creating dashboard text and graphics
Before you begin:
■
Open a new or existing dashboard for editing, and identify the spot to place the
map element.
To import the Application Triage Map to a dashboard:
1.
Click the map import button:
The cursor changes to a rectangle creator.
2.
Click and drag the cursor diagonally across the open area on the dashboard.
When you release the mouse button, the application triage map element fills the
space you designated.
3.
Set the map element to be populated with data from a Business Service, Business
Transaction, or Frontend.
a.
Right-click the map element placeholder.
b.
Under Data Type, select from among Business Service, Business Transaction, or
Frontend.
c.
Under Name, select the individual data source.
d.
Click OK.
The map will display data from the selected data source. See more information on
using the Data Options dialog (see page 294).
Note: Adding multiple maps on a dashboard will lead to degraded performance. CA
Technologies recommends no more than five maps on a single dashboard.
Creating dashboard text and graphics
This section has instructions for using the drawing palette to create text and graphics on
dashboards:
■
Adding shapes and lines to a dashboard (see page 304)
■
Drawing connector lines and adding arrowheads (see page 304)
■
Coloring shapes, lines and connectors (see page 304)
■
Creating and editing text (see page 304)
■
Inserting an image on a dashboard (see page 305)
■
Manipulating dashboard objects (see page 306)
Chapter 7: Creating and Using Management Modules 303
Creating dashboard text and graphics
Adding shapes and lines to a dashboard
Use the dashboard Editor to add shapes, lines, text, and images to your dashboards. You
can add the following shapes to a dashboard:
■
Rectangle
■
Rounded rectangle
■
Oval/circle
■
Polygon
■
Scribble (freeform drawing tool)
■
Line
After you draw a shape or line with any tool, the Selection tool is automatically selected,
so you can then move or resize the shape or line.
Drawing connector lines and adding arrowheads
You can show a relationship between two or more dashboard objects by connecting
them with either a straight connector or an elbow connector. Using a connector line
enables you to move the two dashboard objects while maintaining the connection.
Coloring shapes, lines and connectors
You can add a fill color to shapes and a pen color to shapes and lines, selecting from
standard or custom colors.
Creating and editing text
The Label tool is useful for adding descriptive text boxes to add context to your data
viewers.
Note that you can only change the font attributes for user-created text blocks (created
with the Label tool). You cannot change font attributes for Legend text in a data viewer.
Creating text on a dashboard
To create a text block on a dashboard:
1.
In the Console, open the dashboard to edit by selecting Dashboard > Edit
dashboard.
2.
Click the Label tool.
304 Workstation User Guide
Creating dashboard text and graphics
3.
Click anywhere on the dashboard to create a placement point. A text box opens.
4.
Type in your text. To create text boxes with multiple lines, press Enter at the end of
a line of text—the cursor moves to the next line in the box for you to resume
typing.
5.
To exit the text entry field, click anywhere on the dashboard outside the text field,
or choose another tool.
6.
Select File > Save to save dashboard changes.
Editing text
To edit existing text:
1.
Click the Label Tool and click on the text block. The text is highlighted and you can
edit it.
2.
Click anywhere outside the text block to deselect it.
3.
Select File > Save to save dashboard changes.
Changing text attributes
You can change the font, font size, color, background color, and style of text in a text
block.
To change text attributes:
1.
Click the Selection tool to select the text block to modify.
2.
Select File > Save to save dashboard changes.
Changing text size freehand
You change the size of text freehand by resizing the text block.
To change text size freehand:
1.
Use the Selection tool to select the text block to resize.
2.
Click on the yellow dot and drag in or out to resize text.
3.
Click anywhere outside the text block to deselect it.
4.
Select File > Save to save dashboard changes.
Inserting an image on a dashboard
An easy way to give your dashboards more context is to import an image—for example,
representations of network components, or a company logo. Introscope provides some
basic network images (located in the <EM_Home>/images directory), or you can insert
any graphic file of .JPEG or .GIF format.
Chapter 7: Creating and Using Management Modules 305
Creating dashboard text and graphics
Note: Introscope does not support animated .GIF files.
To insert an image onto a dashboard:
1.
In the Console, open the dashboard to edit by selecting Dashboard > Edit
dashboard.
2.
Select Edit > Insert Image to browse for an image.
3.
Browse to select an image, then click Open.
The image is inserted in the upper left corner of the dashboard.
4.
Click the Selection tool, then click on the image to select it and move it.
5.
Select File > Save to save dashboard changes.
Manipulating dashboard objects
You can use the dashboard editor to perform these actions with dashboard objects:
■
Select
■
Move
■
Resize
■
Resize graph legend type
■
Cut, copy, paste, delete
■
Align
■
Arrange dashboard objects front to back
■
Group and ungroup
■
Connect with connectors
Dashboard objects, except for connectors, can be moved and placed anywhere on the
dashboard area. Both line connectors and elbow connectors are repositioned
automatically when the objects to which they are connected are moved.
Most dashboard objects can be resized, with some restrictions:
■
If multiple dashboard objects are selected, only the dashboard object whose handle
is used is resized.
■
Grouped dashboard objects cannot be resized.
■
Polygons are resized in a special way.
306 Workstation User Guide
Creating dashboard text and graphics
■
Scribbles cannot be resized, although you can reposition the points in the scribble,
thus changing the length of the segments that make up the scribble.
■
When data viewers are resized, they simply get bigger or smaller—the
representation of data does not change (scale does not change, no more or fewer
points are visible).
Follow these steps:
1.
In the Console, open the dashboard to edit by selecting Dashboard > Edit
dashboard.
2.
Select the object with the Selection tool
The dashboard object's handles appear.
3.
To select multiple dashboard objects, hold down the Shift key, and click on each
object to add it to the selection.
You can also use the Shift key to deselect an object from a multiple-object
selection.
4.
Make changes as needed.
To move a dashboard object, use the selection tool and drag the object. You can
also move the object in small increments by selecting the object, then using arrow
keys on your keyboard.
Note: Dashboard objects, except for connectors, can be moved and placed
anywhere on the dashboard area. Both line connectors and elbow connectors are
repositioned automatically when the objects to which they are connected are
moved.
To resize a dashboard object, drag the object's handles. To resize a polygon, select
it and drag the yellow dot.
To cut, copy or paste a dashboard object, select it, then use commands under
Dashboard > Edit Dashboard.
Note: Introscope only allows objects to be pasted into dashboards within the same
domain as the dashboard they were copied or cut from.
To delete a dashboard object, select it and press your Delete key.
Note: Dashboard objects are not displayed as elements in the Management Module
Editor tree; you must delete dashboard objects in the dashboard Editor window. If
multiple items are selected, they all are deleted.
5.
Select File > Save to save dashboard changes.
Chapter 7: Creating and Using Management Modules 307
Creating dashboard text and graphics
Resizing graph legend size within a graph data viewer
Resizing a graph by using its handles resizes the overall graph size.
To resize the graph legend area:
1.
Make sure the graph is showing Labels/Legend.
2.
Click and drag the yellow diamond up or down to make the Graph legend area
smaller or larger relative to the Graph area.
Note: If you replace the data in this Graph with data that contains additional metrics,
you might need to resize the Graph to show all the metrics (although scroll bars appear
if the metrics cannot all be viewed).
Aligning dashboard objects
To align two or more dashboard objects:
1.
In the Console, open the dashboard to edit by selecting Dashboard > Edit
dashboard.
2.
Select the dashboard objects to be aligned.
If only one dashboard object is selected, the Align commands are disabled.
3.
Select an Align command from the Edit > Align menu:
The dashboard objects are aligned as specified.
4.
Select File > Save to save dashboard changes.
Arranging dashboard objects front to back
You can layer dashboard objects, and move them in front of and in back of each other.
To move objects to front and back:
1.
In the Console, open the dashboard to edit by selecting Dashboard > Edit
dashboard.
2.
Select the object to be moved with Selection tool and move it in one of these ways:
Right-click on object and select either Bring to Front or Send to Back from the
menu.
Select Edit menu and then select either Bring to Front or Send to Back.
3.
Select File > Save to save dashboard changes.
Grouping and ungrouping objects
In dashboards with many objects, it might be helpful to group the objects to make
placement easier. You can also group multiple grouped objects.
308 Workstation User Guide
Creating and managing custom hyperlinks
To group selected objects:
1.
In the Console, open the dashboard to edit by selecting Dashboard > Edit
dashboard.
2.
Select the objects to be grouped (shift+click to add objects to a selection), and
select Edit > Group, or right-click on the group of objects and select Group from the
menu.
Selected objects are grouped into one item, represented by one set of handles.
Note: You cannot resize grouped objects.
3.
Select File > Save to save dashboard changes.
To ungroup a grouped object:
1.
Select the object to be ungrouped, and select Edit > Ungroup, or right-click on the
grouped object and select Ungroup from the menu.
The grouped object is separated into individual objects, all with their handles
highlighted.
Note: If the grouped object contained another grouped object, this object remains
grouped.
2.
Select File > Save to save dashboard changes.
Creating and managing custom hyperlinks
You can use custom links to create hyperlinks between dashboard objects and other
dashboards, or external Web pages. A dashboard object can have multiple links of
multiple types. Custom hyperlinks are available to any Introscope user.
Dashboard links support agent lens
You can associate an agent lens with a dashboard link, so that it is applied each time the
link is clicked. For example, if you have an Overview dashboard with alert status
indicators for multiple agents, you can link each alert to the same dashboard, and set a
dashboard lens for each link to specify the agent associated with the alert.
Chapter 7: Creating and Using Management Modules 309
Creating and managing custom hyperlinks
You can set Edit > Change dashboard Properties > Clear Previous Lens Setting for a
dashboard, to clear the lens each time a user selects that dashboard. For example, if the
Clear Lens option is set for the Overview dashboard, when a user returns to the
Overview dashboard from another dashboard to which a different lens is applied, that
lens is cleared so that the Overview dashboard shows data for multiple agents, as
intended.
dashboard lens settings are part of the navigation history. When you navigate to a
previously viewed dashboard using the Back button, a lens that was previously applied is
reapplied.
Creating a custom link to a dashboard
To create a custom link to a dashboard:
1.
In the Console, open the dashboard to edit by selecting Dashboard > Edit
dashboard.
2.
Select the dashboard object to contain the custom link. These dashboard objects
cannot contain links: Line, Scribble, Connector, and Elbow Connector.
3.
With the dashboard object selected, right-click on the dashboard object and select
Object Links from the menu. Or, select Properties > Object Links.
The Object Links dialog box opens.
4.
Click Add.
The Add Object Link dialog box opens.
5.
Select the dashboard Link radio button.
6.
Select a dashboard from the dashboard drop-down list and click Choose.
The Select Agent Lens dialog opens.
7.
Select a single agent, or select multiple agents (click and drag, or CTRL/click) on
which to filter.
Note: You can begin typing an agent name, hostname, or process name in the
Search field. As you type, the agent list filters to match what you type.
8.
Click OK in the Select Agent Lens dialog, then click OK in the Add Object Links dialog.
The new dashboard link appears in the Object Links dialog box.
9.
Click OK to exit the Object Links dialog box.
10. Select File > Save to save changes to the dashboard.
The link is now accessible to users in the Workstation.
310 Workstation User Guide
Creating and managing custom hyperlinks
Creating custom link to an external Web page
To create a custom link to an external Web page:
1.
In the Console, open the dashboard to edit by selecting Dashboard > Edit
dashboard.
2.
Right-click on the dashboard object and select Object Links from the menu, or select
Properties > Object Links.
The Object Links dialog box opens.
3.
Click Add. The Add Object Link dialog box appears.
4.
Select the Web link radio button.
5.
In the Name field, enter a name for the Web link. Keep the name short and
descriptive, because it appears under the Links menu.
6.
In the URL field, enter the address of the Web page link.
Note: The URL must be fully specified or it will not work correctly on all platforms.
For example, instead of entering example.com, you must enter http://example.com.
7.
Click OK.
The new web link appears in the Object Links dialog box.
8.
Click OK again to exit the Object Links dialog box.
9.
Select File > Save to save changes to the dashboard.
The link is now accessible to users in the Workstation.
Defining default links
A default link can be accessed by double-clicking it. If a dashboard object contains only
one custom link, that link is automatically treated as the default link.
Note: There can only be one default link per object.
To specify a link as a default link:
1.
In the Console, open the dashboard to edit by selecting Dashboard > Edit
dashboard.
2.
Select the dashboard object that contains the custom link and right-click on the
dashboard object and select Object Links from the menu, or select Properties >
Object Links.
The Object Links dialog box appears.
Chapter 7: Creating and Using Management Modules 311
Creating and managing custom hyperlinks
3.
Select the row that contains the link for which to define a default link for.
4.
Click Set As Default.
The defined default link appears in bold in the list in the Manage Links dialog box.
■
To change the default link, click on a different link, and click Set As Default. The
default link changes.
■
To clear the default link, click Clear Default.
5.
Click OK.
6.
Select File > Save to save changes to the dashboard.
This quick link can be accessed by a user by double-clicking on the object with the
custom default link.
Editing custom links
You can perform these edits to links:
■
for a dashboard link, choose a different dashboard
■
for a web link, edit the name or URL
■
change the link type from dashboard to Web link
■
apply a lens to a dashboard link.
To edit custom links:
1.
In the Console, open the dashboard to edit by selecting Dashboard > Edit
dashboard.
2.
Select the dashboard object to contain the custom link and select Properties >
Object Links, or right-click on the dashboard object and select Object Links from the
menu.
The Object Links dialog box opens.
3.
Select the row that contains the link to edit.
4.
Click Edit.
The Edit Object Link dialog box opens.
5.
Edit the link as appropriate. Click OK.
6.
Click OK again to exit the Object Links dialog box.
7.
Select File > Save to save changes to the dashboard.
312 Workstation User Guide
Monitoring performance with alerts
Removing links
To remove a custom link:
1.
In the Console, open the dashboard to edit by selecting Dashboard > Edit
dashboard.
2.
Select the dashboard object to remove the custom link from and right-click on the
dashboard object and select Object Links from the menu, or select Properties >
Object Links
The Object Links dialog box opens.
3.
Select the row that contains the link to delete.
4.
Click Remove.
5.
Click OK.
6.
Select File > Save to save changes to the dashboard.
Monitoring performance with alerts
There are two types of alerts: Simple and Summary.
■
A Simple Alert takes status information produced by a comparison as input,
compares it to user-defined threshold values, and outputs a status.
■
A Summary Alert bases its status on the status of multiple Simple Alerts and other
Summary Alerts.
Both types of alerts appear together under the Alerts node in the Investigator tree.
About Simple Alerts
A Simple Alert takes status information produced by a comparison as input, compares it
to user-defined threshold values, and outputs a status. A Simple Alert has one of four
states:
■
Not reporting data—this could happen if the Simple Alert is not matching any
metrics, if the metrics it is matching are not reporting (perhaps because they are
shut off), or if the Simple Alert itself is inactive
■
Green (OK)
■
Yellow (Caution)
■
Red (Danger)
Chapter 7: Creating and Using Management Modules 313
Monitoring performance with alerts
You can define actions to be triggered for Caution or Danger states. Simple Alerts can
use Danger and Caution action delays (SmartTrigger functionality) to determine when to
initiate specified actions.
The Simple Alert is the foundation alert in Introscope. Simple Alerts can trigger actions
and notifications, or can provide input for a Summary Alert. To create a Simple Alert, see
Creating Simple Alerts (see page 316).
How alerts are defined using heuristic metrics
Each alert indicator on the sample dashboards is based on Introscope's automated
heuristic modeling of standard key performance indicators as described in Application
Overview (see page 125). Every key performance indicator has a matching heuristic
metric.
The values for heuristic metrics are 1, 2 or 3:
■
A value of 1 indicates that the current state of the key performance indicator
appears normal.
For example, if the application's overall response time usually varies between
600ms and 1000ms and the current value is 835ms, the response-time heuristic
metric reports a 1.
■
A value of 2 this indicates that the current state of the heuristic's key performance
indicator is outside of normal.
For example, if the application's CPU is usually between 30% and 60% and the
current value is 75%, the heuristic value might be two.
■
A value of 3 indicates that the current state of the heuristic's key performance
indicator is outside of normal to a large degree.
For example, if an application typically has no stalls or occasionally has one stall but
suddenly, the application's database stops responding to requests. The number of
stalls might increase to a comparably high number such as ten. In that situation, the
stall heuristic for the application would report a value of 3.
By defining alerts in terms of the heuristic metrics rather than fixed thresholds, the work
of determining normal values for key performance indicators shifts from the APM
administrator to APM itself.
Eliminating alerting on transient spikes
A technique that is useful for defining alerts is the At least N of the last M periods
property, which defines the number of instances in which the status of Danger triggers
an alert.
In production environments, key performance indicators might spike for a short period
of time. For example, a CPU might spike over a 15-second period, then return to normal
in the next 15-second period.
314 Workstation User Guide
Monitoring performance with alerts
It is undesirable for Introscope to alert on this type of spike. By telling Introscope to
alert only if a condition lasts for eight out of the last eight periods (each period is 15
seconds, so two minutes out of the last two minutes), alerts are only generated for
conditions that are real problems, rather than random spikes.
Example: Configuring an alert for agent disconnection
Agent disconnection is a critical event, since if an agent disconnects from the Enterprise
Manager, you will no longer be able to collect or monitor data from that agent. You can
set up an alert to trigger a notification that will notify you if this happens.
To set up an alert for agent disconnection:
1.
In the Workstation, expand the tree to *SuperDomain* > Custom Metric Host
(Virtual) > Custom Metric Process (Virtual) > Custom Metric Agent(Virtual) > Agents.
2.
Under the Agents node, expand to
<Host_Name>|<Process_Name>|<Agent_Name>.
3.
Right-click the ConnectionStatus metric.
4.
Choose New Simple Alert from Metrics "ConnectionStatus."
This metric has the following values:
■
3 = disconnected
Disconnected means the agent has been manually disconnected.
■
2 = connected, slowly or no data
■
1 = connected
■
0 = unmounted
Unmounted means the agent has disconnected after a certain amount of time
(depending on what the administrator has configured) during which it has
reported no data to the Enterprise Manager.
5.
Type a name for the new alert and click OK.
6.
Set Comparison Operator to Less Than.
7.
Set Trigger Alert Notification to Whenever Severity Changes.
8.
Set the Danger Threshold and the Caution Threshold.
Your threshold settings depend on how sensitive you want to make the alert.
9.
■
A very sensitive setting would be Danger=2, Caution=2, At least 1 of the last 10
periods.
■
A less sensitive setting might be Danger=3, Caution=2, At least 3 of the last 10
periods.
Click Active.
10. Click Apply.
Chapter 7: Creating and Using Management Modules 315
Monitoring performance with alerts
Creating Simple Alerts
There are three ways to create a Simple Alert in the Workstation:
■
Select the data (a metric, metric grouping, or resource), and create a Simple Alert
from the data.
Note: If you create a Simple Alert from a metric, a metric grouping with the same
name as the Simple Alert is automatically created.
■
Create a Simple Alert from the Elements menu, then add the metric information
using regular expressions.
■
Create a Simple Alert from a metric displayed in the Map tree.
Creating a Simple Alert from existing data
These instructions describe creating a Simple Alert by first selecting data (a metric
grouping), then creating a Simple Alert using the right-click context menu.
1.
In the Management Module Editor tree, right-click on the metric grouping from
which to create the Simple Alert. From the menu, select New Simple Alert from
Metric Grouping <Name>.
2.
In the Name field, enter a name for the Simple Alert. The Management Module is
the same one that the metric grouping belongs to.
Note: Use informative names for alerts. When the recipient of an alert notification
receives a notification, in email or in some other way, often the only information
they have is the alert name itself. So you should use a name which, as clearly as
possible, helps identify the source of an alert.
3.
Select the Description tab to enter descriptive text and any important information
about the alert in the Description Text field.
This field should contain no more than 64 KB of data. After it is applied, it will be
persisted in the management module jar.
4.
Click OK.
Proceed to the section, Configuring Simple Alert settings (see page 318), to
configure specific Simple Alert settings.
316 Workstation User Guide
Monitoring performance with alerts
Creating a Simple Alert from the Elements menu
To create a new Simple Alert from the Elements menu:
1.
In the Management Module Editor window, select Elements > New Alert > New
Simple Alert.
2.
In the Name field, enter a name for the Simple Alert.
Note: Use informative names for alerts. When the recipient of an alert notification
receives a notification, in email or in some other way, often the only information
they have is the alert name itself. So you should use a name which, as clearly as
possible, helps identify the source of an alert.
3.
4.
Choose a Management Module to contain the Simple Alert in one of these ways:
■
Select a Management Module from the drop-down list box.
■
Click Choose, select a Management Module from the list, then click Choose
again.
Click OK.
The Simple Alert you just created is highlighted in the Management Module Editor
tree, and its settings appear in the settings pane.
Creating a Simple Alert From a Metric in the Triage Map Tree
You can create a Simple Alert while viewing metrics displayed in the metrics tree under
the triage map tab. (For more on the triage map tab display, see Using the Triage Map
Tab (see page 77).)
To create a Simple Alert from a triage map tree metric:
1.
Right-click the metric where it appears in the triage map tree.
2.
Choose New Simple Alert From Metrics "<Metric_Name>".
3.
In the Name field, enter a name for the Simple Alert. The Management Module is
the same one that the metric grouping belongs to.
Note: Use informative names for alerts. When the recipient of an alert notification
receives a notification, in email or in some other way, often the only information
they have is the alert name itself. So you should use a name which, as clearly as
possible, helps identify the source of an alert.
4.
Select the Description tab to enter descriptive text and any important information
about the alert in the Description Text field.
This field should contain no more than 64 KB of data. After it is applied, it will be
persisted in the management module jar.
Chapter 7: Creating and Using Management Modules 317
Monitoring performance with alerts
5.
Click OK.
Proceed to the section, Configuring Simple Alert settings (see page 318), to configure
specific Simple Alert settings.
Selecting a metric grouping to Supply Data to the Simple Alert
When you create a Simple Alert, a metric grouping with the same name as the Simple
Alert is automatically created. You can either:
■
Customize the newly created metric grouping with regular expression information
(follow the instructions in the section ).
■
Choose an existing metric grouping to supply data for this Simple Alert (described
here).
To select a metric grouping to supply data to the Simple Alert:
1.
2.
In the metric grouping area, choose a metric grouping to supply data to the Simple
Alert:
■
Select a metric grouping from the drop-down list.
■
Click Choose, select a metric grouping from the list, then click Choose again.
If you are finished, click Apply to apply the changes.
Otherwise, proceed to the next section to configure specific Simple Alert settings.
Configuring Simple Alert settings
After creating a Simple Alert (see Creating Simple Alerts (see page 316)), you define the
conditions under which it is triggered.
To configure Simple Alert settings:
1.
If the settings for the Simple Alert are not already visible, locate the Simple Alert
you just created in the Management Module Editor tree, under the Management
Module into which you placed it. Click on the Simple Alert to select it and display its
settings.
2.
In the settings pane, check the Active checkbox to activate the Simple Alert.
3.
Configure and save the Simple Alert settings.
318 Workstation User Guide
Monitoring performance with alerts
Resolution
Select or enter a time period resolution in hours, minutes, or seconds.
A Simple Alert uses input data from a selected metric grouping. For the time resolution
you select, Introscope gathers information and summarizes a value for that time period.
The resulting value depends on the type of data in the metric. For example, if the metric
is a rate, the summarized value is the average rate during that time period. Or if the
metric is a counter, it produces the most recent value of the counter.
Note: Time resolution values must be in 15-second increments.
Combination
Choose a value from the drop-down list:
■
any—a Simple Alert is triggered when one metric goes over a threshold
■
all—a Simple Alert is triggered only when all metrics go over a threshold
Note: The Combination field is ignored when the Notify by individual metric box is
checked.
Comparison Operator
Choose a value from the drop-down list for the condition that triggers the Simple Alert,
either Less Than, Greater Than, Equal To, or Not Equal To.
The Comparison Operator, along with Danger and Caution Threshold values, defines the
condition that trigger the Simple Alert.
The Comparison Operator relates to the Danger and Caution threshold values. For
example, if you want to be notified when an average servlet response time is greater
than 5000, you would use the "greater than" operator. The Comparison operator also
affects the Caution and Danger Threshold values. If the Comparison operator is set to
greater than, the Danger Threshold value must be greater than the Caution Threshold
value. Conversely, if the Comparison operator is set to less than, the Danger Threshold
value must be less than the Caution Threshold value.
Notify by individual metric
Select to trigger individual metric alerts. You can use the Individual Metric Alert
Notification and Resolution Alert together.
The Notify by Individual Metric feature (also called Metric Level alert) configures
Introscope to trigger a Simple Alert status when an individual metric crosses a
user-defined threshold. This is helpful if you create a Simple Alert on a metric grouping
and use this option—you only need to set up one Simple Alert, and you can receive
individual Simple Alerts for each individual metric in the metric grouping.
Chapter 7: Creating and Using Management Modules 319
Monitoring performance with alerts
Notifications are sent as if there were separate Simple Alerts for each metric, so be
aware that multiple Alerts/Resolutions are possible in the same period.
Trigger Alert Notification
Choose an option from the drop-down list:
■
Each Period While Problem Exists—produces a problem message every period that
the Simple Alert is in Caution or Danger.
■
When Severity Increases—produces a problem message on any period when the
state of the Simple Alert escalates from Normal to Caution, from Normal to Danger,
or from Caution to Danger. This is the default state for the Simple Alert.
■
Whenever Severity Changes (Resolution alert)—produces problem and/or
resolution messages on any state transition. For example, a change of state of the
Simple Alert from Danger to Caution would produce a resolution message (Danger
status has been resolved) and a problem message (the Caution status is still a
problem). This type of resolution alert produces a resolution message if the state
changes from Caution or Danger.
■
Report Only Final State Whenever Severity Changes (Resolution alert)—produces a
problem or resolution message only for the final state of an alert transition. For
example, for a change from Danger to Caution, the Simple Alert would trigger only a
problem message for the final state, which is Caution. This type of resolution alert
produces a resolution message only if the state goes to Normal.
More information:
About Alert Notification options, messages, and exceptions (see page 328)
Danger Threshold
Danger Thresholds specify when Simple Alerts are to be triggered.
You set Danger Thresholds in conjunction with the Comparison Operator.
To set the threshold for a Danger alert:
1.
In the Threshold field, enter the value that triggers a Danger alert.
The units in the Danger Threshold values correspond to the value used in the metric
grouping. For example, if you are making a Simple Alert for Servlet Average
Response Time, the value is milliseconds.
2.
Set the ratio of excessive periods that must be met for the alert to be triggered.
To do this, you put one value in the Periods Over Threshold field and another in the
Observed periods field. For example, if you enter 8 and 10, then the danger alert
will be triggered only if the metric exceeds the danger threshold in 8 of the 10
observed periods.
320 Workstation User Guide
Monitoring performance with alerts
Note: If you want to change an existing threshold setting: When you edit the threshold
of an active alert to change the threshold to a number which is lower than the current
metric being reported, the alert state will change to open, meaning the alert has been
triggered, with the resulting actions that you have configured for the alert. Therefore,
before making such changes, you should notify alert recipients of possible coming false
alerts.
Actions
Add actions as described in Activating an action (see page 323).
Action delay
Enter the delay in hours, minutes, and seconds.
Note: When using the Resolution alert option, Danger action delay is not available.
Danger action delays (also known as SmartTrigger functionality), determine when a
Simple Alert action is triggered.
To prevent being flooded by Simple Alert notifications when values remain in or
re-enter a danger region, enter delay for Danger action delay. The action is not repeated
until the delay time has elapsed. For more information on SmartTrigger functionality,
see Alerts and the SmartTrigger feature (see page 329).
Caution Threshold
Caution Thresholds specify when Simple Alerts are to be triggered.
You set Caution Thresholds in conjunction with the Comparison Operator.
To set the threshold for a Danger alert:
1.
In the Threshold field, enter the value that triggers a Caution alert.
The units in the Caution Threshold values correspond to the value used in the
metric grouping. For example, if you are making a Simple Alert for Servlet Average
Response Time, the value is milliseconds.
2.
Set the ratio of excessive periods that must be met for the alert to be triggered.
To do this, you put one value in the Periods Over Threshold field and another in the
Observed periods field. For example, if you enter 8 and 10, then the Caution alert
will be triggered only if the metric exceeds the danger threshold in 8 of the 10
observed periods.
Chapter 7: Creating and Using Management Modules 321
Monitoring performance with alerts
Note: If you want to change an existing threshold setting: When you edit the threshold
of an active alert to change the threshold to a number which is lower than the current
metric being reported, the alert state will change to open, meaning the alert has been
triggered, with the resulting actions that you have configured for the alert. Therefore,
before making such changes, you should notify alert recipients of possible coming false
alerts.
Caution action delay
Enter the delay in hours, minutes, and seconds.
Caution action delays (also known as SmartTrigger functionality), determine when a
Simple Alert action is triggered.
To prevent being flooded by Simple Alert notifications when values remain in or
re-enter a caution region, enter delay for Caution action delay. The action is not
repeated until the delay time has elapsed. For more information on SmartTrigger
functionality, see Alerts and the SmartTrigger feature (see page 329).
Note: When using the Resolution alert option, Caution action delay is not available.
Adding actions
Add actions to occur when the Alert Comparison condition is met (when a caution or
danger threshold value has been exceeded). You can add an action for either or both of
the Danger or Caution conditions. You can also create multiple actions for the same
condition.
Note: If you define both a Caution and a Danger Threshold action for a Simple Alert, and
a Simple Alert status goes directly from normal (green) to danger (red) during a defined
time period, only Danger actions are triggered.
To add an action:
1.
Under either Danger actions or Caution actions, click Add.
2.
Select an action and click Choose.
3.
Add another action if appropriate.
4.
In the Simple Alert settings pane, click Apply (in the bottom left corner).
The Simple Alert is complete, and appears in the tree under the Management
Module you placed it in.
Note: When creating a Simple Alert from a metric, a metric grouping is created
automatically when a Simple Alert is created. It is in the same Management Module as
the Simple Alert you just created.
322 Workstation User Guide
Monitoring performance with alerts
Activating an action
The default actions included with Introscope (and any new actions created from this
dialog) must be activated before first use.
To active an action:
1.
In the Management Module Editor tree, find and select the action you just defined
(or created) for the Simple Alert. Notice it is dimmed (faded and not colored)
because it is not yet active.
2.
In the action's settings pane, check the Active checkbox to activate the action.
3.
Click Apply.
About Summary Alerts
A Summary Alert provides a way to show the status of multiple underlying Simple Alerts
with one overall status.
A Simple Alert has one of four states—not reporting, green, yellow, and red. Because
the Summary Alert state is defined as the worst state among the Simple Alerts it
contains, Summary Alerts have no explicit danger or caution thresholds or comparison
expressions, as with Simple Alerts.
To understand the relationship between the states of the underlying Simple Alerts and
the containing Summary Alert, consider an example Summary Alert, which includes two
Simple Alerts—GC Heap Alert, and Connection Pool Alert.
The following table defines alert states:
State Icon
Definition
Numeric Value
Red octagon
Danger
3
Yellow diamond
Caution
2
Green disc
Normal
1
Gray disc
Not Reporting
0
Red with a black circle in
the middle
Danger, but in a downtime period, -3
and still be reported.
Yellow with a black circle in
the middle
Caution, but in a downtime
period, and still be reported.
-2
Chapter 7: Creating and Using Management Modules 323
Monitoring performance with alerts
Green with a black circle in
the middle
Normal, but in a downtime
period, and still be reported.
-1
Summary Alerts and time periods of underlying Simple Alerts
Summary Alerts do not have a user-defined time period for checking the current state of
each underlying Simple Alert. The Summary Alert period is automatically configured as
the minimum period of any included Simple Alerts. There are two possible cases:
■
All Alerts have the same time period—There is no delay between the evaluations of
any of the Alerts on the latest metric data.
■
All Alerts have different time periods—The Summary Alert still evaluates its own
state on its own period, using the most recently calculated state from each of the
Alerts it depends on. For example, if Summary Alert A depended upon Alert X (30
second period) and Alert Y (45 second period), then every 30 seconds, Summary
Alert A would determine its state based upon the current states of Alert X and Alert
Y using whatever states they had most recently calculated for their own periods.
If the underlying Simple Alerts have different time periods, the minimum period is
used as the Summary Alert time period. This works well if the underlying Simple
Alerts have time periods that are relatively close together. However, with
underlying Simple Alerts with a wide variance of time periods, this can lead to old or
stale states in which the user might expect the Summary Alert to be Green, but
because of a Simple Alert with a long period, it might have a state reflective of a
time far back in the past.
For example, if a Summary Alert (Application Health) depends upon a Simple Alert
(WebServerSlow) which has a time period of one hour, then the Summary Alert
could show a state that is triggered by the WebServerSlow state, which could be as
old as an hour. If the WebServer was slow one hour ago, but corrected itself 50
minutes ago, the real application state might be apparent as Green/OK, but the
WebServerSlow Simple Alert might still be Red, and by extension the Summary
Alert, Application Health, is still red.
The best way to prevent this situation from occurring is to compose Summary Alerts
of Simple Alerts whose time periods are the same or at least close together.
Summary Alert notes
Note these caveats about Summary Alerts:
■
Summary Alerts can contain Simple Alerts and other Summary Alerts
■
Summary Alerts are only viewable with the alert status indicator data viewer
■
Including a Simple Alert in a Summary Alert does not disable any notification actions
the Simple Alert might have. If a notification action is defined at both the level of
the Simple Alert and the level of the Summary Alert, it is possible to get multiple
notifications with duplicate information for the same problem. Therefore, you
might want to disable the actions in the Simple Alert if you don't want duplicate
notifications for the same problem.
324 Workstation User Guide
Monitoring performance with alerts
Summary Alert notifications
Summary Alert notifications do not include any metric data; they include this
information:
■
timestamps
■
the name of the Summary Alert
■
the state the Summary Alert is in
■
a list of the underlying Simple Alerts that triggered the current state of the
Summary Alert
This is an example of the format of a Summary Alert notification message:
4/13/04 12:31:45 PM PST
The Summary Alert "Application Health" is in the danger state due to:
SuperDomain/<Acme>|<SimpleAlertName1> is in danger
SuperDomain/<Acme>|<SimpleAlertName2> is in caution
SuperDomain/<Acme>|<SimpleAlertName3> is normal
SuperDomain/<Acme>|<SimpleAlertName4> is not reporting
Creating a Summary Alert
Follow these steps:
1.
In the Management Module Editor window, select Elements > New Alert > New
Summary Alert.
2.
In the Name field, enter a name for the Summary Alert.
Note: Since Summary Alerts and Simple Alerts appear together under the Alerts
node, it might be helpful to name the Summary Alert to distinguish it from a Simple
Alert.
3.
4.
Choose a Management Module to contain the Summary Alert in one of these ways:
■
Select a Management Module from the drop-down list box.
■
Click Choose, select a Management Module from the list, then click Choose
again.
Click OK.
The Summary Alert you created is highlighted in the Management Module Editor
tree, and appears in the settings pane.
5.
In the settings pane, check the Active checkbox to activate the Summary Alert.
6.
Specify the alerts to be included in the Summary alert, by selecting one or more
alerts and using the arrows to move them from the Available list to the Included
list.
Chapter 7: Creating and Using Management Modules 325
Monitoring performance with alerts
Both Simple and Summary alerts appear in the list of available alerts. Basing a
Summary alert on other Summary alerts enables you to build high-level alerts. For
example, you can create a high-level summary alert that incorporates system health
alerts into one overall system health alert.
Note: Do not define two Summary alerts that are inputs for one another. The
resulting recursive effect produces unpredictable results.
7.
Configure the Summary Alert settings.
Trigger alert notification
Select a Trigger Alert Notification state for Any Alert or All Alerts. The Any Alert option
will take the maximum state of all the alerts and the All Alerts option will take the
minimum state of all the alerts having a state of more than 0 (not reporting).
Example: You have a summary alert that consists of the following alerts:
■
Alert: A; State: 0
■
Alert: B; State: 1
■
Alert: C; State: 1
■
Alert: D; State: 2
■
Alert: E; State: 3
In this situation, the Any Alert option will take 3, and the All Alerts option will take 1.
The trigger state determines how the Summary Alert behaves:
■
Each Period While Problem Exists—produces a problem message every period that
the Summary Alert is in Caution or Danger.
■
When Severity Increases—produces a problem message on any period when the
state of the Summary Alert escalates from Normal to Caution, from Normal to
Danger, or from Caution to Danger. This is the default state for the Summary Alert.
■
Whenever Severity Changes (Resolution Alert)—produces problem and/or
resolution messages on any state transition. For example, a change of state of the
Summary Alert from Danger to Caution would produce a resolution message
(Danger status has been resolved) and a problem message (the Caution status is still
a problem). This type of resolution Alert produces a resolution message if the state
changes from Caution or Danger.
■
Report Only Final State Whenever Severity Changes (Resolution Alert)—produces
a problem or resolution message only for the final state of an Alert transition. For
example, for a change from Danger to Caution, the Summary Alert would trigger
only a problem message for the final state, which is Caution. This type of resolution
Alert produces a resolution message only if the state goes to Normal.
326 Workstation User Guide
Monitoring performance with alerts
Resolution Alert Information
The Resolution Alert can be set to notify you when:
■
a Summary Alert status changes to Caution or Danger
■
a Summary Alert status changes from Caution or Danger
For more alert notification information, see About Alert Notification options, messages,
and exceptions (see page 328).
Adding an action
Add actions to occur when the aggregate Summary Alert status is Danger or Caution.
You can add an action for either or both of the Danger or Caution conditions. You can
also create multiple actions for the same condition.
Note: If you define both a Caution and a Danger Threshold action for an Alert, and an
Alert status goes directly from normal (green) to danger (red) during a defined time
period, only Danger actions are triggered.
To add an action:
1.
Under either the Danger actions or Caution actions, click Add.
2.
Select an action and click Choose.
3.
Add another action if needed.
4.
In the Summary Alert settings pane, click Apply (in the bottom left corner).
The Summary Alert is complete, and appears in the tree under the Management
Module in which you placed it.
Activating actions
The default actions included with CA APM (and any new actions created from this
dialog) must be activated before they are used for the first time.
To activate an action:
1.
In the Investigator tree, select the action you just defined (or created) for the Alert.
It is dimmed, because it is not yet active.
2.
In the action's settings pane, check the Active checkbox to activate the action.
3.
Click Apply.
Chapter 7: Creating and Using Management Modules 327
Monitoring performance with alerts
Action delay
You can enter the delay in hours, minutes, and seconds.
Danger action delays (also known as SmartTrigger functionality) determine when a
Summary Alert action is triggered.
To prevent being flooded by Summary Alert notifications when values remain in or
re-enter a danger region, enter delay for Danger action delay. The action is not repeated
until the delay time has elapsed. For more information on SmartTrigger functionality,
see Alerts and the SmartTrigger feature (see page 329).
When you use the Resolution Alert option, Danger action delay is not available.
Caution action delay
You can enter the delay in hours, minutes, and seconds.
Caution action delays (also known as SmartTrigger functionality) determine when a
Summary Alert action is triggered.
To prevent being flooded by Summary Alert notifications when values remain in or
re-enter a caution region, enter delay for Caution action delay. The action is not
repeated until the delay time has elapsed. For more information on SmartTrigger
functionality, see Alerts and the SmartTrigger feature (see page 329).
Note: When you use the Resolution Alert option, Caution action delay is not available.
About Alert Notification options, messages, and exceptions
Alert Notification options determine when a Simple Alert or a Summary Alert
notification is triggered and what type of information message is generated by
Introscope.
A Simple Alert or a Summary Alert status generates two types of information
messages—a problem message and a resolution message.
This information can be output (through a Shell Command Action, for example) to an
external enterprise control panel (such as CA Unicenter). The four Alert notification
options produce a combination of these messages under different conditions.
Note: An action must be defined for the Simple Alert or Summary Alert in order to
output the problem/resolution message information.
328 Workstation User Guide
Monitoring performance with alerts
These exceptions affect when a resolution alert is generated:
■
When you configure a Simple Alert or a Summary Alert to be a resolution Alert, the
resolution Alert behavior does not take effect until the next Summary Alert time
period.
■
If you are editing a Simple Alert or a Summary Alert, resolution Alert notifications
based on the new information are not generated until you click Apply.
■
If you shut down the Enterprise Manager, Resolution Alert notifications are not
generated.
■
Resolution Alert notifications are not generated for Simple Alerts or Summary Alerts
on metrics/agents that disconnect or stop reporting.
Alerts and the SmartTrigger feature
SmartTrigger functionality (through Danger and Caution action delays) determines the
conditions under which danger or caution statuses are reported by a Comparison result
in an action. SmartTrigger functionality prevents you from being flooded by Alert
notifications. It acts like a snooze button for Alert notifications, enabling you to set a
delay between the first Alert notification and subsequent notifications.
Using SmartTrigger to delay actions
Imagine a situation where you have your Alert time period set for 30 seconds. If the
information generates a Danger alert status and you defined an action for it, the action
is triggered. Without SmartTrigger set, if the Danger status continues, you are notified
every time the Danger threshold is exceeded, as shown in this illustration.
Chapter 7: Creating and Using Management Modules 329
Monitoring performance with alerts
As the illustration shows, you would be notified eight times over this short period.
Because problems usually cannot be resolved in such a short time period as 30 seconds,
it makes sense to delay the subsequent actions with an action delay. For example, with
the same 30 second Alert time period, if you set a five minute action delay for the
Danger status, you receive the first Alert notification at the 30-second mark as usual.
However, if the Danger status occurs again during that five-minute action blackout
period, and the Danger threshold is still exceeded when the blackout period ends, you
are not notified by a second action until five minutes after the first notification, as this
illustration shows:
Using SmartTrigger when severity increases option
Sometimes you only want to be notified when an Alert status worsens, such as changing
from normal to caution, or from caution to danger. To do this, use the When Severity
Increases option in the Trigger Alert Notification field.
Let's go back to the previous example. You might only want to be notified if the status
worsens to danger, not if it exceeds the danger threshold and stays there.
330 Workstation User Guide
Monitoring performance with alerts
This illustration shows what happens with a Danger action delay of five minutes, and the
When Severity Increases option selected:
In this example, you wouldn't receive a Danger Alert notification at the 5.5 minute mark
as in the previous illustration, because the values are on a decline—the status is
improving.
Generating alert state metrics
You can configure Introscope to create metrics that represent the trinary state of all
alerts in an Enterprise Manager. This enables you to view live and historical views of
alert states in the Workstation and in WebView.
Alert state metrics can be used in custom views, such as:
■
a graph of alert state over time, correlated with other graphed metrics
■
a chart showing the percentage of time an Alert spent in each Alert state over a
period of time
When you delete or rename an Alert, the old metric for it is grayed out.
More information:
Alert state metrics in the Management Module Editor (see page 332)
Alert state metrics in the Investigator (see page 332)
Chapter 7: Creating and Using Management Modules 331
Monitoring performance with alerts
Alert state metrics in the Investigator
In the Investigator, Alert state metrics appear in the virtual agent (calculator agent) for
each domain defined in the Enterprise Manager, under the Alerts node. Alert state
metrics in the Investigator are classified by numbers. For more information about the
states, see About Summary Alerts (see page 323).
Alert-state metrics appear in the Investigator in the virtual agent (calculator agent) for
each domain defined in the Enterprise Manager, under the Alerts node:
Alerts|[management module name]:[alert name]
Note: You can configure a different metric name for the node that contains Alert state
metrics in the Enterprise Manager properties file, using the property
introscope.enterprisemanager.alertstatemetric.prefix.
Alert state metrics in the Management Module Editor
In the Management Module Editor, Alert state metrics appear as an alert status
indicator, showing the states of green (OK), yellow (Caution), and red (Danger).
This example shows a yellow alert status indicator for the Agent Connection Status
metric; it is in a state of Caution:
332 Workstation User Guide
Monitoring performance with alerts
Working with Alert Downtime Schedules
Alert Downtime Schedules let you manage downtime periods from the Management
Module Editor.
An Alert Downtime Schedule can be associated with one or more alerts. It also provides
a convenient way of associating alerts in one or more management modules. Any action
that is associated to an alert does not occur during a downtime period and does not
trigger a summary alert action. For more information, see About Summary Alerts (see
page 323).
This feature can handle overlapping downtime periods that affect the same alert. For
example, if you have two downtimes scheduled that affect the same alert, the system
maintains the downtime.
For example, a downtime is scheduled for Monday 8 a.m. to 10 a.m., which affects Alert
A. Another downtime is scheduled for Monday 9:30 a.m.to 10:30 a.m.that affects the
same Alert A. The system continuously maintains the downtime. Thus the system
remains down from 8 a.m.through 10:30 a.m.without any glitches.
Creating an Alert Downtime Schedule
To create a new alert downtime schedule:
1.
From the Management Module Editor, choose Elements > New Alert Downtime
Schedule.
2.
Enter a name for the alert downtime schedule in the Name field.
3.
The Force Uniqueness check box is selected by default to ensure that the Alert
Downtime Schedule names are unique within a within a Management Module. If
you create a new schedule with a name already in existence, the system will
append a number to the name to force uniqueness. Deselect this check box to turn
off this option.
4.
Choose a Management Module from drop-down menu or click Choose to enter a
search string.
5.
Click OK.
The new Alert Downtime Schedule will appear highlighted in the Management
Module editor tree and its definitions will appear in the Settings tab in the lower
editor pane.
You can select the Description tab to enter information about the alert or the
Settings tab to define the alert time downtime settings. For more information, see
Defining Alert Downtime Schedules (see page 334).
Chapter 7: Creating and Using Management Modules 333
Monitoring performance with alerts
Defining Alert Downtime Schedules
Define these settings after you create an alert downtime schedule (see Creating an Alert
Downtime Schedule (see page 333)) or from selecting an existing alert downtime
schedule from the editor tree and selecting the criteria in the Settings tab:
To define alert downtime schedule:
1.
In the Name field enter or rename the existing Alert Downtime Schedule.
2.
Select the Active check box to make the make the Alert Downtime Schedule active.
3.
Select a Management Module from the drop-down menu or click Choose to enter a
search string.
4.
Select one of the following scheduling options:
5.
■
Simple Schedule–allows you to schedule weekly, monthly, and daily one time
or recurring alerts that can be set to start and end at a specific time.
■
Cron Schedule–a Unix scheduling tool that uses expressions. While this tool
provides a wide range of capabilities, the values entered in the fields need to
be precise. For more information, see Using Cron to schedule alert downtimes
(see page 335).
Select the Alerts or Management Modules option to pick from a list of alerts or
Management Modules to which you wish to apply the settings.
You can apply settings only to alerts in your Management Module. This is done as a
safeguard measure, so alerts aren't inadvertently deactivated.
6.
Click Apply to or Revert to.
Preventing notifications when you have configured adjoining alert downtime schedules
Due to a limitation, when you have configured adjoining alert downtime schedules, you
may sometimes receive an alert notification timestamped at the point where the
schedules adjoin.
For example: Given two alert downtime schedules:
■
Schedule1: from 0100 to 0200
■
Schedule2: from 0200 to 0300
You may sometimes get an alert notification at 0200.
To prevent this, add a minute to the first schedule, so that it overlaps with the second
schedule by one minute. Thus Schedule1 would be from 0100 to 0201.
334 Workstation User Guide
Monitoring performance with alerts
Using Cron to schedule alert downtimes
Cron is a powerful UNIX tool that provides a variety of scheduling capabilities. It uses
expressions that can trigger alerts that apply rules such as "8:00am every Monday
through Friday" or "1:30am every last Friday of the month".
Use it by selecting the Cron Schedule option when you define alert downtime schedules
(For more information, see Defining Alert Downtime Schedules (see page 334)):
Cron expressions can be as simple as: * * * * * ? *
or, a complex as: 0 0/5 14,18,3-39,52 ? JAN,MAR,SEP MON-FRI 2002-2010
For more sample expressions, see Cron Sample Expressions (see page 337).
The following table lists the values and special characters that are allowed in the Cron
Schedule fields:
Field Name
Required
Values
Special Characters
Minutes
yes
0-59
,-*/
Hours
yes
0-23
,-*/
Day of Month yes
1-31
,-*?/LWC
Month
yes
1-12 or JAN-DEC
,-*/
Day of Week
yes
1-7 or SUN-SAT
,-*?/LC#
Year
no
empty, 1970-2099
,-*/
Cron Special Characters
The following table lists the Cron special characters and their meanings.
Special Character
Definition
*
(all values)
Selects all values within a field. For example, "*" in the minute
field means "every minute".
?
(no specific value)
Specifies something in one of the two fields in which the
character is allowed, but not the other. For example, if I want my
trigger to fire on a particular day of the month (say, the 10th), but
don't care what day of the week that happens to be, I would put
"10" in the day-of-month field, and "?" in the day-of-week field.
See the examples below for clarification.
-
Specifies ranges. For example, "10-12" in the hour field means
"the hours 10, 11 and 12"
Chapter 7: Creating and Using Management Modules 335
Monitoring performance with alerts
,
Specifies additional values. For example, "MON, WED, FRI" in the
day-of-week field means "the days Monday, Wednesday, and
Friday".
/
Specifies increments. For example, "0/15" in the seconds field
means "the seconds 0, 15, 30, and 45". And "5/15" in the seconds
field means "the seconds 5, 20, 35, and 50". You can also specify
'/' after the '*' character - in this case '*' is equivalent to having '0'
before the '/'. '1/3' in the day-of-month field means "fire every 3
days starting on the first day of the month".
L
(last)
Specifies the last of something. This special character has a
different meaning in the two fields for which it is allowed: Day of
Month and Day of Week. For example, the if you insert an L in the
Day of Month field, it means the last day of the month, which
would be day 31 for January, day 28 for February on non-leap
years. If used in the day-of-week field by itself, it simply means
"7" or "SAT". But if used in the day-of-week field after another
value, it means "the last xxx day of the month" - for example "6L"
means "the last Friday of the month". When using the 'L' option, it
is important not to specify lists, or ranges of values, as you'll get
confusing results.
The 'L' and 'W' characters can also be combined in the
day-of-month field to yield 'LW', which translates to "last
weekday of the month".
W
(weekday)
Specifies the weekday (Monday-Friday) nearest the given day. As
an example, if you were to specify "15W" as the value for the
day-of-month field, the meaning is: "the nearest weekday to the
15th of the month". So if the 15th is a Saturday, the trigger will
fire on Friday the 14th. If the 15th is a Sunday, the trigger will fire
on Monday the 16th. If the 15th is a Tuesday, then it will fire on
Tuesday the 15th. However if you specify "1W" as the value for
day-of-month, and the 1st is a Saturday, the trigger will fire on
Monday the 3rd, as it will not 'jump' over the boundary of a
month's days. The 'W' character can only be specified when the
day-of-month is a single day, not a range or list of days.
#
Specifies "the nth" XXX day of the month. For example, the value
of "6#3" in the day-of-week field means "the third Friday of the
month" (day 6 = Friday and "#3" = the 3rd one in the month).
Other examples: "2#1" = the first Monday of the month and "4#5"
= the fifth Wednesday of the month. Note that if you specify "#5"
and there is not 5 of the given day-of-week in the month, then no
firing will occur that month.
336 Workstation User Guide
Monitoring performance with alerts
c
(calendar)
This means values are calculated against the associated calendar,
if any. If no calendar is associated, then it is equivalent to having
an all-inclusive calendar. A value of "5C" in the day-of-month field
means "the first day included by the calendar on or after the 5th".
A value of "1C" in the day-of-week field means "the first day
included by the calendar on or after Sunday".
Cron Sample Expressions
The following table lists the Cron special characters and their meanings.
Expression
Meaning
0 0 12 * * ?
Trigger an alert at 12pm (noon) every day
0 15 10 ? * *
Trigger an alert at 10:15am every day
0 15 10 * * ?
Trigger an alert at 10:15am every day
0 15 10 * * ?
Trigger an alert at 10:15am every day
0 15 10 * * ? 2005
Trigger an alert at 10:15am every day during the year 2005
0 * 14 * * ?
Trigger an alert every minute starting at 2pm and ending at
2:59pm, every day
0 0/5 14 * * ?
Trigger an alert every 5 minutes starting at 2pm and ending at
2:55pm, every day
0 0/5 14,18 * * ?
Trigger an alert every 5 minutes starting at 2pm and ending at
2:55pm, AND fire every 5 minutes starting at 6pm and ending at
6:55pm, every day
0 0-5 14 * * ?
Trigger an alert every minute starting at 2pm and ending at
2:05pm, every day
0 10,44 14 ? 3
WED
Trigger an alert at 2:10pm and at 2:44pm every Wednesday in the
month of March.
0 15 10 ? *
MON-FRI
Trigger an alert at 10:15am every Monday, Tuesday, Wednesday,
Thursday and Friday
0 15 10 15 * ?
Trigger an alert at 10:15am on the 15th day of every month
0 15 10 L * ?
Trigger an alert at 10:15am on the last day of every month
0 15 10 ? * 6L
Trigger an alert at 10:15am on the last Friday of every month
0 15 10 ? * 6L
Trigger an alert at 10:15am on the last Friday of every month
0 15 10 ? * 6L
2002-2005
Trigger an alert at 10:15am on every last Friday of every month
during the years 2002, 2003, 2004 and 2005
0 15 10 ? * 6#3
Trigger an alert at 10:15am on the third Friday of every month
Chapter 7: Creating and Using Management Modules 337
Monitoring performance with alerts
0 0 12 1/5 * ?
Trigger an alert at 12pm (noon) every 5 days every month,
starting on the first day of the month.
0 11 11 11 11 ?
Trigger an alert every November 11th at 11:11am.
Downtime Schedules for Triage Map Alerts
You can use the Management Module editor to set downtime schedules for Triage Map
alerts. A radio button on the Alert Downtime Schedule Configuration tab allows you to
select only Triage Map alerts for inclusion in a schedule.
To set downtime schedules for Triage Map alerts:
1.
Open the Triage Map Configurations Management Module.
2.
Click the Alert Downtime Schedules node.
3.
Configure a downtime schedule, using the steps in Creating an Alert Downtime
Schedule (see page 333) and Defining Alert Downtime Schedules (see page 334).
4.
Select the Triage Map Alerts radio button.
Selecting this radio button causes the usual three-column “Available Alerts” table to
be replaced by a single-column table of available Triage Map Alerts.
5.
Select one or more Triage Map Alerts to apply the schedule to, and click right-arrow
button to shift them into the Included Alerts list.
6.
Click Apply.
Creating actions and notifications
An action is caused by an Alert, and defines what happens when an Alert is triggered.
Introscope provides three standard action types:
■
A Workstation notification action displays an alert notification on all running
Workstations connected to the Enterprise Manager—see Creating a Workstation
Notification Action (see page 339).
■
A shell command action runs a shell script residing on the Enterprise Manager
machine—see Creating a Shell Command Action (see page 339).
■
An SMTP email action sends an e-mail to the recipient(s) specified in its
settings—see Creating an SMTP Email Action (see page 340).
Introscope includes two default actions in the Sample Management Module: SMTP
Email Notification and Workstation Notification. They must be configured and activated
to be used.
338 Workstation User Guide
Monitoring performance with alerts
Creating a Workstation Notification Action
The Workstation action type displays an Alert notification on all running Workstations
connected to the Enterprise Manager. This is the simplest action type, because it
doesn't require any other systems or setup to work.
To create a new Workstation Notification Action:
1.
In the Management Module Editor, select Elements > New Action > New
Workstation Notification Action.
2.
Name the action and select a Management Module to contain it.
3.
Check the Active box to activate the action.
4.
Click Apply.
5.
Click Test Now to see the result of the action (the action must be active).
This example shows a test of a Workstation Notification Action.
Note: The Test Now button produces a test result only for the last applied action.
Creating a Shell Command Action
The Shell Command Action type runs a shell script residing on the Enterprise Manager
machine. The action can pass a short text message to the script, describing the reason
why the Alert was triggered—for example:
4:05:15 PM PST Introscope Enterprise Manager (aardvark:192.168.0.45) reported: The
Alert My App Heap Bytes In Use Alert was triggered because the value 841904 exceeded
danger target of 800000 for Acme|c1737019-a|AcmeUSA|AcmeWest|GC Heap:Bytes In Use"
To create a new Shell Command Action:
1.
In the Management Module Editor, select Elements > New Action > New Shell
Command Action.
2.
Name the action and select a Management Module to contain it.
3.
Select the Force Uniqueness check box to make the name unique within a
Management Module.
4.
Choose a Management Module from the drop-down menu or click Choose to enter
a search string and narrow the list of options.
5.
Click OK.
The Shell Command Action Settings pane appears.
6.
Choose a Management Module to contain the Shell Command Action:
■
Select a Management Module from the drop-down list box, or
■
Click Choose, select a Management Module from the list, then click Choose
again.
Chapter 7: Creating and Using Management Modules 339
Monitoring performance with alerts
7.
Check the Active checkbox to activate the action.
8.
Enter the name of the shell command in the Shell Command field.
9.
Enter an optional parameter that needs to be passed to the shell command In the
User-defined parameter field.
10. Click Test Now to see the result of the action.
Note: The Test Now button produces a test result only for the last applied action.
11. Select the Command Parameters option to pick from a list of command parameters
which you want to be included during shell script execution.
The command parameters are added by selecting the parameter from the Available
Command Parameters list and clicking the > button. All the command parameters
can be added by clicking the >> button. The command parameters are removed by
selecting the command parameters from the Included Command Parameters list
and clicking the < button. All the command parameters can be removed by clicking
the << button.
12. Click Apply to apply the changes or Revert to revert back to the original values.
Creating an SMTP Email Action
The SMTP Email Action type sends an e-mail to the recipient(s) specified in its settings.
This action type requires access to an SMTP e-mail server that the Enterprise Manger
can connect to.
This action type could send an e-mail to several places:
■
a regular e-mail address
■
an already-defined mail list
■
a pager gateway, which can trigger a person's pager
■
a management system that can take the e-mail text as input and trigger an action
To create a new SMTP Email Action:
1.
In the Management Module Editor, select Elements > New Action > New SMTP
Email Action.
2.
Name the action and select a Management Module to contain it.
3.
Check the Active checkbox to activate the action.
4.
Enter the return address of the e-mail message in the From: field.
5.
Enter the recipient name in the To: field (can be a single e-mail address, or multiple
addresses separated by commas)
6.
Enter the name of the SMTP host in the SMTP Host field.
340 Workstation User Guide
Monitoring performance with alerts
7.
Select Send Short Message to send an abbreviated version of the notification
message, for bandwidth-sensitive channels such as a pager.
8.
Click Apply.
9.
Click Test Now to see the result of the action.
Note: The Test Now button produces a test result only for the last applied action.
About the SNMP Alert Action Plugin
The SNMP Alert Action Plugin allows the APM Catalyst Connector to get Introscope alert
data and supply it to other CA Technologies applications.
Note: Both simple and summary alerts are imported, and are displayed as triage map
alerts. In the case of metrics-based alerts -- that is, Introscope alerts created through
the Management Module editor and not through the triage map -- summary alerts will
not be imported.
SNMP Plugin Configuration
Plugin configuration settings specify which alerts forward data to the APM Catalyst
Connector. You configure these settings in Introscope Management Module objects.
You configure Management Module objects so that the SNMP Alert Action Plug-in sends
CA Introscope® data to APM Catalyst Connector. Plugin configuration settings specify
which alerts forward data to the APM Catalyst Connector. You configure these settings
in CA Introscope® Management Module objects as follows:
1.
Create one or more alerts.
Your SNMP Alert Action requires at least one alert to reference.
2.
Create an SNMP Alert action which references the alerts you created.
Your SNMP Alert Action requires at least one alert to reference. An CA Introscope® alert
is simply a holder for Caution and Danger threshold settings.
Important! When creating an alert for your SNMP Alert Action to reference, verify that
Notify by individual metric is selected. If you do not select this option, then false or
misleading alerts are raised in CA SOI.
You can create an SNMP Alert action that references the alert you have created.
Follow these steps:
1.
Identify the Management Module that is the source of the CA Introscope® alerts
you want to transform to Alert CIs.
Chapter 7: Creating and Using Management Modules 341
Monitoring performance with alerts
2.
3.
Create an SNMP Alert action:
a.
From the Elements menu, select Elements, New Action, New SNMP Alert
Action
b.
Type a name for the new action.
c.
Confirm that the correct Management Module is shown. If not, select the
correct one from the list.
d.
Select the Active check box.
Configure the following information in the SNMP Destination section:
Host IP
Defines the IP address of the host server where the connector is installed.
Note: Only IPv4 is supported.
Trap Port
Defines the SNMP Trap port that is configured on the connector host server.
Default: 162.
Community
Defines the SNMP community string relationship between an SNMP server
system and the client systems. This string acts like a password to control the
client access to the server.
Use the same value as the EMSNMPCommunity property configured during the
CA APM configuration.
4.
Configure the following information in the Introscope WebView section:
Protocol
Specifies the connection protocol. Select one of the following protocols:
■
http
■
https
Host IP
Defines the IP address of the host server on which the WebView component is
installed. In a cluster environment, this setting applies to the MOM Enterprise
Manager.
EM/MOM
Defines the IP address of an Enterprise Manager or the MOM Enterprise
Manager in a cluster environment.
342 Workstation User Guide
■
Only IPv4 is supported.
■
The Host IP address must be set to the same as the Enterprise Manager IP
address.
Monitoring performance with alerts
Port
Defines the WebView port number.
Default: 8080.
Management Module
Specifies the name of the Management Module where the action resides.
Dashboard Name
Specifies the name of the CA Introscope® dashboard where the alert appears.
5.
Click Apply.
Important! When you configure an alert, add the SNMP Alert Action created with
the appropriate Caution and the Danger thresholds. Select the Whenever Severity
Changes option for the Trigger Alert Notification from the drop-down list in the
Alert configuration.
6.
Click Test to verify the communication between the Enterprise Manager and the
APM connector. A message similar to the following one appears in the
APM_Connector.log file at <catalyst_container_home>container\data\log.
2012-06-28 07:59:41,389 INFO
[10.130.113.7_60045_KickProcessIncomingMessage_15] connector.APMTrapHandler Test trap received - discarded.
The SNMP action alert configuration is set.
SNMP Alert Action Object IDs
The Enterprise Manager sends SNMP traps to configured SNMP managers/listeners
when alerts are triggered and an SNMP alert action has been configured for that alert.
SNMP traps use fixed unique Object IDs (OID) and they are translated as follows with
the SNMP OID prefix of "1.3.6.1.4.1.791.4.4.":
TimestampOID translates to 1.3.6.1.4.1.791.4.4.1 when the SNMP Trap is received
The SNMP Alert Action OIDs are described in the following table:
Object ID
Description
1. timestampOID
Alert triggered time
2. sourcehostOID
EM host on which alert is triggered
3. ipOID
EM IP address
4. messageOID
Alert message
5. domainOID
Agent domain
6. hostOID
Agent host
7. processOID
Agent process
Chapter 7: Creating and Using Management Modules 343
Using Calculators
Object ID
Description
8. agentOID
Agent name
9. metricOID
Metric attribute URL
10. valueOID
Current metric value
11. dashboardUrlOID
Dashboard URL configured for SNMP alert action
12. thresholdOID
Alert threshold value
13. enableIntegrationOID
Value is 1
14. additionalMetricsOID
Yes / No
Yes = simple alert has additional metrics
15. versionOID
Version of SNMP alert action
16. statusOID
Current alert status
17. fullTimestampOID
Alert triggered time uses year and timezone format
20. alert Type OID
Type of alert
21. alerted Component OID
Triage map component
22. alerted Component ID OID
Triage map component ID
23. alerted Component Name
OID
Triage map component name
24. alertName OID
Name of the alert
25. emHOSTOID
EM host
Using Calculators
Calculators take the values from a metric grouping as input, average or sum the values,
and output the resulting value as a custom metric in the Investigator tree. Metrics
generated by calculators appear under a virtual process, Custom Metric Process,
running on a virtual host, Custom Metric Host.
344 Workstation User Guide
Using Calculators
About Calculators
Calculators can average or sum the values from a metric grouping and then generate
custom metrics in the Investigator Tree. Calculator metrics run on a virtual process, the
Custom Metric Process, which runs on a virtual host, the Custom Metric Host.
JavaScript Calculator
A JavaScript calculator performs complex calculations, such as standard deviation and
unweighted averages. Additional advantages include the following:
■
Greater control over the calculation frequency of metrics
■
Path Management of the calculated metric so that it looks like an Agent is reporting
the metric
■
Store previous calculations and generate aggregate metrics over a specified time
period using global variables
■
Evaluate String metrics or produce a calculated String metric
Management Module calculator
The Management Module calculator performs simple calculations on Metrics such as
Sum, Average, Min, and Max and requires fewer resources than JavaScript calculators.
Additional advantages include the following:
■
Requires fewer system resources than the JavaScript calculator
■
Standard users can create and maintain calculators because access to the
installation directories is not required to create or manage the Management
Module Calculator
Creating Calculators
You can create a calculator for a metric group.
Note: If you create a calculator on a MOM (cluster) based on a supportability metric, the
calculator cannot report data (0). A MOM environment requires at least one collector to
report data.
Follow these steps:
1.
In the Management Module Editor, select Elements, New Calculator.
2.
Name the calculator, and choose a Management Module to contain the calculator:
■
Select a Management Module from the drop-down list box.
■
Click Choose, select a Management Module from the list, then click Choose
again.
Chapter 7: Creating and Using Management Modules 345
Using Calculators
3.
Click OK.
The calculator that you created is highlighted in the Management Module Editor
tree, with its settings shown in the settings pane.
Specify a metric grouping for supplying data to the calculator. When the calculator
was created, a metric grouping was automatically created with the same name as
the calculator. However, the metric grouping must be customized before it can
supply data to the calculator—see Configuring metric groupings (see page 281).
4.
To choose another metric grouping:
■
Select a metric grouping from the drop-down list box.
■
Click Choose, select a metric grouping from the list, then click Choose again.
Note: Choose a metric grouping that provides integer values—calculators cannot
accept non-integer values as input. Mixed types produce unexpected results.
5.
From the Operation menu, choose average or sum to determine the action to
perform on the input from the metric grouping.
6.
If you are creating a Sum calculator, from the Metric Type menu select the metric
type for the calculator, either counter or interval counter. Use an interval counter
when the calculator is to create a sum of interval counts; otherwise, use counter.
7.
In the Destination field, specify a name for the metric to label the output:
■
To have the metric appear in a Resource folder instead of directly under
Custom Metrics, specify the Resource name, followed by a colon (:), followed
by the metric name.
■
To specify a chain of nested Resource folders, separate the Resource names by
pipe symbols (|). You do not need to use an escape character with these pipe
symbols.
name of resource|name of resource:name of metric
8.
Click Apply.
Tip: As you add calculators, use the Calculators:Total Number of Evaluated Metrics
metric, which appears in the Investigator tree under Enterprise Manager | Internal |
Calculators to verify that metrics do not cause your Manager of Managers (MOM) to
exceed the maximum number of metrics.
346 Workstation User Guide
Using JavaScript calculators
Calculators and weighted averages
Introscope calculators that produce metrics based on averages are based on weighted
averages, not straight averages. This is especially useful when monitoring the
performance of your application in a clustered environment, so you have an accurate
response time between multiple servers that are likely to have different load levels.
For example, if you have a calculator that generates a metric from the average response
time for five servlets, a straight average would add up the response time for a defined
time period, and divide by five. A weighted average would give more weight to the
servlets that were called more often, giving a more accurate average.
Changing operation types in Management Module calculators
When you edit a calculator in a Management Module, changing the operation type (for
example from MIN to MAX) redefines the meaning of calculator's output metric. If you
keep the calculator output metric name the same, viewing this metric will juxtapose the
old values in history (calculated, for example, by the MIN) with the new values (for
example, the MAX), with no indication as where the alteration in processing occurred. If
you are concerned that users might get confused by this, simply rename the output
metric of the calculator when you change the operation type.
Using JavaScript calculators
A JavaScript calculator reads input metrics and produces output metrics according to
calculations specified in a user-created JavaScript text file. The new calculated metrics
can appear in the Investigator tree under the Virtual Custom Agent, or in any node of
the Investigator tree, according to the output metric that is specified in the calculator
script. A calculated metric can be shut off, but the calculator producing it does not know
about the shutoff state.
The Enterprise Manager JavaScript engine allows you hot-deploy JavaScript calculators
to a running Enterprise Manager.
Writing JavaScript calculators
JavaScript calculator files must end with a .js extension and reside in the Enterprise
Manager's scripts directory. Sample JavaScript calculator files are provided in the
examples/scripts/ directory of your Enterprise Manager installation.
JavaScript calculators specify input metrics and produce one or more output metrics.
Chapter 7: Creating and Using Management Modules 347
Using JavaScript calculators
The execute( ) function
Each calculator must have an execute() function that takes two arguments. Additionally,
helper functions are available to help build metrics to send back to the Enterprise
Manager. The syntax is:
function execute(metricData,javascriptResultSetHelper)
where
■
metricData—is an array of metric Data supplied to the function when it is called at
every 15 seconds before execute() intervals
■
javascriptResultSetHelper—is an object that collects the new metric data produced
by the script and sends them back to the EM
■
kDefaultFrequency - is used as input to the frequency argument of the
addMetric() helper function
■
kIntegerConstant - maps to the integer constant metric type
■
kIntegerFluctuatingCounter - maps to the integer fluctuating counter metric
type
■
kLongConstant - maps to the long constant metric type
■
kLongFluctuatingCounter - maps to the long fluctuating counter metric type
■
kLongTimestamp - maps to the long timestamp metric type
■
kLongTimestampConstant - maps to the long timestamp constant metric type
■
kIntegerPercentage - maps to the integer percent metric type
■
kIntegerDuration - maps to the integer duration metric type
■
kLongDuration - maps to the long duration metric type \
■
kLongIntervalCounter - maps to the long interval counter metric type
■
kStringIndividualEvents - maps to the string metric type
■
addMetric(metricName, count, value, min, max, metricType, frequency) supports setting the count/value/min/max of a metric value, which is needed
for the rate and interval count metric types, where the "value" of the metric is
based on its "count"
■
getCustomMetricAgentMetric(agentMetric) - helps build a fully qualified metric
name using the agent metric supplied and filling in the rest based on the name
of the SuperDomain custom metric agent
The execute() function is called every 15 seconds by the scripting engine.
348 Workstation User Guide
Using JavaScript calculators
Specifying input metrics
The calculator script can specify the input metrics that it receives in one of two ways:
■
The easiest way to specify input metrics is with a pair of methods: function
getAgentRegex() which returns a string containing a regular expression to match
agents and function getMetricRegex() which returns a string containing a regular
expression to match metrics.
■
You can also use the method function getMetricSpecifier() which returns a metric
Specifier.
Note: The regular expressions created as strings in function getAgentRegex() and
function getMetricRegex() must use character escaping differently than other regular
expressions you use in Introscope—for example, in metric groupings or in the Search
view. Any Java escape characters that are returned from these JavaScript functions must
also be escaped in the JavaScript. So, for example, '\|' must be escaped as '\\|' in the
JavaScript.
Global variable log
All JavaScript calculator functions have access to a global variable log, which is of type
IModuleFeedbackChannel. For example:
function execute(metricData,javascriptResultSetHelper) {
log.info("message");
log.error("message");
log.debug("message");
}
Note: If you want to use advanced JavaScript features or are concerned with ECMA
compliance, note that the script engine embeds the Mozilla Rhino JavaScript library,
version 1.6_R1.
Creating output metric data
Creating output metric data requires:
■
Metric name—consisting of the agent plus the full path to the appropriate node in
the metric tree.
■
The metric name can be created based on the incoming data, in which case the
new calculated data appears along with that agent's other metric data, or
■
A new calculator metric name can be specified, to show the calculated metric
data in its own node in the metric tree.
Chapter 7: Creating and Using Management Modules 349
Using JavaScript calculators
■
Data value—calculated by the script.
■
Result data type—specified by a constant value from the class
com.wily.introscope.spec.metric.MetricTypes.
■
Reporting Frequency—The frequency at which the new metric data is reported to
the Enterprise Manager, which can be obtained from the incoming data, or
specified explicitly. You can change this to a multiple of the Enterprise Manager's
default frequency (15 seconds).
A typical calculated value from a script looks like this:
javascriptResultSetHelper.addMetric(metricName,
heapUsedValue,Packages.com.wily.introscope.spec.metric.MetricTypes.kIntegerFluctu
atingCounter,frequency)
Note: Specify regular expressions with care, as they can potentially match any metrics
you produce. For instance, a regular expression of "EJB.*Time.*" could insert a new
value under EJB. (that is, inserting a new value under "EJB" when you have a regex on
"EJB.*Time.*"). You can either change your regular expression to do this, or remove
metric data from your own metrics.
Adding a JavaScript calculator
To install a new JavaScript calculator, copy the JavaScript text file into the
<EM_Home>/scripts directory of your Enterprise Manager installation. You can use
another directory for scripts; if you do, specify the directory using the
introscope.enterprisemanager.javascript.dir property.
Scripts are automatically deployed from this scripts directory at the frequency specified
by the introscope.enterprisemanager.javascript.refresh property, which by default is 60
seconds.
After successful deployment, the new metrics appear in the Metric Browser tree.
Running JavaScript Calculators on the MOM
You can run a JavaScript calculator on the MOM to produce metrics for the MOM's
Custom Metric Agent. While it cannot produce metrics for agents that are connected to
a Collector, it can see input metrics from agents in the Collectors.
If a calculator is added, modified, or deleted in a clustered environment, the MOM will
automatically propagate the change to all Collectors unless you turn off the automatic
update for collectors. For more information, see Turning off the automatic update for
Collectors (see page 351).
350 Workstation User Guide
Using JavaScript calculators
The runOnMOM function
A JavaScript calculator that should not run on the MOM must implement a runOnMOM
function that returns false, such as in the following example:
// return false if the script should not run on the MOM
// default is true.
function runOnMOM()
{
return false;
}
If the runOnMOM function returns true or is not implemented, the JavaScript calculator
will run on the MOM.
Reducing the number of logged metric creation errors
If a calculator runs on the MOM and creates a metric for an agent that exists in the
Collectors, there is a one-time logging of the event at the WARN level, such as in the
following example:
5/15/07 02:32:20 PM PDT [WARN] [Manager.MetricCalculatorBean] Calculator
Registered Metric <ID=7, JavaScript calculator
C:\workspaces\workspaceKrakatau\com.wily.introscope.em.feature\rootFilesMOM\.
\scripts\HeapUsedPercentage.js>. A JavaScript calculator in the MOM cannot output
metric data to an agent that exists in a Collector:
SuperDomain|rhart-dt1|EPAgentProcess1|EPAgent15|GC Heap:Heap Used (%) 5/15/07
02:32:20 PM PDT [WARN] [Manager.MetricCalculatorBean]
Subsequent events are logged only at the DEBUG level.
Turning off the automatic update for Collectors
Clustered environments are automatically set to propagate an added, modified, or
deleted JavaScript calculator to all Collectors. However, you could turn this feature off if
you do not want the calculators propagated.
To turn off the automatic update for Collectors:
1.
Open the property file on the MOM Enterprise Manager.
2.
Edit the property
introscope.enterprisemanager.javascript.hotdeploy.collectors.enable which has the
default value of true. Change the value to false.
3.
Verify the change has been applied by viewing the
JavaScriptCalculatorsMOM.properties file in the
<EM_Home>\config\internal\server\scripts directory on the Collector.
4.
Save and close your changes.
5.
Restart the MOM Enterprise Manager.
Chapter 7: Creating and Using Management Modules 351
Deploying Management Modules
Deploying Management Modules
This section provides information about adding new or updated Management Modules
to an Enterprise Manager. You can deploy Management Modules without restarting the
Enterprise Manager using the Hot Deploy Service (see Using the Management Module
Hot Deploy Service (see page 352)). However, it is recommended that you do not use
this mechanism on production Collectors or MOMs. For more information, see
Management Module Hot Deployments to Avoid (see page 353).
To deploy new or updated management modules, you place them in a deploy directory,
which the Enterprise Manager polls periodically. When the Enterprise Manager detects
new Management Module files in the deploy directory, it automatically deploys them to
the CA Introscope® SuperDomain.
If you have multiple CA Introscope® domains and want to deploy Management Modules
selectively, create a subdirectory for each target domain within the deploy directory.
The Enterprise Manager polls any subdirectories of the deploy directory, and deploys
Management Modules it finds to the domain corresponding to the subdirectory name.
When you deploy a Management Module that includes links to elements in another
Management Module, you must deploy the Management Module that contains the
target elements as well.
Note: By default, if a Management Module contains references to another management
module which has not been deployed you will receive a startup warning notification.
The warning will be logged in the IntroscopeEnterpriseManager.log file located in
<EM_home>/logs directory and will contain detailed information to help you
troubleshoot and resolve the issue. To change the default system behavior, you can
update the property in the IntroscopeEnterpriseManager.properties file. For more
information, see the CA APM Configuration and Administration Guide.
Updating deployed Management Modules
Before deploying an update to a Management Module, delete the existing Management
Module before deploying the updated version of the Management Module .jar file.
Using the Management Module Hot Deploy Service
Use the Hot Deploy Service with certain Management Modules, but do not perform
Management Module hot deployments on production Collectors or MOMs. For more
information, see Management Module Hot Deployments to Avoid (see page 353).
To use the Management Module hot deployment, copy the Management Module .jar
file or files into the <EM_Home>/deploy directory, or a domain-specific subdirectory of
the deploy directory, as appropriate.
352 Workstation User Guide
Deploying Management Modules
The Management Modules are deployed at the next polling interval which, by default,
occurs within 60 seconds. The Management Module .jar file is:
■
copied to the config/modules folder
■
backed up in the config/modules-backup folder
■
deleted from the deploy directory
The deployment is logged in the Enterprise Manager log.
Management Module Hot Deployments to Avoid
Important! Do not perform Management Module hot deployments on production
Collectors or MOMs. It will lock the system and prevent the metric data from being
reported. Because the hot deployment of virtual agents and Management Modules is
CPU intensive, it can lock up Collectors for a couple of minutes during which metric
harvest does not happen. This can happen if you change the virtual agent definitions or
redeploy Management Modules in the MOM or Collector; the consequence can be that
the cluster stops responding to Workstation users for extended periods. Based on this,
we strongly recommend not doing Management Module hot deployments in production
environments.
You may perform a hot deployment during development and when developing
Management Modules. However, if you are working with a large fully loaded Enterprise
Manager or a large cluster, avoid performing a Management Module hot deployment,
as it is likely that the system will stop responding.
For more information about Virtual Agents, see the CA APM Configuration and
Administration Guide.
Chapter 7: Creating and Using Management Modules 353
Appendix A: CA APM Metrics
CA APM, and its extensions and add-ons, displays application performance data
collected from remote and local systems as metrics. This appendix is a guide to
understanding these metrics.
This section contains the following topics:
How CA APM Monitors Application Performance (see page 356)
Viewing metrics (see page 359)
The Five Basic Metrics (see page 359)
Other common metrics (see page 367)
Other metrics (see page 384)
Data About Machines (see page 395)
Appendix A: CA APM Metrics 355
How CA APM Monitors Application Performance
How CA APM Monitors Application Performance
CA APM monitors application performance by measuring the performance of individual
methods as they are executed by various application components. Probes inserted into
application component bytecode report data to agents, which in turn report data to the
Introscope Enterprise Manager (EM). Other subsystems, like JMX and PMI, also report
data which is collected by agents.
The Enterprise Manager complies this data into metrics—application performance as
measured at many points in the application subsystems—and displays the metrics in
Workstation or WebView. You can also export the metrics to an external database.
Common terms
To understand metrics, you should understand how CA APM uses some common terms.
More terms are available in the CA APM Glossary.
backend
An external system, such as a database, a mail server, a transaction processing
system (such as CICS or Tuxedo), or a messaging system (such as WebSphere MQ).
356 Workstation User Guide
How CA APM Monitors Application Performance
concurrency and concurrent invocations
Concurrent methods are methods that started during an interval without finishing
during the same interval. Since you want methods to complete quickly, an unusually
high value for concurrent invocations is undesirable.
errors
Errors generated by the application or system being monitored.
frontend
The component of an application that first handles an incoming request. It may be a
Servlet, a JSP, a management DB, an EJB or some other component.
harvest
The process in which Introscope gathers data from Collectors.
interval
A user-defined time slice used to define and average metrics. In Introscope this is
usually 7.5 seconds, though the way some of the monitored systems capture data
sometimes necessitates a different interval.
response
Response always refers to method execution. Response is measured as:
■
count, referring to the number of transactions finished during that interval.
■
time, referring to the time it took to execute a method, in milliseconds.
Responses Per Interval is the standard Introscope throughput metric.
response time
The time it took to execute a method. May be measured as:
■
average response time (ms)—The average time, in milliseconds, it took to
execute the method during the interval.
■
response time, min and max—The lowest and highest response times during
the interval.
rate
The number of method executions per second or time interval.
stall
An instance where a method's invocation time has exceeded a threshold defined by
an administrator.
Appendix A: CA APM Metrics 357
How CA APM Monitors Application Performance
Types of metrics
Types of metrics include:
■
Count metrics (see page 358)
■
Heuristic metrics (see page 358)
■
Percentage metrics (see page 358)
■
String data (see page 359)
Count metrics
Count is an integer. It may represent, for example:
■
The number of data points which were averaged to compute a metric.
■
The number of events since a certain point in time.
■
The number of threads in use.
Examples of count metrics are errors and stall count.
Heuristic metrics
Heuristic metrics are used to evaluate and report status. They are integers, but the
integers are symbols of status and do not measure anything. For example, a dashboard
alert may be based on a heuristic metric with these values:
0 = green = normal
1 = yellow = caution
2 = red = danger
Note: These values are only examples. Your system may be configured with different
values.
For more information, see:
■
Heuristics and metric baselines (see page 130)
■
How alerts are defined using heuristic metrics (see page 314)
Percentage metrics
Percentages are used to measure resource use against the maximum available
resources. Examples are:
■
CPU utilization
■
Percentage of time spent in Garbage Collections during the last 15 minutes.
358 Workstation User Guide
Viewing metrics
String data
In addition to measurements and status, Introscope collects information that identifies
monitored applications and systems. Examples of this type of data are system
component names such as the name of a database, JVM versions, or IP address.
Viewing metrics
CA Introscope® provides two tools to view the metrics:
■
Workstation—Provides the Investigator, console, and APM Status Console for
viewing application health and data.
■
WebView—Presents the customizable dashboards and the Workstation tree views
in a browser interface. These capabilities allow users to view critical information
anytime and anywhere
The Five Basic Metrics
Most instrumented methods report five metrics:
■
Average Response Time (see page 360)
■
Concurrent Invocations (see page 362)
■
Errors Per Interval (see page 364)
■
Responses Per Interval (see page 365)
■
Stall Count (see page 366)
These are known as Blame metrics.
Appendix A: CA APM Metrics 359
The Five Basic Metrics
Average Response Time (ms)
Response Time is the time it takes for a request to complete. This time provides a basic
measurement of application response speed. Therefore:
■
Low response times are desirable.
■
High response times suggest a problem.
The Average Response Time metric averages the response times of all requests that
were completed during an interval.
Note: The count for Average Response Time is identical to the value of Responses Per
Interval.
The illustration above shows an Average Response Time graph for an EJB session, as
displayed in Introscope Workstation. Things to notice:
■
Mouse over a data point to see a tooltip with more information about the data
point.
■
In the example above:
360 Workstation User Guide
■
the value of the data point, 8919 ms, is the average response time of the
requests completed during the interval.
■
the count, 4, means that four requests were completed during the interval
selected.
The Five Basic Metrics
■
In addition to value and count, each data point has min and max data.
■
Min is the lowest single value of the requests represented in the count—in this
example, the request that took the least time to be completed.
■
Max is the highest single value of the requests represented in the count—in
this case, the request that took the most time to be completed.
Triaging using Average Response Time
You can use trends in Average Response Time, coupled with changes in other metrics, to
identify and diagnose problems. (See the index to find information on the other metrics
mentioned in this section.)
Consistent problems
When accompanied by a low Available Thread count, consistently high Average
Response Times may indicate the following problems:
■
Inefficient code
■
Overuse of external system
■
Slow backend
■
Too many layers
Periodic problems
Periodically high Average Response Times are shown by a graph which periodically
spikes, then returns to normal.
When accompanied by a low Available Thread Count, periodically high Average
Response Times may indicate:
■
Frequent GC leaks
■
Load-related backend bottleneck
When accompanied by a low CPU Utilization reading, periodically high Average
Response Times may indicate:
■
Internal chokepoint
Progressive problems
A steady increase in Average Response Time over a long period, when accompanied by a
low Responses Per Interval reading, may indicate
■
memory leak
Appendix A: CA APM Metrics 361
The Five Basic Metrics
Concurrent Invocations
Invocations are requests handled by the application and its various parts. Concurrent
invocations are the requests being handled at a given time.
CA APM calculates the Concurrent Invocations metric by counting the number of
requests which were still being handled at the end of a particular interval.
■
A low Concurrent Invocations value is desirable.
■
A high Concurrent Invocations value suggests a problem.
Concurrent invocations start during an interval without finishing during the same
interval. Because you want methods to complete quickly, an unusually high number of
concurrent invocations is undesirable. Temporary spikes in concurrent invocations can
occur, but the metric should return to zero each time. If it does not return to zero, the
metric can indicate a bottleneck of threads, number of database connections, or some
other shared resource.
In the illustration above, the value of 1 indicates that one request was still in flight, or
being handled, at the end of the selected interval.
Requests that were still in flight at the close of the selected interval will likely be
completed during subsequent intervals. Those which are not completed before the end
of a specified threshold are called stalls (see Stall Count (see page 366)).
362 Workstation User Guide
The Five Basic Metrics
Triaging using Concurrent Invocations
You can use trends in Concurrent Invocations, coupled with changes in other metrics, to
identify and diagnose problems. Note that the following guidelines refer to the
Concurrent Invocations value, not count.
Consistent problems
Consistently high Concurrent Invocation values may indicate the following problems:
■
Overuse of external system
■
Slow backend
When accompanied by a low Responses Per Interval reading, consistently high
Concurrent Invocation values may indicate:
■
Inefficient code
■
Too many layers
Periodic problems
Periodically high Concurrent Invocation values are shown by a graph which periodically
spikes, then returns to normal. This may be an indication of:
■
load-related backend bottleneck
When accompanied by a low Available Connections reading, periodically high
Concurrent Invocation values may indicate:
■
frequently collected garbage leaks
When accompanied by a low Available Thread Count reading, periodically high
Concurrent Invocation values may indicate:
■
internal choke point
Progressive problems
A steady increase in Concurrent Invocations over a long period, especially when
accompanied by a low Responses Per Interval reading, may indicate:
■
thread leak
Appendix A: CA APM Metrics 363
The Five Basic Metrics
Errors Per Interval
Errors are the number of exceptions reported by JVM and HTTP error codes. Examples
of errors include:
■
a 404 Page Not Found status reported by the HTTP server
■
a SQL exception
■
a Java exception
A low error count is desirable.
The metric is a simple count of errors reported during the interval. The illustration
above shows one data point selected with a value of 11, meaning 11 errors were
reported during that timeslice. Since this is a simple count metric, the value and Max
value will always be the same.
The metric path beneath the graph identifies the application reporting the exception. To
find more information about the errors shown in a graph, check the logs for that
application.
Error snapshots
For systems with ErrorDetector enabled, errors also generate error snapshots—detailed
information about what was happening when an error occurred—which are stored in
the Transaction Events database. A large number of errors will generate a large amount
of documentary information, and preventing this is another reason to minimize errors.
364 Workstation User Guide
The Five Basic Metrics
Responses Per Interval
Responses Per Interval reflects the number of invocations finished in that interval. It is a
measure of data throughput and thus of application performance. Generally:
■
A high number is desirable.
■
A low number is undesirable.
■
An unexpected spike in responses could indicate overuse of the external system,
such as a denial of service attack on a website.
The metric is a simple count of requests completed during an interval.
In the illustration above, the tooltip shows the value of the selected data point. Since
this is a simple count metric, the value and the Max value of the metric will always be
the same.
Please note:
■
The value of the Responses Per Interval metric is always the same as the count for
the Average Response Time metric.
■
Responses Per Interval is a metric of type IntCounter. It is not an average of the
number of responses; it is always the Max value of the number of responses during
the interval.
Appendix A: CA APM Metrics 365
The Five Basic Metrics
Triaging with Responses Per Interval
You can use trends in Responses Per Interval, coupled with changes in other metrics, to
identify and diagnose problems. (See the index to find information on the other metrics
mentioned in this section.)
Consistent problems
Consistently high Responses Per Interval values may indicate:
■
Over-usage of external system
Stall Count
Stalled requests are those which have not completed within a specified time threshold.
If a request is counted as stalled, that does not mean it is hung and will never be
completed, but that its execution exceeded the stall threshold.
■
A low count is desirable.
■
A high count is undesirable.
The default stall threshold is 30 seconds.
Information on stall events is stored in the Transaction Events database.
How stall count is measured
Occasionally, a Transaction Trace will show several requests that were not completed
during the specified time threshold, i.e. stalls, but the Investigator will display a different
number as the stall count.
This is because stall count is recorded as a point value (at a point in time during an
interval) and not as a range value (for a time period). This means that while there could
be several stall values representing long transactions that are completed during an
interval, only the count available during a single moment is used as the data point.
Triaging with Stall Count
You can use trends in Stall Count, coupled with changes in other metrics, to identify and
diagnose problems. (See the index to find information on the other metrics mentioned
in this section.)
Consistent problems
Consistently high Stall Count values may indicate:
■
366 Workstation User Guide
Slow backend system
Other common metrics
Periodic problems
Periodically high Stall Count values may indicate:
■
Load-related backend bottleneck
Progressive problems
A steady increase in Stall Count values over a long period, especially when accompanied
by a low Available Threads count, may indicate:
■
Resource leak—threads
Other common metrics
In addition to the five metrics that commonly appear with instrumented methods, you
can see other common metrics at various places in the Investigator tree.
Memory-Related Metrics
Garbage Collection is the process of freeing memory taken up by objects no longer in
use; once memory is freed up it is useable by other objects.
■
GC Heap metrics (see page 368): Introscope reports GC Heap metrics by default.
These metrics use bytes as a unit of measure.
■
GC Monitor metrics (see page 368): These provide additional information about
memory use. These metrics are not collected or reported until they are enabled by
an administrator.
In addition, File system, UDP and Sockets metrics (see page 372) are measures of data
throughput.
Garbage collection concepts
Garbage collection is the automatic reclamation of memory devoted to objects that are
no longer used by an application. When the process encounters an object that is
unused, the memory is reclaimed; when the process encounters an object that is still
live, it is copied to a later-generation memory pool. As young generation memory pools
fill, minor garbage collection takes place, and live objects are copied to the second
survivor space memory pool. When this second survivor space is not sufficient to hold
all objects, live objects are also copied to the tenured memory pool spaces.
Appendix A: CA APM Metrics 367
Other common metrics
Conceivably, garbage collection could take place extremely often, so that the amount of
reclaimed memory is maximized, but this would require too much overhead devoted to
the process. Conversely, garbage collection that did not occur often enough would leave
too little memory, and when the process did occur, it would also require significant
overhead to execute. Therefore, garbage collection is most efficient when the right
amount of time elapses between minor garbage collections to balance the number of
objects cleaned up with the amount of overhead required to clean them.
In an efficient garbage collection process, young generation memory pools are the right
size. If they are too small, automatic garbage collection takes place too often. If they are
too large, too many unused objects accumulate and cause the less-frequent GC process
to use too much overhead when it runs; this would cause a spike in percentage of time
spent in garbage collection.
GC Heap Metrics
These metrics are enabled by default.
GC Heap|Bytes In Use
GC Heap|Bytes In Use reports the amount of memory being currently used by
objects.
GC Heap|Bytes Total
GC Heap|Bytes Total reports the total amount of memory allocated by the JVM.
Contrast this with the metric Current Capacity (bytes) (which is available if you have
GC Monitor enabled). Current Capacity gives information about amount of memory
committed for all JVM memory segments, whereas Bytes Total tells the amount of
memory committed to the JVM in total.
GC Monitor Metrics
The GC Monitor metrics report information about Garbage Collectors and Memory
Pools, helping you detect GC issues which are adversely affecting performance.
The GC Monitor metrics appear in the Metric Browser tree directly below the GC Heap
node. The metrics are enabled by default. Some of the metrics have preset thresholds
which trigger alert indicators in the GC Monitor Overview tab.
Note: For more information about the GC Monitor limitations and supported JVMs, see
the Compatibility Guide.
The Generic metrics:
GC Policy
Identifies the Garbage names for the JVM.
JVM Type
Identifies the JVM being monitored.
368 Workstation User Guide
Other common metrics
Percentage of Java Heap Used
Identifies the percentage of the available heap memory that is used on the
computer where the agent is deployed.
■
The Caution threshold is 60 percent.
■
The Danger threshold is 80 percent.
By default, the virtual machine grows or shrinks the heap at each collection. This
action keeps the proportion of free space to live objects within a specific range. The
target range is set through the parameters as follows:
■
-XX:MinHeapFreeRatio=<minimum>
■
-XX:MaxHeapFreeRatio=<maximum>
Total size is based on -Xms and -Xmx.
The default size often is too small.
Important! Keep the metric under 60 percent. If the metric goes over 80 percent,
adjust the JVM heap size. To grant sufficient and affordable memory to the virtual
machine, adjust the -Xms and -Xmx parameters.
The default values of the target range is 30 percent minimum and 70 percent
maximum. Larger applications often experience problems with the default values.
One problem could be slow startup, which occurs when the initial heap is small and
must be resized over many collections. Setting the -Xms and -Xmx parameters to
the same value increases predictability by removing the most important sizing
decision from the virtual machine. On the other hand, the virtual machine cannot
compensate if you make a poor choice.
Be sure to increase the memory as you increase the number of processors, since
allocation can be parallelized.
The Garbage Collector metrics:
GC Algorithm
Displays the garbage collection algorithm for the corresponding memory manager.
GC Invocation Per Interval
Displays a Count metric reporting the number of Garbage Collections which
occurred in each 15-second interval. The metric is aggregated and calculated from
GC Invocation Total Count by tracking the difference between the current and the
most recent interval.
This metric indicates per-interval collection that is done on the memory pool. If the
metric increases over time, there are frequent collections happening on a memory
pool and it is not the right size. Increasing the memory pool size helps reduce
frequent garbage collections.
Appendix A: CA APM Metrics 369
Other common metrics
GC Invocation Total Count
The total number of Garbage Collections that have occurred since the JVM was
started.
This metric indicates number of collections since server startup time. The metric
grows slowly at regular intervals.
The metric spikes indicate frequent collections, affecting overall application
throughput. To reduce the GC frequency and raise throughput, increase the
memory pool size.
GC Time Per Interval (ms)
Displays the amount of time Garbage Collection took during the 15-second interval.
This aggregated metric is calculated from GC total time by tracking the difference in
GC time between the current and the most recent interval.
Under normal behavior, this metric remains steady, or grows slowly as the time
taken for garbage collection increases.
The drastic increases indicate slow application execution time by increasing garbage
collection pause times. To avoid this problem, configure max memory using the
-Xmx flag to an optimal value. The proper adjustment causes GC pause times to fall
and improve GC throughput. If the memory is set too high, the GC frequency falls;
and GC throughput/efficiency improves. However, the application experiences long
pause times as the system tries to maintain a too-large heap space. An optimal
heap size ensures low pause times and garbage collection times.
Percentage of time spent in GC during last 15 mins
Displays an aggregated metric that is calculated using an Enterprise Manager
calculator. The percentage of this value is calculated using this formula:
(total GC time spent/length of time in ms) * 100
Example, 15-minute interval:
45600/(15*60*1000) * 100 = 5 %
A drastic increase in time indicates slow application execution time by increasing
garbage collection pause times. Configure max memory using the -Xmx flag to an
optimal value.
When the metric is steady and then suddenly spikes, it means that a one-off
garbage collection took more than the usual time. After this spike, the metric
returns to normal, and no action is required.
Total GC Time (ms)
Displays the total time for the garbage collection process, in milliseconds.
Under normal behavior, the metric increases gradually.
The drastic increases in time indicate slow application execution time by increasing
garbage collection pause times. To avoid this problem, configure max memory using
the -Xmx flag to an optimal value. The proper adjustment causes GC pause times to
fall and improve GC throughput.
370 Workstation User Guide
Other common metrics
The Memory Pool metrics:
Amount of Space Used (bytes)
Displays the amount of memory space used. The amount includes all objects in the
pool including both reachable and unreachable objects.
Under normal behavior, the metric increases gradually. The metric can fall when
the garbage collection is finished and memory is reclaimed.
A temporary spike that returns to normal could be a warning of memory problems.
In a rapid increase, the metric can reach the maximum memory limit, which
produces out of memory exceptions. To avoid this problem, set the maximum size
of the memory pool to a more affordable value.
Current Capacity (bytes)
The amount of memory that is committed for this pool; and all JVM memory
segments. This amount of memory is guaranteed for the JVM to use.
Note: Adding all Current Capacity metrics from individual memory segments
proximately equal the Bytes Total metric (see GC Heap Metrics (see page 368)).
If the amount of space reaches the current capacity, it would throw memory
exceptions. To avoid this problem, take into account the need to handle not just
day-to-day operations but also unexpected peaks.
Growth Rate
Average growth rate of used memory, expressed in bytes/second; in a memory
pool, in bytes per second over the past minute. This aggregated metric is calculated
as follows:
■
By finding the last data point value in bytes (lastValue).
■
By finding the first data point value in bytes (firstValue).
Also included is the space in the most recent 1-minute interval. The rate is
calculated using this formula:
(lastValue - firstValue) / 60
This metric grows slowly, remain steady, or falls if the unused memory is returned
to the pool.
A drastic increase over 15 minutes or more indicates that memory is not being
recycled after garbage collection. This behavior indicates a possible memory leak.
Further investigation is called for.
Maximum Capacity (bytes)
The maximum amount of memory (in bytes) used for Memory Management. This
amount of memory is not guaranteed to be available for Memory Management if it
is greater than the Current Capacity (amount of committed memory).
This metric remains steady over time.
Appendix A: CA APM Metrics 371
Other common metrics
Memory Type
Type of memory; one of:
■
Heap
■
Non-Heap
Percentage of Maximum Capacity Currently Used
Displays the percentage representation of the current memory usage (above the
maximum-amount). This metric indicates the percentage of memory that is used
over time.
This metric grows slowly, remain steady, or falls if the unused memory is returned
to the pool.
If the metric exceeds 70-80 percent, set maximum memory to a higher and optimal
value.
File system, Sockets, UDP
Like Responses Per Interval (see page 365), these are measures of data throughput.
They are measured in Bytes Per Second:
File system
■
File output rate (bytes per second)
■
File input rate (bytes per second)
UDP (User Datagram Protocol)
■
Output bandwidth (bytes per second)
■
Input bandwidth (bytes per second)
Sockets (total as well as host/port specific information)
■
Output bandwidth (bytes per second)
■
Input bandwidth (bytes per second)
A large number of port-related metrics indicates socket rate metrics should be turned
off, because this is possibly a metric explosion problem.
For other socket metrics, see Socket metrics (see page 373).
Utilization metrics
Utilization metrics measure the percentage of available resources being used. The most
common is CPU Utilization.
372 Workstation User Guide
Other common metrics
CPU Utilization
CPU utilization is measured by Introscope's platform monitor, and measures the amount
of CPUs being used. There are two different measurements:
CPU:Utilization % (process)
Percentage of the total computing power of the Introscope host, but limited to the
percentage utilized by the JVM process that Introscope monitors.
CPU:Utilization % (aggregate)
Utilization of an individual processor.
The illustration below shows CPU utilization metrics for an 8 processor host. One of the
data points is selected.
Socket metrics
Socket metrics are reported by port by type:
■
Client sockets
■
Server sockets
Appendix A: CA APM Metrics 373
Other common metrics
They are displayed at the following location in the Investigator tree:
Custom Metric Host (Virtual)| Custom Metric Process (Virtual)| Custom Metric Agent
(Virtual)(*SuperDomain*)| Sockets | [Client|Server] | Enterprise Manager | Port
Accepts Per Interval
The number of Accepts per interval.
Closes Per Interval
The number of sockets per interval that were closed.
Concurrent Readers
The number of threads being read by this port, per interval.
Concurrent Writers
The number of threads being written using this port, per interval.
Opens Per Interval
The number of sockets per interval that were opened.
Input Bandwidth (Bytes Per Second)
Input bandwidth for the port, measured in bytes per second.
Output Bandwidth (Bytes Per Second)
Output bandwidth for the port, measured in bytes per second.
374 Workstation User Guide
Other common metrics
Thread Dump Metrics
Deadlock count metric
The current number of deadlocked threads. This metric displays here in the metric
browser tree:
<Agent name> | Threads | Deadlock Count metric
This metric is not enabled by default. To enable the Deadlock Count metric, see the CA
APM Java Agent Implementation Guide.
Thread pool metrics
The Threads metric shows the number of active, or currently in use, instrumented
threads created from classes that have had probes added by Introscope. The metrics are
typically gathered from JMX (on Java applications) or PMI (on WebSphere applications).
The metrics are divided into:
■
I/O threads
■
Worker threads
For both of these types, you can view the following metrics:
Active Threads
Number of active threads.
Available Threads
The total number of threads available.
Maximum Idle Threads
The maximum number of threads that can be idle.
Minimum Idle Threads
The minimum number of threads that can be idle.
Threads in Use
The number of threads in use.
Appendix A: CA APM Metrics 375
Other common metrics
Thread Creates
The number of created threads during the interval.
Thread Destroys
The number of destroyed threads during the interval.
OpenSessionsCurrentCount
The number of currently open sessions.
Connection pool metrics
Connection pool metrics are typically gathered from JMX (on Java applications) or PMI
(on WebSphere applications). The metrics are typically divided into:
■
Count metrics for individual connection types
■
Percent metrics
■
Time metrics
The illustration below shows all three kinds of connection pool metrics configured for a
WebSphere application.
376 Workstation User Guide
Other common metrics
Connection pool count metrics
Counts of various kinds of connections, depending on what has been configured for the
application. These usually include:
PoolSize
The number of total connections in the connection pool.
FreePoolSize
The number of free connections in the connection pool.
avgUseTime
Average Use Time.
avgWaitTime
Average wait time.
concurrentWaiters
Number of waiting threads.
faults
Number of faults.
jdbcOperationTimer
numAllocates
numConnectionHandles
numCreates
numDestroys
numManagedConnections
numReturns
prepStmtCacheDiscards
Appendix A: CA APM Metrics 377
Other common metrics
Connection Pool percent metrics
PercentMaxed
The percentage of connections in the connection pool that are maxed out.
PercentUsed
The percentage of connections in the connection pool that are active.
Event metrics
Event metrics are recorded by Introscope in specific situations. They include:
■
stalls (see Stall Count (see page 366))
■
system logs
This Metric type monitors the application system out and system error output. It is
typically turned off. See System logs (see page 378).
■
exception
Captures throwing/catching exceptions. Provides the ability to trace all locations
where exceptions are thrown and caught.
Note: Exception catching should be turned off in production as it can cause significant
performance degradation.
System logs
Standard error
Prints the stderr log in text format.
Standard output
Prints the stdout log in text format.
378 Workstation User Guide
Other common metrics
Resource Metrics
Resource metrics are available for all locations. They provide health information on that
location's resources. In the Metric Browser tree they appear under the agent node as
follows:
Resource metrics are based on metric paths you specify in
the ResourceMetricMap.properties file. See information about that file in the APM
Configuration and Administration Guide.
Note: Depending on the application server, not all these metrics are available for all
resources.
% CPU Utilization (Host)
% of total available CPU (central processing unit) resources being utilized on the
host
% Time Spent in GC
% of the CPU time during the interval that the JVM was occupied by the GC
(garbage collection) process. (Also see Memory-Related Metrics (see page 367))
Threads in Use
Total number of threads in use at the end of the interval. (Also see Thread Pool
Metrics (see page 375))
Threads Available
Total number of threads available during the interval.
JDBC Connections in Use
Total number of JDBC connections in use at the end of the interval.
JDBC Connections Available
Total number of JDBC connections available during the interval.
Appendix A: CA APM Metrics 379
Other common metrics
Customer Experience Metrics
These metrics are available when a TIM has been configured to report metrics on a
business service. These are distinct from standard Introscope health metrics reported on
a business transaction component (BTC), but may be used in comparison with BTC
health metrics.
In the Map tree they appear under the Customer Experience node:
By Business Service
|
|--<Business Service Name>
|
|--<Business Transaction Name>
|
|--<Business Transaction Component Name>
|--Customer Experience
|
|-<metrics>
In the Browse tree they appear under the CEM node:
Domain|<host>|CEM|TESS Agent|TIM|<host>|Business Service|<Business
Service>|Business Transactions|<Business Transaction>|<metric>
Average Response Time (ms)
Average Response Time for the business transaction during the interval.
Total Transactions Per Interval
Total transactions for the Business Transaction across all reporting TIMs, per
interval.
Total Defects Per Interval
Number of defects per interval. Defects are defined in the CE interface based on
certain events captured by the TIM.
Customer Experience Transaction Metrics
Customer experience transaction metrics are collected by deployed TIMs. They are
formerly known as BT Stats metrics because they provide metrics on Business
Transactions, and also (formerly) as real-time transaction metrics or RTTM.
To configure these metrics, see the information about configuring real-time transaction
metrics integration in the CA APM Configuration and Administration Guide. That section
gives you information on administering and configuring these metrics.
380 Workstation User Guide
Other common metrics
How the metrics are calculated
Customer experience transaction metrics are calculated using Javascript calculators on
the Enterprise Manager
NOTE: Aggregated metrics are calculated only on a collector Enterprise Manager with a
running TIM Collection Service and BTstats processor. These calculations are not run on
a MOM Enterprise Manager.
Defect types
Customer experience metrics (sometimes shown as RTTM on the product UI) are
grouped into several defect types. They can appear under any of these types, which are
the default names of defects before users customize them.
Defect metrics will be collected for each defect type associated with the business
transaction, including user-named transactions -- such as "Slow time for <BT_Name>".
Following are the default values for each defect type, where s = second.
Slow Time
Transaction Time > 5.000 s
Fast Time
Transaction Time < 0.005 s
High Throughput
Throughput > 100.0KB / s
Low Throughput
Throughput < 1.0KB/ s
Large Size
Transaction Size > 100.0KB
Small Size
Transaction Size < 0.1KB
Missing Transaction
Component Timeout = 10.000 s
Appendix A: CA APM Metrics 381
Other common metrics
Metrics Aggregated Across TIMs
Metrics aggregated across TIMs are values that are calculated on the Enterprise
Manager, not directly sent by the TIM.
Metrics per Business Transaction for a given Business Service
Total Defects Per Interval
Number of defects for all defect types for a business transaction, aggregated across
TIMs.
Average Response Time (ms)
For each interval, the average time it took to execute the business transaction, in
milliseconds.
Total Transactions Per Interval
Total number of transactions for the business transaction, aggregated across TIMs,
per interval.
Total Availability Defective Transactions Per Interval
The total number of availability defects seen in a 15 seconds interval.
The following are the availability defects:
1.
Missing response
2.
Partial response
3.
Content error
4.
Defects based on HTTP status code
5.
Defects based on HTTP response header parameters
6.
Missing component
Total PerformanceDefective Transactions Per Interval
The total number of performance defects seen in a 15 seconds interval.
The following are the performance defects:
382 Workstation User Guide
1.
Slow time
2.
Fast time
3.
High throughput
4.
Low throughput
5.
Large size
6.
Small size
Other common metrics
Metrics per defect type for a Business Transaction for a given Business Service
Defects Per Interval
A count metric showing the number of failed transaction opportunities over the
most recent interval.
Metrics Reported by an Individual TIM
Each of these metrics is reported by a single TIM (Transaction Impact Monitor)
monitoring transactions on a single machine.
NOTE: The percentage metrics are calculated values; the others listed in this section are
reported directly by a TIM.
Metrics per Business Transaction for a given Business Service
Total Defect Ratio (%)
The number of total defects for all transactions for a Business Transaction,
aggregated across TIMs.
Total Defects Per Interval
Number of defects for all defect types for a business transaction, aggregated across
TIMs.
Average Response Time (ms)
For each interval, the average time it took to execute the business transaction, in
milliseconds.
Total Transactions Per Interval
Total number of transactions for the business transaction, aggregated across TIMs,
per interval.
Metrics Per Defect Type for a Business Transaction for a given Business Service
Defect %
A defect is a single transaction opportunity that failed. Defect percentage is
calculated using the following formula, where BT stands for Business Transaction:
Rounded Integer Value for (Defects Per Interval for a given defect type / Total
Transactions Per Interval Count for the BT) * 100
Defects Per Interval
A count metric showing the number of failed transaction opportunities over the
most recent interval.
Appendix A: CA APM Metrics 383
Other metrics
Using perflog.txt
The Enterprise Manager records performance time for system events in a performance
log file, <EM_Home>/logs/perflog.txt. As an alternative to the metrics displayed in the
Investigator, this file can contain useful information. For more information on
perflog.txt, see the CA APM Sizing and Performance Guide.
Note: For information about perflog.txt values, see KB article TEC534482.
Other metrics
Depending on your system architecture, the following metrics may also appear in the
Workstation Investigator. Most appear in the Metric Browser tree, but the section
Application Triage Map metrics has metrics which appear in the Triage Map tree.
Application triage map metrics
The following metrics in the Triage Map tree show specific component and segment
information for MOM and Collector Enterprise Managers. These numbers allow you to
see the Enterprise Manager and APM database usage overhead associated with the
application triage map. The new metrics are:
ApplicationTriageMap|TransactionSegmentsReceived
The aggregate number of segments recorded by the agent and sent to the Collector
in the last harvest period. This metric implies the proportional amount of time
devoted to APM database update or insert during the last harvest period. However,
it does not add time to the harvest period itself, but only indicates the load on the
APM database and the system as a whole.
ApplicationTriageMap|ProcessingTime|TransactionSegment(ms)
The aggregate time, in ms, it takes the system to record transaction segment
information, send it to the Enterprise Manager, and store it in the database, during
the last harvest period. This metric applies only to collector Enterprise Managers.
ApplicationTriageMap|ProcessingTime|TransactionComponent(ms)
The aggregate time, in ms, it takes the system to record transaction component
information, send it to the Enterprise Manager, and store it in the APM database,
during the last harvest period. This metric applies only to collector Enterprise
Managers.
ApplicationTriageMap|TransactionComponentsReceived
The aggregate number of components recorded by the agent and sent to the
Collector in the last harvest period. This metric implies the proportional amount of
time devoted to APM database update or insert during the last harvest period.
384 Workstation User Guide
Other metrics
Agent Stats
The Agent Stats node displays metrics about the internal state of the agent rather than
the application the agent is monitoring. Agent Stats metrics can provide useful data
when you are investigating agent behavior.
The Deep Tracing subnode, located under the Sustainability subnode, displays the
following metrics about the agent resources used to provide deep transaction trace
visibility:
Analyzed Methods Count
Number of methods Introscope analyzed using deep transaction trace visibility.
Average Component Array Size
Average size of arrays, in bytes per thread, used to store deep transaction trace
component data.
Average Component Count Per Transaction
Average number of components that PBDs and deep transaction trace visibility
discovered per transaction.
Average Deep Component Count Per Transaction
Average number of deep transaction trace components per transaction.
Instrumented Methods Count
Number of methods the agent instrumented using deep transaction trace visibility.
EJB
Where Enterprise Java Beans (EJBs) are part of your architecture, they may be of the
following types:
■
EJB entity
■
EJB session
■
EJB message driven
For each of these types, the following two metrics appear:
■
Average Method Invocation Time (ms)
■
Method Invocations Per Interval
Appendix A: CA APM Metrics 385
Other metrics
For each EJB implementation (class or method), which appears as a child node under EJB
types, Enterprise Manager reports the five basic CA Introscope® metrics:
■
Average Response Time (ms)
■
Concurrent Invocations
■
Errors Per Interval
■
Responses Per Interval
■
Stall Count
More information:
The Five Basic Metrics (see page 359)
Servlets
The Servlets node commonly displays the five basic Introscope metrics for each of the
servlets invoked by the application being monitored by Enterprise Manager:
■
Average Response Time (ms)
■
Concurrent Invocations
■
Errors Per Interval
■
Responses Per Interval
■
Stall Count
More information:
The Five Basic Metrics (see page 359)
JSP (Java Server Pages)
Average Response Time (ms)
Average response time of the _jspService() methods of all the JSPs executing in the
JVM. The Response Times of all the individual JSPs are averaged to calculate this
value.
Responses Per Interval
Number of completed invocations of the _jspService methods of all the JSPs
executing in the JVM in the past 15 second time period.
386 Workstation User Guide
Other metrics
Average Response Time (ms) by class name
Average response time in milliseconds of the JSP identified by the class name. Each
invocation of the _jspService() method is timed and averaged to arrive at this value.
Responses Per Interval
Number of completed invocations of the _jspService() method of the JSP identified
by the class name in the most recent 15 second interval.
Responses Per Second
Rate at which the _jspService() methods of all the JSPs executing in the JVM are
being completed.
Responses Per Second by class name
Rate at which invocations of the _jspService() method of JSP identified by a
particular class name are being completed.
Stalled Methods by class name and by method name
The number of JSPs that are taking longer than a defined threshold to complete the
execution of the _jspService() method.
Concurrent Invocations
The number of threads executing the _jspService() method.
JSP tag libraries (JSP TagLib)
Tag libraries are collections of custom tags used in JSP pages to invoke custom actions. A
custom action is any action not included in the set of six standard actions provided for in
the JSP specification. Examples of tasks invoked by custom actions are form control,
accessing external systems like databases and email, and flow control.
The following metrics are available for JSP tag libraries:
■
Average Method Invocation Time (ms)
■
Method Invocations Per Interval
■
Average Method Invocation Time (ms) by class name and method name
■
Method Invocations Per Interval by class name
■
Method Invocations Per Interval by class name and method name
■
Method Invocations Per Second
■
Method Invocations Per Second by class name
■
Method Invocations Per Second by class name and method name
Appendix A: CA APM Metrics 387
Other metrics
■
Concurrent Method Invocations
■
Concurrent Method Invocations by class name
■
Concurrent Method Invocations by class name and method name
■
Stalled Methods over 30 seconds by class name and method name
■
Average Method Invocation Time (ms)
■
Warning Count
■
Exception Count
JSP IO TagLibrary
RMI (Remote method invocations)
Remote method invocations are invocations of methods of distributed Java
objects—that is, Java objects which may exist on more than one host.
The following metrics are available for both RMI clients and RMI servers.
■
Average Method Invocation Time (ms)
■
Method Invocations Per Interval
■
Average Method Invocation Time (ms) by class name
■
Method Invocations Per Interval by class name
■
Method Invocations Per Second
■
Method Invocations Per Second by class name
■
Stalled Methods over 30 seconds
■
Concurrent Method Invocations
■
Concurrent Method Invocations by class name
388 Workstation User Guide
Other metrics
Database metrics (SQL)
Each database backend can be configured to report the following metrics:
■
Commits—Each completed query-and-response transaction is known as a commit.
The five standard metrics are collected and displayed for all the transactions that
commit in a given interval. For example, in the screenshot below, the circled
datapoint shows the average response time for all the committed database
transactions in that interval.
■
Rollbacks—A rollback is an unsuccessfully completed query-and-response
transaction. The five standard metrics are collected and displayed for all the rolled
back transactions in a given interval.
■
SQL:
Appendix A: CA APM Metrics 389
Other metrics
For each of the statements processed by the database during a given interval, six
metrics are reported:
■
Average Response Time (ms)
■
Concurrent Invocations
■
Errors Per Interval
■
Connection Count
■
Responses Per Interval
■
Stall Count
Things to notice:
■
The statements are separated by subnode according to whether they are Prepared
or Dynamic.
■
Each type of SQL statement—for example, GRANT, UPDATE, QUERY, REVOKE,
DROP—is listed under a subnode for that statement type.
XML (Extensible Markup Language)
XML metrics can be of the following types.
SAX
■
SAX:Average Method Invocation Time (ms)
■
SAX:Method Invocations Per Interval
■
SAX:Average Method Invocation Time (ms) by class name
■
SAX:Method Invocations Per Interval by class name
■
SAX:Method Invocations Per Second
■
SAX:Method Invocations Per Second by class name
■
SAX:Stalled Methods over 30 seconds by class name and method name
■
SAX:Concurrent Method Invocations
■
SAX:Concurrent Method Invocations by class name
XSLT
■
XSLT:Average Method Invocation Time (ms)
■
XSLT:Method Invocations Per Interval
■
XSLT:Average Method Invocation Time (ms) by class name
■
XSLT:Method Invocations Per Interval by class name
■
XSLT:Method Invocations Per Second
390 Workstation User Guide
Other metrics
■
XSLT:Method Invocations Per Second by class name
■
XSLT:Stalled Methods over 30 seconds by class name and method name
■
XSLT:Concurrent Method Invocations
■
XSLT:Concurrent Method Invocations by class name
JAXM
■
JAXM|Listener:Average Method Invocation Time (ms)
■
JAXM|Listener:Method Invocations Per Interval
■
JAXM|Listener:Average Method Invocation Time (ms) by class name
■
JAXM|Listener:Method Invocations Per Interval by class name
■
JAXM|Listener:Method Invocations Per Second
■
JAXM|Listener:Method Invocations Per Second by class name
■
JAXM|Listener: Stalled Methods over 30 seconds by class name and method name
■
JAXM|Listener:Concurrent Method Invocations
■
JAXM|Listener:Concurrent Method Invocations by class name
■
Average Method Invocation Time (ms)
■
Method Invocations Per Interval
■
Average Method Invocation Time (ms) by class name
■
Method Invocations Per Interval
■
Method Invocations Per Second
■
Method Invocations Per Second by class name
■
Stalled Method count over 30 seconds by class name and method name
■
Concurrent Method Invocations
■
Concurrent Method Invocations by class name
J2EE Connector
JTA (Java Transaction API)
■
Average Method Invocation Time (ms)
■
Method Invocations Per Interval
■
Average Method Invocation Time (ms) by class name
■
Method Invocations Per Interval by class name
Appendix A: CA APM Metrics 391
Other metrics
■
Method Invocations Per Second
■
Method Invocations Per Second by class name
■
Stalled Methods over 30 seconds by class name and method name
■
Concurrent Method Invocations
JNDI (Java Naming and Directory Interface)
JNDI metrics include:
■
JNDI lookup (see page 392)
■
JNDI lookupLink (see page 392)
■
JNDI search (see page 393)
■
JNDI called metrics (see page 393)
■
Lookup:Context Average Method Invocation Time (ms)
■
Lookup:Context Method Invocations Per Interval
■
Lookup:Context Average Method Invocation Time (ms) by class name
■
Lookup:Context Method Invocations Per Interval by class name
■
Lookup:Context Method Invocations Per Second
■
Lookup:Context Method Invocations Per Second by class name
■
Lookup:Context Stalled Methods over 30 seconds by class name and method name
■
Lookup:Context Concurrent Method Invocations
■
Lookup:Context Concurrent Method Invocations by class name
■
lookupLink:Context Average Method Invocation Time (ms)
■
lookupLink:Context Method Invocations Per Interval
■
lookupLink:Context Average Method Invocation Time (ms) by class name
■
lookupLink:Context Method Invocations Per Interval by class name
■
lookupLink:Context Method Invocations Per Second
JNDI Lookup
JNDI lookupLink
392 Workstation User Guide
Other metrics
■
lookupLink:Context Method Invocations Per Second by class name
■
lookupLink:Context Stalled Methods over 30 seconds by class name and method
name
■
lookupLink:Context Concurrent Method Invocations
■
lookupLink:Context Concurrent Method Invocations by class name
■
Search:Context Average Method Invocation Time (ms)
■
Search:Context Method Invocations Per Interval
■
Search:Context Average Method Invocation Time (ms) by class name
■
Search:Context Method Invocations Per Interval by class name
■
Search:Context Method Invocations Per Second
■
Search:Context Method Invocations Per Second by class name
■
Search:Context Stalled Methods over 30 seconds by class name and method name
■
Search:Context Concurrent Method Invocations
■
Search:Context Concurrent Method Invocations by class name
■
File system I/O
JNDI search
JNDI called metrics
JMS (Java Messaging Service)
JMS has four sub-nodes:
■
message listener
■
message consumer
■
topic publisher
■
queue sender
The following metrics can appear under any of the sub-nodes:
■
Average Method Invocation Time (ms)
■
Method Invocations Per Interval
■
Average Method Invocation Time (ms) by class name
■
Method Invocations Per Interval by class name
■
Method Invocations Per Second
Appendix A: CA APM Metrics 393
Other metrics
■
Method Invocations Per Second by class name
■
Stalled Methods over 30 seconds by class name and method name
■
Concurrent Method Invocations
■
Concurrent Method Invocations by class name
Java Mail
Java mail has two sub-nodes:
■
Java Mail (Send)
■
Java Mail (sendMessage)
The following metrics can appear under either the Send or sendMessage sub-nodes:
■
Transport:Average Method Invocation Time (ms)
■
Transport:Method Invocations Per Interval
■
Transport:Average Method Invocation Time (ms) by class name
■
Transport:Method Invocations Per Interval by class name
■
Transport:Method Invocations Per Second
■
Transport:Method Invocations Per Second by class name
■
Transport:Stalled Methods over 30 seconds by class name and method name
■
Transport:Concurrent Method Invocations
■
Transport:Concurrent Method Invocations by class name
■
Average Method Invocation Time (ms)
■
Method Invocations Per Interval
■
Average Method Invocation Time (ms) by class name
■
Method Invocations Per Interval by class name
■
Method Invocations Per Second
■
Stalled methods in any class over 30 seconds
■
Concurrent Method Invocations
■
Concurrent Method Invocations by class name
CORBA
394 Workstation User Guide
Data About Machines
Struts
■
Average Method Invocation Time (ms)
■
Method Invocations Per Interval
■
Average Method Invocation Time (ms) by class name and method name
■
Method Invocations Per Interval by class name
■
Method Invocations Per Second
■
Method Invocations Per Second by class name
■
Stalled Methods over 30 seconds by class name and method name
■
Concurrent Method Invocations
■
Concurrent Method Invocations by class name
Instance Counts
Instance counts metrics measure the number of object instances of a particular class on
the heap.
■
Approximate Instance Count by package and class name
Data About Machines
The following data are reported for the machine hosting the Enterprise Manager as well
as each machine with instrumented methods.
■
Java Version
■
Virtual machine
■
Launch time
■
Process ID
■
Host IP address
■
Host operating system
■
Host wall clock time
Appendix A: CA APM Metrics 395
Data About Machines
Supportability metrics
Supportability metrics display information about the Enterprise Manager rather than
the application it is monitoring. They appear in the Investigator tree, under:
Custom Metric Host (Virtual)
Custom Metric Process (Virtual)
Custom Metric Agent (Virtual)(SuperDomain)
Beneath this level, supportability metrics are arranged in the following hierarchy.
Definitions for some of these metrics follow the list.
See also: Memory-related metrics for GC Heap (see page 368) and GC Monitor (see
page 368).
Agent node
Agents have the following hierarchy:
<Host_Name>
<Process_Name>
<Agent_Name>
<Process_Name> and <Agent_Name> are configurable in IntroscopeAgent.profile.
For each <Agent_Name>, the following metrics are available:
■
ConnectionStatus, one of:
■
3 = disconnected
■
2 = connected, slowly or no data
■
1 = connected
■
0 = unmounted
■
Historical Metric Count
■
IsClamped, one of:
■
1 = Clamped
■
0 = Not clamped
For more information about metric clamping, see Clamped transactions (see
page 223).
■
Metric Count
■
Raw Metric Count
396 Workstation User Guide
Data About Machines
Agent metrics
<Agent name> | Transaction Tracing Events Per Interval
The total number of Transaction Trace events per agent per interval.
<Agent name> | Transaction Tracing Events Limit Exceeded
The number of times the clamp limit defined in the
introscope.enterprisemanager.agent.trace.limit property was exceeded for a particular
interval. This metric is displayed for each agent.
Note: You can define the clamp limit for introscope.enterprisemanager.agent.trace.limit
property in the apm-events-thresholds-config.xml file. The
apm-events-thresholds-config.xml file is located in the <EM_Home>\config directory.
<Agent name> | Error Snapshot Events Per Interval
The total number of error snapshot events per agent per interval.
<Agent name> | Error Snapshot Events Limit Exceeded
The number of times the clamp limit defined in the
introscope.enterprisemanager.agent.error.limit property was exceeded for a particular
interval. This metric is displayed for each agent.
Note: You can define the clamp limit for introscope.enterprisemanager.agent.error.limit
property in the apm-events-thresholds-config.xml file. The
apm-events-thresholds-config.xml file is located in the <EM_Home>\config directory.
Enterprise Manager node
Under the Enterprise Manager node, the following supportability metrics are available:
■
Host
■
Name
■
Overall Capacity (%)
■
Port
■
CPU
■
EM CPU Used (%)
Appendix A: CA APM Metrics 397
Data About Machines
■
■
Configuration
■
Agent Clusters Metric Load
■
Number of Agent Clusters
■
Number of Metric Groupings
Connections
■
Cross-Cluster Data Viewer Clamped metric—Indicates whether the maximum
number of CDVs connected to the Collector or Standalone Enterprise Manager
has been exceeded. If the value is 0, the clamp is not in effect. If the value is 1,
then the clamp is in effect.
■
Disallowed Agents Clamped metric—Indicates whether the maximum number
of disallowed agents; connected to the given MOM, Collector, or Standalone
Enterprise Manager has been exceeded. If the value is 0, the clamp is not in
effect. If the value is 1, then the clamp is in effect.
■
EM Historical Metric Clamped
■
EM Live Metric Clamped
■
Max Number of Agent Connection Limit Exceeded Per Interval
metric—Indicates whether the maximum number of agents; connected to the
MOM, Collector, or Standalone Enterprise Manager has been exceeded. If the
value is 0, the clamp is not in effect. If the value is 1, then the clamp is in effect.
■
Metrics From External Agents—Displays the metrics from external agents.
■
Metrics Queued (%)
■
Number of Agents
■
Number of Applications—The number of agent applications currently reporting
data.
■
Number of Cross-Cluster Data Viewers
■
Number of Disallowed Agents
■
398 Workstation User Guide
Displays the number of disallowed agents connected to the given MOM,
Collector, or Standalone Enterprise Manager. Passively connected agents
do not send metric data.
■
Number of Events Processed
■
Number of Events Processed Limit Exceeded
■
Number of Historical Metrics
■
Number of Metrics Handled
■
Number of Metrics—Displays the total metric load on the Enterprise Manager.
■
Number of Unique Applications
■
Number of Workstations
Data About Machines
Data Store node
Under the Data Store node, the following metrics are available:
■
SmartStor
■
Metrics Appended To Query Per Interval
■
Metrics Converted From Spool to Query Per Interval
■
SmartStor Disk Usage (mb)
■
MetaData
■
Agents with Data
Note: The value for this metric can be incorrect before JVM garbage
collection. The correct value displays after garbage collection.
■
Agents without Data
Reports the approximate number of historical agents in the system that
are not connected to the Enterprise Manager. The initial value for this
metric can be imprecise because it partially relies on the JVM garbage
collection process. The correct value displays after garbage collection is
complete. This metric is useful for understanding the history of agents that
have reported metrics to the Enterprise Manager.
Note: The value for this metric can be incorrect before JVM garbage
collection. The correct value displays after garbage collection.
■
Expiration Delete (ms)
Time the Enterprise Manager took to remove expired metadata from
SmartStor.
■
Expiration Search (ms)
Time the Enterprise Manager took to search SmartStor for expired
metadata.
■
■
Metrics with Data
■
Partial Metrics with Data
■
Partial Metrics without Data
■
Write Duration (ms)
Tasks
■
Converting Spool To Data
■
Data Append
■
Reperiodizing
Appendix A: CA APM Metrics 399
Data About Machines
■
■
Transactions
■
Number of Dropped Per Interval
■
Number of Inserts Per Interval
■
Number of Queries Per Interval
■
Number of Traces in Database
■
Number of Traces in Insert Queue
■
TT Database Disk usage (mb)
■
Total Data Insertion Duration Per Interval (ms)
■
Total Index Insertion Duration Per Interval (ms)
■
Total Query Duration Per Interval (ms)
Volume Space Free
■
Baseline Volume Free (mb)
■
Log Volume Free (mb)
■
Smartstor Archive Volume Free (mb)
■
Traces Volume Free (mb)
Database sub-node
■
Metric Data Points Sent per Interval
■
Queued Metric Data Points
■
CPU Capacity (%)
■
GC Capacity (%)
■
Harvest Capacity (%)
■
Heap Capacity (%)
■
Incoming Data Capacity (%)
■
SmartStor Capacity (%)
Health Sub-node
Internal Sub-node
The following metrics appear under the Internal sub-node:
■
400 Workstation User Guide
Number of Connection Tickets
Data About Machines
■
Number of Dependent Calculator Input Metrics
Total number of metrics that are inputs to dependent calculators. Dependent
calculators use for input the metric values that other calculators produce. This
count refers to all the metrics given to the dependent calculators, not only the
metrics produced by other calculators.
■
Number of Non Dependent Calculator Input Metrics
Total number of metrics that are inputs to non-dependent calculators.
Non-dependent calculators do not use metric values that other calculators produce.
For example, metrics coming from agents.
■
Number of metric Data Queries per Interval
■
Number of Queued Async Data Queries
■
Number of Registered Async Data Queries
■
Number of Registered Async MG Queries
■
Number of Registered Async Path Queries
■
Number of Transaction Trace Action Sessions
■
Number of Transaction Trace Session Clients
■
Number of Virtual Metrics
■
AlertID
■
Query memory in transit (bytes)
■
Alerts
■
<Management_Module_Name>
■
Agent Connection Status
- Number of Evaluated Metrics
■
■
Backend Heuristics
■
CPU Heuristic
■
Console Summary Alert
■
Frontend Errors Heuristic
■
Frontend Heuristics
■
Frontend Response Time Heuristic
■
JDBC Heuristic
■
JVM Heuristics
■
Thread Pool Heuristic
Total Number of Evaluated Metrics
The total number of metrics that are evaluated for all alerts.
Appendix A: CA APM Metrics 401
Data About Machines
■
Calculators
■
Total Number of Evaluated Metrics
The total number of metrics that are evaluated for all calculators. This metric is
the of Sum of Number of Dependent Calculator Input Metrics and Number of
Non Dependent Calculator Input Metrics. When this count spikes, the
Enterprise Manager is performing many real-time calculations, which can
overload the CPU resources.
■
<calculator name> | Total Number of Evaluated Metrics
The total number of metrics that are evaluated for an individual calculator.
Note: This metric appears in the Investigator only when the calculator is
defined.
■
GC Heap
■
Collectors
■
<Collector_Name>
- Collection Count Per Interval
- GC Duration (ms)
■
■
Pools
Harvest
■
Alert Action Processing Time (ms)
Elapsed time the Enterprise Manager takes to process all alert actions.
■
Calculator Queries Wait Time (ms)
Elapsed time for the calculator queries thread to complete its current work
including waiting for the non-calculator query loop to finish. New calculator
query processing starts after all the previous time slice non-calculator
deliveries to clients complete.
■
Non Calculator Queries Delivery Time (ms)
Time the Enterprise Manager took to run and deliver non-calculator queries to
all requesting clients in a time slice.
After all the calculator queries are run, the Enterprise Manager runs
non-calculator queries and sends the results to all the clients that requested
them.
.
■
Non Calculator Queries Excess Time (ms)
Excess waiting time for non-calculator queries to complete beyond a time slice.
402 Workstation User Guide
Data About Machines
Clients send non-calculator query requests to the Enterprise Manager, which
sends results back. If this process does not finish within a time slice, it is carried
over until completed. This metrics shows how long beyond a time slice the
non-calculator queries extended.
■
Metrics From All Agents
Total number of unique metrics generated by all connected agents that have
sent data in the last time slice. This count does not include historical metrics.
Clamp settings do not affect this count.
■
Spooling Data File Write Time (ms)
Time the Enterprise Manager took to write the harvested data to the spooling
(.spool) file in a time slice.
■
Spooling Preparation Time (ms)
Time the Enterprise Manager took to prepare the harvested data to write to
the spooling (.spool) file in a time slice.
■
Management Module Calculators
■
Total Number of Evaluated Metrics
Number of metrics that are input to the Management Module calculators.
■
Messaging
■
Active Incoming Threads
■
Active Outgoing Threads
■
Corrupted Messages Per Interval
■
Post Offices
■
<Post_Office_Name>
- Number of Mailboxes
- Queued Messages
■
Metric Group
■
Metric Matches Per Interval
Total number of metrics that have been evaluated in all queries in the last time
slice.
■
Queued Queries Per Interval
Number of queries currently waiting for processing in the harvest cycle interval.
The value is generally zero after startup.
Appendix A: CA APM Metrics 403
Data About Machines
■
■
Query
■
Cache Queries Duration (ms)
■
Cache Queries Per Interval
■
Smartstor Queries Duration (ms)
■
Smartstor Queries Per Interval
Threads
■
<Thread_name>
■
Blocked Count
■
Blocked Time (ms)
■
CPU Time (ms)
■
User Time (ms)
■
Wait Count
■
Wait Time (ms)
Problems sub-node
■
Management Modules
■
Warning Count
Tasks sub-node
■
Harvest Duration (ms)
■
Smartstor Duration (ms)
Harvest metrics
Harvest Capacity
The Harvest Capacity metric displays the percent of time needed for the data
harvest in a 15-second time slice. For example, if the data harvest takes 15 seconds,
the metric value would be 100. The Investigator displays this metric at the location
Custom Metric Host (Virtual)| Custom Metric Process (Virtual)|
Custom Metric Agent (Virtual)(*SuperDomain*)| Enterprise Manager
| Health | Harvest Capacity (ms)
404 Workstation User Guide
Data About Machines
Harvest Duration
The Harvest Duration metric shows the time in milliseconds (during a 15-second
time slice) spent harvesting data. It is generally a good indicator in determining
whether or not the Enterprise Manager is keeping up with the current workload.
You can find this metric at the following location in the Investigator tree.
Custom Metric Host (Virtual)| Custom Metric Process (Virtual)|
Custom Metric Agent (Virtual)(*SuperDomain*)| Enterprise Manager
| Tasks | Harvest Duration (ms)
For more information about this metric, see the APM Sizing and Performance
Guide.
Incoming Data Capacity (%)
The capacity of the Enterprise Manager to handle incoming data. The metric is
calculated by multiplying the total metric capcity by 2. For example, if 150,000 metrics
are in queue waiting to be processed, and the Enterprise Manager has a capacity to
handle 300,000 metrics, Incoming Data Capacity is 25%.
You can find this metric at the following location in the Metric Browser tree:
Custom Metric Host (Virtual)| Custom Metric Process (Virtual)| Custom Metric Agent
(Virtual)(*SuperDomain*)| Enterprise Manager | Health | Incoming Data Capcity (%)
For more information about this metric, see the APM Sizing and Performance Guide.
Collector metrics
The following metrics are Collector metrics.
Collector Metrics Received Per Interval
The Collector Metrics Received Per Interval metric is an extremely simple way of
gauging how much load metric data queries are placing on the cluster. This metric is
the total sum of Collector metric data points that the MOM has received each
15-second time period, including data queries. You can find the Collector Metrics
Received Per Interval metric here in the Investigator tree:
Custom Metric Host (Virtual)| Custom Metric Process (Virtual)|
Custom Metric Agent (Virtual)(*SuperDomain*)| Enterprise Manager
| MOM | Collector Metrics Received Per Interval
A large Collector Metrics Received Per Interval metric value, coupled with
degradation of the cluster, indicates that the MOM has been asked to read too
much metric data from the Collectors.
For more information about this metric, see the APM Sizing and Performance
Guide.
Appendix A: CA APM Metrics 405
Data About Machines
Collector | <Collector name> | Skew Time (ms)
Indicates the clock skew for a specific Collector.
Collector Number of Async Queries per Interval
The total number of asynchronous queries for all Collectors.
Collector Async Queries Duration (ms)
The total time taken for all asynchronous queries for all Collectors.
Collector Number of Sync Queries per Interval
The total number of synchronous queries for all Collectors.
Collector Sync Queries Duration (ms)
The total time taken for all synchronous queries for all Collectors.
Collector Number of Sync Queries by CLW per Interval
The total number of synchronous queries for all Collectors requested from all
Command Line Workstations.
EM Live Metric Clamped
Indicates if the number of live metrics handled by Enterprise Manager is less than
or greater than the maximum limit specified in the
introscope.enterprisemanager.metrics.live.limit property for Enterprise Manager
clamps. The metric value is 0 if the number of live metrics for the Enterprise
Manager is less than the specified limit. The metric value is 1 if the number of live
metrics for the Enterprise Manager is greater than the specified limit.
Note: You can define the clamp limit for
introscope.enterprisemanager.metrics.live.limit property in the
apm-events-thresholds-config.xml file. The apm-events-thresholds-config.xml file
is located in the <EM_Home>\config directory.
EM Historical Metric Clamped
Indicates if the number of live metrics handled by Enterprise Manager is less than
or greater than the maximum limit specified in the
introscope.enterprisemanager.metrics.historical.limit property for Enterprise
Manager clamps. The metric value is 0 if the number of live metrics for the
Enterprise Manager is less than the specified limit. The metric value is 1 if the
number of live metrics for the Enterprise Manager is greater than the specified
limit.
Note: You can define the clamp limit for
introscope.enterprisemanager.metrics.historical.limit property in the
apm-events-thresholds-config.xml file. The apm-events-thresholds-config.xml file
is located in the <EM_Home>\config directory.
406 Workstation User Guide
Data About Machines
Max Number of Agent Connection Limit Exceeded Per Interval
The number of times the clamp limit defined in the
introscope.enterprisemanager.agent.connection.limit property was exceeded for a
particular interval.
Note: You can define the clamp limit for
introscope.enterprisemanager.agent.connection.limit property in the
apm-events-thresholds-config.xml file. The apm-events-thresholds-config.xml file
is located in the <EM_Home>\config directory.
Number of Events Processed
Indicates the total number of all events such as Transaction Traces and errors that
the Enterprise Manager processes in each interval.
Number of Events Processed Limit Exceeded
The number of times the clamp limit defined in the
introscope.enterprisemanager.events.limit property was exceeded for a particular
interval.
Note: You can define the clamp limit for introscope.enterprisemanager.events.limit
property in the apm-events-thresholds-config.xml file. The
apm-events-thresholds-config.xml file is located in the <EM_Home>\config
directory.
Number of Collector Metrics
The Number of Collector Metrics metric shows the total number of metrics
currently being tracked in the cluster. You can find the Number of Collector Metrics
metric here in the Investigator tree:
Custom Metric Host (Virtual)| Custom Metric Process (Virtual)|
Custom Metric Agent (Virtual)(*SuperDomain*)| Enterprise Manager
| MOM | Number of Collector Metrics.
For more information about this metric, see the APM Sizing and Performance
Guide.
Query metrics
Data Points Retrieved From Disk Per Interval
The number of data points retrieved from SmartStor per interval.
Data Points Returned Per Interval
The number of data points that the Enterprise Manager returned to clients per
interval.
Metrics Read From Disk Per Interval
Number of metrics read from SmartStor per interval.
Appendix A: CA APM Metrics 407
Data About Machines
Metrics Returned Per Interval
The number of unique metrics that the Enterprise Manager returned to clients.
Queries Exceeding Max Data Points Read From Disk Limit Per Interval
Indicates if the maximum number of metric data points specified in the
introscope.enterprisemanager.query.datapointlimit property that an Enterprise
Manager can retrieve for a particular CLW or JDBC query was exceeded. The metric
value is 0 if the number of metric data points returned by the Enterprise Manager is
less than the specified limit. The metric value is 1 if the number of metric data
points returned by the Enterprise Manager is greater than the specified limit.
Note: You can define the clamp limit for
introscope.enterprisemanager.query.datapointlimit property in the
IntroscopeEnterpriseManager.properties file. The
IntroscopeEnterpriseManager.properties file is located in the <EM_Home>\config
directory.
Queries Exceeding Max Data Points Returned Limit Per Interval
Indicates if the maximum number of metric data points specified in the
queryintroscope.enterprisemanager.query.returneddatapointlimit property that an
Enterprise Manager can return for a particular CLW or JDBC query was exceeded.
The metric value is 0 if the number of metric data points returned by the Enterprise
Manager is less than the specified limit. The metric value is 1 if the number of
metric data points returned by the Enterprise Manager is greater than the specified
limit.
Note: You can define the clamp limit for
introscope.enterprisemanager.query.returneddatapointlimit property in the
IntroscopeEnterpriseManager.properties file. The
IntroscopeEnterpriseManager.properties file is located in the <EM_Home>\config
directory.
Converting Spool to Data metric
The Converting Spool to Data metric tracks whether or not the spool to data conversion
task is running. You can find this metric at the following location in the Investigator tree:
Custom Metric Host (Virtual)| Custom Metric Process (Virtual)| Custom Metric Agent
(Virtual)(*SuperDomain*)| Enterprise Manager | Data Store | SmartStor | Tasks |
Converting Spool to Data
If this metric stays at a value of 1 for more than 10 minutes per hour, this indicates that
reorganizing the SmartStor spool file is taking too long. For more information on this
metric, see the APM Sizing and Performance Guide.
408 Workstation User Guide
Data About Machines
Overall Capacity (%) metric
The Enterprise Manager Overall Capacity (%) metric estimates the percentage of the
Enterprise Manager's capacity that is consumed. You can find it at this location in the
Investigator tree:
Custom Metric Host (Virtual)| Custom Metric Process (Virtual)| Custom Metric Agent
(Virtual)(*SuperDomain*)| Enterprise Manager: Overall Capacity (%)
For more information on this metric, see the APM Sizing and Performance Guide.
SmartStor Capacity (%) metric
The SmartStor Capacity (%) metric displays the percent of time needed for the
SmartStor write process in a 15-second time slice, where 15 seconds equals 100%.
You can find it at this location in the Investigator tree:
Custom Metric Host (Virtual)| Custom Metric Process (Virtual)| Custom Metric Agent
(Virtual)(*SuperDomain*)| Enterprise Manager | Health | SmartStor Capacity (%)
For more information on this metric and on SmartStor, see the APM Sizing and
Performance Guide.
Heap Capacity (%) metric
The Heap Capacity (%) metric is determined by what percentage of heap the JVM is
currently using (based on the GC Heap: In Use Post GC (mb) metric).
For more information on this metric, see the APM Sizing and Performance Guide.
Write Duration (ms) metric
The Write Duration (ms) metric diplays the duration, in milliseconds, of the SmartStor
write process. This is the integer version of the SmartStor Capacity metric (see above).
You can find it in this location in the Investigator tree:
Custom Metric Host (Virtual)| Custom Metric Process (Virtual)| Custom Metric Agent
(Virtual)(*SuperDomain*)| Data Store | SmartStor | MetaData | Write Duration (ms)
Number of Agents metric
This metric displays the number of currently connected agents. It is located in:
Custom Metric Host (Virtual)| Custom Metric Process (Virtual)| Custom Metric Agent
(Virtual)(*SuperDomain*)| Enterprise Manager | Connections
Appendix A: CA APM Metrics 409
Data About Machines
Number of Metrics metrics
This metric displays the total metric load on the Enterprise Manager. It is located in:
Custom Metric Host (Virtual)| Custom Metric Process (Virtual)| Custom Metric Agent
(Virtual)(*SuperDomain*)| Enterprise Manager | Connections
Historical Metric Count metric
The Historical Metric Count metric shows the total number of metrics from an agent
that are live or recently active. It is located in the Investigator tree in:
Custom Metric Host (Virtual)| Custom Metric Process (Virtual)| Custom Metric Agent
(Virtual)| Agent | Historical Metric Count
Number of Historical Metrics metric
The Number of Historical Metrics metric displays the total number of metrics an
Enterprise Manager is tracking across all agents. You can find this metric at the following
location in the Investigator tree:
Custom Metric Host (Virtual)| Custom Metric Process (Virtual)| Custom Metric Agent
(Virtual)(*SuperDomain*)| Enterprise Manager | Connections | Number of Historical
Metrics.
For more information on this metric, see the APM Sizing and Performance Guide.
410 Workstation User Guide
Appendix B: Introscope Extensions
The following CA APM extensions, formerly separate products, are installed
automatically by the Enterprise Manager installer.
Each extension must be enabled and configured before you can use it.
This section contains the following topics:
SNMP Adapter (see page 411)
ErrorDetector (see page 414)
SNMP Adapter
SNMP (Simple Network Management Protocol) is a standard protocol for monitoring
and controlling network components. The SNMP Adapter enables Introscope to report
metrics to external SNMP frameworks.
SNMP enables Introscope users to collect metric data and report it to an external SNMP
Manager, where it can be viewed using the SNMP Manager Console.
The Introscope SNMP Adapter works out-of-the box with HP OpenView, BMC Patrol,
and HP LoadRunner.
SNMP Adapter is installed automatically with Introscope. After installation, you must
enable SNMP in the IntroscopeEnterpriseManager.properties file. See the APM
Configuration and Administration Guide for information on configuring SNMP
functionality.
Creating an SNMP collection
An SNMP collection defines which metrics will be published to the MIB.
An SNMP collection is an CA Introscope® Workstation element and is stored in a
Management Module. You create an SNMP collection using the Management Module
Editor in the Introscope Workstation.
You can create and manipulate SNMP collections any time, after performing the
configuration steps described in the CA APM Configuration and Administration Guide.
Appendix B: Introscope Extensions 411
SNMP Adapter
To create an SNMP collection for a metric:
1.
Start the Workstation.
2.
Open a Management Module Editor or Investigator window, and expand the tree to
show metrics.
3.
Select a metric grouping in the Management Module Editor, or a metric in the
Investigator tree.
4.
Right-click on the metric grouping or metric for which to create an SNMP collection.
5.
Select New SNMP Collection from... from the drop-down menu.
6.
Accept the default name for the SNMP collection in one of these ways:
7.
■
Select a Management Module for the SNMP collection from the drop-down list.
■
Click Choose, choose a Management Module from the list, then click Choose.
Click OK.
Now you activate the SNMP Collection.
8.
Locate your new SNMP Collection in the Management Module Editor, under the
Management Module where you saved it.
9.
In the Settings tab for the SNMP Collection, check the Active box to activate the
collection.
Note: A metric grouping is automatically created when you create an SNMP
collection from a metric. It belongs to the same Management Module as the one in
which you saved the SNMP collection.
10. Click Apply.
Repeat the above steps to define additional SNMP collections.
412 Workstation User Guide
SNMP Adapter
Publishing a MIB
After you define SNMP collections, you publish a MIB from the Workstation to capture
the metric data stored in the SNMP Collections. The Publish MIB command takes a
snapshot only of current SNMP Collections, and publishes only metrics that are currently
reporting. If you select an SNMP collection in the Management Module Editor tree, you
can view the metrics that currently match. When you use the Publish MIB command,
those metrics are published.
Metrics published to the MIB are assigned a unique Object Identifier (OID). SNMP
Managers use OIDs to reference individual metrics in the MIB. A metric's OID does not
change when the MIB is re-published, as long as the metric appears in an SNMP
Collection each time.
If you publish a MIB without the metric, however, the guarantee of OID stability is lost.
To ensure that the metric OIDs are stable, ensure that all metrics are reporting before
you publish the MIB.
Ensuring that all metrics are reporting is especially important after restarting the
Enterprise Manager. You must wait for the agents to connect to the Enterprise Manager
and for the metrics to appear in the Workstation before you re-publish the MIB.
If an SNMP collection has no matching metrics when a MIB is published, but has
matching metrics after publishing that you want published using SNMP, you must
republish the MIB.
You can publish a MIB at any time, but be aware that:
■
the old MIB file in the Introscope directory will be overwritten.
■
you must load the new MIB file into your SNMP Manager, because the old MIB no
longer contains current information.
To publish a MIB:
1.
Log into the Workstation as a user with publish_mib access to the server.
2.
In the Workstation, open the Management Module Editor.
3.
Select Manager > Publish MIB.
4.
In the MIB Type area, check the box of the MIB type to publish. You can publish
multiple MIB types.
5.
Select a time period from the drop-down menu, to specify how often values
reported by the SNMP agent are updated. The default period is one minute.
6.
Click Publish.
Appendix B: Introscope Extensions 413
ErrorDetector
About MIB files
MIB files are named according to the host, and are saved in this directory:
<EM_Home>/snmp/
An MIB file is published and uniquely named using this syntax:
■
HP LoadRunner: Introscope-<hostname>.lr.mib
■
HP OpenView: Introscope-<hostname>.mib
■
BMC Patrol
■
■
Introscope-<hostname>.bmc.mib
■
Introscope-<hostname>.bmc.smi
Other: Introscope-<hostname>.other.mib
Any illegal characters in the host name are removed; periods in the host name are
converted to dashes.
ErrorDetector
ErrorDetector is a formerly separate Introscope extension which is fully integrated with
Introscope.
CA Introscope® includes a ProbeBuilder Directive (PBD) file called errors.pbd with the
agent installation, and collects error information as defined in the errors.pbd file. To use
this file to enable and configure error metrics, see the CA APM Java Agent
Implementation Guide.
Error information also includes deep transaction trace components (see page 213),
which Introscope automatically discovers and instruments without the use of PBDs.
Note: Deep transaction trace visibility is available only for Java agents, not .NET agents.
Note: Stall information is not available for deep transaction trace components.
When ErrorDetector is configured and enabled, Introscope allows application support
personnel to detect and diagnose the cause of serious errors as they occur in live
applications, determine the frequency and nature of the errors, and deliver specific
information about the root cause to developers.
414 Workstation User Guide
ErrorDetector
Some examples of common errors are:
■
HTTP errors (404, 500, etc.)
■
SQL statement errors
■
network connectivity errors (timeout errors)
■
backend errors (e.g., can't send a message through JMS, can't write a message to
the message queue).
CA Introscope® identifies these "serious" errors based on information contained in the
J2EE and .NET specifications.
Note: Occasionally, HTTP 404 errors originate in a web server instead of an application
server. If this occurs, ErrorDetector will not detect the web server error through the
agent.
CA Introscope® considers both errors and exceptions to be errors. The most common
type of error is a thrown Java exception.
Reading and understanding error metrics
From the Workstation:
■
You can view error metric data in the Investigator.
■
You can view live errors in the Live Error Viewer.
■
You can view error details in the Error Snapshot, which shows component-level
information on how the error occurred.
Viewing error metrics in the Investigator
The errors.pbd file generates Errors Per Interval metrics that appear under several of the
default resources. Local Product produces Errors Per Interval metrics for J2EE resources
such as J2EE connectors, servlets, JTA, and HTTP; as well as for .NET framework
resources such as ASP.NET pages, ADO.NET data sources, messaging queues, web mail,
and enterprise services transactions.
View Error Data in the Live Error Viewer
To view live, currently occurring errors, select Workstation, New Live Error Viewer from
a Workstation Console or Investigator window. The Live Error Viewer has two parts:
■
The Error Data Table, in the top part of the Live Error Viewer, lists errors currently
occurring.
■
The Error Snapshot, in the lower part of the Live Error View shows the details for
the error currently selected in the Error Data Table.
Appendix B: Introscope Extensions 415
ErrorDetector
Error Data Table
The Error Data Table displays the following information for each error:
Column Name
Information
Agent
Agent name
Timestamp
Start time (based on the system's clock) of the invocation of the
root component
Description
Type of component of the error. This maps to the first segment of
the component's resource name: for standard J2EE Blamed
metrics, examples include Servlets, JSP, EJB, JNDI, etc.; for .NET
components examples include Messaging and WebMail. For
custom tracer implementations, the category matches the first
segment in the blamed method's metric resource. If the metric
resource has zero segments, the Description maps to "Custom
Tracer".
Error Message
Exact error message captured.
■
Click a row to display an Error Snapshot for that error in the lower pane.
■
Click a column header to sort the rows by contents of that column. As new errors
occur, they appear in sort order.
Error Stack View
Selecting an error in the Error Table pane causes its Error Stack View to appear in the
lower pane.
416 Workstation User Guide
ErrorDetector
The error message appears in red. The tree shows where the error occurred in the
component trace. Components are in shown in bold, followed by component data.
Note: You can copy a line of the Error Snapshot to include in an e-mail, report, or text
message. To copy an error, click to select it, then use Ctrl + C to copy it.
Note: The time values displayed in the Stack View are relative timestamps.
You can examine an error snapshot to find a problem root cause.
Introscope detects errors only when methods are instrumented using PBDs. When
Introscope detects an error, the error snapshot displays deep transaction trace
components (see page 213) in addition to components instrumented by PBDs. By
looking at the methods branching down the tree in the error snapshot, you can
determine the source of the error exception.
Example 1
Methods A, B, C, D, and E appear in an error snapshot tree. Methods A and E are
instrumented using a PBD. Methods B, C, and D are instrumented using deep
transaction trace visibility.
Appendix B: Introscope Extensions 417
ErrorDetector
Method E throws an error exception that is uncaught. The exception travels up the tree
to Methods D, C, B, and A, none of which handle the exception. The error snapshot
looks like this tree:
Example 2
Methods A, B, C, D, and E appear in an error snapshot tree. Methods A and B are
instrumented using a PBD. Methods C, D and E are instrumented using deep transaction
trace visibility.
Method E throws an error exception that is uncaught. The exception travels up the tree
to Methods D, C, B, and A, none of which handle the exception. The error snapshot
looks like this tree:
Example 3
Methods A, B, C, D, and E appear in an error snapshot tree. Methods A and B are
instrumented using a PBD. Methods C, D, and E are instrumented using deep transaction
trace visibility.
Method E throws an error exception that is uncaught. The exception travels up the tree
to Methods D, C, and B. Method B catches and handles the exception and no error was
thrown. Introscope does not generate an error snapshot because Method B handled the
exception.
Viewing and analyzing historical error data
The Transaction Event Database contains error and transaction trace data captured by
the agent. You can view and analyze error information in the Transaction Event
Database by querying for errors based on error attributes and text. You can expand your
analysis by querying for errors that are similar to, or correlated to, a selected error. To
query the Transaction Event Database, see Querying stored events (see page 238).
418 Workstation User Guide
ErrorDetector
View Errors Using the Transaction Tracer
You view errors that occur within a transaction using the Transaction Trace Viewer.
Follow these steps:
1.
Select Workstation, New Transaction Trace Session.
2.
In the Minimum transaction duration dialog, enter the length of the Transaction
Trace session.
3.
In the Trace Agents section, select an option to define which agents to trace during
the Transaction Trace session.
4.
In addition to other filtering options, select Errors and enter any error information
to search on in the field.
5.
Click OK.
Transaction Traces that contain errors appear in the Transaction Trace Viewer
window.
Note: Occasionally, errors that have been tagged to be ignored appear in the
Transaction Trace Viewer, but not in the Live Error Viewer. This can occur when
errors in the application appear before the agent has processed the ignore
command in the IntroscopeAgent.profile.
When you select a transaction in the table, the Transaction Snapshot appears. If an
error occurred within the transaction, the background of the particular transaction
snapshot appears in red in the Transaction Trace window.
6.
Click on the error in the snapshot to display its details in the properties pane below
the Transaction Snapshot.
Note: You can select the text of any field in the properties details and copy it using
keyboard commands.
The default errors.pbd is designed to report serious errors, while minimizing overhead
as much as possible. Overuse of error tracing, for instance, applying
ExceptionErrorReporter to every monitored method can result in a high volume of "false
positives." For example, if a user enters "California" in a numeric field, this may cause a
NumberFormatException, which you would not want to report as a serious problem.
Appendix B: Introscope Extensions 419
Index
A
A Note on Enabling and Disabling Contributing Alerts
• 110
A Note on Sending Alert Details to Catalyst • 112
About Alert Notification options, messages, and
exceptions • 328
About Alerts and Alert Indicators • 35
About Application Performance Management • 15
About Calculators • 345
About dashboard objects • 287
About Data Viewers • 33
About Management Modules • 271
About metric data values greater than 100 percent •
156
About Metric Groupings in the Triage Map
Definitions Management Module • 113
About MIB files • 414
About Simple Alerts • 313
About Summary Alerts • 323
About the Dashboard Editor • 33
About the Management Module Editor • 33
About the SNMP Alert Action Plugin • 341
About the tools palette • 290
About the Transaction Tracer • 211
About the Tree view in Transaction Tracer • 225
About the Workstation Console • 29
About the Workstation Investigator • 29
Action delay • 321, 328
Actions • 321
Actions Tab • 110
Activating actions • 327
Activating an action • 323
Add an Action to an Alert • 111
Add an Application Triage Map to Dashboards • 302
Adding a JavaScript calculator • 350
Adding actions • 322
Adding an action • 327
Adding another metric to a metric grouping • 285
Adding data to a data viewer by dragging and
dropping • 294
Adding data to data viewer using the data options
dialog • 295
Adding Report Elements to Reports • 249
Adding shapes and lines to a dashboard • 304
Administering agent connections from the
Workstation • 122
Administering Management Modules • 277
Administering the Workstation • 17
Aged elements and connections • 84
Agent metrics • 397
Agent node • 396
Agent Stats • 385
Agent-Centric View • 72
Aggregated Data for Multiple Transactions • 226
Alert Indicators • 104
Alert messages • 188
Alert metrics in the agent-centric tree • 120
Alert notifications in dashboards • 187
Alert notifications in What's Interesting events • 189
Alert state metrics in the Investigator • 332
Alert state metrics in the Management Module
Editor • 332
Alert Threshold Line Display • 106
Alerts and the SmartTrigger feature • 329
Aligning dashboard objects • 308
APM Status Console Interface • 150
Application Capacity Planning report • 269
Application Overview • 125
Application server tier • 207
Application triage map context menu • 86
Application Triage Map Controls • 86
Application triage map metrics • 384
Application triage map refresh • 87
Application-centric and Agent-centric Views • 30
Applying and reverting changes • 266
Applying the Console Lens • 44
Arranging dashboard objects front to back • 308
ASP. NET overview • 127
Automatic Transaction Trace Sampling • 212
Average Response Time (ms) • 360
B
Backend Call Metrics • 93
Backend Connection Metrics Icon • 82
Backend overview • 128
Backend tier • 208
Bar Chart • 34
Base, Contributing and Compound Alerts • 105
Index 421
Business Service and Business Transaction Metrics •
99
By Business Service Application Triage Map • 100
By Business Service Tree View • 98
By Frontend Tree and Metrics • 90
C
CA APM Metrics • 355
CA Technologies Product References • 3
Calculators and weighted averages • 347
Capacity Dashboards • 59
Caution action delay • 322, 328
Caution Threshold • 321
Changing alert status indicator options • 302
Changing operation types in Management Module
calculators • 347
Changing scaling options for a data viewer • 297
Changing Sorting and Filtering Options • 297
Changing text attributes • 305
Changing text size freehand • 305
Changing the scale of graph charts • 47
Changing the view resolution • 300
Clamped Transactions • 223
Clearing all included or excluded metrics • 300
Clearing the Console Lens • 45
Client tier • 206
Collector metrics • 405
Coloring shapes, lines and connectors • 304
Combination • 319
Common terms • 356
Comparison Operator • 319
Concurrent Invocations • 362
Configure Agent Expression Details for the CA LISA
System(s) Under Test Dashboard • 170
Configure Metric Groupings • 281
Configure the Command Line Workstation Log • 25
Configuring HTTP tunneling for the Workstation • 26
Configuring Simple Alert settings • 318
Configuring the Workstation to use SSL • 27
Confirm the problem • 190
Connecting to alternate Enterprise Managers • 23
Connection arrow • 82
Connection pool count metrics • 377
Connection pool metrics • 376
Connection Pool percent metrics • 378
Consistent problems • 361, 363, 366
Console Lens and tab views in dashboards • 45
Contact CA Technologies • 5
422 Workstation User Guide
Context • 81
Convert Temporary Instrumentation to Permanent •
231
Converting Spool to Data metric • 408
Copying a Data Viewer to the clipboard • 49
Copying a Management Module • 278
Copying or deleting report templates • 267
Copying search results • 276
CORBA • 394
Correlation IDs in cross-process transactions • 223
Count metrics • 358
CPU Utilization • 373
Create a Data Viewer by Dragging and Dropping Data
• 293
Create a new metric grouping from an existing
metric • 283
Create a new metric grouping from the Elements
menu • 284
Create and Edit Application Triage Map Alerts • 108
Create and Edit Dashboards • 286
Create and Edit Resource Metrics and Alerts • 113
Create CA LISA Reports • 170
Create Data Viewers in a Dashboard • 292
Creating a custom link to a dashboard • 310
Creating a data viewer automatically • 293
Creating a new dashboard in the Console • 289
Creating a new dashboard in the Management
Module Editor • 289
Creating a new Management Module • 277
Creating a new metric grouping • 283
Creating a Shell Command Action • 339
Creating a Simple Alert From a Metric in the Triage
Map Tree • 317
Creating a Simple Alert from existing data • 316
Creating a Simple Alert from the Elements menu •
317
Creating a Summary Alert • 325
Creating a Workstation Notification Action • 339
Creating actions and notifications • 338
Creating an Alert Downtime Schedule • 333
Creating an empty data viewer • 294
Creating an empty data viewer and adding data •
294
Creating an SMTP Email Action • 340
Creating an SNMP collection • 411
Creating and editing text • 304
Creating and managing custom hyperlinks • 309
Creating and Using Management Modules • 271
Creating and working with Management Modules •
273
Creating Calculators • 345
Creating custom link to an external Web page • 311
Creating Dashboard Favorites • 42
Creating dashboard text and graphics • 303
Creating dashboards • 288
Creating output metric data • 349
Creating Report Templates • 247
Creating Simple Alerts • 316
Creating text on a dashboard • 304
Creating Your Own Dashboards • 157
Cron Sample Expressions • 337
Cron Special Characters • 335
Customer Experience Metrics • 99, 380
Customer Experience Transaction Metrics • 380
Customizing Capacity Alerts • 61
Customizing metric groupings • 285
D
Danger Threshold • 320
Dashboard Drop-down List • 41
Dashboard links support agent lens • 309
Data About Machines • 395
Data Store node • 399
Data viewer display options • 296
Data viewer objects • 287
Data Viewer Types • 34
Database connection patterns • 185
Database metrics (SQL) • 389
Database sub-node • 400
Deep Transaction Trace Components • 213
Defining a custom time range • 67, 116
Defining agent expressions for a Management
Module • 280
Defining Alert Downtime Schedules • 334
Defining default links • 311
Defining properties in the Report Editor • 251
Defining type and number of metrics shown in
Filtered View • 297
Delete Alerts • 112
Deleting a dashboard • 291
Deleting a Management Module • 279
Deploying Management Modules • 352
Diagnose Problems with Transactions • 200
Diagnose the Problem with the Metric Browser Tab •
193
Dial Meter • 35
Dimmed Elements • 84
Displaying minimum/maximum metric values in a
graph • 46
Displaying the Management Module and Domain
Names • 38
Dog-ear • 85
Domain enforcement in dashboard editing • 292
Domains node • 75
Downtime Schedules for Triage Map Alerts • 338
Drawing connector lines and adding arrowheads •
304
Drill Down From an Incident to Analyze Metrics •
203
E
Edit an Alert as You Monitor • 108
Edit Resource Metric Groupings • 114
Editing a dashboard • 290
Editing custom links • 312
Editing text • 305
EJB • 385
EJB overview • 127
Elements in the Management Module Editor • 274
Eliminating alerting on transient spikes • 314
EM overview • 127
Enable and Disable Live Mode • 65
Enable/Disable GC Monitor • 129
End Your Workstation Session • 24
Enterprise Manager node • 397
Error Data Table • 416
Error snapshots • 364
Error Stack View • 416
ErrorDetector • 414
Errors Per Interval • 364
Errors Tab • 134
Event metrics • 378
Example
Configuring an alert for agent disconnection •
315
Excluding selected metrics • 299
Execute Workstation Functions from the Command
Line • 24
Exporting data from Data Viewers • 49
Exporting Instrumentation • 236
Exporting selected Transaction Trace to a text file •
245
Index 423
F
File system, Sockets, UDP • 372
Filtering by agent with the Console Lens • 44
Find More Information About an Incident • 204
Find More Information from Dashboards • 44
Formatting text in string or text objects • 287
Formatting text in string viewers and text viewers •
291
Frontend health metrics • 91
Frontend overviews • 128
Frontend Sub-Nodes • 79
Frontend View of the Application Triage Map • 92
Frontends • 79
Frontends and Backends • 118
G
GC Heap Metrics • 368
GC heap overview • 128
GC Monitor Metrics • 368
GC Monitor Overview tab • 128
General Investigator Features • 70
General Tab • 124
Generating alert state metrics • 331
Generating reports from report templates • 267
Global variable log • 349
Graph • 34
Graphic and text objects • 288
Graphic Equalizer • 35
Grouping and ungrouping objects • 308
H
Harvest metrics • 404
Health Sub-node • 400
Heap Capacity (%) metric • 409
Heuristic metrics • 358
Heuristics and Metric Baselines • 130
High-level Views in the Investigator • 69
Historical Application Triage Map Views • 115
Historical Metric Count metric • 410
Historical Mode in the Application Triage Map • 114
How alerts are defined using heuristic metrics • 314
How CA APM Monitors Application Performance •
356
How Catalyst Alert Indicators Appear • 37
How controls affect historical display • 116
How stall count is measured • 366
424 Workstation User Guide
How the Workstation fits in an Introscope
installation • 17
How time range affects data points • 149
How To Limit CA APM Cloud Monitor Data • 161
How to tell which data appears in a data viewer •
296
How to Use CA APM Cloud Monitor to Enhance
Application Monitoring • 158
How to Use CA LISA to Enhance Application
Monitoring • 165
How User Permissions Affect What You Can View •
75
I
Incident troubleshooting to find root cause • 205
Including selected metrics • 298
Incoming Data Capacity (%) • 405
Inserting an image on a dashboard • 305
Instance Counts • 129, 395
Internal Sub-node • 400
Introduction • 15
Introscope and the Workstation • 16
Introscope Extensions • 411
Introscope Reporting • 247
Introscope sample report templates • 268
Introscope Workstation Elements • 28
Investigator panes • 70
J
J2EE Connector • 391
Java Mail • 394
JavaNIO overview • 129
JMS (Java Messaging Service) • 393
JNDI (Java Naming and Directory Interface) • 392
JNDI called metrics • 393
JNDI Lookup • 392
JNDI lookupLink • 392
JNDI search • 393
JSP (Java Server Pages) • 386
JSP IO TagLibrary • 388
JSP tag libraries (JSP TagLib) • 387
JTA (Java Transaction API) • 391
JTA overview • 129
JVM Requirements for Java Web Start • 22
L
Launch the Workstation Using Specific Parameters •
19
Launching Console from Investigator • 43
Launching Investigator from Console • 43
LeakHunter Metrics • 147
Limits on Map Display • 89
List of Physical Locations • 88
Live and Historical Data in the Workstation Console •
64
Live application triage map views • 115
Logic tier • 207
M
Making a Management Module active or inactive •
280
Making a Management Module editable or
non-editable • 280
Management Module Hot Deployments to Avoid •
353
Managing Language Settings • 39
Managing Users • 37
Manipulating dashboard objects • 306
Manipulating the contents of Data Viewers • 46
Manually Monitor CA APM Cloud Monitor Data •
162
Memory-Related Metrics • 367
Metric Browser Tab Viewing Permissions • 76
Metric Count tab • 135
Metric name structure • 282
Metrics Aggregated Across TIMs • 382
Metrics in the Metric Browser Tab • 117
Metrics Reported by an Individual TIM • 383
Modifying Instrumentation Level • 237
Monitor CA LISA Metrics in the Investigator • 167
Monitor performance with backends metrics • 185
Monitor Performance with Frontends Metrics • 184
Monitor Performance with the APM Status Console •
186
Monitor performance with the GC Heap metrics •
177
Monitor Performance with the GC Monitor Metrics •
178
Monitor Performance with the Location Map • 182
Monitor Socket Group Health Metrics and Alerts •
94
Monitor Status with the Application Triage Map •
179
Monitoring performance with alerts • 313
Monitoring System Performance and Problems • 177
Moving metrics to front/back in graph • 49
N
Naming Management Modules and elements • 277
Navigate Using Hyperlinks • 42
Navigating Among Dashboards in the Console • 41
Navigation Details • 61
Navigation in the By Business Service Node • 80
Navigation in the By Frontend Node • 78
Navigation tips • 70
Network tier • 206
NIO Channels overview • 129
NIO Datagrams overview • 129
NIO Sockets overview • 129
Notify by individual metric • 319
Number of Agents metric • 409
Number of Historical Metrics metric • 410
Number of Metrics metrics • 410
O
Open the Location Map • 139
Opening Saved Transaction Tracer XML Data • 244
Optional
Force Enterprise Manager to Refresh Monitors •
160
Other Application Triage Map Display Elements • 81
Other common metrics • 367
Other Details About the Location Map Display • 147
Other Kinds of Notifications • 189
Other metrics • 384
Other tabs • 132
Overall Capacity (%) metric • 409
Overall Status Indicators on Dashboards • 52
Overview tab • 205
Overview tabs • 124
P
Percentage metrics • 358
Performance Dashboards • 55
Periodic problems • 361, 363, 367
Permissions, Domain Enforcement and Element
Editing • 272
Preconfigured CA APM Dashboards • 50
Printing a Transaction Trace window • 238
Problem Resolution Triage Metrics • 202
Problems Displayed in Console Dashboards • 192
Problems sub-node • 404
Production Application Health • 269
Progressive problems • 361, 363, 367
Index 425
Publishing a MIB • 413
Q
QA/Test Application Performance • 269
Query metrics • 407
Query Options and Syntax • 240
Query Syntax • 239
Querying for correlated events • 243
Querying for similar events • 243
Querying Historical Events • 239
Querying Stored Events • 238
R
Reading and understanding error metrics • 415
Reading and understanding notifications • 187
Reducing the number of logged metric creation
errors • 351
Removing links • 313
Removing selected metrics from included or
excluded metric lists • 299
Removing Temporary or Permanent Instrumentation
• 234
Renaming a dashboard • 291
Resizing a dashboard • 290
Resizing graph legend size within a graph data
viewer • 308
Resolution • 319
Resource Element in the Business Service Map • 103
Resource Metrics • 379
Resources Element • 97
Resources Tab View • 136
Respond to a Notification • 190
Respond to APM Status Console Events • 186
Responding to Alerts in the By Business Service Map
• 180
Responding to Alerts in the By Frontend Map • 181
Responses Per Interval • 365
Restarting a Transaction Trace session • 216
Reviewing agents targeted for tracing • 217
RMI (Remote method invocations) • 388
Running JavaScript Calculators on the MOM • 350
S
Saving a copy of a dashboard • 291
Saving and exporting Transaction Trace information
• 243
Saving Transaction Trace data • 244
Search tab • 132
426 Workstation User Guide
Searching for Management Module elements • 275
See More Information About Location Map Elements
• 145
Selecting a metric grouping to Supply Data to the
Simple Alert • 318
Sequence View • 223
Servlet overview • 130
Servlets • 386
Set Up Alerts for CA APM Cloud Monitor Data • 162
Set Up CA APM Cloud Monitor Monitors • 159
Set Up Simple Alerts for CA LISA • 167
Setting a Home Dashboard • 38
Setting custom group definitions • 260
Setting data-viewing properties of a data viewer •
296
Setting the Duration Unit • 134
Shapes, images and text objects • 288
Showing and Hiding Dependencies • 93
Showing/hiding metric data in a graph • 47
SmartStor Capacity (%) metric • 409
SNMP Adapter • 411
SNMP Alert Action Object IDs • 343
SNMP Plugin Configuration • 341
Socket metrics • 373
Socket overview • 130
Some benefits of seasonality • 131
Specifying input metrics • 349
SQL statement frequency • 185
Stall Count • 366
Standard metrics • 118
Start the Workstation • 18
Starting a Transaction Trace Session • 214
Starting, Stopping, and Restarting a Transaction
Trace • 214
Stopping a Transaction Trace session • 216
String data • 359
String Viewer • 35
Struts • 395
Struts overview • 130
Summary Alert notes • 324
Summary Alert notifications • 325
Summary Alerts and time periods of underlying
Simple Alerts • 324
Summary view • 219
Super Domain node • 74
System logs • 378
T
Table Views of Data • 71
Tasks sub-node • 404
Temporarily Instrumenting One, More or All Called
Methods • 228
Ten slowest or worst metrics • 124
Text Viewer • 35
The APM Status Console • 149
The Application Triage Map • 31
The Denied Agents List • 155
The execute( ) function • 348
The Five Basic Metrics • 359
The Metric Browser Tab • 117
The runOnMOM function • 351
The Sample Intro to Introscope Dashboard • 53
The Sample Overview Dashboard • 53
The Sample Problem Analysis Dashboard • 54
The Triage Map Tab • 77
The Workstation, Java Web Start, and WebView • 17
Thread Dump Metrics • 375
Thread Dumps tab • 137
Thread pool metrics • 375
Threads overview • 130
Time Range Controls • 66
Time Series Bar Charts • 264
Timezone Display in the WebStart Workstation • 23
Tools to Monitor Enterprise Manager Health • 75
Tooltip Metrics in the Frontend View of the
Application Triage Map • 95
Tooltips • 71
Tooltips in the Business Service Application Triage
Map • 103
Tooltips in the Transaction Trace viewer • 223
Trace view • 220
Traces Tab • 133
Transaction Component Details • 221
Transaction Trace overhead • 212
Transaction Trace session options • 217
Transaction Tracer compatibility with agents from
previous releases • 213
Triage Map Tab Viewing Permissions • 76
Triaging using Average Response Time • 361
Triaging using Concurrent Invocations • 363
Triaging with Responses Per Interval • 366
Triaging with Stall Count • 366
Trigger alert notification • 326
Trigger Alert Notification • 320
Troubleshooting CA CEM • 171
Troubleshooting Problems with Customer
Experience Metrics • 172
Troubleshooting Transactions and Traces • 173
Troubleshooting User Interface Issues • 175
Turn Off Low-Threshold Execution Time Warnings •
217
Turning labels on and off • 301
Turning Off Low-Threshold Execution Time Warnings
• 39
Turning off the automatic update for Collectors •
351
Types of metrics • 358
U
Understand Incident Terminology • 200
Understand Location Map Views • 139
Understand the Resources Element Display • 98
Understanding nominal performance • 177
Unfamiliar Alerts • 191
Updating deployed Management Modules • 352
Use CDV to Locate Problems Across Multiple Clusters
• 199
Use the Application Triage Map to Determine the
Source of an Alert • 190
Use the Enterprise Manager Map • 152
Use the Important Events Table • 153
Use the List of Active Clamps • 154
User Permissions • 37
User Preferences • 38
Using alerts • 104
Using CA CEM transaction dashboards • 157
Using Calculators • 344
Using Cron to schedule alert downtimes • 335
Using Dynamic Instrumentation • 227
Using hyperlinks in the Management Module Editor
• 276
Using Hyperlinks to Find More Information • 192
Using JavaScript calculators • 347
Using Live and Historical Metrics • 194
Using perflog.txt • 384
Using regular expressions • 262
Using regular expressions to match a range of
metrics • 263
Using Search • 195
Using SmartTrigger to delay actions • 329
Using SmartTrigger when severity increases option •
330
Using special characters • 242
Index 427
Using the Application Triage Map • 90
Using the Introscope Transaction Tracer • 211
Using the Management Module Hot Deploy Service •
352
Using the Transaction Trace Viewer • 217
Using the Workstation Console • 41
Using the Workstation Investigator • 69
Using thread dumps • 197
Using tooltips to view metric names and values in a
Data Viewer • 148
Using Transaction Trace • 196
Using variables • 261
Using Zoom on Historical Data in Graphs • 195
Utilization metrics • 372
V
Verifying CA CEM integration on CA Introscope® •
171
View Alert Details • 107
View CA APM Cloud Monitor Dashboards in the
Workstation Console • 162
View CA APM Cloud Monitor Data in the Investigator
• 163
View CA LISA Dashboards in the Console • 168
View CDV Dashboards for High-level Monitoring
Across Clusters • 63
View Defect Time Distribution • 208
View Error Data in the Live Error Viewer • 415
View Errors Using the Transaction Tracer • 419
View Host Status Using the Location Map • 138
View Incidents and Defects • 202
View Metrics for Backends • 118
Viewing and analyzing historical error data • 418
Viewing and understanding traces on instrumented
methods • 230
Viewing CA CEM Metrics in the Console • 156
Viewing CA CEM Metrics in the Investigator • 156
Viewing CA CEM Metrics in the Workstation • 155
Viewing error metrics in the Investigator • 415
Viewing errors with Transaction Tracer • 225
Viewing Historical Data • 65
Viewing Historical Data in the Metric Browser Tab •
194
Viewing Live Query Data in the Workstation Console
• 64
Viewing metrics • 359
Viewing Metrics Collected on a Temporarily
Instrumented Method • 231
428 Workstation User Guide
Viewing tier category data • 209
Views in the Metric Browser Tab • 123
W
Web server tier • 207
What's Interesting events • 133
Working with Alert Downtime Schedules • 333
Working with report templates • 267
Write Duration (ms) metric • 409
Writing JavaScript calculators • 347
X
XML (Extensible Markup Language) • 390
XML overview • 130
Z
Zooming into historical data in graphs • 68