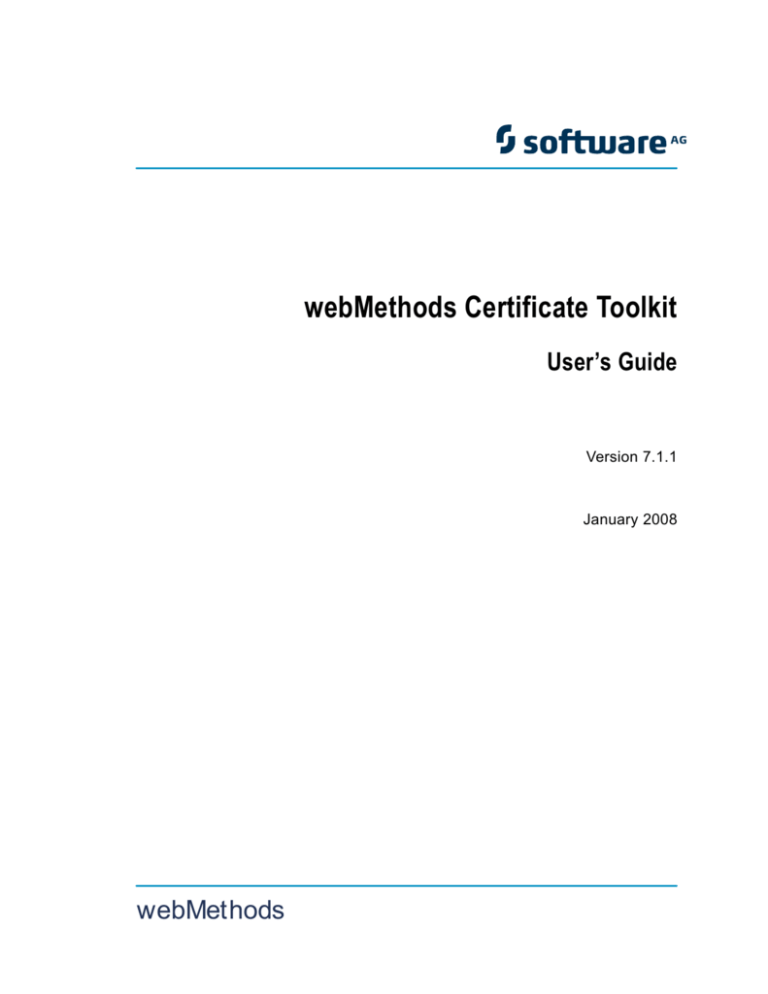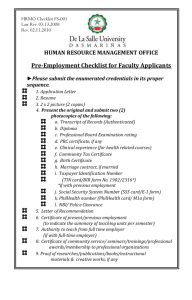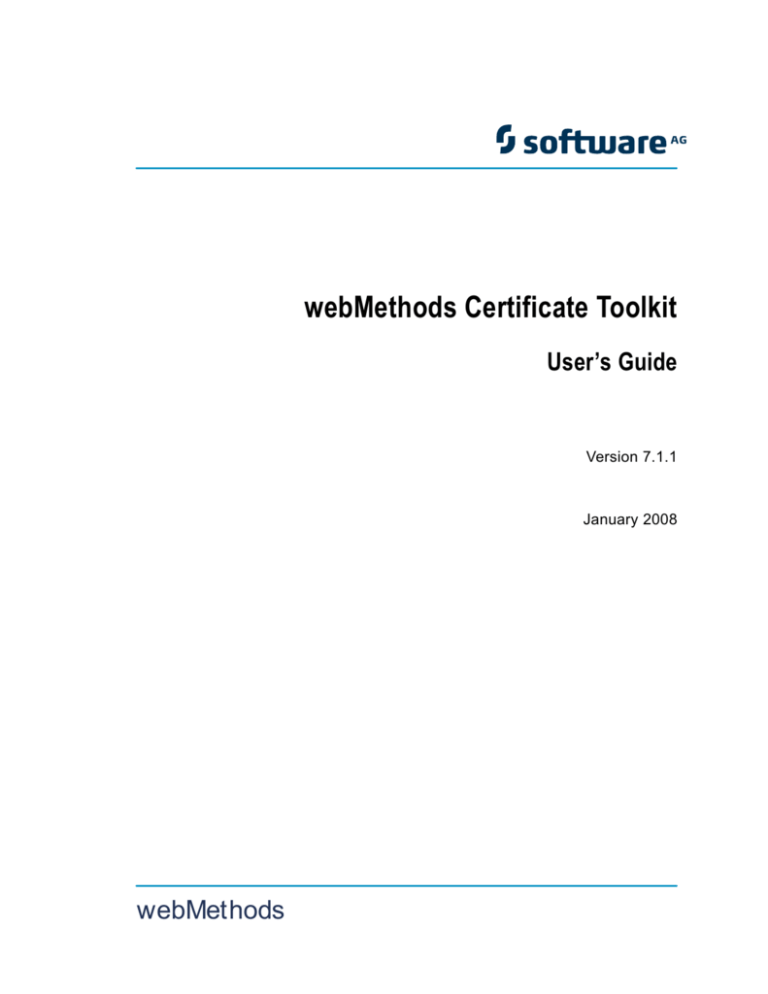
Title Page
webMethods Certificate Toolkit
User’s Guide
Version 7.1.1
January 2008
webMethods
Copyright
& Docu‐
ment ID
This document applies to webMethods Certificate Toolkit Version 7.1.1 and to all subsequent releases. Specifications contained herein are subject to change and these changes will be reported in subsequent release notes or new editions.
© Copyright Software AG 2008.
All rights reserved.
The name Software AG and/or all Software AG product names are either trademarks or registered trademarks of Software AG. Other company and product names mentioned herein may be trademarks of their respective owners.
Document ID: CERT-UG-711-20080128
Table of Contents
About This Guide . . . . . . . . . . . . . . . . . . . . . . . . . . . . . . . . . . . . . . . . . . . . . . . . . . . . . . . . . . . .
Document Conventions . . . . . . . . . . . . . . . . . . . . . . . . . . . . . . . . . . . . . . . . . . . . . . . . . . . .
Additional Information . . . . . . . . . . . . . . . . . . . . . . . . . . . . . . . . . . . . . . . . . . . . . . . . . . . . .
5
5
6
1. Overview of the webMethods Certificate Toolkit . . . . . . . . . . . . . . . . . . . . . . . . . . . . . .
What Is the Certificate Toolkit? . . . . . . . . . . . . . . . . . . . . . . . . . . . . . . . . . . . . . . . . . . . . . .
Installing the webMethods Certificate Toolkit . . . . . . . . . . . . . . . . . . . . . . . . . . . . . . . . . . .
Starting the webMethods Certificate Toolkit . . . . . . . . . . . . . . . . . . . . . . . . . . . . . . . . . . . .
Uninstalling the webMethods Certificate Toolkit . . . . . . . . . . . . . . . . . . . . . . . . . . . . . . . . .
7
8
8
9
10
2. Obtaining a Digital Certificate Integration Server . . . . . . . . . . . . . . . . . . . . . . . . . . . . . .
Overview . . . . . . . . . . . . . . . . . . . . . . . . . . . . . . . . . . . . . . . . . . . . . . . . . . . . . . . . . . . . . . .
Generating a Certificate Signing Request and Sending It to the Certificate Authority . . . . .
Saving Your Certificate . . . . . . . . . . . . . . . . . . . . . . . . . . . . . . . . . . . . . . . . . . . . . . . . . . . .
What to Do if the Certificate Authority Does Not Send You Their Own Certificate . . . . . . .
11
12
12
16
18
Index . . . . . . . . . . . . . . . . . . . . . . . . . . . . . . . . . . . . . . . . . . . . . . . . . . . . . . . . . . . . . . . . . . . . . .
19
webMethods Certificate Toolkit User’s Guide Version 7.1
3
Table of Contents
4
webMethods Certificate Toolkit User’s Guide Version 7.1
About This Guide
This guide describes how to install and use the webMethods Certificate Toolkit. It contains information for administrators and developers of webMethods products about creating and managing digital certificates for use with webMethods products.
To use this guide effectively, you should understand the basic concepts described in the webMethods Integration Server Administrator’s Guide and the webMethods Developer User’s Guide.
Document Conventions
Convention
Description
Bold
Identifies elements on a screen.
Italic
Identifies variable information that you must supply or change based on your specific situation or environment. Identifies terms the first time they are defined in text. Also identifies service input and output variables.
Narrow font
Identifies storage locations for services on the webMethods Integration Server using the convention folder.subfolder:service.
Typewriter
font
Identifies characters and values that you must type exactly or messages that the system displays on the console.
UPPERCASE
Identifies keyboard keys. Keys that you must press simultaneously are joined with the “+” symbol.
\
Directory paths use the “\” directory delimiter unless the subject is UNIX‐specific.
[ ]
Optional keywords or values are enclosed in [ ]. Do not type the [ ] symbols in your own code.
webMethods Certificate Toolkit User’s Guide Version 7.1
5
About This Guide
Additional Information
The webMethods Advantage Web site at http://advantage.webmethods.com provides you with important sources of information about webMethods products:
Troubleshooting Information. The webMethods Knowledge Base provides troubleshooting information for many webMethods products. Documentation Feedback. To provide feedback on webMethods documentation, go to the Documentation Feedback Form on the webMethods Bookshelf.
Additional Documentation. Starting with 7.0, you have the option of downloading the documentation during product installation to a single directory called “_documentation,” located by default under the webMethods installation directory. In addition, you can find documentation for all webMethods products on the webMethods Bookshelf.
6
webMethods Certificate Toolkit User’s Guide Version 7.1
1
Overview of the webMethods Certificate Toolkit
What Is the Certificate Toolkit? . . . . . . . . . . . . . . . . . . . . . . . . . . . . . . . . . . . . . . . . . . . . . . . . . . .
8
Installing the webMethods Certificate Toolkit . . . . . . . . . . . . . . . . . . . . . . . . . . . . . . . . . . . . . . . .
8
Starting the webMethods Certificate Toolkit . . . . . . . . . . . . . . . . . . . . . . . . . . . . . . . . . . . . . . . . .
9
Uninstalling the webMethods Certificate Toolkit . . . . . . . . . . . . . . . . . . . . . . . . . . . . . . . . . . . . . .
10
webMethods Certificate Toolkit User’s Guide Version 7.1
7
1 Overview of the webMethods Certificate Toolkit
What Is the Certificate Toolkit?
The webMethods Certificate Toolkit is a utility you can use to easily create a digital certificate for your webMethods Integration Server. The digital certificate, used during Secure Sockets Layer (SSL) communications, helps ensure that communications between your Integration Server and clients are secure. When the server and a client communicate, the server presents its certificate to the client. The certificate attests to the identity of your server. In other words, the client can be sure it is communicating with your organization.
Obtaining the digital certificate is just one step in making communications with your Integration Server secure. Once you have obtained a digital certificate, you must configure your Integration Server to use SSL. Instructions for doing so are provided in “Managing Server Security” in the webMethods Integration Server Administrator’s Guide. In addition, you can control access to the Integration Server through access control lists, listening ports, client authentication, and Integrated Windows authentication. For a more in‐depth explanation of securing your Integration Server, refer to “Managing Server Security” in the webMethods Integration Server Administrator’s Guide. Installing the webMethods Certificate Toolkit
Important! This section provides only instructions that are specific to installing the webMethods Certificate Toolkit. For complete instructions on using the webMethods Installer, see the webMethods Installation Guide.
Install webMethods Certificate Toolkit 7.1.1 on the same machine as Integration Server 7.1.1. The Certificate Toolkit supports the same platforms as webMethods Integration Server and uses the JRE you install for Integration Server.
To install the webMethods Certificate Toolkit:
1
Shut down the Integration Server.
2
From the webMethods Advantage Web site at http://advantage.webmethods.com, download the IS_7‐1_CertToolkit.zip file.
8
webMethods Certificate Toolkit User’s Guide Version 7.1
1 Overview of the webMethods Certificate Toolkit
3
On Windows platforms, unzip IS_7‐1_CertToolkit.zip into the webMethods_directory\IntegrationServer directory.
On Unix platforms, extract the contents of IS_7‐1_CertToolkit.zip into the webMethods_directory/IntegrationServer directory.
To do this, use the following jar utility:
(from the IntegrationServer directory)
../jvm/<platform_jvm>/bin/jar ‐xvf <download_directory>/IS_7‐1_CertToolkit.zip
In the above syntax, <download_directory> is the directory where you downloaded the .zip file from the webMethods Advantage Web site.
4
Start Integration Server.
Starting the webMethods Certificate Toolkit
The Certificate Toolkit must be running in order for you to create a digital certificate for your Integration Server. To start the Certificate Toolkit on Windows
1
At a command line, type the following command to switch to the CertificateToolkit directory: cd IntegrationServer_directory\CertificateToolkit
2
Type the following command to start the toolkit:
bin\ssltoolkit.bat
To start the Certificate Toolkit on UNIX
1
At a command line, type the following command to switch to the CertificateToolkit directory: cd IntegrationServer_directory\CertificateToolkit
2
Type the following command to start the toolkit:
bin/ssltoolkit.sh
3
Execute this script running in X‐Windows.
Note: Run this script when logged on as a non‐root user. Running the script as root might reduce the security of your system. webMethods Certificate Toolkit User’s Guide Version 7.1
9
1 Overview of the webMethods Certificate Toolkit
Uninstalling the webMethods Certificate Toolkit
Important! This section provides only instructions that are specific to uninstalling the Certificate Toolkit. See the webMethods Installation Guide for instructions for uninstalling other webMethods components.
To uninstall the webMethods Certificate Toolkit
1
Shut down the Integration Server.
2
Delete the webMethods_directory\IntegrationServer\CertificateToolkit\lib\certkit.jar.
3
Optionally, if you do not want to save the files you created after you installed the Certificate Toolkit (for example, user‐created certificates), delete the webMethods_directory\IntegrationServer\CertificateToolkit directory.
10
webMethods Certificate Toolkit User’s Guide Version 7.1
2
Obtaining a Digital Certificate Integration Server
Overview . . . . . . . . . . . . . . . . . . . . . . . . . . . . . . . . . . . . . . . . . . . . . . . . . . . . . . . . . . . . . . . . . . .
12
Generating a Certificate Signing Request and Sending It to the Certificate Authority . . . . . . . . .
12
Saving Your Certificate . . . . . . . . . . . . . . . . . . . . . . . . . . . . . . . . . . . . . . . . . . . . . . . . . . . . . . . . .
16
What to Do if the Certificate Authority Does Not Send You Their Own Certificate . . . . . . . . . . . .
18
webMethods Certificate Toolkit User’s Guide Version 7.1
11
2 Obtaining a Digital Certificate Integration Server
Overview
This chapter describes the steps you must follow to set up a digital certificate for your webMethods Integration Server. The chapter has two parts: “Generating a Certificate Signing Request and Sending It to the Certificate Authority”—In this section you use the Certificate Toolkit to generate a Certificate Signing Request and send the request to a Certificate Authority.
“Saving Your Certificate”—In this section you obtain your certificate and use the Certificate Toolkit to make it available to your Integration Server. If necessary, the Certificate Toolkit converts the certificate to Distinguished Encoding Rules (DER) format, which the Integration Server requires.
Generating a Certificate Signing Request and Sending It to
the Certificate Authority
The following procedure describes how to use the webMethods Certificate Toolkit to create your private key and a Certificate Signing Request (CSR) and send your request to your Certificate Authority (CA). Step
12
Description
Step 1
Generate the private key.
Step 2
Generate the Certificate Signing Request.
Step 3
Send your request to the Certificate Authority.
Step 4
Wait for the response; check with your Certificate Authority on the status of your request. webMethods Certificate Toolkit User’s Guide Version 7.1
2 Obtaining a Digital Certificate Integration Server
Step 1
Generating a Private Key
1
Start the Certificate Toolkit.
2
From the Certificate Toolkit menu, select Generate a private key and click Next. 3
From the Generate a Private Key screen, specify the following:
4
For this parameter…
Specify…
Key size
A key size or accept the default of 1024. 2048 is more secure than 1024, but might slow processing. Use 1024 for ordinary transactions and 2048 for high‐value transactions. Algorithm
The webMethods Certificate Toolkit uses the RSA Public‐
Key algorithm.
Enter file name
Name of the file that you want to hold the private key you are about to create. The default is CertToolkit. Select a location for
private key
The directory path of the file to which you want the toolkit to write your server’s private key. Click Next.
Note: Depending on your machine and the key size you selected, key generation can take several minutes.
When the Certificate Toolkit has successfully generated the key, a dialog displays stating the key has been generated. Click OK.
The Create a Certificate Signing Request (CSR) including the Public Key screen displays. If you want to continue and create the CSR, follow the instructions under “Generate the Certificate Signing Request” below. If you do not want to create the request now, click Back to return to the Certificate Toolkit menu.
Note: In the next step, the toolkit creates a public key from the private key just created. webMethods Certificate Toolkit User’s Guide Version 7.1
13
2 Obtaining a Digital Certificate Integration Server
Step 2
Generating the Certificate Signing Request
1
If it is not already started, start the Certificate Toolkit and select Generate a Certificate
Signing Request (CSR) including Public Key. See “Starting the webMethods Certificate Toolkit” on page 9 for instructions.
2
Specify the following information.
For this parameter…
Specify…
Select the file that
contains the private
key
The directory path and file name of the file that contains the private key you created earlier.
Enter CSR file name
The name of the file to which the Certificate Toolkit is to write the request. Later, you will send the information in this file to your CA. The toolkit uses the PEM encoding format (creates header information that includes the version number and the encryption algorithm used to encrypt the private key) and adds pem as the file extension. For example, if you specify csrfile, the toolkit names the file csrfile.pem. Note: The toolkit creates a public key from the private key you created earlier. The toolkit attaches the public key to the certificate Id information (name, organization, etc.) and sends it as part of the Certificate Signing Request.
3
14
In the Server Information portion of the screen, specify the following information: For this parameter…
Specify…
Host name
Name of the host server on which the certificate will reside, for example, IntegrationServer.yourcompany.com.
Department
Your department within your company or organization. Organization
Your company or organization.
City
City in which your company is physically located. State
State in which your company is physically located. For example, if your company is incorporated in Delaware but located in California, specify California. This field is optional.
Country
Country in which your company is physically located. webMethods Certificate Toolkit User’s Guide Version 7.1
2 Obtaining a Digital Certificate Integration Server
4
For this parameter…
Specify…
Contact E-Mail
E‐mail address of the person to receive the response from the CA. Revocation
Password
A password you can give to your CA later if you decide to revoke your certificate. For example, if you think someone has stolen your private key, you must supply this password to your CA before they can revoke your certificate. Click Next. After the toolkit has successfully created your CSR, it displays a dialog to that effect.
5
Click OK.
The toolkit displays the following dialog:
6
Select VeriSign or Entrust and click Go to CA website. If you want to use a different CA, click Cancel to go back to the toolkit menu, then Exit to exit the toolkit. Use the method required by your CA to submit your CSR to them.
Step 3
Sending the Certificate Signing Request to the CA
The method you use to send your CSR to the CA depends on your CA. If you just used the Certificate Toolkit to create a CSR and chose VeriSign or Entrust as your CA, you will be at VeriSign’s or Entrust’s website and will be asked to copy your CSR from the file it is stored in and paste it into a field on the website. Other CAs might have you send the request in an e‐mail.
When you have finished submitting your request, you are returned to the Certificate Toolkit. After your CA approves your request (this can take an hour for a test certificate or a number of days for a permanent certificate) they will send you a response. The form of webMethods Certificate Toolkit User’s Guide Version 7.1
15
2 Obtaining a Digital Certificate Integration Server
the response depends on the CA, but typically they will send it in an e‐mail or they will require you to go to their website and obtain the response from there. Step 4
Waiting for a Response and Checking the Status
Typically the CA will give you a PIN and a link to Web site so that you can check the status of your request. Monitor the status periodically. If the request seems to be taking too long, contact your CA. Saving Your Certificate
Eventually, your CA will send you a response, either through e‐mail or their website. The response might contain just your digital certificate with your public key, or it could contain a chain of certificates consisting of your certificate (with your public key) and the CA’s own certificate. Typically, you will copy the response to a file of your choice, for example Certificate.txt.
The following procedure describes how to install the certificate or certificates on your webMethods Integration Server.
Note: The toolkit automatically converts certificates that are in a non‐DER format to DER format.
Making the Certificates Available to Your Integration Server
1
Start the Certificate Toolkit. See “Starting the webMethods Certificate Toolkit” on page 9 for instructions.
2
Select Convert and Save Certificates for use with webMethods Software certificates.
3
Supply the following information:
4
16
For this parameter…
Specify…
Select the file that contains
the CA’s response
The directory path and name of the file that contains the response from the CA.
Click Next.
webMethods Certificate Toolkit User’s Guide Version 7.1
2 Obtaining a Digital Certificate Integration Server
5
Enter information in the following fields:
For this parameter…
Specify…
Enter certificate file name
Name of the file to which you want the toolkit to write the converted version of your server’s certificate, for example: MyServerCert.
The toolkit automatically appends the der extension. Select a location for the
certificate
The directory path of the file to which you want the toolkit to write your server’s certificate. Make sure the directory is in a location the Integration Server can access, such as IntegrationServer_directory\config If the CA’s response contains their certificate as well, you will see these fields:
For this parameter…
Specify…
Enter CA certificate
file name
The name of the file to which you want the toolkit to write the converted version of the CA’s digital certificate. Typically you will have a directory set aside just for CA certificates. Select a location for
the CA’s certificate
The directory path of the file to which you want the webMethods Certificate Toolkit to write the converted version of the CA’s certificate. Make sure the directory is in a location the Integration Server can access, such as IntegrationServer_directory\config.
6
Click OK.
If you did not receive the CA’s certificate, see “What to Do if the Certificate Authority Does Not Send You Their Own Certificate” below.
Now you are ready to configure your Integration Server to use SSL. Refer to the section “Configuring the Server to Use SSL” in the chapter “Managing Server Security” in the webMethods Integration Server Administrator’s Guide. webMethods Certificate Toolkit User’s Guide Version 7.1
17
2 Obtaining a Digital Certificate Integration Server
What to Do if the Certificate Authority Does Not Send You
Their Own Certificate
Sometimes a CA will send a signed version of the certificate for your Integration Server without including a copy of the CAʹs certificate. You need a copy of the CA’s certificate to ensure secure communication; therefore if you did not receive one, try one of the following methods to obtain one:
Contact the Certificate Authority—some Certificate Authorities allow you to copy their certificate from their website. If that option is not available, get in touch with your CA through their website, e‐mail, or by phone and ask them to send you the certificate. Import it from your browser—most Web browsers that support SSL are shipped with the certificates of well‐known Certificate Authorities. Some browsers provide a method for you to import the certificate from the browser to a file. The method you use to obtain the certificate depends on your browser. Import it from the Integration Server’s certificate—You might be able to obtain the CA’s certificate by following the certificate path from your Integration Server’s certificate. On an NT machine, double click your converted certificate file, for example certificate.der. Select the Certification Path tab. If the CA certificate is available, it will appear above your certificate in the path. Double click this file and copy the CA certificate to a file with the der extension, for example cacert.der. Place the file in the directory where you store CA certificates.
18
webMethods Certificate Toolkit User’s Guide Version 7.1
Index
A
I
access to Integration Servers, controlling 8
Integration servers, controlling access to 8
C
P
CA. See Certificate Authority
Certificate Authority (CA) 15
checking status of submission 16
contacting 18
submitting to other than Verisign or Entrust 15
Certificate Signing Request (CSR)
generating 12, 14
including the public key in 13
Certificate Toolkit 8
generating certificate signing request (CSR) 12
requesting a digital certificate 12
requesting a private key 12
starting (NT or UNIX) 9
certificates, digital. See digital certificates
controlling access to integration servers 8
conventions used in this document 5
CSR. See Certificate Signing Request (CSR)
password revocation 15
private key
generating 13
key size 13
location of 13
stolen 15
used to create public key 14
program code conventions in this document 5
public key
created from private key 14
in Certificate Authority (CA) response 16
including in Certificate Signing Request (CSR) 13
D
DER format, auto-conversion to 16
digital certificates 8
copies of 18
installing 16
obtaining 12
requesting using Certificate Toolkit 12
documentation
additional 6
conventions used 5
feedback 6
R
revocation of password 15
S
secure communications 8
Secure Sockets Layer (SSL)
Integration Server must use 8
purpose 8
T
troubleshooting information 6
typographical conventions in this document 5
U
UNIX, starting Certificate Toolkit 9
E
V
e-mail, Cerfiticate Authority (CA) response contact
15
Entrust 15
Verisign 15
G
W
Windows NT, starting Certificate Toolkit 9
generating a Certificate Signing Request (CSR) 14
generating a private key 13
webMethods Certificate Toolkit User’s Guide Version 7.1
19
Index
20
webMethods Certificate Toolkit User’s Guide Version 7.1