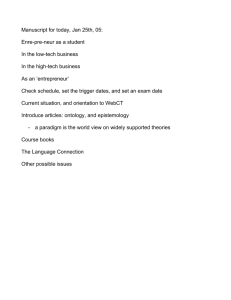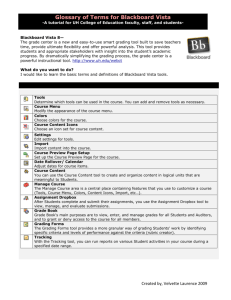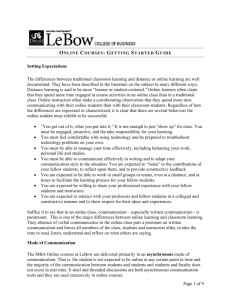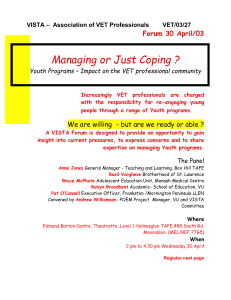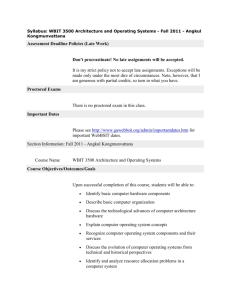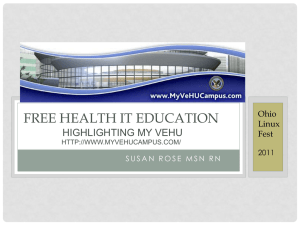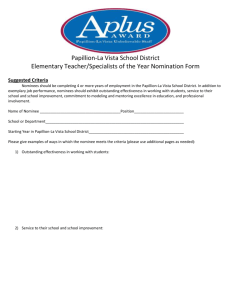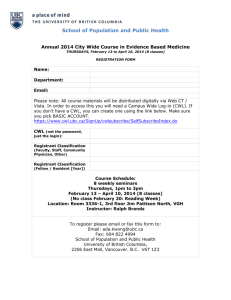WebCT Vista Information Package for Instructors
advertisement

WebCT Vista Information Package for Instructors Getting Started with WebCT Vista Overview This guide will help you get started using WebCT Vista. You will find out how to: Login to WebCT Vista Navigate through my Vista Check browser settings Navigate within your course as a designer, instructor and student using the Build, Teach & Student View tabs and the course menu Find help and resources Login to WebCT Vista Go to the WebCT Vista webpage. Go to www.vista.ubc.ca and click on the Login button. Page 2 Login to WebCT Vista. Input your CWL login and password. Click Continue. If you don’t have a CWL, click on the “Create one now” link and follow the directions that appear. Depending on your browser you may be prompted with a popup window displaying your ‘Browser Check Results’ after you log in. This window tells you about important changes that you’ll need to make to your browser to make WebCT Vista operate at its best. Browser Settings Check your browser While WebCT Vista works with most web browsers, some of the latest versions may not yet be fully supported. It is important to run the browser check. Once you login into WebCT Vista for the first time you should first make sure your browser is properly configured. You can check this by clicking on Check Browser in the top right corner of the browser window. Page 3 A browser checker window will appear: Using this checker, make sure your Java, pop-up blocker, Javascript and cookies are compatible. It is most important that the Java check goes through. While it is not necessary that the browser check pass, it may limit some WebCT Vista functionalities such as the HTML editor. To check for full browser compatibility, go to: www2.blackboard.com/tuneup/viewpage?name=tuneup_browser_tuneup_information Allow pop-ups WebCT Vista uses pop-up windows to deliver some content, such as announcements. Set your browser to allow pop-ups from the WebCT Vista server or, simply disable pop-up blocking entirely while working in WebCT Vista. Get the correct version of Java WebCT Vista uses a programming language called Java to interact with your computer. If the version on your computer does not pass the browser check, download the correct version here: www.java.com/en/download/index.jsp Page 4 my Vista my Vista is the first screen you see after you log in. The primary function of the my Vista area is to provide a single point of access to all courses in which you are enrollled. You will also see messages and resources sent to all WebCT Vista users at UBC in the Campus Announcements box. You may also see other links (such as Calendar, File Manager, Who’s Online, etc.) to help you manage your courses and tools. Page 5 Build/Teach/Student View tabs These three tabs contain all of the links and functions associated with specific roles in a specific course. In WebCT Vista, the instructor interface is in the Teach tab. If you are required to develop content, you will have access to the Build tab. The third tab is the Student View. This tab provides you with a real live student view of your course. You will be able to interact with the course content and tools just as a student does. This allows you to test out the course to ensure everything is set up the way you intended. Build Tab The designer creates, manages, and organizes course content from this tab. The designer can change the visual presentation of the course, add tools, and create content items such as quizzes or discussion topics. Page 6 Teach Tab Instructor activities such as reviewing student work, managing grades, or interacting with students occur on the Teach tab. Access to instructor tools such as Assessment Manager, Assignment Dropbox, Grade Book, and Group Manager are found only within this tab. Student View Tab This tab allows you to experience the course as a student, including assessment and assignment submission. Page 7 Help & Resources For assistance accessing WebCT Vista please contact your instructional support staff (ISS) in your department www.elearning.ubc.ca/home/index.cfm? p=main/dsp_webct_contacts.cfm Please report any login or other issues to help@it.ubc.ca and include the following information: User name & contact info (email/phone) Identify issue (Please be specific - i.e. in which "view tab" did you notice this issue?) Identify browser and version you’re using (e.g., Firefox 1.5) Include course/section name if it’s a problem with the course Confirm that your course is on Vista Instructor FAQs Why is there an ID “admin” in my gradebook? With the autopopulation process, this ID will automatically appear in the gradebook (with the instructor role) during any user add/withdrawls. Instructors who would like to use WebDAV can obtain WebDAV login info here: https://www.elearning.ubc.ca/plugin/index.cfm Instructors who would like to use Respondus will need to contact ITServices (vistaadmin@it.ubc.ca) for access. A complete set of FAQs will be soon be available on the project website. For assistance with adding content to your WebCT Vista Course Section, please contact your local ISS staff. Ongoing workshops and training activities will be held throughout the upgrade project. More information can be found at the WebCT Vista Upgrade Project link. Please feel free to contact Kele Fleming (kele.fleming@ubc.ca) or Emily Renoe (emily.renoe@ubc.ca) for further information. WebCT Vista Upgrade Project website → www.elearning.ubc.ca/vistaproj Blackboard’s WebCT Vista Instructor Support Site → behind.blackboard.com/s/faculty/cevista/ Page 8 Guidelines to Backups and Restores in WebCT Vista Backup Services Provided by Department of IT: Nightly Backups: Backup Type: Full database backups Technique: SAN Snapshot Timing: Between 4 AM to 5 AM daily. Retention: 28 days Time to Restore: Approx. 1 business day. Notes: When section XYZ is restored, it will overwrite the current section XYZ. End of Term Backups: Backup Type: Full database backup Technique: Tape backup of SAN Snapshot Timing: End of April, August, December. Retention: Undecided. Will be at least 1 year. Time to Restore: Approx. 5 business days. Backup Guidelines for ISS and Instructors: Section Restores from Online or Offline Backups: - Only course instructors, group admins, and division admins can restore sections. Section instructors/designers cannot restore a section. Online Backups (Back Up Course) - Recommended: - Online Backups are a resource-efficient way of doing backups. They are not downloadable. See Copying Section Data for alternatives to moving course data around. (Technically, they are snapshots.) Online Backups are quick and can be taken when needed. When an Online Backup is created, it is first added to the backup queue and is completed when the system is ready. It usually takes a matter of minutes. A maximum of 5 Online Backups are currently allowed per section. There are no space limitations. Online and Offline Backups capture the same data (course content and student data). Offline Backups (Save as File) – Not Recommended: - Offline Backups are created when a user wants to save an online backup to a file. (Cannot create an offline backup without first creating an online backup.) Anyone who can do an online backup can also do an offline backup. Offline Backups are downloadable, but they are extremely resource intensive (more so than in CE 4). Each Offline Backup effectively ties up one of our CPUs. (We have two CPUs per server.) It takes about 1 hour to back up 2.7 GB of section data when there is no user activity, and therefore we strongly discourage the use of Offline Backups. Page 9 - Offline Backups are stored within the user’s WebCT Vista storage. Each user is allocated a total of 2 GB that are used for all user files including downloadable backups. If an Offline Backup causes the user to go over the 2 GB of allocated space, it will fail. Copying Section Data: - We discourage using offline backups to copy section data. (This was done frequently with CE 4.) You can use CTC2 to copy content when creating a new section or to copy content from one section to another. Unlike CE 4, we recommend users not to reuse course sections but to create new course sections every term. Page 10