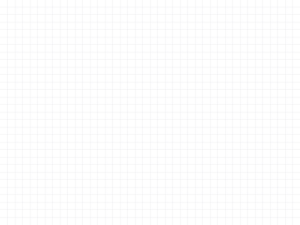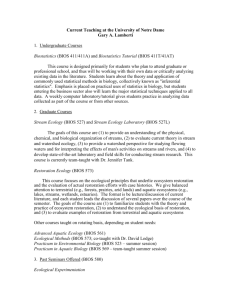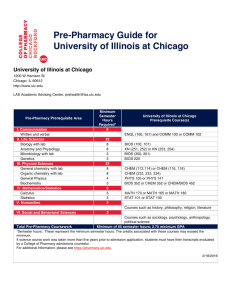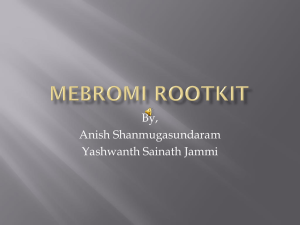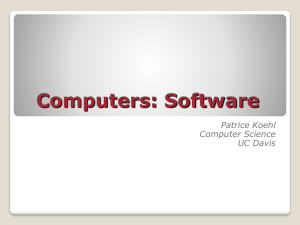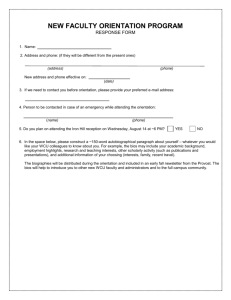BIOS Basics: Understanding Hardware/Software Interface
advertisement

CHAPTER 5 BIOS 346 Chapter 5 BIOS BIOS Basics It is often difficult for people to understand the difference between hardware and software in a PC system. The differences can be difficult because they are both very much intertwined in the system design, construction, and operation. Understanding these differences is essential to understanding the role of the BIOS in the system. BIOS is a term that stands for basic input/output system. BIOS is really the link between hardware and software in a system. Most people know the term BIOS by another name—device drivers, or just drivers. BIOS is a single term that describes all the drivers in a system working together to act as an interface between the hardware and the operating system software. What can be confusing is that some of the BIOS is burned or flashed into a ROM chip that is both nonvolatile (it doesn’t get erased when the power is turned off) and read-only. This is a core part of the BIOS, but not all of it. The BIOS also includes ROM chips installed on adapter cards, as well as all the additional drivers loaded when your system boots up. The combination of the motherboard BIOS, the adapter card BIOS, and the device drivers loaded from disk contribute to the BIOS as a whole. The portion of the BIOS contained in ROM chips both on the motherboard and in some adapter cards is sometimes called firmware, which is a name given to software stored in chips rather than on disk. This causes some people to incorrectly think of the BIOS as a hardware component. A PC system can be described as a series of layers—some hardware and some software—that interface with each other. In the most basic sense, you can break a PC down into four primary layers, each of which can be broken down further into subsets. Figure 5.1 shows the four layers in a typical PC. System “A” Hardware System “B” Hardware Nonstandard Interface System “A” ROM BIOS & Device Drivers System “B” ROM BIOS & Device Drivers Standard Interface Operating System Application Program Figure 5.1 Operating System Standard Interface (API) Application Program PC system layers. The purpose of the layered design is to enable a given operating system and applications to run on different hardware. Figure 5.1 shows how two different machines with different hardware can each use a custom BIOS to interface the unique hardware to a common operating system and applications. Thus, two machines with different processors, storage media, video display units, and so on can run the same software. In this layered architecture, the application programs talk to the operating system via what is called an Application Program Interface (API). The API varies according to the operating system you are using and consists of the various commands and functions the operating system can perform for an application. For example, an application can call on the operating system to load or save a file. This prevents the application itself from having to know how to read the disk, send data to a printer, or BIOS Hardware/Software Chapter 5 347 perform any other of the many functions the operating system can provide. Because the application is completely insulated from the hardware, you can essentially run the same applications on different systems; the application is designed to talk to the operating system rather than the hardware. The operating system then interfaces with or talks to the BIOS layer. The BIOS consists of all the individual driver programs that operate between the operating system and the actual hardware. As such, the operating system never talks to the hardware directly; instead, it must always go through the appropriate driver. This provides a consistent way to talk to the hardware. It is usually the responsibility of the hardware manufacturer to provide drivers for its hardware. Because the drivers must act between both the hardware and the operating system, the drivers typically are operating system specific. Thus, the hardware manufacturer must offer different drivers so that its hardware works under DOS, Windows 9x, Windows NT, Windows 2000, OS/2, Linux, and so on. Because the BIOS layer looks the same to the operating system no matter what hardware is above it (or underneath, depending on your point of view), you can have the same operating system running on a variety of PCs. For example, you can run Windows 98 on two systems with different processors, hard disks, video adapters, and so on, yet Windows 98 will look and feel pretty much the same on both of them. This is because the drivers provide the same basic functions no matter which specific hardware is used. As you can see from Figure 5.1, the application and operating systems layers can be identical from system to system, but the hardware can differ radically. Because the BIOS consists of software drivers that act to interface the hardware to the software, the BIOS layer adapts to the unique hardware on one end but looks consistently the same to the operating system at the other end. The hardware layer is where most differences lie between various systems. It is up to the BIOS to mask the differences between unique hardware so that the given operating system (and subsequently the application) can be run. This chapter focuses on the BIOS layer of the PC. BIOS Hardware/Software The BIOS itself is software running in memory that consists of all the various drivers that interface the hardware to the operating system. The BIOS is unique compared to normal software in that it doesn’t all load from disk; some of it is preloaded into memory chips (read-only memory, or ROM) installed in the system or on adapter cards. The BIOS in a PC comes from three possible sources: Motherboard ROM Adapter card ROM (such as that found on a video card) Loaded into RAM from disk (device drivers) The motherboard ROM BIOS is most often associated with hardware rather than software. This is because the BIOS on the motherboard is contained in a ROM chip on the board, which contains the initial software drivers needed to get the system running. Years ago, when running only DOS on basic PCs, this was enough so that no other drivers were needed; the motherboard BIOS had everything that was necessary. The motherboard BIOS usually includes drivers for all the basic system components, including the keyboard, floppy drive, hard drive, serial and parallel ports, and more. As systems became more complex, new hardware was added for which no motherboard BIOS drivers existed. These included devices such as newer video adapters, CD-ROM drives, SCSI hard disks, USB ports, and so on. Rather than requiring a new motherboard BIOS that would specifically support the new devices, it was far simpler and more practical to copy any new drivers that were necessary onto the system hard disk and configure the operating system to load them at boot time. This is how most CD-ROM drives, 348 Chapter 5 BIOS sound cards, scanners, printers, PC-card (PCMCIA) devices, and so on are supported. Because these devices don’t need to be active during boot time, the system can boot up from the hard disk and wait to load the drivers during the initial operating system load. Some drivers, however, must be active during boot time. For example, how could you boot from a hard disk if the drivers necessary to make the disk interface work must be loaded from that disk? Obviously, the hard disk drivers must be preloaded into ROM either on the motherboard or on an adapter card. How will you be able to see anything onscreen if your video card doesn’t have a set of drivers in a ROM? The solution to this could be to provide a motherboard ROM with the appropriate video drivers built in; however, this is impractical because of the variety of cards, each needing its own drivers. You would end up with hundreds of different motherboard ROMs, depending on which video card you had. Instead, when IBM designed the original PC, it created a better solution. It designed the PC’s motherboard ROM to scan the slots looking for adapter cards with ROMs on them. If a card was found with a ROM on it, the ROM was executed during the initial system startup phase, before the system began loading the operating system from the hard disk. By putting the ROM-based drivers right on the card, you didn’t have to change your motherboard ROM to have built-in support for new devices, especially those that needed to be active during boot time. A few cards (adapter boards) almost always have a ROM onboard, including the following: Video cards. All have an onboard BIOS. SCSI adapters. Those that support booting from SCSI hard drives or CD-ROMs have an onboard BIOS. Note that, in most cases, the SCSI BIOS does not support any SCSI devices other than a hard disk; if you use a SCSI CD-ROM, scanner, Zip drive, and so on, you still need to load the appropriate drivers for those devices from your hard disk. Most newer SCSI adapters support booting from a SCSI CD-ROM, but CD-ROM drivers are still necessary to access the CD-ROM when booting from another drive or device. Network cards. Those that support booting directly from a file server have what is usually called a boot ROM or IPL (initial program load) ROM onboard. This enables PCs to be configured on a LAN as diskless workstations—also called Net PCs, NCs (network computers), or even smart terminals. IDE or floppy upgrade boards. Boards that enable you to attach more or different types of drives than what is normally supported by the motherboard alone. These cards require an onboard BIOS to enable these drives to be bootable. Y2K boards. Boards that incorporate BIOS fixes to update the century byte in the CMOS RAM. These boards have a small driver contained in a BIOS, which monitors the year byte for a change from 99 to 00. When this is detected, the driver updates the century byte from 19 to 20, correcting a flaw in some older motherboard BIOSes. Although it might seem strange to list Y2K boards, these will still be in use until the systems using them are retired. BIOS and CMOS RAM Some people confuse BIOS with the CMOS RAM in a system. This confusion is aided by the fact that the Setup program in the BIOS is used to set and store the configuration settings in the CMOS RAM. They are, in fact, two totally separate components. The BIOS on the motherboard is stored in a fixed ROM chip. Also on the motherboard is a chip called the RTC/NVRAM chip, which stands for real-time clock/nonvolatile memory. This is actually a digital clock chip with a few extra bytes of memory thrown in. Motherboard BIOS Chapter 5 349 The first one ever used in a PC was the Motorola MC146818 chip, which had 64 bytes of storage, of which 10 bytes were dedicated to the clock function. Although it is called nonvolatile, it is actually volatile, meaning that without power, the time/date settings and the data in the RAM portion will, in fact, be erased. It is called nonvolatile because it is designed using complementary metal-oxide semiconductor (CMOS) technology, which results in a chip that runs on very little power. A battery in the system, rather than the AC wall current, provides that power. This is also why most people incorrectly call this chip the CMOS RAM chip; although not technically accurate, that is easier to say than the RTC/NVRAM chip. Most RTC/NVRAM chips run on as little as one microamp (millionth of an amp), so they use very little battery power to run. Most last five years before the lithium battery runs out and the information stored gets erased. Some systems use a Dallas Semiconductor RTC/NVRAM chip (such as the DS12885 and DS12887) that also contain the battery. When you enter your BIOS Setup, configure your hard disk parameters or other BIOS Setup settings and save them, these settings are written to the storage area in the RTC/NVRAM (otherwise called CMOS RAM) chip. Every time your system boots up, it reads the parameters stored in the CMOS RAM chip to determine how the system should be configured. A relationship exists between the BIOS and CMOS RAM, but they are two distinctly different parts of the system. Motherboard BIOS All motherboards must have a special chip containing software called the ROM BIOS. This ROM chip contains the startup programs and drivers used to get the system running and act as the interface to the basic hardware in the system. When you turn on a system, the power on self test (POST) in the BIOS also tests the major components in the system. Additionally, you can run a setup program to store system configuration data in the CMOS memory, which is powered by a battery on the motherboard. This CMOS RAM is often called NVRAM (nonvolatile RAM) because it runs on about one millionth of an amp of electrical current and can store data for years when powered by a tiny lithium battery. ◊◊ See “ROM Hardware,” p. 350. The BIOS is a collection of programs embedded in one or more chips, depending on the design of your computer. That collection of programs is the first thing loaded when you start your computer, even before the operating system. Simply put, the BIOS in most PCs has four main functions: POST (power on self test). The POST tests your computer’s processor, memory, chipset, video adapter, disk controllers, disk drives, keyboard, and other crucial components. Setup. System configuration and setup program. This is usually a menu-driven program activated by pressing a special key during the POST, which enables you to configure the motherboard and chipset settings along with the date and time, passwords, disk drives, and other basic system settings. You also can control the power-management settings and boot-drive sequence from the BIOS Setup, and on some systems, you can also configure CPU timing and clock-multiplier settings. Some older 286 and 386 systems did not have the Setup program in ROM and required that you boot from a special setup disk. Bootstrap loader. A routine that reads the disk drives looking for a valid master boot sector. If one meeting certain minimum criteria (ending in the signature bytes 55AAh) is found, the code within is executed. This master boot sector program then continues the boot process by loading an operating system boot sector, which then loads the operating system core files. BIOS (basic input/output system). This refers to the collection of actual drivers used to act as a basic interface between the operating system and your hardware when the system is booted and running. When running DOS or Windows in safe mode, you are running almost solely on ROM-based BIOS drivers because none are loaded from disk. 350 Chapter 5 BIOS ROM Hardware Read-only memory (ROM) is a type of memory that can permanently or semipermanently hold data. It is called read-only because it is either impossible or difficult to write to. ROM is also often called nonvolatile memory because any data stored in ROM remains even if the power is turned off. As such, ROM is an ideal place to put the PC’s startup instructions—that is, the software that boots the system (the BIOS). Note that ROM and RAM are not opposites, as some people seem to believe. In fact, ROM is technically a subset of the system’s RAM. In other words, a portion of the system’s random access memory address space is mapped into one or more ROM chips. This is necessary to contain the software that enables the PC to boot up; otherwise, the processor would have no program in memory to execute when it is powered on. For example, when a PC is turned on, the processor automatically jumps to address FFFF0h, expecting to find instructions to tell the processor what to do. This location is exactly 16 bytes from the end of the first megabyte of RAM space, as well as the end of the ROM itself. If this location were mapped into regular RAM chips, any data stored there would have disappeared when the power was previously turned off, and the processor would subsequently find no instructions to run the next time the power was turned on. By placing a ROM chip at this address, a system startup program can be permanently loaded into the ROM and will be available every time the system is turned on. ◊◊ For more information about Dynamic RAM, see “DRAM,” p. 407. Normally, the system ROM starts at address E0000h or F0000h, which is 128KB or 64KB prior to the end of the first megabyte. Because the ROM chip usually is up to 128KB in size, the ROM programs are allowed to occupy the entire last 128KB of the first megabyte, including the critical FFFF0h startup instruction address, which is located 16 bytes from the end of the BIOS space. Some motherboard ROM chips are larger, up to 256KB or 512KB in size. The additional code in these is configured to act as a video card ROM (addresses C0000h–C7FFFh) on motherboards with built-in video and might even contain additional ROM drivers configured anywhere from C8000h to DFFFFh to support additional onboard devices, such as SCSI or network adapters. Figure 5.2 shows a map of the first megabyte of memory in a PC, showing the upper memory areas reserved for adapter card and motherboard ROM BIOS at the end of the first megabyte. Some think it is strange that the PC would start executing BIOS instructions 16 bytes from the end of the ROM, but this design was intentional. All the ROM programmer has to do is place a JMP (jump) instruction at that address that instructs the processor to jump to the actual beginning of the ROM— in most cases, close to F0000h—which is about 64KB earlier in the memory map. It’s like deciding to read every book starting 16 pages from the end and then having all book publishers agree to place an instruction there to jump back the necessary number of pages to get to page 1. By setting the startup location in this way, Intel enabled the ROM to grow to be any size, all the while keeping it at the upper end of addresses in the first megabyte of the memory address space. The main ROM BIOS is contained in a ROM chip on the motherboard, but adapter cards with ROMs contain auxiliary BIOS routines and drivers needed by the particular card, especially for those cards that must be active early in the boot process, such as video cards. Cards that don’t need drivers active during boot (such as sound cards) typically don’t have a ROM because those drivers can be loaded from the hard disk later in the boot process. Because the BIOS is the main portion of the code stored in ROM, we often call the ROM the ROM BIOS. In older PCs, the motherboard ROM BIOS could consist of up to five or six total chips, but most PCs have required only a single chip for many years now. Motherboard BIOS . G M C V a r R = = = = = = = = Chapter 5 351 RAM Graphics Mode Video RAM Monochrome Text Mode Video RAM Color Text Mode Video RAM Video adapter ROM BIOS Reserved for other adapter board ROM Additional Motherboard ROM BIOS in some systems Motherboard ROM BIOS Conventional (Base) Memory : 000000: 010000: 020000: 030000: 040000: 050000: 060000: 070000: 080000: 090000: 0---1---2---3---4---5---6---7---8---9---A---B---C---D---E---F--................................................................ ................................................................ ................................................................ ................................................................ ................................................................ ................................................................ ................................................................ ................................................................ ................................................................ ................................................................ Upper Memory Area (UMA) : 0A0000: 0B0000: : 0C0000: 0D0000: : 0E0000: 0F0000: Figure 5.2 0---1---2---3---4---5---6---7---8---9---A---B---C---D---E---F--GGGGGGGGGGGGGGGGGGGGGGGGGGGGGGGGGGGGGGGGGGGGGGGGGGGGGGGGGGGGGGGG MMMMMMMMMMMMMMMMMMMMMMMMMMMMMMMMCCCCCCCCCCCCCCCCCCCCCCCCCCCCCCCC 0---1---2---3---4---5---6---7---8---9---A---B---C---D---E---F--VVVVVVVVVVVVVVVVVVVVVVVVVVVVVVVVaaaaaaaaaaaaaaaaaaaaaaaaaaaaaaaa aaaaaaaaaaaaaaaaaaaaaaaaaaaaaaaaaaaaaaaaaaaaaaaaaaaaaaaaaaaaaaaa 0---1---2---3---4---5---6---7---8---9---A---B---C---D---E---F--rrrrrrrrrrrrrrrrrrrrrrrrrrrrrrrrrrrrrrrrrrrrrrrrrrrrrrrrrrrrrrrr RRRRRRRRRRRRRRRRRRRRRRRRRRRRRRRRRRRRRRRRRRRRRRRRRRRRRRRRRRRRRRRR PC memory map showing ROM BIOS. Adapter card ROMs, such as those used for video, SCSI, add-on IDE cards, and network cards for diskless workstations, are automatically scanned and read by the motherboard ROM during the early part of the boot process, during the POST. The motherboard ROM scans a special area of RAM reserved for adapter ROMs (addresses C0000–DFFFFh) looking for a 55AAh signature byte pair that indicates the start of a ROM. All adapter ROMs must start with 55AAh; otherwise, the motherboard won’t recognize them. The third byte indicates the size of the ROM in 512-byte units called paragraphs, and the fourth byte is the actual start of the driver programs. The size byte is used by the motherboard ROM for testing purposes. The motherboard ROM adds all the bytes in the ROM and divides the sum by the number of bytes. The result should produce a remainder of 100h. Thus, when creating a ROM for an adapter, the programmer normally uses a “fill” byte at the end to get the checksum to come out right. Using this checksum the motherboard tests each adapter ROM during the POST and flags any that appear to have been corrupted. The motherboard BIOS automatically runs the programs in any adapter ROMs it finds during the scan. You see this in most systems when you turn on your system, and during the POST you see the video card BIOS initialize and announce its presence. 352 Chapter 5 BIOS ROM Shadowing ROM chips by their natures are very slow, with access times of 150ns (nanoseconds, or billionths of a second), compared to DRAM access times of less than 10ns on the newest systems. Because of this, in virtually all systems the ROMs are shadowed, which means they are copied into DRAM chips at startup to allow faster access during normal operation. The shadowing procedure copies the ROM into RAM and then assigns that RAM the same address as the ROM originally used, disabling the actual ROM in the process. This makes the system seem as though it has ROM running at the same speed as RAM. The performance gain from shadowing is often very slight, and it can cause problems if not set up properly. Therefore, in most cases, it is wise to shadow only the motherboard and maybe the video card BIOS and leave the others alone. Mostly, shadowing is useful only if you are running 16-bit operating systems, such as DOS or Windows 3.x. If you are running a 32-bit operating system, such as Windows 9x, Windows Me, Windows 2000, Windows NT, or Windows XP, shadowing is virtually useless because those operating systems do not use the 16-bit ROM code while running. Instead, those operating systems load 32-bit drivers into RAM, which replace the 16-bit BIOS code used only during system startup. Shadowing controls are found in the CMOS Setup program in the motherboard ROM, which is covered in more detail later in this chapter. The four types of ROM chips are as follows: ROM. Read-only memory PROM. Programmable ROM EPROM. Erasable PROM EEPROM. Electrically erasable PROM, also called flash ROM No matter which type of ROM your system uses, the data stored in a ROM chip is nonvolatile and remains indefinitely unless intentionally erased or overwritten (in those cases where that is possible). Table 5.1 lists the identifying part numbers typically used for each type of ROM chip, along with any other identifying information. Table 5.1 ROM Chip Part Numbers ROM Type Part Number ROM No longer in use PROM 27nnnn EPROM 27nnnn EEPROM 28xxxx or 29xxxx Other Quartz Window ROM (True or Mask ROM) Originally, most ROMs were manufactured with the binary data (0s and 1s) already “cast in” or integrated into the die. The die represents the actual silicon chip itself. These are called Mask ROMs because the data is formed into the mask from which the ROM die is photolithographically produced. This type of manufacturing method is economical if you are making hundreds of thousands of ROMs with the same information. If you must change a single bit, however, you must remake the mask, which is an expensive proposition. Because of costs and inflexibility, nobody uses Mask ROMs anymore. Motherboard BIOS Chapter 5 353 Mask ROMs are exactly analogous to prerecorded CD-ROMs. Some people think a CD-ROM is first manufactured as a blank and then the data is written to it by laser, but that is not true. A CD-ROM is literally a piece of plastic that is stamped in a press, and the data is directly molded in, not written. The only actual recording is done with the master disc from which the molds or stamps are made. PROM PROMs are a type of ROM that is blank when new and that must be programmed with whatever data you want. The PROM was invented in the late 1970s by Texas Instruments and has been available in sizes from 1KB (8Kb) to 2MB (16Mb) or more. They can be identified by their part numbers, which usually are 27nnnn—where the 27 indicates the TI type PROM, and the nnnn indicates the size of the chip in kilobits (not bytes). For example, most PCs that used PROMs came with 27512 or 271000 chips, which indicate 512Kb (64KB) or 1Mb (128KB). Note Since 1981, all cars sold in the U.S. have used onboard computers with some form of ROM containing the control software. My 1989 Pontiac Turbo Trans Am came with an onboard computer containing a 2732 PROM, which was a 32Kb (4KB) chip in the ECM (electronic control module or vehicle computer) under the dash. This chip contained a portion of the vehicle operating software as well as all the data tables describing spark advance, fuel delivery, and other engine and vehicle operating parameters. Many devices with integrated computers use PROMs to store their operating programs. Although we say these chips are blank when new, they are technically preloaded with binary 1s. In other words, a 1Mb ROM chip used in a modern PC would come with one million (actually 1,048,576) bit locations, each containing a binary 1. A blank PROM can then be programmed, which is the act of writing to it. This usually requires a special machine called a device programmer, a ROM programmer, or a ROM burner (see Figure 5.3). KE/EPROM/P AL/GANG/SE T PROGRAMM ER SKT 1 Figure 5.3 SKT 2 SKT 3 SKT 4 Typical gang (multisocket) device programmer (PROM burner). Programming the ROM is sometimes referred to as burning it because that is technically an apt description of the process. Each binary 1 bit can be thought of as a fuse, which is intact. Most chips run on 5 volts, but when a PROM is programmed, a higher voltage (normally 12 volts) is placed at the various addresses within the chip. This higher voltage actually blows or burns the fuses at the desired locations, thus turning any given 1 into a 0. Although you can turn a 1 into a 0, you should note that the process is irreversible; that is, you can’t turn a 0 back into a 1. The device programmer examines the program you want to write into the chip and then selectively changes only the 1s to 0s where necessary in the chip. 354 Chapter 5 BIOS PROM chips are often referred to as OTP (one-time programmable) chips for this reason. They can be programmed once and never erased. Most PROMs are very inexpensive—about $3 for a typical PC motherboard PROM—so if you want to change the program in a PROM, you discard it and program a fresh one with the new data. The act of programming a PROM takes anywhere from a few seconds to a few minutes, depending on the size of the chip and the algorithm used by the programming device. Figure 5.3 shows an illustration of a typical PROM programmer that has multiple sockets. This is called a gang programmer and can program several chips at once, saving time if you have several chips to write with the same data. Less expensive programmers are available with only one socket, which is fine for most individual use. I use and recommend a very inexpensive programmer from a company called Andromeda Research (see the vendor list on the CD). Besides being economical, its unit has the advantage of connecting to a PC via the parallel port for fast and easy data transfer of files between the PC and the programming unit. The unit is also portable and comes built into a convenient carrying case. It is operated by an included menu-driven program you install on the connected PC. The program contains several features, including a function that enables you to read the data from a chip and save it in a file on your system, as well as to write a chip from a data file, verify that a chip matches a file, and verify that a chip is blank before programming begins. A low-cost BIOS backup option makes backing up the flash BIOS chip in your system easy (if it is removable) as a safeguard against disaster. Chapter 4, “Motherboards and Buses,” shows how I used my PROM programmer to modify the BIOS in some of my older PCs. With today’s systems primarily using flash ROMs, this capability is somewhat limited, but I include the information because I think it is interesting. Note I even used my PROM programmer to reprogram the PROM in my 1989 Turbo Trans Am, changing the factory preset speed and rpm limiters, turbocharger boost, torque converter lockup points, spark advance, fuel delivery, idle speed, and much more! I also incorporated a switch box under the dash that enables me to switch among four different chips, even while the vehicle is running. One chip I created I call the “valet chip,” which, when engaged, cuts off the fuel injectors at a preset speed of 36 miles per hour and restarts them when the vehicle coasts down to 35mph. I imagine this type of modification would be useful for those with teenage drivers because you could set the mph or engine rpm limit to whatever you want! Another chip I created cuts off fuel to the engine altogether, which I engage for security purposes when the vehicle is parked. No matter how clever, a thief will not be able to steal this car unless he tows it away. If you are interested in such a chip-switching device or custom chips for your Turbo Trans Am or Buick Grand National, contact Casper’s Electronics (see the Vendor List on the CD-ROM accompanying this book). For other vehicles with replaceable PROMs, companies such as Superchips, Hypertech, or Evergreen offer custom PROMs for improved performance (see the Vendor List on the CD). I installed a Superchips chip in a Ford Explorer I had, and it made a dramatic improvement in engine operation and vehicle performance. EPROM One variation of the PROM that has been very popular is the EPROM. An EPROM is a PROM that is erasable. An EPROM chip can be easily recognized by the clear quartz crystal window set in the chip package directly over the die (see Figure 5.4). You can actually see the die through the window! EPROMs have the same 27xxxx part-numbering scheme as the standard PROM, and they are functionally and physically identical except for the clear quartz window above the die. The purpose of the window is to allow ultraviolet light to reach the chip die because the EPROM is erased by exposure to intense UV light. The window is quartz crystal because regular glass blocks UV light. You can’t get a suntan through a glass window! Motherboard BIOS Figure 5.4 Chapter 5 355 An EPROM showing the quartz window for ultraviolet erasing. Note The quartz window makes the EPROMs more expensive than the OTP PROMs. This extra expense is needless if erasability is not important. The UV light erases the chip by causing a chemical reaction, which essentially melts the fuses back together! Thus, any binary 0s in the chip become 1s, and the chip is restored to a new condition with binary 1s in all locations. To work, the UV exposure must be at a specific wavelength (2,537 angstroms), at a fairly high intensity (12,000 uw/cm2), in close proximity (2cm–3cm, or about 1 inch), and last for between 5 and 15 minutes duration. An EPROM eraser (see Figure 5.5) is a device that contains a UV light source (usually a sunlamp-type bulb) above a sealed compartment drawer in which you place the chip or chips. Figure 5.5 A professional EPROM eraser. 356 Chapter 5 BIOS Figure 5.5 shows a professional-type EPROM eraser that can handle up to 50 chips at a time. I use a much smaller and less expensive one called the DataRase by Walling Co. This device erases up to four chips at a time and is both economical and portable. The current version is called DataRase II; the DataRase II and similar products are sold by many vendors of EPROM programming equipment. The quartz crystal window on an EPROM typically is covered by tape, which prevents accidental exposure to UV light. UV light is present in sunlight, of course, and even in standard room lighting, so that over time a chip exposed to the light can begin to degrade. For this reason, after a chip is programmed, you should put a sticker over the window to protect it. EEPROM/Flash ROM A newer type of ROM is the EEPROM, which stands for electrically erasable PROM. These chips are also called flash ROMs and are characterized by their capability to be erased and reprogrammed directly in the circuit board they are installed in, with no special equipment required. By using an EEPROM, or flash ROM, you can erase and reprogram the motherboard ROM in a PC without removing the chip from the system or even opening up the system chassis! With a flash ROM or EEPROM, you don’t need a UV eraser or device programmer to program or erase chips. Not only do virtually all PC motherboards built since 1994 use flash ROMs or EEPROMs, most automobiles built since then also use them as well. For example, my 1994 Chevy Impala SS has a PCM (powertrain control module) with an integral flash ROM. The EEPROM or flash ROM can be identified by a 28xxxx or 29xxxx part number, as well as by the absence of a window on the chip. Having an EEPROM or a flash ROM in your PC motherboard means you now can easily upgrade the motherboard ROM without having to swap chips. In most cases, you download the updated ROM from the motherboard manufacturer’s Web site and then run a special program it provides to update the ROM. This procedure is described in more detail later in this chapter. I recommend that you periodically check with your motherboard manufacturer to see whether an updated BIOS is available for your system. An updated BIOS might contain bug fixes or enable new features not originally found in your system. You might find fixes for IDE hard drive support over 8.4GB or new drivers to support booting from LS-120 (120MB floppy) drives. Note For the auto enthusiasts out there, you might want to do the same for your car; that is, check to see whether ROM upgrades are available for your vehicle’s computer. Now that updates are so easy and inexpensive, vehicle manufacturers are releasing bug-fix ROM upgrades that correct operational problems or improve vehicle performance. In most cases, you must check with your dealer to see whether any new vehicle ROMs are available. If you have a GM car, GM has a Web site where you can get information about the BIOS revisions available for your car, which it calls Vehicle Calibrations. The GM Vehicle Calibration Information site address is http://calid.gm.com/vci/. When you enter your VIN (vehicle identification number), this page displays the calibration history for the vehicle, which is a list of all the different flash ROM upgrades (calibrations) developed since the vehicle was new. For example, when I entered the VIN on my 1994 Impala, I found that five flash ROM calibrations had been released over the years, and my car had only the second revision installed originally, meaning there had been three newer ROMs than the one I had! The fixes in the various calibration updates are also listed. A trip to the dealer with this information enabled them to use their diagnostic computer to connect to my car and reflash the PCM with the latest software, which, in my case, fixed several problems, including engine surging under specific conditions, shift clunks, erroneous “check engine” light warnings, and several other minor problems. Motherboard BIOS Chapter 5 357 With the flash ROM capability, I began experimenting with running calibrations originally intended for other vehicles, and I now run a modified Camaro calibration loaded into the flash ROM in my Impala. The spark-advance curve and fuel delivery parameters are much more aggressive in the Camaro calibration, as are the transmission shift points and other features. If you are interested in having a custom program installed in your flash ROM equipped vehicle, I recommend you contact Fastchip at http://www.fastchip.com or Superchips at http://www.superchips.com (see the Vendor List on the CD for more information). If you want to write and program your own vehicle calibrations, see http://www.diy-efi.org for more information. These days, many objects with embedded computers controlling them are using flash ROMs. Pretty soon you’ll be taking your toaster in for flash ROM upgrades as well! Note The method for locating and updating your PC motherboard flash ROMs is shown in Chapter 4. Other devices might have flash ROMs as well; for example, I have updated the flash ROMs in my 3Com ISDN terminal adapter as well as in my Kodak digital camera. Both these items had minor quirks that were fixed by updating their internal ROM code, which was as easy as downloading a file from their respective Web sites and running the update program included in the file. Flash ROMs are also frequently used to add new capabilities to peripherals or to update peripherals, such as modems, to the latest standards; for example, updating a modem from X2 or K56Flex to V.90 or V.92. ROM BIOS Manufacturers A number of popular BIOS manufacturers in the market today supply the majority of motherboard and system manufacturers with the code for their ROMs. This section discusses the various versions available. Several companies have specialized in the development of a compatible ROM BIOS product. The three major companies that come to mind in discussing ROM BIOS software are American Megatrends, Inc. (AMI), Phoenix Technologies, and Award Software (now owned by Phoenix Technologies). Each company licenses its ROM BIOS to motherboard manufacturers so those manufacturers can worry about the hardware rather than the software. To obtain one of these ROMs for a motherboard, the original equipment manufacturer (OEM) must answer many questions about the design of the system so that the proper BIOS can be either developed or selected from those already designed. Combining a ROM BIOS and a motherboard is not a haphazard task. No single, generic, compatible ROM exists, either. AMI, Award, Microid Research (MR BIOS), and Phoenix ship many variations of their BIOS code to different board manufacturers, each one custom tailored to that specific motherboard. Recently, some major changes have occurred in the BIOS industry. Intel, the largest BIOS customer, has gone from using mostly Phoenix, to AMI, back to Phoenix, and now back to AMI for most of its motherboards. Intel originally used the Phoenix BIOS core in its motherboards up through 1995, when it changed to an AMI core. It then used AMI until 1997, when it switched back to Phoenix. More recently in 1999 Intel switched again, this time back to AMI. In all these cases Intel, takes the core BIOS from Phoenix or AMI and highly customizes it for its particular motherboards. It is always a big deal which BIOS Intel uses because Intel sells about 80% or more of all PC motherboards. What that basically means is that if you purchase a PC today, you will probably get an Intel-made motherboard with the new AMI BIOS. Another development is that in late 1998, Phoenix bought Award. While Phoenix continues to sell the Award BIOS as a separate product line, the big-three BIOS developers are now reduced to the big 358 Chapter 5 BIOS two—Phoenix and AMI. Many of the offshore motherboard manufacturers use the AMI or Award BIOS. Phoenix not only develops the BIOS for many systems, but is also the primary BIOS developer responsible for new BIOS development and new BIOS standards. OEMs Many OEMs have developed their own compatible ROMs independently. Companies such as Compaq, AT&T, and Acer have developed their own BIOS products that are comparable to those offered by AMI, Phoenix, Award, and others. These companies also offer upgrades to newer versions that often can provide more features and improvements or fix problems with the older versions. If you use a system with a proprietary ROM, ensure that it is from a larger company with a track record and one that will provide updates and fixes as necessary. Ideally, upgrades should be available for download from the Internet. Most OEMs have their BIOS written for them by a third-party company. For example, Hewlett-Packard contracts with Phoenix to develop the motherboard BIOSes used in all the HP Vectra PCs. Note that even though Phoenix might have done the development, you still must get upgrades or fixes from Hewlett-Packard. This is really true for all systems because all motherboard manufacturers customize the BIOS for their boards. AMI Although AMI customizes the ROM code for a particular system, it does not sell the ROM source code to the OEM. An OEM must obtain each new release as it becomes available. Because many OEMs don’t need or want every new version developed, they might skip several version changes before licensing a new one. The AMI BIOS is currently the most popular BIOS in PC systems. Newer versions of the AMI BIOS are called Hi-Flex because of the high flexibility found in the BIOS configuration program. The AMI Hi-Flex BIOS is used in Intel, AMI, and many other manufacturers’ motherboards. One special AMI feature is that it is the only third-party BIOS manufacturer to make its own motherboard. During powerup, the BIOS ID string is displayed on the lower-left part of the screen. This string tells you valuable information about which BIOS version you have and about certain settings that are determined by the built-in setup program. Tip A good trick to help you view the BIOS ID string is to shut down and either unplug your keyboard or hold down a key as you power back on. This causes a keyboard error, and the string remains displayed. You also can download the AMI Motherboard ID Utility program (AMIMBID) from AMI’s Web site and run it to determine the contents of ID String 1. The primary BIOS Identification string (ID String 1) is displayed by any AMI BIOS during the POST at the bottom-left corner of the screen, below the copyright message. Two additional BIOS ID strings (ID Strings 2 and 3) can be displayed by the AMI Hi-Flex BIOS by pressing the Insert key during POST. These additional ID strings display the options installed in the BIOS. The general BIOS ID String 1 format for older AMI BIOS versions is shown in Table 5.2. Table 5.2 ABBB-NNNN-mmddyy-KK Position Description A BIOS Options: D = Diagnostics built in S = Setup built in E = Extended Setup built in Motherboard BIOS Table 5.2 Chapter 5 Continued Position Description BBB Chipset or Motherboard Identifier: C&T = Chips & Technologies chipset NET = C&T NEAT 286 chipset 286 = Standard 286 motherboard SUN = Suntac chipset PAQ = Compaq motherboard INT = Intel motherboard AMI = AMI motherboard G23 = G2 chipset 386 motherboard NNNN The manufacturer license code reference number mmddyy The BIOS release date, mm/dd/yy KK The AMI keyboard BIOS version number The BIOS ID String 1 format for AMI Hi-Flex BIOS versions is shown in Table 5.3. Table 5.3 AB-CCcc-DDDDDD-EFGHIJKL-mmddyy-MMMMMMMM-N Position Description A Processor Type: 0 = 8086 or 8088 2 = 286 3 = 386 4 = 486 5 = Pentium 6 = Pentium Pro/II/III/Celeron/Athlon/Duron B Size of BIOS: 0 = 64KB BIOS 1 = 128KB BIOS 2 = 256KB BIOS CCcc Major and minor BIOS version number DDDDDD Manufacturer license code reference number 0036xx = AMI 386 motherboard, xx = Series # 0046xx = AMI 486 motherboard, xx = Series # 0056xx = AMI Pentium motherboard, xx = Series # 0066xx = AMI Pentium Pro motherboard, xx = Series # E 1 = Halt on POST Error F 1 = Initialize CMOS every boot G 1 = Block pins 22 and 23 of the keyboard controller H 1 = Mouse support in BIOS/keyboard controller I 1 = Wait for <F1> key on POST errors J 1 = Display floppy error during POST K 1 = Display video error during POST L 1 = Display keyboard error during POST mmddyy BIOS Date, mm/dd/yy MMMMMMMM Chipset identifier or BIOS name N Keyboard controller version number 359 360 Chapter 5 BIOS AMI Hi-Flex BIOS ID String 2 is shown in Table 5.4. Table 5.4 Position AAB-C-DDDD-EE-FF-GGGG-HH-II-JJJ Description AA Keyboard controller pin number for clock switching. B Keyboard controller clock switching pin function: H = High signal switches clock to high speed. L = High signal switches clock to low speed. C Clock switching through chipset registers: 0 = Disable. 1 = Enable. DDDD Port address to switch clock high. EE Data value to switch clock high. FF Mask value to switch clock high. GGGG Port address to switch clock low. HH Data value to switch clock low. II Mask value to switch clock low. JJJ Pin number for Turbo Switch Input. AMI Hi-Flex BIOS ID String 3 is shown in Table 5.5. Table 5.5 Position AAB-C-DDD-EE-FF-GGGG-HH-II-JJ-K-L Description AA Keyboard controller pin number for cache control. B Keyboard controller cache control pin function: H = High signal enables the cache. L = High signal disables the cache. C 1 = High signal is used on the keyboard controller pin. DDD Cache control through chipset registers: 0 = Cache control off. 1 = Cache control on. EE Port address to enable cache. FF Data value to enable cache. GGGG Mask value to enable cache. HH Port address to disable cache. II Data value to disable cache. JJ Mask value to disable cache. K Pin number for resetting the 82335 memory controller. L BIOS Modification Flag: 0 = The BIOS has not been modified. 1–9, A–Z = Number of times the BIOS has been modified. Motherboard BIOS Chapter 5 361 The AMI BIOS has many features, including a built-in setup program activated by pressing the Delete or Esc key in the first few seconds of booting up your computer. The BIOS prompts you briefly as to which key to press and when to press it. The AMI BIOS offers user-definable hard disk types, essential for optimal use of many IDE or ESDI drives. The 1995 and newer BIOS versions also support enhanced IDE drives and autoconfigure the drive parameters. A unique feature of some of the AMI BIOS versions was that in addition to the setup, they had a builtin, menu-driven diagnostics package, essentially a very limited version of the standalone AMIDIAG product. The internal diagnostics are not a replacement for more comprehensive disk-based programs, but they can help in a pinch. The menu-driven diagnostics do not do extensive memory testing, for example, and the hard disk low-level formatter works only at the BIOS level rather than at the controller register level. These limitations often have prevented it from being capable of formatting severely damaged disks. Most newer AMI BIOS versions no longer include the full diagnostics. AMI doesn’t produce BIOS documentation; it leaves that up to the motherboard manufacturers who include their BIOS on the motherboard. However, AMI has published a detailed version of its documentation called the Programmer’s Guide to the AMIBIOS: Includes Descriptions of PCI, APM, and Socket Services BIOS Functions, published by Windcrest/McGraw-Hill, ISBN 0-07-001561-9. This book, written by AMI engineers, describes all the BIOS functions, features, error codes, and more. Unfortunately, this book is out of print. If you can locate it, I recommend this book for users with an AMI BIOS in their systems because this provides a complete version of the documentation for which they might have been looking. The AMI BIOS is sold through distributors, a list of which is available at its Web site. However, keep in mind that you can’t buy upgrades and replacements directly from AMI, and AMI produces upgrades only for its own motherboards. If you have a non-AMI motherboard with a customized AMI BIOS, you must contact the motherboard manufacturer for an upgrade. Award Just as Award Software did before its merger with Phoenix, Phoenix continues to sell the Award BIOS code to the OEM and allows the OEM to customize the BIOS. Of course, the BIOS no longer is Award BIOS then, but rather a highly customized version. This permits the OEM to have total control over the BIOS code without having to write it from scratch. By contrast, neither the Phoenix BIOS nor the AMI BIOS source code is sold to OEM customers. Phoenix and AMI customize their BIOS code for each customer’s needs, but they retain control of it. Some OEMs that seem to have developed their own ROM code started with a base of source code licensed to them by Award or some other company. The Award BIOS has all the features you expect, including a built-in setup program activated by pressing Ctrl+Alt+Esc or a particular key on startup (usually prompted on the screen). This setup offers user-definable drive types, required to fully use IDE or ESDI hard disks. The POST is good, although the few beep codes supported means that a POST card is necessary if you want to diagnose most power-on problems. Phoenix provides technical support on its Web site at http://www.phoenix.com. Phoenix purchased Award in late 1998 but continues to release Award BIOS products for the OEM market. eSupport.com (formerly Unicore Software) provides Award BIOS upgrades for end users. Phoenix The Phoenix BIOS for many years has been a standard of compatibility by which others are judged. It was one of the first third-party companies to legally reverse-engineer the IBM BIOS using a clean-room approach. In this approach, a group of engineers studied the IBM BIOS and wrote a specification for how that BIOS should work and what features should be incorporated. This information then was 362 Chapter 5 BIOS passed to a second group of engineers who had never seen the IBM BIOS. They could then legally write a new BIOS to the specifications set forth by the first group. This work was then unique and not a copy of IBM’s BIOS; however, it functioned the same way. The Phoenix BIOS excels in two areas that put it high on my list of recommendations. One is that the POST is excellent. The BIOS outputs an extensive set of beep codes that can be used to diagnose severe motherboard problems that would prevent normal operation of the system. In fact, with beep codes alone, this POST can isolate memory failures in Bank 0 right down to the individual SIMM or DIMM module. The Phoenix BIOS also has an excellent setup program free from unnecessary frills, but one that offers all the features the user would expect, such as user-definable drive types and so on. The built-in setup is activated by pressing Ctrl+Alt+S, Ctrl+Alt+Esc, or a particular key on startup, such as F1 or F2 on most newer systems, depending on the version of BIOS you have. The second area in which Phoenix excels is the documentation. Not only are the manuals you get with the system detailed, but Phoenix has also written a set of BIOS technical-reference manuals that are a standard in the industry. The original set consists of three books, titled System BIOS for IBM PC/XT/AT Computers and Compatibles, CBIOS for IBM PS/2 Computers and Compatibles, and ABIOS for IBM PS/2 Computers and Compatibles; an updated version is called System BIOS for IBM PCs, Compatibles, and EISA Computers: The Complete Guide to ROM-Based System Software. In addition to being an excellent reference for the Phoenix BIOS, these books serve as an outstanding overall reference to the BIOS in general. These are out of print but might be available through bookfinder services. Phoenix has extensive technical support and documentation on its Web site at http://www.phoenix.com, as does its largest nationwide distributor, Micro Firmware, Inc., at http://www.firmware.com, or check the phone numbers listed in the Vendor List on the CD. Micro Firmware offers upgrades to some older systems with a Phoenix BIOS, including many Packard Bell, Gateway (with Micronics motherboards), Micron Technologies, and other systems. For most systems, especially newer ones, you need to get any BIOS updates from the system or motherboard manufacturer. These companies’ products are established as ROM BIOS standards in the industry, and frequent updates and improvements ensure that a system containing these ROMs will have a long life of upgrades and service. Microid Research (MR) BIOS Microid Research is an interesting BIOS supplier. It primarily markets upgrade BIOSes for older Pentium and 486 motherboards that were abandoned by their original manufacturers. As such, it is an excellent upgrade for adding new features and performance to an older system. Microid Research BIOS upgrades are sold through eSupport.com (Unicore Software). Tip If you support several BIOS types, consider adding Phil Croucher’s The BIOS Companion to your bookshelf or PDF file collection. This book provides detailed BIOS options and configuration information for today’s leading BIOSes. You can purchase various editions from Amazon.com and other bookstores, but for the most up-to-date (and least expensive) edition, I suggest ordering the PDF (Adobe Acrobat) version of The BIOS Companion - Engineer’s Edition from Electrocution.com. Upgrading the BIOS In this section, you learn how ROM BIOS upgrades can improve a system in many ways. You also learn why upgrades can be difficult and can require much more than plugging in a generic set of ROM chips. Upgrading the BIOS Chapter 5 363 The ROM BIOS provides the crude brains that get your computer’s components working together. A simple BIOS upgrade can often give your computer better performance and more features. The BIOS is the reason various operating systems can operate on virtually any PC-compatible system despite hardware differences. Because the BIOS communicates with the hardware, the BIOS must be specific to the hardware and match it completely. As discussed earlier, instead of creating their own BIOSes, many computer makers buy a BIOS from specialists such as American Megatrends, Inc. (AMI), Microid Research, or Phoenix Technologies Ltd. (for Phoenix and AwardBIOS). A motherboard manufacturer that wants to license a BIOS must undergo a lengthy process of working with the BIOS company to tailor the BIOS code to the hardware. This process is what makes upgrading a BIOS somewhat problematic; the BIOS usually resides on ROM chips on the motherboard and is specific to that motherboard model or revision. In other words, you must get your BIOS upgrades from your motherboard manufacturer or from a BIOS upgrade company that supports the motherboard you have, rather than directly from the BIOS developer. Often, in older systems, you must upgrade the BIOS to take advantage of some other upgrade. To install some of the larger and faster IDE (Integrated Drive Electronics) hard drives and LS-120 (120MB) floppy drives in older machines, for example, you might need a BIOS upgrade. Some of the machines you have might be equipped with older BIOSes that do not support hard drives larger than 8GB, for example. The following list shows the primary functions of a ROM BIOS upgrade: Adding LS-120 (120MB) floppy drive support (also known as a SuperDisk) Adding support for hard drives greater than 8GB Adding support for Ultra-DMA/33, UDMA/66, or UDMA/100 IDE hard drives Adding support for bootable ATAPI CD-ROM drives (called the El Torito specification) Adding or improving Plug and Play (PnP) support and compatibility Correcting calendar-related and leap-year bugs Correcting known bugs or compatibility problems with certain hardware and application or operating system software Adding support for newer-type and -speed processors Adding support for ACPI power management If you install newer hardware or software and follow all the instructions properly, but you can’t get it to work, specific problems might exist with the BIOS that an upgrade can fix. This is especially true for newer operating systems. Many systems need to have a BIOS update to properly work with the Plug and Play features of Windows 9x, Me, XP, and 2000. Because these problems are random and vary from board to board, it pays to periodically check the board manufacturer’s Web site to see whether any updates are posted and what problems they fix. You can use the BIOS Wizard utility available from eSupport.com (formerly Unicore) to test your BIOS for compatibility with popular BIOS features, such as Zip/LS-120 booting, ACPI power management, PCI IRQ routing, and more. Download it from http://www.esupport.com/techsupport/award/ awardutils.htm. Where to Get Your BIOS Update For most BIOS upgrades, you must contact the motherboard manufacturer by phone or download the upgrade from its Web site. The BIOS manufacturers do not offer BIOS upgrades because the BIOS in your motherboard did not actually come from them. In other words, although you think you have a 364 Chapter 5 BIOS Phoenix, AMI, or Award BIOS, you really don’t! Instead, you have a custom version of one of these BIOSes, which was licensed by your motherboard manufacturer and uniquely customized for its board. As such, you must get any BIOS upgrades from the motherboard manufacturer because they must be customized for your board as well. In the case of Phoenix or Award, another option might exist. A company called Unicore specializes in providing Award BIOS upgrades. Unicore might be able to help you out if you can’t find your motherboard manufacturer or if it is out of business. Phoenix has a similar deal with Micro Firmware, a company it has licensed to provide various BIOS upgrades. If you have a Phoenix or an Award BIOS and your motherboard manufacturer can’t help you, contact one of these companies for a possible solution. Microid Research (sold through Unicore) is another source of BIOS upgrades for a variety of older and otherwise obsolete boards. These upgrades are available for boards that originally came with AMI, Award, or Phoenix BIOSes, and they add new features to older boards that have been abandoned by their original manufacturers. Contact Microid or Unicore for more information. Determining Your BIOS Version When seeking a BIOS upgrade for a particular motherboard (or system), you need to know the following information: The make and model of the motherboard (or system) The version of the existing BIOS The type of CPU (for example, Pentium MMX, AMD K6, Cyrix/IBM 6x86MX, MII, Pentium II, Pentium III and later, AMD Athlon, and so on) You usually can identify the BIOS you have by watching the screen when the system is first powered up. It helps to turn on the monitor first because some take a few seconds to warm up, and often the BIOS information is displayed for only a few seconds. Note Many newer PCs now do not display the typical POST screen. Instead, many show a logo for the motherboard or PC manufacturer, which is usually referred to as a splash screen. To enter BIOS Setup, you must press a key or keys (specific to the BIOS manufacturer). See the section “Running or Accessing the CMOS Setup Program,” later in this chapter, for more information. You might hear some in the industry refer to displaying a manufacturer’s logo instead of the default POST screen as a quiet boot. Often you can change these BIOS splash screens to your own liking, even including your own company logo or graphic of choice. Intel has free software at http://developer.intel.com/design/ motherbd/gen_indx.htm that enables you to change or restore the splash screen on Intel motherboards. Tip Look for any copyright notices or part number information. Sometimes you can press the Pause key on the keyboard to freeze the POST, allowing you to take your time to write down the information. Pressing any other key then causes the POST to resume. In addition, you often can find the BIOS ID information in the BIOS Setup screens. eSupport.com/Unicore Software also offers a downloadable BIOS Agent that can be used to determine this information, as well as the motherboard chipset and Super I/O chip used by your motherboard. After you have this information, you should be able to contact the motherboard manufacturer to see whether a new BIOS is available for your system. If you go to the Web site, check to see whether a version exists that is newer than the one you have. If so, you can download it and install it in your system. Upgrading the BIOS Chapter 5 365 Most BIOSes display version information onscreen when the system is first powered up. In some cases, the monitor takes too long to warm up, and you might miss this information because it is displayed for only a few seconds. Try turning on your monitor first, and then your system, which makes this information easier to see. You usually can press the Pause key on the keyboard when the BIOS ID information is being displayed; this freezes it so you can record the information. Pressing any other key allows the system startup to resume. Part of the PC 2001 standard published by Intel and Microsoft requires something called Fast POST to be supported. Fast POST means that the time it takes from turning on the power until the system starts booting from disk must be 12 seconds or less (for systems not using SCSI as the primary storage connection). This time limit includes the initialization of the keyboard, video card, and ATA bus. For systems containing adapters with onboard ROMs, an additional 4 seconds are allowed per ROM. Intel calls this feature Rapid Bios Boot (RBB), and it is supported in all their motherboards from 2001 and beyond—some of which can begin booting from power-on in as little as 6 seconds. Backing Up Your BIOS’s CMOS Settings A motherboard BIOS upgrade usually wipes out the BIOS Setup settings in the CMOS RAM. Therefore, you should record these settings, especially the important ones such as hard disk parameters. Some software programs, such as the Norton Utilities, can save and restore CMOS settings, but unfortunately, these types of programs are often useless in a BIOS upgrade situation. This is because sometimes the new BIOS offers new settings or changes the positions of the stored data in the CMOS RAM, which means you don’t want to do an exact restore. Also, with the variety of BIOSes available, I have yet to find a CMOS RAM backup and restore program that works on more than just a few specific systems. You are better off manually recording your BIOS Setup parameters, or possibly connecting a printer to your system and using the Shift+Prtsc (Print Screen) function to print out each of the setup screens. Some shareware programs could print or even save and restore the BIOS Setup settings stored in the CMOS RAM, but these were BIOS version specific and would not work on any other system. Most of these programs were useful during the 286/386 era, but most systems released since—especially those with Plug and Play capabilities—have rendered most of these older programs useless. Keyboard-Controller Chips In addition to the main system ROM, older AT-class (286 and later) computers also have a keyboard controller or keyboard ROM, which is a keyboard-controller microprocessor with its own built-in ROM. This often is found in the Super I/O or South Bridge chips on most newer boards. The keyboard controller was originally an Intel 8042 microcontroller, which incorporates a microprocessor, RAM, ROM, and I/O ports. This was a 40-pin chip that often had a copyright notice identifying the BIOS code programmed into the chip. Modern motherboards have this function integrated into the chipset, specifically the Super I/O or South Bridge chips, so you won’t see the old 8042 chip anymore. The keyboard controller controls the reset and A20 lines and also deciphers the keyboard scan codes. The A20 line is used in extended memory and other protected-mode operations. In many systems, one of the unused ports is used to select the CPU clock speed. Because of the tie-in with the keyboard controller and protected-mode operation, many problems with keyboard controllers became evident on these older systems when upgrading from DOS to Windows 95/98, NT, or Windows 2000. Problems with the keyboard controller were solved in most systems in the early 1990s, so you shouldn’t have to deal with this issue in systems newer than that. With older systems, when you upgraded the BIOS in the system, the BIOS vendor often included a new keyboard controller. Using a Flash BIOS Virtually all PCs built since 1996 include a flash ROM to store the BIOS. A flash ROM is a type of EEPROM chip you can erase and reprogram directly in the system without special equipment. Older 366 Chapter 5 BIOS EPROMs required a special ultraviolet light source and an EPROM programmer device to erase and reprogram them, whereas flash ROMs can be erased and rewritten without even removing them from the system. Using flash ROM enables you to download ROM upgrades from a Web site or to receive them on disk; you then can load the upgrade into the flash ROM chip on the motherboard without removing and replacing the chip. Normally, these upgrades are downloaded from the manufacturer’s Web site, and then an included utility is used to create a bootable floppy with the new BIOS image and the update program. It is important to run this procedure from a boot floppy so that no other software or drivers are in the way that might interfere with the update. This method saves time and money for both the system manufacturer and end user. Sometimes the flash ROM in a system is write-protected, and you must disable the protection before performing an update—usually by means of a jumper or switch that controls the lock on the ROM update. Without the lock, any program that knows the correct instructions can rewrite the ROM in your system—not a comforting thought. Without the write-protection, virus programs could be written that copy themselves directly into the ROM BIOS code in your system. Even without a physical write-protect lock, modern flash ROM BIOSes have a security algorithm that helps prevent unauthorized updates. This is the technique Intel uses on its motherboards. Note that motherboard manufacturers will not notify you when they upgrade the BIOS for a particular board. You must periodically log in to their Web sites to check for updates. Usually, any flash updates are free. Before proceeding with a BIOS upgrade, you first must locate and download the updated BIOS from your motherboard manufacturer. Consult the Vendor List on the CD to find the Web site address or other contact information for your motherboard manufacturer. Log in to its Web site, and follow the menus to the BIOS updates page; then select and download the new BIOS for your motherboard. The BIOS upgrade utility is contained in a self-extracting archive file that can initially be downloaded to your hard drive, but it must be extracted and copied to a floppy before the upgrade can proceed. Different motherboard manufacturers have slightly different procedures and programs to accomplish a flash ROM upgrade, so you should read the directions included with the update. I include instructions here for Intel motherboards because they are by far the most common. Intel and other typical flash BIOS upgrades fit on a bootable floppy disk. Older Intel and some other flash BIOS upgrades also provide the capability to save and verify the current BIOS version before replacing it with the new version and also provide the capability to install alternative languages for BIOS messages and the BIOS setup utility. The first step in the upgrade after downloading the new BIOS file is to enter the CMOS Setup and write down your existing CMOS settings because they will be erased during the upgrade. Then, you create a DOS boot floppy and uncompress or extract the BIOS upgrade files to the floppy from the file you downloaded. Next, you reboot on the newly created upgrade disk and follow the menus for the actual reflash procedure. The iFlash procedure covered in this section is similar to the BIOS update process used by most nonIntel motherboards and must be used for systems running Windows 95, MS-DOS, or non-Windows operating systems such as Linux. Intel’s Express BIOS update (for Windows 98, Windows NT 4, and current Windows versions) uses the InstallShield loader program familiar to Windows users to install BIOS upgrades within the Windows GUI. Here is a step-by-step procedure for the process using Intel’s iFlash (DOS-based) BIOS update: 1. Save your CMOS RAM setup configuration. You can do so by pressing the appropriate key during boot to start the BIOS setup program (usually F1 with an AMI BIOS and F2 with a Phoenix BIOS) and writing down all your current CMOS settings. You also might be able to print the Upgrading the BIOS Chapter 5 367 screens if you have a printer connected, using the PrtScr key on the keyboard. You must reset these settings after you have upgraded to the latest BIOS. Write down all settings that are unique to the system. These settings will be needed later to reconfigure the system. Pay special attention to any hard drive settings for geometry (Cylinder/Head/Sectors per track) and translation (LBA, Large, CHS); these are very important. If you fail to restore these properly, you might not be able to boot from the drive or access the data on it. 2. Exit the BIOS Setup and restart the system. Allow the system to fully start Windows and bring up a DOS prompt window or boot directly to a DOS prompt via the Windows Start menu (for example, press F8 when you see Starting Windows, and select Command Prompt). 3. Place a formatted blank floppy disk in the A: floppy drive. If the disk contains data, format the floppy using the normal format command: C:\>FORMAT A: You also can use Windows Explorer to format the floppy disk. 4. The file you originally downloaded from the Intel Web site is a self-extracting compressed archive that includes other files that need to be extracted. Put the file in a temporary directory, and then from within this directory, double-click the BIOS file you downloaded or type the filename of the file and press Enter. This causes the file to self-extract. For example, if the file you downloaded is called CB-P06.EXE (for the Intel D810E2CB motherboard), you would enter the following command: C:\TEMP>CB-P06 <enter> 5. The extracted files are stored in the same temporary folder as the downloaded BIOS. Recent Intel flash BIOS upgrades contain the following files: Desc.txt, License.txt, Readme.txt, Run.bat (which is run to create the bootable floppy), and SW.EXE (which contains the BIOS code). 6. To create the bootable floppy disk, open Run.bat, which extracts files from SW.EXEs and transfer the necessary files to the blank disk in Drive A:. 7. Now you can restart the system with the bootable floppy in drive A: containing the new BIOS files you just extracted. Upon booting from this disk, the iFLASH program automatically starts and updates the BIOS boot block and the main BIOS area. 8. When you’re told that the BIOS has been successfully loaded, remove the bootable floppy from the drive and press Enter to reboot the system. 9. Press F1 or F2 to enter Setup. On the first screen within Setup, check the BIOS version to ensure that it is the new version. 10. In Setup, load the default values. If you have an AMI BIOS, press the F5 key. With a Phoenix BIOS, go to the Exit submenu and highlight Load Setup Defaults, and then press Enter. Caution If you do not set the values back to default, the system might function erratically. 11. If the system had unique settings, reenter those settings now. Press F10 to save the values, exit Setup, and restart the system. Your system should now be fully functional with the new BIOS. Note If you encounter a CMOS checksum error or other problems after rebooting, try rebooting the system again. CMOS checksum errors require that you enter Setup, check and save your settings, and exit Setup a second time. 368 Chapter 5 BIOS Note The procedure for older Intel BIOS upgrades differs from that described previously. If your BIOS upgrade contains the BIOS.EXE program, see the BIOS upgrade description contained in Upgrading and Repairing PCs,12th Edition, included in electronic form on the CD-ROM packaged with this book. Flash BIOS Recovery When you performed the flash reprogramming, you should have seen a warning message onscreen similar to the following: The BIOS is currently being updated. DO NOT REBOOT OR POWER DOWN until the update is completed (typically within three minutes)... If you fail to heed this warning or something interrupts the update procedure, you will be left with a system that has a corrupted BIOS. This means you will not be able to restart the system and redo the procedure, at least not easily. Depending on the motherboard, you might have to replace the flash ROM chip with one that was preprogrammed by the motherboard manufacturer. This is an unfortunate necessity because your board will be nonfunctional until a noncorrupted ROM is present. This is why I still keep my trusty ROM burner around; it is very useful for those motherboards with socketed flash ROM chips. In minutes, I can use the ROM burner to reprogram the chip and reinstall it in the board. If you need a ROM programmer, I recommend Andromeda Research (see the Vendor List on the CD). In many of the latest systems, the flash ROM is soldered into the motherboard so it can’t be replaced, rendering the reprogramming idea moot. However, this doesn’t mean the only way out is a complete motherboard replacement. Most motherboards with soldered-in flash ROMs have a special BIOS Recovery procedure that can be performed. This hinges on a special nonerasable part of the flash ROM that is reserved for this purpose. In the unlikely event that a flash upgrade is interrupted catastrophically, the BIOS might be left in an unusable state. Recovering from this condition requires the following steps. A minimum of a power supply, a speaker, and a floppy drive configured as drive A: should be attached to the motherboard for this procedure to work: 1. Change the Flash Recovery jumper to the recovery mode position. Virtually all Intel motherboards and many third-party motherboards have a jumper or switch for BIOS recovery, which in most cases is labeled “Recover/Normal.” Figure 5.6 shows this jumper on the Intel SE440BX, a typical motherboard. 2. Install the bootable BIOS upgrade disk you previously created to do the flash upgrade into drive A: and reboot the system. Because of the small amount of code available in the nonerasable flash boot block area, no video prompts are available to direct the procedure. So, you will see nothing onscreen. In fact, it is not even necessary for a video card to be connected for this procedure to work. The procedure can be monitored by listening to the speaker and looking at the floppy drive LED. When the system beeps and the floppy drive LED is lit, the system is copying the BIOS recovery code into the flash device. 3. As soon as the drive LED goes off and the system beeps (normally twice), the recovery should be complete. Sometimes there might be pauses where the drive stops reading during the recovery process; however, the process might not be complete. Be sure to wait for a minute or so to ensure a complete recovery before turning off the system. When you are sure the recovery is complete and there is no further activity, power off the system. 4. Change the flash recovery jumper back to the default position for normal operation. Upgrading the BIOS Chapter 5 369 Jumper E28F004S5 85 5V U9060705A M C '92'96 "J 8 1 A1 " 3 BIOS CONFIG 3 1 3 "J8A1" Figure 5.6 Typical Intel motherboard BIOS recovery jumper. When you power the system back on, the new BIOS should be installed and functional. However, you might want to leave the BIOS upgrade floppy in drive A: and check to see that the proper BIOS version was installed. Note Note that this BIOS recovery procedure is often the fastest way to update a large number of machines, especially if you are performing other upgrades at the same time. This is how it is normally done in a system assembly or production environment. Using IML System Partition BIOS IBM and Compaq used a scheme similar to a flash ROM, called Initial Microcode Load (IML), in some of their older Pentium and 486 systems. IML is a technique in which the BIOS code is installed on the hard disk in a special hidden-system partition and is loaded every time the system is powered up. Of course, the system still has a core BIOS on the motherboard, but all that BIOS does is locate and load updated BIOS code from the system partition. This technique enabled Compaq and IBM to distribute ROM updates on disk for installation in the system partition. The IML BIOS is loaded every time the system is reset or powered on. Along with the system BIOS code, the system partition contains a complete copy of the Setup and Diagnostics or Reference Disk, which provides the option of running the setup and systemconfiguration software at any time during a reboot operation. This option eliminates the need to boot from this disk to reconfigure the system and gives the impression that the entire Setup and Diagnostics or Reference Disk is contained in ROM. One drawback to this technique is that the BIOS code is installed on the hard disk; the system can’t function properly without the correctly set-up hard disk connected. You always can boot from the 370 BIOS Chapter 5 Reference Disk floppy should the hard disk fail or become disconnected, but you can’t boot from a standard floppy disk. Caution This scheme makes hard drive updates problematic and causes all kinds of support nightmares. I recommend avoiding any system with an IML BIOS, especially if you are buying it used, because support for these types of configurations is hard to come by and not many people know how to deal with them. Motherboard CMOS RAM Addresses In the original IBM AT system, a Motorola 146818 chip was used as the RTC (real-time clock) and CMOS (complementary metal-oxide semiconductor) RAM chip. This special chip had a simple digital clock that used 10 bytes of RAM and an additional 54 more bytes of leftover RAM in which you could store anything you wanted. The designers of the IBM AT used these extra 54 bytes to store the system configuration. Modern PC systems don’t use the Motorola chip; instead, they incorporate the functions of this chip into the motherboard chipset (South Bridge) or Super I/O chip, or they use a special battery and NVRAM (nonvolatile RAM) module from companies such as Dallas or Benchmarq. Table 5.6 shows the standard format of the information stored in the 64-byte standard CMOS RAM module. This information controls the configuration of the system and is read and written by the system setup program. Table 5.6 CMOS RAM Addresses Offset (hex) Offset (dec) Field Size Function 00h 0 1 byte Current second in BCD (00–59) 01h 1 1 byte Alarm second in BCD 02h 2 1 byte Current minute in BCD (00–59) 03h 3 1 byte Alarm minute in BCD 04h 4 1 byte Current hour in BCD (00–23) 05h 5 1 byte Alarm hour in BCD 06h 6 1 byte Current day of week in BCD (00–06) 07h 7 1 byte Current day of month in BCD (00–31) 08h 8 1 byte Current month in BCD (00–12) 09h 9 1 byte Current year in BCD (00–99) 0Ah 10 1 byte Status register A 0Bh 11 1 byte Status register B 0Ch 12 1 byte Status register C 0Dh 13 1 byte Status register D 0Eh 14 1 byte Diagnostic status 0Fh 15 1 byte Shutdown code 10h 16 1 byte Floppy drive types 11h 17 1 byte Advanced BIOS Setup options 12h 18 1 byte Hard disk 0/1 types (0–15) Upgrading the BIOS Table 5.6 Offset (hex) Chapter 5 371 Continued Offset (dec) Field Size Function 13h 19 1 byte Keyboard typematic rate and delay 14h 20 1 byte Installed equipment 15h 21 1 byte Base memory in 1K multiples, LSB 16h 22 1 byte Base memory in 1K multiples, MSB 17h 23 1 byte Extended memory in 1K multiples, LSB 18h 24 1 byte Extended memory in 1K multiples, MSB 19h 25 1 byte Hard Disk 0 Extended Type (0–255) 1Ah 26 1 byte Hard Disk 1 Extended Type (0–255) 1Bh 27 8 bytes Hard Disk 0 user-defined type information 24h 36 8 bytes Hard Disk 1 user-defined type information 2Dh 45 1 byte Advanced BIOS Setup options 2Eh 46 1 byte CMOS checksum MSB 2Fh 47 1 byte CMOS checksum LSB 30h 48 1 byte POST reported extended memory LSB 31h 49 1 byte POST reported extended memory MSB 32h 50 1 byte Date century in BCD (00–99) 33h 51 1 byte POST information flag 34h 52 2 bytes Advanced BIOS Setup options 36h 54 1 byte Chipset-specific BIOS Setup options 37h 55 7 bytes Power-On Password (usually encrypted) 3Eh 62 1 byte Extended CMOS checksum MSB 3Fh 63 1 byte Extended CMOS checksum LSB BCD = Binary-coded decimal LSB = Least significant byte MSB = Most significant byte POST = Power on self test Note that many newer systems have extended CMOS RAM with 2KB, 4KB, or more. The extra room is used to store the Plug and Play information detailing the configuration of adapter cards and other options in the system. As such, no 100% compatible standard exists for how CMOS information is stored in all systems. You should consult the BIOS manufacturer for more information if you want the full details of how CMOS is stored because the CMOS configuration and Setup program typically are part of the BIOS. This is another example of how close the relationship is between the BIOS and the motherboard hardware. Backup programs and utilities are available in the public domain for CMOS RAM information, which can be useful for saving and later restoring a configuration. Unfortunately, these programs are BIOS specific and function only on a BIOS for which they are designed. As such, I don’t normally rely on these programs because they are too motherboard and BIOS specific and will not work on all my systems seamlessly. Table 5.7 shows the values that might be stored by your system BIOS in a special CMOS byte called the diagnostics status byte. By examining this location with a diagnostics program, you can determine whether your system has set trouble codes, which indicate that a problem previously has occurred. 372 BIOS Chapter 5 Table 5.7 CMOS RAM Diagnostic Status Byte Codes Bit Number 7 6 5 4 3 2 1 0 Hex Function 1 • • • • • • • 80 Real-time clock (RTC) chip lost power. • 1 • • • • • • 40 CMOS RAM checksum is bad. • • 1 • • • • • 20 Invalid configuration information found at POST. • • • 1 • • • • 10 Memory size compare error at POST. • • • • 1 • • • 08 Fixed disk or adapter failed initialization. • • • • • 1 • • 04 Real-time clock (RTC) time found invalid. • • • • • • 1 • 02 Adapters do not match configuration. • • • • • • • 1 01 Time-out reading an adapter ID. • • • • • • • • 00 No errors found (Normal). If the diagnostic status byte is any value other than 0, you typically get a CMOS configuration error on bootup. These types of errors can be cleared by rerunning the setup program. Replacing a BIOS ROM Systems dating from 1995 or earlier usually don’t have a flash ROM and instead use an EPROM. To upgrade the BIOS in one of these systems, you replace the EPROM chip with a new one preloaded with the new BIOS. As with a flash ROM upgrade, you must get this from your motherboard manufacturer. There is usually a fee for this because the manufacturer must custom-burn a chip just for you and mail it out. Most boards older than 1995 are probably not worth upgrading the BIOS on, so weigh this option carefully! It doesn’t make sense to spend $50 on a new BIOS for an ancient board when a new Pentium or Pentium II board can be had for $75, and that new board will include a flash BIOS and many other new features. The procedure for replacing the BIOS chip is also useful if you have made a backup copy of your socketed system BIOS chip and need to replace a damaged original with the backup copy. To replace the BIOS chip, follow these steps: 1. Back up the CMOS RAM settings. 2. Power down the system and unplug the power cord. 3. Remove the cover and any other components in the way of the BIOS EPROM chip. Remember to use caution with respect to static discharges; you should wear an antistatic wrist strap for this procedure or ground yourself to the chassis before touching any internal components. 4. Using a chip puller or a thin flat-blade screwdriver, gently pry the chip out of its socket. 5. Remove the new EPROM from the antistatic packing material in which it came. 6. Install the new EPROM chip into the socket. 7. Reinstall anything you removed to gain access to the chip. 8. Put the cover back on, plug in the system, and power on. 9. Enter the BIOS setup information you saved earlier. 10. Reboot and enjoy the new BIOS! As you can see, things are much easier with a modern motherboard with a flash ROM because you usually don’t even have to remove the lid. CMOS Setting Specifications Chapter 5 373 CMOS Setting Specifications The CMOS RAM must be configured with information about your system’s drives and user-selected options before you can use your computer. The Setup program provided with your system is used to select the options you want to use to start your computer. Running or Accessing the CMOS Setup Program If you want to run the BIOS Setup program, you usually have to reboot and press a particular key or key combination during the POST. The major vendors have standardized the following keystrokes to enter the BIOS Setup: AMI BIOS. Press Delete during POST. Phoenix BIOS. Press F2 during POST. Award BIOS. Press Delete or Ctrl+Alt+Esc during POST. Microid Research BIOS. Press Esc during POST. If your system will not respond to one of these common keystroke settings, you might have to contact the manufacturer or read the system documentation to find the correct keystrokes. Some unique ones are as follows: IBM Aptiva/Valuepoint. Press F1 during POST. Older Phoenix BIOS. Boot to a safe mode DOS command prompt, and then press Ctrl+Alt+Esc or Ctrl+Alt+S. Compaq. Press F10 during POST. After you are at the BIOS Setup main screen, you’ll usually find a main menu allowing access to other menus and submenus of different sections or screens. Using the Intel DB815EEA motherboard as an example (one of Intel’s newer motherboards), let’s go through all the menus and submenus of this typical motherboard. Although other motherboards might feature slightly different settings, most are very similar. BIOS Setup Menus Most modern BIOSes offer a menu bar at the top of the screen when you’re in the BIOS Setup that controls navigation through the various primary menus. A typical menu bar offers the choices shown in Table 5.8. Note Because most common BIOSes use similar settings, I’ve chosen the Setup used by modern Intel motherboards to use as an example in the following tables. Because the BIOS is customized by the motherboard manufacturer, even the same BIOS might offer different options for different boards. The settings covered here will help you get a general idea of the type of settings to expect and how the BIOS Setup settings affect your computer. Table 5.8 Typical BIOS Setup Menus* Setup Menu Screen Description Maintenance Specifies the processor speed and clears the setup passwords. This menu is available only in Configure mode, set by a jumper on the board. Main Allocates resources for hardware components. 374 Chapter 5 Table 5.8 BIOS Continued Setup Menu Screen Description Advanced Specifies advanced features available through the chipset. Security Specifies passwords and security features. Power Specifies power management features. Boot Specifies boot options and power supply controls. Exit Saves or discards changes to the setup program options. *Based on the BIOS used by the Intel DB815EEA motherboard. Used by permission of Intel Corporation. Choosing each of these selections takes you to another menu with more choices. The following sections examine all the choices available in a typical motherboard, such as the Intel DB815EEA. Maintenance Menu The Maintenance menu is a special menu for setting the processor speed and clearing the setup passwords. Older motherboards used jumpers to configure the processor bus speed (motherboard speed) and processor multiplier. Most newer boards from Intel and others now offer this control via the BIOS Setup rather than moving jumpers. In the case of Intel, one jumper still remains on the board called the configuration jumper, which must be set to Configure mode for the Maintenance menu to be available. Setup displays this menu only if the system is set in Configure mode. To set Configure mode, power off the system and move the configuration jumper on the motherboard from Normal to Configure (see Figure 5.6, earlier in this chapter). Because this is the only jumper on a modern Intel board, it is pretty easy to find. When the system is powered back on, the BIOS Setup automatically runs, and you will be able to select the Maintenance menu shown in Table 5.9. After making changes and saving, power off the system and reset the jumper to Normal mode for normal operation. Table 5.9 Typical Maintenance Menu Settings* Feature Options Description Processor Speed MHz Specifies the processor speed in megahertz. This setup screen shows only speeds up to and including the maximum speed of the processor installed on the motherboard. Clear All Passwords No options Clears the user and supervisor passwords. Clear BiS No options Clears the Wired for Management Boot Integrity Service (BiS) credentials. Extended Configuration User-defined options Displays Extended Configuration Submenu. CPU Information No options Displays CPU information. CPU Microcode Update Revision No options Displays CPU’s microcode update revision. CPU Stepping Signature No options Displays CPU’s stepping revision. *Based on the BIOS used by the Intel DB815EEA motherboard. Used by permission of Intel Corporation. CMOS Setting Specifications Chapter 5 375 Note that most newer Intel processors are designed to allow operation only at or below their rated speeds (a feature called speed locking), whereas others allow higher-than-rated speeds to be selected. If a user forgets his password, all he has to do is set the configuration jumper, enter the Maintenance menu in BIOS Setup, and use the option provided to clear the password. This function doesn’t tell the user what the password was; it simply clears it, allowing a new one to be set if desired. This means the security is only as good as the lock on the system case because anybody who can get to the configuration jumper can clear the password and access the system. This is why most better cases come equipped with locks. Extended Configuration Submenu The Extended Configuration submenu on some Intel motherboards has memory setup options similar to those found in the section “Additional Advanced Features,” later in this chapter. See this section for details. Main Menu The standard CMOS Setup menu dates back to the 286 days, when the complete BIOS Setup consisted of only one menu. In the standard menu, you can set the system clock and record hard disk and floppy drive parameters and the basic video type. Newer BIOSes have more complicated setups with more menus and submenus, so the main menu often is fairly sparse compared to older systems. The main menu in a modern system reports system information such as the BIOS version, the processor type and speed, the amount of memory, and whether the memory or cache is configured for ECC functionality. The main menu also can be used to set the system date and time. Table 5.10 shows a typical main menu. Table 5.10 Typical Main Menu Settings* Feature Options Description BIOS Version No options Displays the version of the BIOS Processor Type No options Displays the processor type Processor Speed No options Displays the processor speed System Bus Frequency No options Displays the system bus frequency Cache RAM No options Displays the size of second-level (L2) cache and whether it is ECC capable Total Memory No options Displays the total amount of RAM on the motherboard Memory Bank 0 Memory Bank 1 Memory Bank 2 No options Displays size and type of DIMM installed in each memory bank Language English (default) Deutch Espanol Selects the default language used by the BIOS Processor Serial Number Disabled (default), enabled Enables/disables processor serial number (present only when a Pentium III CPU is installed) System Time Hour, minute, second Specifies the current time System Date Month, day, year Specifies the current date *Based on the BIOS used by the Intel D815EEA motherboard. Used by permission of Intel Corporation. 376 BIOS Chapter 5 Some motherboards might also offer the options shown in Table 5.11. Table 5.11 Additional Main Menu Memory Settings Feature Options Description ECC Configuration Non-ECC (default) ECC Specifies ECC memory operation. L2 cache ECC Support Disabled (default) Enabled Enabled allows error checking to occur on data accessed from L2 cache. This option does not appear when using processors that have L2 cache ECC permanently enabled. ECC stands for error correcting code, which is the use of extra bits on the memory modules to detect and even correct memory errors on-the-fly. For ECC to be enabled, more expensive ECC DIMMs would have to be installed in the system. Note that all DIMMs would need to be ECC versions for this to work; if only one is non-ECC, ECC can’t be enabled. I highly recommend purchasing ECC memory and enabling this function because it makes the system much more fault tolerant and prevents corrupted data due to soft errors in memory. Random memory errors occur at the rate of 1 bit error per month for every 64–256 megabytes installed. ECC ensures that these errors don’t creep into your data files, corrupt the system, or cause it to crash. ◊◊ See “Error Correcting Code,” p. 449. Be sure to check and see whether your motherboard supports ECC memory before making a purchase. You can install ECC memory in a non-ECC capable board, but the ECC functions will not work. Also make sure you are aware of the memory requirements for your board. Don’t try to install more memory than the board supports, and be sure the modules you use meet the specifications required by the board. See the documentation for the motherboard for more information on the type and amount of memory that can be installed. Most older BIOSes report memory as base and extended memory instead of as a single value. Base memory is typically 640KB and sometimes is called conventional memory. Extended memory is that which is beyond the first megabyte in the system. You can’t change any values in the memory fields; they are only for your information because they are automatically counted up by the system. If the memory count doesn’t match what you have installed, a problem has likely occurred with some of the memory: It is defective, not fully seated or properly installed, or it is a type that is incompatible with your system. Advanced Menu The Advanced menu is for setting advanced features that are available through the motherboard chipset. This part of your BIOS setup is specific to the particular chipset the motherboard uses. Many chipsets are available on the market today, and each has unique features. The chipset setup is designed to enable the user to customize these features and control some of the chipset settings. Right now, one of the most popular chipsets is the Intel 815E chipset. Table 5.12 shows the typical BIOS chipset settings for a board with a 815E chipset. Table 5.12 Typical Advanced Menu Settings* Feature Options Description Extended Configuration No options If Used is displayed, User-defined has been selected in the Extended Configuration under the Maintenance menu. PCI Configuration No options Configures the IRQ priority of individual PCI slots. When selected, displays the PCI Configuration submenu. CMOS Setting Specifications Table 5.12 Chapter 5 377 Continued Feature Options Description Boot Settings Configuration No options Configures Numlock and Plug and Play, and resets configuration data. When selected, displays the Boot Configuration submenu. Peripheral Configuration No options Configures peripheral ports and devices. When selected, displays the Peripheral Configuration submenu. IDE Configuration No options Specifies type of connected IDE device. Diskette Configuration No options When selected, displays the Diskette Configuration submenu. Event Log No options Configures Event Logging. When selected, displays the Event Log Configuration submenu. Video Configuration No options Configures video features. When selected, displays the Video Configuration submenu. *Based on the BIOS used by the Intel DB815EEA motherboard. Used by permission of Intel Corporation. Motherboards based on the 440BX chipset also offer options such as those listed in Table 5.13. Table 5.13 Additional Advanced Menu Settings* Feature Options Description Plug and Play O/S No (default), Yes Specifies whether a Plug and Play operating system is being used. No—lets the BIOS configure all devices. Yes—lets the operating system configure Plug and Play devices. Not required with a Plug and Play operating system. Reset Configuration Data No (default), Yes Clears the Plug and Play BIOS configuration data on the next boot. Numlock Auto (default), On, Off Specifies the power-on state of the Num Lock feature on the numeric keypad of the keyboard. Resource Configuration No options Configures memory blocks and IRQs for legacy ISA devices. When selected, displays the Resource Configuration submenu. *Based on the BIOS used by the Intel SE440BX-2 motherboard. Used by permission of Intel Corporation. The Plug and Play OS setting is important mainly if you are not using a plug-and-play operating system, such as Windows NT. In that case, you should set that function to No, which enables the Plug and Play BIOS to configure the devices. Even if this function were set to No, if a plug-and-play operating system, such as Windows 95/98 or Windows 2000, were used, the operating system would override and reconfigure any settings configured by the BIOS. To speed system boot time, if a plug-and-play operating system is being used, you can set this function to Yes, which eliminates the BIOS configuration step. The Reset Configuration Data setting is a one-time setting that causes the ESCD (enhanced system configuration data) plug-and-play data stored in CMOS RAM to be wiped out at the next boot time. The setting defaults back to No after the next boot. This is useful if the settings in CMOS don’t match those stored in the cards themselves, which can happen, for example, if a previously configured card is moved from one system to another or even from one slot to another in the same system. This can cause the Plug and Play BIOS to become confused; resetting the plug-and-play data in CMOS helps clear up this type of problem. 378 Chapter 5 BIOS PCI Configuration Submenu The PCI Configuration submenu is used to select the IRQ priority of add-on cards plugged into the PCI slots. Auto (the default) should be used to allow the BIOS and operating system to assign IRQs to each slot unless specific PCI cards require unique IRQs. See Table 5.14 for a typical example. Table 5.14 Typical PCI Configuration Submenu Settings* Feature Options Description PCI Slot 1 IRQ Priority Auto (default), 9, 10, 11 Allows selection of IRQ priority. PCI Slot 2 IRQ Priority Auto (default), 9, 10, 11 Allows selection of IRQ priority. PCI Slot 3 IRQ Priority Auto (default), 9, 10, 11 Allows selection of IRQ priority. IRQ priority selections for PCI slot 3 and PCI slot 5 are linked; the options selected for PCI slot 3 are repeated for PCI slot 5. PCI Slot 4 IRQ Priority Auto (default), 9, 10, 11 Allows selection of IRQ priority. PCI Slot 5 IRQ Priority No options Always set to Auto (matches settings for PC slot #3). *Based on the BIOS used by the Intel DB815EEA motherboard. Used by permission of Intel Corporation. Boot Configuration Submenu The options in Table 5.15 configure the system’s PnP and keyboard configuration during initial boot. Table 5.15 Typical Boot Configuration Submenu Settings* Feature Options Description Plug and Play O/S No (default), Yes Specifies whether a plug-and-play operating system is being used. No—Lets the BIOS configure all devices. Appropriate when using a PnP operating system. Yes—Lets the operating system configure Plug and Play devices. Reset Config Data No (default), Yes Yes clears the PnP/PCI BIOS configuration data stored in flash memory on the next boot. Numlock On (default), Off Specifies the power-on state of the Num Lock feature on the numeric keypad of the keyboard. *Based on the BIOS used by the Intel DB815EEA motherboard. Used by permission of Intel Corporation. Additional Advanced Features Many boards differ in the advanced chipset menus. In most cases, unless you know exactly which chipset and what type of memory and other items are found in your system, it is best to leave these settings on Auto. In that case, the modern boards use the configuration ROM found on the DIMM or RIMM memory modules to properly configure the memory settings. In fact, many newer boards no longer allow these settings to be manually adjusted because, in most cases, all that does is lead to trouble in the form of an unstable or a failing system. If you do want to play with these settings, I recommend first finding out exactly which memory modules and chipset you have and contacting the manufacturers of them to get their databooks. The databooks have all the technical information related to those devices. CMOS Setting Specifications Chapter 5 379 Table 5.16 lists some additional settings you might find on some boards. Options found on the Intel DB815EEA motherboard’s Extended Configuration submenu are marked with an * in Table 5.16. Table 5.16 Additional Advanced Features Settings Setting Description Auto Configuration* Selects predetermined optimal values of chipset parameters. When Disabled, chipset parameters revert to setup information stored in CMOS. Many fields in this screen are not available when Auto Configuration is Enabled. EDO DRAM Speed Selection The value in this field must correspond to the speed of the EDO DRAM installed in your system. This value is access speed, so a lower value means a faster system. SDRAM RAS-to-CAS Delay* This field lets you control the number of cycles between a row activate command and a read or write command. SDRAM RAS Precharge Time* The precharge time is the number of cycles it takes for the RAS to accumulate its charge before DRAM refresh. If insufficient time is allowed, refresh might be incomplete, and the DRAM might fail to retain data. SDRAM CAS Latency Time* When synchronous DRAM is installed, you can control the number of cycles between when the SDRAMs sample a read command and when the controller samples read data from the SDRAMs. SDRAM Precharge Control When Enabled, all CPU cycles to SDRAM result in an All Banks Precharge command on the SDRAM interface. DRAM Data Integrity Mode Select Non-ECC or ECC (error correcting code) according to the type of installed DRAM. ECC allows for single-bit error correction and multibit error detection at a slight speed penalty to the system. System BIOS Cacheable Allows caching of the system BIOS ROM at F0000h–FFFFFh, resulting in better system performance. If any program writes to this memory area, a system error can result. Video BIOS Cacheable Allows caching of the video BIOS ROM at C0000h–C7FFFh, resulting in better video performance. If any program writes to this memory area, a system error can result. Video RAM Cacheable* (Video Memory Cache Mode) Selecting Enabled allows caching of the video memory (RAM) at A0000h–AFFFFh, resulting in better video performance. If any program writes to this memory area, a memory access error can result. Uncacheable Speculative Write-Combining (USWC) mode is the same as Enabled on some systems. 8/16 Bit I/O Recovery Time The I/O recovery mechanism adds bus clock cycles between PCI-originated I/O cycles to the ISA bus. This delay takes place because the PCI bus is so much faster than the ISA bus. Memory Hole at 15M–16M Places a 1MB empty RAM area between 15MB and 16MB. Older software sometimes would not run with 16MB or more memory in the system; enabling this provides a workaround. This is normally not used. Passive Release When Enabled, CPU-to-PCI bus accesses are allowed during passive release. Otherwise, the arbiter accepts only another PCI master access to local DRAM. Delayed Transaction The chipset has an embedded 32-bit posted write buffer to support delay transactions cycles. Select Enabled to support compliance with PCI specification version 2.1. AGP Aperture Size (MB) Select the size of the accelerated graphics port (AGP) aperture. The aperture is a portion of the PCI memory address range dedicated for graphics memory address space. Host cycles that hit the aperture range are forwarded to the AGP without any translation. 380 Chapter 5 Table 5.16 BIOS Continued Setting Description CPU Warning Temperature Select the combination of lower and upper limits for the CPU temperature if your computer contains an environmental monitoring system. If the CPU temperature extends beyond either limit, any warning mechanism programmed into your system is activated. Current CPU Temperature This field displays the current CPU temperature if your computer contains an environmental monitoring system. Shutdown Temperature Select the combination of lower and upper limits for the system shutdown temperature if your computer contains an environmental monitoring system. If the temperature extends beyond either limit, the system shuts down. CPUFAN Turn On IN Win98 If you are running Windows 98, which supports ACPI, selecting Enabled gives the user a cooling choice at runtime. The user can run with the CPU fan turned on or off, depending on deciding factors such as CPU activity, battery power consumption, and noise tolerance. Current System Temperature This field displays the current system temperature if your computer contains a monitoring system. Current CPUFAN 1/2/3 Speed These fields display the current speed of up to three CPU fans if your computer contains a monitoring system. IN0-IN6(V) These fields display the current voltage of up to seven voltage input lines if your computer contains a monitoring system. Spread Spectrum When the system clock generator pulses, the extreme values of the pulse generate excess EMI. Enabling pulse spectrum spread modulation changes the extreme values from spikes to flat curves, thus reducing EMI. This benefit in some cases might be outweighed by problems with timing-critical devices, such as a clock-sensitive SCSI device. Peripheral Configuration The Peripheral Configuration menu is used to configure the devices built into the motherboard, such as serial ports, parallel ports, and built-in audio and USB ports. Table 5.17 shows a typical Peripheral Configuration menu and choices. Table 5.17 Typical Peripheral Configuration Menu* Feature Options Description Serial port A Disabled Enabled Auto (default) Configures serial port A. Auto-assigns the first free COM port (normally COM 1), the address 3F8h, and the interrupt IRQ4. An asterisk (*) displayed next to an address indicates a conflict with another device. Base I/O address 3F8 (default) 2F8 3E8 2E8 Specifies the base I/O address for serial port A. Interrupt IRQ 3 IRQ 4 (default) Specifies the interrupt for serial port A. CMOS Setting Specifications Table 5.17 Chapter 5 381 Continued Feature Options Description Serial port B Disabled Enabled Auto (default) Configures serial port B. Auto-assigns the first free COM port (normally COM 2), the address 2F8h, and the interrupt IRQ3. An asterisk (*) displayed next to an address indicates a conflict with another device. If either serial port address is set, that address will not appear in the list of options for the other serial port. Mode Normal (default) IrDA-SIR ASK_IR Specifies the mode for serial port B for normal (COM 2) or infrared applications. Base I/O address 2F8 (default) 3E8 2E8 Specifies the base I/O address for serial port B. Interrupt IRQ 3 (default) IRQ 4 Specifies the interrupt for serial port B. Parallel port Disabled Enabled Auto (default) Configures the parallel port. Auto-assigns LPT1 the address 378h and the interrupt IRQ7. An asterisk (*) displayed next to an address indicates a conflict with another device. Mode Output Only Bidirectional (default) EPP, ECP Selects the mode for the parallel port. Output Only operates in AT-compatible mode. Bidirectional operates in bidirectional PS/2-compatible mode. EPP is Extended Parallel Port mode, a high-speed bidirectional mode. ECP is Enhanced Capabilities Port mode, a high-speed bidirectional mode. (EPP and ECP are IEEE-1284–compliant modes and require the use of an IEEE-1284–compliant printer cable.) Base I/O address 378 (default) 278 Specifies the base I/O address for the parallel port. Interrupt IRQ 5 IRQ 7 (default) Specifies the interrupt for the parallel port. DMA Channel DMA 1 DMA 3 (default) Specifies DMA channel for parallel port (available only when ECP mode is selected). Audio Disabled Enabled (default) Enables or disables the onboard audio subsystem. LAN Disabled Enabled (default) Enables or disables the onboard LAN (network card) device. Legacy USB Support Disabled Enabled Auto (default) Enables or disables USB legacy support. USB legacy support enables support for USB keyboards and mice even though no operating system drivers have been loaded. *Based on the BIOS used by the Intel DB815EEA motherboard. Used by permission of Intel Corporation. I recommend disabling serial and parallel ports if they are not being used because this frees up those resources (especially interrupts that are in high demand) for other devices. 382 Chapter 5 BIOS Legacy USB support means support for USB keyboards and mice. If you are using USB keyboards and mice, you will find that the keyboard is not functional until a USB-aware operating system is loaded. This can be a problem when running DOS, diagnostics software, or other applications that run outside of USB-aware operating systems, such as Windows 98, Windows Me, Windows XP, and Windows 2000. In that case, you should enable the USB legacy support via this menu. Even with legacy support disabled, the system still recognizes a USB keyboard and enables it to work during the POST and BIOS Setup. With USB legacy support in the default (disabled) mode, the system operates as follows: 1. When you power up the computer, USB legacy support is disabled. 2. POST begins. 3. USB legacy support is temporarily enabled by the BIOS. This enables you to use a USB keyboard to enter the setup program or the Maintenance mode. 4. POST completes and disables USB legacy support (unless it was set to Enabled while in Setup). 5. The operating system loads. While the operating system is loading, USB keyboards and mice are not recognized. After the operating system loads the USB drivers, the USB devices are recognized. To install an operating system that supports USB, enable USB legacy support in BIOS Setup and follow the operating system’s installation instructions. After the operating system is installed and the USB drivers are configured, USB legacy support is no longer used, and the operating system USB drivers take over. However, I recommend that you leave legacy support enabled so the USB keyboard functions in DOS while running self-booting or DOS-based diagnostics, or when running other non–USB-aware operating systems. Note that if USB legacy support is enabled, you shouldn’t mix USB and PS/2 port keyboards and mice. For example, don’t use a PS/2 keyboard with a USB mouse or a USB keyboard and a PS/2 mouse. Also remember that this legacy support is for keyboards and mice only; it won’t work for USB hubs or other USB devices. For devices other than keyboards or mice to work, you need a USB-aware operating system with the appropriate USB drivers. IDE Configuration Submenu The IDE Configuration submenu is for configuring IDE devices, such as hard drives, CD-ROM drives, LS-120 (SuperDisk) drives, tape drives, and so on. Table 5.18 shows the IDE Configuration menu and options for a typical modern motherboard. Table 5.18 Typical IDE Configuration Menu Settings* Feature Options Description IDE Controller Disabled Primary Secondary Both (default) Specifies the integrated IDE controller. Primary enables only the Primary IDE controller. Secondary enables only the Secondary IDE controller. Both enables both IDE controllers. Hard Disk Pre-Delay Disabled (default) 3 Seconds 6 Seconds 9 Seconds 12 Seconds 15 Seconds 21 Seconds 30 Seconds Specifies the hard disk drive pre-delay. CMOS Setting Specifications Table 5.18 Chapter 5 383 Continued Feature Options Description Primary IDE Master No options Reports type of connected IDE device. When selected, displays the Primary IDE Master submenu. Primary IDE Slave No options Reports type of connected IDE device. When selected, displays the Primary IDE Slave submenu. Secondary IDE Master No options Reports type of connected IDE device. When selected, displays the Secondary IDE Master submenu. Secondary IDE Slave No options Reports type of connected IDE device. When selected, displays the Secondary IDE Slave submenu. *Based on the BIOS used by the Intel DB815EEAmotherboard. Used by permission of Intel Corporation. The hard disk pre-delay function is to delay accessing drives that are slow to spin up. Some drives aren’t ready when the system begins to look for them during boot, causing the system to display Fixed Disk Failure messages and fail to boot. Setting this delay allows time for the drive to become ready before continuing the boot. Of course, this slows down the boot process, so if your drives don’t need this delay, it should be disabled. IDE Configuration Submenus These submenus are for configuring each IDE device, including primary and secondary masters and slaves. Of all the BIOS Setup menus, the hard disk settings are by far the most important. In fact, they are the most important of all the BIOS settings. Most modern motherboards incorporate two IDE controllers that support up to four drives. Most modern BIOSes have an autodetect feature that enables automatic configuration of the drives. If this is available, in most cases you should use it because it will prevent confusion in the future. With the Auto setting, the BIOS sends a special Identify Drive command to the drive, which responds with information about the correct settings. From this, the BIOS can automatically detect the specifications and optimal operating mode of almost all IDE hard drives. When you select type Auto for a hard drive, the BIOS redetects the drive specifications during POST, every time the system boots. You could swap drives with the power off, and the system would automatically detect the new drive the next time it was turned on. In addition to the Auto setting, most older BIOSes offered a standard table of up to 47 drive types with specifically prerecorded parameters. Each defined drive type has a specified number of cylinders, number of heads, write precompensation factor, landing zone, and number of sectors. This often was used many years ago, but it is rarely used today because virtually no drives conform to the parameters on these drive type lists. Another option is to select a setting called User or User Defined, which is where you can enter the specific drive CHS (Cylinder, Head, and Sector) parameters into the proper fields. These parameters are saved in the CMOS RAM and reloaded every time the system is powered up. Most BIOSes today offer control over the drive translation settings if the type is set to User and not Auto. Usually, two translation settings are available, called Standard and LBA. Standard or LBAdisabled is used only for drives of 528MB or less, where the maximum number of cylinders, heads, and sectors are 1,024, 16, and 63, respectively. Because most drives today are larger, this setting is rarely used. LBA (logical block addressing) is used for virtually all drives that are larger than 528MB. Note that systems dating from 1997 and earlier usually are limited to a maximum drive size of 8.4GB unless they have a BIOS upgrade. Systems from 1998 and later usually support drives up to 136.9GB. During drive 384 Chapter 5 BIOS accesses, the IDE controller transforms the data address described by sector, head, and cylinder number into a physical block address, significantly improving data transfer rates. Table 5.19 shows the IDE drive settings found in a typical modern motherboard BIOS. Table 5.19 Typical IDE Drive Settings* Feature Options Description Type None ATAPI Removable Other ATAPI CD-ROM User IDE Removable Auto (default) Specifies the IDE Configuration mode for IDE devices. Auto automatically fills in the transfer mode values. Other options are device dependent. Maximum Capacity No options Reports the maximum capacity for the hard disk. LBA Mode Control Disabled Enabled Enables or disables the LBA mode control. Multi-Sector Transfers Disabled 2 Sectors 4 Sectors 8 Sectors 16 Sectors (default) Specifies number of sectors per block for transfers from the hard drive to memory. Check the hard drive’s specifications for optimum setting. PIO Mode Auto (default) 0 1 2 3 4 Specifies the PIO mode for moving data to and from the drive. Ultra DMA Mode Disabled (default) 0 1 2 3 4 5 Specifies the Ultra DMA mode for moving data to and from the drive. Cable Detected No options Displays the type of cable connected to the IDE interface: 40conductor or 80-conductor (for Ultra ATA-66/100 devices). *Based on the BIOS used by the Intel DB815EEA motherboard. Used by permission of Intel Corporation. Setting the drive type to Auto causes the other values to be automatically configured correctly. I recommend this for virtually all standard system configurations. When set to Auto, the BIOS sends an Identify command to the drive, causing it to report back all the options and features found on that drive. Using this information, the BIOS then automatically configures all the settings on this menu for maximum performance with that drive, including selecting the fastest possible transfer modes and other features. For hard drives, the only option available other than Auto is User. When set to User, the other choices are made available and are not automatically set. This can be useful for somebody who wants to “play” with these settings, but in most cases, all you will get by doing so is lower performance and possibly even trouble in the form of corrupted data or a nonfunctional drive. CMOS Setting Specifications Chapter 5 385 Diskette Configuration Submenu The Diskette Configuration submenu is for configuring the floppy drive and interface. Table 5.20 shows the options in a typical BIOS Setup. Table 5.20 Typical Diskette Configuration Settings* Feature Options Description Diskette Controller Disabled Enabled (default) Disables or enables the integrated diskette controller Diskette A: Disabled 360KB, 5 1/4-inch 1.2MB, 5 1/4-inch 720KB, 3 1/2-inch 1.44MB, 3 1/2-inch (default) 2.88MB, 3 1/2-inch Specifies the capacity and physical size of floppy disk drive A: Floppy Write Protect Disabled (default) Enabled Disables or enables write protect for floppy disk drive A: *Based on the BIOS used by the Intel DB815EEA motherboard. Used by permission of Intel Corporation. By enabling the write-protect feature, you can disallow writing to floppy disks. This can help prevent the theft of data as well as helping to prevent infecting disks with viruses should they be on the system. Event Logging The Event Logging menu is for configuring the System Management (SMBIOS) event logging features. SMBIOS is a DMI-compliant method for managing computers on a managed network. DMI stands for Desktop Management Interface, a special protocol software can use to communicate with the motherboard. Using SMBIOS, a system administrator can remotely obtain information about a system. Applications such as the Intel LANDesk Client Manager can use SMBIOS to report the following DMI information: BIOS data, such as the BIOS revision level System data, such as installed peripherals, serial numbers, and asset tags Resource data, such as memory size, cache size, and processor speed Dynamic data, such as event detection including event detection and error logging Table 5.21 shows a typical Event Logging menu in BIOS Setup. Table 5.21 Typical Event Logging Menu* Feature Options Description Event log No options Indicates whether space is available in the event log Event log validity No options Indicates whether contents of the event log are valid View event log Press [Enter] Enables viewing of event log Clear all event logs No (default) Yes Clears the event log after rebooting 386 Chapter 5 Table 5.21 BIOS Continued Feature Options Description Event Logging Disabled, Enabled (default) Enables logging of events Mark events as read Press [Enter] Marks all events as read. *Based on the BIOS used by the Intel DB815EEA motherboard. Used by permission of Intel Corporation. Some motherboards with ECC memory support also log ECC events. I find event logging particularly useful for tracking errors such as ECC errors. Using the View Log feature, you can see whether any errors have been detected (and corrected) by the system. Video Configuration The Video Configuration menu is for configuring video features. Table 5.22 shows the functions of this menu in a typical modern motherboard BIOS. Table 5.22 Typical Video Configuration Menu* Feature Options Description Default Primary Video Adapter AGP (default) PCI Selects the type of video card used for the boot display device *Based on the BIOS used by the Intel DB815-EEA motherboard. Used by permission of Intel Corporation. Other motherboards might also include features such as those shown in Table 5.23. Table 5.23 Additional Video Configuration Menu Options Feature Options Description Palette Snooping Disabled (default) Enabled Controls the capability of a primary PCI graphics controller to share a common palette with an ISA add-in video card AGP Aperture Size 64MB (default) 256MB Specifies the aperture size for the AGP video controller AGP Hardware Detected No options Indicates whether AGP 1x, 2x, or 4x AGP card is installed; disables onboard graphics subsystem The most common use of this menu is to change the primary video device. This is useful under Windows 98 and Windows 2000, which support dual-monitor configurations. Using this feature, you can set either the AGP or PCI video card to be the primary boot device. Resource Configuration The Resource Configuration menu is used for configuring the memory and interrupt usage of non–plug-and-play (legacy) ISA bus-based devices on motherboards that have one or more ISA slots. Table 5.24 shows the functions and options found in a typical modern BIOS. CMOS Setting Specifications Table 5.24 Chapter 5 387 Typical Resource Configuration Menu* Feature Options Description Memory Reservation C800 CBFF Available (default) | Reserved CC00 CFFF Available (default) | Reserved D000 D3FF Available (default) | Reserved D400 D7FF Available (default) | Reserved D800 DBFF Available (default) | Reserved DC00 DFFF Available (default) | Reserved Reserves specific upper memory blocks for use by legacy ISA devices. IRQ Reservation IRQ3 Available (default) | Reserved IRQ4 Available (default) | Reserved IRQ5 Available (default) | Reserved IRQ7 Available (default) | Reserved IRQ10 Available (default) | Reserved IRQ11 Available (default) | Reserved Reserves specific IRQs for use by legacy ISA devices. An asterisk (*) displayed next to an IRQ indicates an IRQ conflict. *Based on the BIOS used by the Intel SE440BX-2 motherboard. Used by permission of Intel Corporation. Note that these settings are only for legacy (non–plug-and-play) ISA devices. For all Plug and Play ISA devices as well as PCI devices (which are Plug and Play by default), these resources are instead configured by the operating system or by software that comes with the cards. Setting these resources here does not actually control the legacy ISA device; that usually must be done by moving jumpers on the card. By setting the resource as reserved here, you are telling the Plug and Play operating system that the reserved resources are off-limits, so it won’t accidentally set a Plug and Play device to use the same resource as a legacy ISA device. Reserving resources in this manner is sometimes required because the Plug and Play software can’t detect all legacy ISA devices and therefore won’t know which settings the device might be using. In a system with no legacy devices, you don’t need to reserve any resources via this menu. Some boards have additional configuration options for the Plug and Play (PnP) BIOS features as well as the PCI bus. These features are largely chipset dependent, but some common examples are shown in Table 5.25. Table 5.25 Typical PnP and PCI Options* DMA n Assigned to When resources are controlled manually, assign each system DMA channel as one of the following types, depending on the type of device using the interrupt: Legacy ISA devices compliant with the original PC AT bus specification, requiring a specific DMA channel PCI/ISA PnP devices compliant with the Plug and Play standard, whether designed for PCI or ISA bus architecture 388 Chapter 5 Table 5.25 BIOS Continued PCI IRQ Activated by Leave the IRQ trigger set at Level unless the PCI device assigned to the interrupt specifies edge-triggered interrupts. PCI IDE IRQ Map to This field enables you to select PCI IDE IRQ mapping or PC AT (ISA) interrupts. If your system does not have one or two PCI IDE connectors on the system board, select values according to the type of IDE interface(s) installed in your system (PCI or ISA). Standard ISA interrupts for IDE channels are IRQ14 for primary and IRQ15 for secondary. Primary/Secondary IDE INT# Each PCI peripheral connection is capable of activating up to four interrupts: INT# A, INT# B, INT# C, and INT# D. By default, a PCI connection is assigned INT# A. Assigning INT# B has no meaning unless the peripheral device requires two interrupt services rather than just one. Because the PCI IDE interface in the chipset has two channels, it requires two interrupt services. The primary and secondary IDE INT# fields default to values appropriate for two PCI IDE channels, with the primary PCI IDE channel having a lower interrupt than the secondary. Note that all single-function PCI cards normally use INT# A, and each of these must be assigned to a different and unique ISA interrupt request. Used Mem base addr Select a base address for the memory area used by any peripheral that requires high memory. Used Mem Length Select a length for the memory area specified in the previous field. This field does not appear if no base address is specified. Assign IRQ for USB Select Enabled if your system has a USB controller and you have one or more USB devices connected. If you are not using your system’s USB controller, select Disabled to free the IRQ resource. *Based on the BIOS used by the Intel SE440BX-2 motherboard. Used by permission of Intel Corporation. Security Menu Most BIOSes include two passwords for security, called the supervisor and user passwords. These passwords help control who is allowed to access the BIOS Setup program and who is allowed to boot the computer. The supervisor password is also called a setup password because it controls access to the setup program. The user password is also called a system password because it controls access to the entire system. If a supervisor password is set, a password prompt is displayed when an attempt is made to enter the BIOS Setup menus. When entered correctly, the supervisor password gives unrestricted access to view and change all the Setup options in the Setup program. If the supervisor password is not entered or is entered incorrectly, access to view and change Setup options in the Setup program is restricted. If the user password is set, the password prompt is displayed before the computer boots up. The password must be entered correctly before the system is allowed to boot. Note that if only the supervisor password is set, the computer boots without asking for a password because the supervisor password controls access only to the BIOS Setup menus. If both passwords are set, the password prompt is displayed at boot time, and either the user or the supervisor password can be entered to boot the computer. In most systems, the password can be up to seven or eight characters long. If you forget the password, most systems have a jumper on the board that allows all passwords to be cleared. This means that for most systems, the password security also requires that the system case be locked to prevent users from opening the cover and accessing the password-clear jumper. This jumper is often not labeled on the board for security reasons, but it can be found in the motherboard or system documentation. CMOS Setting Specifications Chapter 5 389 Provided you know the password and can get into the BIOS Setup, a password can also be cleared by entering the BIOS Setup and selecting the Clear Password function. If no Clear function is available, you can still clear the password by selecting the Set Password function and pressing Enter (for no password) at the prompts. Table 5.26 shows the security functions in a typical BIOS Setup. Table 5.26 Typical Security Settings* Feature Options Description User Password Is No options. Reports whether a user password is set. Supervisor Password Is No options. Reports whether a supervisor password is set. Set User Password Password can be up to seven alphanumeric characters. Specifies the user password. Set Supervisor Password Password can be up to seven alphanumeric characters. Specifies the supervisor password. Clear User Password No options. Clears the user password. User Setup Access None View Only Limited Access Full Access (default). Controls the user’s capability to run the BIOS Setup program. Unattended Start Disabled (default) Enabled. Enables the unattended start feature. When enabled, the computer boots, but the keyboard is locked. The user must enter a password to unlock the computer or boot from a disk. *Based on the BIOS used by the Intel DB815EEA motherboard. Used by permission of Intel Corporation. To clear passwords if the password is forgotten, most motherboards have a password-clear jumper or switch. Intel motherboards require that you set the configuration jumper, enter the Maintenance menu in BIOS Setup, and select the Clear Password feature. If you can’t find the documentation for your board and aren’t sure how to clear the passwords, you can try removing the battery for 15 minutes or so, which clears the CMOS RAM. It can take that long for the CMOS RAM to clear on some systems because they have capacitors in the circuit that retain a charge. Note that this also erases all other BIOS settings, including the hard disk settings, so they should be recorded beforehand. Power Management Menu Power management is defined as the capability of the system to automatically enter power-conserving modes during periods of inactivity. Two main classes of power management exist; the original standard was called Advanced Power Management (APM) and was supported by most systems since the 386 and 486 processors. More recently, a new type of power management called Advanced Configuration and Power Interface (ACPI) has been developed and began appearing in systems during 1998. Most systems sold in 1998 or later support the more advanced ACPI type of power management. In APM, the hardware does the actual power management, and the operating system or other software had little control. With ACPI, the power management is now done by the operating system and BIOS, and not the hardware. This makes the control more centralized and easier to access and enables applications to work with the power management. 390 Chapter 5 BIOS Table 5.27 shows the typical power settings found in most motherboard BIOSes. Table 5.27 Typical Power Settings* Feature Options Description Power Management Disabled Enabled (default) Enables or disables the BIOS power-management feature. Inactivity Timer Off 1 Minute 5 Minutes 10 Minutes 20 Minutes (default) 30 Minutes 60 Minutes 120 Minutes Specifies the amount of time before the computer enters Standby mode. Hard Drive Disabled Enabled (default) Enables power management for hard disks during Standby and Suspend modes. ACPI Suspend State S1 (default) S3 Specifies the ACPI suspend state. S3 is Suspend to RAM; S1 is the default because it is compatible with USB devices that aren’t ACPI compliant. Video Repost Enable Disable (default) Allows video BIOS to be initialized coming out of the S3 state; required by some video controllers. This option is listed only if ACPI suspend state is set as S3. *Based on the BIOS used by the Intel DB815EEA motherboard. Used by permission of Intel Corporation. When in Standby mode, the BIOS reduces power consumption by spinning down hard drives and reducing power to or turning off monitors that comply with Video Electronics Standards Organization (VESA) and Display Power Management Signaling (DPMS). While in Standby mode, the system can still respond to external interrupts, such as those from keyboards, mice, fax/modems, or network adapters. For example, any keyboard or mouse activity brings the system out of Standby mode and immediately restores power to the monitor. In most systems, the operating system takes over most of the power management settings, and in some cases, it can even override the BIOS settings. This is definitely true if the operating system and motherboard both support ACPI. Some systems feature additional power management settings in their BIOSes. Some of the more common ones are shown in Table 5.28. Table 5.28 Typical Power Management Settings* ACPI Function Select Enabled only if your computer’s operating system supports the ACPI specification. Windows 98 and all later versions support ACPI. Power Management This option enables you to select the type (or degree) of power saving for Doze, Standby, and Suspend modes. Following are the individual mode settings: Max Saving—Maximum power savings. Inactivity period is one minute in each mode. User Define—Set each mode individually. Select timeout periods in the section for each mode. Min Saving—Minimum power savings. Inactivity period is one hour in each mode (except the hard drive). CMOS Setting Specifications Table 5.28 Chapter 5 391 Continued PM Control by APM If Advanced Power Management (APM) is installed on your system, selecting Yes gives better power savings. Video Off Method Determines the manner in which the monitor is blanked. V/H SYNC+Blank System turns off vertical and horizontal synchronization ports and writes blanks to the video buffer. DPMS Support Select this option if your monitor supports the DPMS standard of VESA. Use the software supplied for your video subsystem to select video power management values. Blank Screen System writes only blanks to the video buffer. Video Off After As the system moves from lesser to greater power-saving modes, select the mode in which you want the monitor to blank. MODEM Use IRQ Name the IRQ line assigned to the modem (if any) on your system. Activity of the selected IRQ always awakens the system. Doze Mode After the selected period of system inactivity, the CPU clock throttles to a small percentage of its duty cycle: between 10% and 25% for most chipsets. All other devices still operate at full speed. Standby Mode After the selected period of system inactivity, the CPU clock stops, the hard drive enters an idle state, and the L2 cache enters a power-save mode. All other devices still operate at full speed. Suspend Mode After the selected period of system inactivity, the chipset enters a hardware suspend mode, stopping the CPU clock and possibly causing other system devices to enter power-management modes. HDD Power Down After the selected period of drive inactivity, any system IDE devices compatible with the ATA-2 specification or later power manage themselves, putting themselves into an idle state after the specified timeout and then waking themselves up when accessed. Throttle Duty Cycle When the system enters Doze mode, the CPU clock runs only part of the time. You can select the percentage of time the clock runs. VGA Active Monitor When enabled, any video activity restarts the global timer for Standby mode. Soft-Off by PWR-BTTN When you select Instant Off or Delay 4 Sec., turning off the system with the On/Off button places the system in a very low power-usage state, either immediately or after 4 seconds, with only enough circuitry receiving power to detect power button activity or Resume by Ring activity. CPUFAN Off in Suspend When enabled, the CPU fan turns off during Suspend mode. Resume by Ring When enabled, an input signal on the serial Ring Indicator (RI) line (in other words, an incoming call on the modem) awakens the system from a soft off state. Resume by Alarm When enabled, you can set the date and time at which the RTC (real-time clock) alarm awakens the system from Suspend mode. Date (of Month) Alarm Select a date in the month when you want the alarm to go off. Time (hh:mm:ss) Alarm Set the time you want the alarm to go off. Wake Up On LAN When enabled, an input signal from a local area network (LAN) awakens the system from a soft off state. IRQ8 Break [Event From] Suspend You can select Enabled or Disabled for monitoring of IRQ8 (the real-time clock) so it does not awaken the system from Suspend mode. 392 Chapter 5 Table 5.28 BIOS Continued Reload Global Timer Events When enabled, an event occurring on each device listed below restarts the global timer for Standby mode: IRQ3-7, 9-15, NMI Primary IDE 0 Primary IDE 1 Secondary IDE 0 Secondary IDE 1 Floppy Disk Serial Port Parallel Port *Based on the BIOS used by the Intel SE440BX-2 motherboard. Used by permission of Intel Corporation. Boot Menu (Boot Sequence, Order) The Boot menu is used for setting the boot features and the boot sequence. If your operating system includes a bootable CD—Windows 2000, for example—use this menu to change the boot drive order to check your CD before your hard drive. Table 5.29 shows the functions and settings available on a typical motherboard. Table 5.29 Typical Boot Menu Settings* Feature Options Description Quiet Boot Disabled Enabled (default) Disabled displays normal POST messages; Enabled displays OEM graphic instead. Intel Rapid BIOS Boot Disabled Enabled (default) Enables the computer to boot without running certain POST tests. Scan User Flash Area Disabled (default) Enabled Enables the BIOS to scan the flash memory for user binary files that are executed at boot time. After Power Failure Power On Stay Off Last State (default) Specifies the mode of operation if an AC/Power loss occurs. Power On restores power to the computer. Stay Off keeps the power off until the power button is pressed. Last State restores the previous power state before the power loss occurred. On Modem Ring Stay Off Power On (default) In APM mode only, specifies how the computer responds to an incoming call on an installed modem when the power is off. On LAN Stay Off Power On (default) In APM mode only. Specifies how the computer responds to a LAN wakeup event. On PME Stay Off (default) Power On In APM mode only. Specifies how the computer responds to a PCI power management event. On ACPI S5 Stay Off (default) Power On In ACPI mode only. Specifies the action of the system when a LAN wakeup event occurs. First Boot Device Second Boot Device Third Boot Device Fourth Boot Device Floppy ARMD-FDD ARMD-HDD IDE-HDD ATAPI CD-ROM Intel UNDi, PXE 2.0 Disabled Specifies the boot sequence from the available devices. To specify boot sequence, do this: 1. Select the boot device with up or down arrow keys. 2. Press Enter to set the selection as the intended boot device. The operating system assigns a drive letter to each boot device in the order listed. Changing the order of the devices changes the drive lettering. CMOS Setting Specifications Table 5.29 Chapter 5 393 Continued Feature Options Description The defaults for the first through fifth devices include: Floppy IDE-HDD ATAPI CD-ROM Intel UNDi, PXE 2.0 Disabled ARMD-HDD is an ATAPI removable device hard disk drive. ARMD-FDD is an ATAPI removable devices floppy disk drive (such as an LS-120 SuperDisk or Zip drive). Intel UNDi, PXE 2.0 is available only if the onboard LAN subsystem is present. IDE Drive Configuration No options Configures IDE drives. When selected, displays the IDE Drive Configuration submenu. *Based on the BIOS used by the Intel DB815EEA motherboard. Used by permission of Intel Corporation. Using this menu, you can configure which devices your system boots from and in which order the devices are sequenced. From this menu, you also can access Hard Drive and Removable Devices submenus, which enable you to configure the ordering of these devices in the boot sequence. For example, you can set hard drives to be the first boot choice, and then in the hard drive submenu, decide to boot from the secondary drive first and the primary drive second. Normally, the default with two drives would be the other way around. Some recent systems also enable you to boot from external USB drives, such as Zip or LS-120 SuperDisk drives. IDE Drive Configuration Submenu The IDE Drive Configuration submenu enables you to select the boot order for the IDE drives in your computer. This BIOS option enables you to install more than one bootable hard disk in your computer and select which one you want to boot from at a BIOS level, rather than by using a boot manager program. If you need to work with multiple operating systems, this menu can be very useful. Table 5.30 is an example of a typical IDE Drive Configuration menu. Table 5.30 IDE Drive Configuration Submenu* Feature Options Description Primary Master IDE 1st IDE (default) 1–4 Allows you to select the order in which the Primary Master IDE drive boots Primary Slave IDE 2nd IDE (default) 1–4 Allows you to select the order in which the Primary Slave IDE drive boots Secondary Master IDE 3rd IDE (default) 1–4 Allows you to select the order in which the Secondary Master IDE drive boots Secondary Slave IDE 4th IDE (default) 1–4 Allows you to select the order in which the Secondary Slave IDE drive boots *Based on the BIOS used by the Intel DB815EEA motherboard. Used by permission of Intel Corporation. 394 Chapter 5 BIOS Exit Menu The Exit menu is for exiting the Setup program, saving changes, and loading and saving defaults. Table 5.31 shows the typical selections found in most motherboard BIOSes. Table 5.31 Typical Exit Menu Settings* Feature Description Exit Saving Changes Exits and saves the changes in CMOS RAM. Exit Discarding Changes Exits without saving any changes made in Setup. Load Setup Defaults Loads the factory default values for all the Setup options. Load Custom Defaults Loads the custom defaults for Setup options. Save Custom Defaults Saves the current values as custom defaults. Normally, the BIOS reads the Setup values from flash memory. If this memory is corrupted, the BIOS reads the custom defaults. If no custom defaults are set, the BIOS reads the factory defaults. Discard Changes Discards changes without exiting Setup. The option values present when the computer was turned on are used. *Based on the BIOS used by the Intel DB815-EEA motherboard. Used by permission of Intel Corporation. After you have selected an optimum set of BIOS Setup settings, you can save them using the Save Custom Defaults option. This enables you to quickly restore your settings if they are corrupted or lost. All BIOS settings are stored in the CMOS RAM memory, which is powered by a battery attached to the motherboard. Additional BIOS Setup Features Some systems have additional features in their BIOS Setup screens, which might not be found in all BIOSes. Some of the more common features you might see are shown in Table 5.32. Table 5.32 Additional BIOS Setup Features Virus Warning When enabled, you receive a warning message if a program attempts to write to the boot sector or the partition table of the hard disk drive. If you get this warning during normal operation, you should run an antivirus program to see whether an infection has occurred. This feature protects only the master boot sector, not the entire hard drive. Note that programs which usually write to the master boot sector, such as FDISK, can trigger the virus warning message. CPU Internal Cache/ External Cache This allows you to disable the L1 (internal) and L2 (external) CPU caches. This is often used when testing memory, in which case you don’t want the cache functioning. For normal operation, both caches should be enabled. Quick Power On Self Test When enabled, this reduces the amount of time required to run the POST. A quick POST skips certain steps, such as the memory test. If you trust your system, you can enable the quick POST, but in most cases I recommend leaving it disabled so you get the full-length POST version. Swap Floppy Drive This field is functional only in systems with two floppy drives. Selecting Enabled assigns physical drive B: to logical drive A: and physical drive A: to logical drive B:. Boot Up Floppy Seek When enabled, the BIOS tests (seeks) floppy drives to determine whether they have 40 or 80 tracks. Only 360KB floppy drives have 40 tracks; drives with 720KB, 1.2MB, and 1.44MB capacity all have 80 tracks. Because very few modern PCs have 40-track floppy drives, you can disable this function to save time. CMOS Setting Specifications Table 5.32 Chapter 5 395 Continued Boot Up System Speed Select High to boot at the default CPU speed; select Low to boot at a simulated 8MHz speed. The 8MHz option often was used in the past with certain copyprotected programs, which would fail the protection scheme if booted at full speed. This option is not used today. Gate A20 Option Gate A20 refers to the way the system addresses memory above 1MB (extended memory). When set to Fast, the system chipset controls Gate A20. When set to Normal, a pin in the keyboard controller controls Gate A20. Setting Gate A20 to Fast improves system speed, particularly with protected-mode operating systems such as Windows 9x and Windows 2000. Typematic Rate Setting When disabled, the following two items (Typematic Rate and Typematic Delay) are irrelevant. Keystrokes repeat at a rate determined by the keyboard controller in your system. When enabled, you can select a typematic rate and typematic delay. Typematic Rate (Chars/Sec) When the typematic rate setting is enabled, you can select a typematic rate (the rate at which characters repeat when you hold down a key) of 6, 8, 10, 12, 15, 20, 24, or 30 characters per second. Typematic Delay (Msec) When the typematic rate setting is enabled, you can select a typematic delay (the delay before key strokes begin to repeat) of 250, 500, 750, or 1,000 milliseconds. Security Option If you have set a password, select whether the password is required every time the system boots or only when you enter Setup. PS/2 Mouse Function Control If your system has a PS/2 (motherboard) mouse port and you install a serial or USB pointing device, select Disabled. PCI/VGA Palette Snoop Allows multimedia boards to read data from video RAM. Normally set to Disabled unless specifically instructed when installing a multimedia board. HDD S.M.A.R.T. Capability S.M.A.R.T. is an acronym for Self-Monitoring Analysis and Reporting Technology system. S.M.A.R.T. is a hard drive self-diagnostic feature available on some IDE hard drives. Enabling this option is recommended if you use diagnostic software that can monitor S.M.A.R.T.-compatible drives to warn you of impending failures. Report No FDD For WIN 95 Select Yes to release IRQ6 when the system contains no floppy drive, for compatibility with Windows 95 logo certification. In the Integrated Peripherals screen, select Disabled for the Onboard FDC Controller field. ROM Shadowing ROM chips typically are very slow, around 150ns (nanoseconds), and operate only 8 bits at a time, whereas RAM runs 60ns or even 10ns or less and is either 32 bits or 64 bits wide in most systems. Shadowing is the copying of BIOS code from ROM into RAM, where the CPU can read the BIOS drivers at the higher speed of RAM. Operating Frequency Some motherboards enable you to select the FSB (front-side bus) and CPU clock multiplier speeds within the BIOS rather than through the normal motherboardbased DIP switches or jumper blocks. Select this option to enable customized settings for the CPU Clock Multiplier and CPU Frequency options. CPU Frequency This option enables you to vary the CPU FSB frequency from the default 66MHz, 100MHz, or 133MHz to higher values, enabling you to overclock your system. CPU Clock Multiplier This option enables you to vary the CPU clock multiplier from its default values to higher values if the CPU is not multiplier-locked. Recent and current Intel CPUs ignore nonstandard CPU clock multiplier settings, but AMD Athlon and Duron CPUs can be overclocked with this option. CPU Vcore Setting This option enables you to vary the core voltage of the CPU to improve the stability of your system during overclocking or to install CPUs not specifically supported by the default Automatic voltage settings. 396 Chapter 5 BIOS Year 2000 BIOS Issues All systems now in use should be compliant with twenty-first century dates, either through BIOS updates or through software or hardware patches. However, if you are returning stored systems built before 1999 to service, you might want to test them for Year 2000 compliance. For details, see Upgrading and Repairing PCs, 12th Edition, available in electronic form on the CD-ROM packaged with this book. Plug and Play BIOS Traditionally, installing and configuring devices in PCs has been a difficult process. During installation, the user is faced with the task of configuring the new card by selecting the IRQ, I/O ports, and DMA channel. In the past, users were required to move jumpers or set switches on the add-in cards to control these settings. They needed to know exactly which resources were already in use so they could find a set of resources that did not conflict with the devices already in the system. If a conflict exists, the system might not boot and the device might fail or cause the conflicting hardware to fail. PnP is technology designed to prevent configuration problems and provide users with the capability to easily expand a PC. With PnP, the user simply plugs in the new card and the system configures it automatically for proper operation. PnP is composed of three principal components: Plug and Play BIOS Extended System Configuration Data (ESCD) Plug and Play operating system The PnP BIOS initiates the configuration of the PnP cards during the boot-up process. If the cards previously were installed, the BIOS reads the information from ESCD and initializes the cards and boots the system. During the installation of new PnP cards, the BIOS consults the ESCD to determine which system resources are available and needed for the add-in card. If the BIOS is capable of finding sufficient available resources, it configures the card. However, if the BIOS is incapable of locating sufficient available resources, the Plug and Play routines in the operating system complete the configuration process. During the configuration process, the configuration registers (in flash BIOS) on the card and the ESCD are updated with the new configuration data. PnP Device IDs All Plug and Play devices must contain a Plug and Play device ID to enable the operating system to uniquely recognize the device so it can load the appropriate driver software. Each device manufacturer is responsible for assigning the Plug and Play ID for each product and storing it in the hardware. Each manufacturer of Plug and Play devices must be assigned an industry-unique, three-character vendor ID. Then, the device manufacturer is responsible for assigning a unique product ID to each individual product model. After an ID is assigned to a product model, it must not be assigned to any other product model manufactured by the same company (that is, one that uses the same vendor ID). Note For a comprehensive, printable list of PnP device IDs, see “PnP Device IDs” in the Technical Reference section of the CD accompanying this book. Plug and Play BIOS Chapter 5 397 ACPI ACPI stands for Advanced Configuration and Power Interface, which defines a standard method for integrating power management as well as system configuration features throughout a PC, including the hardware, operating system, and application software. ACPI goes far beyond the previous standard, called Advanced Power Management (APM), which consisted mainly of processor, hard disk, and display control. ACPI not only controls power, but also all the Plug and Play hardware configuration throughout the system. With ACPI, system configuration (Plug and Play) as well as power management configuration is no longer controlled via the BIOS Setup; it is controlled entirely within the operating system instead. ACPI enables the system to automatically turn peripherals on and off (such as CD-ROMs, network cards, hard disk drives, and printers), as well as external devices connected to the PC (such as VCRs, televisions, telephones, and stereos). ACPI technology also enables peripherals to turn on or activate the PC. For example, inserting a tape into a VCR can turn on the PC, which could then activate a large-screen television and high-fidelity sound system. ACPI enables system designers to implement a range of power management features with various hardware designs while using the same operating system driver. ACPI also uses the Plug and Play BIOS data structures and takes control over the Plug and Play interface, providing an operatingsystem–independent interface for configuration and control. ACPI is supported in Windows 98/Me, Windows 2000, XP, and later versions. During the system setup and boot process, Windows versions supporting ACPI perform a series of checks and tests to see whether the system hardware and BIOS supports ACPI. If support for ACPI is either not detected or found to be faulty, the system typically reverts to standard Advanced Power Management control, but problems can also cause a lockup with either a red or blue screen with an ACPI error code. Red screens indicate that the problem is probably related to hardware or the BIOS. Blue screens indicate that the problem is probably related to software or is an obscure problem. The ACPI error codes are described in Table 5.33. Table 5.33 ACPI Error Codes Error Code Description 1xxx - Indicates an error during initialization phase of the ACPI driver and usually means the driver can’t read one or more of the ACPI tables 2xxx - Indicates an ACPI machine language (AML) interpreter error 3xxx - Indicates an error within the ACPI driver event handler 4xxx - Indicates thermal management errors 5xxx - Indicates device power management errors Virtually all these errors are the result of partial or incomplete ACPI implementations or incompatibilities in either the BIOS or device drivers. If you encounter any of these errors, contact your motherboard manufacturer for an updated BIOS or the device manufacturers for updated drivers. Initializing a PnP Device One responsibility of a Plug and Play BIOS during POST is to isolate and initialize all Plug and Play cards and assign them with a valid Card Select Number (CSN). After a CSN is assigned, the system BIOS can then designate resources to the cards. The BIOS is responsible only for the configuration of 398 Chapter 5 BIOS boot devices; all the remaining Plug and Play devices can be configured dynamically by the operating system software. The following steps outline a typical flow of a Plug and Play BIOS during the POST: 1. Disable all configurable devices. 2. Identify all Plug and Play devices. 3. Construct a resource map of resources that are statically allocated to devices in the system. 4. Enable input and output devices. 5. Perform ISA ROM scan. 6. Configure the boot device. 7. Enable Plug and Play ISA and other configurable devices. 8. Start the bootstrap loader. If the loaded operating system is Plug and Play compliant, it takes over management of the system resources. Any unconfigured Plug and Play devices are configured by the appropriate system software or the Plug and Play operating system. At this point, the operating system is loaded and takes control over Plug and Play system resources. Using the Device Manager in the operating system such as Windows, the user can now control any Plug and Play devices. BIOS Error Messages When a PC system is first powered on, the system runs a POST. If errors are encountered during the POST, you usually see a text error message displayed onscreen. Errors that occur very early in the POST might happen before the video card is initialized. These types of errors can’t be displayed, so the system uses two other alternatives for communicating the error message. One is beeping—the system beeps the speaker in a specific pattern that indicates which error has occurred. The other alternative is to send a hexadecimal error code to I/O port address 80h, which can be read by a special card in one of the bus slots. When the ROM BIOS is performing the POST, in most systems the results of these tests are continuously sent to I/O Port 80h so they can be monitored by special diagnostics cards called POST cards (see Figure 5.7). These tests sometimes are called manufacturing tests because they were designed into the system for testing systems on the assembly line without a video display attached. Figure 5.7 tion (right). A typical POST card with two-digit hexadecimal code display (left) and a POST card in opera- BIOS Error Messages Chapter 5 399 The POST cards have a two-digit hexadecimal display used to report the number of the currently executing test routine. Before executing each test, a hexadecimal numeric code is sent to the port, and then the test is run. If the test fails and locks up the machine, the hexadecimal code of the last test being executed remains on the card’s display. Many tests are executed in a system before the video display card is enabled, especially if the display is EGA or VGA. Therefore, many errors can occur that would lock up the system before the system could possibly display an error code through the video system. Because not all these errors generate beep codes, to most normal troubleshooting procedures, a system with this type of problem (such as a memory failure in Bank 0) would appear completely “dead.” By using one of the commercially available POST cards, however, you can often diagnose the problem. These codes are completely BIOS dependent because the card does nothing but display the codes sent to it. Some BIOSes have more detailed POST procedures and therefore send more informative codes. POST cards can be purchased from JDR Microdevices or other sources and are available in both ISA and PCI bus versions. For simple but otherwise fatal errors that can’t be displayed onscreen, most of the BIOS versions also send audio codes that can be used to help diagnose such problems. The audio codes are similar to POST codes, but they are read by listening to the speaker beep rather than by using a special card. The following sections detail the text, beep, and I/O port 80h error codes for all the popular BIOS versions. Note The CD accompanying this book contains an exhaustive listing of BIOS error codes, error messages, and beep codes for BIOSes from Phoenix, AMI, Award, Microid Research, and IBM. General BIOS Boot Text Error Messages The ROM maps of most PCs are similar to the original IBM systems with which they are compatible— with the exception of the Cassette BASIC portion (also called ROM BASIC). It might come as a surprise to some PC users, but the original IBM PC actually had a jack on the rear of the system for connecting a cassette tape recorder. This was to be used for loading programs and data to or from a cassette tape. Tapes were used at the time because floppy drives were very costly, and hard disks were not even an option yet. Floppy drives came down in price quickly at the time, and the cassette port never appeared on any subsequent IBM systems. The cassette port also never appeared on any compatible systems. The original PC came standard with only 16KB of memory in the base configuration. No floppy drives were included, so you could not load or save files from disks. Most computer users at the time would either write their own programs in the BASIC (beginner’s all-purpose symbolic instruction code) language or run programs written by others. A BASIC language interpreter was built into the ROM BIOS of these early IBMs and was designed to access the cassette port on the back of the system. What is really strange is that IBM kept this ROM BASIC relationship all the way into the early 1990s! I liken this to humans having an appendix. The ROM BASIC in those IBM systems is a sort of vestigial organ—a leftover that had some use in prehistoric ancestors but that has no function today. You can catch a glimpse of this ROM BASIC on older IBM systems that have it by disabling all the disk drives in the system. In that case, with nothing to boot from, most IBM systems unceremoniously dump you into the strange (vintage 1981) ROM BASIC screen. When this occurs, the message looks like this: 400 Chapter 5 BIOS The IBM Personal Computer Basic Version C1.10 Copyright IBM Corp 1981 62940 Bytes free Ok Many people used to dread seeing this because it usually meant that your hard disk had failed to be recognized! Because no compatible systems ever had the Cassette BASIC interpreter in ROM, they had to come up with different messages to display for the same situations in which an IBM system would invoke this BASIC. Compatibles that have an AMI BIOS in fact display a confusing message, as follows: NO ROM BASIC - SYSTEM HALTED This message is a BIOS error message that is displayed by the AMI BIOS when the same situations occur that would cause an IBM system to dump into Cassette BASIC, which, of course, is not present in an AMI BIOS (or any other compatible BIOS, for that matter). Other BIOS versions display different messages. For example, under the same circumstances, a Compaq BIOS displays the following: Non-System disk or disk error replace and strike any key when ready This is somewhat confusing on Compaq’s part because this very same (or similar) error message is contained in the DOS Boot Sector and would normally be displayed if the system files were missing or corrupted. In the same situations in which you would see Cassette BASIC on an IBM system, a system with an Award BIOS would display the following: DISK BOOT FAILURE, INSERT SYSTEM DISK AND PRESS ENTER Phoenix BIOS systems display either No boot device available strike F1 to retry boot, F2 for setup utility or No boot sector on fixed disk strike F1 to retry boot, F2 for setup utility The first or second Phoenix message displays depending on which error actually occurred. Although the message displayed varies from BIOS to BIOS, the cause is the same for all of them. Two things can generally cause any of these messages to be displayed, and they both relate to specific bytes in the Master Boot Record, which is the first sector of a hard disk at the physical location Cylinder 0, Head 0, Sector 1. The first problem relates to a disk that has either never been partitioned or that has had the Master Boot Sector corrupted. During the boot process, the BIOS checks the last two bytes in the Master Boot Record (the first sector of the drive) for a “signature” value of 55AAh. If the last two bytes are not 55AAh, an Interrupt 18h is invoked. This calls the subroutine that displays the message you received, and the others indicated, or on an IBM system invokes Cassette (ROM) BASIC. The Master Boot Sector (including the signature bytes) is written to the hard disk by the DOS FDISK program. Immediately after you low-level format a hard disk, all the sectors are initialized with a pattern of bytes, and the first sector does not contain the 55AAh signature. In other words, these ROM error messages are exactly what you see if you attempt to boot from a hard disk that has been lowlevel formatted but has not yet been partitioned. BIOS Error Messages Chapter 5 401 Now consider the second situation that can cause these messages. If the signature bytes are correct, the BIOS executes the Master Partition Boot Record code, which performs a test of the Boot Indicator Bytes in each of the four partition table entries. These bytes are at offset 446 (1BEh), 462 (1CEh), 478 (1DEh), and 494 (1EEh), respectively. They are used to indicate which of the four possible partition table entries contains an active (bootable) partition. A value of 80h in any of these byte offsets indicates that table contains the active partition, whereas all other values must be 00h. If more than one of these bytes is 80h (indicating multiple active partitions), or any of the byte values is anything other than 80h or 00h, you see the following error message: Invalid partition table If all these four Boot Indicator Bytes are 00h, indicating no active (bootable) partitions, you also see Cassette BASIC on an IBM system or the other messages indicated earlier, depending on which BIOS you have. This is exactly what occurs if you were to remove the existing partitions from a drive using FDISK but had not created new partitions on the drive, or had failed to make one of the partitions Active (bootable) with FDISK before rebooting your system. Unfortunately, no easy way exists to clear out the partition table on a system where it is damaged. You can try to use FDISK to remove damaged partitions, but FDISK doesn’t always allow it. In that case, you must resort to something more powerful, such as the DISKEDIT command found in the Norton Utilities package by Symantec. The third cause for these errors is tampering with the LBA mode translation in the system BIOS. LBA mode translates the actual disk geometry of the drive into a format that enables the entire disk to be used by DOS and Windows. If a drive is prepared with LBA mode enabled, and LBA mode is then disabled, the BIOS’s boot loader will not be capable of locating the Master Boot Record and will display an error similar to those listed previously. Thus, if you see such errors on a system with a hard drive larger than 504MB (or 528 million bytes), be sure to check the LBA mode settings for the drive. On some of the older AMI BIOS Hi-Flex and WinBIOS (graphical) versions, the LBA mode setting is not on the same screen as the hard disk setup but is buried in the Advanced or Built-in Peripherals setup screens where it can be turned off by autoconfiguring BIOS setup options.