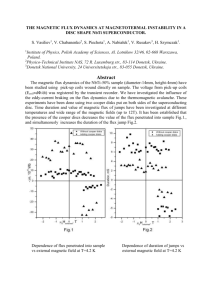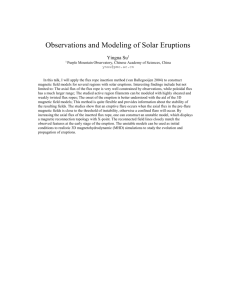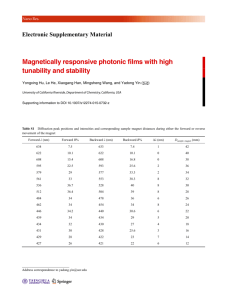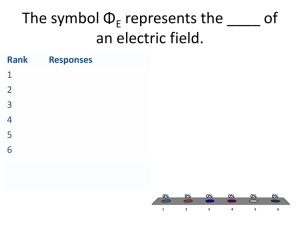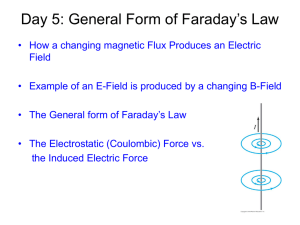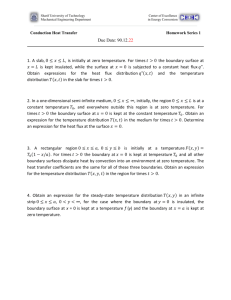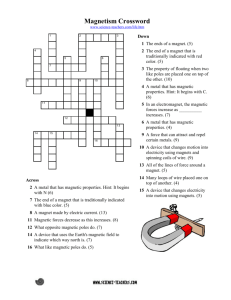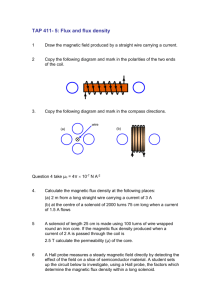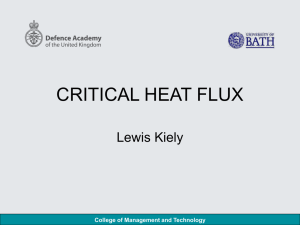ViziMag 3.15 Tutorial
advertisement

Vizimag 3.15 tutorial Copyright © J S Beeteson 2004 - 2007 ViziMag 3.15 Tutorial About ViziMag ..................................................................................................................... 3 Installing. .............................................................................................................................. 3 Uninstalling. ......................................................................................................................... 3 A typical ViziMag screen ..................................................................................................... 3 The Vizimag interface .......................................................................................................... 4 Function overview. ............................................................................................................... 4 Keyboard functions ........................................................................................................ 4 File, view and analyse.................................................................................................... 5 Automatic file save in ~LastRunSaved......................................................................... 5 Automatic data export in ~Bdata and ~Bdir .................................................................. 5 The Options toolbar icon ............................................................................................... 6 Add magnetic regions and Add flux sources ................................................................. 6 Edit................................................................................................................................. 7 Object selection and deletion ......................................................................................... 7 Size................................................................................................................................. 7 Direct dimension entry................................................................................................... 7 Freeform object.............................................................................................................. 8 Title ................................................................................................................................ 8 Annotation...................................................................................................................... 8 View menu ..................................................................................................................... 9 Analyse menu................................................................................................................. 9 Tools menu..................................................................................................................... 9 The flux data and flux direction exported files.............................................................. 9 The grid function .................................................................................................................. 9 Relative units ............................................................................................................... 10 Absolute units .............................................................................................................. 10 Accuracy ...................................................................................................................... 10 Example 1: adding a solenoid............................................................................................. 12 Example 2: adding a rectangular magnetic region.............................................................. 13 Example 3: adding a permanent magnet............................................................................. 13 Example 4: adding a toroid................................................................................................. 14 Example 5: adding a circular magnetic region ................................................................... 15 Example 6: adding a wire ................................................................................................... 15 Example 7: adding an air gap ............................................................................................. 16 Example 8: Adding a curved solenoid................................................................................ 17 Example 9: Adding a Freeform magnet.............................................................................. 18 Hints and tips on using Vizimag......................................................................................... 19 Mesh size ............................................................................................................................ 19 Accuracy of modelling........................................................................................................ 20 Timing ................................................................................................................................ 21 Boundary conditions........................................................................................................... 22 Boundary specification methods.................................................................................. 22 Truncation. ................................................................................................................... 22 Field tangential at boundary......................................................................................... 22 Field normal at boundary. ............................................................................................ 23 Mixed. .......................................................................................................................... 23 Page 1 of 1 Vizimag 3.15 tutorial Copyright © J S Beeteson 2004 - 2007 Off axis limitations ...................................................................................................... 24 Modelling permanent magnets with Vizimag..................................................................... 25 Analysis resolution....................................................................................................... 25 Setting the strength of magnets.................................................................................... 25 Some effects of permanent magnet fields........................................................................... 27 Variation of flux density .............................................................................................. 27 Flux concentration ....................................................................................................... 27 Null regions.................................................................................................................. 27 Field diffusion.............................................................................................................. 28 What 2D modelling means ................................................................................................. 29 Vizimag calculator mode.................................................................................................... 29 Vizimag Animations........................................................................................................... 29 The Force Function............................................................................................................. 29 Transformer Design............................................................................................................ 29 Some basic physical values ................................................................................................ 30 Page 2 of 2 Vizimag 3.15 tutorial Copyright © J S Beeteson 2004 - 2007 About ViziMag Welcome to ViziMag, a program designed to give a rapid visualization of magnetic circuit field lines and flux density. ViziMag has been created with the objective of intuitive and rapid model creation, and equally rapid calculation and display of field lines and flux density. Installing. The ViziMag application is supplied as a compressed setup file, downloaded from the Internet. To install, double click the ZIP file and then double click the Setup.exe file. The installer program will run and prompt for an installation folder (or accept the default folder shown). Uninstalling. Use the included Uninstall program from the Start-Programs group, or from the Windows Control Panel Add/Remove programs utility. A typical ViziMag screen Page 3 of 3 Vizimag 3.15 tutorial Copyright © J S Beeteson 2004 - 2007 The Vizimag interface Here are the various parts of the Vizimag graphical interface. Function overview. Keyboard functions Delete (Del): Deletes a selected object. Escape (Esc): Terminates an object entry, or completes an arrow key move or copy. Shift + Escape: Restore function. Terminates any function, clears all data panels, resets zoom, clears field lines or flux density display and redraws the basic objects. Arrow keys: Fine adjustment in move, copy or size functions. Either a mouse click and drag or arrow keys can be used, but arrow keys allow more precise adjustment. Clicking the screen or pressing Esc will complete arrow key movement. F1: Brings up the help system. Tab key: Generally allows tabbing between data entry boxes. Crtl+C: Copies the screen to the clipboard in Bitmap format. Ctrl+M: Copies the screen to the clipboard with a choice of formats. Ctrl+O: Open a file. Ctrl+N: New file. Ctrl+S: Save a file. Ctrl+P: Print. Ctrl+Z: Undo. Ctrl+Y: Redo. Page 4 of 4 Vizimag 3.15 tutorial Copyright © J S Beeteson 2004 - 2007 File, view and analyse The first three icons have the usual functions of New file, Open file and Save file. A normal Save will store the flux results from an analysis run, allowing a rapid display of magnetic field lines when the file is loaded. However, flux lines require a considerable amount of storage. The Save without flux option does not store the flux data, resulting in a small file size (an advantage when sending data by email or storing on a floppy disk). When such a file is loaded it will automatically run in order to calculate and display the field lines. Automatic file save in ~LastRunSaved When an analysis run is completed, the results will automatically be saved in a file named ~LastRunSaved.vmg. Automatic data export in ~Bdata and ~Bdir After every run, the flux density magnitude is exported (to the Exported_data folder) to a file named ~Bdata.csv, and the flux density direction to ~Bdir.csv, both of which, which may be opened by any popular spreadsheet package such as Excel or Lotus 1-2-3. Use Windows Explorer to rename the ~Bdata and ~Bdir files for later use, which could be to perform your own calculations or make special plots. The flux direction angles in ~Bdir range from 0 to 2π (360º). The top left cell of the spreadsheet is the top left square on the Vizimag modelling screen (use Grid-Lines to make this clearer). In 100X100 resolution mode the number of spreadsheet cells and number of Vizimag model screen squares is the same. In higher resolution modes there are more spreadsheet cells than Vizimag squares. When the application is first opened, the drawing area comes up in New file mode, with a grid pattern of dots and centerlines. The Grid menu can be used to apply a line grid, or remove the grid and centerlines. The Print icon (or File-Print) will print out whatever is displayed on the drawing area of the screen (except guidelines). Thus the Grid centerline options should be set before printing. Tools_Print object data will number all objects on the printout and will print parameter data for each object. The Zoom icon (or View-Zoom) can be used to expand the screen image and zoom in on small details. The image can then be panned using scroll bars. To use Zoom, click on the icon and then hold down the left mouse button and drag out a rectangle on the screen. The Clipboard icon (or Clipboard-Multi format copy or Cntl+M) will copy the screen display to the clipboard with options for .bmp, .gif or .jpg formats, to allow pasting into other applications such as word processors. In .jpg mode the file compression ratio can also be set (typically this will be set to 50%. Higher compression will tend to degrade image quality, and lower compression will increase file size). Clipboard-Copy direct (or Cntl+C) will directly copy a bmp bitmap to the clipboard. Page 5 of 5 Vizimag 3.15 tutorial Copyright © J S Beeteson 2004 - 2007 Help and Tutorial icons are available. To bring up specific help items, use the menu bar. Place the mouse cursor over a specific menu item and press the F1 key. The Grid icon (or Grid-Set grid) allows objects to be entered either in Relative units mode or in Absolute units mode. The Calculator, Force and Transformer icons bring up specific functions described in their own tutorials. The F>B toolbar icon changes the display from field lines to flux density. Note that the display must be changed back to field lines to permit further editing by clicking the B>F icon. Options for color or mono, linear or logarithmic density plots are provided. The Run toolbar icon will set up the analysis mesh and run the analysis, and a progress bar shows the analysis status. The Options toolbar icon This icon brings up an options panel which groups together the most useful options from the View, Analyse and Tools menus. Flux density display allows the display to be flux density alone or with the field lines and arrows superimposed. Analysis mesh allows the mesh to be displayed after a run. Normally the mesh is hidden. The Arrow options allow arrows to be shown or omitted, and give control over size, number and shape. Solenoid wires allow the wires to be outside the core or embedded within it. Magnet permeability (only available in Absolute Units mode) allows either a default setting or 1.1 or for the user to enter a value between 1 and 10. Number of field lines can be set to three different values. Analysis mesh size may be set to 100X100 (the default), up to 400X400. The higher numbers are intended for models with very fine detail or small air gaps. Print object data gives the option to number all objects during printing, and print the data for each object. Add magnetic regions and Add flux sources These two toolbar areas allow magnetic objects to be entered. To enter an object on the drawing area, first select an object type from the toolbar or menu. After selecting an object type, click and release the mouse button to define the first object point on the screen. Then Page 6 of 6 Vizimag 3.15 tutorial Copyright © J S Beeteson 2004 - 2007 move the mouse to the next point (a black line or circle will be drawn, following the mouse pointer). Click and release the mouse button to define the next point. Simply repeat until all points are complete, and enter strength and permeability data when requested. An instruction line at the top right of the screen shows the actions to be taken. Guidelines can be added as an aid to model creation, but are not stored when the model is saved. Repeat with new objects until the desired configuration is complete. Clicking on an object will select it and change the color to red, and clicking away from an object will deselect it and change the color to green. Edit Object selection and deletion An object may be edited by first selecting it (by clicking on it and changing the color to red) and then using the Edit icons or the Edit menu. Editing may usually be done with either the mouse or the arrow keys. Size The size function works slightly differently on some objects. On most rectangular objects (such as a magnet or solenoid) an Edit size panel appears. Select which lines you wish to edit and then use either the mouse (hold down the left mouse button and drag) or the keyboard arrow keys. Some objects (such as a toroid) do not have the edit size panel. In these cases use the mouse or arrow keys to change the overall size. Direct dimension entry The mouse is a convenient and quick way to draw objects, but dimensions and angles cannot always be entered with prefect accuracy. The Direct dimension entry function provides a way to enter dimensions manually. When the Direct dimension entry function is used, the object on the screen is annotated with the appropriate dimensions and angles. This is a freeform magnet as an example: Page 7 of 7 Vizimag 3.15 tutorial Copyright © J S Beeteson 2004 - 2007 Just type in the required values and click OK. If a dimension is not possible an explanatory panel will appear, such as this one: The dimensions are generally self-evident. The central x,y dimensions are the position of the object centroid (the average of each corner point). The rotation angle of regions, solenoids and magnets is always that of the first line entered or the North pole. Because Vizimag stores objects as points rather than dimensions, further editing of an object with mouse or arrow keys may result in a small round off error, and if it is important to avoid this, the dimensions should be checked and corrected with the D function as needed. Freeform object To specify a Freeform object one extra piece of information is required in addition to the centroid, rotation and line lengths, such as an internal angle or a diagonal. Vizimag requires the length of the diagonal line (shown dotted above). If an internal angle is to be used, the diagonal may be obtained by the cosine rule. For example if angle , between lines b and c, is available: The sum of the internal angles is 360°. Title A title can be added to the display, appearing outside the model area. Annotation Annotation can be added anywhere within the model area by clicking the Annotate icon The annotate panel appears: . Type text into the edit area, select the font size and color and click within the plot area to add the annotation. The annotation will be saved with the model. Click the Clear screen button to remove all the annotation from the screen. Page 8 of 8 Vizimag 3.15 tutorial Copyright © J S Beeteson 2004 - 2007 View menu The View menu has an option to display flux density alone, or with field lines added. ViewShow mesh structure will show the mesh set up by the model for each object, together with the wires in coils and solenoids. The mesh over an object is shown in green, while the mesh in free air is shown in yellow. View-Arrows has options to show or hide arrows on the field lines, to control the number and size and to select shaped (curved) or straight arrows. Analyse menu Analyse-Set up mesh will set up the model mesh equations, and Analyse-Analyse will compute and plot the field lines. The Run toolbar icon will perform both operations. Analyse-Solenoid wires gives options for solenoids and toroids to have their wires outside the magnetic core, or totally enclosed within the core material. The latter option gives higher flux density and lower leakage flux. In absolute units mode Analyse-Magnet permeability allows permeability data for permanent magnets to be entered. Analyze-Accuracy mode-High resolution will use a solution algorithm of higher precision. This rarely makes a difference unless there is a need to produce better accuracy on low fields in the presence of large flux sources. If a model file is loaded from file with File-Open, it will automatically display the field lines, which may be removed by Analyse-Set up mesh. In the Tools menu is an option for the number of field lines displayed, which may be selected as high, low or normal. Tools menu Tools-Preferences can be used to define the default state when the application is next run. Tools-Register file type allows Windows to associate the .vmg file extension with Vizimag, and means that when a Vizimag file is double clicked it will open directly. The flux data and flux direction exported files When an analysis run is completed the flux density and flux density direction will automatically be exported to files named ~Bdata.csv and ~Bdir.csv. The csv format is a comma delimited text file, which may be opened by any popular spreadsheet package such as Excel or Lotus 1-2-3. Use Windows Explorer to rename the ~Bdata and ~Bdir files for later use, to make your own calculations or plots. Vizimag analyzes fields using a uniform analysis mesh. The default is 100 X 100 but can be increased using Tools-Mesh size. The analysis time is increased compared to non-uniform mesh methods, but it now becomes easy to export the analysis data. Each cell of a csv file represents one cell of the analysis mesh (use View-Show analysis mesh to see this) and when you open in a spreadsheet the top left cell is the top left of the Vizimag screen. The flux direction angles in ~Bdir range from 0 to 2π (360º). 0 means an arrow pointing right, π /2 an arrow pointing up and so on. The grid function Grid-set grid or clicking the grid icon Page 9 of 9 makes the Set grid panel available. Vizimag 3.15 tutorial Copyright © J S Beeteson 2004 - 2007 Grid type allows a grid pattern of dots or lines. The grid is used as an aid to alignment when creating models. Dots obscure less of the image, but lines are sometimes more useful when creating very detailed models. The alignment grid is quite separate from the analysis mesh, which may be higher resolution. Use View-Show mesh structure to see the underlying analysis mesh. The alignment grid may be removed by unchecking Show grid. The alignment grid also shows centerlines. These may be removed by unchecking Show center lines. Vizimag allows models to be created in either Relative units mode or Absolute units mode. Relative units Relative units mode is intended for use where quantitative results are not needed. No dimensions, currents, coil turns or magnetic units need be entered, making model creation very simple. The results can be used to show magnetic field line patterns and relationships, and to explore changes in relative strengths and permeability. The relative units mode makes an excellent aid to teaching general principles. Absolute units In absolute units mode, precise dimensions, currents, number of turns and magnetic flux density can be entered. The analysis then provides quantitative results for flux density. The units of measurement for dimensions, current and flux density can be selected from individual menus. A grid scale may also be entered, which will define the size of each grid square. For example, if dimensions are selected as cm, and the grid scale set to 10, each grid square will represent 10 cm, and therefore the 100 grid squares across the screen represent 1000cm, or 10m. The range of the grid scale parameter is 0.1 to 1000. If a model has been created and one or more unit menus subsequently changed, the model will be recalculated in the new units. For example, if units are initially selected as meters and an object is drawn as 1 X 1 m, changing the units to inches will make the model 1 X 1 inches when it is recalculated. In absolute mode, checking Analyse-Allow magnet permeability will allow the permeability of permanent magnets to be specified. Otherwise Vizimag assumes a default value of 1.1. If a model is switched from Absolute to Relative (or vice-versa), parameter values for the new mode will be created if necessary (in order to allow an analysis to be run). However, Vizimag does not attempt to calculate parameter values for the new mode, and these will usually need to be changed for each object. Generally it is best to stay in Absolute or Relative modes once model creation has been completed. Units are stored with a model, and will be set reset when a model is loaded from file. Accuracy In Absolute units mode, results have usually been found to be accurate to within 10% (or better near the center of the screen). However, where accuracy is important you should calibrate a model with known objects. Where very high accuracy is essential, Vizimag may be Page 10 of 10 Vizimag 3.15 tutorial Copyright © J S Beeteson 2004 - 2007 used for preliminary assessments, but final results should be taken from a Finite Element or Boundary Element program. Page 11 of 11 Vizimag 3.15 tutorial Copyright © J S Beeteson 2004 - 2007 Example 1: adding a solenoid Click on the solenoid toolbar button. Click and release the left mouse button and drag out a line. The first line drawn for a flux source will be the North pole (but this may be changed by later editing). Click and release the left mouse button, and drag out the remaining rectangle. Click and release the left mouse button and the permeability data entry box appears. Enter a value between 1 and 10000 and click OK. Click and release the left mouse button and the strength data entry box appears. Enter a value between 0 and 99 and click OK. This is the panel for the Relative units mode. Page 12 of 12 Vizimag 3.15 tutorial Copyright © J S Beeteson 2004 - 2007 This is the entry panel for Absolute units mode, where coil current and number of turns must be entered. The coil is now complete, and the magnetic field lines may be calculated by clicking the Analyze toolbar button. Analyze-Coil Wires gives the option to have the coil wires outside the core, or totally enclosed inside the core material. Use View-Show Mesh Structure to picture these options. Example 2: adding a rectangular magnetic region Click on the Rectangular magnetic region toolbar button. The procedure is the same as example 1, except there is no Strength panel. Example 3: adding a permanent magnet Click on the Permanent magnet toolbar button. The procedure is the same as example 1, except there is no Permeability panel in Relative units mode, where Vizimag assumes a default value of 1.1. In Absolute units mode Analyze-Allow magnetic permeability gives the option to enter magnet permeability between 1 and 10. The entry panel then looks like: Page 13 of 13 Vizimag 3.15 tutorial Copyright © J S Beeteson 2004 - 2007 Example 4: adding a toroid Click on the toroid toolbar button. Click and release the left mouse button and drag out the inner circle of the toroid. Click and release the left mouse button (note that the inner circle will temporarily disappear) and drag out the outer circle of the toroid. Click and release the left mouse button and the toroid data entry panel appears. Enter values for permeability (1-10000) and strength (1-99), click on a flux direction and finally click OK. This is the entry panel in Relative units mode. Page 14 of 14 Vizimag 3.15 tutorial Copyright © J S Beeteson 2004 - 2007 This is the entry panel in the Absolute units mode. The toroid is now complete, and the magnetic field lines may be calculated by clicking the Analyze toolbar button. Analyze-Coil Wires gives the option to have the toroid wires outside the core, or totally enclosed inside the core material. Use View-Show Mesh Structure to picture these options. Example 5: adding a circular magnetic region Click on the Circular region toolbar button. The procedure is the same as example 4, except the data entry panel only includes permeability. Example 6: adding a wire Click on the Vertical wire toolbar button (a wire is assumed to rise vertically out of the screen). Click on the screen and a wire appears together with an entry panel (at the upper right) for strength. Enter a value from 0-99 and click OK. This is the panel for Relative units mode. Page 15 of 15 Vizimag 3.15 tutorial Copyright © J S Beeteson 2004 - 2007 This is the panel for Absolute units mode. A panel for the current direction appears. Click on Up (out of the screen), or Down (into the screen). The wire is now complete, and the magnetic field lines may be calculated by clicking the Analyze toolbar button. Example 7: adding an air gap An air gap may be inserted into any object using a Rectangular magnetic region. For example, here is an air gap inserted into a toroid. After creating a toroid as shown in example 4, add a rectangular magnetic region to overlap it. When the data entry panel appears enter the letter ‘a’instead of a number for permeability. Page 16 of 16 Vizimag 3.15 tutorial Copyright © J S Beeteson 2004 - 2007 Example 8: Adding a curved solenoid Click on the curved solenoid toolbar button. Click and release the left mouse button and drag out the inner circle of the object. Click and release the left mouse button (note that the inner circle will temporarily disappear) and drag out the outer circle of the object. The Select shape panel appears. Click on one of the preset shapes, or the Custom shape. If the Custom shape is selected, an information panel appears. Page 17 of 17 Vizimag 3.15 tutorial Copyright © J S Beeteson 2004 - 2007 Click and hold down the left mouse button, and drag out the required arc. Fill in the data entry panels as in example 1 to complete the object. Example 9: Adding a Freeform magnet. Click on the Freeform flux source toolbar button and a flux source type selection panel appears. Click on magnet. An object is then entered as for the previous examples, except that an extra line must be entered. Note that Vizimag does not check whether a freeform object shape is possible to manufacture, so enter with care! Data entry panels are completed as previously. Here’ s an example of the kind of shape that can be generated for a freeform magnet. Page 18 of 18 Vizimag 3.15 tutorial Copyright © J S Beeteson 2004 - 2007 Hints and tips on using Vizimag. By following a few simple common-sense guidelines, Vizimag will make model building simple and uncomplicated. The key things to bear in mind when creating a model are resolution, balance and symmetry. Resolution refers to the need for a sensible number of mesh elements in a model. For good results aim at 10 meshes across any dimension of a flux source, and five for a magnetic permeability region. Too few mesh elements will cause distortion in the field line pattern. Do not confuse the alignment grid with the analysis mesh. Use View-Show mesh structure to see the underlying mesh. Balance refers to what happens when regions of high permeability are overlapped. Look at the example below: This is a magnetic circuit with a coil on the central limb, and all the material having a permeability of 1000. One of the left hand elements has been deliberately misaligned leaving a one-mesh area of free space on one edge. Not surprisingly the flux takes a preferred path through the high permeability overlap. Thus it is best to ensure at least a one mesh square overlap of adjacent materials. Unless wires are enclosed within the magnetic core with Analyze-Coil wires-Enclosed, Vizimag assumes that wires will be in free air, and any overlapping permeability region will have the overlap set to a permeability of 1. Symmetry refers to the distorting effects caused by a finite boundary region. This is not usually a problem, but it is wise to create models balanced as symmetrically as possible around the centerlines. Mesh size The models provided with the Vizimag application have been reduced to a 100X100 mesh to reduce file size. Load the model; use Tools-Mesh size to change to a higher resolution, run the analysis and save with a new file name to re-create as a high-resolution model. Several mesh size options are given in Tools-Mesh size to allow the user to select a trade-off between resolution accuracy and calculation time (see the timing graph later). Page 19 of 19 Vizimag 3.15 tutorial Copyright © J S Beeteson 2004 - 2007 The flux density meters The flux density meter and the flux density display function (obtained by the button) are the principal measurement panels in Vizimag, which give access to the following functions: § Flux density magnitude § x,y components and angle § Calibration for relative units mode § Plots for 6 different modes § Plot integral and average § Plot printing and copy to clipboard § Plot options for titles, scales, log/lin § Flux density graphical display o Color/mono o Lin/log o Density contours with option for number of lines or user defined. Please select the tutorial “Using the flux density meter” for more detail on the use of the meters. Accuracy of modelling It is difficult to state exactly what the accuracy of a model will be, because there will always be distortions due to the effects of a finite boundary layer and the mesh resolution itself. As an example, however, here is a simple air cored coil, with the theoretical field (shown in red) along the axis versus the modelled field using a 300 X 300 mesh. The equation used for the theoretical plot was: The performance of Vizimag has been checked against theoretical results for several test cases, and the results have generally been within 10%. For some extreme geometries on freeform magnets and solenoids the accuracy may reduce. Where high accuracy is important a Page 20 of 20 Vizimag 3.15 tutorial Copyright © J S Beeteson 2004 - 2007 model should be calibrated against known results. For very high accuracy Vizimag may be used for visualization and initial measurement, but a finite element or boundary element program should be used in addition. Timing The time taken to compute and display field lines depends on the complexity of the model (meaning the number of high permeability regions) and the mesh size. The following results were obtained on a 3.2 GHz Pentium with 1MB memory. The lower line is for a typical model and the higher line for a complex model. Seconds Vizimag tim ing 40 35 30 25 20 15 10 5 0 100 200 300 Mesh size Page 21 of 21 400 Vizimag 3.15 tutorial Copyright © J S Beeteson 2004 - 2007 Boundary conditions. Magnetic fields extend to infinity, and any attempt to simulate fields in a finite area inevitably leads to approximations. Generally, magnetic simulators like Vizimag, finite element or boundary element methods work best when applied to magnetic circuits, where the region of interest is relatively closed. Examples of such magnetic circuits are inside a solenoid or toroid, between two solenoids or magnets, the air gap in a loudspeaker or voice coil, motors, relays etc. Since magnetic circuits represent the majority of simulations, no particular precautions need be taken when constructing models. However, when a simulation requires accurate measurement of the far field, special measures need to be taken. Examples are the far fields from solenoids or magnets. The specification of boundary conditions in magnetic simulators is an attempt to cope with the infinite space problem. Although Vizimag will show the general shape of far fields, it is not suitable for accurate measurements in these regions because a fixed tangential boundary condition is used. Vizimag will measure the flux density in magnetic circuits quite accurately, but will measure far fields as larger than the theoretical values. For single and multi-layer air cored solenoids, Vizimag provides a calculator function that will accurately calculate the far field flux density using the theoretical equations. Boundary specification methods Several methods of controlling the boundary are used in finite element simulators. Truncation. The fields at the boundary are made to fall to zero. This method requires that the boundary is much larger than the model; a rule of thumb is to have the boundary 5 to 10 times the maximum model dimension. Field tangential at boundary. All field lines remain within the boundary and are forced to be tangential at the boundary itself. Here is an example of a simple one-turn coil. The tangential method is the usual one for magnetic circuit simulation, and is the method provided in Vizimag. This technique shows the general shape of the far field, but the cramping near to the boundary makes the measured values larger than theory. Finite element tangential boundary Page 22 of 22 Vizimag tangential boundary Vizimag 3.15 tutorial Copyright © J S Beeteson 2004 - 2007 Field normal at boundary. The field lines are forced to be normal to the boundary, as in the example below. This method can approximate a magnetic shield round a region, but is more usually used in a mixed technique in combination with the tangential method. The illustration below is a finite element model with a normal boundary condition applied, using a circular boundary region. Normal boundary condition in a finite element program Mixed. By applying an appropriate combination of the above two methods an approximation to an infinite boundary can be obtained. Mixed boundary condition in a finite element program Page 23 of 23 Vizimag 3.15 tutorial Copyright © J S Beeteson 2004 - 2007 Off axis limitations For far field measurements, in any of the methods described, it is important that the model is placed centrally within the modeling space, to avoid distortions. This is especially important in the mixed method since the intent to make accurate far field measurements. Below are shown the distortions that occur when a model is placed off a central position. When magnetic circuits are being modeled the position of the model is not critical, as the important fields are substantially contained within the closed region of the model. Finite element mixed mode with offset coil Vizimag (tangential mode) with offset coil Other descriptions for these boundary techniques are: Dirichlet (where the value of the equation solution at the boundary is specified); Neumann (where the value of the derivative of the equation solution is specified); Cauchy or Robin (for mixed boundary conditions). Page 24 of 24 Vizimag 3.15 tutorial Copyright © J S Beeteson 2004 - 2007 Modelling permanent magnets with Vizimag. Magnetic fields do not always behave as intuition expects, and permanent magnets can be difficult to understand. Here are some notes on using Vizimag to model permanent magnets, and some observations on the results. Much of the discussion applies equally to solenoids and other flux sources. Analysis resolution First is the question of analysis resolution. The visible grid dots or lines on the Vizimag screen are for mechanical alignment and to show the mechanical dimensions (click the Grid toolbar button to see the grid set-up). Quite separate to this is the analysis mesh, used by the equation-solving algorithm. Create or load a model, click View-Show analysis mesh followed by Analyse-Setup mesh. You’ ll see a grid of green and yellow lines that are the analysis mesh. For clarity the object mesh is shown in green and free air in yellow. At 100 X 100 resolution they coincide with the mechanical alignment grid. If you see, particularly in small air gaps, just one or two meshes, this would not really be enough for an accurate analysis. Click Tools-Mesh size-200X200 and run a new analysis. It will be slower, but you’ ll see a much finer analysis mesh and the results in small air gaps will be more accurate. Setting the strength of magnets. When a permanent magnet is said to have strength of 1 Tesla, what does this mean? Intuitively we may assume that this is the strength measured at the pole face in free air, and this may, indeed, be what is wanted. However, the manufacturer may mean something quite different, and the specification should be checked very carefully to see what is assumed. Permanent magnet data sheets usually assume that the magnet is specified with a complete magnetic circuit connecting north and south poles, and the flux density is that which would be measured when all the flux is collected and contained. A close approximation is as shown in the model below, where the magnet (outlined in red) poles are connected by material with a permeability of 10,000. Page 25 of 25 Vizimag 3.15 tutorial Copyright © J S Beeteson 2004 - 2007 To measure the same flux density in the high permeability material as in the magnet, the cross section must be the same as the, since flux density will vary with the cross sectional area. When the magnet is used in a real magnetic circuit, particularly with an air gap, the flux density is usually less than this theoretical maximum. It reduces due the circuit reluctance (often the presence of an air gap) and also reduces as the magnet permeability increases. Test this by creating a model in Absolute units mode. Set the strength to 10 μ T and run the model. You will measure 10 μ T just above the center of the North pole, since Vizimag is calibrated to set the entered strength value at this point. Now connect the poles together (as in the first figure) with material of permeability 10,000 and run the model again. At the same point you’ ll measure a higher strength – about 25.8 μ T – because the total magnet flux is now collected. This is the figure that would probably appear in the magnet data sheet and is what you would specify in order to obtain a magnet with a 10 μ T strength in free air. How do you set the magnet strength so that it corresponds with the data sheet? In Absolute units mode create the model of your magnet and connect the poles by material of mu 10,000 as above. Set any magnet strength. Call this value X. Measure the flux density anywhere in the magnet (it should be uniform as the first picture showed), and call this value Y. The value you need to set to correspond with the data sheet is . For example, if we constructed a model as described above and set , we would measure at the center of the magnet. Thus we use the Change data edit function to set a new magnet strength of times the magnet data sheet value. In Relative Units mode, the meter reading is arbitary, and can be calibrated by yourself at any point you like, by just entering a calibration value on the meter and clicking where you want that value set. Page 26 of 26 Vizimag 3.15 tutorial Copyright © J S Beeteson 2004 - 2007 Some effects of permanent magnet fields Variation of flux density Because of the way that the field lines spread out and close in free air, the value of flux density is less at the center of the pole face than in the body of the magnet and varies across the face. Use the toolbar button F>B to switch to the density plot as shown below, to see and measure these variations. Notice how the flux density peaks at the corners of the magnet; flux concentration at sharp corners is typical of magnetic fields. Plot of flux density variation across top face of magnet Flux concentration Naturally, if the flux is concentrated into a small area by the collection pole pieces, the flux density will increase in that area. Vizimag only computes linear models at present, so any increase in flux density would have to be checked against material specs for potential saturation. Null regions When two magnets (or solenoids) are placed side by side, the field lines repel and an area of low flux density appears (a “null region” ). This can be seen clearly in the flux density plot below (the dark spots). Null regions are very characteristic of magnetic circuits. A null region also appears when a hole is made through a magnet. Page 27 of 27 Vizimag 3.15 tutorial Copyright © J S Beeteson 2004 - 2007 Field diffusion Magnetic fields fall off and diffuse very rapidly; in fact magnetic force is quite a short-range phenomenon. Here is the flux density fall off from a permanent magnet: The effect of diffusion can be seen in the two magnets below: the first is a stepped structure made from an array of individual magnets. The second is a smoothly tapered magnet made using the freeform function. Page 28 of 28 Vizimag 3.15 tutorial Copyright © J S Beeteson 2004 - 2007 There are obvious steps in the magnetic field immediately adjacent to the stepped edges on the left, but after a very short distance the field lines have diffused and smoothed out to match the magnet on the right. It is this rapid diffusion that makes ultra fine analysis meshes generally unnecessary in magnetic modelling, except where there are features like air gaps in voice coils. What 2D modelling means The magnetic objects in Vizimag are all three dimensional in origin, and Vizimag is calibrated with the assumption that all have a circular cross section. For example a permanent magnet is actually a cylinder. Because Vizimag is a 2D program, the analysis is performed on the central section of the objects, as illustrated here. Vizimag calculator mode. icon bring up the calculator mode, which allows the flux density of single or Clicking the multi-layer air-cored solenoids to be calculated anywhere on or off-axis. The calculation uses the theoretical equations and is accurate to several decimal places. Please select the tutorial “Vizimag Calculator Help” for more details. Vizimag Animations The animation mode allows animated GIF files to be created from Vizimag models using a simple script. Please select the tutorial “Vizimag Animations” for full instructions. The Force Function Clicking the Force icon will compute the force on a selected object, but there are some important restrictions on force measurement. Please select the tutorial “Using the Force Function” for full details. Transformer Design Click the Transformer icon to bring up the transformer design mode, which is described in the tutorial “Using the Transformer Design Function.” Page 29 of 29 Vizimag 3.15 tutorial Copyright © J S Beeteson 2004 - 2007 Some basic physical values Permeability: Free air 1 Grain oriented magnetic iron 2000 Mumetal >10000 Mild steel permeability varies widely, depending on the degree of saturation, as shown in the graph. Relative permeability Mild steel permeability 3000 2000 1000 0 100 1000 10000 100000 Magnetizing force, A/m To convert CGS to SI units: Multiply H (Oersted) by 1000/4π to get A/m Multiply B (Gauss) by 1/10000 to get Wb/m2 (Tesla) Permanent magnet permeability Magnet permeability is defined as the ratio of Br/Hc (residual flux density/Coercive force) in the second quadrant of the magnetisation curve. Some typical values are: Samarium Cobalt from 1.03 to 1.11 Alnico from 1.5 to 7 Ferrite from 1.4 to 22 Page 30 of 30