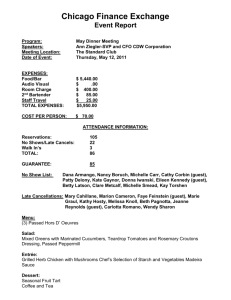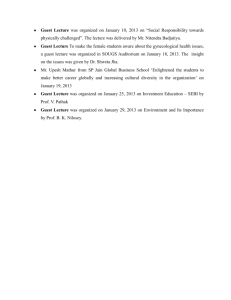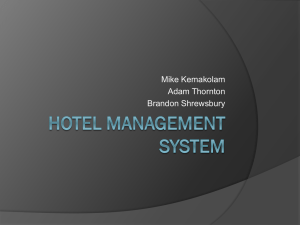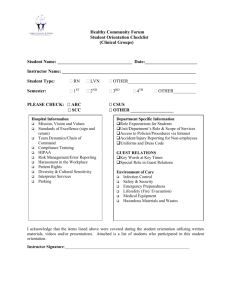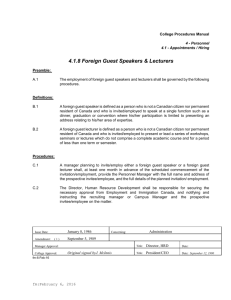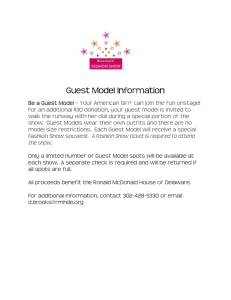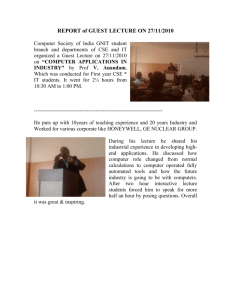ITP Guest Registration Procedure
advertisement

ITP Guest Registration Procedure Table of Contents ITP Guest Registration Procedure 1 Welcome................................................................................................................ 1 2 Steps for the Creator ............................................................................................ 1 2.1 Document Overview .............................................................................................................2 2.1.1 Overview .................................................................................................................................2 2.1.2 Names .....................................................................................................................................2 2.1.3 Affiliations ................................................................................................................................2 2.2 Contact ...................................................................................................................................2 2.2.1 Email Addresses .....................................................................................................................2 2.3 Notes – used to specify services ........................................................................................2 3 Steps for the Approver ......................................................................................... 4 4 What now? ............................................................................................................ 4 5 When your guest arrives ...................................................................................... 4 6 When the guest departs ....................................................................................... 5 7 Any Questions? .................................................................................................... 5 ITP Guest Registration Procedure 1 Information Technology ITP Guest Registration Procedure 1 Welcome For the bigger picture look at the ITP Registration Process Flow diagram. Welcome to ITP! You have been registered as either Creator and Approver or both. As Creator you will be responsible for capturing the information of your guest in ITP. As Approver you will approve the guest record (captured by the Creator). Below are the steps you need to follow in order to create and approve your guest. 2 Steps for the Creator Go to your web browser and access ITP with the URL supplied in your Email. Sign in with your NWU# and password. Click on Create Other. The following screen will appear for you to supply the necessary information. * These fields are required fields – get the data beforehand – only Initials, Last Name, ID Number/Passport Number and Birth Date are essential! ITP Guest Registration Procedure 1 2.1 Document Overview Enter a Description that will help you identify the guest record in a possible search. E.g. Create SJ van Tonder. 2.1.1 Overview ID Number or Passport Number- we need one of them. If the passport is not available but you know the guest is from Mexico, add “MEXICO123456” (for example) to the passport field and fill in the Nationality as Mexico. The ID Number or Passport Number will be the password that the guest will need to sign in for the first time. Gender (the person’s title will give an indication else Unknown as default) # Nationality(from which country else leave as South Africa as default) # Correspondence Language (English as default) # Marital Status (Unknown as default) # Birth Date – can get it from the ID number if available (mm/dd/jjjj) Home Language (Unknown/English as default) # # - No need to ask the guest this information. You will be able to see your department’s COA (cost string) and Organisational unit (Org Unit Code) 2.1.2 Names Last Name. Initials (Can enter at First Name as well). First Name. Click on the add button to the right. 2.1.3 Affiliations Active From Date. Always use the date (today’s date) that you are creating the record on. If you choose a later date the record won’t become active. Active To Date (the period the guest will be visiting). The guest as well as the IT services assigned to the guest will only be active until the date specified. Click on the add button to the right. 2.2 Contact 2.2.1 Email Addresses Email (the guest’s email address). Click on the add button to the right. Forgetting to supply the email address will stretch out the registration process. Should you forget to add an email address you will have to log a separate Call-IT to ask for the address to be added to the guest’s record. Remember to supply the guest’s NWU# in the Call-IT. 2.3 Notes – used to specify services Click on the show button to open the notes. In the Note Text window type the list of services that the guest will need when visiting (e.g. Internet, eFundi). These IT services will then be assigned to your guest. If you forgot to specify the services you will have to log a Call-IT stating the guest’s NWU# and the services required. Click on the add button to the right. You have now completed the form. Now click on the save button at the bottom of the page. ITP Guest Registration Procedure 2 One of two events will now happen: Event One: No Duplicates exist This event occurs when the guest hasn’t visited or wasn’t affiliated with the NWU before. The guest is now assigned a NWU# shown in the Principal Id field. Click on submit. A request for Approval will be sent via email from BSS-do-not-reply@nwu.ac.za to the Creator and Approver. Event Two: Duplicates exist This event occurs when the guest was previously affiliated with the NWU and thus already has a NWU#. A list with all the duplicates is displayed. Click on the Create/Maintain Profile link on the right hand side of the appropriate entry. You will also have to re-type your Description as well as the Active From Date and Active To Date. Then click on the save button and then on the submit button. A request for Approval will be sent via email from BSS-do-not-reply@nwu.ac.za to the Creator and Approver. ITP Guest Registration Procedure 3 3 Steps for the Approver Go to your web browser and access ITP with the URL supplied in your Email. Sign in with your NWU# and password. Click on action list A screen will appear with an Action List. Your guest’s entry will be displayed in the list (it will usually be the last entry). Click on the Id corresponding to the Title field that was used in the Description when the record was created. See paragraph 2.1. A screen will appear with your guest’s information. You may now click on the approve button. Should you no longer wish to register the guest, click on the disapprove button. You will now get a message on the screen: Successfully approved or disapproved. 4 What now? The guest record will follow the ITP Registration Process Flow. 5 When your guest arrives The guest arrives and takes their workstation to the Campus IT Service Desk where they will register the device on the network. The guest will then be able to access the services as requested by you in the Notes (paragraph 2.3). ITP Guest Registration Procedure 4 6 When the guest departs The Active To Date entered when creating the guest will ensure that the guest’s NWU# is set to inactive thus de-activating all IT services for the guest. 7 Any Questions? Any questions or help during the registration process may be directed to your Campus IT Service Desk. You may also consult the ITP Searching for a record document. Original details: Chandré Anne Botha(10088458) P:\ITP\ITP Guest Registration Procedure.docm 5 September 2012 Current details: Chandré Anne Botha(10088458) P:\ITP\ITP Guest Registration Procedure.docm 6 September 2012 ITP Guest Registration Procedure 5