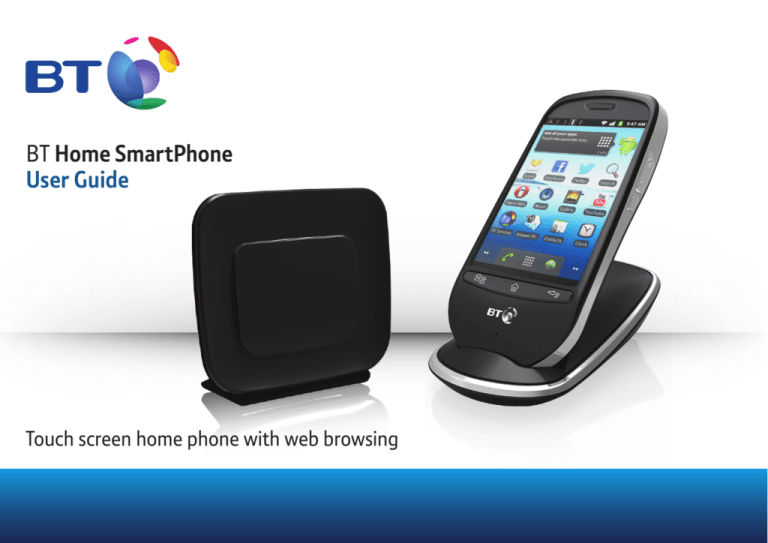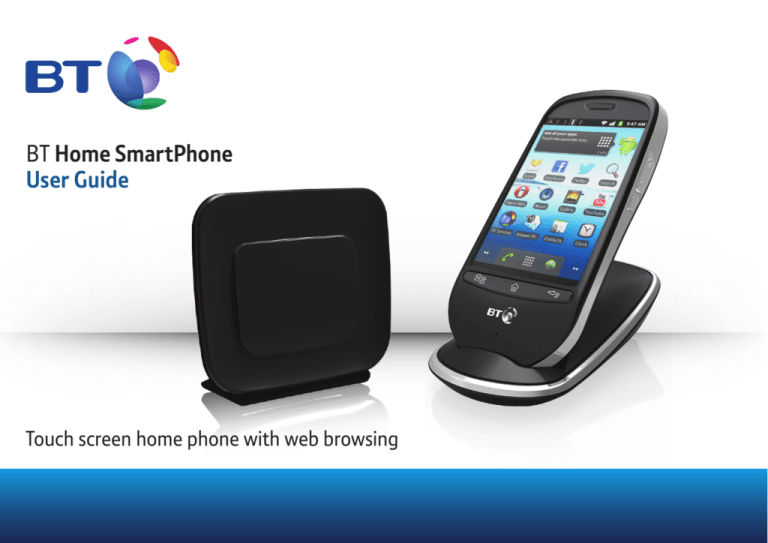
BT Home SmartPhone
User Guide
Touch screen home phone with web browsing
Contents
Getting started ..................................................................6
Important – please read first.............................................................6
Where to put your phone .................................................................6
Set up your BT Home SmartPhone .......................................7
Plugin and charge ............................................................................7
Turn on............................................................................................7
Set up your phone ...........................................................................8
Learn about your home screen .........................................................9
Use your phone ...............................................................................9
Using the answerphone ..................................................................10
Batteries .........................................................................11
Talk and Standby Time ....................................................................11
Battery performance......................................................................11
Battery low warning.......................................................................11
Understanding your phone’s basics ....................................12
Getting to know the Home screen ...................................................12
Using the touchscreen....................................................................12
Using your phone’s buttons ............................................................12
Working with menus ......................................................................12
Your phone’s status ........................................................................13
Notifications..................................................................................14
Using the on-screen keyboard ........................................................14
Using applications (apps)................................................................15
Locking your screen .......................................................................15
Changing or adding to your Home screen ........................................15
Optimising battery life ...................................................................16
Monitoring and controlling what uses the battery ............................16
Managing memory ........................................................................16
Connecting to networks and devices ..................................17
Connecting to wi-fi ........................................................................17
Connecting to a computer ..............................................................17
Connecting your phone to a computer via USB ................................17
Connecting to virtual private networks ............................................18
Installing a certificate from your phone’s SD card .............................19
Making and receiving calls..............................................................20
Making and ending calls .................................................................20
Answering or rejecting calls ............................................................20
Managing multiple calls .................................................................21
If you need some help, call us on 0808 100 9889* or go to bt.com/producthelp
2
Caller Display and Call log ...............................................................22
Separating contact information ......................................................33
Working with the Call log................................................................22
Synchronising your Phone with online accounts ..................34
Calling your contacts ......................................................................23
Answer phone ..................................................................24
Email ..............................................................................37
Opening Email and the Accounts screen ..........................................37
Managing your messages ...............................................................25
Reading your messages ..................................................................37
Remote Access ..............................................................................26
Responding to a message ...............................................................37
If you have forgot to switch on your Answerphone ...........................27
Starring messages ..........................................................................37
If the memory’s full ........................................................................27
Working with messages in batches ..................................................37
BT Calling Features ...........................................................28
Searching ........................................................................29
Searching your phone and the web .................................................29
Changing Google Search settings ....................................................30
Contacts ..........................................................................31
Compose and send an email message ..............................................37
Working with account folders .........................................................38
Adding a signature to your messages ..............................................38
Browser ..........................................................................39
Opening Browser ...........................................................................39
Opening your contacts ...................................................................31
Open a web page or search the web ................................................39
Adding contacts.............................................................................31
Downloading files ..........................................................................40
Importing, exporting, and sharing contacts .....................................31
Working with bookmarks ................................................................41
Adding a contact to your favourites ................................................32
Changing Browser settings .............................................................41
Searching for a contact ..................................................................32
Editing contact details....................................................................32
Working with apps and shortcuts .......................................42
Facebook ......................................................................................42
Changing which contacts are shown................................................33
Twitter ..........................................................................................42
Joining contacts ............................................................................33
Opera Mini ....................................................................................42
If you need some help, call us on 0808 100 9889* or go to bt.com/producthelp
3
YouTube ........................................................................................42
TuneIn Radio .................................................................................43
Using a Wi-Fi connection ...............................................................43
Calendar ..........................................................................44
Viewing your calendar and events...................................................44
Working in Day view.......................................................................44
Working in Week view ....................................................................44
Creating an event...........................................................................45
Editing or deleting an event ...........................................................45
Setting an event reminder ..............................................................45
Responding to an event reminder ...................................................45
Synchronising and showing calendars .............................................45
Changing Calendar settings ............................................................45
Camera............................................................................46
Opening Camera and taking pictures or videos .................................46
Changing Camera settings ..............................................................46
Gallery ............................................................................47
Opening Gallery and viewing your albums .......................................47
Working with albums .....................................................................47
Working with pictures ....................................................................48
Working with videos.......................................................................49
Music ..............................................................................50
Transferring music files to your phone .............................................50
Opening Music and viewing your music library ................................50
Playing music ................................................................................50
Working with playlists ....................................................................51
Clock ...............................................................................52
Viewing the date, time and other information .................................52
Setting alarms ...............................................................................52
Changing Clock alarm settings ........................................................53
Calculator ........................................................................54
Open and use the Calculator ...........................................................54
Settings ..........................................................................55
Opening Settings ...........................................................................55
Wireless & networks settings ..........................................................55
Call settings ...................................................................................55
Handset and base settings ..............................................................56
BT Services settings........................................................................56
Answer phone settings ...................................................................56
Sound settings...............................................................................57
Display settings .............................................................................57
Location & security settings............................................................57
If you need some help, call us on 0808 100 9889* or go to bt.com/producthelp
4
Applications settings ......................................................................58
Accounts & sync settings ................................................................58
Privacy settings .............................................................................58
Storage settings .............................................................................58
Language & keyboard settings........................................................59
Accessibility settings ......................................................................59
Date & time settings.......................................................................59
About phone settings .....................................................................60
Using additional handsets ................................................61
Help ................................................................................62
FAQs ...............................................................................64
General information .........................................................66
Safety information .........................................................................66
Cleaning ........................................................................................66
Environmental ...............................................................................67
How to recycle your equipment ......................................................67
Guarantee .....................................................................................67
Returning your phone ....................................................................68
Technical information ....................................................................68
Small print.......................................................................69
If you need some help, call us on 0808 100 9889* or go to bt.com/producthelp
5
Getting started
Important – please read first
• Only use the line cord, power supplies
and battery supplied with your BT Home
SmartPhone.
• Make sure the power supply is connected to
a socket that you know is working.
• Connect your phone to the power supply
and allow the batteries to charge for 16
hours before you connect the line cord to
your telephone socket.
Where to put your phone
• Place the base close to a mains power socket
and a phone socket so the cables will reach.
• Don’t place the phone or base in a bathroom
or other humid area.
• To make sure you get the best range
and reception from your handset, avoid
interference by placing the base unit away
from large metal objects (such as fridge
freezers and microwave ovens) and electrical
appliances (such as computers and TVs).
• Your phone works by sending radio signals
between the handset and base. The strength
of the signal depends on where you position
the base. Putting it as high as possible can
help give you the best signal.
IMPORTANT
• Don’t connect the phone line to a phone
socket until the handset is fully charged.
• You should keep the base station plugged
into the mains power socket all the time.
Answer phone – handy hint
Make sure you set the telephone to Answer &
Record, and the Ring delay to answer before
any voicemail service (BT Answer 1571 or
similar). The default setting is five rings. If you
want to change this, please see page 25.
If you need some help, call us on 0808 100 9889* or go to bt.com/producthelp
6
Set up your BT Home SmartPhone
1 Plug in and charge
2 Turn on
1
2
3
4
Charger base
When the screen is off, press the small button
on the side of your SmartPhone to turn it on.
The handset vibrates and the screen turns on.
Insert battery
Registration button,
if required.
(see page 2)
Clip cover on,
pressing firmly around
edges to fasten
Full Charge
16 hours
You can also plug the USB charger into the bottom left
of your Home SmartPhone handset to charge it directly.
If you need some help, call us on 0808 100 9889* or go to bt.com/producthelp
7
3 Set up your phone
When you set up your Home SmartPhone
for the first time you’ll be taken through
the following steps.
Registration
1 If
is shown then your
handset is successfully
registered to the base.
If
is shown then your
handset has become
de-registered and you
should follow the on
screen steps to re-register,
making sure you press and hold
the button on the back of the base.
(See page 1 for button location)
2 Press Next.
Select Wi-Fi network
3 Touch Configure on the
Wi-Fi settings window.
4 Select your usual
Wi-Fi network name.
Set date and time
8 To change the date
and time touch Set.
Slide your finger up
and down to see
more networks.
5 Touch the Password
box to enter the Wi-Fi
password or key for
that network.
9 Adjust the date or time
using + or -. Touch OK
to confirm.
You can select Show
password. If you make
a mistake, touch the
icon to delete.
Touch Done or press
.
6 Touch Connect.
When you’re connected
press
.
7 Touch Next.
10 Touch Finish to return to the Home screen.
If you need to change these settings in the
future, they can be accessed through the
Settings menu.
If you need some help, call us on 0808 100 9889* or go to bt.com/producthelp
8
4 Learn about your home screen
Notification panel
Touch and slide down to show
Answer phone messages, missed
calls, updates and calls in progress.
Screen tips
Touch to learn more.
Update
Shows when new
software is available.
Wi-Fi
Shows Wi-Fi
signal strength.
How to use the touch screen
Touch once to open a menu,
start an app or confirm something.
Battery level
Slide left, right, up or down
to scroll lists or screens.
DECT
Shows DECT
signal strength.
Wallpaper
Choose from the
settings menu.
Contacts
Touch to access your
contact and calls log,
view favourites and
make calls.
Download new apps
See
for details.
Answer phone
Touch to open
messages window.
Call
Touch to open
number keypad.
Menu
Press to open app
options and settings.
Apps / Launcher
Touch to open app screen.
5 Use your phone
Home
Press to return to home screen or
press and hold to see recent apps.
Pinch two fingers together
or spread them apart to
zoom in or out on an image.
Touch and hold icons for
extra options.
Rotate the handset
for landscape view in
certain apps.
Internet browser
Touch to open browser.
Main menu and internet browsing
Press the
key to return to the home
screen or wake up your handset.
Pages
Touch to
show additional
home screens.
Touch the
Back
Press to close the
keyboard or return to
previous screen or app.
Touch the
icon to see a list of your apps.
Scroll down to see more.
icon to browse the internet.
Download new apps
Touch the
icon on the home screen,
then touch Opera Mobile Store.
If you need some help, call us on 0808 100 9889* or go to bt.com/producthelp
9
Make a call
1 Touch the
Take a call
icon.
1 The phone rings and
calling screen shows.
6 Using the answer phone
1 Message icon shows.
2 Enter number.
You can also dial from
the calls log or
contacts screens.
3 Touch the
2 Pick up the handset from
the charger to answer calls.
2 Touch the Answer Phone icon.
If it’s not in the charger,
then slide the
icon
to the right.
icon to call.
3 The screen shows who’s called.
Press to play the first new message.
Press
During a call
Touch Mute if you don’t want your caller to hear you, or Speaker for handsfree mode.
A green bar will show when these keys are active.
End a call
1 Touch the
icon.
2 The call is ended.
Press to play the
previous message.
Press
Whilst on a call you can still navigate
between screens and apps by pressing the
or
keys. You can return to your call
by touching the
icon on the home
screen. You’ll need to press
to end
your phone call.
to play the next message.
to pause playback.
, then press
key, then touch
Touch
Outgoing message to play, change or delete
your outgoing message.
Touch the
, then press
key, then touch
Settings to set up remote access or change
answer delay, recording quality or answer mode.
If you need some help, call us on 0808 100 9889* or go to bt.com/producthelp
10
Batteries
Talk/Standby time
Under ideal conditions, the handset batteries
should give up to 8 hours of talk time or 80
hours on standby on a single charge. (This
doesn’t mean you can unplug the base or leave
the handset without charging it for this long).
Please note that new Li-on rechargeable
batteries don’t reach full capacity until they’ve
been in normal use for several days.
Battery performance
• To keep the batteries in the best condition,
leave the handset off the base for a few
hours at a time.
• Running the batteries right down at least
once a week will help them last as long as
possible.
• After charging your handset for the first
time, subsequent charging time for the
batteries is about six hours.
• The charge capacity of the rechargeable
battery will go down over time, which will
reduce your phone’s talk and standby time.
Eventually it will need replacing. For details
on how to get a replacement battery, call
the helpline on 0808 100 9889*.
Battery low warning
When the handset needs recharging, the icon
will flash, you’ll see the message Battery low
in the display and you’ll hear a warning beep
every minute. You can remove the display
message by selecting Hide. If the battery
charge completely runs out, the display will
show Batteries flat. Please charge. and the
handset will switch off. You’ll need to recharge
the handset batteries before you can use
the handset. Place it back on the charger or
connect the usb cable.
If you ever need to remove the battery,
carefully remove the rear case by using the slot
at the bottom of the handset and then gently
working the cover off around the edges.
Help
Most problems can be fixed with a few simple
checks, or you might find the answer in the
Help section on page 54 of this guide or our
online frequently asked questions at bt.com/
producthelp. Or call the Helpline on 0808
100 9889*. If you want to replace the battery
please replace it with similar type, they are
available from Helpline.
* Calls made from within the UK mainland
network are free. Mobile and international
call costs may vary. Our dedicated advisors
are more likely to be able to help you than the
retailer where you bought your phone.
Using your BT Home SmartPhone on a
broadband line?
If so, you need to fit an ADSL microfilter
between the phone line cord and the phone
socket. You can get BT ADSL microfilters from
bt.com/shop. If you use BT Infinity, you won’t
need to use an ADSL microfilter. For other
types of broadband, please check with your
provider if you need to fit a microfilter.
If you need some help, call us on 0808 100 9889* or go to bt.com/producthelp
11
Understanding your phone’s basics
How to use the Home screen, touchscreen,
menus, apps and more.
Waking up your phone
If you don’t use your phone for a while, it goes
to sleep to save the battery. To wake it up:
Getting to know the Home screen
1 Press the Power
The Home screen shows your icons, widgets,
shortcuts, and other items. To show the Home
screen, press the Home
button at any time.
The Status bar shows the time, signal strength,
battery status, notifications and other
information.
Widgets are apps that you can use directly on
the Home screen.
Touch an item to open it. Touch & hold an
empty spot to add a shortcut.
Touch the Launcher icon to see your apps.
To see other parts of the Home screen, slide
your finger left or right across the screen.
Using your phone’s buttons
These are the main buttons on your phone.
•
– Press to go back to the last screen you
were looking at or to close the on-screen
keyboard if it’s open.
•
– Press to open a menu of options for
the screen you’re looking at.
•
– Press to show the main Home screen.
Press & hold to show your most recently
used apps screen.
Slide left, right, up or down to scroll lists
or screens.
•
– Press to turn the screen on or off. Press
& hold for other power options.
Pinch two fingers together or spread them
apart to zoom in or out on an image.
•
– Press to change the volume of a
call, the ring tone or other sounds.
button.
Using the touchscreen
Touch the screen in different ways to use
your phone.
Touch once to open a menu, start an app or
confirm something.
Touch and hold icons for extra options.
Rotate the handset for landscape view in
certain apps.
Working with menus
You can change most settings on your phone
using menus. To see the main options for the
screen you’re looking at, press
. Some items
also have extra options. To see them, touch &
hold the item.
If you need some help, call us on 0808 100 9889* or go to bt.com/producthelp
12
Your phone’s status
You’ll find the Status bar at the top of every screen. The icons below show the status of your phone and any notifications.
Speakerphone is on
Ringer is silenced
Vibrate mode
Phone microphone is muted
Alarm is set
Battery is very low
DECT signal strength
Battery is low
Connected to a Wi-Fi network
Battery is partially drained
No signal
Battery is full
New E-mail message
Battery is charging
New Answer phone message
More notifications
Upcoming event
Call in progress
Handset out of range
Missed call
SD card is full
N/A
Call on hold
An open Wi-Fi network is available
Call forwarding is on
Phone is connected via USB cable
Song is playing
Phone is sharing its data connection via USB (USB tethering)
Uploading data
Phone is sharing its data connection as a Wi-Fi hotspot
(Wi-Fi tethering)
Downloading data
Phone is tethered in multiple ways
Download finished
Software update available
If you need some help, call us on 0808 100 9889* or go to bt.com/producthelp
13
Notifications
Notification icons let you know about missed
calls, new messages, alarms and other status
messages e.g. USB connected etc.
Depending on your settings, your phone might
also light up, make a sound or vibrate when
you get a notification.
You can open the Notifications panel to see a
list of all your notifications.
Opening the Notifications panel
1 Drag the Status bar down from the top of
the screen.
Closing the Notifications panel
1 Drag the tab at the bottom of the
Notifications panel to the top of the screen
Using the on-screen keyboard
2 Type, delete or select text to make changes.
Try a different kind of touch typing with the
on-screen keyboard.
Entering text
1 Touch a text box to show the keyboard.
2 Touch the Delete
key to remove
characters to the left of the cursor.
3 Press Back
to close the keyboard.
Touch once to capitalise the next letter you
type. Touch & hold for all capitals.
Entering numbers, symbols, and other
characters
1 Press the Symbols key
to use the
numbers and symbols keyboard.
?123
2 Touch & hold a vowel, C, N or S to choose an
accented vowel or other character.
Responding to a notification
1 Open the Notifications panel.
3 Touch & hold the Full stop key
common symbols.
2 Touch a notification to respond to it.
Clearing all notifications
1 Open the Notifications panel.
to enter
4 Touch & hold a number or symbol key to
enter other symbols.
2 Touch Clear at the top right of the panel.
3 Press the Back
keyboard.
button to close the
Selecting text to cut, copy, delete or replace
1 Touch & hold the text you want to select.
2 Touch Select word or Select all. The
selected text is highlighted in orange, with
a tab at each end.
3
Drag a tab to add or remove text.
4 To cut or copy your selection, or to replace it
with already copied text, touch the selected
text and choose what you’d like to do.
5 To replace the selected text with new text,
just start typing.
6 To clear the selection, touch some text
you haven’t selected or press the
Back
button.
Getting a bigger keyboard
Turn your phone on its side to change the
layout of the keyboard.
Editing text
1 Touch the text you want to edit (you’ll
see a blinking bar (or cursor) that shows
where you are). Use the cursor’s orange tab
to move it. If it disappears, just touch the
text again.
If you need some help, call us on 0808 100 9889* or go to bt.com/producthelp
14
Using applications (apps)
The Launcher has icons for all the apps that
came with your phone and any that you’ve
downloaded since. All apps that you’ve opened
keep running so that you can work with several
at the same time and switch between them.
Opening and closing the Launcher
Touch the launcher icon
Scroll down to see more
Touch an app icon to open it
To add an app icon to the Home screen, touch
& hold it on the Launcher until it vibrates, then
drag it to the Home screen.
Opening an app
Touch an app’s icon on the Launcher. Or touch
an app’s icon on the Home screen.
Switching to an open app
1 Press & hold the Home
button. A small
window opens, with icons of apps that
you’ve used recently.
2 Touch an icon to open its app. Or press Back
to return to the current app.
Locking your screen
1 On the Home screen, press Menu
and
touch Settings then Location & security.
Moving an item
1 Touch & hold what you want to move, until
it vibrates.
2 Touch Set up screen lock. If you’ve
already set up a screen lock, touch
Change screen lock to modify it or to
turn off screen locking.
2 Drag the item to its new location either
on the same page or off to the side (to
move it to another Home screen) and lift
your finger.
3 Touch Pattern, PIN, or Password to set
things up.
Removing an item
1 Touch & hold the item you want to remove,
until it vibrates.
If you touch Pattern, you’ll need to create a
pattern that will unlock the screen. For help
press Menu
.
Changing or adding to your Home screen
It’s easy to take control of your Home screen.
Adding a shortcut, widget or folder
1 Touch Home .
2 Touch or touch and hold an empty space
until it vibrates.
3 In the new menu, touch what you want
to add.
2 Drag the item to the Recycle Bin icon and
lift your finger.
Changing your wallpaper
1 Press Menu
and touch Wallpapers.
2 Touch Gallery, Live wallpapers
or Wallpapers.
3 Touch Save or Set wallpaper.
Renaming a folder
1 Touch the folder to open it.
2 Touch & hold the folder window’s title bar.
3 Enter a new name and touch OK.
If you need some help, call us on 0808 100 9889* or go to bt.com/producthelp
15
Optimising battery life
You can extend your battery’s life between
charges by turning off features that you don’t
need. You can also keep an eye on how your
phone uses battery power.
Extending battery life
1 Use the Settings app to turn things off that
you aren’t using, such as Wi-Fi.
2 Turn down display screen brightness and set
a shorter screen timeout. If you don’t need
them, turn off automatic syncing for Gmail,
Calendar, Contacts and other apps under the
Settings menu (see page 55).
Checking the battery charge level
On the Home screen, press Menu
and touch Settings then About phone then
Status.You’ll see the battery status at the top
of the screen.
Monitoring and controlling what uses
the battery
The Battery use screen shows which apps use
the most battery power. You can also use it to
turn off apps that you’ve downloaded if they’re
using too much power.
On the Home screen, press Menu
and
touch Settings then Applications then
Battery use.
Touch an app to get more details about its
power use.
Uninstall an app
1 Press Home , press Menu
Manage apps.
Managing memory
2 Touch the Downloads tab then the app you
want to uninstall.
Your phone manages its memory automatically.
But sometimes you might want to know what’s
using how much.
and touch
2 Touch the Downloaded tab.
2 Touch an app, process or service.
3 Touch an app in the list. If you can move it,
the Move button is active.
3 Choose your changes.
Stop a misbehaving app
1 Press Home , press Menu
Manage apps.
3 Touch the Uninstall button and touch OK.
Change where an app is stored
1 Press Home , press Menu
Manage apps.
Get details about an app
1 Press Home , press Menu
and touch Manage apps.
and touch
and touch
2 Touch the Running tab.
4 Touch Move to SD card.
5 Touch Move to phone to move the app back
to the phone’s internal storage.
3 Press Menu
and touch Show cached
processes or Show running services to
switch backwards and forwards.
4 Touch a misbehaving app, process or service
and then touch Stop.
Important
When you stop an app, process or service,
some of the functions on your phone might
also stop. If this happens, you might need
to restart your phone to get everything
working again.
If you need some help, call us on 0808 100 9889* or go to bt.com/producthelp
16
Connecting to networks and devices
Your phone can connect to Wi-Fi networks and
computers so you can transfer files.
Connecting to Wi-Fi
When you first set up your phone, the wizard
will have helped you sort out your Wi-Fi. But
here’s how to reconnect to Wi-Fi, if you need
to. Otherwise skip to step 4.
1. Press Home
Settings.
then Menu
, and touch
2 Touch Wireless & networks then Wi-Fi
settings.
3 Turn on Wi-Fi.
6 Enter the password that’s needed. Your
password characters will appear as asterisks,
unless you’ve checked the ‘show password’
box. Touch Done .
Connecting to a computer
7 Touch Connect.
Important
Follow your computer’s instructions for
connecting and disconnecting USB devices, to
avoid damaging or corrupting files.
Getting notifications when open networks
are in range
By default, when Wi-Fi is on, you receive
notifications in the Status bar when your phone
detects an open Wi-Fi network.
1 Turn on Wi-Fi.
2 Check Network notification.
Forgetting a Wi-Fi network
You may want to do this if you don’t want the
phone to connect to it automatically.
4 Touch Wi-Fi settings.
5 Touch your chosen network
a If you’ve saved the Wi-Fi details before,
press Connect. Then you should connect
straight away.
b If your chosen network doesn’t appear,
then enter the SSID (name) of the
network. If the network is secured, touch
the Security menu and then the type of
security needed.
Here’s how to transfer music, pictures,
and other files between your phone and
a computer.
If you’re using USB tethering, you need to turn
that off before you can use USB to transfer
files.
Connecting your phone to a computer
via USB
1 Turn on Wi-Fi if it’s not already on.
Use a USB cable to connect your phone’s
storage to your computer. This will give you
access to your phone’s SD card.
2 In the Wi-Fi settings screen, touch & hold
the name of the network.
1 Open the Notifications panel and touch
USB connected.
3 Touch Forget network.
2 Touch Turn on USB storage.
Your phone’s SD card is mounted as a drive on
your computer. You can now copy files between
your phone and your computer.
If you need some help, call us on 0808 100 9889* or go to bt.com/producthelp
17
Disconnecting your phone from the computer
Follow your computer’s instructions to
unmount the USB storage / SD card and
disconnect USB devices correctly to avoid
losing information.
1 Unmount the USB storage / SD card on your
computer.
2 Open the Notifications panel and touch
Turn off USB storage.
3 Touch Turn off USB storage.
Removing an SD card from your phone
If you need to remove your SD card, it’s best to
do it when your phone’s turned off. But if your
phone’s turned on, you need to unmount your
card before removing it
Erasing your phone’s SD card
then Menu
1 Press Home
touch Settings.
, and
2 Touch Storage.
Connecting to virtual private networks
Virtual private networks are often used in
offices and work places, controlling access to a
Wi-Fi network. To set up VPN access from your
phone, you need to obtain the details from
your network administrator.
, and
1 Press Home
then Menu
, and touch
Settings, to open the Settings app.
2 Touch Wireless & networks then VPN
settings then Add VPN.
2 Touch Storage then Unmount.
3 Follow the instructions for VPN settings
from your network administrator.
3 Remove the SD card from the phone.
4 Press Menu
, and
2 Touch Wireless & networks then
VPN settings.
3 Touch Erase twice.
Adding a VPN
1 Press Home
then Menu
touch Settings.
Connecting to a VPN
1 Press Home
then Menu
touch Settings.
then touch Save.
3 Touch the VPN to which you want
to connect.
4 Enter any details that are needed and
touch Connect.
Disconnecting from a VPN
Open the Notifications panel and touch the
ongoing notification for the VPN connection.
Editing or deleting a VPN
1 Open the Settings app.
2 Touch Wireless & networks then
VPN settings.
3 Touch & hold the VPN you want to edit
or delete.
4 Touch Edit network or Delete network.
5 Edit then press Menu
or touch OK to delete.
If you need some help, call us on 0808 100 9889* or go to bt.com/producthelp
then touch Save
18
Installing a certificate from your phone’s
SD card
If your organisation’s VPN or Wi-Fi networks
rely on secure certificates, you need to store
them in your phone’s secure storage before you
can set up VPN access.
1 Copy the certificate from your computer
to the root of its SD card (i.e. not in
a folder).
2 Press Home
then Menu
touch Settings.
, and
3 Touch Location & security.
4 Touch Install from SD card.
5 Touch the file name of the certificate
to install – you might need to enter
its password.
6 Enter a name for the certificate and
touch OK.
If you need some help, call us on 0808 100 9889* or go to bt.com/producthelp
19
Making and receiving calls
You can make a call by dialling a phone number
or touching a number in contacts, your call log,
on web pages and other places. When you’re
on a call, you can answer incoming calls and set
up conference calls.
2 Touch the green Phone
to dial the
number that you’ve entered.
The length of the call.
Information from Contacts about
the person you’re calling.
Touch to enter more numbers during your call.
Making and ending calls
You can make calls with the Phone app. You can
also make calls when working in the Call log
(see ‘Working with the Call log’ on page 22) or
in Contacts (see page 31).
Making a call on your phone.
Touch the Phone
at the bottom of the
Home screen or the Phone app
in the
Launcher or on the Home screen. Or, if you’re
already working with Contacts or the Call log,
touch the Phone tab.
You can make a call in two ways:
to
To erase the entire number, touch & hold
Touch Mute to mute the microphone so your
callers can’t hear you and the key will show
a green line. Touch mute again to turn on the
microphone.
You can also use other apps during a call.
For example, using the Browser to look up
information. You’ll see the green phone icon in
the Status bar while the call is under way.
Making a call by dialling
1 Touch the keys on the Phone tab to enter
the phone number you want to call.
If you enter a wrong number, touch
erase digits one by one.
During a call
Touch
to put the call into hands free mode
or to return to handset mode when in call. If
you’re in hands free mode, you’ll see an icon
in the notification bar and the key will show a
green line.
.
Use the
and
keys to change the earpiece
volume or speakerphone volume from 1 (low)
to 6 (high).
Ending a call
Touch End
. Or replace the handset on
the base.
The screen will confirm the call has been ended.
Note: you can’t end a call by using the
Back key, as this will take you back to the
last app you used and keep the call running in
the background. Your line will be engaged and
you may be charged for the call.
Answering or rejecting calls
If you’ve subscribed to Caller ID, you’ll see
a caller’s phone number and any other
information about the caller that you’ve
entered in Contacts. All incoming calls are
recorded in the Call log.
Answering a call
If the handset is in the charger then pick it up
to answer a call.
If it’s not in the charger or if you have switched
auto talk off then slide the
to the right.
If you were already on a call, the first call is
placed on hold while you answer the new call.
If you need some help, call us on 0808 100 9889* or go to bt.com/producthelp
20
To silence the ringer before answering the call,
press the Volume Down button.
Managing multiple calls
If you accept a new call when you’re already
on another call, you can switch between the
two callers or merge them into a conference
call. You can also set up a conference call with
multiple callers.
During a call
Call waiting
If you’re already on a call and you’ve got a call
waiting service switched on, your phone will
beep to let you know when you get a second
incoming call.
Making a second call
• You can put one call on hold and make a
second one by pressing Recall and dialling
the number using the keypad.
• The second call is then launched, made with
the first call still on hold.
The caller on hold hears a beep made by
the network.
Ending one of the calls and carrying on with
the other one
• To end one call and take the other, press
Menu and then HANGING UP.
• The call in progress is ended and you can
take the second call.
Setting up a conference call
1 Call the first participant.
2 When connected, touch Add call.
3 Place the next call, using the Phone tab, the
Call log, or your contacts.
4 When you’re connected, touch Merge calls.
The participant is added to the conference call.
During a conference call, touch Manage to
drop a conference call participant or to talk
privately with one of the participants.
Ending a conference call and disconnect
all callers
Touch End
Switching between current calls
Touch the Swap.
• Press ACCEPT to take this new call.
• Your first caller is then put on hold and you
can talk with your second caller.
The current call is put on hold and you join the
other call.
Touch to swap calls with the call on hold.
Touch to merge the calls into a conference call.
If you need some help, call us on 0808 100 9889* or go to bt.com/producthelp
21
Caller Display and Call log
If you’ve subscribed to Caller Display, you’ll
be able to see your caller’s number on your
handset display (if your caller doesn’t withhold
it) before you answer a call. If you’ve stored
your caller’s name in your contacts list and
it matches the number calling, you’ll see the
caller’s name.
You’ll need to subscribe to your network
provider’s Caller Display service for this feature
to work. You might have to pay a fee. For more
information on BT Calling Features, call BT free
on 0800 800 150.
To make sure the caller’s name is displayed, store
the full telephone number in your contacts list,
including the dialling code. You can store more
than one number for the same caller.
There are some incoming calls where a number
isn’t displayed and a network message is
recorded instead:
•
•
•
•
•
•
Unavailable = number is unavailable
Withheld = caller withheld the number
International = international number
Operator = call from the operator
Payphone = call from a payphone
Ringback = a ringback call
Working with the Call log
The Call log is a list of all the calls you’ve made,
received, or missed. You can use it to redial
a number, return a call, or add a number to
your Contacts.
Opening the Call log
Press the
button. Or, if you’ve got the
Phone or Contacts tab open, touch the Call log
tab. You’ll see a list of calls.
Taking other actions on a Call log entry
Touch a Call log entry to open:
• a screen where you can call the contact
again, add the number to your Contacts,
and learn more about the original call.
• Touch and hold a contact to show a menu
where you can call the contact, see contact
information, edit the number before you
redial, and more.
Adding an entry’s number to your Contacts
1 Touch & hold the entry then touch Add
to contacts.
2 Touch an existing contact or touch Create
new contact to add the number.
Touch to call back
Missed call
Outgoing call
Incoming call
Clearing the Call log
While viewing the Call log, press Menu
touch Clear call log.
and
You can also touch & hold an entry in the log to
Remove from call log.
Touch & hold an entry for more options
Touch to open a group of calls exchanged
sequentially with the same number
Dialling a number in the Call log
Touch the green phone icon at the right of
the entry.
If you need some help, call us on 0808 100 9889* or go to bt.com/producthelp
22
Calling your contacts
Instead of entering the number in the Phone
tab, you can touch one of your contact’s phone
numbers to dial it. Calling a contact
1 Open your contacts by touching the
Contacts
in the Launcher or Phone
then Contacts tab.
2 Touch the contact to call.
3 Touch the phone number you want to use.
Calling a favourite contact
1 Touch the Phone
on the Home screen
and then the Favourites tab.
2 Touch the favourite to call.
3 Touch the phone number to use to call
the contact.
If you need some help, call us on 0808 100 9889* or go to bt.com/producthelp
23
Answer phone
Your BT Home SmartPhone can digitally
record up to 24 minutes of messages. You can
operate your Answer phone from the handset
or remotely from any other Touchtone™
telephone. Before you use your Answer phone,
you need to set the date and time so message
times will be correct.
When you get a new Answer phone message, the
Answer phone
appears in the Status bar.
Listening to your Answer phone messages
Open the Notifications panel and touch
Answer phone message. The Notifications
panel will show new messages and will
change when:
• you get a new message
To change between these settings:
• touch the Answer phone
Home screen
on the
• press Menu
• touch Settings
• you read a message
You can also access the Answer phone by
touching the icon on the Home screen.
Switching the Answer phone on or off and
setting the answer mode
The Answer phone has three main settings:
Answer & Record, Answer Only and Off. Your BT
Home SmartPhone comes set up with Answer
& Record mode as the default.
- Your caller will hear ‘Hello, your call
cannot be taken at the moment and
you cannot leave a message, so please
call later’.
• select Answer mode
You can:
Outgoing messages
The outgoing message is the message a caller
first hears when your Answer phone picks up
their call. You can choose from two recorded
messages: one lets your callers leave a message
(Answer & Record) and one just answers the
call (Answer Only). Or you can record your own.
The pre-recorded messages are:
• listen to an outgoing message on
your handset
• Answer & Record: callers are asked to leave
a message.
• you delete a message
• Answer Only: callers are asked to call again
and aren’t invited to leave a message.
- Your caller will hear ‘Hello, your call
cannot be taken at the moment, so please
leave your message after the tone’.
• change it
• delete your own recorded outgoing message
and go back to the default message.
Recording your own outgoing message
You can record you own outgoing message for
both Answer & Record and Answer Only. They
can be up to 120 seconds long. Once you’ve
recorded them, you can listen to and change
them if you want, before saving them.
To record your own outgoing message:
• touch the Answer phone icon on the
Home screen
• press Menu
• touch Outgoing message
If you need some help, call us on 0808 100 9889* or go to bt.com/producthelp
24
• select Change
Playing back messages using your handset
When you get a new message, the screen
will show:
• record your message
- If you want to record your own Answer
Only message, remember to tell your
callers they won’t be able to leave a
message.
Answer delay
With answer delay, you can set how many times
the phone rings before the Answer phone cuts
in and takes the call. You can choose from two
to ten rings.
The default answer delay is set as five rings.
To change this:
• touch the Answer phone icon on the
Home screen
• your caller’s number – if you’ve got
Caller Display
• your caller’s name – if you’ve got Caller
Display and you’ve stored a name for this
number
• the month, day and time your caller left
their message
New (unplayed) messages are played first
(oldest to most recent) and then old (played)
messages (oldest to most recent). You need
to listen to new messages before you can play
old messages.
Message playback stops if you get an
incoming call.
• touch Settings
• select Answer Delay
You can’t delete messages that you haven’t
played back.
• touch the number of rings you want
To work with BT 1571 (or another networkbased voicemail service)
To make sure your Answer phone cuts in before
your voicemail, set the answer delay to fewer
rings than your voicemail service. For BT 1571,
set the answer delay to no more than five rings.
Messages are saved automatically if you don’t
delete them.
All your messages share your Answer phone’s
memory – outgoing messages (the default and
your own) as well as incoming messages. The
maximum length of incoming messages that
can be stored is:
• 12 minutes for high-quality recording
• 24 minutes for standard-quality recording
Managing your messages
Touch the Answer phone icon on the Home
screen. The display will show details of the
time and date of your first message. If you
have Caller Display, it also shows your caller’s
number and name if you’ve saved their details.
You can use the icons on screen:
•
= next, plays the next message
•
= previous, plays the previous message
•
= pause, pauses playing messages
•
= play, plays the current message
• Restart, plays the current messages again
• Resume, resumes playing the
paused messages
• Delete, deletes the current message
If you need some help, call us on 0808 100 9889* or go to bt.com/producthelp
25
Remote access
With remote access, you can control your
Answer phone from any Touchtone™ phone,
even if your Answer phone was turned off
when you left.
Before you can use remote access, you’ll need
to set up a remote access PIN, then turn on
remote access.
• touch Remote access to switch it or off
• pause and resume the current message
Once you’ve set up remote access, you can
control your Answer phone remotely by
calling your phone from an outside line and
entering the four-digit PIN once you hear your
outgoing message.
Use this table to see which buttons do what:
To activate remote access:
Key
0
3
5
9
To set up or change the remote access PIN for
the first time:
• use your phone’s keypad to enter *
*
• enter your remote PIN
• touch the Answer phone
Home screen
• you’ll hear a beep letting you know you’ve
got access to the Answer phone
**
#
on the
Action
Play\Pause message
Delete the message being played
Read message
Enable\Disable the answering machine
Go back to the beginning of
the message
Go to the previous message
Go to next message
Table 1: Default actions in remote access
• if there are any new messages, listen to
these first
• press Menu
• touch Settings
• select Remote access
• touch Remote access PIN and enter a
new PIN
• touch OK
Here’s a list of what you can do remotely:
To turn remote access on or off:
• touch the Answer phone
Home screen
• press Menu
• touch Settings
• select Remote access
• at the end of playback, another beep lets
you know the Answer phone is ready for you
to use remotely
• listen to messages
on the
• switch the Answer phone on or off
• go to the next message
• go back to the beginning of the message
• go to the previous message
• delete the current message
If you need some help, call us on 0808 100 9889* or go to bt.com/producthelp
26
If you forget to switch on your Answer phone
If you’ve switched on remote access, you can
still turn on your Answer phone remotely.
Here’s what to do:
• call your number from another phone and
let it ring; after 20 rings, the machine will
switch on and answer your call
• press * and enter your four-digit remote
access PIN when asked
• play back your messages (see ‘Using your
Answer phone remotely’ on page 26)
Note: if you haven’t switched your Answer
phone to On, it will switch off when the call
ends.
If the memory’s full
The memory’s full when there’s no more space
for recording or you’ve had 59 messages. On
the Home screen, you’ll see a memory full icon.
If the memory becomes full while a message
is being played or recorded, the recording will
stop and the already recorded message will
be saved. If an incoming message is being
recorded, the base will hang up.
When the memory’s full, you can’t change the
outgoing message until you’ve deleted some
old messages.
If you’ve set your Answer phone to Answer &
Record, it’ll automatically switch to Answer
Only mode when the memory’s full. Before
your Answer phone can record new messages,
you need to delete the old (played) ones.
To delete messages, see page 24. Once you’ve
done this, your machine will go back to Answer
& Record mode (unless you’ve used the
handset menu to change the setting manually).
You can still use the Answer phone menu and
play back your messages but you’ll see an error
message – Memory full. No messages can be
left – and you’ll hear Memory full before you
play back new or old messages.
If you need some help, call us on 0808 100 9889* or go to bt.com/producthelp
27
BT Calling Features
You need to subscribe to the specific BT
Calling Feature to be able to use some of these
services. You might have to pay a fee.
For more details on BT’s Calling Features, go
to bt.com/callingfeatures, see the user guide
supplied when you subscribed to your service
or call BT free on 0800 800 150.
If you’re not connected to the BT network,
some of these features might not be available.
Call diversion services might allow other
divert options. Please contact your telephone
network provider for details.
• Call Diversion – diverts incoming calls to
another number of your choice. You can
choose:
• Ring back – gives you an automatic call back
from an engaged number, so you don’t need
to dial a busy number over and over again.
Just dial 5, wait for a confirmation message
and hang up. Your phone will keep trying
the busy number for up to 45 minutes.
• Reminder call – lets you book an alarm call.
It’s like an alarm clock, but it lets you book
an alarm call several days ahead. You can set
repeat reminders every day or as a one-off
call to remind you of an event.
• Anonymous call reject – blocks calls from
withheld or anonymous numbers. If a caller
withholds their number, they won’t be able
to get through to you.
- all calls to be diverted
- calls only to be diverted when the
line’s busy
- calls only to be diverted if you don’t
answer them
If you need some help, call us on 0808 100 9889* or go to bt.com/producthelp
28
Searching
You can search for information on your
phone and on the web using Google Search.
Searching your phone and the web
You can use Google Search to find information
on the web as well as items and information on
your phone
Searching your phone and the web
1 Press the Home button
to return to the
Home screen.
2 Press the Search icon
.
Touch to change the target of your search.
Shortcuts to already chosen
search suggestions.
3 Start entering what you want to search for,
or touch an already chosen search result.
Touch to search the web.
Touch the pencil icon to enter the text of a
suggestion in the search box, to quickly refine
your search.
4 If what you’re searching for is in the list of
suggestions, touch it in the list.
5 If what you’re searching for isn’t in the list,
touch the arrow
in the search box or
touch the Go key on the on-screen keyboard
to search the web.
Targeting where you want to search
You can target your searches to just the web or
to just a single app’s information on your phone.
1 Open Google search.
2 Touch the icon at the left of the Google
search box.
Touch to open the Searchable Items
settings, to change the items in
the panel.
Touch Web to search only the web. Or touch
an app to target your search to just that app’s
information.
3 Touch the icon that represents where you
want to search.
Changing what you can target when searching
the phone
Many apps can make some or all of their
information searchable from the Google
search box. You can change which apps use
Google search.
1 Open the search targets panel and touch the
settings
2 Check or uncheck the apps whose
information you want to be able to search.
Adding dedicated Search widgets to your
Home screen
1 Touch & hold an empty location on a
Home screen.
2 Touch Widgets in the Add to Home screen
menu.
3 Touch Google Search in the Choose
widget menu.
4 Touch the Web icon or the icon for the app
you want the widget to target.
If you need some help, call us on 0808 100 9889* or go to bt.com/producthelp
29
Managing your search privacy
You can control how your search history is
stored and used.
1 Open Google Search.
2 Press Menu, and touch Search settings.
3 Touch Clear shortcuts to erase the list of
already chosen search results.
4 Touch Google Search and touch Manage to
manage the web search history.
Changing Google Search settings
1 To change Google Search settings,
press Menu
2 Touch Search settings when you’re using
the Google Search box.
3 Change your settings
If you need some help, call us on 0808 100 9889* or go to bt.com/producthelp
30
Contacts
You can store your contacts on your BT Home
SmartPhone, as you would with a standard
home phone.
Or you can sign in to an online service like a
Google Account. Existing contacts you have
there will be downloaded to your phone. After
that, any changes you make to your contacts
on the phone or the web are made in both
places the next time you sync.
Opening your contacts
Touch the Contacts
in the Launcher.
on the Home screen or
Touch Favourites to see only your
favourite contacts
You can also press Menu
and touch Edit
contact to edit the contact’s information, or
touch Delete contact to delete all information
about the contact. To save changes press
.
Adding contacts
You can add contacts on your phone and if you
want to synchronise them with the contacts
in your Google Account, Microsoft Exchange
ActiveSync account, or other accounts that
support syncing contacts.
Touch an icon to open Quick Contact.
Opening a list of your favourite contacts
Open your contacts and touch the
Favourites tab.
Viewing details about a contact
1 Open your contacts.
2 Touch the contact whose details you want
to view.
8 When you’re finished, press
..
Importing, exporting, and sharing
contacts
If you’ve contacts stored in vCard format on an
SD card, you can import them into Contacts on
your phone.
Adding a new contact
1 Open your contacts.
Importing contacts from your SD card
1 Open your contacts.
2 Press Menu
2 Press Menu
and touch New contact.
3 If you’ve got more than one account with
contacts, touch the account you want to
add the contact.
Touch a contact to see its details.
7 Touch the Picture Frame icon to select a
picture to show next to the name in your
lists of contacts and in other apps.
and touch Import/Export.
3 Touch Import from SD card. The contacts
are imported.
4 Enter the contact’s name.
5 Touch a category of contact information.
Scroll the page to see all categories.
6 Touch a category’s plus button to add more
than one entry for that category, e.g. work
or home. Touch the button to the left of the
item of contact information to see preset
category labels.
If you need some help, call us on 0808 100 9889* or go to bt.com/producthelp
31
Exporting contacts to your SD card
1 Open your contacts.
Searching for a contact
Changing a contact’s default phone number
1 Open your contacts or favourites.
2 Press Menu
1 Open your contacts.
2 Touch the name of a contact in the list to
see its details.
You can search for a contact by name.
and touch Import/Export.
3 Touch Export to SD card.
2 Press the Search button
4 Touch OK to confirm.
3 Start entering the name of the contact
you’re searching for.
Contacts creates a .vcf file on your SD
card. This file contains all of your contacts.
Sharing a contact
1 Open Contacts.
.
4 Touch a matching contact in the list to open
its Details screen.
3 Touch & hold the phone number to use as
the contact’s default phone number.
4 Touch Make default number.
Setting a ringtone for a contact
1 Open your contacts or favourites.
Editing contact details
1 Open your contacts or favourites.
2 Touch the name of a contact and press
Menu
and touch Options.
2 Touch & hold the contact whose details you
want to edit.
3 Touch the one to play when the
contact calls.
3 Touch Edit contact.
4 Touch OK.
2 Touch a contact to see its details.
4 Edit the contact information, using the same
controls as when you create a contact.
Deleting a contact
1 Open your contacts or favourites.
3 Touch the star to the right of the contact’s
name. The star turns gold.
5 Touch Done.
2 Touch the name of a contact in the list to see
its details.
2 Open the contact you want to share.
3 Press Menu
and touch Share.
Adding a contact to your favourites
1 Open your contacts.
Removing a contact from your favourites list
1 Open your contacts and touch the
Favourites tab.
2 Touch a contact to see its details.
3 Press Menu and touch Delete contact.
4 Touch OK to confirm that you want to delete
the contact.
3 Touch the gold star to the right of the
contact’s name. The star turns grey and the
contact is removed from your favourites.
If you need some help, call us on 0808 100 9889* or go to bt.com/producthelp
32
Changing which contacts are shown
You can hide contacts that don’t have phone
numbers. You can also decide which groups of
contacts, for each account, you want to show
in the Contacts list.
Set whether contacts without phone numbers
are shown
1 Open your list of contacts.
2 Press Menu
and touch Display options.
3 Check or uncheck Only contacts
with phones.
Change what groups are shown
1 Open your list of contacts.
2 Press Menu
2 Press Menu
and touch Display options.
3 Touch Sort list by to set whether contacts
are listed in order of their last name or first
name.
4 Touch View contact names as to set
whether you want to see contacts with their
last name or first name first.
1 Open your contacts or favourites.
and touch Display options.
4 Check or uncheck the groups whose
contacts you want to see in Contacts.
Separating contact information
Each contact on your phone may contain
information from a variety of sources—you
may have entered it, Contacts may have joined
information automatically when you added
an account, you may have joined contacts
manually, and so on.
1 Open your contacts or favourites.
Joining contacts
3 Touch an account to open its list of groups.
5 Touch Done.
Changing how contacts are shown
1 Open your list of contacts.
2 Touch the contact entry to which you want
to add information.
3 Press Menu
and touch Edit contact.
4 Press Menu
and touch Join.
2 Touch the contact entry whose information
you want to separate.
3 Press Menu
and touch Edit contact.
4 Press Menu
and touch Separate
contact. The contact information is
separated into individual contacts in the list
of contacts.
5 Touch the contact whose information you
want to join with the first contact.
If you need some help, call us on 0808 100 9889* or go to bt.com/producthelp
33
Synchronising your Phone with online accounts
You can sync contacts, email, calendar events
and other information with your phone from
Microsoft Exchange ActiveSync accounts or
other kinds of accounts.
You choose how your account interacts with
the apps on your phone using the Account
& Sync settings and the settings in Calendar,
Email and other apps. Use a web browser
to change your password and other general
account settings.
If you do this, you can see notifications for new
events on the pull-down list of notifications.
So, if you get a new email, an icon will show
and you’ll see 1 new email listed with missed
calls and Answer phone messages.
Adding an account
You might need to know the account’s domain
or server address.
1 Press Menu
, then Touch Settings then
touch Accounts & sync
2 Touch Add account.
3 Touch the kind of account to add.
4 Follow the on-screen steps (for example, for
an email account, you need to enter your
email address and password).
5 Set up the account.
Removing an account
1 Press Menu
, then Touch Settings then
touch Accounts & sync.
2 Touch the account you want to delete and
then touch Remove account.
3 Confirm that you want to remove
the account.
Configuring account sync and display options
You can set up background data use and
synchronisation options for all of the apps on
your phone. You can also choose what kinds of
data you synchronise for each account.
Configuring general sync settings
1 Press Menu
, then Touch Settings then
touch Accounts & sync.
2 Check or uncheck Background data to control
whether apps and services can transmit data
when you aren’t working with them directly.
3 Check or uncheck Auto-sync to control
whether changes you make to information on
the phone or on the web are automatically
synced with each other.
Syncing information manually
1 Press Menu
, then Touch Settings then
touch Accounts & sync.
2 Touch the account whose data you want
to sync.
3 Press Menu
and touch Sync now.
Changing an account’s sync settings
1 Press Menu
, then Touch Settings then
touch Accounts & sync.
2 Touch the account whose sync settings you
want to change.
3 Check or uncheck the kinds of information
you want to sync to the phone.
Incoming server settings
Your account’s incoming settings are
different, depending on the kind of email
service your account uses: Exchange
ActiveSync, IMAP or POP3.
If you need some help, call us on 0808 100 9889* or go to bt.com/producthelp
34
Settings for Microsoft Exchange ActiveSync accounts
Domain\Username
Your username is the part before the @example.com in your email address.
Password
The password for your email account.
Server
For example: owa.example.com.
Use secure connection (SSL)
Check this option if you want to connect to the server securely.
Accept all SSL certificates
Check this option if you want to accept a server certificate that isn’t accepted by the Email app.
Settings for IMAP accounts
Username
This is either your full email address or the part before the @example.com
Password
The password for your email account.
IMAP server
For example: imap.example.com
Port
Set the Security type first to enter the typical server port number in this field automatically. Or enter a different
port number, if needed.
Security type
Select (Accept all certificates) if you want to accept a server certificate that isn’t accepted by the Email app.
IMAP path prefix
Leave blank unless told otherwise.
Settings for POP3 accounts
Username
This is either your full email address or the part before the @example.com
Password
The password for your email account.
POP3 server
For example: pop3.example.com
Port
Set the Security type first to enter the typical server port number in this field automatically.
Or enter a different port number, if needed.
Security type
Select (Accept all certificates) if you want to accept a server certificate that isn’t accepted by the Email app.
Delete email from server
Use to set up Email so your email service provider deletes from its server any email you delete.
If you need some help, call us on 0808 100 9889* or go to bt.com/producthelp
35
Outgoing server settings
If you use an IMAP or POP3 account for receiving email, you typically use an SMTP server to send email from that account. Microsoft Exchange
ActiveSync accounts don’t have separate outgoing server settings.
SMTP server
For example: smtp.example.com
Port
Set the Security type first to enter the typical server port number in this field automatically. Or enter a different
port number, if needed.
Security type
Select (Accept all certificates) if you want to accept a server certificate that isn’t accepted by the Email app.
Require sign-in
Check this option to enter a username and password for your SMTP server, if needed.
Username
Your username on the SMTP server. Visible only if Require sign-in is checked.
Password
Your password on the SMTP server. Visible only if Require sign-in is checked.
If you need some help, call us on 0808 100 9889* or go to bt.com/producthelp
36
Email
Use the Email app to read and send emails. The
first time you open Email, you’re asked to set
up an email account. After that, you can set up
Email to send and receive email from additional
accounts. The Email set-up wizard helps you
set up your account so you can read and work
with the same email as you do on a computer.
If you synchronise your online email account
with your BT Home SmartPhone, you’ll get a
notification and be able to read your emails on
your handset. For how to synchronise accounts,
see page 34.
Opening Email and the Accounts screen
You use the Email app to read emails. Touch
the Email
on the Home screen or in the
Launcher.
Only some of your account’s recent emails
are downloaded to your phone. To download
earlier messages, touch Load more messages
at the bottom of the email list.
Reading your messages
1 Open the Combined Inbox, an account’s
Inbox, or another folder of messages.
2 Touch the message to read.
Attachments you download are stored on your
phone’s SD card.
Working with messages in batches
Responding to a message
2 Touch Mark unread, Add star, or Delete.
You can also press Menu
and touch
Deselect all.
Replying to or forwarding a message
While reading a message, touch Reply or Reply
all. Or press Menu
and touch Reply, Reply
all, or Forward.
Compose and send an email message
You can reply to or forward a message. You
can also delete messages and manage them in
other ways.
Marking a message as unread
While reading a message, press Menu
touch Mark as unread.
and
Deleting a message
While reading a message, touch Delete. Or
Press Menu
and touch Delete.
Starring messages
While reading a message, touch the star in its
header. Or while looking at a list of messages in
a folder, touch a message’s star. The star turns
gold
. Touch the star to Unstar a message
Viewing starred messages
Open the Accounts screen and then
touch Starred.
1 In the Inbox or mailbox, check the messages
that you want to work with.
1 Press Menu
and touch Compose.
2 Address the message. Separate multiple
addresses with commas.
3 Press Menu
and touch Add Cc/Bcc to
address a copy or blind copy of the message.
4 Enter a subject for the message.
5 Enter the text of the message.
6 Press Menu
and touch Attach to send
a photo (or other attachment) with the
message.
7 Touch Send.
If you’re not ready to send the message, touch
Save as draft to save it in a Drafts folder. Touch
Discard to abandon a message, including any
saved drafts.
If you need some help, call us on 0808 100 9889* or go to bt.com/producthelp
37
Working with account folders
Each account has Inbox, Outbox, Sent, and
Drafts folders. Depending on the features
supported by your account’s service provider,
you may have other folders, too.
Adding a signature to your messages
1 Open the Accounts screen.
2 Touch & hold the account you want to
change then touch Account settings.
3 Touch Signature.
View an account’s folders
1 Open the Accounts screen.
4 Enter a signature.
2 Touch an account’s folder icon.
5 Touch OK.
You can also open an account’s folders while
viewing its Inbox or other folder, by touching
Menu
and then touching Folders.
6 When you’re finished changing settings,
press Back.
Opening the Accounts screen
From a folder screen, press Menu
touch Accounts.
and
Opening your Combined Inbox
1 Open Accounts.
2 Touch Combined Inbox.
Messages in the Combined Inbox are colour
coded to match your accounts .
If you need some help, call us on 0808 100 9889* or go to bt.com/producthelp
38
Browser
Your BT Home SmartPhone has a Browser to
see web pages and to search for information on
the web.
Opening Browser
Touch the Phone
at the bottom of the
Home screen or the Phone app icon in the
Launcher.
The address (URL) of the current page.
Some sites scroll the URL bar off the top of the
screen, but you can drag the page down or
press Menu to see it again.
Open a web page or search the web
1 Touch the URL box at the top of the
Browser screen.
Refreshing the current page
Press Menu
and touch Refresh.
Stopping a page opening
Touch the Cancel
to the right of the URL.
and touch Stop.
Or press Menu
Finding out more about the current page
Press Menu
and touch More then
Page info.
Setting your home page
1 Browse to the page you want to set as your
home page.
2 Press Menu
and touch More then
Settings then Set home page.
3 Touch Use current page. Or enter a
different page’s address (URL).
4 Touch OK.
2 Enter the web page address (URL). Or enter
terms you want to search for.
3 Touch a suggestion or enter an address and
touch the arrow
.
If you prefer to open new Browser windows
without opening a web page, leave this
field blank.
Navigating within a web page
Web pages that are adapted for mobile devices
open at a size to suit your phone. Often, you
can’t zoom or even scroll their contents. Web
pages that aren’t adapted for mobile devices
typically open as a zoomed-out page so you
can get the big picture.
Once on a web page, you can:
• scroll a web page – slide your finger
on the screen
• zoom in or out – on a web page
i Pinch your fingers together and then
slide them apart to zoom in or place your
fingers apart and slide together to zoom in
ii slide your finger slightly on the screen to
reveal the Zoom control
,
then touch the plus or minus side of the
Zoom control to zoom in or out
or
iii double-tap on the section of the web
page you want to view, then touch an
area with two fingers at once and pinch
them together to zoom out, or spread
them apart to zoom in
• open a link – touch a link to open it
If you need some help, call us on 0808 100 9889* or go to bt.com/producthelp
39
Find text on a web page
1 Press Menu
and touch More then
Find on page.
Viewing your most frequently visited pages
1 Touch the bookmarks at the top right of
the screen.
2 Enter the text you’re looking for.
2 Touch the Most visited tab.
2 Touch the Close Box [icon] on the window to
close it.
3 Touch the left or right arrow to scroll to
and highlight the previous or next
matching word.
3 Touch & hold a page in the list to
see options.
Downloading files
Go back and forward among the pages
you’ve opened
Press the Back button
. Or Press Menu
and touch Forward.
See Browser history
1 Touch the bookmark
the screen.
at the top right of
2 Touch the History tab.
3 Touch a time period to see the pages
you’ve visited.
4 Touch & hold a page in the list to see other
options.
5 Touch a page in the history to reopen it.
4 Touch a page to open it.
Following shortcuts for links, phone numbers,
and addresses
The browser recognises links, as well as
some phone numbers, addresses, and similar
information, as information that you may want
to act on directly. Touch & hold a link to see
shortcuts for opening, bookmarking, saving,
and sending the link via email. Touch a phone
number to open the Phone app with the
number entered.
Working with multiple Browser windows
You can open up to eight Browser windows at
once and switch among them.
Opening a new Browser window
Press Menu
and touch New Window. Or
Press Menu
and touch Windows, then
touch New window.
Switching Browser windows
1 Press Menu
and touch Windows.
Closing a Browser window
1 Press Menu
and touch Windows.
You can download files and even apps from
web pages. The files are stored on your phone’s
SD card.
Allow installing apps from the web or email
By default, your phone needs permission
to download apps from the web or an
email message.
Downloading a file
Touch & hold an image or a link to a file or to
another web page, then touch Save.
Cancelling a download
1 Press Menu
and touch More
then Downloads.
2 Touch & hold an item in the list and then
touch Cancel download. Or press Menu
again and touch Cancel all downloads.
Viewing the files you’ve downloaded
Press Menu
and touch More
then Downloads.
2 Touch a window to open it.
If you need some help, call us on 0808 100 9889* or go to bt.com/producthelp
40
Working with bookmarks
You can bookmark web pages so that you can
quickly return to them.
Bookmarking a web page
1 Open the web page to bookmark.
3 Edit the name and the address if needed and
touch OK.
2 Touch a bookmark to open it.
Editing a bookmark
1 Touch the bookmark at the top of
and
the screen. Or press Menu
touch Bookmarks.
2 Touch & hold the bookmark to edit.
3 Touch Edit bookmark in the menu
4 Edit the name or address.
Changing Browser settings
To open the Browser settings screen, press
Menu and touch More then Settings.
2 Touch & hold the bookmark to share.
2 Touch the bookmark at the top of the
and touch
screen (or press Menu
Bookmarks), then touch Add. Or press
Menu
and touch More then
Add bookmark.
Opening a bookmark
1 Touch the bookmark at the top
of the screen. Or press Menu and
touch Bookmarks.
Sharing a bookmark
1 Touch the bookmark at the top of the
and touch
screen. Or press Menu
Bookmarks. bookmark
3 Touch Share link in the menu.
4 Touch the app you want to use to send
the bookmark.
Adding a bookmark shortcut to the
Home screen
1 Touch & hold an empty spot on your phone’s
Home screen.
2 Touch Shortcut.
3 Touch Bookmarks.
4 Touch a bookmark to add it.
Deleting a bookmark
1 Touch the bookmark
the screen.
Or press Menu
at the top of
and touch Bookmarks.
2 Touch & hold a bookmark to delete it.
3 Touch Delete bookmark in the menu.
4 Touch OK.
5 Touch OK.
If you need some help, call us on 0808 100 9889* or go to bt.com/producthelp
41
Working with apps and shortcuts
When you are connected to the internet via
Wi-Fi you can use the following resident apps or
download your own from the Opera Mobile store.
Facebook
Facebook is a popular social networking site
that you can use to keep in touch with friends
and family. If you already have a Facebook
account, you can access it on your BT Home
SmartPhone by adding your account details
(see page 34).
If you don’t have a Facebook account, simply
touch the app to sign up.
Once signed in to your Facebook account, you
can make friends with other Facebook account
holders and ‘like‘ Facebook groups such as TV
shows, shops or pop groups. You can also play
games, share photographs and more.
Twitter
Twitter is another social networking tool that
lets you ‘follow’ others who post updates on
their Twitter account (and keep others up to
date with your ‘tweets’ or status alerts). If you
already have a Twitter account, you can access
it on your BT Home SmartPhone by adding
your account details (see page 34).
If you don’t have a Twitter account, simply use
touch the app to sign up.
Twitter lets you post updates status alerts or
‘tweets’ of up to 140 characters, or provide
links to photos that you wish to share with
others. You can mark key words or topics with
# or ’hashtag’ so that others can find your
‘tweet’ more easily when searching.
Opera Mini
Use Opera Mini’s speed dials to access the
Opera Mobile store and download apps. You
can also use Opera Mini for browsing and other
speed dial shortcuts.
YouTube
YouTube is Google’s online video streaming
service for watching, discovering and sharing
videos. You can browse, search for, view, upload
and rank YouTube videos on your phone.
1 Touch the YouTube shortcut
Home screen.
on the
2 Touch a video in the YouTube home screen
to watch it.
3 Touch the video to pause or continue
playing. Turn your phone on its side to
watch the video in full-screen view. You
can also double-tap the video to switch
between full-screen view and the video’s
watch screen. Press Back
to stop
playback and return to the videos list.
4 Touch a tab to learn more about the video.
5 Press and touch Home on any
YouTube screen to return to the YouTube
home screen.
If you need some help, call us on 0808 100 9889* or go to bt.com/producthelp
42
If you want to create and upload videos
to YouTube, you need to create your own
channel on the YouTube site and then add it
as an account (see page 34). You can also use
your account to create your own play lists of
favourite videos to share.
TuneIn Radio
Allows you to choose and play local, national
and international radio stations on your handset.
Connecting your BT Home SmartPhone
to your wireless network
Press the Home button
and then the Menu
button
and touch Settings.
1 Touch Wireless & networks then
Wi-fi settings.
2 Turn on wi-fi.
3 Select your network name (SSID).
4 If the network is secured, enter the
password (your password characters will
show as asterisks unless you’ve checked the
show password box) and then touch Done.
5 Touch Connect.
If you need some help, call us on 0808 100 9889* or go to bt.com/producthelp
43
Calendar
You can use a local calendar stored or your
Home SmartPhone or synchronise it with an
online service such as Microsoft Exchange
ActiveSync.
Viewing your calendar and events
Your Calendar lets you see events that you’ve
created or others have invited you to. To open
it, touch the Calendar icon on the Home screen
or in the Launcher.
To change between these views:
Agenda view – shows a list of your events in
chronological order.
Working in Day view
Today - shows a list of the current day’s events.
Touch & hold a time slot or an event to create a
new event at that time.
View information about an event
In Agenda, Day, or Week view, touch an event
to see more about it. In Month view, touch a
day to switch to Agenda view. Then touch an
event to see more.
Touch to set whether you’ll attend this event.
Other attendees’ status is shown below yours.
Add an event in Day or week view
Touch & hold an empty time slot to see your
options for creating a new event at that time.
Day view – shows one day’s events in a table of
one-hour rows.
Touch to change when you want to be
reminded about this event.
Week view – shows one week’s events.
Month view – shows one month’s events.
Scheduled events are blue in the day’s
vertical bar.
Touch an event to see its details.
Learn more about events in Day or Week view
Touch an event to see more about it.
Touch & hold an event to see options for
viewing, editing or deleting the event and for
creating a new event at that time.
• press Menu
• touch Day, Week, Month, Agenda or Today
Swipe left or right to see earlier or later days.
Touch to delete this reminder.
Touch to add another reminder for
this event.
Working in Week view
An all-day event.
Touch & hold a time slot or an event to create a
new event at that time.
Touch an event to see its details.
Drag left or right to see earlier or later days.
If you need some help, call us on 0808 100 9889* or go to bt.com/producthelp
44
Creating an event
Use Calendar on your phone to create events.
1 In any Calendar view, press Menu
touch New event.
and
2 Add details about the event.
3 Invite guests by entering their the email
addresses. Separate multiple addresses with
commas.
4 Press Menu
and touch Show extra
options to add more about the event.
Set an event reminder
1 Open the event summary.
2 If you already have a reminder set, touch
the Plus button to add a reminder for ten
minutes before.
3 Touch the reminder time and the length of
time before the event that you want to be
reminded of it.
Delete an event reminder
Open the event summary and touch the
reminder’s Minus button.
5 Scroll to the bottom and touch Done.
Responding to an event reminder
Editing or deleting an event
2 Touch the icon next to a calendar to change
whether it’s stored on the phone and visible
in Calendar.
3 Touch OK.
Changing Calendar settings
To change Calendar settings, open a Calendar
view, press Menu
, and touch More then
Settings. And then choose your options.
If you set a reminder for an event, an icon
appears in the Notifications area of the Status
bar when the reminder time arrives.
You can edit or delete an event that you
created on the phone or on the web.
1 Open the summary of the event.
2 Press Menu
and touch Edit event or
Delete event. Touch Show extra options to
add or edit event details.
3 Make your changes to the event.
4 Touch Done or OK.
Setting an event reminder
Set whether calendars are stored on the
phone or visible
1 Press Menu
, touch More then
Calendars.
You can set one or more reminders for an event.
Synchronising and showing calendars
When you add a Microsoft Exchange
ActiveSync account to your phone that includes
a calendar service, the events from that
calendar are added and kept up to date in your
Phone’s Calendar.
You control whether an account synchronises
changes to calendar events with the Settings
application’s Accounts & Sync Settings screen.
If you need some help, call us on 0808 100 9889* or go to bt.com/producthelp
45
Camera
Your Home SmartPhone has a camera and
video recorder that you use to capture and share
pictures and videos. Pictures and videos are
stored on the phone’s SD card.
Opening Camera and taking pictures or
videos
You take pictures and shoot videos with Camera.
Opening Camera
Touch the Camera icon
on the Home screen.
in the Launcher or
Touch small picture to preview your pictures or
videos in Gallery.
Touch settings to change them.
Touch to take a picture or shoot a video.
Taking a picture
1 If needed, drag the control to the
Camera position.
Changing Camera settings
2 Touch the
icon to adjust your exposure
picture quality and other settings if you
wish.
2 Touch the setting category you want to
control and then touch a setting.
3 Frame your subject on screen.
3 Press Back
to close the Settings menus.
4 Take your pictures using the new settings.
4 Touch the on-screen Shutter icon.
5 Touch the thumbnail to view, share, and
work with your pictures in Gallery.
Capture a video
1 If needed, drag the control to the
Video position.
3 Point the lens to frame the scene where you
want to start.
4 Touch the on-screen Start Video
Drag up to shoot videos; drag down to
take photos.
1 Open the Camera screen and touch the icon
for the settings you want to change.
5 Touch the Stop Video
shooting.
icon.
icon to stop
6 Touch the thumbnail to view, share, and
work with your videos in Gallery.
If you need some help, call us on 0808 100 9889* or go to bt.com/producthelp
46
Gallery
Use Gallery to see your pictures and play videos.
Opening Gallery and viewing your albums
Touch the Gallery [icon] in the Launcher or
on the Home screen. Or open Gallery from
Camera by touching the thumbnail image at
the top right or by pressing Menu and touching
Gallery. Touch an album to open it and see
its contents.
Touch to open Camera.
Working with albums
Working with batches of pictures or videos
1 Open the album to see the pictures and
videos to work with.
Opening an album and see its contents
Open Gallery and touch the album whose
contents you want to view.
2 Press Menu
Albums are groups of images and videos in
folders on your SD card.
The name of the album.
Touch a picture or video to see it.
Touch an arrow to scroll a screenful
at a time. Drag left or right to
scroll rapidly.
Touch to return to the main
Gallery screen.
An album of the photos and videos you
took with Camera.
A Picasa web album.
Slide left or right to see more albums.
Peek into a stack by touching it with two
fingers and spreading them apart.
You can return to the main Gallery screen at
any time by touching its
at the top left of
the screen.
Touch to switch from grid to stack view.
Changing how the contents of an album
are shown
Drag the Album View switch
to the
right to see the contents of the album in stacks.
Drag the Album View switch
to
the left to see the album contents in a
chronological grid again.
twice.
3 Check or uncheck the items you want to
work with.
4 Use the controls at the bottom of the screen
to act on the checked items.
Share an album
1 Open the main Gallery window.
2 Press Menu
twice.
3 Check or uncheck the albums you want
to share.
4 Touch Share at the bottom of the screen.
Then touch the app to use to share the
selected albums.
Important
If you’re sharing an album via email, don’t
delete the original of an attachment before the
message is completely sent, or it won’t be sent.
If you need some help, call us on 0808 100 9889* or go to bt.com/producthelp
47
Get details about an album
1 Open the main Gallery window.
2 Press Menu
twice.
3 Check or uncheck the albums you want to
know more about.
4 Touch More at the bottom of the screen.
Then touch Details.
Deleting an album
1 Open the main Gallery window.
2 Press Menu
Watching a slideshow of your pictures
Touch a picture to see the controls and touch
Slideshow. Touch a picture to end the slideshow.
Getting details about a picture
1 Touch the picture to see the controls and
touch Menu
.
Rotate a picture
1 Touch a picture to see the controls and
touch Menu
.
2 Touch More.
2 Touch More and choose what you want
to do.
3 Touch Rotate left or Rotate right.
twice.
3 Check or uncheck the albums you want to
delete.
4 Touch Delete at the bottom of the screen.
Then touch Confirm Deletion.
Working with pictures
Use Gallery to see pictures that you’ve
taken with Camera, downloaded, copied
onto your SD card, or that are stored in
Picasa web albums.
Viewing and browsing pictures
Open a Gallery album and touch a picture. Turn
the phone to see the picture in upright (portrait)
or sideways (landscape) orientation. Touch the
picture to see the Zoom and other controls.
Using a picture as a contact icon or as Home
screen wallpaper
1 Touch the picture to see the controls and
touch Menu
.
2 Touch More.
3 Touch Set as.
Cropping a picture
1 Touch a picture to see the controls and
touch Menu
.
2 Touch More.
3 Touch Crop.
4 Use the cropping tool to select the part to
crop. Drag from the inside of the tool to
move it. Drag an edge or a corner to resize it.
3 Touch Details.
Sharing a picture
1 Touch a picture to see the controls and
touch More.
2 Touch Share.
3 Touch the app you want to use to share
the picture.
Important
If you’re sharing a picture via email, don’t
delete the original picture before the message
is completely sent or the attached picture won’t
be sent.
Deleting a picture
1 Touch a picture to see the controls and
touch Menu
.
2 Touch Delete.
3 Touch OK.
5 Touch Save to save a copy of the picture
when you’ve cropped it.
If you need some help, call us on 0808 100 9889* or go to bt.com/producthelp
48
Working with videos
Use Gallery to play and share videos that
you’ve taken with Camera.
Playing videos
1 Open a Gallery album and touch a video.
2 Touch the video to see the playback controls.
Sharing a video
1 While viewing an album,
press Menu
twice.
2 Check the videos or pictures to share.
3 Touch Share.
4 Touch the app you want to use to share the
selected videos.
Important
If you’re sharing one or more videos via email,
don’t delete the originals before the message
is completely sent or the attached videos won’t
be sent.
Deleting a video
1 While viewing an album,
press Menu
twice.
2 Check the videos or pictures to delete.
3 Touch Delete.
4 Touch Confirm Deletion.
If you need some help, call us on 0808 100 9889* or go to bt.com/producthelp
49
Music
Music plays audio files that are stored on your
phone’s SD card.
Transferring music files to your phone
Before you open Music, you need to copy
audio files from your computer. Here’s how.
Important
To prevent damage to your files, follow your
computer’s instructions for unmounting USB
devices.
Opening Music and viewing your
music library
1 Connect the phone to your computer
with a USB cable and mount the SD card
on your computer.
Touch the Music
the Home screen.
2 To organise your audio files, you can use the
computer to create a music folder at the top
level of the SD card.
Searching for music in your library
1 Open the main Library screen and
press Search
3 Use the computer to copy music and other
audio files into the folder that you created.
If the music files have accompanying
artwork in JPEG format, rename the art
file albumart.jpg and include it in the same
folder as the music files.
2 Start typing the name of the artist, album or
track you’re looking for.
4 If you’ve created any playlists, create a
subfolder for them in your music folder and
copy the playlists into it.
5 Unmount the SD card from the computer
and disconnect the phone.
icon in the Launcher or on
3 Touch a matching song to play it. Or touch
a matching album or artist to see a list of
associated songs.
Deleting a song from the SD card
Touch & hold a song in a library list then touch
Delete. Or on the Playback screen,
press Menu
and touch Delete.
Playing music
To play a song, touch it in your library to listen
to it. Or while viewing a list of tracks in an
album, press Menu
and touch Play all.
You can return to the Playback screen from
most other screens in the Music app by
pressing Menu
and touching Playback.
You can return to the Playback screen from any
other app by opening the Notifications panel
and touching the ongoing music notification.
Controlling playback
The Playback screen contains several icons that
you can touch to control the playback of songs,
albums, and playlists:
Touch to pause playback.
Touch to resume playback.
Touch to skip to the next track in the
album, playlist, or shuffle.
Touch to skip to the previous track in the
album, playlist, or shuffle.
Touch to open the current playlist.
Touch to play the current playlist
in shuffle mode (tracks are played
in random order).
If you need some help, call us on 0808 100 9889* or go to bt.com/producthelp
50
Working with playlists
Touch to toggle repeat mode:
Don’t repeat, Repeat the playlist,
or Repeat the current track.
You can create playlists to organise your music
files into sets of songs, which you can play in
the order you set or in a shuffle.
Controlling playback volume
Press the phone’s Volume Up/Down button.
Playing your tracks in a party shuffle
In the Playback or a Library screen, press
Menu
and touch Party shuffle to play
tracks in random order. Music creates a current
playlist of a dozen tracks selected randomly and
starts playing them. When it finishes playing
the first dozen tracks, it adds another dozen
and keeps playing. Stop Party Shuffle
by pressing Menu
and touching Party
shuffle off.
You can add a track to the end of the Party
Shuffle playlist by touching & holding the
name of a track in your library. Touch Add to
playlist and then Current playlist.
Using a song as a ringtone
Touch & hold a song in a library list. Then
touch Use as phone ringtone. Or on the
Playback screen, press Menu
and touch
Use as ringtone.
Creating a playlist
1 When viewing a list of songs in the library,
touch & hold the first song you want to add
to the new playlist.
2 Touch Add to playlist.
3 Touch New.
4 Enter a name and touch Save.
Adding a song to a playlist
1 While viewing a list of tracks in the Library,
touch & hold a song to add it to a playlist.
2 Touch Add to playlist.
3 Touch the name of the playlist to add the
song to.
Rearranging songs in a playlist
1 Open a playlist by touching it in the
Playlist library.
2 Drag a song up or down to change its order
in the playlist.
Removing a song from a playlist
1 Open a playlist.
2 Touch & hold a song and then touch Remove
from playlist. Or press Menu
and touch
Clear playlist to remove all the songs from
the playlist.
The song isn’t deleted from your phone or other
playlists; it’s removed only from the playlist.
Renaming or delete a playlist
1 Open the Playlist library.
2 Touch & hold a playlist. Then touch Rename
or Delete.
No songs are harmed by deleting a playlist.
Creating playlists on your computer
You can create playlists on your computer to
use in Music. You copy playlists onto your SD
card in the same way as you copy music. The
best way is to create a subfolder within your
music folder for playlists.
1 Enter each music file name to include in the
playlist on its own line.
2 Use music file names as shown on your
computer. Music ignores all but the track
names when showing the playlist.
3 Save the file with the .m3u extension
If you need some help, call us on 0808 100 9889* or go to bt.com/producthelp
51
Clock
As well as showing the date and time, Clock
shows information about the weather and your
phone. You can also use Clock to turn your
phone into an alarm clock.
Viewing the date, time and
other information
To return to the Home screen, touch the Home
at the bottom of the Clock screen.
Watching a slideshow
You can play a slideshow of the pictures in your
Gallery albums in place of the date and time.
1 Touch the Slideshow
the Clock screen.
You can use Clock to keep an eye on several
things at once. To open it, touch the Clock on
the Home screen or in the Launcher.
2 Press Back
at the bottom of
to end the show.
Playing music
You can play music while the Clock is shown.
Touch the Music
icon at the bottom of the
Clock screen and select the music you want
to play.
Dimming the Clock display
1 Touch the Dimmer
to dim the clock.
2 Touch the Dimmer
normal brightness.
The time when the next alarm’s set.
Touch to dim the screen.
Touch an icon to set an alarm, view
a slideshow, listen to music or go to
the Home screen.
icon again to keep
If you can’t see the Dimmer icon, press & hold
the Home button
and touch the Clock icon
to return to normal brightness.
Setting alarms
1 Touch the Alarm icon at the bottom of the
Clock screen.
Touch to add an alarm.
Touch to turn an alarm on or off.
Touch to open a screen where you
can set the alarm’s time and other settings.
Touch to return to the main Clock screen.
2 Touch the
on or off.
icon next to an alarm to turn it
3 Touch an existing alarm to change its time
and settings. Or touch Add alarm to add a
new one.
4 Touch Time to set the time of the alarm.
Then change the time by touching the + or buttons and the AM or PM buttons.
Or touch a time to type the time you want.
5 Touch Ringtone to select a ringtone for
the alarm.
6 Touch Vibrate to have the phone vibrate, in
addition to playing the ringtone.
7 Touch Repeat to set the days when you
want the alarm to sound.
If you need some help, call us on 0808 100 9889* or go to bt.com/producthelp
52
8 Touch Label to enter a name for the alarm.
9 When you’re finished, touch Done. The
alarm will sound at the time you set.
10 Press Back
to return to the main
Clock screen.
Changing Clock alarm settings
To change Clock alarm settings, touch the
Alarm
at the bottom of the Clock screen.
Then touch Settings.
If you need some help, call us on 0808 100 9889* or go to bt.com/producthelp
53
Calculator
Use Calculator for easy maths or
complex equations.
Open and use the Calculator
1 Touch the Calculator
on the Home
screen or in the Launcher.
2 Enter numbers and arithmetic operators on
the basic screen.
3 Drag the basic screen to the left to open the
advanced screen.
5 Touch Clear to delete your last entry. Touch
& hold Clear to delete everything shown.
If you need some help, call us on 0808 100 9889* or go to bt.com/producthelp
54
Settings
You use the Settings app to choose how your
phone looks, sounds, communicates, protects
your privacy, and operates in many other ways.
Opening Settings
Press Home
then Menu
, and touch
Settings. Or touch the Settings
on the
Home screen or in the Launcher.
Wireless & networks settings
Use Wireless & Network settings to set up and
manage connections to networks and devices
via Wi-Fi.
What’s on the Wireless & Network
settings screen
• Wi-Fi Check to turn on Wi-Fi so you can
connect to Wi-Fi networks.
• Wi-Fi settings Sets up and manages
wireless access points.
- Network notification Check to receive a
notification when an open Wi-Fi network
becomes available.
- Wi-Fi networks Shows a list of Wi-Fi
networks you’ve already set up and those
detected when the phone last scanned for
Wi-Fi networks.
- Add Wi-Fi network Opens a screen
where you can add a Wi-Fi network by
entering its SSID (the name it broadcasts)
and security type.
- WPS connect - Allows you to connect to
your Wi-Fi network using WPS.
What’s on the VPN settings screen
- Add VPN Opens a screen that prompts
you to select the type of VPN to add.
You’ll then need to give your VPN details.
- VPNs The list of VPNs that you’ve already
set up.
• VPN settings Set up and manage Virtual
Private Networks.
What’s on the Wi-Fi settings screen
- Wi-Fi Check to turn on Wi-Fi so you can
connect to Wi-Fi networks.
Call settings
Use Call settings to set up network based
answering services or Internet calling.
What’s on the call settings screen
• Voicemail settings If you’re using your
network provider’s network voicemail
service (e.g. BT 1571), a screen opens where
you can enter the phone number to use for
listening to and managing your voicemail.
You can enter a comma (,) to insert a pause
into the number – for example, to add a
password after the phone number.
• Accounts Set up your account information
for internet calling
• Use internet calling Set up your preferences
for internet calling
- What’s on the internet calling (SIP)
accounts screen
- Receive incoming calls Check this for
your phone to maintain a connection with
your internet calling service provider.
- SIP accounts The list of internet calling
accounts that you’ve already set up.
- Add account button Opens a screen
where you can add an internet
calling account.
If you need some help, call us on 0808 100 9889* or go to bt.com/producthelp
55
Handset and base settings
• Handset – see and change the settings on
your handset
- Registration – lets you register your
handset to other DECT bases
- Register with PIN code
- Select base – choose which one you want
to connect to
- Rename handset – lets you change the
name of your handset (e.g. Lounge)
- Auto pick up – check this so your phone
will answer automatically when picked up
from the base
- Auto hang up – ends a call automatically
when the handset is replaced in the base
• Base settings
- Registration – allows you to set the base
in registration mode (e.g. if you want to
add more handsets)
- Delete handset – allows you to delete
handsets from the system
- Intrusion – allows users of other handsets
registered to the same base to join a call
by picking up the handset
- Call restrictions – allows you to restrict
which numbers can be dialled.
• The following advanced settings also
appear but we recommend that you don’t
change these (they may affect how your
phone works)
- Network type – check Public for most
residential phone connections or Private
if you have a private network
- Recall duration – allows you to set the
duration of the Flash or Recall mode; this
should be set at 100ms
- PABX prefix – use this to set up an
automatically dialled access code (e.g. 9)
if you’re connected to a switchboard
BT Services settings
Useful numbers are stored here to save you
having to look them up.
- Change PIN code – lets you change the
base registration PIN
• Helpdesk – gives you a shortcut to
the product Helpdesk for the BT
Home SmartPhone
- Reset – will delete all data stored on your
DECT base eg Answerphone messages,
call logs etc.
• Divert – gives you a shortcut to set up,
check or cancel calls diverted through your
network provider’s call diversion service
• Calls – gives you a shortcut to your network
provider’s call waiting, anonymous call
reject or call diversion services
• Ringback – gives you a shortcut to set up,
check or cancel ringback calls through your
network provider’s ringback service
• Call reminder – gives you a shortcut to
set up, check or cancel call reminder calls
through your network provider’s call
reminder service
• Custom 1 – left blank for you to enter your
own shortcuts
• Custom 2 – left blank for you to enter your
own shortcuts
Answer phone settings
Use the Answer phone settings to control:
• Remote access – activate remote access and
set the PIN
• Answer delay – choose how many rings
before your Answer phone picks up
• Recording quality – set the recording
quality to High or Standard
• Answer mode – choose between Off,
Answer & Record or Answer Only
If you need some help, call us on 0808 100 9889* or go to bt.com/producthelp
56
Sound settings
Use the Sound settings to choose how and
at what volume the phone rings, vibrates,
or alerts you in other ways when you get a
call, notification, or an alarm sounds. You
also use these settings to set the volume for
music or other media with audio, and some
related settings.
• Silent mode Check to silence all sounds
(including call and notification ringtones)
except the audio from music, videos, and
other media and any alarms you’ve set.
(You need to silence media and alarms in
their own apps.)
• Vibrate Choose when you want the phone
to vibrate when you get a phone call or
notification.
• Volume Opens a screen where you can
set the volume of ringtones, notifications,
media (music, videos, and so on) and
alarms.
• Phone ringtone Opens a screen where you
can select the ringtone when you get a
phone call.
• Intercom ringtone Opens a screen where
you can select the intercom ringtone.
• Paging ringtone Opens a screen where you
can select the paging ringtone.
• Notification ringtone Opens a screen where
you can select the ringtone when you get a
notification.
• Animation Set whether you want to enjoy
animated transitions for some effects (such
as opening menus).
• Audible touch tones Check to hear tones
when you use Phone to dial a number.
• Screen timeout Set how long to wait after
you touch the screen or press a button
before the screen darkens.
• Audible selection Check to play a sound
when you touch buttons, icons, and other
on-screen items.
• Screen lock sounds Check to play a sound
when the screen is locked or unlocked.
• Haptic feedback Check to have the phone
vibrate briefly when you touch soft buttons
and perform other actions.
• Secrecy tone Check to play a sound when
Mute is activated.
Display settings
Use the Display settings to adjust brightness
and other screen settings.
• Brightness Opens a screen for adjusting
the brightness of the screen. You can check
Automatic brightness to set the phone to
adjust the brightness automatically, using
the phone’s built-in light sensor.
• Auto-rotate screen Check to automatically
switch the orientation of the screen as you
turn the phone sideways or upright.
Location & security settings
Use these to secure your phone and its data.
• Use wireless networks Check to use
information from Wi-Fi networks to
determine your approximate location, for
use in Maps and so on.
• Set up screen lock Set your phone to
require a pattern, PIN, or password to
unlock your screen. If you have set screen
lock on then ‘Use visible pattern’ and ‘Use
tactile feedback’ will also show.
• Visible passwords Check to show each
character of passwords as you enter them.
• Select device administrators Opens
a screen with a list of the apps you’ve
authorised to control parts of your phone,
such, as an email app, that you granted
authority to control certain security policies
on the devices that connect to it. Touch an
app in this list to disable authority to be a
device administrator.
If you need some help, call us on 0808 100 9889* or go to bt.com/producthelp
57
• Battery use Opens a list of the apps that
have used battery power since you last
charged your phone.
Privacy settings
• Install from SD card Touch to install a
secure certificate from an SD card.
• Development Use if you’re developing
your own Android applications
(see http://developer.android.com).
• Set password Set or change the password
for your secure credential storage.
Accounts & sync settings
• Factory data reset Opens a screen where you
can erase your personal data from the phone
handset including information about any
accounts, your system and app settings, and
any downloaded apps. Resetting the phone
does not erase any system software updates
you’ve downloaded. This will also de-register
the handset from the Base station.
• Use secure credentials Check to allow apps
to access your phone’s encrypted store of
secure certificates and related passwords
and other credentials.
• Clear storage Deletes all secure certificates
and related credentials and erases the
secure storage’s own password.
Applications settings
Use to see settings to view details about the
apps installed on your phone.
What’s on the applications settings screen
• Unknown sources Check to permit
installation of non Google Play apps.
• Manage applications Opens a list of all
the apps and other software installed on
your phone.
• Running services Opens a list of apps,
processes, and services that are currently
running or are cached.
• Storage use Opens a list of all apps on your
phone with information about the storage
they use.
Use to add, remove, and manage your accounts.
What’s on the accounts & sync settings screen
• Background data Check to permit apps to
synchronise data in the background.
• Auto-sync Check to permit apps to
synchronise data on their own schedule.
If you uncheck this setting, you need to
touch an account in the list on this screen,
press Menu
, and touch Sync now
to synchronise data for that account.
Synchronising data automatically is disabled
if Background data is unchecked. In that
case, the Auto-sync checkbox is dimmed.
• Manage accounts The rest of this screen
lists the accounts you’ve added to the
phone e.g. Facebook, Twitter. Find out
more by touching each account or to Add
a new account by touching the ‘Add
account’ button.
You use the Privacy settings to manage your
personal information.
• Base reset - this will delete your personal
data (calls lists etc) from the base. This will
also delete handset registration.
Storage settings
Use the Storage settings to monitor the used and
available space on your phone’s internal storage
and on your phone’s SD card.
• SD card Lists the amount of space on
your phone’s SD card and the amount
you’ve used to store photos, videos, music,
downloads, and other files.
• Unmount SD card So that you can safely
remove it when the phone is on.
• Erase SD card Permanently erases
everything on your phone’s SD card.
If you need some help, call us on 0808 100 9889* or go to bt.com/producthelp
58
• Internal storage The amount of internal
phone storage used by the operating
system, its components, apps, and their
permanent and temporary data.
above the key when you touch it.
Language & keyboard settings
- Touch to correct words Uncheck to
turn off the feature that underlines a
word in a text field if you touch the word
and the keyboard has suggestions for
other words.
What’s on the Language & Keyboard screen
• Select language Select the language to use
for the text on your phone.
- Auto-capitalisation Check to have
the on-screen keyboard automatically
capitalise the first letter of the first word
after a full stop, the first word in a text
field, and each word in name fields.
• User dictionary Opens a list of the words
you’ve added to the dictionary.
- Show settings key Set to include the
settings key on the keyboard.
• Android keyboard Lets you control how
the keys react when you touch them.
If you have a dictionary installed you can
also control how word suggestions are
given. The correction and capitalisation
features affect only the English version of
the keyboard.
- Input languages Opens the Input
Languages screen, where you can check
the languages you want to have available
when using the on-screen keyboard.
Use to select the language for the text on your
phone and for setting the on-screen keyboard.
- Vibrate on keypress Check to have the
phone vibrate briefly each time you touch
a key on the on-screen keyboard.
- Sound on keypress Check to play a brief
sound each time you touch a key on the
on-screen keyboard.
- Quick fixes Check to automatically correct
some common misspellings as you type.
- Show suggestions Check to show
suggested words in a strip above the onscreen keyboard as you type.
Accessibility settings
Use to set up any accessibility plug-ins you’ve
installed on your phone.
• Accessibility Check to enable all installed
accessibility plug-ins.
• Power button ends call Check to cause
pressing the power button to end a phone
call, rather than turning the screen on
and off.
Date & time settings
Use Date & Time settings to set your
preferences for how times and dates are shown.
• Automatic Uncheck to set the date, time,
and time zone on the phone manually.
• Set date If Automatic is unchecked, you can
manually set the phone’s date.
• Select time zone Can be used to set the
local time ie GMT or BST
• Set time If Automatic is unchecked, you can
set the phone’s time.
o Auto-complete Check to automatically
enter a suggested word, highlighted in
the strip above the keyboard, when you
enter a space or punctuation.
- Popup on keypress Uncheck to prevent
a larger image of each key from showing
If you need some help, call us on 0808 100 9889* or go to bt.com/producthelp
59
• Use 24-hour format Check to show the
time using 24-hour time format.
• Select date Select the format for
showing dates.
About phone settings
About phone includes information about
your phone.
What’s on the about phone screen
• Software updates Reports on the
availability of Android system
software updates.
• Status Lists of information about your
battery, network connection, and
other details.
• Battery use Opens a list of the apps and
operating system components you’ve used
since you last charged the phone.
• Legal information Get legal information
about the software included with
your phone.
• Model Number – BT Home SmartPhone
• Version information and Build number
Lists details about the Android, baseband,
kernel and build number of your phone’s
hardware and operating system software.
If you need some help, call us on 0808 100 9889* or go to bt.com/producthelp
60
Using additional handsets
As your BT Home SmartPhone works with GAP,
you can register up to six GAP handsets to your
base to extend your phone system without
installing telephone extension sockets for each
new phone.
If a handset becomes unregistered, you need to
register it to the base again.
You have one minute to complete the
registration process.
To re-register your handset to the base
If you’ve already registered six GAP handsets
to the base, the registration will fail. You need
to de-register another handset before you can
register the new one.
Registering another make of handset to your
BT Home SmartPhone base
If you want to register another make of handset
(because it’s not a BT Home SmartPhone
handset) to your BT Home SmartPhone base,
you need to:
• follow the registration instructions that
came with the handset
1 Touch Setttings
• then continue with the base part
of registration
2 Touch Dect settings
3 Touch Handset settings
4 Touch Registration
5 Select a base to register to
6 Touch Register
7 On the back of the base station press and
hold the registration button (see page 5)
Note: if you register other types of handset,
not everything will work. For example, so you
might only be able to make and receive calls
on the additional handset, and you can’t use
the Answer phone (as it’s part of your BT Home
SmartPhone system).
8 The handset shows ‘registration successful’
If registration doesn’t work the first time, try
again in case the base registration period ran
out of time.
If you need some help, call us on 0808 100 9889* or go to bt.com/producthelp
61
Help
Phone doesn’t work
• Check that the mains power is
correctly connected.
No dial tone
• Only use the telephone cord supplied with
the phone.
You have a dial tone, but the phone won’t
dial out
• If the battery is low, place the handset on
the charger to recharge.
• If you’re connected to a switchboard, check
whether you need to dial an access code.
See page 56.
You hear the busy tone when trying to use
the phone
Handset doesn’t ring
• Make sure the handset is in range of the base.
• The ringer volume may be switched off.
See page 56.
• Another handset registered to your BT
Home SmartPhone base may be on the line
and Auto Join is switched off. See page 56.
• Check that the mains power is correctly
connected.
Answer phone messages have the wrong date
and time
Can’t make or receive calls
• Make sure the handset is registered to the
base. See page 56).
• Have you set the date and time?
• Check that the mains power is
correctly connected.
No display
• The handset may need recharging.
• The battery may be flat, dead or
incorrectly inserted.
• Is the telephone cord plugged into the base
and phone wall socket?
• Check that the mains power is
correctly connected.
• Has there been a power cut? If so, place the
handset back on the base for ten seconds
and try again. If it still doesn’t work,
disconnect the batteries and mains power for
ten minutes, then reconnect and try again.
• Recharge or replace the battery.
Range icon flashes
Can’t access your messages from
another phone
• Have you changed the remote access PIN?
See page 56. Always keep a note of the new
PIN in a safe place.
• Has remote access been turned off? To turn
it on, see page 26.
• Make sure the handset is registered to the
base. See page 56.
• Check that the mains power is correctly
connected to the base.
• Check that the handset is within range of
the base.
If you need some help, call us on 0808 100 9889* or go to bt.com/producthelp
62
No Caller Display number/name displayed
• Have you subscribed to a Caller Display
service from your network provider? See
page 22.
• The caller may have withheld their number.
• Network may not have the caller’s number.
• An exact name/number match was not
found in your contacts. Check that you’ve
stored the full dialling code.
Can’t register a handset to a base
• You can register up to six GAP handsets to
your BT Home SmartPhone base and you
can register your BT Home SmartPhone
handset to up to four bases. Check that you
haven’t registered more than this.
• Check that you’ve entered the correct
system PIN number (default PIN 0000).
• Check that you’re at least one metre away
from other electrical equipment to avoid
interference when registering.
Buzzing noise on my phone or on other
electrical equipment nearby
• Electrical equipment can interfere with your
BT Home SmartPhone if it’s too close. We
recommend that you place your BT Home
SmartPhone at least one metre away from
electrical appliances or metal objects to
avoid interference.
Helpline
If you’re still having problems, call us on
0808 100 9889* or go to
bt.com/producthelp *
Sales
• Call 150 (BT residential lines) or
152 (BT business lines).
• For non-BT line customers,
call 0800 800 150* (residential) or
0800 800 152 (business).
Billing
Call the number shown on your BT bill.
If you need some help, call us on 0808 100 9889* or go to bt.com/producthelp
63
FAQs
3 Touch Settings.
Importing contacts from your mobile phone
If your contacts are stored on a smartphone
or a computer, you’ll need to export these
onto a .vcf contact file. Save the .vcf file on a
micro SD card and insert it into your BT Home
Smartphone.
4 Select Remote access.
1 Touch Contacts.
5 Enter 0000 and touch Done.
2 Press the Menu button
6 Touch Authenticate.
3 Touch Import/Export.
7 Touch Remote access to switch it on or off.
4 Touch Import from SD card.
Updating your BT Home SmartPhone software
When you see
in the notification panel, a
software update is available.Touch and slide
down to show the update in the notification
centre. Launch the update process and follow
the instructions in the phone display.
Your phone will read the contacts and add
them to the contacts list.
Remote access to the answer machine
1 Touch the Answer phone icon
on the
Home screen.
2 Press Menu
.
Checking manually for software updates.
1 Press the Home button
and then the
Menu button
and touch Settings.
2 Scroll down to About Phone and touch
to open it.
3 Select Software update.
Fixing ‘Handset is out of range’ notification
This tells you that the handset has lost its
connection with the base station.
1 Check that mains power is on at the
base station.
2 Check that the batteries are fully charged.
.
Tip: if your contacts are already saved to your
email account (for example, Gmail contacts)
they’ll automatically display as soon as you
add the email account to the phone.
• Press the Home button
and then the
Menu button
and touch Settings.
• Touch account and sync, touch add account
and follow the instructions.
3 Check that the handset is within range of
the base. The range can be affected if the
base is close to metal objects, including TVs
and electrical devices.
4 Turn off the mains power for few seconds
and then turn in on again.
5 Try re-registering the handset to the base
(see your user guide).
If none of these fix things, please contact the
help team.
Answer phone doesn’t record messages
1 Memory might be full. Your BT Home
SmartPhone can digitally record up to 24
minutes of messages.
2 Check that the answering machine is turned
on and set to Answer & record mode (if it’s
set to Answer Only mode, it won’t record).
4 Touch OK to check for new
software updates.
If you need some help, call us on 0808 100 9889* or go to bt.com/producthelp
64
1 Touch the Answer phone icon
Home screen.
2 Press Menu
on the
.
1 Press the Home button
and then the
Menu button
and touch Settings
3 Touch Settings.
4 Touch Answer mode.
2 Touch Wireless & networks and turn wi-fi
off and then on again.
5 Touch Answer & record.
3 If you’ve got BT Answer 1571 or a similar
service, you might need to change the
Answer delay setting on your phone so that
the answering machine takes the call before
the network answering service.
4 For BT1571, set the Answer delay to not
more than five rings.
1 Touch the Answer phone icon
Home screen.
Troubleshooting wi-fi connection
If you can’t find or connect to a wi-fi network,
or if the signal strength appears weak or low,
try these steps.
on the
3 Check that you’re in range of your
wi-fi router.
4 Check that your wi-fi router and/or modem
are connected to power and turned on.
5 Check whether other devices (like laptops
or tablets) can connect to the wi-fi network
and get online.
2 Press Menu
3 Touch Settings.
4 Touch Answer delay.
5 Select five rings.
If you need some help, call us on 0808 100 9889* or go to bt.com/producthelp
65
General information
Important – please read
This equipment is not designed for making
emergency phone calls when the power fails.
You need to make other arrangements for
access to emergency services.
This product is intended for connection to
analogue public switched telephone networks
and private switchboards in the United
Kingdom and the Republic of Ireland.
Replacing the handset battery
After a time, you might find that the handset
battery runs out of charge more quickly. This
is a standard sign of wear and the battery will
need replacing.
1 Open the handset rear cover by using a
fingernail and starting at the bottom of
the handset and working your way round
the cover.
2 Take the battery out.
3 Replace the the handset rear cover, pressing
firmly around the edge to fasten.
Caution
Don’t put the battery in water, throw it into
a fire or throw it out with ordinary domestic
rubbish. We accept no responsibility for
damage caused to your BT Home SmartPhone
by using any other types of battery. If you fit an
incorrect battery, it might explode.
• Radio signals transmitted between the
handset and base may cause interference to
hearing aids.
Safety information
• We recommend that you get advice from
a qualified expert before using this
product near emergency or intensive care
medical equipment.
• Only use the power supply suitable for
the BT Home SmartPhone. Using an
unauthorised power supply will invalidate
your guarantee and may damage the phone.
The code for the base mains power supply is
066270.
• Use only the approved Li-ion Polymer
battery supplied. You can get a spare or
replacement battery from the BT Home
SmartPhone helpline. Call 0808 100 9889*.
• Don’t open the handset (except to replace
the handset battery) or the base. This could
expose you to high voltages or other risks.
Call the helpline on 0808 100 9889*
for all repairs.
• If the keypad is locked, you can still make
calls to 999 and 112 emergency numbers by
dialling the number then pressing the green
handset icon.
• We recommend that, if you have a
pacemaker fitted, you check with a medical
expert before using this product.
• Your product may interfere with other
electrical equipment, such as TVs and radio
sets, clock/alarms and computers if you put
them too close. We recommend that you put
your product at least one metre away from
such appliances to reduce interference.
• Never dispose of batteries in a fire – you
might cause an explosion and/or release
highly toxic chemicals.
Cleaning
• Clean the handset and base (or charger)
with a damp (not wet) cloth, or an antistatic wipe. Never use household polish as
this will damage the product. Never use a
dry cloth as this might cause a static shock.
If you need some help, call us on 0808 100 9889* or go to bt.com/producthelp
66
Environmental
How to recycle your equipment
• Don’t expose to direct sunlight.
• The handset may become warm when
the battery is being charged or during
prolonged use. This is normal. However,
we recommend that you don’t place the
product on any surface that might be
damaged by heat.
• Don’t stand your product on carpets or
other surfaces that generate fibres, or put it
where it might stop the free flow of air over
its surfaces.
• Don’t put any part of your product in
water and don’t use it in damp or humid
conditions, such as bathrooms.
• Don’t expose your product to fire, explosive
or other hazardous conditions.
• There’s a slight chance that your phone
could be damaged by an electrical storm.
We recommend that you unplug the
power and telephone line cord during an
electrical storm.
The symbol shown here and on the
product means that the product is
classed as electrical or electronic equipment,
so DO NOT put it in your normal rubbish bin.
It’s all part of the Waste Electrical and
Electronic Equipment (WEEE) Directive to
recycle products in the best way – to be kinder
to the planet, get rid of dangerous things more
safely and bury less rubbish in the ground.
You should contact your retailer or supplier for
advice on how to dispose of this product in an
environmentally friendly way.
Guarantee
Your BT Home SmartPhone is guaranteed for
12 months from the date you bought it.
Subject to the terms listed below, the
guarantee will provide for the repair of, or
at BT’s or its agent’s discretion, the option
to replace the BT Home SmartPhone or any
of its parts (other than batteries) identified
as faulty or below standard, or as a result of
poor-quality work or materials. If your product
is over 28 days old from the date you bought
it, we might replace it with a refurbished or
repaired product.
Guarantee conditions
• This guarantee will only apply to
defects that occur within the 12-month
guarantee period.
• You need to have proof of purchase.
• You need to return the equipment to BT or
its agent as instructed.
• This guarantee doesn’t cover any faults or
defects caused by accidents, misuse, fair
wear and tear, neglect, tampering with the
equipment, or any attempt at adjustment or
repair other than through approved agents.
• This guarantee doesn’t affect your
statutory rights.
In the 12-month guarantee period
Before returning your product, read the Help
section beginning on page 62 or call the BT
Home SmartPhone Helpline on 0808 100
9889*. Or you can go to frequently asked
questions at bt.com/producthelp.
If there’s a defect, the helpdesk will issue a
fault reference authorisation number (FRA)
and instructions for replacement or repair.
Note: you need the FRA number before
returning the product. This doesn’t affect
your statutory rights.
If you need some help, call us on 0808 100 9889* or go to bt.com/producthelp
67
Outside the 12-month guarantee period
If your product needs repair after the
guarantee period has ended, the repair must
meet the approval requirements for connection
to the telephone network.
We recommend that you contact BT’s
recommended repair agent, Discount
Communications on 0800 980 8999*,
or a local qualified repairer.
Returning your phone
If the helpline can’t fix your problem,
they’ll give you a fault reference authorisation
number and ask you to return the product to
the place where you bought it. Where possible,
pack the product in its original packaging.
Remember to include all parts, including
the line cords, power supply units and the
original batteries.
Technical information
How many telephones can I have?
All telephone equipment has a Ringer
Equivalence Number (REN). This is used to work
out the number of items you can connect to any
one telephone line. Your BT Home Smartphone
has a REN of 1. You can have a total REN of 4.
If you have more than REN 4, the telephones
might not ring. Some types of telephone might
not ring even when the REN is below 4.
Any additional handsets and chargers that you
register have a REN of 0.
For your records
Date of purchase:
Connecting to a switchboard
This telephone may be connected to most types
of switchboard. If you have a problem, get in
touch with your switchboard service provider.
Place of purchase:
Recall is used when connected to certain
switchboards or PBXs and some BT Calling
Features, or those services available from
your network provider. The BT Home
SmartPhone supports time break recall but
not earth loop recall.
For the guarantee, you need proof of purchase,
so please keep your receipt.
Your base system PIN is:
Enter your remote access PIN is:
Radio Equipment and Telecommunications
Terminal Equipment
This product is intended for use within the UK
for connection to the public telephone network
and compatible switchboards.
It meets the essential requirements of the
Radio Equipment and Telecommunications
Terminal Equipment Directive (1999/5/EC).
Declaration of Conformance
BT declares that this BT Home Smartphone
complies with the essential requirements
and other relevant provisions of Directive
1999/5/EC.
For a copy of the Declaration of Conformance,
please go to bt.com/producthelp.
If you need some help, call us on 0808 100 9889* or go to bt.com/producthelp
68
Small print
Copyright © 2010 Google Inc. All rights reserved.
Google, the stylised Google logo, Android, the
stylised Android logo, Android Market, the
stylised Android Market logo, Gmail, Google
Apps, Google Calendar and YouTube are
trademarks of Google Inc. All other company
and product names may be trademarks of the
companies with which they are associated.
To operate the device safely and easily, please
read the information on page 62.
This guide describes how to use release 2.3.5
of the Android™ technology platform.
Offices worldwide
The services we’ve described in this publication
may not always be available and we may
change them. And nothing we’ve written here
is contractual. When we supply services and
equipment, our terms and conditions apply.
© British Telecommunications plc 2013.
Registered Office: 81 Newgate Street,
London EC1A 7AJ
Registered in England No. 1800000
Available in other formats including braille,
large print or audio CD. Please go to bt.com or
call 0800 800 150*.
* Calls made from within the UK mainland network are free.
Mobile and international call costs may vary.
If you need some help, call us on 0808 100 9889* or go to bt.com/producthelp
69