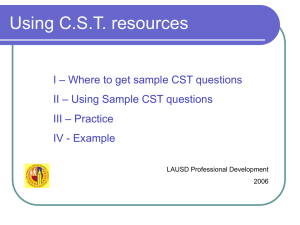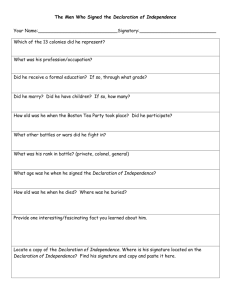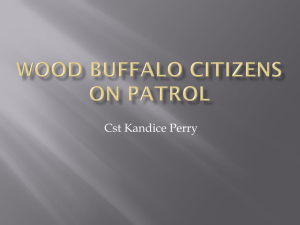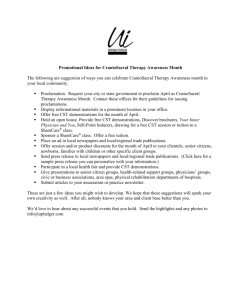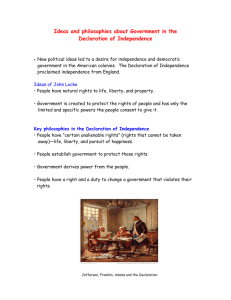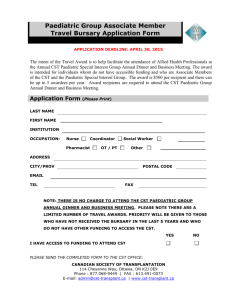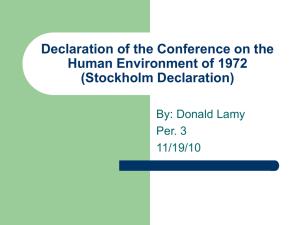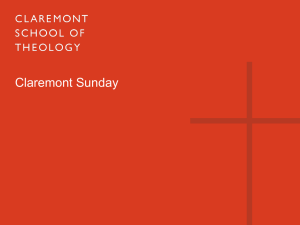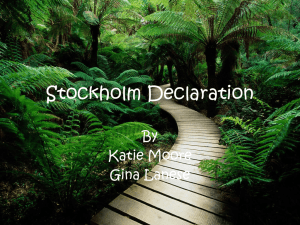e-Application for CST Declaration Forms

User Manual for e-Application for CST Declaration Forms IMPACT e-Gov V1.0
Electronic
Application for
CST
Declaration
Form
USER
MANUAL
User Manual for e-Application for CST Declaration Forms IMPACT e-Gov V1.0
TABLE OF CONTENTS
Purpose
Definition, Acronyms & Abbreviations
Procedures and Guidelines for e-Application for CST Declaration
Forms
Pre-requisite for e-Application for CST Declaration Form
Steps for filing of e-Application for CST Declaration Form
Requisition (Form2B) Method
3
3
4
5
6 to 40
Important instruction for Microsoft Excel Templates 41 & 42
Import Microsoft Excel file into Form2B Application
Steps for filing of e-Application for CST Declaration Form
Utilisation (Form2A) Method
Important Note for CST Declaration Forms
Special Cases (If “WinRAR” installed)
43 to 46
47 to 49
51
52 to 53
User Manual for e-Application for CST Declaration Forms IMPACT e-Gov V1.0
Acronym
DCT
ICT
VAT
CST
TIN
PC
Purpose:
This User Manual explains the steps for e-Application for CST Declaration Form at the
Directorate’s website.
Definition, Acronyms & Abbreviations:
Description
Directorate of Commercial Taxes
Information and Communication Technology
Value Added Tax
Central Sales Tax
Taxpayer’s Identification Number
Personal Computer
User Manual for e-Application for CST Declaration Forms IMPACT e-Gov V1.0
Procedures and Guidelines for e-Application for CST Declaration Form
1) Who can file e-Application for CST Declaration Form?
Any dealer who is registered under CST Act 1956 and selected for the purpose, can file e-Application for CST Declaration Form.
2) How to create your Login account so as to access online CST
Declaration Form System ?
All “ electronic services ” are single sign-on services. Each dealer selected by the
Directorate of Commercial Taxes has been provided with User-ID and Password for “ electronic services
” like VAT,CST Return. Same user-id and password used should be used for e-Application of CST Declaration Forms.
If user face problem then, he may contact the help-desk of the Directorate (Room
No. 310 in the 3rd. floor of the main building at Beliaghata, Kolkata or call 2251-
6784, Extn. 257/ 337/ 581).
User Manual for e-Application for CST Declaration Forms IMPACT e-Gov V1.0
Pre-requisite for e-Application for CST Declaration Form
1. A dealer who has been selected for any “ electronic service
” and has been provided with User-ID and password from the Directorate of Commercial Taxes, can file his CST Declaration Form electronically. Without User-ID and Password, no dealer can file CST Declaration Form electronically.
2. Downloadable client software for e-Requisition application of CST Declaration
Form.
3. Client computer must have the following components installed: -
• Windows-XP / Windows 2000
• Internet Explorer v6.0 and above additionally for ‘Upload / Download
Declaration Form’ facility
• JRE 1.6 or above which can be downloaded free of cost from the website link http://www.java.com/en/download/index.jsp
User Manual for e-Application for CST Declaration Forms IMPACT e-Gov V1.0
Steps for filing of e-Application for CST Declaration Form Requisition method
Step-1
Visit Website
Visit the Directorate's website: www.wbcomtax.gov.in. Below is the front page of the portal.
You may now click 'Login for e-Application of CST Forms' . The following screen will be displayed on clicking this link.
User Manual for e-Application for CST Declaration Forms IMPACT e-Gov V1.0
Step-2
User Authentication
You have to enter the same User-ID and Password, which is being used for electronic services such as VAT, CST. If you commit any mistake in doing so, you may re-enter those on clicking the ' Canc el ' button. You will have to click on the '
Submit
' button for user authentication by the server.
User Manual for e-Application for CST Declaration Forms IMPACT e-Gov V1.0
If the User-ID and Password are incorrect, then the following error screen will be displayed.
At this stage, you will have to go to the earlier page on clicking the
'Go to
Login Page ' as displayed on the screen and try again with the User-ID and
Password provided.
User Manual for e-Application for CST Declaration Forms IMPACT e-Gov V1.0
Step-3
Change Password
If you are selected for the first time for any of the “ electronic services ” and you are entering fresh / you want to change password at your own will then, on successful authentication, you will be prompted to change the Password, as shown in the following screen.
Click on
'Go to change password'
. The following screen will be displayed on doing so.
User Manual for e-Application for CST Declaration Forms IMPACT e-Gov V1.0
In the screen shown above, you will enter User-ID and the Password given by the Directorate of Commercial Taxes for the first time. Next, new password, as per your choice, has to be entered the area provided. Password must be of 8 characters and a combination of alphabets, numbers and special characters.
Special character is to selected from the list – "@", "!","<", ">","*", "$","+","~" except at first and last position of password.
Example of password composition - ab1cT*x4
You will re-enter the new password and confirm the new password entered. You have to select a hint question and enter answer to that in the box provided. This hint answer has to be provided by you for authentication if you ever forget the
Password. You will also have to enter an ‘E-Mail ID’ for further communication.
On ‘
Submit
’, the system displays the message after storing the new password.
‘ Cancel ’ button will reset all data entered. Henceforth you will have to access only with new password. You may change the Password at will at any periodic interval.
User Manual for e-Application for CST Declaration Forms IMPACT e-Gov V1.0
Forgetting Password
In case you forget the Password, you have to click on link ‘
Forgot Password’ in
Login page and the screen shown below will appear. You will enter the answer to the hint question (question to authenticate user) selected at the time of ‘Change
Password,
’ and click ‘
Submit
’. If answer to the hint question is correct, you will receive a Password from Directorate of Commercial Taxes in your email-id. You should again change Password after receiving the same.
Note – ‘Forgot Password’ facility is provided to you if you have changed your
Password after first entry as hint answer and email-id has been provided for sending the newly generated Password.
User Manual for e-Application for CST Declaration Forms IMPACT e-Gov V1.0
Step-4
User Authentication
You have to logout and enter the User-id and new Password as given by you in Change Password screen. If you commit any mistake in doing so, you may re-enter those on clicking the '
Cancel
' button. You have to click on the
' Submit ' button for user authentication by the server.
If the User-id and Password are incorrect, then the error screen will be displayed. After successful authentication following screen will be displayed.
Confirmation of Address
This page is to get confirmation of address from Dealer where CST Declaration
Form is supposed to dispatch.
If address of the principal place of business is correct then select ‘YES’ else select ‘NO’.
User Manual for e-Application for CST Declaration Forms IMPACT e-Gov V1.0
If dealer select ‘NO’ on confirmation of address page then this page display
If dealer address of the principal place of business is “ not correct ” then dealer must contact HELP DESK (Main Building 3rd Floor) 14, Beliaghata Main
Road, Kolkata – 700015 .
User Manual for e-Application for CST Declaration Forms IMPACT e-Gov V1.0
Step 5
Options of CST Declaration Form
• First option is for ‘ e-requisition for Declaration Form ’ is used to request for
CST Declaration Form.
• Second option is for ‘ e-submission of utilisation of CST Declaration Form in Form2A ’ is used to submit utilisation of CST Declaration Form.
User Manual for e-Application for CST Declaration Forms IMPACT e-Gov V1.0
E-Requisition of CST Declaration Form
On selecting ‘ e-Requisition for CST Declaration Form ’ option user will get this page above show.
User Manual for e-Application for CST Declaration Forms IMPACT e-Gov V1.0
Step 6
Download JAR file
You have to click on
'Download .JAR version of the CST Declaration Form’ link (as shown in the screen) to download the zip file viz.
Form2B.zip
. This zip file contains
You are prompted to save the zip file. To do so, you will have to click on the '
Save
' button on the dialogue box prompting the message. On clicking the
' Save ' button, the next screen will appear as follows:
User Manual for e-Application for CST Declaration Forms IMPACT e-Gov V1.0
You will have to choose a directory where the zip file will be saved in your computer. To do so, you have to click on the 'Save ' button. On clicking, the next screen will appear as:
User Manual for e-Application for CST Declaration Forms IMPACT e-Gov V1.0
User Manual for e-Application for CST Declaration Forms IMPACT e-Gov V1.0
Step 7
After download is complete, you may disconnect Internet and you have to unzip the downloaded zip file. You will get one icon folder , XLS Templates , XML folder , FORM2B.jar file & “ help on Form2B Swing” document file after unzip.
The next screen will appear as follows:
Important NOTE :
• Please do not delete or rename or place file and folder in other place.
• Please do not edit XML files.
• But user can copy XLS template files.
• Before clicking on FORM2B.jar file make sure that you have installed Java
Runtime Environment. If you don't have JRE 1.6 or Later then click the following link to http://www.java.com/en/download/index.jsp
or click on
‘
Download JRE 1.6’
.
E-Requisition of CST Declaration Form Page
User Manual for e-Application for CST Declaration Forms IMPACT e-Gov V1.0
Step 7
Double click on FORM2B.jar file to open the Form2B.
User Manual for e-Application for CST Declaration Forms IMPACT e-Gov V1.0
Step 8
After clicking on FORM2B.jar file this screen will appear:
You can change form type by selecting different form type from ‘
Type of Form
’ option.
User Manual for e-Application for CST Declaration Forms IMPACT e-Gov V1.0
When you select ‘ Type of Form ’ as “ C ” screen will appear as shown below.
User Manual for e-Application for CST Declaration Forms IMPACT e-Gov V1.0
When you select ‘
Type of Form
’ as “
F
” screen will appear as shown below.
User Manual for e-Application for CST Declaration Forms IMPACT e-Gov V1.0
When you select ‘
Type of Form
’ as “
EI
” screen will appear as shown below.
User Manual for e-Application for CST Declaration Forms IMPACT e-Gov V1.0
When you select ‘
Type of Form
’ as “
EII
” screen will appear as shown below.
User Manual for e-Application for CST Declaration Forms IMPACT e-Gov V1.0
When you select ‘ Type of Form ’ as “ H ” screen will appear as shown below.
User Manual for e-Application for CST Declaration Forms IMPACT e-Gov V1.0
Step 9
Create XML data file
• To create a new file click on ‘ New ’
• To open a saved XML file generated from this application click on ‘ Open ’
• To save a new file click on ‘ Save ’
• To import an Excel sheet click on ‘
Import from XLS
’
• To exit from this application click on ‘
Exit
’
Everything elaborated later.
User Manual for e-Application for CST Declaration Forms IMPACT e-Gov V1.0
Fill up CST Declaration Form
Fill up details in this form as per required. If you want more rows then click on
‘ Add Row ’ to add more rows. Against each click one row will be added.
After fill up the form click on ‘
Export To XML
’ to generate the .xml file to be uploaded. You will be prompted to save it in your computer by giving filename of
XML type in a directory of your choice. After clicking ‘ Export To XML ’ the next screen will appear as:
Note : After fill up details for any particular form type please save then only change ‘ Type of Form ’ option else you will lose data you have entered.
User Manual for e-Application for CST Declaration Forms IMPACT e-Gov V1.0
Save XML generated file
Give a file name as you want. After clicking on ‘
Save
’ the next screen will appear as:
Note : Please select ‘File type’ as ‘*. XML’.
Example: File name ‘TEST_C.xml’
User Manual for e-Application for CST Declaration Forms IMPACT e-Gov V1.0
Form2B application will show the path where XML file is stored in your computer.
User Manual for e-Application for CST Declaration Forms IMPACT e-Gov V1.0
Open a XML Saved file
To open a saved XML file you have to select ‘ File ’ then click on ‘ Open’ the next screen will appear as:
User Manual for e-Application for CST Declaration Forms IMPACT e-Gov V1.0
Then select a XML file you have generated from this application. On selecting file click on ‘ Open ’.
User Manual for e-Application for CST Declaration Forms IMPACT e-Gov V1.0
Data saved in XML file will be populated.
User Manual for e-Application for CST Declaration Forms IMPACT e-Gov V1.0
To Exit this application
You can click on ‘ Exit ’ from ‘ File ’ menu or you click on close button of this window.
User Manual for e-Application for CST Declaration Forms IMPACT e-Gov V1.0
Step10
Upload XML data file
To Upload XML files, you have to connect to the portal and enter your
User-ID and Password. After successful authentication, next screen as shown in the figure will appear. You have to click on the link showing ‘ Upload Your XML
Files’.
You can get previous acknowledgement you want for Requisition or Utilisation by clicking on ‘
Print Acknowledgement Slip
’. On clicking next you will get this screen and get old acknowledgement(s).
User Manual for e-Application for CST Declaration Forms IMPACT e-Gov V1.0
After clicking ‘
Upload Your XML Files’ this screen will be displayed.
Here you have to select the “
Form Type
” you want to upload.
User Manual for e-Application for CST Declaration Forms IMPACT e-Gov V1.0
On selecting “
Form Type
” this screen will come and ask for uploading the XML file of type you have selected.
Note : Please upload XML file that you have generated from CST
Declaration Form Application.
You have to click on ‘
Browse’ button to select the XML files, stored in your computer, to be uploaded.
User Manual for e-Application for CST Declaration Forms IMPACT e-Gov V1.0
You will select the file to be uploaded by moving to the folder where you have stored the file in your computer.
Click on ‘ Open ’ then next screen will come.
User Manual for e-Application for CST Declaration Forms IMPACT e-Gov V1.0
Click on ‘
Upload
’ to upload the XML file.
After clicking Upload next screen will be.
User Manual for e-Application for CST Declaration Forms IMPACT e-Gov V1.0
If any error is found, then that will be displayed accordingly as shown in the figure below.
If the errors are found in the data entered in the CST Declaration Form
Application, such errors have to rectify and XML files will have to be created and uploaded again.
On successful uploading of files, you will be informed with an acknowledgement slip as shown in the figure. You should take a print (by clicking on ' Print ' button) of it for future reference before ' logout '
.
If you want to upload XML file other that the file you have uploaded now .
Click on this link.
Similarly you can submit requisition of other form (e.g. ‘F’,’EI’,’EII’,’H’)
User Manual for e-Application for CST Declaration Forms IMPACT e-Gov V1.0
Instruction for Microsoft Excel Templates
Please enter date as DD/MM/YYYY format.
Please enter the state name given below in your excel templates
ANDRA PRADESH
ARUNACHAL PRADESH
ASSAM
BIHAR
CHATTISGARH
DAMAN
DIU
DELHI
GOA
GUJRAT
HARYANA
HIMACHAL PRADESH
JAMMU & KASMIR
JHARKHAND
KARNATAKA
KERALA
MADHYA PRADESH
MAHARASTRA
MANIPUR
MEGHALAYA
MIZORAM
NAGALAND
ORISSA
PONDICHERY
PUNJAB
RAJASTHAN
SIKKIM
TAMILNADU
TRIPURA
UTTAR PRADESH
UTTARANCHAL
WEST BENGAL
User Manual for e-Application for CST Declaration Forms IMPACT e-Gov V1.0
• Please enter the unit in Form Type ‘H’ in your excel templates form given below:
BAG
BELL
BOTTLE
BOX
BUNDLES
CARTOON
CASE
CLS
CUBIC FEET
CUBIC METRE
DOZEN
DRUM
GALLON
KILOGRAM
LITRE
METRIC TON
MITRE
NAG
NUMBER
OTHERS
PACKAGE
PACKET
PAIRS
PIECES
QUINTAL
REEL
RIM
SETS
SQ. FEET
SQ. METRE
TANKER
TIN
TRIP
TRUCK
User Manual for e-Application for CST Declaration Forms IMPACT e-Gov V1.0
Import a Microsoft Excel in this Application
You can import data from Microsoft Excel file provided you have to use XLS
Templates.
For your convenience Excel template is provided in the XLS template folder.
User Manual for e-Application for CST Declaration Forms IMPACT e-Gov V1.0
First you have to select ‘ Type of Form ’ then click on ‘ File ’, then click on ‘ Import from XLS ’ then select the Microsoft Excel file, where data have been saved. On clicking, the next screen will appear as:
User Manual for e-Application for CST Declaration Forms IMPACT e-Gov V1.0
Select the Excel file, and then click on ‘ Open ’.
Data will be populated in the form.
User Manual for e-Application for CST Declaration Forms IMPACT e-Gov V1.0
If you select any invalid excel file then you will get this message.
User Manual for e-Application for CST Declaration Forms IMPACT e-Gov V1.0
Submitting Utilisation of CST Declaration Form (2A)
Step 1
Select the “ Form Type ” you want to ‘ Submit Utilisation ’. After click on form type you will get the next screen.
User Manual for e-Application for CST Declaration Forms IMPACT e-Gov V1.0
Step 2
Utilisation Form
Here user has to fill respective ‘
Date of Issue
’, ‘
Series
’ and ‘
Serial No
’. You can click on ‘ Calendar ’ to select date or you can input date manually. After clicking on ‘ Calendar ’ a calendar will appear like this.
User Manual for e-Application for CST Declaration Forms IMPACT e-Gov V1.0
For help regarding ‘Calendar’ click on “?” symbol
After fill up the form click on ‘
Submit
’ then an alert message will come for confirmation. If you select ‘ OK ’ your data will be submitted and acknowledgement slip will be generated else if you select ‘ CANCLE ’ you will on same page.
Click on ‘ Back ’ for back page.
User Manual for e-Application for CST Declaration Forms IMPACT e-Gov V1.0
Step 3
Acknowledgement
On successful uploading of files, you will be informed with an acknowledgement slip as shown in the figure. You should take a print (by clicking on '
' button) of it for future reference before ' logout' .
If you want to submit more utilization click here .
Similarly you can submit utilisation of other form (e.g. ‘F’,’EI’,’EII’,’H’)
User Manual for e-Application for CST Declaration Forms IMPACT e-Gov V1.0
Important Note for e-Application of CST Declaration Forms
1. e-Application can be submitted for quarter succeeding 200403.
2. Requisition should be submitted in chronological order of quarter.
For Example : If a dealer submit requisition for 200803 quarter then dealer should not submit requisition for 200712 quarter.
3. More than one e-Application is not allowed for single quarter.
All transactions made during this quarter should be filed in the e-Application.
For Example : If a dealer submit requisition for 200803 quarter then dealer cannot submit requisition for 200803 quarter again.
For Example : If a dealer submit requisition for 200803 quarter then dealer have to give information in requisition form (Form
2B) for transaction in the month of JAN 2008, FEB 2008 &
MARCH 2008.
4. You have to submit 90% ulilisation against the requisition you have made for that particular ‘Form Type’ before filing fresh requisition.
5. Dealer is not eligible to submit electronic utilisation for manually issued CST Declaration Forms.
User Manual for e-Application for CST Declaration Forms IMPACT e-Gov V1.0
Special Cases
If you have ‘WinRAR’ or any other similar type of archive extractor except
Windows extractor utility then please open the FORM2B.jar file with following steps given below:
•
Right click on JAR file, and then select “ Open With ” then another menu will come then select “ Choose Program ”.
On clicking ‘Choose Program’ next screen will appear as:
User Manual for e-Application for CST Declaration Forms IMPACT e-Gov V1.0
•
Select “ Java™ Platform SE binary ” and tick on “ Always use the selected program to open this kind of file ”.
•
Then click on “ OK ”