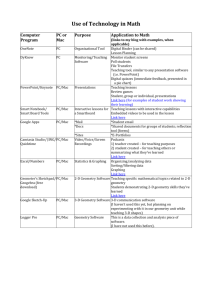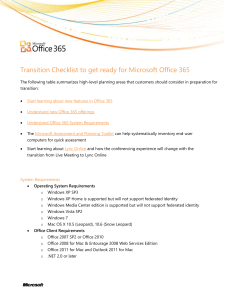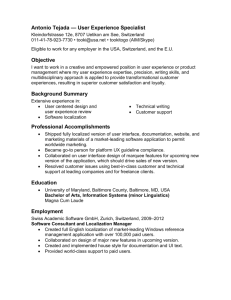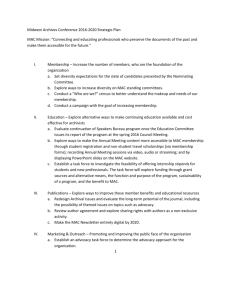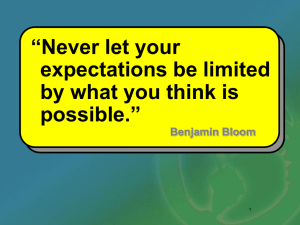How do I find the MAC Address and name of my device?
advertisement
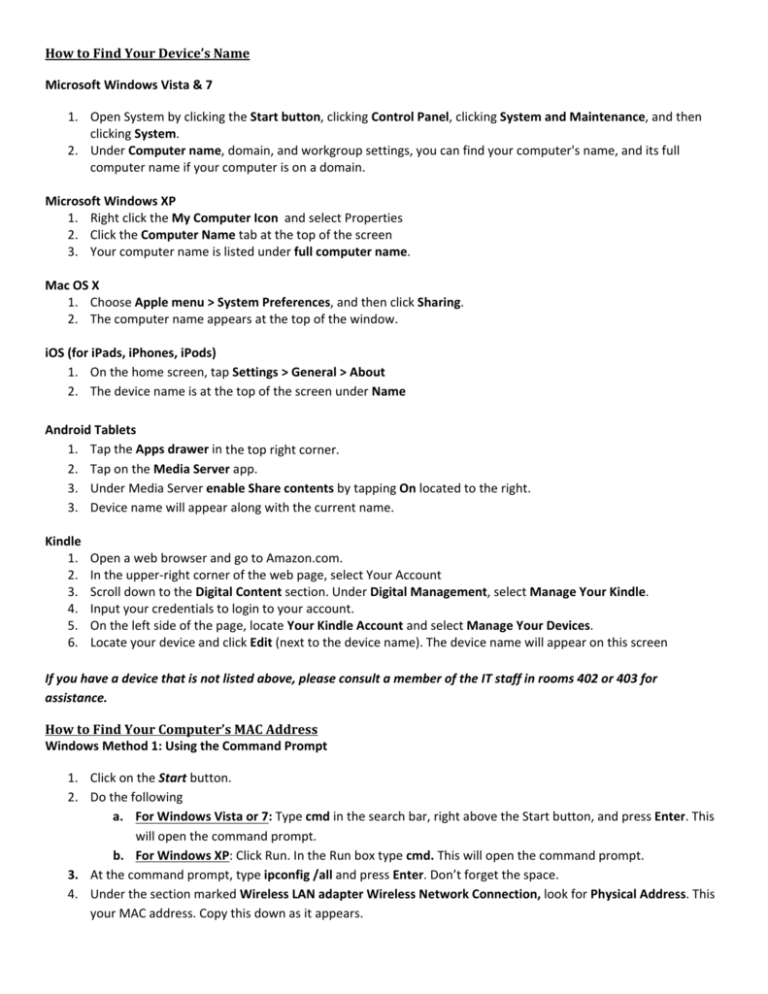
HowtoFindYourDevice’sName Microsoft Windows Vista & 7 1. Open System by clicking the Start button, clicking Control Panel, clicking System and Maintenance, and then clicking System. 2. Under Computer name, domain, and workgroup settings, you can find your computer's name, and its full computer name if your computer is on a domain. Microsoft Windows XP 1. Right click the My Computer Icon and select Properties 2. Click the Computer Name tab at the top of the screen 3. Your computer name is listed under full computer name. Mac OS X 1. Choose Apple menu > System Preferences, and then click Sharing. 2. The computer name appears at the top of the window. iOS (for iPads, iPhones, iPods) 1. On the home screen, tap Settings > General > About 2. The device name is at the top of the screen under Name Android Tablets 1. Tap the Apps drawer in the top right corner. 2. Tap on the Media Server app. 3. Under Media Server enable Share contents by tapping On located to the right. 3. Device name will appear along with the current name. Kindle 1. Open a web browser and go to Amazon.com. 2. In the upper‐right corner of the web page, select Your Account 3. Scroll down to the Digital Content section. Under Digital Management, select Manage Your Kindle. 4. Input your credentials to login to your account. 5. On the left side of the page, locate Your Kindle Account and select Manage Your Devices. 6. Locate your device and click Edit (next to the device name). The device name will appear on this screen If you have a device that is not listed above, please consult a member of the IT staff in rooms 402 or 403 for assistance. HowtoFindYourComputer’sMACAddress Windows Method 1: Using the Command Prompt 1. Click on the Start button. 2. Do the following a. For Windows Vista or 7: Type cmd in the search bar, right above the Start button, and press Enter. This will open the command prompt. b. For Windows XP: Click Run. In the Run box type cmd. This will open the command prompt. 3. At the command prompt, type ipconfig /all and press Enter. Don’t forget the space. 4. Under the section marked Wireless LAN adapter Wireless Network Connection, look for Physical Address. This your MAC address. Copy this down as it appears. Note: Your MAC address always has 6 pairs of 2 numbers, like 01‐22‐C3‐D4‐E5‐F6. The numbers will always be between 0‐9 & A‐F. The MAC Address never looks like 00‐00‐00‐00‐00‐00‐00‐E0 (way too many zeros, and too many numbers) or 44‐44‐45‐44‐44‐44 (that's your modem). Mac OS X Method 1 (Older Versions) 1. 2. 3. 4. Go to Apple Menu > System Preferences. Select Network Double‐click on Airport Find your Airport ID. This is the MAC address. Copy this down as it appears. Note: Your MAC address always has 6 pairs of 2 numbers, like 01‐22‐C3‐D4‐E5‐F6. The numbers will always be between 0‐9 & A‐F. The MAC Address never looks like 00‐00‐00‐00‐00‐00‐00‐E0 (way too many zeros, and too many numbers) or 44‐44‐45‐44‐44‐44 (that's your modem). Mac OS X Method 2 (Newer Versions) 1. 2. 3. 4. Click on the apple icon on top left corner of your screen. Scroll down to System Preferences and click on it. Select Network and choose AirPort Click Advanced and navigate to the bottom of the page. There you will see the AirPort ID. This is the MAC address. Copy this down as it appears. Note: Your MAC address always has 6 pairs of 2 numbers, like 01‐22‐C3‐D4‐E5‐F6. The numbers will always be between 0‐9 & A‐F. The MAC Address never looks like 00‐00‐00‐00‐00‐00‐00‐E0 (way too many zeros, and too many numbers) or 44‐44‐45‐44‐44‐44 (that's your modem). iOS (for iPads, iPhones, iPods) 1. On the home screen, tap Settings > General > About. 2. Then scroll down until you see Wi‐FI Address and Bluetooth. 3. The "Wi‐Fi Address” setting is your iPad MAC address. Copy this down as it appears. Note: Your MAC address always has 6 pairs of 2 numbers, like 01‐22‐C3‐D4‐E5‐F6. The numbers will always be between 0‐9 & A‐F. The MAC Address never looks like 00‐00‐00‐00‐00‐00‐00‐E0 (way too many zeros, and too many numbers) or 44‐44‐45‐44‐44‐44 (that's your modem). Android Tablets 1. On the Home screen, tap the Menu key and go to Settings. 2. Scroll down and tap About Tablet then tap Status and then scroll down to view Wi‐Fi Mac address. Copy this down as it appears. Note: Your MAC address ALWAYS has 6 pairs of 2 numbers, like 01‐22‐C3‐D4‐E5‐F6. The numbers will always be between 0‐9 & A‐F. The MAC Address never looks like 00‐00‐00‐00‐00‐00‐00‐E0 (way too many zeros, and too many numbers) or 44‐44‐45‐44‐44‐44 (that's your modem). Kindle 1. On the Home Screen, press the Menu button. 2. Go the Settings page. 3. Use the Kindle’s 5‐way controller to underline “Setting” and press. You will see multiple pages of personalization settings to customize your Kindle experience 4. Look for Device Info to get your Kindle’s Wi‐Fi Mac address. Copy this down as it appears. Note: Your MAC address ALWAYS has 6 pairs of 2 numbers, like 01‐22‐C3‐D4‐E5‐F6. The numbers will always be between 0‐9 & A‐F. The MAC Address never looks like 00‐00‐00‐00‐00‐00‐00‐E0 (way too many zeros, and too many numbers) or 44‐44‐45‐44‐44‐44 (that's your modem). Nook Simple Touch / Nook Color / Nook Tablet 1. 2. 3. 4. Tap on Settings. Tap on Device Info. Tap on "About your Nook" The Wi‐Fi MAC address is the MAC address you are searching for. Copy this down as it appears. Note: Your MAC address always has 6 pairs of 2 numbers, like 01‐22‐C3‐D4‐E5‐F6. The numbers will always be between 0‐9 & A‐F. The MAC Address never looks like 00‐00‐00‐00‐00‐00‐00‐E0 (way too many zeros, and too many numbers) or 44‐44‐45‐44‐44‐44 (that's your modem). Blackberry Playbook 1. 2. 3. 4. On PlayBook home screen, tap Settings icon on status bar Tap WiFi on the left menu At the bottom of the screen, tap WiFi symbol icon with “?” mark on it Here you can find MAC address named as Physical address. Note: Your MAC address always has 6 pairs of 2 numbers, like 01‐22‐C3‐D4‐E5‐F6. The numbers will always be between 0‐9 & A‐F. The MAC Address never looks like 00‐00‐00‐00‐00‐00‐00‐E0 (way too many zeros, and too many numbers) or 44‐44‐45‐44‐44‐44 (that's your modem). If you have a device that is not listed above, please consult a member of the IT staff in rooms 402 or 403 for assistance.