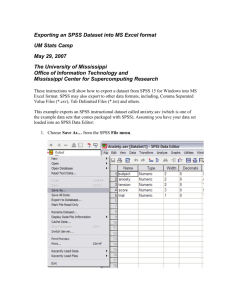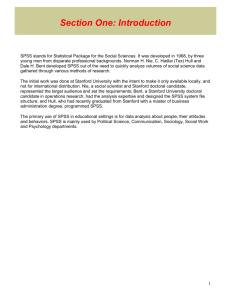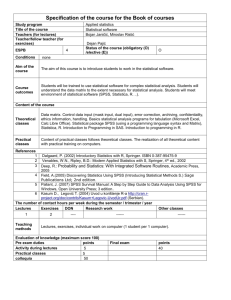Programming and Data Management for IBM SPSS Statistics 19: A
advertisement

Programming and Data Management
for IBM SPSS Statistics 19
A Guide for IBM SPSS Statistics and SAS Users
Raynald Levesque and SPSS Inc.
Note: Before using this information and the product it supports, read the general information
under “Notices” on p. 435.
This document contains proprietary information of SPSS Inc, an IBM Company. It is provided
under a license agreement and is protected by copyright law. The information contained in this
publication does not include any product warranties, and any statements provided in this manual
should not be interpreted as such.
When you send information to IBM or SPSS, you grant IBM and SPSS a nonexclusive right
to use or distribute the information in any way it believes appropriate without incurring any
obligation to you.
© Copyright SPSS Inc. 1989, 2010.
Preface
Experienced data analysts know that a successful analysis or meaningful report often requires
more work in acquiring, merging, and transforming data than in specifying the analysis or report
itself. IBM® SPSS® Statistics contains powerful tools for accomplishing and automating these
tasks. While much of this capability is available through the graphical user interface, many of
the most powerful features are available only through command syntax—and you can make the
programming features of its command syntax significantly more powerful by adding the ability
to combine it with a full-featured programming language. This book offers many examples of
the kinds of things that you can accomplish using command syntax by itself and in combination
with other programming language.
For SAS Users
If you have more experience with SAS for data management, see Chapter 32 for comparisons
of the different approaches to handling various types of data management tasks. Quite often,
there is not a simple command-for-command relationship between the two programs, although
each accomplishes the desired end.
Acknowledgments
This book reflects the work of many members of the SPSS Inc. staff who have contributed
examples here and in Developer Central, as well as that of Raynald Levesque, whose examples
formed the backbone of earlier editions and remain important in this edition. We also wish to
thank Stephanie Schaller, who provided many sample SAS jobs and helped to define what the
SAS user would want to see, as well as Marsha Hollar and Brian Teasley, the authors of the
original chapter “IBM® SPSS® Statistics for SAS Programmers.”
A Note from Raynald Levesque
It has been a pleasure to be associated with this project from its inception. I have for many years
tried to help IBM® SPSS® Statistics users understand and exploit its full potential. In this context,
I am thrilled about the opportunities afforded by the Python integration and invite everyone to
visit my site at www.spsstools.net for additional examples. And I want to express my gratitude to
my spouse, Nicole Tousignant, for her continued support and understanding.
Raynald Levesque
© Copyright SPSS Inc. 1989, 2010
iii
Contents
1
Overview
1
Using This Book . . . . . . . . . . . . . . . . . . . . . . . . . . . . . . . . . . . . . . . . . . . . . . . . . . . . . . . . . . . . . . 1
Documentation Resources . . . . . . . . . . . . . . . . . . . . . . . . . . . . . . . . . . . . . . . . . . . . . . . . . . . . . . 2
Part I: Data Management
2
Best Practices and Efficiency Tips
5
Working with Command Syntax . . . . . . . . . . . . . . . . . . . . . . . . . . . . . . . . . . . . . . . . . . . . . . . . . . 5
Creating Command Syntax Files . .
Running Commands . . . . . . . . . . .
Syntax Rules . . . . . . . . . . . . . . . .
Protecting the Original Data . . . . . . . .
...
...
...
...
...
...
...
...
...
...
...
...
...
...
...
...
...
...
...
...
...
...
...
...
...
...
...
...
...
...
...
...
...
...
...
...
...
...
...
...
...
...
...
...
...
...
...
...
...
...
...
...
...
...
...
...
...
...
...
...
5
6
7
7
Do Not Overwrite Original Variables. .
Using Temporary Transformations . . .
Using Temporary Variables . . . . . . . .
Use EXECUTE Sparingly . . . . . . . . . . . . . .
...
...
...
...
...
...
...
...
...
...
...
...
...
...
...
...
...
...
...
...
...
...
...
...
...
...
...
...
...
...
...
...
...
...
...
...
...
...
...
...
...
...
...
...
...
...
...
...
...
...
...
...
...
...
...
...
8
8
9
10
Lag Functions . . . . . . . . . . . . . . . . . .
Using $CASENUM to Select Cases. . .
MISSING VALUES Command . . . . . . .
WRITE and XSAVE Commands . . . . . .
Using Comments. . . . . . . . . . . . . . . . . . . .
...
...
...
...
...
...
...
...
...
...
...
...
...
...
...
...
...
...
...
...
...
...
...
...
...
...
...
...
...
...
...
...
...
...
...
...
...
...
...
...
...
...
...
...
...
...
...
...
...
...
...
...
...
...
...
...
...
...
...
...
...
...
...
...
...
...
...
...
...
...
11
12
13
13
13
Using SET SEED to Reproduce Random Samples or Values . . . . . . . . . . . . . . . . . . . . . . . . . . . . . . 14
Divide and Conquer . . . . . . . . . . . . . . . . . . . . . . . . . . . . . . . . . . . . . . . . . . . . . . . . . . . . . . . . . . . 15
Using INSERT with a Master Command Syntax File . . . . . . . . . . . . . . . . . . . . . . . . . . . . . . . . 15
Defining Global Settings. . . . . . . . . . . . . . . . . . . . . . . . . . . . . . . . . . . . . . . . . . . . . . . . . . . . . 15
3
Getting Data into IBM SPSS Statistics
19
Getting Data from Databases . . . . . . . . . . . . . . . . . . . . . . . . . . . . . . . . . . . . . . . . . . . . . . . . . . . . 19
Installing Database Drivers . . . . .
Database Wizard . . . . . . . . . . . . .
Reading a Single Database Table .
Reading Multiple Tables. . . . . . . .
...
...
...
...
...
...
...
...
v
...
...
...
...
...
...
...
...
...
...
...
...
...
...
...
...
...
...
...
...
...
...
...
...
...
...
...
...
...
...
...
...
...
...
...
...
...
...
...
...
...
...
...
...
...
...
...
...
...
...
...
...
19
20
20
22
Reading IBM SPSS Statistics Data Files with SQL Statements. . . . . . . . . . . . . . . . . . . . . . . . . . . . 25
Installing the IBM SPSS Statistics Data File Driver . . . . . . . . . . . . . . . . . . . . . . . . . . . . . . . . . 25
Using the Standalone Driver . . . . . . . . . . . . . . . . . . . . . . . . . . . . . . . . . . . . . . . . . . . . . . . . . 26
Reading Excel Files. . . . . . . . . . . . . . . . . . . . . . . . . . . . . . . . . . . . . . . . . . . . . . . . . . . . . . . . . . . . 27
Reading a “Typical” Worksheet . . . . . . . . . . . . . . . . . . . . . . . . . . . . . . . . . . . . . . . . . . . . . . . 27
Reading Multiple Worksheets . . . . . . . . . . . . . . . . . . . . . . . . . . . . . . . . . . . . . . . . . . . . . . . . 30
Reading Text Data Files. . . . . . . . . . . . . . . . . . . . . . . . . . . . . . . . . . . . . . . . . . . . . . . . . . . . . . . . . 32
Simple Text Data Files . . . . . . . . . . . . . . .
Delimited Text Data . . . . . . . . . . . . . . . . .
Fixed-Width Text Data . . . . . . . . . . . . . . .
Text Data Files with Very Wide Records . .
Reading Different Types of Text Data . . . .
Reading Complex Text Data Files. . . . . . . . . . .
...
...
...
...
...
...
...
...
...
...
...
...
...
...
...
...
...
...
...
...
...
...
...
...
...
...
...
...
...
...
...
...
...
...
...
...
...
...
...
...
...
...
...
...
...
...
...
...
...
...
...
...
...
...
...
...
...
...
...
...
...
...
...
...
...
...
...
...
...
...
...
...
...
...
...
...
...
...
32
33
36
40
40
41
Mixed Files . . . . . . . . . . . . . .
Grouped Files . . . . . . . . . . . .
Nested (Hierarchical) Files . .
Repeating Data . . . . . . . . . . .
Reading SAS Data Files . . . . . . . .
...
...
...
...
...
...
...
...
...
...
...
...
...
...
...
...
...
...
...
...
...
...
...
...
...
...
...
...
...
...
...
...
...
...
...
...
...
...
...
...
...
...
...
...
...
...
...
...
...
...
...
...
...
...
...
...
...
...
...
...
...
...
...
...
...
42
43
45
49
50
...
...
...
...
...
...
...
...
...
...
...
...
...
...
...
Reading Stata Data Files. . . . . . . . . . . . . . . . . . . . . . . . . . . . . . . . . . . . . . . . . . . . . . . . . . . . . . . . 51
Code Page and Unicode Data Sources . . . . . . . . . . . . . . . . . . . . . . . . . . . . . . . . . . . . . . . . . . . . . 52
4
File Operations
55
Using Multiple Data Sources . . . . . . . . . . . . . . . . . . . . . . . . . . . . . . . . . . . . . . . . . . . . . . . . . . . . 55
Merging Data Files . . . . . . . . . . . . . . . . . . . . . . . . . . . . . . . . . . . . . . . . . . . . . . . . . . . . . . . . . . . . 58
Merging Files with the Same Cases but Different Variables . . . . . . . .
Merging Files with the Same Variables but Different Cases . . . . . . . .
Updating Data Files by Merging New Values from Transaction Files . .
Aggregating Data . . . . . . . . . . . . . . . . . . . . . . . . . . . . . . . . . . . . . . . . . . .
...
...
...
...
...
...
...
...
...
...
...
...
...
...
...
...
...
...
...
...
...
...
...
...
58
61
64
65
Aggregate Summary Functions . . . . . . . . . . . . . . . . . . . . . . . . . . . . . . . . . . . . . . . . . . . . . . . 67
Weighting Data. . . . . . . . . . . . . . . . . . . . . . . . . . . . . . . . . . . . . . . . . . . . . . . . . . . . . . . . . . . . . . . 68
Changing File Structure . . . . . . . . . . . . . . . . . . . . . . . . . . . . . . . . . . . . . . . . . . . . . . . . . . . . . . . . 70
Transposing Cases and Variables. . . . . . . . . . . . . . . . . . . . . . . . . . . . . . . . . . . . . . . . . . . . . . 70
Cases to Variables . . . . . . . . . . . . . . . . . . . . . . . . . . . . . . . . . . . . . . . . . . . . . . . . . . . . . . . . . 71
Variables to Cases . . . . . . . . . . . . . . . . . . . . . . . . . . . . . . . . . . . . . . . . . . . . . . . . . . . . . . . . . 73
vi
5
Variable and File Properties
77
Variable Properties . . . . . . . . . . . . . . . . . . . . . . . . . . . . . . . . . . . . . . . . . . . . . . . . . . . . . . . . . . . . 77
Variable Labels . . . . . . . . . . . . . . . . . . . .
Value Labels . . . . . . . . . . . . . . . . . . . . . .
Missing Values . . . . . . . . . . . . . . . . . . . .
Measurement Level . . . . . . . . . . . . . . . . .
Custom Variable Properties . . . . . . . . . . .
Using Variable Properties as Templates .
File Properties . . . . . . . . . . . . . . . . . . . . . . . .
6
...
...
...
...
...
...
...
...
...
...
...
...
...
...
...
...
...
...
...
...
...
...
...
...
...
...
...
...
...
...
...
...
...
...
...
...
...
...
...
...
...
...
...
...
...
...
...
...
...
...
...
...
...
...
...
...
...
...
...
...
...
...
...
...
...
...
...
...
...
...
...
...
...
...
...
...
...
...
...
...
...
...
...
...
Data Transformations
...
...
...
...
...
...
...
79
80
80
81
81
82
83
85
Recoding Categorical Variables . . . . . . . . . . . . . . . . . . . . . . . . . . . . . . . . . . . . . . . . . . . . . . . . . . 85
Binning Scale Variables . . . . . . . . . . . . . . . . . . . . . . . . . . . . . . . . . . . . . . . . . . . . . . . . . . . . . . . . 85
Simple Numeric Transformations . . . . . . . . . . . . . . . . . . . . . . . . . . . . . . . . . . . . . . . . . . . . . . . . . 88
Arithmetic and Statistical Functions . . . . . . . . . . . . . . . . . . . . . . . . . . . . . . . . . . . . . . . . . . . . . . . 88
Random Value and Distribution Functions . . . . . . . . . . . . . . . . . . . . . . . . . . . . . . . . . . . . . . . . . . . 89
String Manipulation . . . . . . . . . . . . . . . . . . . . . . . . . . . . . . . . . . . . . . . . . . . . . . . . . . . . . . . . . . . 90
Changing the Case of String Values . .
Combining String Values . . . . . . . . . .
Taking Strings Apart . . . . . . . . . . . . .
Changing Data Types and String Widths . .
...
...
...
...
...
...
...
...
...
...
...
...
...
...
...
...
...
...
...
...
...
...
...
...
...
...
...
...
...
...
...
...
...
...
...
...
...
...
...
...
...
...
...
...
...
...
...
...
...
...
...
...
...
...
...
...
90
91
92
95
Working with Dates and Times . . . . . . . . . . . . . . . . . . . . . . . . . . . . . . . . . . . . . . . . . . . . . . . . . . . 96
Date Input and Display Formats . . . . . . . . . . . . . . . . . . . . . . . . . . . . . . . . . . . . . . . . . . . . . . . 97
Date and Time Functions . . . . . . . . . . . . . . . . . . . . . . . . . . . . . . . . . . . . . . . . . . . . . . . . . . . . 99
7
Cleaning and Validating Data
105
Finding and Displaying Invalid Values . . . . . . . . . . . . . . . . . . . . . . . . . . . . . . . . . . . . . . . . . . . . . 105
Excluding Invalid Data from Analysis . . . . . . . . . . . . . . . . . . . . . . . . . . . . . . . . . . . . . . . . . . . . . 107
Finding and Filtering Duplicates . . . . . . . . . . . . . . . . . . . . . . . . . . . . . . . . . . . . . . . . . . . . . . . . . 107
Data Preparation Option . . . . . . . . . . . . . . . . . . . . . . . . . . . . . . . . . . . . . . . . . . . . . . . . . . . . . . . 110
8
Conditional Processing, Looping, and Repeating
113
Indenting Commands in Programming Structures . . . . . . . . . . . . . . . . . . . . . . . . . . . . . . . . . . . . 113
vii
Conditional Processing . . . . . . . . . . . . . . . . . . . . . . . . . . . . . . . . . . . . . . . . . . . . . . . . . . . . . . . . 113
Conditional Transformations . . . . . . . . . . . . . . . . . . . . . . . . . . . . . . . . . . . . . . . . . . . . . . . . 113
Conditional Case Selection . . . . . . . . . . . . . . . . . . . . . . . . . . . . . . . . . . . . . . . . . . . . . . . . . 116
Simplifying Repetitive Tasks with DO REPEAT . . . . . . . . . . . . . . . . . . . . . . . . . . . . . . . . . . . . . . . 117
ALL Keyword and Error Handling . . . . . . . . . . . . . . . . . . . . . . . . . . . . . . . . . . . . . . . . . . . . . 119
Vectors. . . . . . . . . . . . . . . . . . . . . . . . . . . . . . . . . . . . . . . . . . . . . . . . . . . . . . . . . . . . . . . . . . . . 119
Creating Variables with VECTOR . . . . . . . . . . . . . . . . . . . . . . . . . . . . . . . . . . . . . . . . . . . . . 121
Disappearing Vectors . . . . . . . . . . . . . . . . . . . . . . . . . . . . . . . . . . . . . . . . . . . . . . . . . . . . . 121
Loop Structures . . . . . . . . . . . . . . . . . . . . . . . . . . . . . . . . . . . . . . . . . . . . . . . . . . . . . . . . . . . . . 122
Indexing Clauses . . . . . . . . . . . . . . . . . . . . . . . . . . . . . . .
Nested Loops . . . . . . . . . . . . . . . . . . . . . . . . . . . . . . . . .
Conditional Loops . . . . . . . . . . . . . . . . . . . . . . . . . . . . . .
Using XSAVE in a Loop to Build a Data File. . . . . . . . . . . .
Calculations Affected by Low Default MXLOOPS Setting .
9
...
...
...
...
...
...
...
...
...
...
...
...
...
...
...
...
...
...
...
...
...
...
...
...
...
...
...
...
...
...
...
...
...
...
...
...
...
...
...
...
Exporting Data and Results
..
..
..
..
..
123
123
125
126
127
129
Exporting Data to Other Applications and Formats . . . . . . . . . . . . . . . . . . . . . . . . . . . . . . . . . . . 129
Saving Data in SAS Format . . . . . . . . . . . . . . . . . . . . . . .
Saving Data in Stata Format. . . . . . . . . . . . . . . . . . . . . . .
Saving Data in Excel Format. . . . . . . . . . . . . . . . . . . . . . .
Writing Data Back to a Database . . . . . . . . . . . . . . . . . . .
Saving Data in Text Format. . . . . . . . . . . . . . . . . . . . . . . .
Reading IBM SPSS Statistics Data Files in Other Applications
...
...
...
...
...
...
...
...
...
...
...
...
...
...
...
...
...
...
...
...
...
...
...
...
...
...
...
...
...
...
...
...
...
...
...
...
...
...
...
...
...
...
...
...
...
...
...
...
..
..
..
..
..
..
129
130
131
131
134
134
Installing the IBM SPSS Statistics Data File Driver . . . . . . . . . . . . . . . . . . . . . . . . . . . . . . . . 135
Example: Using the Standalone Driver with Excel. . . . . . . . . . . . . . . . . . . . . . . . . . . . . . . . . 135
Exporting Results . . . . . . . . . . . . . . . . . . . . . . . . . . . . . . . . . . . . . . . . . . . . . . . . . . . . . . . . . . . . 137
Exporting Output to Word/RTF . . . . . . . . . . . . . . . . . . . . .
Exporting Output to Excel. . . . . . . . . . . . . . . . . . . . . . . . .
Using Output as Input with OMS . . . . . . . . . . . . . . . . . . .
Adding Group Percentile Values to a Data File . . . . . . . . .
Bootstrapping with OMS . . . . . . . . . . . . . . . . . . . . . . . . .
Transforming OXML with XSLT . . . . . . . . . . . . . . . . . . . . .
“Pushing” Content from an XML File . . . . . . . . . . . . . . . .
“Pulling” Content from an XML File . . . . . . . . . . . . . . . . .
XPath Expressions in Multiple Language Environments . .
Layered Split-File Processing. . . . . . . . . . . . . . . . . . . . . .
Controlling and Saving Output Files. . . . . . . . . . . . . . . . . . . . .
viii
...
...
...
...
...
...
...
...
...
...
...
...
...
...
...
...
...
...
...
...
...
...
...
...
...
...
...
...
...
...
...
...
...
...
...
...
...
...
...
...
...
...
...
...
...
...
...
...
...
...
...
...
...
...
...
...
...
...
...
...
...
...
...
...
...
...
...
...
...
...
...
...
...
...
...
...
...
...
...
...
...
...
...
...
...
...
...
...
..
..
..
..
..
..
..
..
..
..
..
137
140
143
144
146
150
151
153
162
162
163
10 Scoring data with predictive models
165
Building a predictive model. . . . . . . . . . . . . . . . . . . . . . . . . . . . . . . . . . . . . . . . . . . . . . . . . . . . . 165
Evaluating the model . . . . . . . . . . . . . . . . . . . . . . . . . . . . . . . . . . . . . . . . . . . . . . . . . . . . . . 166
Applying the model . . . . . . . . . . . . . . . . . . . . . . . . . . . . . . . . . . . . . . . . . . . . . . . . . . . . . . . . . . . 167
Part II: Programming with Python
11 Introduction
171
12 Getting Started with Python Programming in IBM SPSS
Statistics
175
The spss Python Module. . . . . . . . . . . . . . . . . . . . . . . . . . . . . . . . . . . . . . . . . . . . . . . . . . . . . . . 175
Running Your Code from a Python IDE . . . . . . . . . . . . . . . . . . . . . . . . . . . . . . . . . . . . . . . . . 176
The SpssClient Python Module . . . . . . . . . . . . . . . . . . . . . . . . . . . . . . . . . . . . . . . . . . . . . . . . . . 178
Submitting Commands to IBM SPSS Statistics . . . . . . . . . . . . . . . . . . . . . . . . . . . . . . . . . . . . . . 181
Dynamically Creating Command Syntax . . . . . . . . . . . . . . . . . . . . . . . . . . . . . . . . . . . . . . . . . . . 182
Capturing and Accessing Output. . . . . . . . . . . . . . . . . . . . . . . . . . . . . . . . . . . . . . . . . . . . . . . . . 183
Modifying Pivot Table Output . . . . . . . . . . . . . . . . . . . . . . . . . . . . . . . . . . . . . . . . . . . . . . . . . . . 185
Python Syntax Rules . . . . . . . . . . . . . . . . . . . . . . . . . . . . . . . . . . . . . . . . . . . . . . . . . . . . . . . . . . 185
Mixing Command Syntax and Program Blocks . . . . . . . . . . . . . . . . . . . . . . . . . . . . . . . . . . . . . . 187
Nested Program Blocks . . . . . . . . . . . . . . . . . . . . . . . . . . . . . . . . . . . . . . . . . . . . . . . . . . . . . . . 189
Handling Errors. . . . . . . . . . . . . . . . . . . . . . . . . . . . . . . . . . . . . . . . . . . . . . . . . . . . . . . . . . . . . . 191
Working with Multiple Versions of IBM SPSS Statistics . . . . . . . . . . . . . . . . . . . . . . . . . . . . . . . 192
Creating a Graphical User Interface . . . . . . . . . . . . . . . . . . . . . . . . . . . . . . . . . . . . . . . . . . . . . . 192
Supplementary Python Modules for Use with IBM SPSS Statistics . . . . . . . . . . . . . . . . . . . . . . . 197
Getting Help . . . . . . . . . . . . . . . . . . . . . . . . . . . . . . . . . . . . . . . . . . . . . . . . . . . . . . . . . . . . . . . . 197
13 Best Practices
199
Creating Blocks of Command Syntax within Program Blocks. . . . . . . . . . . . . . . . . . . . . . . . . . . . 199
Dynamically Specifying Command Syntax Using String Substitution . . . . . . . . . . . . . . . . . . . . . . 200
Using Raw Strings in Python . . . . . . . . . . . . . . . . . . . . . . . . . . . . . . . . . . . . . . . . . . . . . . . . . . . . 202
Displaying Command Syntax Generated by Program Blocks . . . . . . . . . . . . . . . . . . . . . . . . . . . . 202
ix
Creating User-Defined Functions in Python . . . . . . . . . . . . . . . . . . . . . . . . . . . . . . . . . . . . . . . . . 203
Creating a File Handle to the IBM SPSS Statistics Install Directory . . . . . . . . . . . . . . . . . . . . . . . 204
Choosing the Best Programming Technology . . . . . . . . . . . . . . . . . . . . . . . . . . . . . . . . . . . . . . . 205
Using Exception Handling in Python . . . . . . . . . . . . . . . . . . . . . . . . . . . . . . . . . . . . . . . . . . . . . . 207
Debugging Python Programs . . . . . . . . . . . . . . . . . . . . . . . . . . . . . . . . . . . . . . . . . . . . . . . . . . . 209
14 Working with Dictionary Information
213
Summarizing Variables by Measurement Level . . . . . . . . . . . . . . . . . . . . . . . . . . . . . . . . . . . . . . 214
Listing Variables of a Specified Format . . . . . . . . . . . . . . . . . . . . . . . . . . . . . . . . . . . . . . . . . . . . 215
Checking If a Variable Exists . . . . . . . . . . . . . . . . . . . . . . . . . . . . . . . . . . . . . . . . . . . . . . . . . . . . 216
Creating Separate Lists of Numeric and String Variables. . . . . . . . . . . . . . . . . . . . . . . . . . . . . . . 218
Retrieving Definitions of User-Missing Values . . . . . . . . . . . . . . . . . . . . . . . . . . . . . . . . . . . . . . . 218
Identifying Variables without Value Labels . . . . . . . . . . . . . . . . . . . . . . . . . . . . . . . . . . . . . . . . . 220
Identifying Variables with Custom Attributes . . . . . . . . . . . . . . . . . . . . . . . . . . . . . . . . . . . . . . . . 222
Retrieving Datafile Attributes . . . . . . . . . . . . . . . . . . . . . . . . . . . . . . . . . . . . . . . . . . . . . . . . . . . 223
Retrieving Multiple Response Sets . . . . . . . . . . . . . . . . . . . . . . . . . . . . . . . . . . . . . . . . . . . . . . . 224
Using Object-Oriented Methods for Retrieving Dictionary Information. . . . . . . . . . . . . . . . . . . . . 225
Getting Started with the VariableDict Class . . . . . . . .
Defining a List of Variables between Two Variables . .
Specifying Variable Lists with TO and ALL . . . . . . . . .
Identifying Variables without Value Labels . . . . . . . . .
Using Regular Expressions to Select Variables. . . . . .
...
...
...
...
...
...
...
...
...
...
...
...
...
...
...
...
...
...
...
...
...
...
...
...
...
...
...
...
...
...
...
...
...
...
...
...
...
...
...
...
...
...
...
...
...
15 Working with Case Data in the Active Dataset
..
..
..
..
..
225
228
228
229
230
233
Using the Cursor Class . . . . . . . . . . . . . . . . . . . . . . . . . . . . . . . . . . . . . . . . . . . . . . . . . . . . . . . . 233
Reading Case Data with the Cursor Class. . . . . . . . . . . . .
Creating New Variables with the Cursor Class . . . . . . . . .
Appending New Cases with the Cursor Class. . . . . . . . . .
Example: Counting Distinct Values Across Variables . . . .
Example: Adding Group Percentile Values to a Dataset . .
Using the spssdata Module. . . . . . . . . . . . . . . . . . . . . . . . . . .
...
...
...
...
...
...
...
...
...
...
...
...
...
...
...
...
...
...
..
..
..
..
..
..
233
240
241
242
243
245
Reading Case Data with the Spssdata Class. . . . . . . . . . . . . . . . . . . . . . . . . . . . .
Creating New Variables with the Spssdata Class . . . . . . . . . . . . . . . . . . . . . . . . .
Appending New Cases with the Spssdata Class. . . . . . . . . . . . . . . . . . . . . . . . . .
Example: Adding Group Percentile Values to a Dataset with the Spssdata Class .
Example: Generating Simulated Data . . . . . . . . . . . . . . . . . . . . . . . . . . . . . . . . . .
...
...
...
...
...
...
...
...
...
...
..
..
..
..
..
246
251
256
257
258
x
...
...
...
...
...
...
...
...
...
...
...
...
...
...
...
...
...
...
...
...
...
...
...
...
...
...
...
...
...
...
16 Creating and Accessing Multiple Datasets
261
Getting Started with the Dataset Class . . . . . . . . . . . . . . . . . . . . . . . . . . . . . . . . . . . . . . . . . . . . 261
Accessing, Adding, or Deleting Variables. . . . . . . . . . . . . . . . . . . . . . . . . . . . . . . . . . . . . . . 262
Retrieving, Modifying, Adding, or Deleting Cases . . . . . . . . . . . . . . . . . . . . . . . . . . . . . . . . . 264
Example: Creating and Saving Datasets . . . . . . . . . . . . . . . . . . . . . . . . . . . . . . . . . . . . . . . . . . . 268
Example: Merging Existing Datasets into a New Dataset. . . . . . . . . . . . . . . . . . . . . . . . . . . . . . . 270
Example: Modifying Case Values Utilizing a Regular Expression . . . . . . . . . . . . . . . . . . . . . . . . . 272
Example: Displaying Value Labels as Cases in a New Dataset. . . . . . . . . . . . . . . . . . . . . . . . . . . 274
17 Retrieving Output from Syntax Commands
279
Getting Started with the XML Workspace . . . . . . . . . . . . . . . . . . . . . . . . . . . . . . . . . . . . . . . . . . 279
Writing XML Workspace Contents to a File . . . . . . . . . . . . . . . . . . . . . . . . . . . . . . . . . . . . . 283
Using the spssaux Module . . . . . . . . . . . . . . . . . . . . . . . . . . . . . . . . . . . . . . . . . . . . . . . . . . . . . 284
291
18 Creating Procedures
Getting Started with Procedures. . . . . . . . . . . . . . . . . . . . . . . . . . . . . . . . . . . . . . . . . . . . . . . . . 291
Procedures with Multiple Data Passes . . . . . . . . . . . . . . . . . . . . . . . . . . . . . . . . . . . . . . . . . . . . 294
Creating Pivot Table Output. . . . . . . . . . . . . . . . . . . . . . . . . . . . . . . . . . . . . . . . . . . . . . . . . . . . . 297
Treating Categories or Cells as Variable Names or Values . . . . . . . . . . . . . . . . . . . . . . . . . . 300
Specifying Formatting for Numeric Cell Values. . . . . . . . . . . . . . . . . . . . . . . . . . . . . . . . . . . 301
19 Data Transformations
305
Getting Started with the trans Module . . . . . . . . . . . . . . . . . . . . . . . . . . . . . . . . . . . . . . . . . . . . 305
Using Functions from the extendedTransforms Module . . . . . . . . . . . . . . . . . . . . . . . . . . . . . . . . 308
The search and subs Functions . . . . . . . . . . . . . . . . . . . . . . . . . . . . . . . . . . . . . . . . . . . . . .
The templatesub Function . . . . . . . . . . . . . . . . . . . . . . . . . . . . . . . . . . . . . . . . . . . . . . . . . .
The levenshteindistance Function . . . . . . . . . . . . . . . . . . . . . . . . . . . . . . . . . . . . . . . . . . . .
The soundex and nysiis Functions . . . . . . . . . . . . . . . . . . . . . . . . . . . . . . . . . . . . . . . . . . . .
The strtodatetime Function . . . . . . . . . . . . . . . . . . . . . . . . . . . . . . . . . . . . . . . . . . . . . . . . .
The datetimetostr Function . . . . . . . . . . . . . . . . . . . . . . . . . . . . . . . . . . . . . . . . . . . . . . . . .
The lookup Function. . . . . . . . . . . . . . . . . . . . . . . . . . . . . . . . . . . . . . . . . . . . . . . . . . . . . . .
xi
309
312
313
314
315
316
317
20 Modifying and Exporting Output Items
319
Modifying Pivot Tables . . . . . . . . . . . . . . . . . . . . . . . . . . . . . . . . . . . . . . . . . . . . . . . . . . . . . . . . 319
Exporting Output Items . . . . . . . . . . . . . . . . . . . . . . . . . . . . . . . . . . . . . . . . . . . . . . . . . . . . . . . . 320
21 Tips on Migrating Command Syntax and Macro Jobs to
Python
325
Migrating Command Syntax Jobs to Python . . . . . . . . . . . . . . . . . . . . . . . . . . . . . . . . . . . . . . . . 325
Migrating Macros to Python . . . . . . . . . . . . . . . . . . . . . . . . . . . . . . . . . . . . . . . . . . . . . . . . . . . . 327
331
22 Special Topics
Using Regular Expressions . . . . . . . . . . . . . . . . . . . . . . . . . . . . . . . . . . . . . . . . . . . . . . . . . . . . . 331
Locale Issues . . . . . . . . . . . . . . . . . . . . . . . . . . . . . . . . . . . . . . . . . . . . . . . . . . . . . . . . . . . . . . . 333
Part III: Programming with R
23 Introduction
339
24 Getting Started with R Program Blocks
341
R Syntax Rules . . . . . . . . . . . . . . . . . . . . . . . . . . . . . . . . . . . . . . . . . . . . . . . . . . . . . . . . . . . . . . 343
Mixing Command Syntax and R Program Blocks . . . . . . . . . . . . . . . . . . . . . . . . . . . . . . . . . . . . . 345
Getting Help . . . . . . . . . . . . . . . . . . . . . . . . . . . . . . . . . . . . . . . . . . . . . . . . . . . . . . . . . . . . . . . . 346
25 Retrieving Variable Dictionary Information
347
Retrieving Definitions of User-Missing Values . . . . . . . . . . . . . . . . . . . . . . . . . . . . . . . . . . . . . . . 348
Identifying Variables without Value Labels . . . . . . . . . . . . . . . . . . . . . . . . . . . . . . . . . . . . . . . . . 350
Identifying Variables with Custom Attributes . . . . . . . . . . . . . . . . . . . . . . . . . . . . . . . . . . . . . . . . 351
Retrieving Datafile Attributes . . . . . . . . . . . . . . . . . . . . . . . . . . . . . . . . . . . . . . . . . . . . . . . . . . . 351
Retrieving Multiple Response Sets . . . . . . . . . . . . . . . . . . . . . . . . . . . . . . . . . . . . . . . . . . . . . . . 352
xii
26 Reading Case Data from IBM SPSS Statistics
355
Using the spssdata.GetDataFromSPSS Function . . . . . . . . . . . . . . . . . . . . . . . . . . . . . . . . . . . . . 355
Missing Data . . . . . . . . . . . . . . . . . . . . . . . . . . . . . . . . . . . . . . . . . . . . . . . . . . . . . . . . . . . . . . . 357
Handling IBM SPSS Statistics Datetime Values. . . . . . . . . . . . . . . . . . . . . . . . . . . . . . . . . . . . . . 358
Handling Data with Splits . . . . . . . . . . . . . . . . . . . . . . . . . . . . . . . . . . . . . . . . . . . . . . . . . . . . . . 358
Working with Categorical Variables . . . . . . . . . . . . . . . . . . . . . . . . . . . . . . . . . . . . . . . . . . . . . . 360
27 Writing Results to a New IBM SPSS Statistics Dataset
361
Creating a New Dataset . . . . . . . . . . . . . . . . . . . . . . . . . . . . . . . . . . . . . . . . . . . . . . . . . . . . . . . 361
Specifying Missing Values for New Datasets . . . . . . . . . . . . . . . . . . . . . . . . . . . . . . . . . . . . . . . 365
Specifying Value Labels for New Datasets . . . . . . . . . . . . . . . . . . . . . . . . . . . . . . . . . . . . . . . . . 366
Specifying Variable Attributes for New Datasets. . . . . . . . . . . . . . . . . . . . . . . . . . . . . . . . . . . . . 367
28 Creating Pivot Table Output
369
Using the spsspivottable.Display Function . . . . . . . . . . . . . . . . . . . . . . . . . . . . . . . . . . . . . . . . . 369
Displaying Output from R Functions. . . . . . . . . . . . . . . . . . . . . . . . . . . . . . . . . . . . . . . . . . . . . . . 372
29 Displaying Graphical Output from R
373
30 Retrieving Output from Syntax Commands
375
Using the XML Workspace . . . . . . . . . . . . . . . . . . . . . . . . . . . . . . . . . . . . . . . . . . . . . . . . . . . . . 375
Using a Dataset to Retrieve Output . . . . . . . . . . . . . . . . . . . . . . . . . . . . . . . . . . . . . . . . . . . . . . . 379
31 Extension Commands
381
Getting Started with Extension Commands . . . . . . . . . . . . . . . . . . . . . . . . . . . . . . . . . . . . . . . . . 381
Creating Syntax Diagrams . . . . . . . . . . . .
XML Specification of the Syntax Diagram
Implementation Code. . . . . . . . . . . . . . . .
Deploying an Extension Command . . . . . .
...
...
...
...
xiii
...
...
...
...
...
...
...
...
...
...
...
...
...
...
...
...
...
...
...
...
...
...
...
...
...
...
...
...
...
...
...
...
...
...
...
...
...
...
...
...
...
...
...
...
..
..
..
..
382
383
384
386
Using the Python extension Module . . . . . . . . . . . . . . . . . . . . . . . . . . . . . . . . . . . . . . . . . . . . . . 387
Wrapping R Functions in Extension Commands . . . . . . . . . . . . . . . . . . . . . . . . . . . . . . . . . . . . . . 389
R Source File . . . . . . . . . . . . . . . . . . . . . . . . . . . . . . . . . . . . . . . . . . . . . . . . . . . . . . . . . . . . 391
Wrapping R Code in Python . . . . . . . . . . . . . . . . . . . . . . . . . . . . . . . . . . . . . . . . . . . . . . . . . 393
Creating and Deploying Custom Dialogs for Extension Commands. . . . . . . . . . . . . . . . . . . . . . . . 395
Creating the Dialog and Adding Controls .
Creating the Syntax Template . . . . . . . . .
Deploying a Custom Dialog . . . . . . . . . . .
Creating an Extension Bundle . . . . . . . . .
...
...
...
...
...
...
...
...
...
...
...
...
...
...
...
...
...
...
...
...
...
...
...
...
...
...
...
...
...
...
...
...
...
...
...
...
...
...
...
...
...
...
...
...
...
...
...
...
32 IBM SPSS Statistics for SAS Programmers
..
..
..
..
396
402
403
404
409
Reading Data . . . . . . . . . . . . . . . . . . . . . . . . . . . . . . . . . . . . . . . . . . . . . . . . . . . . . . . . . . . . . . . 409
Reading Database Tables
Reading Excel Files . . . . .
Reading Text Data . . . . . .
Merging Data Files . . . . . . . . .
...
...
...
...
...
...
...
...
...
...
...
...
...
...
...
...
...
...
...
...
...
...
...
...
...
...
...
...
...
...
...
...
...
...
...
...
...
...
...
...
...
...
...
...
...
...
...
...
...
...
...
...
...
...
...
...
...
...
...
...
...
...
...
...
..
..
..
..
409
411
413
413
Merging Files with the Same Cases but Different Variables . .
Merging Files with the Same Variables but Different Cases . .
Performing General Match Merging. . . . . . . . . . . . . . . . . . . .
Aggregating Data . . . . . . . . . . . . . . . . . . . . . . . . . . . . . . . . . . . . .
...
...
...
...
...
...
...
...
...
...
...
...
...
...
...
...
...
...
...
...
...
...
...
...
...
...
...
...
..
..
..
..
413
414
415
417
Assigning Variable Properties. . . . . . . . . . . . . . . . . . . . . . . . . . . . . . . . . . . . . . . . . . . . . . . . . . . 418
Variable Labels . . . . . . . . . . . . . . . . . . . . . . . . . . . . . . . . . . . . . . . . . . . . . . . . . . . . . . . . . . 418
Value Labels . . . . . . . . . . . . . . . . . . . . . . . . . . . . . . . . . . . . . . . . . . . . . . . . . . . . . . . . . . . . 419
Cleaning and Validating Data . . . . . . . . . . . . . . . . . . . . . . . . . . . . . . . . . . . . . . . . . . . . . . . . . . . 420
Finding and Displaying Invalid Values. . . . . . . . . . . . . . . . . . . . . . . . . . . . . . . . . . . . . . . . . . 420
Finding and Filtering Duplicates . . . . . . . . . . . . . . . . . . . . . . . . . . . . . . . . . . . . . . . . . . . . . . 422
Transforming Data Values . . . . . . . . . . . . . . . . . . . . . . . . . . . . . . . . . . . . . . . . . . . . . . . . . . . . . . 422
Recoding Data . . . . . . . . . . . .
Binning Data . . . . . . . . . . . . .
Numeric Functions . . . . . . . .
Random Number Functions . .
String Concatenation . . . . . . .
String Parsing . . . . . . . . . . . .
Working with Dates and Times . . .
...
...
...
...
...
...
...
...
...
...
...
...
...
...
...
...
...
...
...
...
...
...
...
...
...
...
...
...
...
...
...
...
...
...
...
...
...
...
...
...
...
...
...
...
...
...
...
...
...
...
...
...
...
...
...
...
...
...
...
...
...
...
...
...
...
...
...
...
...
...
...
...
...
...
...
...
...
...
...
...
...
...
...
...
...
...
...
...
...
...
...
...
...
...
...
...
...
...
...
...
...
...
...
...
...
..
..
..
..
..
..
..
423
424
425
426
426
427
428
Calculating and Converting Date and Time Intervals. . . . . . . .
Adding to or Subtracting from One Date to Find Another Date
Extracting Date and Time Information . . . . . . . . . . . . . . . . . .
Custom Functions, Job Flow Control, and Global Macro Variables.
...
...
...
...
...
...
...
...
...
...
...
...
...
...
...
...
...
...
...
...
...
...
...
...
...
...
...
...
..
..
..
..
428
429
430
430
Creating Custom Functions . . . . . . . . . . . . . . . . . . . . . . . . . . . . . . . . . . . . . . . . . . . . . . . . . 431
Job Flow Control . . . . . . . . . . . . . . . . . . . . . . . . . . . . . . . . . . . . . . . . . . . . . . . . . . . . . . . . . 432
xiv
Creating Global Macro Variables . . . . . . . . . . . . . . . . . . . . . . . . . . . . . . . . . . . . . . . . . . . . . 433
Setting Global Macro Variables to Values from the Environment. . . . . . . . . . . . . . . . . . . . . . 434
Appendix
A Notices
435
Index
437
xv
Chapter
1
Overview
This book is divided into several sections:
Data management using the IBM® SPSS® Statistics command language. Although many of
these tasks can also be performed with the menus and dialog boxes, some very powerful
features are available only with command syntax.
Programming with SPSS Statistics and Python. The SPSS Statistics-Python Integration Plug-In
provides the ability to integrate the capabilities of the Python programming language with
SPSS Statistics. One of the major benefits of Python is the ability to add jobwise flow control
to the SPSS Statistics command stream. SPSS Statistics can execute casewise conditional
actions based on criteria that evaluate each case, but jobwise flow control—such as running
different procedures for different variables based on data type or level of measurement, or
determining which procedure to run next based on the results of the last procedure—is much
more difficult. The Python Plug-In makes jobwise flow control much easier to accomplish.
It also provides the ability to operate on output objects—for example, allowing you to
customize pivot tables.
Programming with SPSS Statistics and R. The SPSS Statistics-R Integration Plug-In provides
the ability to integrate the capabilities of the R statistical programming language with SPSS
Statistics. This allows you to take advantage of many statistical routines already available
in the R language, plus the ability to write your own routines in R, all from within SPSS
Statistics.
Extension commands. Extension commands provide the ability to wrap programs written in
Python or R in SPSS Statistics command syntax. Subcommands and keywords specified in the
command syntax are first validated and then passed as argument parameters to the underlying
Python or R program, which is then responsible for reading any data and generating any
results. Extension commands allow users who are proficient in Python or R to share external
functions with users of SPSS Statistics command syntax.
SPSS Statistics for SAS programmers. For readers who may be more familiar with the
commands in the SAS system, Chapter 32 provides examples that demonstrate how some
common data management and programming tasks are handled in both SAS and SPSS
Statistics.
Using This Book
This book is intended for use with IBM® SPSS® Statistics release 19 or later. Many examples will
work with earlier versions, but some commands and features are not available in earlier releases.
Most of the examples shown in this book are designed as hands-on exercises that you can
perform yourself. The command files and data files used in the examples are provided in a Zip
file, available from http://www.spss.com/spss/data_management_book.htm. All of the sample files
are contained in the examples folder.
/examples/commands contains SPSS Statistics command syntax files.
/examples/data contains data files in a variety of formats.
© Copyright SPSS Inc. 1989, 2010
1
2
Chapter 1
/examples/python contains sample Python files.
/examples/extensions contains examples of extension commands.
All of the sample command files that contain file access commands assume that you have copied
the examples folder to your local hard drive. For example:
GET FILE='/examples/data/duplicates.sav'.
SORT CASES BY ID_house(A) ID_person(A) int_date(A) .
AGGREGATE OUTFILE = '/temp/tempdata.sav'
/BREAK = ID_house ID_person
/DuplicateCount = N.
Many examples, such as the one above, also assume that you have a /temp folder for writing
temporary files.
Python files from /examples/python should be copied to your Python site-packages directory.
The location of this directory depends on your platform. Following are the locations for Python
2.6:
For Windows users, the site-packages directory is located in the Lib directory under the
Python 2.6 installation directory—for example, C:\Python26\Lib\site-packages.
For Mac OS X 10.4 (Tiger) and 10.5 (Leopard) users, the site-packages directory is located at
/Library/Frameworks/Python.framework/Versions/2.6/lib/python2.6/site-packages.
For UNIX users (includes SPSS Statistics for Linux and SPSS Statistics Server for UNIX),
the site-packages directory is located in the /lib/python2.6/ directory under the Python 2.6
installation directory—for example, /usr/local/python26/lib/python2.6/site-packages.
Documentation Resources
The IBM® SPSS® Statistics Core System User’s Guide documents the data management tools
available through the graphical user interface. The material is similar to that available in the
Help system.
The SPSS Statistics Command Syntax Reference, which is installed as a PDF file with the
SPSS Statistics system, is a complete guide to the specifications for each command. The guide
provides many examples illustrating individual commands. It has only a few extended examples
illustrating how commands can be combined to accomplish the kinds of tasks that analysts
frequently encounter. Sections of the SPSS Statistics Command Syntax Reference that are of
particular interest include:
The appendix “Defining Complex Files,” which covers the commands specifically intended
for reading common types of complex files.
The INPUT PROGRAM—END INPUT PROGRAM command, which provides rules for working
with input programs.
All of the command syntax documentation is also available in the Help system. If you type a
command name or place the cursor inside a command in a syntax window and press F1, you will
be taken directly to the help for that command.
Part I:
Data Management
Chapter
Best Practices and Efficiency Tips
2
If you haven’t worked with IBM® SPSS® Statistics command syntax before, you will probably
start with simple jobs that perform a few basic tasks. Since it is easier to develop good habits
while working with small jobs than to try to change bad habits once you move to more complex
situations, you may find the information in this chapter helpful.
Some of the practices suggested in this chapter are particularly useful for large projects
involving thousands of lines of code, many data files, and production jobs run on a regular basis
and/or on multiple data sources.
Working with Command Syntax
You don’t need to be a programmer to write command syntax, but there are a few basic things you
should know. A detailed introduction to command syntax is available in the “Universals” section
in the Command Syntax Reference.
Creating Command Syntax Files
An command file is a simple text file. You can use any text editor to create a command syntax file,
but IBM® SPSS® Statistics provides a number of tools to make your job easier. Most features
available in the graphical user interface have command syntax equivalents, and there are several
ways to reveal this underlying command syntax:
Use the Paste button. Make selections from the menus and dialog boxes, and then click the
Paste button instead of the OK button. This will paste the underlying commands into a
command syntax window.
Record commands in the log. Select Display commands in the log on the Viewer tab in the
Options dialog box (Edit menu > Options), or run the command SET PRINTBACK ON. As you
run analyses, the commands for your dialog box selections will be recorded and displayed in
the log in the Viewer window. You can then copy and paste the commands from the Viewer
into a syntax window or text editor. This setting persists across sessions, so you have to
specify it only once.
Retrieve commands from the journal file. Most actions that you perform in the graphical user
interface (and all commands that you run from a command syntax window) are automatically
recorded in the journal file in the form of command syntax. The default name of the journal
file is statistics.jnl. The default location varies, depending on your operating system. Both
the name and location of the journal file are displayed on the General tab in the Options
dialog box (Edit > Options).
Use auto-complete in the Syntax Editor to build command syntax interactively. Starting with
version 17.0, the built-in Syntax Editor contains many tools to help you build and debug
command syntax.
© Copyright SPSS Inc. 1989, 2010
5
6
Chapter 2
Using the Syntax Editor to Build Commands
The Syntax Editor provides assistance in the form of auto-completion of commands,
subcommands, keywords, and keyword values. By default, you are prompted with a
context-sensitive list of available terms. You can display the list on demand by pressing
CTRL+SPACEBAR and you can close the list by pressing the ESC key.
The Auto Complete menu item on the Tools menu toggles the automatic display of the
auto-complete list on or off. You can also enable or disable automatic display of the list from the
Syntax Editor tab in the Options dialog box. Toggling the Auto Complete menu item overrides the
setting on the Options dialog but does not persist across sessions.
Figure 2-1
Auto-complete in Syntax Editor
Running Commands
Once you have a set of commands, you can run the commands in a number of ways:
Highlight the commands that you want to run in a command syntax window and click the
Run button.
Invoke one command file from another with the INCLUDE or INSERT command. For more
information, see the topic “Using INSERT with a Master Command Syntax File” on p. 15.
Use the Production Facility to create production jobs that can run unattended and even start
unattended (and automatically) using common scheduling software. See the Help system for
more information about the Production Facility.
Use IBM® SPSS® Statistics Batch Facility (available only with the server version) to run
command files from a command line and automatically route results to different output
destinations in different formats. See the SPSS Statistics Batch Facility documentation
supplied with the SPSS Statistics server software for more information.
7
Best Practices and Efficiency Tips
Syntax Rules
Commands run from a command syntax window during a typical IBM® SPSS® Statistics
session must follow the interactive command syntax rules.
Commands files run via SPSS Statistics Batch Facility or invoked via the INCLUDE command
must follow the batch command syntax rules.
Interactive Rules
The following rules apply to command specifications in interactive mode:
Each command must start on a new line. Commands can begin in any column of a command
line and continue for as many lines as needed. The exception is the END DATA command,
which must begin in the first column of the first line after the end of data.
Each command should end with a period as a command terminator. It is best to omit the
terminator on BEGIN DATA, however, so that inline data are treated as one continuous
specification.
The command terminator must be the last nonblank character in a command.
In the absence of a period as the command terminator, a blank line is interpreted as a
command terminator.
Note: For compatibility with other modes of command execution (including command files run
with INSERT or INCLUDE commands in an interactive session), each line of command syntax
should not exceed 256 bytes.
Batch Rules
The following rules apply to command specifications in batch mode:
All commands in the command file must begin in column 1. You can use plus (+) or minus
(–) signs in the first column if you want to indent the command specification to make the
command file more readable.
If multiple lines are used for a command, column 1 of each continuation line must be blank.
Command terminators are optional.
A line cannot exceed 256 bytes; any additional characters are truncated.
Protecting the Original Data
The original data file should be protected from modifications that may alter or delete original
variables and/or cases. If the original data are in an external file format (for example, text, Excel,
or database), there is little risk of accidentally overwriting the original data while working in
IBM® SPSS® Statistics. However, if the original data are in SPSS Statistics data files (.sav), there
are many transformation commands that can modify or destroy the data, and it is not difficult to
inadvertently overwrite the contents of a data file in SPSS Statistics format. Overwriting the
original data file may result in a loss of data that cannot be retrieved.
8
Chapter 2
There are several ways in which you can protect the original data, including:
Storing a copy in a separate location, such as on a CD, that can’t be overwritten.
Using the operating system facilities to change the read-write property of the file to read-only.
If you aren’t familiar with how to do this in the operating system, you can choose Mark File
Read Only from the File menu or use the PERMISSIONS subcommand on the SAVE command.
The ideal situation is then to load the original (protected) data file into SPSS Statistics and do all
data transformations, recoding, and calculations using SPSS Statistics. The objective is to end
up with one or more command syntax files that start from the original data and produce the
required results without any manual intervention.
Do Not Overwrite Original Variables
It is often necessary to recode or modify original variables, and it is good practice to assign the
modified values to new variables and keep the original variables unchanged. For one thing, this
allows comparison of the initial and modified values to verify that the intended modifications were
carried out correctly. The original values can subsequently be discarded if required.
Example
*These commands overwrite existing variables.
COMPUTE var1=var1*2.
RECODE var2 (1 thru 5 = 1) (6 thru 10 = 2).
*These commands create new variables.
COMPUTE var1_new=var1*2.
RECODE var2 (1 thru 5 = 1) (6 thru 10 = 2)(ELSE=COPY)
/INTO var2_new.
The difference between the two COMPUTE commands is simply the substitution of a new
variable name on the left side of the equals sign.
The second RECODE command includes the INTO subcommand, which specifies a new
variable to receive the recoded values of the original variable. ELSE=COPY makes sure that
any values not covered by the specified ranges are preserved.
Using Temporary Transformations
You can use the TEMPORARY command to temporarily transform existing variables for analysis.
The temporary transformations remain in effect through the first command that reads the data (for
example, a statistical procedure), after which the variables revert to their original values.
Example
*temporary.sps.
DATA LIST FREE /var1 var2.
BEGIN DATA
1 2
3 4
5 6
7 8
9 10
END DATA.
TEMPORARY.
9
Best Practices and Efficiency Tips
COMPUTE var1=var1+ 5.
RECODE var2 (1 thru 5=1) (6 thru 10=2).
FREQUENCIES
/VARIABLES=var1 var2
/STATISTICS=MEAN STDDEV MIN MAX.
DESCRIPTIVES
/VARIABLES=var1 var2
/STATISTICS=MEAN STDDEV MIN MAX.
The transformed values from the two transformation commands that follow the TEMPORARY
command will be used in the FREQUENCIES procedure.
The original data values will be used in the subsequent DESCRIPTIVES procedure, yielding
different results for the same summary statistics.
Under some circumstances, using TEMPORARY will improve the efficiency of a job when
short-lived transformations are appropriate. Ordinarily, the results of transformations are written
to the virtual active file for later use and eventually are merged into the saved IBM® SPSS®
Statistics data file. However, temporary transformations will not be written to disk, assuming that
the command that concludes the temporary state is not otherwise doing this, saving both time and
disk space. (TEMPORARY followed by SAVE, for example, would write the transformations.)
If many temporary variables are created, not writing them to disk could be a noticeable saving
with a large data file. However, some commands require two or more passes of the data. In
this situation, the temporary transformations are recalculated for the second or later passes. If
the transformations are lengthy and complex, the time required for repeated calculation might be
greater than the time saved by not writing the results to disk. Experimentation may be required to
determine which approach is more efficient.
Using Temporary Variables
For transformations that require intermediate variables, use scratch (temporary) variables for
the intermediate values. Any variable name that begins with a pound sign (#) is treated as a
scratch variable that is discarded at the end of the series of transformation commands when IBM®
SPSS® Statistics encounters an EXECUTE command or other command that reads the data (such
as a statistical procedure).
Example
*scratchvar.sps.
DATA LIST FREE / var1.
BEGIN DATA
1 2 3 4 5
END DATA.
COMPUTE factor=1.
LOOP #tempvar=1 TO var1.
- COMPUTE factor=factor * #tempvar.
END LOOP.
EXECUTE.
10
Chapter 2
Figure 2-2
Result of loop with scratch variable
The loop structure computes the factorial for each value of var1 and puts the factorial value in
the variable factor.
The scratch variable #tempvar is used as an index variable for the loop structure.
For each case, the COMPUTE command is run iteratively up to the value of var1.
For each iteration, the current value of the variable factor is multiplied by the current loop
iteration number stored in #tempvar.
The EXECUTE command runs the transformation commands, after which the scratch variable
is discarded.
The use of scratch variables doesn’t technically “protect” the original data in any way, but it does
prevent the data file from getting cluttered with extraneous variables. If you need to remove
temporary variables that still exist after reading the data, you can use the DELETE VARIABLES
command to eliminate them.
Use EXECUTE Sparingly
IBM® SPSS® Statistics is designed to work with large data files. Since going through every
case of a large data file takes time, the software is also designed to minimize the number of
times it has to read the data. Statistical and charting procedures always read the data, but most
transformation commands (for example, COMPUTE, RECODE, COUNT, SELECT IF) do not require
a separate data pass.
The default behavior of the graphical user interface, however, is to read the data for
each separate transformation so that you can see the results in the Data Editor immediately.
Consequently, every transformation command generated from the dialog boxes is followed by
an EXECUTE command. So if you create command syntax by pasting from dialog boxes or
copying from the log or journal, your command syntax may contain a large number of superfluous
EXECUTE commands that can significantly increase the processing time for very large data files.
In most cases, you can remove virtually all of the auto-generated EXECUTE commands,
which will speed up processing, particularly for large data files and jobs that contain many
transformation commands.
11
Best Practices and Efficiency Tips
To turn off the automatic, immediate execution of transformations and the associated pasting of
EXECUTE commands:
E From the menus, choose:
Edit > Options...
E Click the Data tab.
E Select Calculate values before used.
Lag Functions
One notable exception to the above rule is transformation commands that contain lag functions.
In a series of transformation commands without any intervening EXECUTE commands or other
commands that read the data, lag functions are calculated after all other transformations, regardless
of command order. While this might not be a consideration most of the time, it requires special
consideration in the following cases:
The lag variable is also used in any of the other transformation commands.
One of the transformations selects a subset of cases and deletes the unselected cases, such as
SELECT IF or SAMPLE.
Example
*lagfunctions.sps.
*create some data.
DATA LIST FREE /var1.
BEGIN DATA
1 2 3 4 5
END DATA.
COMPUTE var2=var1.
********************************.
*Lag without intervening EXECUTE.
COMPUTE lagvar1=LAG(var1).
COMPUTE var1=var1*2.
EXECUTE.
********************************.
*Lag with intervening EXECUTE.
COMPUTE lagvar2=LAG(var2).
EXECUTE.
COMPUTE var2=var2*2.
EXECUTE.
Figure 2-3
Results of lag functions displayed in Data Editor
12
Chapter 2
Although var1 and var2 contain the same data values, lagvar1 and lagvar2 are very different
from each other.
Without an intervening EXECUTE command, lagvar1 is based on the transformed values of
var1.
With the EXECUTE command between the two transformation commands, the value of lagvar2
is based on the original value of var2.
Any command that reads the data will have the same effect as the EXECUTE command. For
example, you could substitute the FREQUENCIES command and achieve the same result.
In a similar fashion, if the set of transformations includes a command that selects a subset of cases
and deletes unselected cases (for example, SELECT IF), lags will be computed after the case
selection. You will probably want to avoid case selection criteria based on lag values—unless
you EXECUTE the lags first.
Starting with version 17.0, you can use the SHIFT VALUES command to calculate both lags and
leads. SHIFT VALUES is a procedure that reads the data, resulting in execution of any pending
transformations. This eliminates the potential pitfalls you might encounter with the LAG function.
Using $CASENUM to Select Cases
The value of the system variable $CASENUM is dynamic. If you change the sort order of cases,
the value of $CASENUM for each case changes. If you delete the first case, the case that formerly
had a value of 2 for this system variable now has the value 1. Using the value of $CASENUM with
the SELECT IF command can be a little tricky because SELECT IF deletes each unselected
case, changing the value of $CASENUM for all remaining cases.
For example, a SELECT IF command of the general form:
SELECT IF ($CASENUM > [positive value]).
will delete all cases because regardless of the value specified, the value of $CASENUM for the
current case will never be greater than 1. When the first case is evaluated, it has a value of 1 for
$CASENUM and is therefore deleted because it doesn’t have a value greater than the specified
positive value. The erstwhile second case then becomes the first case, with a value of 1, and is
consequently also deleted, and so on.
The simple solution to this problem is to create a new variable equal to the original value of
$CASENUM. However, command syntax of the form:
COMPUTE CaseNumber=$CASENUM.
SELECT IF (CaseNumber > [positive value]).
will still delete all cases because each case is deleted before the value of the new variable is
computed. The correct solution is to insert an EXECUTE command between COMPUTE and SELECT
IF, as in:
COMPUTE CaseNumber=$CASENUM.
EXECUTE.
SELECT IF (CaseNumber > [positive value]).
13
Best Practices and Efficiency Tips
MISSING VALUES Command
If you have a series of transformation commands (for example, COMPUTE, IF, RECODE) followed
by a MISSING VALUES command that involves the same variables, you may want to place an
EXECUTE statement before the MISSING VALUES command. This is because the MISSING
VALUES command changes the dictionary before the transformations take place.
Example
IF (x = 0) y = z*2.
MISSING VALUES x (0).
The cases where x = 0 would be considered user-missing on x, and the transformation of y
would not occur. Placing an EXECUTE before MISSING VALUES allows the transformation
to occur before 0 is assigned missing status.
WRITE and XSAVE Commands
In some circumstances, it may be necessary to have an EXECUTE command after a WRITE or an
XSAVE command. For more information, see the topic “Using XSAVE in a Loop to Build a
Data File” in Chapter 8 on p. 126.
Using Comments
It is always a good practice to include explanatory comments in your code. You can do this
in several ways:
COMMENT Get summary stats for scale variables.
* An asterisk in the first column also identifies comments.
FREQUENCIES
VARIABLES=income ed reside
/FORMAT=LIMIT(10) /*avoid long frequency tables
/STATISTICS=MEAN /*arithmetic average*/ MEDIAN.
* A macro name like !mymacro in this comment may invoke the macro.
/* A macro name like !mymacro in this comment will not invoke the macro*/.
The first line of a comment can begin with the keyword COMMENT or with an asterisk (*).
Comment text can extend for multiple lines and can contain any characters. The rules for
continuation lines are the same as for other commands. Be sure to terminate a comment
with a period.
Use /* and */ to set off a comment within a command.
The closing */ is optional when the comment is at the end of the line. The command can
continue onto the next line just as if the inserted comment were a blank.
To ensure that comments that refer to macros by name don’t accidently invoke those macros,
use the /* [comment text] */ format.
14
Chapter 2
Using SET SEED to Reproduce Random Samples or Values
When doing research involving random numbers—for example, when randomly assigning cases
to experimental treatment groups—you should explicitly set the random number seed value if you
want to be able to reproduce the same results.
The random number generator is used by the SAMPLE command to generate random samples
and is used by many distribution functions (for example, NORMAL, UNIFORM) to generate
distributions of random numbers. The generator begins with a seed, a large integer. Starting with
the same seed, the system will repeatedly produce the same sequence of numbers and will select
the same sample from a given data file. At the start of each session, the seed is set to a value that
may vary or may be fixed, depending on your current settings. The seed value changes each time a
series of transformations contains one or more commands that use the random number generator.
Example
To repeat the same random distribution within a session or in subsequent sessions, use SET SEED
before each series of transformations that use the random number generator to explicitly set
the seed value to a constant value.
*set_seed.sps.
GET FILE = '/examples/data/onevar.sav'.
SET SEED = 123456789.
SAMPLE .1.
LIST.
GET FILE = '/examples/data/onevar.sav'.
SET SEED = 123456789.
SAMPLE .1.
LIST.
Before the first sample is taken the first time, the seed value is explicitly set with SET SEED.
The LIST command causes the data to be read and the random number generator to be
invoked once for each original case. The result is an updated seed value.
The second time the data file is opened, SET SEED sets the seed to the same value as before,
resulting in the same sample of cases.
Both SET SEED commands are required because you aren’t likely to know what the initial
seed value is unless you set it yourself.
Note: This example opens the data file before each SAMPLE command because successive SAMPLE
commands are cumulative within the active dataset.
SET SEED versus SET MTINDEX
There are two random number generators, and SET SEED sets the starting value for only the
default random number generator (SET RNG=MC). If you are using the newer Mersenne Twister
random number generator (SET RNG=MT), the starting value is set with SET MTINDEX.
15
Best Practices and Efficiency Tips
Divide and Conquer
A time-proven method of winning the battle against programming bugs is to split the tasks into
separate, manageable pieces. It is also easier to navigate around a syntax file of 200–300 lines
than one of 2,000–3,000 lines.
Therefore, it is good practice to break down a program into separate stand-alone files, each
performing a specific task or set of tasks. For example, you could create separate command
syntax files to:
Prepare and standardize data.
Merge data files.
Perform tests on data.
Report results for different groups (for example, gender, age group, income category).
Using the INSERT command and a master command syntax file that specifies all of the other
command files, you can partition all of these tasks into separate command files.
Using INSERT with a Master Command Syntax File
The INSERT command provides a method for linking multiple syntax files together, making it
possible to reuse blocks of command syntax in different projects by using a “master” command
syntax file that consists primarily of INSERT commands that refer to other command syntax files.
Example
INSERT
INSERT
INSERT
INSERT
FILE
FILE
FILE
FILE
=
=
=
=
"/examples/data/prepare data.sps" CD=YES.
"combine data.sps".
"do tests.sps".
"report groups.sps".
Each INSERT command specifies a file that contains command syntax.
By default, inserted files are read using interactive syntax rules, and each command should
end with a period.
The first INSERT command includes the additional specification CD=YES. This changes the
working directory to the directory included in the file specification, making it possible to use
relative (or no) paths on the subsequent INSERT commands.
INSERT versus INCLUDE
INSERT is a newer, more powerful and flexible alternative to INCLUDE. Files included with
INCLUDE must always adhere to batch syntax rules, and command processing stops when the first
error in an included file is encountered. You can effectively duplicate the INCLUDE behavior with
SYNTAX=BATCH and ERROR=STOP on the INSERT command.
Defining Global Settings
In addition to using INSERT to create modular master command syntax files, you can define global
settings that will enable you to use those same command files for different reports and analyses.
16
Chapter 2
Example
You can create a separate command syntax file that contains a set of FILE HANDLE commands
that define file locations and a set of macros that define global variables for client name, output
language, and so on. When you need to change any settings, you change them once in the global
definition file, leaving the bulk of the command syntax files unchanged.
*define_globals.sps.
FILE HANDLE data /NAME='/examples/data'.
FILE HANDLE commands /NAME='/examples/commands'.
FILE HANDLE spssdir /NAME='/program files/spssinc/statistics'.
FILE HANDLE tempdir /NAME='d:/temp'.
DEFINE
DEFINE
DEFINE
DEFINE
!enddate()DATE.DMY(1,1,2004)!ENDDEFINE.
!olang()English!ENDDEFINE.
!client()"ABC Inc"!ENDDEFINE.
!title()TITLE !client.!ENDDEFINE.
The first two FILE HANDLE commands define the paths for the data and command syntax
files. You can then use these file handles instead of the full paths in any file specifications.
The third FILE HANDLE command contains the path to the IBM® SPSS® Statistics folder.
This path can be useful if you use any of the command syntax or script files that are installed
with SPSS Statistics.
The last FILE HANDLE command contains the path of a temporary folder. It is very useful
to define a temporary folder path and use it to save any intermediary files created by the
various command syntax files making up the project. The main purpose of this is to avoid
crowding the data folders with useless files, some of which might be very large. Note that
here the temporary folder resides on the D drive. When possible, it is more efficient to keep
the temporary and main folders on different hard drives.
The DEFINE–!ENDDEFINE structures define a series of macros. This example uses simple
string substitution macros, where the defined strings will be substituted wherever the macro
names appear in subsequent commands during the session.
!enddate contains the end date of the period covered by the data file. This can be useful to
calculate ages or other duration variables as well as to add footnotes to tables or graphs.
!olang specifies the output language.
!client contains the client’s name. This can be used in titles of tables or graphs.
!title specifies a TITLE command, using the value of the macro !client as the title text.
The master command syntax file might then look something like this:
INSERT FILE = "/examples/commands/define_globals.sps".
!title.
INSERT FILE = "/data/prepare data.sps".
INSERT FILE = "/commands/combine data.sps".
INSERT FILE = "/commands/do tests.sps".
INCLUDE FILE = "/commands/report groups.sps".
The first INSERT runs the command syntax file that defines all of the global settings. This
needs to be run before any commands that invoke the macros defined in that file.
17
Best Practices and Efficiency Tips
!title will print the client’s name at the top of each page of output.
"data" and "commands" in the remaining INSERT commands will be expanded to
"/examples/data" and "/examples/commands", respectively.
Note: Using absolute paths or file handles that represent those paths is the most reliable way to
make sure that SPSS Statistics finds the necessary files. Relative paths may not work as you might
expect, since they refer to the current working directory, which can change frequently. You can
also use the CD command or the CD keyword on the INSERT command to change the working
directory.
Chapter
3
Getting Data into IBM SPSS Statistics
Before you can work with data in IBM® SPSS® Statistics, you need some data to work with.
There are several ways to get data into the application:
Open a data file that has already been saved in SPSS Statistics format.
Enter data manually in the Data Editor.
Read a data file from another source, such as a database, text data file, spreadsheet, SAS, or
Stata.
Opening SPSS Statistics data files is simple, and manually entering data in the Data Editor is not
likely to be your first choice, particularly if you have a large amount of data. This chapter focuses
on how to read data files created and saved in other applications and formats.
Getting Data from Databases
IBM® SPSS® Statistics relies primarily on ODBC (open database connectivity) to read data from
databases. ODBC is an open standard with versions available on many platforms, including
Windows, UNIX, Linux, and Macintosh.
Installing Database Drivers
You can read data from any database format for which you have a database driver. In local analysis
mode, the necessary drivers must be installed on your local computer. In distributed analysis mode
(available with the Server version), the drivers must be installed on the remote server.
ODBC database drivers are available for a wide variety of database formats, including:
Access
Btrieve
DB2
dBASE
Excel
FoxPro
Informix
Oracle
Paradox
Progress
SQL Base
SQL Server
Sybase
© Copyright SPSS Inc. 1989, 2010
19
20
Chapter 3
For Windows and Linux operating systems, many of these drivers can be installed by installing
the Data Access Pack. You can install the Data Access Pack from the AutoPlay menu on the
installation DVD.
Before you can use the installed database drivers, you may also need to configure the drivers.
For the Data Access Pack, installation instructions and information on configuring data sources
are located in the Installation Instructions folder on the installation DVD.
OLE DB
Starting with release 14.0, some support for OLE DB data sources is provided.
To access OLE DB data sources (available only on Microsoft Windows operating systems),
you must have the following items installed:
.NET framework. To obtain the most recent version of the .NET framework, go to
http://www.microsoft.com/net.
IBM® SPSS® Data Collection Survey Reporter Developer Kit. For information on obtaining
a compatible version of SPSS Survey Reporter Developer Kit, go to support.spss.com
(http://support.spss.com).
The following limitations apply to OLE DB data sources:
Table joins are not available for OLE DB data sources. You can read only one table at a time.
You can add OLE DB data sources only in local analysis mode. To add OLE DB data sources
in distributed analysis mode on a Windows server, consult your system administrator.
In distributed analysis mode (available with IBM® SPSS® Statistics Server), OLE DB data
sources are available only on Windows servers, and both .NET and SPSS Survey Reporter
Developer Kit must be installed on the server.
Database Wizard
It’s probably a good idea to use the Database Wizard (File > Open Database) the first time you
retrieve data from a database source. At the last step of the wizard, you can paste the equivalent
commands into a command syntax window. Although the SQL generated by the wizard tends
to be overly verbose, it also generates the CONNECT string, which you might never figure out
without the wizard.
Reading a Single Database Table
IBM® SPSS® Statistics reads data from databases by reading database tables. You can read
information from a single table or merge data from multiple tables in the same database. A single
database table has basically the same two-dimensional structure as a data file in SPSS Statistics
format: records are cases and fields are variables. So, reading a single table can be very simple.
21
Getting Data into IBM SPSS Statistics
Example
This example reads a single table from an Access database. It reads all records and fields in
the table.
*access1.sps.
GET DATA /TYPE=ODBC /CONNECT=
'DSN=Microsoft Access;DBQ=c:\examples\data\dm_demo.mdb;'+
' DriverId=25;FIL=MS Access;MaxBufferSize=2048;PageTimeout=5;'
/SQL = 'SELECT * FROM CombinedTable'.
EXECUTE.
The GET DATA command is used to read the database.
TYPE=ODBC indicates that an ODBC driver will be used to read the data. This is required for
reading data from any database, and it can also be used for other data sources with ODBC
drivers, such as Excel workbooks. For more information, see the topic “Reading Multiple
Worksheets” on p. 30.
CONNECT identifies the data source. For this example, the CONNECT string was copied from
the command syntax generated by the Database Wizard. The entire string must be enclosed in
single or double quotes. In this example, we have split the long string onto two lines using
a plus sign (+) to combine the two strings.
The SQL subcommand can contain any SQL statements supported by the database format.
Each line must be enclosed in single or double quotes.
SELECT * FROM CombinedTable reads all of the fields (columns) and all records (rows)
from the table named CombinedTable in the database.
Any field names that are not valid variable names are automatically converted to valid variable
names, and the original field names are used as variable labels. In this database table, many of
the field names contain spaces, which are removed in the variable names.
Figure 3-1
Database field names converted to valid variable names
Example
Now we’ll read the same database table—except this time, we’ll read only a subset of fields
and records.
*access2.sps.
22
Chapter 3
GET DATA /TYPE=ODBC /CONNECT=
'DSN=MS Access Database;DBQ=C:\examples\data\dm_demo.mdb;'+
'DriverId=25;FIL=MS Access;MaxBufferSize=2048;PageTimeout=5;'
/SQL =
'SELECT Age, Education, [Income Category]'
' FROM CombinedTable'
' WHERE ([Marital Status] <> 1 AND Internet = 1 )'.
EXECUTE.
The SELECT clause explicitly specifies only three fields from the file; so, the active dataset
will contain only three variables.
The WHERE clause will select only records where the value of the Marital Status field is not 1
and the value of the Internet field is 1. In this example, that means only unmarried people
who have Internet service will be included.
Two additional details in this example are worth noting:
The field names Income Category and Marital Status are enclosed in brackets. Since these
field names contain spaces, they must be enclosed in brackets or quotes. Since single quotes
are already being used to enclose each line of the SQL statement, the alternative to brackets
here would be double quotes.
We’ve put the FROM and WHERE clauses on separate lines to make the code easier to read;
however, in order for this command to be read properly, each of those lines also has a blank
space between the starting single quote and the first word on the line. When the command
is processed, all of the lines of the SQL statement are merged together in a very literal
fashion. Without the space before WHERE, the program would attempt to read a table named
CombinedTableWhere, and an error would result. As a general rule, you should probably
insert a blank space between the quotation mark and the first word of each continuation line.
Reading Multiple Tables
You can combine data from two or more database tables by “joining” the tables. The active
dataset can be constructed from more than two tables, but each “join” defines a relationship
between only two of those tables:
Inner join. Records in the two tables with matching values for one or more specified fields
are included. For example, a unique ID value may be used in each table, and records with
matching ID values are combined. Any records without matching identifier values in the
other table are omitted.
Left outer join. All records from the first table are included regardless of the criteria used to
match records.
Right outer join. Essentially the opposite of a left outer join. So, the appropriate one to use is
basically a matter of the order in which the tables are specified in the SQL SELECT clause.
Example
In the previous two examples, all of the data resided in a single database table. But what if the
data were divided between two tables? This example merges data from two different tables: one
containing demographic information for survey respondents and one containing survey responses.
23
Getting Data into IBM SPSS Statistics
*access_multtables1.sps.
GET DATA /TYPE=ODBC /CONNECT=
'DSN=MS Access Database;DBQ=C:\examples\data\dm_demo.mdb;'+
'DriverId=25;FIL=MS Access;MaxBufferSize=2048;PageTimeout=5;'
/SQL =
'SELECT * FROM DemographicInformation, SurveyResponses'
' WHERE DemographicInformation.ID=SurveyResponses.ID'.
EXECUTE.
The SELECT clause specifies all fields from both tables.
The WHERE clause matches records from the two tables based on the value of the ID field in
both tables. Any records in either table without matching ID values in the other table are
excluded.
The result is an inner join in which only records with matching ID values in both tables
are included in the active dataset.
Example
In addition to one-to-one matching, as in the previous inner join example, you can also merge
tables with a one-to-many matching scheme. For example, you could match a table in which there
are only a few records representing data values and associated descriptive labels with values in a
table containing hundreds or thousands of records representing survey respondents.
In this example, we read data from an SQL Server database, using an outer join to avoid
omitting records in the larger table that don’t have matching identifier values in the smaller table.
*sqlserver_outer_join.sps.
GET DATA /TYPE=ODBC
/CONNECT= 'DSN=SQLServer;UID=;APP=SPSS Statistics;'
'WSID=USERLAP;Network=DBMSSOCN;Trusted_Connection=Yes'
/SQL =
'SELECT SurveyResponses.ID, SurveyResponses.Internet,'
' [Value Labels].[Internet Label]'
' FROM SurveyResponses LEFT OUTER JOIN [Value Labels]'
' ON SurveyResponses.Internet'
' = [Value Labels].[Internet Value]'.
24
Chapter 3
Figure 3-2
SQL Server tables to be merged with outer join
Figure 3-3
Active dataset in IBM SPSS Statistics
FROM SurveyResponses LEFT OUTER JOIN [Value Labels] will include all records
from the table SurveyResponses even if there are no records in the Value Labels table that
meet the matching criteria.
ON SurveyResponses.Internet = [Value Labels].[Internet Value] matches
records based on the value of the field Internet in the table SurveyResponses and the value of
the field Internet Value in the table Value Labels.
The resulting active dataset has an Internet Label value of No for all cases with a value of 0
for Internet and Yes for all cases with a value of 1 for Internet.
Since the left outer join includes all records from SurveyResponses, there are cases in the
active dataset with values of 8 or 9 for Internet and no value (a blank string) for Internet Label,
since the values of 8 and 9 do not occur in the Internet Value field in the table Value Labels.
25
Getting Data into IBM SPSS Statistics
Reading IBM SPSS Statistics Data Files with SQL Statements
You can select subsets of variables when you read IBM® SPSS® Statistics data files with the GET
command, and you can select subsets of cases with SELECT IF. You can also use standard SQL
statements to read subsets of variables and cases using the SPSS Statistics Data File Driver.
The SPSS Statistics data file driver allows you to read SPSS Statistics (.sav) data files in
applications that support Open Database Connectivity (ODBC) or Java Database Connectivity
(JDBC). SPSS Statistics itself supports ODBC in the Database Wizard, providing you with the
ability to leverage the Structured Query Language (SQL) when reading .sav data files in SPSS
Statistics.
There are three flavors of the SPSS Statistics data file driver, all of which are available for
Windows, UNIX, and Linux:
Standalone driver. The standalone driver provides ODBC support without requiring
installation of additional components. After the standalone driver is installed, you can
immediately set up an ODBC data source and use it to read .sav files.
Service driver. The service driver provides both ODBC and JDBC support. The service driver
handles data requests from the service client driver, which may be installed on the same
computer or on one or more remote computers. Thus you can configure one service driver
that may be used by many clients. If you put your data files on the same computer on which
the service driver is installed, the service driver can reduce network traffic because all the
queries occur on the server. Only the resulting cases are sent to the service client. If the
server has a faster processor or more RAM compared to service client machines, there may
also be performance improvements.
Service client driver. The service client driver provides an interface between the client
application that needs to read the .sav data file and the service driver that handles the request
for the data. Unlike the standalone driver, it supports both ODBC and JDBC. The operating
system of the service client driver does not need to match the operating system of the service
driver. For example, you can install the service driver on a UNIX machine and the service
client driver on a Windows machine.
Using the standalone and service client drivers is similar to connecting to a database with any
other ODBC or JDBC driver. After configuring the driver, creating data sources, and connecting
to the SPSS Statistics data file, you will see that the data file is represented as a collection of
tables. In other words, the data file looks like a database source.
Installing the IBM SPSS Statistics Data File Driver
You can download and install the IBM® SPSS® Statistics data file driver from
http://www.spss.com/drivers/. The SPSS Statistics Data File Driver Guide, available from the
same location, contains information on installing and configuring the driver.
26
Chapter 3
Using the Standalone Driver
This example uses the ODBC standalone driver to select a subset of variables and cases when
reading a data file in IBM® SPSS® Statistics format into SPSS Statistics. For an example of how
to use the driver to read SPSS Statistics data files into other applications, see “Example: Using the
Standalone Driver with Excel” in Chapter 9.
*sav_odbc.sps.
GET DATA
/TYPE=ODBC
/CONNECT=
"DRIVER=IBM SPSS Statistics 19 Data File Driver - Standalone;"
"SDSN=SAVDB;"
"HST=C:\Program Files\IBM\SPSS\StatisticsDataFileDriver\19"
"\Standalone\cfg\oadm.ini;"
"PRT=StatisticsSAVDriverStandalone;"
"CP_CONNECT_STRING=C:\examples\data\demo.sav;"
"CP_UserMissingIsNull=0"
/SQL="SELECT age, marital, inccat, gender FROM demo.Cases "
"WHERE (age > 40 AND gender = 'm')".
CACHE.
EXECUTE.
APPLY DICTIONARY FROM '/examples/data/demo.sav'.
DRIVER. Instead of specifying a DSN (data source name), the CONNECT statement specifies
the driver name. You could define DSNs for each SPSS Statistics data file that you want to
access with the ODBC driver (using the ODBC Data Source Administrator on Windows),
but specifying the driver and all other parameters on the CONNECT statement makes it easier
to reuse and modify the same basic syntax for different data files. The driver name is
always SPSS Statistics <version> Data File Driver - Standalone, where
<version> is the product version number.
SDSN. This is always set to SAVDB.
HST. This specifies the location of the oadm.ini file. It is located in the cfg sub-directory
of the driver installation directory.
PRT. This is always set to StatisticsSAVDriverStandalone.
CP_CONNECT_STRING. The full path and name of the SPSS Statistics data file. This path
cannot contain an equals sign (=) or semicolon (;).
CP_UserMissingIsNull. This specifies the treatment of user-defined missing values. If it is set
to 0, user-defined missing values are read as valid values. If it is set to 1, user-defined missing
values are set to system-missing for numeric variables and blank for string variables. In this
example, the user-defined missing values will be read as valid values and then the original
user-missing definitions will be reapplied with APPLY DICTIONARY.
SQL. The SQL subcommand uses standard SQL syntax to specify the variables (fields) to
include, the name of the database table, and the case (record) selection rules.
SELECT specifies the subset of variables (fields) to read. In this example, the variables age,
marital, inccat, and gender.
FROM specifies the database table to read. The prefix is the name of the SPSS Statistics data
file. The Cases table contains the case data values.
27
Getting Data into IBM SPSS Statistics
WHERE specifies the criteria for selecting cases (records). In this example, males over 40
years of age.
APPLY DICTIONARY applies the dictionary information (variable labels, value labels, missing
value definitions, and so forth) from the original SPSS Statistics data file. When you use
GET DATA /TYPE=ODBC to read SPSS Statistics data files, the dictionary information is not
included, but this is easily restored with APPLY DICTIONARY.
Reading Excel Files
You can read individual Excel worksheets and multiple worksheets in the same Excel workbook.
The basic mechanics of reading Excel files are relatively straightforward—rows are read as cases
and columns are read as variables. However, reading a typical Excel spreadsheet—where the data
may not start in row 1, column 1—requires a little extra work, and reading multiple worksheets
requires treating the Excel workbook as a database. In both instances, we can use the GET DATA
command to read the data.
Reading a “Typical” Worksheet
When reading an individual worksheet, IBM® SPSS® Statistics reads a rectangular area of the
worksheet, and everything in that area must be data related. The first row of the area may or may
not contain variable names (depending on your specifications); the remainder of the area must
contain the data to be read. A typical worksheet, however, may also contain titles and other
information that may not be appropriate for data in SPSS Statistics and may even cause the data to
be read incorrectly if you don’t explicitly specify the range of cells to read.
28
Chapter 3
Example
Figure 3-4
Typical Excel worksheet
To read this spreadsheet without the title row or total row and column:
*readexcel.sps.
GET DATA
/TYPE=XLS
/FILE='/examples/data/sales.xls'
/SHEET=NAME 'Gross Revenue'
/CELLRANGE=RANGE 'A2:I15'
/READNAMES=on .
The TYPE subcommand identifies the file type as Excel 95 or later. For earlier versions, use
GET TRANSLATE. For Excel 2007 or later, user GET DATA /TYPE=XLSX (or XLSM).
The SHEET subcommand identifies which worksheet of the workbook to read. Instead of the
NAME keyword, you could use the INDEX keyword and an integer value indicating the sheet
location in the workbook. Without this subcommand, the first worksheet is read.
The CELLRANGE subcommand indicates that the data should be read starting at column A,
row 2, and read through column I, row 15.
The READNAMES subcommand indicates that the first row of the specified range contains
column labels to be used as variable names.
29
Getting Data into IBM SPSS Statistics
Figure 3-5
Excel worksheet read into IBM SPSS Statistics
The Excel column label Store Number is automatically converted to the variable name
StoreNumber, since variable names cannot contain spaces. The original column label is
retained as the variable label.
The original data type from Excel is preserved whenever possible, but since data type is
determined at the individual cell level in Excel and at the column (variable) level in SPSS
Statistics, this isn’t always possible.
When mixed data types exist in the same column, the variable is assigned the string data type;
so, the variable Toys in this example is assigned the string data type.
READNAMES Subcommand
The READNAMES subcommand treats the first row of the spreadsheet or specified range as either
variable names (ON) or data (OFF). This subcommand will always affect the way the Excel
spreadsheet is read, even when it isn’t specified, since the default setting is ON.
With READNAMES=ON (or in the absence of this subcommand), if the first row contains data
instead of column headings, IBM® SPSS® Statistics will attempt to read the cells in that row
as variable names instead of as data—alphanumeric values will be used to create variable
names, numeric values will be ignored, and default variable names will be assigned.
With READNAMES=OFF, if the first row does, in fact, contain column headings or other
alphanumeric text, then those column headings will be read as data values, and all of the
variables will be assigned the string data type.
30
Chapter 3
Reading Multiple Worksheets
An Excel file (workbook) can contain multiple worksheets, and you can read multiple worksheets
from the same workbook by treating the Excel file as a database. This requires an ODBC driver
for Excel.
Figure 3-6
Multiple worksheets in same workbook
When reading multiple worksheets, you lose some of the flexibility available for reading
individual worksheets:
You cannot specify cell ranges.
The first non-empty row of each worksheet should contain column labels that will be used
as variable names.
Only basic data types—string and numeric—are preserved, and string variables may be set to
an arbitrarily long width.
Example
In this example, the first worksheet contains information about store location, and the second and
third contain information for different departments. All three contain a column, Store Number,
that uniquely identifies each store, so, the information in the three sheets can be merged correctly
regardless of the order in which the stores are listed on each worksheet.
*readexcel2.sps.
GET DATA
/TYPE=ODBC
/CONNECT=
'DSN=Excel Files;DBQ=c:\examples\data\sales.xls;' +
'DriverId=790;MaxBufferSize=2048;PageTimeout=5;'
/SQL =
31
Getting Data into IBM SPSS Statistics
'SELECT Location$.[Store Number], State, Region, City,'
' Power, Hand, Accessories,'
' Tires, Batteries, Gizmos, Dohickeys'
' FROM [Location$], [Tools$], [Auto$]'
' WHERE [Tools$].[Store Number]=[Location$].[Store Number]'
' AND [Auto$].[Store Number]=[Location$].[Store Number]'.
If these commands look like random characters scattered on the page to you, try using the
Database Wizard (File > Open Database) and, in the last step, paste the commands into a
syntax window.
Even if you are familiar with SQL statements, you may want to use the Database Wizard the
first time to generate the proper CONNECT string.
The SELECT statement specifies the columns to read from each worksheet, as identified by
the column headings. Since all three worksheets have a column labeled Store Number, the
specific worksheet from which to read this column is also included.
If the column headings can’t be used as variable names, you can either let IBM® SPSS®
Statistics automatically create valid variable names or use the AS keyword followed by a
valid variable name. In this example, Store Number is not a valid variable name; so, a
variable name of StoreNumber is automatically created, and the original column heading is
used as the variable label.
The FROM clause identifies the worksheets to read.
The WHERE clause indicates that the data should be merged by matching the values of the
column Store Number in the three worksheets.
Figure 3-7
Merged worksheets in IBM SPSS Statistics
32
Chapter 3
Reading Text Data Files
A text data file is simply a text file that contains data. Text data files fall into two broad categories:
Simple text data files, in which all variables are recorded in the same order for all cases, and
all cases contain the same variables. This is basically how all data files appear once they are
read into IBM® SPSS® Statistics.
Complex text data files, including files in which the order of variables may vary between cases
and hierarchical or nested data files in which some records contain variables with values that
apply to one or more cases contained on subsequent records that contain a different set of
variables (for example, city, state, and street address on one record and name, age, and gender
of each household member on subsequent records).
Text data files can be further subdivided into two more categories:
Delimited. Spaces, commas, tabs, or other characters are used to separate variables. The
variables are recorded in the same order for each case but not necessarily in the same column
locations. This is also referred to as freefield format. Some applications export text data in
comma-separated values (CSV) format; this is a delimited format.
Fixed width. Each variable is recorded in the same column location on the same line (record)
for each case in the data file. No delimiter is required between values. In fact, in many text
data files generated by computer programs, data values may appear to run together without
even spaces separating them. The column location determines which variable is being read.
Complex data files are typically also fixed-width format data files.
Simple Text Data Files
In most cases, the Text Wizard (File > Read Text Data) provides all of the functionality that you
need to read simple text data files. You can preview the original text data file and resulting IBM®
SPSS® Statistics data file as you make your choices in the wizard, and you can paste the command
syntax equivalent of your choices into a command syntax window at the last step.
Two commands are available for reading text data files: GET DATA and DATA LIST. In many
cases, they provide the same functionality, and the choice of one versus the other is a matter of
personal preference. In some instances, however, you may need to take advantage of features in
one command that aren’t available in the other.
GET DATA
Use GET DATA instead of DATA LIST if:
The file is in CSV format.
The text data file is very large.
DATA LIST
Use DATA LIST instead of GET DATA if:
The text data is “inline” data contained in a command syntax file using BEGIN DATA–END
DATA.
33
Getting Data into IBM SPSS Statistics
The file has a complex structure, such as a mixed or hierarchical structure. For more
information, see the topic “Reading Complex Text Data Files” on p. 41.
You want to use the TO keyword to define a large number of sequential variable names (for
example, var1 TO var1000).
You need to specify the encoding of the text file. For more information, see the topic “Code
Page and Unicode Data Sources” on p. 52.
Many examples in other chapters use DATA LIST to define sample data simply because it supports
the use of inline data contained in the command syntax file rather than in an external data file,
making the examples self-contained and requiring no additional files to work.
Delimited Text Data
In a simple delimited (or “freefield”) text data file, the absolute position of each variable isn’t
important; only the relative position matters. Variables should be recorded in the same order for
each case, but the actual column locations aren’t relevant. More than one case can appear on the
same record, and some records can span multiple records, while others do not.
Example
One of the advantages of delimited text data files is that they don’t require a great deal of structure.
The sample data file, simple_delimited.txt, looks like this:
1 m 28 1 2 2 1 2 2 f 29 2 1 2 1 2
003 f 45 3 2 1 4 5 128 m 17 1 1
1 9 4
The DATA LIST command to read the data file is:
*simple_delimited.sps.
DATA LIST FREE
FILE = '/examples/data/simple_delimited.txt'
/id (F3) sex (A1) age (F2) opinion1 TO opinion5 (5F).
EXECUTE.
FREE indicates that the text data file is a delimited file, in which only the order of variables
matters. By default, commas and spaces are read as delimiters between data values. In this
example, all of the data values are separated by spaces.
Eight variables are defined, so after reading eight values, the next value is read as the first
variable for the next case, even if it’s on the same line. If the end of a record is reached before
eight values have been read for the current case, the first value on the next line is read as the
next value for the current case. In this example, four cases are contained on three records.
34
Chapter 3
If all of the variables were simple numeric variables, you wouldn’t need to specify the format
for any of them, but if there are any variables for which you need to specify the format, any
preceding variables also need format specifications. Since you need to specify a string format
for sex, you also need to specify a format for id.
In this example, you don’t need to specify formats for any of the numeric variables that appear
after the string variable, but the default numeric format is F8.2, which means that values are
displayed with two decimals even if the actual values are integers. (F2) specifies an integer
with a maximum of two digits, and (5F) specifies five integers, each containing a single digit.
The “defined format for all preceding variables” rule can be quite cumbersome, particularly if you
have a large number of simple numeric variables interspersed with a few string variables or other
variables that require format specifications. You can use a shortcut to get around this rule:
DATA LIST FREE
FILE = '/examples/data/simple_delimited.txt'
/id * sex (A1) age opinion1 TO opinion5.
The asterisk indicates that all preceding variables should be read in the default numeric format
(F8.2). In this example, it doesn’t save much over simply defining a format for the first variable,
but if sex were the last variable instead of the second, it could be useful.
Example
One of the drawbacks of DATA LIST FREE is that if a single value for a single case is accidently
missed in data entry, all subsequent cases will be read incorrectly, since values are read
sequentially from the beginning of the file to the end regardless of what line each value is recorded
on. For delimited files in which each case is recorded on a separate line, you can use DATA LIST
LIST, which will limit problems caused by this type of data entry error to the current case.
The data file, delimited_list.txt, contains one case that has only seven values recorded, whereas
all of the others have eight:
001
002
003
128
m
f
f
m
28
29
45
17
1
2
3
1
2
1
2
1
2
2
4
1
1 2
1 2
5
9 4
The DATA LIST command to read the file is:
*delimited_list.sps.
DATA LIST LIST
FILE='/examples/data/delimited_list.txt'
/id(F3) sex (A1) age opinion1 TO opinion5 (6F1).
EXECUTE.
35
Getting Data into IBM SPSS Statistics
Figure 3-8
Text data file read with DATA LIST LIST
Eight variables are defined, so eight values are expected on each line.
The third case, however, has only seven values recorded. The first seven values are read as the
values for the first seven defined variables. The eighth variable is assigned the system-missing
value.
You don’t know which variable for the third case is actually missing. In this example, it could be
any variable after the second variable (since that’s the only string variable, and an appropriate
string value was read), making all of the remaining values for that case suspect; so, a warning
message is issued whenever a case doesn’t contain enough data values:
>Warning # 1116
>Under LIST input, insufficient data were contained on one record to
>fulfill the variable list.
>Remaining numeric variables have been set to the system-missing
>value and string variables have been set to blanks.
>Command line: 6 Current case: 3 Current splitfile group: 1
CSV Delimited Text Files
A CSV file uses commas to separate data values and encloses values that include commas in
quotation marks. Many applications export text data in this format. To read CSV files correctly,
you need to use the GET DATA command.
Example
The file CSV_file.csv was exported from Microsoft Excel:
ID,Name,Gender,Date Hired,Department
1,"Foster, Chantal",f,10/29/1998,1
2,"Healy, Jonathan",m,3/1/1992,3
3,"Walter, Wendy",f,1/23/1995,2
4,"Oliver, Kendall",f,10/28/2003,2
This data file contains variable descriptions on the first line and a combination of string and
numeric data values for each case on subsequent lines, including string values that contain
commas. The GET DATA command syntax to read this file is:
*delimited_csv.sps.
GET DATA /TYPE = TXT
36
Chapter 3
/FILE = '/examples/data/CSV_file.csv'
/DELIMITERS = ","
/QUALIFIER = '"'
/ARRANGEMENT = DELIMITED
/FIRSTCASE = 2
/VARIABLES = ID F3 Name A15 Gender A1
Date_Hired ADATE10 Department F1.
DELIMITERS = "," specifies the comma as the delimiter between values.
QUALIFIER = '"' specifies that values that contain commas are enclosed in double quotes
so that the embedded commas won’t be interpreted as delimiters.
FIRSTCASE = 2 skips the top line that contains the variable descriptions; otherwise, this
line would be read as the first case.
ADATE10 specifies that the variable Date_Hired is a date variable of the general format
mm/dd/yyyy. For more information, see the topic “Reading Different Types of Text Data”
on p. 40.
Note: The command syntax in this example was adapted from the command syntax generated by
the Text Wizard (File > Read Text Data), which automatically generated valid variable names from
the information on the first line of the data file.
Fixed-Width Text Data
In a fixed-width data file, variables start and end in the same column locations for each case. No
delimiters are required between values, and there is often no space between the end of one value
and the start of the next. For fixed-width data files, the command that reads the data file (GET
DATA or DATA LIST) contains information on the column location and/or width of each variable.
Example
In the simplest type of fixed-width text data file, each case is contained on a single line (record) in
the file. In this example, the text data file simple_fixed.txt looks like this:
001
002
003
128
m
f
f
m
28
29
45
17
12212
21212
32145
11194
Using DATA LIST, the command syntax to read the file is:
*simple_fixed.sps.
DATA LIST FIXED
FILE='/examples/data/simple_fixed.txt'
/id 1-3 sex 5 (A) age 7-8 opinion1 TO opinion5 10-14.
EXECUTE.
The keyword FIXED is included in this example, but since it is the default format, it can
be omitted.
The forward slash before the variable id separates the variable definitions from the rest of the
command specifications (unlike other commands where subcommands are separated by
forward slashes). The forward slash actually denotes the start of each record that will be read,
but in this case there is only one record per case.
37
Getting Data into IBM SPSS Statistics
The variable id is located in columns 1 through 3. Since no format is specified, the standard
numeric format is assumed.
The variable sex is found in column 5. The format (A) indicates that this is a string variable,
with values that contain something other than numbers.
The numeric variable age is in columns 7 and 8.
opinion1 TO opinion5 10-14 defines five numeric variables, with each variable
occupying a single column: opinion1 in column 10, opinion2 in column 11, and so on.
You could define the same data file using variable width instead of column locations:
*simple_fixed_alt.sps.
DATA LIST FIXED
FILE='/examples/data/simple_fixed.txt'
/id (F3, 1X) sex (A1, 1X) age (F2, 1X)
opinion1 TO opinion5 (5F1).
EXECUTE.
id (F3, 1X) indicates that the variable id is in the first three column positions, and the next
column position (column 4) should be skipped.
Each variable is assumed to start in the next sequential column position; so, sex is read from
column 5.
Figure 3-9
Fixed-width text data file displayed in Data Editor
Example
Reading the same file with GET DATA, the command syntax would be:
*simple_fixed_getdata.sps.
GET DATA /TYPE = TXT
/FILE = '/examples/data/simple_fixed.txt'
/ARRANGEMENT = FIXED
/VARIABLES =/1 id 0-2 F3 sex 4-4 A1 age 6-7 F2
opinion1 9-9 F opinion2 10-10 F opinion3 11-11 F
opinion4 12-12 F opinion5 13-13 F.
The first column is column 0 (in contrast to DATA LIST, in which the first column is column
1).
There is no default data type. You must explicitly specify the data type for all variables.
38
Chapter 3
You must specify both a start and an end column position for each variable, even if the
variable occupies only a single column (for example, sex 4-4).
All variables must be explicitly specified; you cannot use the keyword TO to define a range of
variables.
Reading Selected Portions of a Fixed-Width File
With fixed-format text data files, you can read all or part of each record and/or skip entire records.
Example
In this example, each case takes two lines (records), and the first line of the file should be skipped
because it doesn’t contain data. The data file, skip_first_fixed.txt, looks like this:
Employee age, department, and salary information
John Smith
26 2 40000
Joan Allen
32 3 48000
Bill Murray
45 3 50000
The DATA LIST command syntax to read the file is:
*skip_first_fixed.sps.
DATA LIST FIXED
FILE = '/examples/data/skip_first_fixed.txt'
RECORDS=2
SKIP=1
/name 1-20 (A)
/age 1-2 dept 4 salary 6-10.
EXECUTE.
The RECORDS subcommand indicates that there are two lines per case.
The SKIP subcommand indicates that the first line of the file should not be included.
The first forward slash indicates the start of the list of variables contained on the first record
for each case. The only variable on the first record is the string variable name.
The second forward slash indicates the start of the variables contained on the second record
for each case.
Figure 3-10
Fixed-width, multiple-record text data file displayed in Data Editor
39
Getting Data into IBM SPSS Statistics
Example
With fixed-width text data files, you can easily read selected portions of the data. For example,
using the skip_first_fixed.txt data file from the above example, you could read just the age and
salary information.
*selected_vars_fixed.sps.
DATA LIST FIXED
FILE = '/examples/data/skip_first_fixed.txt'
RECORDS=2
SKIP=1
/2 age 1-2 salary 6-10.
EXECUTE.
As in the previous example, the command specifies that there are two records per case and that
the first line in the file should not be read.
/2 indicates that variables should be read from the second record for each case. Since this is
the only list of variables defined, the information on the first record for each case is ignored,
and the employee’s name is not included in the data to be read.
The variables age and salary are read exactly as before, but no information is read from
columns 3–5 between those two variables because the command does not define a variable in
that space—so the department information is not included in the data to be read.
DATA LIST FIXED and Implied Decimals
If you specify a number of decimals for a numeric format with DATA LIST FIXED and some
data values for that variable do not contain decimal indicators, those values are assumed to
contain implied decimals.
Example
*implied_decimals.sps.
DATA LIST FIXED /var1 (F5.2).
BEGIN DATA
123
123.0
1234
123.4
end data.
The values of 123 and 1234 will be read as containing two implied decimals positions,
resulting in values of 1.23 and 12.34.
The values of 123.0 and 123.4, however, contain explicit decimal indicators, resulting in
values of 123.0 and 123.4.
DATA LIST FREE (and LIST) and GET DATA /TYPE=TEXT do not read implied decimals; so a
value of 123 with a format of F5.2 will be read as 123.
40
Chapter 3
Text Data Files with Very Wide Records
Some machine-generated text data files with a large number of variables may have a single, very
wide record for each case. If the record width exceeds 8,192 columns/characters, you need to
specify the record length with the FILE HANDLE command before reading the data file.
*wide_file.sps.
*Read text data file with record length of 10,000.
*This command will stop at column 8,192.
DATA LIST FIXED
FILE='/examples/data/wide_file.txt'
/var1 TO var1000 (1000F10).
EXECUTE.
*Define record length first.
FILE HANDLE wide_file NAME = '/examples/data/wide_file.txt'
/MODE = CHARACTER /LRECL = 10000.
DATA LIST FIXED
FILE = wide_file
/var1 TO var1000 (1000F10).
EXECUTE.
Each record in the data file contains 1,000 10-digit values, for a total record length of 10,000
characters.
The first DATA LIST command will read only the first 819 values (8,190 characters), and
the remaining variables will be set to the system-missing value. A warning message is
issued for each variable that is set to system-missing, which in this example means 181
warning messages.
FILE HANDLE assigns a “handle” of wide_file to the data file wide_file.txt.
The LRECL subcommand specifies that each record is 10,000 characters wide.
The FILE subcommand on the second DATA LIST command refers to the file handle
wide_file instead of the actual filename, and all 1,000 variables are read correctly.
Reading Different Types of Text Data
You can read text data recorded in a wide variety of formats. Some of the more common formats
are listed in the following table:
Type
Example
123
123.45
Period as decimal indicator, comma as 12,345
thousands separator
1,234.5
Comma as decimal indicator, period as 123,4
thousands separator
1.234,5
Dollar
$12,345
$12,234.50
String (alphanumeric)
Female
28-OCT-1986
International date
American date
10/28/1986
Date and time
28 October, 1986 23:56
Numeric
Format
specification
F3
F6.2
COMMA6
COMMA7.1
DOT6
DOT7.1
DOLLAR7
DOLLAR9.2
A6
DATE11
ADATE10
DATETIME22
41
Getting Data into IBM SPSS Statistics
For more information on date and time formats, see “Date and Time” in the “Universals” section
of the Command Syntax Reference. For a complete list of supported data formats, see “Variables”
in the “Universals” section of the Command Syntax Reference.
Example
*delimited_formats.sps.
DATA LIST LIST (" ")
/numericVar (F4) dotVar(DOT7.1) stringVar(a4) dateVar(DATE11).
BEGIN DATA
1 2 abc 28/10/03
111 2.222,2 abcd 28-OCT-2003
111.11 222.222,222 abcdefg 28-October-2003
END DATA.
Figure 3-11
Different data types displayed in Data Editor
All of the numeric and date values are read correctly even if the actual values exceed the
maximum width (number of digits and characters) defined for the variables.
Although the third case appears to have a truncated value for numericVar, the entire value of
111.11 is stored internally. Since the defined format is also used as the display format, and
(F4) defines a format with no decimals, 111 is displayed instead of the full value. Values are
not actually truncated for display; they are rounded. A value of 111.99 would display as 112.
The dateVar value of 28-October-2003 is displayed as 28-OCT-2003 to fit the defined width of
11 digits/characters.
For string variables, the defined width is more critical than with numeric variables. Any
string value that exceeds the defined width is truncated, so only the first four characters
for stringVar in the third case are read. Warning messages are displayed in the log for any
strings that exceed the defined width.
Reading Complex Text Data Files
“Complex” text data files come in a variety of flavors, including:
Mixed files in which the order of variables isn’t necessarily the same for all records and/or
some record types should be skipped entirely.
Grouped files in which there are multiple records for each case that need to be grouped
together.
Nested files in which record types are related to each other hierarchically.
42
Chapter 3
Mixed Files
A mixed file is one in which the order of variables may differ for some records and/or some
records may contain entirely different variables or information that shouldn’t be read.
Example
In this example, there are two record types that should be read: one in which state appears
before city and one in which city appears before state. There is also an additional record type
that shouldn’t be read.
*mixed_file.sps.
FILE TYPE MIXED RECORD = 1-2.
- RECORD TYPE 1.
- DATA LIST FIXED
/state 4-5 (A) city 7-17 (A) population 19-26 (F).
- RECORD TYPE 2.
- DATA LIST FIXED
/city 4-14 (A) state 16-17 (A) population 19-26 (F).
END FILE TYPE.
BEGIN DATA
01 TX Dallas
3280310
01 IL Chicago
8008507
02 Ancorage
AK 257808
99 What am I doing here?
02 Casper
WY 63157
01 WI Madison
428563
END DATA.
The commands that define how to read the data are all contained within the FILE TYPE–END
FILE TYPE structure.
MIXED identifies the type of data file.
RECORD = 1-2 indicates that the record type identifier appears in the first two columns
of each record.
Each DATA LIST command reads only records with the identifier value specified on the
preceding RECORD TYPE command. So if the value in the first two columns of the record is 1
(or 01), state comes before city, and if the value is 2, city comes before state.
The record with the value 99 in the first two columns is not read, since there are no
corresponding RECORD TYPE and DATA LIST commands.
You can also include a variable that contains the record identifier value by including a variable
name on the RECORD subcommand of the FILE TYPE command, as in:
FILE TYPE MIXED /RECORD = recID 1-2.
You can also specify the format for the identifier value, using the same type of format
specifications as the DATA LIST command. For example, if the value is a string instead of a
simple numeric value:
FILE TYPE MIXED /RECORD = recID 1-2 (A).
43
Getting Data into IBM SPSS Statistics
Grouped Files
In a grouped file, there are multiple records for each case that should be grouped together based
on a unique case identifier. Each case usually has one record of each type. All records for a
single case must be together in the file.
Example
In this example, there are three records for each case. Each record contains a value that identifies
the case, a value that identifies the record type, and a grade or score for a different course.
* grouped_file.sps.
* A case is made up of all record types.
FILE TYPE GROUPED RECORD=6 CASE=student 1-4.
RECORD TYPE 1.
- DATA LIST /english 8-9 (A).
RECORD TYPE 2.
- DATA LIST /reading 8-10.
RECORD TYPE 3.
- DATA LIST /math 8-10.
END FILE TYPE.
BEGIN DATA
0001 1 B+
0001 2 74
0001 3 83
0002 1 A
0002 3 71
0002 2 100
0003 1 B0003 2 88
0003 3 81
0004 1 C
0004 2 94
0004 3 91
END DATA.
The commands that define how to read the data are all contained within the FILE TYPE–END
FILE TYPE structure.
GROUPED identifies the type of data file.
RECORD=6 indicates that the record type identifier appears in column 6 of each record.
CASE=student 1-4 indicates that the unique case identifier appears in the first four columns
and assigns that value to the variable student in the active dataset.
The three RECORD TYPE and subsequent DATA LIST commands determine how each record
is read, based on the value in column 6 of each record.
44
Chapter 3
Figure 3-12
Grouped data displayed in Data Editor
Example
In order to read a grouped data file correctly, all records for the same case must be contiguous
in the source text data file. If they are not, you need to sort the data file before reading it as a
grouped data file. You can do this by reading the file as a simple text data file, sorting it and saving
it, and then reading it again as a grouped file.
*grouped_file2.sps.
* Data file is sorted by record type instead of by
identification number.
DATA LIST FIXED
/alldata 1-80 (A) caseid 1-4.
BEGIN DATA
0001 1 B+
0002 1 A
0003 1 B0004 1 C
0001 2 74
0002 2 100
0003 2 88
0004 2 94
0001 3 83
0002 3 71
0003 3 81
0004 3 91
END DATA.
SORT CASES BY caseid.
WRITE OUTFILE='/temp/tempdata.txt'
/alldata.
EXECUTE.
* read the sorted file.
FILE TYPE GROUPED FILE='/temp/tempdata.txt'
RECORD=6 CASE=student 1-4.
- RECORD TYPE 1.
- DATA LIST /english 8-9 (A).
- RECORD TYPE 2.
- DATA LIST /reading 8-10.
- RECORD TYPE 3.
- DATA LIST /math 8-10.
END FILE TYPE.
EXECUTE.
The first DATA LIST command reads all of the data on each record as a single string variable.
45
Getting Data into IBM SPSS Statistics
In addition to being part of the string variable spanning the entire record, the first four columns
are read as the variable caseid.
The data file is then sorted by caseid, and the string variable alldata, containing all of the data
on each record, is written to the text file tempdata.txt.
The sorted file, tempdata.txt, is then read as a grouped data file, just like the inline data in
the previous example.
Prior to release 13.0, the maximum width of a string variable was 255 bytes. So in earlier releases,
for a file with records wider than 255 bytes, you would need to modify the job slightly to read and
write multiple string variables. For example, if the record width is 1,200:
DATA LIST FIXED
/string1 to string6 1-1200 (A) caseid 1-4.
This would read the file as six 200-byte string variables.
IBM® SPSS® Statistics can now handle much longer strings in a single variable: 32,767
bytes. So this workaround is unnecessary for release 13.0 or later. (If the record length exceeds
8,192 bytes, you need to use the FILE HANDLE command to specify the record length. See the
Command Syntax Reference for more information.)
Nested (Hierarchical) Files
In a nested file, the record types are related to each other hierarchically. The record types are
grouped together by a case identification number that identifies the highest level—the first
record type—of the hierarchy. Usually, the last record type specified—the lowest level of the
hierarchy—defines a case. For example, in a file containing information on a company’s sales
representatives, the records could be grouped by sales region. Information from higher record
types can be spread to each case. For example, the sales region information can be spread to the
records for each sales representative in the region.
Example
In this example, sales data for each sales representative are nested within sales regions (cities),
and those regions are nested within years.
*nested_file1.sps.
FILE TYPE NESTED RECORD=1(A).
- RECORD TYPE 'Y'.
- DATA LIST / Year 3-6.
- RECORD TYPE 'R'.
- DATA LIST / Region 3-13 (A).
- RECORD TYPE 'P'.
- DATA LIST / SalesRep 3-13 (A) Sales 20-23.
END FILE TYPE.
BEGIN DATA
Y 2002
R Chicago
P Jones
900
P Gregory
400
R Baton Rouge
P Rodriguez
300
P Smith
333
P Grau
100
46
Chapter 3
END DATA.
Figure 3-13
Nested data displayed in Data Editor
The commands that define how to read the data are all contained within the FILE TYPE–END
FILE TYPE structure.
NESTED identifies the type of data file.
The value that identifies each record type is a string value in column 1 of each record.
The order of the RECORD TYPE and associated DATA LIST commands defines the nesting
hierarchy, with the highest level of the hierarchy specified first. So, 'Y' (year) is the highest
level, followed by 'R' (region), and finally 'P' (person).
Eight records are read, but one of those contains year information and two identify regions; so,
the active dataset contains five cases, all with a value of 2002 for Year, two in the Chicago
Region and three in Baton Rouge.
Using INPUT PROGRAM to Read Nested Files
The previous example imposes some strict requirements on the structure of the data. For example,
the value that identifies the record type must be in the same location on all records, and it must
also be the same type of data value (in this example, a one-character string).
Instead of using a FILE TYPE structure, we can read the same data with an INPUT PROGRAM,
which can provide more control and flexibility.
Example
This first input program reads the same data file as the FILE TYPE NESTED example and obtains
the same results in a different manner.
* nested_input1.sps.
INPUT PROGRAM.
- DATA LIST FIXED END=#eof /#type 1 (A).
- DO IF #eof.
- END FILE.
- END IF.
- DO IF #type='Y'.
- REREAD.
- DATA LIST /Year 3-6.
- LEAVE Year.
- ELSE IF #type='R'.
- REREAD.
47
Getting Data into IBM SPSS Statistics
- DATA LIST / Region 3-13 (A).
- LEAVE Region.
- ELSE IF #type='P'.
- REREAD.
- DATA LIST / SalesRep 3-13 (A) Sales 20-23.
- END CASE.
- END IF.
END INPUT PROGRAM.
BEGIN DATA
Y 2002
R Chicago
P Jones
900
P Gregory
400
R Baton Rouge
P Rodriguez
300
P Smith
333
P Grau
100
END DATA.
The commands that define how to read the data are all contained within the INPUT PROGRAM
structure.
The first DATA LIST command reads the temporary variable #type from the first column
of each record.
END=#eof creates a temporary variable named #eof that has a value of 0 until the end of the
data file is reached, at which point the value is set to 1.
DO IF #eof evaluates as true when the value of #eof is set to 1 at the end of the file, and an
END FILE command is issued, which tells the INPUT PROGRAM to stop reading data. In this
example, this isn’t really necessary, since we’re reading the entire file; however, it will be
used later when we want to define an end point prior to the end of the data file.
The second DO IF–ELSE IF–END IF structure determines what to do for each value of type.
REREAD reads the same record again, this time reading either Year, Region, or SalesRep
and Sales, depending on the value of #type.
LEAVE retains the value(s) of the specified variable(s) when reading the next record. So the
value of Year from the first record is retained when reading Region from the next record, and
both of those values are retained when reading SalesRep and Sales from the subsequent
records in the hierarchy. Thus, the appropriate values of Year and Region are spread to all of
the cases at the lowest level of the hierarchy.
END CASE marks the end of each case. So, after reading a record with a #type value of 'P',
the process starts again to create the next case.
Example
In this example, the data file reflects the nested structure by indenting each nested level; so the
values that identify record type do not appear in the same place on each record. Furthermore,
at the lowest level of the hierarchy, the record type identifier is the last value instead of the
first. Here, an INPUT PROGRAM provides the ability to read a file that cannot be read correctly
by FILE TYPE NESTED.
*nested_input2.sps.
INPUT PROGRAM.
- DATA LIST FIXED END=#eof
/#yr 1 (A) #reg 3(A) #person 25 (A).
48
Chapter 3
- DO IF #eof.
- END FILE.
- END IF.
- DO IF #yr='Y'.
- REREAD.
- DATA LIST /Year 3-6.
- LEAVE Year.
- ELSE IF #reg='R'.
- REREAD.
- DATA LIST / Region 5-15 (A).
- LEAVE Region.
- ELSE IF #person='P'.
- REREAD.
- DATA LIST / SalesRep 7-17 (A) Sales 20-23.
- END CASE.
- END IF.
END INPUT PROGRAM.
BEGIN DATA
Y 2002
R Chicago
Jones
900 P
Gregory
400 P
R Baton Rouge
Rodriguez
300 P
Smith
333 P
Grau
100 P
END DATA.
This time, the first DATA LIST command reads three temporary variables at different
locations, one for each record type.
The DO IF–ELSE IF–END IF structure then determines how to read each record based on
the values of #yr, #reg, or #person.
The remainder of the job is essentially the same as the previous example.
Example
Using the input program, we can also select a random sample of cases from each region and/or
stop reading cases at a specified maximum.
*nested_input3.sps.
INPUT PROGRAM.
NUMERIC #count (F8).
- DATA LIST FIXED END=#eof
/#yr 1 (A) #reg 3(A) #person 25 (A).
- DO IF #eof OR #count = 1000.
- END FILE.
- END IF.
- DO IF #yr='Y'.
- REREAD.
- DATA LIST /Year 3-6.
- LEAVE Year.
- ELSE IF #reg='R'.
- REREAD.
- DATA LIST / Region 5-15 (A).
- LEAVE Region.
- ELSE IF #person='P' AND UNIFORM(1000) < 500.
- REREAD.
- DATA LIST / SalesRep 7-17 (A) Sales 20-23.
- END CASE.
- COMPUTE #count=#count+1.
- END IF.
END INPUT PROGRAM.
49
Getting Data into IBM SPSS Statistics
BEGIN DATA
Y 2002
R Chicago
Jones
Gregory
R Baton Rouge
Rodriguez
Smith
Grau
END DATA.
900
400
P
P
300
333
100
P
P
P
NUMERIC #count (F8) uses a scratch (temporary) variable as a case-counter variable.
Scratch variables are initialized to 0 and retain their values for subsequent cases.
ELSE IF #person='P' AND UNIFORM(1000) < 500 will read a random sample of
approximately 50% from each region, since UNIFORM(1000) will generate a value less
than 500 approximately 50% of the time.
COMPUTE #count=#count+1 increments the case counter by 1 for each case that is included.
DO IF #eof OR #count = 1000 will issue an END FILE command if the case counter
reaches 1,000, limiting the total number of cases in the active dataset to no more than 1,000.
Since the source file must be sorted by year and region, limiting the total number of cases to 1,000
(or any value) may omit some years or regions within the last year entirely.
Repeating Data
In a repeating data file structure, multiple cases are constructed from a single record. Information
common to each case on the record may be entered once and then spread to all of the cases
constructed from the record. In this respect, a file with a repeating data structure is like a
hierarchical file, with two levels of information recorded on a single record rather than on separate
record types.
Example
In this example, we read essentially the same information as in the examples of nested file
structures, except now all of the information for each region is stored on a single record.
*repeating_data.sps.
INPUT PROGRAM.
DATA LIST FIXED
/Year 1-4 Region 6-16 (A) #numrep 19.
REPEATING DATA STARTS=22 /OCCURS=#numrep
/DATA=SalesRep 1-10 (A) Sales 12-14.
END INPUT PROGRAM.
BEGIN DATA
2002 Chicago
2 Jones
900Gregory
2002 Baton Rouge 3 Rodriguez 300Smith
END DATA.
400
333Grau
100
The commands that define how to read the data are all contained within the INPUT PROGRAM
structure.
The DATA LIST command defines two variables, Year and Region, that will be spread across
all of the cases read from each record. It also defines a temporary variable, #numrep.
50
Chapter 3
On the REPEATING DATA command, STARTS=22 indicates that the case starts in column 22.
OCCURS=#numrep uses the value of the temporary variable, #numrep (defined on the previous
DATA LIST command), to determine how many cases to read from each record. So, two
cases will be read from the first record, and three will be read from the second.
The DATA subcommand defines two variables for each case. The column locations for those
variables are relative locations. For the first case, column 22 (specified on the STARTS
subcommand) is read as column 1. For the next case, column 1 is the first column after
the end of the defined column span for the last variable in the previous case, which would
be column 36 (22+14=36).
The end result is an active dataset that looks remarkably similar to the data file created from the
hierarchical source data file.
Figure 3-14
Repeating data displayed in Data Editor
Reading SAS Data Files
IBM® SPSS® Statistics can read the following types of SAS files:
SAS long filename, versions 7 through 9
SAS short filenames, versions 7 through 9
SAS version 6 for Windows
SAS version 6 for UNIX
SAS Transport
The basic structure of a SAS data file is very similar to a data file in SPSS Statistics format—rows
are cases (observations), and columns are variables—and reading SAS data files requires only a
single, simple command: GET SAS.
Example
In its simplest form, the GET SAS command has a single subcommand that specifies the SAS
filename.
*get_sas.sps.
GET SAS DATA='/examples/data/demo.sd7'.
51
Getting Data into IBM SPSS Statistics
SAS variable names that do not conform to SPSS Statistics variable-naming rules are
converted to valid variable names.
SAS variable labels specified on the LABEL statement in the DATA step are used as variable
labels in SPSS Statistics.
Example
SAS value formats are similar to SPSS Statistics value labels, but SAS value formats are saved in
a separate file; so if you want to use value formats as value labels, you need to use the FORMATS
subcommand to specify the formats file.
GET SAS DATA='datafilename.sd7'
/FORMATS='formatsfilename.sd7'.
Labels assigned to single values are retained.
Labels assigned to a range of values are ignored.
Labels assigned to the SAS keywords LOW, HIGH, and OTHER are ignored.
The file specified on the FORMATS subcommand must be a SAS-format catalog file created with
the proc format command. For example:
libname mylib 'c:\mydir\' ;
proc format library = mylib ;
value YesNo
0='No'
1='Yes' ;
value HighLow
1 = 'Low'
2 = 'Medium'
3 = 'High' ;
options
fmtsearch=(mylib);
proc datasets library = mylib ;
modify mydata;
format
var1 var2 var3 YesNo.;
format
var4 var5 var6 HighLow.;
quit;
libname defines a “library,” which is a directory path.
proc format defines two formats: YesNo and HighLow. Each format defines a set of value
labels associated with data values.
proc datasets identifies the data file—mydata—and the variables to which each of the
defined formats should be applied. So the YesNo format is applied to variables var1, var2, and
var3, and the HighLow format is applied to the variables var4, var5, and var6.
This creates the SAS catalog file c:\mydir\formats.sas7bcat.
Reading Stata Data Files
GET STATA reads Stata-format data files created by Stata versions 4 through 8. The only
specification is the FILE keyword, which specifies the Stata data file to be read.
52
Chapter 3
Variable names. Stata variable names are converted to IBM® SPSS® Statistics variable names
in case-sensitive form. Stata variable names that are identical except for case are converted
to valid variable names by appending an underscore and a sequential letter (_A, _B, _C, ...,
_Z, _AA, _AB, ..., and so forth).
Variable labels. Stata variable labels are converted to SPSS Statistics variable labels.
Value labels. Stata value labels are converted to SPSS Statistics value labels, except for Stata
value labels assigned to “extended” missing values.
Missing values. Stata “extended” missing values are converted to system-missing values.
Date conversion. Stata date format values are converted to SPSS Statistics DATE format
(d-m-y) values. Stata “time-series” date format values (weeks, months, quarters, and so on)
are converted to simple numeric (F) format, preserving the original, internal integer value,
which is the number of weeks, months, quarters, and so on, since the start of 1960.
Example
GET STATA FILE='/examples/data/statafile.dta'.
Code Page and Unicode Data Sources
Starting with release 16.0, you can read and write Unicode data files.
SET UNICODE NO|YES controls the default behavior for determining the encoding for reading
and writing data files and syntax files.
NO. Use the current locale setting to determine the encoding for reading and writing data and
command syntax files. This is referred to as code page mode. This is the default. The alias is OFF.
YES. Use Unicode encoding (UTF-8) for reading and writing data and command syntax files. This
is referred to as Unicode mode. The alias is ON.
You can change the UNICODE setting only when there are no open data sources.
The UNICODE setting persists across sessions and remains in effect until it is explicitly
changed.
There are a number of important implications regarding Unicode mode and Unicode files:
Data and syntax files saved in Unicode encoding should not be used in releases prior to 16.0.
For syntax files, you can specify local encoding when you save the file. For data files, you
should open the data file in code page mode and then resave it if you want to read the file
with earlier versions.
When code page data files are read in Unicode mode, the defined width of all string variables
is tripled.
The GET command determines the file encoding for IBM® SPSS® Statistics data files from
the file itself, regardless of the current mode setting (and defined string variable widths in
code page files are tripled in Unicode mode).
For text data files read with DATA LIST and related commands (for example, REPEATING
DATA and FILE TYPE) or written with PRINT or WRITE, you can override the default
encoding with the ENCODING subcommand.
53
Getting Data into IBM SPSS Statistics
GET DATA uses the default encoding for reading text data files (TYPE=TXT), which is UTF-8
in Unicode mode or the code page determined by the current locale in code page mode.
OMS uses default encoding for writing text files (FORMAT=TEXT and FORMAT=TABTEXT) and
for writing SPSS Statistics data files (FORMAT=SAV).
GET TRANSLATE reads data in the current locale code page, regardless of mode.
By default, GET STATA, GET SAS, and SAVE TRANSLATE read and write data in the current
locale code page, regardless of mode. You can use the ENCODING subcommand to specify a
different encoding.
By default, SAVE TRANSLATE saves SAS 9 files in UTF-8 format in Unicode mode and in the
current locale code page in code page mode. You can use the ENCODING subcommand to
specify a different encoding.
For syntax files run via INCLUDE or INSERT, you can override the default encoding with the
ENCODING subcommand.
For syntax files, the encoding is set to Unicode after execution of the block of commands that
includes SET UNICODE=YES. You must run SET UNICODE=YES separately from subsequent
commands that contain Unicode characters not recognized by the local encoding in effect
prior to switching to Unicode.
Example: Reading Code Page Text Data in Unicode Mode
*read_codepage.sps.
CD '/examples/data'.
DATASET CLOSE ALL.
NEW FILE.
SET UNICODE YES.
DATA LIST LIST FILE='codepage.txt'
/NumVar (F3) StringVar (A8).
EXECUTE.
DATA LIST LIST FILE='codepage.txt' ENCODING='Locale'
/NumVar (F3) StringVar (A8).
COMPUTE ByteLength=LENGTH(RTRIM(StringVar)).
COMPUTE CharLength=CHAR.LENGTH(StringVar).
SUMMARIZE
/TABLES=StringVar ByteLength CharLength
/FORMAT=VALIDLIST /CELLS=COUNT
/TITLE='Unicode Byte and Character Counts'.
DISPLAY DICTIONARY VARIABLES=StringVar.
DATASET CLOSE ALL.
NEW FILE.
SET UNICODE NO.
SET UNICODE YES switches from the default code page mode to Unicode mode. Since you
can change modes only when there are no open data sources, this is preceded by DATASET
CLOSE ALL to close all named datasets and NEW FILE to replace the active dataset with a
new, empty dataset.
The text data file codepage.txt is a code page file, not a Unicode file; so any string values that
contain anything other than 7-bit ASCII characters will be read incorrectly when attempting
to read the file as if it were Unicode. In this example, the string value résumé contains two
accented characters that are not 7-bit ASCII.
54
Chapter 3
The first DATA LIST command attempts to read the text data file in the default encoding. In
Unicode mode, the default encoding is Unicode (UTF-8), and the string value résumé cannot
be read correctly, which generates a warning:
>Warning # 1158
>An invalid character was encountered in a field read under an A format. In
>double-byte data such as Japanese, Chinese, or Korean text, this could be
>caused by a single character being split between two fields. The character
>will be treated as an exclamation point.
ENCODING='Locale' on the second DATA LIST command identifies the encoding for the
text data file as the code page for the current locale, and the string value résumé is read
correctly. (If your current locale is not English, use ENCODING='1252'.)
LENGTH(RTRIM(StringVar)) returns the number of bytes in each value of StringVar. Note
that résumé is eight bytes in Unicode mode because each accented e takes two bytes.
CHAR.LENGTH(StringVar) returns the number characters in each value of StringVar.
While an accented e is two bytes in Unicode mode, it is only one character; so both résumé
and resume contain six characters.
The output from the DISPLAY DICTIONARY command shows that the defined width of
StringVar has been tripled from the input width of A8 to A24. To minimize the expansion of
string widths when reading code page data in Unicode mode, you can use the ALTER TYPE
command to automatically set the width of each string variable to the maximum observed
string value for that variable. For more information, see the topic “Changing Data Types
and String Widths” in Chapter 6 on p. 95.
Figure 3-15
String width in Unicode mode
Chapter
4
File Operations
You can combine and manipulate data sources in a number of ways, including:
Using multiple data sources
Merging data files
Aggregating data
Weighting data
Changing file structure
Using output as input (For more information, see “Using Output as Input with OMS” in
Chapter 9 on p. 143.)
Using Multiple Data Sources
Starting with release 14.0, you can have multiple data sources open at the same time.
When you use the dialog boxes and wizards in the graphical user interface to open data
sources, the default behavior is to open each data source in a new Data Editor window, and
any previously open data sources remain open and available for further use. You can change
the active dataset simply by clicking anywhere in the Data Editor window of the data source
that you want to use or by selecting the Data Editor window for that data source from the
Window menu.
In command syntax, the default behavior remains the same as in previous releases: reading a
new data source automatically replaces the active dataset. If you want to work with multiple
datasets using command syntax, you need to use the DATASET commands.
The DATASET commands (DATASET NAME, DATASET ACTIVATE, DATASET DECLARE,
DATASET COPY, DATASET CLOSE) provide the ability to have multiple data sources open at the
same time and control which open data source is active at any point in the session. Using defined
dataset names, you can then:
Merge data (for example, MATCH FILES, ADD FILES, UPDATE) from multiple different
source types (for example, text data, database, spreadsheet) without saving each one as an
external IBM® SPSS® Statistics data file first.
Create new datasets that are subsets of open data sources (for example, males in one subset,
females in another, people under a certain age in another, or original data in one set and
transformed/computed values in another subset).
Copy and paste variables, cases, and/or variable properties between two or more open data
sources in the Data Editor.
© Copyright SPSS Inc. 1989, 2010
55
56
Chapter 4
Operations
Commands operate on the active dataset. The active dataset is the data source most recently
opened (for example, by commands such as GET DATA, GET SAS, GET STATA, GET
TRANSLATE) or most recently activated by a DATASET ACTIVATE command.
Note: The active dataset can also be changed by clicking anywhere in the Data Editor window
of an open data source or selecting a dataset from the list of available datasets in a syntax
window toolbar.
Variables from one dataset are not available when another dataset is the active dataset.
Transformations to the active dataset—before or after defining a dataset name—are preserved
with the named dataset during the session, and any pending transformations to the active
dataset are automatically executed whenever a different data source becomes the active
dataset.
Dataset names can be used in most commands that can contain references to SPSS Statistics
data files.
Wherever a dataset name, file handle (defined by the FILE HANDLE command), or filename
can be used to refer to SPSS Statistics data files, defined dataset names take precedence
over file handles, which take precedence over filenames. For example, if file1 exists as both
a dataset name and a file handle, FILE=file1 in the MATCH FILES command will be
interpreted as referring to the dataset named file1, not the file handle.
Example
*multiple_datasets.sps.
DATA LIST FREE /file1Var.
BEGIN DATA
11 12 13
END DATA.
DATASET NAME file1.
COMPUTE file1Var=MOD(file1Var,10).
DATA LIST FREE /file2Var.
BEGIN DATA
21 22 23
END DATA.
DATASET NAME file2.
*file2 is now the active dataset; so the following
command will generate an error.
FREQUENCIES VARIABLES=file1Var.
*now activate dataset file1 and rerun Frequencies.
DATASET ACTIVATE file1.
FREQUENCIES VARIABLES=file1Var.
The first DATASET NAME command assigns a name to the active dataset (the data defined
by the first DATA LIST command). This keeps the dataset open for subsequent use in the
session after other data sources have been opened. Without this command, the dataset would
automatically close when the next command that reads/opens a data source is run.
The COMPUTE command applies a transformation to a variable in the active dataset. This
transformation will be preserved with the dataset named file1. The order of the DATASET
NAME and COMPUTE commands is not important. Any transformations to the active dataset,
before or after assigning a dataset name, are preserved with that dataset during the session.
57
File Operations
The second DATA LIST command creates a new dataset, which automatically becomes the
active dataset. The subsequent FREQUENCIES command that specifies a variable in the first
dataset will generate an error, because file1 is no longer the active dataset, and there is no
variable named file1Var in the active dataset.
DATASET ACTIVATE makes file1 the active dataset again, and now the FREQUENCIES
command will work.
Example
*dataset_subsets.sps.
DATASET CLOSE ALL.
DATA LIST FREE /gender.
BEGIN DATA
0 0 1 1 0 1 1 1 0 0
END DATA.
DATASET NAME original.
DATASET COPY males.
DATASET ACTIVATE males.
SELECT IF gender=0.
DATASET ACTIVATE original.
DATASET COPY females.
DATASET ACTIVATE females.
SELECT IF gender=1.
EXECUTE.
The first DATASET COPY command creates a new dataset, males, that represents the state of
the active dataset at the time it was copied.
The males dataset is activated and a subset of males is created.
The original dataset is activated, restoring the cases deleted from the males subset.
The second DATASET COPY command creates a second copy of the original dataset with the
name females, which is then activated and a subset of females is created.
Three different versions of the initial data file are now available in the session: the original
version, a version containing only data for males, and a version containing only data for
females.
58
Chapter 4
Figure 4-1
Multiple subsets available in the same session
Merging Data Files
You can merge two or more datasets in several ways:
Merge datasets with the same cases but different variables
Merge datasets with the same variables but different cases
Update values in a master data file with values from a transaction file
Merging Files with the Same Cases but Different Variables
The MATCH FILES command merges two or more data files that contain the same cases but
different variables. For example, demographic data for survey respondents might be contained
in one data file, and survey responses for surveys taken at different times might be contained in
multiple additional data files. The cases are the same (respondents), but the variables are different
(demographic information and survey responses).
This type of data file merge is similar to joining multiple database tables except that you are
merging multiple IBM® SPSS® Statistics data files rather than database tables. For information on
reading multiple database tables with joins, see “Reading Multiple Tables” in Chapter 3 on p. 22.
One-to-One Matches
The simplest type of match assumes that there is basically a one-to-one relationship between cases
in the files being merged—for each case in one file, there is a corresponding case in the other file.
Example
This example merges a data file containing demographic data with another file containing survey
responses for the same cases.
59
File Operations
*match_files1.sps.
*first make sure files are sorted correctly.
GET FILE='/examples/data/match_response1.sav'.
SORT CASES BY id.
DATASET NAME responses.
GET FILE='/examples/data/match_demographics.sav'.
SORT CASES BY id.
*now merge the survey responses with the demographic info.
MATCH FILES /FILE=*
/FILE=responses
/BY id.
EXECUTE.
DATASET NAME is used to name the first dataset, so it will remain available after the second
dataset is opened.
SORT CASES BY id is used to sort both datasets in the same case order. Cases are merged
sequentially, so both datasets must be sorted in the same order to make sure that cases are
merged correctly.
MATCH FILES merges the two datasets. FILE=* indicates the active dataset (the demographic
dataset).
The BY subcommand matches cases by the value of the ID variable in both datasets. In this
example, this is not technically necessary, since there is a one-to-one correspondence between
cases in the two datasets and the datasets are sorted in the same case order. However, if
the datasets are not sorted in the same order and no key variable is specified on the BY
subcommand, the datasets will be merged incorrectly with no warnings or error messages;
whereas, if a key variable is specified on the BY subcommand and the datasets are not sorted
in the same order of the key variable, the merge will fail and an appropriate error message
will be displayed. If the datasets contain a common case identifier variable, it is a good
practice to use the BY subcommand.
Any variables with the same name are assumed to contain the same information, and only
the variable from the first dataset specified on the MATCH FILES command is included in
the merged dataset. In this example, the ID variable (id) is present in both datasets, and the
merged dataset contains the values of the variable from the demographic dataset—which
is the first dataset specified on the MATCH FILES command. (In this case, the values are
identical anyway.)
For string variables, variables with the same name must have the same defined width in both
files. If they have different defined widths, an error results and the command does not run.
This includes string variables used as BY variables.
Example
Expanding the previous example, we will merge the same two data files plus a third data file
that contains survey responses from a later date. Three aspects of this third file warrant special
attention:
The variable names for the survey questions are the same as the variable names in the survey
response data file from the earlier date.
One of the cases that is present in both the demographic data file and the first survey response
file is missing from the new survey response data file.
The source file is not in IBM® SPSS® Statistics format; it’s an Excel worksheet.
60
Chapter 4
*match_files2.sps.
GET FILE='/examples/data/match_response1.sav'.
SORT CASES BY id.
DATASET NAME response1.
GET DATA /TYPE=XLS
/FILE='/examples/data/match_response2.xls'.
SORT CASES BY id.
DATASET NAME response2.
GET FILE='/examples/data/match_demographics.sav'.
SORT CASES BY id.
MATCH FILES /FILE=*
/FILE=response1
/FILE=response2
/RENAME opinion1=opinion1_2 opinion2=opinion2_2
opinion3=opinion3_2 opinion4=opinion4_2
/BY id.
EXECUTE.
As before, all of the datasets are sorted by the values of the ID variable.
MATCH FILES specifies three datasets this time: the active dataset that contains the
demographic information and the two datasets containing survey responses from two different
dates.
The RENAME command after the FILE subcommand for the second survey response dataset
provides new names for the survey response variables in that dataset. This is necessary to
include these variables in the merged dataset. Otherwise, they would be excluded because the
original variable names are the same as the variable names in the first survey response dataset.
The BY subcommand is necessary in this example because one case (id = 184) is missing
from the second survey response dataset, and without using the BY variable to match cases,
the datasets would be merged incorrectly.
All cases are included in the merged dataset. The case missing from the second survey
response dataset is assigned the system-missing value for the variables from that dataset
(opinion1_2–opinion4_2).
Figure 4-2
Merged files displayed in Data Editor
61
File Operations
Table Lookup (One-to-Many) Matches
A table lookup file is a file in which data for each case can be applied to multiple cases in the
other data file(s). For example, if one file contains information on individual family members
(such as gender, age, education) and the other file contains overall family information (such as
total income, family size, location), you can use the file of family data as a table lookup file and
apply the common family data to each individual family member in the merged data file.
Specifying a file with the TABLE subcommand instead of the FILE subcommand indicates that
the file is a table lookup file. The following example merges two text files, but they could be any
combination of data source formats. For information on reading different types of data, see
Chapter 3 on p. 19.
*match_table_lookup.sps.
DATA LIST LIST
FILE='/examples/data/family_data.txt'
/household_id total_income family_size region.
SORT CASES BY household_id.
DATASET NAME household.
DATA LIST LIST
FILE='/examples/data/individual_data.txt'
/household_id indv_id age gender education.
SORT CASE BY household_id.
DATASET NAME individual.
MATCH FILES TABLE='household'
/FILE='individual'
/BY household_id.
EXECUTE.
Merging Files with the Same Variables but Different Cases
The ADD FILES command merges two or more data files that contain the same variables but
different cases. For example, regional revenue for two different company divisions might be
stored in two separate data files. Both files have the same variables (region indicator and revenue)
but different cases (each region for each division is a case).
Example
ADD FILES relies on variable names to determine which variables represent the “same” variables
in the data files being merged. In the simplest example, all of the files contain the same set of
variables, using the exact same variable names, and all you need to do is specify the files to be
merged. In this example, the two files both contain the same two variables, with the same two
variable names: Region and Revenue.
*add_files1.sps.
ADD FILES
/FILE = '/examples/data/catalog.sav'
/FILE ='/examples/data/retail.sav'
/IN = Division.
EXECUTE.
VALUE LABELS Division 0 'Catalog' 1 'Retail Store'.
62
Chapter 4
Figure 4-3
Cases from one file added to another file
Cases are added to the active dataset in the order in which the source data files are specified on
the ADD FILES command; all of the cases from catalog.sav appear first, followed by all of
the cases from retail.sav.
The IN subcommand after the FILE subcommand for retail.sav creates a new variable
named Division in the merged dataset, with a value of 1 for cases that come from retail.sav
and a value of 0 for cases that come from catalog.sav. (If the IN subcommand was placed
immediately after the FILE subcommand for catalog.sav, the values would be reversed.)
The VALUE LABELS command provides descriptive labels for the Division values of 0 and 1,
identifying the division for each case in the merged dataset.
Example
Now that we’ve had a good laugh over the likelihood that all of the files have the exact same
structure with the exact same variable names, let’s look at a more realistic example. What if the
revenue variable had a different name in one of the files and one of the files contained additional
variables not present in the other files being merged?
*add_files2.sps.
***first throw some curves into the data***.
GET FILE = '/examples/data/catalog.sav'.
RENAME VARIABLES (Revenue=Sales).
DATASET NAME catalog.
GET FILE = '/examples/data/retail.sav'.
COMPUTE ExtraVar = 9.
EXECUTE.
DATASET NAME retail.
***show default behavior***.
ADD FILES
/FILE = 'catalog'
/FILE = 'retail'
/IN = Division.
EXECUTE.
***now treat Sales and Revenue as same variable***.
***and drop ExtraVar from the merged file***.
ADD FILES
/FILE = 'catalog'
/RENAME (Sales = Revenue)
/FILE = 'retail'
/IN = Division
63
File Operations
/DROP ExtraVar
/BY Region.
EXECUTE.
All of the commands prior to the first ADD FILES command simply modify the original data
files to contain minor variations—Revenue is changed to Sales in one data file, and an extra
variable, ExtraVar, is added to the other data file.
The first ADD FILES command is similar to the one in the previous example and shows the
default behavior if nonmatching variable names and extraneous variables are not accounted
for—the merged dataset has five variables instead of three, and it also has a lot of missing
data. Sales and Revenue are treated as different variables, resulting in half of the cases having
values for Sales and half of the cases having values for Revenue—and cases from the second
data file have values for ExtraVar, but cases from the first data file do not, since this variable
does not exist in that file.
Figure 4-4
Probably not what you want when you add cases from another file
In the second ADD FILES command, the RENAME subcommand after the FILE subcommand
for catalog will treat the variable Sales as if its name were Revenue, so the variable name will
match the corresponding variable in retail.
The DROP subcommand following the FILE subcommand for temp2.sav (and the associated
IN subcommand) will exclude ExtraVar from the merged dataset. (The DROP subcommand
must come after the FILE subcommand for the file that contains the variables to be excluded.)
The BY subcommand adds cases to the merged data file in ascending order of values of the
variable Region instead of adding cases in file order—but this requires that both files already
be sorted in the same order of the BY variable.
64
Chapter 4
Figure 4-5
Cases added in order of Region variable instead of file order
Updating Data Files by Merging New Values from Transaction Files
You can use the UPDATE command to replace values in a master file with updated values recorded
in one or more files called transaction files.
*update.sps.
GET FILE = '/examples/data/update_transaction.sav'.
SORT CASE BY id.
DATASET NAME transaction.
GET FILE = '/examples/data/update_master.sav'.
SORT CASES BY id.
UPDATE /FILE = *
/FILE = transaction
/IN = updated
/BY id.
EXECUTE.
SORT CASES BY id is used to sort both files in the same case order. Cases are updated
sequentially, so both files must be sorted in the same order.
The first FILE subcommand on the UPDATE command specifies the master data file. In this
example, FILE = * specifies the active dataset.
The second FILE subcommand specifies the dataset name assigned to the transaction file.
The IN subcommand immediately following the second FILE subcommand creates a new
variable called updated in the master data file; this variable will have a value of 1 for any
cases with updated values and a value of 0 for cases that have not changed.
The BY subcommand matches cases by id. This subcommand is required. Transaction files
often contain only a subset of cases, and a key variable is necessary to match cases in the
two files.
65
File Operations
Figure 4-6
Original file, transaction file, and update file
The salary values for the cases with the id values of 103 and 201 are both updated.
The department value for case 201 is updated, but the department value for case 103 is not
updated. System-missing values in the transaction files do not overwrite existing values in the
master file, so the transaction files can contain partial information for each case.
Aggregating Data
The AGGREGATE command creates a new dataset where each case represents one or more cases
from the original dataset. You can save the aggregated data to a new dataset or replace the active
dataset with aggregated data. You can also append the aggregated results as new variables to
the current active dataset.
Example
In this example, information was collected for every person living in a selected sample of
households. In addition to information for each individual, each case contains a variable that
identifies the household. You can change the unit of analysis from individuals to households by
aggregating the data based on the value of the household ID variable.
*aggregate1.sps.
***create some sample data***.
DATA LIST FREE (" ")
/ID_household (F3) ID_person (F2) Income (F8).
BEGIN DATA
66
Chapter 4
101 1 12345 101 2 47321 101 3 500 101 4 0
102 1 77233 102 2 0
103 1 19010 103 2 98277 103 3 0
104 1 101244
END DATA.
***now aggregate based on household id***.
AGGREGATE
/OUTFILE = * MODE = REPLACE
/BREAK = ID_household
/Household_Income = SUM(Income)
/Household_Size = N.
OUTFILE = * MODE = REPLACE replaces the active dataset with the aggregated data.
BREAK = ID_household combines cases based on the value of the household ID variable.
Household_Income = SUM(Income) creates a new variable in the aggregated dataset
that is the total income for each household.
Household_Size = N creates a new variable in the aggregated dataset that is the number
of original cases in each aggregated case.
Figure 4-7
Original and aggregated data
Example
You can also use MODE = ADDVARIABLES to add group summary information to the original
data file. For example, you could create two new variables in the original data file that contain
the number of people in the household and the per capita income for the household (total income
divided by number of people in the household).
*aggregate2.sps.
DATA LIST FREE (" ")
/ID_household (F3) ID_person (F2) Income (F8).
BEGIN DATA
101 1 12345 101 2 47321 101 3 500 101 4 0
102 1 77233 102 2 0
103 1 19010 103 2 98277 103 3 0
104 1 101244
END DATA.
AGGREGATE
67
File Operations
/OUTFILE = * MODE = ADDVARIABLES
/BREAK = ID_household
/per_capita_Income = MEAN(Income)
/Household_Size = N.
As with the previous example, OUTFILE = * specifies the active dataset as the target for the
aggregated results.
Instead of replacing the original data with aggregated data, MODE = ADDVARIABLES will
add aggregated results as new variables to the active dataset.
As with the previous example, cases will be aggregated based on the household ID value.
The MEAN function will calculate the per capita household incomes.
Figure 4-8
Aggregate summary data added to original data
Aggregate Summary Functions
The new variables created when you aggregate a data file can be based on a wide variety of numeric
and statistical functions applied to each group of cases defined by the BREAK variables, including:
Number of cases in each group
Sum, mean, median, and standard deviation
Minimum, maximum, and range
Percentage of cases between, above, and/or below specified values
First and last nonmissing value in each group
Number of missing values in each group
For a complete list of aggregate functions, see the AGGREGATE command in the Command Syntax
Reference.
68
Chapter 4
Weighting Data
The WEIGHT command simulates case replication by treating each case as if it were actually the
number of cases indicated by the value of the weight variable. You can use a weight variable to
adjust the distribution of cases to more accurately reflect the larger population or to simulate raw
data from aggregated data.
Example
A sample data file contains 52% males and 48% females, but you know that in the larger
population the real distribution is 49% males and 51% females. You can compute and apply a
weight variable to simulate this distribution.
*weight_sample.sps.
***create sample data of 52 males, 48 females***.
NEW FILE.
INPUT PROGRAM.
- STRING gender (A6).
- LOOP #I =1 TO 100.
DO IF #I <= 52.
COMPUTE gender='Male'.
ELSE.
COMPUTE Gender='Female'.
END IF.
COMPUTE AgeCategory = trunc(uniform(3)+1).
END CASE.
- END LOOP.
- END FILE.
END INPUT PROGRAM.
FREQUENCIES VARIABLES=gender AgeCategory.
***create and apply weightvar***.
***to simulate 49 males, 51 females***.
DO IF gender = 'Male'.
- COMPUTE weightvar=49/52.
ELSE IF gender = 'Female'.
- COMPUTE weightvar=51/48.
END IF.
WEIGHT BY weightvar.
FREQUENCIES VARIABLES=gender AgeCategory.
Everything prior to the first FREQUENCIES command simply generates a sample dataset with
52 males and 48 females.
The DO IF structure sets one value of weightvar for males and a different value for females.
The formula used here is: desired proportion/observed proportion. For males, it is 49/52
(0.94), and for females, it is 51/48 (1.06).
The WEIGHT command weights cases by the value of weightvar, and the second FREQUENCIES
command displays the weighted distribution.
Note: In this example, the weight values have been calculated in a manner that does not alter the
total number of cases. If the weighted number of cases exceeds the original number of cases, tests
of significance are inflated; if it is smaller, they are deflated. More flexible and reliable weighting
techniques are available in the Complex Samples add-on module.
69
File Operations
Example
You want to calculate measures of association and/or significance tests for a crosstabulation, but
all you have to work with is the summary table, not the raw data used to construct the table. The
table looks like this:
Under $50K
$50K+
Total
Male
25
30
55
Female
35
10
45
Total
60
40
100
You then read the data using rows, columns, and cell counts as variables; then, use the cell count
variable as a weight variable.
*weight.sps.
DATA LIST LIST /Income Gender count.
BEGIN DATA
1, 1, 25
1, 2, 35
2, 1, 30
2, 2, 10
END DATA.
VALUE LABELS
Income 1 'Under $50K' 2 '$50K+'
/Gender 1 'Male' 2 'Female'.
WEIGHT BY count.
CROSSTABS TABLES=Income by Gender
/STATISTICS=CC PHI.
The values for Income and Gender represent the row and column positions from the original
table, and count is the value that appears in the corresponding cell in the table. For example,
1, 2, 35 indicates that the value in the first row, second column is 35. (The Total row and
column are not included.)
The VALUE LABELS command assigns descriptive labels to the numeric codes for Income and
Gender. In this example, the value labels are the row and column labels from the original table.
The WEIGHT command weights cases by the value of count, which is the number of cases
in each cell of the original table.
The CROSSTABS command produces a table very similar to the original and provides statistical
tests of association and significance.
70
Chapter 4
Figure 4-9
Crosstabulation and significance tests for reconstructed table
Changing File Structure
IBM® SPSS® Statistics expects data to be organized in a certain way, and different types of
analysis may require different data structures. Since your original data can come from many
different sources, the data may require some reorganization before you can create the reports
or analyses that you want.
Transposing Cases and Variables
You can use the FLIP command to create a new data file in which the rows and columns in the
original data file are transposed so that cases (rows) become variables and variables (columns)
become cases.
Example
Although IBM® SPSS® Statistics expects cases in the rows and variables in the columns,
applications such as Excel don’t have that kind of data structure limitation. So what do you do with
an Excel file in which cases are recorded in the columns and variables are recorded in the rows?
Figure 4-10
Excel file with cases in columns, variables in rows
71
File Operations
Here are the commands to read the Excel spreadsheet and transpose the rows and columns:
*flip_excel.sps.
GET DATA /TYPE=XLS
/FILE='/examples/data/flip_excel.xls'
/READNAMES=ON .
FLIP VARIABLES=Newton Boris Kendall Dakota Jasper Maggie
/NEWNAME=V1.
RENAME VARIABLES (CASE_LBL = Name).
READNAMES=ON in the GET DATA command reads the first row of the Excel spreadsheet as
variable names. Since the first cell in the first row is blank, it is assigned a default variable
name of V1.
The FLIP command creates a new active dataset in which all of the variables specified will
become cases and all cases in the file will become variables.
The original variable names are automatically stored as values in a new variable called
CASE_LBL. The subsequent RENAME VARIABLES command changes the name of this
variable to Name.
NEWNAME=V1 uses the values of variable V1 as variable names in the transposed data file.
Figure 4-11
Original and transposed data in Data Editor
Cases to Variables
Sometimes you may need to restructure your data in a slightly more complex manner than simply
flipping rows and columns.
Many statistical techniques in IBM® SPSS® Statistics are based on the assumption that cases
(rows) represent independent observations and/or that related observations are recorded in separate
variables rather than separate cases. If a data file contains groups of related cases, you may not be
72
Chapter 4
able to use the appropriate statistical techniques (for example, the paired samples t test or repeated
measures GLM) because the data are not organized in the required fashion for those techniques.
In this example, we use a data file that is very similar to the data used in the AGGREGATE
example. For more information, see the topic “Aggregating Data” on p. 65. Information was
collected for every person living in a selected sample of households. In addition to information
for each individual, each case contains a variable that identifies the household. Cases in the
same household represent related observations, not independent observations, and we want to
restructure the data file so that each group of related cases is one case in the restructured file and
new variables are created to contain the related observations.
Figure 4-12
Data file before restructuring cases to variables
The CASESTOVARS command combines the related cases and produces the new variables.
*casestovars.sps.
GET FILE = '/examples/data/casestovars.sav'.
SORT CASES BY ID_household.
CASESTOVARS
/ID = ID_household
/INDEX = ID_person
/SEPARATOR = "_"
/COUNT = famsize.
VARIABLE LABELS
Income_1 "Husband/Father Income"
Income_2 "Wife/Mother Income"
Income_3 "Other Income".
SORT CASES sorts the data file by the variable that will be used to group cases in the
CASESTOVARS command. The data file must be sorted by the variable(s) specified on the ID
subcommand of the CASESTOVARS command.
The ID subcommand of the CASESTOVARS command indicates the variable(s) that will be
used to group cases together. In this example, all cases with the same value for ID_household
will become a single case in the restructured file.
The optional INDEX subcommand identifies the original variables that will be used to create
new variables in the restructured file. Without the INDEX subcommand, all unique values
of all non-ID variables will generate variables in the restructured file. In this example, only
values of ID_person will be used to generate new variables. Index variables can be either
73
File Operations
string or numeric. Numeric index values must be nonmissing, positive integers; string index
values cannot be blank.
The SEPARATOR subcommand specifies the character(s) that will be used to separate original
variable names and the values appended to those names for the new variable names in the
restructured file. By default, a period is used. You can use any characters that are allowed in a
valid variable name (which means the character cannot be a space). If you do not want any
separator, specify a null string (SEPARATOR = "").
The COUNT subcommand will create a new variable that indicates the number of original cases
represented by each combined case in the restructured file.
The VARIABLE LABELS command provides descriptive labels for the new variables in the
restructured file.
Figure 4-13
Data file after restructuring cases to variables
Variables to Cases
The previous example turned related cases into related variables for use with statistical techniques
that compare and contrast related samples. But sometimes you may need to do the exact
opposite—convert variables that represent unrelated observations to variables.
Example
A simple Excel file contains two columns of information: income for males and income for
females. There is no known or assumed relationship between male and female values that are
recorded in the same row; the two columns represent independent (unrelated) observations, and
we want to create cases (rows) from the columns (variables) and create a new variable that
indicates the gender for each case.
74
Chapter 4
Figure 4-14
Data file before restructuring variables to cases
The VARSTOCASES command creates cases from the two columns of data.
*varstocases1.sps.
GET DATA /TYPE=XLS
/FILE = '/examples/data/varstocases.xls'
/READNAMES = ON.
VARSTOCASES
/MAKE Income FROM MaleIncome FemaleIncome
/INDEX = Gender.
VALUE LABELS Gender 1 'Male' 2 'Female'.
The MAKE subcommand creates a single income variable from the two original income
variables.
The INDEX subcommand creates a new variable named Gender with integer values that
represent the sequential order in which the original variables are specified on the MAKE
subcommand. A value of 1 indicates that the new case came from the original male income
column, and a value of 2 indicates that the new case came from the original female income
column.
The VALUE LABELS command provides descriptive labels for the two values of the new
Gender variable.
Figure 4-15
Data file after restructuring variables to cases
75
File Operations
Example
In this example, the original data contain separate variables for two measures taken at three
separate times for each case. This is the correct data structure for many procedures that
compare related observations. There are, however, some procedures (for example, MIXED and
GENLINMIXED in the Advanced Statistics option) that require a data structure in which related
observations are recorded as separate cases.
Figure 4-16
Related observations recorded as separate variables
*varstocases2.sps.
GET FILE = '/examples/data/varstocases.sav'.
VARSTOCASES /MAKE V1 FROM V1_Time1 V1_Time2 V1_Time3
/MAKE V2 FROM V2_Time1 V2_Time2 V2_Time3
/INDEX = Time
/KEEP = ID Age.
The two MAKE subcommands create two variables, one for each group of three related
variables.
The INDEX subcommand creates a variable named Time that indicates the sequential order of
the original variables used to create the cases, as specified on the MAKE subcommand.
The KEEP subcommand retains the original variables ID and Age.
76
Chapter 4
Figure 4-17
Related variables restructured into cases
Chapter
Variable and File Properties
5
In addition to the basic data type (numeric, string, date, and so forth), you can assign other
properties that describe the variables and their associated values. You can also define properties
that apply to the entire data file. In a sense, these properties can be considered metadata—data
that describe the data. These properties are automatically saved with the data when you save
the data in IBM® SPSS® Statistics data files.
Variable Properties
You can use variable attributes to provide descriptive information about data and control how
data are treated in analyses, charts, and reports.
Variable labels and value labels provide descriptive information that make it easier to
understand your data and results.
Missing value definitions and measurement level affect how variables and specific data values
are treated by statistical and charting procedures.
Example
*define_variables.sps.
DATA LIST LIST
/id (F3) Interview_date (ADATE10) Age (F3) Gender (A1)
Income_category (F1) Religion (F1) opinion1 to opinion4 (4F1).
BEGIN DATA
150 11/1/2002 55 m 3 4 5 1 3 1
272 10/24/02 25 f 3 9 2 3 4 3
299 10-24-02 900 f 8 4 2 9 3 4
227 10/29/2002 62 m 9 4 2 3 5 3
216 10/26/2002 39 F 7 3 9 3 2 1
228 10/30/2002 24 f 4 2 3 5 1 5
333 10/29/2002 30 m 2 3 5 1 2 3
385 10/24/2002 23 m 4 4 3 3 9 2
170 10/21/2002 29 f 4 2 2 2 2 5
391 10/21/2002 58 m 1 3 5 1 5 3
END DATA.
FREQUENCIES VARIABLES=opinion3 Income_Category.
VARIABLE LABELS
Interview_date "Interview date"
Income_category "Income category"
opinion1 "Would buy this product"
opinion2 "Would recommend this product to others"
opinion3 "Price is reasonable"
opinion4 "Better than a poke in the eye with a sharp stick".
VALUE LABELS
Gender "m" "Male" "f" "Female"
/Income_category 1 "Under 25K" 2 "25K to 49K" 3 "50K to 74K" 4 "75K+"
7 "Refused to answer" 8 "Don't know" 9 "No answer"
/Religion 1 "Catholic" 2 "Protestant" 3 "Jewish" 4 "Other" 9 "No answer"
/opinion1 TO opinion4 1 "Strongly Disagree" 2 "Disagree" 3 "Ambivalent"
4 "Agree" 5 "Strongly Agree" 9 "No answer".
MISSING VALUES
Income_category (7, 8, 9)
Religion opinion1 TO opinion4 (9).
VARIABLE LEVEL
Income_category, opinion1 to opinion4 (ORDINAL).
FREQUENCIES VARIABLES=opinion3 Income_Category.
© Copyright SPSS Inc. 1989, 2010
77
78
Chapter 5
Figure 5-1
Frequency tables before assigning variable properties
The first FREQUENCIES command, run before any variable properties are assigned, produces
the preceding frequency tables.
For both variables in the two tables, the actual numeric values do not mean a great deal by
themselves, since the numbers are really just codes that represent categorical information.
For opinion3, the variable name itself does not convey any particularly useful information
either.
The fact that the reported values for opinion3 go from 1 to 5 and then jump to 9 may mean
something, but you really cannot tell what.
79
Variable and File Properties
Figure 5-2
Frequency tables after assigning variable properties
The second FREQUENCIES command is exactly the same as the first, except this time it is run
after a number of properties have been assigned to the variables.
By default, any defined variable labels and value labels are displayed in output instead of
variable names and data values. You can also choose to display variable names and/or data
values or to display both names/values and variable and value labels. (See the SET command
and the TVARS and TNUMBERS subcommands in the Command Syntax Reference.)
User-defined missing values are flagged for special handling. Many procedures and
computations automatically exclude user-defined missing values. In this example, missing
values are displayed separately and are not included in the computation of Valid Percent or
Cumulative Percent.
If you save the data as IBM® SPSS® Statistics data files, variable labels, value labels, missing
values, and other variable properties are automatically saved with the data file. You do not
need to reassign variable properties every time you open the data file.
Variable Labels
The VARIABLE LABELS command provides descriptive labels up to 255 bytes. Variable names
can be up to 64 bytes, but variable names cannot contain spaces and cannot contain certain
characters. For more information, see “Variables” in the “Universals” section of the Command
Syntax Reference.
VARIABLE LABELS
Interview_date "Interview date"
Income_category "Income category"
opinion1 "Would buy this product"
opinion2 "Would recommend this product to others"
80
Chapter 5
opinion3 "Price is reasonable"
opinion4 "Better than a poke in the eye with a sharp stick".
The variable labels Interview date and Income category do not provide any additional
information, but their appearance in the output is better than the variable names with
underscores where spaces would normally be.
For the four opinion variables, the descriptive variable labels are more informative than
the generic variable names.
Value Labels
You can use the VALUE LABELS command to assign descriptive labels for each value of a
variable. This is particularly useful if your data file uses numeric codes to represent non-numeric
categories. For example, income_category uses the codes 1 through 4 to represent different
income ranges, and the four opinion variables use the codes 1 through 5 to represent level
of agreement/disagreement.
VALUE LABELS
Gender "m" "Male" "f" "Female"
/Income_category 1 "Under 25K" 2 "25K to 49K" 3 "50K to 74K" 4 "75K+"
7 "Refused to answer" 8 "Don't know" 9 "No answer"
/Religion 1 "Catholic" 2 "Protestant" 3 "Jewish" 4 "Other" 9 "No answer"
/opinion1 TO opinion4 1 "Strongly Disagree" 2 "Disagree" 3 "Ambivalent"
4 "Agree" 5 "Strongly Agree" 9 "No answer".
Value labels can be up to 120 bytes.
For string variables, both the values and the labels need to be enclosed in quotes. Also,
remember that string values are case sensitive; "f" "Female" is not the same as "F"
"Female".
You cannot assign value labels to long string variables (string variables longer than eight
characters).
Use ADD VALUE LABELS to define additional value labels without deleting existing value
labels.
Missing Values
The MISSING VALUES command identifies specified data values as user-missing. It is often
useful to know why information is missing. For example, you might want to distinguish between
data that is missing because a respondent refused to answer and data that is missing because the
question did not apply to that respondent. Data values specified as user-missing are flagged for
special treatment and are excluded from most calculations.
MISSING VALUES
Income_category (7, 8, 9)
Religion opinion1 TO opinion4 (9).
You can assign up to three discrete (individual) missing values, a range of missing values,
or a range plus one discrete value.
81
Variable and File Properties
Ranges can be specified only for numeric variables.
You cannot assign missing values to long string variables (string variables longer than eight
characters).
Measurement Level
You can assign measurement levels (nominal, ordinal, scale) to variables with the VARIABLE
LEVEL command.
VARIABLE LEVEL
Income_category, opinion1 to opinion4 (ORDINAL).
By default, all new string variables are automatically assigned a nominal measurement level,
and numeric variables are automatically assigned either the nominal or scale measurement
level, based on the evaluation of numerous criteria, including number of unique values,
presence of non-integer or negative values, and data format.
In this example, the default rules work well for many variables, but there is no rule for
assigning the ordinal measurement level, and there are five ordinal variables in the dataset.
The opinion variables and Income_category are all categorical variables with a meaningful
order to the categories; so we use the VARIABLE LEVEL command to assign the ordinal
measurement level to those variables.
Custom Variable Properties
You can use the VARIABLE ATTRIBUTE command to create and assign custom variable attributes.
Example
*variable_attributes.sps.
DATA LIST LIST /ID Age Region Income1 Income2 Income3.
BEGIN DATA
1 27 1 35500 42700 40250
2 34 2 72300 75420 81000
3 50 1 85400 82900 84350
END DATA.
COMPUTE AvgIncome=MEAN(Income1, Income2, Income3).
COMPUTE MaxIncome=MAX(Income1, Income2, Income3).
VARIABLE ATTRIBUTE
VARIABLES=AvgIncome
ATTRIBUTE=Formula('mean(Income1, Income2, Income3)')
/VARIABLES=MaxIncome
ATTRIBUTE=Formula('max(Income1, Income2, Income3)')
/VARIABLES=AvgIncome MaxIncome
ATTRIBUTE=DerivedFrom[1]('Income1')
DerivedFrom[2]('Income2')
DerivedFrom[3]('Income3')
/VARIABLES=ALL ATTRIBUTE=Notes('').
82
Chapter 5
The attributes Formula and DerivedFrom are assigned to the two computed variables. Each
variable has a different value for Formula, which describes the code used to compute the
value. For DerivedFrom, which lists the variables used to compute the values, both variables
have the same attribute values.
The attribute DerivedFrom is an attribute array. The value in square brackets defines the
position within the array. The highest value specified defines the total number of array
elements. For example,
ATTRIBUTE=MyAtt[20] ('')
would create an array of 20 attributes (MyAtt[1], MyAtt[2], MyAtt[3], ... MyAtt[20]).
The attribute Notes is assigned to all variables and is assigned a null value.
Use DISPLAY ATTRIBUTES to display a table of all defined attributes and their values. You
can also display and modify attribute values in Variable View of the Data Editor (View menu,
Display Custom Attributes).
Figure 5-3
Custom Variable Attributes in Variable View
Custom variable attribute names are enclosed in square brackets.
Attribute names that begin with a dollar sign are reserved and cannot be modified.
A blank cell indicates that the attribute does not exist for that variable; the text Empty
displayed in a cell indicates that the attribute exists for that variable but no value has been
assigned to the attribute for that variable. Once you enter text in the cell, the attribute exists
for that variable with the value you enter.
The text Array... displayed in a cell indicates that this is an attribute array—an attribute that
contains multiple values. Click the button in the cell to display the list of values.
Using Variable Properties as Templates
You can reuse the assigned variable properties in a data file as templates for new data files or other
variables in the same data file, selectively applying different properties to different variables.
83
Variable and File Properties
Example
The data and the assigned variable properties at the beginning of this chapter are saved in the
IBM® SPSS® Statistics data file variable_properties.sav. In this example, we apply some of
those variable properties to a new data file with similar variables.
*apply_properties.sps.
DATA LIST LIST
/id (F3) Interview_date (ADATE10) Age (F3) Gender (A1) Income_category (F1)
attitude1 to attitude4(4F1).
BEGIN DATA
456 11/1/2002 55 m 3 5 1 3 1
789 10/24/02 25 f 3 2 3 4 3
131 10-24-02 900 f 8 2 9 3 4
659 10/29/2002 62 m 9 2 3 5 3
217 10/26/2002 39 f 7 9 3 2 1
399 10/30/2002 24 f 4 3 5 1 5
end data.
APPLY DICTIONARY
/FROM '/examples/data/variable_properties.sav'
/SOURCE VARIABLES = Interview_date Age Gender Income_category
/VARINFO ALL.
APPLY DICTIONARY
/FROM '/examples/data/variable_properties.sav'
/SOURCE VARIABLES = opinion1
/TARGET VARIABLES = attitude1 attitude2 attitude3 attitude4
/VARINFO LEVEL MISSING VALLABELS.
The first APPLY DICTIONARY command applies all variable properties from the specified
SOURCE VARIABLES in variable_properties.sav to variables in the new data file with
matching names and data types. For example, Income_category in the new data file now has
the same variable label, value labels, missing values, and measurement level (and a few other
properties) as the variable of the same name in the source data file.
The second APPLY DICTIONARY command applies selected properties from the variable
opinion1 in the source data file to the four attitude variables in the new data file. The selected
properties are measurement level, missing values, and value labels.
Since it is unlikely that the variable label for opinion1 would be appropriate for all four
attitude variables, the variable label is not included in the list of properties to apply to the
variables in the new data file.
File Properties
File properties, such as a descriptive file label or comments that describe the change history of the
data, are useful for data that you plan to save and store in IBM® SPSS® Statistics format.
Example
*file_properties.sps.
DATA LIST FREE /var1.
BEGIN DATA
1 2 3
END DATA.
FILE LABEL
Fake data generated with Data List and inline data.
ADD DOCUMENT
'Original version of file prior to transformations.'.
DATAFILE ATTRIBUTE ATTRIBUTE=VersionNumber ('1').
SAVE OUTFILE='/temp/temp.sav'.
NEW FILE.
84
Chapter 5
GET FILE '/temp/temp.sav'.
DISPLAY DOCUMENTS.
DISPLAY ATTRIBUTES.
Figure 5-4
File properties displayed in output
FILE LABEL creates a descriptive label of up to 64 bytes. The label is displayed in the
Notes table.
ADD DOCUMENT saves a block of text of any length, along with the date the text was added to
the data file. The text from each ADD DOCUMENT command is appended to the end of the
list of documentation. Use DROP DOCUMENTS to delete all document text. Use DISPLAY
DOCUMENTS to display document text.
DATAFILE ATTRIBUTE creates custom file attributes. You can create data file attribute arrays
using the same conventions used for defining variable attribute arrays. For more information,
see the topic “Custom Variable Properties” on p. 81. Use DISPLAY ATTRIBUTES to display
custom attribute values.
Chapter
Data Transformations
6
In an ideal situation, your raw data are perfectly suitable for the reports and analyses that you
need. Unfortunately, this is rarely the case. Preliminary analysis may reveal inconvenient coding
schemes or coding errors, and data transformations may be required in order to coax out the
true relationship between variables.
You can perform data transformations ranging from simple tasks, such as collapsing categories
for reports, to more advanced tasks, such as creating new variables based on complex equations
and conditional statements.
Recoding Categorical Variables
You can use the RECODE command to change, rearrange, and/or consolidate values of a variable.
For example, questionnaires often use a combination of high-low and low-high rankings. For
reporting and analysis purposes, you probably want these all coded in a consistent manner.
*recode.sps.
DATA LIST FREE /opinion1 opinion2.
BEGIN DATA
1 5
2 4
3 3
4 2
5 1
END DATA.
RECODE opinion2
(1 = 5) (2 = 4) (4 = 2) (5 = 1)
(ELSE = COPY)
INTO opinion2_new.
EXECUTE.
VALUE LABELS opinion1 opinion2_new
1 'Really bad' 2 'Bad' 3 'Blah'
4 'Good' 5 'Terrific!'.
The RECODE command essentially reverses the values of opinion2.
ELSE = COPY retains the value of 3 (which is the middle value in either direction) and
any other unspecified values, such as user-missing values, which would otherwise be set to
system-missing for the new variable.
INTO creates a new variable for the recoded values, leaving the original variable unchanged.
Binning Scale Variables
Creating a small number of discrete categories from a continuous scale variable is sometimes
referred to as binning. For example, you can recode salary data into a few salary range categories.
Although it is not difficult to write command syntax to bin a scale variable into range categories,
we recommend that you try the Visual Binning dialog box, available on the Transform menu,
because it can help you make the best recoding choices by showing the actual distribution of
values and where your selected category boundaries occur in the distribution. It also provides
© Copyright SPSS Inc. 1989, 2010
85
86
Chapter 6
a number of different binning methods and can automatically generate descriptive labels for
the binned categories.
Figure 6-1
Visual Binning dialog box
The histogram shows the distribution of values for the selected variable. The vertical lines
indicate the binned category divisions for the specified range groupings.
In this example, the range groupings were automatically generated using the Make Cutpoints
dialog box, and the descriptive category labels were automatically generated with the Make
Labels button.
You can use the Make Cutpoints dialog box to create binned categories based on equal width
intervals, equal percentiles (equal number of cases in each category), or standard deviations.
87
Data Transformations
Figure 6-2
Make Cutpoints dialog box
You can use the Paste button in the Visual Binning dialog box to paste the command syntax for
your selections into a command syntax window. The RECODE command syntax generated by the
Binning dialog box provides a good model for a proper recoding method.
*visual_binning.sps.
****commands generated by visual binning dialog***.
RECODE salary
( MISSING = COPY )
( LO THRU 25000 =1 )
( LO THRU 50000 =2 )
( LO THRU 75000 =3 )
( LO THRU HI = 4 )
( ELSE = SYSMIS ) INTO salary_category.
VARIABLE LABELS salary_category 'Current Salary (Binned)'.
FORMAT salary_category (F5.0).
VALUE LABELS salary_category
1 '<= $25,000'
2 '$25,001 - $50,000'
3 '$50,001 - $75,000'
4 '$75,001+'
0
'missing'.
MISSING VALUES salary_category ( 0 ).
VARIABLE LEVEL salary_category ( ORDINAL ).
EXECUTE.
The RECODE command encompasses all possible values of the original variable.
MISSING = COPY preserves any user-missing values from the original variable. Without
this, user-missing values could be inadvertently combined into a nonmissing category for the
new variable.
The general recoding scheme of LO THRU value ensures that no values fall through the cracks.
For example, 25001 THRU 50000 would not include a value of 25000.50.
88
Chapter 6
Since the RECODE expression is evaluated from left to right and each original value is recoded
only once, each subsequent range specification can start with LO because this means the
lowest remaining value that has not already been recoded.
LO THRU HI includes all remaining values (other than system-missing) not included in any
of the other categories, which in this example should be any salary value above $75,000.
INTO creates a new variable for the recoded values, leaving the original variable unchanged.
Since binning or combining/collapsing categories can result in loss of information, it is a good
idea to create a new variable for the recoded values rather than overwriting the original
variable.
The VALUE LABELS and MISSING VALUES commands generated by the Binning dialog box
preserve the user-missing category and its label from the original variable.
Simple Numeric Transformations
You can perform simple numeric transformations using the standard programming language
notation for addition, subtraction, multiplication, division, exponents, and so on.
*numeric_transformations.sps.
DATA LIST FREE /var1.
BEGIN DATA
1 2 3 4 5
END DATA.
COMPUTE var2 = 1.
COMPUTE var3 = var1*2.
COMPUTE var4 = ((var1*2)**2)/2.
EXECUTE.
COMPUTE var2 = 1 creates a constant with a value of 1.
COMPUTE var3 = var1*2 creates a new variable that is twice the value of var1.
COMPUTE var4 = ((var1*2)**2)/2 first multiplies var1 by 2, then squares that value,
and finally divides the result by 2.
Arithmetic and Statistical Functions
In addition to simple arithmetic operators, you can also transform data with a wide variety of
functions, including arithmetic and statistical functions.
*numeric_functions.sps.
DATA LIST LIST (",") /var1 var2 var3 var4.
BEGIN DATA
1, , 3, 4
5, 6, 7, 8
9, , , 12
END DATA.
COMPUTE Square_Root = SQRT(var4).
COMPUTE Remainder = MOD(var4, 3).
COMPUTE Average = MEAN.3(var1, var2, var3, var4).
COMPUTE Valid_Values = NVALID(var1 TO var4).
COMPUTE Trunc_Mean = TRUNC(MEAN(var1 TO var4)).
EXECUTE.
89
Data Transformations
All functions take one or more arguments, enclosed in parentheses. Depending on the
function, the arguments can be constants, expressions, and/or variable names—or various
combinations thereof.
SQRT(var4) returns the square root of the value of var4 for each case.
MOD(var4, 3) returns the remainder (modulus) from dividing the value of var4 by 3.
MEAN.3(var1, var2, var3, var4) returns the mean of the four specified variables,
provided that at least three of them have nonmissing values. The divisor for the calculation of
the mean is the number of nonmissing values.
NVALID(var1 TO var4) returns the number of valid, nonmissing values for the inclusive
range of specified variables. For example, if only two of the variables have nonmissing values
for a particular case, the value of the computed variable is 2 for that case.
TRUNC(MEAN(var1 TO var4)) computes the mean of the values for the inclusive range of
variables and then truncates the result. Since no minimum number of nonmissing values is
specified for the MEAN function, a mean will be calculated (and truncated) as long as at least
one of the variables has a nonmissing value for that case.
Figure 6-3
Variables computed with arithmetic and statistical functions
For a complete list of arithmetic and statistical functions, see “Transformation Expressions” in
the “Universals” section of the Command Syntax Reference.
Random Value and Distribution Functions
Random value and distribution functions generate random values based on the specified type of
distribution and parameters, such as mean, standard deviation, or maximum value.
*random_functons.sps.
NEW FILE.
SET SEED 987987987.
*create 1,000 cases with random values.
INPUT PROGRAM.
- LOOP #I=1 TO 1000.
COMPUTE Uniform_Distribution = UNIFORM(100).
COMPUTE Normal_Distribution = RV.NORMAL(50,25).
COMPUTE Poisson_Distribution = RV.POISSON(50).
END CASE.
- END LOOP.
- END FILE.
90
Chapter 6
END INPUT PROGRAM.
FREQUENCIES VARIABLES = ALL
/HISTOGRAM /FORMAT = NOTABLE.
The INPUT PROGRAM uses a LOOP structure to generate 1,000 cases.
For each case, UNIFORM(100) returns a random value from a uniform distribution with
values that range from 0 to 100.
RV.NORMAL(50,25) returns a random value from a normal distribution with a mean of
50 and a standard deviation of 25.
RV.POISSON(50) returns a random value from a Poisson distribution with a mean of 50.
The FREQUENCIES command produces histograms of the three variables that show the
distributions of the randomly generated values.
Figure 6-4
Histograms of randomly generated values for different distributions
Random variable functions are available for a variety of distributions, including Bernoulli,
Cauchy, and Weibull. For a complete list of random variable functions, see “Random Variable and
Distribution Functions” in the “Universals” section of the Command Syntax Reference.
String Manipulation
Since just about the only restriction you can impose on string variables is the maximum number of
characters, string values may often be recorded in an inconsistent manner and/or contain important
bits of information that would be more useful if they could be extracted from the rest of the string.
Changing the Case of String Values
Perhaps the most common problem with string values is inconsistent capitalization. Since string
values are case sensitive, a value of “male” is not the same as a value of “Male.” This example
converts all values of a string variable to lowercase letters.
*string_case.sps.
DATA LIST FREE /gender (A6).
BEGIN DATA
Male Female
male female
MALE FEMALE
END DATA.
COMPUTE gender=LOWER(gender).
EXECUTE.
91
Data Transformations
The LOWER function converts all uppercase letters in the value of gender to lowercase letters,
resulting in consistent values of “male” and “female.”
You can use the UPCASE function to convert string values to all uppercase letters.
Combining String Values
You can combine multiple string and/or numeric values to create new string variables. For
example, you could combine three numeric variables for area code, exchange, and number into
one string variable for telephone number with dashes between the values.
*concat_string.sps.
DATA LIST FREE /tel1 tel2 tel3 (3F4).
BEGIN DATA
111 222 3333
222 333 4444
333 444 5555
555 666 707
END DATA.
STRING telephone (A12).
COMPUTE telephone =
CONCAT((STRING(tel1, N3)), "-",
(STRING(tel2, N3)), "-",
(STRING(tel3, N4))).
EXECUTE.
The STRING command defines a new string variable that is 12 characters long. Unlike new
numeric variables, which can be created by transformation commands, you must define new
string variables before using them in any transformations.
The COMPUTE command combines two string manipulation functions to create the new
telephone number variable.
The CONCAT function concatenates two or more string values. The general form of the
function is CONCAT(string1, string2, ...). Each argument can be a variable name,
an expression, or a literal string enclosed in quotes.
Each argument of the CONCAT function must evaluate to a string; so we use the STRING
function to treat the numeric values of the three original variables as strings. The general form
of the function is STRING(value, format). The value argument can be a variable name,
a number, or an expression. The format argument must be a valid numeric format. In this
example, we use N format to support leading zeros in values (for example, 0707).
The dashes in quotes are literal strings that will be included in the new string value; a dash
will be displayed between the area code and exchange and between the exchange and number.
92
Chapter 6
Figure 6-5
Original numeric values and concatenated string values
Taking Strings Apart
In addition to being able to combine strings, you can also take them apart.
Example
A dataset contains telephone numbers recorded as strings. You want to create separate variables
for the three values that comprise the phone number. You know that each number contains 10
digits—but some contain spaces and/or dashes between the three portions of the number, and
some do not.
*replace_substr.sps.
***Create some inconsistent sample numbers***.
DATA LIST FREE (",") /telephone (A16).
BEGIN DATA
111-222-3333
222 - 333 - 4444
333 444 5555
4445556666
555-666-0707
END DATA.
*First remove all extraneous spaces and dashes.
STRING #telstr (A16).
COMPUTE #telstr=REPLACE(telephone, " ", "").
COMPUTE #telstr=REPLACE(#telstr, "-", "").
*Now extract the parts.
COMPUTE tel1=NUMBER(CHAR.SUBSTR(#telstr, 1, 3), F5).
COMPUTE tel2=NUMBER(CHAR.SUBSTR(#telstr, 4, 3), F5).
COMPUTE tel3=NUMBER(CHAR.SUBSTR(#telstr, 7), F5).
EXECUTE.
FORMATS tel1 tel2 (N3) tel3 (N4).
The first task is to remove any spaces or dashes from the values, which is accomplished with
the two REPLACE functions. The spaces and dashes are replaced with null strings, and the
telephone number without any dashes or spaces is stored in the temporary variable #telstr.
The NUMBER function converts a number expressed as a string to a numeric value. The
basic format is NUMBER(value, format). The value argument can be a variable name,
a number expressed as a string in quotes, or an expression. The format argument must be
a valid numeric format; this format is used to determine the numeric value of the string. In
other words, the format argument says, “Read the string as if it were a number in this format.”
93
Data Transformations
The value argument for the NUMBER function for all three new variables is an expression using
the CHAR.SUBSTR function. The general form of the function is CHAR.SUBSTR(value,
position, length). The value argument can be a variable name, an expression, or
a literal string enclosed in quotes. The position argument is a number that indicates the
starting character position within the string. The optional length argument is a number
that specifies how many characters to read starting at the value specified on the position
argument. Without the length argument, the string is read from the specified starting position
to the end of the string value. So CHAR.SUBSTR("abcd", 2, 2) would return “bc,” and
CHAR.SUBSTR("abcd", 2) would return “bcd.”
For tel1, SUBSTR(#telstr, 1, 3) defines a substring three characters long, starting with
the first character in the original string.
For tel2, CHAR.SUBSTR(#telstr, 4, 3) defines a substring three characters long, starting
with the fourth character in the original string.
For tel3, CHAR.SUBSTR(#telstr, 7) defines a substring that starts with the seventh
character in the original string and continues to the end of the value.
FORMATS assigns N format to the three new variables for numbers with leading zeros (for
example, 0707).
Figure 6-6
Substrings extracted and converted to numbers
Example
This example takes a single variable containing first, middle, and last name and creates three
separate variables for each part of the name. Unlike the example with telephone numbers, you
can’t identify the start of the middle or last name by an absolute position number, because you
don’t know how many characters are contained in the preceding parts of the name. Instead, you
need to find the location of the spaces in the value to determine the end of one part and the start of
the next—and some values only contain a first and last name, with no middle name.
*substr_index.sps.
DATA LIST FREE (",") /name (A20).
BEGIN DATA
Hugo Hackenbush
Rufus T. Firefly
Boris Badenoff
Rocket J. Squirrel
END DATA.
STRING #n fname mname lname(a20).
94
Chapter 6
COMPUTE #n = name.
VECTOR vname=fname TO lname.
LOOP #i = 1 to 2.
- COMPUTE #space = CHAR.INDEX(#n," ").
- COMPUTE vname(#i) = CHAR.SUBSTR(#n,1,#space-1).
- COMPUTE #n = CHAR.SUBSTR(#n,#space+1).
END LOOP.
COMPUTE lname=#n.
DO IF lname="".
- COMPUTE lname=mname.
- COMPUTE mname="".
END IF.
EXECUTE.
A temporary (scratch) variable, #n, is declared and set to the value of the original variable.
The three new string variables are also declared.
The VECTOR command creates a vector vname that contains the three new string variables
(in file order).
The LOOP structure iterates twice to produce the values for fname and mname.
COMPUTE #space = CHAR.INDEX(#n," ") creates another temporary variable, #space,
that contains the position of the first space in the string value.
On the first iteration, COMPUTE vname(#i) = CHAR.SUBSTR(#n,1,#space-1) extracts
everything prior to the first dash and sets fname to that value.
COMPUTE #n = CHAR.SUBSTR(#n,#space+1) then sets #n to the remaining portion of
the string value after the first space.
On the second iteration, COMPUTE #space... sets #space to the position of the “first” space
in the modified value of #n. Since the first name and first space have been removed from #n,
this is the position of the space between the middle and last names.
Note: If there is no middle name, then the position of the “first” space is now the first space
after the end of the last name. Since string values are right-padded to the defined width of the
string variable, and the defined width of #n is the same as the original string variable, there
should always be at least one blank space at the end of the value after removing the first name.
COMPUTE vname(#i)... sets mname to the value of everything up to the “first” space in
the modified version of #n, which is everything after the first space and before the second
space in the original string value. If the original value doesn’t contain a middle name, then
the last name will be stored in mname. (We’ll fix that later.)
COMPUTE #n... then sets #n to the remaining segment of the string value—everything after
the “first” space in the modified value, which is everything after the second space in the
original value.
After the two loop iterations are complete, COMPUTE lname=#n sets lname to the final
segment of the original string value.
The DO IF structure checks to see if the value of lname is blank. If it is, then the name had
only two parts to begin with, and the value currently assigned to mname is moved to lname.
95
Data Transformations
Figure 6-7
Substring extraction using CHAR.INDEX function
Changing Data Types and String Widths
In release 16.0 or later, you can use the ALTER TYPE command to:
Change the fundamental data type (numeric or string) of a variable
Automatically change the width of string variables based on the width of observed values
Conditionally change variable format for multiple variables based on the current format
Example: Change String Variables to Numeric
*string_to_number.sps.
DATA LIST FREE /StringNumber (A3) StringDate(A10).
BEGIN DATA
123 10/28/2007
abc 10/29/2008
END DATA.
VALUE LABELS
StringNumber '123' 'Numeric value'
'abc' 'String Value'.
MISSING VALUES StringNumber ('999' 'def').
ALTER TYPE StringNumber (F3) StringDate (ADATE10).
DISPLAY DICTIONARY.
StringNumber is converted from a string A3 format to a numeric F3 format.
StringDate is converted from a string A10 format to a numeric ADATE10 date format.
When converting from string to numeric, values containing characters that are invalid in the
specified numeric format are converted to system-missing, and value labels or missing values
definitions for invalid values are deleted. In this example:
The string value ‘abc’ is converted to numeric system-missing.
The value label for the string value ‘123’ is preserved as the value label for the number 123,
while the value label for ‘abc’ is deleted.
The user-missing value for the string ‘999’ is converted to a user-missing value for the number
999, while the user-missing value of ‘def’ is deleted.
96
Chapter 6
Example: Change String Widths Based on Observed Values
*change_string_width.sps.
DATA LIST LIST /FName (A10) LName (A20).
BEGIN DATA
Robert Terwilliger
Edna Krabappel
Joe Quimby
END DATA.
ALTER TYPE ALL (A=AMIN).
DISPLAY DICTIONARY.
ALTER TYPE ALL (A=AMIN) changes the width of all string variables to the minimum
width required to preserve the observed values without truncation.
FName is changed from A10 to A6, and LName is changed from A20 to A11.
Example: Conditionally Change Type and Format
*change_string_conditional.sps.
DATA LIST LIST
/ID (F3) Gender (A1) Grade (A1) BirthDate (A10) ExamDate (A10).
BEGIN DATA
123 F B 10/28/1986 5/20/2007
456 M C 6/20/1986 8/13/2007
789 F A 10/29/1987 9/10/2007
END DATA.
ALTER TYPE ALL (A10=ADATE10).
DISPLAY DICTIONARY.
In the previous example (A=AMIN) applied to all A format variables. In this example
(A10=ADATE10) applies only to A10 format variables.
The string variables BirthDate and ExamDate are converted to numeric date variables, while
the string variables Gender and Grade are unchanged.
Working with Dates and Times
Dates and times come in a wide variety of formats, ranging from different display formats (for
example, 10/28/1986 versus 28-OCT-1986) to separate entries for each component of a date or
time (for example, a day variable, a month variable, and a year variable). Various features are
available for dealing with dates and times, including:
Support for multiple input and display formats for dates and times.
Storing dates and times internally as consistent numbers regardless of the input format,
making it possible to compare date/time values and calculate the difference between values
even if they were not entered in the same format.
Functions that can convert string dates to real dates; extract portions of date values (such as
simply the month or year) or other information that is associated with a date (such as day of
the week); and create calendar dates from separate values for day, month, and year.
97
Data Transformations
Date Input and Display Formats
IBM® SPSS® Statistics automatically converts date information from databases, Excel files, and
SAS files to equivalent SPSS Statistics date format variables. SPSS Statistics can also recognize
dates in text data files stored in a variety of formats. All you need to do is specify the appropriate
format when reading the text data file.
Date format
General form
Example
International date
American date
Sortable date
Julian date
Time
Days and time
Date and time
Day of week
Month of year
dd-mmm-yyyy
mm/dd/yyyy
yyyy/mm/dd
yyyyddd
hh:mm:ss
dd hh:mm:ss
dd-mmm-yyyy hh:mm:ss
(name of day)
(name of month)
28-OCT-2003
10/28/2003
2003/10/28
2003301
11:35:43
15 08:27:12
20-JUN-2003 12:23:01
Tuesday
January
Date format
specification
DATE
ADATE
SDATE
JDATE
TIME
DTIME
DATETIME
WKDAY
MONTH
Note: For a complete list of date and time formats, see “Date and Time” in the “Universals”
section of the Command Syntax Reference.
Example
DATA LIST FREE(" ")
/StartDate(ADATE) EndDate(DATE).
BEGIN DATA
10/28/2002 28-01-2003
10-29-02 15,03,03
01.01.96 01/01/97
1/1/1997 01-JAN-1998
END DATA.
Both two- and four-digit year specifications are recognized. Use SET EPOCH to set the
starting year for two-digit years.
Dashes, periods, commas, slashes, or blanks can be used as delimiters in the day-month-year
input.
Months can be represented in digits, Roman numerals, or three-character abbreviations, and
they can be fully spelled out. Three-letter abbreviations and fully spelled out month names
must be English month names; month names in other languages are not recognized.
In time specifications, colons can be used as delimiters between hours, minutes, and seconds.
Hours and minutes are required, but seconds are optional. A period is required to separate
seconds from fractional seconds. Hours can be of unlimited magnitude, but the maximum
value for minutes is 59 and for seconds is 59.999….
Internally, dates and date/times are stored as the number of seconds from October 14, 1582,
and times are stored as the number of seconds from midnight.
Note: SET EPOCH has no effect on existing dates in the file. You must set this value before reading
or entering date values. The actual date stored internally is determined when the date is read;
changing the epoch value afterward will not change the century for existing date values in the file.
98
Chapter 6
Using FORMATS to Change the Display of Dates
Dates in IBM® SPSS® Statistics are often referred to as date format variables because the dates
you see are really just display formats for underlying numeric values. Using the FORMATS
command, you can change the display formats of a date format variable, including changing to a
format that displays only a certain portion of the date, such as the month or day of the week.
Example
FORMATS StartDate(DATE11).
A date originally displayed as 10/28/02 would now be displayed as 28-OCT-2002.
The number following the date format specifies the display width. DATE9 would display
as 28-OCT-02.
Some of the other format options are shown in the following table:
Original display
format
10/28/02
10/28/02
10/28/02
10/28/02
10/28/02
New format
specification
SDATE11
WKDAY7
MONTH12
MOYR9
QYR6
New display
format
2002/10/28
MONDAY
OCTOBER
OCT 2002
4 Q 02
The underlying values remain the same; only the display format changes with the FORMATS
command.
Converting String Dates to Date Format Numeric Variables
Under some circumstances, IBM® SPSS® Statistics may read valid date formats as string
variables instead of date format numeric variables. For example, if you use the Text Wizard
to read text data files, the wizard reads dates as string variables by default. If the string date
values conform to one of the recognized date formats, it is easy to convert the strings to date
format numeric variables.
Example
COMPUTE numeric_date = NUMBER(string_date, ADATE)
FORMATS numeric_date (ADATE10).
The NUMBER function indicates that any numeric string values should be converted to those
numbers.
99
Data Transformations
ADATE tells the program to assume that the strings represent dates of the general form
mm/dd/yyyy. It is important to specify the date format that corresponds to the way the dates
are represented in the string variable, since string dates that do not conform to that format will
be assigned the system-missing value for the new numeric variable.
The FORMATS command specifies the date display format for the new numeric variable.
Without this command, the values of the new variable would be displayed as very large
integers.
In version 16.0 or later, ALTER TYPE provides an alternative solution that can be applied to
multiple variables and doesn’t require creating new variables for the converted values. For more
information, see the topic “Changing Data Types and String Widths” on p. 95.
Date and Time Functions
Many date and time functions are available, including:
Aggregation functions to create a single date variable from multiple other variables
representing day, month, and year.
Conversion functions to convert from one date/time measurement unit to another—for
example, converting a time interval expressed in seconds to number of days.
Extraction functions to obtain different types of information from date and time values—for
example, obtaining just the year from a date value, or the day of the week associated with a
date.
Note: Date functions that take date values or year values as arguments interpret two-digit
years based on the century defined by SET EPOCH. By default, two-digit years assume a range
beginning 69 years prior to the current date and ending 30 years after the current date. When
in doubt, use four-digit year values.
Aggregating Multiple Date Components into a Single Date Format Variable
Sometimes, dates and times are recorded as separate variables for each unit of the date. For
example, you might have separate variables for day, month, and year or separate hour and minute
variables for time. You can use the DATE and TIME functions to combine the constituent parts into
a single date/time variable.
Example
COMPUTE
COMPUTE
COMPUTE
FORMATS
datevar=DATE.MDY(month, day, year).
monthyear=DATE.MOYR(month, year).
time=TIME.HMS(hours, minutes).
datevar (ADATE10) monthyear (MOYR9) time(TIME9).
DATE.MDY creates a single date variable from three separate variables for month, day, and year.
DATE.MOYR creates a single date variable from two separate variables for month and year.
Internally, this is stored as the same value as the first day of that month.
100
Chapter 6
TIME.HMS creates a single time variable from two separate variables for hours and minutes.
The FORMATS command applies the appropriate display formats to each of the new date
variables.
For a complete list of DATE and TIME functions, see “Date and Time” in the “Universals” section
of the Command Syntax Reference.
Calculating and Converting Date and Time Intervals
Since dates and times are stored internally in seconds, the result of date and time calculations is
also expressed in seconds. But if you want to know how much time elapsed between a start date
and an end date, you probably do not want the answer in seconds. You can use CTIME functions to
calculate and convert time intervals from seconds to minutes, hours, or days.
Example
*date_functions.sps.
DATA LIST FREE (",")
/StartDate (ADATE12) EndDate (ADATE12)
StartDateTime(DATETIME20) EndDateTime(DATETIME20)
StartTime (TIME10) EndTime (TIME10).
BEGIN DATA
3/01/2003, 4/10/2003
01-MAR-2003 12:00, 02-MAR-2003 12:00
09:30, 10:15
END DATA.
COMPUTE days = CTIME.DAYS(EndDate-StartDate).
COMPUTE hours = CTIME.HOURS(EndDateTime-StartDateTime).
COMPUTE minutes = CTIME.MINUTES(EndTime-StartTime).
EXECUTE.
CTIME.DAYS calculates the difference between EndDate and StartDate in days—in this
example, 40 days.
CTIME.HOURS calculates the difference between EndDateTime and StartDateTime in
hours—in this example, 24 hours.
CTIME.MINUTES calculates the difference between EndTime and StartTime in minutes—in
this example, 45 minutes.
Calculating Number of Years between Dates
You can use the DATEDIFF function to calculate the difference between two dates in various
duration units. The general form of the function is
DATEDIFF(datetime2, datetime1, “unit”)
where datetime2 and datetime1 are both date or time format variables (or numeric values that
represent valid date/time values), and “unit” is one of the following string literal values enclosed
in quotes: years, quarters, months, weeks, hours, minutes, or seconds.
Example
*datediff.sps.
DATA LIST FREE /BirthDate StartDate EndDate (3ADATE).
101
Data Transformations
BEGIN DATA
8/13/1951 11/24/2002 11/24/2004
10/21/1958 11/25/2002 11/24/2004
END DATA.
COMPUTE Age=DATEDIFF($TIME, BirthDate, 'years').
COMPUTE DurationYears=DATEDIFF(EndDate, StartDate, 'years').
COMPUTE DurationMonths=DATEDIFF(EndDate, StartDate, 'months').
EXECUTE.
Age in years is calculated by subtracting BirthDate from the current date, which we obtain
from the system variable $TIME.
The duration of time between the start date and end date variables is calculated in both years
and months.
The DATEDIFF function returns the truncated integer portion of the value in the specified
units. In this example, even though the two start dates are only one day apart, that results
in a one-year difference in the values of DurationYears for the two cases (and a one-month
difference for DurationMonths).
Adding to or Subtracting from a Date to Find Another Date
If you need to calculate a date that is a certain length of time before or after a given date, you
can use the TIME.DAYS function.
Example
Prospective customers can use your product on a trial basis for 30 days, and you need to know
when the trial period ends—just to make it interesting, if the trial period ends on a Saturday or
Sunday, you want to extend it to the following Monday.
*date_functions2.sps.
DATA LIST FREE (" ") /StartDate (ADATE10).
BEGIN DATA
10/29/2003 10/30/2003
10/31/2003 11/1/2003
11/2/2003 11/4/2003
11/5/2003 11/6/2003
END DATA.
COMPUTE expdate = StartDate + TIME.DAYS(30).
FORMATS expdate (ADATE10).
***if expdate is Saturday or Sunday, make it Monday***.
DO IF (XDATE.WKDAY(expdate) = 1).
- COMPUTE expdate = expdate + TIME.DAYS(1).
ELSE IF (XDATE.WKDAY(expdate) = 7).
- COMPUTE expdate = expdate + TIME.DAYS(2).
END IF.
EXECUTE.
TIME.DAYS(30) adds 30 days to StartDate, and then the new variable expdate is given a
date display format.
The DO IF structure uses an XDATE.WKDAY extraction function to see if expdate is a Sunday
(1) or a Saturday (7), and then adds one or two days, respectively.
102
Chapter 6
Example
You can also use the DATESUM function to calculate a date that is a specified length of time
before or after a specified date.
*datesum.sps.
DATA LIST FREE /StartDate (ADATE).
BEGIN DATA
10/21/2003
10/28/2003
10/29/2004
END DATA.
COMPUTE ExpDate=DATESUM(StartDate, 3, 'years').
EXECUTE.
FORMATS ExpDate(ADATE10).
ExpDate is calculated as a date three years after StartDate.
The DATESUM function returns the date value in standard numeric format, expressed as the
number of seconds since the start of the Gregorian calendar in 1582; so, we use FORMATS to
display the value in one of the standard date formats.
Extracting Date Information
A great deal of information can be extracted from date and time variables. In addition to using
XDATE functions to extract the more obvious pieces of information, such as year, month, day,
hour, and so on, you can obtain information such as day of the week, week of the year, or quarter
of the year.
Example
*date_functions3.sps.
DATA LIST FREE (",")
/StartDateTime (datetime25).
BEGIN DATA
29-OCT-2003 11:23:02
1 January 1998 1:45:01
21/6/2000 2:55:13
END DATA.
COMPUTE dateonly=XDATE.DATE(StartDateTime).
FORMATS dateonly(ADATE10).
COMPUTE hour=XDATE.HOUR(StartDateTime).
COMPUTE DayofWeek=XDATE.WKDAY(StartDateTime).
COMPUTE WeekofYear=XDATE.WEEK(StartDateTime).
COMPUTE quarter=XDATE.QUARTER(StartDateTime).
EXECUTE.
103
Data Transformations
Figure 6-8
Extracted date information
The date portion extracted with XDATE.DATE returns a date expressed in seconds; so, we also
include a FORMATS command to display the date in a readable date format.
Day of the week is an integer between 1 (Sunday) and 7 (Saturday).
Week of the year is an integer between 1 and 53 (January 1–7 = 1).
For a complete list of XDATE functions, see “Date and Time” in the “Universals” section of the
Command Syntax Reference.
Chapter
Cleaning and Validating Data
7
Invalid—or at least questionable—data values can include anything from simple out-of-range
values to complex combinations of values that should not occur.
Finding and Displaying Invalid Values
The first step in cleaning and validating data is often to simply identify and investigate
questionable values.
Example
All of the variables in a file may have values that appear to be valid when examined individually,
but certain combinations of values for different variables may indicate that at least one of the
variables has either an invalid value or at least one that is suspect. For example, a pregnant male
clearly indicates an error in one of the values, whereas a pregnant female older than 55 may not be
invalid but should probably be double-checked.
*invalid_data3.sps.
DATA LIST FREE /age gender pregnant.
BEGIN DATA
25 0 0
12 1 0
80 1 1
47 0 0
34 0 1
9 1 1
19 0 0
27 0 1
END DATA.
VALUE LABELS gender 0 'Male' 1 'Female'
/pregnant 0 'No' 1 'Yes'.
DO IF pregnant = 1.
- DO IF gender = 0.
COMPUTE valueCheck = 1.
- ELSE IF gender = 1.
DO IF age > 55.
COMPUTE valueCheck = 2.
ELSE IF age < 12.
COMPUTE valueCheck = 3.
END IF.
- END IF.
ELSE.
- COMPUTE valueCheck=0.
END IF.
VALUE LABELS valueCheck
0 'No problems detected'
1 'Male and pregnant'
2 'Age > 55 and pregnant'
3 'Age < 12 and pregnant'.
FREQUENCIES VARIABLES = valueCheck.
The variable valueCheck is first set to 0.
© Copyright SPSS Inc. 1989, 2010
105
106
Chapter 7
The outer DO IF structure restricts the actions for all transformations within the structure to
cases recorded as pregnant (pregnant = 1).
The first nested DO IF structure checks for males (gender = 0) and assigns those cases a
value of 1 for valueCheck.
For females (gender = 1), a second nested DO IF structure, nested within the previous
one, is initiated, and valueCheck is set to 2 for females over the age of 55 and 3 for females
under the age of 12.
The VALUE LABELS command assigns descriptive labels to the numeric values of valueCheck,
and the FREQUENCIES command generates a table that summarizes the results.
Figure 7-1
Frequency table summarizing detected invalid or suspect values
Example
A data file contains a variable quantity that represents the number of products sold to a customer,
and the only valid values for this variable are integers. The following command syntax checks for
and then reports all cases with non-integer values.
*invalid_data.sps.
*First we provide some simple sample data.
DATA LIST FREE /quantity.
BEGIN DATA
1 1.1 2 5 8.01
END DATA.
*Now we look for non-integers values
in the sample data.
COMPUTE filtervar=(MOD(quantity,1)>0).
FILTER BY filtervar.
SUMMARIZE
/TABLES=quantity
/FORMAT=LIST CASENUM NOTOTAL
/CELLS=COUNT.
FILTER OFF.
Figure 7-2
Table listing all cases with non-integer values
The COMPUTE command creates a new variable, filtervar. If the remainder (the MOD function)
of the original variable (quantity) divided by 1 is greater than 0, then the expression is true
and filtervar will have a value of 1, resulting in all non-integer values of quantity having a
value of 1 for filtervar. For integer values, filtervar is set to 0.
107
Cleaning and Validating Data
The FILTER command filters out any cases with a value of 0 for the specified filter variable.
In this example, it will filter out all of the cases with integer values for quantity, since they
have a value of 0 for filtervar.
The SUMMARIZE command simply lists all of the nonfiltered cases, providing the case
number and the value of quantity for each case, as well as a table listing all of the cases
with non-integer values.
The second FILTER command turns off filtering, making all cases available for subsequent
procedures.
Excluding Invalid Data from Analysis
With a slight modification, you can change the computation of the filter variable in the above
example to filter out cases with invalid values:
COMPUTE filtrvar=(MOD(quantity,1)=0).
FILTER BY filtrvar.
Now all cases with integer values for quantity have a value of 1 for the filter variable, and
all cases with non-integer values for quantity are filtered out because they now have a value
of 0 for the filter variable.
This solution filters out the entire case, including valid values for other variables in the data
file. If, for example, another variable recorded total purchase price, any case with an invalid
value for quantity would be excluded from computations involving total purchase price (such
as average total purchase price), even if that case has a valid value for total purchase price.
A better solution is to assign invalid values to a user-missing category, which identifies values that
should be excluded or treated in a special manner for that specific variable, leaving other variables
for cases with invalid values for quantity unaffected.
*invalid_data2.sps.
DATA LIST FREE /quantity.
BEGIN DATA
1 1.1 2 5 8.01
END DATA.
IF (MOD(quantity,1) > 0) quantity = (-9).
MISSING VALUES quantity (-9).
VALUE LABELS quantity -9 "Non-integer values".
The IF command assigns a value of −9 to all non-integer values of quantity.
The MISSING VALUES command flags quantity values of −9 as user-missing, which means
that these values will either be excluded or treated in a special manner by most procedures.
The VALUE LABELS command assigns a descriptive label to the user-missing value.
Finding and Filtering Duplicates
Duplicate cases may occur in your data for many reasons, including:
Data-entry errors in which the same case is accidently entered more than once.
108
Chapter 7
Multiple cases that share a common primary ID value but have different secondary ID values,
such as family members who live in the same house.
Multiple cases that represent the same case but with different values for variables other than
those that identify the case, such as multiple purchases made by the same person or company
for different products or at different times.
The Identify Duplicate Cases dialog box (Data menu) provides a number of useful features for
finding and filtering duplicate cases. You can paste the command syntax from the dialog box
selections into a command syntax window and then refine the criteria used to define duplicate
cases.
Example
In the data file duplicates.sav, each case is identified by two ID variables: ID_house, which
identifies each household, and ID_person, which identifies each person within the household. If
multiple cases have the same value for both variables, then they represent the same case. In this
example, that is not necessarily a coding error, since the same person may have been interviewed
on more than one occasion.
The interview date is recorded in the variable int_date, and for cases that match on both ID
variables, we want to ignore all but the most recent interview.
* duplicates_filter.sps.
GET FILE='/examples/data/duplicates.sav'.
SORT CASES BY ID_house(A) ID_person(A) int_date(A) .
MATCH FILES /FILE = *
/BY ID_house ID_person /LAST = MostRecent .
FILTER BY MostRecent .
EXECUTE.
SORT CASES sorts the data file by the two ID variables and the interview date. The end result
is that all cases with the same household ID are grouped together, and within each household,
cases with the same person ID are grouped together. Those cases are sorted by ascending
interview date; for any duplicates, the last case will be the most recent interview date.
Although MATCH FILES is typically used to merge two or more data files, you can use FILE
= * to match the active dataset with itself. In this case, that is useful not because we want to
merge data files but because we want another feature of the command—the ability to identify
the LAST case for each value of the key variables specified on the BY subcommand.
BY ID_house ID_person defines a match as cases having the same values for those two
variables. The order of the BY variables must match the sort order of the data file. In this
example, the two variables are specified in the same order on both the SORT CASES and
MATCH FILES commands.
LAST = MostRecent assigns a value of 1 for the new variable MostRecent to the last case in
each matching group and a value of 0 to all other cases in each matching group. Since the
data file is sorted by ascending interview date within the two ID variables, the most recent
109
Cleaning and Validating Data
interview date is the last case in each matching group. If there is only one case in a group, then
it is also considered the last case and is assigned a value of 1 for the new variable MostRecent.
FILTER BY MostRecent filters out any cases with a value of 0 for MostRecent, which
means that all but the case with the most recent interview date in each duplicate group will be
excluded from reports and analyses. Filtered-out cases are indicated with a slash through the
row number in Data View in the Data Editor.
Figure 7-3
Filtered duplicate cases in Data View
Example
You may not want to automatically exclude duplicates from reports; you may want to examine
them before deciding how to treat them. You could simply omit the FILTER command at the end
of the previous example and look at each group of duplicates in the Data Editor, but if there are
many variables and you are interested in examining only the values of a few key variables, that
might not be the optimal approach.
This example counts the number of duplicates in each group and then displays a report of a
selected set of variables for all duplicate cases, sorted in descending order of the duplicate count,
so the cases with the largest number of duplicates are displayed first.
*duplicates_count.sps.
GET FILE='/examples/data/duplicates.sav'.
AGGREGATE OUTFILE = * MODE = ADDVARIABLES
/BREAK = ID_house ID_person
/DuplicateCount = N.
SORT CASES BY DuplicateCount (D).
COMPUTE filtervar=(DuplicateCount > 1).
FILTER BY filtervar.
SUMMARIZE
/TABLES=ID_house ID_person int_date DuplicateCount
/FORMAT=LIST NOCASENUM TOTAL
/TITLE='Duplicate Report'
/CELLS=COUNT.
The AGGREGATE command is used to create a new variable that represents the number of
cases for each pair of ID values.
110
Chapter 7
OUTFILE = * MODE = ADDVARIABLES writes the aggregated results as new variables in
the active dataset. (This is the default behavior.)
The BREAK subcommand aggregates cases with matching values for the two ID variables.
In this example, that simply means that each case with the same two values for the two ID
variables will have the same values for any new variables based on aggregated results.
DuplicateCount = N creates a new variable that represents the number of cases for each
pair of ID values. For example, the DuplicateCount value of 3 is assigned to the three cases in
the active dataset with the values of 102 and 1 for ID_house and ID_person, respectively.
The SORT CASES command sorts the data file in descending order of the values of
DuplicateCount, so cases with the largest numbers of duplicates will be displayed first
in the subsequent report.
COMPUTE filtervar=(DuplicateCount > 1) creates a new variable with a value of 1
for any cases with a DuplicateCount value greater than 1 and a value of 0 for all other cases.
So all cases that are considered duplicates have a value of 1 for filtervar, and all unique
cases have a value of 0.
FILTER BY filtervar selects all cases with a value of 1 for filtervar and filters out all
other cases. So subsequent procedures will include only duplicate cases.
The SUMMARIZE command produces a report of the two ID variables, the interview date,
and the number of duplicates in each group for all duplicate cases. It also displays the total
number of duplicates. The cases are displayed in the current file order, which is in descending
order of the duplicate count value.
Figure 7-4
Summary report of duplicate cases
Data Preparation Option
The Data Preparation option provides two validation procedures:
VALIDATEDATA provides the ability to define and apply validation rules that identify invalid
data values. You can create rules that flag out-of-range values, missing values, or blank
values. You can also save variables that record individual rule violations and the total number
of rule violations per case.
DETECTANOMALY finds unusual observations that could adversely affect predictive models.
The procedure is designed to quickly detect unusual cases for data-auditing purposes in
the exploratory data analysis step, prior to any inferential data analysis. This algorithm is
designed for generic anomaly detection; that is, the definition of an anomalous case is not
specific to any particular application, such as detection of unusual payment patterns in the
healthcare industry or detection of money laundering in the finance industry, in which the
definition of an anomaly can be well-defined.
111
Cleaning and Validating Data
Example
This example illustrates how you can use the Data Preparation procedures to perform a simple,
initial evaluation of any dataset, without defining any special rules for validating the data. The
procedures provide many features not covered here (including the ability to define and apply
custom rules).
*data_validation.sps
***create some sample data***.
INPUT PROGRAM.
SET SEED 123456789.
LOOP #i=1 to 1000.
- COMPUTE notCategorical=RV.NORMAL(200,40).
- DO IF UNIFORM(100) < 99.8.
- COMPUTE mostlyConstant=1.
- COMPUTE mostlyNormal=RV.NORMAL(50,10).
- ELSE.
- COMPUTE mostlyConstant=2.
- COMPUTE mostlyNormal=500.
- END IF.
- END CASE.
END LOOP.
END FILE.
END INPUT PROGRAM.
VARIABLE LEVEL notCategorical mostlyConstant(nominal).
****Here's the real job****.
VALIDATEDATA VARIABLES=ALL.
DETECTANOMALY.
The input program creates some sample data with a few notable anomalies, including a
variable that is normally distributed, with the exception of a small proportion of cases with a
value far greater than all of the other cases, and a variable where almost all of the cases
have the same value. Additionally, the scale variable notCategorical has been assigned the
nominal measurement level.
VALIDATEDATA performs the default data validation routines, including checking for
categorical (nominal, ordinal) variables where more than 95% of the cases have the same
value or more than 90% of the cases have unique values.
DETECTANOMALY performs the default anomaly detection on all variables in the dataset.
Figure 7-5
Results from VALIDATEDATA
112
Chapter 7
Figure 7-6
Results from DETECTANOMALY
The default VALIDATEDATA evaluation detects and reports that more than 95% of cases for
the categorical variable mostlyConstant have the same value and more than 90% of cases for
the categorical variable notCategorical have unique values. The default evaluation, however,
found nothing unusual to report in the scale variable mostlyNormal.
The default DETECTANOMALY analysis reports any case with an anomaly index of 2 or more.
In this example, three cases have an anomaly index of over 16. The Anomaly Case Reason
List table reveals that these three cases have a value of 500 for the variable mostlyNormal,
while the mean value for that variable is only 52.
Chapter
Conditional Processing, Looping, and
Repeating
8
As with other programming languages, IBM® SPSS® Statistics contains standard programming
structures that can be used to do many things. These include the ability to:
Perform actions only if some condition is true (if/then/else processing)
Repeat actions
Create an array of elements
Use loop structures
Indenting Commands in Programming Structures
Indenting commands nested within programming structures is a fairly common convention that
makes code easier to read and debug. For compatibility with batch production mode, however,
each IBM® SPSS® Statistics command should begin in the first column of a new line. You can
indent nested commands by inserting a plus (+) or minus (–) sign or a period (.) in the first column
of each indented command, as in:
DO REPEAT tempvar = var1, var2, var3.
+ COMPUTE tempvar = tempvar/10.
+ DO IF (tempvar >= 100). /*Then divide by 10 again.
+
COMPUTE tempvar = tempvar/10.
+ END IF.
END REPEAT.
Conditional Processing
Conditional processing with IBM® SPSS® Statistics commands is performed on a casewise
basis—each case is evaluated to determine if the condition is met. This is well suited for tasks
such as setting the value of a new variable or creating a subset of cases based on the value(s)
of one or more existing variables.
Note: Conditional processing or flow control on a jobwise basis—such as running different
procedures for different variables based on data type or level of measurement or determining
which procedure to run next based on the results of the last procedure—typically requires the
type of functionality available only with the programmability features discussed in the second
part of this book.
Conditional Transformations
There are a variety of methods for performing conditional transformations, including:
Logical variables
© Copyright SPSS Inc. 1989, 2010
113
114
Chapter 8
One or more IF commands, each defining a condition and an outcome
If/then/else logic in a DO IF structure
Example
*if_doif1.sps.
DATA LIST FREE /var1.
BEGIN DATA
1 2 3 4
END DATA.
COMPUTE newvar1=(var1<3).
IF (var1<3) newvar2=1.
IF (var1>=3) newvar2=0.
DO IF var1<3.
- COMPUTE newvar3=1.
ELSE.
- COMPUTE newvar3=0.
END IF.
EXECUTE.
The logical variable newvar1 will have a value of 1 if the condition is true, a value of 0 if it is
false, and system-missing if the condition cannot be evaluated due to missing data. While
it requires only one simple command, logical variables are limited to numeric values of
0, 1, and system-missing.
The two IF commands return the same result as the single COMPUTE command that generated
the logical variable. Unlike the logical variable, however, the result of an IF command can
be virtually any numeric or string value, and you are not limited to two outcome results.
Each IF command defines a single conditional outcome, but there is no limit to the number
of IF commands you can specify.
The DO IF structure also returns the same result, and like the IF commands, there is no limit
on the value of the outcome or the number of possible outcomes.
Example
As long as all the conditions are mutually exclusive, the choice between IF and DO IF may often
be a matter of preference, but what if the conditions are not mutually exclusive?
*if_doif2.sps
DATA LIST FREE /var1 var2.
BEGIN DATA
1 1
2 1
END DATA.
IF (var1=1) newvar1=1.
IF (var2=1) newvar1=2.
DO IF var1=1.
- COMPUTE newvar2=1.
ELSE IF var2=1.
- COMPUTE newvar2=2.
END IF.
EXECUTE.
115
Conditional Processing, Looping, and Repeating
The two IF statements are not mutually exclusive, since it’s possible for a case to have a value
of 1 for both var1 and var2. The first IF statement will assign a value of 1 to newvar1 for
the first case, and then the second IF statement will change the value of newvar1 to 2 for the
same case. In IF processing, the general rule is “the last one wins.”
The DO IF structure evaluates the same two conditions, with different results. The first case
meets the first condition and the value of newvar2 is set to 1 for that case. At this point, the DO
IF structure moves on to the next case, because once a condition is met, no further conditions
are evaluated for that case. So the value of newvar2 remains 1 for the first case, even though
the second condition (which would set the value to 2) is also true.
Missing Values in DO IF Structures
Missing values can affect the results from DO IF structures because if the expression evaluates to
missing, then control passes immediately to the END IF command at that point. To avoid this
type of problem, you should attempt to deal with missing values first in the DO IF structure
before evaluating any other conditions.
* doif_elseif_missing.sps.
*create sample data with missing data.
DATA LIST FREE (",") /a.
BEGIN DATA
1, , 1 , ,
END DATA.
COMPUTE b=a.
* The following does NOT work since the second condition is never evaluated.
DO IF a=1.
- COMPUTE a1=1.
ELSE IF MISSING(a).
- COMPUTE a1=2.
END IF.
* On the other hand the following works.
DO IF MISSING(b).
- COMPUTE b1=2.
ELSE IF b=1.
- COMPUTE b1=1.
END IF.
EXECUTE.
The first DO IF will never yield a value of 2 for a1, because if a is missing, then DO IF
a=1 evaluates as missing, and control passes immediately to END IF. So a1 will either
be 1 or missing.
In the second DO IF, however, we take care of the missing condition first; so if the value of b
is missing, DO IF MISSING(b) evaluates as true and b1 is set to 2; otherwise, b1 is set to 1.
In this example, DO IF MISSING(b) will always evaluate as either true or false, never as
missing, thereby eliminating the situation in which the first condition might evaluate as missing
and pass control to END IF without evaluating the other condition(s).
116
Chapter 8
Figure 8-1
DO IF results with missing values displayed in Data Editor
Conditional Case Selection
If you want to select a subset of cases for analysis, you can either filter or delete the unselected
cases.
Example
*filter_select_if.sps.
DATA LIST FREE /var1.
BEGIN DATA
1 2 3 2 3
END DATA.
DATASET NAME filter.
DATASET COPY temporary.
DATASET COPY select_if.
*compute and apply a filter variable.
COMPUTE filterVar=(var1 ~=3).
FILTER By filterVar.
FREQUENCIES VARIABLES=var1.
*delete unselected cases from active dataset.
DATASET ACTIVATE select_if.
SELECT IF (var1~=3).
FREQUENCIES VARIABLES=var1.
*temporarily exclude unselected cases.
DATASET ACTIVATE temporary.
TEMPORARY.
SELECT IF (var1~=3).
FREQUENCIES VARIABLES=var1.
FREQUENCIES VARIABLES=var1.
The COMPUTE command creates a new variable, filterVar. If var1 is not equal to 3, filterVar
is set to 1; if var1 is 3, filterVar is set to 0.
The FILTER command filters cases based on the value of filterVar. Any case with a value
other than 1 for filterVar is filtered out and is not included in subsequent statistical and
charting procedures. The cases remain in the dataset and can be reactivated by changing the
filter condition or turning filtering off (FILTER OFF). Filtered cases are marked in the Data
Editor with a diagonal line through the row number.
117
Conditional Processing, Looping, and Repeating
SELECT IF deletes unselected cases from the active dataset, and those cases are no longer
available in that dataset.
The combination of TEMPORARY and SELECT IF temporarily deletes the unselected cases.
SELECT IF is a transformation, and TEMPORARY signals the beginning of temporary
transformations that are in effect only for the next command that reads the data. For the first
FREQUENCIES command following these commands, cases with a value of 3 for var1 are
excluded. For the second FREQUENCIES command, however, cases with a value of 3 are
now included again.
Simplifying Repetitive Tasks with DO REPEAT
A DO REPEAT structure allows you to repeat the same group of transformations multiple
times, thereby reducing the number of commands that you need to write. The basic format of
the command is:
DO REPEAT stand-in variable = variable or value list
/optional additional stand-in variable(s) …
transformation commands
END REPEAT PRINT.
The transformation commands inside the DO REPEAT structure are repeated for each variable
or value assigned to the stand-in variable.
Multiple stand-in variables and values can be specified in the same DO REPEAT structure by
preceding each additional specification with a forward slash.
The optional PRINT keyword after the END REPEAT command is useful when debugging
command syntax, since it displays the actual commands generated by the DO REPEAT
structure.
Note that when a stand-in variable is set equal to a list of variables, the variables do not have
to be consecutive in the data file. So DO REPEAT may be more useful than VECTOR in some
circumstances. For more information, see the topic “Vectors” on p. 119.
Example
This example sets two variables to the same value.
* do_repeat1.sps.
***create some sample data***.
DATA LIST LIST /var1 var3 id var2.
BEGIN DATA
3 3 3 3
2 2 2 2
END DATA.
***real job starts here***.
DO REPEAT v=var1 var2.
- COMPUTE v=99.
END REPEAT.
EXECUTE.
118
Chapter 8
Figure 8-2
Two variables set to the same constant value
The two variables assigned to the stand-in variable v are assigned the value 99.
If the variables don’t already exist, they are created.
Example
You could also assign different values to each variable by using two stand-in variables: one that
specifies the variables and one that specifies the corresponding values.
* do_repeat2.sps.
***create some sample data***.
DATA LIST LIST /var1 var3 id var2.
BEGIN DATA
3 3 3 3
2 2 2 2
END DATA.
***real job starts here***.
DO REPEAT v=var1 TO var2 /val=1 3 5 7.
- COMPUTE v=val.
END REPEAT PRINT.
EXECUTE.
Figure 8-3
Different value assigned to each variable
The COMPUTE command inside the structure is repeated four times, and each value of the
stand-in variable v is associated with the corresponding value of the variable val.
The PRINT keyword displays the generated commands in the log item in the Viewer.
119
Conditional Processing, Looping, and Repeating
Figure 8-4
Commands generated by DO REPEAT displayed in the log
ALL Keyword and Error Handling
You can use the keyword ALL to set the stand-in variable to all variables in the active dataset;
however, since not all variables are created equal, actions that are valid for some variables may
not be valid for others, resulting in errors. For example, some functions are valid only for numeric
variables, and other functions are valid only for string variables.
You can suppress the display of error messages with the command SET ERRORS = NONE,
which can be useful if you know your command syntax will create a certain number of harmless
error conditions for which the error messages are mostly noise. This does not, however, tell the
program to ignore error conditions; it merely prevents error messages from being displayed in the
output. This distinction is important for command syntax run via an INCLUDE command, which
will terminate on the first error encountered regardless of the setting for displaying error messages.
Vectors
Vectors are a convenient way to sequentially refer to consecutive variables in the active dataset.
For example, if age, sex, and salary are three consecutive numeric variables in the data file, we
can define a vector called VectorVar for those three variables. We can then refer to these three
variables as VectorVar(1), VectorVar(2), and VectorVar(3). This is often used in LOOP structures
but can also be used without a LOOP.
Example
You can use the MAX function to find the highest value among a specified set of variables. But
what if you also want to know which variable has that value, and if more than one variable
has that value, how many variables have that value? Using VECTOR and LOOP, you can get
the information you want.
*vectors.sps.
***create some sample data***.
DATA LIST FREE
/FirstVar SecondVar ThirdVar FourthVar FifthVar.
BEGIN DATA
1 2 3 4 5
10 9 8 7 6
120
Chapter 8
1 4 4 4 2
END DATA.
***real job starts here***.
COMPUTE MaxValue=MAX(FirstVar TO FifthVar).
COMPUTE MaxCount=0.
VECTOR VectorVar=FirstVar TO FifthVar.
LOOP #cnt=5 to 1 BY -1.
- DO IF MaxValue=VectorVar(#cnt).
COMPUTE MaxVar=#cnt.
COMPUTE MaxCount=MaxCount+1.
- END IF.
END LOOP.
EXECUTE.
For each case, the MAX function in the first COMPUTE command sets the variable MaxValue to
the maximum value within the inclusive range of variables from FirstVar to FifthVar. In this
example, that happens to be five variables.
The second COMPUTE command initializes the variable MaxCount to 0. This is the variable
that will contain the count of variables with the maximum value.
The VECTOR command defines a vector in which VectorVar(1) = FirstVar, VectorVar(2) = the
next variable in the file order, ..., VectorVar(5) = FifthVar.
Note: Unlike some other programming languages, vectors in IBM® SPSS® Statistics start
at 1, not 0.
The LOOP structure defines a loop that will be repeated five times, decreasing the value of
the temporary variable #cnt by 1 for each loop. On the first loop, VectorVar(#cnt) equals
VectorVar(5), which equals FifthVar; on the last loop, it will equal VectorVar(1), which equals
FirstVar.
If the value of the current variable equals the value of MaxValue, then the value of MaxVar is
set to the current loop number represented by #cnt, and MaxCount is incremented by 1.
The final value of MaxVar represents the position of the first variable in file order that contains
the maximum value, and MaxCount is the number of variables that have that value. (LOOP
#cnt = 1 TO 5 would set MaxVar to the position of the last variable with the maximum
value.)
The vector exists only until the next EXECUTE command or procedure that reads the data.
Figure 8-5
Highest value across variables identified with VECTOR and LOOP
121
Conditional Processing, Looping, and Repeating
Creating Variables with VECTOR
You can use the short form of the VECTOR command to create multiple new variables. The short
form is VECTOR followed by a variable name prefix and, in parentheses, the number of variables to
create. For example,
VECTOR newvar(100).
will create 100 new variables, named newvar1, newvar2, ..., newvar100.
Disappearing Vectors
Vectors have a short life span; a vector lasts only until the next command that reads the data, such
as a statistical procedure or the EXECUTE command. This can lead to problems under some
circumstances, particularly when you are testing and debugging a command file. When you are
creating and debugging long, complex command syntax jobs, it is often useful to insert EXECUTE
commands at various stages to check intermediate results. Unfortunately, this kills any defined
vectors that might be needed for subsequent commands, making it necessary to redefine the
vector(s). However, redefining the vectors sometimes requires special consideration.
* vectors_lifespan.sps.
GET FILE='/examples/data/employee data.sav'.
VECTOR vec(5).
LOOP #cnt=1 TO 5.
- COMPUTE vec(#cnt)=UNIFORM(1).
END LOOP.
EXECUTE.
*Vector vec no longer exists; so this will cause an error.
LOOP #cnt=1 TO 5.
- COMPUTE vec(#cnt)=vec(#cnt)*10.
END LOOP.
*This also causes error because variables vec1 - vec5 now exist.
VECTOR vec(5).
LOOP #cnt=1 TO 5.
- COMPUTE vec(#cnt)=vec(#cnt)*10.
END LOOP.
* This redefines vector without error.
VECTOR vec=vec1 TO vec5.
LOOP #cnt=1 TO 5.
- COMPUTE vec(#cnt)=vec(#cnt)*10.
END LOOP.
EXECUTE.
The first VECTOR command uses the short form of the command to create five new variables
as well as a vector named vec containing those five variable names: vec1 to vec5.
The LOOP assigns a random number to each variable of the vector.
EXECUTE completes the process of assigning the random numbers to the new variables
(transformation commands like COMPUTE aren’t run until the next command that reads the
data). Under normal circumstances, this may not be necessary at this point. However, you
might do this when debugging a job to make sure that the correct values are assigned. At this
122
Chapter 8
point, the five variables defined by the VECTOR command exist in the active dataset, but the
vector that defined them is gone.
Since the vector vec no longer exists, the attempt to use the vector in the subsequent LOOP
will cause an error.
Attempting to redefine the vector in the same way it was originally defined will also cause an
error, since the short form will attempt to create new variables using the names of existing
variables.
VECTOR vec=vec1 TO vec5 redefines the vector to contain the same series of variable
names as before without generating any errors, because this form of the command defines a
vector that consists of a range of contiguous variables that already exist in the active dataset.
Loop Structures
The LOOP-END LOOP structure performs repeated transformations specified by the commands
within the loop until it reaches a specified cutoff. The cutoff can be determined in a number of
ways:
*loop1.sps.
*create sample data, 4 vars = 0.
DATA LIST FREE /var1 var2 var3 var4 var5.
BEGIN DATA
0 0 0 0 0
END DATA.
***Loops start here***.
*Loop that repeats until MXLOOPS value reached.
SET MXLOOPS=10.
LOOP.
- COMPUTE var1=var1+1.
END LOOP.
*Loop that repeats 9 times, based on indexing clause.
LOOP #I = 1 to 9.
- COMPUTE var2=var2+1.
END LOOP.
*Loop while condition not encountered.
LOOP IF (var3 < 8).
- COMPUTE var3=var3+1.
END LOOP.
*Loop until condition encountered.
LOOP.
- COMPUTE var4=var4+1.
END LOOP IF (var4 >= 7).
*Loop until BREAK condition.
LOOP.
- DO IF (var5 < 6).
COMPUTE var5=var5+1.
- ELSE.
BREAK.
- END IF.
END LOOP.
EXECUTE.
An unconditional loop with no indexing clause will repeat until it reaches the value specified
on the SET MXLOOPS command. The default value is 40.
LOOP #I = 1 to 9 specifies an indexing clause that will repeat the loop nine times,
incrementing the value of #I by 1 for each loop. LOOP #tempvar = 1 to 10 BY 2 would
repeat five times, incrementing the value of #tempvar by 2 for each loop.
123
Conditional Processing, Looping, and Repeating
LOOP IF continues as long as the specified condition is not encountered. This corresponds
to the programming concept of “do while.”
END LOOP IF continues until the specified condition is encountered. This corresponds
to the programming concept of “do until.”
A BREAK command in a loop ends the loop. Since BREAK is unconditional, it is typically used
only inside of conditional structures in the loop, such as DO IF-END IF.
Indexing Clauses
The indexing clause limits the number of iterations for a loop by specifying the number of times
the program should execute commands within the loop structure. The indexing clause is specified
on the LOOP command and includes an indexing variable followed by initial and terminal values.
The indexing variable can do far more than simply define the number of iterations. The current
value of the indexing variable can be used in transformations and conditional statements within
the loop structure. So it is often useful to define indexing clauses that:
Use the BY keyword to increment the value of the indexing variable by some value other than
the default of 1, as in: LOOP #i = 1 TO 100 BY 5.
Define an indexing variable that decreases in value for each iteration, as in: LOOP #j =
100 TO 1 BY -1.
Loops that use an indexing clause are not constrained by the MXLOOPS setting. An indexing clause
that defines 1,000 iterations will be iterated 1,000 times even if the MXLOOPS setting is only 40.
The loop structure described in “Vectors” on p. 119 uses an indexing variable that decreases for
each iteration. The loop structure described in “Using XSAVE in a Loop to Build a Data File”
on p. 126 has an indexing clause that uses an arithmetic function to define the ending value of
the index. Both examples use the current value of the indexing variable in transformations in the
loop structure.
Nested Loops
You can nest loops inside of other loops. A nested loop is run for every iteration of the parent loop.
For example, a parent loop that defines 5 iterations and a nested loop that defines 10 iterations will
result in a total of 50 iterations for the nested loop (10 times for each iteration of the parent loop).
Example
Many statistical tests rely on assumptions of normal distributions and the Central Limit Theorem,
which basically states that even if the distribution of the population is not normal, repeated random
samples of a sufficiently large size will yield a distribution of sample means that is normal.
We can use an input program and nested loops to demonstrate the validity of the Central Limit
Theorem. For this example, we’ll assume that a sample size of 100 is “sufficiently large.”
*loop_nested.sps.
NEW FILE.
SET RNG=MC SEED=987987987.
INPUT PROGRAM.
- VECTOR UniformVar(100).
- *parent loop creates cases.
124
Chapter 8
- LOOP #I=1 TO 100.
- *nested loop creates values for each variable in each case.
- LOOP #J=1 to 100.
COMPUTE UniformVar(#J)=RV.UNIFORM(1,1000).
- END LOOP.
- END CASE.
- END LOOP.
- END FILE.
END INPUT PROGRAM.
COMPUTE UniformMean=mean(UniformVar1 TO UniformVar100).
COMPUTE NormalVar=RV.NORMAL(500,100).
FREQUENCIES
VARIABLES=NormalVar UniformVar1 UniformMean
/FORMAT=NOTABLE
/HISTOGRAM NORMAL
/ORDER = ANALYSIS.
The first two commands simply create a new, empty active dataset and set the random number
seed to consistently duplicate the same results.
INPUT PROGRAM-END INPUT PROGRAM is used to generate cases in the data file.
The VECTOR command creates a vector called UniformVar, and it also creates 100 variables,
named UniformVar1, UniformVar2, ..., UniformVar100.
The outer LOOP creates 100 cases via the END CASE command, which creates a new case
for each iteration of the loop. END CASE is part of the input program and can be used only
within an INPUT PROGRAM-END INPUT PROGRAM structure.
For each case created by the outer loop, the nested LOOP creates values for the 100
variables. For each iteration, the value of #J increments by one, setting UniformVar(#J) to
UniformVar(1), then UniformVar(2), and so forth, which in turn stands for UniformVar1,
UniformVar2, and so forth.
The RV.UNIFORM function assigns each variable a random value based on a uniform
distribution. This is repeated for all 100 cases, resulting in 100 cases and 100 variables, all
containing random values based on a uniform distribution. So the distribution of values within
each variable and across variables within each case is non-normal.
The MEAN function creates a variable that represents the mean value across all variables for
each case. This is essentially equivalent to the distribution of sample means for 100 random
samples, each containing 100 cases.
For comparison purposes, we use the RV.NORMAL function to create a variable with a normal
distribution.
Finally, we create histograms to compare the distributions of the variable based on a normal
distribution (NormalVar), one of the variables based on a uniform distribution (UniformVar1),
and the variable that represents the distribution of sample means (UniformMean).
125
Conditional Processing, Looping, and Repeating
Figure 8-6
Demonstrating the Central Limit Theorem with nested loops
As you can see from the histograms, the distribution of sample means represented by
UniformMean is approximately normal, despite the fact that it was generated from samples with
uniform distributions similar to UniformVar1.
Conditional Loops
You can define conditional loop processing with LOOP IF or END LOOP IF. The main difference
between the two is that, given equivalent conditions, END LOOP IF will produce one more
iteration of the loop than LOOP IF.
Example
*loop_if1.sps.
DATA LIST FREE /X.
BEGIN DATA
1 2 3 4 5
END DATA.
SET MXLOOPS=10.
COMPUTE Y=0.
LOOP IF (X~=3).
- COMPUTE Y=Y+1.
END LOOP.
COMPUTE Z=0.
LOOP.
- COMPUTE Z=Z+1.
END LOOP IF (X=3).
EXECUTE.
LOOP IF (X~=3) does nothing when X is 3, so the value of Y is not incremented and
remains 0 for that case.
END LOOP IF (X=3) will iterate once when X is 3, incrementing Z by 1, yielding a value
of 1.
For all other cases, the loop is iterated the number of times specified on SET MXLOOPS,
yielding a value of 10 for both Y and Z.
126
Chapter 8
Using XSAVE in a Loop to Build a Data File
You can use XSAVE in a loop structure to build a data file, writing one case at a time to the new
data file.
Example
This example constructs a data file of casewise data from aggregated data. The aggregated data
file comes from a table that reports the number of males and females by age. Since IBM® SPSS®
Statistics works best with raw (casewise) data, we need to disaggregate the data, creating one case
for each person and a new variable that indicates gender for each case.
In addition to using XSAVE to build the new data file, this example also uses a function in the
indexing clause to define the ending index value.
*loop_xsave.sps.
DATA LIST FREE
/Age Female Male.
BEGIN DATA
20 2 2
21 0 0
22 1 4
23 3 0
24 0 1
END DATA.
LOOP #cnt=1 to SUM(Female, Male).
- COMPUTE Gender = (#cnt > Female).
- XSAVE OUTFILE="/temp/tempdata.sav"
/KEEP Age Gender.
END LOOP.
EXECUTE.
GET FILE='/temp/tempdata.sav'.
COMPUTE IdVar=$CASENUM.
FORMATS Age Gender (F2.0) IdVar(N3).
EXECUTE.
DATA LIST is used to read the aggregated, tabulated data. For example, the first case (record)
represents two females and two males aged 20.
The SUM function in the LOOP indexing clause defines the number of loop iterations for each
case. For example, for the first case, the function returns a value of 4, so the loop will iterate
four times.
On the first two iterations, the value of the indexing variable #cnt is not greater than the number
of females. So the new variable Gender takes a value of 0 for each of those iterations, and the
values 20 and 0 (for Age and Gender) are saved to the new data file for the first two cases.
During the subsequent two iterations, the comparison #cnt > Female is true, returning a
value of 1, and the next two variables are saved to the new data file with the values of 20 and 1.
This process is repeated for each case in the aggregated data file. The second case results in
no loop iterations and consequently no cases in the new data file, the third case produces
five new cases, and so on.
127
Conditional Processing, Looping, and Repeating
Since XSAVE is a transformation, we need an EXECUTE command after the loop ends to
finish the process of saving the new data file.
The FORMATS command specifies a format of N3 for the ID variable, displaying leading
zeros for one- and two-digit values. GET FILE opens the data file that we created, and the
subsequent COMPUTE command creates a sequential ID variable based on the system variable
$CASENUM, which is the current row number in the data file.
Figure 8-7
Tabular source data and new disaggregated data file
Calculations Affected by Low Default MXLOOPS Setting
A LOOP with an end point defined by a logical condition (for example, END LOOP IF varx >
100) will loop until the defined end condition is reached or until the number of loops specified
on SET MXLOOPS is reached, whichever comes first. The default value of MXLOOPS is only 40,
which may produce undesirable results or errors that can be hard to locate for looping structures
that require a larger number of loops to function properly.
Example
This example generates a data file with 1,000 cases, where each case contains the number of
random numbers—uniformly distributed between 0 and 1—that have to be drawn to obtain a
number less than 0.001. Under normal circumstance, you would expect the mean value to be
around 1,000 (randomly drawing numbers between 0 and 1 will result in a value of less than
0.001 roughly once every thousand numbers), but the low default value of MXLOOPS would
give you misleading results.
* set_mxloops.sps.
SET MXLOOPS=40.
/* Default value. Change to 10000 and compare.
SET SEED=02051242.
INPUT PROGRAM.
LOOP cnt=1 TO 1000. /*LOOP with indexing clause not affected by MXLOOPS.
- COMPUTE n=0.
- LOOP.
COMPUTE n=n+1.
- END LOOP IF UNIFORM(1)<.001. /*Loops limited by MXLOOPS setting.
- END CASE.
END LOOP.
END FILE.
128
Chapter 8
END INPUT PROGRAM.
DESCRIPTIVES VARIABLES=n
/STATISTICS=MEAN MIN MAX .
All of the commands are syntactically valid and produce no warnings or error messages.
SET MXLOOPS=40 simply sets the maximum number of loops to the default value.
The seed is set so that the same result occurs each time the commands are run.
The outer LOOP generates 1,000 cases. Since it uses an indexing clause (cnt=1 TO 1000), it
is unconstrained by the MXLOOPS setting.
The nested LOOP is supposed to iterate until it produces a random value of less than 0.001.
Each case includes the case number (cnt) and n, where n is the number of times we had to
draw a random number before getting a number less than 0.001. There is 1 chance in 1,000
of getting such a number.
The DESCRIPTIVES command shows that the mean value of n is only 39.2—far below the
expected mean of close to 1,000. Looking at the maximum value gives you a hint as to why
the mean is so low. The maximum is only 40, which is remarkably close to the mean of 39.2;
and if you look at the values in the Data Editor, you can see that nearly all of the values of
n are 40, because the MXLOOPS limit of 40 was almost always reached before a random
uniform value of 0.001 was obtained.
If you change the MXLOOPS setting to 10,000 (SET MXLOOPS=10000), however, you get very
different results. The mean is now 980.9, fairly close to the expected mean of 1,000.
Figure 8-8
Different results with different MXLOOPS settings
Chapter
Exporting Data and Results
9
You can export and save both data and results in a variety of formats for use by other applications,
including:
Export data in formats that can be read by other data analysis applications
Write data to databases
Export output in Word, Excel, PDF, HTML, and text format
Export output in IBM® SPSS® Statistics format and then use it as input for subsequent
analysis
Read SPSS Statistics format data files into other applications using the SPSS Statistics data
file driver.
Exporting Data to Other Applications and Formats
You can save the contents of the active dataset in a variety of formats, including SAS, Stata, and
Excel. You can also write data to a database.
Saving Data in SAS Format
With the SAVE TRANSLATE command, you can save data as SAS v6, SAS v7, and SAS transport
files. A SAS transport file is a sequential file written in SAS transport format and can be read by
SAS with the XPORT engine and PROC COPY or the DATA step.
Certain characters that are allowed in IBM® SPSS® Statistics variable names are not valid
in SAS, such as @, #, and $. These illegal characters are replaced with an underscore when
the data are exported.
Variable labels containing more than 40 characters are truncated when exported to a SAS
v6 file.
Where they exist, SPSS Statistics variable labels are mapped to the SAS variable labels. If
no variable label exists in the SPSS Statistics data, the variable name is mapped to the SAS
variable label.
SAS allows only one value for missing, whereas SPSS Statistics allows the definition of
numerous missing values. As a result, all missing values in SPSS Statistics are mapped to a
single missing value in the SAS file.
Example
*save_as_SAS.sps.
GET FILE='/examples/data/employee data.sav'.
SAVE TRANSLATE OUTFILE='/examples/data/sas7datafile.sas7bdat'
/TYPE=SAS /VERSION=7 /PLATFORM=WINDOWS
/VALFILE='/examples/data/sas7datafile_labels.sas' .
© Copyright SPSS Inc. 1989, 2010
129
130
Chapter 9
The active data file will be saved as a SAS v7 data file.
PLATFORM=WINDOWS creates a data file that can be read by SAS running on
Windows operating systems. For UNIX operating systems, use PLATFORM=UNIX. For
platform-independent data files, use VERSION=X to create a SAS transport file.
The VALFILE subcommand saves defined value labels in a SAS syntax file. This file contains
proc format and proc datasets commands that can be run in SAS to create a SAS
format catalog file.
For more information, see the SAVE TRANSLATE command in the Command Syntax Reference.
Saving Data in Stata Format
To save data in Stata format, use the SAVE TRANSLATE command with /TYPE=STATA.
Example
*save_as_Stata.sps.
GET FILE='/examples/data/employee data.sav'.
SAVE TRANSLATE
OUTFILE='/examples/data/statadata.dta'
/TYPE=STATA
/VERSION=8
/EDITION=SE.
Data can be written in Stata 5–8 format and in both Intercooled and SE format (versions
7 and 8 only).
Data files that are saved in Stata 5 format can be read by Stata 4.
The first 80 bytes of variable labels are saved as Stata variable labels.
For numeric variables, the first 80 bytes of value labels are saved as Stata value labels. Value
labels are dropped for string variables, non-integer numeric values, and numeric values
greater than an absolute value of 2,147,483,647.
For versions 7 and 8, the first 32 bytes of variable names in case-sensitive form are saved as
Stata variable names. For earlier versions, the first eight bytes of variable names are saved
as Stata variable names. Any characters other than letters, numbers, and underscores are
converted to underscores.
IBM® SPSS® Statistics variable names that contain multibyte characters (for example,
Japanese or Chinese characters) are converted to variable names of the general form Vnnn,
where nnn is an integer value.
For versions 5–6 and Intercooled versions 7–8, the first 80 bytes of string values are saved.
For Stata SE 7–8, the first 244 bytes of string values are saved.
For versions 5–6 and Intercooled versions 7–8, only the first 2,047 variables are saved. For
Stata SE 7–8, only the first 32,767 variables are saved.
SPSS Statistics Variable
Type
Numeric
Comma
Dot
Stata Variable Type
Stata Data Format
Numeric
Numeric
Numeric
g
g
g
131
Exporting Data and Results
SPSS Statistics Variable
Type
Scientific Notation
Date*, Datetime
Time, DTime
Wkday
Month
Dollar
Custom Currency
String
Stata Variable Type
Stata Data Format
Numeric
Numeric
Numeric
Numeric
Numeric
Numeric
Numeric
String
g
D_m_Y
g (number of seconds)
g (1–7)
g (1–12)
g
g
s
*Date, Adate, Edate, SDate, Jdate, Qyr, Moyr, Wkyr
Saving Data in Excel Format
To save data in Excel format, use the SAVE TRANSLATE command with /TYPE=XLS.
Example
*save_as_excel.sps.
GET FILE='/examples/data/employee data.sav'.
SAVE TRANSLATE OUTFILE='/examples/data/exceldata.xls'
/TYPE=XLS /VERSION=8
/FIELDNAMES
/CELLS=VALUES .
VERSION=8 saves the data file in Excel 97–2000 format.
FIELDNAMES includes the variable names as the first row of the Excel file.
CELLS=VALUES saves the actual data values. If you want to save descriptive value labels
instead, use CELLS=LABELS.
Writing Data Back to a Database
SAVE TRANSLATE can also write data back to an existing database. You can create new database
tables or replace or modify existing ones. As with reading database tables, writing back to a
database uses ODBC, so you need to have the necessary ODBC database drivers installed.
The command syntax for writing back to a database is fairly simple, but just like reading data
from a database, you need the somewhat cryptic CONNECT string. The easiest way to get the
CONNECT string is to use the Export to Database wizard (File menu in the Data Editor window,
Export to Database), and then paste the generated command syntax at the last step of the wizard.
For more information on ODBC drivers and CONNECT strings, see “Getting Data from
Databases” on p. 19 in Chapter 3.
Example: Create a New Database Table
This example reads a table from an Access database, creates a subset of cases and variables, and
then writes a new table to the database containing that subset of data.
132
Chapter 9
*write_to_access.sps.
GET DATA /TYPE=ODBC /CONNECT=
'DSN=MS Access Database;DBQ=C:\examples\data\dm_demo.mdb;'+
'DriverId=25;FIL=MS Access;MaxBufferSize=2048;PageTimeout=5;'
/SQL = 'SELECT * FROM CombinedTable'.
EXECUTE.
DELETE VARIABLES Income TO Response.
N OF CASES 50.
SAVE TRANSLATE
/TYPE=ODBC /CONNECT=
'DSN=MS Access Database;DBQ=C:\examples\data\dm_demo.mdb;'+
'DriverId=25;FIL=MS Access;MaxBufferSize=2048;PageTimeout=5;'
/TABLE='CombinedSubset'
/REPLACE
/UNSELECTED=RETAIN
/MAP.
The CONNECT string in the SAVE TRANSLATE command is exactly the same as the one used in
the GET DATA command, and that CONNECT string was obtained by pasting command syntax
from the Database Wizard. TYPE=ODBC indicates that the data will be saved in a database.
The database must already exist; you cannot use SAVE TRANSLATE to create a database.
The TABLE subcommand specifies the name of the database table. If the table does not already
exist in the database, it will be added to the database.
If a table with the name specified on the TABLE subcommand already exists, the REPLACE
subcommand specifies that this table should be overwritten.
You can use APPEND instead of REPLACE to append data to an existing table, but there must
be an exact match between variable and field names and corresponding data types. The table
can contain more fields than variables being written to the table, but every variable must
have a matching field in the database table.
UNSELECTED=RETAIN specifies that any filtered, but not deleted, cases should be included in
the table. This is the default. To exclude filtered cases, use UNSELECTED=DELETE.
The MAP subcommand provides a summary of the data written to the database. In this
example, we deleted all but the first three variables and first 50 cases before writing back to
the database, and the output displayed by the MAP subcommand indicates that three variables
and 50 cases were written to the database.
Data written to CombinedSubset.
3 variables and 50 cases written.
Variable: ID
Type: Number
Variable: AGE
Type: Number
Variable: MARITALSTATUS
Type: Number
Width: 11
Width: 8
Width: 8
Dec: 0
Dec: 2
Dec: 2
Example: Append New Columns to a Database Table
The SQL subcommand provides the ability to issue any SQL directives that are needed in the
target database. For example, the APPEND subcommand only appends rows to an existing table.
If you want to append columns to an existing table, you can do so using SQL directives with
the SQL subcommand.
*append_to_table.sps.
GET DATA /TYPE=ODBC /CONNECT=
'DSN=MS Access Database;DBQ=C:\examples\data\dm_demo.mdb;'+
'DriverId=25;FIL=MS Access;MaxBufferSize=2048;PageTimeout=5;'
133
Exporting Data and Results
/SQL = 'SELECT * FROM CombinedTable'.
CACHE.
AUTORECODE VARIABLES=income
/INTO income_rank
/DESCENDING.
SAVE TRANSLATE /TYPE=ODBC
/CONNECT=
'DSN=MS Access Database;DBQ=C:\examples\data\dm_demo.mdb;'
'DriverId=25;FIL=MS Access;MaxBufferSize=2048;PageTimeout=5;'
/TABLE = 'NewColumn'
/KEEP ID income_rank
/REPLACE
/SQL='ALTER TABLE CombinedTable ADD COLUMN income_rank REAL'
/SQL='UPDATE CombinedTable INNER JOIN NewColumn ON ' +
'CombinedTable.ID=NewColumn.ID SET ' +
'CombinedTable.income_rank=NewColumn.income_rank'.
The TABLE, KEEP, and REPLACE subcommands create or replace a table named NewColumn
that contains two variables: a key variable (ID) and a calculated variable (income_rank).
The first SQL subcommand, specified on a single line, adds a column to an existing table that
will contain values of the computed variable income_rank. At this point, all we have done
is create an empty column in the existing database table, and the fact that both database
tables and the active dataset use the same name for that column is merely a convenience
for simplicity and clarity.
The second SQL subcommand, specified on multiple lines with the quoted strings concatenated
with plus signs, adds the income_rank values from the new table to the existing table,
matching rows (cases) based on the value of the key variable ID.
The end result is that an existing table is modified to include a new column containing the values
of the computed variable.
Example: Specifying Data Types and Primary Keys for a New Table
The TABLE subcommand creates a database table with default database types. This example
demonstrates how to create (or replace) a table with specific data types and primary keys.
*write_db_key.sps
DATA LIST LIST /
ID (F3) numVar (f8.2) intVar (f3) dollarVar (dollar12.2).
BEGIN DATA
123 123.45 123 123.45
456 456.78 456 456.78
END DATA.
SAVE TRANSLATE /TYPE=ODBC
/CONNECT='DSN=Microsoft Access;'+
' DBQ=c:\examples\data\dm_demo.mdb;DriverId=25;'+
' FIL=MS Access;MaxBufferSize=2048;PageTimeout=5;'
/SQL='CREATE TABLE NewTable(ID counter, numVar double, intVar smallint,'+
' dollarVar currency, primary key(ID))'
/REPLACE
/TABLE='tempTable'
/SQL='INSERT INTO NewTable(ID, numVar, intVar, dollarVar) '+
' SELECT ID, numVar, intVar, dollarVar FROM tempTable'
/SQL='DROP TABLE tempTable'.
The first SQL subcommand creates a new table with data types explicitly defined for each field
and also specifies that ID is the primary key. For compound primary keys, simply include all
the variables that define the primary key in parentheses after primary key, as in: primary
key (idVar1, idVar2). At this point, this new table contains no data.
134
Chapter 9
The TABLE subcommand creates another new table that contains variables in the active
dataset with the default database data types. In this example, the original variables have
variable formats of F3, F8.2, F3, and Dollar12.2 respectively, but the default database type
for all four is double.
The second SQL subcommand inserts the data from tempTable into NewTable. This does not
affect the data types or primary key designation previously defined for NewTable, so intVar
will have a data type of integer, dollarVar will have a data type of currency, and ID will
be designated as the primary key.
The last SQL subcommand deletes tempTable, since it is no longer needed.
You can use the same basic method to replace an existing table with a table that contains specified
database types and primary key attributes. Just add a SQL subcommand that specifies DROP
TABLE prior to the SQL subcommand that specifies CREATE TABLE.
Saving Data in Text Format
You use the SAVE TRANSLATE command to save data as tab-delimited or CSV-format text or
the WRITE command to save data as fixed-width text. See the Command Syntax Reference for
more information.
Reading IBM SPSS Statistics Data Files in Other Applications
The IBM® SPSS® Statistics data file driver allows you to read SPSS Statistics (.sav) data files in
applications that support Open Database Connectivity (ODBC) or Java Database Connectivity
(JDBC). SPSS Statistics itself supports ODBC in the Database Wizard, providing you with the
ability to leverage the Structured Query Language (SQL) when reading .sav data files in SPSS
Statistics.
There are three flavors of the SPSS Statistics data file driver, all of which are available for
Windows, UNIX, and Linux:
Standalone driver. The standalone driver provides ODBC support without requiring
installation of additional components. After the standalone driver is installed, you can
immediately set up an ODBC data source and use it to read .sav files.
Service driver. The service driver provides both ODBC and JDBC support. The service driver
handles data requests from the service client driver, which may be installed on the same
computer or on one or more remote computers. Thus you can configure one service driver
that may be used by many clients. If you put your data files on the same computer on which
the service driver is installed, the service driver can reduce network traffic because all the
queries occur on the server. Only the resulting cases are sent to the service client. If the
server has a faster processor or more RAM compared to service client machines, there may
also be performance improvements.
Service client driver. The service client driver provides an interface between the client
application that needs to read the .sav data file and the service driver that handles the request
for the data. Unlike the standalone driver, it supports both ODBC and JDBC. The operating
system of the service client driver does not need to match the operating system of the service
135
Exporting Data and Results
driver. For example, you can install the service driver on a UNIX machine and the service
client driver on a Windows machine.
Using the standalone and service client drivers is similar to connecting to a database with any
other ODBC or JDBC driver. After configuring the driver, creating data sources, and connecting
to the SPSS Statistics data file, you will see that the data file is represented as a collection of
tables. In other words, the data file looks like a database source.
Installing the IBM SPSS Statistics Data File Driver
You can download and install the IBM® SPSS® Statistics data file driver from
http://www.spss.com/drivers/. The SPSS Statistics Data File Driver Guide, available from the
same location, contains information on installing and configuring the driver.
Example: Using the Standalone Driver with Excel
This section describes how to use the standalone ODBC driver to read IBM® SPSS® Statistics
data files into another application. For information on using the driver to read SPSS Statistics data
files into SPSS Statistics, see “Using the Standalone Driver” in Chapter 3.
This example describes how to use the standalone ODBC driver with Excel on a Windows
operating system. You can, of course, use SAVE TRANSLATE /TYPE=XLS to save data in Excel
format (as described previously in this chapter), but the ODBC driver enables someone without
access to SPSS Statistics to read SPSS Statistics data files into Excel.
Defining a Data Source
To read SPSS Statistics data files into Excel using the standalone ODBC driver, you first need to
define a data source for each data file.
E In the Windows Control Panel, choose Administrative Tools, and then choose Data Sources (ODBC).
E In the ODBC Data Source Administrator, click Add.
E In the Create New Data Source dialog, select SPSS Statistics 17 Data File Driver - Standalone
and then click Finish.
E In the Standalone Setup dialog, enter the data source name. In this example, we’ll simply use the
name of the SPSS Statistics data file: demo.sav.
E For Statistics Data File Name, enter the full path and name of the data file. In this example,
we’ll use c:\examples\data\demo.sav.
136
Chapter 9
Figure 9-1
Standalone data source setup dialog
Note that User Missing Values Show as Nulls is set to 1. This means that user-missing values will
be converted to null or blank. If you change the setting to 0, user-missing values are read as valid
values. System-missing values are always converted to null or blank.
Reading the Data File in Excel
E In Excel 2003, from the menus choose:
Data > Import External Data > Import Data
E In the Select Data Source dialog, click New Source.
E In Excel 2007, from the menu tabs and ribbons, choose:
Data > From Other Sources > From Data Connection Wizard
E In the Data Connection Wizard (Excel 2003 and 2007), select ODBC DSN, and then click Next.
E In the Connect to ODBC Data Source step, select the data source name you defined for the SPSS
Statistics data file from the list of ODBC data sources (in this example, demo.sav), and then
click Next.
E In the Select Database and Table step, select the Cases table to read the data values or select the
CasesView table to read the defined value labels. For any values without defined value labels, the
data values are displayed.
137
Exporting Data and Results
Figure 9-2
CasesView table with value labels displayed in Excel
Exporting Results
You can export output in many formats, including: Word, Excel, PowerPoint, PDF, HTML, XML,
and IBM® SPSS® Statistics data file format. This section covers only a few of the available
formats and possibilities. For more information, see the descriptions of OMS and OUTPUT EXPORT
in the Command Syntax Reference.
OMS vs. OUTPUT EXPORT
Both OMS and OUTPUT EXPORT provide the ability to export output in numerous formats, and
in many respects both commands offer similar functionality. Here are some guidelines for
determining which command is best for your needs:
To export to XML or SPSS Statistics data file format, use OMS.
To export to PowerPoint (Windows operating systems only), use OUTPUT EXPORT.
To specify sheet names in Excel or append results to existing sheets in a workbook, use
OUTPUT EXPORT.
To control the treatment of wide tables in Word (wrap, shrink to fit) or control page size
and margins, use OUTPUT EXPORT.
To selectively export output based on object or table type, use OMS.
To export output with the Batch Facility (available with SPSS Statistics Server), use OMS.
Exporting Output to Word/RTF
Both OUTPUT EXPORT and OMS can export output in Word/RTF format. OUTPUT EXPORT
provides the ability to control the display of wide tables and set page dimensions. OMS provides
the ability to control which types of output objects are included in the exported document.
Export to Word with OUTPUT EXPORT
*export_output_word.sps.
GET FILE='/examples/data/demo.sav'.
OUTPUT NEW.
CROSSTABS TABLES=inccat by ed.
OUTPUT EXPORT
/DOC
138
Chapter 9
DOCUMENTFILE='/temp/wrap.doc'
WIDETABLES=WRAP.
OUTPUT EXPORT
/DOC
DOCUMENTFILE='/temp/shrink.doc'
WIDETABLES=SHRINK.
All output after the OUTPUT NEW command is exported to the Word document.
WIDETABLES=WRAP in the first OUTPUT EXPORT command specifies that wide tables should
be wrapped. The table is divided into sections that will fit within the defined document width.
Row labels are repeated for each section of the table.
WIDETABLES=SHRINK in the second OUTPUT EXPORT command specifies that wide tables
should be scaled down to fit on the page. Font size and column width are reduced so that the
table fits within the document width.
Not coincidentally, the crosstabulation produced by this job is too wide to fit in the default Word
document width.
Figure 9-3
Wide table wrapped in Word
139
Exporting Data and Results
Figure 9-4
Wide table scaled down to fit Word page width
The DOC subcommand also provides keywords for changing the page size and margins. For more
information, see the OUTPUT EXPORT command in the Command Syntax Reference.
Export to Word with OMS
*oms_word.sps.
GET FILE='/examples/data/demo.sav'.
OMS SELECT TABLES
/IF SUBTYPES=['Crosstabulation']
/DESTINATION FORMAT=DOC
OUTFILE='/temp/oms_word.doc'.
CROSSTABS TABLES=inccat by wireless.
DESCRIPTIVES VARIABLES=age.
CROSSTABS TABLES=marital by retire.
OMSEND.
The OMS request encompasses all output created by any commands between the OMS and
OMSEND commands.
SELECT TABLES includes only pivot tables in the OMS output file. Logs, titles, charts,
and other object types will not be included.
IF SUBTYPES=['Crosstabulation'] narrows the selection down to crosstabulation
tables. Notes tables and case processing summary tables will not be included, nor will any
tables created by the DESCRIPTIVES command.
DESTINATION FORMAT=DOC creates an OMS output file in Word/RTF format.
The end result is a Word document that contains only crosstabulation tables and no other output.
140
Chapter 9
Figure 9-5
OMS results in Word
Exporting Output to Excel
Both OUTPUT EXPORT and OMS can export output in Excel format. OUTPUT EXPORT provides the
ability to specify sheet names within the workbook, create a new sheet in an existing workbook,
and append output to an existing sheet in a workbook. OMS provides the ability to control which
types of output objects are included in the exported document.
Export to Excel with OUTPUT EXPORT
*output_export_excel.sps.
PRESERVE.
SET PRINTBACK OFF.
GET FILE='/examples/data/demo.sav'.
OUTPUT NEW.
FREQUENCIES VARIABLES=inccat.
OUTPUT EXPORT
/CONTENTS EXPORT=VISIBLE
/XLS DOCUMENTFILE='/temp/output_export.xls'
OPERATION=CREATEFILE
SHEET='Frequencies'.
OUTPUT NEW.
DESCRIPTIVES VARIABLES=age.
OUTPUT EXPORT
/CONTENTS EXPORT=VISIBLE
/XLS DOCUMENTFILE='/temp/output_export.xls'
OPERATION=CREATESHEET
SHEET='Descriptives'.
OUTPUT NEW.
FREQUENCIES VARIABLES=ownpda.
OUTPUT EXPORT
141
Exporting Data and Results
/CONTENTS EXPORT=VISIBLE
/XLS DOCUMENTFILE='/temp/output_export.xls'
OPERATION=MODIFYSHEET
SHEET='Frequencies'
LOCATION=LASTROW.
RESTORE.
PRESERVE preserves the current SET command specifications.
SET PRINTBACK OFF turns off the display of commands in the Viewer. If commands are
displayed in the Viewer, then they would also be included in the output exported to Excel.
All output after each OUTPUT NEW command is exported based on the specifications in the
next OUTPUT EXPORT command.
CONTENTS=VISIBLE in all the OUTPUT EXPORT commands includes only visible objects in
the Viewer. Since Notes tables are hidden by default, they will not be included.
XLS DOCUMENTFILE='/temp/output_export.xls' creates or modifies the named
Excel file.
OPERATION=CREATEFILE in the first OUTPUT EXPORT command creates a new file.
SHEET='Frequencies' creates a named sheet in the file.
The output from all commands after the previous OUTPUT NEW commands is included on the
sheet named Frequencies. This includes all the output from the FREQUENCIES command.
If commands are displayed in the Viewer, it also includes the log of the OUTPUT NEW
command—but we have turned off display of commands in the Viewer.
OPERATION=CREATESHEET combined with SHEET='Descriptives' in the second
OUTPUT EXPORT command modifies the named Excel file to add the named sheet. In this
example, it modifies the same Excel file we created with the previous OUTPUT EXPORT
command, which will now have two sheets: Frequencies and Descriptives.
The new sheet in the Excel file will contain the output from the DESCRIPTIVES command.
OPERATION=MODIFYSHEET combined with SHEET='Frequencies' in the last OUTPUT
EXPORT command modifies the content of the Frequencies sheet.
LOCATION=LASTROW specifies that the output should be appended at the bottom of the sheet,
after the last row that contains any non-empty cells. In this example, the output from the
last FREQUENCIES command will be inserted to the sheet below the output from the first
FREQUENCIES command.
The job ends with a RESTORE command that restores your previous SET specifications.
142
Chapter 9
Figure 9-6
Output Export results in Excel
Export to Excel with OMS
*oms_excel.sps.
GET FILE='/examples/data/demo.sav'.
OMS SELECT TABLES
/IF SUBTYPES=['Frequencies']
/DESTINATION FORMAT=XLS
OUTFILE='/temp/frequencies.xls'.
OMS SELECT TABLES
/IF SUBTYPES=['Descriptive Statistics']
/DESTINATION FORMAT=XLS
OUTFILE='/temp/descriptives.xls'.
FREQUENCIES VARIABLES=inccat.
DESCRIPTIVES VARIABLES=age.
FREQUENCIES VARIABLES=ownpda.
OMSEND.
The two OMS requests encompass all output created by any commands between the OMS
and OMSEND commands.
143
Exporting Data and Results
SELECT TABLES in both OMS commands includes only pivot tables in the OMS output file.
Logs, titles, charts, and other object types will not be included.
IF SUBTYPES=['Frequencies'] in the first OMS command selects only frequency tables.
IF SUBTYPES=['Descriptive Statistcs'] in the second OMS command selects only
descriptive statistics tables.
DESTINATION FORMAT=XLS creates an OMS output file in Excel.
The end result is two Excel files: one that contains the two frequency tables from the two
FREQUENCIES commands, and one that contains the descriptive statistics table from the
DESCRIPTIVES command.
Figure 9-7
OMS results in Excel
Using Output as Input with OMS
Using the OMS command, you can save pivot table output to IBM® SPSS® Statistics data files and
then use that output as input in subsequent commands or sessions. This can be useful for many
purposes. This section provides examples of two possible ways to use output as input:
Generate a table of group summary statistics (percentiles) not available with the AGGREGATE
command and then merge those values into the original data file.
Draw repeated random samples with replacement from a data file, calculate regression
coefficients for each sample, save the coefficient values in a data file, and then calculate
confidence intervals for the coefficients (bootstrapping).
The command syntax files for these examples are installed with the product.
144
Chapter 9
Adding Group Percentile Values to a Data File
Using the AGGREGATE command, you can compute various group summary statistics and then
include those values in the active dataset as new variables. For example, you could compute
mean, minimum, and maximum income by job category and then include those values in the
dataset. Some summary statistics, however, are not available with the AGGREGATE command.
This example uses OMS to write a table of group percentiles to a data file and then merges the data
in that file with the original data file.
The command syntax used in this example is oms_percentiles.sps.
GET
FILE='Employee data.sav'.
PRESERVE.
SET TVARS NAMES TNUMBERS VALUES.
DATASET DECLARE freq_table.
***split file by job category to get group percentiles.
SORT CASES BY jobcat.
SPLIT FILE LAYERED BY jobcat.
OMS
/SELECT TABLES
/IF COMMANDS=['Frequencies'] SUBTYPES=['Statistics']
/DESTINATION FORMAT=SAV
OUTFILE='freq_table'
/COLUMNS SEQUENCE=[L1 R2].
FREQUENCIES
VARIABLES=salary
/FORMAT=NOTABLE
/PERCENTILES= 25 50 75.
OMSEND.
***restore previous
RESTORE.
SET settings.
MATCH FILES FILE=*
/TABLE='freq_table'
/rename (Var1=jobcat)
/BY jobcat
/DROP command_ TO salary_Missing.
EXECUTE.
The PRESERVE command saves your current SET command specifications.
SET TVARS NAMES TNUMBERS VALUES specifies that variable names and data values, not
variable or value labels, should be displayed in tables. Using variable names instead of labels
is not technically necessary in this example, but it makes the new variable names constructed
from column labels somewhat easier to work with. Using data values instead of value labels,
however, is required to make this example work properly because we will use the job category
values in the two files to merge them together.
SORT CASES and SPLIT FILE are used to divide the data into groups by job category
(jobcat). The LAYERED keyword specifies that results for each split-file group should be
displayed in the same table rather than in separate tables.
The OMS command will select all statistics tables from subsequent FREQUENCIES commands
and write the tables to a data file.
The COLUMNS subcommand will put the first layer dimension element and the second row
dimension element in the columns.
145
Exporting Data and Results
The FREQUENCIES command produces a statistics table that contains the 25th, 50th, and 75th
percentile values for salary. Since split-file processing is on, the table will contain separate
percentile values for each job category.
Figure 9-8
Default and pivoted statistics tables
In the statistics table, the variable salary is the only layer dimension element, so the L1
specification in the OMS COLUMNS subcommand will put salary in the column dimension.
The table statistics are the second (inner) row dimension element in the table, so the R2
specification in the OMS COLUMNS subcommand will put the statistics in the column
dimension, nested under the variable salary.
The data values 1, 2, and 3 are used for the categories of the variable jobcat instead of the
descriptive text value labels because of the previous SET command specifications.
OMSEND ends all active OMS commands. Without this, we could not access the data file
temp.sav in the subsequent MATCH FILES command because the file would still be open
for writing.
Figure 9-9
Data file created from pivoted table
146
Chapter 9
The MATCH FILES command merges the contents of the dataset created from the statistics
table with the original dataset. New variables from the data file created by OMS will be added
to the original data file.
FILE=* specifies the current active dataset, which is still the original data file.
TABLE='freq_table' identifies the dataset created by OMS as a table lookup file. A
table lookup file is a file in which data for each “case” can be applied to multiple cases in
the other data file(s). In this example, the table lookup file contains only three cases—one
for each job category.
In the data file created by OMS, the variable that contains the job category values is named
Var1, but in the original data file, the variable is named jobcat. RENAME (Var1=jobcat)
compensates for this discrepancy in the variable names.
BY jobcat merges the two files together by values of the variable jobcat. The three cases in
the table lookup file will be merged with every case in the original data file with the same
value for jobcat (also known as Var1 in the table lookup file).
Since we don’t want to include the three table identifier variables (automatically included in
every data file created by OMS) or the two variables that contain information on valid and
missing cases, we use the DROP subcommand to omit these from the merged data file.
The end result is three new variables containing the 25th, 50th, and 75th percentile salary values
for each job category.
Figure 9-10
Percentiles added to original data file
Bootstrapping with OMS
Bootstrapping is a method for estimating population parameters by repeatedly resampling the
same sample—computing some test statistic on each sample and then looking at the distribution of
the test statistic over all the samples. Cases are selected randomly, with replacement, from the
original sample to create each new sample. Typically, each new sample has the same number of
cases as the original sample; however, some cases may be randomly selected multiple times and
others not at all. In this example, we
use a macro to draw repeated random samples with replacement;
run the REGRESSION command on each sample;
147
Exporting Data and Results
use the OMS command to save the regression coefficients tables to a data file;
produce histograms of the coefficient distributions and a table of confidence intervals, using
the data file created from the coefficient tables.
The command syntax file used in this example is oms_bootstrapping.sps.
OMS Commands to Create a Data File of Coefficients
Although the command syntax file oms_bootstrapping.sps may seem long and/or complicated,
the OMS commands that create the data file of sample regression coefficients are really very short
and simple:
PRESERVE.
SET TVARS NAMES.
DATASET DECLARE bootstrap_example.
OMS /DESTINATION VIEWER=NO /TAG='suppressall'.
OMS
/SELECT TABLES
/IF COMMANDS=['Regression'] SUBTYPES=['Coefficients']
/DESTINATION FORMAT=SAV OUTFILE='bootstrap_example'
/COLUMNS DIMNAMES=['Variables' 'Statistics']
/TAG='reg_coeff'.
The PRESERVE command saves your current SET command specifications, and SET TVARS
NAMES specifies that variable names—not labels—should be displayed in tables. Since
variable names in data files created by OMS are based on table column labels, using variable
names instead of labels in tables tends to result in shorter, less cumbersome variable names.
DATASET DECLARE defines a dataset name that will then be used in the REGRESSION
command.
The first OMS command prevents subsequent output from being displayed in the Viewer until
an OMSEND is encountered. This is not technically necessary, but if you are drawing hundreds
or thousands of samples, you probably don’t want to see the output of the corresponding
hundreds or thousands of REGRESSION commands.
The second OMS command will select coefficients tables from subsequent REGRESSION
commands.
All of the selected tables will be saved in a dataset named bootstrap_example. This dataset
will be available for the rest of the current session but will be deleted automatically at the
end of the session unless explicitly saved. The contents of this dataset will be displayed
in a separate Data Editor window.
The COLUMNS subcommand specifies that both the ‘Variables’ and ‘Statistics’ dimension
elements of each table should appear in the columns. Since a regression coefficients table is a
simple two-dimensional table with ‘Variables’ in the rows and ‘Statistics’ in the columns, if
both dimensions appear in the columns, then there will be only one row (case) in the generated
data file for each table. This is equivalent to pivoting the table in the Viewer so that both
‘Variables’ and ‘Statistics’ are displayed in the column dimension.
148
Chapter 9
Figure 9-11
Variables dimension element pivoted into column dimension
Sampling with Replacement and Regression Macro
The most complicated part of the OMS bootstrapping example has nothing to do with the OMS
command. A macro routine is used to generate the samples and run the REGRESSION commands.
Only the basic functionality of the macro is discussed here.
DEFINE regression_bootstrap (samples=!TOKENS(1)
/depvar=!TOKENS(1)
/indvars=!CMDEND)
COMPUTE dummyvar=1.
AGGREGATE
/OUTFILE=* MODE=ADDVARIABLES
/BREAK=dummyvar
/filesize=N.
!DO !other=1 !TO !samples
SET SEED RANDOM.
WEIGHT OFF.
FILTER OFF.
DO IF $casenum=1.
- COMPUTE #samplesize=filesize.
- COMPUTE #filesize=filesize.
END IF.
DO IF (#samplesize>0 and #filesize>0).
- COMPUTE sampleWeight=rv.binom(#samplesize, 1/#filesize).
- COMPUTE #samplesize=#samplesize-sampleWeight.
- COMPUTE #filesize=#filesize-1.
ELSE.
- COMPUTE sampleWeight=0.
END IF.
WEIGHT BY sampleWeight.
FILTER BY sampleWeight.
REGRESSION
/STATISTICS COEFF
/DEPENDENT !depvar
/METHOD=ENTER !indvars.
!DOEND
!ENDDEFINE.
GET FILE='/examples/data/Employee data.sav'.
regression_bootstrap
149
Exporting Data and Results
samples=100
depvar=salary
indvars=salbegin jobtime.
A macro named regression_bootstrap is defined. It is designed to work with arguments similar
to IBM® SPSS® Statistics subcommands and keywords.
Based on the user-specified number of samples, dependent variable, and independent variable,
the macro will draw repeated random samples with replacement and run the REGRESSION
command on each sample.
The samples are generated by randomly selecting cases with replacement and assigning
weight values based on how many times each case is selected. If a case has a value of 1 for
sampleWeight, it will be treated like one case. If it has a value of 2, it will be treated like two
cases, and so on. If a case has a value of 0 for sampleWeight, it will not be included in the
analysis.
The REGRESSION command is then run on each weighted sample.
The macro is invoked by using the macro name like a command. In this example, we generate
100 samples from the employee data.sav file. You can substitute any file, number of samples,
and/or analysis variables.
Ending the OMS Requests
Before you can use the generated dataset, you need to end the OMS request that created it, because
the dataset remains open for writing until you end the OMS request. At that point, the basic job of
creating the dataset of sample coefficients is complete, but we’ve added some histograms and a
table that displays the 2.5th and 97.5th percentiles values of the bootstrapped coefficient values,
which indicate the 95% confidence intervals of the coefficients.
OMSEND.
DATASET ACTIVATE bootstrap_example.
FREQUENCIES
VARIABLES=salbegin_B salbegin_Beta jobtime_B jobtime_Beta
/FORMAT NOTABLE
/PERCENTILES= 2.5 97.5
/HISTOGRAM NORMAL.
RESTORE.
OMSEND without any additional specifications ends all active OMS requests. In this example,
there were two: one to suppress all Viewer output and one to save regression coefficients in a
data file. If you don’t end both OMS requests, either you won’t be able to open the data file or
you won’t see any results of your subsequent analysis.
The job ends with a RESTORE command that restores your previous SET specifications.
150
Chapter 9
Figure 9-12
95% confidence interval (2.5th and 97.5th percentiles) and coefficient histograms
Transforming OXML with XSLT
Using the OMS command, you can route output to OXML, which is XML that conforms to the
Output XML schema. This section provides a few basic examples of using XSLT to transform
OXML.
These examples assume some basic understanding of XML and XSLT. If you have not used
XML or XSLT before, this is not the place to start. There are numerous books and Internet
resources that can help you get started.
All of the XSLT stylesheets presented here are installed with IBM® SPSS® Statistics in
the Samples folder.
The Output XML schema is documented in the SPSS Statistics help system.
OMS Namespace
Output XML produced by OMS contains a namespace declaration:
xmlns="http://xml.spss.com/spss/oms"
151
Exporting Data and Results
In order for XSLT stylesheets to work properly with OXML, the XSLT stylesheets must contain a
similar namespace declaration that also defines a prefix that is used to identify that namespace in
the stylesheet. For example:
<xsl:stylesheet xmlns:xsl="http://www.w3.org/1999/XSL/Transform"
version="1.0" xmlns:oms="http://xml.spss.com/spss/oms">
This defines “oms” as the prefix that identifies the namespace; therefore, all of the XPath
expressions that refer to OXML elements by name must use “oms:” as a prefix to the element
name references. All of the examples presented here use the “oms:” prefix, but you could define
and use a different prefix.
“Pushing” Content from an XML File
In the “push” approach, the structure and order of elements in the transformed results are usually
defined by the source XML file. In the case of OXML, the structure of the XML mimics the nested
tree structure of the Viewer outline, and we can construct a very simple XSLT transformation
to reproduce the outline structure.
This example generates the outline in HTML, but it could just as easily generate a simple text
file. The XSLT stylesheet is oms_simple_outline_example.xsl.
Figure 9-13
Viewer Outline Pane
152
Chapter 9
Figure 9-14
XSLT stylesheet oms_simple_outline_example.xsl
<?xml version="1.0" encoding="UTF-8"?>
<xsl:stylesheet xmlns:xsl="http://www.w3.org/1999/XSL/Transform" version="1.0"
xmlns:oms="http://xml.spss.com/spss/oms">
<xsl:template match="/">
<HTML>
<HEAD>
<TITLE>Outline Pane</TITLE>
</HEAD>
<BODY>
<br/>Output
<xsl:apply-templates/>
</BODY>
</HTML>
</xsl:template>
<xsl:template match="oms:command|oms:heading">
<xsl:call-template name="displayoutline"/>
<xsl:apply-templates/>
</xsl:template>
<xsl:template match="oms:textBlock|oms:pageTitle|oms:pivotTable|oms:chartTitle">
<xsl:call-template name="displayoutline"/>
</xsl:template>
<!–indent based on number of ancestors:
two spaces for each ancestor–>
<xsl:template name="displayoutline">
<br/>
<xsl:for-each select="ancestor::*">
<xsl:text>&#160;&#160;</xsl:text>
</xsl:for-each>
<xsl:value-of select="@text"/>
<xsl:if test="not(@text)">
<!–no text attribute, must be page title–>
<xsl:text>Page Title</xsl:text>
</xsl:if>
</xsl:template>
</xsl:stylesheet>
xmlns:oms="http://xml.spss.com/spss/oms" defines “oms” as the prefix that identifies the
namespace, so all element names in XPath expressions need to include the prefix “oms:”.
The stylesheet consists mostly of two template elements that cover each type of element that
can appear in the outline—command, heading, textBlock, pageTitle, pivotTable, and chartTitle.
Both of those templates call another template that determines how far to indent the text
attribute value for the element.
153
Exporting Data and Results
The command and heading elements can have other outline items nested under them, so the
template for those two elements also includes <xsl:apply-templates/> to apply the template
for the other outline items.
The template that determines the outline indentation simply counts the number of “ancestors”
the element has, which indicates its nesting level, and then inserts two spaces (&#160; is a
“nonbreaking” space in HTML) before the value of the text attribute value.
<xsl:if test="not(@text)"> selects <pageTitle> elements because this is the only specified
element that doesn’t have a text attribute. This occurs wherever there is a TITLE command
in the command file. In the Viewer, it inserts a page break for printed output and then
inserts the specified page title on each subsequent printed page. In OXML, the <pageTitle>
element has no attributes, so we use <xsl:text> to insert the text “Page Title” as it appears in
the Viewer outline.
Viewer Outline “Titles”
You may notice that there are a number of “Title” entries in the Viewer outline that don’t appear in
the generated HTML. These should not be confused with page titles. There is no corresponding
element in OXML because the actual “title” of each output block (the text object selected in the
Viewer if you click the “Title” entry in the Viewer outline) is exactly the same as the text of the
entry directly above the “Title” in the outline, which is contained in the text attribute of the
corresponding command or heading element in OXML.
“Pulling” Content from an XML File
In the “pull” approach, the structure and order of elements in the source XML file may not be
relevant for the transformed results. Instead, the source XML is treated like a data repository from
which selected pieces of information are extracted, and the structure of the transformed results
is defined by the XSLT stylesheet.
The “pull” approach typically uses <xsl:for-each> to select and extract information from the
XML.
Simple xsl:for-each “Pull” Example
This example uses <xsl:for-each> to “pull” selected information out of OXML output and create
customized HTML tables.
Although you can easily generate HTML output using DESTINATION FORMAT=HTML on
the OMS command, you have very little control over the HTML generated beyond the specific
object types included in the HTML file. Using OXML, however, you can create customized
tables. This example
selects only frequency tables in the OXML file;
displays only valid (nonmissing) values;
displays only the Frequency and Valid Percent columns;
replaces the default column labels with Count and Percent.
The XSLT stylesheet used in this example is oms_simple_frequency_tables.xsl.
154
Chapter 9
Note: This stylesheet is not designed to work with frequency tables generated with layered
split-file processing.
Figure 9-15
Frequencies pivot tables in Viewer
Figure 9-16
Customized HTML frequency tables
Figure 9-17
XSLT stylesheet: oms_simple_frequency_tables.xsl
<?xml version="1.0" encoding="UTF-8"?>
<xsl:stylesheet xmlns:xsl="http://www.w3.org/1999/XSL/Transform"
version="1.0" xmlns:oms="http://xml.spss.com/spss/oms">
<!–enclose everything in a template, starting at the root node–>
<xsl:template match="/">
<HTML>
<HEAD>
<TITLE>Modified Frequency Tables</TITLE>
</HEAD>
155
Exporting Data and Results
<BODY>
<!–Find all Frequency Tables–>
<xsl:for-each select="//oms:pivotTable[@subType='Frequencies']">
<xsl:for-each select="oms:dimension[@axis='row']">
<h3>
<xsl:value-of select="@text"/>
</h3>
</xsl:for-each>
<!–create the HTML table–>
<table border="1">
<tbody align="char" char="." charoff="1">
<tr>
<!–
table header row; you could extract headings from
the XML but in this example we're using different header text
–>
<th>Category</th><th>Count</th><th>Percent</th>
</tr>
<!–find the columns of the pivot table–>
<xsl:for-each select="descendant::oms:dimension[@axis='column']">
<!–select only valid, skip missing–>
<xsl:if test="ancestor::oms:group[@text='Valid']">
<tr>
<td>
<xsl:choose>
<xsl:when test="not((parent::*)[@text='Total'])">
<xsl:value-of select="parent::*/@text"/>
</xsl:when>
<xsl:when test="((parent::*)[@text='Total'])">
<b><xsl:value-of select="parent::*/@text"/></b>
</xsl:when>
</xsl:choose>
</td>
<td>
<xsl:value-of select="oms:category[@text='Frequency']/oms:cell/@text"/>
</td>
<td>
<xsl:value-of select="oms:category[@text='Valid Percent']/oms:cell/@text"/>
</td>
</tr>
</xsl:if>
</xsl:for-each>
</tbody>
</table>
<!–Don't forget possible footnotes for split files–>
<xsl:if test="descendant::*/oms:note">
<p><xsl:value-of select="descendant::*/oms:note/@text"/></p>
</xsl:if>
</xsl:for-each>
</BODY>
</HTML>
</xsl:template>
156
Chapter 9
</xsl:stylesheet>
xmlns:oms="http://xml.spss.com/spss/oms" defines “oms” as the prefix that identifies the
namespace, so all element names in XPath expressions need to include the prefix “oms:”.
The XSLT primarily consists of a series of nested <xsl:for-each> statements, each drilling
down to a different element and attribute of the table.
<xsl:for-each select="//oms:pivotTable[@subType='Frequencies']"> selects all tables of the
subtype ‘Frequencies’.
<xsl:for-each select="oms:dimension[@axis='row']"> selects the row dimension of each table.
<xsl:for-each select="descendant::oms:dimension[@axis='column']"> selects the column
elements from each row. OXML represents tables row by row, so column elements are nested
within row elements.
<xsl:if test="ancestor::oms:group[@text='Valid']"> selects only the section of the table that
contains valid, nonmissing values. If there are no missing values reported in the table, this will
include the entire table. This is the first of several XSLT specifications in this example that rely
on attribute values that differ for different output languages. If you don’t need solutions that
work for multiple output languages, this is often the simplest, most direct way to select certain
elements. Many times, however, there are alternatives that don’t rely on localized text strings.
For more information, see the topic “Advanced xsl:for-each “Pull” Example” on p. 157.
<xsl:when test="not((parent::*)[@text='Total'])"> selects column elements that aren’t in the
‘Total’ row. Once again, this selection relies on localized text, and the only reason we make
the distinction between total and nontotal rows in this example is to make the row label
‘Total’ bold.
<xsl:value-of select="oms:category[@text='Frequency']/oms:cell/@text"/> gets the content of
the cell in the ‘Frequency’ column of each row.
<xsl:value-of select="oms:category[@text='Valid Percent']/oms:cell/@text"/> gets the content
of the cell in the ‘Valid Percent’ column of each row. Both this and the previous code for
obtaining the value from the ‘Frequency’ column rely on localized text.
157
Exporting Data and Results
Figure 9-18
XPath expressions for selected frequency table elements
Advanced xsl:for-each “Pull” Example
In addition to selecting and displaying only selected parts of each frequency table in HTML
format, this example
doesn’t rely on any localized text;
always shows both variable names and labels;
always shows both values and value labels;
rounds decimal values to integers.
The XSLT stylesheet used in this example is customized_frequency_tables.xsl.
Note: This stylesheet is not designed to work with frequency tables generated with layered
split-file processing.
158
Chapter 9
Figure 9-19
Customized HTML with value rounded to integers
The simple example contained a single XSLT <template> element. This stylesheet contains
multiple templates:
A main template that selects the table elements from the OXML
A template that defines the display of variable names and labels
A template that defines the display of values and value labels
A template that defines the display of cell values as rounded integers
The following sections explain the different templates used in the stylesheet.
Main Template for Advanced xsl:for-each Example
Since this XSLT stylesheet produces tables with essentially the same structure as the simple
<xsl:for-each> example, the main template is similar to the one used in the simple example.
Figure 9-20
Main template of customized_frequency_tables.xsl
<?xml version="1.0" encoding="UTF-8"?>
<xsl:stylesheet xmlns:xsl="http://www.w3.org/1999/XSL/Transform"
version="1.0" xmlns:oms="http://xml.spss.com/spss/oms">
<!–enclose everything in a template, starting at the root node–>
<xsl:template match="/">
<HTML>
<HEAD>
<TITLE>Modified Frequency Tables</TITLE>
</HEAD>
<BODY>
<xsl:for-each select="//oms:pivotTable[@subType='Frequencies']">
<xsl:for-each select="oms:dimension[@axis='row']">
159
Exporting Data and Results
<h3>
<xsl:call-template name="showVarInfo"/>
</h3>
</xsl:for-each>
<!–create the HTML table–>
<table border="1">
<tbody align="char" char="." charoff="1">
<tr> <th>Category</th><th>Count</th><th>Percent</th>
</tr>
<xsl:for-each select="descendant::oms:dimension[@axis='column']">
<xsl:if test="oms:category[3]">
<tr>
<td>
<xsl:choose>
<xsl:when test="parent::*/@varName">
<xsl:call-template name="showValueInfo"/>
</xsl:when>
<xsl:when test="not(parent::*/@varName)">
<b><xsl:value-of select="parent::*/@text"/></b>
</xsl:when>
</xsl:choose>
</td>
<td>
<xsl:apply-templates select="oms:category[1]/oms:cell/@number"/>
</td>
<td>
<xsl:apply-templates select="oms:category[3]/oms:cell/@number"/>
</td>
</tr>
</xsl:if>
</xsl:for-each>
</tbody>
</table>
<xsl:if test="descendant::*/oms:note">
<p><xsl:value-of select="descendant::*/oms:note/@text"/></p>
</xsl:if>
</xsl:for-each>
</BODY>
</HTML>
</xsl:template>
This template is very similar to the one for the simple example. The main differences are:
<xsl:call-template name="showVarInfo"/> calls another template to determine what to
show for the table title instead of simply using the text attribute of the row dimension
(oms:dimension[@axis='row']). For more information, see the topic “Controlling Variable and
Value Label Display” on p. 160.
<xsl:if test="oms:category[3]"> selects only the data in the ‘Valid’ section of the table instead
of <xsl:if test="ancestor::oms:group[@text='Valid']">. The positional argument used in this
example doesn’t rely on localized text. It relies on the fact that the basic structure of a
frequency table is always the same and the fact that OXML does not include elements for
160
Chapter 9
empty cells. Since the ‘Missing’ section of a frequency table contains values only in the first
two columns, there are no oms:category[3] column elements in the ‘Missing’ section, so the
test condition is not met for the ‘Missing’ rows. For more information, see the topic “XPath
Expressions in Multiple Language Environments” on p. 162.
<xsl:when test="parent::*/@varName"> selects the nontotal rows instead of <xsl:when
test="not((parent::*)[@text='Total'])">. Column elements in the nontotal rows in a frequency
table contain a varName attribute that identifies the variable, whereas column elements in
total rows do not. So this selects nontotal rows without relying on localized text.
<xsl:call-template name="showValueInfo"/> calls another template to determine what to show
for the row labels instead of <xsl:value-of select="parent::*/@text"/>. For more information,
see the topic “Controlling Variable and Value Label Display” on p. 160.
<xsl:apply-templates select="oms:category[1]/oms:cell/@number"/>
selects the value in the ‘Frequency’ column instead of <xsl:value-of
select="oms:category[@text='Frequency']/oms:cell/@text"/>. A positional
argument is used instead of localized text (the ‘Frequency’ column is always the first column
in a frequency table), and a template is applied to determine how to display the value in the
cell. Percentage values are handled the same way, using oms:category[3] to select the values
from the ‘Valid Percent’ column. For more information, see the topic “Controlling Decimal
Display” on p. 161.
Controlling Variable and Value Label Display
The display of variable names and/or labels and values and/or value labels in pivot tables is
determined by the current settings for SET TVARS and SET TNUMBERS—the corresponding text
attributes in the OXML also reflect those settings. The system default is to display labels when
they exist and names or values when they don’t. The settings can be changed to always show
names or values and never show labels or always show both.
The XSLT templates showVarInfo and showValueInfo are designed to ignore those settings and
always show both names or values and labels (if present).
Figure 9-21
showVarInfo and showValueInfo templates
<!–display both variable names and labels–>
<xsl:template name="showVarInfo">
<p>
<xsl:text>Variable Name: </xsl:text>
<xsl:value-of select="@varName"/>
</p>
<xsl:if test="@label">
<p>
<xsl:text>Variable Label: </xsl:text>
<xsl:value-of select="@label"/>
</p>
</xsl:if>
</xsl:template>
<!–display both values and value labels–>
<xsl:template name="showValueInfo">
161
Exporting Data and Results
<xsl:choose>
<!–Numeric vars have a number attribute,
string vars have a string attribute –>
<xsl:when test="parent::*/@number">
<xsl:value-of select="parent::*/@number"/>
</xsl:when>
<xsl:when test="parent::*/@string">
<xsl:value-of select="parent::*/@string"/>
</xsl:when>
</xsl:choose>
<xsl:if test="parent::*/@label">
<xsl:text>: </xsl:text>
<xsl:value-of select="parent::*/@label"/>
</xsl:if>
</xsl:template>
<xsl:text>Variable Name: </xsl:text> and <xsl:value-of select="@varName"/> display the text
“Variable Name:” followed by the variable name.
<xsl:if test="@label"> checks to see if the variable has a defined label.
If the variable has a defined label, <xsl:text>Variable Label: </xsl:text> and <xsl:value-of
select="@label"/> display the text “Variable Label:” followed by the defined variable label.
Values and value labels are handled in a similar fashion, except instead of a varName attribute,
values will have either a number attribute or a string attribute.
Controlling Decimal Display
The text attribute of a <cell> element in OXML displays numeric values with the default number
of decimal positions for the particular type of cell value. For most table types, there is little or no
control over the default number of decimals displayed in cell values in pivot tables, but OXML
can provide some flexibility not available in default pivot table display.
In this example, the cell values are rounded to integers, but we could just as easily display five or
six or more decimal positions because the number attribute may contain up to 15 significant digits.
Figure 9-22
Rounding cell values
<!–round decimal cell values to integers–>
<xsl:template match="@number">
<xsl:value-of select="format-number(.,'#')"/>
</xsl:template>
This template is invoked whenever <apply-templates select="..."/> contains a reference to
a number attribute.
<xsl:value-of select="format-number(.,'#')"/> specifies that the selected values should be
rounded to integers with no decimal positions.
162
Chapter 9
XPath Expressions in Multiple Language Environments
Text Attributes
Most table elements contain a text attribute that contains the information as it would appear in
a pivot table in the current output language. For example, the column in a frequency table that
contains counts is labeled Frequency in English but Frecuencia in Spanish.
For XPath expressions that need to work in a multiple language environment, it is recommended
to use the text_eng attribute, whose value is the English value of the text attribute regardless
of the output language. For example, in the case of Frequency discussed above the associated
text_eng attribute would always have the value 'Frequency', so your XPath expression would
contain @text_eng='Frequency' instead of @text='Frequency'. The OATTRS subcommand of the
SET command specifies whether text_eng attributes are included in OXML output.
Positional Arguments
For many table types you can use positional arguments that are not affected by output language.
For example, in a frequency table the column that contains counts is always the first column, so
a positional argument of category[1] at the appropriate level of the tree structure should always
select information in the column that contains counts.
In some table types, however, the elements in the table and order of elements in the table
can vary. For example, the order of statistics in the columns or rows of table subtype “Report”
generated by the MEANS command is determined by the specified order of the statistics on the
CELLS subcommand. In fact, two tables of this type may not even display the same statistics at
all. So category[1] might select the category that contains mean values in one table, median values
in another table, and nothing at all in another table.
Layered Split-File Processing
Layered split-file processing can alter the basic structure of tables that you might otherwise
assume have a fixed default structure. For example, a standard frequency table has only one
row dimension (dimension axis="row"), but a frequency table of the same variable when layered
split-file processing is in effect will have multiple row dimensions, and the total number of
dimensions—and row label columns in the table—depends on the number of split-file variables
and unique split-file values.
163
Exporting Data and Results
Figure 9-23
Standard and layered frequencies tables
Controlling and Saving Output Files
In addition to exporting results in external formats for use in other applications, you can also
control how output is routed to different output windows using the OUTPUT commands.
The OUTPUT commands (OUTPUT NEW, OUTPUT NAME, OUTPUT ACTIVATE, OUTPUT OPEN,
OUTPUT SAVE, OUTPUT CLOSE) provide the ability to programmatically manage one or many
output documents. These functions allow you to:
Save an output document through syntax.
Programmatically partition output into separate output documents (for example, results for
males in one output document and results for females in a separate one).
Work with multiple open output documents in a given session, selectively appending new
results to the appropriate document.
Example
*save_output.sps.
OUTPUT CLOSE NAME=ALL.
DATA LIST LIST /GroupVar SummaryVar.
BEGIN DATA
1 1
1 2
1 3
2 4
2 5
164
Chapter 9
2 6
END DATA.
OUTPUT NEW NAME=group1.
COMPUTE filterVar=(GroupVar=1).
FILTER BY filterVar.
FREQUENCIES VARIABLES=SummaryVar.
OUTPUT SAVE OUTFILE='/temp/group1.spv'.
OUTPUT NEW NAME=group2.
COMPUTE filterVar=(GroupVar=2).
FILTER BY filterVar.
FREQUENCIES VARIABLES=SummaryVar.
OUTPUT SAVE OUTFILE='/temp/group2.spv'.
FILTER OFF.
OUTPUT CLOSE NAME=ALL closes all currently open output documents. (It does not save
output documents; anything in those documents not previously saved is gone.)
OUTPUT NEW creates a new output document and makes it the active output document.
Subsequent output will be sent to that document. Specifying names for the output documents
allows you to switch between open output documents (using OUTPUT ACTIVATE, which is
not used in this example).
OUTPUT SAVE saves the currently active output document to a file.
In this example, output for the two groups defined by GroupVar is sent to two different output
documents, and then those two output documents are saved.
Chapter
10
Scoring data with predictive models
The process of applying a predictive model to a set of data is referred to as scoring the data. IBM®
SPSS® Statistics has procedures for building predictive models such as regression, clustering,
tree, and neural network models. Once a model has been built, the model specifications can be
saved in a file that contains all of the information necessary to reconstruct the model. You can
then use that model file to generate predictive scores in other datasets. (Note: Some procedures
produce a model XML file, and some procedures produce a ZIP archive file.)
Example. The direct marketing division of a company uses results from a test mailing to assign
propensity scores to the rest of their contact database, using various demographic characteristics
to identify contacts most likely to respond and make a purchase.
Scoring is treated as a transformation of the data. The model is expressed internally as a set of
numeric transformations to be applied to a given set of fields (variables)—the predictors specified
in the model—in order to obtain a predicted result. In this sense, the process of scoring data with
a given model is inherently the same as applying any function, such as a square root function,
to a set of data.
The scoring process consists of two basic steps:
E Build the model and save the model file. You build the model using a dataset for which the
outcome of interest (often referred to as the target) is known. For example, if you want to build a
model that will predict who is likely to respond to a direct mail campaign, you need to start with
a dataset that already contains information on who responded and who did not respond. For
example, this might be the results of a test mailing to a small group of customers or information
on responses to a similar campaign in the past.
Note: For some model types there is no target outcome of interest. Clustering models, for
example, do not have a target, and some nearest neighbor models do not have a target.
E Apply that model to a different dataset (for which the outcome of interest is not known) to obtain
predicted outcomes.
Note: Starting with version 19, scoring is available in the core system. In prior releases, scoring
required access to SPSS Statistics Server.
Building a predictive model
IBM® SPSS® Statistics provides numerous procedures for building predictive models. This
example builds a binary logistic regression model in which the target outcome of interest has
only two possible outcomes. In this example, the contacts who received the test mailing either
responded (made a purchase) or did not respond (did not make a purchase).
This example uses two data files: dmdata2.sav is used to build the model, and then that model
is applied to dmdata3.sav.
© Copyright SPSS Inc. 1989, 2010
165
166
Chapter 10
To build the model, we use the LOGISTIC REGRESSION procedure.
*build_logistic_model.sps.
GET FILE '/examples/data/dmdata2.sav'.
SET RNG=MT MTINDEX=2000000.
COMPUTE Partition=RV.BERNOULLI(.5).
LOGISTIC REGRESSION VARIABLES Responded
/METHOD=ENTER Age Income Education Reside Gender Married Region
/CONTRAST (Income)=INDICATOR
/CONTRAST (Education)=INDICATOR
/CONTRAST (Gender)=INDICATOR
/CONTRAST (Married)=INDICATOR
/CONTRAST (Region)=INDICATOR
/CRITERIA CUT(0.05)
/SELECT Partition EQ 1
/OUTFILE = PARAMETER ("/temp/logistic_model.xml").
The SET command isn’t necessary. It’s only included to replicate the results of the following
COMPUTE command.
The COMPUTE command creates a new variable Partition, and the BERNOULLI function
randomly assigns the value 1 to half the cases and 0 to the other half. The values of Partition
will be used to split cases into training and testing samples in the LOGISTIC REGRESSION
command.
The LOGISTIC REGRESSION command uses the variable Responded as the target
(dependent) variable. Contacts in the test mailing who responded positively (made a purchase)
have a value of 1; those who did not respond have a value of 0.
The CRITERIA subcommand specifies a cut-off value of 0.05. This does not affect the actual
scoring model that will be created. It affects only the results of the classification table which
we will use to evaluate the model. Contacts with a predicted probability of responding that is
greater than or equal to 0.05 (5%) will be classified as positive responders.
The SELECT subcommand uses the values of Partition to split the contacts into training and
testing groups. The model will be built with contacts in the training group, and then tested
on contacts in the testing group.
The OUTFILE subcommand saves the model information in an XML file that conforms to
PMML standards. This model file will be used to calculate predicted probabilities for contacts
in the other data file.
Evaluating the model
Before you use the model for scoring purposes, you should evaluate how good the model is. The
kind of results available for evaluating the model depend on the technique used to generate the
model. This example uses the results available with the LOGISTIC REGRESSION procedure,
available in the Regression add-on option.
The direct marketing division has determined that they need a positive response rate of at least
5% for the campaign to be profitable; so they want to know if the model will identify a group of
contacts likely to result in a 5% positive response rate. The classification table provides useful
information in this regard.
167
Scoring data with predictive models
Figure 10-1
Classification table
The classification table is divided into two sections: Selected Cases are the contacts in the test
mailing used to build the model, and Unselected Cases are the contacts in the test mailing
used to test the model.
In the Selected Cases group, 269 (249+20) were classified in the “Yes” group, but only 20
of those actually responded. That makes the correct classification rate for predicted positive
responders 7.3% (20/269), which is higher than the minimum required response rate of 5%.
The model built with the Selected Cases is then tested on the remaining cases. For the
Unselected Cases, the correct classification rate for predicted positive responders is
22/(267+22) or 7.6%. This is fairly close to correct classification rate for the cases used to
build the model, and is also over the 5% minimum response rate. This suggests that the
model should be appropriate to identify the group of contacts likely to yield a 5% or higher
positive response rate.
Applying the model
The model can be applied to any data file that contains the same measures used as predictors in the
model file. The variable names don’t have to be exactly the same. You can map model variable
names to variable names in the data file you want to score. Since the purpose of applying the
model is to predict values associated with the target variable, the target variable does not need to
be present in the data file you want to score.
In this example, the data file to be scored, dmdata3.sav, contains all the measures used to build
the model, except the variable named Income in the data file used to build the model (and
consequently named Income in the model file) is named IncomeCategory in the data file to be
scored. (Note: This variable represents the same income categories in both files. Otherwise it
would not be valid to map IncomeCategory to Income.)
*score_logistic_model.sps.
GET FILE='/examples/data/dmdata3.sav'.
MODEL HANDLE NAME=logistic_model FILE='/temp/logistic_model.xml'
/MAP VARIABLES=IncomeCategory MODELVARIABLES=Income.
COMPUTE ProbabilityOfResponding=APPLYMODEL(logistic_model, 'PROBABILITY', 1).
EXECUTE.
MODEL CLOSE NAME=logistic_model.
168
Chapter 10
The MODEL HANDLE command specifies the model file to use, which in this example is the
model file we created with the LOGISTIC REGRESSION command.
The NAME assigned to the model is used in the subsequent COMPUTE command to identify
which model to use when computing scores (since you can have multiple models open
simultaneously).
The MAP subcommand maps the variable IncomeCategory in the active dataset to Income in
the model. The data file being scored must contain variables that match all variables used in
the model, otherwise scores cannot be computed.
The COMPUTE command specifies the APPLYMODEL function, which has two required
arguments: model name and scoring function.
With the PROBABILITY function used in this example, you can also specify an optional third
argument, which is the target value for which you want the predicted probability. Without this
third argument, the PROBABILITY function returns the probability of the predicted value for
each case. But we are specifically interested in the probability of a positive response, which
is represented by the value 1 in the model. (The available scoring functions depend on the
model. For details, search for “applymodel” in the help system.)
The optional MODEL CLOSE command closes the model.
A new variable, ProbabilityofResponding, is appended to the end of the active dataset. This
contains the probability, expressed as a proportion, that each contact will respond to the campaign.
You could then create a new dataset that contains only those contacts with a predicted probability
of equal to or greater than 5%, as in:
DATASET COPY MailList.
DATASET ACTIVATE MailList.
SELECT IF ProbabilityOfResponding >=.05.
EXECUTE.
Part II:
Programming with Python
Chapter
11
Introduction
The IBM® SPSS® Statistics - Integration Plug-In for Python is one of a family of Integration
Plug-Ins that also includes .NET and R. It provides two separate interfaces for programming
with the Python language within IBM® SPSS® Statistics on Windows, Linux, and Mac OS, as
well as for SPSS Statistics Server.
spss module. The spss module provides functions that operate on the SPSS Statistics processor
and extend the SPSS Statistics command syntax language with the full capabilities of the
Python programming language. This interface allows you to access SPSS Statistics variable
dictionary information, case data, and procedure output, from within Python code. You can also
submit command syntax to SPSS Statistics for processing, create new variables and new cases
in the active dataset, create new datasets, and create output in the form of pivot tables and text
blocks, all from within Python code. Python code that utilizes the spss module is referred to as
a Python program.
SpssClient module. The SpssClient module provides functions that operate on user interface
and output objects. With this interface, you can customize pivot tables, export items such as charts
and tables in a variety of formats, invoke SPSS Statistics dialog boxes, and manage connections
to instances of SPSS Statistics Server, all from within Python code. The SpssClient module
provides functionality similar to what is available with Windows-only Basic scripts. A Python
module that, directly or indirectly, utilizes the SpssClient module, without the presence of the
spss module, is referred to as a Python script. Scripts are concerned with objects in the user
interface and the Viewer.
A wide variety of tasks can be accomplished in a programmatic fashion with these interfaces.
Control the Flow of a Command Syntax Job
You can write Python programs to control the execution of syntax jobs based on variable
properties, case data, procedure output, error codes, or conditions such as the presence of specific
files or environment variables. With this functionality, you can:
Conditionally run command syntax only when a particular variable exists in the active dataset
or the case data meet specified criteria.
Decide on a course of action if a command fails to produce a meaningful result, such as
an iterative process that doesn’t converge.
Determine whether to proceed with execution or halt a job if an error arises during the
execution of command syntax.
© Copyright SPSS Inc. 1989, 2010
171
172
Chapter 11
Dynamically Create and Submit Command Syntax
Python programs can dynamically construct command syntax and submit it to SPSS Statistics for
processing. This allows you to dynamically tailor command specifications to the current variable
dictionary, the case data in the active dataset, procedure output, or virtually any other information
from the environment. For example, you can create a Python program to:
Dynamically create a list of variables from the active dataset that have a particular attribute
and then use that list as the variable list for a given syntax command.
Perform data management operations on a dynamically selected set of files—for example,
combine cases from all SPSS Statistics data files located in a specified directory.
Apply Custom Algorithms to Your Data
Access to case data allows you to use the power of the Python language to perform custom
calculations on your data. This opens up the possibility of using the vast set of scientific
programming libraries available for the Python language. Python programs can write the results
back to the active dataset, to a new dataset, or as pivot table output directed to the Viewer or
exported via the Output Management System (OMS). In short, you can write custom procedures
in the Python language that have almost the same capabilities as SPSS Statistics procedures,
such as DESCRIPTIVES and REGRESSION.
Create and Manage Multiple Datasets
In addition to accessing the active dataset, Python programs can concurrently access multiple
open datasets as well as create new datasets. This allows you to create one or more new datasets
from existing datasets, combining the data from the existing datasets in any way you choose.
It also allows you to concurrently modify multiple datasets—perhaps with results from an
analysis—without having to explicitly activate each one.
Customize Pivot Tables
You can write Python scripts that customize just about any aspect of a pivot table, including labels,
data cells, and footnotes. You can run your scripts manually, set them up to run as autoscripts to
be triggered by the creation of specified output objects for selected procedures, or call scripting
functions from within Python programs by first importing the SpssClient module. You can
also include your customizations in the base autoscript, which is applied to all new output objects
before any autoscripts for specific output objects are applied.
Develop and Debug Code Using Third-Party IDEs
You can use the Python IDE of your choice to develop and debug both Python programs and
Python scripts. IDEs typically include a rich set of tools for creating and debugging software,
such as editors that do code completion and syntax highlighting and debuggers that allow you
to step through your code and inspect variable and attribute values. In fact, you can build entire
applications based on Python programs that externally drive SPSS Statistics from a Python IDE or
from a separate Python process, such as the Python interpreter.
173
Introduction
Prerequisites
The Integration Plug-In for Python works with SPSS Statistics release 14.0.1 or later and requires
only the Core system. The Plug-In, along with installation instructions, is available for download
from Developer Central at http://www.spss.com/devcentral/. For release 18 on Windows, the
Plug-In is installed with Python Essentials. For release 19 and higher and for all platforms, the
Plug-In is installed with IBM® SPSS® Statistics - Essentials for Python.
The chapters that follow include hands-on examples of Python programs and Python scripts
and assume a basic working knowledge of the Python programming language, although aspects
of the language are discussed when deemed necessary. For help getting started with the Python
programming language, see the Python tutorial, available at http://docs.python.org/tut/tut.html.
Note: SPSS Inc. is not the owner or licensor of the Python software. Any user of Python must
agree to the terms of the Python license agreement located on the Python Web site. SPSS Inc.
does not make any statement about the quality of the Python program. SPSS Inc. fully disclaims
all liability associated with your use of the Python program.
Additional Plug-Ins
The IBM® SPSS® Statistics Programmability Extension, included with the Core system, provides
a general framework for supporting external languages through Integration Plug-Ins, such as the
Integration Plug-In for Python. In particular, there are also freeware Integration Plug-Ins for .NET
and R, available from Developer Central. The IBM® SPSS® Statistics - Integration Plug-In for
Microsoft® .NET supports development in any .NET language and is intended for applications
that interact with the SPSS Statistics backend but present their own user interface and provide
their own means for displaying output. The IBM® SPSS® Statistics - Integration Plug-In for R
provides access to the extensive set of statistical routines available in R and runs from within the
SPSS Statistics client. For more information, see Programming with R on p. 339
Chapter
12
Getting Started with Python
Programming in IBM SPSS Statistics
The spss Python Module
The spss Python module, installed with the IBM® SPSS® Statistics - Integration Plug-In for
Python, enables you to:
Build and run command syntax.
Get information about data in the current IBM® SPSS® Statistics session.
Get data, add new variables, and append cases to the active dataset.
Create new datasets.
Concurrently access multiple open datasets.
Get output results.
Create custom pivot tables and text blocks.
Create macro variables.
Get error information.
Manage multiple versions of the Integration Plug-In for Python.
The functionality available with the module is accessed by including the Python statement
import spss as the first line in a BEGIN PROGRAM-END PROGRAM program block within
command syntax, as in:
BEGIN PROGRAM PYTHON.
import spss
spss.Submit("SHOW ALL.")
END PROGRAM.
The keyword PYTHON on the BEGIN PROGRAM command specifies that the program block
contains Python code. Within a PYTHON program block, you have full access to all of the
functionality of the Python programming language. The keyword PYTHON is the default
for BEGIN PROGRAM and can be omitted.
You need to include the import spss statement only once in a given SPSS Statistics
session. Repeating an import statement in subsequent BEGIN PROGRAM blocks essentially
has no effect.
As you’ll learn in a subsequent topic, the Submit function allows you to send commands to
SPSS Statistics for processing. The prefix spss in spss.Submit specifies that this function
can be found in the spss module.
Note: To run the above program, simply include the code in the Syntax Editor and run it like
any other block of command syntax.
© Copyright SPSS Inc. 1989, 2010
175
176
Chapter 12
For functions that are commonly used, like Submit, you can omit the spss prefix by including
the statement from spss import <function name> before the first call to the function. For
example:
BEGIN PROGRAM.
import spss
from spss import Submit
Submit("SHOW ALL.")
END PROGRAM.
When included in a program block, output from the Python print statement is directed to a log
item in the SPSS Statistics Viewer if a Viewer is available, as shown in the following program
block.
BEGIN PROGRAM.
print "Hello, world!"
END PROGRAM.
Figure 12-1
Output from BEGIN PROGRAM displayed in a log item
Many of the functions in the spss module are used in examples in the sections that follow. A
brief description for a particular function is also available using the Python help function. For
example, adding the statement help(spss.Submit) to a program block results in the display of
a brief description of the Submit function in a log item in the Viewer.
Complete documentation for the spss module is available in the SPSS Statistics Help system,
under Integration Plug-In for Python Help. The documentation is also available in PDF from
Help>Programmability>Python Plug-in, within SPSS Statistics, once the Integration Plug-In
for Python is installed.
Running Your Code from a Python IDE
You can run code utilizing the spss module from any Python IDE (Integrated Development
Environment). IDEs typically include a rich set of tools for creating and debugging software, such
as editors that do code completion and syntax highlighting, and debuggers that allow you to
step through your code and inspect variable and attribute values. Once you’ve completed code
development in an IDE, you can include it in a BEGIN PROGRAM-END PROGRAM block within
command syntax.
To run your code from a Python IDE, simply include an import spss statement in the IDE’s
code window. You can follow the import statement with calls to any of the functions in the
spss module, just like with program blocks in command syntax jobs, but you don’t include
the BEGIN PROGRAM-END PROGRAM statements. A sample session using the PythonWin IDE
(a freely available IDE for working with the Python programming language on Windows) is
177
Getting Started with Python Programming in IBM SPSS Statistics
shown below, and it illustrates a nice feature of using an IDE—the ability to run code one line
at a time and examine the results.
Figure 12-2
Driving IBM SPSS Statistics from a Python IDE
When you submit syntax commands that would normally generate Viewer output, the output is
directed to the IDE’s output window, as shown below. In that regard, when you run code utilizing
the spss module from an external process (such as a Python IDE) the code starts up an instance
of the IBM® SPSS® Statistics backend, without an associated Viewer.
Figure 12-3
Output from IBM SPSS Statistics command displayed in a Python IDE
You can suppress output that would normally go to the SPSS Statistics Viewer by calling the
SetOutput function in the spss module. The code spss.SetOutput("OFF") suppresses
output and spss.SetOutput("ON") turns it back on. By default, output is displayed.
178
Chapter 12
It can also be useful to programmatically determine whether the SPSS Statistics backend
is being driven by an external Python process. The check is done with the function
spss.PyInvokeSpss.IsXDriven, which returns 1 if a Python process, such as an IDE, is
driving the SPSS Statistics backend and 0 if SPSS Statistics is driving the backend.
Note: You can drive the SPSS Statistics backend with any separate Python process, such as the
Python interpreter. Once you’ve installed the IBM® SPSS® Statistics - Integration Plug-In for
Python, you initiate this mode with the import spss statement, just like driving the SPSS
Statistics backend from a Python IDE.
The SpssClient Python Module
The SpssClient Python module, installed with the IBM® SPSS® Statistics - Integration
Plug-In for Python, enables you to:
Customize pivot tables and text output
Export items, such as charts and tables, in a variety of formats
Invoke IBM® SPSS® Statistics dialog boxes
Manage connections to instances of SPSS Statistics Server
Note: The SpssClient module provides functionality similar to what is available with
Windows-only Basic scripts. For guidance on choosing the right technology for your task, see
“Choosing the Best Programming Technology” on p. 205.
The SpssClient module can be used within a BEGIN PROGRAM-END PROGRAM program
block or within a standalone Python module, referred to as a Python script. When used within
a BEGIN PROGRAM-END PROGRAM block, the module allows you to seamlessly integrate code
that customizes output with the code that generates the output. When used as part of a standalone
Python module, the SpssClient module allows you to create general purpose scripts that can be
invoked as needed from the SPSS Statistics client.
Whether used in a program block or in a standalone module, the basic structure of code that
utilizes the SpssClient module is:
import SpssClient
SpssClient.StartClient()
<Python language statements>
SpssClient.StopClient()
The import SpssClient statement imports the classes and methods available in the
SpssClient module.
SpssClient.StartClient() provides a connection to the associated SPSS Statistics
client, enabling the code to retrieve information from the client and to perform operations on
objects managed by the client, such as pivot tables. If the code is run from the SPSS Statistics
client, a connection is established to that client. If the code is run from an external Python
process (such as a Python IDE or the Python interpreter), an attempt is made to connect to an
existing SPSS Statistics client. If more than one client is found, a connection is made to the
most recently launched one. If an existing client is not found, a new and invisible instance of
the SPSS Statistics client is started and a connection to it is established.
179
Getting Started with Python Programming in IBM SPSS Statistics
SpssClient.StopClient() terminates the connection to the SPSS Statistics client and
should be called at the completion of the code that utilizes the SpssClient module.
Using the SpssClient Module in a Program Block
*python_SpssClient_module_in_program_block.sps.
BEGIN PROGRAM.
import spss, SpssClient
# Code utilizing the spss module to generate output
spss.StartProcedure("Demo")
textBlock = spss.TextBlock("Sample text block",
"A single line of text.")
spss.EndProcedure()
# Code utilizing the SpssClient module to modify the output
SpssClient.StartClient()
OutputDoc = SpssClient.GetDesignatedOutputDoc()
OutputItems = OutputDoc.GetOutputItems()
OutputItem = OutputItems.GetItemAt(OutputItems.Size()-1)
LogItem = OutputItem.GetSpecificType()
text = LogItem.GetTextContents()
LogItem.SetTextContents("<html><B>" + text + "</B></html>")
SpssClient.StopClient()
END PROGRAM.
The import statement includes both the spss and SpssClient modules.
The first section of the code uses the StartProcedure and TextBlock functions from the
spss module to create a text block in the Viewer.
The second section of the code uses functions in the SpssClient module to change the style
of the text in the text block to bold.
Using the SpssClient Module in an Extension Command
Extension commands are custom commands that provide the ability to invoke external functions
written in Python or R from command syntax. For extension commands implemented in Python
(or implemented in R but wrapped in Python), the underlying code is processed as part of an
implicit BEGIN PROGRAM-END PROGRAM block and thus supports inclusion of the SpssClient
module. In other words, the code that implements an extension command can invoke methods in
the SpssClient module that act on the output generated by the command. For more information,
see the topic “Extension Commands” in Chapter 31 on p. 381.
Using the SpssClient Module in a Standalone Module
This example iterates through the designated output document and changes the text style of
all title items to italic.
180
Chapter 12
#SamplePythonScript.py
import SpssClient
SpssClient.StartClient()
OutputDoc = SpssClient.GetDesignatedOutputDoc()
OutputItems = OutputDoc.GetOutputItems()
for index in range(OutputItems.Size()):
OutputItem = OutputItems.GetItemAt(index)
if OutputItem.GetType() == SpssClient.OutputItemType.TITLE:
TitleItem = OutputItem.GetSpecificType()
text = TitleItem.GetTextContents()
TitleItem.SetTextContents("<html><I>" + text + "</I></html>")
SpssClient.StopClient()
Standalone Python modules that directly or indirectly utilize the SpssClient module, without
the spss module, are referred to as Python scripts. The Python script shown above is contained in
the module SamplePythonScript.py, included with the accompanying examples. Python scripts
can be created from File > New > Script (within the SPSS Statistics client) when Python is specified
as the default script language. The default script language is set from the Scripts tab in the Options
dialog box and is preset to Basic on Windows and Python on Linux and Mac OS.
Invoking Python Scripts
Python scripts can be invoked in the following ways:
Interactively from Utilities > Run Script by selecting the Python module (.py) file containing
the script.
Interactively from the Python editor launched from SPSS Statistics (accessed from File > Open
> Script) by selecting the Python module (.py) file containing the script. Running the script
from the Python editor allows you to use the debugging tools available with the editor.
Note: Python programs (code that utilizes the spss module) are not intended to be run from
the Python editor launched from SPSS Statistics.
Implicitly as an autoscript. Autoscripts are scripts that run automatically when triggered by
the creation of specific pieces of output from selected procedures and are typically used
to reformat a particular table type beyond what you can do by applying a TableLook.
For example, you could set up an autoscript to reformat Statistics tables created by the
FREQUENCIES command.
From an external Python process. You can run a Python script from any external Python
process, such as a Python IDE that is not launched from SPSS Statistics, or the Python
interpreter.
Automatically at the start of each session or each time you switch servers. For more
information, see “Scripting Facility” in the Help system.
Getting Help
For more general information on Python scripts and autoscripts, see “Scripting Facility”
in the Help system.
181
Getting Started with Python Programming in IBM SPSS Statistics
For more examples of scripts, see “Modifying and Exporting Output Items” on p. 319.
Complete documentation for the SpssClient module is available in the SPSS Statistics Help
system, under Integration Plug-In for Python Help. The documentation is also available in
PDF from Help>Programmability>Scripting, within SPSS Statistics, once the Integration
Plug-In for Python is installed.
Submitting Commands to IBM SPSS Statistics
The common task of submitting command syntax from a program block is done using the Submit
function from the spss module. In its simplest usage, the function accepts a quoted string
representing a syntax command and submits the command text to IBM® SPSS® Statistics for
processing. For example,
BEGIN PROGRAM.
import spss
spss.Submit("FREQUENCIES VARIABLES=var1, var2, var3.")
END PROGRAM.
imports the spss module and submits a FREQUENCIES command to SPSS Statistics.
Functions in the spss module enable you to retrieve information from, or run command syntax
on, the active dataset. You can load a dataset prior to a BEGIN PROGRAM block as in:
GET FILE='/examples/data/Employee data.sav'.
BEGIN PROGRAM.
import spss
spss.Submit("FREQUENCIES VARIABLES=gender, educ, jobcat, minority.")
END PROGRAM.
or you can use the Submit function to load a dataset from within a program block as in:
BEGIN PROGRAM.
import spss
spss.Submit(["GET FILE='/examples/data/Employee data.sav'.",
"FREQUENCIES VARIABLES=gender, educ, jobcat, minority."])
END PROGRAM.
As illustrated in this example, the Submit function can accept a list of strings, each of
which consists of a single syntax command. A list in Python is indicated by enclosing the
items in square brackets.
For Windows users, notice that the file specification uses the forward slash (/) instead of the
usual backslash (\). Escape sequences in the Python programming language begin with a
backslash (\), so using a forward slash prevents an unintentional escape sequence. And SPSS
Statistics always accepts a forward slash in file specifications. Windows users can include
backslashes and avoid escape sequences by using a raw string for the file specification. For
more information, see the topic “Using Raw Strings in Python” in Chapter 13 on p. 202.
Command syntax generated within a program block and submitted to SPSS Statistics must follow
interactive syntax rules. For most practical purposes, this means that command syntax strings that
you build in a programming block must contain a period (.) at the end of each syntax command.
The period is optional if the argument to the Submit function contains only one command.
If you want to include a file of commands in a session and the file contains BEGIN PROGRAM
182
Chapter 12
blocks, you must use the INSERT command in interactive mode (the default), as opposed to the
INCLUDE command.
When you submit commands for SPSS Statistics procedures from BEGIN PROGRAM blocks,
you can embed the procedure calls in Python loops, thus repeating the procedure many times but
with specifications that change for each iteration. That’s something you can’t do with the looping
structures (LOOP-END LOOP and DO REPEAT-END REPEAT) available in command syntax
because the loop commands are transformation commands, and you can’t have procedures inside
such structures.
Example
Consider a regression analysis where you want to investigate different scenarios for a single
predictor. Each scenario is represented by a different variable, so you need repeated runs of the
Regression procedure, using a different variable each time. Setting aside the task of building the
list of variables for the different scenarios, you might have something like:
for var in varlist:
spss.Submit("REGRESSION /DEPENDENT res /METHOD=ENTER " + var + ".")
varlist is meant to be a Python list containing the names of the variables for the different
scenarios.
On each iteration of the for loop, var is the name of a different variable in varlist. The
value of var is then inserted into the command string for the REGRESSION command.
Dynamically Creating Command Syntax
Using the functions in the spss module, you can dynamically compose command syntax based
on dictionary information and/or data values in the active dataset.
Example
Run the DESCRIPTIVES procedure, but only on the scale variables in the active dataset.
*python_desc_on_scale_vars.sps.
BEGIN PROGRAM.
import spss
spss.Submit("GET FILE='/examples/data/Employee data.sav'.")
varList=[]
for i in range(spss.GetVariableCount()):
if spss.GetVariableMeasurementLevel(i)=='scale':
varList.append(spss.GetVariableName(i))
if len(varList):
spss.Submit("DESCRIPTIVES " + " ".join(varList) + ".")
END PROGRAM.
The program block uses four functions from the spss module:
spss.GetVariableCount returns the number of variables in the active dataset.
spss.GetVariableMeasurementLevel(i) returns the measurement level of the variable
with index value i. The index value of a variable is the position of the variable in the dataset,
starting with the index value 0 for the first variable in file order. Dictionary information
is accessed one variable at a time.
183
Getting Started with Python Programming in IBM SPSS Statistics
spss.GetVariableName(i) returns the name of the variable with index value i, so you can
build a list of scale variable names. The list is built with the Python list method append.
spss.Submit submits the string containing the syntax for the DESCRIPTIVES command
to IBM® SPSS® Statistics. The set of variables included on the DESCRIPTIVES command
comes from the Python variable varList, which is a Python list, but the argument to
the Submit function in this case is a string. The list is converted to a string using the
Python string method join, which creates a string from a list by concatenating the
elements of the list, using a specified string as the separator between elements. In this
case, the separator is " ", a single space. In the present example, varList has the value
['id','bdate','salary','salbegin','jobtime','prevexp']. The completed
string is:
DESCRIPTIVES id bdate salary salbegin jobtime prevexp.
When you’re submitting a single command to SPSS Statistics, it’s usually simplest to call the
Submit function with a string representing the command, as in the above example. You can
submit multiple commands with a single call to Submit by passing to Submit a list of strings,
each of which represents a single syntax command. You can also submit a block of commands as
a single string that spans multiple lines, resembling the way you might normally write command
syntax. For more information, see the topic “Creating Blocks of Command Syntax within Program
Blocks” in Chapter 13 on p. 199.
Capturing and Accessing Output
Functionality provided with the spss module allows you to access IBM® SPSS® Statistics
procedure output in a programmatic fashion. This is made possible through an in-memory
workspace—referred to as the XML workspace—that can contain an XML representation of
procedural output. Output is directed to the workspace with the OMS command and retrieved
from the workspace with functions that employ XPath expressions. For the greatest degree of
control, you can work with OMS or XPath explicitly or you can use utility functions, available
in supplementary modules, that construct appropriate OMS commands and XPath expressions
for you, given a few simple inputs.
Example
In this example, we’ll run the Descriptives procedure on a set of variables, direct the output to the
XML workspace, and retrieve the mean value of one of the variables. The example assumes that
variables in labels in Pivot Tables are displayed as the associated variable label (as set from the
Output Labels tab on the Options dialog box).
184
Chapter 12
*python_retrieve_output_value.sps.
BEGIN PROGRAM.
import spss,spssaux
spss.Submit("GET FILE='/examples/data/Employee data.sav'.")
cmd="DESCRIPTIVES VARIABLES=salary,salbegin,jobtime,prevexp."
desc_table,errcode=spssaux.CreateXMLOutput(
cmd,
omsid="Descriptives")
meansal=spssaux.GetValuesFromXMLWorkspace(
desc_table,
tableSubtype="Descriptive Statistics",
rowCategory="Current Salary",
colCategory="Mean",
cellAttrib="text")
if meansal:
print "The mean salary is: ", meansal[0]
END PROGRAM.
The BEGIN PROGRAM block starts with an import statement for two modules: spss and
spssaux. spssaux is a supplementary module that is installed with the IBM® SPSS®
Statistics - Integration Plug-In for Python. Among other things, it contains two functions
for working with procedure output: CreateXMLOutput generates an OMS command to
route output to the XML workspace, and it submits both the OMS command and the original
command to SPSS Statistics; and GetValuesFromXMLWorkspace retrieves output from the
XML workspace without the explicit use of XPath expressions.
The call to CreateXMLOutput includes the command as a quoted string to be submitted to
SPSS Statistics and the associated OMS identifier (available from the OMS Identifiers dialog
box on the Utilities menu). In this example, we’re submitting a DESCRIPTIVES command,
and the associated OMS identifier is “Descriptives.” Output generated by DESCRIPTIVES
will be routed to the XML workspace and associated with an identifier whose value is
stored in the variable desc_table. The variable errcode contains any error level from the
DESCRIPTIVES command—0 if no error occurs.
In order to retrieve information from the XML workspace, you need to provide the identifier
associated with the output—in this case, the value of desc_table. That provides the first
argument to the GetValuesFromXMLWorkspace function.
We’re interested in the mean value of the variable for current salary. If you were to look at
the Descriptives output in the Viewer, you would see that this value can be found in the
Descriptive Statistics table on the row for the variable Current Salary and under the Mean
column. These same identifiers—the table name, row name, and column name—are used to
retrieve the value from the XML workspace, as you can see in the arguments used for the
GetValuesFromXMLWorkspace function.
In the general case, GetValuesFromXMLWorkspace returns a list of values—for example,
the values in a particular row or column in an output table. Even when only one value is
retrieved, as in this example, the function still returns a list structure, albeit a list with a single
element. Since we are interested in only this single value (the value with index position 0 in
the list), we extract it from the list. Note: If the XPath expression does not match anything in
the workspace object, you will get back an empty list.
For more information, see the topic “Retrieving Output from Syntax Commands” in Chapter 17
on p. 279.
185
Getting Started with Python Programming in IBM SPSS Statistics
Modifying Pivot Table Output
The SpssClient module provides methods that allow you to customize pivot tables in output
documents.
Example
This example illustrates code that accesses each pivot table in the designated output document
and changes the text style to bold.
#ChangePivotTableTextStyle.py
import SpssClient
SpssClient.StartClient()
OutputDoc = SpssClient.GetDesignatedOutputDoc()
OutputItems = OutputDoc.GetOutputItems()
for index in range(OutputItems.Size()):
OutputItem = OutputItems.GetItemAt(index)
if OutputItem.GetType() == SpssClient.OutputItemType.PIVOT:
PivotTable = OutputItem.GetSpecificType()
PivotTable.SelectTable()
PivotTable.SetTextStyle(SpssClient.SpssTextStyleTypes.SpssTSBold)
SpssClient.StopClient()
The GetDesignatedOutputDoc method of the SpssClient class returns an object
representing the designated output document (the current document to which output is
routed). The GetOutputItems method of the output document object returns a list of objects
representing the items in the output document, such as pivot tables, charts, and log items.
The for loop iterates through the list of items in the output document. Pivot tables are
identified as an output item type of SpssClient.OutputItemType.PIVOT.
Once an output item has been identified as a pivot table, you get an object representing the
pivot table by calling the GetSpecificType method on the output item object. In this
example, PivotTable is a pivot table object.
The SelectTable method of the pivot table object selects all elements of the table and the
SetTextStyle method is used to set the text style to bold.
You can include this code with the code that generates the pivot tables or use it as a standalone
Python script that you can invoke in a variety of ways. For more information, see the topic “The
SpssClient Python Module” on p. 178. For more information about the methods used in this
example, see “Modifying and Exporting Output Items” on p. 319.
Python Syntax Rules
Within a program block, only statements and functions recognized by the Python processor
are allowed. Python syntax rules differ from IBM® SPSS® Statistics command syntax rules
in a number of ways:
Python is case-sensitive. This includes Python variable names, function names, and pretty
much anything else you can think of. A Python variable name of myvariable is not the same
as MyVariable, and the Python function spss.GetVariableCount is not the same as
SPSS.getvariablecount.
186
Chapter 12
There is no command terminator in Python, and continuation lines come in two flavors:
Implicit. Expressions enclosed in parentheses, square brackets, or curly braces can continue
across multiple lines (at natural break points) without any continuation character. Quoted
strings contained in such an expression cannot continue across multiple lines unless they
are triple-quoted. The expression continues implicitly until the closing character for the
expression is encountered. For example, lists in the Python programming language are
enclosed in square brackets, functions contain a pair of parentheses (whether they take any
arguments or not), and dictionaries are enclosed in curly braces so that they can all span
multiple lines.
Explicit. All other expressions require a backslash at the end of each line to explicitly denote
continuation.
Line indentation indicates grouping of statements. Groups of statements contained in conditional
processing and looping structures are identified by indentation. There is no statement or character
that indicates the end of the structure. Instead, the indentation level of the statements defines
the structure, as in:
for i in range(varcount):
"""A multi-line comment block enclosed in a pair of
triple-quotes."""
if spss.GetVariableMeasurementLevel(i)=="scale":
ScaleVarList.append(spss.GetVariableName(i))
else:
CatVarList.append(spss.GetVariableName(i))
As shown here, you can include a comment block that spans multiple lines by enclosing the text in
a pair of triple-quotes. If the comment block is to be part of an indented block of code, the first set
of triple quotes must be at the same level of indentation as the rest of the block. Avoid using tab
characters in program blocks that are read by SPSS Statistics.
Escape sequences begin with a backslash. The Python programming language uses the backslash
(\) character as the start of an escape sequence; for example, "\n" for a newline and "\t" for a
tab. This can be troublesome when you have a string containing one of these sequences, as
when specifying file paths on Windows, for example. The Python programming language offers
a number of options for dealing with this. For any string where you just need the backslash
character, you can use a double backslash (\\). For strings specifying file paths, you can use
forward slashes (/) instead of backslashes. You can also specify the string as a raw string by
prefacing it with an r or R; for example, r"c:\temp". Backslashes in raw strings are treated
as the backslash character, not as the start of an escape sequence. For more information, see the
topic “Using Raw Strings in Python” in Chapter 13 on p. 202.
Python Quoting Conventions
Strings in the Python programming language can be enclosed in matching single quotes (')
or double quotes ("), as in SPSS Statistics.
To specify an apostrophe (single quote) within a string, enclose the string in double quotes.
For example,
"Joe's Bar and Grille"
is treated as
187
Getting Started with Python Programming in IBM SPSS Statistics
Joe's Bar and Grille
To specify quotation marks (double quotes) within a string, use single quotes to enclose
the string, as in
'Categories Labeled "UNSTANDARD" in the Report'
The Python programming language treats double quotes of the same type as the outer quotes
differently from SPSS Statistics. For example,
'Joe''s Bar and Grille'
is treated as
Joes Bar and Grille
in Python; that is, the concatenation of the two strings 'Joe' and 's Bar and Grille'.
Mixing Command Syntax and Program Blocks
Within a given command syntax job, you can intersperse BEGIN PROGRAM-END PROGRAM
blocks with any other syntax commands, and you can have multiple program blocks in a given
job. Python variables assigned in a particular program block are available to subsequent program
blocks, as shown in this simple example:
*python_multiple_program_blocks.sps.
DATA LIST FREE /var1.
BEGIN DATA
1
END DATA.
DATASET NAME File1.
BEGIN PROGRAM.
import spss
File1N=spss.GetVariableCount()
END PROGRAM.
DATA LIST FREE /var1 var2 var3.
BEGIN DATA
1 2 3
END DATA.
DATASET NAME File2.
BEGIN PROGRAM.
File2N=spss.GetVariableCount()
if File2N > File1N:
message="File2 has more variables than File1."
elif File1N > File2N:
message="File1 has more variables than File2."
else:
message="Both files have the same number of variables."
print message
END PROGRAM.
The first program block contains the import spss statement. This statement is not required
in the second program block.
The first program block defines a programmatic variable, File1N, with a value set to the
number of variables in the active dataset. The Python code in a program block is executed
when the END PROGRAM statement in that block is reached, so the variable File1N has a value
prior to the second program block.
188
Chapter 12
Prior to the second program block, a different dataset becomes the active dataset, and the
second program block defines a programmatic variable, File2N, with a value set to the
number of variables in that dataset.
The value of File1N persists from the first program block, so the two variable counts can
be compared in the second program block.
Passing Values from a Program Block to Command Syntax
Within a program block, you can define a macro variable that can be used outside of the block
in command syntax. This provides the means to pass values computed in a program block to
command syntax that follows the block. Although you can run command syntax from Python
using the Submit function, this is not always necessary. The method described here shows you
how to use Python statements to compute what you need and then continue on with the rest of your
syntax job, making use of the results from Python. As an example, consider building separate
lists of the categorical and scale variables in a dataset and then submitting a FREQUENCIES
command for any categorical variables and a DESCRIPTIVES command for any scale variables.
This example is an extension of an earlier one where only scale variables were considered. For
more information, see the topic “Dynamically Creating Command Syntax” on p. 182.
*python_set_varlist_macros.sps.
BEGIN PROGRAM.
import spss
spss.Submit("GET FILE='/examples/data/Employee data.sav'.")
catlist=[]
scalist=[]
for i in range(spss.GetVariableCount()):
varName=spss.GetVariableName(i)
if spss.GetVariableMeasurementLevel(i) in ['nominal', 'ordinal']:
catlist.append(varName)
else:
scalist.append(varName)
if len(catlist):
categoricalVars = " ".join(catlist)
spss.SetMacroValue("!catvars", categoricalVars)
if len(scalist):
scaleVars = " ".join(scalist)
spss.SetMacroValue("!scavars", scaleVars)
END PROGRAM.
FREQUENCIES !catvars.
DESCRIPTIVES !scavars.
The for loop builds separate Python lists of the categorical and scale variables in the active
dataset.
The SetMacroValue function in the spss module takes a name and a value (string or
numeric) and creates a macro of that name that expands to the specified value (a numeric
value provided as an argument is converted to a string). The macro is then available to any
command syntax following the BEGIN PROGRAM-END PROGRAM block that created the
macro. In the present example, this mechanism is used to create macros containing the lists
of categorical and scale variables. For example, spss.SetMacroValue("!catvars",
categoricalVars) creates a macro named !catvars that expands to the list of categorical
variables in the active dataset.
189
Getting Started with Python Programming in IBM SPSS Statistics
Tests are performed to determine if the list of categorical variables or the list of scale variables
is empty before attempting to create associated macros. For example, if there are no
categorical variables in the dataset, then len(catlist) will be 0 and interpreted as false for
the purpose of evaluating an if statement.
At the completion of the BEGIN PROGRAM block, the macro !catvars contains the list
of categorical variables and !scavars contains the list of scale variables. If there are no
categorical variables, then !catvars will not exist. Similarly, if there are no scale variables,
then !scavars will not exist.
The FREQUENCIES and DESCRIPTIVES commands that follow the program block reference
the macros created in the block.
You can also pass information from command syntax to program blocks through the use of datafile
attributes. For more information, see the topic “Retrieving Datafile Attributes” in Chapter 14
on p. 223.
Nested Program Blocks
From within Python, you can submit command syntax containing a BEGIN PROGRAM block, thus
allowing you to nest program blocks. Nested program blocks are not restricted to being Python
program blocks, but you can submit a nested block only from Python. For example, you can
nest an R program block in a Python program block, but you cannot nest a Python program
block in an R program block. You can nest program blocks within nested program blocks, up to
five levels of nesting.
One approach for nesting program blocks is to include the nested block in a separate command
syntax file and submit an INSERT command to read in the block.
Example
BEGIN PROGRAM.
import spss
spss.Submit("INSERT FILE='/myprograms/nested_block.sps'.")
END PROGRAM.
The file /myprograms/nested_block.sps would contain a BEGIN PROGRAM block, as in:
BEGIN PROGRAM PYTHON.
import spss
<Python code>
END PROGRAM.
The above approach, however, is not supported if you need to embed the code that nests a program
block in a Python module that can be imported. For example, you would like to import a Python
module that uses the INSERT command to insert a file containing a program block. This is not
supported. If you wish to encapsulate nested program blocks in a Python module that can be
imported, then embed the nesting code in a user-defined function as shown in the following
example.
190
Chapter 12
Example
BEGIN PROGRAM.
import spss, myfuncs
myfuncs.demo()
END PROGRAM.
myfuncs is a user-defined Python module containing the function (demo) that will submit
the nested program block.
A Python module is simply a text file containing Python definitions and statements. You can
create a module with a Python IDE, or with any text editor, by saving a file with an extension
of .py. The name of the file, without the .py extension, is then the name of the module.
The import statement includes myfuncs so that it is loaded along with the spss module.
To be sure that Python can find your module, you may want to save it to your Python
site-packages directory. For help in locating your Python site-packages directory, see “Using
This Book” on p. 1.
The code myfuncs.demo() calls the function demo in the myfuncs module.
Following is a sample of the contents of myfuncs.
import spss
def demo():
spss.Submit("""
BEGIN PROGRAM PYTHON.
<Python code>
END PROGRAM.""")
The sample myfuncs module includes an import spss statement. This is necessary since
a function in the module makes use of a function from the spss module—specifically, the
Submit function.
The nested program block is contained within a Python triple-quoted string. Triple-quoted
strings allow you to specify a block of commands on multiple lines, resembling the way you
might normally write command syntax. For more information, see the topic “Creating Blocks
of Command Syntax within Program Blocks” in Chapter 13 on p. 199.
Notice that spss.Submit is indented but the BEGIN PROGRAM block is not. Python
statements, such as spss.Submit, that form the body of a user-defined Python function must
be indented. The BEGIN PROGRAM block is passed as a string argument to the Submit
function and is processed by IBM® SPSS® Statistics as a block of Python statements. Python
statements are not indented unless they are part of a group of statements, as in a function or
class definition, a conditional expression, or a looping structure.
191
Getting Started with Python Programming in IBM SPSS Statistics
Variable Scope
Python variables specified in a nested program block are local to that block unless they are
specified as global variables. In addition, Python variables specified in a program block that
invokes a nested block can be read, but not modified, in the nested block. Consider the following
simple program block:
BEGIN PROGRAM.
import spss
var1 = 0
spss.Submit("INSERT FILE='/myprograms/nested_block.sps'.")
print "Value of var1 from root block after calling nested block: ", var1
try:
print "Value of var2 from root block: ", var2
except:
print "Can't read var2 from root block"
END PROGRAM.
And the associated nested block (contained in the file /myprograms/nested_block.sps):
BEGIN PROGRAM.
print "Value of var1 from nested block: ", var1
var2 = 1
var1 = 1
END PROGRAM.
The result of running the first program block is:
Value of var1 from nested block: 0
Value of var1 from root block after calling nested block: 0
Value of var2 from root block: Can't read var2 from root block
The first line of the result shows that the nested block can read the value of a variable, var1,
set in the calling block.
The second line of the result shows that a nested block cannot modify the value of a variable
set in a calling block. In other words, var1 in the nested block is local to that block and
has no relation to the variable var1 in the calling block. If a nested block really needs to
modify a variable in the calling block, that variable must be declared global at the start of
the nested block.
The third line of the result shows that a calling block cannot read the value of a variable
set in a nested block.
Handling Errors
Errors detected during execution generate exceptions in Python. Aside from exceptions caught by
the Python interpreter, the spss module catches three types of errors and raises an associated
exception: an error in executing a syntax command submitted via the Submit function, an error
in calling a function in the spss module (such as using a string argument where an integer is
required), and an error in executing a function in the spss module (such as providing an index
beyond the range of variables in the active dataset).
Whenever there is a possibility of generating an error, it’s best to include the associated code in
a Python try clause, followed by an except or finally clause that initiates the appropriate
action.
192
Chapter 12
Example
Suppose you need to find all .sav files, in a directory, that contain a particular variable. You
search for filenames that end in .sav and attempt to obtain the list of variables in each. There’s no
guarantee, though, that a file with a name ending in .sav is actually a data file in IBM® SPSS®
Statistics format, so your attempt to obtain variable information may fail. Here’s a code sample
that handles this, assuming that you already have the list of files that end with .sav:
for fname in savfilelist:
try:
spss.Submit("get file='" + dirname + "/" + fname + "'.")
<test if variable is in file and print file name if it is>
except:
pass
The first statement in the try clause submits a GET command to attempt to open a file from
the list of those that end with .sav.
If the file can be opened, control passes to the remainder of the statements in the try clause to
test if the file contains the variable and print the filename if it does.
If the file cannot be opened, an exception is raised and control passes to the except clause.
Since the file isn’t a data file in SPSS Statistics format, there’s no action to take, so the
except clause just contains a pass statement.
In addition to generating exceptions for particular scenarios, the spss module provides
functions to obtain information about the errors that gave rise to the exceptions. The
function GetLastErrorLevel returns the error code for the most recent error, and
GetLastErrorMessage returns text associated with the error code.
Working with Multiple Versions of IBM SPSS Statistics
Beginning with version 15.0 of IBM® SPSS® Statistics, multiple versions of the IBM® SPSS®
Statistics - Integration Plug-In for Python can be used on the same machine, each associated with
a major version of SPSS Statistics such as 18.0 or 19. For information on working with multiple
versions, see the topic on the Integration Plug-In for Python in the SPSS Statistics Help system.
Creating a Graphical User Interface
The Custom Dialog Builder, introduced in release 17.0, allows you to create a user interface
for your Python code, whether it’s wrapped in an extension command (a custom command
implemented in Python or R) or simply contained in a BEGIN PROGRAM-END PROGRAM block.
You can also create user interfaces with one of a variety of toolkits available with the Python
programming language—such as the Tkinter module (provided with Python), or wxPython,
which is a popular, downloadable toolkit. Unless you need to drive the user interface from an
external Python process or interact with the user at some intermediate point during execution,
use the Custom Dialog Builder. For an example of this approach, see “Creating and Deploying
Custom Dialogs for Extension Commands” on p. 395.
193
Getting Started with Python Programming in IBM SPSS Statistics
The remainder of this section contains examples of user interface components built with the
wxPython toolkit, which is freely available from http://www.wxpython.org/. The examples are
intended to display the ease with which you can create some of the more common user interface
components that might be useful in Python programs that interact with IBM® SPSS® Statistics.
Although the examples demonstrate user interface components within Python programs, the
same toolkits can be used in Python scripts.
Example: Simple Message Box
In this example, we’ll create a dialog box that prompts for a Yes or No response. This is done
using the MessageDialog class from the wx module.
*python_simple_message_box.sps.
BEGIN PROGRAM.
import wx
app = wx.PySimpleApp()
dlg = wx.MessageDialog(None, "Ok to reformat hard disk?",
caption="Important Question",
style=wx.YES_NO | wx.NO_DEFAULT | wx.ICON_QUESTION)
ret = dlg.ShowModal()
if ret == wx.ID_YES:
# put Yes action code here
print "You said yes"
else:
# put No action code here
print "You said No"
dlg.Destroy()
app.Destroy()
END PROGRAM.
Figure 12-4
Simple message box
Once you’ve installed wxPython, you use it by including an import statement for the wx
module, as in import wx. You then create an instance of a wxPython application object,
which is responsible for initializing the underlying GUI toolkit and managing the events
that comprise the interaction with the user. For the simple example shown here, the
PySimpleApp class is sufficient.
The first argument to the MessageDialog class specifies a parent window or None if the
dialog box is top-level, as in this example. The second argument specifies the message to
be displayed. The optional argument caption specifies the text to display in the title bar of
the dialog box. The optional argument style specifies the icons and buttons to be shown:
wx.YES_NO specifies the Yes and No buttons, wx.NO_DEFAULT specifies that the default
button is No, and wx.ICON_QUESTION specifies the question mark icon.
The ShowModal method of the MessageDialog instance is used to display the dialog box
and returns the button clicked by the user—wx.ID_YES or wx.ID_NO.
You call the Destroy method when you’re done with an instance of a wxPython class. In
this example, you call the Destroy method for the instance of the PySimpleApp class and
the instance of the MessageDialog class.
194
Chapter 12
Example: Simple File Chooser
In this example, we’ll create a dialog box that allows a user to select a file, and we’ll include a
file type filter for SPSS Statistics.sav files in the dialog box. This is done using the FileDialog
class from the wx module.
*python_simple_file_chooser.sps.
BEGIN PROGRAM.
import wx, os, spss
app = wx.PySimpleApp()
fileWildcard = "sav files (*.sav)|*.sav|" \
"All files (*.*)|*.*"
dlg = wx.FileDialog(None,
message="Choose a data file",
defaultDir=os.getcwd(),
defaultFile="",
wildcard=fileWildcard,
style=wx.OPEN)
if dlg.ShowModal() == wx.ID_OK:
filespec = dlg.GetPath()
else:
filespec = None
dlg.Destroy()
app.Destroy()
if filespec:
spss.Submit("GET FILE='" + str(filespec) + "'.")
END PROGRAM.
Figure 12-5
Simple file chooser dialog box
195
Getting Started with Python Programming in IBM SPSS Statistics
This example makes use of the getcwd function from the os module (provided with Python),
so the import statement includes it as well as the wx module for wxPython and the spss
module.
The first argument to the FileDialog class specifies a parent window or None if the dialog
box is top-level, as in this example. The optional argument message specifies the text to
display in the title bar of the dialog box. The optional argument defaultDir specifies the default
directory, which is set to the current working directory, using the getcwd function from the os
module. The optional argument defaultFile specifies a file to be selected when the dialog box
opens. An empty string, as used here, specifies that nothing is selected when the dialog box
opens. The optional argument wildcard specifies the file type filters available to limit the list
of files displayed. The argument specifies both the wildcard setting and the label associated
with it in the Files of type drop-down list. In this example, the filter *.sav is labeled as sav
files (*.sav), and the filter *.* is labeled as All files (*.*). The optional argument style specifies
the style of the dialog box. wx.OPEN specifies the style used for a File > Open dialog box.
The ShowModal method of the FileDialog instance is used to display the dialog box and
returns the button clicked by the user—wx.ID_OK or wx.ID_CANCEL.
The GetPath method of the FileDialog instance returns the full path of the selected file.
If the user clicked OK and a non-empty file path was retrieved from the dialog box, then
submit a GET command to SPSS Statistics to open the file.
Example: Simple Multi-Variable Chooser
In this example, we’ll create a dialog box for selecting multiple items and populate it with the
scale variables from a selected dataset. This is done using the MultiChoiceDialog class
from the wx module.
*python_simple_multivariable_chooser.sps.
BEGIN PROGRAM.
import wx, spss, spssaux
spssaux.OpenDataFile("/examples/data/Employee data.sav")
vardict = spssaux.VariableDict(variableLevel=['scale'])
choicelist = vardict.variables
if choicelist:
app = wx.PySimpleApp()
dlg = wx.MultiChoiceDialog(None,
"Select one or more variables\nfor analysis",
"Descriptive Statistics",
choices=choicelist)
if dlg.ShowModal() == wx.ID_OK:
vars = dlg.GetSelections()
else:
vars = None
dlg.Destroy()
app.Destroy()
if vars:
varlist = [choicelist[i] for i in vars]
spss.Submit("DESCRIPTIVES " + " ".join(varlist))
END PROGRAM.
196
Chapter 12
Figure 12-6
Simple multi-variable chooser dialog box
This example makes use of the spssaux module—a supplementary module that is installed
with the IBM® SPSS® Statistics - Integration Plug-In for Python—so the import statement
includes it in addition to the wx module for wxPython and the spss module.
The OpenDataFile function from the spssaux module opens an external SPSS Statistics
data file. The argument is the file path specified as a string.
VariableDict is a class in the spssaux module that provides an object-oriented approach
to obtaining information about the variables in the active dataset. The class allows you to
specify a subset of variables whose information is then accessible through the methods and
properties of the class. You can specify variables by name, type (string or numeric), or
measurement level, as done here for scale variables. For more information, see the topic
“Getting Started with the VariableDict Class” in Chapter 14 on p. 225.
The variables property of a VariableDict instance provides a list of the names of the
variables described by the instance. In this case, the instance describes the scale variables in
Employee data.sav.
The first argument to the MultiChoiceDialog class specifies a parent window or None if
the dialog box is top-level, as in this example. The second argument specifies the message
text to display in the dialog box. Note that the Python escape sequence for a linefeed, "\n", is
used. The third argument specifies the text to display in the title bar of the dialog box. The
optional argument choices specifies the selectable items in the dialog box—in this case, the
set of scale variables in Employee data.sav.
The ShowModal method of the MultiChoiceDialog instance is used to display the dialog
box and returns the button clicked by the user—wx.ID_OK or wx.ID_CANCEL.
If the user clicked OK, then get the selected items using the GetSelections method of
the MultiChoiceDialog instance. The method returns the indices of the selected items,
starting with the index 0 for the first item in the list.
197
Getting Started with Python Programming in IBM SPSS Statistics
varlist is a Python list of names of the selected variables and is constructed from the index
list returned from GetSelections. If you are not familiar with the method used here to
create a list, see the section “List Comprehensions” in the Python tutorial, available at
http://docs.python.org/tut/tut.html.
The DESCRIPTIVES procedure is run for the selected variables using the Submit function
from the spss module. Syntax commands must be specified as strings, so the Python string
method join is used to construct a string of names from the Python list varlist. For more
information, see the topic “Dynamically Creating Command Syntax” on p. 182.
Supplementary Python Modules for Use with IBM SPSS Statistics
The spss module, included with the IBM® SPSS® Statistics - Integration Plug-In for Python,
provides the base functionality for writing Python programs. A number of supplementary Python
modules that build on the functionality provided by the spss module are available for download
from Developer Central at http://www.spss.com/devcentral/.
Along with many of the modules, you’ll find command syntax (.sps) files that provide examples
of using the module functions in BEGIN PROGRAM-END PROGRAM blocks. The modules are
provided in the form of source (.py) files, so they can be customized, studied as a learning
resource, or used as a foundation for creating your own modules. Instructions for downloading
and using the modules are provided on Developer Central.
You can also wrap these, or any other, Python modules in IBM® SPSS® Statistics command
syntax by creating an extension command. This allows you to share external functions with users
of SPSS Statistics command syntax. For more information, see the topic “Extension Commands”
in Chapter 31 on p. 381.
Note: For SPSS Statistics version 16.0 and above, the supplementary modules spssaux, spssdata,
namedtuple, and extension are installed with the Integration Plug-In for Python.
Getting Help
Help with using the features of the IBM® SPSS® Statistics - Integration Plug-In for Python is
available from a number of resources:
Complete documentation for all of the functions available with the Integration Plug-In
for Python is available in the IBM® SPSS® Statistics Help system, under Integration
Plug-In for Python Help. The documentation is also available as two PDF’s, accessed from
Help>Programmability>Python Plug-in and Help>Programmability>Scripting, once the
Integration Plug-In for Python is installed. The former describes the interface exposed by the
spss module, and the latter describes the interface exposed by the SpssClient module.
Once the associated module has been imported, an online description of a particular function,
class, method, or module is available using the Python help function. For example, to obtain
a description of the Submit function in the spss module, use help(spss.Submit) after
import spss. To display information for all of the objects in a module, use help(module
name), as in help(spss). When the help function is used within a BEGIN PROGRAM-END
PROGRAM block, the description is displayed in a log item in the Viewer if a Viewer is
available. Note: Help for the SpssClient module is not available from the Python help
function.
198
Chapter 12
The spss module and the supplementary modules are provided as source code. Once you’re
familiar with the Python programming language, you may find that consulting the source code
is the best way to locate the information you need, such as which functions or classes are
included with a module or what arguments are needed for a given function.
Detailed command syntax reference information for BEGIN PROGRAM-END PROGRAM can be
found in the SPSS Statistics Help system.
For help in getting started with the Python programming language, see the Python tutorial,
available at http://docs.python.org/tut/tut.html.
You can also post questions about using Python with SPSS Statistics to the Python Forum on
Developer Central.
Chapter
13
Best Practices
This section provides advice for dealing with some common issues and introduces a number of
features that will help you with writing Python code within IBM® SPSS® Statistics.
Creating Blocks of Command Syntax within Program Blocks
Often, it is desirable to specify blocks of syntax commands on multiple lines within a program
block, which more closely resembles the way you might normally write command syntax. This is
best accomplished using the Python triple-quoted string convention, where line breaks are allowed
and retained as long as they occur within a string enclosed in a set of triple single or double quotes.
Example
*python_triple_quoted_string.sps.
BEGIN PROGRAM.
import spss
spss.Submit(r"""
GET FILE='/examples/data/Employee data.sav'.
SORT CASES BY gender.
SPLIT FILE
LAYERED BY gender.
DESCRIPTIVES
VARIABLES=salary salbegin jobtime prevexp
/STATISTICS=MEAN STDDEV MIN MAX.
SPLIT FILE OFF.
""")
END PROGRAM.
The triple double quotes enclose a block of command syntax that is submitted for processing,
retaining the line breaks. You can use either triple single quotes or triple double quotes, but
you must use the same type (single or double) on both sides of the command syntax block.
Notice that the triple-quoted expression is prefixed with the letter r. The r prefix to a string
specifies Python’s raw mode. This allows you to use the single backslash (\) notation for file
paths on Windows. That said, it is a good practice to use forward slashes (/) in file paths on
Windows, since you may at times forget to use raw mode, and IBM® SPSS® Statistics
accepts a forward slash for any backslash in a file specification. For more information, see the
topic “Using Raw Strings in Python” on p. 202.
In the unusual case that the command syntax block contains a triple quote, be sure that it’s
not the same type as the type you are using to enclose the block; otherwise, Python will treat
it as the end of the block.
Wrapping blocks of command syntax in triple quotes within a BEGIN PROGRAM-END PROGRAM
block allows you to easily convert a command syntax job to a Python job. For more information,
see the topic “Migrating Command Syntax Jobs to Python” in Chapter 21 on p. 325.
© Copyright SPSS Inc. 1989, 2010
199
200
Chapter 13
Dynamically Specifying Command Syntax Using String Substitution
Most often, you embed command syntax within program blocks so that you can dynamically
specify pieces of the syntax, such as variable names. This is best done using string substitution in
Python. For example, say you want to create a split file on a particular variable whose name is
determined dynamically. Omitting the code for determining the particular variable, a code sample
to accomplish this might look like:
spss.Submit(r"""
SORT CASES BY %s.
SPLIT FILE
LAYERED BY %s.
""" %(splitVar,splitVar))
Within a string (in this case, a triple-quoted string), %s marks the points at which a string value
is to be inserted. The particular value to insert is taken from the % expression that follows the
string; in this case, %(splitVar,splitVar). The value of the first item in the % expression
replaces the first occurrence of %s, the value of the second item replaces the second occurrence of
%s, and so on. Let’s say that the variable splitVar has the value "gender". The command string
submitted to IBM® SPSS® Statistics would be:
SORT CASES BY gender.
SPLIT FILE
LAYERED BY gender.
Note: Python will convert the values supplied in the %() expression to the specified format type
(the s in %s specifies a string) if possible and will raise an exception otherwise.
The above approach can become cumbersome once you have to substitute more than a few values
into a string expression, since you have to keep track of which occurrence of %s goes with
which value in the % expression. Using a Python dictionary affords an alternative to providing a
sequential list of substitution values.
Example
Let’s say you have many datasets, each consisting of employee data for a particular department of
a large company. Each dataset contains a variable for current salary, a variable for starting salary,
and a variable for the number of months since hire. For each dataset, you’d like to compute the
average annual percentage increase in salary and sort by that value to identify employees who may
be undercompensated. The problem is that the names of the variables you need are not constant
across the datasets, while the variable labels are constant. Current salary is always labeled Current
Salary, starting salary is always labeled Beginning Salary, and months since hire is always labeled
Months since Hire. For simplicity, the following program block performs the calculation for a
single file; however, everything other than the file retrieval command is completely general.
201
Best Practices
*python_string_substitution.sps.
BEGIN PROGRAM.
import spss
spss.Submit("GET FILE='/examples/data/employee data.sav'.")
for i in range(spss.GetVariableCount()):
label = spss.GetVariableLabel(i).lower()
if label=='current salary':
cursal=spss.GetVariableName(i)
elif label=='beginning salary':
begsal=spss.GetVariableName(i)
elif label == 'months since hire':
mos=spss.GetVariableName(i)
spss.Submit(r"""
SELECT IF %(mos)s > 12.
COMPUTE AVG_PCT_CHANGE =
100*(%(cur)s - %(beg)s)/(%(beg)s * TRUNC(%(mos)s/12)).
SORT CASES BY AVG_PCT_CHANGE (A).
""" %{'cur':cursal,'beg':begsal,'mos':mos})
END PROGRAM.
First, loop through the variables in the active dataset, setting the Python variable cursal to
the name of the variable for current salary; begsal, to the name of the variable for beginning
salary; and mos, to the name of the variable for months since hire.
The Submit function contains a triple-quoted string that resolves to the command syntax
needed to perform the calculation. The expression
%{'cur':cursal,'beg':begsal,'mos':mos}
following the triple quotes defines a Python dictionary that is used to specify the string
substitution. A Python dictionary consists of a set of keys, each of which has an associated
value that can be accessed simply by specifying the key. In the current example, the dictionary
has the keys cur, beg, and mos associated with the values of the variables cursal, begsal,
and mos, respectively. Instead of using %s to mark insertion points, you use %(key)s. For
example, you insert %(beg)s wherever you want the value associated with the key beg—in
other words, wherever you want the value of begsal.
For the dataset used in this example, cursal has the value 'salary', begsal has the value
'salbegin', and mos has the value 'jobtime'. After the string substitution, the triple-quoted
expression resolves to the following block of command syntax:
SELECT IF jobtime > 12.
COMPUTE AVG_PCT_CHANGE =
100*(salary - salbegin)/(salbegin * TRUNC(jobtime/12)).
SORT CASES BY AVG_PCT_CHANGE (A).
Of course, if any of the variables cursal, begsal, or mos is undefined at the time of the string
substitution, then an exception will occur. It is good practice to add robustness to your programs
to try to ensure that unhandled exceptions do not occur. For instance, in the present example, you
could wrap the spss.Submit function in a try/except block. For more information, see the
topic “Using Exception Handling in Python” on p. 207.
You can simplify the statement for defining the dictionary for string substitution by using the
locals function. It produces a dictionary whose keys are the names of the local variables and
whose associated values are the current values of those variables. For example,
202
Chapter 13
splitVar = 'gender'
spss.Submit(r"""
SORT CASES BY %(splitVar)s.
SPLIT FILE
LAYERED BY %(splitVar)s.
""" %locals())
splitVar is a local variable; thus, the dictionary created by the locals function contains the key
splitVar with the value 'gender'. The string'gender' is then substituted for every occurrence
of %(splitVar)s in the triple-quoted string.
String substitution is not limited to triple-quoted strings. For example, the code sample
spss.Submit("SORT CASES BY %s." %(sortkey))
runs a SORT CASES command using a single variable whose name is the value of the Python
variable sortkey.
Using Raw Strings in Python
Python reserves certain combinations of characters beginning with a backslash (\) as escape
sequences. For example, "\n" is the escape sequence for a linefeed and "\t" is the escape
sequence for a horizontal tab. This is potentially problematic when specifying strings, such as
file paths on Windows or regular expressions, that contain these sequences. For example, the
Windows path "c:\temp\myfile.sav" would be interpreted by Python as "c:", followed by a
tab, followed by "emp\myfile.sav", which is probably not what you intended.
The problem of backslashes is best solved by using raw strings in Python. When you preface a
string with an r or R, Python treats all backslashes in the string as the backslash character and
not as the start of an escape sequence. The only caveat is that the last character in the string
cannot be a backslash. For example, filestring = r"c:\temp\myfile.sav" sets the
variable filestring to the string "c:\temp\myfile.sav". Because a raw string was specified,
the sequence "\t" is treated as a backslash character followed by the letter t.
You can preface any string, including triple-quoted strings, with r or R to indicate that it’s a raw
string. That is a good practice to employ, since then you don’t have to worry about any escape
sequences that might unintentionally exist in a triple-quoted string containing a block of command
syntax. IBM® SPSS® Statistics also accepts a forward slash (/) for any backslash in a file
specification. This provides an alternative to using raw strings for file specifications on Windows.
It is also a good idea to use raw strings for regular expressions. Regular expressions define
patterns of characters and enable complex string searches. For example, using a regular
expression, you could search for all variables in the active dataset whose names end in a digit. For
more information, see the topic “Using Regular Expressions to Select Variables” in Chapter 14
on p. 230.
Displaying Command Syntax Generated by Program Blocks
For debugging purposes, it is convenient to see the completed syntax passed to IBM® SPSS®
Statistics by any calls to the Submit function in the spss module. This is enabled through
command syntax with SET PRINTBACK ON MPRINT ON.
203
Best Practices
Example
SET PRINTBACK ON MPRINT ON.
BEGIN PROGRAM.
import spss
spss.Submit("GET FILE='/examples/data/Employee data.sav'.")
varName = spss.GetVariableName(spss.GetVariableCount()-1)
spss.Submit("FREQUENCIES /VARIABLES=" + varName + ".")
END PROGRAM.
The generated command syntax is displayed in a log item in the SPSS Statistics Viewer, if the
Viewer is available, and shows the completed FREQUENCIES command as well as the GET
command. For example, on Windows, assuming that you have copied the examples folder to the
C drive, the result is:
300 M>
302 M>
GET FILE='c:/examples/data/Employee data.sav'.
FREQUENCIES /VARIABLES=minority.
Creating User-Defined Functions in Python
Undoubtedly, you will eventually want to create generalized code that is specified at run time by
a set of parameters. If you simply want to generalize a block of command syntax so that the
submitted syntax is specified by parameters at run time, then you can include your syntax in a
BEGIN PROGRAM-END PROGRAM block and use string substitution to specify the parameters.
For more information, see the topic “Dynamically Specifying Command Syntax Using String
Substitution” on p. 200. If you want to create a general-purpose function that can be called like a
subroutine, then you’ll want to create a user-defined Python function. In fact, you may want to
construct a library of your standard utility routines and always import it. The basic steps are:
Encapsulate your code in a user-defined function. For a good introduction to user-defined
functions in Python, see the section “Defining Functions” in the Python tutorial, available at
http://docs.python.org/tut/tut.html.
Include your function in a Python module on the Python search path. To be sure that Python
can find your new module, you may want to save it to your Python site-packages directory.
For help in locating your Python site-packages directory, see “Using This Book” on p. 1.
A Python module is simply a text file containing Python definitions and statements. You can
create a module with a Python IDE, or with any text editor, by saving a file with an extension
of .py. The name of the file, without the .py extension, is then the name of the module. You
can have many functions in a single module.
Call your function from within a BEGIN PROGRAM-END PROGRAM block, passing specific
parameter values to your function. The block should contain an import statement for the
module containing the function (unless you’ve imported the module in a previous block).
Example
A common scenario is to run a particular block of command syntax only if a specific variable
exists in the dataset. As an example, the following function checks for the existence of a specified
variable in the active dataset or in an optionally specified file. It splits the dataset by the variable
if the variable exists.
204
Chapter 13
def SplitIfVarExists(varname, filespec=None):
"""Get the file, if specified, and check for the existence of
the specified variable. Split the dataset by the variable if it exists.
"""
if filespec:
try:
spss.Submit("GET FILE = '%s'." %(filespec))
except:
raise ValueError("Cannot open file: " + filespec)
for i in range(spss.GetVariableCount()):
name=spss.GetVariableName(i)
if name.lower()==varname.lower():
spss.Submit(r"""
SORT CASES BY %s.
SPLIT FILE
LAYERED BY %s.
""" %(name,name))
break
The def statement signals the beginning of a function named SplitIfVarExists. The
colon at the end of the def statement is required.
The function takes two parameters: varname specifies the variable to check, and filespec
specifies an optional file to check for the existence of the variable. If filespec is omitted,
the active dataset is used.
The function combines Python code with command syntax, which is specified dynamically
and submitted to IBM® SPSS® Statistics for processing. The values needed to specify the
command syntax come from the function parameters and are inserted into the command
string using string substitution. For more information, see the topic “Dynamically Specifying
Command Syntax Using String Substitution” on p. 200.
You include the function in a module named samplelib and now want to use the function. For
example, you are processing datasets containing employee records and want to split them by
gender—if a gender variable exists—to obtain separate statistics for the two gender groups. We
will assume that if a gender variable exists, it has the name gender, although it may be spelled in
upper case or mixed case.
*python_split_if_var_exists.sps.
BEGIN PROGRAM.
import samplelib
samplelib.SplitIfVarExists('Gender','/examples/data/Employee data.sav')
END PROGRAM.
The BEGIN PROGRAM block starts with a statement to import the samplelib module, which
contains the definition for the SplitIfVarExists function. The function is called with a
variable name and a file specification.
Note: To run this program block, copy the module file samplelib.py from the /examples/python
folder, in the accompanying examples, to your Python site-packages directory. For help in locating
your Python site-packages directory, see “Using This Book” on p. 1.
Creating a File Handle to the IBM SPSS Statistics Install Directory
Depending on how you work with IBM® SPSS® Statistics, it may be convenient to have easy
access to files stored in the SPSS Statistics installation directory. This is best done by defining a
file handle to the installation directory, using a function from the spssaux module.
205
Best Practices
Example
*python_handle_to_installdir.sps.
BEGIN PROGRAM.
import spss, spssaux
spssaux.GetSPSSInstallDir("SPSSDIR")
spss.Submit(r"GET FILE='SPSSDIR/Samples/Employee data.sav'.")
END PROGRAM.
The program block imports and uses the spssaux module, a supplementary module installed
with the IBM® SPSS® Statistics - Integration Plug-In for Python.
The function GetSPSSInstallDir, from the spssaux module, takes a name as a parameter
and creates a file handle of that name pointing to the location of the SPSS Statistics
installation directory.
The file handle is then available for use in any file specification that follows. Note that the
command string for the GET command is a raw string; that is, it is prefaced by an r. It is
a good practice to use raw strings for command strings that include file specifications so
that you don’t have to worry about unintentional escape sequences in Python. For more
information, see the topic “Using Raw Strings in Python” on p. 202.
Choosing the Best Programming Technology
With the introduction of the IBM® SPSS® Statistics - Integration Plug-In for Python, you
have a variety of programming technologies (in addition to command syntax) available for use
with IBM® SPSS® Statistics—the macro language, Basic scripts, Python scripts, and Python
programs. This section provides some advice on choosing the best technology for your task.
To start with, the ability to use Python programs to dynamically create and control command
syntax renders SPSS Statistics macros mostly obsolete. Anything that can be done with a macro
can be done with a Python user-defined function. For an example of an existing macro recoded in
Python, see “Migrating Macros to Python” on p. 327. However, macros are still important for
passing information from a BEGIN PROGRAM block so that it is available to command syntax
outside of the block. For more information, see the section “Passing Values from a Program Block
to Command Syntax” in “Mixing Command Syntax and Program Blocks” on p. 187.
Like Basic scripts, Python programs and Python scripts provide solutions for programming
tasks that cannot readily be done with command syntax. In that sense, they are not intended as a
replacement for the command syntax language. Using a Python program or a Python script is,
however, almost always the preferred choice over using a Basic script. For one, Python is a
much richer programming language and is supported by a vast open-source user community that
actively extends the basic language with utilities such as IDEs, GUI toolkits, and packages for
scientific computing. In addition, Python programs included in a command syntax job always
run synchronously with the command syntax.
Consider using Python programs for these tasks you may have previously done with Basic scripts:
Accessing the SPSS Statistics data dictionary
Dynamically generating command syntax, such as when the particular variables in a dataset
are not known in advance
Manipulating files and directories
Retrieving case data to accomplish a data-oriented task outside of command syntax
206
Chapter 13
Encapsulating a set of tasks in a program that accepts parameters and can be invoked from
command syntax
Using a custom dialog box to get input from the user and running user-selected tasks on
a selected data file
Consider using Python scripts for these tasks you may have previously done with Basic scripts:
Manipulating output that appears in the Viewer
Automatically performing a set of actions when a particular kind of object is created in the
Viewer (referred to as autoscripting)
Driving SPSS Statistics dialog boxes when operating in distributed mode
Use Basic scripts and the OLE automation interfaces for:
Integrating Viewer output into applications that support OLE automation, such as Microsoft
PowerPoint
Controlling SPSS Statistics from an application that supports Visual Basic, such as Microsoft
Office or Visual Basic itself
In addition, consider using the IBM® SPSS® Statistics - Integration Plug-In for Microsoft®
.NET to create .NET applications that can invoke and control the SPSS Statistics back end. And
consider using the IBM® SPSS® Statistics - Integration Plug-In for R to create custom algorithms
in R or to take advantage of the vast statistical libraries available with R. The .NET and R plug-ins
are available from Developer Central.
Python Programs vs. Python Scripts
Python programs and Python scripts provide two distinct and mostly non-overlapping means for
programming in Python within SPSS Statistics. Python programs operate on the SPSS Statistics
processor and are designed for controlling the flow of a command syntax job, reading from and
writing to datasets, creating new datasets, and creating custom procedures that generate their own
pivot table output. Python scripts operate on user interface and output objects and are designed
for customizing pivot tables, exporting items such as charts and tables, invoking SPSS Statistics
dialog boxes, and managing connections to instances of SPSS Statistics Server. When a given
task can be completed with either a Python program or a Python script, the Python program will
always provide better performance and is preferred.
When working with Python programs and Python scripts, keep the following limitations in mind:
Python programs cannot be run as autoscripts, so if you want to write an autoscript in Python,
use a Python script.
Python programs are not intended to be run from Utilities > Run Script within SPSS Statistics.
For detailed information on running Python programs and Python scripts as well as scenarios
where one can invoke the other, see “Scripting Facility” and “Scripting with the Python
Programming Language” in the SPSS Statistics Help system.
207
Best Practices
Using Exception Handling in Python
Errors that occur during execution are called exceptions in Python. Python includes constructs
that allow you to handle exceptions so that you can decide whether execution should proceed or
terminate. You can also raise your own exceptions, causing execution to terminate when a test
expression indicates that the job is unlikely to complete in a meaningful way. And you can define
your own exception classes, making it easy to package extra information with the exception and
to test for exceptions by type. Exception handling is standard practice in Python and should be
freely used when appropriate. For information on defining your own exception classes, see the
Python tutorial, available at http://docs.python.org/tut/tut.html.
Raising an Exception to Terminate Execution
There are certainly cases where it is useful to create an exception in order to terminate execution.
Some common examples include:
A required argument is omitted in a function call.
A required file, such as an auxiliary Python module, cannot be imported.
A value passed to a function is of the wrong type, such as numeric instead of string.
Python allows you to terminate execution and to provide an informative error message indicating
why execution is being terminated. We will illustrate this by testing whether a required argument
is provided for a very simple user-defined function.
def ArgRequired(arg=None):
if arg is None:
raise ValueError, "You must specify a value."
else:
print "You entered:",arg
The Python user-defined function ArgRequired has one argument with a default value
of None.
The if statement tests the value of arg. A value of None means that no value was provided.
In this case, a ValueError exception is created with the raise statement and execution is
terminated. The output includes the type of exception raised and any string provided on the
raise statement. For this exception, the output includes the line:
ValueError:
You must specify a value.
Handling an Exception without Terminating Execution
Sometimes exceptions reflect conditions that don’t preclude the completion of a job. This can
be the case when you are processing data that may contain invalid values or are attempting to
open files that are either corrupt or have an invalid format. You would like to simply skip over the
invalid data or file and continue to the next case or file. Python allows you to do this with the
try and except statements.
As an example, let’s suppose that you need to process all .sav files in a particular directory. You
build a list of them and loop through the list, attempting to open each one. There’s no guarantee,
however, that a file with a name ending in .sav is actually a data file in IBM® SPSS® Statistics
208
Chapter 13
format, so your attempt to open any given file may fail, generating an exception. Following
is a code sample that handles this:
for fname in savfilelist:
try:
spss.Submit("get file='" + dirname + "/" + fname + "'.")
<do something with the file>
except:
pass
The first statement in the try clause submits a GET command to attempt to open a file in
the list of those that end with .sav.
If the file can be opened, control passes to the remainder of the statements in the try clause
that do the necessary processing.
If the file can’t be opened, an exception is raised and control passes to the except clause.
Since the file isn’t a data file in SPSS Statistics format, there’s no action to take. Thus, the
except clause contains only a pass statement. Execution of the loop continues to the next
file in the list.
User-Defined Functions That Return Error Codes
Functions in the spss module raise exceptions for errors encountered during execution and make
the associated error codes available. Perhaps you are dynamically building command syntax to
be passed to the Submit function, and because there are cases that can’t be controlled for, the
command syntax fails during execution. And perhaps this happens within the context of a large
production job, where you would simply like to flag the problem and continue with the job. Let’s
further suppose that you have a Python user-defined function that builds the command syntax and
calls the Submit function. Following is an outline of how to handle the error, extract the error
code, and provide it as part of the returned value from the user-defined function.
def BuildSyntax(args):
<Build the command syntax and store it to cmd.
Store information about this run to id.>
try:
spss.Submit(cmd)
except:
pass
return (id,spss.GetLastErrorLevel())
The Submit function is part of a try clause. If execution of the command syntax fails,
control passes to the except clause.
In the event of an exception, you should exit the function, returning information that can be
logged. The except clause is used only to prevent the exception from terminating execution;
thus, it contains only a pass statement.
The function returns a two-tuple, consisting of the value of id and the maximum SPSS
Statistics error level for the submitted commands. Using a tuple allows you to return the error
code separately from any other values that the function normally returns.
209
Best Practices
The call to BuildSyntax might look something like the following:
id_info, errcode=BuildSyntax(args)
if errcode > 2:
<log an error>
On return, id_info will contain the value of id and errcode will contain the value returned by
spss.GetLastErrorLevel().
Differences from Error Handling in Basic
For users familiar with programming in Basic or Visual Basic, it’s worth pointing out that Python
doesn’t have the equivalent of On Error Resume Next. You can certainly resume execution
after an error by handling it with a try/except block, as in:
try:
<statement>
except:
pass
But this has to be done for each statement where an error might occur.
Debugging Python Programs
Two modes of operation are available for running Python programs: enclosing your code in BEGIN
PROGRAM-END PROGRAM blocks as part of a command syntax job or running it from a Python
IDE (Integrated Development Environment). Both modes have features that facilitate debugging.
Using a Python IDE
When you develop your code in a Python IDE, you can test one or many lines of code in the IDE
interactive window and see immediate results, which is particularly useful if you are new to
Python and are still trying to learn the language. And the Python print statement allows you to
inspect the value of a variable or the result of an expression.
Most Python IDEs also provide debuggers that allow you to set breakpoints, step through
code line by line, and inspect variable values and object properties. Python debuggers are
powerful tools and have a nontrivial learning curve. If you’re new to Python and don’t have a
lot of experience working with debuggers, you can do pretty well with print statements in the
interactive window of an IDE, but for serious use, it is well worth mastering a debugger.
To get started with the Python IDE approach, see “Running Your Code from a Python IDE”
on p. 176. You can use the IDLE IDE, which is provided with Python, or you can use one
of several third-party Python IDEs, a number of which are free. For a link to information
and reviews on available Python IDEs, see the topic “Getting Started with Python” at
http://www.python.org/about/gettingstarted/.
Benefits of Running Code from Program Blocks
Once you’ve installed the IBM® SPSS® Statistics - Integration Plug-In for Python, you can start
developing Python code within BEGIN PROGRAM-END PROGRAM blocks in a command syntax
job. Nothing else is required.
210
Chapter 13
One of the benefits of running your code from a BEGIN PROGRAM-END PROGRAM block is that
output is directed to the Viewer if it is available. Although IBM® SPSS® Statistics output is also
available when you are working with a Python IDE, the output in that case is displayed in text
form, and charts are not included.
From a program block, you can display the value of a Python variable or the result of a Python
expression by including a Python print statement in the block. The print statement is executed
when you run command syntax that includes the program block, and the result is displayed in a
log item in the SPSS Statistics Viewer.
Another feature of running Python code from a program block is that Python variables persist
from one program block to another. This allows you to inspect variable values as they existed at
the end of a program block, as shown in the following:
BEGIN PROGRAM.
import spss
spss.Submit("GET FILE='/examples/data/Employee data.sav'.")
ordlist=[]
for i in range(spss.GetVariableCount()):
if spss.GetVariableMeasurementLevel(i) in ['ordinal']:
ordlist.append(spss.GetVariableName(i))
cmd="DESCRIPTIVES VARIABLES=%s." %(ordlist)
spss.Submit(cmd)
END PROGRAM.
The program block is supposed to create a list of ordinal variables in Employee data.sav but will
generate an error in its current form, which suggests that there is a problem with the submitted
DESCRIPTIVES command. If you didn’t spot the problem right away, you would probably be
inclined to check the value of cmd, the string that specifies the DESCRIPTIVES command. To do
this, you could add a print cmd statement after the assignment of cmd, or you could simply
create an entirely new program block to check the value of cmd. The latter approach doesn’t
require that you rerun your code. It also has the advantage of keeping out of your source code
print statements that are used only for debugging the source code. The additional program
block might be:
BEGIN PROGRAM.
print cmd
END PROGRAM.
Running this program block after the original block results in the output:
DESCRIPTIVES VARIABLES=['educ', 'jobcat', 'minority'].
It is displayed in a log item in the Viewer. You now see the problem is that you provided a Python
list for the SPSS Statistics variable list, when what you really wanted was a string containing
the list items, as in:
DESCRIPTIVES VARIABLES=educ jobcat minority.
The problem is solved by using the Python string method join, which creates a string from a
list by concatenating the elements of the list, using a specified string as the separator between
elements. In this case, we want each element to be separated by a single space. The correct
specification for cmd is:
cmd="DESCRIPTIVES VARIABLES=%s." %(" ".join(ordlist))
211
Best Practices
In addition to the above remarks, keep the following general considerations in mind:
Unit test Python user-defined functions and the Python code included in BEGIN
PROGRAM-END PROGRAM blocks, and try to keep functions and program blocks small so they
can be more easily tested.
Note that many errors that would be caught at compile time in a more traditional, less dynamic
language, will be caught at run time in Python—for example, an undefined variable.
Chapter
14
Working with Dictionary Information
The spss module provides a number of functions for retrieving dictionary information from the
active dataset. It includes functions to retrieve:
The number of variables in the active dataset
The weight variable, if any
Variable names
Variable labels
Display formats of variables
Measurement levels of variables
The variable type (numeric or string)
The names of any split variables
Missing values
Value labels
Custom variable attributes
Datafile attributes
Multiple response sets
Functions that retrieve information for a specified variable use the position of the variable in
the dataset as the identifier, starting with 0 for the first variable in file order. This is referred to
as the index value of the variable.
Example
The function to retrieve the name of a particular variable is GetVariableName. It requires a
single argument, which is the index value of the variable to retrieve. This simple example creates
a dataset with two variables and uses GetVariableName to retrieve their names.
DATA LIST FREE /var1 var2.
BEGIN DATA
1 2 3 4
END DATA.
BEGIN PROGRAM.
import spss
print "The name of the first variable in file order is (var1): " \
+ spss.GetVariableName(0)
print "The name of the second variable in file order is (var2): " \
+ spss.GetVariableName(1)
END PROGRAM.
© Copyright SPSS Inc. 1989, 2010
213
214
Chapter 14
Example
Often, you’ll want to search through all of the variables in the active dataset to find those with a
particular set of properties. The function GetVariableCount returns the number of variables in
the active dataset, allowing you to loop through all of the variables, as shown in the following
example:
DATA LIST FREE /var1 var2 var3 var4.
BEGIN DATA
14 25 37 54
END DATA.
BEGIN PROGRAM.
import spss
for i in range(spss.GetVariableCount()):
print spss.GetVariableName(i)
END PROGRAM.
The Python function range creates a list of integers from 0 to one less than its argument.
The sample dataset used in this example has four variables, so the list is [0,1,2,3]. The
for loop then iterates over these four values.
The function GetVariableCount doesn’t take any arguments, but Python still requires you
to include a pair of parentheses on the function call, as in: GetVariableCount().
In addition to specific functions for retrieving dictionary information, the complete set of
dictionary information for the active dataset is available from an in-memory XML representation
of the dictionary created by the CreateXPathDictionary function. For an example of this
approach, see “Identifying Variables without Value Labels” on p. 220.
Summarizing Variables by Measurement Level
When doing exploratory analysis on a dataset, it can be useful to run FREQUENCIES for the
categorical variables and DESCRIPTIVES for the scale variables. This process can be automated
by using the GetVariableMeasurementLevel function from the spss module to build
separate lists of the categorical and scale variables. You can then submit a FREQUENCIES
command for the list of categorical variables and a DESCRIPTIVES command for the list of scale
variables, as shown in the following example:
*python_summarize_by_level.sps.
BEGIN PROGRAM.
import spss
spss.Submit("GET FILE='/examples/data/Employee data.sav'.")
catlist=[]
scalist=[]
for i in range(spss.GetVariableCount()):
varName=spss.GetVariableName(i)
if spss.GetVariableMeasurementLevel(i) in ['nominal', 'ordinal']:
catlist.append(varName)
else:
scalist.append(varName)
if len(catlist):
categoricalVars = " ".join(catlist)
spss.Submit("FREQUENCIES " + categoricalVars + ".")
if len(scalist):
scaleVars = " ".join(scalist)
spss.Submit("DESCRIPTIVES " + scaleVars + ".")
END PROGRAM.
215
Working with Dictionary Information
Two lists, catlist and scalist, are created to hold the names of any categorical and scale
variables, respectively. They are initialized to empty lists.
spss.GetVariableName(i) returns the name of the variable with the index value i.
spss.GetVariableMeasurementLevel(i) returns the measurement level of the variable
with the index value i. It returns one of four strings: 'nominal', 'ordinal', 'scale',
or 'unknown'. If the current variable is either nominal or ordinal, it is added to the list of
categorical variables; otherwise, it is added to the list of scale variables. The Python append
method is used to add elements to the lists.
Tests are performed to determine whether there are categorical or scale variables before
running a FREQUENCIES or DESCRIPTIVES command. For example, if there are no
categorical variables in the dataset, len(catlist) will be zero and interpreted as false for
the purpose of evaluating an if statement.
" ".join(catlist) uses the Python string method join to create a string from the
elements of catlist, with each element separated by a single space, and likewise for "
".join(scalist).
The dataset used in this example contains categorical and scale variables, so both a
FREQUENCIES and a DESCRIPTIVES command will be submitted to IBM® SPSS®
Statistics. The command strings passed to the Submit function are:
'FREQUENCIES gender educ jobcat minority.'
'DESCRIPTIVES id bdate salary salbegin jobtime prevexp.'
Listing Variables of a Specified Format
The GetVariableFormat function, from the spss module, returns a string containing the
display format for a specified variable—for example, F4, ADATE10, DOLLAR8. Perhaps you need
to find all variables of a particular format type, such as all variables with an ADATE format. This
is best done with a Python user-defined function that takes the alphabetic part of the format as
a parameter and returns a list of variables of that format type.
def VarsWithFormat(format):
"""Return a list of variables in the active dataset whose
display format has the specified string as the alphabetic part
of its format, e.g. "TIME".
"""
varList=[]
format=format.upper()
for i in range(spss.GetVariableCount()):
vfmt=spss.GetVariableFormat(i)
if vfmt.rstrip("0123456789.")==format:
varList.append(spss.GetVariableName(i))
return varList
VarsWithFormat is a Python user-defined function that requires a single argument, format.
varList is created to hold the names of any variables in the active dataset whose display format
has the specified string as its alphabetic part. It is initialized to the empty list.
216
Chapter 14
The value returned from GetVariableFormat is in upper case, so the value of format is
converted to upper case before doing any comparisons.
The value returned from GetVariableFormat consists of the alphabetic part of the format,
the defined width, and optionally, the number of decimal positions for numeric formats. The
alphabetic part of the format is extracted by stripping any numeric characters and periods
(.), using the Python string method rstrip.
Example
As a concrete example, print a list of variables with a time format.
*python_list_time_vars.sps.
DATA LIST FREE
/numvar (F4) timevar1 (TIME5) stringvar (A2) timevar2 (TIME12.2).
BEGIN DATA
1 10:05 a 11:15:33.27
END DATA.
BEGIN PROGRAM.
import samplelib
print samplelib.VarsWithFormat("TIME")
END PROGRAM.
The DATA LIST command creates four variables, two of which have a time format, and
BEGIN DATA creates one sample case.
The BEGIN PROGRAM block starts with a statement to import the samplelib module, which
contains the definition for the VarsWithFormat function.
Note: To run this program block, copy the module file samplelib.py from the /examples/python
folder, in the accompanying examples, to your Python site-packages directory. For help in
locating your Python site-packages directory, see “Using This Book” on p. 1.
The result is:
['timevar1', 'timevar2']
Checking If a Variable Exists
A common scenario is to run a particular block of command syntax only if a specific variable
exists in the dataset. For example, you are processing many datasets containing employee records
and want to split them by gender—if a gender variable exists—to obtain separate statistics for
the two gender groups. We will assume that if a gender variable exists, it has the name gender,
217
Working with Dictionary Information
although it may be spelled in upper case or mixed case. The following example illustrates the
approach using a sample dataset:
*python_var_exists.sps.
BEGIN PROGRAM.
import spss
spss.Submit("GET FILE='/examples/data/Employee data.sav'.")
for i in range(spss.GetVariableCount()):
name=spss.GetVariableName(i)
if name.lower()=="gender":
spss.Submit(r"""
SORT CASES BY %s.
SPLIT FILE
LAYERED BY %s.
""" %(name,name))
break
END PROGRAM.
spss.GetVariableName(i) returns the name of the variable with the index value i.
Python is case sensitive, so to ensure that you don’t overlook a gender variable because of
case issues, equality tests should be done using all upper case or all lower case, as shown here.
The Python string method lower converts the associated string to lower case.
A triple-quoted string is used to pass a block of command syntax to IBM® SPSS® Statistics
using the Submit function. The name of the gender variable is inserted into the command
block using string substitution. For more information, see the topic “Dynamically Specifying
Command Syntax Using String Substitution” in Chapter 13 on p. 200.
The break statement terminates the loop if a gender variable is found.
To complicate matters, suppose some of your datasets have a gender variable with an abbreviated
name, such as gen or gndr, but the associated variable label always contains the word gender.
You would then want to test the variable label instead of the variable name (we’ll assume that
only a gender variable would have gender as part of its label). This is easily done by using the
GetVariableLabel function and replacing
name.lower()=="gender"
in the if statement with
"gender" in spss.GetVariableLabel(i).lower()
Since spss.GetVariableLabel(i) returns a string, you can invoke a Python string method
directly on its returned value, as shown above with the lower method.
218
Chapter 14
Creating Separate Lists of Numeric and String Variables
The GetVariableType function, from the spss module, returns an integer value of 0 for
numeric variables or an integer equal to the defined length for string variables. You can use this
function to create separate lists of numeric variables and string variables in the active dataset,
as shown in the following example:
*python_list_by_type.sps.
BEGIN PROGRAM.
import spss
spss.Submit("GET FILE='/examples/data/Employee data.sav'.")
numericVars=[]
stringVars=[]
for i in range(spss.GetVariableCount()):
if spss.GetVariableType(i) == 0:
numericVars.append(spss.GetVariableName(i))
else:
stringVars.append(spss.GetVariableName(i))
print "String variables:"
print "\n".join(stringVars)
print "\nNumeric variables:"
print "\n".join(numericVars)
END PROGRAM.
The lists numericVars and stringVars are created to hold the names of the numeric variables
and string variables, respectively. They are initialized to empty lists.
spss.GetVariableType(i) returns an integer representing the variable type for the
variable with the index value i. If the returned value is 0, then the variable is numeric, so add
it to the list of numeric variables; otherwise, add it to the list of string variables.
The code "\n".join(stringVars) uses the Python string method join to combine the
items in stringVars into a string with each element separated by "\n", which is the Python
escape sequence for a line break. The result is that each element is displayed on a separate
line by the print statement.
Retrieving Definitions of User-Missing Values
The GetVarMissingValues function, from the spss module, returns the user-missing values
for a specified variable.
219
Working with Dictionary Information
*python_user_missing_defs.sps.
data list list (,)/v1 to v4(4f) v5(a4).
begin data.
0,0,0,0,a
end data.
missing values v2(0,9) v3(0 thru 1.5) v4 (LO thru 0, 999) v5(' ').
begin program.
import spss
low, high = spss.GetSPSSLowHigh()
for i in range(spss.GetVariableCount()):
missList = spss.GetVarMissingValues(i)
if missList[0] == 0 and missList[1] == None:
res = 'no missing values'
else:
res = missList
res = [x==low and "LO" or x==high and "HIGH" or x for x in res]
print spss.GetVariableName(i), res
end program.
Result
v1
v2
v3
v4
v5
no missing values
[0, 0.0, 9.0, None]
[1, 0.0, 1.5, None]
[2, 'LO', 0.0, 999.0]
[0, '
', None, None]
The GetSPSSLowHigh function, from the spss module, is used to get the actual values
IBM® SPSS® Statistics uses for LO and HI, which are then stored to the Python variables
low and high.
The GetVarMissingValues method returns a tuple of four elements, where the first element
specifies the missing value type: 0 for discrete values, 1 for a range of values, and 2 for a
range of values and a single discrete value. The remaining three elements in the result specify
the missing values.
For variables with no missing values, the result is [0,None,None,None]. Testing that the
first element of the result is 0 and the second is None is sufficient to determine the absence of
missing values.
For variables with discrete missing values, the second, third, and fourth elements of the result
specify the missing values. The result will contain one or more None values when there are
less than three missing values, as for the variable v2 in the current example.
For variables with a range of missing values, the second and third elements of the result
specify the lower and upper limits of the range, respectively. In the current example, the range
0 to 1.5 is specified as missing for the variable v3. The result from GetVarMissingValues
is [1,0.0,1.5,None].
For variables with a range of missing values and a single discrete missing value, the second
and third elements of the result specify the range and the fourth element specifies the discrete
value. In the current example, the range LO to 0 is specified as missing for the variable v4,
along with the discrete value 999. When a missing value range is specified with LO or HI, the
result contains the value SPSS Statistics uses for LO or HI. The list comprehension [x==low
and "LO" or x==high and "HIGH" or x for x in res] replaces any values of
LO and HI in the result with the strings "LO" and "HI". In the present case, the displayed
result is [2, 'LO', 0.0, 999.0].
220
Chapter 14
Note: If you are not familiar with list comprehensions, see the section “List Comprehensions”
in the Python tutorial, available at http://docs.python.org/tut/tut.html.
For string variables, the missing value type is always 0 since only discrete missing values
are allowed. Returned values are right-padded to the defined width of the string variable, as
shown for the variable v5 in the current example. In the case of a long string variable (a string
variable with a maximum width greater than eight bytes), the returned value is right-padded to
a width of 8, which is the maximum width of a missing value for a long string variable.
The Spssdata class in the spssdata module (a supplementary module installed with the IBM®
SPSS® Statistics - Integration Plug-In for Python) provides a number of convenient functions,
built on GetVarMissingValues, for dealing with missing values when reading data. For more
information, see the topic “Reading Case Data with the Spssdata Class” in Chapter 15 on p. 246.
Identifying Variables without Value Labels
The task of retrieving value label information can be done in a variety of ways. For small datasets,
it is most easily done by using the VariableDict class from the spssaux module (see a
reworking of the example in this section on p. 229). Alternatively, you can use the valueLabels
property of the Variable class as long as you don’t need to retrieve the information in the
context of a procedure. For more information, see the topic “Example: Displaying Value Labels
as Cases in a New Dataset” in Chapter 16 on p. 274. The approach in this section uses the
CreateXPathDictionary function (from the spss module) to create an in-memory XML
representation of the dictionary for the active dataset, from which you can extract dictionary
information. Information can be retrieved with a variety of tools, including the EvaluateXPath
function from the spss module. This approach is best suited for datasets with large dictionaries
and can be used in any circumstance.
As an example, we’ll obtain a list of the variables that do not have value labels. The example
utilizes the xml.sax module, a standard module distributed with Python that simplifies the task of
working with XML and provides an alternative to the EvaluateXPath function. The first step
is to define a Python class to select the XML elements and associated attributes of interest. Not
surprisingly, the discussion that follows assumes familiarity with classes in Python.
class valueLabelHandler(ContentHandler):
"""Create two sets: one listing all variable names and
the other listing variables with value labels"""
def __init__(self):
self.varset = set()
self.vallabelset = set()
def startElement(self, name, attr):
if name == u"variable":
self.varset.add(attr.getValue(u"name"))
elif name == u"valueLabelVariable":
self.vallabelset.add(attr.getValue(u"name"))
The job of selecting XML elements and attributes is accomplished with a content handler
class. You define a content handler by inheriting from the base class ContentHandler
that is provided with the xml.sax module. We’ll use the name valueLabelHandler for our
version of a content handler.
221
Working with Dictionary Information
The __init__ method defines two attributes, varset and vallabelset, that will be used to
store the set of all variables in the dataset and the set of all variables with value labels. The
attributes varset and vallabelset are defined as Python sets and, as such, they support all of the
usual set operations, such as intersections, unions, and differences. In fact, the set of variables
without value labels is just the difference of the two sets varset and vallabelset.
The startElement method of the content handler processes every element in the variable
dictionary. In the present example, it selects the name of each variable in the dictionary as
well as the name of any variable that has associated value label information and updates
the two sets varset and vallabelset.
Specifying the elements and attributes of interest requires familiarity with the schema for the
XML representation of the IBM® SPSS® Statistics dictionary. For example, you need to
know that variable names can be obtained from the name attribute of the variable element,
and variables with value labels can be identified simply by retrieving the name attribute from
each valueLabelVariable element. Documentation for the dictionary schema is available
in the Help system.
The strings specifying the element and attribute names are prefaced with a u, which makes
them Unicode strings. This ensures compatibility with the XML representation of the SPSS
Statistics dictionary, which is in Unicode.
Once you have defined a content handler, you define a Python function to parse the XML, utilizing
the content handler to retrieve and store the desired information.
def FindVarsWithoutValueLabels():
handler = valueLabelHandler()
tag = "D"+ str(random.uniform(0,1))
spss.CreateXPathDictionary(tag)
# Retrieve and parse the variable dictionary
xml.sax.parseString(spss.GetXmlUtf16(tag),handler)
spss.DeleteXPathHandle(tag)
# Print a list of variables in varset that aren't in vallabelset
nolabelset = handler.varset.difference(handler.vallabelset)
if nolabelset:
print "The following variables have no value labels:"
print "\n".join([v for v in nolabelset])
else:
print "All variables in this dataset have at least one value label."
handler = valueLabelHandler() creates an instance of the valueLabelHandler
class and stores a reference to it in the Python variable handler.
spss.CreateXPathDictionary(tag) creates an XML representation of the dictionary
for the active dataset. The argument tag defines an identifier used to specify this dictionary
in subsequent operations. The dictionary resides in an in-memory workspace—referred to
as the XML workspace—which can contain procedure output and dictionaries, each with its
own identifier. To avoid possible conflicts with identifiers already in use, the identifier is
constructed using the string representation of a random number.
The parseString function does the work of parsing the XML, making use of the content
handler to select the desired information. The first argument is the XML to be parsed, which
is provided here by the GetXmlUtf16 function from the spss module. It takes the identifier
for the desired item in the XML workspace and retrieves the item. The second argument is
the handler to use—in this case, the content handler defined by the valueLabelHandler
222
Chapter 14
class. At the completion of the parseString function, the desired information is contained
in the attributes varset and vallabelset in the handler instance.
spss.DeleteXPathHandle(tag) deletes the XML dictionary item from the XML
workspace.
As mentioned above, the set of variables without value labels is simply the difference between
the sets varset and vallabelset. This is computed using the difference method for Python
sets and the result is stored to nolabelset.
In order to make all of this work, you include both the function and the class in a Python module
along with the following set of import statements for the necessary modules:
from xml.sax.handler import ContentHandler
import xml.sax
import random, codecs, locale
import spss
Example
As a concrete example, determine the set of variables in Employee data.sav that do not have
value labels.
*python_vars_no_value_labels_xmlsax.sps.
BEGIN PROGRAM.
import spss, FindVarsUtility
spss.Submit("GET FILE='/examples/data/Employee data.sav'.")
FindVarsUtility.FindVarsWithoutValueLabels()
END PROGRAM.
The BEGIN PROGRAM block starts with a statement to import the FindVarsUtility module,
which contains the definition for the FindVarsWithoutValueLabels function as well as the
definition for the valueLabelHandler class.
Note: To run this program block, copy the module file FindVarsUtility.py, located in the
/examples/python folder of the accompanying examples, to your Python site-packages directory.
For help in locating your Python site-packages directory, see “Using This Book” on p. 1. If you
are interested in making use of the xml.sax module, the FindVarsUtility module may
provide a helpful starting point.
Identifying Variables with Custom Attributes
The GetVarAttributeNames and GetVarAttributes functions, from the spss module,
allow you to retrieve information about any custom variable attributes for the active dataset.
Example
A number of variables in the sample dataset employee_data_attrs.sav have a variable attribute
named 'DemographicVars'. Create a list of these variables.
223
Working with Dictionary Information
*python_var_attr.sps.
BEGIN PROGRAM.
import spss
spss.Submit("GET FILE='/examples/data/employee_data_attrs.sav'.")
varList=[]
attribute='DemographicVars'
for i in range(spss.GetVariableCount()):
if (attribute in spss.GetVarAttributeNames(i)):
varList.append(spss.GetVariableName(i))
if varList:
print "Variables with attribute " + attribute + ":"
print '\n'.join(varList)
else:
print "No variables have the attribute " + attribute
END PROGRAM.
The GetVarAttributeNames function returns a tuple containing the names of any custom
variable attributes for the specified variable.
The Python variable varList contains the list of variables that have the specified attribute.
Retrieving Datafile Attributes
The GetDataFileAttributeNames and GetDataFileAttributes functions, from the
spss module, allow you to retrieve information about any datafile attributes for the active dataset.
Example
The sample dataset employee_data_attrs.sav has a number of datafile attributes. Determine if
the dataset has a datafile attribute named 'LastRevised'. If the attribute exists, then retrieve
its value.
*python_file_attr.sps.
BEGIN PROGRAM.
import spss
spss.Submit("GET FILE='/examples/data/employee_data_attrs.sav'.")
for name in spss.GetDataFileAttributeNames():
if (name == 'LastRevised'):
print "Dataset last revised on:", spss.GetDataFileAttributes(name)[0]
END PROGRAM.
The GetDataFileAttributeNames function returns a tuple of names of the datafile
attributes, if any, for the active dataset.
The GetDataFileAttributes function returns a tuple of the values (datafile attributes can
consist of an array of values) for the specified datafile attribute. In the present example, the
attribute 'LastRevised' consists of a single value, which is the 0th element of the result.
224
Chapter 14
Passing Information from Command Syntax to Python
Datafile attributes are stored in a dataset’s dictionary and apply to the dataset as a whole, rather
than to particular variables. Their global nature makes them suitable for storing information to
be passed from command syntax (residing outside of program blocks) to program blocks that
follow, as shown in this example:
*python_pass_value_to_python.sps.
GET FILE='/examples/data/Employee data.sav'.
DATAFILE ATTRIBUTE ATTRIBUTE=pythonArg('cheese').
BEGIN PROGRAM.
import spss
product = spss.GetDataFileAttributes('pythonArg')[0]
print "Value passed to Python:",product
END PROGRAM.
Start by loading a dataset, which may or may not be the dataset that you ultimately want to
use for an analysis. Then add a datafile attribute whose value is the value you want to make
available to Python. If you have multiple values to pass, you can use multiple attributes
or an attribute array. The attribute(s) are then accessible from program blocks that follow
the DATAFILE ATTRIBUTE command(s). In the current example, we’ve created a datafile
attribute named pythonArg with a value of 'cheese'.
The program block following the DATAFILE ATTRIBUTE command uses the
GetDataFileAttributes function to retrieve the value of pythonArg. The value is stored
to the Python variable product.
Retrieving Multiple Response Sets
The GetMultiResponseSetNames and GetMultiResponseSet functions, from the spss
module, allow you to retrieve information about any multiple response sets for the active dataset.
Example
The sample dataset telco_extra_mrsets.sav has a number of multiple response sets. Store the
multiple response sets in a Python dictionary and display the elementary variables associated
with each set.
*python_mrset.sps.
BEGIN PROGRAM.
import spss
spss.Submit("GET FILE='/examples/data/telco_extra_mrsets.sav'.")
dict = {}
for name in spss.GetMultiResponseSetNames():
mrset = spss.GetMultiResponseSet(name)
dict[name]={'label':mrset[0],'coding':mrset[1],'counted':mrset[2],
'type':mrset[3],'vars':mrset[4]}
for name, set in dict.iteritems():
print "\nElementary Variables for " + name
print "\n".join(set['vars'])
END PROGRAM.
The GetMultiResponseSetNames function returns a list of names of the multiple response
sets, if any, for the active dataset.
225
Working with Dictionary Information
The GetMultiResponseSet function returns the details of the specified multiple response
set. The result is a tuple of five elements. The first element is the label, if any, for the set.
The second element specifies the variable coding—’Categories’ or ‘Dichotomies’. The third
element specifies the counted value and applies only to multiple dichotomy sets. The fourth
element specifies the data type—’Numeric’ or ‘String’. The fifth element is a list of the
elementary variables that define the set.
The Python variable dict is a Python dictionary whose keys are the names of the multiple
response sets. The value associated with each key is also a Python dictionary and consists
of the details of the multiple response set.
Using Object-Oriented Methods for Retrieving Dictionary Information
The spssaux module, a supplementary module installed with the IBM® SPSS® Statistics
- Integration Plug-In for Python, provides object-oriented methods that simplify the task of
retrieving variable dictionary information.
Getting Started with the VariableDict Class
The object-oriented methods for retrieving dictionary information are encapsulated in the
VariableDict class in the spssaux module. In order to use these methods, you first create an
instance of the VariableDict class and store it to a variable, as in:
varDict = spssaux.VariableDict()
When the argument to VariableDict is empty, as shown above, the instance will contain
information for all variables in the active dataset. Of course, you have to include the statement
import spssaux so that Python can load the functions and classes in the spssaux module.
Note that if you delete, rename, or reorder variables in the active dataset, you should obtain a
refreshed instance of the VariableDict class.
You can also call VariableDict with a list of variable names or a list of index values for
a set of variables. The resulting instance will then contain information for just that subset of
variables. To illustrate this, consider the variables in Employee data.sav and an instance of
VariableDict that contains the variables id, salary, and jobcat. To create this instance from a
list of variable names, use:
varDict = spssaux.VariableDict(['id','salary','jobcat'])
The same instance can be created from a list of variable index values, as in:
varDict = spssaux.VariableDict([0,5,4])
Remember that an index value of 0 corresponds to the first variable in file order, so the variable id
has an index of 0, the variable salary has an index of 5, and the variable jobcat has an index of 4.
The number of variables in the current instance of the class is available from the numvars
property, as in:
varDict.numvars
226
Chapter 14
A Python list of variables in the current instance of the class is available from the variablesf
method, as in:
varDict.variablesf()
You may want to consider creating multiple instances of the VariableDict class, each assigned
to a different variable and each containing a particular subset of variables that you need to work
with.
Note: You can select variables for an instance of VariableDict by variable type ('numeric'
or 'string'), by variable measurement level ('nominal', 'ordinal', 'scale', or
'unknown'), or by using a regular expression; and you can specify any combination of these
criteria. You can also specify these same types of criteria for the variablesf method in
order to list a subset of the variables in an existing instance. For more information on using
regular expressions, see “Using Regular Expressions to Select Variables” on p. 230. For more
information on selecting variables by variable type or variable level, include the statement
help(spssaux.VariableDict) in a program block, after having imported the spssaux
module.
Retrieving Variable Information
Once you have created an instance of the VariableDict class, you have a variety of ways
of retrieving variable dictionary information.
Looping through the variables in an instance of VariableDict. You can loop through the variables,
extracting information one variable at a time, by iterating over the instance of VariableDict.
For example,
varDict = spssaux.VariableDict()
for var in varDict:
print var, var.VariableName, "\t", var.VariableLabel
The Python variable varDict holds an instance of the VariableDict class for all of the
variables in the active dataset.
On each iteration of the loop, the Python variable var is an object representing a different
variable in varDict and provides access to that variable’s dictionary information through
properties of the object. For example, var.VariableName returns the variable name for
the variable represented by the current value of var, and including var by itself returns the
index value of the current variable.
Note: A list of all available properties and methods for the VariableDict class can be obtained
by including the statement help(spssaux.VariableDict) in a program block, assuming that
you have already imported the spssaux module.
Accessing information by variable name. You can retrieve information for any variable in the
current instance of VariableDict simply by specifying the variable name. For example, to
retrieve the measurement level for a variable named jobcat, use:
varDict['jobcat'].VariableLevel
227
Working with Dictionary Information
Accessing information by a variable’s index within an instance. You can access information for a
particular variable using its index within an instance. When you call VariableDict with an
explicit variable list, the index within the instance is simply the position of the variable in that
list, starting from 0. For example, consider the following instance based on Employee data.sav
as the active dataset:
varDict = spssaux.VariableDict(['id','salary','jobcat'])
The index 0 in the instance refers to id, 1 refers to salary, and 2 refers to jobcat. The code to
retrieve, for example, the variable name for the variable with index 1 in the instance is:
varDict[1].VariableName
The result, of course, is 'salary'. Notice that salary has an index value of 5 in the associated
dataset but an index of 1 in the instance. This is an important point; in general, the variable’s
index value in the dataset isn’t equal to its index in the instance.
It may be convenient to obtain the variable’s index value in the dataset from its index in
the instance. As an example, get the index value in the dataset of the variable with index 2 in
varDict. The code is:
varDict[2]
The result is 4, since the variable with index 2 in the instance is jobcat and it has an index value of
4 in the dataset.
Accessing information by a variable’s index value in the dataset. You also have the option of
addressing variable properties by the index value in the dataset. This is done using the index
value as an argument to a method call. For example, to get the name of the variable with the
index value of 4 in the dataset, use:
varDict.VariableName(4)
For the dataset and instance used above, the result is 'jobcat'.
Setting Variable Properties
The VariableDict class allows you to set a number of properties for existing variables in the
active dataset. You can set the variable label, the measurement level, the output format, value
labels, missing values, and variable attributes. For example, to update the variable label of jobtime
to ‘Months on the job’ in Employee data.sav, use:
varDict = spssaux.VariableDict()
varDict['jobtime'].VariableLabel='Months on the job'
For more information, include the statement help(spssaux.Variable) in a program block.
228
Chapter 14
Defining a List of Variables between Two Variables
Sometimes you cannot use references such as var1 TO xyz5; you have to actually list all
of the variables of interest. This task is most easily done using the range method from the
VariableDict class. As a concrete example, print the list of scale variables between bdate
and jobtime in Employee data.sav.
*python_vars_between_vars.sps.
BEGIN PROGRAM.
import spssaux
spssaux.OpenDataFile('/examples/data/Employee data.sav')
vdict=spssaux.VariableDict()
print vdict.range(start="bdate",end="jobtime",variableLevel=["scale"])
END PROGRAM.
The OpenDataFile function from the spssaux module is used to open Employee data.sav.
The argument to the function is the file specification in quotes. Although not used here,
OpenDataFile also allows you to associate a dataset name with the opened file. For more
information, include the statement help(spssaux.OpenDataFile) in a program block,
after having imported the spssaux module.
The range method from the VariableDict class returns a list of variable names (from the
current instance of class) between the variables specified by the arguments start and end. In
the current example, the instance of VariableDict contains all of the variables in the active
dataset, in file order. When the variableLevel argument is used, only those variables with one
of the specified measurement levels will be included in the list. The variables specified as
start and end (bdate and jobtime in this example) are considered for inclusion in the list.
For more information on the range method, include the statement
help(spssaux.VariableDict.range) in a program block.
Specifying Variable Lists with TO and ALL
Sometimes you’ll want to specify variable lists with the TO and ALL keywords, like you can with
variable lists in IBM® SPSS® Statistics command syntax. This is particularly useful if you’re
writing an extension command (a user-defined SPSS Statistics command implemented in Python
or R) and want to provide users with the convenience of TO and ALL. Handling TO and ALL is
accomplished with the expand method from the VariableDict class.
Example: Using ALL
*python_ALL_keyword.sps.
BEGIN PROGRAM.
import spssaux
spssaux.OpenDataFile('/examples/data/Employee data.sav')
vdict=spssaux.VariableDict(variableLevel=['scale'])
print vdict.expand("ALL")
END PROGRAM.
229
Working with Dictionary Information
An instance of the VariableDict class is created for the scale variables in Employee
data.sav and saved to the Python variable vdict.
vdict.expand("ALL") returns a list of all of the variables in the VariableDict
instance—in this case, all of the scale variables in Employee data.sav. The result is:
['salary', 'bdate', 'prevexp', 'jobtime', 'salbegin', 'id']
Example: Using TO
*python_TO_keyword.sps.
BEGIN PROGRAM.
import spssaux
spssaux.OpenDataFile('/examples/data/Employee data.sav')
vdict=spssaux.VariableDict()
print vdict.expand(["educ","TO","prevexp"])
END PROGRAM.
An instance of the VariableDict class is created for the all of the variables in Employee
data.sav and saved to the Python variable vdict.
vdict.expand(["educ","TO","prevexp"]) returns a list of all of the variables in the
VariableDict instance between educ and prevexp inclusive. The result is:
['educ', 'jobcat', 'salary', 'salbegin', 'jobtime', 'prevexp']
You can also specify the range of variables in a character string, as in vdict.expand("educ
TO prevexp"), and you can include variables in addition to the endpoints of the range, as in
vdict.expand(["gender","educ","TO","prevexp"]). Finally, variable names specified
for the expand method are not case sensitive.
For more information on the expand method, include the statement
help(spssaux.VariableDict.expand) in a program block.
Identifying Variables without Value Labels
The VariableDict class allows you to retrieve value label information through the
ValueLabels property. The following example shows how to obtain a list of variables that do
not have value labels:
*python_vars_no_value_labels.sps.
BEGIN PROGRAM.
import spss, spssaux
spss.Submit("GET FILE='/examples/data/Employee data.sav'.")
varDict = spssaux.VariableDict()
varList = [var.VariableName for var in varDict
if not var.ValueLabels]
print "List of variables without value labels:"
print "\n".join(varList)
END PROGRAM.
var.ValueLabels returns a Python dictionary containing value label information for the
variable represented by var. If there are no value labels for the variable, the dictionary will be
empty and var.ValueLabels will be interpreted as false for the purpose of evaluating an
if statement.
230
Chapter 14
The Python variable varList contains the list of variables that do not have value labels.
Note: If you are not familiar with the method used here to create a list, see the section “List
Comprehensions” in the Python tutorial, available at http://docs.python.org/tut/tut.html.
If you have PRINTBACK and MPRINT on, you’ll notice a number of OMS commands in the
Viewer log when you run this program block. The ValueLabels property utilizes OMS to get
value labels from the active dataset’s dictionary.
The method used above for finding variables without value labels can be quite expensive
when processing all of the variables in a large dictionary. In such cases, consider using the
valueLabels property of the Variable class as long as you don’t need to retrieve the
information in the context of a procedure. For more information, see the topic “Example:
Displaying Value Labels as Cases in a New Dataset” in Chapter 16 on p. 274.
Using Regular Expressions to Select Variables
Regular expressions define patterns of characters and enable complex string searches. For
example, using a regular expression, you could select all variables in the active dataset whose
names end in a digit. The VariableDict class allows you to use regular expressions to select
the subset of variables for an instance of the class or to obtain a selected list of variables in an
existing instance.
Example
The sample dataset demo.sav contains a number of variables whose names begin with 'own',
such as owntv and ownvcr. We’ll use a regular expression to create an instance of VariableDict
that contains only variables with names beginning with 'own'.
*python_re_1.sps.
BEGIN PROGRAM.
import spss, spssaux
spss.Submit("GET FILE='/examples/data/demo.sav'.")
varDict = spssaux.VariableDict(pattern=r'own')
print "\n".join(varDict.variablesf())
END PROGRAM.
The argument pattern is used to specify a regular expression when creating an instance of the
VariableDict class. A variable in the active dataset is included in the instance only if the
regular expression provides a match to its name. When testing a regular expression against a
name, comparison starts with the beginning of the name. In the current example, the regular
expression is simply the string 'own' and will provide a match to any variable whose name
begins with 'own'. Patterns for regular expressions are always case insensitive.
Notice that the string for the regular expression is prefaced with r, indicating that it will be
treated as a raw string. It is a good idea to use raw strings for regular expressions to avoid
unintentional problems with backslashes. For more information, see the topic “Using Raw
Strings in Python” in Chapter 13 on p. 202.
The variablesf method of VariableDict creates a Python list of all variables in the
current instance.
231
Working with Dictionary Information
Example
In the following example, we create a sample dataset containing some variables with names that
end in a digit and create an instance of VariableDict containing all variables in the dataset. We
then show how to obtain the list of variables in the instance whose names end in a digit.
*python_re_2.sps.
DATA LIST FREE
/id gender age incat region score1 score2 score3.
BEGIN DATA
1 0 35 3 10 85 76 63
END DATA.
BEGIN PROGRAM.
import spssaux
varDict = spssaux.VariableDict()
print "\n".join(varDict.variablesf(pattern=r'.*\d$'))
END PROGRAM.
The argument pattern can be used with the variablesf method of VariableDict to create
a list of variables in the instance whose names match the associated regular expression. In this
case, the regular expression is the string '.*\d$'.
If you are not familiar with the syntax of regular expressions, a good introduction can be found
in the section “Regular expression operations” in the Python Library Reference, available at
http://docs.python.org/lib/module-re.html. Briefly, the character combination'.*' will match
an arbitrary number of characters (other than a line break), and '\d$' will match a single
digit at the end of a string. The combination '.*\d$' will then match any string that ends in
a digit. For an example that uses a more complex regular expression, see “Using Regular
Expressions” on p. 331.
Chapter
15
Working with Case Data in the Active
Dataset
The IBM® SPSS® Statistics - Integration Plug-In for Python provides the ability to read case data
from the active dataset, create new variables in the active dataset, and append new cases to the
active dataset. This is accomplished using methods from the Cursor class, available with the
spss module. To concurrently access multiple open datasets, use the Dataset class. For more
information, see the topic “Creating and Accessing Multiple Datasets” in Chapter 16 on p. 261.
Using the Cursor Class
The Cursor class provides three usage modes: read mode allows you to read cases from the
active dataset, write mode allows you to add new variables (and their case values) to the active
dataset, and append mode allows you to append new cases to the active dataset. To use the
Cursor class, you first create an instance of the class and store it to a Python variable, as in:
dataCursor = spss.Cursor(accessType='w')
The optional argument accessType specifies the usage mode: read ('r'), write ('w'), or append
('a'). The default is read mode. Each usage mode supports its own set of methods.
Note: For users of a 14.0.x version of the plug-in who are upgrading to version 15.0 or higher,
read mode is equivalent to the Cursor class provided with 14.0.x versions. No changes to your
14.0.x code for the Cursor class are required to run the code with version 15.0 or higher.
Reading Case Data with the Cursor Class
To read case data, you create an instance of the Cursor class in read mode, as in:
dataCursor = spss.Cursor(accessType='r')
Read mode is the default mode, so specifying accessType='r' is optional. For example,
the above is equivalent to:
dataCursor = spss.Cursor()
Invoking Cursor with just the accessType argument, or no arguments, indicates that case data
should be retrieved for all variables in the active dataset.
You can also call Cursor with a list of index values for a set of specific variables to retrieve.
Index values represent position in the active dataset, starting with 0 for the first variable in file
order. To illustrate this, consider the variables in Employee data.sav and imagine that you want to
retrieve case data for only the variables id and salary, with index values of 0 and 5, respectively.
The code to do this is:
dataCursor = spss.Cursor([0,5])
© Copyright SPSS Inc. 1989, 2010
233
234
Chapter 15
Note: When working with a subset of the variables in the active dataset, you may consider using
the spssdata module, which allows you to specify a list of variable names, rather than indexes.
For more information, see the topic “Using the spssdata Module” on p. 245.
Example: Retrieving All Cases
Once you’ve created an instance of the Cursor class, you can retrieve data by invoking methods
on the instance. The method for retrieving all cases is fetchall, as shown in the following
example:
*python_get_all_cases.sps.
DATA LIST FREE /var1 (F) var2 (A2).
BEGIN DATA
11 ab
21 cd
31 ef
END DATA.
BEGIN PROGRAM.
import spss
dataCursor=spss.Cursor()
data=dataCursor.fetchall()
dataCursor.close()
print "Case data:", data
END PROGRAM.
The fetchall method doesn’t take any arguments, but Python still requires a pair of
parentheses when calling the method.
The Python variable data contains the data for all cases and all variables in the active dataset.
dataCursor.close() closes the Cursor object. Once you’ve retrieved the needed data,
you should close the Cursor object, since you can’t use the spss.Submit function while a
data cursor is open.
Note: When reading from datasets with splits, fetchall returns the remaining cases in the
current split. For more information on working with splits, see the example “Handling Data
with Splits” in this section.
Result
Case data: ((11.0, 'ab'), (21.0, 'cd'), (31.0, 'ef'))
The case data is returned as a list of Python tuples. Each tuple represents the data for one
case, and the tuples are arranged in the same order as the cases in the dataset. For example,
the tuple containing the data for the first case in the dataset is (11.0, 'ab'), the first
tuple in the list. If you’re not familiar with the concept of a Python tuple, it’s a lot like a
Python list—it consists of a sequence of addressable elements. The main difference is that
you can’t change an element of a tuple like you can for a list. You can of course replace
the tuple, effectively changing it.
Each element in one of these tuples contains the data value for a specific variable. When you
invoke the Cursor class with spss.Cursor(), as in this example, the elements correspond
to the variables in file order.
235
Working with Case Data in the Active Dataset
Note: When working with retrieved case data, you may also consider using the spssdata
module, which allows you to address elements of tuples (containing case data) by the name of
the associated variable instead of its index value. For more information, see the topic “Using
the spssdata Module” on p. 245.
By default, missing values are converted to the Python data type None, which is used to
signify the absence of a value. For more information on missing values, see the example
on “Missing Data” that follows.
Note: Be careful when using the fetchall method for large datasets, since Python holds the
retrieved data in memory. In such cases, when you have finished processing the data, consider
deleting the variable used to store it. For example, if the data are stored in the variable data,
you can delete the variable with del data.
Example: Retrieving Cases Sequentially
You can retrieve cases one at a time in sequential order using the fetchone method.
*python_get_cases_sequentially.sps.
DATA LIST FREE /var1 (F) var2 (A2).
BEGIN DATA
11 ab
21 cd
END DATA.
BEGIN PROGRAM.
import spss
dataCursor=spss.Cursor()
print "First case:", dataCursor.fetchone()
print "Second case:", dataCursor.fetchone()
print "End of file reached:", dataCursor.fetchone()
dataCursor.close()
END PROGRAM.
Each call to fetchone retrieves the values of the specified variables (in this example, all variables)
for the next case in the active dataset. The fetchone method doesn’t take any arguments.
Result
First case: (11.0, 'ab')
Second case: (21.0, 'cd')
End of file reached: None
Calling fetchone after the last case has been read returns the Python data type None.
Example: Retrieving Data for a Selected Variable
As an example of retrieving data for a subset of variables, we’ll take the case of a single variable.
236
Chapter 15
*python_get_one_variable.sps.
DATA LIST FREE /var1 (F) var2 (A2) var3 (F).
BEGIN DATA
11 ab 13
21 cd 23
31 ef 33
END DATA.
BEGIN PROGRAM.
import spss
dataCursor=spss.Cursor([2])
data=dataCursor.fetchall()
dataCursor.close()
print "Case data for one variable:", data
END PROGRAM.
The code spss.Cursor([2]) specifies that data will be returned for the single variable with
index value 2 in the active dataset. For the current example, this corresponds to the variable var3.
Note: When working with a subset of the variables in the active dataset, you may consider using
the spssdata module, which allows you to specify a list of variable names, rather than indexes.
For more information, see the topic “Using the spssdata Module” on p. 245.
Result
Case data for one variable: ((13.0,), (23.0,), (33.0,))
The data for each case is represented by a tuple containing a single element. Python denotes such
a tuple by following the value with a comma, as shown here.
Example: Missing Data
In this example, we create a dataset that includes both system-missing and user-missing values.
*python_get_missing_data.sps.
DATA LIST LIST (',') /numVar (f) stringVar (a4).
BEGIN DATA
1,a
,b
3,,
9,d
END DATA.
MISSING VALUES numVar (9) stringVar (' ').
BEGIN PROGRAM.
import spss
dataCursor=spss.Cursor()
data=dataCursor.fetchall()
dataCursor.close()
print "Case data with missing values:\n", data
END PROGRAM.
Result
Case data with missing values:
((1.0, 'a
'), (None, 'b
'), (3.0, None), (None, 'd
'))
When the data are read into Python, system-missing values are converted to the Python data
type None, which is used to signify the absence of a value. By default, user-missing values are
also converted to None. You can use the SetUserMissingInclude method to specify that
237
Working with Case Data in the Active Dataset
user-missing values be treated as valid, as shown in the following reworking of the previous
example.
DATA LIST LIST (',') /numVar (f) stringVar (a4).
BEGIN DATA
1,a
,b
3,,
9,d
END DATA.
MISSING VALUES numVar (9) stringVar (' ').
BEGIN PROGRAM.
import spss
dataCursor=spss.Cursor()
dataCursor.SetUserMissingInclude(True)
data=dataCursor.fetchall()
dataCursor.close()
print "Case data with user-missing values treated as valid:\n", data
END PROGRAM.
Result
Case data with user-missing values treated as valid:
((1.0, 'a
'), (None, 'b
'), (3.0, '
'), (9.0, 'd
'))
Example: Handling Data with Splits
When reading datasets in which split-file processing is in effect, you’ll need to be aware of the
behavior at a split boundary. Detecting split changes is necessary when you’re creating custom
pivot tables from data with splits and want separate results displayed for each split group. The
IsEndSplit method, from the Cursor class, allows you to detect split changes when reading
from datasets that have splits.
*python_detect_split_change.sps.
DATA LIST FREE /salary (F) jobcat (F).
BEGIN DATA
21450 1
45000 1
30000 2
30750 2
103750 3
72500 3
57000 3
END DATA.
SPLIT FILE BY jobcat.
BEGIN PROGRAM.
import spss
cur=spss.Cursor()
for i in range(spss.GetCaseCount()):
cur.fetchone()
if cur.IsEndSplit():
print "A new split begins at case", i+1
# Fetch the first case of the new split group
cur.fetchone()
cur.close()
END PROGRAM.
238
Chapter 15
cur.IsEndSplit() returns a Boolean value—true if a split boundary has been crossed and
false otherwise. For the sample dataset used in this example, split boundaries are crossed
when reading the third and fifth cases.
The value returned from the fetchone method is None at a split boundary. In the current
example, this means that None is returned when attempting to read the third and fifth cases.
Once a split has been detected, you call fetchone again to retrieve the first case of the
next split group, as shown in this example.
Although not shown in this example, IsEndSplit also returns true when the end of the
dataset has been reached. This scenario would occur if you replace the for loop with a while
True loop that continues reading until the end of the dataset is detected. Although a split
boundary and the end of the dataset both result in a return value of true from IsEndSplit, the
end of the dataset is identified by a return value of None from a subsequent call to fetchone.
Handling IBM SPSS Statistics Datetime Values
Dates and times in IBM® SPSS® Statistics are represented internally as seconds. By default,
data retrieved from SPSS Statistics for a datetime variable is returned as a floating point number
representing some number of seconds and fractional seconds. SPSS Statistics knows how to
correctly interpret this number when performing datetime calculations and displaying datetime
values, but without special instructions, Python doesn’t. To illustrate this point, consider the
following sample data and code to retrieve the data:
DATA LIST FREE /bdate (ADATE10).
BEGIN DATA
02/13/2006
END DATA.
BEGIN PROGRAM.
import spss
data=spss.Cursor()
row=data.fetchone()
print row[0]
data.close()
END PROGRAM.
The result from Python is 13359168000.0, which is a perfectly valid representation of the date
02/13/2006 if you happen to know that SPSS Statistics stores dates internally as the number of
seconds since October 14, 1582. You can, however, specify to convert a datetime value from
SPSS Statistics into a Python datetime object with the cvtDates argument to the spss.Cursor
function. The retrieved value will then render in a recognizable date format within Python and can
be manipulated with functions from the Python datetime module (a built-in module distributed
with Python).
The following is a reworking of the previous example, making use of the cvtDates argument.
239
Working with Case Data in the Active Dataset
*python_convert_datetime_values.sps.
DATA LIST FREE /bdate (ADATE10).
BEGIN DATA
02/13/2006
END DATA.
BEGIN PROGRAM.
import spss
data=spss.Cursor(cvtDates='ALL')
row=data.fetchone()
print row[0]
data.close()
END PROGRAM.
The argument cvtDates is a sequence of index values of the variables to convert or the name
“ALL” as in this example. If a variable specified in cvtDates does not have a date format,
it is not converted.
The result from Python is 2006-02-13 00:00:00, which is the display of a Python
datetime object.
Working in Unicode Mode
For IBM® SPSS® Statistics 16.0 and higher, the SPSS Statistics processor from which you
retrieve data can operate in code page mode (the default) or Unicode mode. In code page mode,
strings are returned to Python in the character encoding of the current locale, whereas in Unicode
mode, strings are returned as Python Unicode objects (more specifically, they are converted by
SPSS Statistics from UTF-8 to UTF-16). This applies to variable dictionary information and string
data. Objects in the XML workspace are always in Unicode.
Special care must be taken when working in Unicode mode with Python programs. Specifically,
Python string literals used within Python programs in command syntax files need to be explicitly
expressed as UTF-16 strings. This is best done by using the u() function from the spssaux
module. The function has the following behavior:
If SPSS Statistics is in Unicode mode, the function returns its argument in Unicode.
If SPSS Statistics is not in Unicode mode or the argument is not a string, the argument is
returned unchanged.
Note: If the u() function or its equivalent is not used, the literal will be encoded in UTF-8 when
SPSS Statistics is in Unicode mode. Therefore, if the string literals in a command syntax file only
consist of plain roman characters (7-bit ASCII), the u() function is not needed.
The following example demonstrates some of this behavior and the usage of the u() function.
set unicode on locale=english.
BEGIN PROGRAM.
import spss, spssaux
from spssaux import u
literal = "âbc"
try:
print "literal without conversion:", literal
except:
print "can't print literal"
try:
print "literal converted to utf-16:", u(literal)
except:
print "can't print literal"
END PROGRAM.
240
Chapter 15
Following are the results:
literal without conversion: can't print literal
literal converted to utf-16: âbc
Creating New Variables with the Cursor Class
To add new variables along with their case values to the active dataset, you create an instance of
the Cursor class in write mode, as in:
dataCursor = spss.Cursor(accessType='w')
Populating case values for new variables involves reading and updating cases, so write mode also
supports the functionality available in read mode. As with a read cursor, you can create a write
cursor with a list of index values for a set of specific variables (perhaps used to determine case
values for the new variables). For example, to create a write cursor that also allows you to retrieve
case data for the variables with index values 1 and 3 in the active dataset, use:
dataCursor = spss.Cursor([1,3],accessType='w')
Write mode also supports multiple data passes, allowing you to add new variables on any data
pass. For more information, see the example on “Adding Group Percentile Values to a Dataset”
on p. 243.
Example
In this example, we create a new string variable and a new numeric variable and populate their
case values for the first and third cases in the active dataset.
*python_add_vars.sps.
DATA LIST FREE /case (A5).
BEGIN DATA
case1
case2
case3
END DATA.
BEGIN PROGRAM.
import spss
cur=spss.Cursor(accessType='w')
# Specify new variables
cur.SetVarNameAndType(['numvar','strvar'],[0,1])
cur.SetVarLabel('numvar','Sample numeric variable')
cur.SetVarLabel('strvar','Sample string variable')
cur.CommitDictionary()
# Set values for the first case in the active dataset
cur.fetchone()
cur.SetValueNumeric('numvar',1)
cur.SetValueChar('strvar','a')
cur.CommitCase()
# Set values for the third case in the active dataset
cur.fetchmany(2)
cur.SetValueNumeric('numvar',3)
cur.SetValueChar('strvar','c')
cur.CommitCase()
cur.close()
END PROGRAM.
241
Working with Case Data in the Active Dataset
New variables are created using the SetVarNameAndType method from the Cursor
class. The first argument is a list or tuple of strings that specifies the name of each new
variable. The second argument is a list or tuple of integers specifying the variable type of
each variable. Numeric variables are specified by a value of 0 for the variable type. String
variables are specified with a type equal to the defined length of the string (a maximum of
32767). In this example, we create a numeric variable named numvar and a string variable
of length 1 named strvar.
After calling SetVarNameAndType, you have the option of specifying variable properties
(in addition to the variable type), such as the measurement level, variable label, and missing
values. In this example, variable labels are specified using the SetVarLabel method.
Specifications for new variables must be committed to the cursor’s dictionary before case
values can be set. This is accomplished by calling the CommitDictionary method, which
takes no arguments. The active dataset’s dictionary is updated when the cursor is closed.
To set case values, you first position the record pointer to the desired case using the fetchone
or fetchmany method. fetchone advances the record pointer by one case, and fetchmany
advances it by a specified number of cases. In this example, we set case values for the first
and third cases.
Note: To set the value for the first case in the dataset, you must call fetchone as shown
in this example.
Case values are set using the SetValueNumeric method for numeric variables and the
SetValueChar method for string variables. For both methods, the first argument is the
variable name and the second argument is the value for the current case. A numeric variable
whose value is not specified is set to the system-missing value, whereas a string variable
whose value is not specified will have a blank value. For numeric variables, you can use the
value None to specify a system-missing value. For string variables, you can use str(None)
to specify a blank string.
Values of numeric variables with a date or datetime format should be specified as Python
time.struct_time or datetime.datetime objects, which are then converted to the
appropriate IBM® SPSS® Statistics value. Values of variables with TIME and DTIME formats
should be specified as the number of seconds in the time interval.
The CommitCase method must be called to commit the values for each modified case.
Changes to the active dataset take effect when the cursor is closed.
Note: You cannot add new variables to an empty dataset using the Cursor class. If you need
to create a dataset from scratch and you are a user of SPSS Statistics 15.0, use the mode 'n' of
the Spssdata class. For users of SPSS Statistics 16.0 and higher, it is recommended to use the
Dataset class to create a new dataset. For more information, see the topic “Example: Creating
and Saving Datasets” in Chapter 16 on p. 268.
Appending New Cases with the Cursor Class
To append new cases to the active dataset, you create an instance of the Cursor class in append
mode, as in:
dataCursor = spss.Cursor(accessType='a')
242
Chapter 15
Example
In this example, two new cases are appended to the active dataset.
*python_append_cases.sps.
DATA LIST FREE /case (F) value (A1).
BEGIN DATA
1 a
END DATA.
BEGIN PROGRAM.
import spss
cur=spss.Cursor(accessType='a')
cur.SetValueNumeric('case',2)
cur.SetValueChar('value','b')
cur.CommitCase()
cur.SetValueNumeric('case',3)
cur.SetValueChar('value','c')
cur.CommitCase()
cur.EndChanges()
cur.close()
END PROGRAM.
Case values are set using the SetValueNumeric method for numeric variables and the
SetValueChar method for string variables. For both methods, the first argument is the
variable name, as a string, and the second argument is the value for the current case. A
numeric variable whose value is not specified is set to the system-missing value, whereas a
string variable whose value is not specified will have a blank value. For numeric variables,
you can use the value None to specify a system-missing value. For string variables, you can
use str(None) to specify a blank string.
The CommitCase method must be called to commit the values for each new case. Changes
to the active dataset take effect when the cursor is closed. When working in append
mode, the cursor is ready to accept values for a new case (using SetValueNumeric and
SetValueChar) once CommitCase has been called for the previous case.
The EndChanges method signals the end of appending cases and must be called before the
cursor is closed or the new cases will be lost.
Note: Append mode does not support reading case data or creating new variables. A dataset must
contain at least one variable in order to append cases to it, but it need not contain any cases. If you
need to create a dataset from scratch and you are a user of IBM® SPSS® Statistics 15.0, use the
mode 'n' of the Spssdata class. For users of SPSS Statistics 16.0 and higher, it is recommended
to use the Dataset class to create a new dataset. For more information, see the topic “Example:
Creating and Saving Datasets” in Chapter 16 on p. 268.
Example: Counting Distinct Values Across Variables
In this example, we count the distinct values across all variables for each case in the active dataset
and store the results to a new variable. User-missing and system-missing values are ignored in
the count of distinct values.
243
Working with Case Data in the Active Dataset
*python_distinct_values_across_variables.sps.
DATA LIST LIST (',') /var1 (F) var2 (F) var3 (F) var4 (F).
BEGIN DATA
1,2,3,4
0,1,1,1
2,3, ,2
1,1,3,4
END DATA.
MISSING VALUES var1 (0).
BEGIN PROGRAM.
import spss
cur = spss.Cursor(accessType='w')
cur.SetVarNameAndType(['distinct'],[0])
cur.CommitDictionary()
for i in range(spss.GetCaseCount()):
row = cur.fetchone()
vals = set(row)
vals.discard(None)
cur.SetValueNumeric('distinct', len(vals))
cur.CommitCase()
cur.close()
END PROGRAM.
Since we need to read from the active dataset as well as write to it, we use an instance of
the Cursor class in write mode.
The SetVarNameAndType method is used to create the new variable distinct that will hold
the number of distinct values for each case. The CommitDictionary method is called to
commit the new variable before reading the data.
The fetchone method is used to read each case sequentially. It also has the effect of
advancing the record pointer by one case, allowing you to set the value of distinct for each
case.
The Python set function creates a set object containing the distinct elements in row. The
discard method of the set object removes the value None, representing any user-missing
or system-missing values.
Example: Adding Group Percentile Values to a Dataset
In this example, we calculate the quartiles for the cases associated with each value of a grouping
variable—in particular, the quartiles for salary grouped by jobcat for the Employee data.sav
dataset—and add the results as new variables. This involves two passes of the data. The first pass
reads the data and calculates the group quartiles. The second pass adds the quartile values as
new variables to the active dataset.
Note: This can also be done with the IBM® SPSS® Statistics Rank procedure.
244
Chapter 15
*python_add_group_percentiles.sps.
BEGIN PROGRAM.
import spss, math
spss.Submit("GET FILE='/examples/data/Employee data.sav'.")
# Create a cursor that will only read the values of jobcat and salary
cur=spss.Cursor(var=[4,5],accessType='w')
cur.AllocNewVarsBuffer(24)
# Accumulate frequencies of salaries for each employment category
salaries={}; counts={}
for i in range(spss.GetCaseCount()):
row=cur.fetchone()
jobcat=row[0]
salary=row[1]
salaries[jobcat]=salaries.get(jobcat,{})
salaries[jobcat][salary]=salaries[jobcat].get(salary,0) + 1
counts[jobcat]=counts.get(jobcat,0) + 1
# Calculate the cutpoint salary value for each percentile for each
# employment category
percentiles={}
for jobcat in salaries:
cutpoints = [int(math.ceil(counts[jobcat]*f)) for f in [.25, .50, .75]]
tempcount=0; pctindex=0
percentiles[jobcat]=[]
salarylist=sorted(salaries[jobcat].keys())
for salary in salarylist:
tempcount+=salaries[jobcat][salary]
if tempcount>=cutpoints[pctindex]:
percentiles[jobcat].append(salary)
pctindex+=1
if pctindex == 3:
break
# Create and populate new variables for the percentiles
cur.reset()
cur.SetVarNameAndType(['salary_25','salary_50','salary_75'],[0,0,0])
cur.CommitDictionary()
for i in range(spss.GetCaseCount()):
row=cur.fetchone()
jobcat=row[0]
cur.SetValueNumeric('salary_25',percentiles[jobcat][0])
cur.SetValueNumeric('salary_50',percentiles[jobcat][1])
cur.SetValueNumeric('salary_75',percentiles[jobcat][2])
cur.CommitCase()
cur.close()
end program.
The code makes use of the ceil function from the math module, so the import statement
includes the math module.
spss.Cursor(var=[4,5],accessType='w') creates a write cursor. var=[4,5]
specifies that only values of the variables with indexes 4 (jobcat) and 5 (salary) are retrieved
when reading cases with this cursor.
In the case of multiple data passes where you need to add variables on a data pass other than
the first (as in this example), you must call the AllocNewVarsBuffer method to allocate
the buffer size for the new variables. Each numeric variable requires eight bytes, so 24 bytes
are needed for the three new variables in this example. When used, AllocNewVarsBuffer
must be called before reading any data with fetchone, fetchmany, or fetchall and
before calling CommitDictionary.
The first data pass accumulates the frequencies of each salary value for each employment
category. The Python dictionary salaries has a key for each employment category found in
the case data. The value associated with each key is itself a dictionary whose keys are the
salaries and whose values are the associated frequencies for that employment category. The
245
Working with Case Data in the Active Dataset
code salaries[jobcat].get(salary,0) looks in the dictionary associated with the
current employment category (jobcat) for a key equal to the current value of salary. If the key
exists, its value is returned; otherwise, 0 is returned.
The Python dictionary percentiles has a key for each employment category found in the
case data. The value associated with each key is a list of the quartiles for that employment
category. For simplicity, when a quartile boundary falls exactly on a particular case number,
the associated case value (rather than an interpolation) is used as the quartile. For example,
for an employment category with 84 cases, the first quartile falls exactly on case 21.
The reset method is used to reset the cursor’s record pointer in preparation for a second
data pass. When executing multiple data passes, the reset method must be called prior to
defining new variables on subsequent passes.
A second data pass is used to add the variables salary_25, salary_50, and salary_75,
containing the quartile values, to the active dataset. For each case, the values of these
variables are those for the employment category associated with the case.
Figure 15-1
Percentiles added to original data file as new variables
Using the spssdata Module
The spssdata module, a supplementary module installed with the IBM® SPSS® Statistics Integration Plug-In for Python, builds on the functionality in the Cursor class to provide a
number of features that simplify the task of working with case data.
You can specify a set of variables to retrieve using variable names instead of index values,
and you can use VariableDict objects created with the spssaux module to specify
variable subsets.
Once data have been retrieved, you can access case data by variable name.
When reading case data, you can automatically skip over cases that have user- or
system-missing values for any of the retrieved variables.
The Spssdata class provides four usage modes: read mode allows you to read cases from the
active dataset, write mode allows you to add new variables (and their case values) to the active
dataset, append mode allows you to append new cases to the active dataset, and new mode allows
you to create an entirely new dataset (for users of IBM® SPSS® Statistics 16.0 or higher, it is
246
Chapter 15
recommended to use the Dataset class to create a new dataset). To use the Spssdata class, you
first create an instance of the class and store it to a Python variable, as in:
data = spssdata.Spssdata(accessType='w')
The optional argument accessType specifies the usage mode: read ('r'), write ('w'), append
('a'), or new ('n'). The default is read mode.
Notes
For users of a 14.0.x version of the plug-in who are upgrading to version 15.0 or higher, read
mode for the Spssdata class (for version 15.0 or higher) is equivalent to the Spssdata class
provided with 14.0.x versions. No changes to your 14.0.x code for the Spssdata class are
required to run the code with version 15.0 or higher.
You can obtain general help for the Spssdata class by including the statement
help(spssdata.Spssdata) in a program block, assuming you’ve already imported the
spssdata module.
Reading Case Data with the Spssdata Class
To read case data with the Spssdata class, you create an instance of the class in read mode, as in:
data = spss.Spssdata(accessType='r')
Read mode is the default mode, so specifying accessType='r' is optional. For example,
the above is equivalent to:
data = spss.Spssdata()
Invoking Spssdata without any arguments, as shown here, specifies that case data for all
variables in the active dataset will be retrieved.
You can also call Spssdata with a set of variable names or variable index values, expressed as
a Python list, a Python tuple, or a string. To illustrate this, consider the variables in Employee
data.sav and an instance of Spssdata used to retrieve only the variables salary and educ. To
create this instance from a set of variable names expressed as a tuple, use:
data = spssdata.Spssdata(indexes=('salary','educ'))
You can create the same instance from a set of variable index values using
data = spssdata.Spssdata(indexes=(5,3))
since the salary variable has an index value of 5 in the dataset, and the educ variable has an index
value of 3. Remember that an index value of 0 corresponds to the first variable in file order.
You also have the option of calling Spssdata with a variable dictionary that’s an instance of
the VariableDict class from the spssaux module. Let’s say you have such a dictionary stored
to the variable varDict. You can create an instance of Spssdata for the variables in varDict with:
data = spssdata.Spssdata(indexes=(varDict,))
247
Working with Case Data in the Active Dataset
Example: Retrieving Data
Once you have created an instance of the Spssdata class, you can retrieve data one case at a time
by iterating over the instance of Spssdata, as shown in this example:
*python_using_Spssdata_class.sps.
DATA LIST FREE /sku (A8) qty (F5.0).
BEGIN DATA
10056789 123
10044509 278
10046887 212
END DATA.
BEGIN PROGRAM.
import spssdata
data=spssdata.Spssdata()
for row in data:
print row.sku, row.qty
data.CClose()
END PROGRAM.
The Spssdata class has a built-in iterator that sequentially retrieves cases from the active
dataset. Once you’ve created an instance of the class, you can loop through the case data
simply by iterating over the instance. In the current example, the instance is stored in the
Python variable data and the iteration is done with a for loop. The Spssdata class also
supports the fetchall method from the Cursor class so that you can retrieve all cases with
one call if that is more convenient, as in data.fetchall().
Note: Be careful when using the fetchall method for large datasets, since Python holds the
retrieved data in memory. In such cases, when you have finished processing the data, consider
deleting the variable used to store it. For example, if the data are stored in the variable
allcases, you can delete the variable with del allcases.
On each iteration of the loop, the variable row contains the data for a single case. You can
access variable values within the case by variable name or variable index. In the current
example, row.sku is the value of the variable sku, and row.qty is the value of the variable
qty for the current case. Alternatively, using index values, row[0] gives the value of sku
and row[1] gives the value of qty.
When you’re finished with an instance of the Spssdata class, call the CClose method.
Result
10056789 123.0
10044509 278.0
10046887 212.0
Example: Skipping Over Cases with Missing Values
The Spssdata class provides the option of skipping over cases that have user- or system-missing
values for any of the retrieved variables, as shown in this example. If you need to retrieve all
cases but also check for the presence of missing values in the retrieved values, you can use the
hasmissing and ismissing methods described in the next example.
248
Chapter 15
*python_skip_missing.sps.
DATA LIST LIST (',') /numVar (f) stringVar (a4).
BEGIN DATA
0,a
1,b
,c
3,,
END DATA.
MISSING VALUES stringVar (' ') numVar(0).
BEGIN PROGRAM.
import spssdata
data=spssdata.Spssdata(omitmissing=True)
for row in data:
print row.numVar, row.stringVar
data.CClose()
END PROGRAM.
The sample data in this example contain three cases with either user- or system-missing values.
Cases 1 and 4 contain a user-missing value and case 3 contains a system-missing value.
The optional parameter omitmissing, to the Spssdata class, determines whether cases with
missing values are read (the default) or skipped. Setting omitmissing to True specifies that
cases with either user- or system-missing values are skipped when the data are read.
Result
1.0 b
Example: Identifying Cases and Variables with Missing Values
Sometimes you may need to read all of the data but take specific action when cases with missing
values are read. The Spssdata class provides the hasmissing and ismissing methods for
detecting missing values. The hasmissing method checks if any variable value in the current
case is missing (user- or system-missing), and ismissing checks if a specified value is missing
for a particular variable.
249
Working with Case Data in the Active Dataset
*python_check_missing.sps.
DATA LIST LIST (',') /numVar (f) stringVar (a4).
BEGIN DATA
0,a
1,b
,c
3,,
END DATA.
MISSING VALUES stringVar (' ') numVar(0).
BEGIN PROGRAM.
import spssdata
data=spssdata.Spssdata(convertUserMissing=False)
# Compile and store missing value information for the variables
# in the current cursor.
data.makemvchecker()
# Loop through the cases in the active dataset.
for i,row in enumerate(data):
# Check if the current case (row) has missing values.
if data.hasmissing(row):
print "Case: " + str(i+1)
# Loop through the variables in the current cursor.
for name in data.varnames():
varvalue = row[data.getvarindex(name)]
if varvalue==None:
print "\tThe value for variable " + str(name) + \
" is system-missing."
elif data.ismissing(name,varvalue):
print "\tThe value for variable " + str(name) + \
" is user-missing."
data.CClose()
END PROGRAM.
The sample data in this example contain three cases with either user- or system-missing values.
Cases 1 and 4 contain a user-missing value and case 3 contains a system-missing value.
convertUserMissing=False specifies that user-missing values are treated as valid
data—that is, they are not converted to the Python data type None.
The makemvchecker method from the Spssdata class gathers missing value information
for all of the variables in the current cursor for use in checking for user- and system-missing
values. This method must be called before calling either the hasmissing or ismissing
methods from the Spssdata class. The results of the makemvchecker method are stored to
a property of the current Spssdata instance and used when needed.
For each case (row), data.hasmissing(row) returns true if the case contains a missing
value.
The varnames method from the Spssdata class returns a list of the variables whose values
are being retrieved for the current cursor.
The getvarindex method from the Spssdata class returns the index number (in the current
cursor) of the specified variable.
The ismissing method returns true if the specified value is missing for the specified
variable. Since if varvalue==None will identify system-missing values, user-missing
values, in this case, are identified by a return value of true from ismissing.
250
Chapter 15
Result
Case: 1
The value for variable numVar is user-missing.
Case: 3
The value for variable numVar is system-missing.
Case: 4
The value for variable stringVar is user-missing.
Example: Handling Data with Splits
When reading from datasets with splits, you may want to know when a split boundary has been
crossed. Detecting split changes is necessary when you’re creating custom pivot tables from data
with splits and want separate results to be displayed for each split group. In this example, we
simply count the number of cases in each split group.
*python_Spssdata_split_change.sps.
DATA LIST LIST (',') /salary (F) jobcat (F).
BEGIN DATA
21450,1
45000,1
30750,2
103750,3
57000,3
72500,3
END DATA.
SORT CASES BY jobcat.
SPLIT FILE BY jobcat.
BEGIN PROGRAM.
import spss, spssdata
data=spssdata.Spssdata()
counts=[]
first = True
for row in data:
if data.IsStartSplit():
if first:
first = False
else:
counts.append(splitcount)
splitcount=1
else:
splitcount+=1
data.CClose()
counts.append(splitcount)
print counts
END PROGRAM.
The built-in iterator for the Spssdata class iterates over all of the cases in the active dataset,
whether splits are present or not.
Use the IsStartSplit method from the Spssdata class to detect a split change. It returns
a Boolean value—true if the current case is the first case of a new split group and false
otherwise.
In the current example, the Python variable counts is a list of the case counts for each split
group. It is updated with the count from the previous split once the first case of the next
split is detected.
251
Working with Case Data in the Active Dataset
Handling IBM SPSS Statistics Datetime Values
Dates and times in IBM® SPSS® Statistics are represented internally as the number of seconds
from October 14, 1582, which means that data retrieved from SPSS Statistics for a datetime
variable is returned as this number of seconds. SPSS Statistics knows how to correctly interpret
this number when performing datetime calculations and displaying datetime values, but without
special instructions, Python doesn’t. Fortunately, the Spssdata class will do the necessary
transformations for you and convert a datetime value into a Python datetime object, which will
render in a recognizable date format and can be manipulated with functions from the Python
datetime module (a built-in module distributed with Python).
To convert values from a datetime variable to a Python datetime object, you specify the variable
name in the argument cvtDates to the Spssdata class (in addition to specifying it in indexes),
as shown in this example:
*python_convert_datetime_values_spssdata.sps.
DATA LIST FREE /bdate (ADATE10).
BEGIN DATA
02/13/2006
END DATA.
BEGIN PROGRAM.
import spssdata
data=spssdata.Spssdata(indexes=('bdate',), cvtDates=('bdate',))
row=data.fetchone()
print row[0]
data.CClose()
END PROGRAM.
The argument cvtDates can be a list, a tuple, an instance of the VariableDict class from the
spssaux module, or the name “ALL.” A tuple containing a single element is denoted by
following the value with a comma, as shown here. If a variable specified in cvtDates does
not have a date format, it is not converted.
The Spssdata class supports the fetchone method from the Cursor class, which is used
here to retrieve the single case in the active dataset. For reference, it also supports the
fetchall method from the Cursor class.
The result from Python is 2006-02-13 00:00:00, which is the display of a Python
datetime object.
Creating New Variables with the Spssdata Class
To add new variables to the active dataset using the Spssdata class, you create an instance of the
class in write mode, as in:
data = spss.Spssdata(accessType='w')
Like the Cursor class, write mode for the Spssdata class supports the functionality available
in read mode. For example, you can create a write cursor that also allows you to retrieve case
data for a subset of variables—perhaps those variables used to determine case values for the
new variables, as in:
data = spss.Spssdata(indexes=('salary','educ'),accessType='w')
252
Chapter 15
For more information, see the topic “Reading Case Data with the Spssdata Class” on p. 246.
Write mode also supports multiple data passes, allowing you to add new variables on any data
pass. For more information, see the example on “Adding Group Percentile Values to a Dataset
with the Spssdata Class” on p. 257.
Example
*python_Spssdata_add_vars.sps.
DATA LIST FREE /var1 (F) var2 (A2) var3 (F).
BEGIN DATA
11 ab 13
21 cd 23
31 ef 33
END DATA.
BEGIN PROGRAM.
import spssdata
data=spssdata.Spssdata(accessType='w')
data.append(spssdata.vdef('var4',
vlabel='Sample numeric variable',vfmt=["F",2,0]))
data.append(spssdata.vdef('strvar',
vlabel='Sample string variable',vtype=8))
data.commitdict()
for i,row in enumerate(data):
data.casevalues([4+10*(i+1),'row' + str(i+1)])
data.CClose()
END PROGRAM.
The append method from the Spssdata class is used to add the specifications for a new
variable. The argument to append is a tuple of attributes that specifies the variable’s
properties, such as the variable name, the variable type, the variable label, and so forth.
You use the vdef function in the spssdata module to generate a suitable tuple. vdef
requires the variable name, specified as a string, and an optional set of arguments that specify
the variable properties. The available arguments are: vtype, vlabel, vmeasurelevel, vfmt,
valuelabels, missingvalues, and attrib.
String variables are specified with a value of vtype equal to the defined length of the string
(maximum of 32767), as in vtype=8 for a string of length 8. If vtype is omitted, vfmt is used
to determine the variable type. If both vtype and vfmt are omitted, the variable is assumed to
be numeric. Numeric variables can be explicitly specified with a value of 0 for vtype.
For more information on using the vdef function to specify variable properties, include the
statement help(spssdata.vdef) in a program block once you’ve imported the spssdata
module. Examples of specifying missing values, value labels, and variable attributes are
provided in the sections that follow.
Once specifications for the new variables have been added with the append method, the
commitdict method is called to create the new variables.
The casevalues method is used to assign the values of new variables for the current case.
The argument is a sequence of values, one for each new variable, in the order appended. If
the sequence is shorter than the number of variables, the omitted variables will have the
system-missing value.
253
Working with Case Data in the Active Dataset
Note: You can also use the setvalue method to set the value of a specified
variable for the current case. For more information, include the statement
help(spssdata.Spssdata.setvalue) in a program block.
The CClose method closes the cursor. Changes to the active dataset don’t take effect until
the cursor is closed.
Note: You cannot add new variables to an empty dataset using write mode from the Spssdata
class. If you need to create a dataset from scratch and you are a user of IBM® SPSS® Statistics
15.0, use the mode 'n' of the Spssdata class. For users of SPSS Statistics 16.0 and higher, it is
recommended to use the Dataset class to create a new dataset. For more information, see the
topic “Example: Creating and Saving Datasets” in Chapter 16 on p. 268.
Specifying Missing Values for New Variables
User missing values for new variables are specified with the missingvalues argument to the vdef
function.
*python_Spssdata_define_missing.sps.
DATA LIST FREE /var1 (F).
BEGIN DATA
1
END DATA.
BEGIN PROGRAM.
import spssdata
data=spssdata.Spssdata(accessType='w')
data.append(spssdata.vdef('var2',missingvalues=[0]))
data.append(spssdata.vdef('var3',
missingvalues=[spssdata.spsslow,"THRU",0]))
data.append(spssdata.vdef('var4',
missingvalues=[9,"THRU",spssdata.spsshigh,0]))
data.append(spssdata.vdef('var5',vtype=2,missingvalues=[' ','NA']))
data.commitdict()
data.CClose()
END PROGRAM.
Three numeric variables (var2, var3, and var4) and one string variable (var5) are created.
String variables are specified by a value of vtype greater than zero and equal to the defined
width of the string (vtype can be omitted for numeric variables).
To specify a discrete set of missing values, provide the values as a list or tuple, as shown for the
variables var2 and var5 in this example. You can specify up to three discrete missing values.
To specify a range of missing values (for a numeric variable), set the first element of the list
to the low end of the range, the second element to the string 'THRU' (use upper case), and
the third element to the high end of the range, as shown for the variable var3. The global
variables spsslow and spsshigh in the spssdata module contain the values SPSS Statistics
uses for LO (LOWEST) and HI (HIGHEST), respectively.
To include a single discrete value along with a range of missing values, use the first three
elements of the missing value list to specify the range (as done for var3) and the fourth
element to specify the discrete value, as shown for the variable var4.
Optionally, you can provide the missing value specification in the same form as that returned by
the GetVarMissingValues function from the spss module—a tuple of four elements where
the first element specifies the missing value type (0 for discrete values, 1 for a range, and 2 for a
range and a single discrete value) and the remaining three elements specify the missing values.
254
Chapter 15
The following code illustrates this approach for the same variables and missing values used in
the previous example:
DATA LIST FREE /var1 (F).
BEGIN DATA
1
END DATA.
BEGIN PROGRAM.
import spssdata
data=spssdata.Spssdata(accessType='w')
data.append(spssdata.vdef('var2',missingvalues=[0,0,None,None]))
data.append(spssdata.vdef('var3',
missingvalues=[1,spssdata.spsslow,0,None]))
data.append(spssdata.vdef('var4',
missingvalues=[2,9,spssdata.spsshigh,0]))
data.append(spssdata.vdef('var5',
vtype=2,missingvalues=[0,' ','NA',None]))
data.commitdict()
data.CClose()
END PROGRAM.
The Python data type None is used to specify unused elements of the 4-tuple. For more information
on the GetVarMissingValues function, see “Retrieving Definitions of User-Missing Values”
on p. 218.
Defining Value Labels for New Variables
Value labels are specified with the valuelabels argument to the vdef function.
*python_Spssdata_define_vallabels.sps.
DATA LIST FREE /var1 (F).
BEGIN DATA
1
END DATA.
BEGIN PROGRAM.
import spssdata
data=spssdata.Spssdata(accessType='w')
data.append(spssdata.vdef('var2',valuelabels={0:"No",1:"Yes"}))
data.append(spssdata.vdef('var3',
vtype=1,valuelabels={"f":"female","m":"male"}))
data.commitdict()
data.CClose()
END PROGRAM.
The argument valuelabels is specified as a Python dictionary. Each key in the dictionary is a
value with an assigned label, and the value associated with the key is the label.
Values for string variables—"f" and "m" in this example—must be quoted. String variables
are specified by a value of vtype greater than zero and equal to the defined length of the string.
Defining Variable Attributes for New Variables
Variable attributes are specified with the attrib argument to the vdef function.
255
Working with Case Data in the Active Dataset
*python_Spssdata_define_varattributes.sps.
DATA LIST FREE /var1 (F).
BEGIN DATA
1
END DATA.
BEGIN PROGRAM.
import spssdata
data=spssdata.Spssdata(accessType='w')
data.append(spssdata.vdef('minority',
attrib={"demographicVars":"1","binary":"Yes"}))
data.commitdict()
data.CClose()
END PROGRAM.
The argument attrib is specified as a Python dictionary. Each key in the dictionary is the
name of a new variable attribute, and the value associated with the key is the attribute value,
specified as a string.
The new variable minority is created, having the attributes demographicVars and binary. The
value of demographicVars is "1" and the value of binary is "Yes".
Setting Values for Date Format Variables
In SPSS Statistics, dates are stored internally as the number of seconds from October 14, 1582.
When setting values for new date format variables, you’ll need to provide the value as the
appropriate number of seconds. The spssdata module provides the yrmodasec function for
converting from a date (represented as a four-digit year, month, and day) to the equivalent
number of seconds.
*python_set_date_var.sps.
DATA LIST FREE /case (F).
BEGIN DATA
1
END DATA.
BEGIN PROGRAM.
import spssdata
data=spssdata.Spssdata(accessType='w')
data.append(spssdata.vdef('date',vfmt=["ADATE",10]))
data.commitdict()
data.fetchone()
data.casevalues([spssdata.yrmodasec([2006,10,20])])
data.CClose()
END PROGRAM.
The vdef function from the Spssdata class is used to specify the properties for a new
date format variable called date. The format is specified as ADATE (American date) with
a width of 10 characters.
The append method adds the specifications for this new variable and commitdict creates
the variable.
The fetchone method, available with the Spssdata class, sets the record pointer to the
first case.
The casevalues method is used to set the value of date for the first case, using the value
returned by the yrmodasec method. The argument to yrmodasec is a three-element
sequence consisting of the four-digit year, the month, and the day.
256
Chapter 15
Note: The SetValueNumeric method in the Cursor class provides automatic conversion from
a Python datetime object to the equivalent value in SPSS Statistics. For more information, see the
topic “Creating New Variables with the Cursor Class” on p. 240.
Appending New Cases with the Spssdata Class
To append new cases to the active dataset with the Spssdata class, you create an instance of the
class in append mode, as in:
data = spss.Spssdata(accessType='a')
Example
*python_Spssdata_add_cases.sps.
DATA LIST FREE /case (F) value (A1).
BEGIN DATA
1 a
END DATA.
BEGIN PROGRAM.
import spssdata
data=spssdata.Spssdata(accessType='a')
data.appendvalue('case',2)
data.appendvalue('value','b')
data.CommitCase()
data.appendvalue('case',3)
data.appendvalue('value','c')
data.CommitCase()
data.CClose()
END PROGRAM.
Case values are set using the appendvalue method from the Spssdata class. The first
argument is the variable name, as a string, and the second argument is the value for the current
case. A numeric variable whose value is not specified is set to the system-missing value,
whereas a string variable whose value is not specified will have a blank value. You can also
use the variable index instead of the variable name. Variable index values represent position
in the active dataset, starting with 0 for the first variable in file order.
The CommitCase method must be called to commit the values for each new case. Changes to
the active dataset take effect when the cursor is closed. When working in append mode, the
cursor is ready to accept values for a new case (using appendvalue) once CommitCase has
been called for the previous case.
When working in append mode with the Spssdata class, the CClose method must be used
to close the cursor.
Note: Append mode does not support reading case data or creating new variables. A dataset must
contain at least one variable in order to append cases to it, but it need not contain any cases. If you
need to create a dataset from scratch and you are a user of IBM® SPSS® Statistics 15.0, use the
mode 'n' of the Spssdata class. For users of SPSS Statistics 16.0 and higher, it is recommended
to use the Dataset class to create a new dataset. For more information, see the topic “Example:
Creating and Saving Datasets” in Chapter 16 on p. 268.
257
Working with Case Data in the Active Dataset
Example: Adding Group Percentile Values to a Dataset with the Spssdata Class
This example is a reworking of the code for “Adding Group Percentile Values to a Dataset” on p.
243, but using the Spssdata class. The example calculates the quartiles for the cases associated
with each value of a grouping variable—in particular, the quartiles for salary grouped by jobcat
for the Employee data.sav dataset—and adds the results as new variables. This involves two
passes of the data. The first pass reads the data and calculates the group quartiles. The second pass
adds the quartile values as new variables to the active dataset.
*python_Spssdata_add_group_percentiles.sps.
BEGIN PROGRAM.
import spss, spssdata, math
spss.Submit("GET FILE='/examples/data/Employee data.sav'.")
# Create a cursor that will only read the values of jobcat and salary
data=spssdata.Spssdata(indexes=['jobcat','salary'],accessType='w')
# Accumulate frequencies of salaries for each employment category
salaries={}; counts={}
for row in data:
salaries[row.jobcat]=salaries.get(row.jobcat,{})
salaries[row.jobcat][row.salary]= \
salaries[row.jobcat].get(row.salary,0) + 1
counts[row.jobcat]=counts.get(row.jobcat,0) + 1
# Calculate the cutpoint salary value for each percentile for each
# employment category
percentiles={}
for jobcat in salaries:
cutpoints = [int(math.ceil(counts[jobcat]*f)) for f in [.25, .50, .75]]
tempcount=0; pctindex=0
percentiles[jobcat]=[]
salarylist=sorted(salaries[jobcat].keys())
for salary in salarylist:
tempcount+=salaries[jobcat][salary]
if tempcount>=cutpoints[pctindex]:
percentiles[jobcat].append(salary)
pctindex+=1
if pctindex == 3:
break
# Create and populate new variables for the percentiles
data.restart()
data.append(spssdata.vdef('salary_25'))
data.append(spssdata.vdef('salary_50'))
data.append(spssdata.vdef('salary_75'))
data.commitdict()
for row in data:
data.setvalue('salary_25',percentiles[row.jobcat][0])
data.setvalue('salary_50',percentiles[row.jobcat][1])
data.setvalue('salary_75',percentiles[row.jobcat][2])
data.CommitCase()
data.CClose()
end program.
spssdata.Spssdata(indexes=['jobcat','salary'],accessType='w') creates a
write cursor that also allows you to retrieve case data for the two variables jobcat and salary.
Aside from the changes introduced by using the Spssdata class, the algorithm is unchanged
from the version that uses the Cursor class. For more information, see the topic “Example:
Adding Group Percentile Values to a Dataset” on p. 243.
Once the quartile values are determined, the restart method from the Spssdata class is
called to reset the write cursor in preparation for another data pass. restart needs to be
called before creating new variables on subsequent data passes.
258
Chapter 15
Specifications for the three new variables salary_25, salary_50, and salary_75 are set with
the append method from the Spssdata class. The commitdict method is called to create
the new variables. For more information, see the topic “Creating New Variables with the
Spssdata Class” on p. 251.
Case values are set using the setvalue method from the Spssdata class. The first argument
to setvalue is the variable name and the second argument is the associated value for the
current case. For each case, the values of salary_25, salary_50, and salary_75 are those for
the employment category associated with the case. When setvalue is used, you must call
the CommitCase method to commit the changes for each case.
Note
In the case of multiple data passes where you need to add variables on a data pass other than the
first (as in this example), you may need to allocate the buffer size (in bytes) for the new variables,
using the optional argument maxaddbuffer to the Spssdata class. By default, maxaddbuffer is
set to 80 bytes, which is sufficiently large to accommodate 10 numeric variables, and thus large
enough to handle the three new numeric variables created in this example. In the case where you
are only adding variables on the first data pass, the buffer allocation is done automatically for you.
The following rules specify the buffer sizes needed for numeric and string variables:
Each numeric variable requires eight bytes.
Each string variable requires a size that is an integer multiple of eight bytes, and large enough
to store the defined length of the string (one byte per character). For example, you would
allocate eight bytes for strings of length 1–8 and 16 bytes for strings of length 9–16.
Example: Generating Simulated Data
It is often necessary (or convenient) to generate data files in order to test the variability of results,
bootstrap statistics, or work on code development before the actual data file is available. The
following Python user-defined function creates a new dataset containing a set of simulated
performance ratings given by each member of a work group to every other member of the group.
Note: For users of IBM® SPSS® Statistics 16.0 and higher, it is recommended to use the
Dataset class to create a new dataset. For more information, see the topic “Example: Creating
and Saving Datasets” in Chapter 16 on p. 268.
259
Working with Case Data in the Active Dataset
def GenerateData(ngroups,nmembers,maxrating):
"""Generate simulated performance rating data given by each member
of a work group to each other member of the group.
ngroups is the number of groups.
nmembers is the number of members in each group.
maxrating is the maximum performance rating.
"""
cur = spssdata.Spssdata(accessType='n')
cur.append(spssdata.vdef("group",vfmt=["F",2,0]))
cur.append(spssdata.vdef("rater",vfmt=["F",2,0]))
cur.append(spssdata.vdef("ratee",vfmt=["F",2,0]))
cur.append(spssdata.vdef("rating",vfmt=["F",2,0]))
cur.commitdict()
for group in range(1,ngroups+1):
for rater in range(1,nmembers+1):
for ratee in range(1,rater) + range(rater+1,nmembers+1):
cur.appendvalue("group",group)
cur.appendvalue("rater",rater)
cur.appendvalue("ratee",ratee)
cur.appendvalue("rating",
round(random.uniform(0,maxrating) + 0.5))
cur.CommitCase()
cur.CClose()
GenerateData is a Python user-defined function that requires three arguments that define
the generated dataset.
To create a new dataset, you use the new mode (accessType='n') of the Spssdata class.
Specifications for the variables in the new dataset are set with the append method from the
Spssdata class. The commitdict method is called to create the new variables. For more
information, see the topic “Creating New Variables with the Spssdata Class” on p. 251.
Case values are set using the appendvalue method from the Spssdata class. For more
information, see the topic “Appending New Cases with the Spssdata Class” on p. 256.
Each new case contains the rating given to one group member (the ratee) by another group
member (the rater), as well as identifiers for the group, the group member providing the
rating, and the group member being rated. Ratings are integers from 1 to maxrating with
each integer having an equal probability. The rating formula makes use of the uniform
function from the random module, a standard module provided with Python. The Python
module that contains the GenerateData function includes a statement to import the random
module. Of course, any appropriate distribution formula could be used instead of the uniform
distribution used here.
The CommitCase method must be called to commit the values for each new case. Changes to
the active dataset take effect when the cursor is closed. The cursor is ready to accept values for
a new case (using appendvalue) once CommitCase has been called for the previous case.
When creating a new dataset with the Spssdata class, the CClose method must be used
to close the cursor.
Example
As an example, generate a sample dataset for 10 groups with 6 members each and a maximum
score of 7.
*python_generate_data.sps.
BEGIN PROGRAM.
import samplelib
samplelib.GenerateData(10,6,7)
END PROGRAM.
260
Chapter 15
The BEGIN PROGRAM block starts with a statement to import the samplelib module, which
contains the definition for the GenerateData function.
Note: To run this program block, copy the module file samplelib.py from the /examples/python
folder, in the accompanying examples, to your Python site-packages directory. For help in locating
your Python site-packages directory, see “Using This Book” on p. 1.
Figure 15-2
Resulting dataset
Chapter
Creating and Accessing Multiple
Datasets
16
The IBM® SPSS® Statistics - Integration Plug-In for Python provides the ability to create new
datasets and concurrently access multiple datasets. This is accomplished using the Dataset class,
available with the spss module. You can create one or more new datasets from existing datasets,
combining the data from the existing datasets in any way you choose, and you can concurrently
read from or modify case values and variable properties of multiple datasets without having to
explicitly activate each one.
Dataset objects are available within data steps. Data steps set up the environment that
allows you to create new datasets and access multiple datasets. Data steps cannot be initiated if
there are pending transformations. If you need to access case data while maintaining pending
transformations, use the Cursor class. For more information, see the topic “Working with Case
Data in the Active Dataset” in Chapter 15 on p. 233.
Getting Started with the Dataset Class
To create a Dataset object, you must first initiate a data step. This is best done with the
DataStep class (introduced in version 17.0), which will execute any pending transformations
prior to starting the data step. The DataStep class is designed to be used with the Python with
statement, as in the following:
from __future__ import with_statement
import spss
with spss.DataStep():
<actions to perform within the data step>
The code from __future__ import with_statement makes the Python with
statement available and must be the first statement in the program.
with spss.DataStep(): initiates a block of code associated with a data step. The data
step is implicitly started after executing any pending transformations. All code associated
with the data step should reside in the block. When the block completes, the data step is
implicitly ended, even if an exception prevents the block from completing normally.
Once a data step has been initiated, you create a Dataset object for an open dataset by specifying
the name of the dataset, as in:
dataset = spss.Dataset(name="DataSet1")
The Python variable dataset is an instance of the Dataset class and provides access to the case
data and variables in the dataset named DataSet1.
© Copyright SPSS Inc. 1989, 2010
261
262
Chapter 16
Specifying "*" for the name argument or omitting the argument creates a Dataset object
for the active dataset.
Specifying the Python data type None or the empty string '' for the name argument creates a
new dataset and an associated Dataset object that will allow you to populate the dataset.
The name of the new dataset is automatically generated by IBM® SPSS® Statistics and can
be retrieved from the name property of the Dataset object. For more information, see the
topic “Example: Creating and Saving Datasets” on p. 268.
Note: An instance of the Dataset class cannot be used outside of the data step in which it
was created.
Accessing, Adding, or Deleting Variables
Access to the variables in a dataset, including the ability to add new variables or delete existing
ones, is provided by the VariableList object associated with the Dataset object. You obtain
the VariableList object from the varlist property of the Dataset object, as in:
variableList = dataset.varlist
Note: A VariableList object is not a Python list but has some of the functionality of a Python
list, such as the ability to append and insert elements, the ability to iterate over the elements, and
the support of the Python len function. An instance of the VariableList class cannot be used
outside of the data step in which it was created.
Getting or Setting Variable Properties
From the VariableList object you can access any existing variable, allowing you to retrieve
or modify any property of the variable, such as the measurement level or custom attributes. To
access a variable from the VariableList object, you can specify the variable name, as in:
variable = variableList['salary']
Python is case sensitive, so the variable name must match the case as specified when the variable
was defined in IBM® SPSS® Statistics. You can also specify the variable by its index value, as in
variable = variableList[5]
which accesses the variable with index 5 in the dataset. Index values represent position in the
dataset, starting with 0 for the first variable in file order. The Python variable variable is an
instance of the Variable class. Properties of the Variable class allow you to get or set
properties of the associated variable. For example,
varLevel = variable.measurementLevel
gets the measurement level and stores it to the Python variable varLevel, whereas
variable.measurementLevel = 'ordinal'
sets the measurement level. For a complete list of available variable properties, see the topic on
the Variable class in the SPSS Statistics Help system.
263
Creating and Accessing Multiple Datasets
Looping through the variables in an instance of VariableList. You can iterate over an instance of
the VariableList class, allowing you to loop through the variables in the associated dataset,
in file order. For example:
for var in dataset.varlist:
print var.name
On each iteration of the loop, var is an instance of the Variable class, representing a
particular variable in the VariableList instance.
The number of variables in a VariableList instance, which is also the number of variables in
the associated dataset, is available using the Python len function, as in:
len(variableList)
Adding Variables
You can add a new variable to the dataset using either the append or insert method of the
VariableList object. The variable is added to the VariableList object as well as the
associated dataset.
Appending a variable. The append method adds a new variable to the end of the variable list. For
example, the following appends a numeric variable named newvar1:
variableList.append(name='newvar1',type=0)
The arguments to the append method are the name of the new variable and the variable
type—0 for numeric and an integer equal to the defined length (maximum of 32767) for a
string variable. The variable type is optional and defaults to numeric.
Inserting a variable. The insert method adds a new variable at a specified position in the variable
list. For example, the following inserts a string variable of length 10 named newvar2 at position
3 in the variable list:
variableList.insert(name='newvar2',type=10,index=3)
The arguments to the insert method are the name of the new variable, the variable type (as
described for the append method), and the index position at which to insert the variable.
The variable type is optional and defaults to numeric. The index position is optional—by
default, the variable is appended to the end of the list. When the variable is inserted within the
variable list, the index of the variable it replaces is incremented by 1, as are the indexes of the
variables that follow it in the list.
Deleting Variables
You can delete a specified variable from the VariableList instance, which results in deleting it
from the associated dataset. The variable to be deleted can be specified by name or index. For
example:
del variableList['salary']
or
del variableList[5]
264
Chapter 16
Retrieving, Modifying, Adding, or Deleting Cases
Access to the cases in a dataset, including the ability to add new cases or delete existing ones, is
provided by the CaseList object associated with the Dataset object. You obtain the CaseList
object from the cases property of the Dataset object, as in:
caseList = dataset.cases
Note: A CaseList object is not a Python list but has some of the functionality of a Python list,
such as the ability to append and insert elements, the ability to iterate over the elements, and the
support of the Python len function. An instance of the CaseList class cannot be used outside of
the data step in which it was created.
You can loop through the cases in an instance of the CaseList class. For example:
for row in dataset.cases:
print row
On each iteration of the loop, row is a case from the associated dataset.
Case values are returned as a list where each element of the list is the value of the associated
variable, in file order.
The number of cases in a CaseList instance, which is also the number of cases in the associated
dataset, is available using the len function, as in:
len(caseList)
Retrieving Case Values
From the CaseList object, you can retrieve a specific case or a range of cases, and you can limit
the retrieval to a specified variable or a range of variables within those cases.
System-missing values are returned as the Python data type None.
By default, values of variables with date or datetime formats are returned as floating
point numbers representing the number of seconds from October 14, 1582. You can
specify to convert values of those variables to Python datetime objects with the optional
cvtDates argument to the Dataset class. The retrieved datetime value will then render in
a recognizable date format within Python and can be manipulated with functions from the
Python datetime module (a built-in module distributed with Python).
Values of variables with TIME and DTIME formats are returned as floating point numbers
representing the number of seconds in the time interval.
The CaseList class does not provide any special handling for datasets with split groups—it
simply returns all cases in the dataset. If you need to differentiate the data in separate split
groups, consider using the Cursor class to read your data, or you may want to use the
spss.GetSplitVariableNames function to manually process the split groups.
Retrieving a single case. Specific cases are retrieved from the CaseList object by specifying the
case number, starting with 0, as in:
oneCase = caseList[0]
Referencing a case number beyond the last one in the dataset raises an exception.
265
Creating and Accessing Multiple Datasets
Retrieving a single value within a case. You can get the value for a single variable within a case
by specifying the case number and the index of the variable (index values represent position in
the dataset, starting with 0 for the first variable in file order). The following gets the value of
the variable with index 1 for case number 0.
oneValue = caseList[0,1]
The result is returned as a list with a single element.
Retrieving a Range of Values
You can use the Python slice notation to specify ranges of cases and ranges of variables within
a case. Values for multiple cases are returned as a list of elements, each of which is a list of
values for a single case.
Retrieve the values for a range of cases. The following retrieves the values for cases 0, 1, and 2.
data = caseList[0:3]
Each element of the resulting list is a list containing the variable values for a single case, as in the
following for a dataset with two numeric variables:
[[51.0, 73.0], [46.0, 123.0], [38.0, 18.0]]
Retrieve the values for a range of variables within a specific case. The following retrieves the values
for variables with index values 0, 1, and 2 for case number 0.
data = caseList[0,0:3]
The result is a list containing the case values of the specified variables, as in:
[15.0, 37.0, 120.0]
Retrieve the values of a specific variable for a range of cases. The following retrieves the values of
the variable with index value 1 for case numbers 0, 1, and 2.
data = caseList[0:3,1]
Each element of the resulting list is a one element list containing the value of the specified
variable for a single case, as in:
[[37.0], [250.0], [180.0]]
Retrieve the values for a range of variables and for a range of cases. The following retrieves the
values for the variables with index values 1, 2, and 3 for case numbers 4, 5, and 6.
data = caseList[4:7,1:4]
Each element of the resulting list is a list containing the values of the specified variables for
a single case, as in:
[[312.0, 144.0, 349.0], [529.0, 178.0, 441.0], [544.0, 120.0, 455.0]]
266
Chapter 16
Negative index values. Case indexing supports the use of negative indices, both for the case
number and the variable index. The following gets the value of the second to last variable (in
file order) for the last case.
value = caseList[-1,-2]
Modifying Case Values
From the CaseList object, you can modify the values for a specific case or a range of cases, and
you can set the value of a particular variable or a range of variables within those cases.
The specified values can be numeric or string values and must match the variable type of the
associated variable. Values of None are converted to system-missing for numeric variables
and blanks for string variables. Unicode and string values are converted according to the
current mode of the IBM® SPSS® Statistics processor (Unicode mode or code page mode).
Values of numeric variables with a date or datetime format should be specified as Python
time.struct_time or datetime.datetime objects, which are then converted to the
appropriate SPSS Statistics value. Values of variables with TIME and DTIME formats should
be specified as the number of seconds in the time interval.
Setting values for a single case. Values for a single case are provided as a list or tuple of values.
The first element corresponds to the first variable in file order, the second element corresponds to
the second variable in file order, and so on. Case numbers start from 0. The following sets the
values for the case with index 1—the second case in the dataset—for a dataset with eight numeric
variables.
caseList[1] = [35,150,100,2110,19,2006,3,4]
Setting a single value within a case. You can set the value for a single variable within a case by
specifying the case number and the index of the variable (index values represent position in the
dataset, starting with 0 for the first variable in file order). The following sets the value of the
variable with index 0 for case number 12 (case numbers start from 0).
caseList[12,0] = 14
Setting a Range of Values
You can use the Python slice notation to specify a range of cases and a range of variables within a
case. Values for multiple cases are specified as a list or tuple of elements, each of which is a list
or tuple of values for a single case.
Set the values for a range of cases. The following sets the values for cases 0, 1, and 2 for a dataset
with four variables, the second of which is a string variable and the rest of which are numeric
variables:
caseList[0:3] = ([172,'m',27,34500],[67,'f',32,32500],[121,'f',37,23000])
Set the values for a range of variables within a specific case. The following sets the values for the
variables with index values 5, 6, and 7 for case number 34.
caseList[34,5:8] = [65,2,41]
267
Creating and Accessing Multiple Datasets
Set the values of a specific variable for a range of cases. The following sets the values of the
variable with index value 5 for case numbers 0, 1, and 2:
caseList[0:3,5] = [65,22,17]
Set the values for a range of variables and for a range of cases. The following sets the values for the
variables with index values 5 and 6 for case numbers 4, 5, and 6.
caseList[4:7,5:7] = ([61,17],[25,32],[45,21])
Negative index values. Case indexing supports the use of negative indices, both for the case
number and the variable index. The following specifies the value of the second to last variable (in
file order) for the last case.
caseList[-1,-2] = 8
Adding or Deleting Cases
From the CaseList object, you can add or delete cases.
Adding Cases
You can add a new case to the dataset using either the append or insert method of the
CaseList object. The new case is added to the CaseList object as well as the associated dataset.
The specified case values can be numeric or string values and must match the variable type
of the associated variable. Values of None are converted to system-missing for numeric
variables and blanks for string variables.
Values of numeric variables with a date or datetime format should be specified as Python
time.struct_time or datetime.datetime objects, which are then converted to the
appropriate IBM® SPSS® Statistics value. Values of variables with TIME and DTIME formats
should be specified as the number of seconds in the time interval.
Appending a case. The append method adds a new case to the end of the dataset. For example,
the following appends a case to a dataset consisting of a single numeric variable and a single
string variable:
caseList.append([2,'b'])
The argument to the append method is a tuple or list specifying the case values. The first
element in the tuple or list is the value for the first variable in file order, the second is the value
of the second variable in file order, and so on.
Inserting a case. The insert method adds a new case at a specified position in the dataset. For
example, the following inserts a case at case number 1 (case numbers start from 0) into a dataset
consisting of a single numeric variable and a single string variable:
caseList.insert([2,'b'],1)
The first argument to the insert method is a tuple or list specifying the case values, as
described for the append method. The second argument specifies the position at which the
case is inserted and is optional—by default, the new case is appended to the end of the dataset.
268
Chapter 16
Deleting Cases
You can delete a specified case from the CaseList object, which results in deleting that case
from the associated dataset. Cases are specified by case number, starting with 0 for the first case in
the dataset. For example:
del caseList[0]
Example: Creating and Saving Datasets
When creating new datasets that you intend to save, you’ll want to keep track of the dataset
names since the save operation is done outside of the associated data step. In this example, we
split a dataset into separate datasets—one new dataset for each value of a particular variable. The
new datasets are then saved to the file system.
269
Creating and Accessing Multiple Datasets
*python_dataset_save.sps.
DATA LIST FREE /dept (F2) empid (F4) salary (F6).
BEGIN DATA
7 57 57000
5 23 40200
3 62 21450
3 18 21900
5 21 45000
5 29 32100
7 38 36000
3 42 21900
7 11 27900
END DATA.
DATASET NAME saldata.
SORT CASES BY dept.
BEGIN PROGRAM.
from __future__ import with_statement
import spss
with spss.DataStep():
ds = spss.Dataset()
# Create a new dataset for each value of the variable 'dept'
newds = spss.Dataset(name=None)
newds.varlist.append('dept')
newds.varlist.append('empid')
newds.varlist.append('salary')
dept = ds.cases[0,0][0]
dsNames = {newds.name:dept}
for row in ds.cases:
if (row[0] != dept):
newds = spss.Dataset(name=None)
newds.varlist.append('dept')
newds.varlist.append('empid')
newds.varlist.append('salary')
dept = row[0]
dsNames[newds.name] = dept
newds.cases.append(row)
# Save the new datasets
for name,dept in dsNames.iteritems():
strdept = str(dept)
spss.Submit(r"""
DATASET ACTIVATE %(name)s.
SAVE OUTFILE='/mydata/saldata_%(strdept)s.sav'.
""" %locals())
spss.Submit(r"""
DATASET ACTIVATE saldata.
DATASET CLOSE ALL.
""" %locals())
END PROGRAM.
with spss.DataStep(): initiates a block of code associated with a data step. The data
step is implicitly started after executing any pending transformations. All code associated
with the data step should reside in the with block as shown here. When the block completes,
the data step is implicitly ended.
spss.Dataset() creates an instance of the Dataset class for the active dataset, which is
then stored to the Python variable ds.
spss.Dataset(name=None) creates a new dataset and an associated Dataset object,
which is then stored to the Python variable newds. In this example, a new dataset will be
created for each value of the IBM® SPSS® Statistics variable dept. New datasets are not set
as active, so the active dataset is not changed by this operation.
270
Chapter 16
The append method of the VariableList object (obtained from the varlist property of
the Dataset object) is used to add the variables to the new dataset. All of the variables in this
example are numeric so the optional variable type argument to the append method is omitted.
The code ds.cases[0,0] returns a list with a single element, which is the value of dept
for the first case in the active dataset. You then extract the value by getting the 0th element
of the list.
When a new dataset is created, the name of the dataset is automatically generated by SPSS
Statistics and is available from the name property of the Dataset object, as in newds.name.
The names of the new datasets are stored to the Python dictionary dsNames. The dictionary
keys are the values of the SPSS Statistics variable dept and the associated values are the names
of the new datasets. In this example, storing the dataset names is necessary since they will be
needed after the data step has been terminated and the Dataset objects no longer available.
ds.cases is the CaseList object associated with the active dataset, so the first for loop
iterates through the cases in the active dataset. On each iteration of the loop, row is a list
consisting of the case values of the variables arranged in file order. When a new value of dept
is encountered from the active dataset, a new dataset is created.
The append method of the CaseList object is used to add the current case from the active
dataset to the new dataset.
The operation of saving the new datasets is done with command syntax, which is submitted
with the Submit function (you can also use the saveDataFile function from the spssaux
module to save the active dataset). The Submit function cannot be used within a data step
so it is called after the data step has ended; that is, outside of the with block. The SAVE
command works on the active dataset, so the DATASET ACTIVATE command is used to
activate each new dataset, using the dataset names stored in dsNames.
Note: For a simpler example of creating a new dataset, see the topic on the DataStep class
in the SPSS Statistics Help system.
Example: Merging Existing Datasets into a New Dataset
Using Dataset objects you can create a new dataset from multiple open datasets, combining
the data from the existing datasets in any way you choose. As an example, the following Python
user-defined function merges the case data from two existing datasets by combining cases that
have matching values of a specified key variable. The function provides similar functionality to
the IBM® SPSS® Statistics MATCH FILES command but doesn’t require that the input datasets
be sorted on the key variable, and only cases with matching values of the key variable in both
datasets are retained.
271
Creating and Accessing Multiple Datasets
def MergeDs(ds1Name, ds2Name, keyvar):
"""Merge the case data from two datasets using a specified key variable.
A new dataset is created with the merged cases. Only cases with matching
values of the key variable in both datasets are retained. The order of
the cases in the resulting dataset is the order of the cases in the first
specified dataset. Datasets do not need to be sorted on the key variable
before merging.
ds1Name and ds2Name are the names of the two datasets.
keyvar is the name of the key variable.
"""
with spss.DataStep():
try:
ds1 = spss.Dataset(name=ds1Name)
ds2 = spss.Dataset(name=ds2Name)
ds1keyind = ds1.varlist[keyvar].index
ds2keyind = ds2.varlist[keyvar].index
except:
raise ValueError("Cannot access dataset " + ds1Name + " or dataset " +
ds2Name + " or one of the datasets does not contain the specified " +
"key variable " + keyvar)
newds = spss.Dataset(name=None)
for var in ds1.varlist:
newds.varlist.append(var.name,var.type)
# Create a list of the index values of the variables in the second dataset,
# excluding the key variable.
ds2varind = [i for i in range(len(ds2.varlist)) if i != ds2keyind]
for i in ds2varind:
newds.varlist.append(ds2.varlist[i].name,ds2.varlist[i].type)
# Store the case values of the key variable from the second dataset
keys2 = [item[0] for item in ds2.cases[0:len(ds2.cases),ds2keyind]]
# Populate the case values of the new dataset
for row in ds1.cases:
try:
ds2rowindex = keys2.index(row[ds1keyind])
newcase = row
for i in ds2varind:
newcase.append(ds2.cases[ds2rowindex,i][0])
newds.cases.append(newcase)
except:
pass
The try clause attempts to create dataset objects for the two datasets specified by the
arguments ds1Name and ds2Name. Each dataset is also checked for the existence of the
key variable specifed by the argument keyvar. The index value of the key variable, if it
exists, is obtained from the index property of the associated Variable object, as in
ds1.varlist[keyvar].index.
If either dataset cannot be accessed or does not contain the specified key variable, an exception
is raised.
spss.Dataset(name=None) creates a new dataset. Variables of the same name and type as
those from the dataset specified by ds1Name are added to the new dataset using the append
method of the associated VariableList object (obtained from the varlist property of
the Dataset object). The order of the appended variables is the file order of the variables
from the dataset ds1Name.
Variables of the same name and type as those from the dataset specified by ds2Name are
then appended to the new dataset, except for the key variable that has already been added
to the new dataset.
272
Chapter 16
The case values of the key variable from the dataset ds2Name are stored to the Python list
variable keys2 in case order.
The for row loop iterates through all of the cases in dataset ds1Name. Each case
is checked to see if the value of the key variable from dataset ds1Name—given by
row[ds1keyind]—can be found in dataset ds2Name. If the key value exists in both
datasets, a case is appended to the new dataset consisting of the variable values from dataset
ds1Name followed by those from ds2Name, excluding the value of the key variable from
ds2Name. If the key value from ds1Name is not found in ds2Name the case is skipped.
Example
The following example merges two very simple datasets.
*python_dataset_mergeds.sps.
DATA LIST LIST(,)/id var1.
BEGIN DATA
1, 11
2, 21
5, 51
3, 31
4, 41
END DATA.
DATASET NAME data1.
DATA LIST LIST(,)/id var2.
BEGIN DATA
2, 22
1, 12
6, 62
4, 42
END DATA.
DATASET NAME data2.
BEGIN PROGRAM.
import samplelib
samplelib.MergeDs('data1','data2','id')
END PROGRAM.
The BEGIN PROGRAM block starts with a statement to import the samplelib module, which
contains the definition for the MergeDs function. The function is called with the names of the
two datasets and the name of the key variable.
Note: To run this program block, copy the module file samplelib.py from the /examples/python
folder, in the accompanying examples, to your Python site-packages directory. For help in locating
your Python site-packages directory, see “Using This Book” on p. 1.
Example: Modifying Case Values Utilizing a Regular Expression
The ability to modify case values of an open dataset allows you to transform your existing data
without creating new variables. As an example, consider a string variable that contains a U.S.
telephone number. The string may or may not contain delimiters (such as parentheses, dashes,
periods, or spaces) or a 1 preceding the area code. You would like to remove these extraneous
characters to obtain a 10-character string consisting of the area code, followed by the 3-digit
trunk number, followed by the 4-digit number. For instance, you would like to transform (312)
555-1212 to 3125551212.
273
Creating and Accessing Multiple Datasets
*python_dataset_modify_cases_re.sps.
DATA LIST/phone (A20).
BEGIN DATA
(312) 555-1212
3125551212
312-555-1212
13125551212
1 312 555 1212
END DATA.
BEGIN PROGRAM.
from __future__ import with_statement
import spss, re
phoneRegex = re.compile(r'[1]?(\d{3})\D*(\d{3})\D*(\d{4})')
with spss.DataStep():
ds = spss.Dataset()
for i in range(len(ds.cases)):
match = phoneRegex.search(ds.cases[i][0])
if match:
ds.cases[i,0] = "".join(match.groups()).ljust(ds.varlist[0].type)
END PROGRAM.
This example makes use of the built-in Python module re for working with regular
expressions, so the import statement includes it.
A regular expression will be used to extract the part of the string that contains the telephone
number. The expression is [1]?(\d{3})\D*(\d{3})\D*(\d{4}). It will match an
optional single occurrence of the digit 1, followed by three digits (the area code), followed by
an arbitrary number of nondigit characters, followed by three digits (the trunk), followed by
an arbitrary number of nondigit characters, followed by four digits (the number).
Note: If you are not familiar with the syntax of regular expressions, a good introduction can
be found in the section “Regular expression operations” in the Python Library Reference,
available at http://docs.python.org/lib/module-re.html. You can also find information in
“Using Regular Expressions” on p. 331.
The compile function from the re module compiles a regular expression. Compiling regular
expressions is optional but increases the efficiency of matching when the expression is used
several times in a single program. The argument is the regular expression as a string. The
result of the compile function is a regular expression object, which in this example is stored
to the Python variable phoneRegex.
Note: The r preceding the regular expression specifies a raw string, which ensures that any
character sets specifying Python escape sequences are treated as raw characters and not the
corresponding escape sequence. The current regular expression does not contain any Python
escape sequences, but it is good practice to always use a raw string for a regular expression to
avoid unintentional escape sequences.
spss.Dataset() creates an instance of the Dataset class for the active dataset, which is
then stored to the Python variable ds.
The for loop iterates through all of the cases in the active dataset, making use of the fact that
len(ds.cases) returns the number of cases in the dataset.
The search method of the compiled regular expression object scans a string for a match to
the regular expression associated with the object. In this example, the string to scan is the
value of the IBM® SPSS® Statistics variable phone for the current case, which is given by
ds.cases[i][0]. The result of the search method is stored to the Python variable match.
274
Chapter 16
The search method returns None if no position in the string matches the regular expression.
This will occur if the value of phone for the current case is system-missing or does not contain
the form of a U.S. telephone number. In either case, no action is taken.
If a match is found, the value of phone for the current case—specified by ds.cases[i,0]—is
replaced with the telephone number without a leading 1 and with all delimiters removed. If
no match is found, as for the single case with a missing value of phone, the case is simply
skipped and is not modified.
The groups method of the match object returns a Python tuple containing the strings that
match each of the groups defined in the regular expression. In this example, the regular
expression contains the three groups (\d{3}), (\d{3}), and (\d{4}) that contain the
area code, trunk, and number respectively.
"".join(match.groups()) collapses the tuple returned by the groups method into a
string, concatenating the elements of the tuple with no separator.
Note: The transformation of the string containing the telephone number can also be done using the
sub function from the re module.
Example: Displaying Value Labels as Cases in a New Dataset
The valueLabels property of the Variable class allows you to easily retrieve the value
labels for any variable in an open dataset. The following Python user-defined function utilizes
the valueLabels property to create a new dataset whose cases are the value labels from the
active dataset.
275
Creating and Accessing Multiple Datasets
def CreateVallabDs(filespec=None, dsName=None):
"""Create a new dataset containing those variables from the active dataset
that have value labels. The case values of the new dataset are the value
labels from the active dataset. If the active dataset does not have value
labels, a message to that effect is printed in the log and no dataset
is created.
filespec is the file specification of an optional file to open as the
active dataset.
dsName is the optional name of the new dataset.
"""
if filespec:
try:
spss.Submit("GET FILE = '%s'." %(filespec))
except:
raise ValueError("Cannot open file: " + filespec)
with spss.DataStep():
ds = spss.Dataset()
oldname = ds.name
newds = spss.Dataset(name=None)
newname = newds.name
labelsets=[]
# Retrieve the value labels from the active dataset and create a variable
# in the new dataset for each variable in the active one that has value
# labels.
for var in ds.varlist:
if len(var.valueLabels):
labels = var.valueLabels.data.values()
labelsets.append(labels)
maxlabelwidth = max([len(item) for item in labels])
newds.varlist.append(var.name,maxlabelwidth)
# Populate the cases of the new dataset
if labelsets:
maxnumvallabs = max([len(item) for item in labelsets])
for i in range(maxnumvallabs):
casevals = []
for j in range(len(newds)):
if i <= len(labelsets[j]) - 1:
vallabel = labelsets[j][i]
casevals.append(vallabel.ljust(newds.varlist[j].type))
else:
casevals.append(None)
newds.cases.append(casevals)
else:
# Discard the new dataset if no value labels were found in the active
# dataset
newds.close()
print "Active dataset has no value labels."
# Set the name of the new dataset to the specified name, if provided
if labelsets and dsName:
spss.Submit("""
DATASET ACTIVATE %(newname)s.
DATASET NAME %(dsName)s.
DATASET ACTIVATE %(oldname)s.
""" %locals())
CreateVallabDs is a Python user-defined function with the two optional arguments filespec
and dsName.
The Python variable ds is a Dataset object for the active dataset. The name of the active
dataset is retrieved with the name property and stored to the Python variable oldname.
spss.Dataset(name=None) creates a new dataset and an associated Dataset object,
which is then stored to the Python variable newds. The auto-generated name of the new
dataset is stored to the Python variable newname. It will be needed later in case the user
specified a value for the dsName argument.
276
Chapter 16
The first for loop iterates through the variables in the active dataset. On each iteration of the
loop, var is an instance of the Variable class, representing a particular variable in the active
dataset (variables are accessed in file order).
var.valueLabels is an object representing the value labels for the variable associated with
the current value of var. The object supports the len function, which returns the number of
value labels. The data property of the object returns a Python dictionary whose keys are the
values and whose associated values are the value labels. The Python variable labels is then
a list consisting of the value labels for the current variable.
The append method of the VariableList object (obtained from the varlist property of
the Dataset object) is used to add a string variable to the new dataset. The name of the new
variable is the name of the current variable from the active dataset and is retrieved from the
name property of the current Variable object. The length of the new string variable is the
length of the longest value label for the associated variable from the active dataset.
If the active dataset has value labels, processing continues with populating the new dataset
with those value labels. The for i loop has an iteration for each case in the new dataset.
The number of cases is simply the number of value labels for the variable with the most
value labels.
The for j loop iterates over the variables in the new dataset. The number of variables in the
new dataset is determined from len(newds).
The Python variable casevals is a list containing the case values for a new case. Since
some variables may have fewer value labels than others, some of the case values for such
variables will be missing. This is handled by specifying None for the value, which results in a
system-missing value in the dataset.
The append method of the CaseList object (obtained from the cases property of the
Dataset object) is used to add a case to the new dataset.
If the active dataset has no value labels, the new dataset is closed by calling the close method
of the Dataset object. Since the new dataset is not the active one, the effect of the close
method is to discard the dataset.
If the user specified a value for the dsName argument and the active dataset has value labels,
then activate the new dataset using the auto-generated name stored in newname, set the name
of the new dataset to the specified name, and activate the original dataset. The activation and
assignment of the dataset name are done through command syntax, which is submitted with
the Submit function. Although you can activate a dataset within a data step, you cannot
change the name of a dataset within a data step, so command syntax is used. The Submit
function cannot be used within a data step so it is called after the data step has ended; that is,
outside of the with block.
Example
As an example, create a new dataset from the value labels in Employee data.sav.
*python_dataset_create_vallabds.sps.
BEGIN PROGRAM.
import spss, samplelib
samplelib.CreateVallabDs(filespec='/examples/data/Employee data.sav')
end program.
277
Creating and Accessing Multiple Datasets
The BEGIN PROGRAM block starts with a statement to import the samplelib module, which
contains the definition for the CreateVallabDs function. The function is called with a file
specification.
Note: To run this program block, copy the module file samplelib.py from the /examples/python
folder, in the accompanying examples, to your Python site-packages directory. For help in locating
your Python site-packages directory, see “Using This Book” on p. 1.
Chapter
Retrieving Output from Syntax
Commands
17
The spss module provides the means to retrieve the output produced by syntax commands from an
in-memory workspace, allowing you to access command output in a purely programmatic fashion.
Getting Started with the XML Workspace
To retrieve command output, you first route it via the Output Management System (OMS) to an
area in memory referred to as the XML workspace. There it resides in a structure that conforms
to the IBM® SPSS® Statistics Output XML Schema (xml.spss.com/spss/oms). Output is retrieved
from this workspace with functions that employ XPath expressions.
For users familiar with XPath and desiring the greatest degree of control, the spss
module provides a function that evaluates an XPath expression against an output item in the
workspace and returns the result. For those unfamiliar with XPath, the spssaux module—a
supplementary module that is installed with the IBM® SPSS® Statistics - Integration Plug-In for
Python—includes a function for retrieving output from an XML workspace that constructs the
appropriate XPath expression for you based on a few simple inputs. For more information, see the
topic “Using the spssaux Module” on p. 284.
The examples in this section utilize explicit XPath expressions. Constructing the correct XPath
expression (SPSS Statistics currently supports XPath 1.0) obviously requires knowledge of the
XPath language. If you’re not familiar with XPath, this isn’t the place to start. In a nutshell, XPath
is a language for finding information in an XML document, and it requires a fair amount of
practice. If you’re interested in learning XPath, a good introduction is the XPath tutorial provided
by W3Schools at http://www.w3schools.com/xpath/.
In addition to familiarity with XPath, constructing the correct XPath expression requires an
understanding of the structure of XML output produced by OMS, which includes understanding
the XML representation of a pivot table. You can find an introduction, along with example XML,
in the “Output XML Schema” topic in the Help system.
Example
In this example, we’ll retrieve the mean value of a variable calculated from the Descriptives
procedure, making explicit use of the OMS command to route the output to the XML workspace
and using XPath to locate the desired value in the workspace.
© Copyright SPSS Inc. 1989, 2010
279
280
Chapter 17
*python_get_output_with_xpath.sps.
GET FILE='/examples/data/Employee data.sav'.
*Route output to the XML workspace.
OMS SELECT TABLES
/IF COMMANDS=['Descriptives'] SUBTYPES=['Descriptive Statistics']
/DESTINATION FORMAT=OXML XMLWORKSPACE='desc_table'
/TAG='desc_out'.
DESCRIPTIVES VARIABLES=salary, salbegin, jobtime, prevexp
/STATISTICS=MEAN.
OMSEND TAG='desc_out'.
*Get output from the XML workspace using XPath.
BEGIN PROGRAM.
import spss
handle='desc_table'
context="/outputTree"
xpath="//pivotTable[@subType='Descriptive Statistics'] \
/dimension[@axis='row'] \
/category[@varName='salary'] \
/dimension[@axis='column'] \
/category[@text='Mean'] \
/cell/@text"
result=spss.EvaluateXPath(handle,context,xpath)
print "The mean value of salary is:",result[0]
spss.DeleteXPathHandle(handle)
END PROGRAM.
The OMS command is used to direct output from a syntax command to the XML
workspace. The XMLWORKSPACE keyword on the DESTINATION subcommand, along with
FORMAT=OXML, specifies the XML workspace as the output destination. It is a good practice
to use the TAG subcommand, as done here, so as not to interfere with any other OMS requests
that may be operating. The identifiers used for the COMMANDS and SUBTYPES keywords
on the IF subcommand can be found in the OMS Identifiers dialog box, available from
the Utilities menu.
Note: The spssaux module provides a function for routing output to the XML workspace
that doesn’t involve the explicit use of the OMS command. For more information, see the
topic “Using the spssaux Module” on p. 284.
The XMLWORKSPACE keyword is used to associate a name with this output in the workspace.
In the current example, output from the DESCRIPTIVES command will be identified with
the name desc_table. You can have many output items in the XML workspace, each with its
own unique name.
The OMSEND command terminates active OMS commands, causing the output to be written to
the specified destination—in this case, the XML workspace.
The BEGIN PROGRAM block extracts the mean value of salary from the XML workspace and
displays it in a log item in the Viewer. It uses the function EvaluateXPath from the spss
module. The function takes an explicit XPath expression, evaluates it against a specified
output item in the XML workspace, and returns the result as a Python list.
The first argument to the EvaluateXPath function specifies the particular item in the
XML workspace (there can be many) to which an XPath expression will be applied. This
argument is referred to as the handle name for the output item and is simply the name given
on the XMLWORKSPACE keyword on the associated OMS command. In this case, the handle
name is desc_table.
281
Retrieving Output from Syntax Commands
The second argument to EvaluateXPath defines the XPath context for the expression and
should be set to "/outputTree" for items routed to the XML workspace by the OMS
command.
The third argument to EvaluateXPath specifies the remainder of the XPath expression
(the context is the first part) and must be quoted. Since XPath expressions almost always
contain quoted strings, you’ll need to use a different quote type from that used to enclose
the expression. For users familiar with XSLT for OXML and accustomed to including a
namespace prefix, note that XPath expressions for the EvaluateXPath function should not
contain the oms: namespace prefix.
The XPath expression in this example is specified by the variable xpath. It is not the minimal
expression needed to select the mean value of salary but is used for illustration purposes and
serves to highlight the structure of the XML output.
//pivotTable[@subType='Descriptive Statistics'] selects the Descriptives
Statistics table.
/dimension[@axis='row']/category[@varName='salary'] selects the row for
salary.
/dimension[@axis='column']/category[@text='Mean'] selects the Mean column
within this row, thus specifying a single cell in the pivot table.
/cell/@text selects the textual representation of the cell contents.
When you have finished with a particular output item, it is a good idea to delete it from the
XML workspace. This is done with the DeleteXPathHandle function, whose single
argument is the name of the handle associated with the item.
If you’re familiar with XPath, you might want to convince yourself that the mean value of salary
can also be selected with the following simpler XPath expression:
//category[@varName='salary']//category[@text='Mean']/cell/@text
Note: To the extent possible, construct your XPath expressions using language-independent
attributes, such as the variable name rather than the variable label. That will help reduce the
translation effort if you need to deploy your code in multiple languages. Also consider factoring
out language-dependent identifiers, such as the name of a statistic, into constants. You can obtain
the current language with the SHOW OLANG command.
You may also consider using text_eng attributes in place of text attributes in XPath expressions.
text_eng attributes are English versions of text attributes and have the same value regardless of
the output language. The OATTRS subcommand of the SET command specifies whether text_eng
attributes are included in OXML output.
Retrieving Images Associated with Output
You can retrieve images associated with output routed to the XML workspace. This is particularly
useful if you are developing an external application that utilizes the Integration Plug-In for
Python to harvest output from SPSS Statistics. In this example, we’ll retrieve both a bar chart
and a statistic associated with output from the Frequencies procedure and create a simple html
page that displays the information.
282
Chapter 17
#GetOutputWithXPath.py
import spss, spssaux, tempfile, os.path
#Generate output from the Frequencies procedure for the variables inccat and
#income from demo.sav, and route the output to the XML workspace. In this example,
#the output consists of pivot tables and bar charts.
spss.Submit("""GET FILE='/examples/data/demo.sav'.
OMS
/SELECT CHARTS TABLES
/IF COMMANDS=['Frequencies']
/DESTINATION FORMAT=OXML IMAGES=YES
CHARTFORMAT=IMAGE IMAGEROOT='myimages' IMAGEFORMAT=JPG XMLWORKSPACE='demo'.
FREQUENCIES VARIABLES=inccat income
/STATISTICS=MEDIAN
/BARCHART FREQ
/ORDER=ANALYSIS.
OMSEND.
""")
#Get the median value of the variable income from the XML workspace.
xpath="//category[@text='Median']//category[@varName='income']/cell/@number"
median=spss.EvaluateXPath('demo','/outputTree',xpath)[0]
#Get the bar chart for the variable inccat and save it to the user's temporary directory.
xpath="//chartTitle[@text='Income category in thousands']/chart/@imageFile"
imagename=spss.EvaluateXPath('demo','/outputTree',xpath)[0]
image = spss.GetImage('demo',imagename)
f = file(os.path.join(tempfile.gettempdir(),imagename),'wb')
f.truncate(image[1])
f.write(image[0])
f.close()
#Generate an html file that displays the retrieved bar chart along with an annotation
#for the median income.
f = file(os.path.join(tempfile.gettempdir(),'demo.html'),'w')
f.write('<html>')
f.write('<head>')
f.write('<title>Sample web page</title>')
f.write('</head>')
f.write('<body>')
f.write('<h2>Sample web page content</h2>')
f.write('<img src="file:///' + os.path.join(tempfile.gettempdir(),imagename) +'"/>')
f.write('<p><strong>***The median income is ' + median + ' thousand</p>')
f.close()
The OMS command routes output from the FREQUENCIES command to the XML workspace.
The XMLWORKSPACE keyword specifies that this output will be identified by the name demo.
To route images along with the OXML output, the IMAGES keyword on the DESTINATION
subcommand (of the OMS command) must be set to YES, and the CHARTFORMAT,
MODELFORMAT, or TREEFORMAT keyword must be set to IMAGE.
The first call to the EvaluateXPath function retrieves the median value of the variable
income. In this case, the value returned by EvaluateXPath is a list with a single element,
which is then stored to the variable median.
The second call to the EvaluateXPath function is used to retrieve the name of the image
associated with the bar chart for the variable inccat. The chart is identified by the chart title
‘Income category in thousands’ and the name of the image is the value of the imageFile
attribute of the associated chart element.
The GetImage function retrieves the image in binary form.
The first argument to the GetImage function is the name of the handle that identifies the
associated output in the XML workspace. The output in this example is associated with the
handle name demo.
283
Retrieving Output from Syntax Commands
The second argument to GetImage is the name associated with the image.
The value returned by the GetImage function is a tuple with 3 elements. The first element
is the binary image. The second element is the amount of memory required for the image.
The third element is a string specifying the image type: “PNG”, “JPG”, “EMF”, “BMP”,
or “VML”.
The image is written to an external file in the current user’s temporary directory. The name of
the file is the name of the image retrieved from the XML workspace. In that regard, image
names in OXML output have the form of a filename, including the file extension—for
example, myimages_000.jpg. Note also that the output file is opened in binary mode.
A simple html file named demo.html is created in the current user’s temporary directory. It
contains a reference to the image file and an annotation for the retrieved value of the median
income.
Writing XML Workspace Contents to a File
When writing and debugging XPath expressions, it is often useful to have a sample file that
shows the XML structure. This is provided by the function GetXmlUtf16 in the spss module,
as well as by an option on the OMS command. The following program block recreates the XML
workspace for the preceding example and writes the XML associated with the handle desc_table
to the file /temp/descriptives_table.xml.
*python_write_workspace_item.sps.
GET FILE='/examples/data/Employee data.sav'.
*Route output to the XML workspace.
OMS SELECT TABLES
/IF COMMANDS=['Descriptives'] SUBTYPES=['Descriptive Statistics']
/DESTINATION FORMAT=OXML XMLWORKSPACE='desc_table'
/TAG='desc_out'.
DESCRIPTIVES VARIABLES=salary, salbegin, jobtime, prevexp
/STATISTICS=MEAN.
OMSEND TAG='desc_out'.
*Write an item from the XML workspace to a file.
BEGIN PROGRAM.
import spss
spss.GetXmlUtf16('desc_table','/temp/descriptives_table.xml')
spss.DeleteXPathHandle('desc_table')
END PROGRAM.
The section of /temp/descriptives_table.xml that specifies the Descriptive Statistics table, including
the mean value of salary, is:
<pivotTable subType="Descriptive Statistics" text="Descriptive Statistics">
<dimension axis="row" displayLastCategory="true" text="Variables">
<category label="Current Salary" text="Current Salary"
varName="salary" variable="true">
<dimension axis="column" text="Statistics">
<category text="N">
<cell number="474" text="474"/>
</category>
<category text="Mean">
<cell decimals="2" format="dollar" number="34419.567510548"
text="$34,419.57"/>
</category>
</dimension>
</category>
284
Chapter 17
Note: The output is written in Unicode (UTF-16), so you need an editor that can handle this in
order to display it correctly. Notepad is one such editor.
Using the spssaux Module
The spssaux module, a supplementary module that is installed with the IBM® SPSS® Statistics
- Integration Plug-In for Python, provides functions that simplify the task of writing to and reading
from the XML workspace. You can route output to the XML workspace without the explicit use
of the OMS command, and you can retrieve values from the workspace without the explicit use
of XPath.
The spssaux module provides two functions for use with the XML workspace:
CreateXMLOutput takes a command string as input, creates an appropriate OMS command to
route output to the XML workspace, and submits both the OMS command and the original
command to IBM® SPSS® Statistics.
GetValuesFromXMLWorkspace retrieves output from an XML workspace by constructing
the appropriate XPath expression from the inputs provided.
In addition, the spssaux module provides the function CreateDatasetOutput to route
procedure output to a dataset. The output can then be retrieved using the Cursor class from the
spss module or the Spssdata class from the spssdata module. This presents an approach for
retrieving procedure output without the use of the XML workspace.
Example: Retrieving a Single Cell from a Table
The functions CreateXMLOutput and GetValuesFromXMLWorkspace are designed to be used
together. To illustrate this, we’ll redo the example from the previous section that retrieves the
mean value of salary in Employee data.sav from output produced by the Descriptives procedure.
*python_get_table_cell.sps.
BEGIN PROGRAM.
import spss,spssaux
spss.Submit("GET FILE='/examples/data/Employee data.sav'.")
cmd="DESCRIPTIVES VARIABLES=salary,salbegin,jobtime,prevexp \
/STATISTICS=MEAN."
handle,failcode=spssaux.CreateXMLOutput(
cmd,
omsid="Descriptives",
visible=True)
# Call to GetValuesFromXMLWorkspace assumes that Output Labels
# are set to "Labels", not "Names".
result=spssaux.GetValuesFromXMLWorkspace(
handle,
tableSubtype="Descriptive Statistics",
rowCategory="Current Salary",
colCategory="Mean",
cellAttrib="text")
print "The mean salary is: ", result[0]
spss.DeleteXPathHandle(handle)
END PROGRAM.
As an aid to understanding the code, the CreateXMLOutput function is set to display Viewer
output (visible=True), which includes the Descriptive Statistics table shown here.
285
Retrieving Output from Syntax Commands
Figure 17-1
Descriptive Statistics table
The call to CreateXMLOutput includes the following arguments:
cmd. The command, as a quoted string, to be submitted. Output generated by this command
will be routed to the XML workspace.
omsid. The OMS identifier for the command whose output is to be captured. A list of these
identifiers can be found in the OMS Identifiers dialog box, available from the Utilities menu.
Note that by using the optional subtype argument (not shown here), you can specify a
particular table type or a list of table types to route to the XML workspace.
visible. This argument specifies whether output is directed to the Viewer in addition to being
routed to the XML workspace. In the current example, visible is set to true, so that Viewer
output will be generated. However, by default, CreateXMLOutput does not create output
in the Viewer. A visual representation of the output is useful when you’re developing code,
since you can use the row and column labels displayed in the output to specify a set of table
cells to retrieve.
Note: You can obtain general help for the CreateXMLOutput function, along with a complete
list of available arguments, by including the statement help(spssaux.CreateXMLOutput)
in a program block.
CreateXMLOutput returns two parameters—a handle name for the output item in the XML
workspace and the maximum SPSS Statistics error level for the submitted syntax commands
(0 if there were no errors).
The call to GetValuesFromXMLWorkspace includes the following arguments:
handle. This is the handle name of the output item from which you want to retrieve values.
When GetValuesFromXMLWorkspace is used in conjunction with CreateXMLOutput, as
is done here, this is the first of the two parameters returned by CreateXMLOutput.
tableSubtype. This is the OMS table subtype identifier that specifies the table from which to
retrieve values. In the current example, this is the Descriptive Statistics table. A list of these
identifiers can be found in the OMS Identifiers dialog box, available from the Utilities menu.
rowCategory. This specifies a particular row in an output table. The value used to identify the
row depends on the optional rowAttrib argument. When rowAttrib is omitted, as is done here,
rowCategory specifies the name of the row as displayed in the Viewer. In the current example,
this is Current Salary, assuming that Output Labels are set to Labels, not Names.
colCategory. This specifies a particular column in an output table. The value used to identify
the column depends on the optional colAttrib argument. When colAttrib is omitted, as is
done here, colCategory specifies the name of the column as displayed in the Viewer. In
the current example, this is Mean.
286
Chapter 17
cellAttrib. This argument allows you to specify the type of output to retrieve for the selected
table cell(s). In the current example, the mean value of salary is available as a number in
decimal form (cellAttrib="number") or formatted as dollars and cents with a dollar sign
(cellAttrib="text"). Specifying the value of cellAttrib may require inspection of the
output XML. This is available from the GetXmlUtf16 function in the spss module. For
more information, see the topic “Writing XML Workspace Contents to a File” on p. 283.
Note: You can obtain general help for the GetValuesFromXMLWorkspace function,
along with a complete list of available arguments, by including the statement
help(spssaux.GetValuesFromXMLWorkspace) in a program block.
GetValuesFromXMLWorkspace returns the selected items as a Python list. You can also
obtain the XPath expression used to retrieve the items by specifying the optional argument
xpathExpr=True. In this case, the function returns a Python two-tuple whose first element
is the list of retrieved values and whose second element is the XPath expression.
Some table structures cannot be accessed with the GetValuesFromXMLWorkspace function
and require the explicit use of XPath expressions. In such cases, the XPath expression
returned by specifying xpathExpr=True (in GetValuesFromXMLWorkspace) may be a
helpful starting point.
Note: If you need to deploy your code in multiple languages, consider using language-independent
identifiers where possible, such as the variable name for rowCategory rather than the variable label
used in the current example. When using a variable name for rowCategory or colCategory, you’ll
also need to include the rowAttrib or colAttrib argument and set it to varName. Also consider
factoring out language-dependent identifiers, such as the name of a statistic, into constants. You
can obtain the current language with the SHOW OLANG command.
Example: Retrieving a Column from a Table
In this example, we will retrieve a column from the Iteration History table for the Quick Cluster
procedure and check to see if the maximum number of iterations has been reached.
287
Retrieving Output from Syntax Commands
*python_get_table_column.sps.
BEGIN PROGRAM.
import spss, spssaux
spss.Submit("GET FILE='/examples/data/telco_extra.sav'.")
cmd = "QUICK CLUSTER\
zlnlong zlntoll zlnequi zlncard zlnwire zmultlin zvoice\
zpager zinterne zcallid zcallwai zforward zconfer zebill\
/MISSING=PAIRWISE\
/CRITERIA= CLUSTER(3) MXITER(10) CONVERGE(0)\
/METHOD=KMEANS(NOUPDATE)\
/PRINT INITIAL."
mxiter = 10
handle,failcode=spssaux.CreateXMLOutput(
cmd,
omsid="Quick Cluster",
subtype="Iteration History",
visible=True)
result=spssaux.GetValuesFromXMLWorkspace(
handle,
tableSubtype="Iteration History",
colCategory="1",
cellAttrib="text")
if len(result)==mxiter:
print "Maximum iterations reached for QUICK CLUSTER procedure"
spss.DeleteXPathHandle(handle)
END PROGRAM.
As an aid to understanding the code, the CreateXMLOutput function is set to display Viewer
output (visible=True), which includes the Iteration History table shown here.
Figure 17-2
Iteration History table
The call to CreateXMLOutput includes the argument subtype. It limits the output routed
to the XML workspace to the specified table—in this case, the Iteration History table. The
value specified for this parameter should be the OMS table subtype identifier for the desired
table. A list of these identifiers can be found in the OMS Identifiers dialog box, available
from the Utilities menu.
By calling GetValuesFromXMLWorkspace with the argument colCategory, but without
the argument rowCategory, all rows for the specified column will be returned. Referring to
the Iteration History table shown above, the column labeled 1, under the Change in Cluster
Centers heading, contains a row for each iteration (as do the other two columns). The variable
result will then be a list of the values in this column, and the length of this list will be the
number of iterations.
288
Chapter 17
Example: Retrieving Output without the XML Workspace
In this example, we’ll use the CreateDatasetOutput function to route output from a
FREQUENCIES command to a dataset. We’ll then use the output to determine the three most
frequent values for a specified variable—in this example, the variable jobtime from Employee
data.sav.
*python_output_to_dataset.sps.
BEGIN PROGRAM.
import spss, spssaux, spssdata
spss.Submit(r"""
GET FILE='/examples/data/Employee data.sav'.
DATASET NAME employees.
""")
cmd = "FREQUENCIES jobtime /FORMAT=DFREQ."
datasetName, err = spssaux.CreateDatasetOutput(
cmd,
omsid='Frequencies',
subtype='Frequencies')
spss.Submit("DATASET ACTIVATE " + datasetName + ".")
data = spssdata.Spssdata()
print "Three most frequent values of jobtime:\n"
print"Months\tFrequency"
for i in range(3):
row=data.fetchone()
print str(row.Var2) + "\t\t" + str(int(row.Frequency))
data.close()
END PROGRAM.
As a guide to understanding the code, a portion of the output dataset is shown here.
Figure 17-3
Resulting dataset from CreateDatasetOutput
In order to preserve the active dataset, the CreateDatasetOutput function requires it to
have a dataset name. If the active dataset doesn’t have a name, it is assigned one. Here, we’ve
simply assigned the name employees to the active dataset.
The call to CreateDatasetOutput includes the following arguments:
cmd. The command, as a quoted string, to be submitted. Output generated by this command
will be routed to a new dataset.
omsid. The OMS identifier for the command whose output is to be captured. A list of these
identifiers can be found in the OMS Identifiers dialog box, available from the Utilities menu.
subtype. This is the OMS table subtype identifier for the desired table. In the current example,
this is the Frequencies table. Like the values for omsid, these identifiers are available from the
OMS Identifiers dialog box.
289
Retrieving Output from Syntax Commands
Note: You can obtain general help for the CreateDatasetOutput function,
along with a complete list of available arguments, by including the statement
help(spssaux.CreateDatasetOutput) in a program block.
CreateDatasetOutput returns two parameters—the name of the dataset containing the
output and the maximum SPSS Statistics error level for the submitted syntax commands
(0 if there were no errors).
Once you have called CreateDatasetOutput, you need to activate the output dataset
before you can retrieve any data from it. In this example, data is retrieved using an instance of
the Spssdata class from the spssdata module, a supplementary module (installed with the
Integration Plug-In for Python) that provides a number of features that simplify the task of
working with case data. The instance is stored to the Python variable data.
Using /FORMAT=DFREQ for the FREQUENCIES command produces output where categories
are sorted in descending order of frequency. Obtaining the three most frequent values simply
requires retrieving the first three cases from the output dataset.
Cases are retrieved one at a time in sequential order using the fetchone method, as in
data.fetchone(). On each iteration of the for loop, row contains the data for a single
case. Referring to the portion of the output dataset shown in the previous figure, Var2 contains
the values for jobtime and Frequency contains the frequencies of these values. You access the
value for a particular variable within a case by specifying the variable name, as in row.Var2
or row.Frequency.
For more information on working with the Spssdata class, see “Using the spssdata Module”
on p. 245.
Chapter
Creating Procedures
18
The IBM® SPSS® Statistics - Integration Plug-In for Python enables you to create user-defined
Python programs that have almost the same capabilities as IBM® SPSS® Statistics procedures,
such as FREQUENCIES or REGRESSION. Since they behave like built-in SPSS Statistics
procedures, we’ll refer to such Python programs as procedures. A procedure can read the data,
perform computations on the data, add new variables and/or new cases to the active dataset, and
produce pivot table output and text blocks. Procedures are the natural approach in a variety
of situations, for instance:
You have a statistical analysis that can be done by combining various built-in procedures and/or
transformations, but it requires logic to determine which procedures and transformations to
run and when to run them. In addition, it may need to use output from one procedure or
transformation in another. Since you can submit syntax commands from Python, you can
write a procedure that uses Python logic to drive the SPSS Statistics program flow. The
program flow might depend on the data as well as a set of input parameters to the procedure.
You have a custom algorithm—perhaps a statistical analysis that isn’t provided by SPSS
Statistics—that you want to apply to SPSS Statistics datasets. You can code the algorithm in
Python and include it in a procedure that reads the data from SPSS Statistics and applies the
algorithm. You might even use the powerful data transformation abilities of SPSS Statistics
to transform the data before reading it into Python—for instance, aggregating the data. The
results can be written as new variables or new cases to the active dataset or as pivot table
output directed to the Viewer or exported via the Output Management System (OMS).
Getting Started with Procedures
Procedures are simply user-defined Python functions that take advantage of the IBM® SPSS®
Statistics - Integration Plug-In for Python features to read the data, write to the active dataset, and
produce output. Since they’re written in Python, procedures have access to the full computational
power of the Python language. As a simple example, consider a procedure that reads the active
dataset and creates a pivot table summarizing the number of cases with and without missing values.
© Copyright SPSS Inc. 1989, 2010
291
292
Chapter 18
def MissingSummary(filespec):
"""Summarize the cases with and without missing values in
the active dataset.
filespec is a string that identifies the file to be read.
"""
spss.Submit("GET FILE='%s'." %(filespec))
# Read the data and check for missing values
data=spssdata.Spssdata()
data.makemvchecker()
nvalid = 0; nmissing = 0
for row in data:
if data.hasmissing(row):
nmissing += 1
else:
nvalid +=1
data.close()
# Create pivot table and text block output
spss.StartProcedure("myorganization.com.MissingSummary")
table = spss.BasePivotTable("Case Summary","OMS table subtype")
table.SetDefaultFormatSpec(spss.FormatSpec.Count)
table.SimplePivotTable(rowlabels=['Valid','Missing'],
collabels=['Count'],
cells = [nvalid,nmissing])
spss.TextBlock("Sample Text Block","A line of sample text in a text block")
spss.EndProcedure()
Python functions are defined with the keyword def, followed by the name of the function
and a list of parameters enclosed in parentheses. In this example, the name of the function is
MissingSummary, and it requires a single argument specifying the file to be read. The colon
at the end of the def statement is required.
The Submit function is used to submit a GET command to open the file passed in as filespec.
The code to read the data and identify cases with missing values makes use of the Spssdata
class from the spssdata module (a supplementary module installed with the Integration
Plug-In for Python). The Spssdata class builds on the functionality in the Cursor class
(provided with the spss module) to simplify the task of working with case data. For
our purposes, the Spssdata class contains convenient methods for identifying missing
values. For more information, see the topic “Reading Case Data with the Spssdata Class”
in Chapter 15 on p. 246.
The close method closes the cursor used to read the data. You must close any open cursor
before creating output with the StartProcedure function discussed below.
To create output in the form of pivot tables or text blocks, you first call the StartProcedure
function from the spss module. The single argument to the StartProcedure function is
the name to associate with the output. This is the name that appears in the outline pane of the
Viewer associated with output produced by the procedure, as shown in Figure 18-1. It is also
the command name associated with this procedure when routing output from this procedure
with OMS (Output Management System).
In order that names associated with output do not conflict with names of existing syntax
commands (when working with OMS), it is recommended that they have the form
yourorganization.com.procedurename, as done here.
Pivot tables are created with the BasePivotTable class. For simple pivot tables consisting of
a single row dimension and a single column dimension, you can use the SimplePivotTable
method of the BasePivotTable class, as done here. In the current example, the pivot table
293
Creating Procedures
has one row dimension with two rows and one column dimension with a single column. For
more information, see the topic “Creating Pivot Table Output” on p. 297.
Text blocks are created with the TextBlock class. This example includes a text block
consisting of a single line of text, although the TextBlock class also supports multiline
text blocks.
Note: You can also use the Python print statement to write text output to Python’s standard
output, which is directed to a log item in the IBM® SPSS® Statistics Viewer, if a Viewer is
available.
You call the EndProcedure function to signal the end of output creation.
To use a procedure you’ve written, you save it in a Python module. For instance, the definition
of MissingSummary can be found in the Python module samplelib.py, located in the
/examples/python folder of the accompanying examples. A Python module is simply a text file
containing Python definitions and statements. You can create a module with a Python IDE, or with
any text editor, by saving a file with an extension of .py. The name of the file, without the .py
extension, is then the name of the module. You can have many functions in a single module.
Since we’re concerned with Python functions that interact with SPSS Statistics, our procedures
will probably call functions in the spss module, and possibly functions in some of the
supplementary modules like spssaux and spssdata, as in this example. The module containing
your procedures will need to include import statements for any other modules whose functions
are used by the procedures.
Finally, you must ensure that the Python interpreter can find your module, which means that
the location of the module must be on the Python search path. To be sure, you can save the
module to your Python site-packages directory.
To run a procedure, you import the module containing it and call it with the necessary
arguments. As an example, we’ll run the MissingSummary procedure on the demo.sav dataset.
*python_missing_summary.sps.
BEGIN PROGRAM.
import samplelib
samplelib.MissingSummary("/examples/data/demo.sav")
END PROGRAM.
Note: To run this program block, copy the module file samplelib.py from the /examples/python
folder, in the accompanying examples, to your Python site-packages directory. For help in locating
your Python site-packages directory, see “Using This Book” on p. 1.
294
Chapter 18
Result
Figure 18-1
Output from the MissingSummary procedure
Alternative Approaches
Instead of including your procedure’s code in a Python function, you can simply include it in a
BEGIN PROGRAM-END PROGRAM block, although this precludes you from invoking the code by
name or passing arguments. For example, a trivial piece of code to retrieve the case count from
the active dataset and create a text block with that information is:
BEGIN PROGRAM.
import spss
spss.Submit("GET FILE='/examples/data/demo.sav'.")
ncases=spss.GetCaseCount()
spss.StartProcedure("myorganization.com.MyProcedure")
spss.TextBlock("Total Case Count","Case Count: " + str(ncases))
spss.EndProcedure()
END PROGRAM.
By creating a command syntax file that contains this program block, you can effectively associate
a name—the name of the command syntax file—with the program block. You run the program
block by using the INSERT command to include the command syntax file (containing the block) in
a session.
As a further alternative to creating a procedure as a Python function, you can embed your code
in a Python class. For more information, see the topic on the BaseProcedure class in the
SPSS Statistics Help system.
Procedures with Multiple Data Passes
Sometimes a procedure requires more than one pass of the data, for instance, a first pass to calculate
values that depend on all cases and a second one to create new variables based on those values.
295
Creating Procedures
The following example illustrates the use of a two-pass procedure. The first pass reads the data
to compute group means, and the second pass adds the mean values as a new variable in the active
dataset. A listing of the group means is displayed in a pivot table.
def GroupMeans(groupVar,sumVar):
"""Calculate group means for a selected variable using a specified
categorical variable to define the groups. Display the group means
in a pivot table and add a variable for the group means to the
active dataset.
groupVar is the name of the categorical variable (as a string) used
to define the groups.
sumVar is the name of the variable (as a string) for which means are
to be calculated.
"""
data=spssdata.Spssdata(indexes=(groupVar,sumVar),accessType='w',
omitmissing=True)
Counts={};Sums={}
# First data pass
for item in data:
cat=int(item[0])
Counts[cat]=Counts.get(cat,0) + 1
Sums[cat]=Sums.get(cat,0) + item[1]
for cat in sorted(Counts):
Sums[cat]=Sums[cat]/Counts[cat]
data.restart()
data.append(spssdata.vdef('mean_'+sumVar+'_by_'+groupVar))
data.commitdict()
# Second data pass
for item in data:
data.casevalues([Sums[int(item[0])]])
data.close()
spss.StartProcedure("myorganization.com.GroupMeans")
table = spss.BasePivotTable("Mean " + sumVar + " by " + groupVar,
"OMS table subtype")
table.SimplePivotTable(rowdim=groupVar,
rowlabels=[cat for cat in sorted(Counts)],
collabels=['mean ' + sumVar],
cells = [Sums[cat] for cat in Sums])
spss.EndProcedure()
GroupMeans is a Python user-defined function containing the procedure that calculates the
group means. The arguments required by the procedure are the names of the grouping variable
(groupVar) and the variable for which group means are desired (sumVar).
An instance of the Spssdata class is created that provides write access to the active dataset
and also allows you to retrieve case data for the variables specified as groupVar and sumVar.
The argument omitmissing=True specifies that cases with missing values are skipped. The
Spssdata class is part of the spssdata module—a supplementary module installed with
the IBM® SPSS® Statistics - Integration Plug-In for Python. For more information, see the
topic “Using the spssdata Module” in Chapter 15 on p. 245.
The two Python dictionaries Counts and Sums are built dynamically to have a key for each
value of the grouping variable found in the case data. The value associated with each key
in Counts is the number of cases with that value of groupVar, and the value for each key in
Sums is the cumulative value of sumVar (the variable for which means are calculated) for
that value of groupVar. The code Counts.get(cat,0) and Sums.get(cat,0) gets the
dictionary value associated with the key given by the value of cat. If the key doesn’t exist, the
expression evaluates to 0.
At the completion of the first data pass, the cumulative values of sumVar (stored in the Python
dictionary Sums) and the associated counts (stored in the Python dictionary Counts) are used
to compute the mean of sumVar for each value of groupVar found in the data. The Python
dictionary Sums is updated to contain the calculated means.
296
Chapter 18
The restart method from the Spssdata class is called to reset the write cursor in
preparation for another data pass. restart needs to be called before creating new variables
on subsequent data passes.
The append method from the Spssdata class is used to create a new variable that is set to
the mean for the group associated with each case. The case values are set on the second data
pass. Since cases with missing values are skipped, such cases will have the value SYSMIS
for the new variable.
The StartProcedure function signals the beginning of output creation for the procedure.
Output will be associated with the name myorganization.com.GroupMeans.
A pivot table displaying the group means is created using the SimplePivotTable method
from the BasePivotTable class. For more information, see the topic “Creating Pivot Table
Output” on p. 297.
Running the Procedure
As an example, we’ll calculate the mean salary by educational level for the Employee data.sav
dataset. The grouping variable is educ, and salary is the variable for which group means will be
calculated.
*python_group_means.sps.
BEGIN PROGRAM.
import spss, samplelib
spss.Submit("GET FILE='/examples/data/Employee data.sav'.")
samplelib.GroupMeans("educ","salary")
END PROGRAM.
The BEGIN PROGRAM block starts with a statement to import the samplelib module, which
contains the definition for the GroupMeans function.
Note: To run this program block, copy the module file samplelib.py from the /examples/python
folder, in the accompanying examples, to your Python site-packages directory. For help in locating
your Python site-packages directory, see “Using This Book” on p. 1.
Results
Figure 18-2
Pivot table output from the GroupMeans procedure
297
Creating Procedures
Figure 18-3
New variable mean_salary_by_educ created by the GroupMeans procedure
Creating Pivot Table Output
Procedures can produce output in the form of pivot tables, which can be displayed in the
IBM® SPSS® Statistics viewer or written to an external file using the SPSS Statistics Output
Management System. The following figure shows the basic structural components of a pivot table.
Figure 18-4
Pivot table structure
Pivot tables consist of one or more dimensions, each of which can be of the type row, column, or
layer. Each dimension contains a set of categories that label the elements of the dimension—for
instance, row labels for a row dimension. A layer dimension allows you to display a separate
two-dimensional table for each category in the layered dimension—for example, a separate table
for each value of minority classification, as shown here. When layers are present, the pivot table
can be thought of as stacked in layers, with only the top layer visible.
Each cell in the table can be specified by a combination of category values. In the example
shown here, the indicated cell is specified by a category value of Male for the Gender dimension,
Custodial for the Employment Category dimension, and No for the Minority Classification
dimension.
Pivot tables are created with the BasePivotTable class. For the common case of creating a
pivot table with a single row dimension and a single column dimension, the BasePivotTable
class provides the SimplePivotTable method. As a simple example, consider a pivot table
with static values.
298
Chapter 18
Example
import spss
spss.StartProcedure("myorganization.com.SimpleTableDemo")
table = spss.BasePivotTable("Sample Pivot Table",
"OMS table subtype",
caption="Table created with SimplePivotTable method")
table.SimplePivotTable(rowdim = "Row",
rowlabels = [1,2],
coldim = "Column",
collabels = ["A","B"],
cells = ["1A","1B","2A","2B"])
spss.EndProcedure()
Result
Figure 18-5
Viewer output of simple pivot table
The pivot table output is associated with the name myorganization.com.SimpleTableDemo.
For simplicity, we’ve provided the code while leaving aside the context in which it might be
run. For more information, see the topic “Getting Started with Procedures” on p. 291.
To create a pivot table, you first create an instance of the BasePivotTable class and assign
the instance to a Python variable. In this example, the Python variable table contains a
reference to a pivot table instance.
The first argument to the BasePivotTable class is a required string that specifies the title
that appears with the table. Each table created by a given StartProcedure call should have
a unique title. The title appears in the outline pane of the Viewer as shown in Figure 18-5.
The second argument to the BasePivotTable class is a string that specifies the OMS
(Output Management System) table subtype for this table. Unless you are routing this pivot
table with OMS or need to write an autoscript for this table, you will not need to keep track
of this value, although the value is still required. Specifically, it must begin with a letter
and have a maximum of 64 bytes.
299
Creating Procedures
Notice that the item for the table in Figure 18-5 is one level deeper than the root item for the
name associated with output from this StartProcedure call. This is the default behavior.
You can use the optional argument outline (to the BasePivotTable class) to create an item
in the outline pane of the Viewer that will contain the item for the table.
The optional argument caption used in this example specifies a caption for the table, as shown
in Figure 18-5.
Once you’ve created an instance of the BasePivotTable class, you use the SimplePivotTable
method to create the structure of the table and populate the table cells. The arguments to the
SimplePivotTable method are as follows:
rowdim. An optional label for the row dimension, given as a string. If empty, the row
dimension label is hidden.
rowlabels. An optional list of items to label the row categories. Labels can be given as
numeric values or strings, or you can specify that they be treated as variable names or variable
values. Treating labels as variable names means that display settings for variable names in
pivot tables (names, labels, or both) are honored when creating the table. And treating labels
as variable values means that display settings for variable values in pivot tables (values,
labels, or both) are honored. For more information, see the topic “Treating Categories or
Cells as Variable Names or Values” on p. 300.
Note: The number of rows in the table is equal to the length of rowlabels, when provided. If
rowlabels is omitted, the number of rows is equal to the number of elements in the argument
cells.
coldim. An optional label for the column dimension, given as a string. If empty, the column
dimension label is hidden.
collabels. An optional list of items to label the column categories. The list can contain the
same types of items as rowlabels described above.
Note: The number of columns in the table is equal to the length of collabels, when provided. If
collabels is omitted, the number of columns is equal to the length of the first element of cells.
cells. This argument specifies the values for the cells of the pivot table and can be given
as a one- or two-dimensional sequence. In the current example, cells is given as the
one-dimensional sequence ["1A","1B","2A","2B"]. It could also have been specified as
the two-dimensional sequence [["1A","1B"],["2A","2B"]].
Elements in the pivot table are populated in row-wise fashion from the elements of cells. In the
current example, the table has two rows and two columns (as specified by the row and column
labels), so the first row will consist of the first two elements of cells and the second row
will consist of the last two elements. When cells is two-dimensional, each one-dimensional
element specifies a row. For example, with cells given by [["1A","1B"],["2A","2B"]],
the first row is ["1A","1B"] and the second row is ["2A","2B"].
Cells can be given as numeric values or strings, or you can specify that they be treated as
variable names or variable values (as described for rowlabels above). For more information,
see the topic “Treating Categories or Cells as Variable Names or Values” on p. 300.
If you require more functionality than the SimplePivotTable method provides, there are
a variety of methods for creating the table structure and populating the cells. If you’re creating
a pivot table from data that has splits, you’ll probably want separate results displayed for each
300
Chapter 18
split group. For more information, see the topics on the BasePivotTable class and the
SplitChange function in the SPSS Statistics Help system.
Treating Categories or Cells as Variable Names or Values
The BasePivotTable class supports treating categories (row or column) and cell values as
variable names or variable values. Treating categories as variable names means that display
settings for variable names in pivot tables (names, labels, or both) are honored when creating the
table, and treating categories as variable values means that display settings for variable values in
pivot tables (values, labels, or both) are honored.
Example
In this example, we create a pivot table displaying the gender with the highest frequency count for
each employment category in the Employee data.sav dataset. Row categories and cell values are
specified as variable values and the single column category is specified as a variable name.
*python_ptable_VarValue_VarName.sps.
BEGIN PROGRAM.
import spss, spssdata
spss.Submit("GET FILE='/examples/data/Employee data.sav'.")
data=spssdata.Spssdata(indexes=('jobcat','gender'),omitmissing=True)
data.makemvchecker()
jobcats={1:{'f':0,'m':0},2:{'f':0,'m':0},3:{'f':0,'m':0}}
# Read the data and store gender counts for employment categories
for row in data:
cat=int(row.jobcat)
jobcats[cat][row.gender]+=1
data.CClose()
# Create a list of cell values for the pivot table
cell_list=[]
for cat in sorted(jobcats):
testval = cmp(jobcats[cat]['f'],jobcats[cat]['m'])
if testval==0:
cell_list.append("Equal")
else:
cell_list.append(spss.CellText.VarValue(1,{1:'f',-1:'m'}[testval]))
# Create the pivot table
spss.StartProcedure("myorganization.com.SimpleTableDemo")
table = spss.BasePivotTable("Majority " + spss.GetVariableLabel(1) + \
" by " + spss.GetVariableLabel(4),
"OMS table subtype")
table.SimplePivotTable(rowdim = spss.GetVariableLabel(4),
rowlabels = [spss.CellText.VarValue(4,1),
spss.CellText.VarValue(4,2),
spss.CellText.VarValue(4,3)],
collabels = [spss.CellText.VarName(1)],
cells = cell_list)
spss.EndProcedure()
END PROGRAM.
Results
Figure 18-6
Variable names shown as labels and variable values shown as value labels
301
Creating Procedures
Figure 18-7
Variable names shown as names and variable values shown as values
The code makes use of the Spssdata class from the spssdata module (a supplementary
module installed with the IBM® SPSS® Statistics - Integration Plug-In for Python) to read the
data (only the values for jobcat and gender are read) and skip over cases with missing values.
For more information, see the topic “Using the spssdata Module” in Chapter 15 on p. 245.
The Python dictionary jobcats holds the counts of each gender for each employment category.
On each iteration of the first for loop, the Python variable row contains the data for the current
case, so that row.jobcat is the employment category and row.gender is the gender. These
values are used as keys to the appropriate element in jobcats, which is then incremented by 1.
The second for loop iterates through the employment categories and determines the gender
with the highest frequency, making use of the Python built-in function cmp to compare the
counts for each gender. The result is appended to a list of cell values to be used in the
SimplePivotTable method. Other than the case of a tie (equal counts for each gender),
values are given as spss.CellText.VarValue objects, which specifies that they be treated
as variable values. spss.CellText.VarValue objects require two arguments, the index of
the associated variable (index values represent position in the active dataset, starting with 0
for the first variable in file order) and the value. In the current example, the variable index for
gender is 1 and the value is either 'f' or 'm'.
The StartProcedure function signals the beginning of output creation. Output will be
associated with the name myorganization.com.SimpleTableDemo.
The row categories for the table are the employment categories from Employee data.sav and
are specified as variable values using spss.CellText.VarValue objects. The index of
jobcat (the employment category) in Employee data.sav is 4, and the three employment
categories have values 1, 2, and 3.
The single column category is the name of the gender variable, given as a
spss.CellText.VarName object, which specifies that it be treated as a variable name.
spss.CellText.VarName objects require one argument, the index of the associated
variable. The index for gender in Employee data.sav is 1.
Figure 18-6 and Figure 18-7 show the results for two different settings of output labels for
pivot tables (set from Edit > Options > Output Labels). Figure 18-6 shows the case of variable
names displayed as the associated variable label and variable values as the associated value
label. Figure 18-7 shows the case of variable names displayed as they appear in the data editor
and variable values given as the raw value.
Specifying Formatting for Numeric Cell Values
You can change the default format used for displaying numeric values in pivot table cells and
category labels, or override it for selected cells or categories.
302
Chapter 18
Example: Changing the Default Format
*python_ptable_change_format.sps.
BEGIN PROGRAM.
import spss
spss.Submit("GET FILE='/examples/data/Employee data.sav'.")
spss.StartProcedure("myorganization.com.Demo")
table = spss.BasePivotTable("Table Title","OMS table subtype")
table.SetDefaultFormatSpec(spss.FormatSpec.Count)
table.SimplePivotTable(collabels=["Integer Value"],
cells = [1,2])
spss.EndProcedure()
END PROGRAM.
Result
Figure 18-8
Integer cells formatted with the Count format
The SetDefaultFormatSpec method from the BasePivotTable class is used
to change the default format for numeric cells. The argument is of the form
spss.FormatSpec.format where format is one of those listed in the topic on the
Number class—for example, spss.FormatSpec.Count. The selected format is applied
to all cells. A list of available formats, as well as a brief guide to choosing a format,
is provided in the documentation for the Number class in the IBM® SPSS® Statistics
Help system. Instances of the BasePivotTable class have an implicit default format of
spss.FormatSpec.GeneralStat.
This example also illustrates that default row or column categories are provided when one or
the other are omitted, as done here for row categories.
Example: Overriding the Default Format for Selected Cells
*python_ptable_override_format.sps.
BEGIN PROGRAM.
import spss
spss.Submit("GET FILE='/examples/data/Employee data.sav'.")
spss.StartProcedure("myorganization.com.Demo")
table = spss.BasePivotTable("Table Title","OMS table subtype")
table.SimplePivotTable(rowlabels=["Default overridden","Default used"],
collabels=["Numeric value"],
cells = [spss.CellText.Number(1.2345,spss.FormatSpec.Count),
2.34])
spss.EndProcedure()
END PROGRAM.
Result
Figure 18-9
Default format overridden for selected cell
303
Creating Procedures
You override the default format for a cell or category by specifying the value as an
spss.CellText.Number object. The arguments are the numeric value and the name of a format
specification, given as spss.FormatSpec.format.
Chapter
Data Transformations
19
The Python module trans, a supplementary module available for download from Developer
Central at http://www.spss.com/devcentral/, provides the framework for using Python functions as
casewise transformation functions to be applied to a dataset. This enables an essentially limitless
extension to the set of functions that can be used to transform data. You can use functions from
the standard Python library, third-party Python libraries, or your own custom Python functions.
Casewise results are stored as new variables (modification of existing variables is not
supported).
Multiple transformation functions can be applied on a single data pass.
Results of a transformation function can be used in subsequent transformation functions.
Note: To run the examples in this chapter, download the following modules from Developer Central
and save them to your Python site-packages directory: trans and extendedTransforms. For
help in locating your Python site-packages directory, see “Using This Book” on p. 1.
Getting Started with the trans Module
The Tfunction class, in the trans module, is used to specify a set of Python functions to be
applied in a given data pass and to execute the data pass on the active dataset. Each Python
function creates one or more new variables in the active dataset using existing variables or Python
expressions as inputs. For example, consider applying the hyperbolic sine function (available with
Python but not with IBM® SPSS® Statistics) from the math module (a standard module included
with Python) as well as a simple user-defined function named strfunc. For simplicity, we’ve
included the definition of strfunc in a BEGIN PROGRAM-END PROGRAM block.
*python_trans_demo.sps.
DATA LIST LIST (,) /nvar (F) first (A30) last (A30).
BEGIN DATA
0,Rick,Arturo
1,Nancy,McNancy
-1,Yvonne,Walker
END DATA.
BEGIN PROGRAM.
import trans, math
def strfunc(pre,x,y):
""" Concatenate a specified prefix and the first character
of each argument. """
return pre+"_"+x[0]+y[0]
tproc = trans.Tfunction()
tproc.append(strfunc,'strout','a8',[trans.const('cust'),'first','last'])
tproc.append(math.sinh,'numout','f',['nvar'])
tproc.execute()
END PROGRAM.
The import statement includes the trans module and any modules that contain the Python
functions you’re using. In this example, we’re using a function from the math module, which
is always available with the Python language.
© Copyright SPSS Inc. 1989, 2010
305
306
Chapter 19
trans.Tfunction() creates an instance of the Tfunction class, which is then stored to
the Python variable tproc.
The append method from the Tfunction class is used to specify the set of Python functions
to be applied on the associated data pass. Functions are executed in the order in which they
are appended.
The first argument is the function name. Functions from an imported module must be specified
with the module name, as in the current example, unless they were imported using from
module import <function>.
The second argument is a string, or a sequence of strings, specifying the names of the variables
that will contain the results of the function.
The third argument specifies the format(s) for the resulting variable(s). Formats should be
given as strings that specify SPSS Statistics variable formats—for example, 'f8.2' or
'a8'—except 'f' without explicit width or decimal specifications.
The fourth argument is a sequence of strings naming the inputs to the function. These may be
the names of variables in the active dataset, variables created by preceding functions applied
in the same data pass, or Python expressions. The inputs must be compatible with the inputs
expected by the function, both in number and type.
In the present example, the Python function strfunc requires three arguments, so the call to
append for strfunc contains a list with three elements, one for each argument. The first
argument specifies the string constant 'cust'. Python string expressions, to be passed as
arguments, are specified as trans.const(expression) to distinguish them from strings
representing variable names. The remaining two arguments specify variable names. The
active dataset is assumed to contain the string variables first and last. The result is stored to
the new string variable strout, which has a width of 8.
Note: You may want to include the statement from trans import const, which allows
you to use const(expression) instead of trans.const(expression) when specifying
scalar arguments such as string constants.
The Python function sinh from the math module requires a single argument. In this example,
the argument is the variable nvar, which is assumed to be numeric. The result—the hyperbolic
sine of the input variable—is stored to the new numeric variable numout.
The execute method from the Tfunction class initiates a data pass, applying the specified
functions to the active dataset. Any pending transformations are executed on the same data
pass before applying the specified functions.
Figure 19-1
Resulting dataset
307
Data Transformations
Missing Values
The Tfunction class provides options for handling missing values encountered in the case data.
By default, the Tfunction class converts user-missing values to the Python data
type None before applying the specified functions to the data (system missing
values are always converted to None). You can override the conversion by using
Tfunction(convertUserMissing=False) when instantiating the class.
By default, the specified functions are applied to each case in the active dataset (filtered for any
case selection), regardless of whether any variables used as inputs are system- or user-missing.
You can specify that cases with system- or user-missing input values, in variables used by
the functions, are excluded by using Tfunction(listwiseDeletion=True) when
instantiating the class. When listwiseDeletion=True, output variables are set to
system-missing for cases with missing input values. If you choose to use the default behavior,
it is your responsibility to handle any system missing values in the case data—they are
represented in Python as None.
Python None values are converted to system-missing for output variables specified with a
numeric format and to blanks for output variables specified with a string format.
In addition, you can use the ismissing function (included in the trans module) in your Python
functions to identify missing values, allowing you to take specific actions when such values
are encountered.
*python_trans_ismissing.sps.
DATA LIST FREE /nvar1 (F) nvar2 (F).
BEGIN DATA
1,2
3,4
5,
7,8
END DATA.
BEGIN PROGRAM.
import trans
def demo(val1,val2):
""" Return the sum of the arguments. Arguments for which the
case value is user- or system-missing are set to 0.
"""
if trans.ismissing(trans.getargnames()[0],val1):
val1=0
if trans.ismissing(trans.getargnames()[1],val2):
val2=0
return val1 + val2
tproc = trans.Tfunction()
tproc.append(demo, 'result','f', ['nvar1','nvar2'])
tproc.execute()
END PROGRAM.
The Python function demo returns the sum of its two input values. A value of 0 is used in
place of any input value that is user- or system-missing. For simplicity, the function definition
is included in the BEGIN PROGRAM-END PROGRAM block.
308
Chapter 19
The ismissing function is included in demo to detect missing values. It requires two
arguments: the name of the variable being tested for missing values and the value being
tested. It returns True if the value is user- or system-missing and False otherwise.
In this example, the variables being tested for missing values are those used as inputs to demo.
The names of these variables are obtained from the getargnames function, which returns
a list containing the names of the arguments to the function currently being executed in the
data pass controlled by the Tfunction class. In this case, trans.getargnames()[0] is
'nvar1' and trans.getargnames()[1] is 'nvar2'.
Figure 19-2
Resulting dataset
Performing Initialization Tasks before Passing Data
Sometimes a function used to transform data needs to be initialized before the data are passed.
You can create a class that does this initialization and creates or contains the function to be applied
to the cases. After the constructor call, the class must contain a function named ’func’ taking the
same argument list as the constructor. For an example, see the source code for the subs function
in the extendedTransforms module, available from Developer Central.
Tracking Function Calls
By default, a variable attribute recording each function call (for a given instance of Tfunction)
is created for each output variable. The attribute name is $Py.Function. The attribute value
contains the name of the function and the names of the input variables. You can disable this
feature by setting autoAttrib=False when creating an instance of the Tfunction class.
For more information on the Tfunction class, use help(trans.Tfunction) after
importing the trans module.
Using Functions from the extendedTransforms Module
The Python module extendedTransforms, available for download from Developer Central,
includes a number of functions that provide transformations not available with the IBM® SPSS®
Statistics transformation system. These functions are intended for use with the framework
provided by the Tfunction class in the trans module but can also be used independently. It
is suggested that you read the section “Getting Started with the trans Module” on p. 305 before
using these functions with the framework in the trans module.
309
Data Transformations
The search and subs Functions
The search and subs functions allow you to search for and replace patterns of characters in case
data through the use of regular expressions. Regular expressions define patterns of characters
that are then matched against a string to determine if the string contains the pattern. For example,
you can use a regular expression to identify cases that contain a sequence of characters, such as
a particular area code or Internet domain, or perhaps you want to find all cases for a specified
string variable that contain one or more of the decimal digits 0–9.
Regular expressions are a powerful, specialized programming language for working with
patterns of characters. For example, the regular expression [0-9] specifies a single decimal
digit between 0 and 9 and will match any string containing one of these characters. If you
are not familiar with the syntax of regular expressions, a good introduction can be found in
the section “Regular expression operations” in the Python Library Reference, available at
http://docs.python.org/lib/module-re.html.
Note: The search and subs functions are automatically locale sensitive.
Using the search Function
The search function applies a regular expression to a string variable and returns the part of the
string that matches the pattern. It also returns the starting position of the matched string (the first
character is position 0) and the length of the match, although these values can be ignored in the
calling sequence. By default, the search is case sensitive. You can ignore case by setting the
optional parameter ignorecase to True.
Example
In this example, we’ll use the search function to extract the five-digit zip code from an address
that is provided as a single string.
*python_extendedTransforms_search.sps.
DATA LIST /address (A50).
BEGIN DATA
374 Main St., Sunville, NV 45768-8765
25647 Longview Rd., Plainville, MT 78987
1121 Carmel Circle, Peru, IN, 37432
END DATA.
BEGIN PROGRAM.
import trans, extendedTransforms
from trans import const
tproc = trans.Tfunction()
tproc.append(extendedTransforms.search,
'zip',
'A5',
['address',const(r"\b\d{5}\b(-\d{4})?\s*\Z")])
tproc.execute()
END PROGRAM.
The first argument to the search function is the string to search, and the second argument is
the regular expression. In this example, the search function is used with the Tfunction
class so that the search can be performed in a casewise fashion. Values of the variable
310
Chapter 19
address in the active dataset will be searched for a match to the regular expression
\b\d{5}\b(-\d{4})?\s*\Z. The result is stored to the new variable zip.
When used as an argument to the append method of the Tfunction class, a regular
expression is specified as a string expression using const(expression). The r preceding
the regular expression in this example specifies a raw string, which ensures that any character
sets specifying Python escape sequences—such as \b, which is the escape sequence for a
backspace—are treated as raw characters and not the corresponding escape sequence.
The regular expression used here will match a sequence of five digits set off by white space or
a non-alphanumeric and non-underscore character (\b\d{5}\b), followed by an optional
five-character sequence of a dash and four digits ((-\d{4})?), optional white space (\s*),
and the end of the string (\Z).
Figure 19-3
Resulting dataset
To obtain the starting location (the first position in the string is 0) and length of the matched string,
use three output variables for the function, as in:
tproc.append(extendedTransforms.search,
['zip','location','length'],
['A5','F','F'],
['address',const(r"\b\d{5}\b(-\d{4})?\s*\Z")])
For more information on the search function, use help(extendedTransforms.search)
after importing the extendedTransforms module.
Using the subs Function
The subs function searches a string for a match to a regular expression and replaces matched
occurrences with a specified string. By default, the search is case sensitive. You can ignore case
by setting the optional parameter ignorecase to True.
Example
In this example, we’ll use the subs function to create a string that has the form '<last name>,
<first name>' from one of the form '<first name> <last name>'.
311
Data Transformations
*python_extendedTransforms_subs.sps.
DATA LIST /var (A30).
BEGIN DATA
Ari Prime
Jonathan Poe
Gigi Sweet
END DATA.
BEGIN PROGRAM.
import trans, extendedTransforms
from trans import const
tproc = trans.Tfunction()
tproc.append(extendedTransforms.subs,
'newvar',
'A20',
['var',
const(r'(?P<first>\S+)\s+(?P<last>\S+)'),
const(r'\g<last>, \g<first>')])
tproc.execute()
END PROGRAM.
The first argument to the subs function is the string on which to perform substitutions, the
second argument is the regular expression, and the third argument is the string to substitute for
matched values. In this example, the subs function is used with the Tfunction class so
that the substitution can be performed in a casewise fashion.
When used as an argument to the append method of the Tfunction class, a regular
expression is specified as a string expression using const(expression). The r preceding
the regular expression in this example specifies a raw string, which ensures that any
character sets specifying Python escape sequences are treated as raw characters and not the
corresponding escape sequence.
Values of the variable var in the active dataset will be searched for a match to the regular
expression (?P<first>\S+)\s+(?P<last>\S+), which will match two words separated
by white space. The general regular expression code (?P<name>\S+) matches a sequence
of nonwhitespace characters and makes the matched string accessible via the specified
name. In this example, the first word is accessible via the name first and the second word
is accessible via the name last.
The replacement string is given by the expression \g<last>, \g<first>. The general
code \g<name> will substitute the string matched by the expression associated with the
specified name. In this example, \g<last> will substitute the second word and \g<first>
will substitute the first word from the original string.
By default, all occurrences in a given string are replaced. You can specify the maximum
number of occurrences to replace with the optional parameter count to the subs function.
Figure 19-4
Resulting dataset
312
Chapter 19
For more information on the subs function, use help(extendedTransforms.subs) after
importing the extendedTransforms module.
The templatesub Function
The templatesub function substitutes variable values or constants into the template for a string
and returns the completed string.
Example
In this example, the templatesub function is used to create string variables derived from a
dynamically determined set of variables from the active datatset. The template used to construct
the strings uses variable values and a variable label.
*python_extendedTransforms_templatesub.sps.
DATA LIST FREE / store1 (A15) store2 (A15) weekday (A10).
BEGIN DATA
gorgonzola jarlsberg mondays
roquefort cheddar tuesdays
stilton gouda wednesdays
brie edam thursdays
camembert parmesan fridays
END DATA.
VARIABLE LABELS store1 'Main St.' store2 'Village Green'.
BEGIN PROGRAM.
import trans, extendedTransforms, spssaux
from trans import const
varDict = spssaux.VariableDict()
storeList = varDict.variablesf(pattern=r'store')
template = "The $loc store is out of $type on $day."
tproc = trans.Tfunction()
for store in storeList:
loc = varDict[store].VariableLabel
tproc.append(extendedTransforms.templatesub,
store+'_news',
'A60',
[const(template),const(loc),store,'weekday'])
tproc.execute()
END PROGRAM.
This example makes use of the VariableDict class from the spssaux module (a
supplementary module installed with the IBM® SPSS® Statistics - Integration Plug-In for
Python) to obtain the list of variables from the active dataset whose names begin with the
string 'store'. The list is stored to the Python variable storeList. For more information, see
the topic “Getting Started with the VariableDict Class” in Chapter 14 on p. 225.
The for loop iterates through the list of variables in storeList. Each iteration of the loop
specifies the creation of a new string variable using the templatesub function. The
templatesub function is used with the Tfunction class so that the substitution can
be performed in a casewise fashion. The new variables are created when the data pass is
executed with tproc.execute().
The code varDict[store].VariableLabel is the variable label associated with the value
of store. The label contains the store location and is stored to the Python variable loc.
313
Data Transformations
The first argument to the templatesub function is the template, specified as a string. A
template consists of text and field names that mark the points at which substitutions are to be
made. Field names are strings starting with $. In this example, the template is stored in the
Python variable template. Values will be substituted for the fields $loc, $type, and $day in
the template. Fields in the template are matched in order with the sequence of variables or
constants following the template, in the argument set passed to the templatesub function.
The first field in the template matches the first variable or constant, and so on. If a field name
occurs more than once, its first occurrence determines the order.
On each iteration of the loop, the value of the Python variable loc is substituted for the
template field $loc, casewise values of the variable specified by store will be substituted for
$type, and casewise values of the variable weekday will be substituted for $day. The resulting
string is stored to a new variable whose name is dynamically created by the expression
store+'_news'—for example, store1_news.
Figure 19-5
Resulting dataset
Notes
If a field name in the template is followed by text that might be confused with the name,
enclose the field name in {}, as in ${day}.
Field values are converted to strings if necessary, and trailing blanks are trimmed.
For more information on the templatesub function, use
help(extendedTransforms.templatesub) after importing the extendedTransforms
module.
The levenshteindistance Function
The levenshteindistance function calculates the Levenshtein distance between two strings,
after removing trailing blanks. The Levenshtein distance between two strings is the minimum
number of operations (insertion, deletion, or substitutions) required to transform one string into
the other. Case is significant in counting these operations. Identical strings have distance zero, and
larger distances mean greater differences between the strings.
314
Chapter 19
Example
*python_extendedTransforms_levenshtein.sps.
DATA LIST FREE /str1 (A8) str2 (A8).
BEGIN DATA
untied united
END DATA.
BEGIN PROGRAM.
import trans, extendedTransforms
tproc = trans.Tfunction()
tproc.append(extendedTransforms.levenshteindistance,
'ldistance',
'f',
['str1','str2'])
tproc.execute()
END PROGRAM.
The levenshteindistance function takes two arguments, the two strings to compare. In this
example, the function is used with the Tfunction class so that the analysis can be performed in a
casewise fashion. The result is stored to the new variable ldistance. For the single case shown
here, the Levenshtein distance is 2.
For more information on the levenshteindistance function, use
help(extendedTransforms.levenshteindistance) after importing the
extendedTransforms module.
The soundex and nysiis Functions
The soundex and nysiis functions implement two popular phonetic algorithms for indexing
names by their sound as pronounced in English. The purpose is to encode names having the same
pronunciation to the same string so that matching can occur despite differences in spelling.
Example
*python_extendedTransforms_soundex.sps.
DATA LIST FREE /name (A20).
BEGIN DATA
Abercromby
Abercrombie
END DATA.
BEGIN PROGRAM.
import trans, extendedTransforms
tproc = trans.Tfunction(listwiseDeletion=True)
tproc.append(extendedTransforms.soundex,'soundex','A20',['name'])
tproc.append(extendedTransforms.nysiis,'nsyiis','A20',['name'])
tproc.execute()
END PROGRAM.
The single argument to the soundex and nysiis functions is the string to encode. In this
example, the function is used with the Tfunction class so that the analysis can be performed
in a casewise fashion. The results are stored to the new variables soundex and nsyiis.
The two spellings Abercromby and Abercrombie are phonetically the same and are encoded to
the same value.
315
Data Transformations
Figure 19-6
Resulting dataset
If you need to encode strings containing multiple words, consider using the
soundexallwords function. It transforms each word in a string of free text into
its soundex value and returns a string of blank-separated soundex values. For more
information, use help(extendedTransforms.soundexallwords) after importing the
extendedTransforms module.
The strtodatetime Function
The strtodatetime function converts a string value to a datetime value according to a specified
pattern. If a value does not match the pattern, the function returns None. Patterns are constructed
from a set of format codes representing pieces of a datetime specification, such as day of month,
year with century, hour, and so on. The large set of available format codes and the ability to
specify which formats are used in a given pattern greatly extends the limited set of datetime
formats available with command syntax.
Example
*python_extendedTransforms_strtodatetime.sps.
DATA LIST FIXED/strdatetime (A20).
BEGIN DATA
DEC 7, 2006 12:31
END DATA.
BEGIN PROGRAM.
import spss, extendedTransforms, trans
from trans import const
tproc = trans.Tfunction()
tproc.append(extendedTransforms.strtodatetime,
'datetime',
'DATETIME17',
['strdatetime',const("%b %d, %Y %H:%M ")])
tproc.execute()
END PROGRAM.
The first argument to the strtodatetime function is the string to convert. The second
argument is the pattern describing the datetime format, given as a string. In this example,
we’re converting a string variable containing dates of the form 'mmm dd, yyyy hh:mm'.
The associated pattern is "%b %d, %Y %H:%M ". Delimiters, such as commas, contained
in the string to convert should also be included in the pattern as was done here. A single
blank in the pattern matches any amount of white space. In particular, the single blank at
the end of the pattern is required to match any trailing blanks in the string. A partial list
of the allowed patterns, along with more usage details, is provided in the documentation
316
Chapter 19
for the strtodatetime function, which can be viewed by including the statement
help(extendedTransforms.strtodatetime) in a program block, after importing the
extendedTransforms module.
In this example, the strtodatetime function is used with the Tfunction class so that the
substitution can be performed in a casewise fashion. The converted string values are stored to
the datetime variable datetime with a format of DATETIME17. The pattern argument to the
strtodatetime function is a string constant, so it is specified with const().
The datetimetostr Function
The datetimetostr function converts a datetime value to a string according to a specified
pattern. Values that can’t be converted are returned as a blank. Patterns are constructed from a
set of format codes representing pieces of a datetime specification, such as day of month, year
with century, hour, and so on. The large set of available format codes and the ability to specify
which formats are used in a given pattern greatly extends the limited set of datetime formats
available with command syntax.
Example
*python_extendedTransforms_datetimetostr.sps.
DATA LIST FIXED/dtime (DATETIME17).
BEGIN DATA
06-DEC-2006 21:50
END DATA.
BEGIN PROGRAM.
import spss, extendedTransforms, trans
from trans import const
tproc = trans.Tfunction()
tproc.append(extendedTransforms.datetimetostr,
'strdtime',
'A30',
['dtime',const("%b %d, %Y %I:%M %p")])
tproc.execute()
END PROGRAM.
The first argument to the datetimetostr function is the datetime value to convert. The
second argument is the pattern describing the resulting string. In this example, we’re
converting a datetime variable with a date and time format to a string of the form 'mmm dd,
yyyy hh:mm p', where p specifies AM or PM (or the current locale’s equivalent). The
associated pattern is "%b %d, %Y %I:%M %p". Delimiters, such as commas, included in the
pattern will be included in the result, as in this example. A partial list of the allowed patterns
is provided in the documentation for the strtodatetime function, which can be viewed by
including the statement help(extendedTransforms.strtodatetime) in a program
block, after importing the extendedTransforms module.
In this example, the datetimetostr function is used with the Tfunction class so that the
substitution can be performed in a casewise fashion. The converted datetime values are stored
to the string variable strdtime. The pattern argument to the datetimetostr function is a
string constant so it is specified with const().
317
Data Transformations
The lookup Function
The lookup function performs a table lookup given a key value and a Python dictionary
containing keys and associated values.
Example
In this example, we look up state names given the two-letter state code.
*python_extendedTransforms_lookup.sps.
DATA LIST LIST (",")/street (A30) city (A30) st (A2) zip(A10).
BEGIN DATA
222 Main St,Springfield,IL,12345
919 Locust Lane,Treeville,IN,90909
11 Linden Lane,Deepwoods,,44074
47 Briar Patch Parkway,Riverdale,MD,07000
END DATA.
BEGIN PROGRAM.
import extendedTransforms, trans
from trans import const
statedict = {"IL":"Illinois", "IN":"Indiana","MD":"Maryland",
"DC":"District of Columbia","CT":"Connecticut",
"RI":"Rhode Island","MA":"Massachusetts"}
tproc = trans.Tfunction(autoAttrib=False)
tproc.append(extendedTransforms.lookup,
'statename',
'a24',
['st',const(statedict),const("")])
tproc.execute()
END PROGRAM.
The Python variable statedict is a Python dictionary whose keys are the two-letter states codes
and whose values are the associated state names.
The first argument to the lookup function is the key whose value is to be returned. If it is a
string, trailing blanks are removed. In this example, the argument is the two-letter state code
given by the variable st. The second argument is the Python dictionary containing the keys
and associated values. The third argument is the value to return if the key is not found in the
dictionary—in this example, a blank string.
In this example, the lookup function is used with the Tfunction class so that the
substitution can be performed in a casewise fashion. The full state name returned from the
table lookup is stored to the string variable statename. Both the second and third arguments
to the lookup function are specified with const(), which is used to distinguish scalar
arguments from variable names. In this case, there are two scalar arguments—the name of the
Python dictionary statedict and the blank string.
The optional argument autoAttrib to the Tfunction class is set to False to suppress the
creation of a variable attribute associated with the output variable statename. Variable
attributes are provided for tracking purposes but can become very verbose when associated
with the lookup function because the attribute contains the full dictionary used for the
lookup. An alternative to suppressing the attribute is to specify a maximum length, as in
autoAttrib=50.
For more information, use help(extendedTransforms.lookup) after importing the
extendedTransforms module.
Chapter
20
Modifying and Exporting Output Items
The IBM® SPSS® Statistics - Integration Plug-In for Python provides the ability to customize
pivot tables and export items, such as charts and tables, in a variety of formats. This is
accomplished using the SpssClient module.
The SpssClient module can be used in a standalone Python script that you can manually
invoke as needed or it can be used within a Python program to modify or export output generated
by the program. For more information, see the topic “The SpssClient Python Module” in
Chapter 12 on p. 178.
Modifying Pivot Tables
The SpssPivotTable class, from the SpssClient module, provides methods to customize
pivot tables in output documents. As an example, we’ll create a Python script that changes the
text style of specified column labels to bold for a chosen set of pivot tables. In particular, we’ll
change the column label Mean to bold for all Descriptive Statistics tables in the designated output
document.
#MakeColLabelBold.py.
import SpssClient
SpssClient.StartClient()
itemlabel = "Descriptive Statistics"
collabel = "Mean"
OutputDoc = SpssClient.GetDesignatedOutputDoc()
OutputItems = OutputDoc.GetOutputItems()
for index in range(OutputItems.Size()):
OutputItem = OutputItems.GetItemAt(index)
if (OutputItem.GetType() == SpssClient.OutputItemType.PIVOT) and \
(OutputItem.GetDescription() == itemlabel):
PivotTable = OutputItem.GetSpecificType()
SpssLabels = PivotTable.ColumnLabelArray()
for i in range(SpssLabels.GetNumRows()):
for j in range(SpssLabels.GetNumColumns()):
if SpssLabels.GetValueAt(i,j)==collabel:
SpssLabels.SelectLabelAt(i,j)
PivotTable.SetTextStyle(SpssClient.SpssTextStyleTypes.SpssTSBold)
SpssClient.StopClient()
The GetDesignatedOutputDoc method of the SpssClient class returns an object
representing the designated output document (the current document to which output is
routed). The GetOutputItems method of the output document object returns a list of objects
representing the items in the output document, such as pivot tables, charts, and log items.
The for loop iterates through the list of items in the output document. The GetType method
of an output item object returns the type of item. Pivot tables are identified as an output
item type of SpssClient.OutputItemType.PIVOT. The GetDescription method of
an output item object returns the name of the output item as it appears in the outline pane
of the Viewer.
© Copyright SPSS Inc. 1989, 2010
319
320
Chapter 20
If a Descriptive Statistics table is found, you call the GetSpecificType method on the
output item object to get an object representing the pivot table. In this example, the Python
variable PivotTable is an instance of the SpssPivotTable class.
The ColumnLabelArray method of the pivot table object returns an object that provides
access to the column label array. The GetNumRows and GetNumColumns methods of the
object return the number of rows and columns in the column label array.
The inner for loops indexed by i and j iterate through the elements in the column label array.
The GetValueAt method is used to access the value of a specified column label. If the label
matches the specified value of Mean, the label cell is selected using the SelectLabelAt
method.
The SetTextStyle method of the pivot table object is called to set the text style of any
selected labels to bold.
Note: You may also want to consider using the SPSSINC MODIFY TABLES extension command
to customize your pivot table output. The command is available from Developer Central at
http://www.spss.com/devcentral/.
Exporting Output Items
Using the SpssClient module, you can export multiple items, including charts and tables, to a
single file in a variety of formats, including: Word, Excel, PowerPoint (Windows operating
systems only), PDF, and HTML. You can also export chart items to individual image files in many
formats, including: JPG, PNG, TIFF, and BMP.
This section covers only a few of the available formats and options. For more information, see
the descriptions of the ExportDocument and ExportCharts methods in the IBM® SPSS®
Statistics Help system. You can also export output items using the OUTPUT EXPORT or OMS
commands within command syntax. For more information, see the topic “Exporting Results” in
Chapter 9 on p. 137.
Example: Exporting All Items
In this example, we create a Python script to export the contents of the designated output
document to a PDF file.
#ExportAllToPDF.py
import SpssClient, sys
SpssClient.StartClient()
OutputDoc = SpssClient.GetDesignatedOutputDoc()
try:
OutputDoc.ExportDocument(SpssClient.SpssExportSubset.SpssAll,
"/temp/output1.pdf",
SpssClient.DocExportFormat.SpssFormatPdf)
except:
print sys.exc_info()[1]
SpssClient.StopClient()
The script utilizes the standard module sys (used here to extract information about an
exception), so it includes sys in the import statement.
321
Modifying and Exporting Output Items
The ExportDocument method of the output document object performs the
export. The first argument specifies whether all items, all selected items, or all
visible items are exported. In this example, all items are exported, as specified by
SpssClient.SpssExportSubset.SpssAll. The second argument specifies the
destination file. The third argument specifies the export format—in this example, PDF, as
specified by SpssClient.DocExportFormat.SpssFormatPdf.
If the save attempt fails for any reason, the except clause is invoked. sys.exc_info()
returns a tuple of three values that provides information about the current exception. The
value with an index of 1 contains the most descriptive information.
You can export a specified output item using the ExportToDocument (nonchart items) and
ExportToImage (chart items) methods from the SpssOutputItem class.
Example: Exporting All Charts
In this example, we create a Python script to export all charts in the designated output document to
PNG files.
#ExportChartsToPNG.py
import SpssClient, sys
SpssClient.StartClient()
OutputDoc = SpssClient.GetDesignatedOutputDoc()
try:
OutputDoc.ExportCharts(SpssClient.SpssExportSubset.SpssAll,
"/temp/chart_",
SpssClient.ChartExportFormat.png)
except:
print sys.exc_info()[1]
SpssClient.StopClient()
The ExportCharts method of the output document object performs the export.
The first argument specifies whether all items, all selected items, or all visible
items are exported. In this example, all items are exported, as specified by
SpssClient.SpssExportSubset.SpssAll. The second argument specifies the
path and prefix for the destination files (each chart is exported to a separate file). The
third argument specifies the export format—in this example, PNG, as specified by
SpssClient.ChartExportFormat.png.
You can export a specified chart using the ExportToImage method from the SpssOutputItem
class.
Example: Exporting To Excel
When exporting to Excel, you can specify the sheet name in a new workbook, create a new sheet
in an existing workbook, or append output to an existing sheet. In this example, we will export
any output from the Descriptives and Frequencies procedures to worksheets named Descriptives
and Frequencies in a new workbook.
322
Chapter 20
#ExportToExcel.py
import SpssClient,sys
SpssClient.StartClient()
OutputDoc = SpssClient.GetDesignatedOutputDoc()
OutputDoc.ClearSelection()
# Create a new workbook and export all Descriptives output to a worksheet
# named Descriptives.
OutputDoc.SetOutputOptions(SpssClient.DocExportOption.ExcelOperationOptions,
"CreateWorkbook")
OutputDoc.SetOutputOptions(SpssClient.DocExportOption.ExcelSheetNames,
"Descriptives")
OutputItems = OutputDoc.GetOutputItems()
for index in range(OutputItems.Size()):
OutputItem = OutputItems.GetItemAt(index)
if (OutputItem.GetType() == SpssClient.OutputItemType.HEAD and
OutputItem.GetDescription() == "Descriptives"):
OutputItem.SetSelected(True)
try:
OutputDoc.ExportDocument(SpssClient.SpssExportSubset.SpssSelected,
"/temp/myexport.xls",
SpssClient.DocExportFormat.SpssFormatXls)
except:
print sys.exc_info()[1]
OutputDoc.ClearSelection()
# Export all Frequencies output to a new worksheet named Frequencies.
OutputDoc.SetOutputOptions(SpssClient.DocExportOption.ExcelOperationOptions,
"CreateWorksheet")
OutputDoc.SetOutputOptions(SpssClient.DocExportOption.ExcelSheetNames,
"Frequencies")
for index in range(OutputItems.Size()):
OutputItem = OutputItems.GetItemAt(index)
if (OutputItem.GetType() == SpssClient.OutputItemType.HEAD and
OutputItem.GetDescription() == "Frequencies"):
OutputItem.SetSelected(True)
try:
OutputDoc.ExportDocument(SpssClient.SpssExportSubset.SpssSelected,
"/temp/myexport.xls",
SpssClient.DocExportFormat.SpssFormatXls)
except:
print sys.exc_info()[1]
OutputDoc.ClearSelection()
SpssClient.StopClient()
The SetOutputOptions method of the output document object specifies details of the
export such as whether output will be written to a new or existing worksheet as well as
specifying the name of the worksheet. The first step is to specify a new workbook and to
direct export to a worksheet named Descriptives in that workbook. This is accomplished by
the first two calls to SetOutputOptions.
The first argument to SetOutputOptions specifies the type of
option and the second argument specifies the value of the option.
SpssClient.DocExportOption.ExcelOperationOptions indicates
whether a new workbook is created, a new worksheet is created, or an existing worksheet is
modified. The associated value "CreateWorkbook" specifies a new workbook.
The option SpssClient.DocExportOption.ExcelSheetNames specifies the name of
the worksheet to which export is directed. The associated value specifies the worksheet
named Descriptives.
The first for loop iterates through all of the items in the output document and selects all
header items named “Descriptives”. For descriptions of the methods used in the loop, see
“Modifying Pivot Tables” on p. 319.
323
Modifying and Exporting Output Items
The selected items are then exported using the ExportDocument method.
The first argument specifies to export all selected items, as given by
SpssClient.SpssExportSubset.SpssSelected. The second argument specifies
the destination file. The third argument specifies export to Excel, as given by
SpssClient.DocExportFormat.SpssFormatXls.
The ClearSelection method deselects all selected output items in preparation for selecting
the “Frequencies” items.
The SetOutputOptions method is then called twice. The first call specifies that output will
be directed to a new worksheet, and the second call specifies that the name of the worksheet is
Frequencies. Note that these calls to SetOutputOptions override the previous settings.
The second for loop iterates through all of the items in the output document and selects
all header items named “Frequencies”. The selected items are then exported to the new
worksheet using the ExportDocument method.
Example: Handling Export of Wide Tables
When exporting to Word or PowerPoint, you can control the display of wide tables. In this
example, we will export any output from the Crosstabs procedure to a Word document, and
specify that wide tables be reduced to fit within the document width.
#ExportToWord.py
import SpssClient,sys
SpssClient.StartClient()
OutputDoc = SpssClient.GetDesignatedOutputDoc()
OutputDoc.ClearSelection()
OutputDoc.SetOutputOptions(SpssClient.DocExportOption.WideTablesOptions,
"WT_Shrink")
OutputItems = OutputDoc.GetOutputItems()
for index in range(OutputItems.Size()):
OutputItem = OutputItems.GetItemAt(index)
if (OutputItem.GetType() == SpssClient.OutputItemType.HEAD and
OutputItem.GetDescription() == "Crosstabs"):
OutputItem.SetSelected(True)
try:
OutputDoc.ExportDocument(SpssClient.SpssExportSubset.SpssSelected,
"/temp/myexport.doc",
SpssClient.DocExportFormat.SpssFormatDoc)
except:
print sys.exc_info()[1]
OutputDoc.ClearSelection()
SpssClient.StopClient()
The option SpssClient.DocExportOption.WideTablesOptions to the
SetOutputOptions method specifies the handling of pivot tables that are too wide for the
document width. The value WT_Shrink specifies that font size and column width are reduced
so that tables fit within the document width.
The for loop iterates through all of the items in the output document and selects all header
items named “Crosstabs”. For descriptions of the methods used in the loop, see “Modifying
Pivot Tables” on p. 319.
The selected items are then exported using the ExportDocument method. The
first argument specifies to export all selected items. The second argument specifies
the destination file. The third argument specifies export to Word, as given by
SpssClient.DocExportFormat.SpssFormatDoc.
324
Chapter 20
The SetOutputOptions method also provides settings for specifying page dimensions. For
details, see the SPSS Statistics Help system.
Chapter
Tips on Migrating Command Syntax
and Macro Jobs to Python
21
Exploiting the power that the IBM® SPSS® Statistics - Integration Plug-In for Python offers
may mean converting an existing command syntax job or macro to Python. This is particularly
straightforward for command syntax jobs, since you can run command syntax from Python using
a function from the spss module (available once you install the plug-in). Converting macros is
more complicated, since you need to translate from the macro language, but there are some simple
rules that facilitate the conversion. This chapter provides a concrete example for each type of
conversion and any general rules that apply.
Migrating Command Syntax Jobs to Python
Converting a command syntax job to run from Python allows you to control the execution flow
based on variable dictionary information, case data, procedure output, or error-level return codes.
As an example, consider the following simple syntax job that reads a file, creates a split on gender,
and uses DESCRIPTIVES to create summary statistics.
GET FILE="/examples/data/Employee data.sav".
SORT CASES BY gender.
SPLIT FILE
LAYERED BY gender.
DESCRIPTIVES
VARIABLES=salary salbegin jobtime prevexp
/STATISTICS=MEAN STDDEV MIN MAX.
SPLIT FILE OFF.
You convert a block of command syntax to run from Python simply by wrapping the block in
triple quotes and including it as the argument to the Submit function in the spss module. For
the current example, this looks like:
spss.Submit(r"""
GET FILE='/examples/data/Employee data.sav'.
SORT CASES BY gender.
SPLIT FILE
LAYERED BY gender.
DESCRIPTIVES
VARIABLES=salary salbegin jobtime prevexp
/STATISTICS=MEAN STDDEV MIN MAX.
SPLIT FILE OFF.
""")
The Submit function takes a string argument containing command syntax and submits the
syntax to IBM® SPSS® Statistics for processing. By wrapping the command syntax in triple
quotes, you can specify blocks of commands on multiple lines in the way that you might
normally write command syntax. You can use either triple single quotes or triple double
quotes, but you must use the same type (single or double) on both sides of the expression. If
© Copyright SPSS Inc. 1989, 2010
325
326
Chapter 21
your syntax contains a triple quote, be sure that it’s not the same type that you are using to
wrap the syntax; otherwise, Python will treat it as the end of the argument.
Note also that Python treats doubled quotes, contained within quotes of that same type,
differently from SPSS Statistics. For example, in Python, "string with ""quoted"" text" is treated
as string with quoted text. Python treats each pair of double quotes as a separate string and
simply concatenates the strings as follows: "string with "+"quoted"+" text".
Notice that the triple-quoted expression is prefixed with the letter r. The r prefix to a string
specifies Python’s raw mode. This allows you to use the single backslash (\) notation for file
paths on Windows. That said, it is a good practice to use forward slashes (/) in file paths on
Windows, since you may at times forget to use raw mode, and SPSS Statistics accepts a
forward slash (/) for any backslash in a file specification. For more information, see the topic
“Using Raw Strings in Python” in Chapter 13 on p. 202.
Having converted your command syntax job so that it can run from Python, you have two
options: include this in a BEGIN PROGRAM block and run it from SPSS Statistics, or run it from a
Python IDE (Integrated Development Environment) or shell. Using a Python IDE can be a very
attractive way to develop and debug your code because of the syntax assistance and debugging
tools provided. For more information, see the topic “Running Your Code from a Python IDE”
in Chapter 12 on p. 176. To run your job from SPSS Statistics, simply enclose it in a BEGIN
PROGRAM-END PROGRAM block and include an import spss statement as the first line in
the program block, as in:
BEGIN PROGRAM.
import spss
spss.Submit(r"""
GET FILE='/examples/data/Employee data.sav'.
SORT CASES BY gender.
SPLIT FILE
LAYERED BY gender.
DESCRIPTIVES
VARIABLES=salary salbegin jobtime prevexp
/STATISTICS=MEAN STDDEV MIN MAX.
SPLIT FILE OFF.
""")
END PROGRAM.
You have taken a command syntax job and converted it into a Python job. As it stands, the Python
job does exactly what the SPSS Statistics job did. Presumably, though, you’re going to all this
trouble to exploit functionality that was awkward or just not possible with standard command
syntax. For example, you may need to run your analysis on many datasets, some of which have a
gender variable and some of which do not. For datasets without a gender variable, you’ll generate
an error if you attempt a split on gender, so you’d like to run DESCRIPTIVES without the split.
Following is an example of how you might extend your Python job to accomplish this, leaving
aside the issue of how you obtain the paths to the datasets. As in the example above, you have
the option of running this from SPSS Statistics by wrapping the code in a program block, as
shown here, or running it from a Python IDE.
327
Tips on Migrating Command Syntax and Macro Jobs to Python
*python_converted_syntax.sps.
BEGIN PROGRAM.
import spss
filestring = r'/examples/data/Employee data.sav'
spss.Submit("GET FILE='%s'."%(filestring))
for i in range(spss.GetVariableCount()):
if spss.GetVariableLabel(i).lower()=='gender':
genderVar=spss.GetVariableName(i)
spss.Submit("""
SORT CASES BY %s.
SPLIT FILE
LAYERED BY %s.
""" %(genderVar,genderVar))
break
spss.Submit("""
DESCRIPTIVES
VARIABLES=salary salbegin jobtime prevexp
/STATISTICS=MEAN STDDEV MIN MAX.
SPLIT FILE OFF.
""")
END PROGRAM.
The string for the GET command includes the expression %s, which marks the point at which a
string value is to be inserted. The particular value to insert is taken from the % expression that
follows the string. In this case, the value of the variable filestring replaces the occurrence
of %s. Note that the same technique (using multiple substitutions) is used to substitute
the gender variable name into the strings for the SORT and SPLIT FILE commands. For
more information, see the topic “Dynamically Specifying Command Syntax Using String
Substitution” in Chapter 13 on p. 200.
The example uses a number of functions in the spss module, whose names are descriptive of
their function: GetVariableCount, GetVariableLabel, GetVariableName. These
functions access the dictionary for the active dataset and allow for conditional processing
based on dictionary information.
A SORT command followed by a SPLIT FILE command is run only when a gender variable
is found.
Note: When working with code that contains string substitution (whether in a program block
or a Python IDE), it’s a good idea for debugging to turn on both PRINTBACK and MPRINT
with the command SET PRINTBACK ON MPRINT ON. This will display the actual command
syntax that was run.
Migrating Macros to Python
The ability to use Python to dynamically create and control command syntax renders IBM®
SPSS® Statistics macros obsolete for most purposes. Macros are still important, however, for
passing information from a BEGIN PROGRAM block so that it is available to command syntax
outside of the block. For more information, see the topic “Mixing Command Syntax and Program
Blocks” in Chapter 12 on p. 187. You can continue to run your existing macros, but you may
want to consider converting some to Python, especially if you’ve struggled with limitations of
the macro language and want to exploit the more powerful programming features available with
328
Chapter 21
Python. There is no simple recipe for converting a macro to Python, but a few general rules will
help get you started:
The analog of a macro in SPSS Statistics is a Python user-defined function. A user-defined
function is a named piece of code in Python that is callable and accepts parameters. For
more information, see the topic “Creating User-Defined Functions in Python” in Chapter 13
on p. 203.
A block of command syntax within a macro is converted to run in a Python function by
wrapping the block in triple quotes and including it as the argument to the Submit function
in the spss module. Macro arguments that form part of a command, such as a variable
list, become Python variables whose value is inserted into the command specification using
string substitution.
As an example, consider converting the following macro, which selects a random set of cases
from a data file. Macro arguments provide the number of cases to be selected and the criteria used
to determine whether a given case is included in the population to be sampled. We’ll assume that
you’re familiar with the macro language and will focus on the basics of the conversion to Python.
SET MPRINT=OFF.
DEFINE !SelectCases (
nb=!TOKENS(1)
/crit=!ENCLOSE('(',')')
/FPath=!TOKENS(1) /RPath=!TOKENS(1))
GET FILE=!FPath.
COMPUTE casenum=$CASENUM.
DATASET COPY temp_save.
SELECT IF !crit.
COMPUTE draw=UNIFORM(1).
SORT CASES BY draw.
N OF CASES !nb.
SORT CASES BY casenum.
MATCH FILES FILE=*
/IN=ingrp
/FILE=temp_save
/BY=casenum
/DROP=draw casenum.
SAVE OUTFILE=!RPath.
DATASET CLOSE temp_save.
!ENDDEFINE.
SET MPRINT=ON.
!SelectCases nb=5 crit=(gender='m' AND jobcat=1 AND educ<16)
FPath= '/examples/data/employee data.sav'
RPath= '/temp/results.sav'.
The name of the macro is SelectCases, and it has four arguments: the number of cases to
select, the criteria to determine if a case is eligible for selection, the name and path of the
source data file, and the result file.
In terms of the macro language, this macro is very simple, since it consists only of command
syntax, parts of which are specified by the arguments to the macro.
The macro call specifies a random sample of five cases satisfying the criteria specified by
crit. The name and path of the source data file and the result file are provided as FPath
and RPath, respectively.
329
Tips on Migrating Command Syntax and Macro Jobs to Python
The macro translates into the following Python user-defined function:
def SelectCases(nb,crit,FPath,RPath):
"""Select a random set of cases from a data file using a
specified criteria to determine whether a given case is
included in the population to be sampled.
nb is the number of cases to be selected.
crit is the criteria to use for selecting the sample population.
FPath is the path to the source data file.
RPath is the path to the result file.
"""
spss.Submit("""
GET FILE='%(FPath)s'.
COMPUTE casenum=$CASENUM.
DATASET COPY temp_save.
SELECT IF %(crit)s.
COMPUTE draw=UNIFORM(1).
SORT CASES BY draw.
N OF CASES %(nb)s.
SORT CASES BY casenum.
MATCH FILES FILE=*
/IN=ingrp
/FILE=temp_save
/BY=casenum
/DROP=draw casenum.
SAVE OUTFILE="%(RPath)s".
DATASET CLOSE temp_save.
"""%locals())
The def statement signals the beginning of a function definition—in this case, the function
named SelectCases. The colon at the end of the def statement is required.
The function takes the same four arguments as the macro. Note, however, that you simply
specify the names of the arguments. No other defining characteristics are required, although
Python supports various options for specifying function arguments, such as defining a default
value for an optional argument.
The body of the macro consists solely of a block of command syntax. When converting the
macro to Python, you simply enclose the block in triple quotes and include it as the argument
to the Submit function. The Submit function—a function in the spss module—takes a
string argument containing command syntax and submits the syntax to SPSS Statistics for
processing. Enclosing the command syntax in triple quotes allows you to specify a block of
commands that spans multiple lines without having to be concerned about line continuation
characters.
Notice that the code within the Python function is indented. Python uses indentation to
specify the grouping of statements, such as the statements in a user-defined function. Had
the code not been indented, Python would process the function as consisting only of the def
statement, and an exception would occur.
The points in the command syntax where macro arguments occurred, such as SELECT IF
!crit, translate to specifications for string substitutions in Python, such as SELECT IF
%(crit)s. To make the conversion more transparent, we’ve used the same names for the
arguments in the Python function as were used in the macro. Using the locals function
for the string substitution, as in %locals(), allows you to insert the value of any locally
defined variable into the string simply by providing the name of the variable. For example,
the value of the variable crit is inserted at each occurrence of the expression %(crit)s. For
more information, see the topic “Dynamically Specifying Command Syntax Using String
Substitution” in Chapter 13 on p. 200.
330
Chapter 21
Once you’ve translated a macro into a Python user-defined function, you’ll want to include the
function in a Python module on the Python search path. You can then call your function from
within a BEGIN PROGRAM-END PROGRAM block in SPSS Statistics, as shown in the example
that follows, or call it from within a Python IDE. To learn how to include a function in a Python
module and make sure it can be found by Python, see “Creating User-Defined Functions in
Python” on p. 203. To learn how to run code from a Python IDE, see “Running Your Code from
a Python IDE” on p. 176.
Example
This example calls the Python function SelectCases with the same parameter values used in
the call to the macro SelectCases.
*python_select_cases.sps.
BEGIN PROGRAM.
import samplelib
crit="(gender='m' AND jobcat=1 AND educ<16)"
samplelib.SelectCases(5,crit,
r'/examples/data/Employee data.sav',
r'/temp/results.sav')
END PROGRAM.
Once you’ve created a user-defined function and saved it to a module file, you can call it from
a BEGIN PROGRAM block that includes the statement to import the module. In this case,
the SelectCases function is contained in the samplelib module, so the program block
includes the import samplelib statement.
Note: To run this program block, copy the module file samplelib.py from the /examples/python
folder, in the accompanying examples, to your Python site-packages directory. For help in
locating your Python site-packages directory, see “Using This Book” on p. 1.
Runtime Behavior of Macros and Python Programs
Both macros and Python programs are defined when read, but when called, a macro is expanded
before any of it is executed, while Python programs are evaluated line by line. This means that a
Python program can respond to changes in the state of the SPSS Statistics dictionary that occur
during the course of its execution, while a macro cannot.
Chapter
22
Special Topics
Using Regular Expressions
Regular expressions define patterns of characters that are matched against a string to determine if
the string contains the pattern. In addition to identifying matches, you can extract the part of a
string matching the pattern, replace the matched part with a specified string, or split the string
apart wherever the pattern matches, returning a list of the pieces. As implemented in the Python
programming language, regular expressions provide a powerful tool for working with strings that
greatly extends the built-in string operations supplied with the language.
Constructing regular expressions in Python requires learning a highly specialized programming
language embedded within the Python language. The example in this section uses a number of
elements of this language and is meant to demonstrate the power of regular expressions rather than
serve as a tutorial on them. A good introduction to regular expressions in the Python language
can be found in the section “Regular expression operations” in the Python Library Reference,
available at http://docs.python.org/lib/module-re.html.
Example
In this example, we’ll use a regular expression to extract the two-character state code from an
address that is provided as a single string. A table lookup is used to obtain the state name, which is
then added as a new variable to the active dataset.
Figure 22-1
Dataset with addresses containing state codes
© Copyright SPSS Inc. 1989, 2010
331
332
Chapter 22
*python_re_state_lookup.sps.
BEGIN PROGRAM.
import spss, spssaux, spssdata, re
spssaux.OpenDataFile('/examples/data/addresses.sav')
statecodeRegexObj = re.compile(r"\b([A-Z]{2})\b,?\s*\d*\s*\Z")
stateCodes = {"IL":"Illinois", "NJ":"New Jersey","GA":"Georgia",
"CA":"California","ME":"Maine"}
curs = spssdata.Spssdata(accessType='w')
curs.append(spssdata.vdef("stateName", vfmt=("A", 24)))
curs.commitdict()
for case in curs:
try:
matchObj=statecodeRegexObj.search(case.address.rstrip())
code=matchObj.groups()[0]
curs.casevalues([stateCodes[code]])
except (AttributeError, KeyError):
pass
curs.close()
END PROGRAM.
This example makes use of the built-in Python module re for working with regular
expressions, so the import statement includes it. The example also makes use of the
spssaux and spssdata modules—supplementary modules installed with the IBM® SPSS®
Statistics - Integration Plug-In for Python.
The OpenDataFile function from the spssaux module opens an external IBM® SPSS®
Statistics data file. The argument is the file path specified as a string. In this example, we
use the addresses.sav dataset. It contains the single variable address from which state codes
will be extracted.
The regular expression for matching state codes is \b([A-Z]{2})\b,?\s*\d*\s*\Z.
It is written to be as robust as possible to variations in the address field and will match a
sequence of two uppercase letters set off by punctuation or white space, followed by an
optional comma, optional white space, an optional string of digits, more optional white space,
and the end of the string.
Briefly, [A-Z]{2} matches two uppercase letters and \b matches the empty string at
the beginning or end of a word, so \b[A-Z]{2}\b will match a word consisting of two
uppercase letters. The parentheses enclosing [A-Z]{2} specify the start and end of a group.
The contents of a group—in this case, the two-character state code—can be retrieved after a
match has been performed.
The sequence ,?\s*\d*\s*\Z specifies the pattern of characters that must follow a
two-letter word in order to provide a match. It specifies an optional comma (,?), optional
white space (\s*), an optional string of digits (\d*), more optional white space (\s*), and
the end of the string (\Z).
The compile function from the re module compiles a regular expression. Compiling regular
expressions is optional but increases the efficiency of matching when the expression is used
several times in a single program. The argument is the regular expression as a string. The
result of the compile function is a regular expression object, which in this example is stored
to the Python variable statecodeRegexObj.
333
Special Topics
Note: The r preceding the regular expression specifies a raw string, which ensures that any
character sets specifying Python escape sequences—such as \b, which is the escape sequence
for a backspace—are treated as raw characters and not the corresponding escape sequence.
The variable stateCodes is a Python dictionary. A Python dictionary consists of a set of keys,
each of which has an associated value that can be accessed simply by specifying the key. In
this example, the keys are the state codes and the associated values are the full state names.
The code spssdata.Spssdata(accessType='w') creates an instance of the Spssdata
class (from the spssdata module), which allows you to add new variables to the active
dataset. The instance in this example is stored to the Python variable curs.
In this example, we’ll add a string variable of width 24 bytes for the full state name. The
specifications for the new variable stateName are created with the append method from
the Spssdata class, and the variable is created with the commitdict method. For more
information, see the topic “Using the spssdata Module” in Chapter 15 on p. 245.
The for loop iterates through each of the cases in the active dataset. For each case, the Python
variable case contains the values of the variables for that case. The Python code to extract
the state code and obtain the associated state name generates an exception if no state code is
found or the code doesn’t exist in stateCodes. These two exception types are handled by the
try and except statements. In the case of an exception, there is no action to take so the
except clause simply contains the pass statement and processing continues to the next case.
The search method of the compiled regular expression object scans a string for a match to
the regular expression associated with the object. In this example, the string to scan is the
value of the variable address, which is given by case.address. The string method rstrip
is used to strip trailing blanks from the address. The result of the search method is a match
object, which in this example is stored to the Python variable matchObj.
The groups method of the match object returns a Python tuple containing the strings that
match each of the groups defined in the regular expression. In this example, the regular
expression contains a single group for the two-letter state code—that is, ([A-Z]{2})—which
is then stored to the Python variable code.
The casevalues method of the Spssdata class is used to assign the values of new variables
for the current case. The argument is a sequence of values, one for each new variable, in
the order created. In this example, casevalues is used to assign the value of the variable
stateName for the current case. The full state name is obtained by looking up the two-letter
state code in the Python dictionary stateCodes. For example, stateCodes['GA'] is
'Georgia'.
For an example of using regular expressions to select a subset of variables in the active dataset,
see “Using Regular Expressions to Select Variables” on p. 230. For examples of using regular
expressions to search for and replace patterns of characters in case data, see “The search and
subs Functions” on p. 309.
Locale Issues
For users who need to pay attention to locale issues, a few initial points are noteworthy.
334
Chapter 22
When used with IBM® SPSS® Statistics, the Python interpreter runs in the same locale
as SPSS Statistics.
Although the Python language provides the built-in module locale for dealing with locale
issues, you should only change the locale with SET LOCALE command syntax. You may,
however, want to use the locale module to retrieve information about the current locale.
Displaying Textual Output
In the Python language, the locale setting can affect how text is displayed in the output, including
Python output displayed in the SPSS Statistics Viewer. In particular, the result of a Python print
statement may include hex escape sequences when the expression to be printed is something
other than a string, such as a list. For SPSS Statistics 16.0 and higher, the situation is further
complicated because the SPSS Statistics processor can operate in code page mode (the default) or
Unicode mode. This simple example illustrates the behavior and the general approach, for both
Unicode mode and code page mode, for some accented characters.
BEGIN PROGRAM.
import spss, spssaux
from spssaux import u
spss.Submit("SET LOCALE='english'.")
list=[u("a"),u("ô"),u("é")]
print list
print " ".join(list)
END PROGRAM.
Result for Code Page Mode
['a', '\xf4', '\xe9']
a ô é
Python string literals used in command syntax files, as done here, require special handling
when working in Unicode mode. Specifically, they need to be explicitly expressed as UTF-16
strings. The u function from the spssaux module handles any necessary conversion for you,
returning the appropriate value whether you are working in Unicode mode or code page mode.
Unless your string literals only consist of plain Roman characters (7-bit ASCII), you should
always use the u function for string literals in command syntax files. For more information,
see the topic “Working in Unicode Mode” in Chapter 15 on p. 239.
Note: Although Unicode mode is new in SPSS Statistics 16.0, the u function is compatible
with earlier SPSS Statistics versions.
The expression used for the first print statement is a list whose elements are strings. The
accented characters in the strings are rendered as hex escape sequences in the output.
When conversions to text are required, as with rendering a list in textual output, the Python
interpreter produces output that is valid for use in Python syntax, and as this example shows,
may not be what you expect.
In the second print statement, the list is converted to a string using the Python string method
join, which creates a string from a list by concatenating the elements of the list, using a
specified string as the separator between elements. In this case, the separator is a single space.
The print statement renders the resulting string as you would expect.
335
Special Topics
In general, if items render with hex escape sequences in output, convert those items to strings
before including them on a print statement.
Regular Expressions
When working with regular expressions in the Python language, special sequences such as \w
do not, by default, take into account characters specific to the current locale. For example, in
French, the expression \w will match the alphanumeric characters a-z, A-Z, 0-9, and the
underscore (_), but not accented characters such as ô and é. You can use the LOCALE flag with the
compile, search, match, and findall functions from the Python re module to specify that all
alphanumeric characters specific to the current locale be included in matches. For example:
SET LOCALE = 'German'.
BEGIN PROGRAM.
import spss, re
s = "abcüô"
print(" ".join(re.findall("\w+", s)))
print(" ".join(re.findall("\w+", s, re.LOCALE)))
END PROGRAM.
The first findall returns ['abc'] while the second one gets all of the characters in the
Python variable s.
Note: The extendedTransforms module, available from Developer Central, has a subs
function that automatically applies the re.LOCALE flag.
Part III:
Programming with R
Chapter
23
Introduction
The IBM® SPSS® Statistics - Integration Plug-In for R is one of a family of Integration Plug-Ins
that also includes Python and .NET. It extends the IBM® SPSS® Statistics command syntax
language with the full capabilities of the R programming language and is available on Windows,
Linux, and Mac OS, as well as for SPSS Statistics Server. With this feature, R programs can
access SPSS Statistics variable dictionary information, case data, and procedure output, as well as
create new datasets and output in the form of pivot tables and R graphics.
Using this technology, you can write custom procedures in R that read the case data from the
active dataset, apply algorithms written in R to the data, and write the results back as a new dataset
or as pivot table output directed to the Viewer or exported via the Output Management System
(OMS). You can analyze your data with an R function that you write or you can use a function
from the extensive set of statistical routines available with R, all from within SPSS Statistics.
Prerequisites
The Integration Plug-In for R works with SPSS Statistics release 16.0 or later and only requires
the Core system. The Plug-In, along with installation instructions, is available for download from
Developer Central at http://www.spss.com/devcentral/. For release 18 on Windows, the Plug-In is
installed with R Essentials. For release 19 and higher and for all platforms, the Plug-In is installed
with IBM® SPSS® Statistics - Essentials for R.
The chapters that follow include hands-on examples of R programs and assume a basic working
knowledge of the R programming language, although aspects of the language are discussed
when deemed necessary. For help getting started with the R programming language, see “An
Introduction to R,” available at http://cran.r-project.org/.
Note: SPSS Inc. is not the owner or licensor of the R software. Any user of the R programming
language must agree to the terms of the R license agreement located on the Web site for the R
Project for Statistical Computing. SPSS Inc. is not making any statement about the quality of the
R program. SPSS Inc. fully disclaims all liability associated with your use of the R program.
Additional Plug-Ins
The IBM® SPSS® Statistics Programmability Extension, included with the Core system, provides
a general framework for supporting external languages through Integration Plug-Ins, such as the
Integration Plug-In for R. In particular, there are also freeware Integration Plug-Ins for Python and
.NET, available from Developer Central. The IBM® SPSS® Statistics - Integration Plug-In for
Microsoft® .NET supports development in any .NET language and is intended for applications
that interact with the SPSS Statistics back end but present their own user interface and provide
their own means for displaying output. The IBM® SPSS® Statistics - Integration Plug-In for
Python provides interfaces for extending the SPSS Statistics command syntax language with the
full capabilities of the Python programming language and for operating on user interface and
output objects. For more information, see Programming with Python on p. 171.
© Copyright SPSS Inc. 1989, 2010
339
Chapter
24
Getting Started with R Program Blocks
Once you’ve installed R and the IBM® SPSS® Statistics - Integration Plug-In for R, you have full
access to all of the functionality of the R programming language and any installed R packages
from within BEGIN PROGRAM R-END PROGRAM program blocks in command syntax. The
basic structure is:
BEGIN PROGRAM R.
R statements
END PROGRAM.
Within an R program block, the R processor is in control, so all statements must be valid R
statements. Even though program blocks are part of command syntax, you can’t include syntax
commands as statements in a program block. For example,
BEGIN PROGRAM R.
FREQUENCIES VARIABLES=var1, var2, var3.
END PROGRAM.
will generate an error because FREQUENCIES is not an R command. As an example of a valid R
program block, here is the classic “Hello, world!”:
BEGIN PROGRAM R.
cat("Hello, world!")
END PROGRAM.
The example uses the R cat function to write output to R’s standard output, which is directed to a
log item in the IBM® SPSS® Statistics Viewer if a Viewer is available. Likewise, the result of the
R print function, which also writes to R’s standard output, is directed to a log item.
Figure 24-1
Output from BEGIN PROGRAM R displayed in a log item
Displaying Output from R
For SPSS Statistics version 18 and higher, and by default, console output and graphics from R are
redirected to the SPSS Statistics Viewer. This includes implicit output from R functions that would
be generated when running those functions from within an R console—for example, the model
coefficients and various statistics displayed by the glm function, or the mean value displayed by
© Copyright SPSS Inc. 1989, 2010
341
342
Chapter 24
the mean function. You can toggle the display of output from R with the spsspkg.SetOutput
function.
Accessing R Help Within IBM SPSS Statistics
You can access help for R functions from within SPSS Statistics. Simply include a call to the R
help function in a BEGIN PROGRAM R-END PROGRAM block and run the block. For example:
BEGIN PROGRAM R.
help(paste)
END PROGRAM.
to obtain help for the R paste function.
You can access R’s main html help page with:
BEGIN PROGRAM R.
help.start()
END PROGRAM.
Debugging
For SPSS Statistics version 18 and higher, you can use the R browser, debug, and undebug
functions within BEGIN PROGRAM R-END PROGRAM blocks, as well as from within
implementation code for extension commands implemented in R. This allows you to use some of
the same debugging tools available in an R console. Briefly, the browser function interrupts
execution and displays a console window that allows you to inspect objects in the associated
environment, such as variable values and expressions. The debug function is used to flag a
specific R function—for instance, an R function that implements an extension command—for
debugging. When the function is called, a console window is displayed and you can step through
the function one statement at a time, inspecting variable values and expressions.
Results displayed in a console window associated with use of the browser or debug function
are displayed in the SPSS Statistics Viewer after the completion of the program block or
extension command containing the function call.
Note: When a call to a function that generates explicit output—such as the R print
function—precedes a call to browser or debug, the resulting output is displayed in the SPSS
Statistics Viewer after the completion of the program block or extension command containing
the function call. You can cause such output to be displayed in the R console window
associated with browser or debug by ensuring that the call to browser or debug precedes
the function that generates the output and then stepping through the call to the output function.
Use of the debug and browser functions is not supported in distributed mode.
For more information on the use of the debug and browser functions, see the R help for those
functions.
R Functions that Read from stdin
Some R functions take input data from an external file or from the standard input connection
stdin. For example, by default, the scan function reads from stdin but can also read from
an external file specified by the file argument. When working with R functions within BEGIN
343
Getting Started with R Program Blocks
PROGRAM R-END PROGRAM blocks, reading data from stdin is not supported, due to the fact
that R is embedded within SPSS Statistics. For such functions, you will need to read data from an
external file. For example:
BEGIN PROGRAM R.
data <- scan(file="/Rdata.txt")
END PROGRAM.
The spss R Package
The spss R package, installed with the Integration Plug-In for R, contains the SPSS
Statistics-specific R functions that enable the process of using the R programming language from
within SPSS Statistics command syntax. The package provides functions to:
Read case data from the active dataset into R.
Get information about data in the active dataset.
Get output results from SPSS Statistics syntax commands.
Write results from R back to SPSS Statistics.
Display R graphics in the SPSS Statistics Viewer.
BEGIN PROGRAM R-END PROGRAM blocks do not need and, in general, should not contain an
R library command for loading the spss R package. The correct version of the package is
automatically loaded for you.
R Syntax Rules
R is case-sensitive. This includes variable names, function names, and pretty much anything else
you can think of. A variable name of myRvariable is not the same as MyRVariable, and the
function GetCaseCount() cannot be written as getcasecount().
R uses a less-than sign followed by a dash (<-) for assignment. For example:
var1 <- var2+1
Note: In most contexts, you can also use an equals sign (=) for assignment.
R commands are terminated with a semicolon or new line; continuation lines do not require special
characters or indentation. For example,
var1 <- var2+
3
is read as var1<-var2+3, since R continues to read input until a command is syntactically
complete. However,
var1 <- var2
+3
will be read as two separate commands, and var1 will be set to the value of var2.
344
Chapter 24
Groupings of statements are indicated by braces. Groups of statements in structures such as loops,
conditional expressions, and functions are indicated by enclosing the statements in braces, as in:
while (!spssdata.IsLastSplit()){
data <- spssdata.GetSplitDataFromSPSS()
cat("\nCases in Split: ",length(data[,1]))
}
R Quoting Conventions
Strings in the R programming language can be enclosed in matching single quotes (') or
double quotes ("), as in IBM® SPSS® Statistics.
To specify an apostrophe (single quote) within a string, enclose the string in double quotes.
For example,
"Joe's Bar and Grille"
is treated as
Joe's Bar and Grille
You can also use all single quotes, escaping the quote to be used as an apostrophe, as in
'Joe\'s Bar and Grille'
To specify quotation marks (double quote) within a string, use single quotes to enclose the
string, as in
'Categories Labeled "UNSTANDARD" in the Report'
In the R programming language, doubled quotes of the same type as the outer quotes are
not allowed. For example,
'Joe''s Bar and Grille'
results in an error.
File Specifications. Since escape sequences in the R programming language begin with a backslash
(\)—such as \n for newline and \t for tab—it is recommended to use forward slashes (/) in
file specifications on Windows. In this regard, SPSS Statistics always accepts a forward slash
in file specifications.
spssRGraphics.Submit("/temp/R_graphic.jpg")
Alternatively, you can escape each backslash with another backslash, as in:
spssRGraphics.Submit("\\temp\\R_graphic.jpg")
345
Getting Started with R Program Blocks
Mixing Command Syntax and R Program Blocks
Within a given command syntax job, you can intersperse BEGIN PROGRAM R-END PROGRAM
blocks with any other syntax commands, and you can have multiple R program blocks in a given
job. R variables assigned in a particular program block are available to subsequent program blocks
as shown in this simple example:
Example
*R_multiple_program_blocks.sps.
DATA LIST FREE /var1.
BEGIN DATA
1
END DATA.
DATASET NAME File1.
BEGIN PROGRAM R.
File1N <- spssdata.GetCaseCount()
END PROGRAM.
DATA LIST FREE /var1.
BEGIN DATA
1
2
END DATA.
DATASET NAME File2.
BEGIN PROGRAM R.
File2N <- spssdata.GetCaseCount()
{if (File2N > File1N)
message <- "File2 has more cases than File1."
else if (File1N > File2N)
message <- "File1 has more cases than File2."
else
message <- "Both files have the same number of cases."
}
cat(message)
END PROGRAM.
The first program block defines a programmatic variable, File1N, with a value set to the
number of cases in the active dataset.
The first program block is followed by command syntax that creates and names a new active
dataset. Although you cannot execute IBM® SPSS® Statistics command syntax from within
an R program block, you can have multiple R program blocks separated by command syntax
that performs any necessary actions.
The second program block defines a programmatic variable, File2N, with a value set to the
number of cases in the SPSS Statistics dataset named File2. The value of File1N persists from
the first program block, so the two case counts can be compared in the second program block.
The R function cat is used to display the value of the R variable message. Output written
to R’s standard output—for instance, with the cat or print function—is directed to a log
item in the SPSS Statistics Viewer.
346
Chapter 24
Notes
BEGIN PROGRAM R blocks cannot be nested. However, you can nest a BEGIN PROGRAM R
block within a BEGIN PROGRAM PYTHON block. For more information, see the topic “Nested
Program Blocks” in Chapter 12 on p. 189.
To minimize R memory usage, you may want to delete large objects such as SPSS Statistics
datasets at the end of your R program block—for example, rm(data).
Getting Help
Help with using the features of the IBM® SPSS® Statistics - Integration Plug-In for R is available
from the following resources:
Complete documentation for all of the functions available with the Integration Plug-In for
R is available in the IBM® SPSS® Statistics Help system, under Integration Plug-In for R
Help, along with simple examples of performing the common tasks of retrieving data and
writing results back as pivot table output or new datasets. The documentation is also available
in PDF from Help>Programmability>R Plug-in, within SPSS Statistics, once the Integration
Plug-In for R is installed.
Detailed command syntax reference information for BEGIN PROGRAM-END PROGRAM can be
found in the SPSS Statistics Help system.
Help for getting started with the R programming language can be found in “An Introduction to
R,” available at http://cran.r-project.org/.
You can also post questions about using R with SPSS Statistics to the R Forum on Developer
Central.
Chapter
Retrieving Variable Dictionary
Information
25
The IBM® SPSS® Statistics - Integration Plug-In for R provides a number of functions for
retrieving dictionary information from the active dataset. It includes functions to retrieve:
Variable names
Variable labels
Variable type (numeric or string)
Display formats of variables
Measurement levels of variables
Names of any split variables
Missing values
Value labels
Custom variable attributes
Datafile attributes
Multiple response sets
Weight variable, if any
Basic information for each of the variables in the active dataset is available from the
spssdictionary.GetDictionaryFromSPSS function, shown in the following example.
Functions that retrieve a specific variable property, such as the variable label or the measurement
level, are also available. See the topic on the Integration Plug-In for R in the IBM® SPSS®
Statistics Help system for details.
Example
*R_GetDictionaryFromSPSS.sps.
DATA LIST FREE /id (F4) gender (A1) training (F1).
VARIABLE LABELS id 'Employee ID'
/training 'Training Level'.
VARIABLE LEVEL id (SCALE)
/gender (NOMINAL)
/training (ORDINAL).
VALUE LABELS training 1 'Beginning' 2 'Intermediate' 3 'Advanced'
/gender 'f' 'Female' 'm' 'Male'.
BEGIN DATA
18 m 1
37 f 2
10 f 3
END DATA.
BEGIN PROGRAM R.
vardict <- spssdictionary.GetDictionaryFromSPSS()
print(vardict)
END PROGRAM.
© Copyright SPSS Inc. 1989, 2010
347
348
Chapter 25
Result
X1
varName
id
varLabel
Employee ID
varType
0
varFormat
F4
varMeasurementLevel
scale
X2
gender
X3
training
Training Level
1
0
A1
F1
nominal
ordinal
The result is an R data frame. Each column of the data frame contains the information for a single
variable from the active dataset. The information for each variable consists of the variable name,
the variable label, the variable type (0 for numeric variables and an integer equal to the defined
length for string variables), the display format, and the measurement level.
Working with the Data Frame Representation of a Dictionary
The data frame returned by the GetDictionaryFromSPSS function contains the row labels
varName, varLabel, varType, varFormat, and varMeasurementLevel. You can use these labels to
specify the corresponding row. For example, the following code extracts the variable names:
varNames <- vardict["varName",]
It is often convenient to obtain separate lists of categorical and scale variables. The following
code shows how to do this using the data frame representation of the SPSS Statistics dictionary.
The results are stored in the two R vectors scaleVars and catVars.
scaleVars<-vardict["varName",][vardict["varMeasurementLevel",]=="scale"]
catVars<-vardict["varName",][vardict["varMeasurementLevel",]=="nominal" |
vardict["varMeasurementLevel",]=="ordinal"]
Retrieving Definitions of User-Missing Values
The spssdictionary.GetUserMissingValues function returns the user-missing values for
a specified variable.
349
Retrieving Variable Dictionary Information
*R_user_missing_defs.sps.
data list list (,)/v1 to v4(4f) v5(a4).
begin data.
0,0,0,0,a
end data.
missing values v2(0,9) v3(0 thru 1.5) v4 (0 thru 1.5, 9) v5(' ').
BEGIN PROGRAM R.
dict <- spssdictionary.GetDictionaryFromSPSS()
varnames <- dict["varName",]
for (name in varnames){
vals <- spssdictionary.GetUserMissingValues(name)
{if (is.nan(vals$missing[[1]]) | is.na(vals$missing[[1]])){
res <- "no missing values"}
else
res <- vals
}
if (is.null(vals$type))
vals$type <- "NULL"
cat(name,":",vals$type,"\n")
print(vals$missing)
}
END PROGRAM.
Result
v1 : Discrete
[1] NaN NaN NaN
v2 : Discrete
[1]
0
9 NaN
v3 : Range
[1] 0.0 1.5 NaN
v4 : Range Discrete
[1] 0.0 1.5 9.0
v5 : NULL
[1] "
" NA
NA
The GetDictionaryFromSPSS function is used to obtain the variable names from the active
dataset, which are stored to the R variable varnames.
The GetUserMissingValues function returns a list containing any user-missing values
for the specified variable. The argument specifies the variable and can be a character string
consisting of the variable name (as shown here) or an integer specifying the index value
of the variable (index values represent position in the dataset, starting with 0 for the first
variable in file order). Variable names must match case with the names as they exist in the
active dataset’s dictionary.
The list returned by GetUserMissingValues consists of the two named components type
and missing. type is a character string specifying the missing value type: ‘Discrete’ for
discrete numeric values, ‘Range’ for a range of values, ‘Range Discrete’ for a range of values
and a single discrete value, and NULL for missing values of a string variable. The component
missing is a vector containing the missing values.
For variables with no missing values, the first element of missing is NaN for a numeric variable
and NA for a string variable. Testing the first element of missing is then sufficient to determine
the absence of missing values, as is the case for the IBM® SPSS® Statistics variable v1.
350
Chapter 25
For numeric variables with discrete missing values, the elements of missing specify the
missing values. The result will contain one or more NaN values when there are less than three
missing values, as for the variable v2 in the current example.
For variables with a range of missing values, the first and second elements of missing specify
the lower and upper limits of the range respectively. In the current example, the range 0 to
1.5 is specified as missing for the variable v3.
For variables with a range of missing values and a single discrete missing value, the first and
second elements of missing specify the range and the third element specifies the discrete
value. In the current example, the range 0 to 1.5 is specified as missing for the variable
v4, along with the discrete value 9.
For string variables, type is always NULL (converted to the string “NULL” in the displayed
result). The vector missing will contain one or more NA values when there are less than
three missing values, as for the variable v5 in the current example. The returned values are
right-padded to the defined width of the string variable. In the current example, the single
missing value is a blank string, so the returned value is a string of width 4 consisting of blanks.
Identifying Variables without Value Labels
The spssdictionary.GetValueLabels function returns the value labels for a specified
variable. The following example shows how to obtain a list of variables that do not have value
labels.
*R_vars_no_value_labels.sps.
BEGIN PROGRAM R.
novallabelList <- vector()
dict <- spssdictionary.GetDictionaryFromSPSS()
varnames <- dict["varName",]
for (name in varnames){
if (length(spssdictionary.GetValueLabels(name)$values)==0)
novallabelList <- append(novallabelList,name)
}
{if (length(novallabelList) > 0) {
cat("Variables without value labels:\n")
cat(novallabelList,sep="\n")}
else
cat("All variables have value labels")
}
END PROGRAM.
The GetDictionaryFromSPSS function is used to obtain the variable names from the active
dataset, which are stored to the R variable varnames.
The GetValueLabels function returns a list containing any value labels for the specified
variable. The argument specifies the variable and can be a character string consisting of the
variable name (as shown here) or an integer specifying the index value of the variable (index
values represent position in the dataset, starting with 0 for the first variable in file order).
Variable names must match case with the names as they exist in the active dataset’s dictionary.
The list returned by GetValueLabels consists of the two named components values and
labels. values is a vector of values that have associated labels and labels is a vector with the
associated labels. If there are no value labels, the returned list contains empty vectors, so
checking the length of either of the vectors is sufficient to determine the absence of value
labels.
351
Retrieving Variable Dictionary Information
Identifying Variables with Custom Attributes
The spssdictionary.GetVariableAttributeNames and
spssdictionary.GetVariableAttributes functions allow you to retrieve information
about any custom variable attributes for the active dataset.
Example
A number of variables in the sample dataset employee_data_attrs.sav have a variable attribute
named 'DemographicVars'. Create a list of these variables.
*R_var_attr.sps.
GET FILE='/examples/data/employee_data_attrs.sav'.
BEGIN PROGRAM R.
varList <- vector()
attribute <- "DemographicVars"
dict <- spssdictionary.GetDictionaryFromSPSS()
varnames <- dict["varName",]
for (name in varnames){
if (any(attribute==spssdictionary.GetVariableAttributeNames(name)))
varList <- c(varList,name)
}
{if (length(varList) > 0){
cat(paste("Variables with attribute ",attribute,":\n"))
cat(varList,sep="\n")}
else
cat(paste("No variables have the attribute ",attribute))
}
END PROGRAM.
The GET command is called outside of the R program block to get the desired file, since
command syntax cannot be submitted from within an R program block.
The GetDictionaryFromSPSS function is used to obtain the variable names from the active
dataset, which are stored to the R variable varnames.
The GetVariableAttributeNames function returns a vector containing the names of any
variable attributes for the specified variable. The argument specifies the variable and can be
a character string consisting of the variable name (as shown here) or an integer specifying
the index value of the variable (index values represent position in the dataset, starting with
0 for the first variable in file order). Variable names must match case with the names as
they exist in the active dataset’s dictionary.
Retrieving Datafile Attributes
The spssdictionary.GetDataFileAttributeNames and
spssdictionary.GetDataFileAttributes functions allow you to retrieve information
about any datafile attributes for the active dataset.
Example
The sample dataset employee_data_attrs.sav has a number of datafile attributes. Determine if the
dataset has a datafile attribute named 'LastRevised'. If the attribute exists, retrieve its value.
352
Chapter 25
*R_file_attr.sps.
GET FILE='/examples/data/employee_data_attrs.sav'.
BEGIN PROGRAM R.
names <- spssdictionary.GetDataFileAttributeNames()
for(attr in names)
if (attr == 'LastRevised')
cat("Dataset last revised on:",
spssdictionary.GetDataFileAttributes(attrName = attr))
END PROGRAM.
The GET command is called outside of the R program block to get the desired file, since
command syntax cannot be submitted from within an R program block.
The GetDataFileAttributeNames function returns a vector consisting of the names of
any datafile attributes for the active dataset.
The GetDataFileAttributes function returns a vector of the values for the specified
attribute (datafile attributes can consist of an array of values). The argument attrName
is a string that specifies the name of the attribute—for instance, a name returned by
GetDataFileAttributeNames, as in this example.
Retrieving Multiple Response Sets
The spssdictionary.GetMultiResponseSetNames and
spssdictionary.GetMultiResponseSet functions allow you to retrieve information about
any multiple response sets for the active dataset.
Example
The sample dataset telco_extra_mrsets.sav has a number of multiple response sets. Display the
elementary variables associated with each set.
*R_mrset.sps.
GET FILE='/examples/data/telco_extra_mrsets.sav'.
BEGIN PROGRAM R.
names <- spssdictionary.GetMultiResponseSetNames()
for (set in names)
{
mrset <- spssdictionary.GetMultiResponseSet(mrsetName = set)
cat("\nElementary variables for:",set,"\n")
cat(mrset$vars,sep="\n")
}
END PROGRAM.
The GET command is called outside of the R program block to get the desired file, since
command syntax cannot be submitted from within an R program block.
The GetMultiResponseSetNames function returns a vector of names of the multiple
response sets, if any, for the active dataset.
The GetMultiResponseSet function returns the details of the specified multiple response
set. The argument mrsetName is a string that specifies the name of the multiple response
set—for instance, a name returned by GetMultiResponseSetNames, as in this example.
The result is a list with the following named components: label (the label, if any, for the set),
codeAs (“Dichotomies” or “Categories”), countedValue (the counted value—applies only to
353
Retrieving Variable Dictionary Information
multiple dichotomy sets), type (“Numeric” or “String”), and vars (a vector of the elementary
variables that define the set).
Chapter
Reading Case Data from IBM SPSS
Statistics
26
The IBM® SPSS® Statistics - Integration Plug-In for R provides the ability to read case data from
IBM® SPSS® Statistics into R. You can choose to retrieve the cases for all variables or a selected
subset of the variables in the active dataset.
Using the spssdata.GetDataFromSPSS Function
The spssdata.GetDataFromSPSS function is used to read case data and is intended for use
with datasets that do not have split groups. If you need to read from a dataset with splits, use the
spssdata.GetSplitDataFromSPSS function (see “Handling Data with Splits” on p. 358).
When retrieving case data from IBM® SPSS® Statistics the following rules apply, whether you
use GetDataFromSPSS or GetSplitDataFromSPSS:
String values are right-padded to the defined width of the string variable.
Values retrieved from SPSS Statistics variables with time formats are returned as integers
representing the number of seconds from midnight.
When reading categorical data, note that the analogue of a categorical variable in SPSS Statistics
is a factor in R. See “Working with Categorical Variables” for details. For the handling of missing
values, see “Missing Data” on p. 357.
Example: Retrieving Cases for All Variables
*R_get_all_cases.sps.
DATA LIST FREE /age (F4) income (F8.2) car (F8.2) employ (F4).
BEGIN DATA.
55 72 36.20 23
56 153 76.90 35
28 28 13.70 4
END DATA.
BEGIN PROGRAM R.
casedata <- spssdata.GetDataFromSPSS()
print(casedata)
END PROGRAM.
Result
1
2
3
age income car employ
55
72 36.2
23
56
153 76.9
35
28
28 13.7
4
The result from the GetDataFromSPSS function is an R data frame. In that regard, unlike SPSS
Statistics, the data retrieved by GetDataFromSPSS (or GetSplitDataFromSPSS) are held in
memory. Each column of the returned data frame contains the case data for a single variable
from the active dataset (for string variables, the columns are factors). The column name is the
© Copyright SPSS Inc. 1989, 2010
355
356
Chapter 26
variable name (in the same case as stored in the SPSS Statistics dictionary) and can be used to
extract the data for that variable, as in:
income <- casedata$income
The R variable income is a vector containing the case values of the SPSS Statistics variable of
the same name. You can iterate over these case values, as in:
for (value in income) print(value)
Each row of the returned data frame contains the data for a single case. By default, the rows are
labeled with consecutive integers. You can iterate over the rows of the data frame, effectively
iterating over the cases, as in:
for (i in c(1:spssdata.GetCaseCount())) print(casedata[i,]$age)
The spssdata.GetCaseCount function returns the number of cases in the active dataset.
The R c() function is then used to create a vector of row labels—in this case, just the integers
from 1 to the number of cases.
On each iteration of the loop, casedata[i,] is a list with a named component for each of the
variables in the data frame, so casedata[i,]$age is the value of age for the current case.
Note: When calling GetDataFromSPSS, you can include the optional argument row.label to
specify a variable from the active dataset whose case values will be the row labels of the resulting
data frame. The specified variable must not contain duplicate values.
Example: Retrieving Cases for Selected Variables
*R_get_specified_variables.sps.
DATA LIST FREE /age (F4) income (F8.2) car (F8.2) employ (F4).
BEGIN DATA.
55 72 36.20 23
56 153 76.90 35
28 28 13.70 4
END DATA.
BEGIN PROGRAM R.
casedata <- spssdata.GetDataFromSPSS(variables=c("age","income","employ"))
END PROGRAM.
The argument variables to the GetDataFromSPSS function is an R vector specifying a subset of
variables for which case data will be retrieved. In this example, the R function c() is used to
create a character vector of variable names. The names must be specified in the same case as the
associated variables in the dictionary for the active dataset. The resulting R data frame (casedata)
will contain the three columns labeled age, income, and employ.
You can use the TO keyword to specify a range of variables as you can in SPSS Statistics—for
example, variables=c("age TO car"). Unlike the variable names, the case of the TO
keyword does not matter. If you prefer to work with variable index values (index values represent
position in the dataset, starting with 0 for the first variable in file order), you can specify a range of
variables with an expression such as variables=c(0:2). The R code c(0:2) creates a vector
consisting of the integers between 0 and 2 inclusive.
357
Reading Case Data from IBM SPSS Statistics
Missing Data
By default, user-missing values for numeric variables are converted to the R NaN value, and
user-missing values of string variables are converted to the R NA value. System-missing values
are always converted to the R NaN value. In the following example, we create a dataset that
includes both system-missing and user-missing values.
*R_get_missing_data.sps.
DATA LIST LIST (',') /numVar (f) stringVar (a4).
BEGIN DATA
1,a
,b
3,,
9,d
END DATA.
MISSING VALUES numVar (9) stringVar (' ').
BEGIN PROGRAM R.
data <- spssdata.GetDataFromSPSS()
cat("Case data with missing values:\n")
print(data)
END PROGRAM.
Result
Case data with missing values:
1
2
3
4
numVar stringVar
1
a
NaN
b
3
<NA>
NaN
d
Note: You can specify that missing values of numeric variables be converted to the R NA value,
with the missingValueToNA argument, as in:
data<-spssdata.GetDataFromSPSS(missingValueToNA=TRUE)
You can specify that user-missing values be treated as valid data by setting the optional argument
keepUserMissing to TRUE, as shown in the following reworking of the previous example.
DATA LIST LIST (',') /numVar (f) stringVar (a4).
BEGIN DATA
1,a
,b
3,,
9,d
END DATA.
MISSING VALUES numVar (9) stringVar (' ').
BEGIN PROGRAM R.
data <- spssdata.GetDataFromSPSS(keepUserMissing=TRUE)
cat("Case data with user-missing values treated as valid:\n")
print(data)
END PROGRAM.
358
Chapter 26
Result
Case data with user-missing values treated as valid:
1
2
3
4
numVar stringVar
1
a
NaN
b
3
9
d
Handling IBM SPSS Statistics Datetime Values
When retrieving values of IBM® SPSS® Statistics variables with date or datetime formats, you’ll
most likely want to convert the values to R date/time (POSIXt) objects. By default, such variables
are not converted and are simply returned in the internal representation used by SPSS Statistics
(floating point numbers representing some number of seconds and fractional seconds from an
initial date and time). To convert variables with date or datetime formats to R date/time objects,
you use the rDate argument of the GetDataFromSPSS function.
*R_retrieve_datetime_values.sps.
DATA LIST FREE /bdate (ADATE10).
BEGIN DATA
05/02/2009
END DATA.
BEGIN PROGRAM R.
data<-spssdata.GetDataFromSPSS(rDate="POSIXct")
data
END PROGRAM.
Result
bdate
1 2009-05-02
Handling Data with Splits
When reading from IBM® SPSS® Statistics datasets with split groups, use the
spssdata.GetSplitDataFromSPSS function to retrieve each split separately. The first call to
GetSplitDataFromSPSS returns the data for the first split group, the second call returns the
data for the second split group, and so on. In the case that the active dataset has no split groups,
GetSplitDataFromSPSS returns all cases on its first call.
359
Reading Case Data from IBM SPSS Statistics
*R_get_split_groups.sps.
DATA LIST FREE /salary (F6) jobcat (F2).
BEGIN DATA
21450 1
45000 1
30000 2
30750 2
103750 3
72500 3
57000 3
END DATA.
SORT CASES BY jobcat.
SPLIT FILE BY jobcat.
BEGIN PROGRAM R.
varnames <- spssdata.GetSplitVariableNames()
if(length(varnames) > 0)
{
while (!spssdata.IsLastSplit()){
data <- spssdata.GetSplitDataFromSPSS()
cat("\n\nSplit variable values:")
for (name in varnames) cat("\n",name,":",
as.character(data[1,name]))
cat("\nCases in Split: ",length(data[,1]))
}
spssdata.CloseDataConnection()
}
END PROGRAM.
Result
Split variable values:
jobcat : 1
Cases in Split: 2
Split variable values:
jobcat : 2
Cases in Split: 2
Split variable values:
jobcat : 3
Cases in Split: 3
The GetSplitVariableNames function returns the names of the split variables, if any,
from the active dataset.
The IsLastSplit function returns TRUE if the current split group is the last one in the
active dataset.
The GetSplitDataFromSPSS function retrieves the case data for the next split group from
the active dataset and returns it as an R data frame of the same form as that returned by
GetDataFromSPSS. GetSplitDataFromSPSS returns NULL if there are no more split
groups in the active dataset.
The CloseDataConnection function should be called when the necessary split
groups have been read. In particular, GetSplitDataFromSPSS implicitly starts a data
connection for reading from split files and this data connection must be closed with
CloseDataConnection.
360
Chapter 26
As with the GetDataFromSPSS function, you can include the variables argument in
GetSplitDataFromSPSS to specify a subset of variables to retrieve, the row.label argument to
specify the row labels of the returned data frame, and the keepUserMissing argument to specify
how to handle user-missing values.
Working with Categorical Variables
If you’re reading categorical data into R and need to retain the categorical nature for your R
analysis, you’ll want to convert the retrieved data to R factor variables.
*R_handle_catvars.sps.
DATA LIST FREE /id (F4) gender (A1) training (F1).
VARIABLE LABELS id 'Employee ID'
/training 'Training Level'.
VARIABLE LEVEL id (SCALE)
/gender (NOMINAL)
/training (ORDINAL).
VALUE LABELS training 1 'Beginning' 2 'Intermediate' 3 'Advanced'
/gender 'f' 'Female' 'm' 'Male'.
BEGIN DATA
18 m 1
37 f 2
10 f 3
22 m 2
END DATA.
BEGIN PROGRAM R.
casedata <- spssdata.GetDataFromSPSS(factorMode="labels")
casedata
END PROGRAM.
The factorMode argument of the GetDataFromSPSS function converts categorical variables
from IBM® SPSS® Statistics to R factors.
The value "labels" for factorMode, used in this example, specifies that categorical variables
are converted to factors whose levels are the value labels of the variables. Values for which
value labels do not exist have a level equal to the value itself. The alternate value "levels"
specifies that categorical variables are converted to factors whose levels are the values of the
variables.
Result
1
2
3
4
id gender
training
18
Male
Beginning
37 Female Intermediate
10 Female
Advanced
22
Male Intermediate
If you intend to write factors retrieved with factorMode="labels" to a new SPSS Statistics
dataset, special handling is required. For details, see the example on “Writing Categorical
Variables Back to SPSS Statistics” in “Writing Results to a New IBM SPSS Statistics Dataset”.
Chapter
27
Writing Results to a New IBM SPSS
Statistics Dataset
The IBM® SPSS® Statistics - Integration Plug-In for R provides the ability to write results from
R to a new IBM® SPSS® Statistics dataset. You can create a dataset from scratch, explicitly
specifying the variables and case values, or you can build on a copy of an existing dataset, adding
new variables or cases.
Creating a New Dataset
The steps to create a new dataset are:
E Create the dictionary for the new dataset. Dictionaries for IBM® SPSS® Statistics datasets are
represented by a data frame. You can create the data frame representation of the dictionary from
scratch using the spssdictionary.CreateSPSSDictionary function or you can build on
the dictionary of an existing dataset using the spssdictionary.GetDictionaryFromSPSS
function. The new dataset based on the specified dictionary is created with the
spssdictionary.SetDictionaryToSPSS function.
E Populate the case data using the spssdata.SetDataToSPSS function.
Note: When setting values for a SPSS Statistics variable with a date or datetime format, specify
the values as R POSIXt objects, which will then be correctly converted to the values appropriate
for SPSS Statistics.
Example: Adding Variables to a Copy of the Active Dataset
This example shows how to create a new dataset that is a copy of the active dataset with the
addition of a single new variable. Specifically, it adds the mean salary to a copy of Employee
data.sav.
*R_copy_dataset_add_var.sps.
GET FILE='/examples/data/Employee data.sav'.
BEGIN PROGRAM R.
dict <- spssdictionary.GetDictionaryFromSPSS()
casedata <- spssdata.GetDataFromSPSS()
varSpec <- c("meansal","Mean Salary",0,"F8","scale")
dict <- data.frame(dict,varSpec)
spssdictionary.SetDictionaryToSPSS("results",dict)
casedata <- data.frame(casedata,mean(casedata$salary))
spssdata.SetDataToSPSS("results",casedata)
spssdictionary.EndDataStep()
END PROGRAM.
The GetDictionaryFromSPSS function returns an R data frame representation of the
dictionary for the active dataset. The GetDataFromSPSS function returns an R data frame
representation of the case data from the active dataset.
© Copyright SPSS Inc. 1989, 2010
361
362
Chapter 27
To create a variable for a new dataset, you first specify the basic properties of the variable in
an R vector, as in varSpec in this example. All of the following components of the vector
are required and must appear in the specified order: variable name, variable label (can be
a blank string), variable type (0 for numeric, and an integer equal to the defined length,
with a maximum of 32,767, for a string variable), the display format of the variable, and
measurement level ("nominal", "ordinal", or "scale"). For information on display
formats, see the help for the spssdictionary.CreateSPSSDictionary function,
available in the SPSS Statistics Help system.
The code data.frame(dict,varSpec) uses the R data.frame function to create a data
frame representation of the new dictionary, consisting of the original dictionary and the new
variable. To add more than one variable, simply add the specification vectors for the variables
to the data.frame function, as in data.frame(dict,varSpec1,varSpec2). The
position of the variables in the new dataset is given by their order in the data frame. In the
current example, the new dataset consists of the original variables from Employee data.sav,
followed by meansal.
The SetDictionaryToSPSS function creates the new dataset. The arguments to
SetDictionaryToSPSS are the name of the new dataset and a data frame representation of
the dictionary.
The code data.frame(casedata,mean(casedata$salary)) creates a new data frame
consisting of the data retrieved from the active dataset and the data for the new variable. In
this example, the new variable is the mean of the variable salary from the active dataset. You
can build data frames from existing ones, as done here, or from vectors representing each of
the columns. For example, data.frame(var1,var2,var2) creates a data frame whose
columns are specified by the vectors var1, var2, and var3, which must be of equal length. For
data frame representations of case data, the order of the columns in the data frame should
match the order of the associated variables in the new dataset. In particular, the data in the
first column of the data frame populates the case data for the first variable in the dataset,
data in the second column of the data frame populates the case data for the second variable
in the dataset, and so on.
The SetDataToSPSS function populates the case data of the new dataset. Its arguments are
the name of the dataset to populate and a data frame representation of the case data, where the
rows of the data frame are the cases and the columns represent the variables in file order.
The EndDataStep function should be called after completing the steps for creating the new
dataset. If an error causes the EndDataStep function not to be executed, you can run another
BEGIN PROGRAM R-END PROGRAM block that calls only the EndDataStep function.
Example: Creating a Variable Dictionary from Scratch
This example shows how to create the variable dictionary for a new dataset without use of
an existing dictionary.
*R_create_dataset.sps.
GET FILE='/examples/data/Employee data.sav'.
BEGIN PROGRAM R.
casedata <- spssdata.GetDataFromSPSS()
stats <- summary(casedata$salary)
min <- c("min","",0,"F8.2","scale")
q1 <- c("q1","1st Quartile",0,"F8.2","scale")
median <- c("median","",0,"F8.2","scale")
363
Writing Results to a New IBM SPSS Statistics Dataset
mean <- c("mean","",0,"F8.2","scale")
q3 <- c("q3","3rd Quartile",0,"F8.2","scale")
max <- c("max","",0,"F8.2","scale")
dict <- spssdictionary.CreateSPSSDictionary(min,q1,median,mean,q3,max)
spssdictionary.SetDictionaryToSPSS("summary",dict)
data <- data.frame(min=stats[1],q1=stats[2],median=stats[3],
mean=stats[4],q3=stats[5],max=stats[6])
spssdata.SetDataToSPSS("summary",data)
spssdictionary.EndDataStep()
END PROGRAM.
The example uses data from Employee data.sav, so the GET command is called (prior to the R
program block) to get the file. The case data are read into R and stored in the variable casedata.
The R summary function is used to create summary statistics for the variable salary from
Employee data.sav. casedata$salary is an R vector containing the case values of salary.
Specifications for six variables are stored in the R vector variables min, q1, median, mean, q3,
and max.
The CreateSPSSDictionary function is used to create a data frame representation
of a dictionary based on the six variable specifications. The order of the arguments to
CreateSPSSDictionary is the file order of the associated variables in the new dataset.
The SetDictionaryToSPSS function creates a new dataset named summary, based on the
dictionary from CreateSPSSDictionary. The arguments to SetDictionaryToSPSS are
the name of the new dataset and a data frame representation of the dictionary.
The R data.frame function is used to create a data frame representation of the case data for
the new dataset, which consists of a single case with the summary statistics. The labels (min,
q1, etc.) used in the arguments to the data.frame function are optional and have no effect
on the case data passed to SPSS Statistics. The SetDataToSPSS function is then used to
populate the case data of the new dataset.
Example: Adding Cases to a Copy of the Active Dataset
This example shows how to create a new dataset that is a copy of the active dataset but with
additional cases.
*R_copy_dataset_add_cases.sps.
DATA LIST FREE /numvar (F) strvar (A2).
BEGIN DATA
1 a
END DATA.
BEGIN PROGRAM R.
dict <- spssdictionary.GetDictionaryFromSPSS()
casedata <- spssdata.GetDataFromSPSS()
numvar <- c(casedata$numvar,2,3)
strvar <- c(as.vector(casedata$strvar),format("b",width=2),format("c",width=2))
spssdictionary.SetDictionaryToSPSS("results",dict)
casedata <- data.frame(numvar,strvar)
spssdata.SetDataToSPSS("results",casedata)
spssdictionary.EndDataStep()
END PROGRAM.
To create a copy of the dataset, but with additional cases, you create vectors containing the
desired case data for each of the variables and use those vectors to create a data frame
representing the case data. In this example, the R variables numvar and strvar contain the case
data from the active dataset with the addition of the values for two new cases. Case values of
364
Chapter 27
string variables from SPSS Statistics are returned as a factor, so the R as.vector function is
used to convert the factor to a vector in order to append values.
The vectors are used to populate a data frame representing the case data. The order of the
vectors in the data.frame function is the same as the order in which their associated
variables appear in the dataset.
Example: Writing Categorical Variables Back to IBM SPSS Statistics
When reading categorical variables from SPSS Statistics with factorMode="labels" and
writing the associated R factors to a new SPSS Statistics dataset, special handling is required
because labeled factors in R do not preserve the original values. In this example, we read data
containing categorical variables from SPSS Statistics and create a new dataset containing the
original data with the addition of a single new variable.
*R_read_write_catvars.sps.
DATA LIST FREE /id (F4) gender (A1) training (F1) salary (DOLLAR).
VARIABLE LABELS id 'Employee ID'
/training 'Training Level'.
VARIABLE LEVEL id (SCALE)
/gender (NOMINAL)
/training (ORDINAL)
/salary (SCALE).
VALUE LABELS training 1 'Beginning' 2 'Intermediate' 3 'Advanced'
/gender 'm' 'Male' 'f' 'Female'.
BEGIN DATA
18 m 3 57000
37 f 2 30750
10 f 1 22000
22 m 2 31950
END DATA.
BEGIN PROGRAM R.
dict <- spssdictionary.GetDictionaryFromSPSS()
casedata <- spssdata.GetDataFromSPSS(factorMode="labels")
catdict <- spssdictionary.GetCategoricalDictionaryFromSPSS()
varSpec <- c("meansal","Mean Salary",0,"DOLLAR8","scale")
dict<-data.frame(dict,varSpec)
casedata<-data.frame(casedata,mean(casedata$salary))
spssdictionary.SetDictionaryToSPSS("results",dict,categoryDictionary=catdict)
spssdata.SetDataToSPSS("results",casedata,categoryDictionary=catdict)
spssdictionary.EndDataStep()
END PROGRAM.
The GetCategoricalDictionaryFromSPSS function returns a structure (referred to as
a category dictionary) containing the values and value labels of the categorical variables
from the active dataset.
The category dictionary stored in catdict is used when creating the new dataset with the
SetDictionaryToSPSS function and when writing the data to the new dataset with the
SetDataToSPSS function. The value labels of the categorical variables are automatically
added to the new dataset and the case values of those variables (in the new dataset) are the
values from the original dataset.
Note: If you rename categorical variables when writing them back to SPSS Statistics, you must
use the spssdictionary.EditCategoricalDictionary function to change the name in
the associated category dictionary.
365
Writing Results to a New IBM SPSS Statistics Dataset
Saving New Datasets
To save a new dataset created from within an R program block, you include command
syntax—such as SAVE or SAVE TRANSLATE—following the program block that created the
dataset. A dataset created in an R program block is not, however, set as the active dataset. To
make a new dataset the active one, use the spssdictionary.SetActive function from within
the program block, as shown in this example, or the DATASET ACTIVATE command outside
of the program block.
*R_save_dataset.sps.
BEGIN PROGRAM R.
var1Spec <- c("id","",0,"F2","scale")
var2Spec <- c("qty","",0,"F2","scale")
var1 <- c(13,21,43)
var2 <- c(25,57,42)
dict <- spssdictionary.CreateSPSSDictionary(var1Spec,var2Spec)
spssdictionary.SetDictionaryToSPSS("newds",dict)
casedata <- data.frame(var1,var2)
spssdata.SetDataToSPSS("newds",casedata)
spssdictionary.SetActive("newds")
spssdictionary.EndDataStep()
END PROGRAM.
SAVE OUTFILE='/temp/file1.sav'.
A new dataset named newds is created. After populating the case data with the
SetDataToSPSS function, the SetActive function is called to make it the active dataset.
The new dataset is saved to the file system with a SAVE command that follows the R program
block.
Specifying Missing Values for New Datasets
User-missing values for new variables are specified with the
spssdictionary.SetUserMissing function. The function must be
called after spssdictionary.SetDictionaryToSPSS and before calling
spssdictionary.EndDataStep.
*R_specify_missing_values.sps.
BEGIN PROGRAM R.
var1Spec <- c("var1","",0,"F8.2","scale")
var2Spec <- c("var2","",0,"F8.2","scale")
var3Spec <- c("var3","",0,"F8.2","scale")
var4Spec <- c("var4","",2,"A2","nominal")
dict <- spssdictionary.CreateSPSSDictionary(var1Spec,var2Spec,var3Spec,
var4Spec)
spssdictionary.SetDictionaryToSPSS("newds",dict)
spssdictionary.SetUserMissing("newds","var1",missingFormat["Discrete"],
c(0,9,99))
spssdictionary.SetUserMissing("newds","var2",missingFormat["Range"],
c(9,99))
spssdictionary.SetUserMissing("newds","var3",missingFormat["Range Discrete"],
c(9,99,0))
spssdictionary.SetUserMissing("newds","var4",missingFormat["Discrete"],
c(" ","NA"))
spssdictionary.EndDataStep()
END PROGRAM.
366
Chapter 27
The vectors var1Spec, var2Spec, var3Spec, and var4Spec provide the specifications for four
new variables, the first three of which are numeric and the last of which is a string. A new
dataset named newds consisting of these four variables is created.
The SetUserMissing function is called after SetDictionaryToSPSS to specify the
missing values. The first argument to the function is the dataset name and the second
argument is the name of the variable whose missing values are being set.
The third argument to SetUserMissing specifies the missing value type:
missingFormat["Discrete"] for discrete missing values of numeric or string variables,
missingFormat["Range"] for a range of missing values, and missingFormat["Range
Discrete"] for a range of missing values and a single discrete value. String variables can
have only discrete missing values.
The fourth argument to SetUserMissing is a vector specifying the missing values. For
discrete missing values, the vector can contain up to three values, as shown for var1 and var4.
For a range of missing values, as for var2, provide a vector whose first element is the start of
the range and whose second element is the end of the range. For a range of missing values and
a single discrete value, as for var3, the first two elements of the vector specify the range and
the third element specifies the discrete value.
Note: Missing values for string variables cannot exceed eight bytes. Although string variables can
have a defined width of up to 32,767 bytes, defined missing values cannot exceed eight bytes.
Specifying Value Labels for New Datasets
Value labels are set with the spssdictionary.SetValueLabel function. The function
must be called after spssdictionary.SetDictionaryToSPSS and before calling
spssdictionary.EndDataStep.
*R_specify_value_labels.sps.
BEGIN PROGRAM R.
var1Spec <- c("var1","Minority",0,"F1","ordinal")
var2Spec <- c("var2","Gender",1,"A1","nominal")
dict <- spssdictionary.CreateSPSSDictionary(var1Spec,var2Spec)
spssdictionary.SetDictionaryToSPSS("newds",dict)
spssdictionary.SetValueLabel("newds","var1",c(0,1),c("No","Yes"))
spssdictionary.SetValueLabel("newds","var2",c("m","f"),c("male","female"))
spssdictionary.EndDataStep()
END PROGRAM.
The vectors var1Spec and var2Spec provide the specifications for a new numeric variable and
a new string variable. A new dataset named newds consisting of these two variables is created.
The SetValueLabel function is called after SetDictionaryToSPSS to specify the value
labels. The first argument to the function is the dataset name, and the second argument is the
name of the variable whose value labels are being set. The third argument to SetValueLabel
is a vector specifying the values that have associated labels, and the fourth argument is a
vector with the associated labels.
367
Writing Results to a New IBM SPSS Statistics Dataset
Specifying Variable Attributes for New Datasets
Variable attributes are specified with the spssdictionary.SetVariableAttributes
function. The function must be called after spssdictionary.SetDictionaryToSPSS and
before calling spssdictionary.EndDataStep.
*R_specify_var_attr.sps.
BEGIN PROGRAM R.
var1Spec <- c("var1","Minority",0,"F1","ordinal")
dict <- spssdictionary.CreateSPSSDictionary(var1Spec)
spssdictionary.SetDictionaryToSPSS("newds",dict)
spssdictionary.SetVariableAttributes("newds","var1",DemographicVars="1",
Binary="Yes")
spssdictionary.EndDataStep()
END PROGRAM.
The vector var1Spec provides the specifications for a new numeric variable. A new dataset
named newds and consisting of this variable is created.
The SetVariableAttributes function is called after SetDictionaryToSPSS to
specify the variable attributes. The first argument to the function is the dataset name, and
the second argument is the name of the variable whose attributes are being specified. The
remaining arguments specify the attributes and are of the form attrName=attrValue,
where attrName is the name of the attribute and attrValue is either a single character
value or a character vector. Specifying a vector results in an attribute array. An arbitrary
number of attribute arguments can be specified.
Chapter
Creating Pivot Table Output
28
The IBM® SPSS® Statistics - Integration Plug-In for R provides the ability to render tabular
output from R as a pivot table that can be displayed in the IBM® SPSS® Statistics Viewer or
written to an external file using the SPSS Statistics Output Management System (OMS). Although
you can use the R print or cat functions to send output to a log item in the SPSS Statistics
Viewer, rendering tabular output as a pivot table provides much nicer looking output.
Pivot tables are created with the BasePivotTable class or the spsspivottable.Display
function. The BasePivotTable class allows you to create pivot tables with an arbitrary number
of row, column, and layer dimensions, whereas the spsspivottable.Display function is
limited to creating pivot tables with a single row dimension and a single column dimension. If you
only need a pivot table with one row dimension and one column dimension then consider using
the spsspivottable.Display function.
Using the spsspivottable.Display Function
Example
*R_ptable_demo.sps.
BEGIN PROGRAM R.
demo <- data.frame(A=c("1A","2A"),B=c("1B","2B"),row.names=c(1,2))
spsspkg.StartProcedure("Sample Procedure")
spsspivottable.Display(demo,
title="Sample Pivot Table",
rowdim="Row",
hiderowdimtitle=FALSE,
coldim="Column",
hidecoldimtitle=FALSE)
spsspkg.EndProcedure()
END PROGRAM.
© Copyright SPSS Inc. 1989, 2010
369
370
Chapter 28
Result
Figure 28-1
Viewer output of sample pivot table
The contents of a pivot table can be represented by an R data frame or any R object that can be
converted to a data frame such as a matrix. In this example, the contents are provided as a
data frame created with the R data.frame function. The rows of the data frame represent
the rows of the pivot table, and the columns of the data frame—specified by the component
vectors A and B in this example—represent the columns of the pivot table.
By default, the row and column names of the provided data frame (or equivalent R object)
are used as the row and column names for the resulting pivot table. In this example, the
pivot table has columns named A and B and rows named 1 and 2. You can specify the row
and column names explicitly using the rowlabels and collabels arguments of the Display
function, as described below.
The spsspkg.StartProcedure-spsspkg.EndProcedure block groups output
under a common heading, allowing you to display custom output in the same
manner as built-in IBM® SPSS® Statistics procedures such as DESCRIPTIVES
or REGRESSION. You can include multiple pivot tables and text blocks in a given
spsspkg.StartProcedure-spsspkg.EndProcedure block.
The argument to the StartProcedure function is a string and is the name that appears
in the outline pane of the Viewer associated with the output. It is also the command name
associated with this output when routing it with OMS (Output Management System), as used
in the COMMANDS keyword of the OMS command. In order that names associated with output
not conflict with names of existing SPSS Statistics commands (when working with OMS),
consider using names of the form yourorganization.com.procedurename.
Use of the StartProcedure function is optional when creating pivot tables with the
spsspivottable.Display function. If omitted, the pivot table will appear under an item
labeled R in the outline pane of the Viewer.
The only required argument for the spsspivottable.Display function is the R object
specifying the contents of the pivot table—in this example, the R data frame demo.
371
Creating Pivot Table Output
The full set of arguments to the Display function is as follows:
x. The data to be displayed as a pivot table. It may be a data frame, matrix, table, or any R
object that can be converted to a data frame.
title. A character string that specifies the title that appears with the table. The default is Rtable.
templateName. A character string that specifies the OMS (Output Management System) table
subtype for this table. It must begin with a letter and have a maximum of 64 bytes. The
default is Rtable. Unless you are routing this pivot table with OMS and need to distinguish
subtypes, you do not need to specify a value.
When routing pivot table output from R using OMS, the command name associated with
this output is R by default, as in COMMANDS=['R'] for the COMMANDS keyword on the OMS
command. If you wrap the pivot table output in a StartProcedure-EndProcedure block,
then use the name specified in the StartProcedure call as the command name.
outline. A character string that specifies a title (for the pivot table) that appears in the outline
pane of the Viewer. The item for the table itself will be placed one level deeper than the item
for the outline title. If omitted, the Viewer item for the table will be placed one level deeper
than the root item for the output containing the table, as shown in the above figure.
caption. A character string that specifies a table caption.
isSplit. A logical value (TRUE or FALSE) specifying whether to enable split file processing for
the table. The default is TRUE. Split file processing refers to whether results from different
split groups are displayed in separate tables or in the same table but grouped by split, and is
controlled by the SPLIT FILE command.
rowdim. A character string specifying a title for the row dimension. The default is row.
coldim. A character string specifying a title for the column dimension. The default is column.
hiderowdimtitle. A logical value (TRUE or FALSE) specifying whether to hide the row
dimension title. The default is TRUE.
hiderowdimlabel. A logical value specifying whether to hide the row labels. The default
is FALSE.
hidecoldimtitle. A logical value specifying whether to hide the column dimension title. The
default is TRUE.
hidecoldimlabel. A logical value specifying whether to hide the column labels. The default
is FALSE.
rowlabels. A numeric or character vector specifying the row labels. If provided, the length
of the vector must equal the number of rows in the argument x. If omitted, the row names
of x will be used. If x does not have row names, the labels row1, row2, and so on, will be
used. If a numeric vector is provided, the row labels will have the format specified by the
argument format.
collabels. A numeric or character vector specifying the column labels. If provided, the length
of the vector must equal the number of columns in the argument x. If omitted, the column
names of x will be used. If x does not have column names, the labels col1, col2, and so on,
372
Chapter 28
will be used. If a numeric vector is provided, the column labels will have the format specified
by the argument format.
format. Specifies the format to be used for displaying numeric values, including cell
values, row labels, and column labels. The default format is GeneralStat, which is most
appropriate for unbounded, scale-free statistics. The argument format is of the form
formatSpec.format where format is the name of a supported format like GeneralStat, as
in formatSpec.GeneralStat. The list of available formats is provided in the help for the
spsspivottable.Display function, available in the SPSS Statistics Help system.
Displaying Output from R Functions
Typically, the output from an R analysis—such as a generalized linear model—is an object whose
attributes contain the results of the analysis. You can extract the results of interest and render
them as pivot tables in IBM® SPSS® Statistics.
Example
In this example, we read the case data from demo.sav, create a generalized linear model, and write
summary results of the model coefficients back to the SPSS Statistics Viewer as a pivot table.
*R_ptable_glm.sps.
GET FILE='/examples/data/demo.sav'.
BEGIN PROGRAM R.
casedata <- spssdata.GetDataFromSPSS(variables=c("car","income","ed","marital"))
model <- glm(car~income+ed+marital,data=casedata)
res <- summary(model)
spsspivottable.Display(res$coefficients,
title="Model Coefficients")
END PROGRAM.
Result
Figure 28-2
Model coefficients
The R variable model contains the results of the generalized linear model analysis.
The R summary function takes the results of the GLM analysis and produces an R object with
a number of attributes that summarize the model. In particular, the coefficients attribute
contains a matrix of the model coefficients and associated statistics.
Note: You can obtain a list of the attributes available for an object using
attributes(object). To display the attributes from within SPSS Statistics, use
print(attributes(object)).
The spsspivottable.Display function creates the pivot table. In the present example,
the content for the pivot table is provided by the coefficients matrix.
Chapter
Displaying Graphical Output from R
29
The IBM® SPSS® Statistics - Integration Plug-In for R provides the ability to display graphical
output from R in the IBM® SPSS® Statistics Viewer, allowing you to leverage the rich graphics
capabilities available with R.
Example
By default, graphical output from R is rendered in the SPSS Statistics Viewer. In this example, we
read the data for the categorical variables inccat and ed from demo.sav and create a mosaic plot
displaying the relationship between the variables.
*R_graphic.sps.
GET FILE='/examples/data/demo.sav'.
BEGIN PROGRAM R.
dt <- spssdata.GetDataFromSPSS(variables=c("inccat","ed"))
mosaicplot(~ ed + inccat, xlab="Level of Education",
ylab="Income Category", main="Income Level by Education",
data = dt, cex.axis=1)
END PROGRAM.
© Copyright SPSS Inc. 1989, 2010
373
374
Chapter 29
Result
Figure 29-1
R graphic displayed in the Viewer
You can turn display of R graphics on or off using the spssRGraphics.SetOutput function.
You can display an R graphic file (PNG, JPG, or BMP format) in the SPSS Statistics Viewer using
the spssRGraphics.Submit function. For information about using these functions, see the
topic on the Integration Plug-In for R in the SPSS Statistics Help system.
Note: R graphics displayed in the SPSS Statistics Viewer cannot be edited and do not use the
graphics preference settings in SPSS Statistics.
Chapter
Retrieving Output from Syntax
Commands
30
The IBM® SPSS® Statistics - Integration Plug-In for R provides the means to retrieve the output
produced by syntax commands, allowing you to access command output in a purely programmatic
fashion. To retrieve command output, you first route it via the Output Management System
(OMS) to an in-memory workspace, referred to as the XML workspace, or to a new dataset.
Output routed to the XML workspace is accessed with XPath expressions, while output routed to a
dataset is accessed by reading the case data from the dataset.
Using the XML Workspace
Output routed to the XML workspace is stored as an XPath DOM that conforms to the IBM®
SPSS® Statistics Output XML Schema (xml.spss.com/spss/oms). Output is retrieved from the
XML workspace with functions that employ XPath expressions.
Constructing the correct XPath expression (SPSS Statistics currently supports XPath 1.0)
requires knowledge of the XPath language. If you’re not familiar with XPath, this isn’t the place
to start. In a nutshell, XPath is a language for finding information in an XML document, and it
requires a fair amount of practice. If you’re interested in learning XPath, a good introduction is
the XPath tutorial provided by W3Schools at http://www.w3schools.com/xpath/.
In addition to familiarity with XPath, constructing the correct XPath expression requires an
understanding of the structure of XML output produced by OMS, which includes understanding
the XML representation of a pivot table. You can find an introduction, along with example XML,
in the “Output XML Schema” topic in the Help system.
Note: When constructing XPath expressions, it is best to work from a copy of the XML that
you’re trying to parse. You can route the XML (referred to as OXML) to a file using the OUTFILE
keyword of the DESTINATION subcommand of OMS.
Example: Retrieving a Single Cell from a Table
In this example, we’ll use output from the DESCRIPTIVES command to determine the percentage
of valid cases for a specified variable.
© Copyright SPSS Inc. 1989, 2010
375
376
Chapter 30
*R_get_output_with_xpath.sps.
GET FILE='/examples/data/demo.sav'.
OMS SELECT TABLES
/IF SUBTYPES=['Descriptive Statistics']
/DESTINATION FORMAT=OXML XMLWORKSPACE='desc_table'
/TAG='desc_out'.
DESCRIPTIVES VARIABLES=internet.
OMSEND TAG='desc_out'.
*Get output from the XML workspace using XPath.
BEGIN PROGRAM R.
handle <- "desc_table"
context <- "/outputTree"
xpath <- paste("//pivotTable[@subType='Descriptive Statistics']",
"/dimension[@axis='row']",
"/category[@varName='internet']",
"/dimension[@axis='column']",
"/category[@text='N']",
"/cell/@number")
res <- spssxmlworkspace.EvaluateXPath(handle,context,xpath)
ncases <- spssdata.GetCaseCount()
cat("Percentage of valid cases for variable internet: ",
round(100*as.integer(res)/ncases),"%")
spssxmlworkspace.DeleteXmlWorkspaceObject(handle)
END PROGRAM.
The OMS command is used to direct output from a syntax command to the XML
workspace. The XMLWORKSPACE keyword on the DESTINATION subcommand, along with
FORMAT=OXML, specifies the XML workspace as the output destination. It is a good practice
to use the TAG subcommand, as done here, so as not to interfere with any other OMS requests
that may be operating. The identifiers available for use with the SUBTYPES keyword on the
IF subcommand can be found in the OMS Identifiers dialog box, available from the Utilities
menu in SPSS Statistics.
The XMLWORKSPACE keyword is used to associate a name with this XPath DOM in the
workspace. In the current example, output from the DESCRIPTIVES command will be
identified with the name desc_table. You can have many XPath DOMs in the XML
workspace, each with its own unique name. Note, however, that reusing an existing name will
overwrite the contents associated with that name.
The OMSEND command terminates active OMS commands, causing the output to be written to
the specified destination—in this case, the XML workspace.
You retrieve values from the XML workspace with the EvaluateXPath function. The
function takes an explicit XPath expression, evaluates it against a specified XPath DOM in
the XML workspace, and returns the result as a vector of character strings.
The first argument to the EvaluateXPath function specifies the XPath DOM to which an
XPath expression will be applied. This argument is referred to as the handle name for the
XPath DOM and is simply the name given on the XMLWORKSPACE keyword on the associated
OMS command. In this case the handle name is desc_table.
The second argument to EvaluateXPath defines the XPath context for the expression and
should be set to "/outputTree" for items routed to the XML workspace by the OMS
command.
The third argument to EvaluateXPath specifies the remainder of the XPath expression
(the context is the first part) and must be quoted. Since XPath expressions almost always
contain quoted strings, you’ll need to use a different quote type from that used to enclose
the expression. For users familiar with XSLT for OXML and accustomed to including a
377
Retrieving Output from Syntax Commands
namespace prefix, note that XPath expressions for the EvaluateXPath function should not
contain the oms: namespace prefix.
The XPath expression in this example is specified by the variable xpath. It is not the minimal
expression needed to select the value of interest but is used for illustration purposes and serves
to highlight the structure of the XML output.
//pivotTable[@subType='Descriptive Statistics'] selects the Descriptives
Statistics table.
/dimension[@axis='row']/category[@varName='internet'] selects the row
for the variable internet.
/dimension[@axis='column']/category[@text='N'] selects the column labeled N
(the number of valid cases), thus specifying a single cell in the pivot table.
/cell/@text selects the textual representation of the cell contents.
When you have finished with a particular output item, it is a good idea to delete it from the
XML workspace. This is done with the DeleteXmlWorkspaceObject function, whose
single argument is the name of the handle associated with the item.
If you’re familiar with XPath, you might want to convince yourself that the number of valid cases
for internet can also be selected with the following simpler XPath expression:
//category[@varName='internet']//category[@text='N']/cell/@text
Note: To the extent possible, construct your XPath expressions using language-independent
attributes, such as the variable name rather than the variable label. That will help reduce the
translation effort if you need to deploy your code in multiple languages. Also, consider factoring
out language-dependent identifiers, such as the name of a statistic, into constants. You can obtain
the current language used for pivot table output with the spsspkg.GetOutputLanguage()
function.
You may also consider using text_eng attributes in place of text attributes in XPath expressions.
text_eng attributes are English versions of text attributes and have the same value regardless of
the output language. The OATTRS subcommand of the SET command specifies whether text_eng
attributes are included in OXML output.
Example: Retrieving a Column from a Table
In this example, we will retrieve a column from the iteration history table for the Quick Cluster
procedure and check to see if the maximum number of iterations has been reached.
378
Chapter 30
*R_get_table_column.sps.
GET FILE='/examples/data/telco_extra.sav'.
OMS SELECT TABLES
/IF COMMANDS=['Quick Cluster'] SUBTYPES=['Iteration History']
/DESTINATION FORMAT=OXML XMLWORKSPACE='iter_table'
/TAG='iter_out'.
QUICK CLUSTER
zlnlong zlntoll zlnequi zlncard zlnwire zmultlin zvoice
zpager zinterne zcallid zcallwai zforward zconfer zebill
/MISSING=PAIRWISE
/CRITERIA= CLUSTER(3) MXITER(10) CONVERGE(0)
/METHOD=KMEANS(NOUPDATE)
/PRINT INITIAL.
OMSEND TAG='iter_out'.
*Get output from the XML workspace using XPath.
BEGIN PROGRAM R.
mxiter = 10
handle <- "iter_table"
context <- "/outputTree"
xpath <- paste("//pivotTable[@subType='Iteration History']",
"//dimension[@axis='column']",
"/category[@number='1']",
"/cell/@text")
res <- spssxmlworkspace.EvaluateXPath(handle,context,xpath)
if (length(res)==10) cat("Maximum iterations reached for QUICK CLUSTER procedure")
spssxmlworkspace.DeleteXmlWorkspaceObject(handle)
END PROGRAM.
As an aid to understanding the code, the iteration history table produced by the QUICK CLUSTER
command in this example is shown below.
Figure 30-1
Iteration history table
To further aid in constructing the XPath expression, the OXML representing the first row from the
iteration history table is shown below.
379
Retrieving Output from Syntax Commands
<pivotTable subType="Iteration History" text="Iteration History">
<dimension axis="row" text="Iteration">
<category number="1" text="1">
<dimension axis="column" text="Change in Cluster Centers">
<category number="1" text="1">
<cell decimals="3" format="g" number="3.2980427720769" text="3.298" />
</category>
<category number="2" text="2">
<cell decimals="3" format="g" number="3.5899546987871" text="3.590" />
</category>
<category number="3" text="3">
<cell decimals="3" format="g" number="3.4907178202949" text="3.491" />
</category>
</dimension>
</category>
The XPath expression in this example selects the values in the column labeled 1, under the
Change in Cluster Centers heading, in the iteration history table.
//pivotTable[@subType='Iteration History'] selects the iteration history table.
//dimension[@axis='column'] selects all dimension elements that represent a column
dimension. In the current example, there is one such element for each row in the table.
/category[@number='1'] selects the category element, within the dimension element,
corresponding to the column labeled 1.
/cell/@text selects the textual representation of the cell contents.
The returned value from the EvaluateXPath function is an R vector, consisting of the values
from column 1 in the iteration history table. Testing the length of the vector determines if the
maximum number of iterations has been reached.
Using a Dataset to Retrieve Output
As an alternative to routing output to the XML workspace, you can route it to a new dataset. You
can then retrieve values from the dataset using the spssdata.GetDataFromSPSS function.
Example
In this example, we’ll route output from a FREQUENCIES command to a dataset. We’ll then use
the output to determine the three most frequent values for a specified variable—in this example,
the variable jobtime from Employee data.sav.
*R_output_to_dataset.sps.
GET FILE='/examples/data/Employee data.sav'.
DATASET NAME employees.
DATASET DECLARE result.
OMS SELECT TABLES
/IF COMMANDS=['Frequencies'] SUBTYPES=['Frequencies']
/DESTINATION FORMAT=SAV OUTFILE='result'
/TAG='freq_out'.
FREQUENCIES jobtime /FORMAT=DFREQ.
OMSEND TAG='freq_out'.
DATASET ACTIVATE result.
BEGIN PROGRAM R.
data <- spssdata.GetDataFromSPSS(cases=3,variables=c("Var2","Frequency"))
print(data)
END PROGRAM.
As a guide to understanding the code, a portion of the output dataset is shown here.
380
Chapter 30
Figure 30-2
Dataset containing output from FREQUENCIES
The DATASET NAME command is used to name the dataset containing Employee data in order
to preserve it when the output dataset is created.
The DATASET DECLARE command creates a dataset name for the new dataset.
The FORMAT=SAV and OUTFILE='result' specifications on the DESTINATION
subcommand specify that the output from the OMS command will be routed to a dataset
named result.
Using /FORMAT=DFREQ for the FREQUENCIES command produces output where categories
are sorted in descending order of frequency. Obtaining the three most frequent values simply
requires retrieving the first three cases from the output dataset.
Before case data from result can be read into R, the dataset must be activated, as in DATASET
ACTIVATE result.
The GetDataFromSPSS function is used to read the data. The argument cases specifies
the number of cases to read and the variables argument specifies the particular variables to
retrieve. Referring to the portion of the output dataset shown in the previous figure, Var2
contains the values for jobtime and Frequency contains the frequencies of these values.
Chapter
Extension Commands
31
Extension commands provide the ability to wrap programs written in Python or R in IBM®
SPSS® Statistics command syntax. Subcommands and keywords specified in the command
syntax are first validated and then passed as argument parameters to the underlying Python or R
program, which is then responsible for reading any data and generating any results. Extension
commands allow users who are proficient in Python or R to share external functions with users of
SPSS Statistics command syntax.
For example, you write a Python module that compares the case data and variable dictionaries
of two SPSS Statistics datasets and reports any differences. You can then create an extension
command—call it COMPDS—with subcommands and keywords that specify the parameters needed
by your Python module. Users only need to know the syntax for the COMPDS command to use
your Python module. You can even create a user interface for your extension command, using the
Custom Dialog Builder introduced in version 17.0. For more information, see the topic “Creating
and Deploying Custom Dialogs for Extension Commands” on p. 395.
Extension commands require the SPSS Statistics Integration Plug-In for the language in which
the command is implemented. For instance, an extension command implemented in R requires
the IBM® SPSS® Statistics - Integration Plug-In for R. Extension commands require SPSS
Statistics release 16.0.1 or later.
Getting Started with Extension Commands
Extension commands require two basic components—an XML file that specifies the syntax of
the command and code written in Python or R that implements the command. To illustrate the
approach, we’ll create a simple extension command called MY FREQUENCIES that executes the
IBM® SPSS® Statistics FREQUENCIES command with preset specifications for customized
output so that a user only needs to specify the variable list. The command has a single keyword,
VARIABLES, that specifies the variable list and will be implemented in Python. For an example of
an extension command implemented in R, see “Wrapping R Functions in Extension Commands”
on p. 389.
Creating an extension command involves three steps:
E Create the XML file that describes the syntax.
E Write the implementation code for the command.
E Deploy the XML file and the implementation code.
Optionally, you can:
E Create a custom dialog that generates the command syntax for your extension command.
E Package the XML specification file, implementation code, and any associated custom dialog in an
extension bundle so that your extension command can be easily installed by end users. Extension
bundles require SPSS Statistics version 18 or higher.
© Copyright SPSS Inc. 1989, 2010
381
382
Chapter 31
Extension commands of general interest can be shared on Developer Central at
http://www.spss.com/devcentral/. Users with SPSS Statistics version 18 or higher should package
the extension command in an extension bundle. Users of earlier versions should package the
extension command in a Zip file. See Developer Central for examples.
Although not required, it is recommended you create a syntax diagram for the extension command
before creating the XML specification of the syntax.
Creating Syntax Diagrams
Syntax diagrams specify the syntax of IBM® SPSS® Statistics commands, such as the allowed
subcommands, keywords, and keyword values. You’ll certainly want to create a syntax diagram
for end users of your extension command, and you may even want to make it available from the
submitted syntax itself, perhaps with a HELP subcommand as shown for the SPSSINC COMPARE
DATASETS command in this section.
A valid syntax diagram for the MY FREQUENCIES command, which only requires a variable
list as input, is:
MY FREQUENCIES VARIABLES=varlist
Experienced users of SPSS Statistics command syntax may assume that VARIABLES is a
subcommand. Subcommands for extension commands, however, always begin with a forward
slash (/), so VARIABLES is actually a keyword. In addition, all keywords for extension commands
must belong to a subcommand. The scenario of parameters that are not part of an explicit
subcommand—as in this example—is handled with an unnamed subcommand that precedes any
named subcommands and is referred to as the anonymous subcommand. In the present example,
the VARIABLES keyword is associated with the anonymous subcommand. The specification of
the anonymous subcommand is done in the accompanying XML file that describes the syntax
diagram and is discussed in the next section.
As a general rule, it is best to use keywords whenever possible since the extension command
mechanism provides for validation based on the type of keyword. For example, keywords that
describe variable names and dataset names are checked for syntactic correctness (not for the
existence of the variables or datasets), and keywords that describe input files are validated to
ensure the files exist. The keyword type is specified in the accompanying XML file as discussed in
the next section.
An example of a more complex extension command is the SPSSINC COMPARE DATASETS
command that compares the data (cases and/or dictionaries) for two datasets and is available for
download from Developer Central. The syntax diagram is:
SPSSINC COMPARE DATASETS DS1=primary datasetname DS2=secondary datasetname
[VARIABLES=variable list]
[/HELP]
[/DATA ID=id var [DIFFCOUNT=varname] [ROOTNAME=root name]]
[/DICTIONARY [NONE | [MEASLEVEL TYPE VARLABEL VALUELABELS MISSINGVALUES
ATTRIBUTES FORMAT ALIGNMENT COLUMNWIDTH INDEX]]
383
Extension Commands
The DS1 and DS2 keywords are associated with the anonymous subcommand and would be
specified as dataset parameters in the associated XML specification of the syntax diagram.
The VARIABLES keyword would be specified as a variable name list parameter.
The named subcommands HELP, DATA, and DICTIONARY follow the anonymous
subcommand. Notice that all of the parameters associated with these subcommands are
keywords. Although you can specify that a subcommand has an explicit value, such as
/VARIABLES = varlist, this is not recommended since the value cannot be validated by
SPSS Statistics (only values associated with keywords can be validated).
Equals signs (=) are always required for keywords in extension commands that have associated
values, as in the VARIABLES keyword of the anonymous subcommand for the SPSSINC
COMPARE DATASETS command.
The HELP subcommand provides an approach for displaying the syntax diagram from the
Syntax Editor. Submitted syntax containing the HELP subcommand would simply display
the syntax diagram and then exit without actually executing the command. For an example
of implementing such a HELP subcommand, see the SPSSINC_COMPARE_DATASETS
module packaged with the SPSSINC COMPARE DATASETS command and available from
Developer Central.
XML Specification of the Syntax Diagram
Once you have created a syntax diagram for your extension command, you translate the diagram
into an XML specification of the syntax. Consider the syntax diagram for the MY FREQUENCIES
command discussed in the previous section.
MY FREQUENCIES VARIABLES=varlist
The XML specification for a Python implementation of the syntax diagram is:
<Command xmlns:xsi="http://www.w3.org/2001/XMLSchema-instance"
xsi:noNamespaceSchemaLocation="extension.xsd"
Name="MY FREQUENCIES" Language="Python">
<Subcommand Name="" Occurrence="Required" IsArbitrary="False">
<Parameter Name="VARIABLES" ParameterType="VariableNameList"/>
</Subcommand>
</Command>
The top-level element, Command, names the command. Subcommands are children of this
element. The Name attribute is required and specifies the command name. For release 16.0.1,
the name must be a single word in upper case with a maximum of eight bytes. For release
17.0 and higher, the name can consist of up to three words separated by spaces, as in MY
EXTENSION COMMAND, and is not case sensitive. Command names are restricted to 7-bit ascii
characters. The Language attribute is optional and specifies the implementation language. The
default is the Python programming language. The choices for Language are Python or R.
Subcommands are specified with the Subcommand element. All parameters must be associated
with a subcommand. In the present example, the VARIABLES keyword is associated with the
anonymous subcommand, which is specified by setting the Name attribute to the empty string.
The Occurrence attribute of the Subcommand element is optional and specifies whether the
subcommand is required. By default, subcommands are optional.
384
Chapter 31
The IsArbitrary attribute of the Subcommand element is optional and specifies whether
arbitrary tokens are allowed on the subcommand. For example, you would use arbitrary
tokens to describe syntax, such as <dependent variable> BY <factor list> WITH
<covariate list>. By default, arbitrary tokens are not allowed.
Parameter elements describe the keywords associated with a subcommand. There are many
types of parameters, such as VariableNameList for specifying a list of IBM® SPSS® Statistics
variable names and InputFile for specifying a filename. Values specified for parameters
are checked to ensure they are valid for the particular parameter type. For instance,
values specified for a VariableNameList parameter will be checked to be sure they represent
syntactically valid SPSS Statistics variable names (the existence of the variables is not
checked), and a value specified for an InputFile parameter is validated to ensure it corresponds
to an existing file.
An XML file named MY_FREQUENCIES.xml and containing the specification for the MY
FREQUENCIES command is included in the /examples/extensions folder of the accompanying
examples. To learn where to copy this file in order to use the MY FREQUENCIES command, see
“Deploying an Extension Command” on p. 386.
For more examples of XML specifications of extension commands as well as documentation
for the underlying XML schema, which includes a listing of all available keyword types, see the
article on writing extension commands, available from Developer Central. The documentation
for the XML schema is also available from the Extension Schema topic in the SPSS Statistics
Help system. For those interested, a copy of the XML schema—extension-1.0.xsd—for specifying
extension commands can be found in the SPSS Statistics installation directory.
Naming Conventions and Name Conflicts
Extension commands take priority over built-in command names. For example, if you
create an extension command named MEANS, the built-in MEANS command will be replaced
by your extension. Likewise, if an abbreviation is used for a built-in command and the
abbreviation matches the name of an extension command, the extension command will be
used (abbreviations are not supported for extension commands).
To reduce the risk of creating extension command names that conflict with built-in commands
or commands created by other users, you should use two- or three-word command names,
using the first word to specify your organization.
There are no naming requirements for the file containing the XML specification of the syntax.
For example, the XML specification for the PLS extension command could be contained in
the file plscommand.xml. As with choosing the name of the extension command, take care
when choosing a name to avoid conflicting XML file names. A useful convention is to use the
same name as the Python module, R source file, or R package that implements the command.
Implementation Code
The extension command mechanism requires that the implementation code (whether written in
Python or R) reside in a function named Run, which is then contained in a Python module, R
source code file, or R package. IBM® SPSS® Statistics parses the command syntax entered by
the user and passes the specified values to the Run function in a single argument. Continuing
385
Extension Commands
with the example of the MY FREQUENCIES command, consider the following command syntax
entered by a user:
MY FREQUENCIES VARIABLES = gender educ jobcat.
The argument passed to the Python Run function, when rendered with the Python print
command from within the Run function (the MY FREQUENCIES command is implemented
in Python), is as follows:
{'MY FREQUENCIES': {'': [{'VARIABLES': ['gender', 'educ', 'jobcat']}]}}
The argument is a Python dictionary whose single key is the command name. The value associated
with this key is a dictionary that contains all of the specifications provided by the user in the
submitted command syntax. Each subcommand is represented by a key in this inner dictionary.
The key is the name of the subcommand. In the case of the anonymous subcommand, the key is
the empty string as shown above.
The code for the Python module that implements the MY FREQUENCIES command and contains
the Run function is:
import spss
def Run(args):
varlist = args['MY FREQUENCIES'][''][0]['VARIABLES']
varlist = " ".join(varlist)
spss.Submit("FREQUENCIES /VARIABLES=%s /BARCHART /FORMAT=NOTABLE." %(varlist))
The module must contain import statements for any other modules used by the code. In this
case, the code uses the Submit function from the spss module.
The Run function always takes a single argument containing all of the specifications provided
by the user in the submitted syntax.
The code args['MY FREQUENCIES'][''][0]['VARIABLES'] extracts the value
specified for the VARIABLES keyword. In the current example, this is the Python list
['gender', 'educ', 'jobcat']. Briefly, args['MY FREQUENCIES'][''] selects
the specifications for the anonymous subcommand, resulting in a list. The [0] element of that
list gives you the innermost dictionary whose single key is 'VARIABLES'. You then select
the value of that key, resulting in a Python list of the specified variable names.
As this trivial example illustrates, the argument passed to the implementation code has a nontrivial
structure. As an alternative to manually parsing the argument, consider using the extension
module, a supplementary module installed with the IBM® SPSS® Statistics - Integration
Plug-In for Python that greatly simplifies the task of argument parsing for extension commands
implemented in Python. For more information, see the topic “Using the Python extension
Module” on p. 387.
The Python module file MY_FREQUENCIES.py containing the implementation code described
here is included in the /examples/extensions folder of the accompanying examples. To learn
where to copy this file to in order to use the MY FREQUENCIES command, see “Deploying an
Extension Command” on p. 386.
386
Chapter 31
Naming Conventions
The Python module, R source file, or R package containing the Run function that implements an
extension command must adhere to the following naming conventions:
Python. The Run function must reside in a Python module file with the same name as the
command—for instance, in the Python module file MYCOMMAND.py for an extension
command named MYCOMMAND. The name of the Python module file must be in upper case,
although the command name itself is case insensitive. For multi-word command names,
replace the spaces between words with underscores. For example, for an extension command
with the name MY COMMAND, the associated Python module would be MY_COMMAND.py.
R. The Run function must reside in an R source file or R package with the same name as the
command—for instance, in a source file named MYRFUNC.R for an extension command
named MYRFUNC. The name of the R source file or package must be in upper case, although
the command name itself is case insensitive. For multi-word command names, replace the
spaces between words with underscores for R source files and periods for R packages. For
example, for an extension command with the name MY RFUNC, the associated R source file
would be named MY_RFUNC.R, whereas an R package that implements the command would
be named MY.RFUNC.R. The source file or package should include any library function
calls required to load R functions used by the code. Note: Use of multi-word command names
for R extension commands requires SPSS Statistics release 17.0.1 or later.
Deploying an Extension Command
Using an extension command requires that IBM® SPSS® Statistics can access both the XML
syntax specification file and the implementation code (Python module, R source file, or R
package). If the extension command is distributed in an extension bundle (.spe) file, then you
can simply install the bundle from Utilities>Extension Bundles>Install Extension Bundle within
SPSS Statistics (extension bundles require SPSS Statistics version 18 or higher). Otherwise,
you will need to manually install the XML syntax specification file and the implementation
code. Both should be placed in the extensions directory, located at the root of the SPSS Statistics
installation directory. For Mac, the installation directory refers to the Contents directory in the
SPSS Statistics application bundle.
Note: For version 18 on Mac, the files can also be placed in /Library/Application
Support/SPSSInc/PASWStatistics/18/extensions. For version 19 and higher on Mac, the files can
also be placed in /Library/Application Support/IBM/SPSS/Statistics/<version>/extensions, where
<version> is the two digit SPSS Statistics version—for example, 19.
If you do not have write permissions to the SPSS Statistics installation directory or would like
to store the XML file and the implementation code elsewhere, you can specify one or more
alternate locations by defining the SPSS_EXTENSIONS_PATH environment variable. When
present, the paths specified in SPSS_EXTENSIONS_PATH take precedence over the extensions
subdirectory of the SPSS Statistics installation directory. The extensions subdirectory is
always searched after any locations specified in the environment variable. Note that Mac
users may also utilize the SPSS_EXTENSIONS_PATH environment variable. For multiple
locations, separate each with a semicolon on Windows and a colon on Linux and Mac.
387
Extension Commands
For an extension command implemented in Python, you can always store the associated Python
module to a location on the Python search path (such as the Python site-packages directory),
independent of where you store the XML specification file. The extensions subdirectory and
any other directories specified in SPSS_EXTENSIONS_PATH are automatically added to the
Python search path when SPSS Statistics starts.
For an extension command implemented in R, the R source file or R package containing
the implementation code should be installed to the directory containing the XML syntax
specification file. R packages can alternatively be installed to the default location for the
associated platform—for example, R_Home/library on Windows, where R_Home is the
installation location of R and library is a subdirectory under that location. For help with
installing R packages, consult the R Installation and Administration guide, distributed with R.
At startup, SPSS Statistics reads the extensions directory and any directories specified in
SPSS_EXTENSIONS_PATH, and registers the extension commands found in those locations. If
you want to load a new extension command without restarting SPSS Statistics you will need to
use the EXTENSION command (see the SPSS Statistics Help system or the Command Syntax
Reference for more information).
Note: If you or your end users will be running an extension command while in distributed mode,
be sure that the extension command files (XML specification and implementation code) and the
relevant SPSS Statistics Integration Plug-In(s) (Python and/or R) are installed to both the client
and server machines.
Enabling Color Coding and Auto-Completion in the Syntax Editor
The XML syntax specification file contains all of the information needed to provide color coding
and auto-completion for your extension command in the Syntax Editor. For SPSS Statistics release
18 and later these features are automatically enabled. To enable these features for release 17, place
a copy of the XML file in the syntax_xml directory—located at the root of the SPSS Statistics
installation directory for Windows, and under the bin subdirectory of the installation directory for
Linux and Mac. The contents of the syntax_xml directory are read when SPSS Statistics starts up.
Using the Python extension Module
The Python extension module, a supplementary module installed with the IBM® SPSS®
Statistics - Integration Plug-In for Python, greatly simplifies the task of parsing the argument
passed to the Run function for extension commands implemented in the Python programming
language. To illustrate the approach, consider rewriting the Python module that implements the MY
FREQUENCIES command (from “Implementation Code” on p. 384) using the extension module.
The syntax diagram for the MY FREQUENCIES command is:
MY FREQUENCIES VARIABLES=varlist
388
Chapter 31
The code for the Python module MY_FREQUENCIES that implements the command using the
extension module, including all necessary import statements, is:
from extension import Syntax, Template, processcmd
import spssaux, spss
def Run(args):
synObj = Syntax([Template(kwd="VARIABLES", subc="", var="varlist",
islist = True, ktype="existingvarlist")])
processcmd(synObj,args['MY FREQUENCIES'],myfreq,vardict=spssaux.VariableDict())
def myfreq(varlist):
varlist = " ".join(varlist)
spss.Submit("FREQUENCIES /VARIABLES=%s /BARCHART /FORMAT=NOTABLE." %(varlist))
The module consists of the Run function that parses the values passed from IBM®
SPSS® Statistics and the myfreq function that implements the customized version of the
FREQUENCIES command. In more complex cases, you will probably want to separate
the code that does the parsing from the code that implements the actual functionality. For
instance, you might split off the myfreq function into a separate Python module and import
that module in the module that contains the Run function. For an example of this approach,
see the SPSSINC MODIFY OUTPUT command, available from Developer Central.
The Template class from the extension module is used to specify a keyword. Each
keyword of each subcommand should have an associated instance of the Template class. In
this example, VARIABLES is the only keyword and it belongs to the anonymous subcommand.
The argument kwd to the Template class specifies the name of the keyword.
The argument subc to the Template class specifies the name of the subcommand that
contains the keyword. If the keyword belongs to the anonymous subcommand, the argument
subc can be omitted or set to the empty string as shown here.
The argument var specifies the name of the Python variable that receives the value specified
for the keyword. In this case, the Python variable varlist will contain the variable list specified
for the VARIABLES keyword. If var is omitted, the lowercase value of kwd is used.
The argument islist specifies whether the value of the keyword is a list. In this case, islist is set
to True since the keyword value is a variable list. By default, islist is False.
The argument ktype specifies the type of keyword, such as whether the keyword specifies a
variable name, a string, or a floating point number. In this example, the keyword defines a
variable list and is specified as the type existingvarlist. The existingvarlist type validates
the existence of the specified variables and expands any TO and ALL constructs used in the
specification. In that regard, the extension module supports TO and ALL in variable lists.
The Syntax class from the extension module validates the syntax specified by the
Template objects. You instantiate the Syntax class with a sequence of one or more
Template objects. In this example, there is only one Template object so the argument to
the Syntax class is a list with a single element.
The processcmd function from the extension module parses the values passed to the Run
function and executes the implementation function.
The first argument to the processcmd function is the Syntax object for the command, created
from the Syntax class.
389
Extension Commands
The argument passed to the Run function consists of a dictionary with a single key whose name
is the command name and whose value contains the specified syntax (see “Implementation
Code” on p. 384). The second argument to the processcmd function is this value. In this
example, it is given by args['MY FREQUENCIES']. It can also be expressed more generally
as args[args.keys()[0]].
The third argument to processcmd is the name of the implementation function—in this
case, myfreq. The values of the keywords specified by the Template objects are passed
to the implementation function as a set of keyword arguments. In the present example, the
function myfreq will be called with the following signature: myfreq(varlist=<value
of VARIABLES keyword>). The processcmd function checks for required parameters
by scanning the signature of the implementation function for parameters that do not have
default values.
Note: If a Python exception is raised in the implementation function, the Python traceback is
suppressed, but the error message is displayed.
The vardict argument to the processcmd function is used when a keyword of type
existingvarlist is included in one of the Template objects. It is used to expand and validate
the variable names (the extension module supports TO and ALL in variable lists). Its
value should be set to an instance of the VariableDict class for the active dataset, as
in spssaux.VariableDict().
The myfreq function takes the variable list specified by the user and calls the FREQUENCIES
command with this list.
You can obtain additional help for the extension module by including the statement
help(extension) in a program block, once you’ve imported the module, or by reading the
detailed comments in the module.
For a more complex example of using the extension module, see the
SPSSINC_COMPARE_DATASETS module, packaged with the SPSSINC COMPARE DATASETS
command and available from Developer Central. It presents a more complex syntax diagram and
shows how to handle optional keywords that take a Boolean value.
Wrapping R Functions in Extension Commands
The ability to implement extension commands in R opens up the vast libraries of R functions to
users of IBM® SPSS® Statistics command syntax. Wrapping an R function in an extension
command is relatively straightforward, requiring the same steps described in “Getting Started
with Extension Commands” on p. 381. As an example, we’ll wrap the polychor function from
the polycor package (available from any CRAN mirror site) in an extension command named
RPOLYCHOR. In its simplest usage, the function computes the correlation between two ordinal
variables. The function has the following signature:
polychor(x,y,ML=FALSE,control=list(),std.err=FALSE,maxcor=.9999)
To simplify the associated syntax, we’ll omit all parameters other than the two variables x and y
and the maxcor parameter and consider the case where x and y are numeric variables. For a general
treatment, see the SPSSINC HETCOR extension command, available from Developer Central.
390
Chapter 31
XML Specification of the Command Syntax
The first step is to create a syntax diagram for the command and then translate the diagram into an
XML specification of the syntax. A syntax diagram for the RPOLYCHOR command is:
RPOLYCHOR VARIABLES=varlist
/OPTIONS MAXCOR = {.9999**}
{value }
The corresponding XML specification, based on the extension schema, would then be:
<Command xmlns:xsi="http://www.w3.org/2001/XMLSchema-instance"
xsi:noNamespaceSchemaLocation="extension.xsd" Name="RPOLYCHOR" Language="R">
<Subcommand Name="" IsArbitrary="False" Occurrence="Required">
<Parameter Name="VARIABLES" ParameterType="VariableNameList"/>
</Subcommand>
<Subcommand Name="OPTIONS">
<Parameter Name="MAXCOR" ParameterType="Number"/>
</Subcommand>
</Command>
The Command element names the command RPOLYCHOR. The Language attribute specifies R
as the implementation language.
The VARIABLES keyword, associated with the anonymous subcommand, is used to specify
the input variables. It has a parameter type of VariableNameList. Values specified for
VariableNameList parameters are checked to be sure they represent syntactically valid SPSS
Statistics variable names (the existence of the variables is not checked).
The OPTIONS Subcommand element contains a Parameter element for the value of maxcor.
The parameter type is specified as Number, which means that the value can be a number,
possibly in scientific notation using e or E.
The /examples/extensions folder of the accompanying examples contains the files
RPOLYCHOR1.xml and RPOLYCHOR2.xml that specify the RPOLYCHOR command shown here.
The files are identical except RPOLYCHOR1.xml specifies R as the implementation language and
RPOLYCHOR2.xml specifies Python as the implementation language. To learn where to copy these
file in order to use the RPOLYCHOR command, see “Deploying an Extension Command” on p. 386.
Implementation Code
When wrapping an R function in an extension command, different architectures for the
implementation code are available and depend on your version of SPSS Statistics. For SPSS
Statistics version 18 and higher it is recommended to use the R source file approach.
R source file. The implementation code is contained in an R source file. This approach requires
that you and your end users have R and the IBM® SPSS® Statistics - Integration Plug-In for
R installed on machines that will run the extension command, and is only available for SPSS
Statistics version 18 and higher. This is by far the simplest approach and is the recommended
method for users who have SPSS Statistics version 18 or higher. An example of this approach
is described in “R Source File” on p. 391.
Wrapping in python. You can wrap the code that implements the R function in Python. This is
the recommended approach for users who do not have SPSS Statistics version 18 or higher or
who need to customize the output with Python scripts. This approach requires that you and
your end users have R, Python, the Integration Plug-In for R, and the IBM® SPSS® Statistics
391
Extension Commands
- Integration Plug-In for Python installed on machines that will run the extension command.
An example of this approach is described in “Wrapping R Code in Python” on p. 393. Note:
Full support for this approach requires SPSS Statistics version 17.0.1 or higher.
R package. The implementation code is contained in an R package. This approach is the
most involved because it requires creating and installing R packages, but it allows you to
potentially distribute your package through the Comprehensive R Archive Network (CRAN).
This approach requires that you and your end users have R and the Integration Plug-In for R
installed on machines that will run the extension command. For users with SPSS Statistics
version 18 or higher, the approach for creating the implementation code is the same as for the
R source file approach but requires the further step of creating an R package containing the
implementation code. If you are interested in this approach but are not familiar with creating
R packages, you may consider creating a skeleton package using the R package.skeleton
function (distributed with R). If you and any end users do not have SPSS Statistics version 18
or higher, then you will have to manually parse the argument passed to the Run function.
It is also possible to generate an R program directly from a custom dialog, bypassing the extension
method entirely. However, the entire program will then appear in the log file, and extra care must
be taken with long lines of code. For an example of this approach, see the Rboxplot example,
available from the Developer Central.
R Source File
To wrap an R function, you create an R source file containing a Run function that parses and
validates the syntax specified by the end user, and another function—called by Run—that actually
implements the command. Following the example of the RPOLYCHOR extension command, the
associated Run function is:
Run<-function(args){
args <- args[[2]]
oobj<-spsspkg.Syntax(templ=list(
spsspkg.Template(kwd="VARIABLES",subc="",ktype="existingvarlist",
var="vars",islist=TRUE),
spsspkg.Template(kwd="MAXCOR",subc="OPTIONS",ktype="float",var="maxcor")
))
res <- spsspkg.processcmd(oobj,args,"rpolycor")
}
IBM® SPSS® Statistics parses the command syntax entered by the user and passes the
specified values to the Run function in a single argument—args in this example. The
argument is a list structure whose first element is the command name and whose second
element is a set of nested lists containing the values specified by the user.
The Run function contains calls to the spsspkg.Syntax, spsspkg.Template, and
spsspkg.processcmd functions, which are designed to work together.
spsspkg.Template specifies the details needed to process a specified keyword in the syntax
for an extension command.
spsspkg.Syntax validates the values passed to the Run function according to the templates
specified for the keywords.
spsspkg.processcmd parses the values passed to the Run function and calls the function
that will actually implement the command—in this example, the function rpolycor (discussed
below) which resides in the same source file as the Run function.
392
Chapter 31
Note: Complete documentation for these functions is available from the SPSS Statistics
Help system.
You call spsspkg.Template once for each keyword supported by the extension command.
In this example, the extension command contains the two keywords VARIABLES and MAXCOR,
so spsspkg.Template is called twice. The function returns an object, that we’ll refer to as
a template object, for use with the spsspkg.Syntax function.
The argument kwd to spsspkg.Template specifies the name of the keyword (in uppercase)
for which the template is being defined.
The argument subc to spsspkg.Template specifies the name of the subcommand (in
uppercase) that contains the keyword. If the keyword belongs to the anonymous subcommand,
the argument subc can be omitted or set to the empty string as shown here.
The argument ktype to spsspkg.Template specifies the type of keyword, such as whether
the keyword specifies a variable name, a string, or a floating point number.
The value existingvarlist for ktype specifies a list of variable names that are validated against
the variables in the active dataset. It is used for the VARIABLES keyword that specifies the
variables for the analysis.
The value float for ktype specifies a real number. It is used for the MAXCOR keyword.
The argument var to spsspkg.Template specifies the name of an R variable that will be set
to the value specified for the keyword. This variable will be passed to the implementation
function by the spsspkg.processcmd function.
The optional argument islist to spsspkg.Template is a boolean (TRUE or FALSE)
specifying whether the keyword contains a list of values. The default is FALSE. The keyword
VARIABLES in this example is a list of variable names, so it should be specified with
islist=TRUE.
Once you have specified the templates for each of the keywords, you call spsspkg.Syntax
with a list of the associated template objects. The returned value from spsspkg.Syntax is
passed to the spsspkg.processcmd function, which has the following required arguments:
The first argument is the value returned from the spsspkg.Syntax function.
The second argument is the list structure containing the values specified by the user in the
submitted syntax.
The third argument is the name of the function that will actually implement the extension
command—in this example, the function rpolycor.
393
Extension Commands
rpolycor<- function(vars,maxcor=0.9999){
library(polycor)
x <- vars[[1]]
y <- vars[[2]]
# Get the data from the active dataset and run the analysis
data <- spssdata.GetDataFromSPSS(variables=c(x,y),missingValueToNA=TRUE)
result <- polychor(data[[x]],data[[y]],maxcor=maxcor)
# Create output to display the result in the Viewer
spsspkg.StartProcedure("Polychoric Correlation")
spsspivottable.Display(result,title="Correlation",
rowlabels=c(x),
collabels=c(y),
format=formatSpec.Correlation)
spsspkg.EndProcedure()
}
The spsspkg.processcmd function calls the specified implementation function—in this
case, rpolycor—with a set of named arguments, one for each template object. The names
of the arguments are the values of the var arguments specified for the associated template
objects and the values of the arguments are the values of the associated keywords from the
syntax specified by the end user.
The implementation function contains the library statement for the R polycor package.
The spssdata.GetDataFromSPSS function reads the case data for the two specified
variables from the active dataset. missingValueToNA=TRUE specifies that missing values
of numeric variables are converted to the R NA value (by default, they are converted to the R
NaN value). The data are then passed to the R polychor function to compute the correlation.
You group output under a common heading using a
spsspkg.StartProcedure-spsspkg.EndProcedure block. The argument to
spsspkg.StartProcedure specifies the name that appears in the outline pane of
the Viewer associated with the output.
The spsspivottable.Display function creates a pivot table that is displayed in the SPSS
Statistics Viewer. The first argument is the data to be displayed as a pivot table. It can be a
data frame, matrix, table, or any R object that can be converted to a data frame.
An R source code file named RPOLYCHOR.R containing the implementation code described
here is included in the /examples/extensions folder of the accompanying examples. This
implementation code should be used with the XML specification file RPOLYCHOR1.xml, also
available in the /examples/extensions folder.
The data file polychor.sav, included with the accompanying examples in the /examples/data
folder, contains sample data for testing the RPOLYCHOR extension command.
Wrapping R Code in Python
To wrap the implementation code for an R function in Python, you create a Python function that
generates the necessary R code and submits it to IBM® SPSS® Statistics in a BEGIN PROGRAM
R—END PROGRAM block. Following the example of the RPOLYCHOR extension command, the code
for the Python module—which must be named RPOLYCHOR—that implements the command,
including all necessary import statements, is:
import spss, spssaux
394
Chapter 31
from extension import Template, Syntax, processcmd
def Run(args):
args = args[args.keys()[0]]
oobj = Syntax([
Template("VARIABLES",subc="",ktype="existingvarlist",var="vars",islist=True),
Template("MAXCOR",subc="OPTIONS",ktype="float",var="maxcor")])
processcmd(oobj, args, rpolychor, vardict=spssaux.VariableDict())
def rpolychor(vars, maxcor=0.9999):
varX = vars[0]
varY = vars[1]
pgm = r"""BEGIN PROGRAM R.
library(polycor)
data <- spssdata.GetDataFromSPSS(variables=c("%(varX)s","%(varY)s"),missingValueToNA=TRUE)
result <- polychor(data[["%(varX)s"]],data[["%(varY)s"]],maxcor=%(maxcor)s)
# Create output to display the result in the Viewer
spsspkg.StartProcedure("Polychoric Correlation")
spsspivottable.Display(result,title="Correlation",
rowlabels=c("%(varX)s"),
collabels=c("%(varY)s"),
format=formatSpec.Correlation)
spsspkg.EndProcedure()
END PROGRAM.
""" % locals()
spss.Submit(pgm)
The module consists of the Run function that parses the values passed from SPSS Statistics
and a Python function named rpolychor that generates the BEGIN PROGRAM R—END
PROGRAM block that calls the R polychor function.
The Run function uses the Python extension module, a supplementary module installed
with the IBM® SPSS® Statistics - Integration Plug-In for Python, to parse the arguments
passed from SPSS Statistics and to pass those arguments to the rpolychor function. For
more information, see the topic “Using the Python extension Module” on p. 387.
The rpolychor function generates a BEGIN PROGRAM R—END PROGRAM block of command
syntax containing all of the R code needed to get the data from SPSS Statistics, call the R
polychor function, and display the results in a pivot table in the SPSS Statistics Viewer. The
block is submitted to SPSS Statistics with the spss.Submit function.
As an alternative to directly submitting the BEGIN PROGRAM R—END PROGRAM block, you can
write the block to an external file and use the INSERT command to run the syntax. Writing the
block to an external file has the benefit of saving the generated R code for future use. The following
code—which replaces spss.Submit(pgm) in the previous example—shows how to do this in
the case that the block is written to a file in the directory currently designated as the temporary
directory. To use this code, you will also have to import the tempfile, os, and codecs modules.
cmdfile = (tempfile.gettempdir() + os.sep + "pgm.R").replace("\\", "/")
f = codecs.open(cmdfile, "wb", encoding="utf_8_sig")
f.write(pgm)
f.close()
spss.Submit("INSERT FILE='%s'" % cmdfile)
Setting encoding="utf_8_sig" means that the file is written in UTF-8 with a byte order
mark (BOM). This ensures that SPSS Statistics will properly handle any extended ascii
characters in the file when the file is read with the INSERT command.
395
Extension Commands
As a useful convention, you may want to consider adding a SAVE subcommand with a
PROGRAMFILE keyword to your extension command to let the user decide whether to save the
generated R code. For an example of this approach, see the SPSSINC HETCOR command,
installed with IBM® SPSS® Statistics - Essentials for R.
A Python module named RPOLYCHOR.py containing the implementation code described
here is included with the accompanying examples in the /examples/extensions folder. This
implementation code should be used with the XML specification file RPOLYCHOR2.xml, also
available in the /examples/extensions folder.
The SPSS Statistics data file polychor.sav, included with the accompanying examples in the
/examples/data folder, contains sample data for testing the RPOLYCHOR extension command.
Creating and Deploying Custom Dialogs for Extension Commands
Using the Custom Dialog Builder, available with IBM® SPSS® Statistics, you can create a custom
dialog that generates the syntax for your extension command. The dialog can be deployed along
with the command, allowing end users to access the dialog from within SPSS Statistics. Once you
have created an extension command, the basic steps involved in building a custom dialog are:
E Specify the properties of the dialog itself, such as a new menu item for the dialog within the
SPSS Statistics menus.
E Specify the controls, such as source and target variable lists, that make up the dialog and any
sub-dialogs.
E Create the syntax template that specifies the command syntax to be generated by the dialog.
Once you have completed the specifications for the dialog, you can install it and begin using it.
You can also package the dialog along with the files for your extension command in an extension
bundle so that your custom solution can be easily installed by end users. Extension bundles
require SPSS Statistics version 18 or higher.
As an example of the approach, we will create a custom dialog for the RPOLYCHOR extension
command described in “Wrapping R Functions in Extension Commands” on p. 389.
Figure 31-1
Polychoric Correlation dialog
396
Chapter 31
The dialog will generate command syntax like that shown here.
RPOLYCHOR VARIABLES=var1 var2
/OPTIONS MAXCOR=0.9999.
Detailed help on creating and managing custom dialogs is available in the SPSS Statistics Help
system. You may also want to consult the Tutorial, “Creating Custom Dialogs”, available from
Help>Tutorial>Customizing SPSS Statistics. Additional examples of custom dialogs can be found
in the tutorials available from Help>Working with R.
Creating the Dialog and Adding Controls
To create a new custom dialog:
E From the menus in IBM® SPSS® Statistics choose:
Utilities > Custom Dialogs > Custom Dialog Builder
This will launch the Custom Dialog Builder, which is an interactive window that allows you to
design and preview a custom dialog.
Figure 31-2
Custom Dialog Builder
397
Extension Commands
E Enter RPOLYCHOR for the Dialog Name. The Dialog Name is the identifier for the dialog and is
a required property.
E Enter Polychoric Correlation for the Title. The Title property specifies the text to be displayed in
the title bar of the dialog box.
E Click the ellipsis (...) button in the Value column for the Menu Location property to specify the
location of a new menu item for your dialog.
Figure 31-3
Menu Location dialog box
The Menu Location dialog box allows you to specify the name and location of a new menu item
for your dialog. Since we’re creating a procedure for calculating correlations, we’ll add a new
menu item to the Correlate sub-menu of the Analyze menu.
E Expand the items for the Analyze menu and the Correlate sub-menu.
E Choose Distances on the Correlate sub-menu.
E In the Title text box, enter Polychoric.
E Click Add to add the new item and then click OK.
The RPOLYCHOR command requires the names of the two variables whose correlation is being
calculated, as well as an optional specification of the maximum absolute correlation.
E From the Tools Palette, drag a Source List control, a Target List control, and a Number control
into the Custom Dialog Builder window, then click on the source list control to display the Source
Variable List Properties pane.
398
Chapter 31
Figure 31-4
Source Variable List Properties
E Enter source_vars for the value of the Identifier property. Each control must have a unique
identifier.
E Leave the default value of Variables: for the Title property.
E Enter V for the value of the Mnemonic Key property to specify a character in the title to use as
a keyboard shortcut to the control. The character appears underlined in the title. Note: The
Mnemonic Key property is not supported on Mac.
E Leave the default value of Move Variables for the Variable Transfers property. This specifies that
variables transferred from the source list to a target list are removed from the source list.
E Click the ellipsis (...) button in the Value column for the Variable Filter property to filter the
types of variables contained in the source list.
399
Extension Commands
Figure 31-5
Filter dialog box
E Deselect (uncheck) String and Date/Time in the Type group.
E Deselect (uncheck) Nominal and Scale in the Measurement Level group.
E Click OK.
E Click on the target list control to display the Target Variable List Properties pane.
400
Chapter 31
Figure 31-6
Target Variable List Properties
E Enter target_vars for the value of the Identifier property.
E Enter Variables to Correlate: for the value of the Title property.
E Enter Select exactly two variables for the value of the ToolTip property. The specified text will
appear when the user hovers over the title area of the target list control.
E Enter C for the value of the Mnemonic Key property.
E Leave the default value of True for the Required for execution property. This specifies that the OK
and Paste buttons will remain disabled until a value is specified for this control.
The Syntax property specifies the command syntax to be generated by this control at run time.
Notice that it has a default value of %%ThisValue%%. This specifies that the syntax generated
by the control will consist of the run-time value of the control, which is the list of variables
transferred to the control. Leave the default value.
E Click on the Number control to display its properties pane.
401
Extension Commands
Figure 31-7
Number Control Properties
E Enter maxcor for the value of the Identifier property.
E Enter Maximum Absolute Correlation: for the value of the Title property.
E Enter M for the value of the Mnemonic Key property.
E Leave the default value of Real for the Numeric Type property.
E Enter 0.9999 for the value of the Default Value property.
E Leave the default value of False for the Required for execution property.
E Modify the Syntax property so that it has the value:
/OPTIONS MAXCOR=%%ThisValue%%
402
Chapter 31
The value %%ThisValue%% specifies the run-time value of the control, which is the specified
numeric value, if any. If the run-time value is empty, then the number control does not generate any
command syntax, meaning that the OPTIONS subcommand is not included in the generated syntax.
Creating the Syntax Template
The syntax template specifies the command syntax to be generated by the custom dialog—in
this case, the syntax for the RPOLYCHOR extension command. It may consist of static text that
is always generated and control identifiers that are replaced at run-time with the values of the
associated custom dialog controls. The syntax template for the Polychoric Correlation dialog is
very simple since the only inputs from the dialog are the two variables to correlate and the optional
value of the maximum absolute correlation parameter.
To access the syntax template:
E From the menus in the Custom Dialog Builder choose:
Edit > Syntax Template
Figure 31-8
Syntax Template dialog box
E Enter RPOLYCHOR VARIABLES= and then press CTRL+SPACEBAR. This displays a list of
identifiers of the controls that generate command syntax.
403
Extension Commands
E Select target_vars to insert the identifier for the Target Variable List control into the syntax template.
At run time, the control identifier %%target_vars%% will be replaced with the syntax generated
by the Target Variable List control, which was specified to be the list of variables transferred to the
control. Note: You can always enter control identifiers manually, but remember to include the
double percent signs (%%) before and after the identifier.
E On a new line, insert the identifier %%maxcor%% for the maxcor parameter.
At run time, the identifier %%maxcor%% will be replaced by:
/OPTIONS MAXCOR=<value of Number control>
However, if the value of the Number control is empty, then %%maxcor%% will be replaced with
the empty string.
For example, the following user choices generate the displayed syntax:
The variables var1 and var2 are transferred to the Target Variable List control.
The value of the maxcor control is specified as 0.999.
RPOLYCHOR VARIABLES=var1 var2
/OPTIONS MAXCOR=0.999.
E Click OK in the Syntax Template dialog box to save the template. You can always modify it later.
Deploying a Custom Dialog
To use a custom dialog for an extension command, the specifications for the dialog and the
files defining the extension command (the XML specification file and the file(s) containing the
implementation code) must be installed on each machine that will use the dialog.
To install the custom dialog on your machine:
E From the menus in the Custom Dialog Builder choose:
File > Install
Installing a dialog for the first time requires a restart of IBM® SPSS® Statistics in order to add
the menu item for the dialog. Once the application is restarted, you should see the new menu
item for your dialog.
To share your custom dialog with other users of your extension command you first save the dialog
specifications to a custom dialog package (.spd) file.
E From the menus in the Custom Dialog Builder choose:
File > Save
E In the Save a Dialog Specification dialog box, specify a location for the custom dialog package
file. By default, the name of the file is the value of the Dialog Name property.
404
Chapter 31
For users with PASW Statistics 17:
E Distribute the custom dialog package file, along with the files for the extension command, to
the desired end users.
End users can easily install the dialog from the custom dialog package file:
E From the menus, they will choose:
Utilities > Install Custom Dialog
E In the Open a Dialog Specification dialog box, they will then select the custom dialog package
file you distributed.
E Instruct your end users to manually deploy the files associated with the extension command. For
more information, see the topic “Deploying an Extension Command” on p. 386.
A custom dialog package file named RPOLYCHOR.spd containing the specifications for the
Polychoric Correlation dialog described here is included with the accompanying examples in the
/examples/extensions folder.
For users with PASW Statistics 18 or higher :
E Create an extension bundle containing the specifications for the custom dialog and the files
associated with the extension command.
End users simply need to install the extension bundle to install both the custom dialog and the
extension command files.
E From the menus, they will choose:
Utilities > Extension Bundles > Install Extension Bundle
E In the Open an Extension Bundle dialog box, they will then select the extension bundle file you
distributed.
Creating an Extension Bundle
To create an extension bundle for the RPOLYCHOR extension command and its custom dialog:
E From the menus choose:
Utilities > Extension Bundles > Create Extension Bundle
405
Extension Commands
Figure 31-9
Create Extension Bundle dialog box, Required tab
The Required tab of the Create Extension Bundle dialog box contains the fields that are required
for an extension bundle.
E Enter RPOLYCHOR in the Name field. The recommended convention is to use the same name
as the extension command or custom dialog you’re packaging.
E Click Add to add the files RPOLYCHOR.R, RPOLYCHOR1.xml, and RPOLYCHOR.spd, from the
/examples/extensions folder of the accompanying examples.
E Enter a value in the Summary field. This should be a short description, intended to be displayed
as a single line.
E Enter a value in the Description field. This should provide a more detailed description than the
summary. If the extension bundle provides a wrapper for a function from an R package, then that
should be mentioned here.
E Enter a value in the Author field. For your own extension bundles, you may wish to provide an
email address here.
E Enter a value in the Version field. The version should have the form x.x.x, where each component
is an integer. Zeros are implied for missing components if less than three are specified.
406
Chapter 31
E Click Browse, navigate to the location where you want to save the extension bundle, and enter a
file name.
The recommended convention for the name of the file containing an extension bundle is the name
of the associated extension command or custom dialog, with any spaces replaced by underscores.
Extension bundles have a file type of spe.
E Click on the Optional tab.
Figure 31-10
Create Extension Bundle dialog box, Optional tab
The Optional tab of the Create Extension Bundle dialog box contains the optional fields for
an extension bundle.
The Links field allows you to specify a set of URL’s to associate with the extension bundle—for
example, your home page.
The Categories field allows you to specify a set of terms to associate with the extension bundle
when authoring an extension bundle for posting to Developer Central. Enter one or more of
the values.
E Check the Integration Plug-In for R required box. The RPOLYCHOR command requires the IBM®
SPSS® Statistics - Integration Plug-In for R since it is implemented in R. Users will be alerted at
install time if they don’t have a required Plug-in.
407
Extension Commands
E Click anywhere in the Required R Packages control to highlight the entry field and enter polycor.
When the extension bundle is installed, IBM® SPSS® Statistics will check if the required R
packages exist on the end user’s machine and attempt to download and install any that are missing.
E Click Save
This saves the extension bundle to the specified file and closes the Create Extension Bundle
dialog box. You can then distribute the extension bundle (spe) file to your end users. An
extension bundle file named RPOLYCHOR.spe is included with the accompanying examples
in the /examples/extensions folder.
Detailed help on creating and installing extension bundles is available in the SPSS Statistics Help
system. You may also want to consult the tutorials available from Help>Working with R.
Chapter
IBM SPSS Statistics for SAS
Programmers
32
This chapter shows the IBM® SPSS® Statistics code and SAS equivalents for a number of basic
data management tasks. It is not a comprehensive comparison of the two applications. The
purpose of this chapter is to provide a point of reference for users familiar with SAS who are
making the transition to SPSS Statistics; it is not intended to demonstrate how one application is
better or worse than the other.
Reading Data
Both IBM® SPSS® Statistics and SAS can read data stored in a wide variety of formats, including
numerous database formats, Excel spreadsheets, and text files. All of the SPSS Statistics examples
presented in this section are discussed in greater detail in Chapter 3.
Reading Database Tables
Both SAS and IBM® SPSS® Statistics rely on Open Database Connectivity (ODBC) to read
data from relational databases. Both applications read data from databases by reading database
tables. You can read information from a single table or merge data from multiple tables in the
same database.
Reading a Single Database Table
The structure of a database table is very similar to the structure of a data file in IBM® SPSS®
Statistics format or an SAS dataset: records (rows) are cases, and fields (columns) are variables.
access1.sps.
GET DATA /TYPE=ODBC /CONNECT=
'DSN=MS Access Database;DBQ=/examples/data/dm_demo.mdb;'+
'DriverId=25;FIL=MS Access;MaxBufferSize=2048;PageTimeout=5;'
/SQL = 'SELECT * FROM CombinedTable'.
EXECUTE.
proc sql;
connect to odbc(dsn=dm_demo uid=admin pwd=admin);
create table sasdata1 as
select *
from connection to odbc(
select *
from CombinedTable
);
quit;
© Copyright SPSS Inc. 1989, 2010
409
410
Chapter 32
The SPSS Statistics code allows you to input the parameters for the name of the database and
the path directly into the code. SAS assumes that you have used the Windows Administrative
Tools to set up the ODBC path. For this example, SAS assumes that the ODBC DSN for the
database /examples/data/dm_demo.mdb is defined as dm_demo.
Another difference you will notice is that SPSS Statistics does not use a dataset name. This
is because once the data is read, it is immediately the active dataset in SPSS Statistics. For
this example, the SAS dataset is given the name sasdata1.
In SPSS Statistics, the CONNECT string and all SQL statements must be enclosed in quotes.
SAS converts the spaces in field names to underscores in variable names, while SPSS Statistics
removes the spaces without substituting any characters. Where SAS uses all of the original
variable names as labels, SPSS Statistics provides labels for only the variables not conforming
to SPSS Statistics standards. So, in this example, the variable ID will be named ID in SPSS
Statistics with no label and will be named ID in SAS with a label of ID. The variable Marital
Status will be named Marital_Status in SAS and MaritalStatus in SPSS Statistics, with a label
of Marital Status in both SPSS Statistics and SAS.
Reading Multiple Tables
Both IBM® SPSS® Statistics and SAS support reading and merging multiple database tables,
and the code in both languages is very similar.
*access_multtables1.sps.
GET DATA /TYPE=ODBC /CONNECT=
'DSN=MS Access Database;DBQ=/examples/data/dm_demo.mdb;'+
'DriverId=25;FIL=MS Access;MaxBufferSize=2048;PageTimeout=5;'
/SQL =
'SELECT * FROM DemographicInformation, SurveyResponses'
' WHERE DemographicInformation.ID=SurveyResponses.ID'.
EXECUTE.
proc sql;
connect to odbc(dsn=dm_demo uid=admin pwd=admin);
create table sasdata2 as
select *
from connection to odbc(
select *
from DemographicInformation, SurveyResponses
where DemographicInformation.ID=SurveyResponses.ID
);
quit;
Both languages also support left and right outer joins and one-to-many record matching between
database tables.
*sqlserver_outer_join.sps.
GET DATA /TYPE=ODBC
/CONNECT= 'DSN=SQLServer;UID=;APP=SPSS For Windows;'
'WSID=ROLIVERLAP;Network=DBMSSOCN;Trusted_Connection=Yes'
/SQL =
'SELECT SurveyResponses.ID, SurveyResponses.Internet,'
' [Value Labels].[Internet Label]'
' FROM SurveyResponses LEFT OUTER JOIN [Value Labels]'
' ON SurveyResponses.Internet'
' = [Value Labels].[Internet Value]'.
411
IBM SPSS Statistics for SAS Programmers
proc sql;
connect to odbc(dsn=sql_survey uid=admin pwd=admin);
create table sasdata3 as
select *
from connection to odbc(
select SurveyResponses.ID,
SurveyResponses.Internet,
"Value Labels"."Internet Label"
from SurveyReponses left join "Value Labels"
on SurveyReponses.Internet =
"Value Labels"."Internet Value"
);
quit;
The left outer join works similarly for both languages.
The resulting dataset will contain all of the records from the SurveyResponses table, even if
there is not a matching record in the Value Labels table.
SPSS Statistics requires the syntax LEFT OUTER JOIN and SAS requires the syntax left
join to perform the join.
Both languages support the use of either quotes or square brackets to delimit table and/or
variable names that contain spaces. Since SPSS Statistics requires that each line of SQL be
quoted, square brackets are used here for clarity.
Reading Excel Files
IBM® SPSS® Statistics and SAS can read individual Excel worksheets and multiple worksheets
in the same Excel workbook.
Reading a Single Worksheet
As with reading a single database table, the basic mechanics of reading a single worksheet are
fairly simple: rows are read as cases, and columns are read as variables.
*readexcel.sps.
GET DATA
/TYPE=XLS
/FILE='/examples/data/sales.xls'
/SHEET=NAME 'Gross Revenue'
/CELLRANGE=RANGE 'A2:I15'
/READNAMES=on .
proc import datafile='/examples/data/sales.xls'
dbms=excel2000 replace out=SASdata4;
sheet="Gross Revenue";
range="A2:I15";
getnames=yes;
run;
Both languages require the Excel filename, worksheet name, and cell range.
Both provide the choice of reading the top row of the range as variable names. IBM® SPSS®
Statistics accomplishes this with the READNAMES subcommand, and SAS accomplishes this
with the getnames option.
412
Chapter 32
SAS requires an output dataset name. The dataset name SASdata4 has been used in this
example. SPSS Statistics has no corresponding requirement.
Both languages convert spaces in variable names to underscores. SAS uses all of the original
variable names as labels, and SPSS Statistics provides labels for the variable names not
conforming to SPSS Statistics variable naming rules. In this example, both languages convert
Store Number to Store_Number with a label of Store Number.
The two languages use different rules for assigning the variable type (for example, numeric,
string, or date). SPSS Statistics searches the entire column to determine each variable type.
SAS searches to the first nonmissing value of each variable to determine the type. In this
example, the Toys variable contains dollar-formatted data with the exception of one record
containing a value of “NA.” SPSS Statistics assigns this variable the string data type,
preserving the “NA” in record five, whereas SAS assigns it a numeric dollar format and sets
the value for Toys in record five to missing.
Reading Multiple Worksheets
Both IBM® SPSS® Statistics and SAS rely on ODBC to read multiple worksheets from a
workbook.
*readexcel2.sps.
GET DATA
/TYPE=ODBC
/CONNECT=
'DSN=Excel Files;DBQ=c:\examples\data\sales.xls;' +
'DriverId=790;MaxBufferSize=2048;PageTimeout=5;'
/SQL =
'SELECT Location$.[Store Number], State, Region, City,'
' Power, Hand, Accessories,'
' Tires, Batteries, Gizmos, Dohickeys'
' FROM [Location$], [Tools$], [Auto$]'
' WHERE [Tools$].[Store Number]=[Location$].[Store Number]'
' AND [Auto$].[Store Number]=[Location$].[Store Number]'.
proc sql;
connect to odbc(dsn=salesxls uid=admin pwd=admin);
create table sasdata5 as
select *
from connection to odbc(
select Location$."Store Number", State, Region, City,
Power, Hand, Accessories, Tires, Batteries, Gizmos,
Dohickeys
from "Location$", "Tools$", "Auto$"
where "Tools$"."Store Number"="Location$"."Store Number"
and "Auto$"."Store Number"="Location$"."Store Number"
);
quit;;
For this example, both SPSS Statistics and SAS treat the worksheet names as table names in
the From statement.
Both require the inclusion of a “$” after the worksheet name.
As in the previous ODBC examples, quotes could be substituted for the square brackets in
the SPSS Statistics code and vice versa for the SAS code.
413
IBM SPSS Statistics for SAS Programmers
Reading Text Data
Both IBM® SPSS® Statistics and SAS can read a wide variety of text-format data files. This
example shows how the two applications read comma-separated value (CSV) files. A CSV file
uses commas to separate data values and encloses values that include commas in quotation marks.
Many applications export text data in this format.
ID,Name,Gender,Date Hired,Department
1,"Foster, Chantal",f,10/29/1998,1
2,"Healy, Jonathan",m,3/1/1992,3
3,"Walter, Wendy",f,1/23/1995,2
*delimited_csv.sps.
GET DATA /TYPE = TXT
/FILE = '/examples/data/CSV_file.csv'
/DELIMITERS = ","
/QUALIFIER = '"'
/ARRANGEMENT = DELIMITED
/FIRSTCASE = 2
/VARIABLES = ID F3 Name A15 Gender A1
Date_Hired ADATE10 Department F1.
data csvnew;
infile "/examples/data/csv_file.csv" DLM=',' Firstobs=2 DSD;
informat name $char15. gender $1. date_hired mmddyy10.;
input id name gender date_hired department;
run;
The SPSS Statistics DELIMITERS and SAS DLM values identify the comma as the delimiter.
SAS uses the DSD option on the infile statement to handle the commas within quoted
values, and SPSS Statistics uses the QUALIFIER subcommand.
SPSS Statistics uses the format ADATE10, and SAS uses the format mmddyy10 to properly
read the date variable.
The SPSS Statistics FIRSTCASE subcommand is equivalent to the SAS Firstobs
specification, indicating that the data to be read start on the second line, or record.
Merging Data Files
Both IBM® SPSS® Statistics and SAS can merge two or more datasets together.
Merging Files with the Same Cases but Different Variables
One of the types of merges supported by both applications is a match merge: two or more datasets
that contain the same cases but different variables are merged together. Records from each dataset
are matched based on the values of one or more key variables. For example, demographic data for
survey respondents might be contained in one dataset, and survey responses for surveys taken
at different times might be contained in multiple additional datasets. The cases are the same
(respondents), but the variables are different (demographic information and survey responses).
GET FILE='/examples/data/match_response1.sav'.
SORT CASES BY id.
DATASET NAME response1
414
Chapter 32
GET FILE='/examples/data/match_response2.sav'.
SORT CASES BY id.
DATASET NAME response2.
GET FILE='/examples/data/match_demographics.sav'.
SORT CASES BY id.
MATCH FILES /FILE=*
/FILE='response1'
/FILE='response2'
/RENAME opinion1=opinion1_2 opinion2=opinion2_2
opinion3=opinion3_2 opinion4=opinion4_2
/BY id.
EXECUTE.
libname in "/examples/data";
proc sort data=in.match_response1;
by id;
run;
proc sort data=in.match_response2;
by id;
run;
proc sort data=in.match_demographics;
by id;
run;
data match_new;
merge match_demographics
match_response1
match_response2 (rename=(opinion1=opinion1_2
opinion2=opinion2_2 opinion3=opinion3_2
opinion4=opinion4_2));
by id;
run;
IBM® SPSS® Statistics uses the GET FILE command to open each data file prior to sorting.
SAS uses libname to assign a working directory for each dataset that needs sorting.
Both require that each dataset be sorted by values of the BY variable used to match cases.
In SPSS Statistics, the last data file opened with the GET FILE command is the active data file.
So, in the MATCH FILES command, FILE=* refers to the data file match_demographics.sav,
and the merged working data file retains that filename. If you do not explicitly save the file
with the same filename, the original file is not overwritten. SAS requires a dataset name for
the data step. In this example, the merged dataset is given the name match_new.
Both SPSS Statistics and SAS allow you to rename variables when merging. This is necessary
because match_response1 and match_response2 contain variables with the same names. If
the variables were not renamed for the second dataset, then the variables merged from the
first dataset would be overwritten.
The SPSS Statistics example presented in this section is discussed in greater detail in “Merging
Files with the Same Cases but Different Variables” on p. 58.
Merging Files with the Same Variables but Different Cases
You can also merge two or more datasets that contain the same variables but different cases,
appending cases from each dataset. For example, regional revenue for two different company
divisions might be stored in two separate datasets. Both files have the same variables (region
indicator and revenue) but different cases (each region for each division is a case).
*add_files1.sps.
415
IBM SPSS Statistics for SAS Programmers
ADD FILES
/FILE = '/examples/data/catalog.sav'
/FILE ='/examples/data/retail.sav'
/IN = Division.
EXECUTE.
VALUE LABELS Division 0 'Catalog' 1 'Retail Store'.
libname in "/examples/data";
proc format;
value divfmt
0='Catalog'
1='Retail Store' ;
run;
data append_new;
set in.catalog (in=a) in.retail (in=b);
format division divfmt.;
if a then division=0;
else if b then division=1;
run;
In the IBM® SPSS® Statistics code, the IN subcommand after the second FILE subcommand
creates a new variable, Division, with a value of 1 for cases from retail.sav and a value of 0 for
cases from catalog.sav. To achieve this same result, SAS requires the format procedure to
create a user-defined format where 0 represents the catalog file and 1 represents the retail file.
In SAS, the set statement is required to append the files so that the system variable in can be
used in the data step to assist with identifying which dataset contains each observation.
The SPSS Statistics VALUE LABELS command assigns descriptive labels to the values 0
and 1 for the variable Division, making it easier to interpret the values of the variable that
identifies the source file for each case. In SAS, this would require a separate formats file.
The SPSS Statistics example presented in this section is discussed in greater detail in “Merging
Files with the Same Variables but Different Cases” on p. 61.
Performing General Match Merging
In addition to the simple match merge discussed in “Merging Files with the Same Cases but
Different Variables” on p. 413, both applications can handle more complex examples of match
merging. For instance, you want to merge two datasets, keeping all records from the first one
and only those from the second one that match on the key variable. However, the key variable
in the second dataset presents the following complexities: its values are a transformation of the
values of the key variable in the first dataset; it contains duplicate values and you only want to
merge values from one of the duplicate records.
As an example, consider data from a study on new relaxation therapies for reducing blood
pressure. Blood pressure readings are taken after each of several treatments and recorded in a
master file that includes all readings for all participants in the study. A number of patients from a
particular medical group are enrolled in the study, and the medical group would like to merge the
final readings from the study with their patient’s records. This requires merging only those records
from the master file that correspond to patients from the medical group and keeping only the most
recent record for each such patient. For privacy purposes, patients in the study are identified by
the last five digits of their social security number, whereas the records maintained by the medical
group use the full social security number as the patient identifier.
416
Chapter 32
*python_dataset_mergeds2.sps.
GET FILE='/examples/data/merge_study.sav'.
SORT CASES BY id date (D).
DATASET NAME study.
GET FILE='/examples/data/merge_patients.sav'.
DATASET NAME patients.
BEGIN PROGRAM.
import spss
spss.StartDataStep()
ds1 = spss.Dataset(name='patients')
ds1.varlist.append('bps_study')
ds1.varlist.append('bpd_study')
ds2 = spss.Dataset(name='study')
id2vals = [item[0] for item in ds2.cases[0:len(ds2.cases),
ds2.varlist['id'].index]]
for i in range(len(ds1.cases)):
try:
id1 = ds1.cases[i,ds1.varlist['id'].index][0]
rownum=id2vals.index(id1[-ds2.varlist['id'].type:])
ds1.cases[i,-2]=ds2.cases[rownum,ds2.varlist['sys'].index][0]
ds1.cases[i,-1]=ds2.cases[rownum,ds2.varlist['dia'].index][0]
except:
pass
spss.EndDataStep()
END PROGRAM.
libname in "/examples/data";
data _null_;
set in.merge_study;
call symput('id_len',length(id));
run;
data temp;
set in.merge_patients;
tempid = substr(id,length(id)+1-symget('id_len'),symget('id_len'));
run;
proc sort data=temp;
by tempid;
run;
proc sort data=in.merge_study;
by id date;
run;
data merge_new;
merge temp(in=c)
in.merge_study(drop=date
rename=(id=tempid sys=bps_study dia=bpd_study));
by tempid;
if c & last.tempid;
drop tempid;
run;
To perform more general match merging in IBM® SPSS® Statistics than is possible with
the MATCH FILES command, you initiate a data step. Data steps in SPSS Statistics offer
similar functionality to what is available with the SAS DATA step. They are initiated with
the spss.StartDataStep() function from within a BEGIN PROGRAM-END PROGRAM
block and require the SPSS Statistics-Python Integration Plug-In. Statements within a BEGIN
PROGRAM-END PROGRAM block are written in the Python programming language.
Once a data step has been initiated in SPSS Statistics, you can access any open dataset and
create new datasets using the Dataset class—a Python class provided with the plug-in. Each
instance of the class provides access to the cases and variables in a particular dataset. In this
example, an instance of the Dataset class is created for the datasets patients and study, as in
spss.Dataset(name='patients') and spss.Dataset(name='study').
417
IBM SPSS Statistics for SAS Programmers
The Dataset class does not require that the data are sorted. In this example, for SPSS
Statistics, it is convenient to sort the data from the study by the key variable id and in
descending order by date. This simplifies the task of extracting the most recent record for
a given patient. For SAS, both datasets are sorted before performing the merge with the
MERGE statement.
As with the MATCH FILES command, merging data with the Dataset class does not require
the creation of a new dataset. In this example, data from the study will be merged to the
existing dataset patients.
In a SAS DATA step, you use specific syntax statements such as INPUT, SET, and MERGE to
accomplish your goals. There are no equivalents to these statements for a data step in SPSS
Statistics. SPSS Statistics data steps are written in the Python programming language and
utilize a set of SPSS Statistics-specific classes—such as the Dataset class—and functions
to accomplish data management tasks. For more information, see the topic “Creating and
Accessing Multiple Datasets” in Chapter 16 on p. 261.
For a data step in SPSS Statistics, there is no equivalent to the SAS RUN statement. A data
step in SPSS Statistics is executed along with the BEGIN PROGRAM-END PROGRAM block
that contains it.
Aggregating Data
IBM® SPSS® Statistics and SAS can both aggregate groups of cases, creating a new dataset in
which the groups are the cases. In this example, information was collected for every person
living in a selected sample of households. In addition to information for each individual, each
case contains a variable that identifies the household. You can change the unit of analysis from
individuals to households by aggregating the data based on the value of the household ID variable.
*aggregate2.sps.
DATA LIST FREE (" ")
/ID_household (F3) ID_person (F2) Income (F8).
BEGIN DATA
101 1 12345 101 2 47321 101 3 500 101 4 0
102 1 77233 102 2 0
103 1 19010 103 2 98277 103 3 0
104 1 101244
END DATA.
AGGREGATE
/OUTFILE = * MODE = ADDVARIABLES
/BREAK = ID_household
/per_capita_Income = MEAN(Income)
/Household_Size = N.
data tempdata;
informat id_household 3. id_person 2. income 8.;
input ID_household ID_person Income @@;
cards;
101 1 12345 101 2 47321 101 3 500 101 4 0
102 1 77233 102 2 0
103 1 19010 103 2 98277 103 3 0
104 1 101244
;
run;
proc sort data=tempdata;
by ID_household;
run;
proc summary data=tempdata;
418
Chapter 32
var Income;
by ID_household;
output out=aggdata
mean=per_capita_Income
n=Household_Size;
run;
data new;
merge tempdata aggdata (drop=_type_ _freq_);
by ID_Household;
run;
SAS uses the summary procedure for aggregating, whereas SPSS Statistics has a specific
command for aggregating data: AGGREGATE.
The SPSS Statistics BREAK subcommand is equivalent to the SAS By Variable command.
In SPSS Statistics, you specify the aggregate summary function and the variable to aggregate
in a single step, as in per_capita_Income = MEAN(Income). In SAS, this requires two
separate statements: var Income and mean=per_capita_Income.
To append the aggregated values to the original data file, SPSS Statistics uses the subcommand
/OUTFILE = * MODE = ADDVARIABLES. With SAS, you need to merge the original
and aggregated datasets, and the aggregated dataset contains two automatically generated
variables that you probably don’t want to include in the merged results. The SAS merge
command contains a specification to delete these extraneous variables.
Assigning Variable Properties
In addition to the basic data type (numeric, string, date, and so on), you can assign other properties
that describe the variables and their associated values. In a sense, these properties can be
considered metadata—data that describe the data. The IBM® SPSS® Statistics examples
provided here are discussed in greater detail in “Variable Properties” on p. 77.
Variable Labels
Both IBM® SPSS® Statistics and SAS provide the ability to assign descriptive variable labels
that have less restrictive rules than variable naming rules. For example, variable labels can contain
spaces and special characters not allowed in variable names.
VARIABLE LABELS
Interview_date "Interview date"
Income_category "Income category"
opinion1 "Would buy this product"
opinion2 "Would recommend this product to others"
opinion3 "Price is reasonable"
opinion4 "Better than a poke in the eye with a sharp stick".
label Interview_date = "Interview date"
Income_category = "Income category"
opinion1="Would buy this product"
opinion2="Would recommend this product to others"
opinion3="Price is reasonable"
opinion4="Better than a poke in the eye with a sharp stick";
419
IBM SPSS Statistics for SAS Programmers
In SPSS Statistics, you define variable labels with the VARIABLE LABELS command. In
SAS, you use the label statement.
In SPSS Statistics, VARIABLE LABELS commands can appear anywhere in the command
stream, and the labels are attached to the variables at that point in the command processing.
So you can assign labels to newly created variables and/or change labels for existing variables
at any time. In SAS, label statements can be contained in a data step or a proc step. When
used in a data step, the labels are permanently associated with the specified variables. When
used in a proc step, the association is temporary.
Value Labels
You can also assign descriptive labels for each value of a variable. This is particularly useful
if your data file uses numeric codes to represent non-numeric categories. For example,
income_category uses the codes 1 through 4 to represent different income ranges, and the four
opinion variables use the codes 1 through 5 to represent levels of agreement/disagreement.
VALUE LABELS
Gender "m" "Male" "f" "Female"
/Income_category 1 "Under 25K" 2 "25K to 49K"
3 "50K to 74K" 4 "75K+" 7 "Refused to answer"
8 "Don't know" 9 "No answer"
/Religion 1 "Catholic" 2 "Protestant" 3 "Jewish"
4 "Other" 9 "No answer"
/opinion1 TO opinion4 1 "Strongly Disagree" 2 "Disagree"
3 "Ambivalent" 4 "Agree" 5 "Strongly Agree" 9 "No answer".
proc format;
value $genfmt
'm'='Male'
'f'='Female'
;
value incfmt
1='Under 25K'
2='25K to 49K'
4='75K+'
3='50K to 74K'
7='Refused to answer'
8='Don''t know'
9='No answer'
;
value relfmt
1='Catholic'
2='Protestant'
3='Jewish'
4='Other'
9='No answer'
;
value opnfmt
1='Strongly Disagree'
2='Disagree'
3='Ambivalent'
4='Agree'
5='Strongly Agree'
9='No answer'
;
run;
data new;
format Gender $genfmt.
Income_category incfmt.
Religion relfmt.
420
Chapter 32
opinion1 opinion2 opinion3 opinion4 opnfmt.;
input Gender $ Income_category Religion opinion1-opinion4;
cards;
m 3 4 5 1 3 1
f 3 0 2 3 4 3
;
run;
In IBM® SPSS® Statistics, assigning value labels is relatively straightforward. You can insert
VALUE LABELS commands (and ADD VALUE LABELS commands to append additional value
labels) at any point in the command stream; those value labels, like variable labels, become
metadata that is part of the data file and saved with the data file.
In SAS, you can define a format and then apply the format to specified variables within a
data step.
Cleaning and Validating Data
Real data frequently contain real errors, and IBM® SPSS® Statistics and SAS both have features
that can help identify invalid or suspicious values. All of the SPSS Statistics examples provided in
this section are discussed in detail.
Finding and Displaying Invalid Values
All of the variables in a file may have values that appear to be valid when examined individually,
but certain combinations of values for different variables may indicate that at least one of the
variables has either an invalid value or at least one that is suspect. For example, a pregnant male
clearly indicates an error in one of the values, whereas a pregnant female older than 55 may not be
invalid but should probably be double-checked.
*invalid_data3.sps.
DATA LIST FREE /age gender pregnant.
BEGIN DATA
25 0 0
12 1 0
80 1 1
47 0 0
34 0 1
9 1 1
19 0 0
27 0 1
END DATA.
VALUE LABELS gender 0 'Male' 1 'Female'
/pregnant 0 'No' 1 'Yes'.
DO IF pregnant = 1.
- DO IF gender = 0.
COMPUTE valueCheck = 1.
- ELSE IF gender = 1.
DO IF age > 55.
COMPUTE valueCheck = 2.
ELSE IF age < 12.
COMPUTE valueCheck = 3.
END IF.
- END IF.
ELSE.
- COMPUTE valueCheck=0.
END IF.
VALUE LABELS valueCheck
421
IBM SPSS Statistics for SAS Programmers
0 'No problems detected'
1 'Male and pregnant'
2 'Age > 55 and pregnant'
3 'Age < 12 and pregnant'.
FREQUENCIES VARIABLES = valueCheck.
proc format;
value genfmt
0='Male'
1='Female'
;
value pregfmt
0='No'
1='Yes'
;
value vchkfmt
0='No problems detected'
1='Male and pregnant'
2='Age > 55 and pregnant'
3='Age < 12 and pregnant'
;
run;
data new;
format gender genfmt.
pregnant pregfmt.
valueCheck vchkfmt.
;
input age gender pregnant;
valueCheck=0;
if pregnant then do;
if gender=0 then valueCheck=1;
else if gender then do;
if age > 55 then valueCheck=2;
else if age < 12 then valueCheck=3;
end;
end;
cards;
25 0 0
12 1 0
80 1 1
47 0 0
34 0 1
9 1 1
19 0 0
27 0 1
;
run;
proc freq data=new;
tables valueCheck;
run;
DO IF pregnant = 1 in IBM® SPSS® Statistics is equivalent to if pregnant then
do in SAS. As in the SAS example, you could simplify the SPSS Statistics code to DO IF
pregnant, since this resolves to Boolean true if the value of pregnant is 1.
END IF in SPSS Statistics is equivalent to end in SAS in this example.
To display a frequency table of valueCheck, SPSS Statistics uses a simple FREQUENCIES
command, whereas in SAS you need to call a procedure separate from the data processing step.
422
Chapter 32
Finding and Filtering Duplicates
In this example, each case is identified by two ID variables: ID_house, which identifies each
household, and ID_person, which identifies each person within the household. If multiple cases
have the same value for both variables, then they represent the same case. In this example, that is
not necessarily a coding error, since the same person may have been interviewed on more than one
occasion. The interview date is recorded in the variable int_date, and for cases that match on both
ID variables, we want to ignore all but the most recent interview.
The IBM® SPSS® Statistics code used in this example was generated by pasting and editing
command syntax generated by the Identify Duplicate Cases dialog box (Data menu > Identify
Duplicate Cases).
* duplicates_filter.sps.
GET FILE='/examples/data/duplicates.sav'.
SORT CASES BY ID_house(A) ID_person(A) int_date(A) .
MATCH FILES /FILE = *
/BY ID_house ID_person /LAST = MostRecent .
FILTER BY MostRecent .
EXECUTE.
libname in "/examples/data";
proc sort data=in.duplicates;
by ID_house ID_person int_date;
run;
data new;
set in.duplicates;
by ID_house ID_person;
if last.ID_person;
run;
Like SAS, SPSS Statistics is able to identify the last record within each sorted group. In this
example, both assign a value of 1 to the last record in each group and a value of 0 to all
other records.
SAS uses the temporary variable last. to identify the last record in each group. This variable
is available for each variable in the by statement following the set statement within the
data step, but it is not saved to the dataset.
SPSS Statistics uses a MATCH FILES command with a LAST subcommand to create a new
variable, MostRecent, that identifies the last case in each group. This is not a temporary
variable, so it is available for future processing.
Where SAS uses an if statement to select the last case in each group, SPSS Statistics uses a
FILTER command to filter out all but the last case in each group. The new SAS data step does
not contain the duplicate records. SPSS Statistics retains the duplicates but does not include
them in reports or analyses unless you turn off filtering (but you can use SELECT IF to
delete rather than filter unselected cases). SPSS Statistics displays these records in the Data
Editor with a slash through the row number.
Transforming Data Values
In both IBM® SPSS® Statistics and SAS, you can perform data transformations ranging from
simple tasks, such as collapsing categories for reports, to more advanced tasks, such as creating
new variables based on complex equations and conditional statements. All of the SPSS Statistics
examples provided here are discussed in greater detail in “Data Transformations” on p. 85.
423
IBM SPSS Statistics for SAS Programmers
Recoding Data
There are many reasons why you might need or want to recode data. For example, questionnaires
often use a combination of high-low and low-high rankings. For reporting and analysis purposes,
however, you probably want these all coded in a consistent manner.
*recode.sps.
DATA LIST FREE /opinion1 opinion2.
BEGIN DATA
1 5
2 4
3 3
4 2
5 1
END DATA.
RECODE opinion2
(1 = 5) (2 = 4) (4 = 2) (5 = 1)
(ELSE = COPY)
INTO opinion2_new.
EXECUTE.
VALUE LABELS opinion1 opinion2_new
1 'Really bad' 2 'Bad' 3 'Blah'
4 'Good' 5 'Terrific!'.
proc format;
value opfmt
1='Really bad'
2='Bad'
3='Blah'
4='Good'
5='Terrific!'
;
value conv
5='1'
4='2'
3='3'
2='4'
1='5';
run;
data recode;
input opinion1 opinion2;
length opinion2_new 8;
opinion2_new=input(put(opinion2,conv.),1.);
format opinion1 opinion2_new opfmt.;
datalines;
1 5
2 4
3 3
4 2
5 1
;
run;
IBM® SPSS® Statistics uses a single RECODE command to create a new variable,
opinion2_new, with the recoded values of the original variable, opinion2.
The recoding can be accomplished in SAS by defining a format—conv in the example—that
specifies the recoding scheme and applying the format with the put function.
ELSE = COPY in the SPSS Statistics RECODE command covers any values not explicitly
specified and copies the original values to the new variable.
424
Chapter 32
Binning Data
Creating a small number of discrete categories from a continuous scale variable is sometimes
referred to as binning or banding. For example, you can bin salary data into a few salary range
categories.
Although it is not difficult to write code in IBM® SPSS® Statistics or SAS to bin a scale
variable into range categories, in SPSS Statistics we recommend that you use the Visual Binning
dialog box, available on the Transform menu, because it can help you make the best recoding
choices by showing the actual distribution of values and where your selected category boundaries
occur in the distribution. It also provides a number of different binning methods and can
automatically generate descriptive labels for the binned categories. The SPSS Statistics command
syntax in this example was generated by the Visual Binning dialog box.
*visual_binning.sps.
****commands generated by visual binning dialog***.
RECODE salary
( MISSING = COPY )
( LO THRU 25000 =1 )
( LO THRU 50000 =2 )
( LO THRU 75000 =3 )
( LO THRU HI = 4 )
( ELSE = SYSMIS ) INTO salary_category.
VARIABLE LABELS salary_category 'Current Salary (Binned)'.
FORMAT salary_category (F5.0).
VALUE LABELS salary_category
1 '<= $25,000'
2 '$25,001 - $50,000'
3 '$50,001 - $75,000'
4 '$75,001+'
0
'missing'.
MISSING VALUES salary_category ( 0 ).
VARIABLE LEVEL salary_category ( ORDINAL ).
EXECUTE.
libname in "/examples/data";
proc format;
value salfmt
1='<= $25,000'
2='$25,001 - $50,000'
3='$50,001 - $75,000'
4='$75,001+'
0='missing'
;
run;
data recode;
set in.employee_data;
format salary_category salfmt.;
label salary_category = "Current Salary (Binned)";
select;
when (0<salary<=25000) salary_category=1;
when (25000<salary<=50000) salary_category=2;
when (50000<salary<=75000) salary_category=3;
when (salary>75000) salary_category=4;
otherwise salary_category=salary;
end;
run;
The SPSS Statistics Visual Binning dialog box generates RECODE command syntax similar to
the code in the previous recoding example. It can also automatically generate appropriate
descriptive value labels (as in this example) for each binned category.
425
IBM SPSS Statistics for SAS Programmers
The recoding is accomplished in SAS with a series of when statements in a select group.
The SPSS Statistics RECODE command supports the keywords LO and HI to ensure that
no values are left out of the binning scheme. In SAS, you can obtain similar functionality
with the standard <, <=, >, and >= operators.
Numeric Functions
In addition to simple arithmetic operators (for example, +, -, /, *), you can transform data values in
both IBM® SPSS® Statistics and SAS with a wide variety of functions, including arithmetic and
statistical functions.
*numeric_functions.sps.
DATA LIST LIST (",") /var1 var2 var3 var4.
BEGIN DATA
1, , 3, 4
5, 6, 7, 8
9, , , 12
END DATA.
COMPUTE Square_Root = SQRT(var4).
COMPUTE Remainder = MOD(var4, 3).
COMPUTE Average = MEAN.3(var1, var2, var3, var4).
COMPUTE Valid_Values = NVALID(var1 TO var4).
COMPUTE Trunc_Mean = TRUNC(MEAN(var1 TO var4)).
EXECUTE.
data new;
input var1-var4;
Square_Root=sqrt(var4);
Remainder=mod(var4,3);
x=n(of var1-var4);
if x >= 3 then Average=mean(of var1-var4);
Valid_Values=x;
Trunc_Mean=int(mean(of var1-var4));
cards;
1 . 3 4
5 6 7 8
9 . . 12
;
run;
SPSS Statistics and SAS use the same function names for the square root (SQRT) and
remainder (MOD) functions.
SPSS Statistics allows you to specify the minimum number of nonmissing values required
to calculate any numeric function. For example, MEAN.3 specifies that at least three of the
variables (or other function arguments) must contain nonmissing values.
In SAS, if you want to specify the minimum number of nonmissing arguments for a function
calculation, you need to calculate the number of nonmissing values using the function n and
then use this information in an if statement prior to calculating the function.
The SPSS Statistics NVALID function returns the number of nonmissing values in an
argument list.
The SAS int function is the analogue of the SPSS Statistics TRUNC function.
426
Chapter 32
Random Number Functions
Random value and distribution functions generate random values based on various distributions.
*random_functons.sps.
NEW FILE.
SET SEED 987987987.
*create 1,000 cases with random values.
INPUT PROGRAM.
- LOOP #I=1 TO 1000.
COMPUTE Uniform_Distribution = UNIFORM(100).
COMPUTE Normal_Distribution = RV.NORMAL(50,25).
COMPUTE Poisson_Distribution = RV.POISSON(50).
END CASE.
- END LOOP.
- END FILE.
END INPUT PROGRAM.
FREQUENCIES VARIABLES = ALL
/HISTOGRAM /FORMAT = NOTABLE.
data new;
seed=987987987;
do i=1 to 1000;
Uniform_Distribution=100*ranuni(seed);
Normal_Distribution=50+25*rannor(seed);
Poisson_Distribution=ranpoi(seed,50);
output;
end;
run;
Both SAS and IBM® SPSS® Statistics allow you to set the seed to start the random number
generation process.
Both languages allow you to generate random numbers using a wide variety of statistical
distributions. This example generates 1,000 observations using the uniform distribution with
a mean of 100, the normal distribution with a mean of 50 and standard deviation of 25, and
the Poisson distribution with a mean of 50.
SPSS Statistics allows you to provide parameters for the distribution functions, such as the
mean and standard deviation for the RV.NORMAL function.
SAS functions are generic and require that you use equations to modify the distributions.
SPSS Statistics does not require the seed as a parameter in the random number functions as
does SAS.
String Concatenation
You can combine multiple string and/or numeric values to create new string values. For example,
you can combine three numeric variables for area code, exchange, and number into one string
variable for telephone number with dashes between the values.
*concat_string.sps.
DATA LIST FREE /tel1 tel2 tel3 (3F4).
BEGIN DATA
111 222 3333
222 333 4444
333 444 5555
555 666 707
END DATA.
STRING telephone (A12).
427
IBM SPSS Statistics for SAS Programmers
COMPUTE telephone =
CONCAT((STRING(tel1, N3)), "-",
(STRING(tel2, N3)), "-",
(STRING(tel3, N4))).
EXECUTE.
data new;
input tel1 4. tel2 4. tel3 4.;
telephone=
cat(put(tel1,z3.),"-",put(tel2,z3.),"-",put(tel3,z4.));
cards;
111 222 3333
222 333 4444
333 444 5555
555 666 707
;
run;
IBM® SPSS® Statistics uses the CONCAT function to concatenate strings and SAS uses the
cat function for concatenation.
The SPSS Statistics STRING function converts a numeric value to a character value, like the
SAS put function.
The SPSS Statistics N format converts spaces to zeroes. The SAS z format adds leading
zeroes to fill the specified width.
String Parsing
In addition to being able to combine strings, you can take them apart. For example, you can take
apart a 12-character telephone number, recorded as a string (because of the embedded dashes),
and create three new numeric variables for area code, exchange, and number.
DATA LIST FREE (",") /telephone (A16).
BEGIN DATA
111-222-3333
222 - 333 - 4444
333-444-5555
444 - 555-6666
555-666-0707
END DATA.
COMPUTE tel1 =
NUMBER(SUBSTR(telephone, 1, CHAR.INDEX(telephone, "-")-1), F5).
COMPUTE tel2 =
NUMBER(SUBSTR(telephone, CHAR.INDEX(telephone, "-")+1,
CHAR.RINDEX(telephone, "-")-(CHAR.INDEX(telephone, "-")+1)), F5).
COMPUTE tel3 =
NUMBER(SUBSTR(telephone, CHAR.RINDEX(telephone, "-")+1), F5).
EXECUTE.
FORMATS tel1 tel2 (N3) tel3 (N4).
data new;
input telephone $16.;
format tel1 tel2 3. tel3 z4.;
tel1=input(substr(compress(telephone,'- '),1,3),3.);
tel2=input(substr(compress(telephone,'- '),4,3),3.);
tel3=input(substr(compress(telephone,'- '),7,4),4.);
cards;
111-222-3333
222 - 333 - 4444
428
Chapter 32
333-444-5555
444 - 555-6666
555-666-0707
;
run;
IBM® SPSS® Statistics uses substring (SUBSTR) and index (CHAR.INDEX, CHAR.RINDEX)
functions to search the string for specified characters and to extract the appropriate values.
SAS allows you to name the characters to exclude from a variable using the compress
function and then take a substring (substr) of the resulting value.
The SPSS Statistics N format is comparable to the SAS z format. Both formats write leading
zeros.
Working with Dates and Times
Dates and times come in a wide variety of formats, ranging from different display formats (for
example, 10/28/1986 versus 28-OCT-1986) to separate entries for each component of a date or
time (for example, a day variable, a month variable, and a year variable). Both IBM® SPSS®
Statistics and SAS can handle date and times in a variety of formats, and both applications provide
features for performing date/time calculations.
Calculating and Converting Date and Time Intervals
A common date calculation is the elapsed time between two dates and/or times. Assuming you
have assigned the appropriate date, time, or date/time format to the variables, IBM® SPSS®
Statistics and SAS can both perform this type of calculation.
*date_functions.sps.
DATA LIST FREE (",")
/StartDate (ADATE12) EndDate (ADATE12)
StartDateTime(DATETIME20) EndDateTime(DATETIME20)
StartTime (TIME10) EndTime (TIME10).
BEGIN DATA
3/01/2003, 4/10/2003
01-MAR-2003 12:00, 02-MAR-2003 12:00
09:30, 10:15
END DATA.
COMPUTE days = CTIME.DAYS(EndDate-StartDate).
COMPUTE hours = CTIME.HOURS(EndDateTime-StartDateTime).
COMPUTE minutes = CTIME.MINUTES(EndTime-StartTime).
EXECUTE.
data new;
infile cards dlm=',' n=3;
input StartDate : MMDDYY10. EndDate : MMDDYY10.
#2 StartDateTime : DATETIME17. EndDateTime : DATETIME17.
#3 StartTime : TIME5. EndTime : TIME5.
;
days=EndDate-StartDate;
hours=intck("hour",StartDateTime,EndDateTime);
minutes=intck("minute",StartTime,EndTime);
cards;
3/01/2003, 4/10/2003
01-MAR-2003 12:00, 02-MAR-2003 12:00
09:30, 10:15
;
429
IBM SPSS Statistics for SAS Programmers
run;
SPSS Statistics stores all date and time values as a number of seconds, and subtracting one
date or time value returns the difference in seconds. You can use CTIME functions to return
the difference as number of days, hours, or minutes.
In SAS, simple dates are stored as a number of days, but times and dates with a time
component are stored as a number of seconds. Subtracting one simple date from another will
return the difference as a number of days. Subtracting one date/time from another, however,
will return the difference as a number of seconds. You can obtain the difference in some other
time measurement unit by using the intck function.
Adding to or Subtracting from One Date to Find Another Date
Another common date/time calculation is adding or subtracting days (or hours, minutes, and so
forth) from one date to obtain another date. For example, let’s say prospective customers can use
your product on a trial basis for 30 days, and you need to know when the trial period ends—just
to make it interesting, if the trial period ends on a Saturday or Sunday, you want to extend it
to the following Monday.
*date_functions2.sps.
DATA LIST FREE (" ") /StartDate (ADATE10).
BEGIN DATA
10/29/2003 10/30/2003
10/31/2003 11/1/2003
11/2/2003 11/4/2003
11/5/2003 11/6/2003
END DATA.
COMPUTE expdate = StartDate + TIME.DAYS(30).
FORMATS expdate (ADATE10).
***if expdate is Saturday or Sunday, make it Monday***.
DO IF (XDATE.WKDAY(expdate) = 1).
- COMPUTE expdate = expdate + TIME.DAYS(1).
ELSE IF (XDATE.WKDAY(expdate) = 7).
- COMPUTE expdate = expdate + TIME.DAYS(2).
END IF.
EXECUTE.
data new;
format expdate date10.;
input StartDate : MMDDYY10. @@ ;
expdate=StartDate+30;;
if weekday(expdate)=1 then expdate+1;
else if weekday(expdate)=7 then expdate+2;
cards;
10/29/2003 10/30/2003
10/31/2003 11/1/2003
11/2/2003 11/4/2003
11/5/2003 11/6/2003
;
run;
Since all IBM® SPSS® Statistics date values are stored as a number of seconds, you need to
use the TIME.DAYS function to add or subtract days from a date value. In SAS, simple dates
are stored as a number of days, so you do not need a special function to add or subtract days.
The SPSS Statistics XDATE.WKDAY function is equivalent to the SAS weekday function,
and both return a value of 1 for Sunday and 7 for Saturday.
430
Chapter 32
Extracting Date and Time Information
A great deal of information can be extracted from date and time variables. For example, in
addition to the day, month, and year, a date is associated with a specific day of the week, week of
the year, and quarter.
*date_functions3.sps.
DATA LIST FREE (",")
/StartDateTime (datetime25).
BEGIN DATA
29-OCT-2003 11:23:02
1 January 1998 1:45:01
21/6/2000 2:55:13
END DATA.
COMPUTE dateonly=XDATE.DATE(StartDateTime).
FORMATS dateonly(ADATE10).
COMPUTE hour=XDATE.HOUR(StartDateTime).
COMPUTE DayofWeek=XDATE.WKDAY(StartDateTime).
COMPUTE WeekofYear=XDATE.WEEK(StartDateTime).
COMPUTE quarter=XDATE.QUARTER(StartDateTime).
EXECUTE.
data new;
format dateonly mmddyy10.;
input StartDateTime & : DATETIME25. ;
dateonly=datepart(StartDateTime);
hour=hour(StartDateTime);
DayofWeek=weekday(dateonly);
quarter=qtr(dateonly);
cards;
29-OCT-2003 11:23:02
;
run;
IBM® SPSS® Statistics uses one main function, XDATE, to extract the date, hour, weekday,
week, and quarter from a datetime value.
SAS uses separate functions to extract the date, hour, weekday, and quarter from a datetime
value.
The SPSS Statistics XDATE.DATE function is equivalent to the SAS datepart function. The
SPSS Statistics XDATE.HOUR function is equivalent to the SAS hour function.
SAS requires a simple date value (with no time component) to obtain weekday and quarter
information, requiring an extra calculation, whereas SPSS Statistics can extract weekday
and quarter directly from a datetime value.
Custom Functions, Job Flow Control, and Global Macro Variables
The purpose of this section is to introduce users familiar with SAS to capabilities available with
the IBM® SPSS® Statistics - Integration Plug-In for Python that allow you to:
Write custom functions as you would with %macro.
Control job flow as you would with call execute.
Create global macro variables as you would with symput.
Pass values to programs as you would with sysparm.
431
IBM SPSS Statistics for SAS Programmers
The Integration Plug-In for Python works with release 14.0.1 or later and requires only the Core
system. The IBM® SPSS® Statistics examples in this section assume some familiarity with
Python and the way it can be used with command syntax. For more information, see the topic
“Getting Started with Python Programming in IBM SPSS Statistics” in Chapter 12 on p. 175.
Creating Custom Functions
Both IBM® SPSS® Statistics and SAS allow you to encapsulate a set of commands in a named
piece of code that is callable and accepts parameters that can be used to complete the command
specifications. In SAS, this is done with %macro, and in SPSS Statistics, this is best done with
a Python user-defined function. To demonstrate this functionality, consider creating a function
that runs a DESCRIPTIVES command in SPSS Statistics or the means procedure in SAS on a
single variable. The function has two arguments: the variable name and the dataset containing
the variable.
def prodstats(dataset,product):
spss.Submit(r"""
GET FILE='%(dataset)s'.
DESCRIPTIVES %(product)s.
""" %locals())
libname mydata '/data';
%macro prodstats(dataset=, product=);
proc means data=&dataset;
var &product;
run;
%mend prodstats;
%prodstats(dataset=mydata.sales, product=milk)
The def statement signals the beginning of a Python user-defined function (the colon at the
end of the def statement is required). From within a Python function, you can execute syntax
commands using the Submit function from the spss module. The function accepts a quoted
string representing a syntax command and submits the command text to SPSS Statistics for
processing. In SAS, you simply include the desired commands in the macro definition.
The argument product is used to specify the variable for the DESCRIPTIVES command in
SPSS Statistics or the means procedure in SAS, and dataset specifies the dataset. The
expressions %(product)s and %(dataset)s in the SPSS Statistics code specify to
substitute a string representation of the value of product and the value of dataset, respectively.
For more information, see the topic “Dynamically Specifying Command Syntax Using String
Substitution” in Chapter 13 on p. 200.
In SPSS Statistics, the GET command is used to retrieve the desired dataset. If you omit this
command, the function will attempt to run a DESCRIPTIVES command on the active dataset.
To run the SAS macro, you simply call it. In the case of SPSS Statistics, once you’ve created
a Python user-defined function, you typically include it in a Python module on the Python
search path. Let’s say you include the prodstats function in a module named myfuncs.
You would then call the function with code such as,
myfuncs.prodstats("/data/sales.sav","milk")
432
Chapter 32
assuming that you had first imported myfuncs. Note that since the Python function
prodstats makes use of a function from the spss module, the module myfuncs would
need to include the statement import spss prior to the function definition.
For more information on creating Python functions for use with SPSS Statistics, see “Creating
User-Defined Functions in Python” on p. 203.
Job Flow Control
Both IBM® SPSS® Statistics and SAS allow you to control the flow of a job, conditionally
executing selected commands. In SAS, you can conditionally execute commands with call
execute. The equivalent in SPSS Statistics is to drive command syntax from Python using the
Submit function from the spss module. Information needed to determine the flow is retrieved
from SPSS Statistics into Python. As an example, consider the task of conditionally generating a
report of bank customers with low balances only if there are such customers at the time the
report is to be generated.
BEGIN PROGRAM.
import spss, spssdata
spss.Submit("GET FILE='/data/custbal.sav'.")
dataObj=spssdata.Spssdata(indexes=['acctbal'])
report=False
for row in dataObj:
if row.acctbal<200:
report=True
break
dataObj.close()
if report:
spss.Submit("""
TEMPORARY.
SELECT IF acctbal<200.
SUMMARIZE
/TABLES=custid custname acctbal
/FORMAT=VALIDLIST NOCASENUM NOTOTAL
/TITLE='Customers with Low Balances'.
""")
END PROGRAM.
libname mydata '/data';
data lowbal;
set mydata.custbal end=final;
if acctbal<200 then
do;
n+1;
output;
end;
if final and n then call execute
("
proc print data=lowbal;
var custid custname acctbal;
title 'Customers with Low Balances';
run;
");
run;
Both SPSS Statistics and SAS use a conditional expression to determine whether to generate
the report. In the case of SPSS Statistics, this is a Python if statement, since the execution is
being controlled from Python. In SPSS Statistics, the command syntax to run the report is
433
IBM SPSS Statistics for SAS Programmers
passed as an argument to the Submit function in the spss module. In SAS, the command to
run the report is passed as an argument to the call execute function.
The SPSS Statistics code makes use of functions in the spss and spssdata modules, so an
import statement is included for them. The spssdata module is a supplementary module
installed with the IBM® SPSS® Statistics - Integration Plug-In for Python. It builds on the
functionality available in the spss module to provide a number of features that simplify the
task of working with case data. For more information, see the topic “Using the spssdata
Module” in Chapter 15 on p. 245.
The SAS job reads through all records in custbal and writes those records that represent
customers with a balance of less than 200 to the dataset lowbal. In contrast, the SPSS
Statistics code does not create a separate dataset but simply filters the original dataset for
customers with a balance less than 200. The filter is executed only if there is at least one such
customer when the report needs to be run. To determine if any customers have a low balance,
data for the single variable acctbal (from custbal) is read into Python one case at a time, using
the Spssdata class from the spssdata module. If a case with a low balance is detected,
the indicator variable report is set to true, the break statement terminates the loop used to
read the data, and the job proceeds to generating the report.
Creating Global Macro Variables
Both IBM® SPSS® Statistics and SAS have the ability to create global macro variables. In
SAS, this is done with symput, whereas in SPSS Statistics, this is done from Python using the
SetMacroValue function in the spss module. As an example, consider sales data that has been
pre-aggregated into a dataset—let’s call it regionsales—that contains sales totals by region. We’re
interested in using these totals in a set of analyses and find it convenient to store them in a set of
global variables whose names are the regions with a prefix of region_.
BEGIN PROGRAM.
import spss, spssdata
spss.Submit("GET FILE='/data/regionsales.sav'.")
dataObj=spssdata.Spssdata()
data=dataObj.fetchall()
dataObj.close()
for row in data:
macroValue=row.total
macroName="!region_" + row.region
spss.SetMacroValue(macroName, macroValue)
END PROGRAM.
libname mydata '/data';
data _null_;
set mydata.regionsales;
call symput('region_'||region,trim(left(total)));
run;
The SetMacroValue function from the spss module takes a name and a value (string or
numeric) and creates a macro of that name that expands to the specified value (a numeric
value provided as an argument is converted to a string). The availability of this function
from Python means that you have great flexibility in specifying the value of the macro.
Although the SetMacroValue function is called from Python, it creates a macro that is then
available to command syntax outside of a BEGIN PROGRAM block. The convention in SPSS
434
Chapter 32
Statistics—followed in this example—is to prefix the name of a macro with the ! character,
although this is not required.
Both SetMacroValue and symput create a macro variable that resolves to a string value,
even if the value passed to the function was numeric. In SAS, the string is right-aligned and
may require trimming to remove excess blanks. This is provided by the combination of the
left and trim functions. SPSS Statistics does not require this step.
The SAS code utilizes a data step to read the regionsales dataset, but there is no need to create
a resulting dataset, so _null_ is used. Likewise, the SPSS Statistics version doesn’t need to
create a dataset. It uses the spssdata module to read the data in regionsales and create a
separate SPSS Statistics macro for each case read. For more information on the spssdata
module, see “Using the spssdata Module” on p. 245.
Setting Global Macro Variables to Values from the Environment
IBM® SPSS® Statistics and SAS both support obtaining values from the operating environment
and storing them to global macro variables. In SAS, this is accomplished by using the sysparm
option on the command line to pass a value to a program. The value is then available as the global
macro variable &sysparm. In SPSS Statistics, you first set an operating system environment
variable that you can then retrieve using the Python os module—a built-in module that is always
available in Python. Values obtained from the environment can be, but need not be, typical ones,
such as a user name. For example, you may have a financial analysis program that uses the current
interest rate as an input to the analysis, and you’d like to pass the value of the rate to the program.
In this example, we’re imagining passing a rate that we’ve set to a value of 4.5.
BEGIN PROGRAM.
import spss,os
val = os.environ['rate']
spss.SetMacroValue("!rate",val)
END PROGRAM.
sas /Work/SAS/prog1.sas -sysparm 4.5
In the SPSS Statistics version, you first include an import statement for the Python os
module. To retrieve the value of a particular environment variable, simply specify its name
in quotes, as in: os.environ['rate'].
With SPSS Statistics, once you’ve retrieved the value of an environment variable, you can
set it to a Python variable and use it like any other variable in a Python program. This
allows you to control the flow of a command syntax job using values retrieved from the
environment. And you can use the SetMacroValue function (discussed in the previous
example) to create a macro that resolves to the retrieved value and can be used outside of a
BEGIN PROGRAM block. In the current example, a macro named !rate is created from the
value of an environment variable named rate.
Appendix
A
Notices
Licensed Materials – Property of SPSS Inc., an IBM Company. © Copyright SPSS Inc. 1989,
2010.
Patent No. 7,023,453
The following paragraph does not apply to the United Kingdom or any other country where such
provisions are inconsistent with local law: SPSS INC., AN IBM COMPANY, PROVIDES THIS
PUBLICATION “AS IS” WITHOUT WARRANTY OF ANY KIND, EITHER EXPRESS
OR IMPLIED, INCLUDING, BUT NOT LIMITED TO, THE IMPLIED WARRANTIES
OF NON-INFRINGEMENT, MERCHANTABILITY OR FITNESS FOR A PARTICULAR
PURPOSE. Some states do not allow disclaimer of express or implied warranties in certain
transactions, therefore, this statement may not apply to you.
This information could include technical inaccuracies or typographical errors. Changes are
periodically made to the information herein; these changes will be incorporated in new editions of
the publication. SPSS Inc. may make improvements and/or changes in the product(s) and/or the
program(s) described in this publication at any time without notice.
Any references in this information to non-SPSS and non-IBM Web sites are provided for
convenience only and do not in any manner serve as an endorsement of those Web sites. The
materials at those Web sites are not part of the materials for this SPSS Inc. product and use of
those Web sites is at your own risk.
When you send information to IBM or SPSS, you grant IBM and SPSS a nonexclusive right
to use or distribute the information in any way it believes appropriate without incurring any
obligation to you.
Information concerning non-SPSS products was obtained from the suppliers of those products,
their published announcements or other publicly available sources. SPSS has not tested those
products and cannot confirm the accuracy of performance, compatibility or any other claims
related to non-SPSS products. Questions on the capabilities of non-SPSS products should be
addressed to the suppliers of those products.
This information contains examples of data and reports used in daily business operations.
To illustrate them as completely as possible, the examples include the names of individuals,
companies, brands, and products. All of these names are fictitious and any similarity to the names
and addresses used by an actual business enterprise is entirely coincidental.
COPYRIGHT LICENSE:
This information contains sample application programs in source language, which illustrate
programming techniques on various operating platforms. You may copy, modify, and distribute
these sample programs in any form without payment to SPSS Inc., for the purposes of developing,
using, marketing or distributing application programs conforming to the application programming
interface for the operating platform for which the sample programs are written. These examples
have not been thoroughly tested under all conditions. SPSS Inc., therefore, cannot guarantee or
© Copyright SPSS Inc. 1989, 2010
435
436
Appendix A
imply reliability, serviceability, or function of these programs. The sample programs are provided
“AS IS”, without warranty of any kind. SPSS Inc. shall not be liable for any damages arising out
of your use of the sample programs.
Trademarks
IBM, the IBM logo, and ibm.com are trademarks of IBM Corporation, registered in many
jurisdictions worldwide. A current list of IBM trademarks is available on the Web at
http://www.ibm.com/legal/copytrade.hmtl.
SPSS is a trademark of SPSS Inc., an IBM Company, registered in many jurisdictions worldwide.
Adobe, the Adobe logo, PostScript, and the PostScript logo are either registered trademarks or
trademarks of Adobe Systems Incorporated in the United States, and/or other countries.
Intel, Intel logo, Intel Inside, Intel Inside logo, Intel Centrino, Intel Centrino logo, Celeron, Intel
Xeon, Intel SpeedStep, Itanium, and Pentium are trademarks or registered trademarks of Intel
Corporation or its subsidiaries in the United States and other countries.
Linux is a registered trademark of Linus Torvalds in the United States, other countries, or both.
Microsoft, Windows, Windows NT, and the Windows logo are trademarks of Microsoft
Corporation in the United States, other countries, or both.
UNIX is a registered trademark of The Open Group in the United States and other countries.
Java and all Java-based trademarks and logos are trademarks of Sun Microsystems, Inc. in the
United States, other countries, or both.
This product uses WinWrap Basic, Copyright 1993-2007, Polar Engineering and Consulting,
http://www.winwrap.com.
Other product and service names might be trademarks of IBM, SPSS, or other companies.
Adobe product screenshot(s) reprinted with permission from Adobe Systems Incorporated.
Microsoft product screenshot(s) reprinted with permission from Microsoft Corporation.
Index
active dataset
appending cases from Python, 233, 241
creating a new dataset from Python, 258
creating new variables from Python, 233, 240, 242–243
reading into Python, 233
reading into R, 355
ADD DOCUMENT (command), 83
ADD FILES (command), 61
ADD VALUE LABELS (command), 80
AGGREGATE (command), 65
aggregating data, 65
ALL (keyword)
in Python, 228
AllocNewVarsBuffer method (Python), 243
ALTER TYPE (command), 95
APPLY DICTIONARY (command), 82
APPLYMODEL (function), 167
average
mean, 89
BEGIN PROGRAM (command), 175, 187, 341, 345
nested program blocks, 189
binning scale variables, 85
bootstrapping
with OMS, 146
case
changing case of string values, 90
case number
system variable $casenum, 12
CaseList class (Python), 264
$casenum
with SELECT IF command, 12
cases
case number, 12
weighting cases to replicate crosstabulation, 68
CASESTOVARS (command), 71
categorical variables, 81
CHAR.INDEX (function), 94
CHAR.SUBSTR (function), 92
cleaning data, 105, 110
code page
reading code page data sources, 52
combining data files, 58
command syntax
invoking command file with INSERT command, 15
syntax rules for INSERT files, 15
COMMENT (command), 13
macro names, 13
comments, 13
COMPUTE (command), 88
CONCAT (function), 91
concatenating string values, 91
conditional loops, 125
conditional transformations, 113
connect string
reading databases, 21
CreateDatasetOutput (Python), 284
CreateSPSSDictionary (R), 362
CreateXMLOutput (Python), 284
CreateXPathDictionary (Python), 220
CSV data, 35
CTIME.DAYS (function), 100
CTIME.HOURS (function), 100
CTIME.MINUTES (function), 100
Cursor class (Python)
AllocNewVarsBuffer method, 243
IsEndSplit method, 237
custom dialogs, 395
data
accessing variable properties from Python, 262
appending cases from Python, 233, 241, 264
creating a new dataset from Python, 258, 261, 268, 270
creating a new dataset from R, 361
creating new variables from Python, 233, 240, 242–243,
262
inserting cases from Python, 264
modifying cases from Python, 264, 272
reading active dataset into Python, 233
reading active dataset into R, 355
reading case data into Python, 264
data files
activating an open dataset, 55
aggregating, 65
making cases from variables, 73
making variables from cases, 71
merging, 58, 61
multiple open datasets, 55
read-only, 7
saving output as IBM SPSS Statistics data files, 143
transposing, 70
updating, 64
DATA LIST (command)
delimited data, 33
fixed-width data, 36
freefield data, 33
data step
accessing existing datasets from Python, 261
accessing variable properties from Python, 262
appending cases from Python, 264
creating new datasets from Python, 261, 268, 270
creating new variables from Python, 262
inserting cases from Python, 264
modifying cases from Python, 264, 272
reading case data into Python, 264
data types, 218, 347
database driver, 134
databases
connect string, 21
Database Wizard, 20
437
438
Index
GET DATA (command), 20
installing drivers, 19
outer joins, 23
reading data, 19
reading multiple tables, 22
selecting tables, 21
SQL statements, 21
writing data to a database, 131
DATAFILE ATTRIBUTE (command), 83
datafile attributes
retrieving from Python, 223
retrieving from R, 351
DATASET ACTIVATE (command), 55
Dataset class (Python), 261
DATASET COPY (command), 55
DATASET NAME (command), 55
DATE.MDY (function), 99
DATE.MOYR (function), 99
dates, 96
combining multiple date components, 99
computing intervals, 100
extracting date components, 102
functions, 99
input and display formats, 97
reading datetime values into Python, 238, 251
reading datetime values into R, 358
setting date format variables from Python, 255
days
calculating number of, 101
DeleteXPathHandle (Python), 279
DETECTANOMALY (command), 110
dictionary
CreateXPathDictionary (Python), 220
reading dictionary information from Python, 220, 225,
229
DO IF (command), 113
conditions that evaluate to missing, 115
DO REPEAT (command), 117
duplicate cases
filtering, 107
finding, 107
error handling in Python, 191, 207
error messages in Python, 192
EvaluateXPath (Python), 279
EvaluateXPath (R), 375
Excel
reading Excel files, 27
saving data in Excel format, 131
EXECUTE (command), 10
executing syntax commands in Python, 181
exporting
data and results, 129
data in Excel format, 131
data in SAS format, 129
data in Stata format, 130
data to a database, 131
output document contents from Python, 320
extension bundles, 404
extension commands, 381
implementation code, 384
in Python, 384
in R, 389
syntax diagrams, 382
XML specification of syntax, 383
extension module, 387
fetching data in Python, 233
FILE HANDLE (command)
defining wide records with LRCL, 40
FILE LABEL (command), 83
file properties, 83
FILTER (command), 109, 116
filtering duplicates, 107
FLIP (command), 70
format of variables
retrieving from Python, 215
retrieving from R, 347
FORMATS (command), 98
functions
arithmetic, 88
date and time, 99
random distribution, 89
statistical, 88
GET DATA (command)
TYPE=ODBC subcommand, 20
TYPE=TXT subcommand, 35
TYPE=XLS subcommand, 27
GetDataFileAttributeNames (Python), 223
GetDataFileAttributeNames (R), 351
GetDataFileAttributes (Python), 223
GetDataFileAttributes (R), 351
GetDataFromSPSS (R), 355
GetDictionaryFromSPSS (R), 347
GetMultiResponseSet (Python), 224
GetMultiResponseSet (R), 352
GetMultiResponseSetNames (Python), 224
GetMultiResponseSetNames (R), 352
GetSplitDataFromSPSS (R), 358
GetSplitVariableNames (R), 358
GetSPSSInstallDir (Python), 204
GetUserMissingValues (R), 348
GetValueLabels (R), 350
GetValuesFromXMLWorkspace (Python), 183, 284
GetVarAttributeNames (Python), 222
GetVariableAttributeNames (R), 351
GetVariableCount (Python), 213
GetVariableFormat (Python), 215
GetVariableLabel (Python), 216
GetVariableMeasurementLevel (Python), 214
GetVariableName (Python), 213
GetVariableType (Python), 218
439
Index
GetVarMissingValues (Python), 218
GetXmlUtf16 (Python), 220, 283
graphical output from R, 373
grouped text data, 43
hierarchical text data, 45
IBM SPSS Statistics data driver, 25, 134
IDE
using a Python IDE to drive IBM SPSS Statistics, 176
IF (command), 113
if/then/else logic, 113
importing data, 19
Excel, 27
SAS format, 50
text, 32
INSERT (command), 15
INSERT files
command syntax rules, 15
invalid values
excluding, 107
finding, 105
IsEndSplit method (Python), 237
IsLastSplit (R), 358
JDBC driver, 134
labels
value, 80, 220, 229, 274
variable, 79, 216
LAG (function), 11
LAST (subcommand)
MATCH FILES (command), 108
leading zeros
preserving with N format, 91
legal notices, 435
level of measurement, 81
locales, 333
logical variables, 113
long records
defining with FILE HANDLE command, 40
lookup file, 61
loops
conditional, 125
default maximum number of loops, 127
indexing clause, 123
LOOP (command), 121
nested, 123
using XSAVE to build a data file, 126
LOWER (function), 91
macro variables in Python, 188
macros
macro names in comments, 13
MATCH FILES (command), 61
LAST (subcommand), 108
MEAN (function), 89
measurement level, 81
retrieving from Python, 214
retrieving from R, 347
merging data files, 58
same cases, different variables, 58
same variables, different cases, 61
table lookup file, 61
missing values
identifying cases with missing values in Python, 248
in DO IF structures, 115
retrieving user missing value definitions from Python,
218
retrieving user missing value definitions from R, 348
skipping cases with missing values in Python, 247
specifying from Python, 253
specifying from R, 365
user-missing, 80
when reading data into Python, 236
when reading data into R, 357
MISSING VALUES (command), 13, 80
mixed format text data, 42
MOD (function), 89
MODEL HANDLE (command), 167
modulus, 89
multiple data sources, 55
multiple response sets
retrieving from Python, 224
retrieving from R, 352
N format, 91
names of variables
retrieving from Python, 213
retrieving from R, 347
nested loops, 123
nested text data, 45
nominal variables, 81
normal distribution, 90
NUMBER (function), 92, 98
Number class (Python), 302
number of variables from Python, 213
numeric variables, 218, 347
NVALID (function), 89
ODBC, 19
IBM SPSS Statistics data driver, 25, 134
installing drivers, 19
OLE DB, 20
OMS
bootstrapping, 146
using XSLT with OXML, 150
ordinal variables, 81
outer joins
reading databases, 23
output
modifying pivot table output in Python, 185
reading output results in Python, 183, 279, 284
440
Index
reading output results in R, 375
using as input with OMS, 143
output documents, 163
Output Management System (OMS), 143
OXML, 150
reading output XML in Python, 183, 279, 284
reading output XML in R, 375
parsing string values, 92
PERMISSIONS (subcommand)
SAVE (command), 7
pivot tables
creating from Python, 297
creating from R, 369
formatting numeric cells from Python, 301
modifying in Python, 185, 319
using variable names or values for categories or cells
in Python, 300
Poisson distribution, 90
procedures, 291
protecting data, 7
Python
creating Python modules, 203
creating user-defined functions, 203
debugging, 209
displaying submitted command syntax in the output log,
202
error handling, 191, 207
file specifications, 181, 202
passing information from Python, 188
passing information to Python, 223
print statement, 175
programs, 171, 175
programs vs. scripts, 206
raw strings, 185, 199, 202
regular expressions, 230, 272, 309, 331
scripts, 171, 178, 185
string substitution, 200
syntax rules, 185
triple-quoted strings, 185, 199
using a Python IDE to drive IBM SPSS Statistics, 176
using TO and ALL in variable lists, 228
R
cat function, 341
print function, 341
syntax rules, 343
random distribution functions, 89
random samples
reproducing with SET SEED, 14
raw strings in Python, 185, 199, 202
reading data, 19
code page, 52
database tables, 19
Excel, 27
SAS format, 50
Stata format, 51
text, 32
Unicode, 52
RECODE (command), 85
INTO (keyword), 85
recoding
categorical variables, 85
scale variables, 85
records
defining wide records with FILE HANDLE, 40
system variable $casenum, 12
regular expressions, 230, 272, 309, 331
remainder, 89
repeating text data, 49
REPLACE (function), 92
running syntax commands in Python, 181
RV.NORMAL (function), 90
RV.POISSON (function), 90
SAS
reading SAS format data, 50
saving data in SAS format, 129
SAS vs. IBM SPSS Statistics
aggregating data, 417
arithmetic functions, 425
binning scale data, 424
calculating date/time differences, 428
CALL EXECUTE equivalent, 432
cleaning and validating data, 420
dates and times, 428
extracting date/time parts, 430
finding duplicate records, 422
finding invalid values, 420
%MACRO equivalent, 431
merging data files, 413
random number functions, 426
reading database tables, 409
reading Excel files, 411
reading text data files, 413
recoding categorical data, 423
statistical functions, 425
string concatenation, 426
string parsing, 427
SYMPUT equivalent, 433
SYSPARM equivalent, 434
value labels, 419
variable labels, 418
SAVE (command)
PERMISSIONS (subcommand), 7
SAVE TRANSLATE (command), 129
saving
data in SAS format, 129
data in Stata format, 130
scale variables, 81
recoding (binning), 85
scoring, 165
applying a predictive model, 167
building a predictive model, 165
441
Index
scratch variables, 9
SELECT IF (command), 116
with $casenum, 12
selecting subsets of cases, 116
service client driver
description, 25, 134
service driver
description, 25, 134
SET (command)
SEED (subcommand), 14
SetDataToSPSS (R), 361
SetDefaultFormatSpec method (Python), 301
SetDictionaryToSPSS (R), 361
SetMacroValue (Python), 188
SetUserMissing (R), 365
SetValueLabel (R), 366
SetVariableAttributes (R), 367
SHIFT VALUES (command), 11
SimplePivotTable method (Python), 297
split-file processing
reading datasets with splits in Python, 237, 250
reading from IBM SPSS Statistics datasets with splits
in R, 358
split variables in R, 358
spss module, 175
spssaux module
reading dictionary information, 225
reading output results, 284
SpssClient module, 178, 185
Spssdata class (Python), 245
spssdata functions (R)
GetDataFromSPSS, 355
GetSplitDataFromSPSS, 358
GetSplitVariableNames, 358
IsLastSplit, 358
SetDataToSPSS, 361
spssdata module, 245
spssdictionary functions (R)
CreateSPSSDictionary, 362
GetDataFileAttributeNames, 351
GetDataFileAttributes, 351
GetDictionaryFromSPSS, 347
GetMultiResponseSet, 352
GetMultiResponseSetNames, 352
GetUserMissingValues, 348
GetValueLabels, 350
GetVariableAttributeNames, 351
SetDictionaryToSPSS, 361
SetUserMissing, 365
SetValueLabel, 366
SetVariableAttributes, 367
spsspivottable.Display (R), 369
spv files, 163
SQL
reading databases, 21
SQRT (function), 89
square root, 89
standalone driver
description, 25, 134
StartProcedure (Python), 291
Stata
reading Stata data files, 51
saving data in Stata format, 130
string substitution in Python, 200
string values
changing case, 90
combining, 91
concatenating, 91
converting numeric strings to numbers, 92
converting string dates to date format numeric values, 98
parsing, 92
substrings, 92
string variables, 218, 347
changing width, 95
Submit (Python), 181
substrings, 92
table lookup file, 61
TEMPORARY (command), 8, 116
temporary transformations, 8
temporary variables, 9
text data
comma-separated values, 35
complex text data files, 41
CSV format, 35
delimited, 32
fixed width, 32, 36
GET DATA vs. DATA LIST, 32
grouped, 43
hierarchical, 45
mixed format, 42
nested, 45
reading text data files, 32
repeating, 49
wide records, 40
TextBlock class (Python), 291
TIME.DAYS (function), 101
TIME.HMS (function), 100
times, 96
computing intervals, 100
functions, 99
input and display formats, 97
TO (keyword)
in Python, 228
trademarks, 436
transaction files, 64
transformations
date and time, 96
numeric, 88
statistical functions, 88
string, 90
using Python functions, 305
transposing cases and variables, 70
triple-quoted strings in Python, 185, 199
442
Index
TRUNC (function), 89
truncating values, 89
Unicode
reading Unicode data, 52
Unicode mode, 239
UNIFORM (function), 90
uniform distribution, 90
UPCASE (function), 91
UPDATE (command), 64
updating data files, 64
user-missing values, 80
using case weights to replicate crosstabulations, 69
valid cases
NVALID (function), 89
VALIDATEDATA (command), 110
validating data, 105, 110
value labels, 80
adding, 80
retrieving from Python, 220, 229, 274
retrieving from R, 350
specifying from Python, 254
specifying from R, 366
VALUE LABELS (command), 80
valueLabels property (Python)
Variable class, 274
ValueLabels property (Python), 229
VARIABLE ATTRIBUTE (command), 81
variable attributes
retrieving from Python, 222
retrieving from R, 351
specifying from Python, 254
specifying from R, 367
Variable class (Python)
valueLabels property, 274
variable count from Python, 213
variable format
retrieving from Python, 215
retrieving from R, 347
variable labels, 79
retrieving from Python, 216
retrieving from R, 347
VARIABLE LABELS (command), 79
VARIABLE LEVEL (command), 81
variable names
retrieving from Python, 213
retrieving from R, 347
VariableDict class (Python), 225
VariableList class (Python), 262
variables
creating with VECTOR command, 121
making variables from cases, 71
measurement level, 81
VarName class (Python), 300
VARSTOCASES (command), 73
VarValue class (Python), 300
VECTOR (command), 119
creating variables, 121
short form, 121
vectors, 119
errors caused by disappearing vectors, 121
versions
using multiple versions of the IBM SPSS Statistics Integration Plug-In for Python, 192
visual binning, 85
WEIGHT (command), 68
weighting data, 68–69
wide records
defining with FILE HANDLE command, 40
WRITE (command), 13
XDATE.DATE (function), 103
XML
OXML output from OMS, 150
XML workspace, 279, 375
writing contents to an XML file, 283
XPath expressions, 279, 375
XSAVE (command), 13
building a data file with LOOP and XSAVE, 126
XSLT
using with OXML, 150
years
calculating number of years between dates, 100
zeros
preserving leading zeros, 91