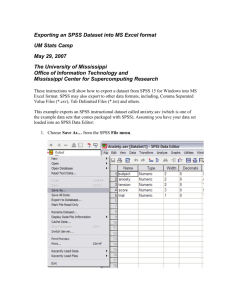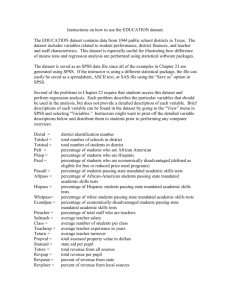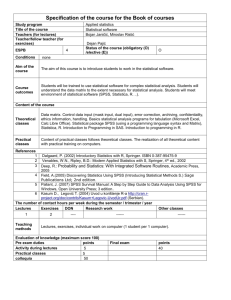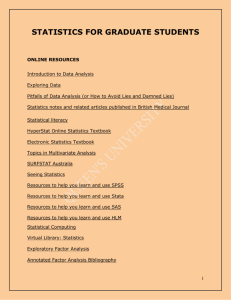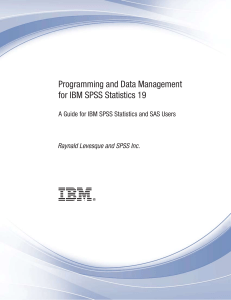Section One: Introduction
advertisement
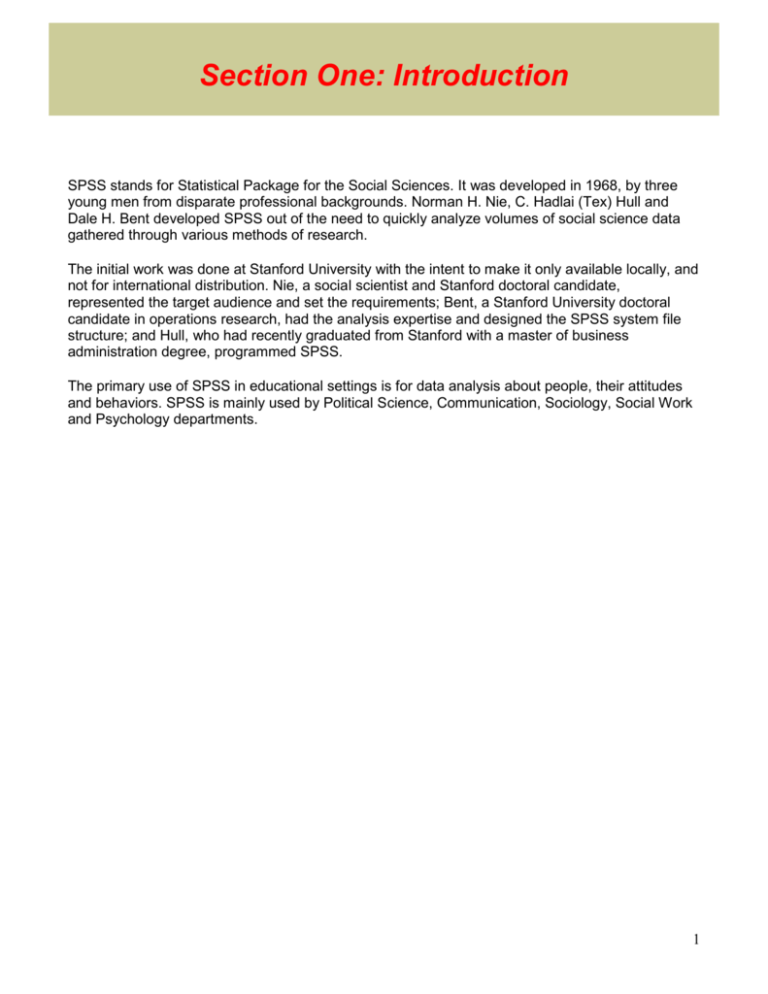
Section One: Introduction SPSS stands for Statistical Package for the Social Sciences. It was developed in 1968, by three young men from disparate professional backgrounds. Norman H. Nie, C. Hadlai (Tex) Hull and Dale H. Bent developed SPSS out of the need to quickly analyze volumes of social science data gathered through various methods of research. The initial work was done at Stanford University with the intent to make it only available locally, and not for international distribution. Nie, a social scientist and Stanford doctoral candidate, represented the target audience and set the requirements; Bent, a Stanford University doctoral candidate in operations research, had the analysis expertise and designed the SPSS system file structure; and Hull, who had recently graduated from Stanford with a master of business administration degree, programmed SPSS. The primary use of SPSS in educational settings is for data analysis about people, their attitudes and behaviors. SPSS is mainly used by Political Science, Communication, Sociology, Social Work and Psychology departments. 1 Section Two: Creating a dataset When you first open SPSS, you will see a window asking you what you would like to do in SPSS. To start creating your own dataset, select the "Type in data" option. Figure 2.1 Once you click the 'OK' button, you will be given a blank data table. Now, click on the Variable View tab located at the bottom left corner of the window. Here is where you will declare your variables. You will notice that the column headers have changed. The column headers should look like the headers in figure 2.2. Figure 2.2 2 For the purposes of this tutorial, we will create a simple dataset with two variables. The dataset will contain a list of people's height and gender. To start entering your variables, type the name of the variable into the "Name" box. The default values are loaded into all the other boxes. To change the variable type, click the grey dotted area in the "Type" box. The window shown in figure 2.3 should open. This is where you can select the variable type. For our example we choose "Height" as a string and " Gender" as a numeric. Figure 2.3 You can assign values for a particular variable. To assign values, click the grey box in the "Values" box. The following window should pop up, where you can assign the values. Type in the value to be assigned in the "Value" box and the label in the "Value Label" box. Then click the "Add" button. When you have added all the labels, click "OK." Here we have assigned the value 1 to "Male" and the value 2 to "Female." Figure 2.4 Once you click 3 "OK," the main screen should look like figure 2.5. The value types for the "Gender" variable have been loaded with the values we chose. Figure 2.5 Now that we have declared our variables, we can start entering the data. To add the data, click on the Data View tab located at the bottom left corner. The following window will appear, where you can add the data. The window will look as shown in Figure 2.6 Figure 2.6 Now you can start adding the data under the two columns. 4 Figure 2.7 To save the given dataset, click on the File menu and choose Save. The following window will appear. Here you can choose the location of where you want to save the dataset. By default your file is saved in a ".sav" format. Figure 2.8 Section Three: Opening an existing dataset 5 To open a dataset, open SPSS 16 and the following screen will appear. Choose "Open an existing data source." Figure 3.1 The textbook datasets can be located by going to the D:\Datasets\SPSS folder. By default, the only datasets that will be visible will be datasets that have the file extension .sav. However, many of the older datasets will have the .sys extension. To view these, just change the "Files of types:" drop-down menu setting to "SYS/PC+" and you will be able to see the .sys files. 6 Section Four: Changing how variables are listed When you start to run analyses, you will find that the variables will be listed by their label in the order they appear on the dataset. Because some datasets can contain over 100 variables, finding a specific variable can be difficult. You can change the way the variables are listed by using the Options window. This can be reached by choosing Options under the Edit menu. The Options window is shown in figure 4.1. Figure 4.1 Here we can change the display to list the data sets in alphabetical order and to display the "Names" instead of the "Labels." After choosing your options, click "OK." 7 Figure 4.2 The warning window shown in figure 4.3 will appear . Click "OK" at the warning window, and the changes will take effect. 8 Figure 4.3 Now, when you run analyses, the variables will be listed by their name in alphabetical order making variables much easier to find. 9