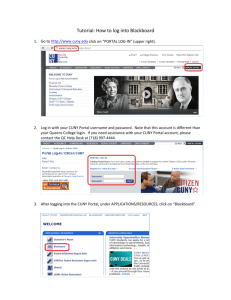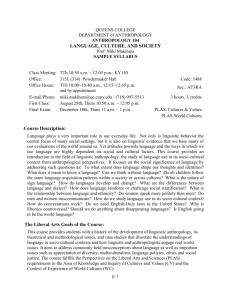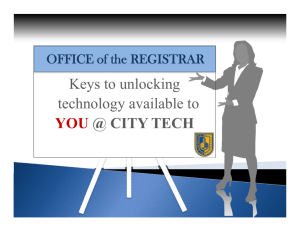Blackboard 8.0 - Queens College
advertisement

Training & Technology Solutions Blackboard 8.0 Student Manual Blackboard is an online tool that professors may use to administer assignments and tests, post documents, and post course grades. Accessing BlackBoard To access Blackboard, you must first log into the CUNY Portal at www.cuny.edu and click on Portal Log-in/Blackboard/eSIMS. Next, sign into your CUNY Portal account. Then, click on Blackboard. Remember: Your CUNY Portal account is the same account you used when applying to Queens College. Queens College ~ Office of Information Technology ~ Training & Technology Solutions 718-997-4875 ~ training@qc.cuny.edu ~ I-Bldg 214 Training & Technology Solutions Your Account In the Blackboard home page, you will see three columns. The left column contains important shortcut links that will allow you to view all of your announcements, grades, as well as updating your email address. The center column houses a Queens College specific notes area, a mini FAQ section, and you can also check if your browser is suitable for Blackboard. The right column lists the courses that have been made available to you by your professor. Only classes that are set up by your professors will appear here. In this section, you will also see announcements posted by your professors. Please note: Since the middle and right columns are customizable, your page may look different! Also, not every professor utilizes Blackboard and its functions. Please be sure to check with your professors to make sure that they are using BlackBoard. If you do not have access to the classes your professors have posted, visit the OCT Help Desk in DH 151, or call them at 718-997-4444. Queens College ~ Office of Information Technology ~ Training & Technology Solutions 718-997-4875 ~ training@qc.cuny.edu ~ I-Bldg 214 OCT Help Desk Updating Your Email Address It is vital that the email address you have listed on Blackboard is current. When professors send out announcements via Blackboard, a copy of the announcement is sent to each student to the email address they have listed on Blackboard. If no email address is listed, you may be missing out on very important messages. jsmith000@qc.cuny.edu, In order to update your email address, click on Update Email under the Tools section in the left column. You will be brought to a new page where you will see the email address that is currently listed. You can now update this to a new email in the Enter Email and Re-Enter Email fields. Please note: When you update your email address in Blackboard, it must be changed to a CUNY email (for example: jsmith000@qc.cuny.edu) and not a personal email address (Gmail, AOL, Yahoo, etc.). When you are done, click the Submit button. Queens College ~ Office of Information Technology ~ Training & Technology Solutions 718-997-4875 ~ training@qc.cuny.edu ~ I-Bldg 214 OCT Help Desk Viewing Your Classes In order to view the resources that your professors have made available to you, you must click on the course that you want to access in the My Courses section. This is the default view for classes in Blackboard. On the left column, there is a list of links the contain information and documents posted by your professors. Any announcements posted by your professors will automatically show up on the front page of each class. Please note: Professors may not use each link and may have the option to customize the links and color of the left column. Queens College ~ Office of Information Technology ~ Training & Technology Solutions 718-997-4875 ~ training@qc.cuny.edu ~ I-Bldg 214 OCT Help Desk Course Documents and Assignments In order to view documents or assignments that your professors have posted, click on the Course Documents or Assignments link on the left hand side of the screen. A list of documents or folders, uploaded by your professor will appear here. These documents can be in a Word, PowerPoint, Excel, or PDF form. Queens College ~ Office of Information Technology ~ Training & Technology Solutions 718-997-4875 ~ training@qc.cuny.edu ~ I-Bldg 214 OCT Help Desk Viewing Grades Professors have the option of posting grades to assignments on Blackboard. Not every professor utilizes this function. There are two ways that you can view your grades: 1. When you are in your desired class, click on Tools on the left hand side of the screen. Then, click on My Grades. Queens College ~ Office of Information Technology ~ Training & Technology Solutions 718-997-4875 ~ training@qc.cuny.edu ~ I-Bldg 214 OCT Help Desk 2. On the home screen, click on the View Grades link under Tools in the left column. Then, select the class that you want to view grades for. The grades for the course selected will appear. Queens College ~ Office of Information Technology ~ Training & Technology Solutions 718-997-4875 ~ training@qc.cuny.edu ~ I-Bldg 214 OCT Help Desk Discussion Board The Discussion Board feature is mostly used by online courses, but can be utilized for any course made available by professors. To access the Discussion Board, click on Discussion Board on the left hand side of the screen. Here you will see any discussions your professor may have posted. You can click on each discussion to populate threads and post your own reply. On the right side, you will see how many posts, or replies, were made on the main thread, as well as how many people have participated in the thread. Queens College ~ Office of Information Technology ~ Training & Technology Solutions 718-997-4875 ~ training@qc.cuny.edu ~ I-Bldg 214 OCT Help Desk When you click on a discussion, you will be able to see a listing of all threads made by the professor and other students in the class. In order to create your own thread, click on Thread in the menu bar. Click on a thread you wish to read. You will be brought to another page where you can see the post in full view. By clicking on Reply next to the title of the thread, you will be able to post your own message in response to the main thread. Queens College ~ Office of Information Technology ~ Training & Technology Solutions 718-997-4875 ~ training@qc.cuny.edu ~ I-Bldg 214 OCT Help Desk Emailing your Professor and Classmates In Blackboard, you can email your entire class and/or your professor without having to know their email addresses. This will be helpful if you miss a class and need to get notes, or have an important message to relay to your professor. To do this, click on Communication on the left hand side of the screen. Then, click on Send Email. You will then be able to choose if you want to email your professor only (All Instructor Users), your whole class (All Student Users), or specific people (Select Users). An email form will populate and you will be able to send your message to the selected people. This email will be sent using the email address you have listed in Blackboard. You will also receive a copy of the email that you sent. Queens College ~ Office of Information Technology ~ Training & Technology Solutions 718-997-4875 ~ training@qc.cuny.edu ~ I-Bldg 214