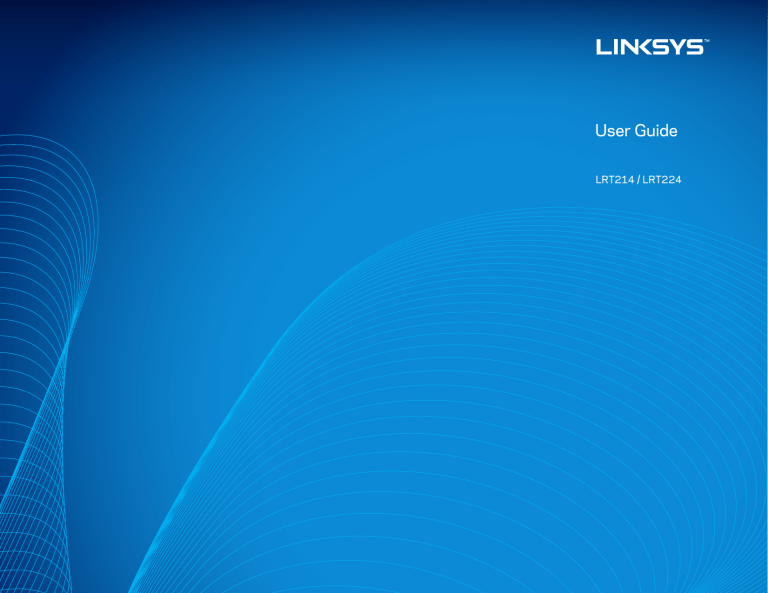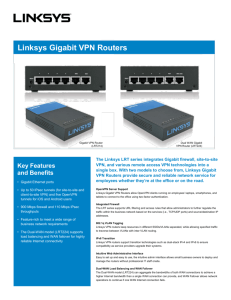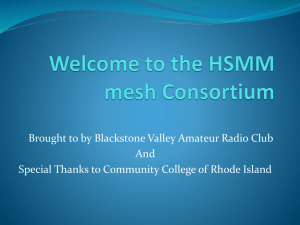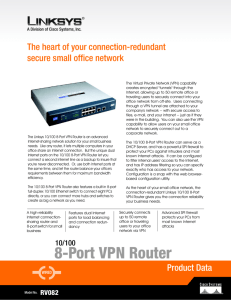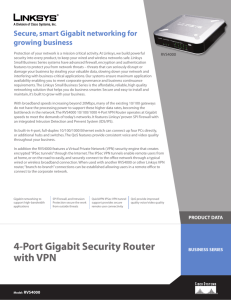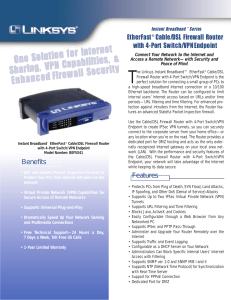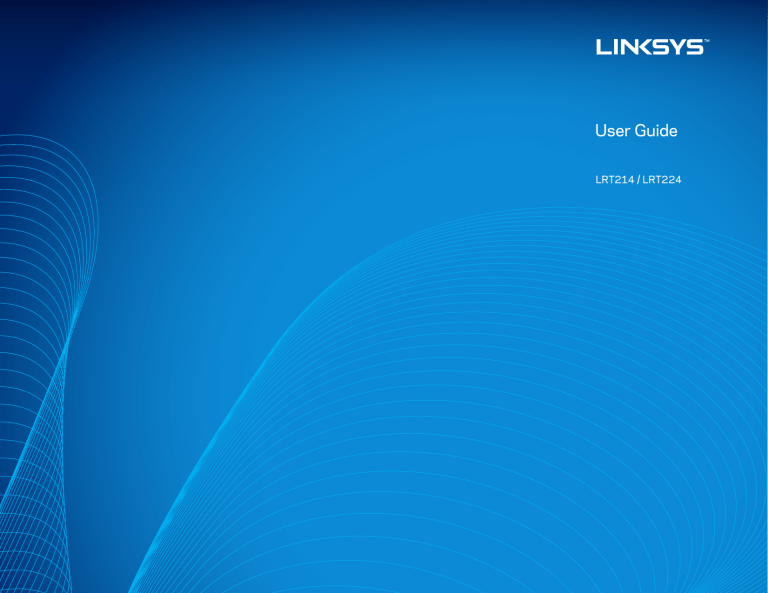
User Guide
LRT214 / LRT224
Linksys
Table of Contents
Table of Contents
Introduction . . . . . . . . . . . . . . . . . . . . . . . . . . . . . . . . . . I
Hardware Installation . . . . . . . . . . . . . . . . . . . . . . . . . . . 1
Ports
LED Indicators
Reset
Placement Tips
Wall Mounting Tips
1
2
2
2
2
Getting Started with the Router Configuration . . . . . . . . . . . 3
Setup . . . . . . . . . . . . . . . . . . . . . . . . . . . . . . . . . . . . . . 8
Network . . . . . . . . . . . . . . . . . . . . . . . . . . . . . . . . . . . . 9
Host Name and Domain Name
IP Mode
LAN Setting (Device IP address and subnets)
WAN Setting/ DMZ Setting (Internet connection & DMZ)
9
9
9
10
Setting Password . . . . . . . . . . . . . . . . . . . . . . . . . . . . . 14
Time . . . . . . . . . . . . . . . . . . . . . . . . . . . . . . . . . . . . . 15
DMZ Host . . . . . . . . . . . . . . . . . . . . . . . . . . . . . . . . . . 16
Port Forwarding and Port Triggering . . . . . . . . . . . . . . . . . 16
Port Range Forwarding
Port Triggering
17
18
Port Address Translation . . . . . . . . . . . . . . . . . . . . . . . . . 19
One-to-One NAT . . . . . . . . . . . . . . . . . . . . . . . . . . . . . . 20
Setting MAC Clone . . . . . . . . . . . . . . . . . . . . . . . . . . . . 21
Dynamic DNS . . . . . . . . . . . . . . . . . . . . . . . . . . . . . . . 22
Advanced Routing . . . . . . . . . . . . . . . . . . . . . . . . . . . . 22
Dynamic Routing . . . . . . . . . . . . . . . . . . . . . . . . . . . . . 23
Static Routing . . . . . . . . . . . . . . . . . . . . . . . . . . . . . . . 23
IPv6 Transition . . . . . . . . . . . . . . . . . . . . . . . . . . . . . . . 24
DHCP . . . . . . . . . . . . . . . . . . . . . . . . . . . . . . . . . . . . . 25
DHCP Setup . . . . . . . . . . . . . . . . . . . . . . . . . . . . . . . . 25
DHCP Status . . . . . . . . . . . . . . . . . . . . . . . . . . . . . . . . 26
Router Advertisement (IPv6) . . . . . . . . . . . . . . . . . . . . . . 26
IP & MAC Binding (for IPv4 Only) . . . . . . . . . . . . . . . . . . . 27
DNS Local Database . . . . . . . . . . . . . . . . . . . . . . . . . . . 28
System Management . . . . . . . . . . . . . . . . . . . . . . . . . . . 30
Dual WAN (LRT224 Only) / Network Service Detection
Dual WAN
Network Service Detection
Protocol Binding (Only Dual-WAN Mode supports this function)
Bandwidth Management
SNMP
SSL Certificate
30
30
30
31
33
35
35
Port Management . . . . . . . . . . . . . . . . . . . . . . . . . . . . . 37
Port Setup
Port Status
802.1Q
802.1Q LAN Status
802.1Q LAN Configuration
37
38
39
39
40
Firewall . . . . . . . . . . . . . . . . . . . . . . . . . . . . . . . . . . . 41
Firewall General Settings
Access Rules
Content Filter
41
42
45
VPN . . . . . . . . . . . . . . . . . . . . . . . . . . . . . . . . . . . . . . 47
Summary
Gateway to Gateway
Client to Gateway
VPN Passthrough
PPTP Server
IP Address Range
47
48
53
58
58
58
ii
Linksys
PPTP Server
Connection List
Table of Contents
58
59
OpenVPN . . . . . . . . . . . . . . . . . . . . . . . . . . . . . . . . . . 60
Summary
OpenVPN Server Status
OpenVPN Client Status
OpenVPN Server
Global Configuration Setting
OpenVPN Client
Certificate Setting
60
60
60
60
61
63
63
Log . . . . . . . . . . . . . . . . . . . . . . . . . . . . . . . . . . . . . . 65
System Log
Syslog
E-mail Alert
Log Setting
System Statistics
65
65
65
66
67
Maintenance . . . . . . . . . . . . . . . . . . . . . . . . . . . . . . . . 68
Diagnostic
DNS Name Lookup
Ping
Factory Default
Firmware Upgrade
Restart
Backup and Restore
Restore Startup Configuration
Backup Configuration File
Copy Configuration File
68
68
68
68
69
69
69
69
69
69
Technical Support . . . . . . . . . . . . . . . . . . . . . . . . . . . . . 70
iii
Linksys
Introduction
Introduction
Like other Linksys routers, the products have an intuitive Web administrative
interface that allows small business owners to deploy and manage the routers
without professional IT staff onsite. The operational health of the products
can be monitored through system logs and email alerts. Standard MIBs are
supported, which allows the products to be monitored by a SNMP-based
network management system.
LRT214/LRT224
Linksys’s VPN Routers for Small Business, LRT214 Gigabit VPN Router and LRT224
Dual WAN Gigabit VPN Router, support site-to-site VPN, which allows branch
offices to connect with the central office, and client-to-site VPN, which allows
employees to securely connect back to their offices while they are away. The
dual-WAN model supports WAN Failover, which allows a business to continue its
network operation when one of its WAN connections to the Internet fails. With
dual-WAN load balancing, the dual-WAN model can aggregate the bandwidths
of both WAN connections to achieve a higher Internet bandwidth than what a
single WAN connection can provide.
Employees increasingly demand remote access to enterprise IT resources
through their mobile devices such as smartphones and tablets. LRT214/LRT224
support OpenVPN server, which allows OpenVPN clients running on employees’
laptops, smartphones, and tablets to connect to the offices using two-factor
authentication. Two-factor authentication typically requires pre-installed
certificates as part of the authentication of an OpenVPN connection, in addition
to username/password, for additional security.
The products come with an integrated firewall that supports URL filtering
and access rules that allow administrators to further regulate the traffic within
the business network based on the services (i.e. TCP/UDP ports) and source/
destination IP addresses.
LRT214/LRT224 routers support 802.1q, which provides separation between
resources in different SSIDs/VLANs. This allows them to work with modern
wireless access points that support multiple SSIDs.. With inter-VLAN routing,
the products allow specified traffic to traverse between VLANs. The products
support dual stack IPv4 and IPv6, as well as transition technologies such as 6to4.
I
Linksys
Hardware Installation
Ports
LRT214
In this chapter we are going to introduce hardware interface as well as
physical installation.
Hardware Installation
••
DMZ: Use the DMZ (Demilitarized Zone) port to connect to a DMZ host,
such as a Web server or mail server. Inbound traffic can access the DMZ
host without exposing your intranet.
••
WAN/DMZ (LRT224):LRT224 Dual WAN Gigabit VPN Router comes with
a port you can configure as a second WAN port or DMZ port based on
your network requirements.
NOTE
Dual WAN settings, such as link failover or load balance, will be
disabled when you configure the port as DMZ port.
LAN (1~4):Use the LAN ports to connect devices such as switching hubs,
computers, printer servers, etc., to the local network or intranet.
LRT224
••
WAN: : The WAN ports can be connected with DSL or cable modems,
provided by your internet service provider (ISP).
1
Linksys
Hardware Installation
LED Indicators
Placement Tips
LED Name
Color
Description
System
Green
On: Power On
Blinking: System booting up
DIAG
Amber
On: System not ready
Off: System ready
Blinking: System is on self-test
WAN
Green/ Amber
Amber On: 10/100M link
Amber Blinking: 10/100M activity
Green On: Gigabit link
Green Blinking: Gigabit activity
WAN/DMZ
Green/ Amber
Amber On: 10/100M link
Amber Blinking: 10/100M activity
Green On: Gigabit link
Green Blinking: Gigabit activity
VPN
Green
On: Designated VPN tunnel up
Off: Designated VPN tunnel down
1~4
Ethernet
Green/ Amber
Amber On: 10/100M link
Amber Blinking: 10/100M activity
Green On: Gigabit link
Green Blinking: Gigabit activity
••
Do not place anything on top of the router. It could be damaged by
excessive weight.
••
Do not obstruct heat dissipation holes on the sides of the router.
••
Do not expose to direct sunlight or other heat source. Keep area around
router adequately ventilated.
••
Place the router on a flat surface.
Wall Mounting Tips
The router has two wall-mount slots on its bottom panel. When mounting the
router on the wall, please ensure that the heat dissipation holes are facing
sideways as shown in the following picture for safety reasons. Linksys is not
responsible for damages incurred by insecure wall-mounting hardware.
Reset
Action
Description
Press Reset Button For
5 Secs
Warm start
DIAG indicator: Diag LED flashing slowly
Press Reset Button
Longer than 10 Secs
Factory default
DIAG indicator: Diag LED flashing quickly
2
Linksys
Getting Started with the Router Configuration
Getting Started with the Router Configuration
Follow the instructions to configure your router.
1. Be sure your computer is connected to a LAN port on the router and set
to receive an automatic IP address from the DHCP server.
2. Open a Web browser and type 192.168.1.1 in the address bar.
3. On the login screen, type in default username: admin, and default
password: admin. Click Log In.
4. Launch Setup Wizard – on the System Status or Quick Start tab – to
complete configuration. Allow blocked content if asked.
5. The Configuration tab allows more control of your network based on
your management needs.
NOTE:
Windows users can find the router IP address through the DOS
prompt. Click on the Start button, enter “CMD” in the search field,
and type “ipconfig” at the prompt. The IP address is the Default
Gateway.
System Status
After logging in to the Web GUI, you will be directed to system status page,
where you can glance how the router is configured. You can click on the System
Status tab to view the current status of the router later on.
3
Linksys
Getting Started with the Router Configuration
System Information
This section includes the following information:
Serial number of this router.
••
Serial Number:
••
Firmware Version: Current firmware version.
••
Model Number:
Model name of the router.
••
MD5 Checksum:
A value used for validation of the firmware installed
on the router.
••
LAN
IPv4/Subnet Mask
IPv6/Prefix:
Current LAN IP address of the router.
••
Working Mode:
Current working mode as Gateway or Router mode.
••
System Up Time: How long since the last restart (or power-up) of the
router.
Configuration
You may click Setup Wizard button to launch wizard.
Port Statistics
Port ID: ID of physical port.
Interface: Type of the port: LAN, WAN or DMZ.
Status: Status of the port: Disabled, Enabled or Connected.
Clicking on a port’s status will launch a window with statistics on that port.
4
Linksys
Getting Started with the Router Configuration
Type:
10Base-T / 100 Base-TX / 1000 Base-TX.
IP Address:
WAN IP address.
Interface:
LAN/WAN/DMZ.
Default Gateway:
Default gateway IP address.
Link Status:
Up or down.
DNS:
IP address of the DNS server.
Port Activity:
Port Enabled, Port Disabled, or Port
Connected.
Dynamic DNS: (IPv4 Only)
Enabled or disabled.
High or Normal.
Release:
Priority:
Speed Status:
10Mbps, 100Mbps or 1000Mbps.
If the WAN type is “Obtain an IP address
automatically (DHCP),”this button will appear.
Click Release to release the IP address.
Duplex Status :
Half or Full.
Renew:
Auto Negotiation :
On or Off.
VLAN :
VLAN ID.
If the WAN type is “Obtain an IP address
automatically (DHCP),” this button will
appear. Click Renew to update the IP address.
Connect/ Disconnect:
If the WAN type is PPPoE or PPTP, this button
will appear. Click Disconnect to cut the
connection from ISP server. Click Connect to
re-dial to the server.
This table also gives you the counts for packets received and sent, packet bytes
received and sent, and packet errors.
WAN Status
This section displays information for the WAN and DMZ interface.
NOTE:
You should enable Dual-Stack IP first to view IPv6 status. Please go
to Configuration > Network. .
DMZ Status:
NOTE:
It is recommended to designate the configurable port on the
LRT224 as a DMZ port. Go to Device Configuration > Network and
check the Enable DMZ box.
IP Address:
IP address of DMZ port.
DMZ Host:
Private IP of DMZ host.
5
Linksys
Getting Started with the Router Configuration
Firewall Settings
Log Setting Status
This section displays the following information:
This section displays the current firewall settings:
SPI (Stateful Packet Inspection): Default configuration is On.
DoS (Denial of Service):
Default configuration is On.
Block WAN Request:
Default configuration is On.
Remote Management:
Default configuration is Off.
Access Rule:
The number of access rules configured
in the router.
Syslog Server:
Indicates whether Syslog server is activated.
Email Log:
Indicates whether Email Log is activated.
VPN Settings
Tunnel(s) Used:
Number of tunnels configured.
Tunnel(s) Available: Number of tunnels the router supports.
OpenVPN Status
Tunnel(s) Used:
Number of OpenVPN tunnels configured.
Tunnel(s) Available:
Number of OpenVPN tunnels the router supports.
6
Linksys
Getting Started with the Router Configuration
Quick Start (Setup Wizard)
Click the Quick Start tab to access Basic Setup Wizard. The setup wizard will
help you set up your network easily and finish basic network settings.
Basic Setup
Click Launch Now to run the Basic Setup Wizard. Refer to the information from
your ISP to enter the required settings for your connection.
You can configure Host and Domain, WAN setting, LAN setting, Time and
Password here. Click Finish button to leave the wizard.
7
Linksys
Setup
Setup
•
Network
•
Password
•
Time
•
DMZ Host
•
Forwarding
•
Port Address Translation
•
One-to-One NAT
•
MAC Address Clone
•
Dynamic DNS
•
Advanced Routing
•
IPv6 Transition
8
Linksys
Setup
Network
LAN Setting (Device IP address and subnets)
Go to the Configuration > Setup > Network page to set up your LAN, WAN
(Internet connections), and DMZ interface.
NOTE Remember to click Save to save your settings before leaving the page.
You can also click Cancel to undo the changes..
Host Name and Domain Name
Changing the device IP address
Enter the following information:
Though this configuration is not necessary in most environments, some ISPs in
some countries may require it.
Host Name:
Keep the default setting or enter a host name
specified by your ISP.
Domain Name:
Keep the default setting or enter a domain name
specified by your ISP.
IP Mode
Choose the type of addressing to use on your network:
For IPv4:
Click the IPv4 tab, and then enter the Device IP Address
and Subnet Mask. The default configuration is 192.168.1.1
and the default Subnet Mask is 255.255.255.0. It can be
changed according to the actual network structure.
For IPv6:
Users have to enable Dual-Stack IP in the IP mode section
in advance to configure IPv6. Then click the IPv6 tab, and
then enter the IPv6 Address and the Prefix Length. The
default IP address is fc00::1, and the default prefix length
is 7. It can be changed according to the actual network
structure.
NOTE:
To configure global IPv6 prefixes for your LAN devices, go to the
WAN Setting, click the IPv6 tab, and click Edit for the WAN interface.
Then enter the LAN IPv6 Address. For more information, see WAN
Setting (Internet connection).
IPv4 Only:
Use only IPv4 addressing.
Dual-Stack IP:
Use IPv4 and IPv6 addressing. After you enable this
option, you can configure both IPv4 and IPv6 addresses
for LAN, WAN, and DMZ settings on this page.
NOTE:
Remember to click Save before leaving the page. You can also click
Cancel to undo the changes.
9
Linksys
Setup
NOTE:
A pop-up confirmation message will appear to remind you to log
in to the user Web GUI with the new device IP address. Click OK to
confirm the change, or click Cancel to leave without applying the
changes.
WAN Setting
NOTE:
Remember to click Save before leaving the page. You can also click
Cancel to undo the changes.
Multiple Subnet Setting (IPv4 only)
Interface:
An indication of which port is connected.
This function enables users to add IP segments that differ from the router
network segment to the multi-net segment configuration. The Internet will
then be directly accessible.
WAN
Obtain an IP automatically, Static IP, PPPoE (Pointto-Point Protocol over Ethernet), PPTP (Point-toPoint Tunneling Protocol) and Transparent Bridge.
Add a VLAN:
Click the button to add a new VLAN. The router
supports up to 5 VLANs. In other words, you can
add another 4 new VLANs.
Add a Subnet for
1.Click the button and enter a LAN IP address and
a Subnet Mask. The IP address and subnet mask
appear in the list. Repeat this step as needed to add
more subnets.
Outbound NATing:
Connection Type:
Config.:
A modification in an advanced configuration. Click
Edit to enter the advanced configuration page.
2. You can also modify an existing subnet
3.Click the trash can icon to delete the subnet
WAN Setting/ DMZ Setting
(Internet connection & DMZ)
To set the WAN port to link to the Internet, refer to the configuration information
provided by your ISP (Internet Service Provider). The WAN setting table shows
WAN and DMZ ports of the router. You can configure the WAN/DMZ port for
use as a DMZ.
10
Linksys
Setup
Obtain an Automatic IP automatically:
Static IP:
This mode is often used in the connection mode to obtain an automatic DHCP
IP. This is the device system default connection mode. It is a connection mode
in which DHCP clients obtain an IP address automatically. To use a different
connection mode, refer to the following instructions for selection of appropriate
configurations. Users can also set up their own DNS IP address. Check the
options and input the user-defined DNS IP addresses.
If an ISP issues a static IP (such as one IP or eight IP addresses, etc.), please select
this connection mode and follow the steps below to input the IP numbers
issued by an ISP into the relevant boxes.
Use the following DNS Select a user-defined DNS server IP address.
Server Addresses:
DNS Server:
Input the DNS IP address set by ISP. At least
one IP group should be input. The maximum
number of acceptable groups is two.
MTU (Maximum Transmission Choose Auto or Manual. Default is Auto. The
Unit)
default value is 1500. Different value could be
set in different network environment (e.g., ADSL
PPPoE MTU: 1492).
Specify WAN IP address:
Input the available static IP address issued by
your ISP.
Subnet Mask:
Input the subnet mask of the static IP address
issued by ISP, such as:
Issued eight static IP addresses: 255.255.255.248
Issued 16 static IP addresses: 255.255.255.240
Default Gateway:
Input the default gateway issued by ISP. For
ADSL users, it is usually an ATU-R IP address.
Optical fiber users should input the optical fiber
switching IP.
DNS Server:
Input the DNS IP address issued by your ISP.
At least one IP group should be input. The
maximum number of acceptable groups is two.
Choose “Auto” or “Manual.” Default is “Auto.” The
default value is 1500. Different value could be
(Maximum Transmission
set in different network environment (e.g., ADSL
Unit):
PPPoE MTU: 1492).
MTU
11
Linksys
Setup
PPPoE:
PPTP:
This option is for an ADSL virtual dial-up connection (suitable for ADSL PPPoE).
User Name:
Input the user name issued by your ISP.
Password:
Input the password issued by your ISP.
Connect on Demand:
This function enables the auto-dialing function
in a PPPoE dial connection. When the client port
attempts to connect with the Internet, the device
will automatically make a dial connection. If the
line has been idle for a period of time, the system
will break the connection automatically. (The
default time for automatic disconnection from no
packet transmissions is five minutes).
Keep Alive:
This function enables the PPPoE dial connection to
keep connected, and to automatically redial if the
line is disconnected. It also enables a user to set
up a time for redialing. The default is 30 seconds.
Specify WAN
IP Address:
The IP address to be configured could be one
issued by your ISP. (The IP address is usually
provided by the ISP when the PC is installed.
Contact your ISP for relevant information).
Subnet Mask:
Input the subnet mask of the static IP address
issued by your ISP, such as:
Issued eight static IP addresses: 255.255.255.248
Issued 16 static IP addresses: 255.255.255.240
Default Gateway:
Input the default gateway of the static IP address
issued by your ISP. For ADSL users, it is usually an
ATU-R IP address.
User Name:
Input the user name issued by your ISP.
Password:
Input the password issued by your ISP.
Connect on Demand:
This function enables the auto-dialing function
to be used for a L2TP dial connection. When the
client port attempts to connect with the Internet,
the device will automatically connect with the
default ISP auto dial connection. When the
network has been idle for a period of time, the
system will break the connection automatically.
(The default time for automatic break off when no
packets have been transmitted is five minutes).
Keep Alive:
This function enables the L2TP dial connection
to redial automatically when the connection has
been disconnected. Users can set up the redialing
time. The default is 30 seconds.
MTU:
Choose “Auto” or “Manual”. Default is “Auto.” The
default value is 1500. Different value could be
set in different network environment (e.g., ADSL
PPPoE MTU: 1492).
Use the following DNS Select a user-defined DNS server IP address.
Server Addresses:
DNS Server:
Input the DNS IP address set by ISP. At least one IP
group should be input. The maximum number of
acceptable groups is two.
MTU (Maximum
Transmission Unit)
Choose “Auto” or “Manual”. Default is “Auto.” The
default value is 1500. Different value could be
set in different network environment (e.g., ADSL
PPPoE MTU: 1492).
12
Linksys
Setup
Transparent Bridge:
DMZ Setting
The feature will come in handy in when a company wants to add a firewall or
dual-WAN device without changing the IP addresses of the computers in its
intranet. This function will enable users to integrate existing networks without
changing the original structure. Select the Transparent Bridge mode for the
WAN connection mode. In this way, users will be able to connect normally to
the Internet while keeping the original IP addresses in the intranet.
For some network environments, an independent configurable DMZ port
may be required to set up externally connected servers such as WEB and Mail
servers. Therefore, the device supports a set of independent configurable DMZ
ports for users to set up connections for servers with real IP addresses. The DMZ
ports act as bridges between the Internet and LANs.
If there are two WANs configured, users still can select Transparent Bridge
mode for WAN connection mode, and load balancing will still function as usual.
Specify WAN IP Address:
Input one of the static IP addresses issued by
ISP.
Subnet Mask:
Input the subnet mask of the static IP address
issued by your ISP, such as: Issued eight static
IP addresses: 255.255.255.248. Issued 16 static
IP addresses: 255.255.255.240.
Default Gateway:
Input the default gateway of the static IP
address issued by your ISP. For ADSL users, it
is usually an ATU-R IP address.
DNS Server:
Input the DNS IP address set by your ISP.
At least one IP group should be input. The
maximum acceptable is two IP groups.
Internal LAN IP Range:
Input the available IP
ISP. If your ISP issued
address ranges, users
Internal LAN IP Range
Range 2, respectively.
Check Enable DMZ box and click the edit icon to configure DMZ port.
The DMZ configuration can be classified by subnet and range:
Subnet:
If the DMZ and WAN are located in different subnets:
If the ISP issued 16 real IP addresses: 220.243.230.1-16 with Mask
255.255.255.240, users have to separate the 16 IP addresses into two groups:
220.243.230.1-8 with Mask 255.255.255.248, and 220.243.230.9-16 with Mask
255.255.255.248 and then set the device and the gateway in the same group
with the other group in the DMZ.
range issued by your
two discontinuous IP
can input them into
1 and Internal LAN IP
MTU (Maximum Transmission MTU is abbreviation of Maximum Transmission
Unit):
Unit. “Auto” and “Manual” can be chosen. The
default value is 1500. Different value could
be set in different network environment. (e.g.
ADSL PPPoE MTU: 1492)
The default is “Auto”.
13
Linksys
Setup
Range:
Setting Password
If the DMZ and WAN are within same subnet:
Use the Configuration > Setup > Password page to change the administrator
username and password. It is strongly recommended to change the default
username and password (admin/admin).
IP Range: Input the IP range located at the DMZ port.
CAUTION If the password is forgotten, reset the router to factory default
settings. All the configurations of the router will disappear.
NOTE Remember to click Save to save your settings before leaving the page.
You can also click Cancel to leave without any change.
NOTE If you want to enable remote access on the Firewall > General setting,
changing your password is necessary.
Old Password:
Enter the old password. The default
password is admin.
New Username:
Enter a new username. To keep the
existing username, leave this field blank.
Confirm New Username:
Re-enter the new username.
New Password:
Enter a new password for the router.
Alphanumeric characters and symbols
are allowed, but no spaces.
Confirm New Password:
Re-enter the new password.
Minimum
Check the box to enable box if you want
to enforce password complexity and
enable the Password Strength Meter.
This option is enabled by default and is
recommended.
Password Complexity:
NOTE When Minimum Password Complexity is enabled, the password must
meet the requirements listed below.
•
At least 8 characters is must.
•
The password cannot be the same as Username.
•
The password cannot be the same as the current password
•
Must contain characters from at least 3 of the following 4 categories:
uppercase letters, lowercase letters, numbers, and special characters
available on a standard keyboard.
14
Linksys
Password Strength Meter:
Setup
When enabling Minimum Password
Complexity, the Password Strength Meter
appears and indicates the password
strength.
Red means you have to reset the password.
Yellow means the password is acceptable.
Green means the password is strong.
Password
Aging Enforcement:
Choose Disable to make the password
permanent. Choose Change the password
after if you want the password to expire
after the specified period. Check Change
the password after and input the specified
number of Days.
Time
Go to Configuration > Setup > Time page to configure the system time. The
exact time of event occurrences will be recorded in the System Log, as will the
time of closing or opening of access for Internet resources. You can select the
NTP Server synchronization function or set up a time manually.
NOTE : Remember to click Save before leaving the page. You can also click
Cancel to undo the changes.
Set the local time using Network Time Protocol (NTP) automatically:
Time Zone
Select your location from the pull-down time zone list to
show correct local time.
Daylight Saving
If there is Daylight Saving Time in your area, click Enabled
and enter start date and end day of the period.
NTP Server
Input NTP server IP address.
15
Linksys
Setup
Set the local time manually:
Date:
Input date as yyyy.mm.dd, i.e., 2013.9.30.
Time:
Input current time as hh:mm:ss, i.e., 08:50:00.
DMZ Host
When the NAT mode is activated, users may need to use applications
that do not support virtual IP addresses, such as network games or video
conferencing. We recommend that users map the device actual WAN IP
addresses directly to the intranet virtual IP addresses. Setting up a DMZ host
will allow one host in the LAN to be exposed to the Internet to use services
such as Internet gaming and video conferencing. Access to the DMZ host
from the Internet can be restricted by using firewall access rules. Use the
Configuration > Setup > DMZ Host page.
Enter the LAN IP address of the server that you want to use as a DMZ host.
NOTE Remember to click Save before leaving the page. You can also click
Cancel to undo the changes
Port Forwarding and Port Triggering
You can set up a port forwarding virtual host to allow public access to servers
connected to the LAN ports. Port Forwarding opens a specified port or a port
range for a service, such as FTP, WWW, and mail, etc. Port Triggering opens a
port range for services that use alternate ports to communicate between the
server and LAN host. Use the Configuration > Setup > Forwarding page to
configure.
•
Port Range Forwarding
•
Port Triggering
NOTE Remember to click Save before leaving the page. You can also click
Cancel to undo the changes.
16
Linksys
Port Range Forwarding
Port forwarding can be used to set up public services on your network. When
users from the Internet make certain requests to your network, the router
can forward those requests to computers that are equipped to handle the
requests. If, for example, you set the port number 80 (HTTP) to be forwarded
to IP address 192.168.1.2, then all HTTP requests from outside users will be
forwarded to 192.168.1.2.
To set up other services input the server TCP or UDP port number and the
virtual host IP addresses.
Setup
Service
Select the service. You can also add a new service from
Service Management.
IP Address Input the LAN IP address of the virtual host.
Interface
Select the WAN port. (Dual WAN router only)
Enable
Check the box to enable this function.
Add to list
Click the button to add a new entry.
Update
Select the entry that you want to modify. Change the setting
and then click Update. Clicking Add New deselects the entry
and clears the text fields.
Delete
Click the entry and then click Delete.
View
To view the entry table, choose Port Range Forwarding or
Port Triggering.Click Refresh to renew the display. Click Close
to return to configuring page.
Adding a service
To add a new service item or to edit an existing service, click Service
Management. If the web browser displays a warning about the pop-up
window, click to allow the blocked content.
In the Service Management window, add or edit entries as needed. After
setting a rule, be sure to click OK to save your settings, or click Cancel to undo
them. To add a service to the list, enter the following information, and click
Add to List. You can have up to 30 services in the list.
17
Linksys
Setup
Port Triggering
Some Internet applications use alternate ports to communicate between the
server and LAN host. Port Triggering opens a port range for those services.
The device will forward the incoming packets to the assigned LAN host.
•
Service Name: Give a name to the service.
•
Protocol: Choose the required protocol: TCP, UDP or Ipv6.
•
Port Range: Enter a range.
•
To add another new service: Enter the information, and then click Add
to list.
•
To edit a service you created: Select the service in the list and then click
Update to make the changes. If you do not need to make changes, click
Add New to de- select the service and clear the text fields.
•
To delete a service from the list: Click Delete to delete an existing service.
18
Linksys
Setup
Application Name:
Enter the name of the application.
Trigger Port Range:
Input the starting and ending port numbers of
the trigger port range.
Incoming Port Range:
Input the starting and ending port numbers of
the incoming port range.
Add to list:
Click the button to add a new entry. Up to 30
applications are supported.
Update:
Select the entry that you want to modify.
Change the setting and click Update. Clicking
Add New deselects the entry and clears the
text fields.
Delete:
Click the entry and then click Delete .
View:
To view the entry table, choose Port Range
Forwarding or Port Triggering. Click Refresh
to renew the display. Click Close to return to
configuring page.
Port Address Translation
Use the Setup > Port Address Translation. This feature allows Windows to
automatically configure the router to open and close ports for Internet
applications such as gaming and videoconferencing.
NOTE Remember to click Save to save your settings before leaving the page.
You can also click Cancel to undo the changes.
19
Linksys
Setup
Service
Select the service. You can also add a new service
from Service Management.
One-to-One NAT
Name or IP Address
Input the Intranet virtual IP address or host name.
Enable
Activate this function.
If your ISP issued more than one actual IP (such as eight ADSL static IP
addresses or more), you can map the remaining real IP addresses to the
intranet devices with virtual IP addresses.
Service Management
Add or remove service ports from the management
list.
Add to List
Click the button to add a new entry.
Update
Select the entry that you want to modify. Change
the setting and click Update. Clicking Add New
deselects the entry and clears the text fields.
Delete
Click the entry and then click Delete.
View
To view the entry table, click Refresh to update the
display. Click Close to return to configuring page.
You can also map a private IP address range to a public IP address range of
equal length (for example, five private addresses and five public addresses).
The first virtual address will be mapped to the first external address.
Use the Configuration > Setup > One-to-One NAT page to enable One-to-One
NAT (Network Address Translation).
NOTE Remember to click Save to save your settings before leaving the page.
You can also click Cancel to leave without any change.
Adding a service
To add a new service item or to edit an existing service, click Service
Management. If the web browser displays a warning about the pop-up
window, click to allow the blocked content.
In the Service Management window, add or edit entries as needed. After
setting a rule, be sure to click OK to save your settings or click Cancel to undo
them. To add a service to the list: Enter
•
Service Name: Give a name to the service.
•
Protocol: Choose the required protocol: TCP, UDP or Ipv6.
•
Port Range: Enter the port range.
•
To add another new service: enter the information, and click Add to list.
•
To edit a service you created: , select the service in the list and click
Update to make the changes. If you do not need to make changes, click
Add New to deselect the service and clear the text fields.
•
To delete a service from the list, click Delete.
20
Linksys
Setup
Enabled One to One NAT: Check to enable the One-to-One NAT function.
Private Range Begin:
Input the Private IP address for the Intranet
One-to-One NAT function.
Public Range Begin:
Input the Public IP address for the Internet
One-to-One NAT function.
Range Length:
Input the numbers of final IP addresses of
actual Internet IP addresses. (Please do not
include IP addresses in use by WAN ports.)
Add to List:
Add this configuration to the One-to-One NAT
list.
Update:
Select the entry that you want to modify.
Change the setting and click Update. Clicking
Add New will deselect the entry and clear the
text fields.
Delete:
Click the entry and then click Delete.
Setting MAC Clone
Some ISPs ask for a fixed MAC address (network card physical address) for
distributing IP addresses. Users can input the network card physical address
(MAC address: 00-xx-xx-xx-xx-xx) here. The Linksys LRT series router will adopt
this MAC address registered to your ISP. Use the Configuration > Setup > MAC
Address Clone page
Click Edit to get into configuring page.
MAC Clone Settings
NOTE Remember to click Save before leaving the page. You can also click
Cancel to leave without any change.
To clone a MAC address, enter the following settings. Select the interface you
want to configure if the router supports dual WAN ports.
User Defined WAN MAC Address: Check this item to manually clone a
MAC address. Enter the 12 digits of the
MAC address that you registered with
your ISP.
MAC Address from this PC:
Check this item to clone the MAC
address of the device you are currently
using.
The MAC address of your PC is
displayed automatically.
21
Linksys
Setup
Dynamic DNS
With Dynamic Domain Name System (DDNS) service offers the function of
dynamic web address transferred you can assign a domain name to a dynamic
WAN IP address. This function will benefit VPN connection, website, FTP or
other TCP/IP service in dynamic IP address network. Use the Configuration
> Setup > Dynamic DNS page to configure the WAN interfaces with your
Dynamic DNS information.
Interface:
Indicates the WAN port the user has selected.
Service:
Check the box to choose your service (DynDNS.org or
3322.org).
Username:
Input the username for your DDNS account.
If you have not previously registered a host name,
click Register to go to the website to sign up for DDNS
service.
You have to go to DynDNS.org (www.dyndns.org) or 3322.org (www.3322.org)
to register a domain name before configuring DDNS function.
Password:
Enter the password for your account.
Host Name:
Use these three fields to enter the host name you
registered.
NOTE Remember to click Save before leaving the page. You can also click
Cancel to undo the changes.
Examples are abc.dyndns.org or xyz.3322.org.
Click Edit icon for the WAN interface to continue.
WAN IP Address
Dynamic DNS Setup
(Read only)
The Dynamic DNS Setup page appears after you click Edit icon on the
Dynamic DNS page.
Status
(Read only)
Input the actual dynamic IP address issued by your ISP.
Indicates the status of the current IP function refreshed
by DDNS.
NOTE Remember to click Save to save your settings before leaving the page.
You can also click Cancel to undo the changes.
Advanced Routing
Use the Configuration > Setup > Advanced Routing page to configure the
dynamic and static routing.
NOTE Remember to click Save to save your settings before leaving the page.
You can also click Cancel to undo the changes.
•
Click the IPv4 or IPv6 tab.
•
Dynamic Routing
•
Static Routing
•
Click View at the bottom of the page to check the routing table. Click
Refresh to update the data, or click Close to close the pop-up
window.
22
Linksys
Setup
Dynamic Routing
Static Routing
Enter the settings for dynamic routing by using Routing Information Protocol
(RIP)
When there are more than one router and IP subnets, the routing mode for
the device should be configured as static routing. Static routing enables
different network nodes to seek necessary paths automatically. It also enables
different network nodes to access each other.
Dynamic Routing for IPv4:
Working Mode:
Select the working mode of the device:
Gateway mode or Router mode.
RIP:
Click “Enabled” to enable the RIP function.
Receive RIP versions:
Select one of “None, RIPv1, RIPv2,Both RIP v1
and v2”.
Destination IP:
Input the remote network IP address
that is to be routed. For example, the IP/
subnet is 192.168.2.0.
Subnet Mask (IPv4 only):
Input the remote network subnet
that is to be routed. For example,
255.255.255.0.
Prefix Length (Pv6 only):
Input the prefix length.
Default Gateway:
The default gateway location of the
network node that is to be routed.
Hop Count (Metric, max. is 15):
This is the router layer count for the IP. If
there are two routers under the device,
users should input “2” for the router
layer. The default is “1.” (Max. is 15.)
Interface:
Select WAN port or LAN port for
network connection location.
Select LAN if this router gets Internet
connectivity from a gateway router on
your LAN.
Add to List:
Add the routing rule into the list. You
can enter up to 30 routes.
Delete:
Remove the selected routing rule from
the list.
Transmit RIP versions: Select one of “None,RIPv1, RIPv2Broadcast,RIPv2-Multicast”.
Dynamic Routing for IPv6
NOTE: You should enable Dual-Stack IP to configure dynamic routing for IPv6.
RIPng: Click “Enabled” to open the function.
23
Linksys
IPv4
Setup
IPv6 Transition
When Dual-Stack IP is enabled on the Setup > Network page, a 6to4 tunnel
is enabled by default for IPv6 packets via 6to4 source/destination addressing
exchange. This feature allows the router to establish auto-tunnel in IPv4
network (or a real IPv4 Internet connection) across two independent IPv6
networks. Use the Setup > IPv6 Transition page to disable or enable this
feature.
IPv6 Transition establishes a 6to4 tunnel that enables two IPv6 networks to
communicate through IPv4 infrastructure. When you enable dual-stack IP, IPv6
transition will be turned on by default.
Check the box to enable the 6to4 tunnel, or uncheck the box to disable.
IPv6
box to disable.
You have to enable Managed RA flags to support auto-configuration to get
the 6to4 prefixes (Please refer to Router Advertisement), such as 2002:[IPv4
WAN IP in hex number]::.
NOTE Remember to click Save before leaving the page. You can also click
Cancel to undo the changes.
24
Linksys
DHCP
DHCP
DHCP Server IP Address: This is the current DHCP IP.
Client lease Time:
This is to set up a lease time for the IP address
acquired by a PC. The default is 1,440 minutes
(one day). Users can change it according to their
needs. The time unit is minutes.
DHCP
Range Start:
The initial IP automatically leased by DHCP. The
default initial IP is 192.168.1.100.
DHCP is a network protocol used to configure devices that are connected to a
network so they can communicate on that network using the Internet Protocol (IP).
Range End:
Thefinal IP automatically leased by DHCP. The
default initial IP is 192.168.1.149.
You could set up the DHCP server or DHCP relay, and view the DHCP status.
DNS Server:
You could use DNS proxy, DNS from ISP, or
configure your own DNS below.
Static DNS 1:
Input the IP address of the DNS server.
Static DNS 2:
Input the IP address of the DNS server.
WINS Server:
Input the IP address of WINS.
DHCP Setup
An embedded DHCP server supports automatic IP assignation for LAN computers.
(This function is similar to the DHCP service in NT servers.) It benefits users by
freeing them from the inconvenience of recording and configuring IP addresses
for each PC. When a computer is turned on, it will acquire an IP address from the
device automatically.
NOTE Remember to click Save before leaving the page. You can also click
Cancel to undo the changes.
IPv6:
Enable DHCP Server:
Check the option to enable the DHCP server
automatic IP lease function. When enabled,
all PCs will be able to acquire IP automatically.
Otherwise, users should configure static virtual IP
for each PC.
Client lease Time:
This is to set up a lease time for the IP address
acquired by a PC. The default is 1,440 minutes
(one day). Users can change it according to their
needs. The time unit is minutes.
Range Start:
The initial IP automatically leased by DHCP. The
default initial IP is 192.168.1.100.
Range End:
The final IP automatically leased by DHCP. The
default initial IP is 192.168.1.149.
Click the IPv4 tab or the IPv6 tab.
IPv4:
VLAN:
Choose the VLAN.
Device IP:
This is the default device IP.
Subnet Mask: Input the subnet mask of the static IP address issued by
ISP.
There are three DHCP modes: None, DHCP Server, and DHCP Relay.
DHCP Server: Check the option to enable the DHCP server automatic IP
lease function. When enabled, all PCs will be able to acquire IP automatically.
Otherwise, users should configure static virtual IP for each PC
DHCP Relay: Check the option to enable the DHCP relay function. DHCP relay
is a proxy that is able to receive a DHCP request and resend it to the real DHCP
server.
DNS Server (required) 1: Input the IP address of the DNS server.
Static DNS 2:
Input the IP address of the DNS server.
25
Linksys
DHCP
DHCP Status
Router Advertisement (IPv6)
This is an indication list of the current status and setup record of the DHCP
server. The indications are for the administrator’s reference when a network
modification is needed.
PCs in the LAN can configure an IPv6 address through Router Advertisement
function.
VID
VLAN ID.
DHCP Server
Current DHCP IP.
Dynamic IP Used The number of dynamic IPs leased by DHCP.
Static IP Used
The number of static IPs assigned by DHCP.
DHCP Available
The number of IPs still available in the DHCP server.
Total
The total number of IPs the DHCP server is configured to
lease.
Go to Configuration > DHCP > Router Advertisement page to enable the
function. When this feature is enabled the router periodically multicasts a
router advertisement packet, including prefix information, that announces it is
available. A host will learn the prefixes and parameters for the local network.
Before configuring Router Advertisement, you should enabled Dual-Stack IP on
the Setup > Network page.
NOTE Remember to click Save to save your settings before leaving the page.
You can also click Cancel to leave without any change.
Advertisement Mode:
Client Table
Client Host Name
The name of the current computer.
IP Address
The IP address acquired by the current computer.
MAC Address
The actual MAC network location of the current
computer.
(IPv4 Only)
Client Lease Time
The lease time of the IP released by DHCP.
Delete
Remove a record of an IP lease.
The default value is “Unsolicited Multicast,”
which will send router advertisements to all IPv6
devices.
Choose “Unicast Only” to send router
advertisement only to already known IPv6
devices.
Advertisement Interval:
Input the interval time for the router to send out
the RA messages.
RA Flags:
When Managed is checked, IP information can be
found on the DHCPv6 server in LAN.
When Other is checked, IP and other information,
such as DNS server, can be got from DHCPv6 server
in LAN.
You can check or uncheck both options.
Router Preference:
If two routers are accessible, the one with the
higher preference will be chosen by the host.
Choose High, Medium or Low.
MTU:
(Maximum Input MTU value. MTU is the largest packet size
Transmission Unit)
can be sent.
Router Lifetime
Router advertisements expire after a period
determined by you. Devices on the network will
not try to access a router at an expired address.
26
Linksys
DHCP
IP & MAC Binding
••
Set up IP & MAC Binding from IP & MAC Table
Click Show unknown MAC addresses button, an IP address and MAC table
will appear. Input a name for the device and check Enable box to bind the IP
and MAC addresses.
Click OK to save the configuration or Close to leave without saving. You can
also click Refresh to update the table.
- Set up IP & MAC Binding Manually
IP & MAC Binding (for IPv4 Only)
IP & MAC Binding assigns IP addresses to specific devices. In this way, you can
also make sure that users can not add extra PCs for Internet access or change
private IP addresses.
NOTE Remember to click Save to save your settings before leaving the page.
You can also click Cancel to leave without any change.
27
Linksys
DHCP
Static IP Address: Input a specified static IP address. You can also input
0.0.0.0 in the boxes. The router will assign a static IP
address to the device.
MAC Address:
Input the static real MAC (the address on the network
card) for the server or PC.
Name:
For distinguishing devices, input the name or address of
the client that is to be bound to the server.
Enabled:
Activate this configuration.
Add to list:
Add the configuration or modification to the list.
Delete:
Remove the selected binding from the list.
Add New:
Add new binding.
••
DNS Local Database
You can configure your router to function as a DNS server for your intranet
devices. It provides much faster domain name matching service than using
external DNS servers. If the requested domain name is not found in the
database, the DNS sever for WAN ports still can provide matching service.
NOTE Remember to click Save to save your settings before leaving the page.
You can also click Cancel to leave without any change.
Block MAC address on the list with wrong IP address
Check the box to enable the function. The device listed with wrong IP address
will be blocked by the router.
••
Block MAC address not on the list
Click the box to enable. The device which is not listed on the list will be blocked
by the router.
28
Linksys
DHCP
Host Name:
Input the domain name, i.e. abc.com.
IP Address:
Input the IP address of the domain.
Add to list:
Add the configuration or modification to the list.
Delete:
Remove the selected entry from the list.
Add New:
Add new entry.
NOTE When you enable DNS local database, you have to set the IP address
of the router as DNS server for your computer. It will be “Obtain DNS server
address automatically” by default.
29
Linksys
System Management
System Management
Mode
You can configure two Internet connections by using the WAN and the WAN/DMZ port.
Two modes can be selected:
You can configure advanced setting in System Management category, please
refer to following items:
•
Dual WAN (LRT224 Only) / Network Service Detection
•
Bandwidth Management
•
SNMP
•
SSL Certificate
Link Failover:
Only the primary WAN port works in normal time; the
other WAN is a backup port.
If the primary WAN connection is unavailable, the backup
WAN connection will take over the traffic.
Dual WAN (LRT224 Only) / Network
Service Detection
Load Balance:
Two WAN ports will work simultaneously. The router will
balance traffic between the two ports.
Dual WAN
Network Service Detection
You can choose Link Failover or Load Balance mode when you use Dual WAN
setting. Go to Configuration > System Management > Dual WAN.
This is a detection system for network external services. If this option is selected,
information such Retry or Retry Timeout will be displayed. If two WANs are
used for external connection, be sure to activate the NSD system, so as to avoid
any unwanted break caused by the device misjudgment of the overload traffic
for the WAN.
NOTE Remember to click Save before leaving the page. You can also click
Cancel to undo the changes.
30
Linksys
System Management
Enable Network
Service Detection:
Click to enable Network Service Detection.
Retry count:
Input the retry times for network service
detection. If there is no feedback from the Internet
in the configured retry times, the router will rule
“External Connection Disconnected.” The default
is five retry times.
Retry Timeout:
The default is 30 seconds. After the retry timeout,
external service detection will restart.
When Fail:
(1)Prohibit WAN2 from handling traffic for WAN1
when WAN1 connection fails.
(2)
Allow WAN2 to accept traffic from WAN2
when WAN1 connection fails.
Protocol Binding (Only Dual-WAN Mode supports this
function)
Users can define specific IP addresses or specific application service ports
to go through a user-assigned WAN for external connections. For any other
unassigned IP addresses and services, WAN load balancing will still be carried out.
Note In the load balance mode of Assigned Routing, the first WAN (WAN1)
cannot be assigned. It is to be saved for the IP addresses and the application
Service Ports that are not assigned to WAN2 for external connections. In other
words, the first WAN (WAN1) cannot be configured with the Protocol Binding
rule. This is to avoid a condition where all WANs are assigned to specific Intranet
IP or Service Ports and destination IP, resulting in no more WAN ports available
for other IP addresses and Service Ports.
Detecting Feedback Servers:
Default Gateway:
If you check the box, the router will ping the default
gateway of your ISP to check network connectivity.
ISP Host:
Router will attempt to ping the specified IP address
to determine whether network service is available.
Remote Host:
Router will attempt to ping the specified IP address
to determine whether network service is available.
DNS Lookup Host:
Router will attempt to ping the specified host/
domain name to determine whether network
service is available.
If you check multiple boxes, the router will detect internet connectivity if a ping
to any of the IP addresses is successful. If the router can ping none of them, it
will declare that the internet connectivity associated with the given WAN port
is not available. This will trigger the router to redirect all traffic to the WAN port
that has internet connectivity according to NSD.
31
Linksys
Service:
Source IP:
Destination IP:
System Management
This is to select the Binding Service Port to be activated.
The default (such as ALL-TCP&UDP 0~65535, WWW
80~80, FTP 21 to 21, etc.) can be selected from the pulldown option list. The default Service is All 0~65535.
Note The rules configured in Protocol Binding will be executed by the device
according to their priorities too. The higher up on the list, the higher the priority
of execution.
Option List for Service Management: Click the button
to enter the Service Port configuration page to add or
remove default Service Ports on the option list.
Adding a service
Users can assign packets of specific Intranet virtual IP to
go through a specific WAN port for external connection.
In the boxes here, input the Intranet virtual IP address
range; for example, if 192.168.1.100~150 is input,
the binding range will be 100~150. If only specific
Service Ports need to be designated, while specific IP
designation is not necessary, input “0” in the IP boxes.
In the boxes, input an external static IP address. For
example, if connections to destination IP address
210.11.1.1 are to be restricted to WAN1, the external
static IP address 210.1.1.1 ~ 210.1.1.1 should be input. If
a range of destinations is to be assigned, input the range
such as 210.11.1.1 ~ 210.11.255.254. This means the
Class B Network Segment of 210.11.x.x will be restricted
to a specific WAN. If only specific Service Ports need to be
designated, while a specific IP destination assignment is
not required, input “0” into the IP boxes.
Interface:
Select the WAN for which users want to set up the
binding rule.
Enable:
To activate the rule.
Add To List:
To add this rule to the list.
Delete
To remove the rules selected from the Service List.
To add a new service item or to edit an existing service, click Service
Management. If the web browser displays a warning about the pop-up
window, click to allow the blocked content.
In the Service Management window, add or edit entries as needed. After setting
a rule, be sure to click OK to save your settings or click Cancel to undo them. To
add a service to the list: Enter the following information, and then click Add to
List. You can have up to 30 services in the list.
o
Service Name: Give a name to the service.
o
Protocol: Choose the required protocol. TCP, UDP or Ipv6 can be chosen.
o
Port Range: Enter the port range.
To add another new service: Enter the information, and then click Add
to list.
••
••
••
To edit a service you created: Select the service in the list and then click
Update to make the changes. If you do not need to make changes, click
Add New to de- select the service and clear the text fields.
To delete a service from the list : Click Delete to delete an existing service.
Moving Up & Down: The priority for rule execution depends on the rule order
in the list. A rule located at the top will be executed prior
to those located below it. Users can arrange the order
according to their priorities.
Add New:
Click the button to start a new entry.
32
Linksys
System Management
Bandwidth Management
Interface:
You can configure upstream and downstream bandwidth and set Quality of
Service (QoS) rules in this page.
NOTE Remember to click Save to save your settings before leaving the page.
You can also click Cancel to leave without any change.
Select on which WAN the QoS rule should
be executed. It can be a single selection or
multiple selections.
Service:
Select a service to manage. If the bandwidth
for all services of each IP is to be controlled,
select “All (TCP&UDP) 1~65535”. You can also
click Service Management to add service
items.
IP Address:
Select which user is to be controlled. If only
a single IP is to be restricted, input this IP
address in both fields, such as “192.168.1.100
to 192.168.1.100”. If an IP range is to
be controlled, input the range, such as
“192.168.1.100 ~ 192.168.1.150”. If all Intranet
users that connect with the device are to be
controlled, input “0” in the boxes of IP address.
Direction:
Upstream: outbound traffic.
Downstream: inbound traffic.
Min. & Max. Rate: (Kbit/Sec)
The minimum bandwidth rule guarantees
minimum available bandwidth.
The maximum bandwidth rule restricts
maximum available bandwidth.
Enable:
Click to enable the rule.
Add to list:
Add this rule to the list.
Delete:
Click to delete an existing entry.
Update:
Select the entry that you would like to modify.
Change the setting and click Update. Clicking
Add New deselects the entry and clears the
text fields.
View:
Click Refresh to update the display or Close
to return to configuration page.
The Maximum Bandwidth Provided by ISP
Input the maximum upstream and downstream bandwidth which users applied
for from ISP. The default is 512 kbit/sec.
NOTE The unit of calculation in this example is Kbit. Some software indicates
the downstream/upstream speed with the unit KB. 1KB = 8Kbit.
Bandwidth Management Type
There are two types of QoS: Rate Control and Priority.
•
Rate Control: Configure minimum (guaranteed) bandwidth and
maximum (limited) bandwidth for Specified IP address or Service Port.
33
Linksys
•
Priority: Identify priority for specified services.
System Management
Interface:
Select on which WAN the QoS rule should be executed. It
can be a single selection or multiple selections.
Service:
Select a service to manage. You can also click Service
Management to add service items.
Direction:
Upstream: outbound traffic.
Downstream:
Downstream: inbound traffic.
Priority:
High or Low
Delete:
Click to delete an existing entry.
Update:
Select the entry that you want to modify. Change the
setting and click Update. Clicking Add New will deselect
the entry and clear the text fields.
View:
Click Refresh to update the display or Close to return to
configuring page.
Adding a service
To add a new service item or to edit an existing service, click Service
Management. If the web browser displays a warning about the pop-up window,
click to allow the blocked content.
In the Service Management window, add or edit entries as needed. After
setting a rule, be sure to click OK to save your settings or click Cancel to undo
them. To add a service to the list, enter the following information, and click Add
to list. You can have up to 30 services in the list.
o
Service Name: Name the service.
o
Protocol: TCP, UDP or Ipv6.
o
Port Range: Enter a range.
••
To add another new service, enter the information, and click Add to list.
••
To edit a service you created, select the service in the list and click Update.
If you do not need to make changes, click Add New to deselect the service
and clear the text fields.
••
To delete a service from the list, click Delete.
34
Linksys
SNMP
Go to Configuration > System Management > SNMP page to set up SNMP
(Simple Network Management Protocol). SNMP refers to network management
communications protocol, and it is also an important network management
item. Through SNMP communications protocol, programs with network
management, such as SNMP browser, can help communications of real-time
management. The device supports standard SNMP v1/v2c and is consistent
with SNMP network management software
NOTE Remember to click Save before leaving the page. You can also click
Cancel to undo the changes.
System Management
Enabled SNMP:
Enable SNMP feature. Enabled is the default.
System Name:
Set the name of the device, e.g., Linksys.
System Contact:
Set the name of the person who manages the
device, e.g., Tom.
System Location:
Define the location of the device, e.g., Irvine.
Get Community Name:
Set the name of the group or community that
can view the device SNMP data. The default
setting is "Public".
Set Community Name:
Set the name of the group or community that
can receive the device SNMP data. The default
setting is "Private".
Trap Community Name: Set user parameters (password required by the
Trap-receiving host computer) to receive Trap
message.
Send SNMP Trap to:
Set one IP address (IPv4 or IPv6) or Domain
Name for the Trap-receiving host computer.
SSL Certificate
You can configure SSL certificates here.
NOTE Remember to click Save to save your settings before leaving the page.
You can also click Cancel to leave without any change.
35
Linksys
System Management
Certificate Management
Generate New Certificate:
Click Generate and click OK to creat
a new SSL certificate.
Export Certificate for Administrator:
Click Export for Admin.
Export Certificate for Client:
Click Export for Client.
Import Certificate:
Click Browse to choose a certificate
and click Import.
Existing Certificate:
Indicates current certificate.
36
Linksys
Port Management
Port Setup
The default port settings will be sufficient for most small businesses, but you
can still use the Port Management > Port Setup page to customize these settings.
You can disable a port or customize its priority, speed, duplex mode, and autonegotiation settings. You can also enable port-based VLANs to control traffic
between devices on your network.
Port Management
Enter the following settings, as needed:
Disable:
Check this box to disable a port. By default, all ports
are enabled.
Priority:(for LAN ports Use this setting to ensure Quality of Service by
only)
prioritizing the traffic for devices on particular ports.
For example, you might assign High priority to a
port that is used for gaming or videoconferencing.
For each port, select the appropriate priority level,
High or Normal. The default setting is Normal.
Speed:
If you want to adjust this setting, first uncheck
the Enable box in the Auto Negotiation column
to disable auto-negotiation. Then select the port
speed: 10Mbps, 100Mbps or 1000Mbps.
Duplex:
If you want to set the duplex mode, first uncheck
the Enable box in the Auto Negotiation column to
disable auto-negotiation. Select the duplex mode,
Half or Full.
Auto Neg.:
Check the Enable box to allow the router to autonegotiate connection speeds and duplex mode.
This feature is enabled by default.
VLAN: (for LAN ports All LAN ports are on VLAN 1 by default. To place a
only)
port on a separate VLAN, choose a VLAN from the
drop-down list.
NOTE Remember to click Save to save your settings before leaving the page.
You can also click Cancel to undo the changes.
37
Linksys
Port Management
Port Status
For the selected port, the Statistics table displays the following:
Use the Configuration > Port Management > Port Status page to view information
and statistics for a selected port.
Port Receive Packet Count:
The number of packets received
Port Receive Packet Byte Count:
The number of packet bytes received.
From the Port ID list, choose a port. Click Refresh to update the data.
Port Transmit Packet Count:
The number of packets transmitted.
Port Transmit Packet Byte Count:
The number
transmitted.
Port Packet Error Count:
The number of packet errors.
Summary
of
packet
bytes
For the selected port, the Summary table displays the following:
Type:
The port type
Interface:
The interface type, LAN or WAN.
Link Status:
The status of the connection
Port Activity:
The status of the port
Speed Status:
The speed of the port, 10 Mbps, 100 Mbps or
1000Mbps
Duplex Status:
The duplex mode, Half or Full.
Auto Negotiation:
Enable/disable
VLAN:
The VLAN of the port.
Statistics
38
Linksys
802.1Q
Port Management
802.1Q LAN Status
The router supports up to five sets of VLANs, which are used to divide networks
into several segments. Dividing networks makes them easier to manage and
enhances performance and security through isolation.
VLAN ID:
802.1Q is a protocol for carrying VLAN traffic on an Ethernet. 802.1Q will append
a tag which includes VLAN membership information within the original packet.
The devices can communicate with others with the same VLAN ID. In this way, it
will make the network manageable and secure.
Description:
The name of the VLAN.
Inter VLAN Routing:
Every set of VLAN has its own DHCP address pool.
If VLAN is enabled to communicate with other
sets of VLAN, the status is shown as Enabled. The
default value is Disabled.
Device Management:
If this VLAN is allowed to open Web GUI, the status
will be shown as Enabled. The default value is
Disabled.
LAN1 ~ LAN4:
Indicates VLAN status of physical LAN port. It could
be Tagged, Untagged or Excluded.
Config.:
To configure existing VLAN.
Del.:
To delete existing VLAN.
Add:
Click Add button to add a new set of VLAN.
Indicates VLAN ID (VID).
The first VLAN with VID1 is default VLAN and
cannot be deleted.
Go to Configuration > Port Management > 802.1Q.
39
Linksys
Port Management
802.1Q LAN Configuration
You can click Edit to change an existing VLAN configuration or click Add to set
up a new set of VLAN.
VLAN ID:
Input VID (range:2~4092) of the VLAN.
Description:
Give a name to the VLAN.
Inter VLAN Routing:
Every set of VLAN has its own DHCP address pool.
Select Enabled so that the VLAN is allowed to
communicate with other sets of VLAN. The default
value is Disabled.
Device
Select Enabled to allow the VLAN access to the Web
GUI. The default value is Disabled.
Management:
LAN1 ~ LAN4:
Configure VLAN status of physical LAN ports. There
can only be one untagged VID for a LAN port.
For example, if we configure LAN2 as Untagged
for VID2, LAN2 for VID1 will be changed as Tagged
automatically.
If we configure LAN2 for VID1 as Tagged, LAN2 for
VID2 will be changed as Untagged automatically.
If there is only one VID, changing status to Tagged for
any LAN port is not allowed.
40
Linksys
Firewall
Firewall
Firewall
Turn on/off the firewall.
SPI (Stateful Packet Inspection)
Enables the packet automatic
authentication detection technology.
The firewall operates mainly at the
network layer. By running the dynamic
authentication for each connection, it
will also perform an alarming function
for application procedure. Meanwhile,
the packet authentication firewall may
decline the connections that use nonstandard communication protocol.
DoS (Denial of Service)
Prevents DoS attacks such as SYN
Flooding, Smurf, LAND, Ping of Death,
IP Spoofing and so on.
Block WAN Request
When enabled, shuts down outbound
ICMP and abnormal packet responses
in connection. Default value is
enabled, which prevents users from
pinging the WAN IP from outside the
network.
Remote Management
Must be enabled to enter the device’s
Web-based UI remotely. A valid
external IP address (WAN IP) for the
device should be filled in and the
modifiable default control port should
be adjusted (the default is set to 80,
modifiable).
HTTPS Multicast Pass Through
HTTPS is more secure. This feature
allows user to turn on HTTPS.
Firewall General Settings
General
The firewall is enabled by default. If the firewall is set as disabled, features such
as SPI, DoS, and outbound packet responses will be turned off automatically.
Meanwhile, the remote management feature will be activated. The network
access rules and content filter will be turned off.
NOTE Remember to click Save to save your settings before leaving the page.
You can also click Cancel to undo the changes.
There are many audio and visual
streaming media on the network.
Broadcasting may allow the client end
to receive this type of packet message
format. This feature is off by default.
UPnP
NOTE Remember to click Save to save your settings before leaving the page.
You can also click Cancel to undo the changes.
This feature allows users to enable/
disable UPnP.
41
Linksys
Firewall
Restrict Web Features
It supports the block that is connected through: Java, Cookies, Active X, and
HTTP Proxy access.
Don’t Block Java / ActiveX When enabled, users can add trusted network
/ Cookies Proxy to Trusted or IP address into the trust domain.
Domain
Access Rules
Or click the IPv6 tab to set rules for traffic with IPv6 addressing.
You can use access rules to manage network packet traffic and determine
whether the access is allowed by the firewall. Please use Configuration >
Firewall > Access Rules to edit or add new rules.
NOTE Remember to click Save to save your settings before leaving the page.
You can also click Cancel to undo the changes.
Default access rules are as below:
•
All traffic from the LAN to the WAN is allowed.
•
All traffic from the WAN to the LAN is denied.
•
All traffic from the DMZ to the LAN is denied.
NOTE Be sure not to disable all firewall protection or block all traffic to the
Internet.
You can use the Rows per page list at the top right corner of the table to decide
the number of rules to display on each page, and use the Page list to choose a
particular page.
The following four extra rules are always on and are not affected by other userdefined settings.
•
HTTP service from LAN to device is allowed.
•
DHCP service from the LAN is allowed.
•
DNS service from the LAN is allowed.
•
Ping service from the LAN to the device is allowed.
Managing the access rules
Except for the default rules, you can set the priority for each rule.
Click the IPv4 tab to set rules for traffic with IPv4 addressing.
42
Linksys
Firewall
Indicates the priority of the access rule; 1 being
the highest. Select an option from the drop-down
list to change the priority. The default access rules
have the lowest priority.
Priority
Enable
A new rule will be automatically assigned with a
priority. You can change the priority by editing.
To add a new rule
Check the Enable box to enable or uncheck to
disable. The default rules are not allowed to
change.
To edit a custom rule
Click Edit.
Adding or Editing access rules
Click Add or Edit to enter Access Rules configuring page.
NOTE Remember to click Save to save your settings before leaving the page.
You can also click Cancel to leave without any change.
Services (Both IPv4 and IPv6)
To delete an existing Click Delete and click OK to continue, or click
rule
Cancel to close the message without deleting the
rule.
Return
Rules
to
Default Click Restore to Default Rules to delete all the selfdefined settings.
43
Linksys
Firewall
Action:
Allow: Permits the pass of packets compliant with this
control rule.
Deny: Prevents the pass of packets not compliant with
this control rule.
Service:
Choose the service for this rule. You can also click Service
Management to add new services.
Log:
Not Log: There will be no log record.
Log packets match this rule: Events will be recorded in
the log.
Source Interface: Choose the source interface that is affected by this rule.
Source IP:
Dest. IP:
Identify the traffic source that is affected by this rule.
Choose one of the following options from drop-down list:
•• ANY: This rule applies to any IP address.
•• Single: This rule applies to a single IP address. Enter
the IP address in the following box.
•• Range: This rule applies to a range of IP addresses
(IPv4 only). Enter the first IP address in the first box,
and then enter the final IP address in the second box.
•• Subnet: This rule applies to a subnetwork (IPv6 only).
Enter the IP address and the prefix length.
Identify the traffic destination that is affected by this rule.
Choose one of the following options from drop-down list:
•• ANY: This rule applies to any IP address.
•• Single: This rule applies to a single IP address. Enter
the IP address in the following box.
•• Range: This rule applies to a range of IP addresses
(IPv4 only). Enter the first IP address in the first box,
and then enter the final IP address in the second box.
•• Subnet: This rule applies to a subnet (IPv6 only).
Enter the IP address and the prefix length.
Scheduling (IPv4 Only)
Define a schedule when this rule is active:
•
Time:
o
Always: Choose this option if the rule applies at all times.
o
Interval: Choose this option to specify the time period when the rule is
active. If you choose this option, you must enter a time period in the From
and To fields. Optionally, you can specify the days of the week.
•
From and To: To specify active times and days. Enter the start time in the
From field and enter end time in the To field. Use hh:mm format, such as
15:30 for 3:30 pm. Enter 00:00 to 00:00 if the rule applies during all times
of day.
•
Effective on: If you chose Interval, you can use check boxes to specify
the active days of the rule. Check the Everyday box if the rule is active on
all days. To choose specific days, uncheck the Everyday box and then
check the box for each day when the rule is active.
Adding a service
To add a new service item or to edit an existing service, click Service
Management. In the Service Management window, add or edit entries as
needed. After setting a rule, be sure to click OK to save your settings or click
Cancel to undo them.
44
Linksys
Firewall
Content Filter
The device supports two Web page restriction modes: one blocks certain
forbidden domains; the other gives access to certain Web pages. Only one of
these two modes can be selected.
NOTE Remember to click Save before leaving the page. You can also click
Cancel to undo the changes.
Forbidden Domains
Add a service to the list: enter the following information, and then click Add
to List. You can have up to 30 services on the list.
Service Name:
Give a name to the service.
Protocol:
Choose the required protocol: TCP, UDP or Ipv6.
Port Range:
Enter the port range.
Add another new service: Enter the information, and then click Add to list.
Edit a service you created: Select the service on the list and click Update
to make the changes. If you do not need to make changes, clicking Add New
deselects the service and clears the text fields.
Delete a service from the list: Click Delete.
45
Linksys
Firewall
Fill in the complete website such as to have it blocked.
Add:
Enter the websites to be controlled, such as www.gamble.com.
Add to list:
Click ”Add to list” to create a new website to be controlled.
Delete:
Click to select one or more controlled websites and delete.
Add New:
Click the button to add a new domain when pre-defined
domain is selected.
Website Blocking by Keywords
Scheduling
Always:
“Always” applies the rule on a round-the-clock basis.
“Interval” will apply the rule according to the defined time.
From…To…: When “Interval” is selected, the control rule has time
limitations. The setting method is in 24-hour format, such as
08:00 - 18:00 (8 a.m. to 6 p.m.)
Effective on: Click “Everyday” or choose the day that you would like the
scheduling rule to be effective.
Add:
Enter keywords. (English only)
If users enter the string ”casino”, any websites containing
”casino” will be blocked.
Add to List:
Add this new service item content to the list.
Delete:
Delete the service item content from the list.
Add New:
Click the button to add a new keyword when pre-defined
keyword is selected.
46
Linksys
VPN
VPN
Tunnel Status
VPN (Virtual Private Network) is a technology that enables two private networks
to establish a secure and encrypted connection across public network, such as
the Internet. VPN allows remote user, say a branch office or employee at home,
to access the company intranet and share files, video conference or access
servers, i.e., ERP or mail server.
The router provides several VPN protocols. You can choose which kinds of VPN
technology are most suitable for your network structure and using scenarios.
Tunnel(s) Enabled:
How many tunnels are enabled by the administrator.
Tunnel(s) Defined:
How many tunnels are defined by the administrator:
enabled and disabled.
The table displays the following information about each tunnel:
No.:
Indicates the number of the tunnel.
Name:
VPN tunnel connection name, such as XXX Office. Give the
tunnels different names to avoid confusion if you have more
than one tunnel connected.
NOTE Summary information about PPTP only appears when you enable the
PPTP server.
Status:
Connected or Waiting for Connection.
Summary
Phase2
Summary
The Summary page features details on the current status of VPN tunnel. The
router supports up to 50 tunnels.
Encrypt/
Auth/Group:
Tunnel(s) Used:
The number of VPN tunnels in use.
Tunnels Available:
The total number of VPN tunnels the router will
support.
Detail:
Click Refresh to update the data, or click Close to
return to summary page.
Displays settings such as Encryption type (NULL/DES/3DES/
AES-128/AES-192/AES-256), Authentication method (NULL/
MD5/SHA1), and DH Group number (1/2/5)
If users select Manual setting for IPSec, Phase 2 DH group
will not display.
Local Group:
Settings for local VPN connection secure group.
Remote
Settings for remote VPN connection secure group.
Group:
Remote
The IP address of the Remote Gateway.
Gateway:
Tunnel Test:
Click “Connect” to verify the tunnel status. The test result will
be updated. To disconnect, click “Disconnect” to stop the
VPN connection. To delete tunnel settings, select a tunnel,
and then click the Delete icon.
Config.:
Setting icons include Edit and Delete. Click on Edit to change
settings. Click Delete to remove all tunnel settings.
47
Linksys
VPN
Add:
Add a new tunnel and choose Gateway to Gateway or Client
to Gateway..
Group VPN Status
If you enable the Group VPN setting for any of your Client to Gateway tunnels,
the status information appears in this table.
Group Name:
The current Group VPN name.
Connected Tunnels: The number of users logged into the group VPN.
Phase2
Grp:
Enc/Auth/ Settings such as Encryption type (NULL/DES/3DES/
AES-128/AES-192/AES-256), Authentication method
(NULL/MD5/SHA1), and DH Group number (1/2/5)
Local Group:
The IP address and subnet mask of the Local Group.
Remote Client:
The remote clients in the group VPN.
Remote Clients Status: Status of the remote clients: Online or Offline. Click
Detail List to open the Group List window. This
window indicates the Group Name, IP address, and
Connection Time. Click Refresh to update the data,
or click Close to return to the summary page.
Tunnel Test:
VPN Client Status
This section identifies the VPN clients currently connected to the router.
No.:
The ID number of the VPN client.
User Name:
The name of the VPN client.
Status:
The status of the VPN client connection.
Start Time:
Time when the VPN client established its VPN connection to
the router.
End Time:
The time when the VPN client ended its VPN connection to
the router.
Duration:
The period of time that the VPN connection has been active.
Disconnect:
Disconnect the selected VPN client.
Gateway to Gateway
Go to Configuration >VPN > Gateway to Gateway to add a new IPSec tunnel.
The following instructions will guide users to set a VPN tunnel between remote
client and the router.
NOTE Remember to click Save to save your settings before leaving the page.
You can also click Cancel to undo the changes.
Add a New Tunnel
Click “Connect” to verify the tunnel status. The test
result will be updated.
To disconnect, click “Disconnect” to stop the VPN
connection.
To delete tunnel settings, select a tunnel, and then
click the Delete icon.
Config.:
Setting items include Edit and Delete.
Click on Edit to change the settings. Click the Delete
icon to remove all tunnel settings.
Add:
Click to add a new Group VPN.
48
Linksys
VPN
Tunnel No.:
Indicates the tunnel number.
Tunnel Name:
Displays the current VPN tunnel connection name, such as
XXX Office. Users are well-advised to give them different
names to avoid confusion.
NOTE If this tunnel is to be connected to the other VPN
device, some device requires that the tunnel name
is identical to the name of the host end to facilitate
verification. This tunnel can thus be successfully enabled.
Interface:
From the pull-down menu, users can select the WAN port
for this VPN tunnel.
Enable:
Click to activate the VPN tunnel. This option is set to
activate by default.
Entering the IP address is the
only way to access this tunnel.
The WAN IP address will be
automatically filled into this
space.
IP Only:
IP + Domain
Authentication:
Local Group Setup and Remote Group Setup
Name
(FQDN) The WAN IP address will be
automatically filled into this
column. FQDN refers to the
combination of host name
and domain name and can be
retrieved from the Internet,
e.g.,vpn.server.com.
This
IP
address and domain name must
be identical to those of the VPN
secure gateway setting type to
establish successful connection.
IP + E-mail Address (USER FQDN) Enter the IP address and email
Authentication:
address to access this tunnel.
The WAN IP address will be
automatically filled into this
column.
The Local settings are for this router, and the Remote settings are for the router
on the other site of the tunnel. Mirror these settings when configuring the VPN
tunnel on the other router.
Dynamic IP + Domain Name (FQDN) If the remote VPN gateway
Authentication:
requires connection to the
device for VPN connection, this
device will start authentication
and respond to this VPN tunnel
connection. Enter the domain
name.
Dynamic IP + E-mail Address (USER When VPN Gateway requires for
FQDN) Authentication:
a VPN connection, the device will
start authentication and respond
to VPN tunnel connection. If
users select this option to link to
VPN, enter the eMail address for
email authentication.
•
Local/Remote Security Gateway Type: This Local Security Gateway Type
must be identical to the Remote Security Gateway Type of the remote peer.
•
Local/Remote Security Group Type:
49
Linksys
VPN
IP Address:
Allows only the IP address that is entered to build the
VPN tunnel.
Subnet:
Allows local computers in this subnet to connect to the
VPN tunnel.
IP Range:
Allows a range of IP addresses to use this tunnel. Input
the beginning IP and the ending IP of the range.
Incoming SPI:
Input a number between 100~ffffffff as SPI (Security
Parameter Index). SPI is an identification tag for an
IPSec association. The incoming SPI of this router
should be the same as the outgoing SPI at the other
end of the tunnel.
Outgoing SPI:
Input a hexadecimal number between 100~ffffffff as
SPI. The outgoing SPI of this router should be the same
as the incoming SPI at the other end of the tunnel.
IPSec Setup
Encryption:
DES or 3DES.
NOTE The configuration on the remote router should be the same as the local
router.
Authentication:
MD5 or SHA1.
Encryption Key:
Input 16 numbers for DES method or 48 numbers for
3DES method.
Keying Mode:
Manual: Choose if you want to configure a selfdefined key without negotiation. Encryption key and
Authentication key will be used to verify remote users.
If you enter less than required values, zeroes will be
filled in to empty spaces.
Example: If you enter 12345678 for DES encryption,
the box will show “1234567800000000.”
IKE with Preshared Key: Authenticates remote users
by a pre-shared key, and negotiates the second key in
phase 2. IKE with Pre-shared Key is selected by default.
••
Authentication
Manual mode
Be sure to enter the same settings when configuring the other end router for
this tunnel.
Key:
•
Enter 32 numbers for MD5 method or 40 numbers for
SHA1 encryption method.
IKE with Preshared Key Be sure to enter the same settings when configuring the other end router for
this tunnel.
50
Linksys
VPN
Phase 1 / Phase 2 SA Life Time:
The lifetime for this exchange code is set
to 28,800 seconds (8 hours) by default.
This allows the automatic generation
of other exchange passwords within
the valid time of the VPN connection to
guarantee security.
Perfect Forward Secrecy:
Check to enable perfect forward secrecy
(PFS). The Phase 2 shared key generated
during the IKE coordination will conduct
further encryption and authentication.
When PFS is enabled, hackers using
brute force to capture the key will not
be able to get the Phase 2 key in such a
short period of time.
The function is checked by default.
Preshared Key:
Phase 1 / Phase 2 DH Group:
Phase 1 / Phase 2 Encryption:
Phase 1 / Phase 2 Authentication:
Allows users to select Diffie-Hellman
groups: Group 1/ Group 2/ Group 5. DH
is a key exchange protocol.
Allows users to set this VPN tunnel to
use any encryption mode. Note that this
parameter must be identical to that of
the remote encryption parameter: DES
(64-bit encryption mode), 3DES (128-bit
encryption mode), AES (the standard
of using security code to encrypt
information). It supports 128-bit, 192bit, and 256-bit encryption keys.
Allows users to set this VPN tunnel to
use any authentication mode. Note that
this parameter must be identical to that
of the remote authentication mode:
MD5 or SHA1.
Minimum
Complexity:
For the Auto (IKE) option, enter a
password of any digit or characters in the
text of Pre-shared Key, and the system
will automatically translate what users
entered as exchange password and
authentication mechanism during the
VPN tunnel connection. This exchange
password can be up to 30 characters.
Preshared
Preshared Key Strength Meter:
•
Key Check the box to enable Minimum Preshared Key Complexity. The default is
enabled.
Check the Minimum Pre-shared Key
Complexity box and a strength meter
will appear.
Advanced (Only for IKE with Pre-shared Key mode)
You can click Advanced+ to configure advanced settings for IKE with Preshared key mode. To hide the settings, click Advanced-.
51
Linksys
VPN
Aggressive Mode:
Adopted by remote devices to enhance the
security control if dynamic IP is used for
connection.
Compress (Support IP
Payload Compression
Protocol (IP Comp)):
Reduces the size of IP datagrams. The
router will compress IP datagram size when
initiating a tunnel. When the router works as a
responder, it will always accept compression.
Keep-Alive:
The router will keep this VPN connection
when this function is enabled. Used to
connect the remote node and headquarters,
or used for the remote dynamic IP address.
AH Hash Algorithm:
Enables the router to authenticate IP headers
to verify the integrity of packets transmitted
through the tunnel.
NetBIOS Broadcast:
Ensures the passage of NetBIOS broadcast
packets. This facilitates the easy connection
with other Microsoft networks, but it also
increases the traffic using this VPN tunnel.
NAT Traversal:
Allows IPSec traffic to pass through
devices that don’t support IPSec packets.
Recommended if your router is behind a NAT
gateway.
Dead Peer Detection (DPD): The router will regularly transmit HELLO/ACK
message packets to detect whether there is
connection between the two ends of the VPN
tunnel. If one end is disconnected, the device
will disconnect the tunnel automatically and
then create a new connection. Users can
define the transmission time for each DPD
message packet.
Tunnel Backup:
Remote Backup IP Address:
Input an alternative IP address or original
WAN IP of the other end VPN router.
Local Interface:
Choose the WAN port to connect the backup
tunnel.
52
Linksys
VPN
VPN Tunnel Backup Idle Time:
If the primary tunnel doesn’t work within
configured period, the backup tunnel will be
connected. The default value is 30 seconds.
Split DNS:
The router can send DNS requests to one DNS
server and other DNS requests to another
DNS server. If the address resolution requests
from clients match one of the configured
domain names, it will pass the request to the
assigned DNS server. Otherwise, the request
will be passed to the DNS server assigned to
the WAN port.
Tunnel No.:
Tunnel number.
Tunnel Name:
Current VPN tunnel connection name, such as XXX Office.
Give them different names to avoid confusion.
DNS1/DNS2: Input the IP address of the DNS
server to use for the specific domains.
Note: If this tunnel is to be connected to the other VPN
device, some devices require that the tunnel name
is identical to the name of the host end to facilitate
verification.
Domain Name1~4:
Input the domain names to DNS servers
which the requests for these domains will be
passed to.
Client to Gateway
Interface:
From the drop-down menu, select the WAN port for this
VPN tunnel.
Enable:
Click to enable the VPN tunnel. This option is set to enabled
by default.
Local Group Setup
Go to Configuration > VPN > Client to Gateway to add a new IPSec tunnel.
NOTE Remember to click Save to save your settings before leaving the page.
You can also click Cancel to undo the changes.
NOTE Remember to click Save before leaving the page. You can also click
Cancel to undo the changes.
Add a New Tunnel
You can choose Tunnel to create a tunnel between single remote user and the
router, or choose Group VPN for a group of users.
•
Local Security Gateway Type:
53
Linksys
IP Only:
VPN
Must enter the IP address to gain access
to this tunnel. The WAN IP address will
be automatically filled into this space. No
further settings necessary.
IP + Domain Name (FQDN) The WAN IP address will be automatically
Authentication:
filled into this field. No further settings
necessary. FQDN refers to the combination
of host name and domain name, and can
be retrieved from the Internet, e.g., vpn.
server.com.
IP Only:
IP + E-mail Address (USER If users select IP address and email, enter
FQDN) Authentication:
the IP address and email address to access
to this tunnel. The WAN IP address will be
automatically filled into this space. No
further settings necessary.
IP
+
Domain Enter the domain name and IP address.
Name
(FQDN)
Authentication:
Dynamic IP + Domain Name If users select this option to link to VPN,
(FQDN) Authentication:
please enter the domain name.
Dynamic IP + E-mail Address If using dynamic IP address to connect
(USER FQDN) Authentication: to the device, select this option. When
VPN Gateway asks for VPN connection,
the device will start authentication and
respond to VPN tunnel connection. If users
select this option to link to VPN, enter email
address for email authentication.
••
Local Security Group Type allows users to set the local VPN connection
access type.
Must enter the IP address to access to this tunnel.
You can also select IP by DNS Resolved, and enter the
domain name of the client on the Internet. The router
will automatically get the IP address by DNS Resolved.
IP + E-mail Address Enter the IP address (Or IP By Resolved) and email
(USER
FQDN) address.
Authentication:
Dynamic
IP Enter the domain name to authenticate the client. The
+
Domain domain name can be used for only one tunnel.
Name
(FQDN)
Authentication:
Dynamic IP + Enter the email address to authenticate the client.
E-mail
Address
(USER
FQDN)
Authentication:
Remote Client Setup for Group VPN
IP Address:
Designates the IP address to build the VPN tunnel.
Subnet:
Allows local computers in this subnet to connect to the
VPN tunnel.
IP Range:
Allows a range of IP addresses to use this tunnel. Input IPs
for the beginning and the end of the range.
Domain Name:
Input the domain name if Domain Name (FQDN)
Authentication is selected.
Email Address:
Input the email address if Email Address (USER FQDN)
Authentication is selected.
Specify the method for identifying the clients to establish the VPN tunnel. The
following options are available for a Group VPN.
Remote Client Setup for Single Remote User (Tunnel is Chosen.)
54
Linksys
VPN
Enter a domain name to use for authenticating remote
users. The domain name must be unique for each
Name
(FQDN)
tunnel.
Authentication:
Domain
Enter the settings for manual mode. Be sure to enter the same settings when
configuring the other end router for this tunnel.
Incoming SPI:
Input a number between 100~ffffffff as SPI
(Security Parameter Index). SPI is an identification
tag of an IPSec association. The incoming SPI of
this router should be the same as the outgoing SPI
of the other end of the tunnel.
Outgoing SPI:
Input a number between 100~ffffffff as SPI. The
outgoing SPI of this router should be the same as
the incoming SPI of the other end of the tunnel.
IPSec Setup
Encryption:
DES or 3DES.
Enter the Internet Protocol Security settings for this tunnel.
Authentication:
MD5 or SHA1.
Encryption Key:
Input number as encryption key. You should enter
16 numbers for DES method or 48 numbers for
3DES method.
E-mail
Address Enter an email address for authenticating remote
(USER
FQDN) users. The email address must be unique for each
Authentication:
tunnel.
Microsoft XP/2000 Select this option if the clients use VPN client software
VPN Client:
built in to Microsoft XP/2000.
NOTE The configuration on remote client software should be the same as the
local router.
Keying Mode:
Manual: If you want to configure a self-defined key
without negotiation. Encryption key and Authentication
key will be used to verify remote users.
If you enter less than required values, zeroes will
be filled in to empty spaces. Example: If you enter
12345678 for DES encryption, the box will show
“1234567800000000.”
Note: Manual mode is not supported in Group VPN mode.
IKE with Preshared Key:If you want to authenticate
remote users by a pre-shared key and then negotiate the
second key in phase 2. IKE with Pre-shared Key is selected
by default.
•
Authentication Key:
•
Input number as authentication key. You should
enter 32 numbers for MD5 method or 40 numbers
for SHA1 method.
IKE with Preshared Key
Manual mode
55
Linksys
VPN
Phase 1 / Phase 2 The lifetime for this exchange code is set to 28,800
SA Life Time:
seconds (8 hours) by default. This allows the automatic
generation of other exchange passwords within the
valid time of the VPN connection to guarantee security.
Perfect Forward Check to enable perfect forward secrecy (PFS) The Phase
Secrecy:
2 shared key generated during the IKE coordination will
conduct further encryption and authentication. When
PFS is enabled, hackers using brute force to capture the
key will not be able to get the Phase 2 key in such a short
period of time.
The function is checked by default.
Preshared Key:
For the Auto (IKE) option, enter a password of any digit
or characters in the text of Pre-shared Key, and the
system will automatically translate what users entered
as exchange password and authentication mechanism
during the VPN tunnel connection. This exchange
password can be up to 30 characters.
M i n i m u m Check the box to enable Minimum Preshared Key
Preshared Key Complexity.
Complexity:
Enter the settings for IKE with preshared key mode. Be sure to enter the same
settings when configuring the other end router for this tunnel.
Phase 1 / Phase 2 Allows users to select Diffie-Hellman groups: Group 1/
DH Group:
Group 2/ Group 5. DH is a key exchange protocol.
Preshared Key Check the Minimum Pre-shared Key Complexity box
Strength Meter: and a strength meter will appear.
•
Advanced (Only for IKE with Preshared Key mode)
You can click Advanaced+ to configure advanced settings for IKE with
Preshared key mode. To hide the settings, please click Advanced-.
Phase 1 / Phase 2 Allows users to set this VPN tunnel to use any encryption
Encryption:
mode. Note that this parameter must be identical to
that of the remote encryption parameter: DES (64-bit
encryption mode), 3DES (128-bit encryption mode),
AES (the standard of using security code to encrypt
information). It supports 128-bit, 192-bit, and 256-bit
encryption keys.
Phase 1 / Phase 2 Allows users to set this VPN tunnel to use any
Authentication: authentication mode. Note that this parameter must
be identical to that of the remote authentication mode:
“MD5” or “SHA1”.
56
Linksys
VPN
NetBIOS Broadcast:
Ensures the passage of NetBIOS broadcast
packets. This facilitates the easy connection
with other Microsoft network, but it also
increases the amount of traffic using this
VPN tunnel.
NAT Traversal:
Allows IPSec traffic to pass through
devices that don’t support IPSec packets.
Recommended if your router is behind a
NATgateway.
Dead Peer Detection (DPD): The router will regularly transmit HELLO/ACK
message packets to detect whether there is a
connection between the two ends of the VPN
tunnel. If one end is disconnected, the device
will disconnect the tunnel automatically and
then create a new connection. Users can
define the transmission time for each DPD
message packet.
Aggressive Mode:
Adopted by remote devices to enhance the
security control if dynamic IP is used for
connection.
Compress
(Support
IP Reduces the size of IP datagrams. The
Payload
Compression router will compress IP datagram size when
Protocol (IP Comp)):
initiating a tunnel. When the router works as a
responder, it will always accept compression.
Keep-Alive:
The router will keep this VPN connection
when this function is enabled. Used to
connect the remote node and headquarters
or used for the remote dynamic IP address.
AH Hash Algorithm:
Enables the router to authenticate IP
header to verify the integrity of the packets
transmitted through the tunnel.
57
Linksys
VPN Passthrough
VPN
IP Address Range
Enable VPN passthrough to allow VPN clients to pass through the router.
You can also disable the VPN passthrough to block VPN connection. Use the
Device Configuration > VPN > VPN Passthrough page to enable or disable VPN
passthrough.
NOTE Remember to click Save before leaving the page. You can also click
Cancel to undo the changes.
Range Start:
Enter the first address of LAN range to assign to the PPTP
VPN clients.
Range End:
Enter the final address of LAN range to assign to the PPTP
VPN clients.
The default range is 192.168.1.200 to 92.168.1.204. The LAN IP address range
for PPTP VPN clients should be outside of the normal DHCP range of the router.
IPSec Pass Through: If enabled, IPSec tunnel is allowed to pass through the
router.
PPTP Pass Through: If enabled, PPTP is allowed to pass through the router.
PPTP Server
Add or edit the list of PPTP VPN users.
L2TP Pass Through: If enabled, L2TP is allowed to pass through the router.
PPTP Server
Use the Configuration > VPN > PPTP Server page to enable PPTP (Point-toPoint Tunneling Protocol) VPN tunnels for users who are running PPTP client
software on Microsoft Windows.
NOTE Remember to click Save before leaving the page. You can also click
Cancel to leave without any change.
Check the Enable PPTP Server box to allow PPTP VPN tunnels. Uncheck the
box to disable this feature. It is disabled by default.
58
Linksys
To add a user to the list:
VPN
Enter the information identified in NOTE (below),
and click Add to list.
To add another new user: Enter the information identified in NOTE (below),
and click Add to list.
To modify a user on
the list:
Click the entry that you want to modify. Make
changes, and click Update. If you do not need
to make changes, you can click Add New to
deselect the entry and clear the text fields.
To delete a user from the Click the entry that you want to delete. To select
list:
a block of entries, click the first entry, hold down
the Shift key, and click the final entry in the
block. To select individual entries, hold down
the Ctrl key while clicking. Click Delete.
Connection List
The following read-only information appears. You can click Refresh to update
the data.
Username:
Name of the PPTP VPN client.
Remote Address: WAN IP address of the PPTP VPN client.
PPTP IP Address: LAN IP address that the PPTP server assigned to the
client upon connection.
NOTE
Username:
Enter a name.
New Password:
Enter a password.
Confirm New Password:
Re-enter the password.
59
Linksys
OpenVPN
OpenVPN
OpenVPN Client Status
You can use the Rows per page list at the top right corner of the table to decide
the number of rules to display on each page and use the Page list to choose a
particular page.
Enable:
The router supports up to five OpenVPN tunnels. OpenVPN is a SSL/TLS-based
technique to create secure point-to-point tunnel connection.
Indicates the specified OpenVPN client is enabled
or disabled. Go to OpenVPN Client setting page to
change the configuration.
Valid Duration:
The duration in which the certificate is valid. For an
example, From: 2013-06-01 To: 2014-06-01.
Go to Configuration > OpenVPN > Summary to check summary page.
Name:
The client’s name.
Remote IP Address:
WAN IP address of the router.
Virtual IP Address:
The virtual IP address assigned to the OpenVPN
client.
Status:
Current OpenVPN clients. Disconnect button will
appear when client connects to server. Pushing the
button disconnects the tunnel.
Export:
Click the OpenVPN logo to generate client
configuration. Client users can import this .ovpn file
to their mobile device or PCs to create an OpenVPN
tunnel to the router.
Config.:
Click the Edit icon to get into OpenVPN Client setting
page. You can also click the trash can icon to delete
the client configuration.
Summary
OpenVPN Server Status
Enable:
Indicates OpenVPN server is enabled or disabled.
Go to OpenVPN Server setting page to change the
configuration.
Valid Duration:
The duration in which the certificate is valid. For an
example, from2013-06-01 to 2014-06-01.
Authentication Password, Certificate or Password+Certificate.
Type:
Protocol:
TCP or UDP. For example, TCP443 or UDP1194.
Encryption:
Encryption mode.
You can also click Add button under the OpenVPN client table to configure a
new OpenVPN client.
OpenVPN Server
This page will introduce how to configure OpenVPN server. Check the box to
enable OpenVPN server or uncheck to disable.
Security Subnet: The subnet to which OpenVPN client can connect.
Config.:
Click the Edit icon to get into OpenVPN Server setting page.
60
Linksys
OpenVPN
NOTE Remember to click Save before leaving the page. You can also click Cancel
to undo the changes.
Advanced Configure Setting
Global Configuration Setting
Tunnel Mode
Security
Address
Authentication Password, Certificate or Password+Certificate.
Type:
Certificate Setting will be hidden when Password is
selected.
Note When you change authentication type, all client
configurations and current used certificates will be
cleaned up. A warning message will appear after clicking
Save. You need to confirm again to save the change..
Server
IP Address:
Input a virtual IPv4 address for the server. 172.0.0.0 is the
default value.
Subnet Mask:
Input the IPv4 subnet mask.
Protocol:
Choose handshaking protocol as TCP or UDP.
Port:
Configure OpenVPN server listen port. 1194 is the default
value.
Encryption:
Select encryption mode: NULL, DES, 3DES, AES-128,
AES-192 and AES-256.
Split Tunnel and Full Tunnel.
IP Configure allowable subnet for OpenVPN clients.
Security Subnet These two items only can be set on Split Tunnel mode.
Mask
Domain Name
Input Domain Name when Full Tunnel mode is selected.
Primary DNS
Input primary DNS server IP address when Full Tunnel
mode is selected.
Secondary DNS
Input secondary DNS server IP address when Full Tunnel
mode is selected.
WINS Server
You can also configure WINS server for OpenVPN server
when Full Tunnel mode is selected.
61
Linksys
Certificate Setting
If you select Certificate or Password+Certificate as authentication type, you
have to configure the certificate here. (* indicates required field)
OpenVPN
Organizational Input organization unit. Example: Accounting.
Unit Name (OU)
Common
(CN)
Name Input a common name for the certificate.
Email Address (E) Input an email address.
Key Encryption 1024 or 2048.
Length
Valid Through
The date the certificate will expire. The start date will be
today.
Country Name (C) Select a country for server certificate.
State or Province Input state or province name.
Name (ST)
Locality Name (L) Input locality name (city, town or other municipal
jurisdiction).
O r g a n i z a t i o n Input organization name. Example: Linksys LLC.
Name (O)
62
Linksys
OpenVPN
OpenVPN Client
Certificate Setting
Go to OpenVPN > OpenVPN Client to add a new client configuration.
If you select Certificate or Password+Certificate as authentication type, you
have to configure the certificate here. (* indicates required field)
You can also click the edit icon or Add button in summary page to get into
setting page.
NOTE Remember to click Save before leaving the page. You can also click
Cancel to undo the changes.
A u t h e n t i c a t i o n Current authentication type.
Type
Enable
Enabled or disabled.
OpenVPN Server
OpenVPN server IPv4 address or DNS resolved name.
Username
Give a username to the OpenVPN client. It can only
be edited for Password or Password+Certificate
authentication type.
Password
Input the password to the OpenVPN client. It can
only be edited for Password or Password+Certificate
authentication type.
63
Linksys
OpenVPN
Select a country for server certificate.
Country Name (C)
State or Province Name Input state or province name.
(ST)
Input locality name (city, town or other municipal
jurisdiction).
Locality Name (L)
Organization Name (O) Input organization name. Example: Linksys LLC.
Organizational
Name (OU)
Unit Input organization unit. Example: Accounting.
Common Name (CN)
Input a common name for the certificate.
Email Address (E)
Input an email address.
Key Encryption Length 1024 or 2048.
Valid Through
The date the certificate will expire. The start date
will be today.
64
Linksys
Log
Log
Email Alert
Enable email alerts to send logs to a specified email address.
The router has the real-time surveillance management feature that provides
information about current system operation. From the log management and
look up, we can see the relevant operation status and traffic statistics. Setup
error and attack alerts here.
System Log
Go to Device Configuration > Log > System Log page to configure syslog and
alerts. You can also view the log tables here.
NOTE Remember to click Save before leaving the page. You can also click
Cancel to leave without any change.
Syslog
The device provides external system log servers with a log collection feature.
System log is an industrial standard communications protocol, which is
designed to dynamically capture related system messages from the network.
The system log provides the source and the destination IP addresses during the
connection, service number, and type.
Enable Syslog
Check to enable syslog.
Syslog Server
Enter the syslog server name or IP address.
Enable Email Alert:
Check to enable.
Mail Server:
Enter the mail server name or IP address.
Authentication:
Choose which kind of authentication: None, Login
Plain, TLS or SSL.
SMTP Port:
Input the SMTP port from 1-65535. The default is
25.
Username/ Password:
Input the username and password of the email
account.
Send Email to:
Input the email address.
Log Queue Length:
Set the number of log entries. The default entry
number is 50. When this defined number is reached,
the system will automatically send out the log mail.
Log Time Threshold:
Set a time interval for the system to send the
log. The default is 10 minutes. The system will
automatically send out the log every 10 minutes
unless you change the interval.
Email Log Now
Click this button to immediately send a message to
the specified email address, to test your settings.
65
Linksys
Log
Log Setting
Allow Policies:
Records when remote users enter the system
through successful authentication.
Configuration Changes:
Records changes in the system’s configuration.
Authorized Login:
Records authorized logins.
Four buttons for interaction with the system log online.
View System Log:
Read message content online via the device.
Outgoing Log Table: View log packets that have been sent out from the
PC to the Internet. Information includes LAN IP,
destination IP, and service port.
Incoming Log Table: View system packet log of those entering the firewall.
Information includes external source IP addresses,
destination IP addresses, and service ports.
Clear Log:
Clears all the current information on the log.
Choose which events will be reported in the logs:
Alert Log: Click to activate these alerts: Syn Flooding, IP Spoofing, WinNuke,
Ping of Death / Unauthorized Login Attempt.
Syn Flooding:
Heavy syn packet transmission in a short time
overloads the system.
IP Spoofing:
Hackers use packet sniffing to intercept data
transmitted on the network. They then change the
sender’s IP address to access the source system.
Win Nuke:
Servers are attacked or trapped by a trojan program.
Ping of Death:
The system fails because the sent data exceeds the
maximum packet that can be handled by the IP
protocol.
Unauthorized
If intruders into the device are identified, the message
will be sent to the system log.
Login Attempt:
General LogClick to activate the features, including System error message,
blocked regulations, regulation of passage permission, system configuration
change and registration verification.
System Error Messages:
Identifies system errors.
Deny Policies:
Records when remote users fail to enter the
system because of access rules.
66
Linksys
Log
System Statistics
Go to Configuration > Log > System Statistics page to view statistics of all
router interfaces
Error Packets Received
Number of received error packets.
Dropped Packets Received
Number of received dropped packets.
Click Refresh button to update the statistics.
Interface
Indicates interface: WAN, LAN and DMZ.
Device Name
Port ID: eth0, eth1, eth2, and so on.
Status
Port status: Connected, Disconnected,
Enabled, or Disabled.
IP Address
IP address.
MAC Address
MAC address.
Subnet Mask
Subnet mask.
Default Gateway
Default gateway IP address.
DNS
DNS server.
Received Packets
Number of received packets.
Sent Packets
Number of sent packets.
Total Packets
Number of packets sent and received.
Received Bytes
Number of received bytes.
Sent Bytes
Number of sent bytes.
Total Bytes
Number of bytes sent and received.
67
Linksys
Maintenance
Maintenance
Ping
This feature informs users of the status quo of the outbound session and allows
users to know if computers are online or not.
Diagnostic
The device provides a simple online network diagnostic tool to help users
troubleshoot network-related problems. Go to Maintenance > Diagnostic.
The features include DNS Lookup (Domain Name Inquiry Test) and Ping (Packet
Delivery/Reception Test).
DNS Name Lookup
Choose this option to test connectivity to the DNS server that you specified on
the Configuration > Setup > Network page, or to look up an IP address that you
want to use in the ping test.
On this screen, please enter the host IP that users want to test such as
192.168.5.20. Press Go to start the test. The result will be displayed on this
screen.
Factory Default
Use the Maintenance > Factory Default page to restore the router to its factory
default settings.
Enter a host name – example: www.linksys.com (Do not include a prefix such as
http://) - and click Go. You will see the IP address of the host.
NOTE This feature requires that the router can connect to a valid DNS server.
Please check if your WAN interface can be linked to the Internet.
1.
Click Factory Default if you want to restore the router to its factory default
settings except OpenVPN configuration. When the confirmation message
appears, click OK to continue or click Cancel to abandon.
2.
Click Factory Default including OpenVPN if you also want to restore
OpenVPN configuration. When the confirmation message appears, click
OK to continue or click Cancel to abandon.
68
Linksys
Firmware Upgrade
Users may directly upgrade the device firmware on the Firmware Upgrade
page. First download the firmware file from Linksys.com. Go to Maintenance >
Firmware Upgrade. Please confirm all information about the software version
in advance. Select and browse the software file, click Firmware Upgrade button
to complete the upgrade of the designated file.
NOTE
1.
When choosing previous firmware versions, all settings will be restored
back to default.
2.
Upgrading firmware may take a few minutes, so please don’t turn off the
power or press the reset button.
3.
Please don’t close the window or disconnect the link during the upgrade
process.
Restart
Go to Maintenance > Restart.
Maintenance
NOTE If the router operates for 24 hours without reboot or configuration
changed, the startup configuration will be copied to mirror configuration
automatically.
Restore Startup Configuration
You can import an existing configuration file (.config) to the router. Click
Browse in the Restore Startup Configuration section and find the file, and then
click Restore to import the configuration.
Backup Configuration File
You can export your startup and mirror configuration files to your computer.
If needed, you can use these files to restore the settings. Click Backup Startup
Configuration or Backup Mirror Configuration. The default filenames will be
Startup.config or Mirror.config. You can change the filenames if you wish.
Copy Configuration File
Click Restart Router to reboot the router, and then click OK to continue or click
Cancel to abandon.
Backup and Restore
Go to Maintenance > Backup and Restore page. You can export the current
configuration or restore existing backup settings here. You can back up two
kinds of configuration files: the startup and the mirror configuration. The router
will load the startup configuration file when it boots up, and copy the startup
file to the mirror configuration. If the startup configuration file fails, the mirror
configuration file will be adopted.
You can copy your startup configuration file to your mirror configuration file or
copy mirror to your startup configuration manually.
NOTE Make a current configuration file before doing this action so that you
can return to the current configuration if not satisfied with the startup or
mirror configuration file.
69
Linksys
Technical Support
Technical Support
Click Support tab to search for more information about the router or technical
support from Linksys support team.
Product Website
Click Launch Now to visit product website to get more information about the
router.
Linksys Support Website
Click Launch Now to visit Linksys support website to get more support for the
router.
70
Visit linksys.com/support for award-winning
technical support
© 2013 Belkin International, Inc. and/or its affiliates. All rights reserved.
BELKIN, LINKSYS and many product names and logos are trademarks
of the Belkin group of companies. Third-party trademarks mentioned are
the property of their respective owners.
8820-01696 Rev. A00