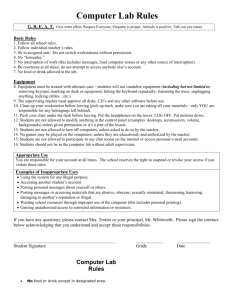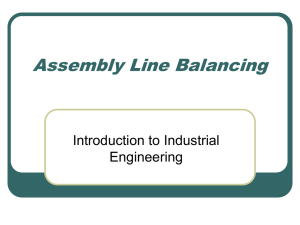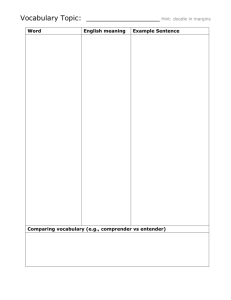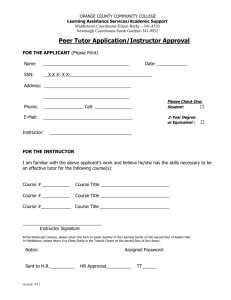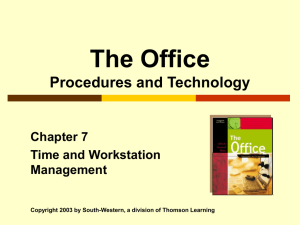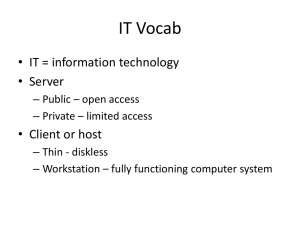Student's Guide - Berkshire Community College Blogs
advertisement

Student’s Guide Getting Started ............................................................... 2 System Requirements ........................................................2 Registration ................................................................... 3 Student Workstation ......................................................... 5 Open Book ............................................................ 5 Workbook/Lab Manual Activities .......................... 6 Textbook Activities .......................................... 6 Video Library ................................................. 7 Enrichment ................................................... 8 Diagnostics ....................................................8 Class Details .......................................................... 9 My Results ............................................................10 Announcements ..................................................... 11 Options (drop a course or transfer).............................. 11 Completing Assignments ................................................... 12 Diagnostics and Personalized Study ......................................13 Helpful Tips for the Voice-enabled Activities .......................... 16 Using Personal Tutor ........................................................18 Frequently Asked Questions ...............................................19 Contacting Technical Support .............................................20 1 Getting Started Congratulations on working with a Heinle book. iLrn: Heinle Learning Center gives you access to a wealth of data about your performance, thereby allowing you to learn more effectively. Moreover, you’ll enjoy iLrn: Heinle Learning Center because it is fun to use and gives you instant feedback when you complete an exercise. iLrn: Heinle Learning Center simply requires you to set up your account with your book key and then to login each time you use it. System Requirements Microsoft® Windows 98, NT, 2000, ME, XP Browsers: Internet Explorer 6.x or higher, or Firefox 1.x or higher Macintosh OS X Browsers: Firefox 1.x or higher, or Safari Additional Requirements A high-speed connection with throughput of 256 Kbps or more is recommended to use audio and video components. Screen resolution: 1024 x 768 or higher CPU: 233MHz RAM: 128MB Flash Player 7 or higher You will need speakers or a headset to listen to audio and video components, and a microphone is necessary for recording activities. 2 Registration Creating an Account To set up your account, follow these steps: Step 1: Go to http://ilrn.heinle.com Step 2: Click the Login to iLrn: Heinle Learning Center button. Step 3: Click Students. Step 4: Enter your book key printed inside the sleeve that came bundled with your book. Click Go. (You can also purchase an access code online from iChapters.com or books.quia.com). You will use this key only once, to add the book to your personal account. After the book is in your account, you simply login to access the book and you no longer need this key. Step 5: If you already have an account, click Login and enter your current username and password. Or, to create a new account, click Create a new account. a) Enter your desired username and password. b) Enter your name, valid email address, location, and time zone. c) Click Submit. Step 6: Your book requires an instructor’s course code. You must get the course code from your instructor. If you already have it, enter it when prompted. Otherwise, you can enter it the next time you login. Figure 1: Student Workstation: Before entering course code 3 Login Instructions To access your book after you have added it to your account, follow these steps: Step 1: Go to http://ilrn.heinle.com Step 2: Click the Login to iLrn: Heinle Learning Center button. Step 3: Enter your username and password. You are taken to the Student Workstation. Step 4: Follow instructions in the next section, Student Workstation, for viewing assignments and results. If you experience any problems with setting up your account, ask Quia for help. Just submit a request at http://books.quia.com/support.html. 8SGDWLQJ<RXU3URÀOH When you create your iLrn: Heinle Learning Center account, the information you HQWHUVXFKDV\RXUQDPHDQGHPDLODGGUHVVLVVDYHGLQ\RXUSURÀOH 7RXSGDWH\RXUSURÀOH 1. Login to the Student Workstation. 2. Click 3URÀOH in the upper right corner of your screen. 3. Update the information and press Save changes. ,WLVYHU\LPSRUWDQWWKDW\RXNHHS\RXUHPDLODGGUHVVFXUUHQWLQ\RXUSURÀOHDV4XLD uses this email address to respond to your technical support questions. Also, if you ever forget your username or password, we can only send them to the email address VDYHGLQ\RXUSURÀOHIRUVHFXULW\ In addition, it is important to select the correct time zone so that your due dates are UHÁHFWHGFRUUHFWO\ 4 Student Workstation Once you have entered your book and course keys, the Student Workstation will appear like the screen below each time you login. Figure 2: Student Workstation: After entering course code ,QWKLVYLHZ\RXFDQFKRRVHRQHRIWKHÀYHRSWLRQV 1) Open book This tab brings you to the Welcome page for iLrn: Heinle Learning Center, where you have access to all the resources available for your course. Figure 3: Student Workstation: Textbook Activities Welcome Screen 5 From the Welcome page, you have access to these tabs: Workbook Lab Manual (called Activities Manual in some titles)—An online version of the Workbook and Lab Manual with audio allows you to get immediate feedback on your work—anytime, anywhere—and features a wide variety of high-interest H[HUFLVHVJDPHVDQGDVVHVVPHQWWRROVÁRDWLQJDQGVWDWLRQDU\DFFHQWEDUVIRUD VSHFLÀFODQJXDJHDQGVHOIVFRULQJWRROVWKDWDOORZ\RXWRWUDFN\RXURZQSURJUHVV Figure 4: Student Workstation: Workbook/Lab Manual Welcome Screen Textbook Assignments—You can select a chapter and view all of the exercises for each chapter. You can see at a glance when they are due, and if you have completed them. Exercises may be marked as graded , for practice , credit/no credit , or timed and graded . Click on the title to open an activity. Figure 5: Student Workstation: Textbook Assignments 6 eBook—This page-for-page reproduction of the printed book features embedded audio, video, and note-taking and text highlighting capabilities. The page view can EHPDJQLÀHGDQGWKHFRQWHQWVHDUFKHGYLDWKHLQGH[WDEOHRIFRQWHQWVRUVHDUFK functions. Please refer to the online help for using the eBook by clicking the icon in the upper right corner of the eBook. Figure 6: Student Workstation: eBook with Table of Contents displayed Video Library—For every chapter, you can access accompanying video segments. The video segments take online learning to a new level—you cannot only see the video and hear the spoken language, but you can also see translations RIGLIÀFXOWYRFDEXODU\DQGDUXQQLQJYLGHRWUDQVFULSWDVDQDLGWRXQGHUVWDQGLQJ Video segments may be accompanied by pre- and post-viewing exercises. Figure 7: Student Workstation: Video Library 7 Enrichment—Depending on the title, enrichment activities might include any or all of the following additional Vocabulary, Grammar, Culture, and Audio activities: YRFDEXODU\ÁDVKFDUGVJUDPPDUDQGSURQXQFLDWLRQWXWRULDOVDGGLWLRQDOVHOIJUDGHG quizzing; access to Heinle iRadio’s MP3-ready cultural exploration activities; and access to Student Multimedia CD-ROM activities. Figure 8: Student Workstation: Enrichment Page Diagnostics— You may take an online diagnostic Pre-Test before or after working through a text chapter to get an initial assessment of what you know and what you still need to master. Your results are graded automatically and displayed according to Learning Outcome. A Personalized Study Plan, based on the automatically graded Pre-Test, directs you to additional study aids that focus your efforts and study time on the areas where you need the most help. Please see the Diagnostics and Personalized Learning section for more information. Figure 9: Student Workstation: Diagnostic Pre-Test 8 2) Class details This screen displays the details related to your course including: Course Information: Name (the title and section), Instructor (with a button to click for easy contact: ), Code (course number), School, Duration (dates of course) Book Information: Book title, Publisher, Book duration (where text and workbook are listed separately and students can click . Figure 10: Student Workstation: Class Details Screen 9 3) My results Here you will see information about your performance, with a clear presentation of several categories viewable by book and chapter. The Book drop-down menu allows you to toggle between viewing your results for Workbook/Lab Manual and Textbook activities. Figure 11: Student Workstation: My Scores Screen Please note the legend at the bottom of the screen, as it explains the icons displayed: Figure 12: Student Workstation: My Scores Screen and Icon legend My scores (for Graded Activities) Statistics (broken down by chapter) Performance Summary (Exercise #, Due Date, Submitted, Time Completed, Time Elapsed, Points, Score) 10 Grading Status Indicators Many of the exercises in your iLrn: Heinle Learning Center book are completely computer graded. As soon as you complete an exercise, iLrn: Heinle Learning Center’s software immediately corrects your work, reports a score, and stores your results. Computer grading works best with multiple choice questions, true/false questions, and short-answer questions, where there are a limited number of responses that one would consider “correct.” Of course, open-ended questions, like those requiring written paragraphs or essays, still require instructor review. *Please note that for yellow and red activities, your results will display 0% until your instructor grades the assignment. 4) Announcements You can consult this to see if the instructor has created any announcements. 5) Options You can drop a course, transfer to a different class, or transfer to a different course or instructor. To drop a course: 1. Login to the Student Workstation. 2. Click the Options tab in the course you wish to drop. 3. Click Drop course to drop your enrollment in this course. Your instructor ZLOOEHQRWLÀHG$IWHUGURSSLQJWKLVFRXUVH\RXZLOOVWLOOEHDEOHWRYLHZ your scores; however, you will no longer be able to access the books in this course. To transfer to a different course or instructor: 1. Login to the Student Workstation. 2. Click the Options tab in the course you wish to transfer from. 3. Click Change course/instructor. 4. Enter the new course code and click Submit. To transfer to a different class: 1. Login to the Student Workstation. 2. Click the Options tab in the course you wish to transfer from. 3. Click Change class. Select the class you want to enroll in and click Submit. 11 Completing Assignments To access all of your assignments in one place: 1. Login to the Student Workstation. 2. Select My results for either book listed. 3. You can toggle between viewing assignments for the Textbook and Workbook/ Lab Manual activities by selecting either option in the Books drop-down menu, then click Go. <RXFDQYLHZDVVLJQPHQWVIRUDVSHFLÀFFKDSWHURUVHFWLRQZLWKLQDFKDSWHU by selecting the chapter or section in the Section drop-down menu, then click Go. 5. To complete an activity, select the Open book icon. More information about this screen can be found in the My Results section on page 10. Accessing assignments within each book Alternately, you can view the assignments for each book separately. To see only your Textbook Activities: 1. Click the Textbook Assignments tab on the right. 2. Select a chapter from the list to display all the assignments for that chapter. 3. A graphic in the Tracking Options column will indicate if an activity is available for practice, credit/no credit, graded or timed and graded. 4. If an assignment has been completed, the date will be indicated. 5. Select an activity from the list to open and complete the activity. To see only your Workbook/Lab Manual Activities: 1. Click the Workbook/Lab Manual (Activities Manual in some texts) tab on the right. 2. Select a chapter from the drop-down menu on the left. 3. Select a section to display all assignments for that section. 4. Select an activity from the list to open and complete the activity. 5. Assigned and completed activities will be marked with the key below. 12 Diagnostics and Personalized Learning You may take an online diagnostic Pre-Test before or after working through a text chapter to get an initial assessment of what you know and what you still need to master. Your results are graded automatically and displayed according to Learning Outcome. A Personalized Study plan, based on the automatically graded Pre-Test, directs you to additional study aids available online, including workbook/lab manual activities and pages in the eBook, that focus your efforts and study time on the areas where you need the most help. 7KHZRUNÁRZIRUD3HUVRQDOL]HG6WXG\FKDSWHULVEURNHQLQWR three parts: Step 1 ...Pre-Test (or What Do I Know?) provides an evaluation of what you already know. Step 2 ... Personalized Study Plan (or What Do I Need to Learn?) provides a focus for your work. Chapter sections and additional study materials are chosen to cover concepts that you had problems with in the pretest. Step 3 ... Post-Test (or What Have I Learned?) provides an evaluation of what you have learned after working through the personalized study plan. Step 1—Taking the Pre-Test 7DNLQJWKHSUHWHVWLVDJRRGZD\IRU\RXWRÀQGRXWH[DFWO\ZKLFKDUHDV\RX should concentrate on for additional study. The test consists of a series of mulWLSOHFKRLFHTXHVWLRQVPDWFKLQJWKHGLIÀFXOW\OHYHODQGNQRZOHGJHEDVHIRXQGLQ the book chapter. Your personalized study plan will be based on the results of the pre-test. Figure 13: Student Workstation: Diagnostic Pre-Test 13 To take a pre-test 1. Under Step 1 ... Pre-Test (or What Do I Know?), click Take a Pre-Test. The page refreshes, displaying the list of test questions. 2. Answer all the questions in the test. 3. To end the test and show the results, click View Results and Submit for Grading. 7RVDYHDQGFORVHWKHWHVWEHIRUHÀQLVKLQJLWVRWKDW\RXFDQUHWXUQWRLWODWHUFOLFN Save and Finish Later. (This does not submit your test for scoring.) Please also note that the results are only saved for the current session. If you log out of iLrn: Heinle Learning Center and return, you will be able to take the pre-test again. Figure 14: Student Workstation: Diagnostics Pre-Test Results Step 2—Working Through the Study Plan Once you have completed the pre-test, the interface indicates which areas require additional study. The personalized study plan provides links to tutorials, interactive lessons, specialized reviews, and instructional simulations. Figure 15: Student Workstation: Diagnostics Personalized Study Plan 14 To view a study plan, you can choose between the following two options: Personalized Study Plan Click this option to view recommendations for study based on your pre-test results. Recommended items are indicated by symbols, with links provided to the pages in the eBook, Workbook/Lab Manual and Web site. Items already studied are indicated by a green check mark . All Chapter Content Click this option to view the entire list of study material available for the chapter, with links to the resources provided. Step 3—Taking the Post-Test The post-test is an evaluation of what you have learned from working through your personalized study plans. The post-test assesses comprehension and is the basis for scoring assigned chapters. You can take post-tests as many times as you like. To take a post-test 1. Under Step 3 ... Post-Test (or What Have I Learned?), click Take a PostTest. The page refreshes, displaying the list of test questions. 2. Answer all the questions in the test. 3. To end the test and show the results, click Show Results. 7RVDYHDQGFORVHWKHWHVWEHIRUHÀQLVKLQJLWFOLFNSave & Exit. (This does not submit the test for scoring.) 15 Helpful Tips for the Voice-enabled Activities Voice-enabled activities can be completed alone or with a partner. You can talk to a partner and write text messages to work together on the activity, then record a conversation that your instructor will grade. Tips for Students 1. If you have a partner, his or her name will appear at the top of the Partner Record and Chat box. Figure 16: Student Workstation: Partner Record and Chat 2. If you don’t have a partner, click the Voiceboard link in the top menu. This will take you to the partner switchboard where you can invite someone online to partner with you to complete a voice-recorded activity. Figure 17: Student Workstation: Partner Switchboard 3. To send text messages to your partner, type in the text box and press Send or press the Enter key. 16 4. To talk to your partner, press the Talk to your partner button. Make sure that you and your partner have microphones and a headset or speakers, and that the volume is turned on. Note: Your partner cannot speak to you or hear what you say until he or she presses Talk to your partner as well. 5. Coordinate with your partner on what you’d like to say. When you’re ready to record the conversation, press the Record your conversation button. After both partners have pressed the Record button, the computer will start to record your conversation. You will know it is recording because a red circle indicating “recording...” will blink until either one of the partners presses Stop recording. 6. Press Stop when you want to stop recording. You can still talk with your partner when the recording stops. 7. To listen to your recording, press Play. You can pause the recording at any time by pressing Pause,I\RXDUHQRWVDWLVÀHGZLWK\RXUUHFRUGLQJ\RXPD\ delete your current recording, then record again. You cannot record again until the current recording is deleted. Only the latest recording will be submitted to your instructor. :KHQ\RXDUHVDWLVÀHGZLWK\RXUUHFRUGLQJSUHVVSubmit answers to send your recording to your instructor. Note: Both partners must press Submit answers in order for the recording to be counted in both of your grades. ,I\RXFDQ·WÀQGDSDUWQHU\RXFDQUHFRUGDQVZHUVRQ\RXURZQMXVWSUHVV Record to record your voice, then stop the recording and submit it when you’re done. Check with your instructor to see if an individual recording is acceptable, since these activities are designed to be done with a partner. 17 Using Personal Tutor Personal TutorLVWH[WVSHFLÀFRQHWRRQHRQOLQHWXWRULQJKHOSZLWKDVXEMHFWDUHD expert who has a copy of the text you are using in class. Personal Tutor features two-way audio, an interactive whiteboard for displaying presentation materials, and instant messaging. With Personal Tutor, you interact with the tutor and other students using standard Windows or Macintosh microphones and speakers. Inside the Personal Tutor virtual classroom, icons indicate who is in the class and who is speaking, sending a message, or using the whiteboard. To ask a question, you simply click on the “hand” icon. Personal Tutor is a joint product of Thomson and Elluminate. For information about Elluminate, go to the following Web sites: For documentation: http://www.elluminate.com/support/docs/ For training information: http://www.elluminate.com/support/docs/learn_about_elluminate.jsp For online support: http://supportcenteronline.com/ics/support/default.asp?deptID=2653 Personal Tutor Classroom Features 2-Way Voice over IP Students and tutors speak to each other through a standard microphone connected to the computer. Personal Tutor incorporates state-of-the-art technology that delivers incredibly clear and crisp audio, on bandwidth as low as 28.8Kbps. Shared Interactive Whiteboard 7KHVKDUHGLQWHUDFWLYHZKLWHERDUGIHDWXUHVHDV\WRXVHDQGÁH[LEOHWRROVIRUZULWLQJ drawing, and erasing. The tutor can also assign separate whiteboards to students or groups of students so that you can work individually or collaborate on questions. Direct Messaging™ Students and tutors can communicate using a variety of messaging capabilities, including private messaging between student and tutor, one-to-one messaging between participants, and one-to-many messaging between participants. The tutor monitors all messages, private or public. Content-Sharing Features 3RZHU3RLQW,PSRUW3RZHU3RLQWÀOHVDUHFRQYHUWHGDQGORDGHGDXWRPDWLFDOO\ZLWKD single click of the mouse. 18 AppSnap™: You can capture a screen shot from an application or your desktop and show it on the whiteboard. This is another quick and easy way to share content in the Personal Tutor classroom. Web Push: Students and tutors can share Web content, such as WebQuizzes, and iLrn: Heinle Learning Center materials for extra guided practice. Frequently Asked Questions How do I start a new semester? At the beginning of a new semester, your grades and activities for your old class will still be accessible. To enroll in your new class, you will be prompted to enter a new course code, to be provided by your new instructor. As long as you are using the same book as last semester, you will not need to enter a new book key. Do I need a new book key to start a new course for a new semester? For most books, you do not need a new book key to start a new term (as long as you will be using the same book). Can I redo an activity? You can repeat a pre-test or post-test as many times as you wish. Your instructor may or may not allow you to attempt a particular exercise multiple times to practice and improve your peformance. Ask him or her about this, and, if you can repeat an exHUFLVHZKHWKHU\RXZLOOUHFHLYHFUHGLWIRU\RXUÀUVWDWWHPSWODVWDWWHPSWRUEHVW attempt. How do I drop a course? 1. Login to the Student Workstation. 2. Click the Options tab in the course you wish to drop. 3. Click Drop course to drop your enrollment in this course. Your instructor ZLOOEHQRWLÀHG$IWHUGURSSLQJWKLVFRXUVH\RXZLOOVWLOOEHDEOHWRYLHZ your scores; however, you will no longer be able to access the books in this course. How do I transfer to a different course or instructor: 1. Login to the Student Workstation. 2. Click the Options tab in the course you wish to transfer from. 3. Click Change course/instructor. 4. Enter the new course code and click Submit. 19 To transfer to a different class: 1. Login to the Student Workstation. 2. Click the Options tab in the course you wish to transfer from. 3. Click Change class. Select the class you want to enroll in and click Submit. What do I do when my books expire? Your book key generally provides access to a book for 12 to 18 months. When your book expires, you can extend the book for an additional 12 to 18 months by following these steps: 1. Login to the student workstation. 2. Go to the My Books tab. 3. Click on the Book options button. 4. Click on the Extend link that appears next to the book duration. 5. Fill out the order form and click Submit. Whom can I contact for help? If you experience any problems with course registration, you should ask Quia for help. You can submit a request at http://books.quia.com/support.html. Contacting Technical Support Visit http://books.quia.com/support View FAQs at http://books.quia.com/help/books/faq.html for immediate answers to common problems. Send an email to bookhelp@quia.com Call Toll-free 1-877-282-4400 Ext. 2 20