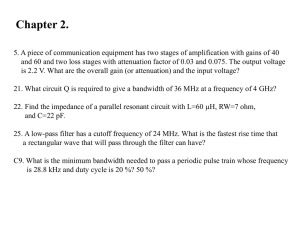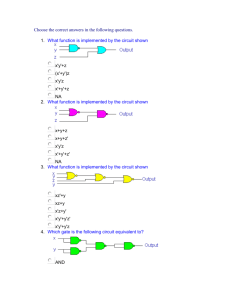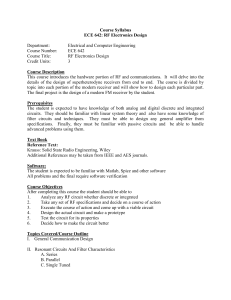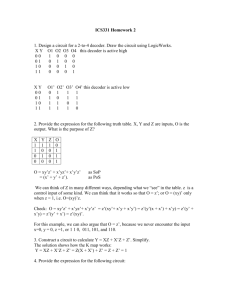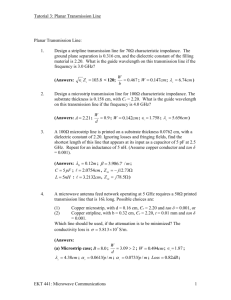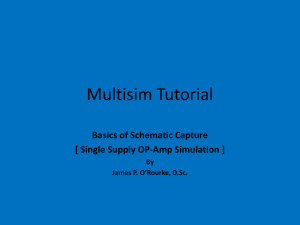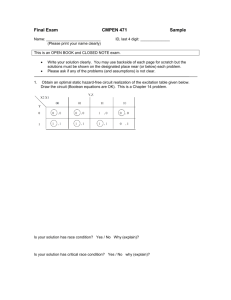Tutorial for Beginners
advertisement

Ansoft DESIGNER SV 2.0 Free Program Package for Linear Analysis of RF- and Microwave Circuits (Operating System: Windows 2000 or Windows XP) (Internet-Adress: http://www.ansoft.com) Tutorial for Beginners using Special Projects Tettnang, 07-20-2005 Copyright by Gunthard Kraus Elektronikschule Tettnang Email: krausg@elektronikschule.de Homepage: www.elektronikschule.de/~krausg 1 Remarks For a long time you have been able to get very good and useful, but high priced simulation tools for different tasks from Ansoft. But Ansoft has always provided free, but limited versions for radio amateurs, students etc. So the “Designer “ follows this line in his unlimited licensed version. It is not only a simple RF- and Microwave CAD Program, but also a Filter or Transmission Line Calculator, an S-Parameter Simulator, a linear or non-liner simulator in the Time Domain, an EM-Machine (for simulating antennas, microstrip lines, waves) and so on... As a user you don’t miss anything and you ‘ll find every part needed. And You can also compare the simulation of different simulation principles. As soon as you start the package on the PC and work on the first project, you learn at once that You have to cooperate with a “very complicated Lady“ who does not forgive any errors or mistakes. For the “Little Man” as a user of the free student version this means: a) Some tools like Nonlinear- or EM-Simulation are completely missing b) Even for the simplest task you have to fight against the complicated desktop of a program priced at the regions of a new Mercedes or BMW car... So this Tutorial is using a concept as follows: As many different tasks and projects as possible are tackled, solved and described. So the user gets more and more knowledge of the program functions, buttons and menus. For this purpose You find a list of “education goals” for every project. So – as an Ansoft SV beginner -- you should not ignore anything and work through every project to get more and more experience. Gunthard Kraus 2 Contents Page 4 Project 1 Education goal: Page 7 Project 2 Education goals: Page 17 Project 3: Education goal: Page 21 Project 4: Education goal: Page 24 Project 5: Education goal: Page 28 Project 6: Education goals: Design of a 100 MHz Chebyshev Lowpass Filter (series inductor and parallel capacitor version) opening of and working with a project. Successfully working with the Filter Designer Tool. Impedance Matching using a λ / 4 –Microstrip-Line (on a FR4board) a) Working with Circuit Design Projects b) Usage of Microstrip Lines, Microwave Ports and lumped components c) Correct Working with the Microstrip Calculator d) Preparation and Execution of Simulations e) Showing the results in the Smithchart or as a Rectangular Plot f) Using Data Markers in the result plot Impedance Matching using a λ / 4 –Microstrip-Line (with a not in the proposal window listed substrate) Using any substrate for the board Impedance Matching using a λ / 4 – Line (= Grounded Coplanar Waveguide) Usage of other Line Types and other substrates Travelling around sharp corners and afterwards turning in the air a) Using “Bends“ b) 2D- and 3D-Layouts Working with S-Parameter-Files (of the GaAs-FET ATF34143) and N-Ports a) Working with N-ports b) Simulating with S-Parameter-Files c) First Meeting with the Noise Figure “NF“ and the Stability Factor “K“ Page 32 Project 7: Education goals: Improving the Stability of the ATF34143-Amplifier (Project 6) a) Using N-Ports with reference points b) More stability for Transistor Amplifiers Page 35 Project 8: Creating and saving the S-Parameter-File for a selfmade circuit (SnP-formate) Page 37 Project 9: Education goal: Analysing a 1 GHz – Microstrip-LPF Microstrip Lines and Steps in combinations Page 43 Project 10: Education goals: Optimising the LPF of Project 9 a) Using Local Variables b) Working with the „Accumulate“- Function Page 49 Project 11: Complete Design of a 1575 MHz – Microstrip edge coupled Bandpass Filter a) Design of such a filter type with the integrated Filter Designer b) Successfully using coupled lines Education goals: Page 57 Project 12: Optimizing the 1575 MHz – BPF (Project 11) using the Network – Analyser Measurements of the manufactured Prototype 3 Project 1: Design of a 100 MHz Chebyshev Lowpass Filter (series inductor and parallel capacitor version) Education goal: opening of and working with a project. Successfully working with the Filter Designer Tool. Step 1: Start the program, open the menu “View” and activate the different managers (a tip: for little notebook screens, only “Project Manager” and “Message Manager” will be sufficient) Step 2: Click the “New”-Button to start the job. Afterwards choose “Insert Filter Design” in the Project Menu. Step 3: Please examine: the “lumped component button” (marked by a coil and a capacitor) should be active. Then mark the following items in the columns: Lowpass Ideal lumped Chebyshev Default Ideal and press “Next”. 4 Step 4: Choose filter order = 5 passband ripple = 0.1 dB cutoff frequency fp1 = 0.1 GHz Source and load resistance = 50Ω and press “Analyse”. Afterwards you can have a look at the S11- and S21- filter curves either as “Narrowband” or as “Wideband” version. With “settings“ the presentation mode can be modified. Then continue with „Next“ Step 5: This looks already very nice and if you are contented, press “Finish”. Step 6: So you get the complete results (= curves + parts) on your screen for the “series inductor version“. If you prefer the “parallel capacitor version”, please press the marked button...... 5 ….and have a new look at your screen. Now you can still save or print this project. 6 Project 2: Impedance Matching using a λ / 4 –Microstrip-Line (on a FR4-Board) Education goals: a) Working with Circuit Design Projects b) Usage of Microstrip Lines, Microwave Ports and lumped components c) Correct Working with the Microstrip Calculator d) Preparation and Execution of Simulations e) Showing the results in the Smithchart or as a Rectangular Plot f) Using Data Markers in the result plot Task: Match the radiating resistance (136 Ω) of a Patch Antenna to the 50 Ω – feeder at the GPS – frequency of 1575 MHz using a Quarterwave Transmission Line on a FR4-Board. FR4-board-properties:: Thickness = 60 MIL = 0.06 inch = 1.52 mm er = 4.4 loss tangent = 0.02 copper cladding = 0.675 mil = 17µm = 0.5 oz copper (up and down) Step 1: Start a new project , click on “Project“ and choose “Insert Circuit Design”. At once you come to a menu for the board substrate. Mark MS – FR4 (ER =4.4) 0.06 inch, 0.5 oz copper and click “Open“. Step 2: The Circuit Editor and the Simulation Tool Box with all necessary buttons appear. Important: Please open at once all circuit folders and directories in the Project Management to get the necessary overview. Examine the “Data“ – Folder to be sure, that “FR4“-substrate was accepted by the software. Now save the entire project under a name an in a folder of your personal choice. 7 Step 3: Press the “Interface Port“-Button (or open the pulldown menu „DRAW“ and click there). At once your cursor is equipped with the symbol. Place two such ports and press “ESC“ to terminate this action. Now do a Double – Click on the port symbol to open it’s property menu. First change to “Microwave Port“. Then close this menu. Now you should see the modified port. Please change now to the “Components” Step 4: Open the folders “Lumped“ and “Resistors“. Choose the simple resistor and use “Drag and Drop” to move it into our Editor screen. Rotate the part (if necessary) with the “R“-key, but if a part was already placed, You must at first mark it. Afterwards rotating can be done with <Control> + <R>. Finish any placing action with “ESC“). Now a “Ground“ symbol is still needed and it can be found at the marked place in the Toolbox. Please connect it to the lower end of the resistor and change the resistors value (after a double click on it’s symbol) to 136 Ohms. 8 Step 5: To get the Microstrip Transmission Line, close the folder “Lumped“ and open “Microstrip“. At the end of the contents list you find “Transmission Lines” and in it „MS Transmission Line, physical length“. Use Drag and Drop to place it on the editor screen and connect it to the Microwave Port and the resistor. For this connecting procedure You have two possibilites: a) Either You use the “Wires“-Function to do the connection b) Or you move, with Drag and Drop, the line connection in contact with the Microwave Port connection. Afterwards you drag the line to get a contact at he other side of the resistor’s end. In this case the wiring is done automatically. Step 6: Open the Property Menu with a double click on the Microstrip symbol. If you wish to read a short description of this Line Type, please use “Info / MSTRL”. Clicking on “TRL“ opens the Microstrip-Calculator. 9 Step 7: At first we calculate the necessary impedance Zo for the Quarterwave Transmission Line: Z = 50Ω • 136Ω = 82,46Ω This Impedance Zo, the electric length of 90 degrees and the operating frequency of 1575 MHz should now be entered to our calculator windows (right hand side) - then press “Synthesis“ and find on the left hand side the necessary line width w = 1.072 mm and the physical length P = 27.0653 mm Please compare and examine everything and then press “OK“. At once the calculated length and width are transferred to the Property Window of the used Microstrip Line and are visible beside the Line Symbol on the Editor screen. Now it is time to return to the Project Management and to prepare the simulation. 10 Step 8: Step 9: 11 Step 10: And now 1) 2) 3) 4) 5) Set the desired sweep (here: linear from 0 to 5 GHz with steps of 50 MHz) Then press “Add”. Check the values in the window Then press “OK” And “Finish” this action Step 11: 12 Step 12: Please 1) mark “SParameters” in the list 2) choose “S11” 3) press “Add Trace” and 4) press “Done” This should be the result and the goal. Very often (when optimising a circuit) we want to know how a parameter at a special frequency changes it’s value. In this case you should use a “Tag” and we’ll demonstrate that for our example. 13 Do a right mouse click on your report screen and choose “Data Marker” from the menu. At once the curve changes it’s colour. Additionally you see a little marker if you move the cursor to the curve (...you can also use the cursor arrow buttons!). Move the marker exactly to the best matching point ( - minimum value of S11) at the frequency 1575 MHz and press “T” (for “TAG”).Repeat the procedure for the other matching point at 4.7 GHz. It is very nice to see, that for every tag the value of frequency and S11 is presented in a separate window. But pay attention: The Data marker mode is still active. If you want to leave it, do a right mouse click on the screen and choose “Exit Marker Mode”. And if you want to clean the screen from this additional action, choose “Delete all Tags” in the right-handclick-menu. ===================================================================================== And now we demonstrate how to create a Smith Chart report: Do a right mouseclick on “Results” in the Project Management and create a new report. Attention: Now you have to change the Display Type to “Smith Chart” 14 now repeat the already known game.... ....and the job is well done! Please examine: In the Project Management you find under “Results” these two reports. you can change between them with a simple mouseclick. 15 And so the screen looks like this if you use “Zoom In” after a right mouseclick on the report screen. So you can examine every detail of the curve. (Back to first screen: a right mouseclick and “Zoom Out”) Please test all the possibilities that are offered by the right mouseclick (markers, tags etc.)! 16 Project 3: Impedance Matching using a λ / 4 – Microstrip-Line (with a substrate not listed in the proposal window) Education goal: Using any substrate for the board Now we repeat the design of project 2 but use another -- not listed! -- substrate. Task: Match the radiating resistance (136 Ohms) of a Patch Antenna at the GPS-Frequency (1575 MHz) to 50 Ohms, using a Quarterwave-Microstrip-Transmission Line on a Rogers R04003 – Substrate. Properties of the R04003-board: Thickness = 32 mil = 0.813 mm Er = 3.38 Loss tangent = 0.0027 Copper cladding = 1.35 mil = 35µm = 1 oz Roughness = 0.1 mil = 2.5 µm Step 1: Start a new project, choose “Insert Circuit Design” and use any substrate in the list (like “FR4, 60 mil, er =4.4” from project 2). Then store your new project under a convenient name (here: “lamda_02”) and open all folders and directories in the Project Management. Step 2: Open the Property Menu for the FR4-substrate by doubleclicking on its symbol in the Project Management and then “Edit” to modify the copper data. At once we get a message that the reference to the “stackup layer” will be lost and therefore the “specification by material or resistivity” is valid. Please confirm it with “Yes”. Step 3: Now you can enter the new properties of the copper cladding. Thickness is “1.35mil”, “Roughness” is (by experience) 0.1mil (=2.5µm). Please terminate with “OK’”. 17 Step 4: Now you should modify the substrate. Here you can choose between two ways: First Method: Double-click on the FR4symbol in the Project Management. Then choose “Edit” to open the menu and do the following entries: Substrate Name = R04003 Height H = 32 mil Er = 3.38 TAND = 0.0027 Be sure that “Microstrip” is chosen as Substrate Type. Please always remember to enter a value for the upper cover height HU (distance between board surface and metallic grounded cover), even if there is no cover. In this case enter “500 mm”, which will not give any influence to the simulation result . But so you will never forget this item, especially if a cover is really used... Second Method: Double-click on the FR4-Symbol in the Project Management. But now press “Select” and once more “Select” to see the listing of the substrate library. Search for “Rogers R04003(tm)” in the list, mark this item, then click “OK” and once more “OK”. Now you see again the property menu with the already fixed two entries for Er and tand. So enter the rest Substrate Name = R04003 Height H = 32 mil HU = 500 mm and check the correct Substrate Type “Microstrip”. Close with “OK”. 18 Step 5: This step is not an absolute “must”, because we have changed the substrate reference from “stackup layer” to “specification by material or resistivity” (See Step 1 of this chapter) and this works well. But for any rate and any case it is better to use the chosen substrate entries also in the stackup layer property menu. Then you can modify a project and change the reference without troubles..... So please press the Layout stackup Button and open the menu. Now modify the entries “by hand” ==================================================================================== Now all preparations are finished and we start to draw the circuit diagram. As in project 2 we need a Microwave Port, a terminating resistance of 136 Ohms and a “Microstrip Transmission Line, physical length”. After the wiring procedure we double-click on the Transmission Line Symbol and check, whether “R04003” is already entered as Substrate type. Then open the Microstrip Calculator (= Line “TRL”) 19 Step 6: Please check at first the properties of the substrate and the metalisation. Then enter the line impedance of 82.46 Ohms, the electrical length of 90 degrees and the operating frequency of 1575 MHz. With “Synthesis” we get at once the necessary line width W = 0.71171 mm and the physical length P = 30.3145 mm. After two “Oks” we see again our circuit diagram, but now with the calculated line properties beside the symbol. So please (See project 2...) prepare an Analysis Setup for the frequency range from 0 to 5 GHz (with steps of 50 MHz), then start the simulation and afterwards create a rectangular plot for S11 You should know this screen from project 2. If you want, please add Data markers, Tags...... 20 Project 4: Impedance Matching using a λ / 4 – Line (Grounded Coplanar Waveguide) Education goal: Usage of other Line Types and other substrates Here you can see such a CPW (...this illustration comes from the very good Designer’s Online Help....). The central signal line is “embedded” into ground planes at the left, the right and the under side. This gives less crosstalk from other signal lines and better “shielding” -- and less influence of the metal cover HU. And so comes here the new task: Match the radiating resistance (136 Ohms) of a Patch Antenna at the GPS-Frequency (1575 MHz) to 50 Ohms, using a Quarterwave-CPW-Transmission Line on a Rogers R04003 – Substrate. Step 1: Start a new project, choose “Insert Circuit Design” and “FR4-Material, 60 mil”. Save the project under a new name (here: “lambda_03”) and open every directory and folder in the Project Management. Step 2: Open the Property Menu for the substrate by double-clicking on “FR4” in the “Data”-folder of the Project Management. At first change now the metalisation -so click “Enter” in the lower right corner and enter the new data Thickness = 1.35 mil Roughness = 0.1 mil. Confirm with OK. Now repeat the opening procedure, but change at once the Line Type from “Microstrip” to “Grounded Coplanar Waveguide”. Then alter the substrate properties (see last project!) to R04003 / Er = 3.38 / TAND = 0.0027 / H = 32mil / HU = 500 mm 21 Step 4: Now let us continue with the circuit diagram. Our Microwave Port and the Terminating Resistor of 136 Ohms are already well-known, but the CPW is still missing. So change from the project to the Components and look for the “Grounded Coplanar Waveguide” – Menu. Use Drag and Drop to get the GCPW Transmission Line, Physical Length on your editor screen (click “Merge Layers” on the appearing menu...). Now do the necessary wiring and open the Property Menu of the CPW with a double-click on the symbol. Step 5: Important notice: when using a CPW, you have (as usual) to enter the Line Impedance, the Electrical Length and the Operating Frequency. But You must also tell the program either the “Gap G” or the “Line Width W” -- the other value will then be calculated by the program! So we use a gap of 0.5 mm (a good value for the PCB-production) , an impedance of 82.46 Ohms, an electrical length of 90 degrees and an operating frequency of 1575 MHz: 22 By the “OK”-click the calculated line parameters were automatically transfered to the CPW property menu and to the symbol on the editor screen. So please repeat the necessary procedure: Prepare an analysis from 0 to 5 GHz with 50 MHz – steps, simulate and create a S11-report in a Rectangular Plot. Do You remember.....? 23 Project 5: Education goal: Travelling around sharp corners and afterwards turning in the air a) Using “Bends“ b) 2D- and 3D-Layouts It isn’t always possible to “go straight forward” with the microstrip lines on a board. But every “bend” produces errors that must be compensated by inserting such a model in our circuit. In general we try to use a “right angle bend” because this case is very well analyzed and You find a model for it in the Ansoft Designer’s library. When “bending” such a transmission line you get an additional capacitance from this corner. So a piece of the edge is cut away to reduce the unnecessary capacitor. This procedure is called “mitring”. So we bend the CPW of the last project an divide the 90 degree-Quarterwave-Line into two pieces of 45 degrees, connected by a “Grounded Coplanar Waveguide mitred Bend” from the Components Library. Now we get this circuit diagram for the simulation (please choose the same line width and the same gap for the bend as for the CPWs). After the simulation you should examine the S11-curve: Caused by the inserted bend model we get a lower “optimum matching frequency”, and this is why we now must shorten the two line pieces! 24 The correction is quickly done: Reduce the length of the two CPWs by the factor 1500 MHz / 1575 MHz = 0.95238 and you get this new circuit. Now you repeat the simulation with improved frequency resolution and you can at once admire the result of the operation: 25 But now we want to have a look at the PCB-Layout. 1) Click the button “Edit Layout” and you will get a “ratsnest”, built from our lines and parts. 2) So mark the complete circuit on your screen with the mouse. 3) Finally open the “Draw” Menu and press “Align MW Ports”. Now it looks much better. 26 To see this View, simply click on the 3D-Button in the menu. If you like to turn this view in every direction, do a right mouse-click on your screen. Under “View” you find a lot of games to play. Let’s hope that your PC has a lot of RAM and a high clock frequency. Otherwise it will test your patience. 27 Project 6: Working with S-Parameter-Files (of the GaAs-FET ATF34143) and N-Ports Education goals: a) Working with N-ports b) Simulating with S-Parameter-Files c) First Meeting with the Noise Figure “NF“ and the Stability Factor “K“ S-Parameters are normally used to describe the linear RF- and Microwave properties of circuits and components. That is why the GaAs-Fet “ATF34143” is our next toy. The S-Parameter-File comes from the Agilent Homepage and you should save it on your harddisk in a “Datasheet Folder”. But you can also find it as an additional gift to this tutorial. Step 1: Start a new project and choose “Insert Circuit Design”. Save it at once under a special name (here, “atf” was chosen) and copy the S-parameter-file of the ATF34143 into this project folder. Then make visible every folder and directory in the Project Management. Use any substrate material of your choice (e.g. “FR4, 60 mil”). Step 2: Start the circuit drawing with two Microwave Ports. Step 3: Click on “Add N-Port”........ ......then a) enter “atf34143” as name, b) check “Interpolation = Linear” c) check “Data Source = Import data” d) check “File = Use path” and at last enter the correct path to your used Sparameter-File. (don’t be anxious, if you some day need more but 2 ports: simply change to the network data menu and search....) If this work is done, click “OK” and place the Symbol on the screen. But on the screen, the name of your used file is still missing and not indicated! 28 Double-click on the NPort-Symbol and change to the “Property Display”-Menu” (1). With “Add” (2) the Nport Data-Value (3) is accepted and by clicking “OK” (4) visible on your screen. So the screen should now look like. Step 3: Now prepare a simulation from 0 to 10 GHz (steps: 100 MHz), simulate and indicate all SParameters S11, S21, S12, S22. 29 Step 4: After this success let us have a look at the Noise Figure NF in dB. Therefore click right on the “Report” – Symbol in the Project Management for the order “Create Report” Please choose now “Noise” under “Category” “NF” under “Quantity” “dB” under “Function”. Then add the trace, check the correct function “dB(NF)” and press “Done”. Please ignore the “ripple” in the NFcurve, because a result can never be better than the accuracy and the stepping of the values, given by the noise parameters in the Agilent ATF34143File..... But if you now (when regarding the good gain- and NF-values of our circuit!) believe, that your amplifier development is already finished, then your experience potential has not reached his maximum..... That means: Never forget to examine the stability properties of your circuit to avoid any self-oscillating! 30 To avoid these instabilities, check the Stability Factor “K” by an additional report. If K>1 in the complete frequency range, then your circuit works stable. So create your report and choose “Stability” under “Category” “K” under “Quantity” “abs” under “Function” Then add the trace and press “Done”: On this screen You see -- nothing! So double-click on the vertical axis and activate “Rescale” in the menu. Switch “Autoscale” off and set the scaling of the vertical axis to 0.....+2 Now you see that still some work is waiting for you to bring K in the complete frequency range to values greater than 1. 31 Project 7: Improving the Stability of the ATF34143-Amplifier (from Project 6) Education goals: a) Using N-Ports with reference points b) More stability for Transistor Amplifiers We need a direct connection to a Transistor’s Emitter or a FET’s Source to insert a little inductor. By this manner the stability can be improved without much degeneration of the Noise Properties. Step 1: We start a new project, choose “Insert Circuit Design” (with the FR4-Substrate...) and save it under a new name (here: “atf_02”). Now we need two Microwave Ports and the N-Port. When placing the N-port, you get the familiar menu. Name, Interpolation and File Path are the same as in Project 6. But now we have to activate: Show common reference node. With OK you suddenly see he desired “Two-Port with Reference” hanging on your cursor. So please place it in your circuit. Now insert the inductor (a very small and short Microstrip Transmission Line, Physical Length) between the reference connector of the N-Port and Ground. This Transmission Line now serves as “Negative Current Feedback” and improves the stability. Give the length L = 3mm and the Width W = 0.3 mm. Finally click on the N-Port-Symbol, go to “Property Display”, press “Add” and OK – now the name “ATF34143” should be visible beside the Symbol. Now prepare the Analysis Setup for 0......10 GHz (with steps on 0.1 GHz) and create three different reports: a) for the S-Parameters S11, S21, S12, S22 b) for the Noise Figure NF in dB c) for the Stability Factor K (absolute value) So you can immediately recognise the results of any circuit modification. 32 In the Project Management You now find under “Data” the chosen FR4Substrate and the S-Parameter-File for the ATF34143. The three different reports house under “Results”. With mouse clicks you can change between them. Now examine the results of our circuit modification. The gain (represented by S21) decreases more rapidly than before, but at high frequencies you now get a “peak”. And this peak is dangerous: S11 AND S22 are greater than 0 dB. So the absolute values are greater than “1” and that means Negative Resistance Values of Zin and Zout!!! Not very good for an amplifier.... The Stability is improved in the frequency range from 1 to 2 GHz. 33 And the Noise Properties have not changed. You see that this would be a good starting position for the development of a 1.5....2 GHz-Amplifier, but some development work is still waiting for you. Important information: Download the Agilent Application Notes 1190, 1195 and 1288, where the development work of these kind of amplifiers is described in a good and informative manner. 34 Project 8: Creating and saving the S-Parameter-File for a selfmade circuit (SnP-formate) With an S-Parameter-File you can describe the linear properties of any part or circuit at high frequencies. So, if you have finished the developement of such a circuit, create such a file and you can then use it as a module (called N-Port) which can be inserted in another circuit or be connected with other N-Ports to a chain or a complete system. Let us take the circuit of Project 7 and demonstrate the S-Parameter-File-Creation for it. Click right on “results” in the Project Management to activate “Create Reports”. But now select “Date Table” as Display Type. Now create your report for the four S-Parameters as columns S11 S21 S12 S22 and press “Done. Attention: Some strict rules exist for SnP-Files, which must never be ignored: a) Do not merge the 4 Parameter-Columns in the Data Table b) The Frequency must always be given in “GHz” 35 Under “Report 2D” you find the necessary tool “Copy to File”..... ......so save the Data Table as a simple text file (here: named “LNA_01.txt”) Now load this text file into your text editor, erase all remarks and comments (produced by the Ansoft Designer SV) and replace them by the necessary SnPSyntax Now you can save the new file as “LNA_01.s2p”. But you should test the success and use this new file in project 6 with a N-Port-Simulation. If You get the same results as with the complete circuit of project 7 -- congratulations! 36 Project 9: Analyzing a 1 GHz – Microstrip-LPF Education goal: Microstrip Lines and Steps in combinations Remarks If Low Pass Filters for cutoff frequencies higher than 1 GHz are needed, Microstrip versions are preferable. Here a double-sided- copper-plated board is used. On the upper side you find the filter structure and the lower side is the ground plane. This gives advantages in production costs, no alignment is necessary, there is nearly no variation in the filter values and so on. But you should only use the best substrate material as possible. The Teflon versions produced by Rogers (“RTDuroid....”) are well known, but when handling they are like chewing gum. So you should prefer their new materials from the “R4000”-series that can be drilled or milled without any problems. They are cheaper than the Teflon versions and have a loss tangent of half the Teflon versions at 10 GHz (there LT = 0.027 and if you reduce the operating frequency, the Quality Factor Q increases with the root of the frequency). . If possible, do not use the FR4-Epoxy-substrate versions. These are very cheap, but already at 1.5 GHz you have to calculate with a LT of 0.02 (= miminum 10.....20 worse than R4003-Material!) and the Loss Tangent is rapidly increasing from this point while the Dielectric constant decreases.... Analysed Circuit: To demonstrate the Designers capabilities for these circuits, a circuit already analysed in the author’s article serie “Praxisprojekt: Streifenleitungs-Tiefpässe für verschiedene Frequenzbereiche” in the “UKW-Berichte”-Journal (VHF Communications Magazine, “Microstrip-Lowpass-Filters for different frequency regions”) is used. There you can read all the background for the design of this filter type, the measuring techniques etc. In part 3 of this article you find the following filter specifications: Filter Degree: Filter Type: Maximum Ripple in the Passband: Ripple Corner Frequency: System Impedance: N=5 Chebychev, parallel capacitor version 0.1 dB 1 GHz 50 Ohms Substrate Data for the used Rogers R04003-material: Thickness: Copper Cladding: Dielectric Constant Loss Tangent 32 mil (= 0.813 mm) 1 oz (copper thickness = 1.35 mil = 35µm) ER = 3.38 0.0027 at 10 GHz (gives ca. 0.001 at 1 GHz) The Board Size is 30 mm x 50 mm and the housing is milled from an compact aluminium block. Cover height is HU = 14 mm. Now let us have a look at the board layout. At the left and the right you find two short 50 Ohm – Microstrip-Transmission Lines (width = 1.83 mm) as a feed and for the transition between the SMA-connector in the housing wall and the board. They are followed by two pieces with a width of 17 mm and a length of 4 mm. Like the centre piece (width = 22 mm / length = 5.08 mm) they serve as capacitors. Between them you find the “inductors” as very small lines (width = 0.25 mm / length = 15.9 mm). So you get the Standard LPF of the “parallel capacitor type”. Now let us find out the properties of this circuit. Step 1: We start a new project, choose “Insert Circuit Design” (with the familiar FR4-Substrate...) and save it under a new name (here: “lpf1000”). Then make visible every folder and directory in the Project Management. Use any substrate material of your choice (like “FR4, 60 mil”). 37 Step 2: Open the Property Menu for the substrate by double-clicking on “FR4” in the “Data”-folder of the Project Management. At first change now the metalisation -- so click “Enter” in the lower right corner and enter the new data Thickness = 1.35 mil Roughness = 0.1 mil. Confirm with OK. Now repeat the opening procedure and alter the substrate properties to R04003 / Er = 3.38 / TAND = 0.0027 / H = 32mil / HU = 14 mm To check your success, here you have the result: Step 3: Now place two Microwave Ports, two Ground Symbols and seven “Microstrip Lines, physical length” for the circuit drawing. Additionally we need 7 “Microstrip Steps” (path: “Components / Microstrip / Microstrip_General Components / Mstep”). But pay attention: every step has a broad and a small side -- insert them in the correct direction in the circuit.... On the next side you see the complete circuit with all details, but you need still some additional information for the steps. 38 39 As you can see in the picture (from the Online Help!), the Designer wants also to know the Offset “D” between the two lines. D can easily be calculated by the formula D= (W1 − W2 ) 2 and the result must be noted in the property menu of every step. (W1 is always the smaller line). Because you find several different steps in the circuits, here comes a nice little table with the complete list of property values: a) Step from 1.83 mm to 17 mm: W1 = 1.83 mm / W2 = 17 mm / D = 7.585 mm b) Step form 17 mm to 0.25 mm: W1 = 0.25 mm / W2 = 17 mm / D = 8.375 mm c) Step from 0.25 mm to 22 mm: W1 = 0.25 mm / W2 = 22 mm / D = 10.875 mm For “Step a” as an example you get the following property menu: Step 4: Now prepare an analysis for the frequency range from 0 to 4 GHz (with steps of 10 MHz), start the simulation and create and S11 + S21- report as a rectangular plot. This looks very nice, but in the marked region You find something which does not exist in the real world -- produced by a bug in the software. There seems to be a “resonance Fips” and this irregularity cannot be found when simulating with other programs (APLAC, EAGLEWARE-Genesys, PUFF). Ansoft knows this bug and promises debugging for the next release. OK, let us accept that for this time.... 40 But now you should zoom the amplitude range to 0...-1 dB and so make the “Chebychev-Ripple” visible in the passband. Therefore click right with the mouse on the diagram, choose “zoom in” and then rescale the vertical axis by hand. It is not very difficult to imagine the correct curve without the “Fips” and it will be very interesting to see the measured network analyser results of the prototype board. Here still some important relations for the analysis: For a Chebychev filter you get to following relations between the reflection coefficient and the passband ripple in dB: 1 Ripple = 10 • log 2 1− r in dB If you measure the ripple and want then to know the actual value of the reflection coefficient, calculate 1 r = 1− 10 Ripple 10 Nearly all Simulation Programs present the S11-value in dB. To compare the results with the above calculations, use 1 S11 = 20 • log(r ) = 20 • log 1 − Ripple 10 10 (dB ) Our LPF was designed for a maximum ripple of 0.1 dB. If we use the above formula, we should get an S11maximum of S11 = -16.4 dB in the measured curves. If you measure a greater ripple value, don’t be sad but enjoy the advantage: in this case the transition from the passband to the stop band is less flat.... So let us have a look at the measuring results and compare them with the Ansoft Designer SV prediction. 41 In the passband the difference between S21 of simulation and prototype is only max. 0.12 dB. A little “cutoff frequency shift” from approx. 1050 MHz (simulated) to 1075 MHz (measured) can be found. If you set the vertical axis calibration to 0....-40 dB, You get convenient values for S11 in the passband and identical S21-curves for Simulation and Measurement in the stop band. Very good results and a good starting position if you intend to optimise the prototype. 42 Project 10: Optimizing the LPF of Project 9 Education goals: a) Using Local Variables b) Working with the “Accumulate“- Function In the full licensed version of the Ansoft Designer there is a “Tuning” tool, but this is missing in the Student Version. So let us do the optimising procedure by hand. Optimisation Target: After the optimisation procedure the manufactured prototype should have a) a cutoff frequency of 1 GHz and b) a maximum ripple of 0.1 dB in the passband resp. S11-Maxima of –16.4 dB. The problem is solved in three steps: 1) Modify the Microstrip Line data in your simulation so, that you get exactly the measured values of the Prototype. 2) Now modify these data to fulfil the desired specifications 3) Now calculate the differences between a) and b) and modify the “Line start values” by these differences. Part 1: Prototype Simulation Step 1: Open the last project 9 with the 1 GHz- LPF, but save it under another name (a simple precaution if something undesired happens during your work.....) Now go to the “Circuit”-menu, search “Design properties” and “Local Variables”. Press “Add”, call the three Line Lengths “L1”, L2”, “L3” and enter the three line values. L1 = 4 mm (width = 17 mm) L2 = 15.9 mm (width = 0.25 mm) L3 = 5.08 mm (width = 22 mm). 43 Step 2: In the circuit diagram EVERY line length in the filter structure is now replaced by its Variable. (The 50 Ohm feeder need no optimisation....) 44 Step 3: If you now press the ‘”Analyse”-Button. you should get exactly the same simulation results as in Project 9. Step 4: Now we’ll modify the Variables L1 / L2 / L3 to get exactly the measured curves. We start with the correction of S11 (measured: one maximum with -17 dB, the other with -15 dB). So please press at first the “Accumulate Reports”-Button to watch the curve variations. Now open “Circuit / Design properties / Local Variables” and enter a new L1value of 4.15 mm. After the simulation and with “Zoom in” You see, that “both hills” are growing. So repeat the procedure, but now reduce the Variable L2 to 15.5 mm. This reduces the height of the “right hill” and holds the height of the left hill. (to “empty the bucket with the accumulated curves”, press the “Accumulate Reports”-Button twice). Finally you can do the “Fine Tuning” by additionally varying L3. L1 = 4.15mm L2 = 15.5 mm L3 = 5.18 mm give the desired result. 45 Now we have to examine the ripple cutoff frequency. As discussed at the end of Project 9, the prototype has a measured fcorner = 1075 MHz. As you see in the left diagram, our simulation gives only 1050 MHZ. So we shorten the three values L1, L2 and L3 by the same factor 1050 / 1075 = 0.9767441 and use the new values L1 = 4.05 mm L2 = 15.14 mm L3 = 5.06 mm for the next simulation. The red curve in the left diagram shows that by using shorter line lengths the cut-off frequency (as desired) has moved to 1075 MHz. The right diagram proves, that the values of -17 dB and -15 dB for the S11- maximum values have not been influenced by the frequency shift operation. So the first part is done: we have now a simulation circuit that describes exactly the properties of the prototype. ================================================================================ 46 Part 2: Optimising the Prototype to fulfil the specifications At first we bring the “Height” of the two S11-“peaks” to the same value of –16.4 dB. Then the circuit must be modified to get a corner frequency of 1000 MHz. Step 1: After several trials and using the Accumulate Function you find the new Line Length Values for the left diagram: L1 = 4.06 mm L2 = 15 mm L3 = 5.25 mm Now the two S11-peaks have the same height of -16,4 dB. Step 2: The Ripple Cutoff Frequency is at 1050 MHz. So we increase L1, L2 and L3 by the factor 1050 / 1000 = 1.05 and get the new values L1 = 4.26 mm L2 = 15.75 mm L3 = 5.51 mm. for our simulation. After the simulation you can see that now everything is nearly OK -- only the ripple cut-off frequency still has a value of 1010 MHz. This equates a difference of 1%, so you only have to enlarge the three values L1, L2 and L3 by 1%. The result is shown below. ================================================================================ 47 Part 3: Calculating the final values for L1, L2 and L3 for use in the new PCBLayout. This is really an easy exercise. From Part 1 You got the values for simulating the Prototype properties: 4.05 mm 15.14 mm 5.06 mm From Part 2 You got the values to fulfil the desired specifications: 4.30 mm 15.91 mm 5.57 mm This gives the following length differences for the Layout: Enlarge L1 by 0.25 mm Enlarge L2 by 0.77 mm Enlarge L3 by 0.51 mm With the length listing for the manufactured and measured prototype ( 4 mm / 15,9 mm / 5,08 mm) You get the new Layout Values: L1: width = 17 mm / length = ( 4 mm + 0.25 mm) = 4.25 mm L2: width = 0,25 mm / length = ( 15,9 mm + 0.77 mm) = 16.67 L3: width = 22 mm / length = ( 5,08 mm + 0.51 mm) = 5.59 mm mm Finished! 48 Project 11: Complete Design of a 1575 MHz – Microstrip edge coupled Bandpass Filter Education goals: a) Design of such a filter type with the integrated Filter Designer b) Successfully using coupled lines This filter type is often used in the frequency range above 1000 MHz because of it’s reliable reproduction, cheap and simple production and high accuracy. An additional advantage: the mechanical dimensions decrease linearly with frequency. Specifications: Input and Output Impedance: Passband ripple of S21: Filter Order: Passband Centre Frequency: Ripple Bandwidth: Z = 50 Ohms 0.1 dB ( gives S11-maximum of –16.4 dB) n=3 1575 MHz ( = GPS-reception) 200 MHz Board and Substrate Properties: Substrate: Thickness: Dielectric Constant: Loss Tangent: Copper cladding (up and down): Cover Height: Rogers R04003 32 mil (= 0.813 mm) 3.38 0.0027 at 10 GHz (gives ca. 0.001 at 1 GHz) 1 oz (thickness = 1.35 mil = 0.035 mm) 14 mm Part 1: Working with the Filter Design Tool We start a new project and choose “Insert Filter Design” in the “Project Menu” of the programs task line. Then mark Bandpass Edge Coupled Chebychev Default Microstrip on the screen. Finally press the button “with the coil and the capacitor” and click “Next”. 49 Now continue in the left list and choose Filter Order = 3 Ripple = 0.1 dB Centre Frequency fo = 1.575 GHz Bandwidth BW = 0.2 GHz. If you now do a click on “fp1” or “fp2”, the software automatically calculates these two values for the cut-off frequencies. Please try it out! Continue with clicks on “Analyse” and then “Narrow Band” to get the characteristic filter curves. Now the Filter Designer likes to know the Substrate Properties. So please enter Er = 3.38 Substrate Height = 0.813 mm Conductive Thickness = 0.035mm Cover Height = 14 mm Centre Frequency = 1.575 GHz If you now press the upper button in the left column (signed with a inductor and a capacitor), you see at once the circuit diagram. And with the buttons in the right column you can vary the part descriptions from “nothing to be seen” to “complete part list. Please test this yourself and then click “Next”. 50 At first you still see the BPF-circuitdiagram. But if you click the marked button, you get a nice little table with the mechanical line data. Attention: Please print out this table at once, because with the next step there is a bug in the program and these are still the correct values for the Layout work......... So click “Finish”.... This looks like very nice, but somewhere there is a little rat trap.... To find out the errors caused by the bug, do a double-click on the first coupled line pair to open its Property Menu with Even- and OddImpedance and Line Length..... 51 ...and only bad experience teaches you, that this calculated Line Length is only valid for 1000 MHz, but not for our centre frequency of 1575 MHz! Please compare this value with the value in the printed-out table and you see what I mean. (A test with the full licensed Designer Software shows that the bug also exists in this big version and you get this wrong calculation for all line pairs of the filter). Part 2: Circuit Design We start a new project, choose “Insert Circuit Design” (with the now familiar FR4-substrate...) and save it under a new name (here: “bpf1575_02”). Then make visible every folder and directory in the Project Management, doubleclick on “FR4” under “Data” and set the properties of the metalisation to “Copper / Thickness = 1.35 mil / Roughness = 0.1 mil”. After OK repeat this procedure to modify the substrate entries to Substrate Name Thickness Dielectric Constant ER Loss Tangent TAND Cover Height HU = = = = = Rogers R04003 32 mil 3.38 0.0027 14 mm Now search in the Task Line for “Circuit”, open “Design Properties” and then “Local Variables”. Press “Add” to enter the following list of Variables for the different length, width and gap values: WCL1 = 0.64 mm S1 = 0.29 mm L1 = 30.6mm WCL2 = 0.82 mm S2 = 0.67 mm L2 = 30.22 mm If you now click “Add”, you get this window. Enter under “Name” the first variable name (WCL1). In the “Value” – line the program needs an initial value for this variable. So please read the recommendations and then enter 0.64mm,$WCL1 52 Repeat this procedure for all the six variables and you get this table. Then activate “Hidden” in each line and “Show hidden”. Close with OK. And now let us draw the complete circuit. Start with two Microwave Ports and the microstrip-feeder (Z = 50 Ohms, Width = 1.83 mm, Length = 10 mm) at every port connection. The filter circuit consists of 4 coupled lines (path: “Components / Microstrip / Coupled Lines / MS Coupled Lines with Open Ends, symmetric”). And at every connection between lines with different widths you need a Step (path: “Components / Microstrip / _General Components / MS Step”). See the complete circuit for your own work on the next page. 53 54 Now prepare every part in the circuit. A) There are no problems with the two feeders. Double-click on the symbol and enter in the Property Menu a width of 1.83 mm and a length of 10 mm. B) Use the defined Variable Names in every coupled line pair as values for width “W” , gap (Separation “S”) and physical length “P”. B) Pay attention when entering the properties for the steps. At every step you should define Width W1 and W2 and the Offset between the two lines. And for the Offset you must use a formula to say...”take half the difference between the two line widths”.... ...So that looks like for the step between the 50 Ohm-feeder and the first coupled line pair... ....and so for the step between two different coupled line pairs. Attention: Did you recognise that the two steps in the right hand side of the schematic diagram are flipped?... 55 Now speed is increasing RAPIDLY. Prepare a sweep from 0......4 GHz (with steps of 10 MHz), start the Analysis and afterwards create a S11- and S22-Rectangular Plot. This is what you get on Your screen....not so bad for the first trial! So use “Zoom in” (after a right mouseclick on the diagram) to examine the result in the passband region: As you can see, there are still two effects: a) the maximum S11values in the passband are not equal and not at the desired values and b) the centre frequency is still differing from the desired value of 1575 MHz. Here come the tricks for the correction procedure for these sort of filters: 1) Increase (or decrease) the length L1 of the two outer line pairs in little steps as long as you get exactly the same “height on the two S11-peaks”. 2) Now vary the Separation S1 of this two line pairs as long as you get the correct value of S11 = -16.4 dB on both S11-peaks. 3) Now extract the correct actual value for the centre frequency (middle “hole” in the above S11-curve (please use a “Tag” for this procedure!), take your pocket calculator and modify both Line Lengths L1 and L2 by the same factor (actually watched centre frequency) / 1575 MHz 56 If you play this game to the end, you will get this table: ...and the following Analysis Result: The work is done...... 57 Project 12: Optimising the 1575 MHz – BPF (Project 11) using the Network – Analyser Measurements of the manufactured Prototype Some remarks before This part of work cannot be avoided when realising and manufacturing a prototype after the simulation. The measured results differ “a little bit” from the desired specifications and if you want errors less than 0,5%, you sometimes have to repeat this work. But always remember the “fundamental natural law for PCB-developement”: You never get a PCB ready for serious production until having produced and tested 3 Protoypes! This does not depend on your personal knowledge or any property, but depends on the fight against physical problems and other things. In most cases, after PCB number 2 (which already seems to run well!) somebody comes and wants to change the circuit or some specifications or wants to offer a “property, desired by an important customer” or the total system concept is modified.... or.....or.....or. Tackling the Job Please have at first a look at the prototype in its selfmilled aluminium case. Very good can be seen the transition from the SNA-Connector to the 50 Ohmcentre-feeder. The filter structure itself is produced with high accuracy (and a big compliment goes to the colleague who does this job). The R04003-substrate is not delivered with any light-sensitive coating for production. So he does this work by hand with a little spray pot -- and very good results!. But now let us compare the measured results and the simulation. Please remember: Always watch the S11-curves (reflection curves) when reducing too big ripple values in the passband. These curves are much more sensitive instruments than S21-Transmission-Curves. S11-Variations of (let us says) 10 dB often produce only ripple variations less than 0.1 dB…. Let us now talk about the “Insertion Loss”. Caused by the components or the substrate, this only gives an amount of additional loss and the typical ripple of the choosen filter type is added to this “constant value”. A reduction can be achieved by using better components or better substrate material or (sometimes!) another filter type. This fundamental relation can be seen in the left curve. But if you have a very sharp look at these two curves, you see at once that three tasks must be done to fulfil the specifications. 58 a) The insertion loss is better than expected and predicted. So let us have a close look at the substrate’s properties. b) The ripple is not as good as expected -- it’s greater and not equal on different frequency ranges in the passband. c) There is a shift of the centre frequency to lower values. Part a) Correction of the Insertion Loss The Rogers Datasheet gives us a tand-value of 0.0027 for the R04003-substrate. But this is valid for 10 GHz and if you reduce the operating frequency, the loss tangent decreases with the root of the frequency ratio. So please calculate For 1.6 GHz. tan d = 1600MHz • 0,0027 = 0,00108 10000MHz Now we open the “R04003” – Property-Menu in the “Data”-Folder of our project and use tand = 0.0011 instead of 0.0027. Then we repeat the simulation and examine the improvements: not so bad! But it seems that a value of tand = 0.0015 would do the job a little better. ==================================================================================== Part b) Correcting the Ripple and the Reflection We talked about the problem a little earlier: S21-Ripple-corrections shall only be done and tested by watching the sensible curve of the reflection property S11. So we see that the increased ripple in the passband is caused by the two “S11peaks” of -13 dB and -15 dB instead of – 16.4 dB. 59 Now we modify our circuit diagram to simulate exactly the measured reflection curves. This is done by changing the values of the length, gap or width of the coupled line pairs. 5 minutes of playing this game gives an S11-curve which coincides perfectly with the measured S11. Only one little difference must be eliminated: The centre frequency lies at 1580 MHz instead of 1575 MHz....... Here you can see the necessary modifications in the list of Local Variables for the above result -- no terrible efforts. To shift the centre frequency, simply increase the lengthes L1 and L2 by the factor 1580 MHz / 1575 MHz = 1.0031746 and you’ll get L1 = 29.89 mm L2 = 29.89 mm. Now You should have a simulation result that is similar to the measured curves and Ansoft Designer tells You, that the following table of physical line properties produces exactly the Network Analyser Data Output: WCL1 S1 L1 WCL2 S2 L2 = = = = = = 0.68 mm 0.31 mm 29.89mm 0.82 mm 0.68 mm 29.89 mm This means: WCL1 must be increased by 0.68mm – 0.64 mm = 0.04 mm, L1 must be shortened by 29.89 mm – 30.02 mm = -0.13 mm, L1 must be increased by 29.89 mm – 29.8 mm = 0.09 mm, to simulate exactly the measured prototype. ==================================================================================== 60 Part c) Creating the modified Layout Therefore we need at first the Local Variable Table of Chapter 11 – Project (manufactured prototype). And now let us modify WCL1, L1 and L2 as simulated, but in the opposite direction! Then we come from the measured prototype and its simulation to the ideal circuit with the demanded specifications! Here comes the final result in form of physical dimensions for the next prototype PCB 0.64 mm – 0.04 mm = 0.60 mm WCL1 = S1 = L1 = WCL2 = 0.82 mm S2 = 0.68 mm L2 = 0.31 mm 30.02 mm + 0.13 mm = 29.8 mm – 0.09 mm = 30.15 mm 29.71 mm Personally I use the free “Target“ test version (download from www.ibfriedrich.com) for this Layout Work -- it is simple, effective and intuitive to use. It is sad to say that Ansoft has not included the Gerber Plot etc. for the quick and effective PCB-production -- but they are right, because lot of people and companies would prefer to use the free Designer version for their daily work. Not so good for the Ansoft Sales Department... But anyway: our Ansoft toy has demonstrated its power and the second PCB-Prototype now shows differences in the 0.1%-region between properties and specifications (…. But 0.2% mean a difference of 4 MHz at 2 GHz, and that is why in such a case one can hear you say:.....”the same procedure as before...”) 61