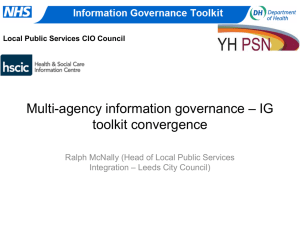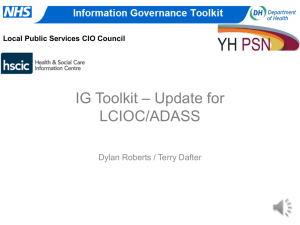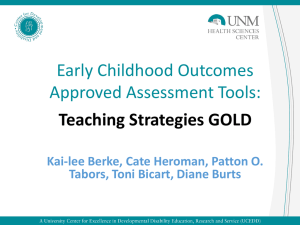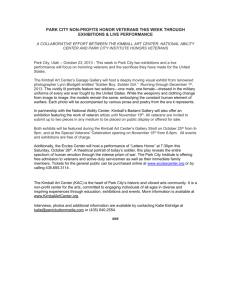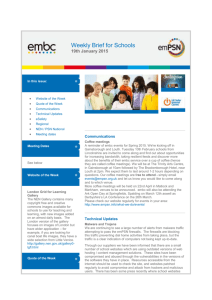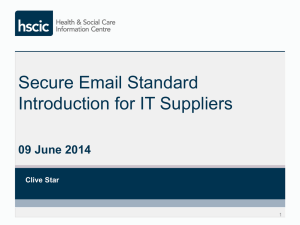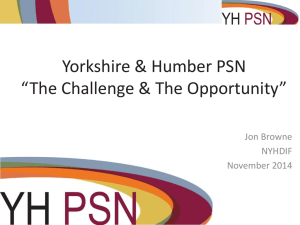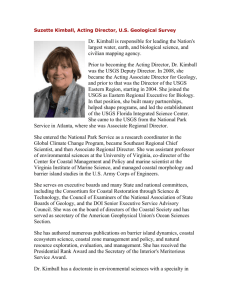Kimball Office PSN and TEAM-DESIGN!
advertisement

Kimball Office PSN and TEAM-DESIGN! January 2007 Item # H-TDKIMBALL Kimball Office PSN and TEAM-DESIGN! Contents Understanding PSN ............................................................................................................... 3 Before You Begin .................................................................................................................... 3 Setting Up TEAM-DESIGN!................................................................................................. 3 Contacting Kimball Office ............................................................................................................. 4 Set Up the System Configuration Window ................................................................................. 4 Set Up the Output and Input Paths .............................................................................................. 5 Updating/Creating a Kimball Office Vendor ............................................................................ 6 Set Up the Ship To Profile Window ............................................................................................. 7 Create the Proposal ................................................................................................................. 8 Assigning Stock Order Numbers and Stock Line Item Numbers ................................. 9 Create the Purchase Order .................................................................................................. 10 Transmit P/Os to Kimball Office Using PSN .................................................................. 10 Retrieving PSN Acknowledgments .................................................................................. 15 Reviewing/Printing PSN Acknowledgments .................................................................. 15 Resending PSN Purchase Orders ...................................................................................... 17 © 2007 eCommerce Industries, Inc. 2 Kimball Office PSN and TEAM-DESIGN! Understanding PSN Private Supply Network (PSN) opens a new world of interactive possibilities. It connects dealers to trading partners via the Internet. You can use PSN to transmit purchase orders and receive acknowledgments from vendors. The always-on connection is both fast and reliable. What’s more — PSN is free. There are no setup fees or transaction charges. Not only is PSN free, it’s easy, too. Just load the latest software, set up a few identifiers, passwords and go. Once you’ve set up your system for PSN, it’s invisible. There is no learning curve, no instructions to follow — just process purchase orders using the Transmit Purchase Order via PSN window and let the software take care of the rest. Note: You must sign up for PSN before performing the steps in this handout. Once you sign up for PSN, do not perform these steps until you have executed the steps listed in the handout Phase I: Setting Up PSN. This handout is available at www.team-design.net/psn.php. Before You Begin Install the following, using the appropriate software instructions: • Version 7 or greater ADS. • Software version 13 or greater TEAM DESIGN!. • Install the latest PSN Communication Service. Go to http:// www.team-design.net/newpsn.php to order the latest version and for installation documentation. • Sign up for ECI² PSN. If you are not currently using the ECI² PSN, you can you can set up an account using the online form on the Starting a New PSN Account page at http://www.teamdesign.net/newpsn.php. If you are already using the ECI² PSN, you can simply add TEAM DESIGN! to your existing PSN account by following the setup instructions in this handout. Setting Up TEAM-DESIGN! Setting up to transmit purchase orders to Kimball Office using PSN involves: 1 Contacting Kimball Office. 2 Setting up the PSN Comm tab in the System Configuration window. 3 Setting up the input and output paths in the PSN Setup window. 4 Updating/Creating a Kimball vendor in the Vendor Profile Internal Usage tab. 5 Setting up the Ship To Profile window. 3 Kimball Office PSN and TEAM-DESIGN! If you are also a National Office Furniture dealer, keep in mind that you can use the same procedures to set up PSN for National. 6 Creating the proposal. 7 Creating the purchase order. 8 Transmitting the built P/O to Kimball using PSN. Contacting Kimball Office Contact Kimball Office to receive the following: • Your Dealer Login ID and Password. • Your account numbers from Kimball. (You may have several different account numbers if you have separate physical locations or if you offer different contract levels.) You’ll need these numbers to set up your PSN communication options. • Kimball CDA numbers. (In TEAM DESIGN!, the Kimball CDA number is known as your contract number. You enter it in the proposal profile in the Purchase Orders tab.) Set Up the System Configuration Window Setting up the System Configuration window is a required step. You must complete all the information in this window. The address you specify here is used by Kimball Office as the default billing address. This is the address Kimball uses to send invoices. Figure 1: The PSN Comm Tab 4 1 From the TEAM DESIGN! menu, click System > SetUp> System Configuration. 2 The System Configuration window opens, defaulting to the Company Profile tab. Click the PSN Comm tab, as shown in Figure 1. Kimball Office PSN and TEAM-DESIGN! The Dealer ID number is the account number assigned to you by Kimball. 3 Click the down arrow in the Select Dealer box and choose the Add New Dealer option. 4 The PSN Dealer Description boxes include the Dealer Name through Update Item Costs With Electronic Acknowledged Cost box. Click each box and enter the information. Note: To delete a dealer ID, click the ID to highlight it. Click Delete Selected Dealer ID. If you are also a National Office Furniture dealer, you can use these same steps to set up your system configuration settings for National. The system uses the information in the Contact Name, Phone Number, and E-Mail Address boxes as the default when transmitting P/Os in the Transmit Purchase Orders via PSN window. 5 Click the Add New Dealer ID box. Enter the account number you received from Kimball Office. Press Enter. Continue to add as many account numbers as needed. You may need to add multiple account numbers if you have separate physical locations or if you offer different contract levels. 6 Click the dealer identification code to use as the default when transmitting P/Os to Kimball. When the correct ID is highlighted, click Set as Default Dealer ID. 7 When you finish adding dealer IDs, click Save Changes. 8 At the Dealer Information Was Successfully Saved message, click OK. 9 Click . The window closes and your changes are saved. Set Up the Output and Input Paths Once you have contacted Kimball Office, set up your output and input paths. The output and input paths you specify must be on a network drive. We suggest you use drive T. 1 From the TEAM DESIGN! menu, click System > SetUp > PSN Setup. 2 The PSN Setup window opens. See Figure 2. Figure 2: The PSN Setup Window 5 Kimball Office PSN and TEAM-DESIGN! Full Output Path: You use this box to enter the path where your outbound temporary files are stored. These files are small and are deleted when the P/O is transmitted. We recommend you use the path T:\PSNOUT. Full Inbound Path: You use this box to enter the path where your inbound temporary files are stored. We recommend you use the path T:\PSNIN. Note: 3 If you have a Netware server, you have installed the PSN service locally. The Server IP Address and Company ID boxes appear. These boxes default to: http://www.privatesupplynetwork.com/ psn.asp. Your company ID is a number assigned by TEAM-DESIGN! Once you have registered for PSN services, do not change the IP address or Company ID unless instructed to do so by TEAM DESIGN! When you finish, click . Updating/Creating a Kimball Office Vendor 1 From the TEAM DESIGN! menu, click Vendors > Maintenance. 2 In the QuickFind window, click the search method and click 3 In the Vendor List window, double-click the Kimball vendor. Note: 4 In the Vendor List window, click 5 In the Vendor window, click the Internal Usage tab. 6 In the PSN Communications section of the tab, click the down arrow in the PSN Mfg ID box. Select the dealership name. 7 Click Note: 6 If the Kimball Office vendor does not exist in your system, click to add a new vendor. For details on adding new vendors, see your TEAM DESIGN! online documentation. . . The window closes and your changes are saved. If you are also a National Office Furniture dealer, you can use these same steps to set up your National vendor. In the PSN Mfg box, click National. . Kimball Office PSN and TEAM-DESIGN! Set Up the Ship To Profile Window This process lets you assign an account number as a ship-to address. This account number is given to you by Kimball Office. Ship-to account numbers are required when transmitting direct orders to Kimball. If a ship-to account number is not assigned, the system sends a zero (0) to Kimball Office. 1 From the TEAM DESIGN! menu, click Tables > ShipTo Addresses. 2 In the QuickFind window, click the search method and click 3 In the ShipTo Addresses List window, double-click the address to change. Note: 4 . You can also add a new address by clicking . For details on adding shipping addresses, see your TEAM DESIGN! online documentation. If this address will be used for international orders as a port of exit address, check the Is This a Port of Exit Address box. See Figure 3. A Port of Exit address is often used for internationally shipped orders. Suppose you are shipping an order to England, but the order must first be sent to the New York harbor. In this case, England is your final destination, but the New York harbor is your Port of Exit address. 5 In the PSN Account Number Kimball/National box, enter the ten digit account number you received from Kimball Office. Do not enter alpha (A, B, C) characters in this box. Figure 3: The Is This a Port of Exit Address Box 7 Kimball Office PSN and TEAM-DESIGN! A Port of Exit address is often used for Internationally shipped orders. Suppose you are shipping an order to England, but the order must first be sent to the New York harbor. In this case, England is your final destination, but the New York harbor is your Port of Exit address. 6 Click . The window closes and your changes are saved. 7 Repeat these steps for each Port of Exit address you use. Create the Proposal 1 From the TEAM DESIGN! menu, click Customers > Proposals > Maintenance. 2 To add a new proposal click 3 In the Create Proposal window, enter the information for this proposal. 4 When you finish, click Okay. 5 The Proposal Profile window opens. Begin creating the proposal in the normal manner until you click the Addresses tab. 6 In the Addresses tab, if this is an international order, you can assign this proposal a port of exit address. Click the down arrow in the Port of Exit Address box and select the address to use as a port of exit address for this proposal. See Figure 4. 7 Complete the proposal as you normally would. When you finish, click to save your changes. (For more information on creating proposals, . see your TEAM DESIGN! online documentation.) Figure 4: Selecting a Port of Exit Address for an International Order 8 Kimball Office PSN and TEAM-DESIGN! Assigning Stock Order Numbers and Stock Line Item Numbers 1 From the TEAM DESIGN! menu, click Customers > Proposals > Maintenance. 2 In the QuickFind window, click the search method and click Okay. 3 In the Proposals List window, double-click the proposal to change. 4 In the Proposal window, click Proposal Detail. 5 Click Select. 6 Information for the proposal you selected appears. Double-click the line item. 7 The line item detail opens. At the bottom of the window two boxes are used for Kimball Office PSN. See Figure 5. Stock Order #: This box is used to reserve the items on a specific purchase order transmitted to Kimball Office. You receive this order number from Kimball. If the order is being reserved by Kimball, click this box and enter the number. If the order is not reserved, leave this box blank. Stock Line #: This box is used to reserve specific line items on a purchase order transmitted to Kimball Office. You receive this stock line item number from Kimball. If items on the order are being reserved by Kimball, enter the number in this box. If the items on the purchase order are not reserved, leave this box blank. 8 Click to save your changes. Figure 5: The Stock Order # and Stock Line # Boxes: 9 Kimball Office PSN and TEAM-DESIGN! If you are also a National Office Furniture dealer, follow this same procedure to enter your stock order and stock line numbers for National. Create the Purchase Order 1 From the TEAM DESIGN! menu, click Vendors > PurchaseOrders > Transactions > Create Orders. 2 The Print Purchase Orders window opens. Click the down arrow in the Select Desired Document box and click Purchase Order. 3 Click the Proposal button to open the Proposal List window and select the proposal for this purchase order. 4 Complete the purchase order in the normal manner. When you finish, click Accept. (For more information on creating proposals, see your TEAM DESIGN! online documentation.) Transmit P/Os to Kimball Office Using PSN 1 From the TEAM DESIGN! menu, click Vendors > PurchaseOrders > Electronic Interfaces > Kimball International. See Figure 6. 2 In the Electronic Interface window, be sure the Select/Send Purchase Orders option is selected. Click Figure 6: Selecting the Kimball/ National Option 10 . Kimball Office PSN and TEAM-DESIGN! The right-hand section of this window is divided into separate tabs: Shipping, Misc, Bill To, Ship To, PO Ship To, and End Customer. You use these tabs to enter information for the P/O. 3 The Electronic Purchase Order Transmission window opens, defaulting to the Shipping tab. See Figure 7. Click the Purchase Order Number box and enter the P/O number to transmit to Kimball Office. If you cannot recall the number, click Select Purchase Order to open the Search Purchase Orders dialog box. 4 The system displays information for the P/O you selected. The Desired Delivery Date/Time box defaults to the system date and 12:00 a.m. Click the arrows to change the delivery date and/or time for the P/O. 5 Notice that several boxes are shown in yellow. Yellow boxes must be completed before you can transmit the P/O. Contract #: Enter the contract number for the purchase order you are transmitting. This is Kimball’s CDA number. This box defaults to the number set in the proposal’s profile Purchase Order tab. Note: The system automatically completes the Order Writer, Writer’s Phone, and Writer’s Email boxes when you select the P/O. The information in these boxes comes from the Contact Name, Phone Number, and E-Mail Address boxes in the PSN Comm tab of the System Configuration window. However, you can always change it. Click the boxes and enter the new information over the existing information. Figure 7: The Electronic Purchase Order Transmission Window 11 Kimball Office PSN and TEAM-DESIGN! Distribution Channel: Click the down arrow in this box to select the destination for the purchase order you are transmitting. This box indicates the location from where the items are shipped. You can choose from the following: • Dealer: This option indicates to ship the items to you. • Direct: This option indicates to ship the items to the customer. • Warehouse: This is a Kimball option only. It indicates to ship the items to a dealer who is set up as a Wholesale/Rental/ Catalog dealer and whose distribution channel is set to 30. (Standard dealers are set up with distribution channels of 10.) Order Type: Click the down arrow in this box to change the type of purchase order you are transmitting. You can choose Mockup, Parts/Repair, Service Order and Standard. If it’s a parts/replacement order, Kimball requires an original sales order number and quality number. Participating Dealer: This box only appears when you select the Direct option in the Distribution Channel box, as shown in Figure 8. Click this box to enter the participating dealer number. Reference Dealer: Enter the account number (also known as the Dealer ID number) that you received from Kimball. This box defaults to the Dealer ID number set in the PSN Communication tab in System Con- Figure 8: The Participating Dealer Box 12 Kimball Office PSN and TEAM-DESIGN! figuration. However, you can change it. To do so, enter the ten-digit account number you received from Kimball. You must enter 10 numeric characters. Do not enter alpha (A, B, C) characters in this box. 6 The right-hand section of the window is divided into separate tabs: Shipping, Misc, Bill To, Ship To, PO Ship To, and End Customer. Use these tabs to enter information for the P/O. Click each tab and enter the P/O information. Some boxes are shown in yellow. Yellow boxes must be completed before you can transmit the purchase order to Kimball. If you leave them blank, the system displays an error message. Shipping: This tab contains special shipping instructions for the P/O you are transmitting. Misc: This tab displays the salesperson’s numbers and corresponding gross profit percentages for the purchase order. Bill To: This tab displays the billing address for the P/O. Ship To: This tab displays the shipping address for the P/O. This address represents the final destination for the items on the purchase order. The information in this tab comes from the proposal. It is for display only and cannot be changed. P/O Ship To: This tab displays the purchase order shipping address. This is the address Kimball uses to ship the items on the order. This information can be changed. You must specify the Kimball account number in the Account # box. If you do not know the account number, be sure this box is set to Ø. Note: In most cases, the Ship To and P/O Ship To tabs contain the same information, and you do not need to change it. An exception to this could be port of exit orders. In this case, the final destination address, shown in the Ship To tab and the port of exit address, shown in the P/O Ship To tab would be different. In this case, click the boxes in the P/O Ship To tab and specify the port of exit address for the order. End Customer: This tab displays the address of the customer receiving the items on the P/O. End Customer is required on direct P/O orders. 7 When you finish entering information, click the View PO Export File After Transmission to view the data transmitted to Kimball Office. 8 Click Send. 9 If you have transmitted to Kimball Office before, go to Step 13. If this is your first transmission to Kimball, the You Are Missing Your 13 Kimball Office PSN and TEAM-DESIGN! Login and/or Password prompt appears. Click Ok. 10 The Dealer Login Setup window opens. Dealer Login: Enter the Dealer Login ID you received from Kimball. Dealer Password: Enter the password you received from Kimball. 11 Click Save. 12 Click Send. You can change your Dealer Login ID and password in the Transmit Purchase Order via PSN window at any time by clicking Change Password. Figure 9: The PSN Acknoweldgment Retrieval Window 14 13 The PSN Acknowledgment Retrieval window opens, as shown in Figure 9. Click Start. 14 The purchase order is transmitted, and the Electronic Purchase Order was Successfully Generated and Transmitted message appears. Click OK. If you specified to view the Export file, the file automatically opens. You must submit purchase orders one at a time. Kimball Office PSN and TEAM-DESIGN! Retrieving PSN Acknowledgments 1 From the TEAM DESIGN! menu, click Vendors > PurchaseOrders > Electronic Interfaces > Kimball International. 2 In the Electronic Interface window, shown in Figure 10, click the Retrieve Acknowledgments option. 3 Click 4 The PSN Acknowledgment Retrieval window opens. Click Start. 5 The system begins searching for the purchase orders. When the information is found, the system displays it in the lower section of the window, along with the Completed message. Click OK. . Reviewing/Printing PSN Acknowledgments 1 From the TEAM DESIGN! menu, click Vendors > PurchaseOrders > Electronic Interfaces > Kimball International. 2 In the Electronic Interface window, click the Review/Print Acknowledgments option. 3 Click . Figure 10: The Electronic Interface Window 15 Kimball Office PSN and TEAM-DESIGN! Figure 11: Selecting the Kimball Option 16 4 The PSN Acknowledgments window opens. Click the down arrow in the PSN Manufacturer box and select Kimball, as shown in Figure 11. 5 Click the down arrow in the Salesmen ID box and select the salesperson. 6 In the PO Number Range boxes, you can limit the display by P/O number. Enter the beginning of the range in the From box and the end of the range in the corresponding To box. 7 In the Acknowledgement Date Range boxes, you can limit the display by P/O date range. Enter the beginning date in the From box and the ending date in the To box. To view a calendar by which to select the date, click . 8 When you finish setting limits, click Print Report. 9 The system begins searching for the purchase orders that meet the limits you set. This report lists the items, and also indicates whether there were any exceptions. Any variance between the order and the acknowledgment appear as exceptions. There are several different reasons an exception my occur including variations in the following: • Item cost • Item quantity Kimball Office PSN and TEAM-DESIGN! • Item part number • Item attributes. 10 When you finish, click Exit. Resending PSN Purchase Orders If you need to cancel or change a submitted purchase order, you must telephone your Kimball Office representative and cancel the P/O. Once the order is canceled, return to TEAM-DESIGN! and perform one of the following functions: • Kill the purchase order • Remove the line items from the order • Make the appropriate line item changes You can then create a new purchase order or reprint the P/O and transmit it to Kimball with the appropriate changes. 17