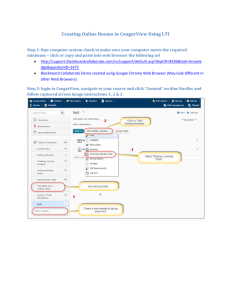University of North Carolina Greensboro Blackboard Collaborate
advertisement

UNC Greensboro Blackboard Collaborate 11.0 Manual University of North Carolina Greensboro Blackboard Collaborate Version 11.0 Support Provided by: UNCG Information Technology Services http://6-tech.uncg.edu 336.256.TECH (8324) 1 UNC Greensboro Blackboard Collaborate 11.0 Manual BLACKBOARD COLLABORATE VERSION 11.0 Accessing Elluminate through Blackboard 1. Type in your browser www.uncg.edu 2. Once on the home page select Bb for Blackboard at the top right hand corner 3. Enter in your Blackboard Username and Password 4. Under the My Courses box, select the course that you are teaching or taking. 2 UNC Greensboro Blackboard Collaborate 11.0 Manual 5. While at your Introduction page, in the left bottom frame, you will see course management, Under Course Management, select Control Panel 6. Select Course Tools 7. Select Elluminate Live! From the list of Course tools 3 UNC Greensboro Blackboard Collaborate 11.0 Manual 8. Select Live Sessions from the drop down Menu 9. Select Create Elluminate Live! Session 4 UNC Greensboro Blackboard Collaborate 11.0 Manual 10. Select Session Name which is the name of your course. 11. Schedule your session time by entering in the Start Date and End Date. 12. Make a decision on who will be the Moderator (the leader of the session) and who will be the participants (Your Students). (This is an optional feature) 13. Select Submit and this will start your Elluminate Session 5 UNC Greensboro Blackboard Collaborate 11.0 Manual Welcome to Blackboard Collaborate: Elluminate 11.0 Blackboard Collaborate 11.0 has a new name and a face lift but the functionality is close to the older version of Elluminate. Terminology The following terms are used when referring to Blackboard Collaborate Web Conferencing 6 UNC Greensboro Blackboard Collaborate 11.0 Manual Moderator – Moderators have access to all Blackboard Collaborate features, including the ability to grant Moderator status to Participants. The person conducting a session, such as a teacher, is a Moderator. Participant – Participants have restricted access to Blackboard Collaborate features. Students are typically Participants, although Moderators can grant Participants Moderator status. 1. Checking your speakers and Microphone Setup Audio set up wizard: To successfully launch into a Blackboard Collaborate Web Conferencing session, run the Audio Setup Wizard ***Tip: For all users, it is strongly recommended that you use a headset (or at least headphones or an echo canceling microphone) rather than speakers when using simultaneous talkers. This will eliminate potential echoing and feedback and improve your audio experience. To run the audio wizard: a) Select Tools from the Tool Box b) Select Audio 7 UNC Greensboro Blackboard Collaborate 11.0 Manual c) Select Audio Wizard… d) Select your output speaker device 8 UNC Greensboro Blackboard Collaborate 11.0 Manual e) A recorded audio message will begin to play when you press play. While it is playing, adjust the speaker volume slider to a comfortable listening level. f) When done, press the stop button to stop playing the message. 9 UNC Greensboro Blackboard Collaborate 11.0 Manual g) Once you get to the Speaker Setup confirmation, select yes if you can hear the volume successfully. 2. Select the Audio Input device that will be delivered to others and select ok. 3. In the Microphone Setup dialog box, your microphone will be enabled when you press record. After pressing record, speak into your microphone with a 10 UNC Greensboro Blackboard Collaborate 11.0 Manual natural speaking voice and adjust the microphone gain slider. When done press stop. 4. In the Microphone Playback box, press play to hear what you have recorded. 11 UNC Greensboro Blackboard Collaborate 11.0 Manual 5. Microphone Setup Confirmation: Were you satisfied with the quality. Select yes or no and the Audio wizard will be complete. 6. Setting your connection speed: Select Cable/DSL as your connection speed. This will allow Elluminate to operate at its optimum performance. 12 UNC Greensboro Blackboard Collaborate 11.0 Manual 7. The participant Interface: 8. Raise your hand Select the hand in participant window to raise your hand; this will send notice to the moderator that your hand is raised. Once you are finished with your hand been raised, you can select the hand again to un-raise your hand. 9. Feedback with Emoticon: Moderators and Participants can select feedback options from the Feedback menu or via keyboard shortcuts. These options express common reactions to a presentation. An indicator associated with each option appears for a short 13 UNC Greensboro Blackboard Collaborate 11.0 Manual time to the right of the name of the person who selected it. 10. Audio (Who is speaking) You can turn on your microphone in one of two ways: a) Click on the Talk button in the Audio & Video panel. b) Enter the keyboard shortcut Ctrl+F2 (Command-F2 on Mac). To turn your microphone off, again click on the Talk button or use the keyboard shortcut. ***Notice that, when activated, your Talk button displays a blue microphone. Tip: If your Talk button is inaccessible (grayed out) it may be because a Moderator has removed your Audio permission, the maximum number of simultaneous talkers has been reached or you are using the Telephony feature for audio communications. 14 UNC Greensboro Blackboard Collaborate 11.0 Manual 11. Using video You can transmit and receive Video during the Elluminate session and preview your video before transmitting it. You can turn on your video in one of two ways: a) Click on the Video button in the Audio & Video panel. b) Enter the keyboard shortcut Ctrl+F3 (Command-F3 on Mac). To turn your video off, again click on the video button or use the keyboard shortcut. ***Notice that, when activated, your video button displays a blue microphone. Tip: If your video button is inaccessible (grayed out) it may be because a Moderator has removed your video permission, the maximum number of simultaneous videos has been reached or you are using the Telephony feature. 12. Polling: You can conduct polls of session attendees using four different poll types: a) Yes/No Options (the default) b) Multiple-Choice Responses A – C c) Multiple-Choice Responses A – D d) Multiple-Choice Responses A – E Responding to Polling Questions People can respond to questions by selecting response options from the Polling Response menu in the Participants panel . 15 UNC Greensboro Blackboard Collaborate 11.0 Manual 13. Sending chat -The Chat panel enables you to send Chat messages to everyone in the room or to Moderators only. By selecting names in the Participants list, you can send private Chat messages to individuals. Messages can be printed and saved to track session communication. To send a chat: a) Type into the chat box and select enter on your keyboard 16 UNC Greensboro Blackboard Collaborate 11.0 Manual 14. The Blackboard Collaborate Web Conferencing Room The Blackboard Collaborate Web Conferencing room consists of six main components: the menu bar at the top, three panels on the left (Audio & Video panel on top, the Participants panel in the middle and Chat panel on the bottom), the Collaboration toolbar at the top of the right side and the main content area on the right (for displaying Whiteboard, Application Sharing and Web Tour content). I. The Menu bar contains the File, Edit, View, Tools, Windows and Help menus. 17 UNC Greensboro Blackboard Collaborate 11.0 Manual II. The Audio & Video panel enables you to participate in conversations either using a microphone and speakers (or headset) or via a teleconference. You also can transmit and receive Video during the session and preview your video before transmitting it. III. The Participants panel provides a list of all Participants and Moderators in the session and information about their current activities, such as talking (Audio), transmitting Video, sending a Chat message, using the Whiteboard drawing tools and conducting an Application Sharing session. Above the Participants list is a small toolbar containing buttons for raising your hand and stepping away from the session and menus for selecting polling responses and feedback options. IV. V. The Chat panel enables you to send Chat messages to everyone in the room or to Moderators only. By selecting names in the Participants list, you can send private Chat messages to individuals. Messages can be printed and saved to track session communication. VI. The Collaboration toolbar contains three buttons for switching between the three con-tent modes (Whiteboard, Application Sharing and Web Tour), an Information menu for obtaining session information (e.g., connection type) and starting the Timer, a Load Content button for loading content into the session and the Record button. VII. The Content area is the main presentation window. Moderators use this region to load presentations. Everyone can use the tools on the Whiteboard to draw or write. All the objects and images on the Whiteboard are dynamic and can be modified. Everyone can print the Whiteboard pages or save them to a file to review later. 15. The White board tools Adding Content to the Whiteboard A number of different kinds of content can be added to the Whiteboard. Everyone in the session can add objects using the Tools Palette and Moderators can load image, PowerPoint, Open Office and Whiteboard files 18 UNC Greensboro Blackboard Collaborate 11.0 Manual Loading External Content into the Whiteboard A number of different file types can be loaded into the Whiteboard as Whiteboard pages: Whiteboard files, image files, PowerPoint and OpenOffice.org presentations. Whiteboard content can be loaded in two different ways: a) Using the Load Content button. b) Dragging and dropping content on the Collaboration Toolbar through the Open submenu of the File menu. The Page Explorer The Page Explorer opens automatically when you load a file into the Whiteboard. It can be used for navigating through pages. To load content into the Whiteboard, do the following: 1. Move to the insertion page. Imported content will be loaded in relationship to the current Whiteboard page. By default, new content is added after the current page. 2. Open the Load File dialog in one of the following ways: a) From the File menu, select Open and then Whiteboard…. 19 UNC Greensboro Blackboard Collaborate 11.0 Manual b) Enter the keyboard shortcut Ctrl+O (Command-O on Mac). The Open dialog appears. Select Whiteboard and click Open. 3. Select the file type you wish to load by selecting it from the Files of type drop-down menu. ***Note: Some file import options (e.g., PowerPoint Importer and OpenOffice.org Importer) will not appear if the supporting applications are not installed on your computer. 4. Locate the file you want to load and select it. If you are loading a PowerPoint or OpenOffice.org presentation, the Load Whiteboard Data File window will open and show you the progress of the conversion of the PowerPoint file to a Whiteboard file. Each presentation slide will be loaded onto a separate Whiteboard page as a static image in the background; and the title from each slide will appear as the page name. Images will be loaded onto a new Whiteboard page and will be centered on the page as a background image. The Tools Palette The Tools palette contains drawing and text tools you can use to create and manipulate objects in the workspace. It also has options to place a screenshot or clip art from the included libraries. Tools in the palette with a tabbed lower right corner have additional optional tools that can be swapped into their spot. Click and hold the tool to expand the options. Participants have access to the Whiteboard tools if they have been granted the Whiteboard tools permission a) Selector tool b) Line tool c) Screenshot tool d) Text box 20 UNC Greensboro Blackboard Collaborate 11.0 Manual e) Highlighter tool f) Filled shape tools 16. The White Board: When the Whiteboard pages are saved as a Whiteboard file (.wbd), they are saved as one file that can only be imported and reviewed in a Blackboard Collaborate session. -When Whiteboard pages are saved as a PDF file (.pdf), they are saved as one file and can be reviewed outside of the Blackboard Collaborate environment. -To save Whiteboard pages, do the following: A. From the File menu, select Save followed by Whiteboard… B. In the Page Explorer, select the page(s) and/or Group(s) you wish to save and then right-click (Control-Click on Mac) on the selected page. The context menu appears. C. Select Save… D. Type Ctrl+S (Command-S on Mac). The Save dialog appears. Select Whiteboard and click on Save. 21 UNC Greensboro Blackboard Collaborate 11.0 Manual 17. Printing: You can print individual pages, multiple selected pages and page Groups. From the File menu, select Print and then choose Whiteboard… -Enter Ctrl+P (Command-P on Mac). The Print dialog appears. Select Whiteboard and click on Print. -The Select Pages dialog box opens. Choose whether you want to print All Pages in the current page Group, only the Current Page or Selected Pages. If you choose Selected Pages, you will then see a list of all the pages available to you in the current session. -Select the desired page(s) from the list. Use Shift or Control (same on Mac) to select multiple pages. Then click OK. -The Page Set-up dialog box opens. Specify your preferences and click OK. 18. Step away and leave/join: Above the Participants list is a small toolbar containing buttons for raising your hand and stepping away from the session and menus for selecting polling responses and feedback options. 22 UNC Greensboro Blackboard Collaborate 11.0 Manual Application Sharing Application Sharing enables session participants to share their applications or entire desktops with others in the session. Application Sharing is a type of content that, like the Whiteboard, appears in the Content area. It is accessed through the Collaboration toolbar. You will know someone is hosting an Application Sharing session when the blue Application Sharing activity indicator appears next to their name in the Participants list. Moderators can use all the available Application Sharing features and Participants a subset of those features. To grant the Application Sharing permission to all Participants at once, select Application Sharing in the Global Options menu. To grant the Application Sharing permission to an individual Participant, select Application Sharing in their Participant Options menu. The Application Sharing permission also enables Participants to request remote control of another's Application Sharing session or the desktop of Moderators or other Participants who also have the Application Sharing permission; in both cases, the request can be denied by the host. Starting Application Sharing Before you can start an Application Sharing session, you must be in Application Sharing mode. To start Application Sharing, do the following: a) In the Available Sharing Selections dialog, click on Share Desktop or an available program window to highlight it. For programs with multiple available windows, click the arrow icon to expand the list if you wish to share only one window from the program. Application Sharing Click Share to begin sharing 23 UNC Greensboro Blackboard Collaborate 11.0 Manual When you are the host of an Application Sharing session, by default your shared application or desktop will have a yellow border around it, making it easy to identify on your screen. Attached to the border will be a controller (normally at the top but may move to the bottom, left side or right side if there is no room for it on the top) with buttons for stopping and pausing/resuming the application share and a button for sending a snapshot of the Application Sharing window to the Whiteboard. If the entire desktop is shared, the controller appears in the top right corner of the screen. When the Host is sharing their entire desktop, the remote controller has access to the Host's entire computer. Be very careful when giving remote control access to your desktop. To give another the ability to control an Application Share that you are hosting, do the following: a. Select the desired person in the Participants list. 24 UNC Greensboro Blackboard Collaborate 11.0 Manual b. Open the Tools menu and select Application Sharing followed by Give Control of Shared Applications. c. The person remotely controlling your Application Share will have joint control over your cursor until they voluntarily end their control or you revoke it. To end control of the Application Share, the remotely controlling Participant can select Application Sharing from the Tools menu and then Release Control of Shared Applications. Revoking Control To revoke a person's ability to remotely control your Application Share, do one of the following: a) From the Tools menu, select Application Sharing b) Followed by Take Away Control of Shared Applications. Pausing or Ending an Application Share To pause an Application Sharing session, do one of the following: A. In the Action bar, click Pause Sharing. B. Switch to Whiteboard or Web Tour mode. To end an Application Sharing session, do one of the following: a) Enter the keyboard shortcut, Ctrl+Shift+S (Control-Shift-S on Mac). b) In the Action bar, click Stop Sharing. c) Open the Tools menu, followed by Application Sharing, and click Stop Sharing. 19. Web Tour: The web tour application is located on Collaboration Tool Bar. To access a Web Tour or switch to Web Tour mode, do one of the following: 1. Move to the Web Tour Mode button 25 UNC Greensboro Blackboard Collaborate 11.0 Manual 2. Press Space to activate Web Tour Mode. The Web Tour Action bar will open and focus will be in the Address text box. 3. Use Tab, Shift+Tab and the arrow keys to move between the elements in the Action bar. 4. Press Space to activate the selected function or, if in the Address text box, open the specified web page. 20. Ending your Elluminate Session To close the Blackboard Collaborate Web Conferencing application, do one of the following: -From the File menu, select exit or from the Blackboard Collaborate tool bar select the red ‘X’ at the top right hand corner - Click on the window’s Close button -Enter Ctrl+Q (Command-Q on Mac) -Enter Alt+F4 (Windows and Linux only) 26 UNC Greensboro Blackboard Collaborate 11.0 Manual -By default, a confirmation dialog will prompt you to confirm whether or not you want to leave the session. Click on OK to leave the session or Cancel to stay in the session. -To turn this confirmation off for future sessions, select the option Don’t ask me this again and click on OK. 27