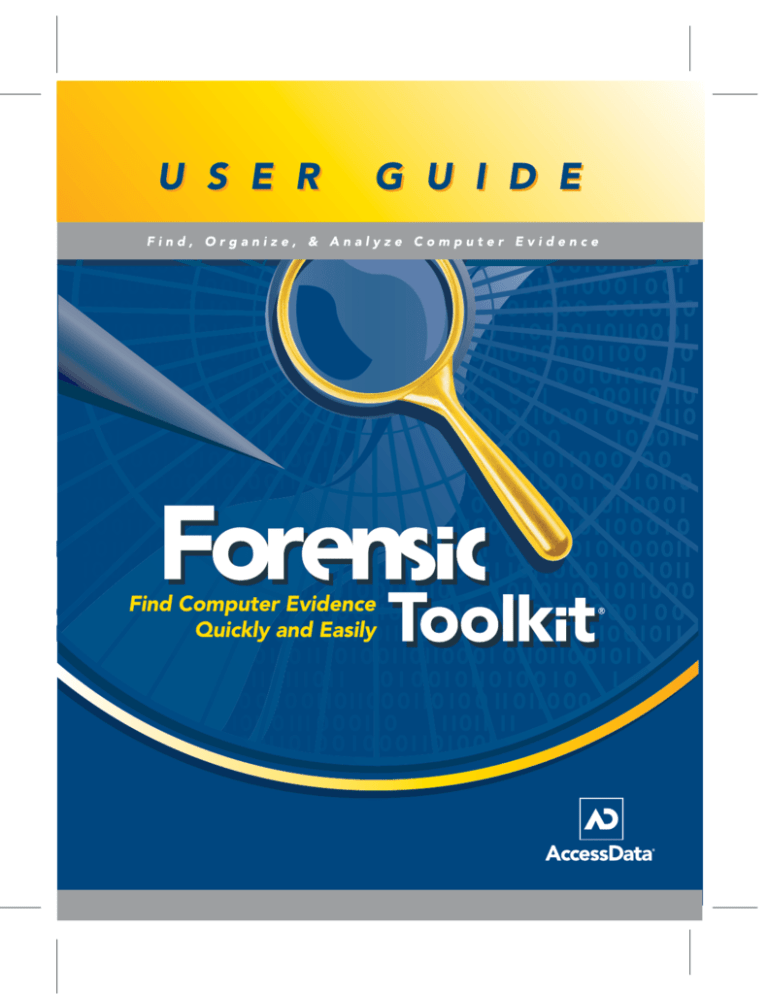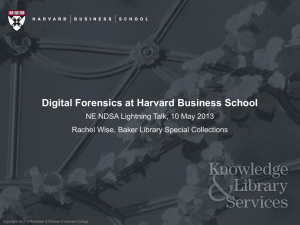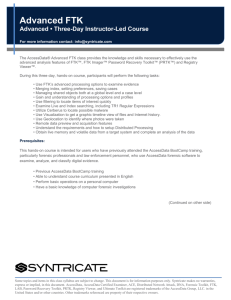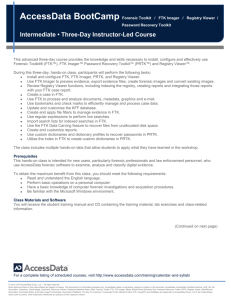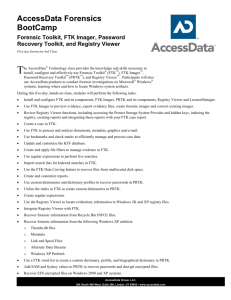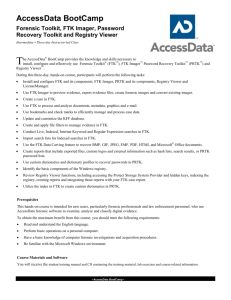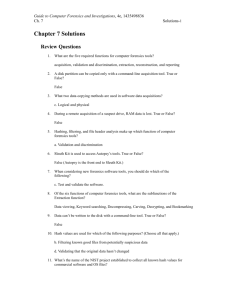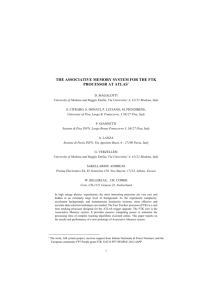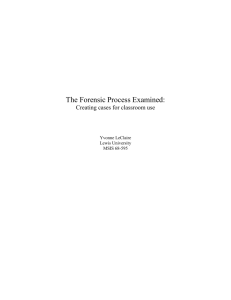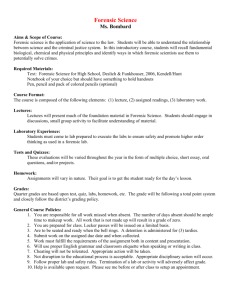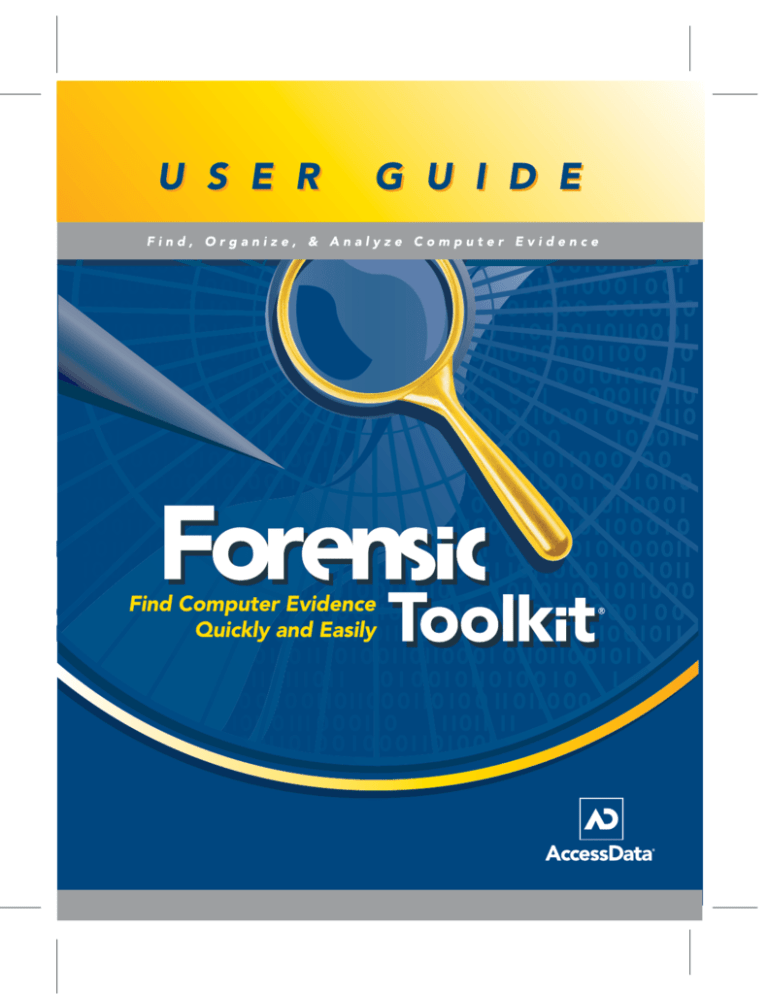
AccessData Corp.
Legal Notices
AccessData Corp. makes no representations or warranties with respect to the contents or use of
this documentation, and specifically disclaims any express or implied warranties of
merchantability or fitness for any particular purpose. Further, AccessData Corp. reserves the right
to revise this publication and to make changes to its content, at any time, without obligation to
notify any person or entity of such revisions or changes.
Further, AccessData Corp. makes no representations or warranties with respect to any software,
and specifically disclaims any express or implied warranties of merchantability or fitness for any
particular purpose. Further, AccessData Corp. reserves the right to make changes to any and all
parts of AccessData software, at any time, without any obligation to notify any person or entity of
such changes.
You may not export or re-export this product in violation of any applicable laws or regulations
including, without limitation, U.S. export regulations or the laws of the country in which you
reside.
© 2007 AccessData Corp. All rights reserved. No part of this publication may be reproduced,
photocopied, stored on a retrieval system, or transmitted without the express written consent of
the publisher.
AccessData Corp.
384 South 400 West
Lindon, Utah 84042
U.S.A.
www.accessdata.com
ii
Forensic Toolkit User Guide
AccessData Corp.
AccessData Trademarks
AccessData is a registered trademark of AccessData Corp.
Distributed Network Attack is a registered trademark of AccessData Corp.
DNA is a registered trademark of AccessData Corp.
Forensic Toolkit is a registered trademark of AccessData Corp.
FTK is a trademark of AccessData Corp.
FTK Imager is a trademark of AccessData Corp.
Known File Filter is a trademark of AccessData Corp.
KFF is a trademark of AccessData Corp.
LicenseManager is a trademark of AccessData Corp.
Password Recovery Toolkit is a trademark of AccessData Corp.
PRTK is a trademark of AccessData Corp.
Registry Viewer is a trademark of AccessData Corp.
Ultimate Toolkit is a trademark of AccessData Corp.
Third-Party Trademarks
All third-party trademarks are the property of their respective owners.
iii
AccessData Corp.
iv
Forensic Toolkit User Guide
CONTENTS
Preface
Audience . . . . . . . . . . . .
Handling Evidence. . . . . . .
Role of Forensic Toolkit . . . .
Other AccessData Products . .
Password Recovery Software
Secure Deletion Tools . . .
Ultimate Toolkit . . . . . .
.
.
.
.
.
.
.
.
.
.
.
.
.
.
.
.
.
.
.
.
.
.
.
.
.
.
.
.
.
.
.
.
.
.
.
.
.
.
.
.
.
.
.
.
.
.
.
.
.
.
.
.
.
.
.
.
.
.
.
.
.
.
.
.
.
.
.
.
.
.
.
.
.
.
.
.
.
.
.
.
.
.
.
.
.
.
.
.
.
.
.
.
.
.
.
.
.
.
.
.
.
.
.
.
.
.
.
.
.
.
.
.
.
.
.
.
.
.
.
.
.
.
.
.
.
.
.
.
.
.
.
.
.
.
.
.
.
.
.
.
.
.
.
.
.
.
.
.
.
.
.
.
.
.
.
.
.
.
.
.
.
.
.
.
.
.
.
.
.
.
.
.
.
.
.
.
.
.
.
.
.
.
.
.
.
.
.
.
.
2
2
3
3
4
4
4
The Big Picture. . . . . . . . . . . . . .
Acquiring and Preserving the Evidence.
Analyzing the Evidence . . . . . . . . .
Hashing . . . . . . . . . . . . . . . .
Known File Filter . . . . . . . . . . .
Searching . . . . . . . . . . . . . . .
Presenting the Evidence . . . . . . . . .
What’s New in FTK 1.71 . . . . . . . . .
.
.
.
.
.
.
.
.
.
.
.
.
.
.
.
.
.
.
.
.
.
.
.
.
.
.
.
.
.
.
.
.
.
.
.
.
.
.
.
.
.
.
.
.
.
.
.
.
.
.
.
.
.
.
.
.
.
.
.
.
.
.
.
.
.
.
.
.
.
.
.
.
.
.
.
.
.
.
.
.
.
.
.
.
.
.
.
.
.
.
.
.
.
.
.
.
.
.
.
.
.
.
.
.
.
.
.
.
.
.
.
.
.
.
.
.
.
.
.
.
.
.
.
.
.
.
.
.
.
.
.
.
.
.
.
.
.
.
.
.
.
.
.
.
.
.
.
.
.
.
.
.
.
.
.
.
.
.
.
.
.
.
.
.
.
.
.
.
. 6
. 7
. 8
. 8
. 9
. 9
10
10
. . . . . . . . . . . . . . . . . . . . . . . .
System Requirements . . . . . . . . . . . .
Supported File Systems and Image Formats
System Preparation. . . . . . . . . . . . . .
Basic Installation . . . . . . . . . . . . . . .
Basic Install from CD . . . . . . . . . . .
Basic Install from Downloadable Files . .
Upgrade Instructions . . . . . . . . . . . .
Upgrading from CD . . . . . . . . . . .
Upgrading from Downloadable Files . .
Uninstalling . . . . . . . . . . . . . . . . .
.
.
.
.
.
.
.
.
.
.
.
.
.
.
.
.
.
.
.
.
.
.
.
.
.
.
.
.
.
.
.
.
.
.
.
.
.
.
.
.
.
.
.
.
.
.
.
.
.
.
.
.
.
.
.
.
.
.
.
.
.
.
.
.
.
.
.
.
.
.
.
.
.
.
.
.
.
.
.
.
.
.
.
.
.
.
.
.
.
.
.
.
.
.
.
.
.
.
.
.
.
.
.
.
.
.
.
.
.
.
.
.
.
.
.
.
.
.
.
.
.
.
.
.
.
.
.
.
.
.
.
.
.
.
.
.
.
.
.
.
.
.
.
.
.
.
.
.
.
.
.
.
.
.
.
.
.
.
.
.
.
.
.
.
.
.
.
.
.
.
.
.
.
.
.
.
.
.
.
.
.
.
.
.
.
.
.
.
.
.
.
.
.
.
.
.
.
.
.
.
.
.
.
.
.
.
.
.
.
11
12
13
14
15
16
18
26
26
27
29
Chapter 1 FTK Overview
Chapter 2 Installing the Forensic Toolkit
v
AccessData Corp.
Chapter 3 Getting Started
Starting FTK. . . . . . . . . . . .
Using the Start Menu . . . . .
Using the Command Line . .
Using the Case File . . . . . .
Using the Dongle . . . . . . .
Using the FTK Startup Menu .
Overview Window . . . . . . . .
Evidence and File Items. . . .
File Status . . . . . . . . . . .
File Category. . . . . . . . . .
Explore Window . . . . . . . . .
Graphics Window . . . . . . . . .
E-mail Window . . . . . . . . . .
Search Window . . . . . . . . . .
Indexed Search . . . . . . . .
Live Search . . . . . . . . . .
Bookmark Window . . . . . . . .
Toolbar Components . . . . . . .
Viewer Toolbar . . . . . . . .
Tree List Toolbar . . . . . . .
File List Toolbar . . . . . . . .
File List Columns . . . . . . . . .
FTK Imager . . . . . . . . . . . .
Using LicenseManager . . . . .
Starting LicenseManager . . .
.
.
.
.
.
.
.
.
.
.
.
.
.
.
.
.
.
.
.
.
.
.
.
.
.
.
.
.
.
.
.
.
.
.
.
.
.
.
.
.
.
.
.
.
.
.
.
.
.
.
.
.
.
.
.
.
.
.
.
.
.
.
.
.
.
.
.
.
.
.
.
.
.
.
.
.
.
.
.
.
.
.
.
.
.
.
.
.
.
.
.
.
.
.
.
.
.
.
.
.
.
.
.
.
.
.
.
.
.
.
.
.
.
.
.
.
.
.
.
.
.
.
.
.
.
.
.
.
.
.
.
.
.
.
.
.
.
.
.
.
.
.
.
.
.
.
.
.
.
.
.
.
.
.
.
.
.
.
.
.
.
.
.
.
.
.
.
.
.
.
.
.
.
.
.
.
.
.
.
.
.
.
.
.
.
.
.
.
.
.
.
.
.
.
.
.
.
.
.
.
.
.
.
.
.
.
.
.
.
.
.
.
.
.
.
.
.
.
.
.
.
.
.
.
.
.
.
.
.
.
.
.
.
.
.
.
.
.
.
.
.
.
.
.
.
.
.
.
.
.
.
.
.
.
.
.
.
.
.
.
.
.
.
.
.
.
.
.
.
.
.
.
.
.
.
.
.
.
.
.
.
.
.
.
.
.
.
.
.
.
.
.
.
.
.
.
.
.
.
.
.
.
.
.
.
.
.
.
.
.
.
.
.
.
.
.
.
.
.
.
.
.
.
.
.
.
.
.
.
.
.
.
.
.
.
.
.
.
.
.
.
.
.
.
.
.
.
.
.
.
.
.
.
.
.
.
.
.
.
.
.
.
.
.
.
.
.
.
.
.
.
.
.
.
.
.
.
.
.
.
.
.
.
.
.
.
.
.
.
.
.
.
.
.
.
.
.
.
.
.
.
.
.
.
.
.
.
.
.
.
.
.
.
.
.
.
.
.
.
.
.
.
.
.
.
.
.
.
.
.
.
.
.
.
.
.
.
.
.
.
.
.
.
.
.
.
.
.
.
.
.
.
.
.
.
.
.
.
.
.
.
.
.
.
.
.
.
.
.
.
.
.
.
.
.
.
.
.
.
.
.
.
.
.
.
.
.
.
.
.
.
.
.
.
.
.
.
.
.
.
.
.
.
.
.
.
.
.
.
.
.
.
.
.
.
.
.
.
.
.
.
.
.
.
.
.
.
.
.
.
.
.
.
.
.
.
.
.
.
.
.
.
.
.
.
.
.
.
.
.
.
.
.
.
.
.
.
.
.
.
.
.
.
.
.
.
.
.
.
.
.
.
.
.
.
.
.
.
.
.
.
.
.
.
.
.
.
.
.
.
.
.
.
.
.
.
.
.
.
.
.
.
.
.
.
.
.
.
.
.
.
.
.
.
.
.
.
.
.
.
.
.
.
.
.
32
32
32
33
33
33
34
35
36
37
39
40
41
42
43
44
45
48
48
49
50
51
54
55
56
Starting a Case . . . . . . . . . . . . . . .
Completing the New Case Form . . . . . .
Entering Forensic Examiner Information .
Selecting Case Log Options . . . . . . . .
Selecting Evidence Processes. . . . . . . .
Refining the Case . . . . . . . . . . . . . .
Refining the Index . . . . . . . . . . . . .
Managing Evidence . . . . . . . . . . . . .
Adding Evidence . . . . . . . . . . . .
Editing Evidence . . . . . . . . . . . .
Removing Evidence . . . . . . . . . . .
Refining Evidence . . . . . . . . . . . .
.
.
.
.
.
.
.
.
.
.
.
.
.
.
.
.
.
.
.
.
.
.
.
.
.
.
.
.
.
.
.
.
.
.
.
.
.
.
.
.
.
.
.
.
.
.
.
.
.
.
.
.
.
.
.
.
.
.
.
.
.
.
.
.
.
.
.
.
.
.
.
.
.
.
.
.
.
.
.
.
.
.
.
.
.
.
.
.
.
.
.
.
.
.
.
.
.
.
.
.
.
.
.
.
.
.
.
.
.
.
.
.
.
.
.
.
.
.
.
.
.
.
.
.
.
.
.
.
.
.
.
.
.
.
.
.
.
.
.
.
.
.
.
.
.
.
.
.
.
.
.
.
.
.
.
.
.
.
.
.
.
.
.
.
.
.
.
.
.
.
.
.
.
.
.
.
.
.
.
.
.
.
.
.
.
.
.
.
.
.
.
.
.
.
.
.
.
.
.
.
.
.
.
.
.
.
.
.
.
.
.
.
.
.
.
.
.
.
.
.
.
.
.
.
.
.
.
.
.
.
.
.
.
.
.
.
.
.
.
.
60
61
63
64
66
69
74
78
78
81
81
81
Chapter 4 Starting a New Case
vi
Forensic Toolkit User Guide
AccessData Corp.
Reviewing Case Summary . . . . . . . . . . . .
Processing the Evidence . . . . . . . . . . . . .
Backing Up the Case . . . . . . . . . . . . . . .
Storing Your Case Files . . . . . . . . . . . .
Recovering Evidence from a System Failure
.
.
.
.
.
.
.
.
.
.
.
.
.
.
.
.
.
.
.
.
.
.
.
.
.
.
.
.
.
.
.
.
.
.
.
.
.
.
.
.
.
.
.
.
.
.
.
.
.
.
.
.
.
.
.
.
.
.
.
.
.
.
.
.
.
.
.
.
.
.
.
.
.
.
.
.
.
.
.
.
.
.
.
.
.
88
89
90
90
90
Opening an Existing Case . . . . . . . . . . . . . . . . .
Opening an Existing Case from a Different Location
Opening a Case in Case Agent Mode (Read-only) . . . .
Using the Case Agent Mode Manager . . . . . . . . .
Adding Evidence . . . . . . . . . . . . . . . . . . . . . .
Completing the Add Evidence Form . . . . . . . . .
Selecting Evidence Processes. . . . . . . . . . . . . .
Managing Evidence. . . . . . . . . . . . . . . . . . .
Refining the Index . . . . . . . . . . . . . . . . . . .
Reviewing Evidence Setup . . . . . . . . . . . . . . .
Processing the Evidence . . . . . . . . . . . . . . . .
Viewing File Properties . . . . . . . . . . . . . . . . . .
General Info . . . . . . . . . . . . . . . . . . . . . .
File Source Info . . . . . . . . . . . . . . . . . . . . .
File Content Info . . . . . . . . . . . . . . . . . . . .
Case-Specific Info . . . . . . . . . . . . . . . . . . . .
E-mail Info . . . . . . . . . . . . . . . . . . . . . . .
Setting Up Multiple Temporary Files . . . . . . . . . . .
.
.
.
.
.
.
.
.
.
.
.
.
.
.
.
.
.
.
.
.
.
.
.
.
.
.
.
.
.
.
.
.
.
.
.
.
.
.
.
.
.
.
.
.
.
.
.
.
.
.
.
.
.
.
.
.
.
.
.
.
.
.
.
.
.
.
.
.
.
.
.
.
.
.
.
.
.
.
.
.
.
.
.
.
.
.
.
.
.
.
.
.
.
.
.
.
.
.
.
.
.
.
.
.
.
.
.
.
.
.
.
.
.
.
.
.
.
.
.
.
.
.
.
.
.
.
.
.
.
.
.
.
.
.
.
.
.
.
.
.
.
.
.
.
.
.
.
.
.
.
.
.
.
.
.
.
.
.
.
.
.
.
.
.
.
.
.
.
.
.
.
.
.
.
.
.
.
.
.
.
.
.
.
.
.
.
.
.
.
.
.
.
.
.
.
.
.
.
. 94
. 94
. 95
. 95
. 99
. 100
. 101
. 103
. 113
. 117
. 118
. 119
. 120
. 121
. 122
. 123
. 125
. 126
.
.
.
.
.
.
.
.
.
.
.
.
.
.
.
.
.
.
.
.
.
.
.
.
.
.
.
.
.
.
.
.
.
.
.
.
.
.
.
.
.
.
.
.
.
.
.
.
.
.
.
.
.
.
.
.
.
.
.
.
.
.
.
.
.
.
.
.
.
.
.
.
.
.
.
.
.
.
.
.
.
.
.
.
.
.
.
.
.
.
.
.
.
.
.
.
.
.
.
.
.
.
.
.
.
.
.
.
.
.
.
.
.
.
.
.
.
.
.
.
.
.
.
.
.
.
.
.
.
.
.
.
.
.
.
.
.
.
.
.
.
.
.
. 128
. 128
. 130
. 131
. 131
. 132
. 133
. 135
. 137
. 139
. 140
. 140
. 143
Contents
vii
Chapter 5 Working with Existing Cases
Chapter 6 Processing Evidence
Using Bookmarks . . . . . . . . .
Creating a Bookmark . . . . . .
Adding Files to a Bookmark . .
Removing a Bookmark . . . . .
Creating Thumbnails . . . . . . .
Importing KFF Hashes . . . . . . .
Verifying Image Integrity . . . . .
Using Analysis Tools . . . . . . . .
Using the Case Log. . . . . . . . .
Viewing the Case Log. . . . . .
Adding Entries to the Case Log
Copying Information from FTK . .
Exporting Files . . . . . . . . . . .
.
.
.
.
.
.
.
.
.
.
.
.
.
.
.
.
.
.
.
.
.
.
.
.
.
.
.
.
.
.
.
.
.
.
.
.
.
.
.
.
.
.
.
.
.
.
.
.
.
.
.
.
.
.
.
.
.
.
.
.
.
.
.
.
.
.
.
.
.
.
.
.
.
.
.
.
.
.
.
.
.
.
.
.
.
.
.
.
.
.
.
.
.
.
.
.
.
.
.
.
.
.
.
.
.
.
.
.
.
.
.
.
.
.
.
.
.
.
.
.
.
.
.
.
.
.
.
.
.
.
.
.
.
.
.
.
.
.
.
.
.
.
.
.
.
.
.
.
.
.
.
.
.
.
.
.
AccessData Corp.
Chapter 7 Searching a Case
Conducting a Live Search . . . . . . . . . . . . . .
Conducting an Indexed Search . . . . . . . . . . .
Single-Term Searches . . . . . . . . . . . . . . .
Multi-Term Searches . . . . . . . . . . . . . . .
Importing Search Terms . . . . . . . . . . . . .
Viewing Search Results . . . . . . . . . . . . . .
Reloading a Search Query . . . . . . . . . . . .
Wildcard Characters. . . . . . . . . . . . . . . .
Indexed Search Options . . . . . . . . . . . . .
Documenting Your Search Results. . . . . . . . . .
Copying Search Results to the Clipboard . . . .
Using Copy Special to Document Search Results
Bookmarking Search Results . . . . . . . . . . .
.
.
.
.
.
.
.
.
.
.
.
.
.
.
.
.
.
.
.
.
.
.
.
.
.
.
.
.
.
.
.
.
.
.
.
.
.
.
.
.
.
.
.
.
.
.
.
.
.
.
.
.
.
.
.
.
.
.
.
.
.
.
.
.
.
.
.
.
.
.
.
.
.
.
.
.
.
.
.
.
.
.
.
.
.
.
.
.
.
.
.
.
.
.
.
.
.
.
.
.
.
.
.
.
.
.
.
.
.
.
.
.
.
.
.
.
.
.
.
.
.
.
.
.
.
.
.
.
.
.
.
.
.
.
.
.
.
.
.
.
.
.
.
.
.
.
.
.
.
.
.
.
.
.
.
.
.
.
.
.
.
.
.
.
.
.
.
.
.
.
.
.
.
.
.
.
.
.
.
.
.
.
147
152
154
157
160
160
161
161
163
166
166
167
168
Searching the Main Viewer. . . . . . . . . . . . . . .
Searching the File List Columns . . . . . . . . . . . .
Searching for Internet Keywords. . . . . . . . . . . .
Viewing Internet Addresses . . . . . . . . . . . . .
Saving Internet Keyword Search Lists to the Case .
Bookmarking Internet Keyword Search Items . . .
.
.
.
.
.
.
.
.
.
.
.
.
.
.
.
.
.
.
.
.
.
.
.
.
.
.
.
.
.
.
.
.
.
.
.
.
.
.
.
.
.
.
.
.
.
.
.
.
.
.
.
.
.
.
.
.
.
.
.
.
.
.
.
.
.
.
.
.
.
.
.
.
.
.
.
.
.
.
172
172
173
174
175
176
Searching for Embedded and Deleted Files (Data Carving) . . . .
Data Carving Files During Evidence Processing in a New Case .
Data Carving Files in an Existing Case . . . . . . . . . . . . . .
Adding Carved Files to the Case . . . . . . . . . . . . . . . . . . .
Bookmarking Carved Files . . . . . . . . . . . . . . . . . . . . . .
.
.
.
.
.
.
.
.
.
.
.
.
.
.
.
.
.
.
.
.
.
.
.
.
.
.
.
.
.
.
178
179
179
182
183
Chapter 8 Advanced Searching
Chapter 9 Data Carving
Chapter 10 Using Filters
Applying an Existing Filter . . .
Using The File Filter Manager .
Modifying or Creating a Filter .
Deleting a Filter. . . . . . . . .
.
.
.
.
.
.
.
.
.
.
.
.
.
.
.
.
.
.
.
.
.
.
.
.
.
.
.
.
.
.
.
.
.
.
.
.
.
.
.
.
.
.
.
.
.
.
.
.
.
.
.
.
.
.
.
.
.
.
.
.
.
.
.
.
.
.
.
.
.
.
.
.
.
.
.
.
.
.
.
.
.
.
.
.
.
.
.
.
.
.
.
.
.
.
.
.
.
.
.
.
186
186
192
193
Starting Registry Viewer . . . . . . . . . . . . . . . . . .
Launching Registry Viewer as a Separate Application.
Launching Registry Viewer from FTK . . . . . . . . .
Understanding the Registry Viewer Windows . . . . . . .
.
.
.
.
.
.
.
.
.
.
.
.
.
.
.
.
.
.
.
.
.
.
.
.
.
.
.
.
.
.
.
.
.
.
.
.
.
.
.
.
.
.
.
.
196
196
196
197
Chapter 11 Searching the Registry
viii
Forensic Toolkit User Guide
AccessData Corp.
The Full Registry Window . . . . . . . . . . . . . . . .
The Common Areas Window . . . . . . . . . . . . . .
The Report Window . . . . . . . . . . . . . . . . . . .
Opening Registry Files . . . . . . . . . . . . . . . . . . . .
Opening a Registry File in Registry Viewer . . . . . . .
Opening Registry Files within FTK . . . . . . . . . . .
Obtaining Protected Registry Files Using FTK Imager .
Working with Registry Evidence . . . . . . . . . . . . . . .
Adding Keys to the Common Areas Window . . . . . .
Deleting Keys from the Common Areas Window . . . .
Adding Keys to the Report Window . . . . . . . . . . .
Deleting Keys from the Report Window . . . . . . . . .
Searching for Specific Data . . . . . . . . . . . . . . . . .
Generating a Report . . . . . . . . . . . . . . . . . . . . .
Exporting a Word List . . . . . . . . . . . . . . . . . . . .
.
.
.
.
.
.
.
.
.
.
.
.
.
.
.
.
.
.
.
.
.
.
.
.
.
.
.
.
.
.
.
.
.
.
.
.
.
.
.
.
.
.
.
.
.
.
.
.
.
.
.
.
.
.
.
.
.
.
.
.
.
.
.
.
.
.
.
.
.
.
.
.
.
.
.
.
.
.
.
.
.
.
.
.
.
.
.
.
.
.
.
.
.
.
.
.
.
.
.
.
.
.
.
.
.
.
.
.
.
.
.
.
.
.
.
.
.
.
.
.
.
.
.
.
.
.
.
.
.
.
.
.
.
.
.
.
.
.
.
.
.
.
.
.
.
.
.
.
.
.
. 197
. 198
. 199
. 200
. 200
. 201
. 201
. 202
. 203
. 203
. 203
. 204
. 204
. 206
. 207
Chapter 12 Decrypting EFS
Understanding EFS . . . . . . . . . . . . . . .
Decrypting EFS Files and Folders . . . . . . . .
Windows 2000 and XP Systems Prior to SP1
Windows XP SP1 or Later . . . . . . . . . .
Viewing the Decrypted Files in FTK . . . . . . .
.
.
.
.
.
.
.
.
.
.
.
.
.
.
.
.
.
.
.
.
.
.
.
.
.
.
.
.
.
.
.
.
.
.
.
.
.
.
.
.
.
.
.
.
.
.
.
.
.
.
.
.
.
.
.
.
.
.
.
.
.
.
.
.
.
.
.
.
.
.
.
.
.
.
.
.
.
.
.
.
. 210
. 210
. 210
. 210
. 211
Creating a Report . . . . . . . . . . . . . . . . . . . .
Entering Basic Case Information . . . . . . . . . .
Managing Bookmarks . . . . . . . . . . . . . . . .
Selecting the Properties of Bookmarked Files . . .
Managing Thumbnails . . . . . . . . . . . . . . . .
Selecting a File Path List . . . . . . . . . . . . . . .
Selecting a File Properties List . . . . . . . . . . . .
Selecting the Properties of the File Properties List .
Adding Supplementary Files and the Case Log . . .
Selecting the Report Location . . . . . . . . . . . .
Viewing and Distributing a Report . . . . . . . . . . .
Updating a Report . . . . . . . . . . . . . . . . . . . .
Modifying a Report. . . . . . . . . . . . . . . . . . . .
Modifying a Report in the Same FTK Session . . . .
Modifying a Report in a Different FTK Session . . .
.
.
.
.
.
.
.
.
.
.
.
.
.
.
.
.
.
.
.
.
.
.
.
.
.
.
.
.
.
.
.
.
.
.
.
.
.
.
.
.
.
.
.
.
.
.
.
.
.
.
.
.
.
.
.
.
.
.
.
.
.
.
.
.
.
.
.
.
.
.
.
.
.
.
.
.
.
.
.
.
.
.
.
.
.
.
.
.
.
.
.
.
.
.
.
.
.
.
.
.
.
.
.
.
.
.
.
.
.
.
.
.
.
.
.
.
.
.
.
.
.
.
.
.
.
.
.
.
.
.
.
.
.
.
.
.
.
.
.
.
.
.
.
.
.
.
.
.
.
.
.
.
.
.
.
.
.
.
.
.
.
.
.
.
.
.
.
.
.
.
.
.
.
.
.
.
.
.
.
.
. 214
. 215
. 216
. 218
. 221
. 222
. 224
. 225
. 227
. 229
. 230
. 232
. 233
. 233
. 234
Contents
ix
Chapter 13 Working with Reports
AccessData Corp.
Chapter 14 Customizing FTK
Customizing Fonts and Colors . . . . . . . . . . . . . . . . . . . . . . . . .
Customizing Columns . . . . . . . . . . . . . . . . . . . . . . . . . . . . .
Creating and Modifying Column Settings . . . . . . . . . . . . . . . . .
Deleting Column Settings. . . . . . . . . . . . . . . . . . . . . . . . . .
Changing the Viewer Settings . . . . . . . . . . . . . . . . . . . . . . . . .
Changing Preferences . . . . . . . . . . . . . . . . . . . . . . . . . . . . .
Date and Time Format Options . . . . . . . . . . . . . . . . . . . . . .
File Viewing Options . . . . . . . . . . . . . . . . . . . . . . . . . . . .
Case Log Options . . . . . . . . . . . . . . . . . . . . . . . . . . . . . .
Evidence Cache Size . . . . . . . . . . . . . . . . . . . . . . . . . . . .
Temporary File Folder . . . . . . . . . . . . . . . . . . . . . . . . . . .
KFF Database Location . . . . . . . . . . . . . . . . . . . . . . . . . . .
Show Reminder when Exporting or Creating a Report with Filter Active
Show Startup Dialog. . . . . . . . . . . . . . . . . . . . . . . . . . . . .
.
.
.
.
.
.
.
.
.
.
.
.
.
.
235
239
241
242
242
244
245
246
246
247
247
247
247
248
.
.
.
.
.
.
.
.
.
.
.
.
.
.
.
.
.
250
251
252
252
253
254
255
256
256
257
258
259
260
260
261
261
261
Chapter 15 Managing Licenses
Managing Licenses With LicenseManager . . . . .
Starting LicenseManager . . . . . . . . . . . . .
LicenseManager Interface . . . . . . . . . . . . . .
The Menu Bar . . . . . . . . . . . . . . . . . . .
The Toolbar . . . . . . . . . . . . . . . . . . . .
The LicenseManager Window . . . . . . . . . .
Opening and Saving Dongle Packet Files . . . . . .
Viewing Product Licenses . . . . . . . . . . . . . .
Adding and Removing Product Licenses . . . . . .
Adding and Removing Product Licenses Remotely .
Adding a Product License Remotely . . . . . . .
Removing a Product License Remotely . . . . .
Updating Products . . . . . . . . . . . . . . . . . .
Checking for Product Updates . . . . . . . . . .
Downloading Product Updates . . . . . . . . . .
Purchasing Product Licenses. . . . . . . . . . . . .
Sending a Dongle Packet File to Support . . . . . .
.
.
.
.
.
.
.
.
.
.
.
.
.
.
.
.
.
.
.
.
.
.
.
.
.
.
.
.
.
.
.
.
.
.
.
.
.
.
.
.
.
.
.
.
.
.
.
.
.
.
.
.
.
.
.
.
.
.
.
.
.
.
.
.
.
.
.
.
.
.
.
.
.
.
.
.
.
.
.
.
.
.
.
.
.
.
.
.
.
.
.
.
.
.
.
.
.
.
.
.
.
.
.
.
.
.
.
.
.
.
.
.
.
.
.
.
.
.
.
.
.
.
.
.
.
.
.
.
.
.
.
.
.
.
.
.
.
.
.
.
.
.
.
.
.
.
.
.
.
.
.
.
.
.
.
.
.
.
.
.
.
.
.
.
.
.
.
.
.
.
.
.
.
.
.
.
.
.
.
.
.
.
.
.
.
.
.
.
.
.
.
.
.
.
.
.
.
.
.
.
.
.
.
.
.
.
.
.
.
.
.
.
.
.
.
.
.
.
.
.
.
Chapter 16 Troubleshooting
Appendix A FTK Recognized File Types
Document File Types . . . . . . . . . . . . . . . . . . . . . . . . . . . . . . . 270
Spreadsheet File Types . . . . . . . . . . . . . . . . . . . . . . . . . . . . . . 273
x
Forensic Toolkit User Guide
AccessData Corp.
Database File Types . . . . .
Graphic File Types . . . . . .
Multimedia File Types . . . .
E-Mail Message Programs . .
Instant Messaging Programs .
Executable File Types . . . .
Archive File Types . . . . . .
Other Known File Types . . .
.
.
.
.
.
.
.
.
.
.
.
.
.
.
.
.
.
.
.
.
.
.
.
.
.
.
.
.
.
.
.
.
.
.
.
.
.
.
.
.
.
.
.
.
.
.
.
.
.
.
.
.
.
.
.
.
.
.
.
.
.
.
.
.
.
.
.
.
.
.
.
.
.
.
.
.
.
.
.
.
.
.
.
.
.
.
.
.
.
.
.
.
.
.
.
.
.
.
.
.
.
.
.
.
.
.
.
.
.
.
.
.
.
.
.
.
.
.
.
.
.
.
.
.
.
.
.
.
.
.
.
.
.
.
.
.
.
.
.
.
.
.
.
.
.
.
.
.
.
.
.
.
.
.
.
.
.
.
.
.
.
.
.
.
.
.
.
.
.
.
.
.
.
.
.
.
.
.
.
.
.
.
.
.
.
.
.
.
.
.
.
.
.
.
.
.
.
.
.
.
.
.
.
.
.
.
.
.
. 274
. 276
. 278
. 278
. 279
. 279
. 279
. 281
Understanding Regular Expressions . . . . . . . . . . . . . . . . .
Simple Regular Expressions . . . . . . . . . . . . . . . . . . . .
Complex Regular Expressions—Visa and MasterCard Numbers.
Predefined Regular Expressions. . . . . . . . . . . . . . . . . . . .
Social Security Number . . . . . . . . . . . . . . . . . . . . . .
U.S. Phone Number . . . . . . . . . . . . . . . . . . . . . . . .
IP Address . . . . . . . . . . . . . . . . . . . . . . . . . . . . . .
Going Farther with Regular Expressions . . . . . . . . . . . . . . .
Locating More Information on Regular Expressions . . . . . . .
Common Operators . . . . . . . . . . . . . . . . . . . . . . . .
.
.
.
.
.
.
.
.
.
.
.
.
.
.
.
.
.
.
.
.
.
.
.
.
.
.
.
.
.
.
.
.
.
.
.
.
.
.
.
.
.
.
.
.
.
.
.
.
.
.
. 284
. 284
. 285
. 288
. 288
. 288
. 290
. 290
. 291
. 291
Appendix B Regular Expression Searching
Appendix C Recovering Deleted Material
FAT 12, 16, and 32 .
NTFS . . . . . . . .
ext2 . . . . . . . . .
ext3 . . . . . . . . .
.
.
.
.
.
.
.
.
.
.
.
.
.
.
.
.
.
.
.
.
.
.
.
.
.
.
.
.
.
.
.
.
.
.
.
.
.
.
.
.
.
.
.
.
.
.
.
.
.
.
.
.
.
.
.
.
.
.
.
.
.
.
.
.
.
.
.
.
.
.
.
.
.
.
.
.
.
.
.
.
.
.
.
.
.
.
.
.
.
.
.
.
.
.
.
.
.
.
.
.
.
.
.
.
.
.
.
.
.
.
.
.
.
.
.
.
.
.
.
.
.
.
.
.
. 294
. 294
. 295
. 295
.
.
.
.
.
.
.
.
.
.
.
.
.
.
.
.
.
.
.
.
.
.
.
.
.
.
.
.
.
.
.
.
.
.
.
.
.
.
.
.
.
.
.
.
.
.
.
.
.
.
.
.
.
.
.
.
.
.
.
.
.
.
.
.
.
.
.
.
.
.
.
.
.
.
.
.
.
.
.
.
.
.
.
.
.
.
.
.
.
.
.
.
.
.
.
.
.
.
.
.
.
.
.
.
.
. 304
. 311
. 313
. 313
. 316
. 317
. 318
Appendix D Program Files
Appendix E Securing Windows Registry Evidence
Understanding the Windows Registry.
Additional Considerations . . . . .
Registry Quick Find Chart . . . . . .
System Information. . . . . . . . .
Networking . . . . . . . . . . . . .
User Data . . . . . . . . . . . . . .
User Application Data . . . . . . .
.
.
.
.
.
.
.
.
.
.
.
.
.
.
.
.
.
.
.
.
.
.
.
.
.
.
.
.
.
.
.
.
.
.
.
.
.
.
.
.
.
.
Appendix F Corporate Information
Registration. . . . . . . . . . . . . . . . . . . . . . . . . . . . . . . . . . . . . 322
License Agreement. . . . . . . . . . . . . . . . . . . . . . . . . . . . . . . . . 322
Contents
xi
AccessData Corp.
Subscriptions . . . . . . . . . . . . . . . . . . . . . . . . . . . . . . . . . . . 326
Technical Support . . . . . . . . . . . . . . . . . . . . . . . . . . . . . . . . 326
Product Returns . . . . . . . . . . . . . . . . . . . . . . . . . . . . . . . . . 327
xii
Forensic Toolkit User Guide
PREFACE
Welcome to AccessData® Forensic Toolkit® (FTKTM). FTK
enables law enforcement and corporate security professionals
to perform complete and thorough computer forensic
examinations. FTK features powerful file filtering and search
functionality and is recognized as the leading forensic tool for
e-mail analysis.
This chapter contains the following sections:
“Audience” on page 2
“Handling Evidence” on page 2
“Role of Forensic Toolkit” on page 3
“Other AccessData Products” on page 3
1
AccessData Corp.
Audience
The Forensic Toolkit User Guide is written for law enforcement
and corporate security professionals with the following
competencies:
Basic knowledge of and training in forensic policies and
procedures
Basic knowledge of and experience with personal
computers
Familiarity with the fundamentals of collecting digital
evidence
Understanding of forensic images and how to acquire
forensically sound images
Experience with case studies and reports
Familiarity with the Microsoft Windows environment
Handling Evidence
Computer forensics involves the acquisition, preservation,
analysis, and presentation of computer evidence. This type of
evidence is fragile and can easily, even inadvertently, be
altered, destroyed, or rendered inadmissible as evidence.
Computer evidence must be properly obtained, preserved,
and analyzed to be accepted as reliable and valid in a court of
law.
To preserve the integrity of case evidence, forensic
investigators do not work on the original files themselves.
Instead, they create an exact replica of the files and work on
this image to ensure that the original files remain intact.
To verify the files they are working on have not been altered,
investigators can compare a hash of the original files at the
time they were seized with a hash of the imaged files used in
the investigation. Hashing provides mathematical validation
that a forensic image exactly matches the contents of the
original computer.
Another important legal element in computer forensics is the
continuity, or chain of custody, of computer evidence. The
2
Forensic Toolkit User Guide
AccessData Corp.
chain of custody deals with who has supervised, acquired,
analyzed, and controlled the evidence. Forensic investigators
must be able to account for all that has happened to the
evidence between its point of acquisition or seizure and its
eventual appearance in court.
There are many cases in which personnel trained in
information technology have made incriminating computer
evidence legally inadmissible because of their reckless or illconceived examinations. Only properly trained computer
forensics specialists should obtain and examine computer
evidence.
Role of Forensic Toolkit
When you acquire computer evidence, you can use FTK
ImagerTM to create an image of the source drives or files. You
can also create a hash of the original image that you can later
use as a benchmark to prove the validity of your case evidence.
FTK Imager verifies that the image hash and the drive hash
match when the image is created.
After you create the image and hash the data, you can then use
FTK to perform a complete and thorough computer forensic
examination and create a report of your findings.
For a big-picture view of FTK, see “FTK Overview” on page 5.
Other AccessData Products
In addition to FTK and FTK Imager, AccessData offers other
industry-leading products.
Preface
3
AccessData Corp.
Password Recovery Software
AccessData has been the leader in the field of commercial
software decryption since 1987. AccessData has multiple tools
available for password recovery:
Password Recovery ToolkitTM (PRTKTM) has a wide variety
of individual password-breaking modules that can help
you recover lost passwords.
For more information about PRTK, see the AccessData
Website
(http://www.accessdata.com/Product00_Overview.htm).
Distributed Network Attack® (DNA®) provides a new
approach to recovering password-protected files. Rather
than using a single machine, DNA uses machines across
the network or across the world to conduct key space and
dictionary attacks.
For more information about DNA, see the AccessData Website
(http://www.accessdata.com/Product03_Overview.htm).
Secure Deletion Tools
WipeDrive is ideal when you want a complete Department of
Defense (DoD) wipe done on a drive. With a rate of 1GB every
three minutes, it is one of the fastest cleaning tools available
and complies with DoD standards.
For more information about WipeDrive, see the AccessData
Website (http://www.accessdata.com/Product07_Overview.htm).
Ultimate Toolkit
The most comprehensive AccessData product for forensic
investigation is the Ultimate ToolkitTM. It includes all the PRTK
recovery modules, a 100-client license for DNA, the Forensic
Toolkit, WipeDrive, and a one-year upgrade subscription for
all of the included products.
For more information about the Ultimate Toolkit, see the
AccessData Website
(http://www.accessdata.com/ultimate_overview.htm).
4
Forensic Toolkit User Guide
CHAPTER
1
FTK Overview
This chapter provides a big-picture overview of how Forensic
Toolkit (FTK) can be used to acquire, preserve, analyze, and
present computer evidence.
The chapter contains the following sections:
“The Big Picture” on page 6
“Acquiring and Preserving the Evidence” on page 7
“Analyzing the Evidence” on page 8
“Presenting the Evidence” on page 10
“What’s New in FTK 1.71” on page 10
5
AccessData Corp.
The Big Picture
The following are the basic steps taken during a forensic
computer examination using FTK and FTK Imager:
1 Acquire and preserve the evidence.
2 Analyze the evidence.
3 Present computer evidence by creating a case report to
document the evidence and investigation results.
Acquire and Preserve the Evidence
Target
Workstation
Analyze the Case
Prepare a Report
Case Report
The concepts behind each of these steps are discussed in the
following sections.
6
Forensic Toolkit User Guide
AccessData Corp.
Acquiring and Preserving the Evidence
For digital computer evidence to be valid, it must be preserved
in its original form. There are two ways to achieve this: by
creating an image of the suspect drive using hardware devices
or by using software applications.
Hardware acquisition tools duplicate disk drives or allow readonly mode access to a hard drive. For more information about
hardware tools, see “Industry and Third-Party Contacts” on
page 321.
Software acquisition tools create a forensically sound image
that makes no changes to the data or information on the
suspect hard drive. The forensic image must be identical in
every way to the original. As a rule, no changes to the evidence
should be made.
FTK Imager is a software acquisition tool. It can be used to
quickly preview evidence and, if the evidence warrants further
investigation, create a forensically sound image of the disk. To
prevent against accidental or intentional manipulation of
evidence, FTK Imager makes a bit-by-bit duplicate image of the
media. The forensic image is identical in every way to the
original, including file slack and unallocated space or free
space. For information about file slack and unallocated space,
see the Glossary on page 329.
FTK Overview
7
AccessData Corp.
Analyzing the Evidence
To analyze the evidence, FTK uses a variety of tools, including
hashing, the Known File FilterTM (KFFTM) database, and
searching.
Hashing
Hashing a file or files refers to the process of generating a
unique value based on a file’s contents. Hash values are used
to verify file integrity and identify duplicate and known files.
(Known files are standard system files that can be ignored in
your investigation as well as known illicit or dangerous files.)
Two hash functions are available in FTK and FTK Imager:
Message Digest 5 (MD5) and Secure Hash Algorithm (SHA-1).
By default, FTK creates MD5 hashes.
The hashing options are selected automatically by FTK based
on the KFF databases that are available. For more information
about KFF, see “Known File Filter” on page 9.
The following graphic shows a sample file with a list of MD5
and SHA-1 hashes.
Typically, you hash individual files to compare the results with
a known database of hashes, such as KFF. However, you can
also hash multiple files or an image to verify that the working
copy is identical to the original.
You can create hashes with FTK Imager or FTK. For
information on creating hashes with FTK, see “Selecting
Evidence Processes” on page 66.
8
Forensic Toolkit User Guide
AccessData Corp.
Known File Filter
KFF is an FTK utility that compares file hashes against a
database of hashes from known files. The purpose of KFF is to
eliminate ignorable files (such as known system and program
files) or to alert you to known illicit or dangerous files. It also
checks for duplicate files.
Files which contain other files, such as Zip and e-mail files with
attachments, are called container files. When KFF identifies a
container file as ignorable, FTK does not extract its
component files.
When KFF is used, the evidence is separated into ignored files
(such as system files) and evidence that you continue to
examine.
KFF includes the HashKeeper database, which is updated
periodically and is available for download on the FTK update
page (http://www.accessdata.com/downloads.htm). For
information on defining the location of the KFF database, see
“KFF Database Location” on page 247.
Searching
With FTK, you can conduct a live search or an indexed search.
A live search is a time-consuming process involving an item-byitem comparison with the search term. Live searches allow you
to search non-alphanumeric characters and perform regular
expression searches.
Note: Regular expressions are mathematical statements that describe a
data pattern such as a credit card or social security number. Regular
expression searches allow you to find data items that conform to the
pattern described by the expression. FTK provides several pre-defined
regular expressions such as U.S. phone number, U.K. phone number,
credit card number, social security number, and IP address.
The indexed search uses the index file to find a search term.
The index file contains all discrete words or number strings
found in both the allocated and unallocated space in the case
evidence.
FTK Overview
9
AccessData Corp.
FTK uses dtSearch as its index search engine. dtSearch, one of
the leading search tools available, can quickly search gigabytes
of text.
For more information on searching, see “Searching a Case” on
page 147. For more information about dtSearch, see the
AccessData Website
(http://www.accessdata.com/search_requests.doc).
Presenting the Evidence
FTK presents computer evidence by creating a case report and
case log to document the evidence and investigation results.
FTK uses the Report Wizard to create and modify reports. In
the report, you can add bookmarks (information you selected
during the examination), customize graphics references,
select file listings, and include supplementary files and the case
log. You can also export selected files with the report, such as
bookmarked files and flagged graphics, so they are available
with the report. The report is generated in HTML.
The case log assists in documenting and logging activities
during the investigation and analysis of a case. This
information can be used as part of a report or to identify what
has occurred if you are assigned to an investigation in progress.
The case log is created automatically by the FTK and is called
ftk.log.
For information about creating a report, see “Working with
Reports” on page 213.
What’s New in FTK 1.71
The following functionality been added to FTK 1.70:
10
Forensic Toolkit User Guide
CHAPTER
2
Installing the Forensic Toolkit
This chapter explains how to install and upgrade Forensic
Toolkit (FTK). The chapter is divided into the following
sections:
“” on page 11
“Supported File Systems and Image Formats” on page 13
“System Preparation” on page 14
“Basic Installation” on page 15
“Upgrade Instructions” on page 26
“Uninstalling” on page 29
11
AccessData Corp.
System Requirements
The computer you install FTK on must meet the following
minimum system requirements:
Hardware or Software
Minimum Requirement
Recommended Requirement
Operating System
Windows 2000, or XP
Windows 2000, XP, or 2003
Processor
2 GHz or faster Intel Pentium
IV, AMD Athlon, or equivalent
Intel Core 2 Duo, or equivalent
RAM
512 MB
2 GB
Hard disk space
4 GB for program files
4 GB for program files
Additional hard disk
space for index storage
Additional hard disk
space for index storage
Monitor
SVGA (800 x 600)
XGA (1024 x 768) or higher
resolution
USB Port
Dongle shipped with FTK
For additional information about the space required for
indexes, use this table to estimate the disk space required to
index different sizes of data:
Evidence Size
Work Space
Index Size
8 GB
4 GB
2 GB
15 GB
7.5 GB
3.75 GB
30 GB
15 GB
7.5 GB
30+ GB
50% of the original
25% of the original
For more information, see “Conducting an Indexed Search”
on page 152.
12
Forensic Toolkit User Guide
AccessData Corp.
Supported File Systems and Image Formats
FTK can analyze the following types of file systems and image
formats:
File Systems
FAT 12, FAT 16, FAT 32
NTFS
Ext2, Ext3
Hard Disk
Image Formats
Encase
SnapBack
Safeback 2.0 and under
Expert Witness
Linux DD
ICS
Ghost (forensic images only)
SMART
CD and DVD
Image Formats
Alcohol (*.mds)
CloneCD (*.ccd)
ISO
IsoBuster CUE
Nero (*.nrg)
Pinnacle (*.pdi)
PlexTools (*.pxi)
Roxio (*.cif)
Virtual CD (*.vc4)
Installing the Forensic Toolkit
13
AccessData Corp.
System Preparation
Before installing FTK, you should evaluate the workstation and
its current software. A good understanding of the workstation
and its configured devices will help ensure that FTK runs at its
best.
Consider the following:
Role of the workstation
Determine if it will be used as a regular user workstation, a
forensic analysis workstation, or a password recovery
workstation.
Access policy
Identify where the workstation will be located, who can
access the information, and when the cases can be worked
on.
Hardware and software requirements
For the hardware and software requirements, see “” on
page 11.
Application relationships
Verify that the applications can work simultaneously. Do
not run so many applications that you compromise overall
performance.
Network and Internet issues
Determine if the workstation should be connected to a
network or the Internet. Under normal circumstances, the
forensic analysis workstation will not be connected to the
Internet to avoid the possible tainting of evidence.
System policies and procedures
Check with your system administrator about any specific
policies and procedures that may exist.
14
Forensic Toolkit User Guide
AccessData Corp.
Basic Installation
You can install FTK from a CD or from downloadable files
available on the AccessData Website
(http://www.accessdata.com/downloads.htm).
The installation is divided into three parts:
Install the Forensic Toolkit: FTK 1.70.0 and later will install
in locations separate from FTK 1.6 or earlier. Your older
versions of FTK and their cases will not be affected by
installing FTK 1.70.
Warning: FTK 1.70.0 has an upgraded database, increasing the
limit on how many items a case can contain. This enhancement,
however, renders FTK 1.70.0 incompatible with earlier versions.
Cases processed in earlier versions of FTK cannot be opened in FTK
1.70.0, and cases processed in 1.70.0 cannot be opened in earlier
FTK versions.
FTK Imager is now a separate installation.
Install the Known File Filter Library: Installs the Known
File Filter (KFF) database, a utility that compares file
hashes in your case against a database of hashes for known
system and program files as well as known illicit and
contraband files.
To preserve work done on earlier versions of FTK, your
1.70.0 KFF will be installed in the 1.70.0 directory without
overwriting any previously installed KFFs. To economize
disk space, you may choose to manually delete older
versions of your KFF.
To point any version of FTK to the new KFF, go to the Tools
menu, then type in the path in the Preferences dialog.
For additional information about KFF, see “Known File
Filter” on page 9.
Launch Dongle Driver Setup: Installs the driver for either
the USB or parallel port dongle.
The dongle is required to use FTK and it should be stored
in a secure location when not in use.
Each part can be independently installed, although FTK and
the dongle driver must be installed for FTK to work properly.
Installing the Forensic Toolkit
15
AccessData Corp.
If you want to eliminate ignorable and duplicate files, and be
alerted of known illicit or contraband files, you need to install
KFF.
For troubleshooting information on the FTK install, see
“Troubleshooting” on page 263.
Basic Install from CD
The following sections review installing FTK, the dongle
drivers, and KFF from CD.
Installing FTK from CD
To install FTK from CD:
1 Insert the CD into the CD-ROM drive and click Install the
Forensic Toolkit.
If auto-run is not enabled, select Start, and then Run.
Browse to the CD-ROM drive and select Autorun.exe.
2 Click Next on the Welcome screen.
3 Select I Accept the Terms of the License Agreement and
then click Next.
4 Designate the program directory by doing one of the
following:
To accept the default directory, click Next. The
default directory is c:\Program
Files\AccessData\AccessData Forensic Toolkit\.
To specify a different directory, click Browse, select
the location, and click OK.
5 Click Next.
6 Check the box to run FTK if you want it to automatically
start after you complete the installation.
If you check the box to run FTK but haven’t installed the
dongle drivers, you will receive an error message and FTK
will not start.
If you run FTK but haven’t installed the KFF database, you
will receive an error message at the end of the installation
16
Forensic Toolkit User Guide
AccessData Corp.
saying that the KFF Hash Library is not found and certain
features will be disabled.
You can install the dongle drivers and KFF from the CD.
For installation instructions, see “Installing the Dongle
Driver from CD” on page 17 and “Installing KFF from CD”
on page 18.
7 Check the box to run LicenseManager if you want it to
automatically check for updates.
LicenseManager automatically checks the AccessData
Website for software updates. For more information on
LicenseManager, see “Managing Licenses” on page 249.
If LicenseManager is not installed, a warning is displayed.
See “Installing LicenseManager from CD” on page 23 or
“Installing LicenseManager from Downloadable Files” on
page 25.
8 Click Finish.
Installing the Dongle Driver from CD
To install the dongle driver from CD:
1 Insert the CD into the CD-ROM drive and click Launch
Dongle Driver Setup.
If auto-run is not enabled, select Start, and then Run.
Browse to the CD-ROM drive and select Autorun.exe.
2 Click Next to install the driver.
3 If you have a USB dongle, verify that it is not plugged in. If
you have a parallel port dongle, verify that it is plugged in.
Click Next after meeting the above conditions.
4 Designate the dongle driver directory by doing one of the
following:
To accept the default directory, click Next. The default
directory is c:\Program Files\AccessData\Dongle
Driver\.
Installing the Forensic Toolkit
17
AccessData Corp.
To specify a different directory, click Browse, select the
location, and click OK.
5 Click Next.
6 If you have a USB dongle, plug it in.
7 Click Finish.
Installing KFF from CD
To install KFF from CD:
1 Insert the CD into the CD-ROM drive and click Install the
Known File Filter Library.
If auto-run is not enabled, select Start, and then Run.
Browse to the CD-ROM drive and select Autorun.exe.
2 Click Next on the Welcome screen.
3 Select I Accept the Terms of the License Agreement and
then click Next.
4 Designate the KFF directory by doing one of the following:
To accept the default directory, click Next. The default
directory is c:\Program Files\AccessData\AccessData
Forensic Toolkit\Program\.
To specify a different directory, click Browse, select the
location, and click OK.
Important: If you install KFF to another directory, you must
indicate the new location in FTK Preferences. For more
information, see “KFF Database Location” on page 247.
5 Click Next.
6 Click Finish.
Basic Install from Downloadable Files
FTK downloadable files are available from the AccessData
Website (http://www.accessdata.com/downloads.htm).
To download the FTK program files:
18
Forensic Toolkit User Guide
AccessData Corp.
1 Go to the AccessData downloads page.
2 Under Forensic Toolkit, click Updates.
3 Download the program files you would like to install.
If this is the first time you have installed FTK, download
both FTK and the dongle driver. If you want to eliminate
ignorable and duplicate files, and be alerted of known
illicit or contraband files, you also need to download the
KFF database.
See the following sections for more information on
installing FTK, the dongle drivers, and the KFF database
from downloadable files.
Installing FTK from Downloadable Files
To install FTK from downloadable files:
1 On the Forensic Toolkit Download page, click
FTKInstall.exe.
2 Save the FTK install file (FTKInstall-version.exe) to a
temporary directory on your drive.
3 To launch the install program, go to the temporary
directory and double-click the FTK install file (FTKInstallversion.exe).
4 Click Install.
5 Click Next on the Welcome screen.
6 Select I Accept the Terms of the License Agreement and
then click Next.
7 Designate the program directory by doing one of the
following:
To accept the default directory, click Next. The default
directory is c:\Program Files\AccessData\AccessData
Forensic Toolkit\.
To specify a different directory, click Browse, select the
location, and click OK.
8 Click Next.
Installing the Forensic Toolkit
19
AccessData Corp.
9 Check the box to run FTK if you want it to automatically
start after you complete the installation.
If you check the box to run FTK but haven’t installed the
dongle drivers, you will receive an error message and FTK
will not start.
If you run FTK but haven’t installed the KFF database, you
will receive an error message at the end of the installation
saying that the KFF Hash Library is not found and certain
features will be disabled.
You can install the dongle drivers and KFF from the
downloadable files. For installation instructions, see page
20.
10 Check the box to run LicenseManager if you want it to
automatically check for updates.
LicenseManager automatically checks the AccessData
Website for software updates. For more information on
LicenseManager, see “Managing Licenses” on page 249.
If LicenseManager is not installed, a warning is displayed.
See “Installing LicenseManager from CD” on page 23 or
“Installing LicenseManager from Downloadable Files” on
page 25.
11 Click Finish.
Installing the Dongle Drivers from Downloadable Files
To install the dongle drivers from downloadable files:
1 On the Forensic Toolkit Download page, click the dongle
drivers install.
2 Save the dongle install file (dongle.exe) to a temporary
directory on your drive.
3 To launch the install program, go to the temporary
directory and double-click the dongle install file
(dongle.exe).
4 Click Install.
5 Click Next to install the driver.
20
Forensic Toolkit User Guide
AccessData Corp.
6 If you have a USB dongle, verify that it is not plugged in. If
you have a parallel port dongle, verify that it is plugged in.
Installing the Forensic Toolkit
21
AccessData Corp.
7 Designate the dongle driver directory by doing one of the
following:
To accept the default directory, click Next. The default
directory is c:\Program Files\AccessData\Dongle
Driver\.
To specify a different directory, click Browse, select the
location, and click OK.
8 Click Next.
9 If you have a USB dongle, plug it in.
10 Click Finish.
Installing KFF from Downloadable Files
To install KFF from downloadable files:
1 On the Forensic Toolkit Download page, click
KFFInstall.exe.
2 Save the KFF install file (kffinstall.exe) to a temporary
directory on your drive.
3 To launch the install program, go to the temporary
directory and double-click the KFF install file
(kffinstall.exe).
4 Click Next on the Welcome screen.
5 Select I Accept the Terms of the License Agreement and
then click Next.
6 Designate the KFF directory by doing one of the following:
To accept the default directory, click Next. The default
directory is c:\Program Files\AccessData\AccessData
Forensic Toolkit\Program\.
To specify a different directory, click Browse, select the
location, and click OK.
Important: If you install KFF to another directory, you must
indicate the new location in FTK Preferences. For more
information, see “KFF Database Location” on page 247.
22
Forensic Toolkit User Guide
AccessData Corp.
7 Click Next, then click Finish.
Installing LicenseManager from CD
LicenseManager lets you manage product and license
subscriptions using a dongle or dongle packet file. For more
information, see “Using LicenseManager” on page 55.
To install LicenseManager:
1 Insert the CD into the CD-ROM drive and click Install
LicenseManager.
If auto-run is not enabled, select Start, and then Run.
Browse to the CD-ROM drive and select Autorun.exe.
2 Click Next on the Welcome screen.
Installing the Forensic Toolkit
23
AccessData Corp.
3 Click Yes to accept the license agreement.
4 Designate the program directory:
24
Forensic Toolkit User Guide
To accept the default directory, click Next. The default
directory is C:\Program Files\AccessData\AccessData
LicenseManager.
AccessData Corp.
To specify a different location, click Browse, select the
location, click OK, and the click Next.
5 If you want to launch LicenseManager after completing
the installation, select Run LicenseManager.
You can start LicenseManager later by clicking Start,
then Programs, then AccessData, then
LicenseManager, and then LicenseManager. You can
also start LicenseManager in FTK, by clicking Help,
and then Launch LicenseManager.
Installing LicenseManager from Downloadable Files
LicenseManager lets you manage product and license
subscriptions using a dongle or dongle packet file. For more
information, see “Using LicenseManager” on page 55.
To install LicenseManager:
1 Go to the AccessData download page
(http://www.accessdata.com/downloads.htm).
2 On the download page, click LicenseManager.
3 Save the dongle installation file (LicenseManager.exe) to
a temporary directory on your drive.
Installing the Forensic Toolkit
25
AccessData Corp.
4 To launch the installation program, go to the temporary
directory and double-click the dongle installation file
(LicenseManager.exe).
5 Click Install.
Follow the same instructions for installing from CD beginning
with Step 2 on page 23.
Upgrade Instructions
You do not have to upgrade FTK and KFF at the same time. For
example, you can upgrade to a newer version of FTK without
upgrading the KFF database.
Important: You do not need to upgrade the dongle drivers unless
notified by AccessData.
You can upgrade the version of FTK from a CD or from
downloadable files available on the AccessData Website
(http://www.accessdata.com/downloads.htm).
To be notified via e-mail when FTK upgrades are available, go
to the Update Notification page on the AccessData Website
(http://www.accessdata.com/update.php3).
For troubleshooting information on upgrading FTK, see
“Troubleshooting” on page 263.
Upgrading from CD
Typically you will upgrade from downloadable files. If you want
to upgrade from CD, contact AccessData. For contact
information, see “Technical Support” on page 326.
Upgrading FTK from CD
To upgrade FTK from CD:
1 Insert the CD into the CD-ROM drive and click Install the
Forensic Toolkit.
If auto-run is not enabled, select Start, and then Run.
Browse to the CD-ROM drive and select Autorun.exe.
2 Select Install the Newer Version and click Next.
26
Forensic Toolkit User Guide
AccessData Corp.
3 Check the box to run FTK if you want it to automatically
start after you complete the installation.
4 Check the box to run LicenseManager if you want it to
automatically check for updates.
LicenseManager automatically checks the AccessData
Website for software updates. For more information on
LicenseManager, see “Managing Licenses” on page 249.
If LicenseManager is not installed, a warning is displayed.
See “Installing LicenseManager from CD” on page 23 or
“Installing LicenseManager from Downloadable Files” on
page 25.
5 Click Finish.
Upgrading KFF from CD
If you have added your own hashes to the KFF database, see
“Upgrading a Customized KFF” on page 29 for instructions on
how to upgrade the KFF database without overwriting the
hashes you have added.
If you have not customized the KFF library, simply re-install the
KFF from CD.
To upgrade a basic KFF from CD:
1 Insert the CD into the CD-ROM drive and click Install the
Known File Filter Library.
2 Select Replace My KFF with This Version and click Next.
3 Click Finish.
Upgrading from Downloadable Files
FTK downloadable files are available from the AccessData
Website (http://www.accessdata.com/downloads.htm).
To download the FTK program files:
1 Go to the AccessData downloads page.
2 Under Forensic Toolkit, click Updates.
Installing the Forensic Toolkit
27
AccessData Corp.
3 Download the program files you would like to install.
Upgrading FTK from Downloadable Files
To upgrade FTK from downloadable files:
1 On the Forensic Toolkit Download page, click
FTKInstall.exe.
2 Save the FTK install file (FTKInstall-version.exe) to a
temporary directory on your drive.
3 To launch the install program, go to the temporary
directory and double-click the FTK install file (FTKInstallversion.exe).
4 Click Install.
5 Click Yes to All to replace all files.
Note: Your custom column settings and filters are not overwritten.
6 In the install program, select Install the Newer Version and
click Next.
7 Check the box to run FTK if you want it to automatically
start after you complete the installation.
8 Check the box to run LicenseManager if you want it to
automatically check for updates.
LicenseManager automatically checks the AccessData
Website for software updates. For more information on
LicenseManager, see “Managing Licenses” on page 249.
If LicenseManager is not installed, a warning is displayed.
See “Installing LicenseManager from CD” on page 23 or
“Installing LicenseManager from Downloadable Files” on
page 25.
9 Click Finish.
Upgrading KFF from Downloadable Files
If you have customized the KFF library by adding your own
hashes, you need to follow the instructions in “Upgrading a
28
Forensic Toolkit User Guide
AccessData Corp.
Customized KFF” on page 29. These instructions will prevent
the overwriting of the hashes you have added.
If you have not customized the KFF library, simply re-install the
KFF from the downloadable files.
To upgrade a basic KFF from downloadable files:
1 On the Forensic Toolkit Download page, click
KFFInstall.exe.
2 Save the KFF install file (kffinstall.exe) to a temporary
directory on your drive.
3 To launch the install program, go to the temporary
directory and double-click the KFF install file
(kffinstall.exe).
4 Select Replace my KFF with This Version and click Next.
5 Click Finish.
Upgrading a Customized KFF
To upgrade a customized KFF:
1 On the Forensic Toolkit Download page, click
kfflibrary.zip.
2 Save kfflibrary.zip to a temporary directory on your drive.
3 Extract ADKFFLibrary.hdb to the temporary directory.
4 Open FTK.
5 Click Tools, and then Import KFF Hashes.
6 Browse to the ADKFFLibrary.hdb file located in your
temporary directory and click Open.
The new and updated KFF files are added to your KFF library
without overwriting your custom hashes.
Uninstalling
Use the Windows Add/Remove Programs utility to uninstall
FTK, the dongle drivers, KFF database, and the
LicenseManager.
Installing the Forensic Toolkit
29
AccessData Corp.
30
Forensic Toolkit User Guide
CHAPTER
3
Getting Started
Before working in Forensic Toolkit (FTK), you should
familiarize yourself with the FTK interface. The FTK interface
contains six main windows, organized like tabbed pages, each
with a particular focus or function. Most windows also contain
a common toolbar and file list with columns.
Note: Viewing large items in their native applications is often faster than
waiting for them to be rendered in an FTK viewer.
This chapter discusses the interface in the following sections:
“Starting FTK” on page 32
“Overview Window” on page 34
“Explore Window” on page 39
“Graphics Window” on page 40
“E-mail Window” on page 41
“Search Window” on page 42
“Bookmark Window” on page 45
“Toolbar Components” on page 48
“File List Columns” on page 51
“FTK Imager” on page 54
“Using LicenseManager” on page 55
31
AccessData Corp.
Starting FTK
After you complete the installation, you can start FTK from the
Start menu, from the command line, or by double-click the
case file.
Using the Start Menu
Select Start, then Programs, then AccessData, then Forensic
Toolkit, and then Forensic Toolkit, or click the Forensic
Toolkit shortcut on your desktop.
Using the Command Line
You can also start FTK from the command line by typing the
following command:
path_to_ftk_program_file\ftk.exe
Note: The default location for the FTK program is C:\Program
Files\AccessData\AccessData Forensic Toolkit\Program\ftk.exe.
To start FTK with existing case, type the following command at
the command line:
path_to_ftk_program_file\ftk.exe /OpenCase target_case_directory
If you want to preserve evidence in a case but still allow other
investigators to look at the case, you can also start FTK in Case
Agent Mode by typing the following command at the
command line:
path_to_ftk_program_file\ftk.exe /CaseAgent
If you want to open a specific case in Case Agent Mode, type
the following command:
path_to_ftk_program_file\ftk.exe /CaseAgent /OpenCase
target_case_directory
For more information on Case Agent Mode, see “Opening a
Case in Case Agent Mode (Read-only)” on page 95.
Important: Close down any virus scanner while running FTK and
processing evidence. Virus scanners can slow FTK performance
significantly.
32
Forensic Toolkit User Guide
AccessData Corp.
Using the Case File
FTK automatically launches the appropriate version for your
case. Click the case file (name_of_case.ftk) in the case folder,
and FTK will automatically open the case in the appropriate
version.
If the correct version isn’t found, an error message will display.
Using the Dongle
AccessData provides a parallel or USB dongle with FTK. The
dongle is a security compliance device that you insert into the
parallel or USB port during installation. It maintains your FTK
licensing and subscription information and is required to use
FTK. For information on installing the dongle drivers, see
“Installing the Dongle Driver from CD” on page 17 or
“Installing the Dongle Drivers from Downloadable Files” on
page 20.
You can use the License Manager to monitor your FTK
subscription. For more information, see “Using
LicenseManager” on page 55.
Using the FTK Startup Menu
When you start FTK, the Simple Start menu appears with the
following options:
Start a new case
For detailed information on starting a new case, see
“Starting a New Case” on page 59.
Open an existing case
For detailed information on working with existing cases,
see “Working with Existing Cases” on page 93.
Preview evidence
This option opens FTK Imager. For more information, see
“FTK Imager” on page 54.
Go directly to working in program
Getting Started
33
AccessData Corp.
This option opens FTK.
Don’t show this dialog on start-up again.
Mark this option if you do not want the FTK Startup menu
to appear when you start FTK.
If you want the FTK Startup menu to appear after you have
set it to not appear, click Tools, then Preferences, and then
Show Startup Dialog.
Overview Window
The Overview window provides a general view of a case.
Viewer
Toolbar
General
Case
Information
File List
Toolbar
File List
34
Forensic Toolkit User Guide
Viewer
AccessData Corp.
You can see how many items exist in various categories, view
lists of items, and look at individual files.
Evidence and File Items
The statistics for each category are automatically listed. Click
the category button to see its associated file list.
Category
Description
Actual Files
Filters out parsed files and only lists actual files in the case. For
example, a file extracted from a Zip archive is filtered out.
All Items
All items in the case. This includes files as well as embedded items
such as e-mail attachments, files within Zip archives, and so forth.
Checked Items
All items that are checked in any of the FTK windows.
Evidence Item
A physical drive, a logical drive or partition, or drive space not
included in any partitioned virtual drive.
File Item
Individual items added to the case such as text files, documents,
graphics, OLE items, drive images, and so forth.
Filtered
Filters the items shown in the Overview window.
Filtered In
Files included by the current filter.
Filtered Out
Files excluded by the current filter.
Flagged Thumbnails
Graphics you have flagged. Flagged graphics appear with a green
button in the thumbnail view in the Graphics window.
Other Thumbnails
Graphics that have not been flagged. These graphics appear with a
red button in the thumbnail view in the Graphics window.
Total File Items
Total items in the case, which is not necessarily the number of files in
the case because multiple items can be parsed out of one file. For
example, a Zip archive can contain many items.
Total File Items is the total items in the case unless Filtered is
selected.
Unchecked Items
All items that are left unchecked.
Getting Started
35
AccessData Corp.
Category
Description
Unfiltered
A filter that overrides normal filters. This filter is specific to the
Overview window.
File Status
File Status covers a number of file categories that can alert you
to problem files or help you narrow down a search.
The statistics for each category are automatically listed. Click
the category button to see the file list associated with it.
Category
Description
Bad Extension
Files with an extension that does not match the file type identified in
the file header, for example, a GIF image renamed as graphic.txt.
Bookmarked Items
Files that you bookmarked in FTK.
Deleted Files
Complete files or folders recovered from slack or free space.
Duplicate Items
Any items that have an identical hash.
Because the filename is not part of the hash, identical files may
actually have different filenames.
The primary item is the first one found by FTK.
Encrypted Files
Files that are encrypted or have a password. This includes files that
have a read-only password; that is, they may be opened and viewed,
but not modified by the reader.
If the files have been decrypted with EFS and you have access to the
user’s login password, you can decrypt these files. See “Decrypting
EFS” on page 209.
Flagged Ignore
Files that are flagged to be ignored.
From E-mail
All e-mail related files including e-mail messages, archives, and
attachments.
From Recycle Bin
Files retrieved from the Windows Recycle Bin.
36
Forensic Toolkit User Guide
AccessData Corp.
Category
Description
KFF Alert Files
Files identified by the HashKeeper Website as contraband or illicit
files.
KFF Ignorable
Files identified by the HashKeeper and NIST databases as common,
known files such as program files.
OLE Subitems
Items or pieces of information that are embedded in a file, such as
text, graphics, or an entire file. This includes file summary
information (also known as metadata) included in documents,
spreadsheets, and presentations.
File Category
File Category itemizes the files by function, for example, a
word processing document, graphics, e-mail, executable
(program file), or folder.
The statistics for each category are automatically listed. Click
the category button to see the file list associated with it.
Category
Description
Archives
Archive files include e-mail archive files, Zip, Stuffit,Thumbs.db
thumbnail graphics, and other archive formats.
For a complete list of archive file types recognized by FTK, see
“Archive File Types” on page 279.
Databases
Includes databases from Access, Quicken, Microsoft Money,
QuickBooks, and others.
For a complete list of database file types recognized by FTK, see
“Database File Types” on page 274.
Documents
Includes most word processing, HTML, WML, HDML, or text files.
For a complete list of document file types recognized by FTK, see
“Document File Types” on page 270.
Getting Started
37
AccessData Corp.
Category
Description
E-mail Message
Includes e-mail messages from Outlook, Outlook Express, AOL,
Netscape, Yahoo, Earthlink, Eudora, Hotmail, and MSN.
For a complete list of e-mail message file types recognized by FTK, see
“” on page 278.
Executables
Includes executables from Win32 executables and DLLs, OS/2,
Windows VxD, Windows NT, JavaScript, and other executable
formats.
For a complete list of executable file types recognized by FTK, see
“Executable File Types” on page 279.
Folders
Folders or directories that are located in the evidence.
Graphics
Includes the standard graphic formats like .tif, .gif, .jpeg, and .bmp.
For a complete list of graphic file types recognized by FTK, see
“Graphic File Types” on page 276.
Multimedia
Includes the multimedia formats such as: MP3, Flash, QuickTime,
WAV, and MIDI.
Important: This feature may not place every multimedia type,
including supported types, in the Multimedia container. You should
still search for any known multimedia types.
For a complete list of graphic file types recognized by FTK, see
“Multimedia File Types” on page 278.
Other Known Type
A miscellaneous category that includes audio files, help files,
dictionaries, clipboard files, link files, etc.
For a complete list of other file types recognized by FTK, see “Other
Known File Types” on page 281.
Slack/Free Space
Fragments of files that have not been completely overwritten.
Spreadsheets
Includes spreadsheets from Lotus, Microsoft Excel, Quattro Pro, and
others.
For a complete list of spreadsheet file types recognized by FTK, see
“Spreadsheet File Types” on page 273.
Unknown Type
38
File types that FTK cannot identify.
Forensic Toolkit User Guide
AccessData Corp.
Explore Window
The Explore window displays all the contents of the case files
and drives.
Viewer
Toolbar
Tree View
Viewer
Tree View
Toolbar
File List
Toolbar
File List
The Explore window contains the following:
Tree view: Lists directory structure of each evidence item,
similar to the way one would view directory structure in
Windows Explorer. An evidence item is a physical drive, a
logical drive or partition, or drive space not included in
any partitioned virtual drive. The List All Descendants
option on the Tree View toolbar displays all the currently
selected folder’s files in the File List.
Viewer: Displays the contents of the currently selected file.
The Viewer toolbar allows you to choose different view
formats.
File List: Displays information about a file, such as
filename, file path, and file type.
For information about the toolbar options, see “Toolbar
Components” on page 48. For information about the columns
in the File List, see “File List Columns” on page 51.
Getting Started
39
AccessData Corp.
Graphics Window
The Graphics window displays the case in photo-album style.
Each graphic file is shown in a thumbnail view. If you select a
graphic, it is displayed in the viewer.
Thumbnail
View
Viewer
Toolbar
Tree View
Viewer
Tree View
Toolbar
File List
Toolbar
File List
Beneath each thumbnail image is a button that can be clicked
red or green. Flagging a graphic red or green is only relevant
to the case report. When creating a report, you can choose to
include all of the graphics in the case or only those graphics
that are flagged green. To automatically mark all the
thumbnails green, click the green button in the Tree View
toolbar. Conversely, click the red button in the Tree View
toolbar to automatically mark all the thumbnails red.
In the Graphics window, only graphic files appear in the File
List. This simplifies the process of working with graphics.
For information about the toolbar options, see “Toolbar
Components” on page 48. For information about the columns
in the File List, see “File List Columns” on page 51.
40
Forensic Toolkit User Guide
AccessData Corp.
E-mail Window
The E-mail window displays e-mail mailboxes and their
associated messages and attachments. The display is a coded
HTML format. For the list of the supported e-mail
applications, see “” on page 278.
File List
Toolbar
File List
Tree View
Tree View
Toolbar
Viewer Toolbar
Viewer
Attachment
List
The File List references the subject line of the e-mail or the file
attached to a message.
For information about the toolbar options, see “Toolbar
Components” on page 48. For information about the columns
in the File List, see “File List Columns” on page 51.
Getting Started
41
AccessData Corp.
Search Window
Through the Search window, you can conduct an indexed
search or a live search. An indexed search is fast. A live search
is more flexible.
Search Tabs
Search Form
Search
Results
List
Viewer Toolbar
Viewer
File List
Toolbar
File List
The results of each search appear as a line item in the search
results list. Click the plus icon (+) next to a search line to
expand the search results. To view a specific item, select the file
in the search results or file lists. All search terms are
highlighted in the file. For information on searching, see
“Searching a Case” on page 147.
For information about the toolbar options, see “Toolbar
Components” on page 48. For information about the columns
in the File List, see “File List Columns” on page 51.
42
Forensic Toolkit User Guide
AccessData Corp.
Indexed Search
The following table describes the interface options on the
Indexed Search tab.
Interface Option
Description
Add
Adds the search term to Search Items. You can add multiple terms to
one search.
Count
The number of times the indexed word is found in the case.
Cumulative Operator:
And
This operator is specific to multi-term searches. FTK looks for items
that contain all the search terms listed in the search list.
Cumulative Operator:
Or
This operator is specific to multi-term searches. FTK looks for items
that contain any of the search terms listed in the search list.
Edit Item
Allows you to edit the currently selected search term.
Files
The number of files the search term is found in.
Hits
The number of times the search term is found in the case.
Import
Imports search terms from text files.
Indexed Words
This column displays the index. When a search term is entered in the
search field, this column scrolls to display the term in the index.
Options
Options that allow you to broaden or narrow the search.
Remove All
Removes all search terms from the search list.
Remove Item
Removes the currently selected search term from the search list.
Search Items
Lists the search terms.
Search Term field
The field in which you enter the term you want to search for.
View Cumulative Results
Initiates a multi-term search.
For more information, see “Multi-Term Searches” on page 157.
View Item Results
Initiates a single term search.
For more information, see “Single-Term Searches” on page 154.
Getting Started
43
AccessData Corp.
Live Search
The following table describes the interface options on the Live
Search tab.
Search Tabs
Search
Results
List
Search Form
Viewer Toolbar
Viewer
File List
Toolbar
File List
Interface Option
Description
Add
Adds the search term to the search list. You can add multiple terms
to one search.
ASCII
Searches any text in the same single-byte character set that your
Windows version natively uses.
For example, the English version of Windows uses the ISO 8859-1
character set; therefore, on English systems, you can find words in
any ISO 8859-1 language.
Note: For a listing of character sets used by common languages,
visit http://www.w3.org/International/O-charset-lang.html.
Case Sensitive
Searches for the term exactly as it is typed in the Search Term field.
Delete Item
Deletes the currently selected search term from the search list.
Edit Item
Allows you to edit the currently selected search term.
44
Forensic Toolkit User Guide
AccessData Corp.
Interface Option
Description
Hexadecimal
Searches in hexadecimal. It can be used to find embedded
information that doesn’t display in text.
Max Hits Per File
Lists the maximum number of search hits that will be returned in a
search.
Regular Expression
Searches patterns in files, such as, any numbers that are in a phone
number pattern.
When selected, the arrow next to the Search Term field is activated.
Clicking the arrow displays the predefined regular expressions and
the option to edit the expressions.
For regular expression syntax, see “Regular Expression Searching”
on page 283.
Reset
Clears all search terms from the search list.
Search
Searches all files or filtered files (depending on what you select) for
the terms listed in Search Items.
Search Items
Lists the search terms.
Search Term field
The field in which you enter the term you want to search for.
Text
Searches text.
Type
Lists what was selected under Item Type.
Unicode
Converts the ASCII/ISO 8859-1 text typed in the Search Term field
to Unicode (the UCS-2 little endian form) and searches the Unicode
version of the text.
This search cannot be used to find Unicode text, because there is
no way to type Unicode text in the Search Term field. So, while
the Unicode search doesn't search any additional languages, it does
let you find ASCII/ISO 8859-1 strings that are being stored in
Unicode.
Bookmark Window
On the Bookmark window, you can view all the items you have
bookmarked as important items in the case. You can also add
comments and mark them for inclusion in the report. For
Getting Started
45
AccessData Corp.
more information about bookmarking, see “Using
Bookmarks” on page 128.
Bookmark List
Bookmark
Toolbar
Bookmark
Information
Viewer Toolbar
Viewer
File List
Toolbar
File List
The following table describes the interface options specific to
the Bookmark window.
Interface Option
Description
Bookmark Comment
Displays comments included with a bookmark.
Bookmark Name
Displays the name given to a bookmark when it was created.
Bookmarked Files
Number of bookmarked files.
Clear Changes
Resets the Include in Report and Export Files settings in the current
bookmark.
Export Files
If checked, the files included in the bookmark are exported when a
report is generated.
File Path
Displays the paths of bookmarked files.
Filename
Displays the bookmarked files’ filenames.
Include in Report
If checked, includes the bookmark and its files in case reports.
46
Forensic Toolkit User Guide
AccessData Corp.
Interface Option
Description
Remember File
Position/Selection
Remembers the highlighted text in the first bookmarked file and
automatically highlights it when you return to the bookmark. The
highlighted text also prints in the report.
This option is disabled if there is more than one file in the bookmark.
Save Changes
Saves the Include in Report and Export Files settings for the current
bookmark.
Update to Current
Position/Selection
Use this option to change which text is highlighted in the
bookmarked file.
To change which text is highlighted in the bookmarked file:
1. Select the text you want highlighted when you return to the
bookmark.
2. Click Update to Current Position/Selection.
This option is disabled if there is more than one file in the bookmark.
For information about the toolbar options, see “Toolbar
Components” on page 48. For information about the columns
in the File List, see “File List Columns” on page 51.
Getting Started
47
AccessData Corp.
Toolbar Components
The FTK interface contains several different toolbars. The
following section lists the toolbars and their components.
Viewer Toolbar
The Viewer toolbar, shown above, appears in each window.
The following table identifies and describes the toolbar
components:
Component
Description
In the text field, enter the text string you want to search for in
the viewer. To initiate the search, click the Find Next
or
Find Previous button
.
Searches backward in the current file. It highlights the previous
instance of the search string in the viewer.
This option does not search the previous file.
Searches forward in the current file. It highlights the next
instance of the search string in the viewer.
This option does not search the next file.
Displays the file in its native format. Typically, the file is viewed
in Outside In (the viewer). However, FTK uses Internet
Explorer to display HTML and graphics when possible.
Displays the file in filtered text mode.
Readable text is filtered out of binary files.
Displays the file in the viewer in text format.
48
Forensic Toolkit User Guide
AccessData Corp.
Component
Description
Displays the file in the viewer in hex format.
Disables the viewer.
Displays the file in the Outside In viewer.
Outside In can display 270 different file formats.
Uses embedded Internet Explorer to view the file.
Tree List Toolbar
The Tree List toolbar appears in the Explore, Graphics, Email,
and Bookmark windows. The components of the toolbar vary
in each window.
The following table lists and describes all components:
Component
Description
This option appears in the Explore, Graphics, and E-Mail
windows.
If checked, File List displays contents of all folders or
directories.
This button is specific to the Graphics window.
It marks all thumbnails green. When creating a report, you can
choose to include all of the graphics in the case or only those
graphics that are flagged green.
The number next to the green button indicates how many
thumbnails are marked.
Getting Started
49
AccessData Corp.
This button is specific to the Graphics window.
It marks all thumbnails red. When creating a report, you can
choose to include all of the graphics in the case or only those
graphics that are flagged green.
The number next to the red button indicates how many
thumbnails are excluded.
This button is specific to the Bookmark window.
It displays bookmark names in the bookmark list. Bookmarked
items are listed under their associated bookmark.
This button is specific to the Bookmark window.
It displays the filenames of bookmarked items in the bookmark
list. Each item lists its associated bookmark.
File List Toolbar
The File List toolbar appears in each window.
The following table identifies and describes the toolbar
components:
Component
Description
Checks all files in the current file list.
Unchecks all files in the current file list.
Unchecks all files in the case.
Opens a page to select colors and fonts for FTK categories.
For more information about changing colors and fonts, see
“Customizing Fonts and Colors” on page 235.
50
Forensic Toolkit User Guide
AccessData Corp.
Opens a page to create a new bookmark.
Lists all items, including Zip contents, e-mail messages, and
OLE streams.
Lists only actual files.
Opens File Filter Manager.
Displays “Off” if no file filter is active. Displays “On” if a file
filter is active.
Drop-down list that contains different filters.
Displays the File List column settings, including description of
each column.
Drop-down list that contains different column views.
File List Columns
The following table describes all available columns in the File
List. The columns you actually see depend on what window
and category you are in.
Hint: When viewing data in the File List, use the type-down control feature
to locate the information you are looking for. Select the first item in the list
and then type the first letter of the what you are searching for. FTK will
move down the list to the first file containing that letter.
You can change which columns display, as well as the order of
those columns. For more information, see “Customizing
Columns” on page 239.
Getting Started
51
AccessData Corp.
Column
Description
Acc Date
Date the file was last accessed
Alt Name
Item is an alternate name for an existing file in the case
Usually, the alternate name refers to the MS-DOS filename (the
8.3 name) assigned to the file.
Attachment Info
E-mail attachment information
Badxt
Incorrect file extension
BCC
Blind carbon copy field in an e-mail message
Category
File category based on file type
CC
Carbon copy field in an e-mail message
Children
Number of files in the folder or archive
Cluster
The first cluster of the file
Cmp
Compressed file
Cr Date
Date and time the file was created
Note: Date and time format options may be modified in FTK
Preferences. For more information, see “Changing Preferences”
on page 244.
Del
Deleted file
Descendants
Number of files in the folder or archive as well as its sub-folders
Dup
Duplicate file of another file in the case
Email Date
Date field in an e-mail message
Emailed
File from e-mail archive, either message or attachment
Enc
Encrypted or password-protected file
Ext
File extension
File Type
File type based on file content
52
Forensic Toolkit User Guide
AccessData Corp.
Column
Description
Filename
Filename without the path
From
From field in an e-mail message
Full Path
Full path of the file
Hash Set
Name of hash set containing matching hash
Header
File header (it only displays the first 8 bytes)
Hid
Hidden file
Idx
Indexed file
Item #
Unique item number
KFF
File matches a known file
L-Size
Logical file size; excludes file slack
MD5 Hash
MD5 (128-bit) hash of the data
Mod Date
Date and time the file was last modified
P-Size
Physical file size; includes file slack
Recyc
File recovered from the Recycle Bin
Recycle Bin Original Name
Full path of the file before it was sent to the Recycle Bin
RO
Read-only file
Sector
The logical sector (relative to the partition) where the file
begins
SHA-1 Hash
SHA-1 (160-bit) hash of the data
Subject
E-mail subject
Sys
System file
To
To field in an e-mail message
Getting Started
53
AccessData Corp.
FTK Imager
FTK Imager is a separate utility that is included with FTK. It
allows you to
Preview images and drives without having to add the
evidence to the case.
Create images.
Convert images.
Create hashes.
View image, drive, file system, file and folder properties.
To open FTK Imager, select File, and then FTK Imager.
54
Forensic Toolkit User Guide
AccessData Corp.
Using LicenseManager
LicenseManager lets you manage product licenses on a dongle
or in a dongle packet file.
With LicenseManager you can view license information, add
or remove existing licenses to a dongle or dongle packet file,
renew your subscription, purchase licenses, and send a dongle
packet file to AccessData Technical Support. You can also
check for product updates and download the latest product
versions.
Note: While using many of the features in LicenseManager requires
having an Internet connection, you can manage licenses in a dongle
packet file for a dongle that resides on a machine where you do not want
to connect to the Internet (because of the need for forensic soundness).
LicenseManager displays dongle information (including
packet version and serial number) and licensing information
for such products as FTK, PRTK, DNA, and Registry Viewer.
The licensing information provides the following:
Name of the program
Subscription expiration date
Number of DNA clients (if any)
Latest version of the program
Getting Started
55
AccessData Corp.
Starting LicenseManager
To start LicenseManager, click Help, then Launch
LicenseManager, or Click Start, then Programs, then
AccessData, then LicenseManager, and then LicenseManager.
Note: LicenseManager.exe is located in the C:\Program
Files\AccessData\Common Files\AccessData LicenseManager directory.
When you start LicenseManager, it reads licensing and
subscription information from your dongle.
If you are using a dongle and LicenseManager either does not
open or it displays the message "Dongle not Found."
Make sure the dongle drivers are installed.
For more information, see “Installing the Dongle Driver
from CD” on page 17 or “Installing the Dongle Drivers
from Downloadable Files” on page 20.
Make sure the dongle is connected to the USB or parallel
port.
In LicenseManager, click File, then Reload from Dongle.
If you do not have a dongle installed, LicenseManager lets you
manage licenses using a dongle packet file.
To open LicenseManager without a dongle installed:
1 Run LicenseManager by clicking Start, then Programs,
then AccessData, then LicenseManager, and then
LicenseManager.
LicenseManager displays the message "Dongle not
Found."
2 Click OK and browse for a dongle packet file to open.
When you start LicenseManager, you are prompted whether to
check the update site for the latest product versions. You can
also choose not to be prompted to check for updates when
starting LicenseManager.
Note: If you disable displaying this prompt at startup, you cannot turn it
back on. However, you can still check the update site for latest product
versions by clicking AccessData, and then Check for Updates.
56
Forensic Toolkit User Guide
AccessData Corp.
For more information about LicenseManager, see “Managing
Licenses” on page 249.
Getting Started
57
AccessData Corp.
58
Forensic Toolkit User Guide
CHAPTER
4
Starting a New Case
After you image the files or drives you want to examine, you are
ready to start a new case. To simplify the process of starting a
new case, Forensic Toolkit (FTK) uses the New Case Wizard.
The following sections review the options in the New Case
Wizard:
“Starting a Case” on page 60
“Entering Forensic Examiner Information” on page 63
“Completing the New Case Form” on page 61
“Selecting Case Log Options” on page 64
“Selecting Evidence Processes” on page 66
“Refining the Case” on page 69
“Refining the Index” on page 74
“Managing Evidence” on page 78
“Reviewing Case Summary” on page 88
“Processing the Evidence” on page 89
59
AccessData Corp.
Starting a Case
You access the New Case Wizard by selecting File, and then
New Case. If this is your first time opening FTK or if you have
chosen to always display the FTK Startup screen, select Start a
New Case and click OK.
To start a new case, you must complete the following steps.
Each step is discussed in detail in the following sections.
1 Enter basic case information.
2 Check what you want included in the case log.
3 Check the processes that you want run on the evidence.
4 Select the criteria for adding evidence to the case.
5 Select the criteria for creating the index.
6 Add the evidence.
7 Review your case selections.
8 Complete the wizard to launch the processing of evidence.
60
Forensic Toolkit User Guide
AccessData Corp.
Completing the New Case Form
The New Case form provides fields for basic case information,
such as the case name and its investigator.
To provide the new case information:
1 In the Investigator Name field, type the name of the
investigator.
The drop-down list contains the name of investigators that
have been entered in prior cases. If the investigator has
worked on other cases in FTK, select the name from the
list.
2 In the Case Number field, enter the case number for
reference.
Starting a New Case
61
AccessData Corp.
3 In the Case Name field, enter the name of the case.
The name cannot contain the following characters:
“> ?/:\|<
The case name also becomes the name of the folder where
all case information will be stored.
4 Next to the Case Path field, click Browse to select the path
where the evidence will be stored.
By default, all FTK cases are stored in that directory.
5 Verify that the Case Folder field lists the folder where you
want the case to be stored.
Each case is stored in a separate folder and should be kept
distinct from other cases.
The Case Folder field is based on the Case Name and Case
Path fields. To make changes to the Case Folder, change
the Case Name and Case Path fields.
6 (Optional) In the Case Description field, add information
that will be helpful to the analysis of the case.
This field is particularly useful if several people work on
the case.
This field is included in the report created at the end of
the case investigation. For more information about the
report, see “Working with Reports” on page 213.
7 Click Next.
62
Forensic Toolkit User Guide
AccessData Corp.
Entering Forensic Examiner Information
The Forensic Examiner Information form allows you to enter
information about the forensic examiner. This information
then appears on the Case Information page of the report
To provide the forensic examinter information:
1 In the Agency/Company field, type the name of the
agency or company.
2 In the Examiner’s Name field, type the name of the
examiner.
The drop-down list contains the name of examiners that
have been entered in prior cases. If the examiner has
worked on other cases in FTK, select the name from the
list.
3 In the Address field, enter the address for the
agency/company.
4 In the Phone field, enter the phone number for the
agency/company.
Starting a New Case
63
AccessData Corp.
5 In the E-Mail field, enter the examiner’s e-mail address.
6 In the Comments field, enter any necessary comments.
Selecting Case Log Options
The Case Log Options form allows you to select which events
you want FTK to log for the current case. FTK maintains a log
file of FTK events such as bookmarking items, searches, and
error messages for each case.
The following table outlines the Case Log Options form:
Option
Description
Bookmarking Events
Events related to the addition and modification of bookmarks.
Case and Evidence
Events
Events related to the addition and processing of file items when
evidence is added or when using the Analysis Tools.
Data Carving/Internet
Searches
Events related to data carving or Internet keyword searches that are
performed during the case.
64
Forensic Toolkit User Guide
AccessData Corp.
Option
Description
Error Messages
Events related to any errors encountered during the case.
Other Events
The following events:
Copy special
Exporting files
Viewing items in the detached viewer
Ignoring and unignoring files
Searching Events
All search queries and resulting hit counts.
The case log file is named ftk.log. This file is created
automatically by FTK and is placed in the case folder, which is
specified during the selection of the case name and case path.
The case log can be used as part of a report or to identify what
has occurred on the case if you are assigned to an investigation
in progress.
In the Case Log Options form:
1 Select what you want to include in the case log.
2 Click Next.
You can also add entries to the case log. For more information,
see “Adding Entries to the Case Log” on page 140.
Starting a New Case
65
AccessData Corp.
Selecting Evidence Processes
The Evidence Processing Options form allows you to select
which processes you want to perform on the current evidence.
You only need to select those processes that are relevant to the
evidence you are adding to the case. For example, if your case
is primarily a graphics case, there is no need to index the
evidence.
Another factor that may determine which processes you select
is time frame. If you are adding a large image to the case, it will
take some time to create an index for that amount of
information. If you are in a hurry, you can add the image to the
case without creating the index. You can then return at a later
time and index the image. For information on processing
evidence after it is added to the case, see “Using Analysis Tools”
on page 135.
66
Forensic Toolkit User Guide
AccessData Corp.
The following table outlines the Evidence Processing Options
form:
Process
Description
Data Carve
Carves data immediately after pre-processing. Select Carving
Options and then select the file types you want to carve immediately.
For more information on Data Carving, see “Data Carving” on page
177.
Decrypt EFS Files
Automatically locates and attempts to decrypt EFS encrypted files
found on NTFS partitions with the case (requires Password Recovery
Toolkit 5.20 or later). For more information on EFS, see “Decrypting
EFS” on page 209.
Entropy Test
Determines if the data in unknown file types is compressed or
encrypted.
The compressed and encrypted files identified in the entropy test are
not indexed.
File Listing Database
Creates a Microsoft Access (Jet) database containing a list of all files
in the case. The attributes included are based on the Default File List
Column Setting. This database can be recreated with custom column
setting in Copy, and then Special.
Full Text Index
Indexes all keyboard-related characters in the case evidence.
This process is the most time-consuming step in starting a new case.
However, the index is required for data carving and Internet keyword
searches. It also makes searching much more efficient.
For more information about indexing, including disk space
requirements, see “Conducting an Indexed Search” on page 152.
HTML File Listing
Creates an HTML version of the File Listing.
KFF Lookup
Using a database of hashes from known files, this option eliminates
ignorable files, checks for duplicate files, and alerts you to known
illicit or dangerous files.
For more information about Known File Filter (KFF), see “Known
File Filter” on page 9.
Starting a New Case
67
AccessData Corp.
Process
Description
MD5 Hash
Creates a digital fingerprint based on the contents of the file. This
fingerprint can be used to verify file integrity and to identify
duplicate files.
For more information about MD5 hashes, see “Message Digest 5” on
page 330.
SHA-1 Hash
Creates a digital fingerprint based on the contents of the file. This
fingerprint can be used to verify file integrity and to identify
duplicate files.
This is the only process not checked by default. If you want FTK to
create SHA-1 hashes, you must check the box.
For more information about SHA-1 hashes, see “Secure Hash
Algorithm” on page 330.
Store Thumbnails
Creates and stores thumbnails for all graphics in the case.
This process speeds up the browsing of graphics in the Graphics
window.
Each thumbnail is about 4 KB per graphic file.
In the Evidence Processing Options form:
1 Select the processes that you want to be run on the
evidence.
2 Click Next.
68
Forensic Toolkit User Guide
AccessData Corp.
Refining the Case
The Refine Case form allows you to exclude certain kinds of
data from the case.
FTK contains five default exclusion templates:
Include All Items
Optimal Settings
Email Emphasis
Text Emphasis
Graphics Emphasis
The default templates cannot be modified. However, you can
modify the default template settings. Note that your settings
cannot be saved for future use, so be sure to document any
settings that you want to re-use.
AccessData strongly recommends that you include all items
when adding evidence to a case.
Important: After data is excluded from an evidence item, you cannot
go back and add it to the case. An evidence item is a physical drive, a
Starting a New Case
69
AccessData Corp.
logical drive or partition, or drive space not included in any partitioned
virtual drive. FTK does not allow you to add the same evidence item more
than once. If you discover that you need data that was previously
excluded, you must create a new case. Consequently, AccessData
strongly recommends that you use the Include All Items template unless
you are absolutely certain that you will not need any of the excluded
items.
The following tables outline the options in the Refine Case
form:
Template Options
Template
Description
E-mail Emphasis
Includes only e-mail related files. Excludes file slack, free space, KFF
ignorable files, duplicate files, OLE streams, executables, and
folders.
Important: Using the Data Carving feature, it is possible to retrieve
graphics, documents and other files from file slack; therefore, you
may not want to exclude file slack or unallocated space from your
cases.
Graphics Emphasis
Excludes file slack, KFF ignorable files, duplicate files, OLE streams,
executables, folders, and other file types such as audio and unknown
files.
Important: Using the Data Carving feature, it is possible to retrieve
graphics, documents, and other files from file slack; therefore, you
may not want to exclude file slack or unallocated space from your
cases.
Include All Items
Includes all categories of files of any file status from any location in
the image.
Optimal Settings
Created for smaller cases. Excludes KFF ignorable files, duplicate
files, and executables.
Text Emphasis
Excludes KFF ignorable files, duplicate files, graphics, and
executables.
70
Forensic Toolkit User Guide
AccessData Corp.
Unconditionally Add Options
Option
Description
Extract Files from KFF
Ignorable Containers
Files within KFF ignorable containers.
Note: A container is a file that contains other files such as Zip files,
e-mail archives, TAR files, and so forth.
Containers that are flagged ignorable by the KFF include Windows
.cab files and known DOOM level packs.
Files that are extracted from containers have a double angle bracket
(>>) in their path name. For example,
c:\My Documents\letters.zip>>letter1.doc.
File Slack
Data beyond the end of the logical file but within the area allocated
to that file by the file system.
Free Space
Areas in the file system not currently allocated to any file but that
could contain deleted file data.
KFF Ignorable Files
Files identified by the HashKeeper database as common, known files,
such as program files.
File Status Criteria
Status
Description
Deletion Status
Allows you to exclude or include deleted items.
Duplicate Files
Allows you to include or exclude duplicate files.
Email Status
Allows you to include or exclude files associated with e-mail.
Encryption Status
Allows you to exclude or include encrypted or password-protected
files.
OLE Streams
Allows you to include or exclude OLE elements embedded in a file.
Starting a New Case
71
AccessData Corp.
File Type Criteria
Category
Description
Archives
Archive files include e-mail archive files, Zip, Stuffit,Thumbs.db
thumbnail graphics, and other archive formats.
For a complete list of archive file types recognized by FTK, see
“Archive File Types” on page 279.
Databases
Includes databases from Access, Quicken, Microsoft Money,
QuickBooks, and others.
For a complete list of database file types recognized by FTK, see
“Database File Types” on page 274.
Documents
Includes most word processing, HTML, WML, HDML, or text files.
For a complete list of document file types recognized by FTK, see
“Document File Types” on page 270.
E-mail Message
Includes e-mail messages from Outlook, Outlook Express, AOL,
Netscape, Yahoo, Earthlink, Eudora, Hotmail, and MSN.
For a complete list of e-mail message file types recognized by FTK, see
“” on page 278.
Executables
Includes executables from Win32 executables and DLLs, OS/2,
Windows VxD, Windows NT, JavaScript, and other executable
formats.
For a complete list of executable file types recognized by FTK, see
“Executable File Types” on page 279.
Folders
Folders or directories located on the image.
Graphics
Includes the standard graphic formats like .tif, .gif, .jpeg, and .bmp.
For a complete list of graphic file types recognized by FTK, see
“Graphic File Types” on page 276.
Other Recognized
A miscellaneous category that includes audio files, help files,
dictionaries, clipboard files, etc.
For a complete list of other file types recognized by FTK, see “Other
Known File Types” on page 281.
72
Forensic Toolkit User Guide
AccessData Corp.
File Type Criteria
Category
Description
Spreadsheets
Includes spreadsheets from Lotus, Microsoft Excel, Quattro Pro, and
others.
For a complete list of spreadsheet file types recognized by FTK, see
“Spreadsheet File Types” on page 273.
Unknown
File types that FTK cannot identify.
In the Refine Case form:
1 Select the default template that you want to use.
See the "Template Options" table on page 70.
Each template has different pre-defined settings; however,
you can modify any of the default settings by selecting
different options in the Refine Case form.
2 To modify the default options:
2a Select which items you want to unconditionally add to
the case.
See the "Unconditionally Add Options" table on page
71.
Important: To use the data carving feature, you must add file
slack and free space. For more information, see “Data Carving”
on page 177.
2b From the drop-down list, indicate whether you want to
add items that satisfy BOTH the File Status and File
Type criteria or items that satisfy EITHER the File
Status or File Type criteria.
2c Select the File Status criteria.
See the "File Status Criteria" table on page 71.
2d Select the File Type criteria.
See the "File Type Criteria" table on page 72.
3 Click Next.
Starting a New Case
73
AccessData Corp.
Refining the Index
The Refine Index form allows you to specify types of data that
you do not want to index. You might choose to exclude data to
save time and resources and to increase searching efficiency.
Important: AccessData strongly recommends that you use the default
index settings.
Indexing can be quite time-consuming. However the index is
required for data carving and Internet keyword searches. It
also makes searching much more efficient. Generally
AccessData recommends that you accept the default index
settings to create the most efficient index possible.
The index file is generated after the creation of a case;
however, an evidence item can actually be indexed at any time.
An evidence item is a physical drive, a logical drive or partition,
or drive space not included in any partitioned virtual drive. For
more information about indexing an evidence item, see
“Using Analysis Tools” on page 135.
The index file contains all discrete words or number strings
found in both the allocated and unallocated space in the case
evidence.
74
Forensic Toolkit User Guide
AccessData Corp.
After an evidence item is indexed, it is merged into the existing
index and can no longer be removed from the case. For more
information about indexing, see “Conducting an Indexed
Search” on page 152.
The following tables outline the options in the Refine Index
form:
Unconditionally Index Options
Option
Description
File Slack
Data beyond the end of the logical file but within the area allocated
to that file by the file system.
Free Space
Areas in the file system not currently allocated to any file but that
could contain deleted file data.
KFF Ignorable Files
Files identified by the HashKeeper database as common, known files,
such as program files.
File Status Criteria
Status
Description
Deletion Status
Allows you to exclude or include deleted items.
Encryption Status
Allows you to exclude or include encrypted or password-protected
files.
Email Status
Allows you to include or exclude files associated with e-mail.
Duplicate Files
Allows you to include or exclude duplicate files.
OLE Streams
Allows you to include or exclude OLE elements embedded in a file.
Starting a New Case
75
AccessData Corp.
File Type Criteria
Category
Description
Archives
Archive files include e-mail archive files, Zip, Stuffit,Thumbs.db
thumbnail graphics, and other archive formats.
For a complete list of archive file types recognized by FTK, see
“Archive File Types” on page 279.
Databases
Includes databases from Access, Quicken, Microsoft Money,
QuickBooks, and others.
For a complete list of database file types recognized by FTK, see
“Database File Types” on page 274.
Documents
Includes most word processing, HTML, WML, HDML, or text files.
For a complete list of document file types recognized by FTK, see
“Document File Types” on page 270.
E-mail Message
Includes e-mail messages from Outlook, Outlook Express, AOL,
Netscape, Yahoo, Earthlink, Eudora, Hotmail, and MSN.
For a complete list of e-mail message file types recognized by FTK, see
“” on page 278.
Executables
Includes executables from Win32 executables and DLLs, OS/2,
Windows VxD, Windows NT, JavaScript, and other executable
formats.
For a complete list of executable file types recognized by FTK, see
“Executable File Types” on page 279.
Folders
Folders and directories.
Graphics
Includes the standard graphic formats like .tif, .gif, .jpeg, and .bmp.
For a complete list of graphic file types recognized by FTK, see
“Graphic File Types” on page 276.
Other Recognized
A miscellaneous category that includes audio files, help files,
dictionaries, clipboard files, etc.
For a complete list of other file types recognized by FTK, see “Other
Known File Types” on page 281.
76
Forensic Toolkit User Guide
AccessData Corp.
File Type Criteria
Category
Description
Spreadsheets
Includes spreadsheets from Lotus, Microsoft Excel, Quattro Pro, and
others.
For a complete list of spreadsheet file types recognized by FTK, see
“Spreadsheet File Types” on page 273.
Unknown
File types that FTK cannot identify.
The Refine Index form has pre-defined settings; however, you
can modify the default settings by selecting different options in
the Refine Index form.
To modify the default index settings in the Refine Index form:
1 Select the types of files that you want to index.
1a Select which items you want to unconditionally index.
See the "Unconditionally Index Options" table on
page 75.
Important: To use the data carving feature, you must index
file slack and free space. For more information, see “Data
Carving” on page 177.
1b From the drop-down list, indicate whether you want to
index items that satisfy both the File Status and File
Type criteria or items that satisfy either the File Status
or File Type criteria.
1c Select the File Status criteria.
See the "File Status Criteria" table on page 75.
1d Select the File Type criteria.
See the "File Type Criteria" table on page 76.
2 Click Next.
Starting a New Case
77
AccessData Corp.
Managing Evidence
As your investigation progresses, you will want to edit the
information you entered for your evidence. Evidence is
managed through the Add Evidence forms.
The Add Evidence form allows you to perform the following
functions:
Add evidence.
Remove evidence.
Edit basic information about the evidence.
Create parameters for adding evidence to the case.
The following sections review each function.
Adding Evidence
Evidence added during the same session of the New Case
Wizard is created as part of one complete case. For example,
you can add evidence from multiple floppies, a ZIP disk, and a
hard drive.
78
Forensic Toolkit User Guide
AccessData Corp.
Note: To protect the integrity of case evidence, all items are added as
read-only.
You can add the same evidence item to multiple cases. An
evidence item is a physical drive, a logical drive or partition, or
drive space not included in any partitioned virtual drive.
To add evidence to the case:
1 In the Add Evidence Case form, click Add Evidence.
2 Select one of the following evidence types and click
Continue:
Evidence Type
Description
Acquired Image of Drive A forensic image of a logical or physical drive.
If the image is segmented, select the first segment.
Important: All the image segments must be placed in a single
directory for FTK to process them properly.
For a list of supported image formats, see “Supported File Systems
and Image Formats” on page 13.
When you add evidence using this type, you can successfully move
the evidence later if necessary.
Contents of a Folder
A specific folder, any accompanying sub-folders, and files.
The contents of a folder are always added in logical form; that is, they
do not include file slack or deleted files.
When you add evidence using this type, you should find a a
permanent location for this folder because this evidence cannot be
moved later.
Individual File
A specific file.
Individual files are always added in a logical form; that is, they do not
include file slack.
Note: If you export an encrypted file for decryption, you can use this
option to add the decrypted file back to the case.
When you add evidence using this type, you should find a a
permanent location for this folder because this evidence cannot be
moved later.
Starting a New Case
79
AccessData Corp.
Evidence Type
Description
Local Drive
A logical or physical drive.
If you are running FTK on Windows NT, 2000, or XP, make sure that
you are logged in on an account with administrative rights.
3 Browse to and select the evidence.
If you add an unidentified evidence item that is larger
than 25 MB, it will be chunked into 25 MB pieces.
4 In the Evidence Information form, enter the following
information and click OK:
Information Field
Description
Comment
Optional area for any additional information or clarification.
Evidence Display Name
The name used in FTK for the evidence item.
Evidence Identification
Name/Number
The unique name or number by which this item will be known in the
case.
Evidence Location
The same location that you selected when you added this item.
If you move the item during the investigation, FTK will prompt you
for the new location of the evidence when you load the case.
Local Evidence Time
Zone
The time zone associated with the evidence.
Local Evidence Time Zone is enabled when the evidence item is on
the FAT file system. NTFS images store the created, accessed, and
modified times in Universal Coordinated Time (UTC) (previously
known as GMT or Greenwich Mean Time).
The information and the evidence item is added to the
File List. The file format and any refinements are also
listed. For information about refining case evidence, see
“Refining Evidence” on page 81.
80
Forensic Toolkit User Guide
AccessData Corp.
Editing Evidence
The Edit Evidence option allows you to modify the
information you entered in the Evidence Information form.
To modify the evidence information for a particular item:
1 Select an evidence item in the File List.
2 Click Edit Evidence.
3 Modify the information in the Evidence Information
form.
4 Click OK.
Removing Evidence
You can remove an item from the File List in the Add Evidence
form only. You cannot remove an item from your case after it
has been processed.
Refining Evidence
The Refine Evidence-Advanced option allows you to exclude
specific data from an individual evidence item.
Note: You cannot refine evidence items after they are added to the case.
This has to be done while adding the item.
AccessData strongly recommends that you include all items
when adding evidence to a case.
Important: After data is excluded from an evidence item, you cannot
go back and add it to the case. FTK does not allow you to add the same
evidence item more than once. If you discover that you need data that was
previously excluded, you must create a new case. Consequently,
AccessData strongly recommends that you use include all items unless you
are absolutely certain that you will not need any of the excluded items.
To refine case evidence:
1 Select the evidence item in the File List.
2 Click Refine Evidence-Advanced.
Starting a New Case
81
AccessData Corp.
The Refine Case-Advanced menu is organized into three
windows:
Refine Evidence by File Status/Type
Refine Evidence by File Date/Size
Refine Evidence by File Path
3 Click the corresponding tab to access each window.
4 Define the refinements you want for the current evidence
item.
If you want to reset the menu to the default settings, click
Reset to Defaults.
5 Click Next.
The following sections review each window in the Refine
Evidence-Advanced menu.
82
Forensic Toolkit User Guide
AccessData Corp.
Refining Evidence—File Status/Type
The following tables outline the options in the Refine
Evidence by File Status/Type window:
Unconditionally Add Options
Option
Description
File Slack
Data beyond the end of the logical file but within the area allocated
to that file by the file system.
Free Space
Areas in the file system not currently allocated to any file but that
could contain deleted file data.
KFF Ignorable Files
Files identified by the HashKeeper database as common, known files,
such as program files.
Starting a New Case
83
AccessData Corp.
File Status Criteria
Status
Description
Deletion Status
Allows you to include or exclude deleted items.
Encryption Status
Allows you to include or exclude encrypted or password-protected
files.
Email Status
Allows you to include or exclude files associated with e-mail.
Duplicate Files
Allows you to include or exclude duplicate files.
OLE Streams
Allows you to include or exclude OLE elements embedded in a file.
File Type Criteria
Category
Description
Archives
Archive files include e-mail archive files, Zip, Stuffit,Thumbs.db
thumbnail graphics, and other archive formats.
For a complete list of archive file types recognized by FTK, see
“Archive File Types” on page 279.
Databases
Includes databases from Access, Quicken, Microsoft Money,
QuickBooks, and others.
For a complete list of database file types recognized by FTK, see
“Database File Types” on page 274.
Documents
Includes most word processing, HTML, WML, HDML, or text files.
For a complete list of document file types recognized by FTK, see
“Document File Types” on page 270.
E-mail Message
Includes e-mail messages from Outlook, Outlook Express, AOL,
Netscape, Yahoo, Earthlink, Eudora, Hotmail, and MSN.
For a complete list of e-mail message file types recognized by FTK, see
“” on page 278.
84
Forensic Toolkit User Guide
AccessData Corp.
File Type Criteria
Category
Description
Executables
Includes executables from Win32 executables and DLLs, OS/2,
Windows VxD, Windows NT, JavaScript, and other executable
formats.
For a complete list of executable file types recognized by FTK, see
“Executable File Types” on page 279.
Folders
Folders and directories.
Graphics
Includes the standard graphic formats like .tif, .gif, .jpeg, and .bmp.
For a complete list of graphic file types recognized by FTK, see
“Graphic File Types” on page 276.
Other Recognized
A miscellaneous category that includes audio files, help files,
dictionaries, clipboard files, etc.
For a complete list of other file types recognized by FTK, see “Other
Known File Types” on page 281.
Spreadsheets
Includes spreadsheets from Lotus, Microsoft Excel, Quattro Pro, and
others.
For a complete list of spreadsheet file types recognized by FTK, see
“Spreadsheet File Types” on page 273.
Unknown
File types that FTK cannot identify.
Starting a New Case
85
AccessData Corp.
Refining Evidence—File Date/Size
The following table outlines the options in the Refine
Evidence by File Date/Size window:
Refine Evidence by File Date/Size
Exclusion
Description
Refine Evidence by File
Date
Check to make the addition of evidence items dependent on a date
range that you specify.
To refine evidence by file date:
1. From the drop-down list, select Created, Last Modified, or Last
Accessed.
2. In the two date fields, enter the beginning and ending dates that
you want.
86
Forensic Toolkit User Guide
AccessData Corp.
Refine Evidence by File Date/Size
Exclusion
Description
Refine Evidence by File
Size
Check to make the addition of evidence items dependent on a file
size that you specify.
To refine evidence by file size:
1. In the two size fields, enter the minimum and maximum sizes that
you want.
2. In the drop-down list, select Bytes, KB, or MB.
Refining Evidence—File Path
In the Refine Evidence by File Path window, mark the folders
that you want to add to the case. The contents of any folders
that are not marked will not be added to the case.
Starting a New Case
87
AccessData Corp.
Reviewing Case Summary
The Case Summary form allows you to review the evidence
directory, number of evidence items, and evidence processes
that you selected during the New Case Wizard.
If you want to change or review any selections, click Back to
return to the appropriate form. After you make your changes,
click Next to return to the Case Summary form.
To accept the current settings and start the processing of the
evidence, click Finish.
88
Forensic Toolkit User Guide
AccessData Corp.
Processing the Evidence
After you click Finish, the Processing Files form appears and
displays the status of the processes you selected in the wizard.
The Processing Files form allows you to select the interval for
system status entries in the case log. You can also choose to log
extended information. Extended information includes
information about file identification, indexing, hashing, and
rendering graphic thumbnails for each evidence item.
The time required to complete the processes depends on the
size of the evidence, the processor type, and the amount of
available RAM. Because of the complexity and variance of
evidence items, it is not possible to predict how much time it will
take to execute and perform the various processes. However, as
a benchmark statistic, a Pentium 1 system running at 133 Mhz
with 128 MB of RAM will take 115 minutes to process a 500 MB
image. A Pentium 4 system running at 1.6 Ghz with 256 MB of
RAM will take eight minutes to process the same 500 MB image.
The forensic workstation is heavily taxed while the evidence is
being processed. Therefore, AccessData strongly recommends
that you exit all other programs so that no other applications
or processes are competing for system resources during file
processing.
Starting a New Case
89
AccessData Corp.
Backing Up the Case
You can back up your case at any time during your evidence
processing. In addition, you will be asked to back up the case
before exiting FTK.
To back up the case manually, click File, and then Backup Case
and then select an empty directory where you want the backup
to be created. Subsequent backups will be made to this
directory unless another directory is specified.
Storing Your Case Files
Storing your case file and evidence on the same drive
substantially taxes you processors’ throughput. Your system
slows as it saves and reads huge files. For desktop systems in
laboratories, you can increase your processors’ speed by saving
evidence files to a separate server.
If you are taking the case out of the labratory, you may choose
to compromise some processor speed for the convenience of
having your evidence and case on the same drive.
Recovering Evidence from a System Failure
Processed data from which you gather evidence is saved in the
DefaultCase folder. This folder is intended to be temporary,
and will be erased each time you start an FTK session. You must
save data you are processing to a named case folder. After your
data has been assigned to a named case folder, it will not be
erased each time you start the program.
Do not process evidence without starting a case to which you
can save it. If you have processed evidence, and FTK closes
before you save it, you will need to follow these steps before
restarting FTK to recover that data:
1 Before restarting FTK, locate your DefaultCase folder, and
then either move it or rename it.
WARNING! Do not restart FTK before either moving renaming the
DefaultCase folder. If you restart FTK before either moving renaming
the DefaultCase folder, the program will erase your data in order to
provide the new session an empty DefaultCase folder.
90
Forensic Toolkit User Guide
AccessData Corp.
2 Restart FTK. From the File menu, click Open Case.
3 Browse to the moved or renamed case folder.
4 Click the DefaultCase.ftk file to reopen.
Starting a New Case
91
AccessData Corp.
92
Forensic Toolkit User Guide
CHAPTER
5
Working with Existing Cases
In working with cases, you might need to open an existing case,
add evidence, or view the file properties.
This chapter contains the following information:
“Opening an Existing Case” on page 94
“Adding Evidence” on page 99
“Opening a Case in Case Agent Mode (Read-only)” on
page 95
“Viewing File Properties” on page 119
“Setting Up Multiple Temporary Files” on page 126
93
AccessData Corp.
Opening an Existing Case
You can open an existing case from FTK or from the command
line.
To open an existing case from FTK:
1 In Forensic Toolkit (FTK), select File, and then Open
Case.
Or if you have chosen to always display the FTK Startup
screen, select Open an Existing Case and click OK.
2 Select the case you want to open.
Remember, all case files are named case.ftk. The case.ftk
file for each case is stored in the applicable case folder.
To open an existing case from the command line, type the
following command at the command line:
path_to_ftk_program_file\ftk.exe /OpenCase
target_case_directory
Opening an Existing Case from a Different Location
If you have processed a case, then move the files to another
location, FTK will prompt you to redirect the program to the
new path.
Important: Do not add the processed evidence to FTK; the program will
reprocess the data.
To open an existing case from a different location:
1 Start the FTK program, and select Open an Existing Case.
The FTK program will not find the case data in the old
location, and will prompt you to browse to the new
location.
2 Click OK to browse to the new location, and then choose
the case file. The FTK program will prompt you to make
this new path the permanent path for this case.
3 Click Yes. The FTK program will automatically open the
case from that location.
94
Forensic Toolkit User Guide
AccessData Corp.
Opening a Case in Case Agent Mode (Read-only)
You can open a case in Read-only mode so that evidence
cannot be added or deleted. This is called Case Agent Mode.
When FTK is in Case Agent Mode, the following occurs:
No evidence can be added to the case.
No items flagged with Ignore Status are displayed,
including items within bookmarks.
The Flagged Ignore container is always empty.
The evidence item numbers displayed in the Overview
window may not reflect the available files because files
flagged with an Ignore Status are not displayed.
The Ignore Status flag cannot be removed.
A new case cannot be created from this case.
The live search does not show files flagged with the Ignore
Status.
Index Search results does not display hits in files flagged
with the Ignore Status.
Note: The hit count displays the total hits; however the Results
window does not display hits in ignored files. Therefore the number
of hits in the Results window may be different than the total number
of hits reported when you enter the search term.
To open FTK in Case Agent Mode, type the following
command:
path_to_ftk_program_file\ftk.exe /CaseAgent
If you want to open a specific case in Case Agent Mode, type
the following command:
path_to_ftk_program_file\ftk.exe /CaseAgent
/OpenCase target_case_directory
Note: The default location for the FTK program is C:\Program
Files\AccessData\AccessData Forensic Toolkit\Program\ftk.exe.
Using the Case Agent Mode Manager
Case Agent Mode Manager has been enhanced to give forensic
examiners more control over the FTK features that will be
Working with Existing Cases
95
AccessData Corp.
available to forensic investigators for a given FTK case. This
feature set is configured by the forensic examiner in the Case
Mode Manager.
Case Agent Mode Manager has the following features:
Password Protection: Case Agent Mode Manager is
password-protected so that forensic examiners can control
what FTK features forensic investigators have access to. If
you administer FTK, you have the password needed to set
these settings. If you are a forensic investigator using FTK,
Case Agent Mode Manager has been customized for your
work environment and it is unnecessary for you to access
this tool.
Reports: As the forensic examiner and FTK administrator,
you can select to include the registry viewer reports, case
log, all bookmarks, export all bookmarked files, exporting
thumbnails of bookmarked graphics and listing certain
file properties for bookmarks.
Filters: An investigator using FTK in Case Agent Mode is
not permitted to create custom filters. When an
investigator creates a report or exports a report when a
filter is applied, a warning will prompt him that he may be
excluding important information due to the filter.
Case Log Options: Case Agent Mode Manager allows you
to determine which events are included in the case log
while in Case Agent Mode. By default, Bookmarking
Events, Searching Events, and Special Searches are
selected.
To set Case Agent settings:
1 Start FTK in Case Agent Mode.
2 Select Tools, and then Case Agent Mode Manager.
96
Forensic Toolkit User Guide
AccessData Corp.
3 From the Features tab, select the FTK tools that will be
available when FTK is in Case Agent Mode.
4 From the Logging tab, select the events to include in the
case log when FTK is in Case Agent Mode.
Working with Existing Cases
97
AccessData Corp.
5 From the Report Wizard tab, select what Report Wizard
options will be available to the investigator when FTK is in
Case Agent Mode.
6 From the Password tab, set the password for the Case
Agent Mode Manager. When you start Case Agent Mode
Manager the next time, this is the password that will be
used.
7 Click Apply.
98
Forensic Toolkit User Guide
AccessData Corp.
Adding Evidence
During the case investigation, you might need to add a file,
folder, drive, or image to a case. FTK uses the Add Evidence
Wizard to add evidence to a case.
Note: When adding large evidence images such as large email
archives, you should set up the Temporary Files Manager settings
before adding the large evidence images so that FTK can divide
large images in to several folders to meet Microsoft folder limitations.
For more information, see “Setting Up Multiple Temporary Files” on
page 126.
You can add the same evidence item to multiple cases.
Remember to use your organization’s policies and procedures
in working with existing cases.
To add evidence to a case, you must complete the following
steps. Steps 3–7 are discussed in detail in the following
sections.
1 Open the case to which you want to add evidence. Click
File, and then Open. Select the case.ftk file for the
appropriate case.
For more information on opening a case, see “Opening an
Existing Case” on page 94.
2 Click File, and then Add Evidence. The Add Evidence
Wizard opens.
3 Enter the investigator’s name.
4 Check the processes that you want run on the evidence.
5 Add the evidence.
6 Review your evidence selections.
7 Complete the wizard to launch the processing of evidence.
Working with Existing Cases
99
AccessData Corp.
Completing the Add Evidence Form
The Add Evidence form provides information about the case
investigator and other case basics. The Case Information and
Description fields contain the data that you entered when you
created the case. The only field you can modify in this wizard
is the investigator’s name.
In the Investigator Name field, type the name of the
investigator.
The drop-down list contains the names of investigators that
have been entered in prior cases. If the investigator has worked
on other cases in FTK, select the name from the list.
100
Forensic Toolkit User Guide
AccessData Corp.
Selecting Evidence Processes
The Evidence Processing Options form allows you to specify
how you want the evidence processed. These processes can
shape the scope of your analysis and the outcome of your case.
Many factors can affect which processes you decide to select.
For example, if you have specific information available, you
may not need to perform a full text index. Or, if you know that
compression or encryption are not used, you may not need an
entropy test.
Working with Existing Cases
101
AccessData Corp.
The following table outlines the Evidence Processing Options
form:
Process
Description
Data Carve
Carves data immediately after pre-processing. The data carve is then
accessed when the Data Carve option is selected.
To select the type of file to carve, click Carving Options.
Decrypt EFS Files
Automatically locates and attempts to decrypt EFS encrypted files
found on NTFS partitions within the case.
Using this option requires AccessData Password Recovery Toolkit
5.20 or later to decrypt files.
Entropy Test
Determines if the data in unknown file types is compressed or
encrypted.
The compressed and encrypted files identified in the entropy test are
not indexed.
File Listing Database
Creates a Microsoft Access database containing a list of all files in the
case. The attributes included in the database are based on the
Default File List Column Setting.
You can recreate the database with custom column settings by
selecting Copy, and then Special.
Full Text Index
Indexes all keyboard-related characters in the case evidence.
This process is the most time-consuming step in adding evidence to
a case. However, the index is required for data carving and Internet
keyword searches. It also makes searching much more efficient.
For more information about indexing, including disk space
requirements, see “Conducting an Indexed Search” on page 152.
HTML File Listing
Creates an HTML version of the File Listing
KFF Lookup
Using a database of hashes from known files, this option eliminates
ignorable files (such as known system and program files), checks for
duplicate files, and alerts you to known illicit or dangerous files.
For more information about KFF, see “Known File Filter” on page 9.
102
Forensic Toolkit User Guide
AccessData Corp.
Process
Description
MD5 Hash
Creates a digital fingerprint based on the contents of the file. This
fingerprint can be used to verify file integrity and to identify
duplicate files.
For more information about MD5 hashes, see “Message Digest 5” on
page 330.
SHA-1 Hash
Creates a digital fingerprint based on the contents of the file. This
fingerprint can be used to verify file integrity and to identify
duplicate files.
This process is not checked by default. If you want FTK to create SHA1 hashes, you must check the box.
For more information about SHA-1 hashes, see “Secure Hash
Algorithm” on page 330.
Store Thumbnails
Creates and stores thumbnails for all graphics in the case.
This process speeds up the browsing of graphics in the Graphics
window.
Each thumbnail is about 4 KB per graphic file, so verify that you have
space available.
This process is not checked by default. If the evidence item is a
graphic and you want to store its thumbnail, you must check the box.
In the Evidence Processing Options form:
1 Select the processes that you want to be run on the
evidence.
2 Click Next.
Managing Evidence
The Add Evidence form allows you to select the following
functions:
Add evidence.
Remove evidence.
Working with Existing Cases
103
AccessData Corp.
Edit basic information about the evidence.
Create parameters for adding evidence to the case.
The following sections review each function.
Adding Evidence
Evidence added during the same session of the New Case
Wizard is created as part of one complete case. For example,
you can add evidence from multiple floppies, a ZIP disk, and a
hard drive.
Note: To protect the integrity of case evidence, all items are added as
read-only.
You can add the same evidence item to multiple cases.
To add evidence to the case:
1 In the Add Evidence to Case form, click Add Evidence.
104
Forensic Toolkit User Guide
AccessData Corp.
2 Select one of the following evidence types and click
Continue:
Evidence Type
Description
Acquired Image of Drive A forensic image of a logical or physical drive.
If the image is segmented, select the first segment.
Important: All the image segments must be placed in a single
directory for FTK to process them properly.
For a list of supported image formats, see “Supported File Systems
and Image Formats” on page 13.
Contents of a Folder
A specific folder, any accompanying sub-folders, and files.
The contents of a folder are always added in logical form; that is, they
do not include file slack or deleted files.
Individual File
A specific file.
Individual files are always added in a logical form; that is, they do not
include file slack.
Note: If you export an encrypted file for decryption, you can use this
option to add the decrypted file back to the case.
Local Drive
A logical or physical drive.
If you are running FTK on Windows NT, 2000, or XP, make sure that
you are logged in on an account with administrative rights.
3 Browse to and select the evidence.
If you add an unidentified evidence item that is larger
than 25 MB, it will be chunked into 25 MB pieces.
4 In the Evidence Information form, enter the following
information and click OK:
Information Field
Description
Evidence Location
The same location that you selected when you added this item.
If you move the item during the investigation, FTK will prompt you
for the new location of the evidence when you load the case.
Working with Existing Cases
105
AccessData Corp.
Information Field
Description
Evidence Display Name
The name used in FTK for the evidence item.
Evidence Identification
Name/Number
The unique name or number by which this item will be known in the
case.
Comment
Optional area for any additional information or clarification.
Local Evidence Time
Zone
Select the time zone for the evidence item.
Local Evidence Time Zone is enabled when the evidence item is on
the FAT file system. NTFS images store the created, accessed, and
modified times in Universal Coordinated Time (UTC) (previously
known as GMT or Greenwich Mean Time).
The information and the evidence item is added to the
File List. The file format and any refinements are also
listed. For information about refining case evidence, see
“Refining Evidence” on page 107.
Editing Case Evidence
The Edit Evidence option allows you to modify the
information you entered in the Evidence Information form.
To modify the Evidence Information for a particular item:
1 Select an evidence item in the File List.
2 Click Edit Evidence.
3 Modify the information in the Evidence Information
form.
4 Click OK.
106
Forensic Toolkit User Guide
AccessData Corp.
Removing Case Evidence
The Remove Evidence option allows you to remove an
evidence item from the File List.
Important: You can remove an item only from the File List in the Add
Evidence form. You cannot remove an item after it has been processed.
To remove an evidence item from the File List, click Remove
Evidence.
Refining Evidence
The Refine Evidence-Advanced option allows you to exclude
specific data from an individual evidence item.
Note: You cannot refine evidence items once they are added to the case.
This must be done while adding the item.
AccessData strongly recommends that you include all items
when adding evidence to a case.
Important: After data is excluded from an evidence item, you cannot
go back and add it to the case. FTK does not allow you to add the same
evidence item more than once. If you discover that you need data that was
previously excluded, you must create a new case. Consequently,
AccessData strongly recommends that you use include all items unless you
are absolutely certain that you will not need any of the excluded items.
To refine case evidence:
1 Select the evidence item in the File List.
2 Click Refine Evidence-Advanced.
The Refine Case-Advanced menu is organized into three
windows:
Refine Evidence by File Status/Type
Refine Evidence by File Date/Size
Refine Evidence by File Path
3 Click the corresponding tab to access each window.
Working with Existing Cases
107
AccessData Corp.
4 Define the refinements you want for the current evidence
item.
If you want to reset the menu to the default settings, click
Reset to Defaults.
5 Click Next.
The following sections review each window in the Refine
Evidence-Advanced menu.
Refining Evidence by File Status/Type
The following tables outline the options in the Refine
Evidence by File Status/Type window:
Unconditionally Add Options
Option
Description
File Slack
Data beyond the end of the logical file but within the area allocated
to that file by the file system.
108
Forensic Toolkit User Guide
AccessData Corp.
Unconditionally Add Options
Option
Description
Free Space
Areas in the file system not currently allocated to any file but that
could contain deleted file data.
KFF Ignorable Files
Files identified by the HashKeeper database as common, known files,
such as program files.
File Status Criteria
Status
Description
Deletion Status
Allows you to include or exclude deleted items.
Duplicate Files
Allows you to include or exclude duplicate files.
Email Status
Allows you to include or exclude files associated with e-mail.
Encryption Status
Allows you to include or exclude encrypted or password-protected
files.
OLE Streams
Allows you to include or exclude OLE elements embedded in a file.
File Type Criteria
Category
Description
Archives
Archive files include e-mail archive files, Zip, Stuffit,Thumbs.db
thumbnail graphics, and other archive formats.
For a complete list of archive file types recognized by FTK, see
“Archive File Types” on page 279.
Databases
Includes databases from Access, Quicken, Microsoft Money,
QuickBooks, and others.
For a complete list of database file types recognized by FTK, see
“Database File Types” on page 274.
Documents
Includes most word processing, HTML, WML, HDML, or text files.
For a complete list of document file types recognized by FTK, see
“Document File Types” on page 270.
Working with Existing Cases
109
AccessData Corp.
File Type Criteria
Category
Description
E-mail Message
Includes e-mail messages from Outlook, Outlook Express, AOL,
Netscape, Yahoo, Earthlink, Eudora, Hotmail, and MSN.
For a complete list of e-mail message file types recognized by FTK, see
“” on page 278.
Executables
Includes executables from Win32 executables and DLLs, OS/2,
Windows VxD, Windows NT, JavaScript, and other executable
formats.
For a complete list of executable file types recognized by FTK, see
“Executable File Types” on page 279.
Folders
Folders and directories.
Graphics
Includes the standard graphic formats like .tif, .gif, .jpeg, and .bmp.
For a complete list of graphic file types recognized by FTK, see
“Graphic File Types” on page 276.
Other Recognized
A miscellaneous category that includes audio files, help files,
dictionaries, clipboard files, etc.
For a complete list of other file types recognized by FTK, see “Other
Known File Types” on page 281.
Spreadsheets
Includes spreadsheets from Lotus, Microsoft Excel, Quattro Pro, and
others.
For a complete list of spreadsheet file types recognized by FTK, see
“Spreadsheet File Types” on page 273.
Unknown
110
File types that FTK cannot identify.
Forensic Toolkit User Guide
AccessData Corp.
Refining Evidence by File Date/Size
The following table outlines the options in the Refine
Evidence by File Date/Size window:
Refine Evidence by File Date/Size
Exclusion
Description
Refine Evidence by File
Date
Check to make the addition of evidence items dependent on a date
range that you specify.
To refine evidence by file date:
1. From the drop-down list, select Created, Last Modified, or Last
Accessed.
2. In the two date fields, enter the beginning and ending dates that
you want.
Working with Existing Cases
111
AccessData Corp.
Refine Evidence by File Date/Size
Exclusion
Description
Refine Evidence by File
Size
Check to make the addition of evidence items dependent on a file
size that you specify.
To refine evidence by file size:
1. In the two size fields, enter the minimum and maximum sizes that
you want.
2. In the drop-down list, select Bytes, KB, or MB.
Refining Evidence by File Path
In the Refine Evidence by File Path window, mark the folders
that you want to add to the case. The contents of any folders
that are not marked will not be added to the case.
112
Forensic Toolkit User Guide
AccessData Corp.
Refining the Index
When you click Next in the Refine Case-Advanced form, FTK
brings up the Refine Index-Advanced form.
Note: The Refine Index-Advanced form only appears when you click
Next in the Refine Case-Advanced form. It does not appear if you simply
click Next in the Add Evidence form.
The Refine Index form allows you to specify types of data that
you do not want to index. You might choose to exclude data to
save time and resources and to increase searching efficiency.
Important: AccessData strongly recommends that you use the default
index settings.
Indexing can be quite time-consuming. However the index is
required for data carving and Internet keyword searches. It
also makes searching much more efficient. Generally
AccessData recommends that you accept the default index
settings to create the most efficient index possible.
Working with Existing Cases
113
AccessData Corp.
The index file is generated after the creation of a case;
however, an evidence item can actually be indexed at any time.
For more information about indexing an evidence item, see
“Using Analysis Tools” on page 135.
The index file contains all discrete words or number strings
found in both the allocated and unallocated space in the case
evidence.
After an evidence item is indexed, it is merged into the existing
index and can no longer be removed from the case. For more
information about indexing, see “Conducting an Indexed
Search” on page 152.
The following tables outline the options in the Refine Index
form:
Unconditionally Index Options
Option
Description
File Slack
Data beyond the end of the logical file but within the area allocated
to that file by the file system.
Free Space
Areas in the file system not currently allocated to any file but that
could contain deleted file data.
KFF Ignorable Files
Files identified by the HashKeeper database as common, known files,
such as program files.
File Status Criteria
Status
Description
Deletion Status
Allows you to include or exclude deleted items.
Duplicate Files
Allows you to include or exclude duplicate files.
Email Status
Allows you to include or exclude files associated with e-mail.
Encryption Status
Allows you to include or exclude encrypted or password-protected
files.
OLE Streams
Allows you to include or exclude OLE elements embedded in a file.
114
Forensic Toolkit User Guide
AccessData Corp.
File Type Criteria
Category
Description
Archives
Archive files include e-mail archive files, Zip, Stuffit,Thumbs.db
thumbnail graphics, and other archive formats.
For a complete list of archive file types recognized by FTK, see
“Archive File Types” on page 279.
Databases
Includes databases from Access, Quicken, Microsoft Money,
QuickBooks, and others.
For a complete list of database file types recognized by FTK, see
“Database File Types” on page 274.
Documents
Includes most word processing, HTML, WML, HDML, or text files.
For a complete list of document file types recognized by FTK, see
“Document File Types” on page 270.
E-mail Message
Includes e-mail messages from Outlook, Outlook Express, AOL,
Netscape, Yahoo, Earthlink, Eudora, Hotmail, and MSN.
For a complete list of e-mail message file types recognized by FTK, see
“” on page 278.
Executables
Includes executables from Win32 executables and DLLs, OS/2,
Windows VxD, Windows NT, JavaScript, and other executable
formats.
For a complete list of executable file types recognized by FTK, see
“Executable File Types” on page 279.
Folders
Folders and directories.
Graphics
Includes the standard graphic formats like .tif, .gif, .jpeg, and .bmp.
For a complete list of graphic file types recognized by FTK, see
“Graphic File Types” on page 276.
Other Recognized
A miscellaneous category that includes audio files, help files,
dictionaries, clipboard files, etc.
For a complete list of other file types recognized by FTK, see “Other
Known File Types” on page 281.
Working with Existing Cases
115
AccessData Corp.
File Type Criteria
Category
Description
Spreadsheets
Includes spreadsheets from Lotus, Microsoft Excel, Quattro Pro, and
others.
For a complete list of spreadsheet file types recognized by FTK, see
“Spreadsheet File Types” on page 273.
Unknown
File types that FTK cannot identify.
The Refine Index form has pre-defined settings; however, you
can modify the default settings by selecting different options in
the Refine Index form.
In the Refine Index form:
1 To modify the default index settings, select the types of
files that you want to index.
1a Select which items you want to unconditionally index.
See the "Unconditionally Index Options" table on
page 114.
Important: To use the data carving feature, you must index
file slack and free space. For more information, see “Data
Carving” on page 177.
1b From the drop-down list, indicate whether you want to
index items that satisfy BOTH the File Status and File
Type criteria or items that satisfy EITHER the File
Status or File Type criteria.
1c Select the File Status criteria.
See the "File Status Criteria" table on page 114.
1d Select the File Type criteria.
See the "File Type Criteria" table on page 115.
2 Click Next.
When you click Next, FTK returns you to the Add
Evidence form.
3 Click Next in the Add Evidence form.
116
Forensic Toolkit User Guide
AccessData Corp.
Reviewing Evidence Setup
The Case Summary form allows you to review the number of
evidence items and evidence processes that you selected
during the Add Evidence Wizard.
If you want to change or review any selections, click Back to
return to the appropriate form. After you make your changes,
click Next to return to the Case Summary form.
To accept the current settings and start the processing of the
evidence, click Finish.
Working with Existing Cases
117
AccessData Corp.
Processing the Evidence
After you click Finish, the Processing Files form appears and
displays the status of the processes you selected in the wizard.
The Processing Files form allows you to select the interval for
system status entries in the case log. You can also choose to log
extended information. Extended information includes
information about file identification, indexing, hashing, and
rendering graphic thumbnails for each evidence item.
The time required to complete the processes depends on the
size of the evidence, the processor type, and the amount of
available RAM. Because of the complexity and variance of
evidence items, it is not possible to predict how much time it
will take to execute and perform the various processes.
However, as a benchmark statistic, a Pentium 1 system running
at 133 Mhz with 128 MB of RAM will take 115 minutes to
process a 500 MB image. A Pentium 4 system running at 1.6
Ghz with 256 MB of RAM will take eight minutes to process the
same 500 MB image.
The forensic workstation is heavily taxed while the evidence is
being processed. Therefore, AccessData strongly recommends
that you exit all other programs so that no other applications
or processes are competing for system resources during file
processing.
118
Forensic Toolkit User Guide
AccessData Corp.
Viewing File Properties
To view a file’s properties:
1 Highlight a file in the File List.
2 Select Tools, and then File Properties.
The File Properties menu is organized into five information
windows:
General
File Source
File Content
Case-specific
E-mail (appears only when viewing file properties for email messages and attachments)
Click on the corresponding tab to access each window. Each
window contains the following file information:
Property
Description
Alias
Typically, this field indicates the name and path of a recycled file
before it was recycled.
Recycled files are usually renamed to “Dc1”, “Dc2”, etc.
Category
The item’s file type category.
File type categories are Documents, Spreadsheets, Databases,
Graphics, Email Message, Executables, Archives, Folders, Other
Recognized, and Unknown.
Extension
The file extension.
File Type
The file type, such as an HTML file or a Microsoft Word 98
document.
FTK uses the file header to identify each item’s file type.
Filename
The name of the file.
Item Number
The unique number assigned to the item.
Working with Existing Cases
119
AccessData Corp.
Property
Description
Path
The full file path.
The unique information in each window is discussed in the
following sections.
General Info
On the General Info window, you can view the following
information:
Property
Description
Accessed
The date that the file was last accessed.
Compressed
Yes or No, depending on if the file is a compressed file.
Created
The date that the file was created.
Hidden
Yes or No, depending on if the file is a hidden file.
Logical Size
The logical file size. This value excludes file slack.
Modified
The date that the file was last modified.
Physical Size
The physical file size. This value includes file slack.
120
Forensic Toolkit User Guide
AccessData Corp.
Property
Description
Read Only
Yes or No, depending on if the file is flagged read-only.
System
Yes or No, depending on if the file is a system file.
File Source Info
On the File Source Info window, you can view the following
information:
Property
Description
Alternate Name
Yes or No, depending on if a copy of an existing file has been given
an alternate name. Usually, the alternate name refers to the MS-DOS
filename (the 8.3 name) assigned to the file.
Deleted
Yes or No, depending on if the file was deleted.
Evidence Name
Name of the evidence item that the file belongs to.
Evidence Path
The full path that FTK uses to access the evidence files.
Evidence Type
The type of evidence item the file belongs to. For an acquired image
or drive, this field identifies the associated file system (for example,
FAT16, FAT32, or NTFS). Otherwise, it indicates if the evidence is an
individual file or the contents of a folder.
Working with Existing Cases
121
AccessData Corp.
Property
Description
From E-mail
Yes or No, depending on if the item is an e-mail item such as a
message, archive, or attachment.
From Recycle Bin
Yes or No, depending on if the file was recovered from the Recycle
Bin.
From Zip File
Yes or No, depending on if the file is from a Zip file.
Starting Cluster
The first cluster of the file.
Starting Sector
The logical sector (relative to the partition) where the file begins.
File Content Info
On the File Content Info window, you can view the following
information:
Property
Description
Children
The number of files in the folder or archive.
Descendants
The number of files and descendants in the folder or archive.
Duplicate
Yes or No, depending on if another file matches the current file’s hash.
Encryption
Yes or No, depending on if the file is encrypted.
122
Forensic Toolkit User Guide
AccessData Corp.
Property
Description
File Header
The first 8 bytes of the file header.
Hash Set
The name of the hash set that contains a matching hash.
KFF Status
Indicates if the file is identified by the KFF as an illicit or contraband file.
MD5 Hash
The MD5 (16 bytes) hash of the file, if performed.
Password
Yes or No, depending on if the file has a password. This includes files that have
a read-only password; that is, they may be opened and viewed, but not
modified by the reader.
SHA-1 Hash
The SHA-1 (20 bytes) hash of the file, if performed.
Case-Specific Info
On the Case-Specific Info window, you can view the following
information:
Property
Description
Alternate Name
Yes or No, depending on if a copy of an existing file has been given
an alternate name.
Usually, the alternate name refers to the MS-DOS filename (the 8.3
name) assigned to the file.
Working with Existing Cases
123
AccessData Corp.
Property
Description
Bookmarks
Displays the number of bookmarks the item belongs to.
Check Status
Indicates if the item is currently checked in the File List.
Deleted
Yes or No, depending on if the item was deleted.
Duplicate
Yes or No, depending on if another file matches the current file’s
hash.
File Extension
Indicates if the file extension matches the file header.
Filter Status
Indicates if the item is currently filtered in or out.
From Recycle Bin
Yes or No, depending on if the item was recovered from the Recycle
Bin.
Ignore Status
Indicates if the item is currently flagged to be ignored.
Indexing
Displays the type of indexing that was performed on the item. The
available options are as follows:
Full indicates that the evidence item was fully indexed.
Name Only indicates that only the filename was indexed because
the file type is one that FTK does not index, such as graphics.
Not Yet indicates that you disabled indexing when you added the
evidence item to the case.
KFF Status
Indicates if the file is identified by KFF as an illicit or contraband file.
MD5 Hash
Indicates if an MD5 hash was performed.
SHA-1 Hash
Indicates if an SHA-1 hash was performed.
Thumbnail
If the item is a graphics file, this property indicates if the item is
included in the report. If the item is flagged green, the Thumbnail
property reads “In Report.” If the item is marked red, the Thumbnail
property reads “Not in Report.”
124
Forensic Toolkit User Guide
AccessData Corp.
E-mail Info
The E-mail Info tab only appears in the File Properties menu
if you are viewing e-mail messages or attachments.
The information in the E-mail Info window varies, depending
on if you are viewing an e-mail message or an attachment.
If you are viewing an e-mail message, the E-mail Info window
displays the following information:
The message subject
The date the message was sent
Who sent the message
Who received the message
The copied recipients
If you are viewing an e-mail attachment, the E-mail Info
window indicates the attachment’s corresponding mailbox file
and message.
Working with Existing Cases
125
AccessData Corp.
Setting Up Multiple Temporary Files
When FTK processes large evidence images, particularly those
containing large e-mail archives, it requires significant disk
space for creating and using temporary files. If the drive
containing FTK's current temp folder fills to capacity while
FTK is processing evidence, FTK will pause and prompt you to
choose one (or more) alternate drives where temp files can be
written. Temp files are deleted immediately after their use. Any
stray files in the temp area are deleted when FTK is
relaunched.
If you are adding large evidence to a case, you can select a
location for the temp files prior to adding the large evidence
files using the Temporary Files Manager.
1 Click Tools, and then Preferences.
2 In the Temporary File Folder area, click the Browse
button.
3 Click the Folder button, and then select the folder.
The path and folder name appear in the Temporary Files
Areas In Order of Use list. Folders are used in the order
listed here.
4 To change the order of use, select the folder and click the
Up or Down arrows to change the order.
5 Click OK.
126
Forensic Toolkit User Guide
CHAPTER
6
Processing Evidence
After you add evidence to a case, you can process it by
bookmarking and exporting files that are relevant to the case,
verifying the image integrity, analyzing the evidence, and so
forth.
This chapter contains the information that you need to
process your case. It includes the following:
“Using Bookmarks” on page 128
“Creating Thumbnails” on page 131
“Importing KFF Hashes” on page 132
“Verifying Image Integrity” on page 133
“Using Analysis Tools” on page 135
“Using the Case Log” on page 137
“Adding Entries to the Case Log” on page 140
“Copying Information from FTK” on page 140
“Exporting Files” on page 143
“Exporting the Word List” on page 146
127
AccessData Corp.
Using Bookmarks
A bookmark contains a group of files that you want to
reference in your case.
Bookmarks help organize the case evidence by grouping
related or similar files. For example, you can create a
bookmark of graphics that contain similar images.
The Bookmark window lists all bookmarks that have been
created in the current case, as shown below:
Creating a Bookmark
To create a bookmark:
1 Select Tools, and then Create Bookmark.
The Create New Bookmark form appears.
2 In the Bookmark Name field, enter the name of the
bookmark.
3 (Optional) In the Bookmark Comment field, enter
comments about the bookmark or its contents.
128
Forensic Toolkit User Guide
AccessData Corp.
4 Click one of the following to specify which files to add to
the bookmark:
Option
Description
All Checked Items
All items checked in all file lists.
You can check files in multiple lists.
All Currently Listed
Items
All items in the current file list.
All Highlighted Items
All items highlighted in the current file list.
Items remain highlighted only as long as the same window is displayed.
5 If you want FTK to remember the highlighted text in the
first file and automatically highlight it for you when you
return to the bookmark, check Remember File
Position/Selection. (The highlighted text will also print in
the report.)
Note: This option is disabled if there is more than one file in the
bookmark.
6 Check Include in Report to include the bookmark in the
report.
7 If you choose to include the bookmark in the report, you
can check Export to export the bookmark’s files with the
report.
8 Click OK.
Processing Evidence
129
AccessData Corp.
Adding Files to a Bookmark
To add files to a bookmark:
1 In a file list, highlight the file that you want to add to the
bookmark.
Shift+click to select multiple contiguous files.
Ctrl+click to select multiple discontiguous files.
2 Right-click and select Add to Bookmark.
The Add Files to Bookmark form appears and displays the
filename and full path of the file you selected.
3 Do one of the following:
To add to the last-used bookmark, go to Step 4.
For convenience, FTK remembers the last-used
bookmark. You can add several files to the bookmark
without having to select the bookmark.
To select a different bookmark or select several
bookmarks, select the bookmarks to add the file to in
the Bookmark Name column.
Shift+click to select multiple contiguous bookmarks.
Ctrl+click to select multiple discontiguous bookmarks.
The Bookmark Comment column displays the
comments entered when the bookmark was created.
4 Click OK.
You can add checked files, highlighted files, and currently
listed files to the last-accessed bookmark without having to
select the bookmark from the Bookmark Name column. When
you select additional files to add to a bookmark, FTK defaults
to the last-accessed bookmark.
130
Forensic Toolkit User Guide
AccessData Corp.
Removing a Bookmark
You can remove both a bookmark and individual files within
bookmarks.
To remove a bookmark or an individual file:
1 In the Bookmark window, expand the bookmark list and
highlight the bookmark or file that you want to remove.
2 To remove a bookmark, right-click and select Delete
Bookmark.
3 To remove a file, right-click and select Remove This File
From the Bookmark.
Creating Thumbnails
If you did not check the Store Thumbnails box when you
added graphic files to the case, thumbnails aren’t created
before the graphics are viewed.
Thumbnails can be created spontaneously the first time
graphics are viewed, but the creation of the thumbnail slows
the display of the graphic. To create the thumbnails after you
have added the graphics to the case, click Tools, and then
Prerender Thumbnails.
The Prerender Thumbnails Processing Files form lists each
graphic as it is being processed and reflects the overall process
status.
Processing Evidence
131
AccessData Corp.
The Processing Files form also allows you to designate the
interval at which you want the prerendering events logged to
the case log. You can also choose to log extended information.
Note: The extended information includes information about file
identification, indexing, hashing, and rendering graphic thumbnails for
each evidence item.
Completing the processes may take some time, depending on
the size of the evidence, the processor type, and the amount of
available RAM.
Importing KFF Hashes
Using the Import KFF Hashes feature, you can import hashes
from other databases or update the KFF database.
Note: The HashKeeper database is updated periodically and is
available for download on the FTK update page
(http://www.accessdata.com/downloads.htm). For specific instructions
on updating the KFF database, see “Upgrading a Customized KFF” on
page 29.
To import hashes to the KFF database:
1 Click Tools, and then Import KFF Hashes.
2 Browse to and select one of the following file types:
AccessData Hash Database (.hdb)
FTK Imager Hash List (.csv)
Hashkeeper Hash Set (.hke, hke.txt)
3 Designate the hash set’s KFF Status as either Alert or
Ignore.
4 When finished, click OK.
The imported hash set is merged into the existing hash set
and saved. Duplicate hashes are overwritten.
132
Forensic Toolkit User Guide
AccessData Corp.
Verifying Image Integrity
An image can be altered due to bad media or deliberate
tampering. To validate the integrity of your case evidence, FTK
allows you to determine if an image has changed from the
original acquired image. This feature only works with images
that store the hash within the image itself, such as EnCase and
SMART images.
To verify an image’s integrity, FTK generates an hash of the
current file and compares that to the hash of the original
acquired image.
To verify that an image has not changed:
1 Select Tools, and then Verify Image Integrity.
The Verify Image Integrity menu appears.
The Verify Image Integrity form contains the following
information:
Column
Description
Added
Date when image was added to the case.
Comment
Additional information entered about the image when it was added
to the case.
Evidence filename
The name of the image.
Processing Evidence
133
AccessData Corp.
Column
Description
Evidence Path
The full path FTK uses to access the image file.
Evidence Type
The image format.
Identification
The evidence number that was entered when the image was added to
the case.
Investigator’s Name
The investigator assigned to the case.
2 In the Evidence Filename column, select the image and
click Verify.
3 Click Yes to confirm.
The Processing Files form appears and displays the status of
the verification.
The Processing Files form reflects the overall process status.
The Processing Files form also allows you to designate the
interval at which you want the verification events logged to the
case log. You can also choose to log extended information.
Note: The extended information includes information about file
identification, indexing, and hashing.
Completing the processes may take some time, depending on
the size of the evidence, the processor type, and the amount of
available RAM.
134
Forensic Toolkit User Guide
AccessData Corp.
Using Analysis Tools
If any evidence item is added to the case without being fully
analyzed, you can run analysis processes at a later time. The
Analysis Tools form allows you to generate hashes, compare
hashes to the KFF database, or index files.
The following tables outline the options in the Analysis Tools
menu:
Processes to Perform
Process
Description
Entropy Test
Determines if the data in unknown file types is compressed or
encrypted.
The compressed and encrypted files identified in the entropy test are
not indexed.
Processing Evidence
135
AccessData Corp.
Processes to Perform
Process
Description
Full Text Indexing
Indexes all keyboard-related characters in the case evidence.
This process is a time-consuming step. However, the index is
required for data carving and Internet keyword searches. It also
makes searching much more efficient.
If you do not want to re-index items that have already been indexed,
select Don’t Re-index Previously Indexed Files.
If you want to re-index all items in the case, select Re-index Files.
For more information about indexing, including disk space
requirements, see “Conducting an Indexed Search” on page 152.
KFF Lookup
Using a database of hashes from known files, this option eliminates
ignorable files (such as known system or program files), checks for
duplicate files, and alerts you to known illicit or dangerous files.
If you do not want to recheck items that have already been checked,
select Don’t Recheck Previously Selected Files.
If you want to recheck all items in the case, select Recheck Files.
For more information about KFF, see “Known File Filter” on page 9.
MD5 Hash
Creates a digital fingerprint based on the contents of the file. This
fingerprint can be used to verify file integrity and to identify
duplicate files.
For more information about MD5 hashes, see “Message Digest 5” on
page 330.
SHA-1 Hash
Creates a digital fingerprint based on the contents of the file. This
fingerprint can be used to verify file integrity and to identify
duplicate files.
This is the only process not checked by default. If you want FTK to
create SHA-1 hashes, you must check the box.
For more information about SHA-1 hashes, see “Secure Hash
Algorithm” on page 330.
136
Forensic Toolkit User Guide
AccessData Corp.
Target Items
Items to be Analyzed
Description
All Checked Items
All items checked in all file lists.
You can check files in multiple lists.
All Currently Listed
Items
All items highlighted in the current file list.
All Highlighted Items
All items highlighted in the current file list.
Items remain highlighted only as long as the same window is displayed.
Items remain highlighted only as long as the same window is displayed.
All Items
All items checked in all file lists.
You can check files in multiple lists.
To run these processes:
1 Select Tools, and then Analysis Tools.
2 Check the processes you want to perform.
3 Select the files to process.
4 Click OK.
The Processing Files form appears and displays the status of
the processes.
Using the Case Log
The case log documents activities that occur on the case
during its investigation and analysis. The case log file, ftk.log,
is automatically created in the case folder when you start a new
case.
The contents of the case log depends on what you checked
when you used the New Case Wizard. The Case Log Options
Processing Evidence
137
AccessData Corp.
form in the New Case Wizard allows you to determine which of
the following events you want to record in the case log.
Option
Description
Bookmarking Events
Events related to the addition and modification of bookmarks.
Case and Evidence
Events
Events related to the addition and processing of file items when
evidence is added or when using the Analysis Tools at a later time.
Data Carving/Internet
Searches
Events related to data carving or Internet keyword searches
performed during the case.
Error Messages
Events related to any error conditions encountered during the case.
Other Events
The following events:
Using copy special feature
Exporting files
Viewing items in the detached viewer
Ignoring and unignoring files
Searching Events
All search queries and resulting hit counts.
The case log also reflects the examiner’s if that information is
available. If no examiner’s name is available, the investigator’s
name appears as the person who started the case.
For more information about defining which events are logged
to the case log, see “Selecting Case Log Options” on page 64.
In addition to specific events, the case log can contain user
entries. You can manually add information to the case log. For
more information, see “Adding Entries to the Case Log” on
page 140.
The case log can be used to identify what has occurred on the
case and it can be included in a case report. For information
on viewing the case log, see “Viewing the Case Log” on page
139. For information on including the case log in a report, see
“Adding Supplementary Files and the Case Log” on page 227.
138
Forensic Toolkit User Guide
AccessData Corp.
Viewing the Case Log
To view the case log:
1 Select Tools, and then View Case Log.
2 You can search for an event using the following options:
Option
Description
In the text field, enter the string that you want to search for in the
case log.
Highlights the previous instance of the search string in the case log.
Searches backward in the current file.
Highlights the next instance of the search string in the viewer.
Searches forward in the current file.
Processing Evidence
139
AccessData Corp.
Adding Entries to the Case Log
During the case investigation and analysis, you can manually
add information to the case log (ftk.log). You can add any
information that you want included in the audit trail.
To add an entry to the case log:
1 Select Tools, and then Add Case Log Entry.
2 In the Investigator’s Name field, enter the name of the
investigator or select the name from the drop-down list.
3 In the Case Log Entry field, enter the information that you
want to add.
4 Click OK.
Copying Information from FTK
140
Forensic Toolkit User Guide
AccessData Corp.
The Copy Special form allows you to copy information about
the files in your case. The file information can include any
column item, such as filename, file path, file category and so
forth. The data is copied in a tab-delimited format.
In addition, the information about the files contained in the
case can be exported to an MS Access Database that lists all the
files in the case. The MS Access Database export can be
customized to include slack files, image names, and OLEembedded items. MS Access Databases can be sorted in
ascending or descending order by date.
Note: If you want to copy the actual items, use the Export Files feature.
For more information about exporting, see “Exporting Files” on page 143.
To copy file information:
1 In the file list on any window, select the files that you want
to copy information about.
2 Select Edit, and then Copy Special.
3 In the File Items to Copy list, select one of the following:
Item
Description
All Checked Items
All items checked in all file lists.
You can check files in multiple lists.
All Currently Listed Items All items in the current file list.
All Highlighted Items
All items highlighted in the current file list.
Items remain highlighted only as long as the same window is
displayed.
All Items
All items in the case.
4 In the Load from Stored Column Settings drop-down list,
select the template that contains the file information that
you want to copy.
Processing Evidence
141
AccessData Corp.
5 If you want to define a new column settings template:
5a Check or uncheck the Column Names, depending on
which ones you want to include in the setting.
You can click Select All or Unselect All to mark or
unmark all the columns.
5b To change the order in which the columns appear in
the File List, select a column name and click Move Up
or Move Down.
5c To create a new column setting, click Save As, enter a
name in the field, and click OK.
6 If you want to modify an existing template:
6a Click Columns.
6b Select the column setting you want to modify.
6c Modify the Column Settings form.
6d Click Save, and then Close.
For more information about the Column Settings form,
see “Customizing Columns” on page 239.
7 Under Copy Destination, select one of the following:
Destination
Description
Clipboard
Copies the selected data to the Windows Clipboard where it can be
copied to another Windows application, such as an Excel
spreadsheet.
The maximum number of evidence items that can be copied is
10,000.
File
Copies information to a file. The default filename is ftkfileinfo.txt.
Browse to and select the location for the information file.
142
Forensic Toolkit User Guide
AccessData Corp.
Destination
Description
MS Access Database
Creates an MS Access Database File based on the selected data.
Browse to and select the location for the database file, then select the
MS Access database Options including:
Include Slack Files
Include OLE-embedded items
Include image name in filename
8 Do one of the following:
For Clipboard and general File copies, click Copy.
For MS Access Database copies, click Create Database.
Exporting Files
FTK allows you to export any evidence item. Files can be
exported for additional processing or distribution to other
parties. For example, encrypted files may be exported so you
can decrypt them using Password Recovery Toolkit (PRTK).
Processing Evidence
143
AccessData Corp.
Similarly, registry files may be exported so you can analyze
them using the Registry Viewer. (Neither PRTK or Registry
Viewer can read files within an image.)
Note: Bookmarked files and graphics can be automatically exported
with reports. For more information about exporting files with a report, see
“Creating a Report” on page 214.
You can export folders while maintaining the original
directory structure or you can export files while maintaining
the directory structure (called Recursive File Export).
To manually export files without maintaing the directory
structure:
1 Select File, and then Export Files.
2 Select the files to export.
Target Item
Description
All Checked Files
All items checked in all file lists.
You can check files in multiple lists.
All Currently Listed Files All items in the current file list.
All Files
144
All items in the case.
Forensic Toolkit User Guide
AccessData Corp.
Target Item
Description
All Highlighted Files
All items highlighted in the current file list.
Items remain highlighted only as long as the same window is displayed.
The filenames and paths are displayed.
3 If you want to export e-mail attachments, check Include
Email Attachments With Email Messages.
4 In the Destination Path field, browse to and select the
location where you want to export the files.
The default path is the \case_folder\Report\Export\
directory.
5 If you want to add the archive name to the filename, check
Prepend Archive Name to filename.
6 If you want to add the item number after the filename,
check Append Item Number to filename to Guarantee
Uniqueness.
7 If you want to add an appropriate extension to a file that is
missing an extension or has a bad extension, check Append
Appropriate Extension to filename if Bad/Absent.
8 If you want to maintain e-mail message formats during the
export, check Export Raw Email Messages Instead of
Converting to HTML.
9 Click OK.
To manually export files while maintaing the directory
structure:
1 Select and highlight the files to export.
2 Right-click the files and then select Recursive File Export.
Processing Evidence
145
AccessData Corp.
3 Select the destination for these files. The Recursive
Export dialog opens.
4 If you want to include the path of the exported file, click
Yes.
The recursive path will include everything from case name
down to the file itself. If the path is too long, the file will
still be dropped into the destination directory specified.
It will not truncate long file paths to make them fit; you
will get a case log entry indicating that the file name was
too long and the destination path was not created.
Recursive exported files have a Unique Item ID number
appended to the filename to prevent them overwriting files
with similar names.
Exporting the Word List
If you are using PRTK, you can export the case index to use as
a dictionary in the password recovery process.
To export the word list:
1 Select Tools, and then Export Word List.
2 Select the file and location that you want to write the word
list to.
The default filename is case_name.txt.
3 To add registry files, click Add Files and then select the
registry files to add to the word list.
This option is only available if you are using PRTK version
5.21a or later and you have Registry Viewer installed.
4 Click Save.
146
Forensic Toolkit User Guide
CHAPTER
7
Searching a Case
Searching evidence for information pertaining to a case can be
one of the most crucial steps in the examination. Forensic
Toolkit (FTK) provides both live and indexed searches.
This chapter contains the information that allows you to
successfully search your case evidence:
“Conducting a Live Search” on page 147
“Conducting an Indexed Search” on page 152
“Documenting Your Search Results” on page 166
In addition to basic searches, you can also do several types of
advanced searches. See “Advanced Searching” on page 171
and “Data Carving” on page 177 for more information.
Conducting a Live Search
The live search is a time-consuming process involving an itemby-item comparison with the search term. A live search is
flexible because it can find patterns of non-alphanumeric
characters.
Live search also supports regular expression searches. Regular
expressions are mathematical statements that describe a data
pattern such as a credit card or social security number. Regular
expression searches allow you to find data items that conform
to the pattern described by the expression. For more
147
AccessData Corp.
information about regular expressions and syntax, see
“Regular Expression Searching” on page 283.
AccessData recommends live searching only if you do not have
time to index the evidence.
To perform a live search:
1 In the Search window, click Live Search.
2 In the Search Term field, enter the term you want to
search for.
You can also enter a regular expression in this field if the
Regular Expression box is checked. For more information
about regular expressions and syntax, see “Regular
Expression Searching” on page 283.
3 In the Item Type column, specify if you want FTK to search
in Text or Hexadecimal.
148
Forensic Toolkit User Guide
AccessData Corp.
If you select Text, check any of the following search
criteria:
Text Search Criteria
Criteria
Description
ASCII
Searches any text in the same single-byte character set that your
Windows version natively uses.
For example, the English version of Windows uses the ISO 8859-1
character set; therefore, on English systems, you can find words in
any ISO 8859-1 language.
Note: For a listing of character sets used by common languages,
visit http://www.w3.org/International/O-charset-lang.html.
Case Sensitive
Searches for text matching the case (uppercase or lowercase) of the
search string.
If unchecked, FTK ignores case when searching a term.
Regular Expression
Searches patterns in files, such as any numbers that are in a phone
number pattern.
If you select Regular Expression, the arrow next to the Search Term
field is activated.
Click the arrow and select one of the following predefined regular
expressions:
U.S. Phone Number
U.K. Phone Number
Credit Card Number
Social Security Number
IP Address
Click Edit Expressions to edit the expressions in a text editor.
For more information about regular expressions and syntax, see
“Regular Expression Searching” on page 283.
Searching a Case
149
AccessData Corp.
Text Search Criteria
Unicode
Converts the ASCII/ISO 8859-1 text typed in the Search Term field
to Unicode (the UCS-2 little endian form) and searches the Unicode
version of the text.
This search cannot be used to find Unicode text because there is
no way to type Unicode text in the Search Term field. So
although the Unicode search doesn't search any additional
languages, it does let you find ASCII/ISO 8859-1 strings that are
being stored in Unicode.
4 Click Add to add the search term to the Search Items
column.
You can add as many terms as you want to the Search Items
column. FTK searches for all terms listed in this column.
After a term is added to the search list, you can click Edit
Item to modify the term or Delete Item to remove the
term. Click Reset to clear the search list.
5 In the Max Hits Per File field, enter the maximum number
of times you want a search hit to be listed per file. The
default is 200.
6 Click Search.
The Filter Search Hits dialog appears.
150
Forensic Toolkit User Guide
AccessData Corp.
7 In the Filter Search Hits dialog, select one of the
following:
Option
Description
All Files
Search all the files in the case.
Checked Files
Search the checked files in the Explore, Graphics, E-Mail, or
Bookmark windows.
Filtered Files
Search files selected by a filter. Select the filter from the drop-down
list.
For information on creating a filter, see “Modifying or Creating a
Filter” on page 192.
8 Click OK.
The Live Search Progress dialog displays the progress of
the search. You can choose to pause, resume, or cancel the
search.
9 Click View Results to see the results.
Searching a Case
151
AccessData Corp.
When the search is complete, the search is added to the
search results list. The results of each search appear as
separate line items in the search results list.
10 Select the search results you want to see in the search or
file lists.
Search Line
Click the plus icon (+) next to a search line to expand the
search results. Individual search results are listed in the search
and file lists. To view a specific item, select the file in the search
results or file lists. All search results are highlighted in the file.
If this search does not display the needed information, you can
conduct several types of advanced searches. See “Advanced
Searching” on page 171 and “Data Carving” on page 177 for
more information.
Conducting an Indexed Search
The indexed search uses the index file to find the search term.
Evidence items may be indexed when they are first added to
the case or at a later time. For more information about
indexing an evidence item, see “Using Analysis Tools” on page
135.
The index file contains all discrete words or number strings
found in both the allocated and unallocated space in the case
evidence. It does not capture spaces or symbols, including the
following:
.,:;"’~!@#$%^& =+.
Note: The at symbol (@) can be included in Internet keyword searches.
For more information see “Searching for Internet Keywords” on page
173.
152
Forensic Toolkit User Guide
AccessData Corp.
FTK uses the search engine, dtSearch, to perform all indexed
searches. For more information on performing searches using
dtSearch, see the AccessData Website
(http://www.accessdata.com/search_requests.doc). For a
listing of the wildcard characters that may be used with
dtSearch, see “Wildcard Characters” on page 161.
In addition to performing searches within the case, you can
also use the index as a dictionary for password recovery
processes in the Password Recovery Toolkit (PRTK). You can
export the index by selecting Tools, and then Export Word
List.
All evidence should be indexed so that the index is accurate
and complete. To index evidence when it is added to the case,
check the Full Text Index box on the Evidence Processing
Options form. To index evidence after it is added to the case,
select Tools, then Analysis Tools, and then Full Text Indexing.
To generate the index file, FTK requires free space equivalent
to approximately 50% of the total size of your evidence files.
After they are generated, the index files are typically 25% of
the total size of your evidence files.
The following table illustrates the disk space required to index
different sizes of data:
Evidence Size
Work Space
Index Size
8 GB
4 GB
2 GB
15 GB
7.5 GB
3.75 GB
30 GB
15 GB
7.5 GB
30+ GB
50% of the original
25% of the original
Searching a Case
153
AccessData Corp.
Single-Term Searches
To perform a single-term indexed search:
1 In the Search window, click Indexed Search.
2 In the Search Term field, enter the term you want to
search for, including any wildcard characters.
Note: For a listing of supported wildcard characters, see “Wildcard
Characters” on page 161. For more information about supported
search requests, see the AccessData Website
(http://www.accessdata.com/search_requests.doc).
As you type your search term in the field, the Indexed
Words list scrolls to match the term. The Count column
displays the number of times each indexed word is found
in the case.
3 Click Add to add the search term to the search list.
The Search Items column displays the number of hits and
the number of files that contain the search term. When a
term is added to the search list, you can click Edit Item to
modify the term or Remove Item to remove the term.
154
Forensic Toolkit User Guide
AccessData Corp.
4 To refine the search, click Options.
For more information on the options in this menu, see
“Indexed Search Options” on page 163.
5 In the Search Items column, select the index term you
want to search.
6 Click View Item Results to initiate the search. The Filter
Search Hits dialog appears.
Searching a Case
155
AccessData Corp.
7 In the Filter Search Hits dialog, select one of the following:
Option
Description
All Files
Search all the files in the case.
Checked Files
Search the checked files in the Explore, Graphics, E-Mail, or
Bookmark windows.
Don’t show this dialog
again this session
Disables the Filter Search Hits dialog for the current session. When
you restart FTK or load another case, the Filter Search Hits dialog
reappears.
If you want the Filter Search Hits dialog to reappear in the current
session, check Show Filter Search Hits Dialog for Each Session in the
Search Options dialog. For more information, see “Indexed Search
Options” on page 163.
Filtered Files
Search files selected by a filter. Select the filter from the drop-down
list.
For information on creating a filter, see “Modifying or Creating a
Filter” on page 192.
8 Click OK.
If FTK locates more than 200 kits, the Limit Search Hits
dialog appears. You can limit the number of search hits
that are highlighted per file.
156
Forensic Toolkit User Guide
AccessData Corp.
9 Select the number of search hits to display per file. Check
Apply to All to use your settings for all files.
When the single item search is complete, the query is added to
the query list. (Each query is listed separately.)
Multi-Term Searches
To perform a multi-term indexed search:
1 In the Search window, click Indexed Search.
2 In the Search Term field, enter a term you want to search
for, including any wildcard characters.
Note: For a listing of supported wildcard characters, see “Wildcard
Characters” on page 161. For more information about supported
search requests, see the AccessData Website
(http://www.accessdata.com/search_requests.doc).
As you type your search term in the field, the Indexed
Words list scrolls to match the term. The Count column
displays the number of times the indexed word is found in
the case.
Searching a Case
157
AccessData Corp.
3 Click Add to add a search term to the search list.
The Search Items column lists the terms you have added
to the search. It also displays the number of hits and the
number of files that contain each search term as well as the
cumulative results for all search terms.
After a term is added to the search list, you can click Edit
Item to modify the term or Delete Item to remove the
term.
4 To refine the search, click Options.
For more information on the options in this menu, see
“Indexed Search Options” on page 163.
5 Define your search operators.
5a Click And to search for items containing all the terms.
5b Click Or to search for items containing any of the
terms.
6 Click View Cumulative Results to initiate the search. The
Filter Search Hits dialog appears.
158
Forensic Toolkit User Guide
AccessData Corp.
7 In the Filter Search Hits dialog, select one of the following:
Option
Description
All Files
Search all the files in the case.
Checked Files
Search the checked files in the Explore, Graphics, E-Mail, or
Bookmark windows.
Don’t show this dialog
again this session
Disables the Filter Search Hits dialog for the current session. When
you restart FTK or load another case, the Filter Search Hits dialog
reappears.
If you want the Filter Search Hits dialog to reappear in the current
session, check Show Filter Search Hits Dialog for Each Session in the
Search Options dialog. For more information, see “Indexed Search
Options” on page 163.
Filtered Files
Searches filtered files. Select the filter from the drop-down list.
For information on creating a filter, see “Modifying or Creating a
Filter” on page 192.
8 Click OK.
If FTK locates more than 200 kits, the Limit Search Hits
dialog appears. You can limit the number of search hits
that are highlighted per file.
9 Select the number of search hits to display per file. Check
Apply to All to use your settings for all files.
Searching a Case
159
AccessData Corp.
When the cumulative search is complete, the query is added to
the search results list. (Each query is listed separately.)
Importing Search Terms
In addition to individually adding index terms to the search
list, you can also import search terms from text files. This is a
quick and easy way to add multiple search terms to your
indexed search list.
Note: Text files containing search terms must only have one search term
per line.
To import search terms:
1 In the Search window, click Indexed Search.
2 Click Import.
3 Select the text file containing the search terms.
Important: The text file must only contain one search term per line.
4 Select Yes or No to display terms that have zero hits.
The terms are added to the search list.
Viewing Search Results
When you complete either a single term search or a multi-term
search, the results of each search appear as separate line items
in the search results list.
For more information on searching, see “Single-Term
Searches” on page 154 or “Multi-Term Searches” on page 157.
Search Line
160
Forensic Toolkit User Guide
AccessData Corp.
Click the plus icon (+) next to a search line to expand the
search results. Individual search results are listed in the search
and file lists.
To view a specific item, select the file in the search results or
file lists. All search results are highlighted in the file.
Reloading a Search Query
After you perform an indexed search, the search terms are
removed from the search list. However, it is possible to reload
the search terms from any query.
To reload a query:
1 Select the query in the search results list.
2 Right-click and select Reload Search Query from the quick
menu.
All the search terms for the selected query are added to
the search list.
You can reload multiple queries at a time.
Wildcard Characters
dtSearch supports the following wildcard characters for
indexed searches:
Wildcard
Description
?
Matches any single character.
For example, “appl?” matches “apply” or “apple.”
Matches any number of characters.
For example, “appl” matches “application.”
~
Matches words that contain the same root. This is called stemming.
For example, “apply~” matches “apply”, “applies”, and “applied.”
You can also select stemming by clicking Options and checking the
appropriate box.
Searching a Case
161
AccessData Corp.
Wildcard
Description
%
Matches words that have similar spellings. This is called a fuzzy search.
For example, “ba%nana” matches “banana” and “bananna.”
You can also select a fuzzy search by clicking Options and checking the
appropriate box.
#
Matches words that sound the same. This is called a phonic search.
For example, “#smith” matches “smith” and “smythe.”
You can also select a phonic search by clicking Options and checking the
appropriate box.
&
Matches words that have similar meaning. This is called a synonym search.
For example, “fast&” matches “quick.”
You can also select a synonym search by clicking Options and checking the
appropriate box.
~~
Matches a numeric range.
For example, “12~~24” matches “18.”
:
Matches variable term weighting, for example, “apple:4 w/5 pear:1.”
“w/5” means within five words.
162
Forensic Toolkit User Guide
AccessData Corp.
Indexed Search Options
When you are conducting an indexed search, you can use
the Options menu to refine the search.
The following tables review the individual search options:
Search Broadening Options
Option
Description
Fuzzy
Words that have similar spellings, such as raise and raize.
Click the arrows to increase or decrease the number of letters in a
word that can be different from the original search term.
Phonic
Words that sound the same, such as raise and raze.
Stemming
Words that contain the same root, such as raise and raising.
Synonym
Words that have similar meanings, such as raise and lift.
Searching a Case
163
AccessData Corp.
Search Limiting Options
Option
Description
Created Between
Beginning and ending dates for the creation of a file.
1. Check the box.
2. In the date fields, enter the beginning and ending dates that you
want to search.
File Size Between
Minimum and maximum file sizes, specified in KB.
1. Check the box.
2. In the size fields, enter the minimum and maximum size in KB of
the files that you want to search.
Filename Pattern
Limits the search to files that match the filename pattern.
The pattern can include “?” to match a single character or “” to
match zero or more characters.
For example, if you set the filename pattern to “?b”, only files whose
second letter is “b” are searched.
To enter a filename pattern:
1. Check the box.
2. In the field, enter the filename pattern.
Last Saved Between
Beginning and ending dates for the last time a file was saved.
1. Check the box.
2. In the date fields, enter the beginning and ending dates that you
want to search.
164
Forensic Toolkit User Guide
AccessData Corp.
Search Results Options
Option
Description
Max Files To List
Maximum number of files that are listed in the results. The default is
10,000 and the maximum is 32,767. (The results are displayed in the
search results list.)
You can change the maximum number in the field.
If you want to be prompted if there are more files than the specified
maximum, check the box.
Max Hits Per File
Maximum number of hits per file. The default is 200.
You can change the maximum number in the field.
If you want to be prompted if there are more hits than the specified
maximum, check the box.
Miscellaneous Options
Option
Description
Save as Permanent
Defaults
Saves the current settings as your default search options. These
options are applied to all searches.
Show Filter Search Hits
Dialog for Each Search
Displays the Filter Search Hits dialog every time you perform a
search. If this option is not selected, the default values are assumed
for every search.
This is the default option; however, if you check Don’t Show This
Dialog Again This Session in the Filter Search Hits dialog, the Filter
Search hits dialog does not appear again until you select this option
again. See page 156 for more information on the Filter Search Hits
dialog.
When you select any options on the Search Option dialog, the
Search Options button turns red to indicate that non-default
options are applied. If you save these selections as the new
permanent defaults, the button returns to its original color.
Searching a Case
165
AccessData Corp.
Documenting Your Search Results
The following sections review the ways you can document the
results of your Indexed and Live searches:
“Copying Search Results to the Clipboard” on page 166
“Using Copy Special to Document Search Results” on page
167
“Bookmarking Search Results” on page 168
Copying Search Results to the Clipboard
When you right-click in the search results list, the quick menu
displays the following options:
Copy to Clipboard (including all hits)
Copy to Clipboard (visible information only)
Copy to Clipboard (including all hits) copies all the
information for all the searches to the clipboard. This means
that even if a search line is not expanded, the results of that
search are copied to the clipboard.
Copy to Clipboard (visible information only) only copies the
currently viewed information to the clipboard. This means that
search results are not copied to the clipboard unless the search
line is expanded.
After the information is copied to the clipboard, it can be
pasted into a text editor or word processing program and
saved. Then this information can be added to the case report
as an supplementary file. For more information, see “Adding
Supplementary Files and the Case Log” on page 227.
166
Forensic Toolkit User Guide
AccessData Corp.
Using Copy Special to Document Search Results
The Copy Special feature allows you to copy specific
information about files to the clipboard or a file.
To copy information about the files in your search results:
1 In the search results list, highlight the search you want to
document.
2 Select Edit, and then Copy Special.
3 In the File Items to Copy list, select All Highlighted Items.
4 In the Load from Stored Column Settings drop-down list,
select the template that contains the file information that
you want to copy.
5 If you want to define a new column settings template:
5a Check or uncheck the Column Names, depending on
which ones you want to include in the setting.
You can click Select All or Unselect All to mark or
unmark all the columns.
5b To change the order that the columns appear in the
File List, select a column name and click Move Up or
Move Down.
5c To create a new column setting, click Save As, enter a
name in the field, and click OK.
6 If you want to modify an existing template:
6a Click Columns.
6b Select the column setting you want to modify.
6c Modify the Column Settings form.
6d Click Save, and then Close.
For more information about the Column Settings form,
see “Customizing Columns” on page 239.
Searching a Case
167
AccessData Corp.
7 Under Copy Destination, select one of the following:
Destination
Description
Clipboard
Copies the selected data to the Windows Clipboard where it can be
copied to another Windows application, such as an Excel spreadsheet.
The maximum number of evidence items that can be copied is 10,000.
File
Copies information to a file. The default filename is ftkfileinfo.txt.
Browse to and select the location for the information file.
MS Access Database
Creates an MS Access Database File based on the selected data.
Browse to and select the location for the database file, then select the
MS Access database Options including:
Include Slack Files
Include OLE-embedded items
Include image name in filename
8 Do one of the following:
For Clipboard and general File copies, click Copy. For
MS Access Database copies, click Create Database.
Bookmarking Search Results
To keep track of the files that were returned in a particular
search, you can bookmark the search results. You can create a
bookmark from the search results list or the file list.
To create a bookmark from the search results list:
1 Select the search you want to bookmark.
2 Right-click and select Bookmark Search Query Result
from the quick menu.
168
Forensic Toolkit User Guide
AccessData Corp.
3 In the Create New Bookmark form, enter the following:
Interface
Description
Apply Bookmark To
Displays the filename and path of the bookmarked file.
Bookmark Comment
Information you want to document about the bookmark.
Bookmark Name
The name of the bookmark.
Export Files
If checked, the files included in the bookmark are exported when a
report is generated.
Include In Report
If checked, includes the bookmark and its files in case reports.
Remember File
Position/Selection
Remembers the highlighted text in the first bookmarked file, and
automatically highlights it when you return to the bookmark. The
highlighted text also prints in the report.
This option is available only if the first file in a bookmark is selected.
4 Click OK.
To create a bookmark from the file list:
1 Select the files you want to include in the bookmark.
2 Click the bookmark icon
or right-click and select
Create Bookmark from the quick menu.
3 In the Create New Bookmark form, enter the following:
Interface
Description
Apply Bookmark To
Displays the filename and path of the bookmarked file.
Bookmark Comment
Information you want to document about the bookmark.
Bookmark Name
The name of the bookmark.
Export Files
If checked, the files included in the bookmark are exported when a
report is generated.
Include In Report
If checked, includes the bookmark and its files in case reports.
Searching a Case
169
AccessData Corp.
Interface
Description
Remember File
Position/Selection
Remembers the highlighted text in the bookmarked file and
automatically highlights it when you return to the bookmark. The
highlighted text also prints in the report.
This option is available only if the first file in a bookmark is selected.
4 Click OK.
The bookmark now appears in the Bookmark window.
170
Forensic Toolkit User Guide
CHAPTER
8
Advanced Searching
Forensic Toolkit (FTK) includes several advanced search
features, such as searching file list columns and for Internet
keywords.
This chapter contains the following information about
advanced searching:
“Searching the Main Viewer” on page 172
“Searching the File List Columns” on page 172
“Searching for Internet Keywords” on page 173
171
AccessData Corp.
Searching the Main Viewer
If you want to search the file currently displayed in the main
viewer, you can use the following options in the viewer toolbar:
Note: These options are only available when viewing text-based items.
Option
Description
In the text field, enter the string that you want to search for in the
currently displayed item.
Highlights the previous instance of the search string in the viewer.
Searches backward in the current file. Does not search the previous
file.
Highlights the next instance of the search string in the viewer.
Searches forward in the current file. Does not search the next file.
Searching the File List Columns
You can search for a term, such as a filename, in the File List.
To search for a term:
1 Select Edit, and then Find File in List.
2 In the Find What field, enter the term that you want to
find.
3 In the Column drop-down list, select the columns to
search.
4 Click Find Next.
The first match is highlighted in the File List.
5 Continue to click Find Next to locate all matches.
172
Forensic Toolkit User Guide
AccessData Corp.
Searching for Internet Keywords
The Internet keyword search finds Internet keywords, such as
http, www, com, net, and org. You can search for both URL and email related strings.
Important: Evidence items must be indexed before you can perform an
Internet keyword search.
The following table outlines the URL search options:
URL Option
Description
http://...
Searches for text that starts with http://.
www. ...
Searches for text that starts with www.
... .com
Searches for text that ends with .com.
... .org
Searches for text that ends with .org.
... .net
Searches for text that ends with .net.
... .[empty field]
Searches for text that ends with the domain
name that you enter in the box.
The following table outlines the e-mail address search
options:
E-mail Address Option
Description
...@... .com
Searches for e-mail address that ends with
.com.
...@... .org
Searches for e-mail address that ends with
.org.
...@... .net
Searches for e-mail address that ends with
.net.
...@... .[empty field]
Searches for e-mail address that ends with
the domain name that you enter in the box.
Advanced Searching
173
AccessData Corp.
To search for Internet keywords:
1 Select Tools, and then Internet Keyword Search.
2 Select the URL-related strings you want to search.
3 Select the e-mail related strings you want to search.
Because the index only captures discrete words, you
cannot search for full e-mail addresses, such as
john@abc.com. You must search for discrete components
within the e-mail address.
You can check options in both the URL and E-mail
columns.
4 Click OK.
Viewing Internet Addresses
When the process is complete, the detached viewer appears
with the Internet address search results.
174
Forensic Toolkit User Guide
AccessData Corp.
The Internet Search Results window contains the following
information:
Column
Description
File Type
The type of file, for example, an e-mail message or an unknown file
type.
Filename
The filename.
When a filename is not recoverable, the file is listed with a default
name.
Full Path
The full path of the file.
Internet Address
Displays the full Internet address that contains the keyword being
searched for.
To view an item, select the Internet address you want to
examine. The item containing the Internet address appears in
the viewer with the address highlighted.
You can save the entire list of Internet keywords or you can
bookmark specific Internet addresses and save them to your
case. See “Saving Internet Keyword Search Lists to the Case”
on page 175 and “Bookmarking Internet Keyword Search
Items” on page 176.
Saving Internet Keyword Search Lists to the Case
If you want to save an Internet Keyword Search List to the case:
1 In the Internet Search Results window, click Add List to
Evidence.
2 Click OK.
The list is saved as an HTML file to the case_name\Attach folder.
FTK names the file using the following date and time format:
Web Scan YYYYMMDD-HHMMSS.htm.
For example,
Web Scan 20040421-205740.htm.
Advanced Searching
175
AccessData Corp.
The file is also added to the case and can be viewed in the
Documents container in the Overview window.
Bookmarking Internet Keyword Search Items
If you want to bookmark an item containing Internet
keywords:
1 Select an Internet Address.
2 Click Create Bookmark.
3 In the Create New Bookmark form, enter the following:
Interface
Description
Bookmark Name
The name of the bookmark.
Bookmark Comment
Any additional information about the bookmark and file.
Apply Bookmark To
Displays filename and path of the bookmarked file.
Remember File
Position/Selection
Remembers the highlighted text in the bookmarked file and
automatically highlights it when you return to the bookmark. The
highlighted text also prints in the report.
This option is available only if the first file in a bookmark is selected.
Include In Report
If checked, includes the bookmark and its files in case reports.
Export Files
If checked, the files included in the bookmark are exported when a
report is generated.
4 Click OK.
176
Forensic Toolkit User Guide
CHAPTER
9
Data Carving
Data carving is the ability to locate files that have been deleted
or that are embedded in other files.
This chapter contains the information that allows you to
successfully locate deleted or embedded files:
“Searching for Embedded and Deleted Files (Data
Carving)” on page 178
“Adding Carved Files to the Case” on page 182
“Bookmarking Carved Files” on page 183
177
AccessData Corp.
Searching for Embedded and Deleted Files (Data Carving)
Because embedded items and deleted files contain
information that may be helpful in forensic investigations,
Forensic Toolkit (FTK) simplifies the process of recovering
these items and adding them to the case.
The data carving feature allows you to search for items, such as
graphics embedded in other files. It also allows you to recover
previously deleted files located in unallocated space.
To recover embedded or deleted files, FTK searches the index
for specific file headers. When it finds a file header for a
recognized file type, FTK carves the file’s associated data. FTK
can find any embedded or deleted item as long as the file
header still exists.
You can data carve the following file types:
Interface
Description
AOL/AIM Buddy Lists
Searches for embedded AOL or AIM buddy lists.
BMP Files
Searches for embedded or deleted BMP files.
Enhanced WIndows
Metafiles (EMF)
Searches for deleted EMF files.
GIF Files
Searches for embedded or deleted GIF files.
HTML Files
Searches for embedded HTML files.
JPEG Files
Searches for embedded or deleted JPEG files, even JPEG files
embedded in other JPEG files.
OLE Archive Files
(Office Documents)
Searches for any embedded Microsoft Office document, such as
PowerPoint slide shows, Excel spreadsheets, and Word doc files.
PDF Files
Searches for embedded PDF files.
Data carving can be done either during evidence processing
(when a new case is added) or it can be done in an existing
case.
178
Forensic Toolkit User Guide
AccessData Corp.
Data Carving Files During Evidence Processing in a New Case
You can select to data carve when a case is added by selecting
Data Carve in the Process to Perform Screen during the New
Case Wizard. FTK carves data immediately after preprocessing. Select Carving Options and then select the file
types you want to carve immediately.
Important: Full-text indexing must be enabled in order to see the Data
Carve option.
For more information, see “Selecting Evidence Processes” on
page 66.
When you select to data carve when creating a new case, FTK
creates a cache for the carved data. If data is located, the cache
is saved.
To access the cache:
1 Select Tools, and then Data Carving.
2 Check the file types to carve.
You can click Select All or Select None to speed up the
selection process.
3 Click OK.
When the process is complete, the detached viewer appears
with the data carving results. A message appears if no data was
located.
Data Carving Files in an Existing Case
When FTK finds embedded or previously deleted items, it
displays them in a detached viewer. You can then review the
items and determine if you want to add them back into the
case.
Important: Evidence items must be indexed before the data carving
feature is available.
The results of the data carving search are temporarily saved in
the case cache directory. Each file type has its own temporary
file, such as PDF_cache.dat and JPEG_cache.dat.
Data Carving
179
AccessData Corp.
To search for embedded and deleted files:
1 Select Tools, and then Data Carving.
2 Check the file types to carve.
You can click Select All or Select None to speed up the
selection process.
3 (Optional) Check the Automatically Add Carved Items to
Case option. The the Minimum Image Size fields activate.
3a Specify a minimum size in pixels in which to disply
images. The program will question you about
minimum sizes over 480 pixels.
4 Click OK.
180
Forensic Toolkit User Guide
AccessData Corp.
When the process is complete, the detached viewer appears
with the data carving results.
The Data Carving Results window contains the following
information:
Column
Description
Added to Case As
The item’s filename when it is added back to the case.
Bookmarked
Indicates if the file is bookmarked.
File Type
The file type, such as GIF or PDF.
Filename
The filename.
When a filename cannot be recovered, FTK generates a filename
based on the item’s location.
Full Path
The full path of the file.
Offset
The logical position of the file in the evidence item.
Size (Bytes)
The size (in bytes) of the embedded file.
Data Carving
181
AccessData Corp.
Adding Carved Files to the Case
To add a carved file to the case:
1 Select the files you want to add to the case.
You can Shift+click to select multiple contiguous files. or
Ctrl+click to select multiple discontiguous files.
2 Click Add Items to Case.
3 Click Yes to accept the default name.
or
Click No, enter a different name, and click OK.
After a file is added to a case, FTK will not find it in subsequent
data carving procedures. In other words, there is no
redundancy. If a file is identified as case evidence, the data
carving feature ignores it. The data carving feature only looks
for files that are not individually identified in the body of
evidence.
182
Forensic Toolkit User Guide
AccessData Corp.
Bookmarking Carved Files
After the files are added to the case, they are moved into their
associated categories, such as documents or graphics, and are
not distinguished from any other file. Therefore, if you want to
track files that were retrieved using the data carving feature,
you can create a bookmark.
To bookmark a carved file:
1 Select the files you want to include in the bookmark and
click Create Bookmark.
Files must be added to the case before they can be
bookmarked. See "Adding Carved Files to the Case" table
on page 182.
2 In the Create New Bookmark form, enter the following:
Interface
Description
Apply Bookmark To
Displays the filename and path of the bookmarked file.
Bookmark Comment
Information you want to document about the bookmark.
Bookmark Name
The name of the bookmark.
Export Files
If checked, the files included in the bookmark are exported when a
report is generated.
Include In Report
If checked, includes the bookmark and its files in case reports.
Remember File
Position/Selection
Remembers the highlighted text in the bookmarked file and
automatically highlights it when you return to the bookmark. The
highlighted text also prints in the report.
This option is available only if the file has text to select (such as an
HTML file or Word), and only if the first file in a bookmark is
selected.
3 Click OK.
Data Carving
183
AccessData Corp.
184
Forensic Toolkit User Guide
CHAPTER
10
Using Filters
If you want to minimize the number of evidence items to
examine, you can apply an existing filter or create a
customized filter to exclude unwanted items. Forensic Toolkit
(FTK) allows you to filter your case evidence by file status, type,
size, and date parameters.
This chapter contains the information that allows you to
successfully filter your case evidence:
“Applying an Existing Filter” on page 186
“Using The File Filter Manager” on page 186
“Modifying or Creating a Filter” on page 192
“Deleting a Filter” on page 193
185
AccessData Corp.
Applying an Existing Filter
FTK contains the following predefined filters:
Filter
Description
E-mailed Items
Shows e-mail items such as e-mail messages, archive files, and
attachments.
Encrypted Files
Shows encrypted files that are possibly in all file types.
Graphic Files
Only shows graphic files.
KFF Alert Files
Shows KFF alert files that are possibly in all file types.
No Deleted
Hides deleted items.
No Duplicates
Hides duplicate items.
No Ignorable
Hides duplicate items, KFF ignorable files, and files that were flagged
ignorable.
No OLE
Hides items or pieces of information that were embedded in a file,
such as text, graphics, or an entire file.
Unfiltered
Displays all items in the case.
To apply an existing filter, use the Filter drop-down list on the
File List toolbar, shown below:
Filter
Drop-Down
List
File Filter
Manager
Using The File Filter Manager
The File Filter Manager allows you to create or modify file
filters. To access this menu, select View, and then File Filter
186
Forensic Toolkit User Guide
AccessData Corp.
Manager or click the File Filter Manager icon
List toolbar.
on the File
The following sections review the categories in the File Filter
Manager menu:
“Legend” on page 188
“File Status” on page 188
“File Type” on page 189
“File Size” on page 191
“File Date” on page 191
Using Filters
187
AccessData Corp.
Legend
The Legend identifies the individual filter settings that can be
selected for each item. Click an item in the Legend to apply
the setting to all items in the File Status and File Type columns.
The following table reviews the available filter settings:
Icon
Description
Hide: Never shows files meeting selected criteria.
If you click this icon in the Legend column, all file statuses and types
are marked Hide.
Show: Always shows files meeting selected criteria unless overridden
by Hide.
If you click this icon in the Legend column, all file statuses and types
are marked Show.
Conditional Hide: Doesn’t show files meeting selected criteria unless
overridden by Show.
If you click this icon in the Legend column, all file statuses and types
are marked Conditional Hide.
Conditional Show: Shows selected criteria unless otherwise
overridden.
If you click this icon in the Legend column, all file statuses and types
are marked Conditional Show.
File Status
The following table outlines the file status categories you can
use to filter items in FTK.
Item buttons toggle between filter settings; simply click an item
button multiple times to rotate through the filter settings.
Category
Description
Bad Extension
Files with an extension that does not match the file type identified in
the file header, for example, a GIF image renamed as graphic.txt.
188
Forensic Toolkit User Guide
AccessData Corp.
Category
Description
Bookmarked Items
Files that you bookmarked in FTK.
Deleted Files
Complete files or folders recovered from slack or free space.
Duplicate Items
Any items that have an identical hash.
Because the filename is not part of the hash, identical files may
actually have different filenames.
The primary item is the first one found by FTK. The secondary item
is any file that has an identical hash of the primary item.
Encrypted Files
Files that are encrypted or have a password. This includes files that
have a read-only password. Files with a read-only password may be
opened and viewed, but not modified by the reader.
Flagged Ignore
Files that you flagged to ignore.
From E-mail
Files that were embedded in an e-mail message, such as an
attachment.
From Recycle Bin
Files derived from the recycled/recycler file structure.
KFF Alert Files
Files identified by the current hash set as illicit or contraband files.
KFF Ignorable
Files identified by the HashKeeper database as common, known files,
such as program files.
OLE Subitems
Items or pieces of information that were embedded in a file, such as
text, graphics, or an entire file.
File Type
The following table outlines the file types you can use to filter
items in FTK.
Using Filters
189
AccessData Corp.
Item buttons toggle between filter settings; simply click an item
button multiple times to rotate through the filter settings.
Category
Description
Archives
Archive files include e-mail archive files, Zip, Stuffit,Thumbs.db
thumbnail graphics, and other archive formats.
For a complete list of archive file types recognized by FTK, see
“Archive File Types” on page 279.
Databases
Includes databases from Access, Quicken, Microsoft Money,
Quickbooks, and others.
For a complete list of database file types recognized by FTK, see
“Database File Types” on page 274.
Documents
Includes most word processing, HTML, WML, HDML, or text files.
For a complete list of document file types recognized by FTK, see
“Document File Types” on page 270.
E-mail Messages
Includes e-mail messages from Outlook, Outlook Express, AOL,
Netscape, Yahoo, Earthlink, Eudora, Hotmail, and MSN.
For a complete list of e-mail message file types recognized by FTK, see
“” on page 278.
Executable Files
Includes executables from Win32 executables and DLLs, OS/2,
Windows VxD, Windows NT, JavaScript, and other executable
formats.
For a complete list of executable file types recognized by FTK, see
“Executable File Types” on page 279.
Folders
Folders and directories.
Graphics
Includes the standard graphic formats like .tif, .gif, .jpeg, and .bmp.
For a complete list of graphic file types recognized by FTK, see
“Graphic File Types” on page 276.
Other Known Files
A miscellaneous category that includes audio files, help files,
dictionaries, clipboard files, etc.
For a complete list of other file types recognized by FTK, see “Other
Known File Types” on page 281.
190
Forensic Toolkit User Guide
AccessData Corp.
Category
Description
Slack/Free Space
Fragments of files that have not been completely overwritten.
Spreadsheets
Includes spreadsheets from Lotus, Microsoft Excel, Quattro Pro, and
others.
For a complete list of spreadsheet file types recognized by FTK, see
“Spreadsheet File Types” on page 273.
Thumbs.db Files
Files used in Microsoft Windows to store caches for Windows
Explorer's thumbnail view.
Unknown Files
File types that FTK cannot identify.
File Size
To filter items by file size:
You define the file size range you want to use to filter
items.
You determine if you want to measure file size using the
logical or physical file size. Logical file size is the size of the
file itself. Physical file size is the size of the clusters
occupied by the file; that is, it includes the file and the file
slack.
File Date
FTK allows you to filter items by a specific range of file dates or
by a specific number of days, weeks, months, or years.
Because the operating system tracks multiple dates for a given
item, FTK allows you to filter on different types of file dates.
The following table identifies which file dates you can use to
filter items in FTK:
Option
Description
Accessed
The date the file was last accessed.
Created
The date the file was created.
Using Filters
191
AccessData Corp.
Option
Description
Modified
The date the file was last modified.
With Any Date
Any date.
Modifying or Creating a Filter
Custom file filters are saved in the FtkFileFilters.ini file. This
file is located in the \AccessData\AccessData Forensic
Toolkit\Program\ directory.
Note: You can access your custom file filters on other machines by
copying the FtkFileFilters.ini file to the computer’s
\AccessData\AccessData Forensic Toolkit\Program\ directory. This will,
however, overwrite the custom file filters on the target machine. (This does
not impact the default file filters.)
To modify or create a filter:
1 Select View, and then File Filter Manager.
or
Click the File Filter Manager icon on the File List toolbar.
2 In the Selected Filter drop-down list, enter the name of
your new filter.
or
Select the filter that you want to modify.
3 To filter by file status and type:
3a Click the button for each File Status item to rotate
through the available filter settings.
See page 188 for an explanation of each file status.
3b Click the button for each File Type item to rotate
through the available filter settings.
See page 189 for an explanation of each file type.
3c You can also click a filter setting in the Legend to
unilaterally apply the setting to all items in the File
Type and File Status columns.
192
Forensic Toolkit User Guide
AccessData Corp.
4 To filter by file size:
4a Click the File Size button to rotate through the
available filter settings.
4b Determine if you want to measure file size using the
Logical or Physical file size.
Logical file size is the size of the file itself. Physical file
size is the size of the clusters occupied by the file; that
is, it includes the file and the file slack.
4c In the From field, select the minimum file size.
4d In the To field, select the maximum file size.
4e To filter by file date:
4f Click the File Date button to rotate through the
available filter settings.
4g Select which file date you want to use to filter items.
See page 191 for an explanation of each file date.
4h Select Between and enter the beginning and ending
dates.
or
Select In The Last, enter the number in the box, and
select Days, Weeks, Months, or Years.
5 If you are modifying an existing filter, click Save/Apply.
or
If you are creating a new filter, click Save As, enter the
name, and click OK.
Deleting a Filter
You can delete a filter if you no longer need it.
To delete a filter:
1 Select View, and then File Filter Manager.
or
Using Filters
193
AccessData Corp.
Click the Filter Manager icon on the File List toolbar.
2 In the Selected Filter drop-down list, select the filter that
you want to delete.
3 Click Delete.
194
Forensic Toolkit User Guide
CHAPTER
11
Searching the Registry
The Windows Registry allows the Windows operating system to
control hardware, software, user information, and the overall
functionality of the Windows interface. Unlike Windows
Registry Editor, which only displays the current system’s
registry, Registry Viewer lets you examine registry files from
any system. Registry Viewer also provides access to a registry’s
protected storage, which contains passwords, usernames, and
other information not accessible in Windows Registry Editor.
This chapter contains the information that allows you to
successfully search the registry for additional evidence to build
your case evidence:
“Starting Registry Viewer” on page 196
“Understanding the Registry Viewer Windows” on page
197
“Opening a Registry File in Registry Viewer” on page 200
“Working with Registry Evidence” on page 202
“Searching for Specific Data” on page 204
“Generating a Report” on page 206
“Exporting a Word List” on page 207
Detailed information on Registry Viewer functionality is
available in the Registry Viewer help. Click Help, and then
Help Topics.
195
AccessData Corp.
Starting Registry Viewer
You can run Registry Viewer as a separate application or you
can launch it directly within Forensic Toolkit (FTK).
Launching Registry Viewer as a Separate Application
To run Registry Viewer as a separate application, select Start,
then Programs, then AccessData, and then Registry Viewer,
and then Registry Viewer.
Launching Registry Viewer from FTK
Integrating Registry Viewer with FTK allows you to seamlessly
view registry files and create registry reports from within FTK.
Any created reports are saved by default in the current FTK
case file.
Integration also allows you to extract and open registry files on
the fly from hard drive images. FTK automatically creates a
temporary registry file from the image and opens it in Registry
Viewer; after you’re finished, FTK deletes the temporary file.
To run Registry Viewer from FTK:
1 In FTK, open an existing case by selecting File, and then
Open Case.
Or if you have chosen to always display the FTK Startup
screen, select Open an Existing Case and click OK.
2 Select the case you want to open.
3 Select File, and then Registry Viewer to open Registry
Viewer.
4 Select the registry file you want to view and then click View
File.
Note: If you have located registry files in the case in FTK, you can rightclick on a file and then select View in Registry Viewer. Registry
Viewer automatically launches.
196
Forensic Toolkit User Guide
AccessData Corp.
Understanding the Registry Viewer Windows
Registry Viewer has three viewing windows to help you obtain
and report important registry information. All windows
contain a hex viewer that displays a selected key’s values in
hexadecimal format.
Note: For more information on the files that comprise the registry, see
“Securing Windows Registry Evidence” on page 303.
The Full Registry Window
The Full Registry window shows all the contents of a registry
file. From this window, you can select a keys or subkeys to add
to a report. Registry Viewer opens one file at a time.
Note: You can extend the Registry Viewer by dragging it to the right so
that you can see the entire registry path.
To view the Full Registry window, select View, and then Full
Registry or click the
Full Registry window
button on the toolbar to open the
.
Searching the Registry
197
AccessData Corp.
The Common Areas Window
The Common Areas window helps you quickly access those
areas of a registry file most likely to contain important
information.
To view the Common Areas window, select View, and then
Common Areas from the menu or click the
toolbar.
button on the
Unlike the Full Registry window, which displays all the
contents of a registry file, the Common Areas window only
shows those keys that commonly contain information of
forensic interest such as usernames, passwords, browser
history, and so forth. Of course, the various files that make up
the registry each contain different information; therefore, the
keys that appear by default in the Common Areas window
depend upon which registry file you open.
198
Forensic Toolkit User Guide
AccessData Corp.
The Report Window
The Report window displays the selected keys, allowing you to
print only relevant information. After you have finished
adding keys, you can generate a printable HTML report file
containing all the selected keys and their associated
information. If you integrate Registry Viewer with FTK,
Registry Viewer uses the case report location defined in FTK as
the default location for the generated report.
To view the Report window, select View, and then Report from
the menu, or click the
button on the toolbar.
Searching the Registry
199
AccessData Corp.
Opening Registry Files
Registry Viewer allows you to open and view archived Windows
registry files.
Note: Registry Viewer cannot open active Windows registry files.
The following sections review different ways to open Windows
registry files:
“Opening a Registry File in Registry Viewer” on page 200
“Opening Registry Files within FTK” on page 201
“Obtaining Protected Registry Files Using FTK Imager” on
page 201
Opening a Registry File in Registry Viewer
To open a registry file in Registry Viewer:
1. Select File, and then Open or click the
button.
Note: Registry Viewer cannot open registry files within an image.
You must export registry files from an image before they can be
opened in Registry Viewer.
2. Select the registry file and then click Open.
Or
You can open a recently used file by selecting File, and
then filename from the menu.
The file opens in the Full Registry Window.
You can open only one registry file at a time in Registry Viewer.
If you want to open another file, you must first close the
current file or run a second instance of Registry Viewer. You
can run multiple instances of Registry Viewer.
200
Forensic Toolkit User Guide
AccessData Corp.
Opening Registry Files within FTK
To open a registry file from FTK,
1 Click File, and then Registry Viewer.
FTK opens a Registry File List that includes all the registry
files in the current body of evidence.
Note: If the registry files are part of an image file, FTK automatically
exports the registry files to a temporary registry file so they can be
viewed in Registry Viewer. When you are finished, FTK deletes the
temporary registry file.
2 Double-click a file in the Registry File List to open it in
Registry Viewer.
Or
Click View File.
You can also open registry files in FTK as follows:
1 Select an individual registry file in the file list.
2 Right-click, then select Registry Viewer from the quick
menu.
Obtaining Protected Registry Files Using FTK Imager
The Windows operating system does not allow you to copy or
save live registry files. Therefore, users have had to image their
hard drive and then extract the registry files or boot their
computer from a boot disk and copy the registry files from the
inactive drive.
FTK Imager provides a much easier solution. It bypasses the
Windows operating system and allows you to copy registry files
underneath the Windows file lock.
To obtain the protected registry files using FTK Imager:
1 Launch FTK Imager.
2 Click File, and then Obtain Protected Files, or click the
button on the toolbar.
3 Designate a destination directory and file options, then
click OK.
Searching the Registry
201
AccessData Corp.
4 FTK Imager exports the selected files to the designated
location.
5 Add the files to the case in FTK.
6 See “Adding Evidence” on page 99.
7 To open the registry files, click File, and then Registry
Viewer
or
Right-click on a registry file in the file list, then select
Registry Viewer.
Working with Registry Evidence
You can add keys to the Common Areas and Report windows.
This section reviews how to manage keys within Registry
Viewer:
202
“Adding Keys to the Common Areas Window” on page 203
“Deleting Keys from the Common Areas Window” on page
203
“Adding Keys to the Report Window” on page 203
“Deleting Keys from the Report Window” on page 204
Forensic Toolkit User Guide
AccessData Corp.
Adding Keys to the Common Areas Window
Once you add a key to the Common Areas window, Registry
Viewer keeps track of each key you add, remembering them
between registry files and between sessions.
To add a key to the Common Areas window
1 Select View, and then Full Registry or click the
button on
the toolbar to open the Full Registry window.
2 In the registry tree, locate and select the key you want to
add.
3 From the menu, select Edit, and then Add to Common
button on the toolbar to add the
Areas or click the
selected key to Common Areas window.
Deleting Keys from the Common Areas Window
To delete keys from the Common Areas Window:
1 In the registry tree, locate and select the key you want to
delete.
2 From the menu, select Edit. and then Remove from
Common Areas or click the
button on the toolbar to
remove the selected key from Common Areas window.
Adding Keys to the Report Window
The Report window displays only those keys that you select to
be added to a report. Registry Viewer lets you select keys in the
Full Registry and Common Areas windows and add them to the
Report window.
Note: Keys added to the Report window are not saved between sessions
or between registry files. To save a record of this information, you must
generate a report file before closing the registry file or exiting Registry
Viewer.
Searching the Registry
203
AccessData Corp.
To add keys to the Report window:
1 In the registry tree, locate and select the key you want to add.
2 From the menu, select Report, and then Add to Report
with Children or click the
button to add the selected
key and all its subkeys to the Report window.
Keys that have been added to a report are denoted by a
checked folder icon in the Full Registry and Common Areas
windows.
After a report has been generated, it can be added to a case in
FTK. When FTK reports are generated, the Registry Viewer
reports can be included by checking the Include Registry
Viewer Reports box in the Report Wizard’s Report Location
window.
Deleting Keys from the Report Window
To remove a key from the Report window:
1 In the Report window, locate and select the key you want to
remove.
2 From the menu, select Report, and then Remove from
Report or click the
button on the toolbar.
Searching for Specific Data
Registry Viewer lets you perform live searches for specific
information in a registry file.
Note: Registry Viewer performs searches in the currently open window.
Therefore, if you want to search the entire registry file, you must search
from the Full Registry window. Likewise, if you want to search only in
common areas, you must search from the Common Areas window, and
so forth.
204
Forensic Toolkit User Guide
AccessData Corp.
To search for specific data:
1 Open the window that contains the keys you want to search.
1a To open the Full Registry window, select View, and
then Full Registry from the menu or click the
button on the toolbar.
1b To open the Report window, select View, and then
Report from the menu or click the
toolbar.
button on the
1c To open the Common Areas window, select View, and
then Common Areas from the menu or click the
button on the toolbar.
2 From the menu, select Edit, and then Find.
3 The Find dialog appears.
4 In the Find What field, enter the text string you want to
search for.
5 Select the registry file areas you want to search.
5a Check the Keys box to search for the specified string
in all key names.
5b Check the Values box to search for the specified string
in all value names.
5c Check the Data box to search for the specified string
in all value data.
6 Check the Match Whole String Only box to only find data
that matches the entire specified string.
7 Click Find Next to search for the specified string.
8 When Registry Viewer finds a match to the specified string,
it expands the registry tree and highlights the matching
data.
9 To search for the next instance of the specified string,
select Edit, and then Find from the menu and click Find
Next again.
Searching the Registry
205
AccessData Corp.
Generating a Report
After you have finished adding keys to the Report window, you
can generate a printable HTML report file containing all the
selected keys and their associated information.
To generate a report file,
1 From the menu, select Report, and then Generate Report
or click the
button on the toolbar.
2 The Create Report dialog appears.
3 In the Report Title field, enter a name for the report file.
4 In the Report Location field, enter the location where you
want to save the report file or click Browse to navigate to
the desired location.
206
Forensic Toolkit User Guide
AccessData Corp.
5 Check the View Report When Created box to
automatically open the newly-created report file (*.htm)
in your Internet browser.
6 Click OK to generate the report file.
Registry Viewer uses the case report location defined in FTK as
the default location for the generated report.
Exporting a Word List
Registry Viewer lets you create and export a word list
containing all the strings in a registry file. The word list can
then be used in PRTK as a dictionary for decoding passwords
and pass phrases.
When you export a word list, Registry Viewer searches the
registry file for key values that are stored as strings. Each string
it finds is exported into a text file as a separate line. Thus the
resulting file contains a list of every string value in the registry.
If you save or copy the word list file into the PRTK dictionary
folder (\AccessData\Dictionaries), PRTK automatically adds it
to its list of available user-defined dictionaries. PRTK can then
use each line in the file as a possible password or pass phrase
in a password recovery operation. For more information on
PRTK user dictionaries or on password recovery, see the
Password Recovery Toolkit User Guide.
To export a word list:
1 From the menu, select Report, and then Export Word List.
2 The Export Word List dialog appears.
3 In the Filename field, enter a name for the word list file.
The file (*.txt) is saved in plain-text format.
4 In the Path field, enter the location where you want to save
the word list file or click Browse to navigate to the desired
directory location.
5 The default path for word list files is \AccessData\Registry
Viewer.
6 Click OK to export the word list.
Searching the Registry
207
AccessData Corp.
208
Forensic Toolkit User Guide
CHAPTER
12
Decrypting EFS
Windows 2000 and XP Professional include the ability to
encrypt files and folders. Forensic Toolkit (FTK) can break the
file encryption so that additional evidence can be uncovered.
This chapter contains the information that allows you to
understand the Encrypting File System (EFS) and how FTK
breaks the encryption:
“Understanding EFS” on page 210
“Decrypting EFS Files and Folders” on page 210
“Viewing the Decrypted Files in FTK” on page 211
209
AccessData Corp.
Understanding EFS
EFS is built in to Windows 2000 and Windows XP Professional.
It is not supported in Windows XP Home Edition.
EFS can be used to encrypt files or folders. EFS files or folders
can be viewed only by the user who encrypted them or by the
user who is the authorized Recovery Agent. When the user logs
in, encrypted files and folders are seamlessly decrypted and
the files are automatically displayed.
Note: There are certain files that cannot be encrypted, including system
files, NTFS compressed files, and files in the C:\Windows_System_Root
and its subdirectories.
Decrypting EFS Files and Folders
When evidence is added to a case and Decrypt EFS Files is
selected in the New Case Wizard, FTK launches PRTK and
decrypts EFS files.
The following sections review the requirements to decrypt EFS
files on Windows 2000 and XP systems.
Windows 2000 and XP Systems Prior to SP1
FTK automatically decrypts EFS files on Windows 2000 systems
and Windows XP systems prior to Service Pack 1. Simply select
the Decrypt EFS Files option when adding evidence to a case
and FTK will launch PRTK and decrypt the EFS files.
Windows XP SP1 or Later
For Windows XP systems with Service Pack 1 or later, FTK
needs the user’s or Recovery Agent’s password before it can
decrypt EFS files.
Depending on what version of PRTK you have, there are
different steps that need to be followed to decrypt EFS files.
The Password Recovery Toolkit User Guide associated with the
version of PRTK that you are running contains a chapter
entitled "Specialized Password Recoveries." This chapter
includes information on recovering EFS files. Follow the steps
in this section to decrypt the files.
210
Forensic Toolkit User Guide
AccessData Corp.
Viewing the Decrypted Files in FTK
The decrypted information is displayed in the Explore
window. The decrypted file is displayed as a subitem below the
encrypted file, the metadata is displayed, and the full path
name is displayed, including a note that shows that the file is
decrypted.
For example, if you have a decrypted file named Jupiter
Statistics.xls, then Jupiter Statistics[decrypted].xls is listed as a
child of Jupiter Statistics.xls in the File List.
Decrypting EFS
211
AccessData Corp.
212
Forensic Toolkit User Guide
CHAPTER
13
Working with Reports
After you complete the case investigation, you can create a
report that summarizes the relevant evidence of the case. The
final report is in HTML format and is viewable in a standard
Web browser.
This chapter contains the following sections about reports:
“Creating a Report” on page 214
“Viewing and Distributing a Report” on page 230
“Updating a Report” on page 232
“Modifying a Report” on page 233
213
AccessData Corp.
Creating a Report
You create a report with the Report Wizard. You access the
Report Wizard by selecting File, and then Report Wizard.
To create a report:
1 Enter basic case information.
2 Decide how to handle bookmarks.
3 Select the properties of bookmarks.
4 Decide how to handle graphic thumbnails.
5 Decide if you want a file path list.
6 Decide if you want a file properties list.
7 Select the properties of the file properties list.
8 Add supplementary files and the case log.
9 Add the Registry Viewer report or a custom graphic to the
report and select the report location.
Most of the steps are optional. Each step is discussed in detail
in the following sections.
214
Forensic Toolkit User Guide
AccessData Corp.
Entering Basic Case Information
The Case Information form provides fields for basic case
information, such as the investigator and the organization that
analyzed the case.
To provide basic case information:
1 If you want to include the investigator information, check
the Include Investigator Information in Report box.
2 In the Agency/Company field, enter the name of the
organization that analyzed the case.
3 In the Investigator Name field, type the name of the
investigator.
The drop-down list contains the name of investigators that
have been entered in prior cases. If the investigator has
worked on other cases in FTK, select the name from the
list.
4 In the Address field, enter the investigator’s address.
5 In the Phone field, enter the investigator’s phone number.
6 In the Fax field, enter the investigator’s fax number.
Working with Reports
215
AccessData Corp.
7 In the E-mail Address field, enter the investigator’s e-mail
address.
8 In the Comments field, enter the comments pertinent to
the report.
9 Click Next.
Managing Bookmarks
The Bookmarks-A form allows you to create a section in the
report that lists the bookmarks that were created during the
case investigation. You can also choose to not create a
bookmark section.
216
Forensic Toolkit User Guide
AccessData Corp.
The following sections explain the options in the BookmarksA form:
Would you like to include a Bookmark section in the report?
Option
Description
Yes, Include All Bookmarks
Includes all bookmarks listed in the Bookmark window.
Note: This option overrides individual bookmark settings.
Yes, Include Only Bookmarks
Marked “Include In Report”
Includes only bookmarks that are specifically marked to
include in the report.
When you create a bookmark, you can check to include it in
the report. If you decide later to include the bookmark in
the report, you can check the box in the Bookmark window.
No, Do Not Include a Bookmark
Section
Does not include bookmarks in the Bookmark section of
the report.
Note: This option overrides individual bookmark settings.
A bookmark header still appears on the report; although,
there is no content beneath the header.
Would you like to include a thumbnail image for each bookmarked graphic file?
Option
Description
Include Thumbnails of
Bookmarked Graphics
Includes a thumbnail for each bookmarked graphic under
the Bookmarked Graphics section.
Export Full-Size Graphics and Link
Them to the Thumbnails
Exports the bookmarked graphic files to the Report\Export\
directory. Also includes a thumbnail for each bookmarked
graphic in the report that links to the full-size file.
You cannot select this option unless you also choose to
include the thumbnails.
If you choose to not include a bookmark section, you can
still select this option to export the graphic files.
Include Thumbnail Summary of
Bookmarked Graphic
Displays each graphic bookmark as a thumbnail and path
under the Bookmarked Graphics section.
Working with Reports
217
AccessData Corp.
Would you like to export the bookmarked files to the report?
Option
Description
Yes, Export All Bookmarked Files
Exports all bookmarked files to the Report\Export\
directory.
Note: This option overrides individual bookmark settings.
Yes, Export Only Files from
Bookmarks Marked “Export to
Report”
Exports only bookmarked files that are checked to export.
No, Do Not Export Bookmarked
Files
Does not export bookmarked files, even if they are checked
to be exported.
When you create a bookmark, you can check it to export its
files. If you decide later to export the bookmarked files,
you can check the box in the Bookmark window.
Note: This option overrides individual bookmark settings.
10 Click Next.
Selecting the Properties of Bookmarked Files
The Bookmarks-B form allows you to select which file
properties to include for each bookmarked file. If you chose to
218
Forensic Toolkit User Guide
AccessData Corp.
not include a bookmark section, this form does not appear in
the wizard.
In the Bookmarks-B form:
1 Review the file properties to be included in the report.
The scrolling list contains the property name and
explanation for each file property. For more information
about the file properties, see “File List Columns” on page
51.
2 If you want to modify the file property list, click
Add/Remove File Properties.
3 In the Load from Stored Column Settings drop-down list,
select the template that contains the file information that
you want to include in the Bookmark section of the report.
Working with Reports
219
AccessData Corp.
4 If you want to define a new column settings template:
4a Check or uncheck the Column Names, depending on
which ones you want to include in the setting.
You can click Select All or Unselect All to mark or
unmark all the columns.
4b To change the order in which the columns appear in
the File List, select a column name and click Move Up
or Move Down.
4c To create a new column setting, click Save As, enter a
name in the field, and click OK.
5 If you want to modify an existing template:
5a Click Columns.
5b Select the column setting you want to modify.
5c Modify the Column Settings form.
5d Click Save, then Close, and then OK.
For more information about the Column Settings form,
see “Customizing Columns” on page 239.
6 Click Next.
220
Forensic Toolkit User Guide
AccessData Corp.
Managing Thumbnails
The Graphic Thumbnails form allows you to create a section
in the report that displays thumbnail images of the case
graphics.
The following tables outline the options in the Graphic
Thumbnails form:
Would you like to include a separate section for graphic thumbnails?
Option
Description
Yes, Include all Graphics in the
Case
Includes thumbnails for every graphic in the case.
Yes, Include Only Graphics
Flagged Green in the Graphics
View
Includes thumbnails only for the graphics that are marked
green in the Thumbnail view of the Graphics window.
No, Do Not Include a Graphic
Thumbnail Section
Does not include thumbnails for the graphics that are
included in the report.
Working with Reports
221
AccessData Corp.
Arrangement
Description
Export Full-Size Graphics and Link
Them to the Thumbnails
If you include a Graphic Thumbnails section in the report,
this option allows you to export and link to the thumbnails’
associated graphic files.
Graphic Thumbnails Arrangement
Arrangement
Description
1 Per Row
Displays thumbnails in one column.
The file paths and names are displayed next to the
thumbnail.
6 Per Row
Displays thumbnails in six columns.
If you want to group all the file paths and names together,
check the Group All Filenames at End of Report box.
If you do not check this box, each file path and name is
displayed next to its thumbnail.
7 Click Next.
Selecting a File Path List
The List by File Path form allows you to create a section in the
report that lists the file paths of files in selected categories. The
List by File Path section simply displays the files and their file
paths; it does not contain any additional information.
However, you can export and link to the files in the File Path
list by checking the Export to the Report box.
222
Forensic Toolkit User Guide
AccessData Corp.
In the List by File Path form:
1 If you want to include the list, check the Include a List by
File Path Section in the Report box.
If you do not want to include the list, click Next.
2 If you want to include the MS Access database in the
report, check the Include MS Access database in report
box.
3 In the Categories of Lists that Can Be Included list, select
which file categories to include in the list.
For more information about the categories, see “Getting
Started” on page 31. Check the Include in the Report box.
The Include column of the selected categories changes to
“YES.”
4 If you want to export and link to the files in the File Path
list, check the Export to the Report box.
Working with Reports
223
AccessData Corp.
5 If you want to use a filter to manage which files appear in
the File Path list, check the Apply a File Filter to the List
box and select the filter from the Filter Name drop-down
list.
6 Click Next.
Selecting a File Properties List
The List File Properties-A form allows you to create a section
in the report that lists file properties for files in selected
categories.
Note: You designate which file properties will be listed for each file in
the next step of the wizard.
In the List File Properties form:
1 If you want to include the list, check the Include a List File
Properties Section in the Report box.
If you do not want to include the list, click Next.
224
Forensic Toolkit User Guide
AccessData Corp.
2 If you want to include an MS Access database, check the
Include MS Access database in Report box.
3 In the Categories of Lists to Be Included in the Report list,
select which file categories to include in the list.
For more information about the categories, see “Getting
Started” on page 31.
4 Check the Include in the Report box.
The Include column of the selected categories changes to
“YES.”
5 If you want to export and link to the files in the File
Properties list, check the Export to the Report box.
6 If you want to use a filter to manage which files appear in
the File Properties list, check the Apply a File Filter to the
List box and select the filter from the Filter Name dropdown list.
7 Click Next.
Selecting the Properties of the File Properties List
The List File Properties-B form allows you to select which file
properties are displayed for files in the categories specified in
the previous form. This form only appears if you chose to
create the List File Properties section in the report.
Working with Reports
225
AccessData Corp.
In the List File Properties-B form:
1 From the List Categories column, select the category that
you want to specify file properties for and review the
properties listed for it.
You can specify different file properties for each category.
2 In the Load from Stored Column Settings drop-down list,
select the template that contains the file information that
you want to include in the report.
226
Forensic Toolkit User Guide
AccessData Corp.
3 If you want to define a new column settings template:
3a Check or uncheck the Column Names, depending on
which ones you want to include in the setting.
You can click Select All or Unselect All to mark or
unmark all the columns.
3b To change the order in which the columns appear in
the File List, select a column name and click Move Up
or Move Down.
3c To create a new column setting, click Save As, enter a
name in the field, and click OK.
4 If you want to modify an existing template:
4a Click Columns.
4b Select the column setting you want to modify.
4c Modify the Column Settings form.
4d Click Save, then Close, and then OK.
For more information about the Column Settings form,
see “Customizing Columns” on page 239.
5 Click Next.
Adding Supplementary Files and the Case Log
The Supplementary Files form allows you to add files such as
hash lists or search results to the report.
You can also add the case log to the report. The case log
documents activities that occur on the case during its
investigation and analysis.
Working with Reports
227
AccessData Corp.
In the Supplementary Files form:
1 If you want to add an supplementary file, click Add Files
and browse to the file you want to include in the report.
Files listed in the Supplementary Files window are copied
to the report folder so they are available within the report.
2 If you want to remove a file, select the file in the
Supplementary Files window and click Remove File.
3 If you want to add the case log to the report, check the
Include Case Log in Report box.
4 Click Next.
Note: The case log is best viewed through a text editor capable of large
files.
228
Forensic Toolkit User Guide
AccessData Corp.
Selecting the Report Location
The Report Location form allows you to select the location of
the report. You can also add a customized graphic, such as the
logo of your organization, and include Registry Viewer reports.
Note: For more information on Registry Viewer, see “Securing Windows
Registry Evidence” on page 303.
In the Report Location form:
1 In the Report Folder field, browse to and select the
location for the report folder.
The default location is the \case_name\report\ directory. The
report consists of several files with default filenames. If you
select a different directory, the directory must be empty.
If you are exporting a large number of files, make sure that
there is sufficient drive space in the destination directory.
2 If you have created reports in Registry Viewer, check the
Include Registry Viewer Reports box to include those
reports in your FTK case report.
Working with Reports
229
AccessData Corp.
3 If you want to include a custom graphic in the report,
check the Custom Graphic for the Report box. Click
Browse to select the graphic from the directory tree.
The graphic appears at the top of the report’s left frame.
The recommended maximum width of the graphic is 183
pixels.
4 Select the language for the report from the Report
Language drop-down list.
5 Click Finish.
Viewing and Distributing a Report
The report contains the information that you selected in the
Report Wizard. An example of the main page of the report
(index.htm) is shown above. When bookmarked for inclusion
in the report, files appear in both raw data format and in
HTML format depending on the file type.
230
Forensic Toolkit User Guide
AccessData Corp.
Working with Reports
231
AccessData Corp.
To view the report in FTK:
Immediately after creating the report, click Yes to view the
report.
Select File, and then View Report. Browse to and select the
\case_name\report\ directory.
To view the report outside FTK, you can browse to the Report
directory and open index.htm in your Web browser.
To disseminate the report, you must include all the files within
the case Report directory. To view the report, users can simply
open index.htm in their browsers.
If you are distributing the report via CD, copy the contents of
the Report directory and burn the files to the root of the CD.
This allows you to leverage the FTK report autorun. The
autorun automatically launches the report’s main page
(index.htm) in the user’s default browser when the CD is read
on a Windows computer.
Note: The Windows computer must be configured to automatically
execute autorun files.
Updating a Report
If you have already created a report and then modify the case
in any way, such as adding an evidence item, you need to
update the report.
When you update the report, only sections you originally
included in the Report Wizard will be updated. For example,
if you add a graphic to the case and you chose to add a
thumbnail of all graphics in the Report Wizard, the update will
add only the thumbnail of the new graphic.
To update a report, select File, and then Update Report. You
can select Update Report only if a report has been created.
If you want to change the sections that you included in the
report, see “Modifying a Report” on page 233.
232
Forensic Toolkit User Guide
AccessData Corp.
Modifying a Report
If you want to change any of the selections that you made in
the Report Wizard, you can modify the report.
You can modify reports in the same FTK session, or from a
different FTK session.
Note: To be in the same FTK session means that you haven’t closed the
case, you haven’t exited FTK, and you haven’t turned off the computer.
Each option is discussed in the following sections.
Modifying a Report in the Same FTK Session
If you are in the same FTK session as the initial report creation,
your report settings are still listed in the Report Wizard. You
can modify the report by changing your listed selections.
To modify the report:
1 Select File, and then Report Wizard.
2 Make the changes that you want as you complete the
wizard.
For instructions on using the wizard, see “Creating a
Report” on page 214.
3 On the Report Location form, click Finish to overwrite the
existing report with the new version.
If you want to keep the existing report and create a new
report, browse to and select a different report folder. You
cannot simply rename the report file and keep it in the
same directory because you cannot define the filenames.
Working with Reports
233
AccessData Corp.
Modifying a Report in a Different FTK Session
If you are in a different FTK session from that in which the
report was created, you need to create a new report. The
existing Report Wizard settings are not listed by default.
To modify the report:
1 Select File, and then Report Wizard.
2 Complete the wizard.
For instructions on using the wizard, see “Creating a
Report” on page 214.
3 On the Report Location form, click Finish if you want to
overwrite the existing report with the new version.
If you want to keep the existing report and create a new
report, browse to and select a different report folder.
234
Forensic Toolkit User Guide
CHAPTER
14
Customizing FTK
You can customize certain parts of the Forensic Toolkit (FTK)
interface. You can also change some default settings, such as
the temporary file location.
The customization features are discussed in the following
sections:
“Customizing Fonts and Colors” on page 235
“Customizing Columns” on page 239
“Changing the Viewer Settings” on page 242
“Changing Preferences” on page 244
Customizing Fonts and Colors
The Select Colors and Fonts form allows you to customize the
fonts and font colors used to designate file status or file
categories. Changing the font or color of a file status or
category is an easy way to flag files of interest.
The FTK font selections are hierarchical, so some selections
override others. Items at the top of the form have the highest
235
AccessData Corp.
priority while items at the bottom of the form have the lowest
priority.
All color and font settings are saved in the ftksettings.ini file.
This file is located in the \AccessData\AccessData Forensic
Toolkit\Program\ directory.
236
Forensic Toolkit User Guide
AccessData Corp.
You can select the colors and fonts by clicking on the following
icon on the File List toolbar, shown below:
Fonts and Colors
The following tables outline the file status and categories to
which you can assign custom fonts and colors:
File Status
Description
Alert Status
Files that are a KFF alert hash or encrypted or that have an incorrect
extension.
Bookmarked
Files that you bookmarked in FTK.
Deleted Files
Complete files or folders recovered from slack or free space.
Ignorable Status
Files that are a KFF ignorable hash or a duplicate file or that are
marked ignorable.
OLE Streams
Items or pieces of information, such as text or graphics, that were
embedded in a file or an entire file.
Recycled Files
Files retrieved from the Windows recycled/recycler file structure.
Category
Description
Archives
Archive files include e-mail archive files, Zip, Stuffit,Thumbs.db
thumbnail graphics, and other archive formats.
For a complete list of file types recognized by FTK, see “Archive File
Types” on page 279.
Databases
Includes databases from Access, Quicken, Microsoft Money,
QuickBooks, and others.
For a complete list of database file types recognized by FTK, see
“Database File Types” on page 274.
Customizing FTK
237
AccessData Corp.
Category
Description
Documents
Includes most word processing, HTML, WML, HDML, or text files.
For a complete list of document file types recognized by FTK, see
“Document File Types” on page 270.
E-mail Messages
Includes e-mail messages from Outlook, Outlook Express, AOL,
Netscape, Yahoo, Earthlink, Eudora, Hotmail, and MSN.
For a complete list of e-mail message file types recognized by FTK, see
“” on page 278.
Executable Files
Includes executables from Win32 executables and DLLs, OS/2,
Windows VxD, Windows NT, JavaScript, and other executable
formats.
For a complete list of executable file types recognized by FTK, see
“Executable File Types” on page 279.
Folders
Folders and directories.
Graphics
Includes the standard graphic formats like .tif, .gif, .jpeg, and .bmp.
For a complete list of graphic file types recognized by FTK, see
“Graphic File Types” on page 276.
Other File Types
A miscellaneous category that includes audio files, help files,
dictionaries, clipboard files, etc.
For a complete list of other file types recognized by FTK, see “Other
Known File Types” on page 281.
Slack/Free Space
Fragments of files that have not been completely overwritten.
Spreadsheets
Includes spreadsheets from Lotus, Microsoft Excel, Quattro Pro, and
others.
For a complete list of spreadsheet file types recognized by FTK, see
“Spreadsheet File Types” on page 273.
Unknown File Types
238
File types that FTK cannot identify.
Forensic Toolkit User Guide
AccessData Corp.
To customize the fonts and colors used to display file status or
category:
1 Select View, and then Colors and Fonts.
or
Click the Colors and Fonts icon on the File List toolbar.
2 To change the default font:
2a Click Default Font.
2b In the Font dialog, select the font options you want to
use as the general default display.
2c Click OK.
3 To change the font or color for a specific file status or
category:
3a Click the file status or category button.
3b In the Font dialog, select the font options you want to
use to display the current file status or category.
4 To reset the display font for any option, click the X button
next to the option.
5 Click OK.
Customizing Columns
The Column Settings form allows you to modify existing
column settings or create new column settings. Column
settings define what information is displayed in the File List,
and in what order it is displayed. Column settings also define
what file information appears in the Bookmark and List File
Properties sections of case reports.
The File List properties also create a Microsoft Access (JET)
database containing the files of the case. The attributes
included are based on the column settings you choose.
Customizing FTK
239
AccessData Corp.
Using custom column settings, you can narrow the
information provided in the File List and case reports. For
example, if you are analyzing e-mail, you can choose to only
display columns that are relevant to e-mail.
Custom column settings are saved in the ftkcolumnsettings.ini
file, located in the \AccessData\AccessData Forensic
Toolkit\Program\ directory.
Note: You can access your custom column settings on other machines by
copying the ftkcolumnsettings.ini file to the computer’s
\AccessData\AccessData Forensic Toolkit\Program\ directory. This will,
however, overwrite the custom column settings on the target machine.
(This does not impact the default column settings.)
240
Forensic Toolkit User Guide
AccessData Corp.
You can create and apply column settings by clicking on the
following icons on the File List toolbar, shown below:
Create Column Settings
Select Column Settings
Note: You can apply a different column setting in each window.
The column setting “Preprocessing File Listing Database
Column Setting” is available when you select the File Listing
Database option from the Processes to Perform dialog in the
evidence wizard. With this setting, you can modify your
columns and then return to your default set.
To return to the default set of values, delete the entry from the
column settings manager, and restart FTK. The Default File
List Column Settings entry is applied again.
Creating and Modifying Column Settings
To modify or create a column setting:
1 Select View, and then Column Settings.
or
Click on the Column Settings icon in the File List toolbar.
Note: You cannot access the Column Settings form when viewing
Evidence Items in the Overview window.
2 In the Loaded Column Setting drop-down list, select the
column setting that you want to modify.
or
Select the column setting that you want to use as a baseline
for your new column setting.
3 Mark the columns that you want to display in the File List.
You can click Select All or Unselect All to quickly mark or
unmark all the columns.
Customizing FTK
241
AccessData Corp.
4 Select a column name and click Move Up or Move Down
to change the order that the columns appear in the File
List.
5 Save your column setting:
5a To save your changes to an existing column setting,
click Save.
5b To save your changes and immediately apply a column
setting, click Save and Apply.
Note: You can also apply the column setting from the Column
Setting drop-down list on the File List toolbar.
5c To create a new column setting, click Save As, enter
the column setting name, and click OK.
6 Click Close.
Deleting Column Settings
To delete a column setting:
1 Select View, and then Column Settings.
or
Click on the Column Settings icon in the File List toolbar.
Note: You cannot access the Column Settings form when viewing
Evidence Items in the Overview window.
2 In the Loaded Column Setting drop-down list, select the
column setting that you want to delete.
3 Click Delete, and then Close.
Changing the Viewer Settings
By default, the main viewer in FTK is set to view items as if they
were in their native application. However, you can change the
default to view items in hex, raw (text), or filtered views. You
can also turn off the viewer to speed up FTK performance
242
Forensic Toolkit User Guide
AccessData Corp.
because it can be time-consuming to load large files in the
viewer.
To change the viewer settings, select View, and then Viewer
and select one of the following:
Setting
Description
Built-in Viewer
Displays the file using the Outside In Viewer (built-in veiwer).
Filtered View
Displays the file in filtered text mode.
Readable text is filtered out of binary files.
Hex View
Displays the file in the viewer in hex format.
Internet Explorer
Uses embedded Internet Explorer to view the file.
Native View
Displays the file in the viewer as if in native format.
Raw View
Displays the file in the viewer in text format.
Viewer Off
Disables the viewer.
Customizing FTK
243
AccessData Corp.
To change the view, you can also click on the appropriate icon
in the Viewer toolbar, shown below:
Filtered View
Native View
Viewer Off
Raw (Text) View
Hex View
Built-in Viewer
Embedded
Internet
Explorer
Changing Preferences
To change FTK Preferences, click Tools, and then Preferences.
On the Preferences form, you can change various options,
such as how the date and time are displayed for evidence items
or the location of a temporary file folder.
Preference settings are saved in the ftksettings.ini file. This file
is located in the \AccessData\AccessData Forensic
Toolkit\Program\ directory.
244
Forensic Toolkit User Guide
AccessData Corp.
The following sections review the options on the Preferences
form.
Date and Time Format Options
The Date and Time Format Options determines what
information FTK provides in evidence items’ time and date
fields.
The following table outlines the available options:
Option
Description
Show Both Date and
Time
Displays both date and time (such as the creation and modification
dates and times) for an evidence item in the appropriate file list
columns.
Show Date Only
Displays only the date (such as the creation and modification dates)
for an evidence item in the appropriate file list columns.
Select this option if you only need to view the evidence dates.
Show Time Only
Displays only time (such as the creation and modification times) for
an evidence item in the appropriate file list columns.
You may select this option if the evidence is primarily from one day
and you are investigating the times.
Customizing FTK
245
AccessData Corp.
File Viewing Options
The File Viewing Options determines how FTK uses Internet
Explorer to view files.
The following table outlines the available options:
Option
Description
Don’t Use Internet
Explorer
Doesn’t display any evidence items in the embedded Internet
Explorer viewer.
Use Internet Explorer
for HTML Only
Only displays HTML files in the embedded Internet Explorer viewer.
Use Internet Explorer
When Possible
Displays evidence items in an embedded Internet Explorer viewer if
the item can be displayed in a browser. This option is good for
animated graphics.
Case Log Options
The Case Log Options determine what items are included in
the case log.
The following table outlines the available options:
Option
Description
Bookmarking Events
Events related to the addition and modification of bookmarks.
Case and Evidence
Events
Events related to adding and processing file items when evidence is
added or related to using the Analysis Tools at a later time.
Error Messages
Events related to any error conditions encountered during the case.
Other Misc Events
The following events:
Using the copy special feature
Exporting files
Viewing items in the detached viewer
Ignoring and unignoring files
Searching Events
246
All search queries and resulting hit counts.
Forensic Toolkit User Guide
AccessData Corp.
Option
Description
Special Searches
Events related to data carving or Internet keyword searches
performed during the case.
Evidence Cache Size
The evidence cache increases performance when viewing case
files on a local drive. This setting determines how much RAM
is allocated for the evidence cache.
Temporary File Folder
The temporary file folder stores temporary files, including files
extracted from Zip and e-mail archives. The folder is also used
as scratch space during text filtering and indexing. FTK
frequently uses the temporary file folder.
KFF Database Location
By default, the KFF database (ADKFFLibrary.hdb) installs to
the FTK program folder (\AccessData\AccessData Forensic
Toolkit\Program\). If you install the KFF database to another
location, you must specify where to find it.
The following table outlines the available options:
Location
Description
FTK Program Folder
The KFF database is placed in the same directory as the FTK
program.
This is the default setting.
User-Specified
Browse to and select the location for the KFF database.
Show Reminder when Exporting or Creating a Report with Filter Active
If you want to display a remider that there is an active filter
applied to the case when you are exporting or creating a
Customizing FTK
247
AccessData Corp.
report, check the Show Reminder When Exporting or Creating
a Report with a Filter Active box.
Show Startup Dialog
If you want the Startup dialog box to appear each time that you
open FTK, check the Show Startup Dialog box.
The Startup dialog includes the following options:
Option
Description
Do Not Show This
Dialog on Startup
Disables the Startup dialog box on all subsequent openings of FTK.
Go Directly to Working
in Program
Opens FTK with no case loaded.
Open an Existing Case
Opens a window to browse to and select the case.ftk file for the case
that you want to work on.
Preview Evidence
Launches FTK Imager.
Start a New Case
Starts the New Case Wizard.
248
Forensic Toolkit User Guide
CHAPTER
15
Managing Licenses
This chapter acquaints you with the LicenseManager interface
and describes how to manage licenses and update products
using LicenseManager.
Note: While LicenseManager requires having an Internet connection to
use some features, you can manage licenses in a dongle packet file for a
dongle that resides on a machine where you do not want to connect to
the Internet (because of the need for forensic soundness).
For information about installing LicenseManager, see “Installing
LicenseManager from CD” on page 23 and “Installing
LicenseManager from Downloadable Files” on page 25.
For information about starting LicenseManager see “Starting
LicenseManager” on page 251.
The chapter is divided into the following sections:
“Managing Licenses With LicenseManager” on page 250
“LicenseManager Interface” on page 252
“Opening and Saving Dongle Packet Files” on page 255
“Viewing Product Licenses” on page 256
“Adding and Removing Product Licenses” on page 256
“Adding and Removing Product Licenses Remotely” on
page 257
“Updating Products” on page 260
“Purchasing Product Licenses” on page 261
“Sending a Dongle Packet File to Support” on page 261
249
Managing Licenses With LicenseManager
LicenseManager lets you manage product licenses on a dongle
or in a dongle packet file.
With LicenseManager, you can view license information, add
or remove existing licenses to a dongle or dongle packet file,
renew your subscription, purchase licenses, and send a dongle
packet file to AccessData support. You can also check for
product updates and download the latest product versions.
Note: While LicenseManager requires having an Internet connection to
use some features, you can manage licenses in a dongle packet file for a
dongle that resides on a machine where you do not want to connect to
the Internet (because of the need for forensic soundness).
LicenseManager displays dongle information (including
packet version and serial number) and licensing information
for such products as FTK, PRTK, DNA, and Registry Viewer.
The licensing information provides the following:
Name of the program
Subscription expiration date
Number of DNA clients, if any
Latest version of the program
250
Distributed Network Attack User Guide
Starting LicenseManager
To start LicenseManager, click Help, then AccessData
LicenseManager, or click Start, then Programs, then
AccessData, then LicenseManager, and then LicenseManager.
Note: LicenseManager.exe is located in the C:\Program
Files\AccessData\Common Files\AccessData LicenseManager directory.
When you start LicenseManager, it reads licensing and
subscription information from your dongle.
If you are using a dongle, and LicenseManager either does not
open or display the message, Dongle Not Found:
Make sure the dongle drivers are installed.
For more information, see “Installing the Dongle Driver
from CD” on page 17.
Make sure the dongle is connected to the USB or parallel
port.
In LicenseManager, click File, and then Reload from
Dongle.
If you do not have a dongle installed, LicenseManager lets you
manage licenses using a dongle packet file.
To open LicenseManager without a dongle installed:
1 Run LicenseManager by clicking Help, then AccessData
LicenseManager, or Start, then Programs, then
AccessData, then LicenseManager, and then
LicenseManager.
LicenseManager displays the message, Dongle Not
Found.
2 Click OK, then browse for a dongle packet file to open.
When you start LicenseManager, you are prompted whether to
check the update site for the latest product versions. You can
also choose not to be prompted to check for updates when
starting LicenseManager.
Note: If you disable the option to display this prompt at startup, you
cannot turn it back on. However, you can still check the update site for
Managing Licenses
251
latest product versions by clicking AccessData, and then Check for
Updates within LicenseManager.
LicenseManager Interface
The LicenseManager interface consists of the menu bar,
toolbar, and options in the LicenseManager window. The
following sections discuss each of these elements.
The Menu Bar
The menu bar in the LicenseManager interface lets you access
product features.
The following table provides descriptions of the items found in
the LicenseManager menu bar:
Menu Item
Description
AccessData
Menu
Add Existing License, Purchase Licenses, Check for
Updates, and Finalize Removal. These pages all
require an Internet connection.
Add Existing License opens Web pages where you can
add an unassociated license to your dongle or dongle
packet file. For more information, see “Adding and
Removing Product Licenses” on page 256.
Purchase Licenses allows you to purchase new
products and add them to your current dongle or
dongle packet file. For more information, see
“Purchasing Product Licenses” on page 261.
The Check for Updates feature checks the AccessData
Website and returns the current version numbers for
each product. If there is a new version of License
Manager, the Check for Updates feature also prompts
you to update LicenseManager.
Finalize Removal removes a license from a dongle
packet file for a dongle that resides on a machine that
is not connected to the Internet. For more
information, see “Adding and Removing Product
Licenses Remotely” on page 257.
252
Distributed Network Attack User Guide
Menu Item
Description
File Menu
Reload from Dongle, Read from File, Save to File, and
Exit. The File menu lets you get license information
on your dongle, open or save a dongle packet file
(with a .pkt extension), or exit LicenseManager.
Help Menu
About LicenseManager. The Help menu lets you view
information about LicenseManager.
View Menu
Registration Info, Toolbar, and Status Bar. The View
menu lets you view product subscriptions associated
with your dongle or dongle packet file and
subscriptions available to be associated with a dongle
or dongle packet file (when connected to the
Internet), and show or hide the toolbar and status bar.
The Toolbar
The LicenseManager toolbar, shown below, provides easy
access to various functions in LicenseManager.
The following table shows each toolbar icon and describes its
associated function:
Toolbar Icon
Function
Open an existing dongle packet file.
Save the current dongle packet file.
Managing Licenses
253
The LicenseManager Window
The LicenseManager window displays dongle information for
the current dongle packet file and licensing information for
available AccessData products.
The dongle information provides the following:
Packet Version
Serial Number
Company Name (subscriber)
The licensing information provides the following:
Name of the program
Subscription expiration date
Number of DNA clients, if applicable
Latest version of the program
The following table provides descriptions of the items in the
LicenseManager window:
Option
Description
Company Name
Displays the name of the company for the subscription.
254
Distributed Network Attack User Guide
Option
Description
Install Newest Versions
Prompts whether to download the latest product installation
program for the selected products.
Licensing Information
Displays product name, subscription expiration date, number
of DNA clients, and product version for listed items.
The Expiration Date displays expiration dates for product
licenses associated with the dongle or dongle packet file.
When connected to the Internet, clicking a listed version
number under Latest Version prompts whether to download
the installation program for the latest product version.
Packet Version
Displays the version of the dongle packet.
Refresh Dongle
When connected to the Internet, lets you update your dongle
with the product license information in the AccessData Website
database.
Conversely, to display license information currently stored on
the dongle, click File, and then Reload from Dongle.
Remove From Dongle
Lets you remove selected product licenses from the dongle or
dongle packet file when connected to the Internet. (Clicking
Remove From Dongle does not cancel product subscriptions.)
You can register available (but unassociated) product licenses
with another dongle or dongle packet file.
To finalize the removal of a license in a dongle packet file for a
dongle on another machine (where you cannot or do not want
to connect to the Internet), click AccessData, and then Finalize
Removal.
Serial Number
Displays the unique number assigned to each dongle.
UTK Dongle or Beta Dongle
Indicates whether the dongle is an Ultimate Toolkit (UTK) or
a beta version. A UTK dongle is one where all products in the
Ultimate Toolkit are on the dongle.
Opening and Saving Dongle Packet Files
You can open or save dongle packet files using
LicenseManager.
Managing Licenses
255
To open a dongle packet file:
1 Click File, and then Read From File.
2 Browse for a dongle packet file to open, then click Open.
To save a dongle packet file:
1 Click File, and then Save to File.
2 Specify the folder and name of the .pkt file, then click
Save.
Note: When started, LicenseManager attempts to read licensing and
subscription information from your dongle. If you do not have a dongle
installed, LicenseManager lets you browse to open a dongle packet file.
Viewing Product Licenses
LicenseManager lets you view product license information for
products registered (or associated) with your dongle or dongle
packet file.
To view product licenses that are associated with a dongle, click
File, and then Reload From Dongle.
To view all available product licenses that are or can be
associated with a dongle (according to Website database), click
View, and then Registration Info.
Note: To synchronize your dongle with the product license information
in the AccessData Website database, click Refresh Dongle.
Adding and Removing Product Licenses
On a computer with an Internet connection, LicenseManager
lets you add or remove available product licenses on a dongle.
Note: To move a product license from one dongle to another dongle, first
remove the product license from a dongle, then add the product license
to another dongle.
To add (associate) a product license:
1 Click AccessData, and then Add Existing License.
2 On the Website page, select the product license you want
to add. After an update file downloads and installs, then
click OK.
256
Distributed Network Attack User Guide
3 Click Yes when the LicenseManager prompts, “Were you
able to associate a new product with this dongle?”
To remove (unassociate) a product license:
1 Mark the program whose license you want to remove, then
click Remove From Dongle.
2 When prompted to remove the selected license from the
dongle, click Yes.
3 Click OK.
The message, “Your license was successfully removed!”
appears.
Adding and Removing Product Licenses Remotely
While LicenseManager requires an Internet connection to use
some features, you can add or remove licenses from a dongle
packet file for a dongle that resides on a computer that does
not have an Internet connection, such as a forensic lab
computer.
Note: If you cannot connect to the Internet, the easiest way to move
licenses from one dongle to another is to physically move the dongle to a
computer with an Internet connection, add or remove product licenses as
necessary using LicenseManager, then physically move the dongle back
to the original computer. However, if you cannot move the dongle—due
to organization policies or a need for forensic soundness—then transfer
the packet files and update files remotely.
Essentially, to remotely add or remove product licenses, you must
transfer the dongle packet file to a computer with an Internet
connection so you can open the dongle packet file and add or
remove product licenses. You must then copy and run the update
file on the original computer where the dongle resides.
Note: To remotely move a product license from one dongle to another
dongle, first remove the product license from the dongle packet file on a
computer with an Internet connection; copy and run the update file on the
computer where the dongle you want to change resides; then add the
unassociated product license to another dongle.
Managing Licenses
257
Adding a Product License Remotely
To remotely add (associate) a product license:
1 On the computer where the dongle resides:
1a Click File, and then Reload from Dongle in
LicenseManager to read the dongle license
information.
1b Save the dongle packet file to the local machine.
2 Copy the dongle packet file to a computer with an Internet
connection.
3 On the computer with an Internet connection:
3a Open the copied dongle packet file in
LicenseManager.
3b Click AccessData, and then Add Existing License.
3c Complete the process to add a product license on the
Website page.
3d Click Yes when the LicenseManager prompts, “Were
you able to associate a new product with this dongle?”
When LicenseManager does not detect a dongle or
the serial number of the dongle does not match the
serial number in the dongle packet file, you are
prompted to save the update file.
3e Save the update file to the local machine.
4 After the update file is downloaded, copy the update file
to the computer where the dongle resides:
5 On the computer where the dongle resides:
5a Run the update file.
5b After an update file downloads and installs, click OK.
5c Click File, and then Reload From Dongle in
LicenseManager to verify the product license has
been added to the dongle.
258
Distributed Network Attack User Guide
Note: On the computer with an Internet connection, click View,
and then Registration Info in LicenseManager to see license
information for associated and unassociated product licenses.
Removing a Product License Remotely
To remotely remove (unassociate) a product license:
1 On the computer where the dongle resides:
1a Click File, and then Reload from Dongle in
LicenseManager to read the dongle license
information.
1b Save the dongle packet file to the local machine.
2 Copy the file to a computer with an Internet connection.
3 On the computer with an Internet connection:
3a Open the copied dongle packet file in
LicenseManager.
3b Select the product license you want to unassociate,
then click Remove From Dongle.
3c When prompted to remove the selected license from
the dongle, click Yes.
When LicenseManager does not detect a dongle or
the serial number of the dongle does not match the
serial number in the dongle packet file, you are
prompted save the update file.
3d Click Yes to save the update file to the local computer.
The Step 1 of 2 dialog details how to use the dongle
packet file to remove the license from a dongle on
another computer.
3e Save the update file to the local machine.
4 After the update file is downloaded, copy the update file
to the computer where the dongle resides.
5 On the computer where the dongle resides:
5a Run the update file.
Managing Licenses
259
5b Click File, and then Reload From Dongle in
LicenseManager to verify the product license is
removed from the dongle.
5c Save the dongle packet file to the local machine.
6 Copy the file to a computer with an Internet connection.
7 On the computer with an Internet connection:
7a Open the copied dongle packet file in
LicenseManager.
7b Click AccessData, and then Finalize Removal.
Note: On the computer with an Internet connection, click View,
and then Registration Info in License Manager to see license
information for associated and unassociated product licenses.
Updating Products
You can use LicenseManager to check for product updates and
download the latest product versions.
For more information on the general features of the
subscription service, see the AccessData Website (http://
www.accessdata.com/subscription_renewal.htm).
Checking for Product Updates
To check for product updates, click AccessData, and then
Check For Updates.
Note: When checking for updates, LicenseManager checks for an
updated version of LicenseManager. If there is one, a prompt appears.
When prompted whether to update LicenseManager, click Yes to
download and install the latest product version of LicenseManager, or
click No to update product version information for the products listed in
the LicenseManager window.
To determine whether you have the latest version of a product,
check for updates, then in the product you want to verify, click
Help, and then About and compare the product version with
the latest version number listed in the LicenseManager
window.
260
Distributed Network Attack User Guide
Downloading Product Updates
To download a product update:
1 Ensure that LicenseManager displays the latest product
information by clicking AccessData, and then Check For
Updates.
2 Select a program you want to download, then click Install
Newest Versions.
You can also click a version number in the Latest Version
column.
3 When prompted, click Yes to download the latest install
program of the product.
4 Save the product update file.
5 If installing the update on a remote computer, copy the
product update file to another computer.
6 Install the product update.
For information about installing the product update, refer
to the installation information for the product. For
information about upgrading FTK, see “Upgrade
Instructions” on page 26.
Purchasing Product Licenses
You can use LicenseManager to link to the AccessData Website
where you can purchase products.
To purchase a product, click AccessData, and then Purchase
Licenses.
Note: Once a product has been purchased and appears in the
AccessData Website database, you can add the product license to a
dongle or dongle packet file by clicking Refresh Dongle.
Sending a Dongle Packet File to Support
Send a dongle packet file only when specifically directed to do
so by AccessData support.
Managing Licenses
261
To send a dongle packet file:
E-mail a dongle packet file to
support@accessdata.com.
262
Distributed Network Attack User Guide
CHAPTER
16
Troubleshooting
This chapter contains solutions to the following commonly
asked questions:
Problem
Cause
Action
I installed Forensic Toolkit
(FTK) on a new machine and
my dongle is not working.
The dongle driver is not
Install the dongle driver on the
installed on the new machine. new machine.
I downloaded the latest
version of FTK on a new
machine, but I cannot find the
dongle drivers.
The dongle driver is a separate
download.
For information on installing
the dongle driver, see
“Installing the Dongle Driver
from CD” on page 17 or
“Installing the Dongle Drivers
from Downloadable Files” on
page 20.
On the FTK Download page,
click the link to download the
dongle drivers.
For information on installing
the dongle drivers, see
“Installing the Dongle Drivers
from Downloadable Files” on
page 20.
263
AccessData Corp.
Problem
Cause
Action
FTK cannot find the KFF
library.
The KFF database file,
ADKFFLibrary.hdb, is not in
the same directory as ftk.exe.
1. Search the computer
drive for
ADKFFLibrary.hdb.
2. After finding
ADKFFLibrary.hdb,
copy it into the same
directory as ftk.exe.
By default, this directory is
\AccessData\AccessData
Forensic Toolkit\Program.
If you want to keep KFF in
a different directory:
1. In FTK, select Tools,
and then Preferences.
2. In the KFF Database
Location list, select
User-Specified and
browse to the location of
ADKFFLibrary.hdb.
FTK isn't extracting the files
from a compressed drive.
264
FTK cannot currently extract
files from drives encrypted or
compressed with programs
like Double Space or Stacker.
Forensic Toolkit User Guide
Uncompress the drive before
adding it to FTK.
AccessData Corp.
Problem
Cause
Action
FTK shuts down when it adds
segmented image files to a
case.
The segments are not in the
same directory.
To put the segments in the
same directory:
1. Verify that all the image files
are in one directory.
2. In FTK, click File, and then
Add Evidence.
3. On the Add Evidence to
Case form, click Add
Evidence and select the
acquired image of the drive.
4. Select Acquired Image of
Drive and then select the
first image segment.
The other segments are
automatically added.
I was looking at some evidence
not assigned to a case when my
system crashed. Can I recover
that evidence?
Evidence is saved in a default
case folder until you save it
with a specific name. This
folder is intended to be
temporary, and will be erased
when you start a new session of
FTK.
Before you start another
session of FTK, rename or
move the defalt case folder.
When you start FTK again,
browse to the newly named
case folder, and open the
DefaultCase.ftk file. You
should then save the data.
Troubleshooting
265
AccessData Corp.
Problem
Cause
Action
FTK cannot find the evidence
when opening a case. If the
case is opened anyway, the
evidence isn't viewable.
FTK must always have access to
the evidence files in order to
display them.
To view the evidence, keep the
evidence in its original
location or, when opening a
case, browse to and select the
new location.
When evidence is added to
FTK, the filenames, file types,
and search information are
the only items recorded in the
case file (the index).
When the evidence is moved,
the way the evidence was
added to the case affects
whether or not it is viewable.
Evidence that was added as an
Acquired Image can be moved
successfully and remains
viewable.
Evidence that was added as
Contents of a Folder or
Individual File should not be
moved and will not be
viewable if moved. See
“Adding Evidence” on page
78.
266
Forensic Toolkit User Guide
AccessData Corp.
Problem
Cause
Action
FTK doesn’t show any
attachments for e-mails.
The List All Descendants box
in the Tree View toolbar must
be checked in order to display
attachments.
Check the List All Descendants
box in the Tree View toolbar.
Also, a filter that is applied to
the File List may be filtering
out the attachments.
Make sure a filter is not
filtering out attachments in
the File List.
To view the properties of a
filter:
1. Click View, and then File
Filter Manager.
2. In the Selected Filter dropdown list, select the filter
you want to check.
3. Review and change any
necessary selections.
For more information about
the File Filter Manager, see
“Using The File Filter
Manager” on page 186.
There are several
ftkcrashvalue.txt files in my
\AccessData\AccessData
Forensic Toolkit\Program\
directory.
ftkcrashvalue.txt files are the
FTK crash logs. If FTK crashes,
it creates a crash file in the
program directory.
The contents of the crash files
can be useful to AccessData
Technical Support in
determining what happened
on your system.
Troubleshooting
267
AccessData Corp.
268
Forensic Toolkit User Guide
APPENDIX
A
FTK Recognized File Types
This appendix lists the different file types that are recognized
by Forensic Toolkit (FTK). The file type is a string in the
document header that identifies the program used to create
the document. FTK looks at the document headers to identify
the file types.
Because of the large number of recognized files types, use the
Search function in the document viewer to quickly find what
you are looking for.
This appendix is divided into the following sections:
“Document File Types” on page 270
“Spreadsheet File Types” on page 273
“Database File Types” on page 274
“Graphic File Types” on page 276
“Executable File Types” on page 279
“Archive File Types” on page 279
“Other Known File Types” on page 281
269
AccessData Corp.
Document File Types
7-Bit Text
HTML - Cyrillic (KOI8-R)
Acrobat Portable Document Format (PDF)
HTML - Japanese EUC
Ami Pro Document
HTML - Japanese ShiftJIS
Ami Pro Snapshot
HTML - Korean Hangul
Ami Professional
HTMLAG
AreHangeul
HTMLWCA
CEO Word
Hypertext Document
CEO Write
IBM DCA/RFT
CHTML (Compact HTML)
IBM FFT
Cyrillic (Ansi 1251)
IBM Writing Assistant
Cyrillic (KOI8-R)
IchiTaro 3
DEC DX 3.0 and lower
IchiTaro 4
DEC DX 3.1
IchiTaro 8
DisplayWrite 4
Interchange File Format Text File
DisplayWrite 5
Interleaf
Enable Word Processor 3.x
Interleaf (Japanese)
Enable Word Processor 4.x
JustWrite 1
Excel 2000 Save As... HTML
JustWrite 2
FTDF
Legacy
Hana
Legacy Clip
HDML (Handheld Device Markup Language)
Lotus Manuscript 1
HTML - Central European
Lotus Manuscript 2
HTML - Chinese Big5
Lotus screen snapshot
HTML - Chinese EUC
MacWrite II
HTML - Chinese GB
Mass 11
HTML - CSS
Mass 11 (Vax)
270
Forensic Toolkit User Guide
AccessData Corp.
Matsu 4
MIFF 5
Matsu 5
MIFF 5 (Japanese)
Microsoft Windows Write
MIFF 5.5
Microsoft Word 1 Document
MIFF 6
Microsoft Word 2 Document
MIFF 6 Japanese
Microsoft Word 2000 Document
MS Works/Win 3 (Windows)
Microsoft Word 3 Document (Mac)
MS Works/Win 4
Microsoft Word 4 Document (DOS)
MultiMate 3.6
Microsoft Word 4 Document (Mac)
MultiMate 4
Microsoft Word 5 Document (DOS)
MultiMate Advantage II
Microsoft Word 5 Document (Japanese)
MultiMate Note
Microsoft Word 5 Document (Mac)
Navy DIF
Microsoft Word 6 Document
OfficeWriter
Microsoft Word 6 Document (DOS)
P1
Microsoft Word 6 Document (Mac)
PC File 5.0 - Letter
Microsoft Word 7 Document
Perfect Works 1
Microsoft Word 8 Document (Mac)
PFS: First Choice 2.0
Microsoft Word 97 Document
PFS: First Choice 3.0
Microsoft Word Document
PFS: WRITE A
Microsoft Works (Windows)
PFS: WRITE B
Microsoft Works 1
Pocket Word
Microsoft Works 2
PowerPoint 2000 Save As... HTML
Microsoft Works 2 (Mac)
Professional Write 1
MIFF
Professional Write 2
MIFF 3
Professional Write PLUS
MIFF 3 (Japanese)
Professional Write PLUS Clip
MiFF 4
Q&A Write
MIFF 4 (Japanese)
Q&A Write 3
FTK Recognized File Types
271
AccessData Corp.
Rainbow
WordPerfect 4 Document
Rich Text Format
WordPerfect 4.2
Rich Text Format (Japanese)
WordPerfect 5
Samna
WordPerfect 5 Asian
Signature
WordPerfect 5 Mac
SmartWare II
WordPerfect 6.0
Sprint
WordPerfect 6.0 Asian
StarOffice Writer 5.2
WordPerfect 6.0 Asian (Enh)
TotalWord
WordPerfect 6.0 (Enh)
Unicode Text Document
WordPerfect 6.0 Mac
vCard Electronic Business Card
WordPerfect 6.0 Mac (Enh)
Volkswriter
WordPerfect 6.1
Wang
WordPerfect 6.1 Asian
WangIWP
WordPerfect 6.1 Asian (Enh)
WML - Chinese Big 5
WordPerfect 6.1 (Enh)
WML - Chinese EUC
WordPerfect 6.1 Mac
WML - Chinese GB
WordPerfect 6.1 Mac (Enh)
WML - CSS
WordPerfect 7
WML - Cyrillic 1251
WordPerfect 7 Asian
WML - Cyrillic KOI8
WordPerfect 7 Asian (Enh)
WML - Japanese EUC
WordPerfect 7 (Enh)
WML - Japanese JIS
WordPerfect 7 Mac
WML - Japanese Shift JIS
WordPerfect 7 Mac (Enh)
WML - Korean Hangul
WordPerfect 8
WML - Latin 2
WordPerfect 8 Asian
Word 2000 Save As... HTML
WordPerfect 8 Asian (Enh)
WORDMARC
WordPerfect 8 (Enh)
WordPad
WordPerfect 8 Mac
272
Forensic Toolkit User Guide
AccessData Corp.
WordPerfect 8 Mac (Enh)
WordStar 7
WordPerfect 9
WordStar 2000
WordPerfect 9 (Enh)
WordStar for Windows
WordPerfect 9 Mac (Enh)
WPF Encrypt
WordPerfect 9 Mac
WPF Unknown
WordPerfect Document
WPS Plus
Word Pro Document
WWrite ChineseBig5
Word Pro 96 Document
WWrite ChineseGB
Word Pro 97 Document
WWrite Hangeul
WordStar 4 and lower
WWrite Shift-JIS
WordStar 5
XHTMLB
WordStar 5.5
XML
WordStar 6
XyWrite / Nota Bene
Spreadsheet File Types
1-2-3 1.A Document
Generic WKS format
1-2-3 2.0 Document
Lotus 1-2-3 2 (FRM)
1-2-3 2.01 Document
Lotus 1-2-3 6
1-2-3 3.0 Document
Lotus 1-2-3 9
1-2-3 4.0 Document
Lotus 1-2-3 OS/2 2
1-2-3 97 Document
Lotus 1-2-3 OS/2 Chart
1-2-3 Document
Lotus Symphony 1.0 Document
1-2-3 Japanese Document
Mac Works 2 (SS)
1-2-3 Seal Document
Microsoft Excel 2 Worksheet
CEO Spreadsheet
Microsoft Excel 2000 Worksheet
Enable SpreadSheet
Microsoft Excel 3 Workbook
First Choice (Spreadsheet)
Microsoft Excel 3 Worksheet
FTK Recognized File Types
273
AccessData Corp.
Microsoft Excel 4 Workbook
Quattro Pro 4
Microsoft Excel 4 Workbook (Mac)
Quattro Pro 7.0 Graph
Microsoft Excel 4 Worksheet
Quattro Pro 9 for Windows
Microsoft Excel 4 Worksheet (Mac)
Quattro Pro Notebook
Microsoft Excel 5 Worksheet (Mac)
Quattro Pro Notebook 1.0
Microsoft Excel 7 Worksheet
Quattro Pro Notebook 1.0J
Microsoft Excel 97 Worksheet
Quattro Pro Notebook 3.0 (DOS)
Microsoft Excel Worksheet
Quattro Pro Notebook 4.0 (DOS)
Microsoft Multiplan 4.x
Quattro Pro Notebook 5.0
Mosaic Twin
Quattro Pro Notebook 5.5 (DOS)
MS Works Spreadsheet
Quattro Pro Notebook 6.0
MS Works/Win 3 (SS)
Quattro Pro Notebook 7.0
MS Works/Win 4 (SS)
Quattro Pro Notebook 8.0
MS Works/Win Spreadsheet
Smart SpreadSheet
PFS Plan
SuperCalc 5
PlanPerfect File
VP Planner
Database File Types
Access 2 File
ACT 3 File
Access 2 System File
Approach 96 File
Access 2000 File
Approach 97 File
Access 2000 System File
Ascend File
Access 7 File
CEO Database
Access 7 System File
DataEase 4.x
ACT 1 File
DataPerfect File
ACT 1.1 File
DBase II File
ACT 2 File
DBase III File
274
Forensic Toolkit User Guide
AccessData Corp.
DBase IV/V File
Quicken 6 File
First Choice (Database)
Quicken 98 File
Framework III
Quicken 99 File
Mac Works 2 (DB)
Paradox 3
Microsoft Project98
Paradox 3.5
Microsoft Works (DB)
Paradox 4
MS Jet 2 Database
Paradox Database File
MS Jet 3 Database
Paradox Script File
MS Jet 4 Database
Q&A Database
MS Jet Database
Quickbooks 2 File
MS Money 1 File
Quickbooks 2000 File
MS Money 2 File
Quickbooks 3.1 File
MS Money 2000 File
Quickbooks 5 File
MS Money 3 File
Quickbooks 6 File
MS Money 4 File
Quickbooks 99 File
MS Money 5 File
Quickbooks File
MS Money 98 File
Quicken 2000 File
MS Money File
Quicken 2001 File
MS Works Database
Quicken 3 File
MS Works/Win 3 (DB)
Quicken 4 File
MS Works/Win 4 (DB)
Quicken File
MS Works/Win Database
RBase 5000
Organizer 1.1 File
RBase File 1
Organizer 2 File
RBase File 3
Organizer 3 File
RBase V
Organizer 4 File
Reflex 2.0 Database
Quicken 5 File
Smart DataBase
FTK Recognized File Types
275
AccessData Corp.
Graphic File Types
Acrobat Portable Document Format (Mac)
Corel Draw 2
Adobe Illustrator
Corel Draw 3
Adobe Photoshop File
Corel Draw 4
Ami Professional Draw
Corel Draw 5
Animated Cursor
Corel Draw 6
Animatic Film File
Corel Draw 7
Animation
Corel Draw 8
AOL Art Files version 3.0
Corel Draw 9
Apple Quicktime File
Corel Draw Clipart
AutoCAD Drawing Exchange File
Cursor
AutoCAD Drawing Interchange (DXF-ASCII)
Cyber Paint Sequence File
AutoCAD Drawing Interchange (DXF-Binary
DrawPerfect File
AutoCAD DWG 12
Dual PowerPoint 95/97
AutoCAD DWG 13
DXB
AutoCAD Native Drawing Format (DWG)
Encapsulated PostScript (EPS)
AutoCAD Native Drawing Format 14 (DWG)
Enhanced Windows Metafile
Autodesk 3D Studio File
Excel 3 Chart
Autodesk Animator File
Excel 4 Chart
AutoShade (RND)
Excel 5 Chart
Bentley Microstation DGN
Excel Chart
Bitmap File
Framemaker
CALS Raster File Format
Freelance
Candy 4
Freelance 96
CAS Fax File
GEM Bitmap (IMG)
CCITT Group 3
GEM IMG File
Computer Graphic Metafile
GEM Metafile
ComputerEyes Raw Data File
276
Forensic Toolkit User Guide
AccessData Corp.
GIF File
MiNG File (Multiple-image Network Graphics)
Graphic File
Multi-page PCX (DCX)
Hanako 1
NEOChrome Animation File
Hanako 2
OS/2 PM Metafile
Harvard Graphics
OS/2 Warp Bitmap
Harvard Graphics 2.x Chart
Paintshop Pro (PSP)
Harvard Graphics 3.x Chart
PCPAINT File
Harvard Graphics Presentation
PCX Paintbrush File
Hewlett Packard Graphics Language
PiNG File (Portable Network Graphics)
HP Gallery
Portable Bitmap (PBM)
IBM Graphics Data Format (GDF)
Portable Graymap (PGM)
IBM Picture Interchange Format
Portable Pixmap (PPM)
Icon
PostScript
IGES Drawing
PowerPoint 2000
Intel Digital Video File
PowerPoint 3
JiNG File (JPEG Network Graphics)
PowerPoint 3 (Mac)
JPEG File Interchange Format
PowerPoint 4
JPEG/JFIF File
PowerPoint 4 (Mac)
Kodak Flash Pix (FPX)
PowerPoint 7
Kodak Photo CD
PowerPoint 97/98
Lotus PIC
Progressive JPEG
Lotus screen snapshot
Sun Raster File
Macintosh Picture 1
Targa File
Macintosh Picture 2
TIFF File
MAC-Paint File
Video Clip
Micrografx Designer (DRW)
Visio 2000
Micrografx File
Visio 4
MIFFG
Visio 5
FTK Recognized File Types
277
AccessData Corp.
Windows DIB
WP Presentations
Windows Icon
WP Presentations 7
Windows Metafile
XBM - X-Windows Bitmap
WordPerfect Graphic (WPG)
XPM - X-Windows Pixmap
WordPerfect Graphic File
XWD - X-Windows Dump
WordPerfect MAC SOFT Graphics
Multimedia File Types
AIFF
MIDI
WAV
ASF
MP3
WM
Audio Director
MP4
WMA
AVI
QuickTime
WMV
Flash
SMUS
8SVX
E-Mail Message Programs
FTK handles e-mail messages differently than other categories.
FTK recognizes the source of the e-mail messages based on email archives and special headers.
Note: FTK includes extended support for AOL including buddy lists,
global settings, user history, URL history, thumbnail extraction, and
address book extraction.
The following are supported e-mail applications:
AOL
Netscape
Earthlink
Outlook
Eudora
Outlook Express
Hotmail
Yahoo
MSN E-mail
278
Forensic Toolkit User Guide
AccessData Corp.
Instant Messaging Programs
FTK can recover instant messaging chat logs and additional
information such as buddy lists.
The following are supported instant messaging applications:
AOL Instant Messenger
Yahoo Messenger
Executable File Types
Executable File
NT Executable File
Executable File (COM)
OS/2 Executable File
JavaScript
Windows VxD Executable File
Archive File Types
File Type
Additional Information
ARC Archive
Identified but not extracted by FTK.
BestCrypt GOST/BLOWFISH
Identified but not extracted by FTK.
BestCrypt GOST/DES
Identified but not extracted by FTK.
BestCrypt GOST/GOST
Identified but not extracted by FTK.
BestCrypt GOST/TWOFISH
Identified but not extracted by FTK.
BestCrypt GOST/Unknown
Identified but not extracted by FTK.
BestCrypt SHA/BLOWFISH
Identified but not extracted by FTK.
BestCrypt SHA/DES
Identified but not extracted by FTK.
BestCrypt SHA/GOST
Identified but not extracted by FTK.
BestCrypt SHA/TWOFISH
Identified but not extracted by FTK.
BestCrypt SHA/Unknown
Identified but not extracted by FTK.
FTK Recognized File Types
279
AccessData Corp.
File Type
Additional Information
BestCrypt Unknown Key Generation
Identified but not extracted by FTK.
CAB Archive
Identified but not extracted by FTK.
E-mail Archive
GZIP Archive
Identified but not extracted by FTK.
Jetico BestCrypt Container
Identified but not extracted by FTK.
MS Exchange/Outlook
Old Format PGP Secret Key Ring
Identified but not extracted by FTK.
OLE Archive
OLE Embedded Object
OLE Embedded Storage Container
Outlook Express 5 Archive
Outlook Express Archive
PGP Disk 4.0 File
Identified but not extracted by FTK.
PGP Disk File
Identified but not extracted by FTK.
PGP Secret Key Ring
Identified but not extracted by FTK.
PK Zip Archive
Self-Extracting Zip Archive
Stuffit Archive
Identified but not extracted by FTK.
Thumb.db Thumbnail Graphics
UNIX TAR Archive
Zip Archive
280
Forensic Toolkit User Guide
Identified but not extracted by FTK.
AccessData Corp.
Other Known File Types
8 Bit Sample Voice
File System Slack
Access File
Help File
Access System File
ICF
AccessData Recovery 5.0 Biographical Data
Internet Cookie File
AccessData Recovery 5.0 Biographical
Dictionary
Internet Explorer Link Files
AccessData Recovery 5.0 Dictionary
Journal Entry
LZH Compress
AccessData Recovery 5.0 Hard Drive
Dictionary
Microsoft Office Binder
AccessData Recovery 5.0 Password Data
MIDI Sequence
AccessData Recovery 5.0 Profile Data
MPEG Version 1.0
AccessData Recovery 5.0 Status Report
MPEG Version 2.0
ACT File
MPEG Version 2.5
Address Book Entry
QuickFinder
Appointment
Sample Music
Approach
Scheduler File
Audio Clip
Self-Extracting LZH
Audio Director
Shortcut FileSticky Note
Audio Flash
Task
Contact Information
UNIX Compress
Drive Free Space
Email Folder
Encapsulated PostScript File
Envoy
Envoy 7
Escher
File Slack
Wave Sound
Win95 Screensaver Settings
Windows Clipboard File
Windows Swap File
WordPerfect 4.2 (Vax)
WordPerfect Application Resource Library
WordPerfect Block File
FTK Recognized File Types
281
AccessData Corp.
WordPerfect Calculator
WordPerfect Macro Resource
WordPerfect Calendar
WordPerfect Mouse Driver
WordPerfect Character Map
WordPerfect Notebook
WordPerfect Column Block
WordPerfect Office
WordPerfect Dictionary
WordPerfect Overlay File
WordPerfect Dictionary -- Rules
WordPerfect Printer
WordPerfect Display Resource File
WordPerfect Printer Q Codes
WordPerfect Equation Resource
WordPerfect Printer Resource File
WordPerfect External Spell Code Module
WordPerfect Program Editor
WordPerfect External Spell Dictionary
WordPerfect Rectangular Block
WordPerfect File Manager
WordPerfect Rhymer Pronunciation
WordPerfect Graphic Driver
WordPerfect Rhymer Word File
WordPerfect Help File
WordPerfect Scheduler
WordPerfect Hyph Lex Module
WordPerfect Setup File
WordPerfect Hyphenation Code Module
WordPerfect Shell
WordPerfect Hyphenation Data Module
WordPerfect Spell Code Module -- Rules
WordPerfect InForms 1
WordPerfect Spell Code Module -- Word List
WordPerfect Install Options
WordPerfect Thesaurus
WordPerfect Keyboard Definition
WordPerfect Unix Setup File
WordPerfect Macro Editor
WordPerfect Vax Keyboard Definition
WordPerfect Macro File
WordPerfect Vax Setup
282
Forensic Toolkit User Guide
APPENDIX
B
Regular Expression Searching
Regular expressions allow forensics analysts to search through
large quantities of text information for patterns of data such as
the following:
Telephone Numbers
Social Security Numbers
Computer IP Addresses
Credit Card Numbers
This data can be extracted because it occurs in known
patterns. For example, credit card numbers are typically
sixteen digits in length and are often stored in the following
pattern or format: xxxx–xxxx–xxxx–xxxx.
This appendix explains the following:
“Understanding Regular Expressions” on page 284
“Predefined Regular Expressions” on page 288
“Going Farther with Regular Expressions” on page 290
283
AccessData Corp.
Understanding Regular Expressions
Forensics analysts specify a desired pattern by composing a
regular expression. These patterns are similar to arithmetic
expressions that have operands, operators, sub-expressions,
and a value. For example, the following table identifies the
mathematical components in the arithmetic expression,
5/((1+2)*3):
Component
Example
Operands
5, 1, 2, 3
Operators
/, ( ), +, *
Sub-Expressions (1+2), ((1+2)*3)
Value
Approximately 0.556
Like the arithmetic expression in this example, regular
expressions have operands, operators, sub-expressions, and a
value. How these expressions are created and used is explained
using simple expressions followed by more complex regular
expressions.
Note: Unlike arithmetic expressions which can only have numeric
operands, operands in regular expressions can be any characters that
can be typed on a keyboard, such as alphabetic, numeric, and symbolic
characters.
Simple Regular Expressions
A simple regular expression can be made up entirely of
operands. For example, the regular expression dress causes the
search engine to return a list of all files that contain the
sequence of characters d r e s s. The regular expression dress
corresponds to a very specific and restricted pattern of text,
that is, sequences of text that contain the sub-string dress. Files
containing the words “dress,” “address,” “dressing,” and
“dresser,” are returned in a search for the regular expression
dress.
284
Forensic Toolkit User Guide
AccessData Corp.
The search engine searches left to right. So in searching the
regular expression dress, the search engine opens each file and
scans its contents line by line, looking for a d, followed by an r,
followed by an e, and so on.
Complex Regular Expressions—Visa and MasterCard Numbers
Operators allow regular expressions to search patterns of data
rather than specific values. For example, the operators in the
following expression enables the FTK's search engine to find
all Visa and MasterCard credit card numbers in case evidence
files:
\<((\d\d\d\d)[\– ]){3}\d\d\d\d\>
Without the use of operators, the search engine could look for
only one credit card number at a time.
Note: The credit card expression discussion in this section is included in
FTK and is used here primarily for the explanation of advanced regular
expressions.
The following table identifies the components in the Visa and
MasterCard regular expression:
Component
Example
Operands
d, \–, spacebar space
Operators
\d, \, <, ( ), [ ], {3}, \>
Sub-Expressions
(\d\d\d\d), ((\d\d\d\d)[\– ])
Value
Any sequence of sixteen decimal digits that is
delimited by three hyphens and bound on both
sides by non-word characters (xxxx–xxxx–
xxxx–xxxx).
As the regular expression search engine evaluates an
expression in left-to-right order, the first operand it
encounters is the backslash less-than combination (\<). This
combination is also known as the begin-a-word operator. This
operator tells the search engine that the first character in any
Regular Expression Searching
285
AccessData Corp.
search hit immediately follows a non-word character such as
white space or other word delimiter.
Tip: A precise definition of non-word characters and constituent-word
characters in regular expressions is difficult to find. Consequently,
experimentation by FTK users may be the best way to determine if the
forward slash less-than (\<) and forward slash greater-than (\>) operators
help find the data patterns relevant to a specific searching task. The
hyphen and the period are examples of valid delimiters or non-word
characters.
The begin-a-word operator illustrates one of two uses of the
backslash character (\), often called the escape character: the
modification of operands and the modification of operators.
On its own, the left angle bracket (<) would be evaluated as an
operand, requiring the search engine to look next for a left
angle bracket character. However, when the escape character
immediately precedes the (<), the two characters are
interpreted together as the begin-a-word operator by the
search engine. When an escape character precedes a hyphen
(–) character, which is normally considered to be an operator,
the two characters (\ –) require the search engine to look next
for a hyphen character and not apply the hyphen operator
(the meaning of the hyphen operator is discussed below).
The next operator is the parentheses ( ). The parentheses
group together a sub-expression, that is, a sequence of
characters that must be treated as a group and not as
individual operands.
The next operator is the \ d. This operator, which is another
instance of an operand being modified by the escape
character, is interpreted by the search engine to mean that the
next character in search hits found may be any decimal digit
character from 0–9.
The square brackets ([ ]) indicate that the next character in
the sequence must be one of the characters listed between the
brackets or escaped characters. In the case of the credit card
expression, the backslash-hyphen-spacebar space ([\-spacebar
space]) means that the four decimal digits must be followed by
a hyphen or a spacebar space.
286
Forensic Toolkit User Guide
AccessData Corp.
Next, the {3} means that the preceding sub-expression must
repeat three times, back to back. The number in the curly
brackets ({ }) can be any positive number.
Finally, the forward slash greater-than combination (\ >), also
know as the end-a-word operator, means that the preceding
expression must be followed by a non-word character.
Other Variations on the Same Expression
Sometimes there are ways to search for the same data using
different expressions. It should be noted that there is no oneto-one correspondence between the expression and the
pattern it is supposed to find. Thus the preceding credit card
regular expression is not the only way to search for Visa or
MasterCard credit card numbers. Because some regular
expression operators have related meanings, there is more
than one way to compose a regular expression to find a specific
pattern of text. For instance, the following regular expression
has the same meaning as the preceding credit card expression:
\<((\d\d\d\d)(\–| )){3}\d\d\d\d\>
The difference here is the use of the pipe, ( | ) or union
operator. The union operator means that the next character to
match is either the left operand (the hyphen) or the right
operand (the spacebar space). The similar meaning of the
pipe ( | ) and square bracket ([ ]) operators give both
expressions equivalent functions.
In addition to the previous two examples, the credit card
regular expression could be composed as follows:
\<\d\d\d\d(\–| )\d\d\d\d(\–| )\d\d\d\d(\–| )\d\d\d\d\>
This expression explicitly states each element of the data
pattern, whereas the {3} operator in the first two examples
provides a type of mathematical shorthand for more succinct
regular expressions.
Regular Expression Searching
287
AccessData Corp.
Predefined Regular Expressions
FTK provides the following predefined regular expressions:
U.S. Social Security Numbers
U.S. Phone Numbers
U.K. Phone Numbers
IP Addresses
Visa and MasterCard Numbers
The Social Security Number, U.S. Phone Number, and IP
Address expressions are discussed in the following sections.
Note: The U.K. Phone Number expression is similar enough to the U.S.
Phone Number that it does not warrant a separate discussion.
Social Security Number
The regular expression for Social Security numbers follows a
relatively simple pattern:
\<\d\d\d[\– ]\d\d[\– ]\d\d\d\d\>
This expression reads as follows: find a sequence of text that
begins with three decimal digits, followed by a hyphen or
spacebar space. This sequence is followed by two more decimal
digits and a hyphen or spacebar space, followed by four more
decimal digits. This entire sequence must be bounded on both
ends by non-word characters.
U.S. Phone Number
The regular expression for U.S. phone numbers is more
complex:
((\<1[\–\. ])?(\(|\<)\d\d\d[\)\.\–/ ] ?)?\<\d\d\d[\.\– ]\d\d\d\d\>
This expression demonstrates that regular expressions can be
used to find more complex data patterns than simple credit
card and Social Security number patterns.
The first part of the above expression,
((\<1[\–\. ])?(\(|\<)\d\d\d[\)\.\–/ ] ?)?,
means, in effect, that an area code may or may not precede the
288
Forensic Toolkit User Guide
AccessData Corp.
seven digit phone number. This meaning is achieved through
the use of the question mark (?) operator. This operator
requires that the sub-expression immediately to its left appear
exactly zero or one times in any search hits. Therefore, the
U.S. Phone Number expression finds telephone numbers with
or without area codes.
This expression also indicates that if an area code is present, a
number one (1) may or may not precede the area code. This
meaning is achieved through the sub-expression (\<1[\–\. ])?,
which says that if there is a “1” before the area code, it will
follow a non-word character and be separated from the area
code by a delimiter (period, hyphen, or spacebar space).
The next sub-expression, (\(|\<)\d\d\d[\)\.\–/ ] ?, specifies how
the area code must appear in any search hits. The \(|\<)
requires that the area code begin with a left parenthesis or
other delimiter. (Note that the left parenthesis is, of necessity,
escaped.) The initial delimiter is followed by three decimal
digits, then another delimiter—namely, a right parenthesis, a
period, a hyphen, a forward slash, or a spacebar space. Lastly,
the question mark ( ? ) means that there may or may not be
one spacebar space after the final delimiter.
The latter portion of this expression, \<\d\d\d[\.\– ]\d\d\d\d\>,
requests a seven-digit phone number with a delimiter (period,
hyphen, or spacebar space) between the third and fourth
decimal digit characters. Note that typically, the period is an
operator. It means that the next character in the pattern can
be any valid character. To specify an actual period (.), the
character must be escaped (\ .). The backslash period
combination is included in the expression to catch phone
numbers delimited by a period character.
Regular Expression Searching
289
AccessData Corp.
IP Address
An IP address is a 32-bit value that uniquely identifies a
computer on a TCP/IP network, including the Internet.
Currently, all IP addresses are represented by a numeric
sequence of four fields separated by the period character. Each
field can contain any number from 0 to 255. The following
regular expression locates IP addresses:
\<[1-2]?[0-9]?[0-9]\.[1-2]?[0-9]?[0-9]\.[1-2]?[0-9]?[0-9]\.[12]?[0-9]?[0-9]\>
The IP Address expression requires the search engine to find
a sequence of data with four fields separated by periods (.).
The data sequence must also be bound on both sides by nonword characters.
Note that the square brackets ([ ]) still behave as a set
operator, meaning that the next character in the sequence can
be any one of the values specified in the square brackets ([ ]).
Also note that the hyphen (–) is not escaped; it is an operator
that expresses ranges of characters.
Each field in an IP address can contain up to three characters.
Reading the expression left to right, the first character, if
present, must be a 1 or a 2. The second character, if present,
can be any value 0–9. The square brackets ([ ]) indicate the
possible range of characters and the question mark (?)
indicates that the value is optional; that is, it may or may not be
present. The third character is required; therefore, there is no
question mark. However, the value can still be any number 0–9.
Going Farther with Regular Expressions
You can begin building your own regular expressions by
experimenting with the default expressions in FTK. You can
modify the default expressions to fine-tune your data searches
or to create your own expressions.
290
Forensic Toolkit User Guide
AccessData Corp.
Locating More Information on Regular Expressions
The World Wide Web contains many other reference materials
and tutorials for regular expression searching. For example,
the Website http://www.regular-expressions.info/ provides a
regular expression for finding e-mail addresses. Keep in mind,
however, that there is some variation among the search
engines. Some of them differ in expression syntax, i.e., in the
way that they form and use operands and operators.
Tip: Regular expression operators are often referred to as metacharacters
in the regular expression literature.
See http://www.boost.org/libs/regex/syntax.htm#syntax for
a definitive reference on the syntax employed by Regex++, the
regular expression search engine bundled with FTK.
Note: The regular expression search engine used by FTK is called
Regex++. It was created by Dr. John Maddock, a contributor to
www.boost.org.
Common Operators
The following is a list of common operators:
Operator
Description
+
Matches the preceding sub-expression one or more times. For example, “ba+” will
find all instances of “ba,” “baa,” “baaa,” and so forth; but it will not find “b.”
$
Matches the end of a line.
*
Matches the preceding sub-expression zero or more times. For example, “ba*” will
find all instances of “b,” “ba,” “baa,” “baaa,” and so forth.
?
Matches the preceding sub-expression zero or one times.
[]
Matches any single value within the square brackets. For example, “ab[xyz]” will
find “abx,” “aby,” and “abz.”
A hyphen (-) specifies ranges of characters with the brackets. For example, “ab[03]” will find “ab0,” “ab1,” “ab2,” and “ab3.” You can also specify case specific ranges
such as [a-r], or [B-M].
[^ftk]
Matches any character except those bound by the [^ and the ].
Regular Expression Searching
291
AccessData Corp.
Operator
Description
\<
Matches the beginning of a word. In other words, the next character in any search
hit must immediately follow a non-word character.
\>
Matches the end of a word.
|
Matches either the sub-expression on the left or the right. For example, A|u will
requires that the next character in a search hit be “A” or “u.”
\d
Matches any decimal digit.
\l
Matches any lowercase letter.
\s
Matches any white space character such as a space or a tab.
\u
Matches any uppercase letter.
\w
Matches any whole word.
^
Matches the start of a line.
{n,m}
Matches the preceding sub-expression at least n times, but no more than m times.
{n}
Matches the preceding sub-expression n times.
292
Forensic Toolkit User Guide
APPENDIX
C
Recovering Deleted Material
Forensic Toolkit (FTK) finds deleted files on the supported file
systems by their file header. This appendix discusses how
deleted files are recovered on the following file systems:
“FAT 12, 16, and 32” on page 294
“NTFS” on page 294
“ext2” on page 295
“ext3” on page 295
293
AccessData Corp.
FAT 12, 16, and 32
When parsing FAT directories, FTK identifies deleted files by
their names. In a deleted file, the first character of the 8.3
filename is replaced by the hex character 0xE5.
The file's directory entry provides the files's starting cluster (C)
and size. From the size of the file and the starting cluster, FTK
computes the total number of clusters (N) occupied by the file.
FTK then examines the File Allocation Table (FAT) and counts
the number of unallocated clusters starting at C (U). FTK then
assigns the recovered file [min (N, U)] clusters starting at C.
If the deleted file was fragmented, the recovered file is likely to
be incorrect and incomplete because the information that is
needed to find subsequent fragments was wiped from the FAT
system when the file was deleted.
FTK uses the long filename (LFN) entries, if present, to
recover the first letter of the deleted file's short filename. If the
LFN entries are incomplete or absent, FTK uses an
exclamation mark (“!”) as the first letter of the filename.
FTK does not search the volume free space for deleted
directories that have been orphaned. An orphaned directory is
a directory whose parent directory or whose entry in its parent
directory has been overwritten.
NTFS
FTK examines the Master File Table (MFT) to find files that are
marked deleted because the allocation byte in a record header
indicates a deleted file or folder. FTK then recovers the file’s
data using the MFT record’s data attribute extent list if the data
is non-resident.
If the deleted file's parent directory exists, the recovered file is
shown in the directory where it originally existed. Deleted files
whose parent directories were deleted are shown in their
proper place as long as their parent directory's MFT entry has
not been recycled.
294
Forensic Toolkit User Guide
AccessData Corp.
ext2
FTK searches to find inodes that are marked deleted. The link
count is zero and the deletion timestamp is nonzero.
For each deleted inode, FTK processes the block pointers as it
does for a normal file and adds blocks to the deleted file.
However, if an indirect block is marked allocated or references
an invalid block number, the recovered file is truncated at that
point because the block no longer contains a list of blocks for
the file that FTK is attempting to recover.
FTK does not recover the filenames for files deleted on ext2
systems. Instead, deleted files are identified by inode number
because ext2 uses variable-length directory entries organized
in a linked list structure. When a file is deleted, its directory
entry is unlinked from the list, and the space it occupied
becomes free to be partially or completely overwritten by new
directory entries. There is no reliable way to identify and
extract completely deleted directory entries.
ext3
FTK does not support recovering deleted files from ext3
volumes because ext3 zeroes out a file's indirect block pointers
when it is deleted.
Recovering Deleted Material
295
AccessData Corp.
296
Forensic Toolkit User Guide
APPENDIX
D
Program Files
The following table identifies key program files, their
functions, and their locations.
Filename
Directory Location
Function
cache folder
Located in the case folder
defined by the user when
creating the case.
This folder is used to store FTKINDEX files
that direct Forensic Toolkit (FTK) on
where to find items within a disk image.
They do not contain any actual data from
the disk image. The folder should not be
moved or deleted. If you delete any of these
files, it may render FTK unable to open the
associated disk image.
case.ftk
The case folder defined by
the user when creating the
case.
All case files are named case.ftk. The case.ftk
file for each case is stored in the applicable
case folder.
case.idx
The case folder defined by
the user when creating the
case.
All case index files are named case.idx. The
case.idx file for each case is stored in the
applicable case folder.
efs folder
Located in the case folder
defined by the user when
creating the case.
This folder is used to store the keys for
decrypting EFS files. This folder may not
exist if Password Recovery Toolkit (PRTK)
is not installed or if there are no EFS files in
the case.
For more information, see “Decrypting
EFS” on page 209.
297
AccessData Corp.
Filename
Directory Location
Function
ftk.log
The case folder defined by
the user when creating the
case.
ftk.log is the case log for the specified case.
ftk.log
The case folder defined by
the user when creating the
case.
The case log file. When you create a new
case, FTK automatically creates the ftk.log
file.
The case log documents activities that
occur on the case during its investigation
and analysis. When creating a new case, you
define which events you want FTK to log for
the current case. You can also manually add
any information that you want included in
the audit trail.
The case log can be included in reports to
identify what has occurred on the case.
ftkcolumnsettings.ini
\AccessData\AccessData
Forensic Toolkit\Program
Custom column settings are saved in the
ftkcolumnsettings.ini file.
You can access your custom column
settings on other machines by copying the
ftkcolumnsettings.ini file to the computer’s
\AccessData\AccessData Forensic
Toolkit\Program\ directory. This will,
however, overwrite the custom column
settings on the target machine. (This does
not impact the default column settings.)
For more information, see “Creating and
Modifying Column Settings” on page 241.
ftkcrashnvalue.txt
\AccessData\AccessData
Forensic Toolkit\Program
ftkcrashvalue.txt files are the FTK crash
logs. If FTK crashes, it creates a crash file in
the program directory.
The contents of the crash files can be useful
to AccessData Technical Support in
determining what happened on your
system.
298
Forensic Toolkit User Guide
AccessData Corp.
Filename
Directory Location
Function
ftkfilefilters.ini
\AccessData\AccessData
Forensic Toolkit\Program
Custom file filters are saved in the
ftkfilefilters.ini file.
You can access your custom file filters on
other machines by copying the
ftkfilefilters.ini file to the computer’s
\AccessData\AccessData Forensic
Toolkit\Program\ directory. This will,
however, overwrite the custom file filters on
the target machine. (This does not impact
the default file filters.)
For more information, see “Modifying or
Creating a Filter” on page 192.
ftkfileinfo.txt
The case folder selected
by the user during a Copy
Special procedure.
If the user selects File as a copy destination
during a Copy Special procedure, the file
information is copied to the ftkfileinfo.txt
file.
ftksettings.ini
\AccessData\AccessData
Forensic Toolkit\Program
The ftksettings.ini file contains the
following:
Preference settings
Default case settings
Default report settings
Default export settings
Indexed search options
Default column settings
Default file filters
Color and font settings
For more information, see “Customizing
Fonts and Colors” on page 235 and
“Changing Preferences” on page 244.
index folder
Located in the case folder
defined by the user when
creating the case.
This folder is used to store the dtSearch
text index files. The folder should not be
moved or deleted.
Program Files
299
AccessData Corp.
Filename
Directory Location
Function
LicenseManager.exe
\AccessData\AccessData
Forensic Toolkit\Program
With LicenseManager you can view license
information, add or remove existing
licenses to a dongle or dongle packet file,
renew your subscription, purchase licenses,
and send a dongle packet file to AccessData
Technical Support. You can also check for
product updates and download the latest
product versions.
For more information, see “Using
LicenseManager” on page 55.
regexlist.ini
\AccessData\AccessData
Forensic Toolkit\Program
All regular expressions are saved in the
regexlist.ini file.
Four regular expressions are provided by
default:
U.S. Phone Number
U.K. Phone Number
Credit Card Number
Social Security Number
IP Address
When you select the Edit Expressions
option in the Live Search form, the
regexlist.ini file is opened in Notepad.
From Notepad, you can create, modify, or
delete expressions from the regexlist.ini
file.
300
Forensic Toolkit User Guide
AccessData Corp.
Filename
Directory Location
Function
registryviewer.exe
\AccessData\AccessData
Forensic Toolkit\Program
Registry Viewer allows you to view the
contents of Windows operating system
registry files. Unlike Windows Registry
Editor, which only displays the current
system’s registry, Registry Viewer lets you
examine registry files from any system.
Registry Viewer also provides access to a
registry’s protected storage, which contains
passwords, usernames, and other
information not accessible in Windows
Registry Editor.
For more information, see “Searching the
Registry” on page 195.
ThumbIdx folder
Located in the case folder
defined by the user when
creating the case.
This folder is used to store prerendered
thumbnails. The folder should not be
moved or deleted.
For more information, see “Creating
Thumbnails” on page 131.
Program Files
301
AccessData Corp.
302
Forensic Toolkit User Guide
APPENDIX
E
Securing Windows Registry Evidence
This appendix contains information about the Windows
Registry and what information can be gathered for evidence.
This appendix includes the following sections:
“Understanding the Windows Registry” on page 304
“Registry Quick Find Chart” on page 313
303
AccessData Corp.
Understanding the Windows Registry
For forensic work, registry files are particularly useful because
they can contain important information such as
Usernames and passwords for programs, e-mail, and
Internet sites.
A history of Internet sites accessed, including date and
time.
A record of Internet queries (i.e., searches performed on
Internet search engines like Google, Yahoo, etc.).
Lists of recently accessed files (e.g., documents, images,
etc.).
A list of all programs installed on the system.
Registry Viewer allows you to view the contents of Windows
operating system registries. Unlike the standard Windows
Registry Editor, which only displays the current system’s
registry, Registry Viewer lets you examine registry files from
any system. Registry Viewer also provides access to a registry’s
protected storage, which contains passwords, usernames, and
other information not accessible in Windows Registry Editor.
The files that make up the registry differ depending on the
version of Windows. The tables below list the registry files for
each version of Windows, along with their locations and the
information they contain.
304
Forensic Toolkit User Guide
AccessData Corp.
The following table describes each item on the Windows 9x
registry files:
Filename
Location
Contents
system.dat
\Windows
Protected storage for all users on the system.
Protected Storage is an access-restricted area of
the registry that stores confidential user
information including usernames and
passwords for Internet Websites, e-mail
passwords for Microsoft Outlook or Outlook
Express, and a record of Internet queries (i.e.,
searches performed on Internet search engines
like Google, Yahoo, etc.), including the time
and date when they were performed.
All installed programs, their settings, and any
usernames and passwords associated with them
System settings
user.dat
\Windows
Note: If there are
multiple user accounts
on the system, each user
has a user.dat file
located in
\Windows\profiles\us
er account
MRU (Most Recently Used) list of files. MRU
Lists maintain a list of files so users can quickly
re-access files. Registry Viewer allows you to
examine these lists to see what files have been
recently used and where they are located.
Registry Viewer lists each program’s MRU files
in order from most recently accessed to least
recently accessed.
User preference settings (desktop
configuration, etc.
Securing Windows Registry Evidence
305
AccessData Corp.
The following table describes each item on the Windows NT
and 2000 registry files:
Filename
Location
Contents
Default
\Winnt\system32\config
System settings
ntuser.dat
\Documents and
Settings\user account
Protected storage for all users on the system.
Protected Storage is an access-restricted area of
the registry that stores confidential user
information including usernames and
passwords for Internet Websites, e-mail
passwords for Microsoft Outlook or Outlook
Express, and a record of Internet queries (i.e.,
searches performed on Internet search engines
like Google, Yahoo, etc.), including the time
and date when they were performed.
Note: If there are
multiple user accounts
on the system, each user
has an ntuser.dat file.
All installed programs, their settings, and any
usernames and passwords associated with them
User preference settings (desktop
configuration, etc.)
SAM
\Winnt\system32\config
User account management and security settings
Security
\Winnt\system32\config
Security settings
Software
\Winnt\system32\config
All installed programs, their settings, and any
usernames and passwords associated with them
System
\Winnt\system32\config
System settings
306
Forensic Toolkit User Guide
AccessData Corp.
The following table describes each item on the Windows XP
registry files:
Filename
Location
Contents
ntuser.dat
\Documents and
Settings\user account
Protected storage for all users on the system.
Protected Storage is an access-restricted area of
the registry that stores confidential user
information including usernames and
passwords for Internet Websites, e-mail
passwords for Microsoft Outlook or Outlook
Express, and a record of Internet queries (i.e.,
searches performed on Internet search engines
like Google, Yahoo, etc.), including the time
and date when they were performed.
Note: If there are
multiple user accounts
on the system, each user
has an ntuser.dat file.
All installed programs, their settings, and any
usernames and passwords associated with them
User preference settings (desktop
configuration, etc.)
Default
\Winnt\system32\config
System settings
SAM
\Winnt\system32\config
User account management and security settings
Security
\Winnt\system32\config
Security settings
Software
\Winnt\system32\config
All installed programs, their settings, and any
usernames and passwords associated with them
System
\Winnt\system32\config
System settings
Securing Windows Registry Evidence
307
AccessData Corp.
When you open one of the above files in Registry Viewer, a
registry tree appears in the left pane of the Full Registry
window. The tree is organized in a hierarchical structure,
similar in appearance to the folder and file structure of the
Windows file system.
Each registry entry, denoted by a folder icon, is called a key.
Some keys contain subkeys, which may in turn contain other
subkeys.
This is how Windows presents the registry to you and the
applications that use it; however, this structure only exists while
Windows is running. When you boot your machine, Windows
pulls information from the system to create this virtual
representation of the registry.
When you select a key, the top right pane displays the key’s
value(s) or the information associated with that key. Each
value has a name and a data type, followed by a representation
of the value’s data. The data type tells you what kind of data the
value contains as well as how it is represented. For example,
values of the REG_BINARY type contain raw binary data and
are displayed in hexadecimal format.
308
Forensic Toolkit User Guide
AccessData Corp.
The logical registry is organized into the following way:
A hive is a discrete body of keys, subkeys, and values that is
rooted at the top of the registry hierarchy. On Windows 9x
systems, the registry hives are as follows:
HKEY_CLASSES_ROOT (HKCR)
HKEY_CURRENT_USER (HKU)
HKEY_LOCAL_MACHINE (HKLM)
HKEY_USERS (HKCU)
HKEY_CURRENT_CONFIG (HKCC)
HKEY_KYN_DATA (HKDD)
HKEY_LOCAL_MACHINE and HKEY_USERS are the root
hives. They contain information that is used to create the
HKEY_CLASSES_ROOT, HKEY_CURRENT_USER, AND
HKEY_CURRENT_CONFIG hives.
HKEY_LOCAL_MACHINE is generated at startup from the
System.dat file and contains all the configuration information
for the local machine. For example, it might have one
configuration if the machine is docked, and another if the
Securing Windows Registry Evidence
309
AccessData Corp.
machine is not docked. Based on the machine state at startup,
the information in HKEY_LOCAL_MACHINE is used to
generate HKEY_CURRENT_CONFIG and
HKEY_CLASSES_ROOT.
HKEY_USERS is generated at startup from the system User.dat
files and contains information for every user on the system.
Based on who logs in to the system, the information in
HKEY_USERS is used to generate HKEY_CURRENT_USER,
HKEY_CURRENT_CONFIG, and HKEY_CLASSES_ROOT.
Keys and sub-keys are used to divide the registry tree into
logical units off the root.
When you select a key, Registry Editor displays the key’s values;
that is, the information associated with that key. Each value has
a name and a data type, followed by a representation of the
value’s data. The data type tells you what kind of data the value
contains as well as how it is represented. For example, values of
the REG_BINARY type contain raw binary data and are
displayed in hexadecimal format.
The following table lists the possible data types:
Data Type
Name
Description
REG_BINARY
Binary Value
Raw binary data. Most hardware component
information is stored as binary data and is
displayed in hexadecimal format.
REG_DWORD
DWORD Value
Data represented by a number that is 4 bytes long
(a 32-bit integer). Many parameters for device
drivers and services are this type and are
displayed in binary, hexadecimal, or decimal
format. Related values are
DWORD_LITTLE_ENDIAN (least significant
byte is at the lowest address) and
REG_DWORD_BIG_ENDIAN (least significant
byte is at the highest address).
REG_EXPAND_SZ
Expandable
String Value
A variable-length data string. This data type
includes variables that are resolved when a
program or service uses the data.
310
Forensic Toolkit User Guide
AccessData Corp.
Data Type
Name
Description
REG_FULL_RESOURC
E_DESCRIPTOR
Binary Value
A series of nested arrays deigned to store a
resource list used by a physical hardware device.
This data is displayed in hexadecimal format as a
Binary Value.
REG_LINK
Link
A Unicode string naming a symbolic link.
REG_MULTI_SZ
Multi-String
Value
A multiple string. Values that contain lists or
multiple values in a format that people can read
are usually this type. Entries are separated by
spaces, commas, or other marks.
REG_NONE
None
Data with no particular type. This data is written
to the registry by the system or applications and
is displayed in hexadecimal format as a Binary
Value.
REG_QWORD
QWORD Value
Data represented by a number that is a 64-bit
integer.
REG_RESOURCE_LIST
Binary Value
A series of nested arrays designed to store a
resource list used by a hardware device driver or
one of the physical devices it controls. This data
is detected by the system and is displayed in
hexadecimal format as a Binary Value.
REG_RESOURCE_
REQUIREMENTS_LIST
Binary Value
A series of nested arrays designed to store a
device driver's list of possible hardware resources
it or one of the physical devices it controls can
use. This data is detected by the system and is
displayed in hexadecimal format as a Binary
Value.
REG_SZ
String Value
A fixed-length text string.
Additional Considerations
If there are multiple users on a single machine, you must be
aware of the following issues when conducting a forensic
investigation:
Securing Windows Registry Evidence
311
AccessData Corp.
If there are individual profiles for each user on the system,
you need to locate the User.dat file for the person who
proceeds you.
If all the users on the system are using the same profile,
everyone’s information is stored in the same User.dat file.
Therefore, you will have to find other corroborating
evidence because you cannot associate evidence in the
User.dat file with a specific user profile.
On Windows 9x systems, the User.dat file for the default
user is used to create the User.dat files for new user
profiles. Consequently, the User.dat files for new profiles
can inherit a lot of junk.
To access the Windows registry from an image of the suspect’s
drive, you can do any of the following:
Boot the suspect’s image to view his or her registry in
Registry Editor.
Mount a restored image as a drive, launch Registry Editor
at the command line from your processing machine,
export the registry files from the restored image, then view
them in a third-party tool.
Note: The problem with this method is that you can only view the
registry as text. Registry Editor displays everything in ASCII so you
can’t see hex or binary values in the registry.
Export the registry files from the image and view them
in a third-party tool.
Use AccessData Registry Viewer! Registry Viewer
seamlessly integrates with FTK so you can view registry
files within the image and generate reports.
Registry Viewer shows everything you normally see in live
systems using the Windows Registry Editor. However, unlike
Registry Editor and other tools that use the Windows API,
Registry Viewer decrypts protected storage information so you
can view values in the Protected Storage System Provider key
(PSSP). Registry Viewer also shows information that is
normally hidden in null-terminated keys.
312
Forensic Toolkit User Guide
AccessData Corp.
Seizing Windows Systems
Information stored in the registry—Internet Messenger
sessions, Microsoft Office MRU lists, usernames and passwords
for Internet Websites accessed through Internet Explorer, and
so forth—are temporarily stored in HKEY_CURRENT_USER.
When the user closes an application or logs out, the hive’s
cached information is pulled out of memory and written to the
user’s corresponding User.dat file.
Passwords and MRU lists are not saved unless these options are
enabled.
Important: Because normal seizure procedures require that you not
alter the suspect machine in any way, you must be able to articulate why
you closed any active applications before pulling the plug on the suspect’s
computer.
Registry Quick Find Chart
The following charts discuss common locations where you can
find data of forensic interest in the registry.
“System Information” on page 313
“Networking” on page 316
“User Data” on page 317
“User Application Data” on page 318
System Information
Current
Control Set
System
Select
Identifies the which control
set is current.
Dynamic
Disk
System
ControlSetXXX\Services\DMIO\
Boot Info\Primary Disk Group
Identified the most recent
dynamic disk mounted in the
system.
Event Logs
System
ControlSetXXX\Services\Eventlog
Location of Event logs.
Information
File
Location
Description
Securing Windows Registry Evidence
313
AccessData Corp.
Last User
Logged In
Software
Microsoft\Windows NT\
CurrentVersion\Winlogon
Last user logged in - can be
local or domain account.
Logon
Banner
Message
Software
Microsoft\Windows\Current
Version\Policies\System\Legal
NoticeText
This is a banner that users
must click through to log on to
a system.
Logon
Banner
Message
Software
Microsoft\Windows\Current
Version\Policies\System\Legal
NoticeCaption
User defined data.
Logon
Banner Title
Software
Microsoft\Windows\Current
Version\Policies\System\Legal
NoticeCaption
User defined data.
Mounted
Devices
System
MountedDevices
Database of current and prior
mounted devices that received
a drive letter.
O\S Version
Software
Microsoft\Windows NT\
CurrentVersion
Pagefile
System
ControlSetXXX\Control\
Session Manager\Memory
Management
Product ID
Software
Microsoft\Windows NT\
CurrentVersion
Registered
Software
Organization
Microsoft\Windows NT\
CurrentVersion
This information is entered
during installation, but can be
modified later.
Registered
Owner
Software
Microsoft\Windows NT\
CurrentVersion
This information is entered
during installation, but can be
modified later.
Run
Software
Microsoft\Windows\Current
Version\Run
Programs that appear in this
key run automatically when
the system boots.
Shutdown
Time
System
ControlSetXXX\Control\Windows
System shutdown time.
314
Forensic Toolkit User Guide
Location, size, set to wipe, etc.
AccessData Corp.
Time Zone
System
ControlSet001(or002)\Control\
TimeZoneInformation\Standard
Name
This information is entered
during installation, but can be
modified later.
Securing Windows Registry Evidence
315
AccessData Corp.
Networking
Information
File
Location
Description
Map Network
Drive MRU
ntuser.dat
Software\Microsoft\Windows\
CurrentVersion\Explorer\Map
Network Drive MRU
Most recently used list
mapped network drives.
TCP\IP data
System
ControlSetXXX\Services\
TCPIP\Parameters
Domain, hostname data.
TCP\IP
Settings of a
Network
Adapter
System
ControlSetXXX\Services\
adapter\Parameters\TCPIP
IP address, gateway
information.
Default
Printer
ntuser.dat
Software\Microsoft\Windows
NT\CurrentVersion\Windows
Current default printer.
Default
Printer
ntuser.dat
\printers
Current default printer.
Local Users
SAM
Domains\Account\Users\
Names
Local account security
identifiers.
Local Groups
SAM
Domains\Builtin\Aliases\
Names
Local account security
identifiers.
Profile list
Software
Microsoft\Windows
NT\CurrentVersion\ProfileList
Contain user security
identifier (only users with
profile on the system).
Network Map
ntuser.dat
316
Forensic Toolkit User Guide
AccessData Corp.
User Data
Information
File
Location
Description
Run
ntuser.dat
Software\Microsoft\Windows\
CurrentVersion\Run
Programs that appear in this
key run automatically when
the user logs on.
Media Player
Recent List
ntuser.dat
Software\Microsoft\Media
Player\Player\ RecentFileList
This key contains the user's
most recently used list for
Windows Media Player.
O\S Recent
Docs
ntuser.dat
Software\Microsoft\Windows\
CurrentVersion\Explorer\
RecentDocs
MRU list pointing to
shortcuts located in the
recent directory.
Run MRU
ntuser.dat
MRU list of commands
\Software\Microsoft\Windows\
CurrentVersion\Explorer\RunM entered in the “run” box.
RU
Open And Save
As Dialog
Boxes MRU
ntuser.dat
\Software\Microsoft\Windows\
CurrentVersion\Explorer\
ComDlg32
MRU lists of programs\files
opened with or saved with the
“open” or “save as” dialog
box(es).
Current Theme
ntuser.dat
Software\Microsoft\Windows\
CurrentVersion\Themes
Desktop theme\wallpaper.
Last Theme
ntuser.dat
Software\Microsoft\Windows\
CurrentVersion\Themes\Last
Theme
Desktop theme\wallpaper.
File Extensions\
Program
Association
ntuser.dat
Software\Microsoft\Windows\
CurrentVersion\Explorer\
FileExts
Identifies associated
programs with file
extensions.
Securing Windows Registry Evidence
317
AccessData Corp.
User Application Data
Information
File
Location
Description
Word User Info
ntuser.dat
Software\Microsoft\office\
version\Common\UserInfo
This information is entered
during installation, but can be
modified later.
Word Recent
Docs
ntuser.dat
Software\Microsoft\office\
version\Common\Data
Microsoft word recent
documents.
IE Typed
URL's
ntuser.dat
Software\Microsoft\Internet
Explorer\TypedURLs
Data entered into the URL
address bar.
IE AutoComplete
Passwords
ntuser.dat
\Software\Microsoft\
Internet
Explorer\IntelliForms
Web page auto complete
passwords -Encrypted values.
IE AutoComplete
Web Addresses
ntuser.dat
\Software\Microsoft\Protect
ed Storage System Provider
lists Web pages wherein
autocomplete was utilized.
IE Default
Download
Directory
ntuser.dat
Software\Microsoft\Internet
Explorer
Default download directory
when utilizing Internet Explorer.
Outlook
Temporary
Attachment
Directory
ntuser.dat
Software\Microsoft\office\
version\Outlook\Security
Location where attachments are
stored when opened from
outlook.
AIM
ntuser.dat
Software\America
Online\AOL Instant
Messenger\CurrentVersion\
Users\username
IM contacts, file transfer
information, etc.
Word User Info
ntuser.dat
Software\Microsoft\office\
version\Common\UserInfo
This information is entered
during installation, but can be
modified later.
ICQ
ntuser.dat
\Software\Mirabilis\ICQ\*
IM contacts, file transfer
information, etc.
318
Forensic Toolkit User Guide
AccessData Corp.
MSN
Messenger
ntuser.dat
Software\Microsoft\MSN
Messenger\ListCache\.NET
MessngerService\*
IM contacts, file transfer
information, etc.
Kazaa
ntuser.dat
Software\Kazaa\*
Configuration, search,
download, IM data, etc.
Yahoo
ntuser.dat
Software\Yahoo\Pager\
Profiles\*
IM contacts, file transfer
information, etc.
Google Client
History
ntuser.dat
Software\Google\NavClient\
1.1\History
Adobe
ntuser.dat
Software\Adobe\*
Acrobat, Photo deluxe, etc.
Securing Windows Registry Evidence
319
AccessData Corp.
320
Forensic Toolkit User Guide
APPENDIX
F
Corporate Information
This appendix contains information about AccessData and its
products.
This appendix includes the following sections:
“Registration” on page 322
“License Agreement” on page 322
“Subscriptions” on page 326
“Technical Support” on page 326
“Product Returns” on page 327
321
AccessData Corp.
Registration
The AccessData product registration card can be found in the
Forensic Toolkit (FTK) package. You need to completely fill
out this card and return it to AccessData in the mail or via fax.
The registration card is the only way of identifying you as a
legitimate user. The card also protects you as a product user.
AccessData will not administer technical support and upgrade
eligibility until after the registration card for the product has
been returned.
If you want AccessData to keep a record of a special
identification item for you, write the item in the PIN area of
the registration card.
Registrations can be sent via fax at 801-377-5426 or in the mail
to AccessData Corporation at 384 South 400 West, Lindon, UT
84042.
License Agreement
BEFORE OPENING THE SEAL ON THIS PACKAGE,
CAREFULLY READ THE TERMS AND CONDITIONS OF
THIS SOFTWARE LICENSE (“LICENSE”) TO USE THE
FORENSIC TOOLKIT INVESTIGATION SOFTWARE (FTK)
DISKETTES (“DISKETTES”) AND ACCOMPANYING FTK
USER DOCUMENTATION (“DOCUMENTATION”)
CONTAINED IN THIS PACKAGE (COLLECTIVELY
REFERRED TO AS “YOU OR YOUR”) AND ACCESSDATA,
INCLUDING ITS SUCCESSORS OR ASSIGNS (REFERRED
TO AS “LICENSOR”), AND IT SUPERSEDES ANY PRIOR
PROPOSAL, REPRESENTATION, OR UNDERSTANDING
BETWEEN THE PARTIES. IF YOU DO NOT WISH TO
ENTER INTO THIS LICENSE, RETURN TO THE PLACE OF
PURCHASE, ALONG WITH NONE OF THE SEALS
BROKEN, FOR A REFUND OF THE PURCHASE PRICE LESS
ANY APPLICABLE RETAILER HANDLING, RESTOCKING,
OR SERVICE CHARGES.
LICENSE GRANT. Licensor hereby grants to You, and You
accept, a non-exclusive license to use the Diskettes, including
the forensic investigation software contained therein in object-
322
Forensic Toolkit User Guide
AccessData Corp.
code-only from (“Software”), and Documentation, only as
authorized in this License. The Software may be used only on
a single computer owned, leased, or otherwise controlled by
You; or, in the event of the inoperability of that system, on a
backup system selected by You. Concurrent use of the program
on two or more systems is not authorized without the advance
written consent of Licensor and the payment of additional
license fees. You agree that You will not assign, sublicense,
transfer, pledge, lease, rent, or share Your rights under this
License.
Upon loading the Software into Your system, You may retain
the media for backup purposes. In addition, You may make
one copy of the Software on a second set of media for the
purpose of backup in the event that the original media is
damaged or destroyed. Any such copies of the Software shall
include Licensor’s copyright and other proprietary notices.
Except as authorized under this paragraph, no copies of the
Program or any portions thereof may be made by You or any
person under Your authority or control.
LICENSOR’S RIGHTS. You acknowledge and agree that the
Program consists of proprietary, published and unpublished
property of Licensor, protected under United States copyright
law and trade secret laws of general applicability. You further
acknowledge and agree that all right, title, and interest in and
to the Program are and shall remain with Licensor. This
License does not convey to you an interest in or to the
Program, but only a limited right of use revocable in
accordance with the terms of this License.
LICENSE FEES. The license fees paid by You are paid in
consideration of the licenses granted under this License.
SOFTWARE INSTALLATION. It shall be Your sole responsibility to
install and make operational the Software on Your system. In
the event you need installation assistance, such services may be
available from Licensor at an additional cost to You.
TERM. This License is effective upon Your breaking of any of
the seals on the package containing the Program, and shall
continue until terminated. You may terminate this License at
Corporate Information
323
AccessData Corp.
any time by returning the entire Program, including the
Media, Software and Documentation, and other paraphernalia
and all copies thereof and extracts therefrom, to Licensor and
by erasing all copies of the software that may be located on any
systems owned or controlled by You or upon which You know
a copy of the Software has been placed. Licensor may
terminate this License upon the breach by You of any term
hereof. Upon such termination by Licensor, You agree to
immediately return to Licensor the entire Program, including
the Diskettes, Software and Documentation, and all copies
thereof and extracts therefrom, and to erase all copies of the
Software that may be located on any systems owned or
controlled by You or upon which You know a copy of the
Software has been placed.
LIMITED WARRANTY. Licensor warrants, for Your benefit alone,
that the Diskettes in which the Software is embedded shall, for
a period of sixty (60) days from the date of Your purchase of
the Program (referred to as the “Warranty Period”), be free
from defects in material and workmanship. Licensor further
warrants, for Your benefit alone, that during the Warranty
Period the software shall operate substantially in accordance
with the Documentation.
If, during the Warranty Period, a defect in the Program
diskettes or Software appears, You may return the Program to
Licensor personally or by mail to AccessData, 384 South 400
West, Lindon, Utah 84042, with written instructions for
replacement.
YOU AGREE THAT THE FOREGOING CONSTITUTES
YOUR SOLE AND EXCLUSIVE REMEDY FOR BREACH BY
LICENSOR OF ANY WARRANTIES MADE UNDER THIS
LICENSE. EXCEPT FOR THE WARRANTIES SET FORTH
ABOVE, THE PROGRAM, DISKETTES, SOFTWARE AND
DOCUMENTATION ARE LICENSED “AS IS,” AND
LICENSOR DISCLAIMS ANY AND ALL OTHER
WARRANTIES, WHETHER EXPRESS OR IMPLIED,
INCLUDING, WITHOUT LIMITATION, ANY AND ALL
IMPLIED WARRANTIES OF MERCHANTABILITY OR
FITNESS FOR A PARTICULAR PURPOSE.
324
Forensic Toolkit User Guide
AccessData Corp.
LIMITATION OF LIABILITY. LICENSOR’S CUMULATIVE
LIABILITY TO YOU OR ANY OTHER PARTY FOR ANY LOSS
OR DAMAGES RESULTING FROM ANY CLAIMS,
DEMANDS, OR ACTIONS ARISING OUT OF OR RELATING
TO THIS LICENSE OR THE USE OF THE PROGRAM
SHALL BE LIMITED TO REPLACEMENT OF THE
PROGRAM AND, IN ANY EVENT, SHALL NOT EXCEED
THE LICENSE FEE PAID TO LICENSOR FOR THE USE OF
THE PROGRAM. IN NO EVENT SHALL LICENSOR BE
LIABLE FOR ANY INDIRECT, INCIDENTAL,
CONSEQUENTIAL, SPECIAL, OR EXEMPLARY DAMAGES
OR LOST PROFITS OR ANY SIMILAR CLAIMS, EVEN IF
LICENSOR HAS BEEN ADVISED OF THE POSSIBILITY OF
SUCH DAMAGES.
INDEMNIFICATION. You accept full legal responsibility for all
forensic investigations performed through Your use of the
Program. You agree to hold harmless and indemnify Licensor
for any and all demands, claims, legal action and damages,
including all attorney’s fees and costs, against Licensor, which
arise out of Your use of the Program.
In any legal action regarding the indemnification contained in
paragraph 7, the prevailing party shall be entitled to recover
from the non-prevailing party all of its attorney’s fees and costs.
GOVERNING LAW. This License shall be construed and
governed in accordance with the laws of the State of Utah. Any
dispute arising out of or with respect to this License between
You and Licensor shall be solely adjudicated by the competent
Federal or State court situated in Salt Lake City, Utah. You and
Licensor consent to the venue and jurisdiction of such court
for purposes of any such dispute.
SEVERABILITY. Should any court of competent jurisdiction
declare any term of this License void or unenforceable, such
declaration shall have no effect on the remaining terms
hereof.
NO WAIVER. The failure of either You or Licensor to enforce
any rights granted hereunder or to take action against the
other party in the event of any breach hereunder shall not be
deemed a waiver by that party as to subsequent enforcement of
rights or subsequent actions in the event of future breach.
Corporate Information
325
AccessData Corp.
Subscriptions
A yearly subscription is now offered on all AccessData software.
A subscription is good for one year from the date of purchase.
The AccessData subscription service allows you to download
updates from the AccessData Website at any time and to
receive the CD-ROM updates that are released during the year.
For more information on the general features of the
subscription service, see the AccessData Website
(http://www.accessdata.com/subscription_renewal.htm).
Technical Support
AccessData offers free technical support on all of its software
from 8:00 a.m. to 5:30 p.m. MST. Before receiving technical
support, you must register your product with AccessData. For
more information on registration, see “Registration” on page
322.
The following table identifies the different ways to receive
technical support.
Phone
Long distance: 1-800-658-5199
Local: 1-801-377-5410
Fax
1-801-377-5426
Website
http://www.accessdata.com
Product-specific FAQs that list common questions and
their quick fixes.
Online Support Form to submit for support. All
support inquiries are typically answered within 24
hours. If there is an urgent need for support, contact
AccessData via phone.
Forensic Bulletin Board provides a forum to share
questions and answers with other AccessData users.
E-mail
326
Forensic Toolkit User Guide
support@accessdata.com
AccessData Corp.
Product Returns
AccessData has a strict return policy because of the nature of
the products. The return policy of AccessData follows directly
along with the license agreement. If the utility is unopened
and AccessData has not sent an electronic copy of the
program, it can be returned at any time within 30 days of
purchase. Otherwise, no returns will be accepted unless the
product is found to be defective.
Corporate Information
327
AccessData Corp.
328
Forensic Toolkit User Guide
GLOSSARY
Cluster
Fixed-length blocks that store files. Each cluster is assigned a
unique number by the computer operating system.
Evidence Item
A physical drive, a logical drive or partition, or drive space not
included in any partitioned virtual drive.
File Item
A file in the case. An evidence item can contain multiple file
items. A file item can contain multiple file items, such as a Zip file
that can contain many file items.
File Slack
Unused space. Operating systems store files in fixed-length blocks
called clusters. Because few files are a size that is an exact multiple
of the cluster size, there is typically unused space between the end
of the file and the end of the last cluster used by that file.
Hashing
Generating a unique alphanumeric value based on a file’s
contents. The alphanumeric value can be used to prove that a file
copy has not been altered in any way from the original. It is
statistically impossible for an altered file to generate the same
hash number.
329
AccessData Corp.
Message Digest 5
A 128-bit digital fingerprint based on a file's content that was
designed by Ron Rivest of RSA. Message Digest 5 (MD5) takes as
input an arbitrary-length file and outputs a fixed-length number
referred to as a hash or digest. The number is derived from the
input in such a way that it is computationally infeasible to derive
any information about the input from the hash. It is also
computationally infeasible to find another file that will produce
the same output.
MD5 hashes are used by the KFF to identify known files.
Secure Hash Algorithm
A 160-bit digital fingerprint based on a file’s content that was
designed by the National Institute of Standards and Technology
(NIST). Secure Hash Algorithm (SHA) takes as input an
arbitrary-length file and outputs a fixed-length number referred
to as a hash or digest. The number is derived from the input in
such a way that it is computationally infeasible to derive any
information about the input from the hash. It is also
computationally infeasible to find another file that will produce
the same output.
FTK uses SHA-1. The KFF library contains some A hashes.
Sector
During a low-level format, hard disks are divided into tracks and
sectors. The tracks are concentric circles around the disk and the
sectors are segments within each circle. For example, a formatted
disk might have 40 tracks, with each track divided into 10 sectors.
Physical sectors are relative to the entire drive. Logical sectors are
relative to the partition.
Thumbnail
Smaller size version of graphic image.
Unallocated Space
All the clusters on a drive that are not currently assigned to a file.
Also called free space. Some of these clusters may still contain data
from files that were deleted but have not yet been overwritten by
other files.
330
Forensic Toolkit User Guide
INDEX
A
C
acquiring evidence 7
Add Evidence Wizard 99
adding
carved files 182
entries to case log 140
evidence 78, 99, 103
files to bookmark 130
Internet Keyword Search List to case 175
keys to the Common Areas window 203
keys to the Report window 203
Analysis Tools 135
analyzing evidence 8
applying existing filter 186
archive file types 279
audience 2
audit files, including in report 227
carved files
adding 64, 67, 102, 179, 182
bookmarking 183
in existing case 179
case
advanced searching 171, 177
entering information in a report 215
opening existing 94
processing of 89
processing of evidence 66, 101, 137
searching 147, 195
starting 60
Case Agent Mode 32, 95
Case Agent Mode Manager 95
case log 137
adding entries to 140
including in report 227
sample of 139
selecting content of 64, 246
viewing 139
case preferences 244
case.ftk 94, 99, 248, 297, 299, 301
changing viewer settings 242
cleaning drives 4
colors, customizing 235
columns, customizing 239
Common Areas window
adding keys 203
deleting keys 203
common operators in regular expressions 291
competencies 2
complex regular expression 285
B
backing up case 90
bookmark
adding files to 130
carved files 183
creating 128
explanation of 128
export files to report 216
including in report 216
Internet keywords 176
removing 131
selecting properties for report 218
window 45
331
AccessData Corp.
Copy Special 140, 141, 167
copying information from FTK 140
creating
bookmark 128
filter 192
report 214
credit card number, searching 283, 285
customizing
colors and fonts 235
column settings 239
D
data carving 178
adding files to a new case 64, 67, 102,
179
in existing case 179
database file types 274
decrypted files
automatically locating 67, 102
EFS 209
viewing 211
deleted material
recovering 293
searching for 178
deleting
filter 193
keys from the Common Areas window 203
keys from the Report window 204
Distributed Network Attack (DNA) 4
document file types 270
Dongle 33
dongle driver
installing from CD 17
installing from downloadable files 20
dongle packet file
opening and saving 255
sending to support 260
Dongle Viewer 55
dongleviewer.exe 300, 301
drive, cleaning of 4
dtSearch 9, 153
E
editing evidence 81
332
Forensic Toolkit User Guide
EFS 209
decrypting files 67, 102, 210
understanding 210
viewing decrypted files 211
e-mail
attachments not shown 267
file types 278
searching for address 173
window 41
embedded files, searching for 178
evidence
acquiring 7
adding 78, 99, 103
analyzing 8
editing 81
excluding 69
excluding from index 74, 113
FAT 121
handling of 2
not found 266
not viewable 266
NTFS 121
presenting 10
preserving 2, 7
previewing 54
processing at later time 135
processing of 66, 101, 118, 137
refining 83
removing 81
evidence cache size 247
evidence items 35
examiner information, entering 63
excluding
evidence 69
evidence from index 74, 113
executables file types 279
explore window 39
exporting
bookmarked files to report 216
files 143
index 153
registry files 146
word list 146
word list in Registry Viewer 207
extracting files from compressed drive 264
AccessData Corp.
F
FAT 121, 294
file category 37
File Filter Manager 186
file items 35
file list
columns 51
including in report 222
searching columns 172
toolbar 50
file listing database 67, 102, 141, 143, 168,
223
file properties
in report 224, 225
viewing 119
file status 36
file systems 13
file types
archive 279
database 274
document 270
e-mail message 278
executables 279
graphic 276
instant messages message 279
known 281
list of recognized 269
spreadsheet 273
files, exporting 143
filter
applying an existing 186
creating 192
deleting 193
modifying 192
using 185
Filter Search Hits dialog 151
fonts, customizing 235
forensic examiner information, entering 63
FTK Imager 54
opening a registry file 201
overview of 7
ftk.log 298
ftkcolumnsettings.ini 240, 298
ftkcrash files 298
ftkfilefilters.ini 192, 267, 299
ftkfileinfo.txt 299
ftksettings.ini 236, 244, 299
G
generating a report in Registry Viewer 206
graphics
file types 276
searching for 178
window 40
H
handling evidence 2
hardware acquisition tools 7
hardware requirements for index 153
hash
databases of 9, 132
importing KFF 132
overview of 8
sample of 8
Hashing 2
HashKeeper database 9, 132
HTML file listing 67, 102
I
image
adding segments to 265
formats 13
verifying integrity of 133
importing KFF hashes 132
index
contents of 152
selecting 66, 101, 137
indexed search 43
conducting 152
installing
dongle driver from CD 17
dongle driver from downloadable files 20
FTK from CD 16
FTK from downloadable files 19
KFF from CD 18
KFF from downloadable files 22
LicenseManager from CD 23
LicenseManager from downloadable files
25
Index
333
AccessData Corp.
preparation for 14
troubleshooting 263
instant message
file types 279
interface, understanding 31
Internet address
viewing 174
Internet keywords 173
adding list to case 175
bookmarking 176
IP address, searching 283, 290
K
key program files 297
KFF
see Known File Filter
Known File Filter 9
installing from CD 18
installing from downloadable files 22
location of 247
upgrading basic from CD 27
upgrading basic from downloadable files
29
upgrading customized from downloadable
files 29
upgrading from CD 27
upgrading from downloadable files 28
L
license agreement 322
LicenseManager 55
adding and removing licenses 256
installing from CD 23
installing from downloadable files 25
interface 252
managing licenses with 249
opening and saving dongle packet files 255
purchasing licenses 261
removing licenses remotely 257
sending packet to support 260
starting 251
updating products 260
using 250
viewing licenses with 256
334
Forensic Toolkit User Guide
licenses
adding and removing 256
purchasing 261
viewing 256
live search 44
conducting 147
local evidence time zone 80, 106
M
managing licenses 249
marking thumbnail 40
MD5
see Message Digest 5
Message Digest 5 8
selecting 66, 101, 137
Microsoft Access database
creating 67, 102, 143
exporting files to 141
including in report 223
search results 168
modifying
filter 192
report 233
N
New Case Wizard 60
new features 10
NTFS 13, 80, 210, 294
decrypt EFS files 67, 102
evidence type 121
local time zone 106
O
obtaining protected files 201
online support 326
opening existing case
in Case Agent Mode 32, 95
with FTK 94
overview of FTK 6
overview window 34
P
partition
AccessData Corp.
evidence item 35, 74, 329
FAT 294
NTFS 13, 67, 80, 102, 106, 121, 294
password protection in Case Agent Mode 96
password recovery 4
Password Recovery Toolkit 153
overview of 4
preferences 244
Prerender Thumbnails 131
presenting evidence 10
preserving evidence 2, 7
previewing evidence 54
processing
case 89
evidence 118
evidence at later time 135
product
updating 260
product returns 327
program files 297
protected files, obtaining 201
PRTK
see Password Recovery Toolkit
R
recovering
deleted material 293
passwords 4
regexlist.ini 300
registration, product 322
registry file
opening with FTK Imager 201
Registry Viewer 195, 304
adding keys to Common Areas window 203
deleting keys from the Common Areas
window 203
exporting word list 207
generating a report 206
main window 197
Report window 203, 204
searching for specific data 204
starting 196
regular expression
common operators 291
complex 285
explanation of 283
predefined 288
simple 284
using 147
removing
bookmark 131
evidence 81
report
creating 214
entering case information 215
file list in 222
including audit files in 227
including bookmarks in 216
including case log in 227
including graphic thumbnails in 221
including list of file properties in 224, 225
modifying 233
overview of 10
sample of 230
selecting bookmarked file properties 218
selecting location of 229
updating 232
viewing 230
Report window
adding keys 203
deleting keys 204
Report Wizard 214
requirements
hardware for index 153
requirements, minimum and recommended
12
returns, product 327
S
search window 42
searching
conducting indexed 152
conducting live 147
credit card number 283, 285
defining limits of 155, 158
deleted material 178
e-mail address 173
embedded files 178
file list columns 172
graphics 178
Index
335
AccessData Corp.
importing terms 160
in viewer 172
interface of indexed 43
interface of live 44
Internet keywords 173
IP address 283, 290
main viewer 172
overview of 9
Registry Viewer for data 204
regular expressions 283
reloading query 161
social security number 283, 288
telephone number 283, 288
viewing results 160
Windows Registry 195
with wildcards 161
Secure Hash Algorithim
selecting 66, 101, 137
securing registry evidence 303
segmented images, adding to case 265
setting multiple temp files 126
SHA-1
see Secure Hash Algorithim
simple regular expression 284
social security number, searching for 283,
288
software acquisition tools 7
spreadsheet file types 273
starting
case 60
case in Case Agent Mode 32, 95
FTK 32
LicenseManager 56
Registry Viewer 196
Startup Dialog box 248
subscription, product 326
support
online 326
receiving technical 326
system
preparation 14
requirements 12
T
technical support 326
336
Forensic Toolkit User Guide
telephone number, searching for 283, 288
temp files, setting up multiple 126
thumbnail
creating 66, 101, 131
including in report 221
marking 40
thumbnails
prerender 131
time zone 80, 106
toolbar
file list 50
tree list 49
viewer 48
tree list toolbar 49
troubleshooting 263
U
U.K. telephone number, searching for 288
U.S. telephone number, searching for 288
Ultimate Toolkit 4
updating report 232
upgrading
basic KFF from CD 27
basic KFF from downloadable files 29
customized KFF from downloadable files
29
FTK from CD 26
FTK from downloadable files 28
KFF from CD 27
KFF from downloadable files 28
user competencies 2
using
File Filter Manager 186
filter 185
V
verifying image integrity 133
viewer
changing settings of 242
searching 172
toolbar 48
viewing
case log 139
EFS files 211
AccessData Corp.
file properties 119
Internet address 174
report 230
Windows Registry 195
W
What’s New 10
wildcards 161
window
bookmark 45
e-mail 41
explore 39
graphics 40
overview 34
Registry Viewer main window 197
Registry Viewer Report window 203, 204
search 42
Windows Registry
file types 304
searching 195
securing evidence 303
viewing 195
Windows 9x file types 305
Windows NT and 2000 file types 306
Windows XP file types 307
WipeDrive 4
word list
exporting in FTK 146
exporting in Registry Viewer 207
workstation, preparing 14
Index
337
AccessData Corp.
338
Forensic Toolkit User Guide