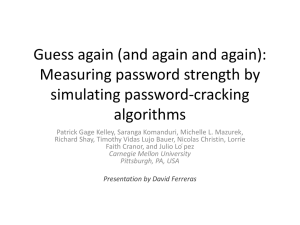Legal Notices
AccessData Corp. makes no representations or warranties with respect to the contents or use of
this documentation, and specifically disclaims any express or implied warranties of merchantability
or fitness for any particular purpose. Further, AccessData Corp. reserves the right to revise this
publication and to make changes to its content at any time, without obligation to notify any person
or entity of such revisions or changes.
Further, AccessData Corp. makes no representations or warranties with respect to any software
and specifically disclaims any express or implied warranties of merchantability or fitness for any
particular purpose. Further, AccessData Corp. reserves the right to make changes to any and all
parts of AccessData software at any time, without any obligation to notify any person or entity of
such changes.
You may not export or re-export this product in violation of any applicable laws or regulations
including, without limitation, U.S. export regulations or the laws of the country in which you reside.
© 2003–2007 AccessData Corp. All rights reserved. No part of this publication may be
reproduced, photocopied, stored on a retrieval system, or transmitted without the express written
consent of the publisher.
PRTK 6.1 User Guide, revision 1, July 2005
PRTK 6.2 User Guide, revision 1, July 2006
AccessData Corp.
384 S 400 W
Lindon, UT 84042
U.S.A.
www.accessdata.com
ii
Password Recovery Toolkit User Guide
AccessData Trademarks
AccessData is a registered trademark of AccessData Corp.
Distributed Network Attack is a registered trademark of AccessData Corp.
DNA is a registered trademark of AccessData Corp.
Forensic Toolkit is a registered trademark of AccessData Corp.
FTK is a trademark of AccessData Corp.
FTK Imager is a trademark of AccessData Corp.
Known File Filter is a trademark of AccessData Corp.
KFF is a trademark of AccessData Corp.
Password Recovery Toolkit is a trademark of AccessData Corp.
PRTK is a trademark of AccessData Corp.
Registry Viewer is a trademark of AccessData Corp.
Ultimate Toolkit is a trademark of AccessData Corp.
Third-party Trademarks
All third-party trademarks are the property of their respective owners.
This product includes the following third-party components:
PostgreSQL Database Management System, formerly known as Postgres, then as Postgres95
(http://posgressql.org). Portions Copyright © 1996–2004, The PostgreSQL Global Development
Group. Portions Copyright © 1994, The Regents of the University of California.
XercesImpl.jar for the parsing of XML (http://apache.org/licenses).
TeeChart Pro ActiveX version 6 (http://www.steema.com).
PROF-UIS, (http://www.prof-uis.com). Copyright © 2003–2004 FOSS Software, Inc. All rights
reserved.
Libxslt (http://xmlsoft.org/XSLT). Copyright © 2001–2002 Daniel Veillard. All rights reserved.
Libexslt (http://xmlsoft.org/XSLT/EXSLT). Copyright © 2001–2002 Thomas Broyer, Charlie
Bozeman, and Daniel Veillard. All Rights Reserved.
dtSearch Full Text Search Engine (http://www.dtsearch.com). Copyright © 1991–2004
dtSearch Corp. All rights reserved.
iii
libxml2-2.6.9. Copyright © 1998–2003 Daniel Veillard. All Rights Reserved.
Boost Software (http://www.boost.org).
Java 2 Platform Standard Edition Runtime Environment 5.0 (http://java.sun.com/j2se).
Copyright © 1994–2004 Sun Microsystems, Inc.
This product includes software developed by the OpenSSL Project for use in the OpenSSL Toolkit
(http://www.openssl.org/). Copyright (c) 1998–2004 The OpenSSL Project. All rights reserved.
1. Redistributions of source code must retain the above copyright notice, this list of conditions,
and the following disclaimer.
2. Redistributions in binary form must reproduce the above copyright notice, this list of
conditions, and the following disclaimer in the documentation and/or other materials provided
with the distribution.
3. All advertising materials mentioning features or use of this software must display the following
acknowledgment: "This product includes software developed by the OpenSSL Project for use in
the OpenSSL Toolkit. (http://www.openssl.org/)."
4. The names "OpenSSL Toolkit" and "OpenSSL Project" must not be used to endorse or promote
products derived from this software without prior written permission. For written permission,
please contact openssl-core@openssl.org.
5. Products derived from this software may not be called "OpenSSL" nor may "OpenSSL" appear
in their names without prior written permission of the OpenSSL Project.
6. Redistributions of any form whatsoever must retain the following acknowledgment:
THIS SOFTWARE IS PROVIDED BY THE OpenSSL PROJECT "AS IS'' AND ANY EXPRESSED
OR IMPLIED WARRANTIES, INCLUDING, BUT NOT LIMITED TO, THE IMPLIED
WARRANTIES OF MERCHANTABILITY AND FITNESS FOR A PARTICULAR PURPOSE ARE
DISCLAIMED. IN NO EVENT SHALL THE OpenSSL PROJECT OR ITS CONTRIBUTORS BE
LIABLE FOR ANY DIRECT, INDIRECT, INCIDENTAL, SPECIAL, EXEMPLARY, OR
CONSEQUENTIAL DAMAGES (INCLUDING, BUT NOT LIMITED TO, PROCUREMENT OF
SUBSTITUTE GOODS OR SERVICES; LOSS OF USE, DATA, OR PROFITS; OR BUSINESS
INTERRUPTION) HOWEVER CAUSED AND ON ANY THEORY OF LIABILITY, WHETHER IN
CONTRACT, STRICT LIABILITY, OR TORT (INCLUDING NEGLIGENCE OR OTHERWISE)
ARISING IN ANY WAY OUT OF THE USE OF THIS SOFTWARE, EVEN IF ADVISED OF THE
POSSIBILITY OF SUCH DAMAGE.
This product includes cryptographic software written by Eric Young (eay@cryptsoft.com). This
product includes software written by Tim Hudson (tjh@cryptsoft.com).
Copyright (C) 1995–1998 Eric Young (eay@cryptsoft.com)
All rights reserved.
1. Redistributions of source code must retain the copyright notice, this list of conditions, and the
following disclaimer.
iv
Password Recovery Toolkit User Guide
2. Redistributions in binary form must reproduce the above copyright notice, this list of
conditions, and the following disclaimer in the documentation or other materials provided with
the distribution.
3. All advertising materials mentioning features or use of this software must display the following
acknowledgement: "This product includes cryptographic software written by Eric Young
(eay@cryptsoft.com)."
The word "cryptographic" can be left out if the routines from the library being used are not
cryptographically related.
4. If you include any Windows-specific code (or a derivative thereof) from the APPS directory
(application code), you must include an acknowledgement: "This product includes software
written by Tim Hudson (tjh@cryptsoft.com)."
THIS SOFTWARE IS PROVIDED BY ERIC YOUNG "AS IS'' AND ANY EXPRESS OR IMPLIED
WARRANTIES, INCLUDING, BUT NOT LIMITED TO, THE IMPLIED WARRANTIES OF
MERCHANTABILITY AND FITNESS FOR A PARTICULAR PURPOSE ARE DISCLAIMED. IN
NO EVENT SHALL THE AUTHOR OR CONTRIBUTORS BE LIABLE FOR ANY DIRECT,
INDIRECT, INCIDENTAL, SPECIAL, EXEMPLARY, OR CONSEQUENTIAL DAMAGES
(INCLUDING, BUT NOT LIMITED TO, PROCUREMENT OF SUBSTITUTE GOODS OR
SERVICES; LOSS OF USE, DATA, OR PROFITS; OR BUSINESS INTERRUPTION) HOWEVER
CAUSED AND ON ANY THEORY OF LIABILITY, WHETHER IN CONTRACT, STRICT
LIABILITY, OR TORT (INCLUDING NEGLIGENCE OR OTHERWISE) ARISING IN ANY WAY
OUT OF THE USE OF THIS SOFTWARE, EVEN IF ADVISED OF THE POSSIBILITY OF SUCH
DAMAGE.
v
vi
Password Recovery Toolkit User Guide
CONTENTS
Preface
Forensic Analysis Software .
Registry Viewer Software . .
Distributed Network Attack
Secure Deletion Tools . . .
Ultimate Toolkit . . . . . .
Password Recovery Software
.
.
.
.
.
.
.
.
.
.
.
.
.
.
.
.
.
.
.
.
.
.
.
.
.
.
.
.
.
.
.
.
.
.
.
.
.
.
.
.
.
.
.
.
.
.
.
.
.
.
.
.
.
.
.
.
.
.
.
.
.
.
.
.
.
.
.
.
.
.
.
.
.
.
.
.
.
.
.
.
.
.
.
.
.
.
.
.
.
.
.
.
.
.
.
.
.
.
.
.
.
.
.
.
.
.
.
.
.
.
.
.
.
.
.
.
.
.
.
.
.
.
.
.
.
.
.
.
.
.
.
.
.
.
.
.
.
.
.
.
.
.
.
.
.
.
.
.
.
.
.
.
.
.
.
.
.
.
.
.
.
.
3
4
4
4
4
5
Chapter 1 Password Recovery Toolkit Overview . . . . . . . . . . . . . . . . . . 7
Password Recovery Toolkit.
Features Overview . . . . .
PRTK Additional Tools . .
LicenseManager . . . .
Language Selector . . .
Passphrase Generator .
.
.
.
.
.
.
.
.
.
.
.
.
.
.
.
.
.
.
.
.
.
.
.
.
.
.
.
.
.
.
.
.
.
.
.
.
.
.
.
.
.
.
.
.
.
.
.
.
.
.
.
.
.
.
.
.
.
.
.
.
.
.
.
.
.
.
.
.
.
.
.
.
.
.
.
.
.
.
.
.
.
.
.
.
.
.
.
.
.
.
.
.
.
.
.
.
.
.
.
.
.
.
.
.
.
.
.
.
.
.
.
.
.
.
.
.
.
.
.
.
.
.
.
.
.
.
.
.
.
.
.
.
.
.
.
.
.
.
.
.
.
.
.
.
.
.
.
.
.
.
.
.
.
.
.
.
.
.
.
.
.
.
.
.
.
.
.
.
.
.
.
.
.
.
7
8
9
9
9
9
Chapter 2 Installing Password Recovery Toolkit . . . . . . . . . . . . . . . . . 11
System Requirements . . . . . . . . . . . . . . . . . . . .
Supervisor Requirements. . . . . . . . . . . . . . . . .
DNA Worker Requirements . . . . . . . . . . . . . . .
PRTK Installation from CD . . . . . . . . . . . . . . .
Basic Supervisor Installation . . . . . . . . . . . . . . .
Sharing the Supervisor Directory . . . . . . . . . . . .
Basic Worker Installation on a Windows Workstation .
Basic Worker Installation on a Macintosh Workstation.
Basic Worker Installation on a Linux Machine . . . . .
Stealth Worker Installation. . . . . . . . . . . . . . . .
Licensing . . . . . . . . . . . . . . . . . . . . . . . . .
Uninstalling PRTK . . . . . . . . . . . . . . . . . . . . . .
Uninstalling the DNA Supervisor . . . . . . . . . . . .
Uninstalling the DNA Worker . . . . . . . . . . . . . .
.
.
.
.
.
.
.
.
.
.
.
.
.
.
.
.
.
.
.
.
.
.
.
.
.
.
.
.
.
.
.
.
.
.
.
.
.
.
.
.
.
.
.
.
.
.
.
.
.
.
.
.
.
.
.
.
.
.
.
.
.
.
.
.
.
.
.
.
.
.
.
.
.
.
.
.
.
.
.
.
.
.
.
.
.
.
.
.
.
.
.
.
.
.
.
.
.
.
.
.
.
.
.
.
.
.
.
.
.
.
.
.
.
.
.
.
.
.
.
.
.
.
.
.
.
.
.
.
.
.
.
.
.
.
.
.
.
.
.
.
.
.
.
.
.
.
.
.
.
.
.
.
.
.
12
13
14
16
24
25
26
26
29
32
33
34
34
35
vii
Performing a Stealth Removal of the DNA Worker . . . . . . . . . . . . . . 36
Uninstalling the Dongle Driver. . . . . . . . . . . . . . . . . . . . . . . . . 37
Chapter 3 Getting Started . . . . . . . . . . . . . . . . . . . . . . . . . . . . . . 39
Starting PRTK . . . . . . . . . . . . . . . . . .
Using the Dongle . . . . . . . . . . . . . .
Running PRTK in Demo Mode. . . . . . .
Managing the PRTK Services. . . . . . . . . .
Starting, Stopping, or Restarting a Service
.
.
.
.
.
.
.
.
.
.
.
.
.
.
.
.
.
.
.
.
.
.
.
.
.
.
.
.
.
.
.
.
.
.
.
.
.
.
.
.
.
.
.
.
.
.
.
.
.
.
.
.
.
.
.
.
.
.
.
.
.
.
.
.
.
.
.
.
.
.
.
.
.
.
.
.
.
.
.
.
.
.
.
.
.
.
.
.
.
.
40
41
42
51
54
Chapter 4 Managing System Configurations . . . . . . . . . . . . . . . . . . . 65
Customizing the Management Interface . . . . . . . . . . . .
Changing the Management Interface Refresh Rate . . . . .
Disconnecting from and Connecting to the DNA Database
Restarting the Supervisor . . . . . . . . . . . . . . . . . . .
Restarting the Worker. . . . . . . . . . . . . . . . . . . . .
Backing Up and Restoring Keys . . . . . . . . . . . . . . .
Changing the Administrator and User Passwords . . . . . .
Selecting a Language for AccessData Products . . . . . . .
.
.
.
.
.
.
.
.
.
.
.
.
.
.
.
.
.
.
.
.
.
.
.
.
.
.
.
.
.
.
.
.
.
.
.
.
.
.
.
.
.
.
.
.
.
.
.
.
.
.
.
.
.
.
.
.
.
.
.
.
.
.
.
.
.
.
.
.
.
.
.
.
65
67
68
68
69
69
71
71
Chapter 5 Recovering Passwords . . . . . . . . . . . . . . . . . . . . . . . . . . 73
Recovery Process Overview . . . . . . . . . . . .
Best Practices for Adding Jobs . . . . . . . .
Selecting Files . . . . . . . . . . . . . . . . .
Dragging and Dropping Files. . . . . . . . .
Searching Drives or Folders. . . . . . . . . .
Stopping and Starting the Recovery Session .
Pausing Job Processing . . . . . . . . . . . .
Resuming Job Processing . . . . . . . . . . .
Removing Jobs. . . . . . . . . . . . . . . . .
Saving Decrypted Files . . . . . . . . . . . .
.
.
.
.
.
.
.
.
.
.
.
.
.
.
.
.
.
.
.
.
.
.
.
.
.
.
.
.
.
.
.
.
.
.
.
.
.
.
.
.
.
.
.
.
.
.
.
.
.
.
.
.
.
.
.
.
.
.
.
.
.
.
.
.
.
.
.
.
.
.
.
.
.
.
.
.
.
.
.
.
.
.
.
.
.
.
.
.
.
.
.
.
.
.
.
.
.
.
.
.
.
.
.
.
.
.
.
.
.
.
.
.
.
.
.
.
.
.
.
.
.
.
.
.
.
.
.
.
.
.
.
.
.
.
.
.
.
.
.
.
.
.
.
.
.
.
.
.
.
.
.
.
.
.
.
.
.
.
.
.
.
.
.
.
.
.
.
.
.
.
74
76
76
77
78
79
80
80
80
82
.
.
.
.
.
.
.
.
.
.
.
.
.
.
.
.
.
.
.
.
.
.
.
.
.
.
.
.
.
.
.
.
.
.
.
.
.
.
.
.
.
.
.
.
.
.
.
.
.
.
.
.
.
.
.
.
.
.
.
.
.
.
.
.
.
.
.
.
.
.
.
.
.
.
.
.
.
.
.
.
.
.
.
.
.
.
.
.
.
.
.
.
.
.
.
.
.
.
.
.
.
.
83
83
84
85
94
94
Saving Decrypted Files Manually 82
Setting Up E-mail Notification . . . . . .
Specifying Recovery Thresholds . . . . .
Logging Recovery Progress Information .
Displaying Job Properties . . . . . . . . .
Adding Comments to a Job . . . . . . . .
Verify Hashes Option . . . . . . . . . . .
.
.
.
.
.
.
.
.
.
.
.
.
Chapter 6 Managing Jobs in DNA . . . . . . . . . . . . . . . . . . . . . . . . . 97
Adding a Job . . . . . . . . . . . . . . . . . . . . . . . . . . . . . . . . . . . . 97
viii
Password Recovery Toolkit User Guide
Entering Basic Job Information . . . . . . . . . . . .
Selecting the Password and Key Attacks . . . . . . . .
Allocating Resources for a Job. . . . . . . . . . . . . . .
Determining How Workers Process Jobs . . . . . . .
Changing the Priority Group of a Job . . . . . . . . .
Changing the Priority of a Job . . . . . . . . . . . . .
Monitoring a Job . . . . . . . . . . . . . . . . . . . . . .
Displaying Job Status . . . . . . . . . . . . . . . . . .
Information . . . . . . . . . . . . . . . . . . . . . . .
Results . . . . . . . . . . . . . . . . . . . . . . . . . .
Levels . . . . . . . . . . . . . . . . . . . . . . . . . .
Passwords/Second . . . . . . . . . . . . . . . . . . .
Creating the Log File . . . . . . . . . . . . . . . . . .
Recovery Options . . . . . . . . . . . . . . . . . . . .
Managing Workers and Groups . . . . . . . . . . . . . .
Filtering the Resource Queue . . . . . . . . . . . . .
Monitoring a DNA Worker. . . . . . . . . . . . . . .
Passwords/Second . . . . . . . . . . . . . . . . . . .
Availability. . . . . . . . . . . . . . . . . . . . . . . .
Creating a Group . . . . . . . . . . . . . . . . . . . .
Editing a Group. . . . . . . . . . . . . . . . . . . . .
Removing a Group . . . . . . . . . . . . . . . . . . .
Changing the Group Membership of a DNA Worker.
Changing the Supervisor of a DNA Worker . . . . . .
.
.
.
.
.
.
.
.
.
.
.
.
.
.
.
.
.
.
.
.
.
.
.
.
.
.
.
.
.
.
.
.
.
.
.
.
.
.
.
.
.
.
.
.
.
.
.
.
.
.
.
.
.
.
.
.
.
.
.
.
.
.
.
.
.
.
.
.
.
.
.
.
.
.
.
.
.
.
.
.
.
.
.
.
.
.
.
.
.
.
.
.
.
.
.
.
.
.
.
.
.
.
.
.
.
.
.
.
.
.
.
.
.
.
.
.
.
.
.
.
.
.
.
.
.
.
.
.
.
.
.
.
.
.
.
.
.
.
.
.
.
.
.
.
.
.
.
.
.
.
.
.
.
.
.
.
.
.
.
.
.
.
.
.
.
.
.
.
.
.
.
.
.
.
.
.
.
.
.
.
.
.
.
.
.
.
.
.
.
.
.
.
.
.
.
.
.
.
.
.
.
.
.
.
.
.
.
.
.
.
.
.
.
.
.
.
.
.
.
.
.
.
.
.
.
.
.
.
.
.
.
.
.
.
.
.
.
.
.
.
.
.
.
.
.
.
.
.
.
.
.
.
.
.
.
.
.
.
.
.
.
.
.
.
. 98
. 101
. 103
. 103
. 104
. 104
. 105
. 105
. 105
. 108
. 109
. 112
. 112
. 113
. 114
. 114
. 116
. 117
. 118
. 119
. 119
. 120
. 120
. 121
Chapter 7 Managing Profiles . . . . . . . . . . . . . . . . . . . . . . . . . . . . 123
Default Profiles . . . . .
Setting a Default Profile
Creating a Profile . . .
Editing a Profile . . . .
Deleting a Profile. . . .
.
.
.
.
.
.
.
.
.
.
.
.
.
.
.
.
.
.
.
.
.
.
.
.
.
.
.
.
.
.
.
.
.
.
.
.
.
.
.
.
.
.
.
.
.
.
.
.
.
.
.
.
.
.
.
.
.
.
.
.
.
.
.
.
.
.
.
.
.
.
.
.
.
.
.
.
.
.
.
.
.
.
.
.
.
.
.
.
.
.
.
.
.
.
.
.
.
.
.
.
.
.
.
.
.
.
.
.
.
.
.
.
.
.
.
.
.
.
.
.
.
.
.
.
.
.
.
.
.
.
.
.
.
.
.
.
.
.
.
.
.
.
.
.
.
. 123
. 124
. 125
. 128
. 129
Chapter 8 Managing Password Levels . . . . . . . . . . . . . . . . . . . . . . . 131
Understanding Level Categories . .
Default Level Order . . . . . . .
Modifying the Password Level Order
Understanding a User-defined Level
Creating a User-defined Level . . . .
Editing a User-defined Level . . . .
Removing a User-defined Level . . .
.
.
.
.
.
.
.
.
.
.
.
.
.
.
.
.
.
.
.
.
.
.
.
.
.
.
.
.
.
.
.
.
.
.
.
.
.
.
.
.
.
.
.
.
.
.
.
.
.
.
.
.
.
.
.
.
.
.
.
.
.
.
.
.
.
.
.
.
.
.
.
.
.
.
.
.
.
.
.
.
.
.
.
.
.
.
.
.
.
.
.
.
.
.
.
.
.
.
.
.
.
.
.
.
.
.
.
.
.
.
.
.
.
.
.
.
.
.
.
.
.
.
.
.
.
.
.
.
.
.
.
.
.
.
.
.
.
.
.
.
.
.
.
.
.
.
.
.
.
.
.
.
.
.
. 131
. 132
. 138
. 140
. 146
. 148
. 148
Contents
ix
Chapter 9 Using the Dictionary Utility . . . . . . . . . . . . . . . . . . . . . . 149
Dictionary Basics . . . . . . . . . .
AccessData Dictionary Utility. . . .
Starting the Dictionary Utility .
Dictionary Information . . . . . . .
Browse Dictionaries. . . . . . . . .
Standard Dictionary Generator . .
Biographical Dictionary . . . . . .
Biographical Dictionary Data . .
Pass-phrase Dictionary Generator .
Permutation Dictionary Generator
Merging Golden Dictionaries . . .
.
.
.
.
.
.
.
.
.
.
.
.
.
.
.
.
.
.
.
.
.
.
.
.
.
.
.
.
.
.
.
.
.
.
.
.
.
.
.
.
.
.
.
.
.
.
.
.
.
.
.
.
.
.
.
.
.
.
.
.
.
.
.
.
.
.
.
.
.
.
.
.
.
.
.
.
.
.
.
.
.
.
.
.
.
.
.
.
.
.
.
.
.
.
.
.
.
.
.
.
.
.
.
.
.
.
.
.
.
.
.
.
.
.
.
.
.
.
.
.
.
.
.
.
.
.
.
.
.
.
.
.
.
.
.
.
.
.
.
.
.
.
.
.
.
.
.
.
.
.
.
.
.
.
.
.
.
.
.
.
.
.
.
.
.
.
.
.
.
.
.
.
.
.
.
.
.
.
.
.
.
.
.
.
.
.
.
.
.
.
.
.
.
.
.
.
.
.
.
.
.
.
.
.
.
.
.
.
.
.
.
.
.
.
.
.
.
.
.
.
.
.
.
.
.
.
.
.
.
.
.
.
.
.
.
.
.
.
.
.
.
.
.
.
.
.
.
.
.
.
.
.
.
149
151
151
152
153
153
155
155
159
160
161
Chapter 10 Specialized Password Recoveries . . . . . . . . . . . . . . . . . 163
Recovering Login Passwords . . . . . . . . . . . . . . . . . . . . . . . . . . . 164
Accessing the SAM file and the system file . . . . . . . . . . . . . . . . . 164
Recovering Login Passwords on Windows NT . . . . . . . . . . . . . . . . 165
Recovering Passwords from Win 9x Files. . . . . . . . . . . . . . . . . . . 165
Recovering Login Passwords on Windows 2000 and XP Systems . . . . . . 166
Recovering Passwords from the Current Registry . . . . . . . . . . . . . . 168
Recovering Passwords from the Registry Protected Storage Area. . . . . . 168
Windows 95/98/ME . . . . . . . . . . . . . . . . . . . . . . . . . . . . . 172
Windows 2000 . . . . . . . . . . . . . . . . . . . . . . . . . . . . . . . . . 172
Chapter 11 Using Recovered Passwords to Open Files . . . . . . . . . . . . 175
Copying a Recovered Password to the Clipboard . . . . . . . . . . . . . . .
Opening a File with a Recovered Password . . . . . . . . . . . . . . . . . .
Opening Files with Multiple Passwords, Spare Passwords, or International
Characters . . . . . . . . . . . . . . . . . . . . . . . . . . . . . . . . .
Multiple Passwords . . . . . . . . . . . . . . . . . . . . . . . . . . . . .
Spare Passwords . . . . . . . . . . . . . . . . . . . . . . . . . . . . . . .
International Passwords . . . . . . . . . . . . . . . . . . . . . . . . . . .
Modifying a Job . . . . . . . . . . . . . . . . . . . . . . . . . . . . . . . . .
Changing Job Name or Adding Comments . . . . . . . . . . . . . . . .
Pausing a Job . . . . . . . . . . . . . . . . . . . . . . . . . . . . . . . .
Resuming a Job . . . . . . . . . . . . . . . . . . . . . . . . . . . . . . .
Deleting a Job . . . . . . . . . . . . . . . . . . . . . . . . . . . . . . . .
Deleting All Jobs. . . . . . . . . . . . . . . . . . . . . . . . . . . . . . .
Manually Decrypting Files with a Password or Key . . . . . . . . . . . . . .
Decrypting with a Key . . . . . . . . . . . . . . . . . . . . . . . . . . . .
x
Password Recovery Toolkit User Guide
. 175
. 176
.
.
.
.
.
.
.
.
.
.
.
.
176
176
176
177
178
178
178
178
179
179
179
179
Chapter 12 Managing Licenses . . . . . . . . . . . . . . . . . . . . . . . . . . . 181
Managing Licenses with LicenseManager . . . . .
Starting LicenseManager . . . . . . . . . . . . .
LicenseManager Interface . . . . . . . . . . . . . .
The Menu Bar . . . . . . . . . . . . . . . . . .
The Toolbar. . . . . . . . . . . . . . . . . . . .
The LicenseManager Window . . . . . . . . . .
Opening and Saving Dongle Packet Files . . . . . .
Viewing Product Licenses . . . . . . . . . . . . . .
Adding and Removing Product Licenses . . . . . .
Adding and Removing Product Licenses Remotely
Adding a Product License Remotely. . . . . . .
Removing a Product License Remotely . . . . .
Updating Products . . . . . . . . . . . . . . . . . .
Checking for Product Updates. . . . . . . . . .
Downloading Product Updates . . . . . . . . .
Purchasing Product Licenses . . . . . . . . . . . .
Sending a Dongle Packet File to Support . . . . . .
.
.
.
.
.
.
.
.
.
.
.
.
.
.
.
.
.
.
.
.
.
.
.
.
.
.
.
.
.
.
.
.
.
.
.
.
.
.
.
.
.
.
.
.
.
.
.
.
.
.
.
.
.
.
.
.
.
.
.
.
.
.
.
.
.
.
.
.
.
.
.
.
.
.
.
.
.
.
.
.
.
.
.
.
.
.
.
.
.
.
.
.
.
.
.
.
.
.
.
.
.
.
.
.
.
.
.
.
.
.
.
.
.
.
.
.
.
.
.
.
.
.
.
.
.
.
.
.
.
.
.
.
.
.
.
.
.
.
.
.
.
.
.
.
.
.
.
.
.
.
.
.
.
.
.
.
.
.
.
.
.
.
.
.
.
.
.
.
.
.
.
.
.
.
.
.
.
.
.
.
.
.
.
.
.
.
.
.
.
.
.
.
.
.
.
.
.
.
.
.
.
.
.
.
.
.
.
.
.
.
.
.
.
.
.
.
.
.
.
.
.
.
.
.
.
.
.
.
.
.
.
.
.
.
.
.
.
.
. 181
. 182
. 184
. 184
. 185
. 186
. 188
. 188
. 188
. 189
. 190
. 191
. 192
. 192
. 193
. 193
. 194
Chapter 13 Troubleshooting . . . . . . . . . . . . . . . . . . . . . . . . . . . . . 195
Installation . . . . . . . . .
Password Recovery . . . . .
Troubleshooting DNA . . .
Add Job Processing Results
.
.
.
.
.
.
.
.
.
.
.
.
.
.
.
.
.
.
.
.
.
.
.
.
.
.
.
.
.
.
.
.
.
.
.
.
.
.
.
.
.
.
.
.
.
.
.
.
.
.
.
.
.
.
.
.
.
.
.
.
.
.
.
.
.
.
.
.
.
.
.
.
.
.
.
.
.
.
.
.
.
.
.
.
.
.
.
.
.
.
.
.
.
.
.
.
.
.
.
.
.
.
.
.
.
.
.
.
. 196
. 197
. 198
. 200
Appendix A Supported Applications and File Formats . . . . . . . . . . . . . 203
Decryption Attack . . . . . . . . . . . . . . . . . . . . . . . . . . . . . . . . . 204
Appendix B Password Recovery Attacks . . . . . . . . . . . . . . . . . . . . . . 219
Languages . . . . . . . . . . . . . .
Character Groups . . . . . . . . . .
Dictionaries. . . . . . . . . . . . . .
Levels . . . . . . . . . . . . . . . . .
Default Level Order . . . . . . .
Profiles . . . . . . . . . . . . . .
Character Replacements . . . . . . .
Common Prefixes . . . . . . . . . .
Common Suffixes (a.k.a. postfixes) .
Prepositional and Verb Phrases . . .
.
.
.
.
.
.
.
.
.
.
.
.
.
.
.
.
.
.
.
.
.
.
.
.
.
.
.
.
.
.
.
.
.
.
.
.
.
.
.
.
.
.
.
.
.
.
.
.
.
.
.
.
.
.
.
.
.
.
.
.
.
.
.
.
.
.
.
.
.
.
.
.
.
.
.
.
.
.
.
.
.
.
.
.
.
.
.
.
.
.
.
.
.
.
.
.
.
.
.
.
.
.
.
.
.
.
.
.
.
.
.
.
.
.
.
.
.
.
.
.
.
.
.
.
.
.
.
.
.
.
.
.
.
.
.
.
.
.
.
.
.
.
.
.
.
.
.
.
.
.
.
.
.
.
.
.
.
.
.
.
.
.
.
.
.
.
.
.
.
.
.
.
.
.
.
.
.
.
.
.
.
.
.
.
.
.
.
.
.
.
.
.
.
.
.
.
.
.
.
.
.
.
.
.
.
.
.
.
.
.
.
.
.
.
.
.
.
.
.
.
. 219
. 219
. 220
. 223
. 224
. 231
. 251
. 252
. 252
. 252
Appendix C Encryption Technology . . . . . . . . . . . . . . . . . . . . . . . . 253
Contents
xi
Understanding Encrypted Files . . . . . . . .
Understanding the PRTK Decryption Process
Decryption Attack . . . . . . . . . . . . . .
Dictionary Attack . . . . . . . . . . . . . .
Keyspace Attack . . . . . . . . . . . . . . .
Reset Attack . . . . . . . . . . . . . . . . .
Symmetric Encryption . . . . . . . . . . .
Asymmetric Encryption . . . . . . . . . . .
Hashing . . . . . . . . . . . . . . . . . . . . .
.
.
.
.
.
.
.
.
.
.
.
.
.
.
.
.
.
.
.
.
.
.
.
.
.
.
.
.
.
.
.
.
.
.
.
.
.
.
.
.
.
.
.
.
.
.
.
.
.
.
.
.
.
.
.
.
.
.
.
.
.
.
.
.
.
.
.
.
.
.
.
.
.
.
.
.
.
.
.
.
.
.
.
.
.
.
.
.
.
.
.
.
.
.
.
.
.
.
.
.
.
.
.
.
.
.
.
.
.
.
.
.
.
.
.
.
.
.
.
.
.
.
.
.
.
.
.
.
.
.
.
.
.
.
.
.
.
.
.
.
.
.
.
.
.
.
.
.
.
.
.
.
.
254
255
255
256
256
257
257
258
259
Appendix D Program Files . . . . . . . . . . . . . . . . . . . . . . . . . . . . . 261
PRTK Files. . . . . . . . . . . . . . . . . . . . . . . . . . . . . . . . . . . . . 262
Appendix E Recovering EFS Files . . . . . . . . . . . . . . . . . . . . . . . . . 269
Recovering EFS on Windows XP Service Pack 1 or Later. . . . . . . . . . . . 269
Other Notes . . . . . . . . . . . . . . . . . . . . . . . . . . . . . . . . . . . . 270
Appendix F Corporate Information . . . . . . . . . . . . . . . . . . . . . . . . 271
Registration . . . . . . . . . . . . . . . . . . . . . . . . . . . . . . . . . . . . 272
Documentation . . . . . . . . . . . . . . . . . . . . . . . . . . . . . . . . 276
xii
Password Recovery Toolkit User Guide
PREFACE
Welcome to AccessData® Password Recovery ToolkitTM
(PRTK®). PRTK is used in many different environments to
provide specific, password-related functions. For example, law
enforcement and corporate security professionals can use
PRTK in computer forensic investigations to access passwordprotected files. IT administrators can use PRTK to recover
system passwords, while individual users can use PRTK to
recover lost passwords to personal files. PRTK provides access
to passwords for most available applications in the industry.
This chapter contains the following sections:
“Audience” on page 1
“Handling Evidence” on page 2
“Other AccessData Products” on page 3
Audience
PRTK is intended for law enforcement officials and corporate
security professionals who need access to password-protected
files that might provide case evidence. PRTK is also available
for any individual, such as an administrator or user, who needs
to recover a lost or forgotten password.
PRTK allows law enforcement officials who are involved in the
acquisition of digital evidence that is intended for use in court
to recover passwords and access computer files that might
contain critical evidence.
PRTK allows IT administrators to use PRTK to recover system
passwords and allows users to recover lost passwords to
personal files. Administrators can also use PRTK as a security
1
risk assessment tool to identify the weakest links in an
organization's security profile.
Anyone using PRTK needs to possess the following
competencies:
Basic knowledge of and experience with personal
computers
Understanding of file protection through passwords and
cryptographic standards
Familiarity with the Microsoft Windows environment
In addition, law enforcement and corporate security
professionals need to possess the following competencies:
Basic knowledge of and training in forensic policies and
procedures
Familiarity with the fundamentals of collecting digital
evidence and ensuring the legal validity of the evidence
Understanding of forensic images and how to acquire
forensically sound images
Experience with case studies and reports
Handling Evidence
Law enforcement officials using PRTK to gather evidence need
to understand the basics of computer forensics. Computer
forensics involves the acquisition, preservation, analysis, and
presentation of computer evidence. This type of evidence is
fragile and can easily, even inadvertently, be altered, destroyed,
or rendered inadmissible as evidence. Computer evidence
must be properly obtained, preserved, and analyzed to be
accepted as reliable and valid in a court of law.
To preserve the integrity of case evidence, forensic
investigators do not work on the original files themselves.
Instead, they create an exact replica of the files and work on
this image to ensure that the original files remain intact.
To verify the files they are working on have not been altered,
investigators can compare a hash of the original files at the
time they were seized with a hash of the imaged files used in
2
Password Recovery Toolkit User Guide
the investigation. Hashing provides mathematical validation
that a forensic image exactly matches the contents of the
original computer.
Another important legal element in computer forensics is the
continuity, or chain of custody, of computer evidence. The
chain of custody deals with who has supervised, acquired,
analyzed, and controlled the evidence. Forensic investigators
must be able to account for all that has happened to the
evidence between its point of acquisition or seizure and its
eventual appearance in court.
There are many cases in which personnel trained in
information technology have rendered incriminating
computer evidence legally inadmissible because of reckless or
ill-conceived examinations. Only properly trained computer
forensics specialists should obtain and examine computer
evidence.
Other AccessData Products
AccessData has developed other industry-leading products to
assist in forensic analysis and password recovery. The following
sections offer a brief introduction to these products:
Forensic Analysis Software
AccessData Forensic Toolkit® (FTK™) provides award-winning
technology that can be used by law enforcement and corporate
security professionals to filter and investigate evidence.
FTK provides users with the ability to perform complete and
thorough computer forensic examinations. FTK features
powerful file filtering and search functionality. FTK
customized filters allow you to sort through thousands of files
so you can quickly find the evidence you need. FTK is
recognized as the leading forensic tool for performing e-mail
analysis.
For more information about FTK, see the AccessData website
at http://www.accessdata.com/Product04_Overview.htm .
3
Registry Viewer Software
AccessData Registry ViewerTM allows you to view the contents of
Windows operating system registry files. Unlike Windows
Registry Editor, which only displays the registry of the current
system, Registry Viewer lets you examine registry files from any
system. Registry Viewer also provides access to a registry’s
protected storage, which contains passwords, usernames, and
other information not accessible in Windows Registry Editor.
For more information about Registry Viewer, see the
AccessData website http://www.accessdata.com/
Product01_Overview.htm .
Distributed Network Attack
In addition to PRTK, AccessData offers another tool for
password recovery. Distributed Network Attack® (DNA®)
provides a new approach to recovering password-protected
files. Rather than using a single machine, DNA uses machines
across the network or across the world to conduct key space
and dictionary attacks.
For more information about DNA, see the AccessData website
at http://www.accessdata.com/Product03_Overview.htm .
Secure Deletion Tools
AccessData provides tools for a complete drive wipe in DOS.
WipeDrive™ is ideal when you want to perform a complete
Department of Defense (DoD)-compliant wipe of a drive. With
a rate of 1 GB every three minutes, it is one of the fastest
cleaning tools available and complies with DoDstandards.
For more information about WipeDrive, see the AccessData
website at http://www.accessdata.com/
Product07_Overview.htm .
Ultimate Toolkit
The most comprehensive AccessData product for forensic
investigation is the Ultimate ToolkitTM, which includes all the
PRTK recovery modules, a 100-client license for DNA, the
4
Password Recovery Toolkit User Guide
Forensic Toolkit, WipeDrive, Registry Viewer, and a one-year
upgrade subscription for all of the included products.
For more information about the Ultimate Toolkit, see the
AccessData website at http://www.accessdata.com/
ultimate_overview.htm.
Password Recovery Software
AccessData has been the leader in the field of commercial
software decryption since 1987. In addition to DNA,
accessData has also developed Password Recovery Toolkit®
(PRTK®).
PRTK has a wide variety of individual password-breaking
modules that can help you recover lost passwords.
For more information about PRTK, see the AccessData website
(http://www.accessdata.com/Product00_Overview.htm).
5
6
Password Recovery Toolkit User Guide
CHAPTER
1
Password Recovery Toolkit Overview
This chapter contains the following sections:
“Password Recovery Toolkit” on page 7
“How PRTK Works” on page 7
“Features Overview” on page 8
“PRTK Additional Tools” on page 9
Password Recovery Toolkit
Password Recovery ToolkitTM (PRTK®) is a software solution
that provides the tools you need to recover passwords and gain
access to critical information in computer files. The critical
information to recover might include vital personal files
protected by a forgotten password or password-protected files
that an administrator needs to recover or that a law
enforcement officer needs to evaluate for evidence.
PRTK provides password-breaking modules for most industry
applications you might use or encounter.
How PRTK Works
PRTK analyzes files to find encrypted files to recover using
password recovery modules for supported applications. See
“Understanding Encrypted Files” on page 254.
Before recovering passwords for protected files, PRTK creates
hash values that can be used to determine whether the content
of a file changed during the password recovery.
7
PRTK performs recoveries on protected files using various
methods, including decryption and dictionary attacks. For
more information on attack types, see “Understanding the
PRTK Decryption Process” on page 255. For difficult password
key values, PRTK performs dictionary attacks using levels of
dictionaries, including Golden (containing previously
recovered passwords), Biographical, custom User, and Default
dictionaries.
PRTK displays file information for files or “jobs” in the
recovery window.
After recovering passwords, PRTK lets you verify hashes, print
reports, and open recovered files.
Features Overview
PRTK performs the following functions:
Hashes files
Hashing a file provides a unique algorithm that verifies the
identity of a file. When you recover the password of a file,
PRTK automatically hashes that file. This is particularly
helpful to law enforcement personnel who need to verify
that a file has not been changed while recovering a
password.
Recovers passwords
PRTK can recover the password to any file created in most
popular industry applications by using a variety of
methods, including the dictionary attack, which recovers a
password using different dictionaries and word
combinations. PRTK can also recover multi-lingual
passwords.
Generates reports
You can print file information for password recovery jobs.
Opens recovered files
You can open recovered files, if the applications where the
files originated are available on the computer.
8
Password Recovery Toolkit User Guide
PRTK Additional Tools
PRTK includes the following tools:
LicenseManager
Lets you manage product and license subscriptions using a
dongle or dongle packet file.
Language Selector
Lets you select the language to use when using PRTK.
Passphrase Generator
Lets you build dictionaries based on phrases from imported
documents.
Password Recovery Toolkit Overview
9
10
Password Recovery Toolkit User Guide
CHAPTER
2
Installing Password Recovery Toolkit
This chapter describes how to install and uninstall Password
Recovery Toolkit (PRTK).
This chapter contains the following sections:
“System Requirements” on page 12
“Before Installing PRTK” on page 14
“Installing PRTK” on page 15
“Basic DNA Installation” on page 24
“Uninstalling PRTK” on page 34
“Uninstalling the DNA Worker” on page 35
11
System Requirements
To run PRTK, the computer you install PRTK on must meet
minimum system requirements.
The following table identifies the system requirements for
installing PRTK:
Hardware
Minimum
Suggested
Computer CPU
Pentium III (500 MHz)
Pentium 4 (1 GHz or faster)
Memory
256 Megabytes (MB)
256 MB – 512 MB
Hard Disk Space
195 MB for program only Additional dictionaries require more
space
Monitor Display
VGA compatible
SVGA compatible
Ports
USB or parallel port
USB or parallel port
Security-compliance
Dongle
USB or parallel port
USB or parallel port
Operating System
Windows
Windows 2000/XP/2003
TCP/IP
Password recovery processing is affected by processor speed
and available memory.
The DNA system can consist of these components:
At least one supervisor
At least one or more workers
AccessData recommends that each component run on its own
machine. The following table outlines the recommended and
maximum DNA system numbers. The recommended numbers
are dependent on the hardware available on each machine:
12
Password Recovery Toolkit User Guide
DNA Component
Recommended Number
Maximum Number
Supervisor
50 in a DNA system
100 in a DNA system
Worker
500 workers per
supervisor; 25,000 total
workers in a DNA system
3,000 workers per supervisor; 100,000
totalworkers in a DNA system
Supervisor Requirements
The supervisor requirements are the same. The requirements
are listed below according to the number of supervisors or
workers that are supported.
Hardware or Software
Less than 5 supervisors or Less
than 50 workers
6 or more supervisors or More
than 50 workers
Operating System
Windows 2000, XP, or Server
2003
At least one processor that is 2
GHz or higher
Processor
Processor that is 1.5 GHz
At least one processor that is 2
GHz or higher
RAM
1 GB
4 GB
Available Hardware
Space
1 GB
1 GB
Network Card
100 MB or gigabyte network card
At least one 100 MB or gigabyte
network card
The network card must support
TCP/IP communications.
The network card must support
TCP/IP communications.
CD-ROM Drive
4x speed
4x speed
USB or Parallel Port
Dongle that ships with DNA
Dongle that ships with DNA
Additional Software
AccessData recommends that
DNA, Worker, and Forensic
Toolkit run on separate
machines.
AccessData recommends that
DNA, Worker, and Forensic
Toolkit run on separate
machines.
Installing Password Recovery Toolkit
13
DNA Worker Requirements
The DNA Worker requirements are listed below:
Hardware or Software
Requirements
Recommended
Available Hard Drive Space
256 MB
1 GB
Network card
10/100 MB or gigabyte
network card
The network card must
support TCP/IP
communications.
Operating System
Widows 2000
Windows XP Pro
Mac OS 10.3.9 (Power PC),
OS 10.4 (Intel)
Mac OS 10.4.+
Linux Fedora Core 4, Redhat,
Gentoo, SUSE, and Mandrake
Before Installing PRTK
Before installing PRTK, you should evaluate the workstation
and its current software according to your investigational
needs. A good understanding of the workstation and its
configured devices can help ensure that PRTK runs efficiently.
Before installing PRTK, you must consider the following:
Role of the workstation
Determine if it is used as a regular user workstation, a
forensic analysis workstation, or a password recovery
machine.
Access policy
Identify where the system is located, who can access the
information, and when the cases can be worked on.
Hardware and software requirements
For the hardware and software requirements, see “System
Requirements” on page 12.
14
Password Recovery Toolkit User Guide
Application relationships
Verify that the applications can work simultaneously. Do
not run so many applications that you compromise overall
performance.
Network and Internet issues
Determine if the workstation should be connected to a
network or the Internet. Under normal circumstances, the
forensic analysis workstation is not connected to the
Internet to avoid the possibility of tainting evidence.
System policies and procedures
Check with your system administrator about any specific
policies and procedures that might exist.
Administrator rights
To run PRTK successfully, you must be logged in as an
administrator with sufficient rights.
Installing PRTK
The PRTK installation consists of the following parts:
PRTK program files, password recovery modules, and
additional tools (LicenseManager, Language Selector, and
Passphrase Generator)
Dongle and Dongle drivers
A USB or parallel port dongle and the dongle drivers are
required to run PRTK unless you are running PRTK in
Demo mode.
Note: To run PRTK to its fullest, you must have a dongle. For more
information, see “Using the Dongle” on page 41.
The dongle should be stored in a secure location when not
in use.
You can install PRTK and the dongle drivers from a CD or from
downloadable files available on the AccessData website at
http://www.accessdata.com.
For solutions to commonly asked installation questions, see
“Troubleshooting” on page 195.
Installing Password Recovery Toolkit
15
PRTK Installation from CD
Using the Password Recovery Toolkit CD, you can install PRTK
components, view this PRTK User Guide (requires Adobe
Reader), and demo other AccessData products.
The following sections review how to install the PRTK
components available on the CD:
“Installing the Dongle Drivers from CD” on page 17
“Installing PRTK from CD” on page 19
16
Password Recovery Toolkit User Guide
Installing the Dongle Drivers from CD
Before you can install the dongle drivers, you must have a
dongle. The dongle is a security-compliance device that
maintains your PRTK licensing and subscription information
and is required to use a full PRTK session.
If you purchase the full PRTK package, AccessData provides a
parallel or USB dongle with the product package.
If you do not have a dongle, you can demo PRTK. See
“Running PRTK in Demo Mode” on page 42.
Note: Insert the dongle into the parallel or USB port only when prompted
during installation of the dongle drivers.
To install the dongle drivers from CD:
1 Insert the CD into the CD-ROM drive and click Install the
Dongle Drivers.
If auto-run is not enabled, select Start and then Run.
Browse to the CD-ROM drive and select Autorun.exe.
2 Click Next on the Welcome screen.
3 Select the type of dongle drivers you want to install; then
click Next.
4 Depending on your dongle, do one of the following:
Installing Password Recovery Toolkit
17
If you have a USB dongle, verify that it is not plugged
in, and then click Next.
If you have a parallel port dongle, verify that it is
plugged in, and then click Next.
5 Choose the dongle driver directory.
6 If you have a USB dongle, plug it in.
7 Click Finish.
18
Password Recovery Toolkit User Guide
Important: If the Windows Found New Hardware wizard appears,
complete the wizard.
Once you have installed the dongle and the dongle drivers,
you can use LicenseManager to manage product licenses. For
more information about LicenseManager, see “Managing
Licenses” on page 181.
Installing PRTK from CD
Although you can install PRTK from the product CD, you
cannot fully use the product until you install a security dongle
from AccessData. You can, however, install and demo the
product without a security dongle.
If you have a dongle, you must install the dongle drivers
and the dongle before installing PRTK. See “If you have a
USB dongle, plug it in.” on page 18.
If you do not have a dongle, you can demo PRTK. See
“Running PRTK in Demo Mode” on page 42.
To install PRTK from CD, complete the following:
1 Insert the CD into the CD-ROM drive and click Install
Password Recovery Toolkit.
If auto-run is not enabled, select Start and then Run.
Browse to the CD-ROM drive and select Autorun.exe.
2 Click Next on the Welcome screen.
3 Select Next to accept the license agreement.
If you choose not to accept the terms of the license
agreement, you cannot continue with the installation.
If you want, you can print the license agreement by
clicking Print.
Click Complete to install all components to the default
directory. The default directory is drive:\Program
Files\AccessData.
or
Installing Password Recovery Toolkit
19
Click Custom to specify a different location or to select
which components to install.
4 Click Install to begin installing the product. A progress bar
shows the status of the installation.
To run PRTK after completing the installation, select Run
PRTK 6.
To run PRTK with a dongle, you must have already
installed the dongle drivers. For more information, see “If
you have a USB dongle, plug it in.” on page 18.
If you have installed the dongle and the dongle drivers,
select Run PRTK 6 to run PRTK after completing the
installation.
If you have not installed the dongle and the dongle
drivers, uncheck Run PRTK 6, click Finish, run the
Autorun.exe, and then click Install the Dongle Drivers.
You can start PRTK later by selecting Start then
Programs then AccessData then Password Recovery
Toolkit 6 and then PRTK 6.
5 Click Finish to complete the installation.
20
Password Recovery Toolkit User Guide
PRTK downloadable files are available from the AccessData
website at http://www.accessdata.com/downloads.htm .
The following sections provide information on downloading
the PRTK components available on the AccessData website.
“Installing PRTK from Downloadable Files” on page 21
“Installing the Dongle Drivers from Downloadable Files”
on page 21
“Installing LicenseManager from Downloadable Files” on
page 22
Installing PRTK from Downloadable Files
Although you can download PRTK from the AccessData
website, you cannot fully use the product until you receive a
security dongle from AccessData. You can, however, download
and demo the product without a security dongle.
If you have a dongle, we recommend installing the dongle
drivers and the dongle before installing PRTK. See
“Installing the Dongle Drivers from Downloadable Files”
on page 21.
If you do not have a dongle, you can demo PRTK. See
“Running PRTK in Demo Mode” on page 42.
Installing the Dongle Drivers from Downloadable Files
Before you can install the dongle drivers, you must have a
dongle. The dongle is a security-compliance device that
maintains your PRTK licensing and subscription information
and is required to use PRTK fully.
If you purchase the full PRTK package, AccessData provides a
parallel or USB dongle with the product package.
If you do not have a dongle, you can demo PRTK. See
“Running PRTK in Demo Mode” on page 42.
To install the dongle drivers from downloadable files:
1 Go to the AccessData download page at
http://www.accessdata.com .
Installing Password Recovery Toolkit
21
2 On the download page, click the Dongle Drivers link.
3 Save the dongle installation file to a temporary directory
on your drive.
4 To launch the installation program, go to the temporary
directory and double-click the dongle installation file.
5 Click Install.
Note: Insert the dongle into the parallel or USB port only when
prompted during installation of the dongle drivers.
6 Follow the same instructions for installing from CD,
beginning with Step 2 on page 17.
Installing LicenseManager from Downloadable Files
LicenseManager lets you manage product and license
subscriptions using a dongle or dongle packet file. For more
information, see “Managing Licenses” on page 181.
Note: LicenseManager is installed when running the installation program
for PRTK. If you need to install LicenseManager on a machine without
PRTK, perhaps to manage licenses remotely, you can install
LicenseManager standalone.
To install LicenseManager standalone:
1 Go to the AccessData download page at
http://www.accessdata.com/downloads.htm .
2 On the download page, click the LicenseManager link.
3 Save the installation file (Licensemanager.exe) to a
temporary directory on your drive.
4 To launch the installation program, go to the temporary
directory and double-click the installation file
(Licensemanager.exe).
5 Click Next on the Welcome screen.
6 Click Yes to accept the license agreement.
22
Password Recovery Toolkit User Guide
7 Choose the destination.
8 If you want to launch LicenseManager after completing
the installation, select Run LicenseManager.
You can start LicenseManager later by selecting Start then
Programs then AccessData then LicenseManager and
then LicenseManager. You can also start LicenseManager
in PRTK by selecting Help and then Launch
LicenseManager.
Installing Password Recovery Toolkit
23
Basic DNA Installation
You can install DNA from a CD or from downloadable files
available on the AccessData website (http://
www.accessdata.com).
You need to install the DNA Supervisor, the dongle driver, and
the DNA Worker.
You can also choose to install the Passphrase Generator.
DNA Supervisor: A machine in the DNA system that controls
worker machines beneath it and the jobs that they process.
Install the supervisor before you install the DNA Workers.
Dongle Driver: The dongle enables you to use DNA; the
dongle drivers must be installed on the machines of the
supervisors.
DNA Worker: You must run the appropriate DNA Worker
installation program on each participating machine in the
system.
The installation copies the files to the Program
Files\AccessData\ directory.
Basic Supervisor Installation
Run the supervisor installation on the machine that you want
to be a DNA Supervisor. Complete the supervisor installation
before installing the DNA Worker on any machine.
1 Turn off all firewalls, virus scanners, and spyware.
2 Insert the CD into the CD-ROM drive.
If auto-run is not enabled, select Start, and then Run.
Browse to the CD ROM drive. In the Setup folder, doubleclick Autorun.exe.
If you are installing from downloadable files, double-click
DNAversion_number.exe.
3 Click Supervisor on the DNA Installation screen.
4 Click Next on the Supervisor form.
5 Select I Accept the Terms of the License Agreement.
24
Password Recovery Toolkit User Guide
If you choose not to accept the terms of the license
agreement, you cannot continue with the installation.
6 Click Print to print the license agreement.
7 Click Next to accept the default folder location in the
Choose Destination Location field.
To specify a different location, click Browse, select the
location, and click OK; then click Next.
8 (Conditional) If you have already completed a partial
uninstall and want to re-install the supervisor using your
saved keys, click Yes; then browse to and select the
Supervisor.ini file.
9 Click Finish to complete the installation on the Supervisor
Installation Complete form.
If you want to run the Supervisor, check the Run
Supervisor box.
10 Check the box for either the server or the interface.
Basic DNA Worker Installation
The DNA Worker installation programs are available in the
Supervisor directory. You can install the DNA Worker on
Windows, Macintosh, or Linux machines. For more
information about the worker system requirements, see
“System Requirements” on page 20.
This section contains the following information:
“Basic Worker Installation on a Windows Workstation” on
page 39
“Basic Worker Installation on a Macintosh Workstation” on
page 41
“Basic Worker Installation on a Linux Machine” on page 44
Sharing the Supervisor Directory
You need to share the Supervisor directory so that worker
machines can remotely access this directory to run the DNA
Worker installation.
Installing Password Recovery Toolkit
25
If the directory isn’t already shared, complete the following:
1 In Windows Explorer, right-click the AccessData\DNA 3\
Supervisor\ directory and select Sharing.
2 In the Sharing tab, select Shared As.
3 (Optional) Enter any additional information in the fields
in the Sharing tab that you want to require of the client
workstations before they can access the directory.
Basic Worker Installation on a Windows Workstation
1 On the Windows workstation, browse to the shared
Supervisor directory and double-click WorkerInstall.exe.
2 Click Next on the Worker screen.
3 Click Yes to accept the license agreement.
4 Click Next to accept the default folder location in the
Choose Destination Location field.
To specify a different location, click Browse, select the
location, then click OK, and then click Next.
5 Click Finish to complete the installation of the worker.
If you want to run the DNA Interface, then check the box.
After the installation is completed, the Worker Status icon,
shown below, appears in the Taskbar.
Clicking the icon opens the DNA Worker Status screen.
For more information about the DNA Worker Status
screen, see “DNA Worker Interface” on page 67.
Basic Worker Installation on a Macintosh Workstation
You can install the DNA Worker at the local machine or from
the DNA Supervisor machine.
Installing Locally
To install the DNA Worker locally, complete the following
steps as user root at a terminal on the target Macintosh
machine.
26
Password Recovery Toolkit User Guide
Sometimes the SSH service on a Mac needs to be started. To
execute the command, start a terminal on the Mac, log in as
root user and run: /sbin/service ssh start. This will start the
service and allow access to the Mac using SSH.
Somtimes the Mac requires the Root user to install/uninstall
the program. if the error: operation not permitted comes up,
type: “login root” at the cmd line and provide the root
password. Then proceed with the following commands:
1 Copy worker-powerpc-install.sh from the Windows
Supervisor folder to a folder on the Mac box using a
command prompt:
scp worker-powerpc-install.sh <Mac box name>:
You will be prompted for your user password. By default,
the folder is copied to the /users/<username> folder.
2 Once copied, logon to the box by typing ssh
user@box_name and switch to the root user:
Login root (prompts for password).
3 Change directory to the folder you copied worker-
powerpc-install.sh to: cd /users/<user_name> and run:
./worker-powerpc-install.sh.
4 When prompted to install Java, answer no. Mac already has
java installed.
5 Once the worker is installed, go to the /opt/Accessdata/
DNA3/Worker folder by typing:
cd /opt/AccessData/DNA3/Worker.
6 Run the following command to start the worker service:
7 ./dna3workerd start t
8 Once running, the worker on this Mac box should display
with the IP address and name of the machine on the
Supervisor.
9 Run the following command to stop the worker service: ./
dna3workerd stop to stop the worker.
Installing Password Recovery Toolkit
27
Installing Remotely
Before you remotely install the DNA Worker on a Macintosh
workstation, verify the following:
The DNA Supervisor is already installed on a Windows
machine.
Scp and ssh command files are available on the supervisor
machine.
You have a user account on the Macintosh workstation.
To remotely install the DNA Worker from the supervisor
machine:
1 1 Modify the Hosts file in C:\windows\system32\drivers\etc to
include the IP address of the worker machine.
2 Using a terminal, copy worker-powerpc-install.sh from the
Supervisor directory to a directory on the Macintosh
machine:
scp worker-powerpc-install.sh <Macintosh machine name>:
By default, the file is copied to the /users/<username>
directory.
Note: You might need to be logged in as root to complete this step.
Type login root at the terminal and provide the root
password.
1 Enter the user password for the Macintosh workstation.
2 Log in to the Macintosh workstation:
\ssh user@machine_name
Note: You might need to start the ssh service. Start a terminal on the
Macintosh, log in as root user, and run /sbin/service ssh start.
3 Switch to the root user: Login root
4 Enter the root password.
5 Go to the directory in which you copied
workerpowerpcinstall. sh; type the following:
./worker-powerpc-install.sh
28
Password Recovery Toolkit User Guide
6 When prompted to install Java, enter No. The machine
already has Java installed.
7 Go to the /opt/Accessdata/DNA3/Worker folder:
cd /opt/AccessData/DNA3/Worker
8 To start the worker service, run the following command:
./dna3workerd start
The worker on the Macintosh workstation displays the IP
address and machine name of the supervisor.
If you get a library error when trying to start the worker,
then go to the /opt/Accessdata/DNA3/Worker directory
and type the following:
DYLD_LIBRARY_PATH=. sh ./dna3worker-powerpc start
9 To stop the worker service, run the following command:
./dna3workerd stop
Basic Worker Installation on a Linux Machine
You can install the DNA Worker at the local machine or from
the DNA Supervisor machine. Modify the hosts file under
C:\windows\system32\drivers\etc to include the IP addresses of
the worker machines so you can log on to the correct box and
use the SCP and SSH commands for file transfer.
Installing Locally
To install the DNA Worker locally, complete the following
steps as user root at the command line on the target Linux
machine:
1 Copy worker-i386-install.sh from the Windows Supervisor
folder to a folder on the Linux box using a command
prompt:
scp worker-i386-install.sh <Linux box name>:
You will be prompted for your user password. By default,
the folder is copied to the /home/<username> folder.
Installing Password Recovery Toolkit
29
2 Once copied, logon to the box by typing ssh
user@box_name and switch to the root user:
su (prompts for password, if applicable).
3 Change directory to the folder you copied worker-i386-
install.sh to: cd /home/<user_name> and run:
./worker-i386-install.sh.
4 When prompted to install Java, answer Yes.
5 Once Java is installed, go to the /opt/Accessdata/DNA3/
Worker folder by typing:
cd /opt/AccessData/DNA3/Worker.
6 Run the following command to start the worker service:
./dna3workerd start to start the worker.
7 Once running, the worker on this Linux box should
display with the IP address and name of the machine on
the Supervisor.
8 Run the following command from the AccessData folder
to stop the worker service:
./dna3workerd stop to stop the worker.
Installing Remotely
Before you remotely install the DNA Worker on a Linux
machine, verify the following:
The DNA Supervisor is already installed on a Windows
machine.
Scp and ssh command files are available on the supervisor
machine.
You have a user account on the Linux machine.
To remotely install the DNA Worker from the supervisor
machine:
1 Modify the Hosts file in C:\windows\system32\drivers\etc to
include the IP address of the worker machine.
30
Password Recovery Toolkit User Guide
2 Using a command prompt, copy worker-i386-install.sh
from the Supervisor directory to a directory on the Linux
machine:
scp worker-i386-install.sh <Linux machine_name>:
By default, the folder is copied to the /home/<username>
directory.
3 Enter the user password for the Linux machine.
4 Log in to the Linux machine:
ssh user@machine_name
5 Switch to the root user:
su
6 (Conditional) Enter the root user password.
7 Go to the directory in which you copied worker-i386-
install.sh; type the following:
./worker-i386-install.sh
8 When prompted to install Java, answer Yes.
9 After Java is installed, go to the /opt/Accessdata/DNA3/
Worker directory:
cd /opt/AccessData/DNA3/Worker
10 To start the worker service, run the following command:
./dna3workerd start
The worker on the Linux machine displays the IP address
and machine name of the supervisor.
If you get a library error when trying to start the worker,
then go to the /opt/Accessdata/DNA3/Worker directory
and type the following:
LD_LIBRARY_PATH=. ./dna3worker-i386 start
11 To stop the worker service, run the following command:
./dna3workerd stop
Installing Password Recovery Toolkit
31
Stealth Worker Installation
A “Stealth” install involves installing a DNA worker to a
computer where the user does not know it is installed. The
only difference between a normal and “Stealth” install is the
fact that the worker.exe is not started and therefore, the key
icon on the taskbar does not display.
You can perform a stealth DNA Worker installation so that the
users of the Windows workstations are not aware of the install
or the program itself. You cannot perform a stealth installation
on Macintosh, or Linux machines.
Before you perform a stealth DNA Worker installation, be sure
to first install the DNA Supervisor to which the workers will be
assigned.
To perform a stealth client installation, enter the following in
a command prompt:
WorkerInstall.exe /s /f1<path to and WorkerInstall.iss filename>
By default, WorkerInstall.iss is installed in the C:\Program
Files\AccessData\DNA 3\Supervisor directory.
For example:
WorkerInstall.exe /s /f1C:”\Program Files\AccessData\DNA
3\Supervisor\WorkerInstall.iss”
Or you can use third-party applications, such as ZENworks or
Windows 2003 Server to push out the installation. Refer to the
individual product documentation for more information.
If you perform a stealth DNA Client installation, the DNA
Worker Status icon does not appear in the Taskbar.
A Stealth install is accomplished in two ways:
1 By installing a worker on any given machine and using a
3rd party product to 'push' the installed worker out to the
worker computers.
or
2 Copy the files, the installation file: WorkerInstall.exe, and
the response file: WorkerInstall.iss, to the worker
32
Password Recovery Toolkit User Guide
computer, and then run the install with the command
below. Once installed, both the install & response files can
be deleted.
For example, to install a stealth worker on a user’s
computer, copy the files listed above to a temporary folder
and then run the following command from the temp
folder:
WorkerInstall.exe /s /f1"C:\temp\WorkerInstall.iss"
3 Verify you use the quotes around the path of the response
file. Wait until the command prompt returns. Once it
returns, the worker should be listed on the supervisor and
the worker is ready to process jobs.
After Installing PRTK
Before running the full package of PRTK, you must install a
dongle and the dongle drivers, and add licenses to the dongle.
Licensing
You can manage product licenses on a dongle using
LicenseManager.
For information about installing LicenseManager, see
“Installing LicenseManager from Downloadable Files” on
page 22.
For information about starting LicenseManager, see
“Managing Licenses” on page 181.
For information about password modules, see “Viewing
Module Information” on page 42.
Installing Password Recovery Toolkit
33
Uninstalling PRTK
You can uninstall PRTK just as you would typically remove
other programs from the Windows Control Panel.
To uninstall the PRTK program:
1 Under the Start menu, select Control Panel > Add or
Remove Programs.
2 Select AccessData PRTK 6; then click Remove.
3 Select Uninstall PRTK 6; then click Next.
4 Click Yes to proceed with the uninstallation.
5 Click Finish to complete the uninstallation.
To uninstall the dongle drivers:
1 Under the Start menu, select Control Panel and then Add
or Remove Programs.
2 Select the Dongle Driver; then click Change/Remove.
3 Click OK to proceed with the uninstallation.
4 Click Finish to complete the uninstallation.
Uninstalling the DNA Supervisor
You can uninstall the DNA Supervisor from the Windows
Control Panel. You can perform one of the following:
Partial uninstall: Removes the DNA program files. You can
select a partial uninstall if a program file becomes
corrupted. You can then re-install the supervisor without
losing your customized DNA files, such as profiles, levels,
and the communication keys. For more information, see
“Basic Supervisor Installation” on page 27.
Full uninstall: Removes all files in the Supervisor directory,
including program files and customized files. If you
perform a full uninstall, the workers subordinate to the
supervisor stop processing jobs.
To uninstall the DNA Supervisor:
34
Password Recovery Toolkit User Guide
1 Under the Start menu, select Control Panel and then Add/
Remove Programs.
2 Select AccessData DNA 3 Supervisor and click Change/
Remove.
3 Select the desired type of uninstall and click Next.
4 Click Finish.
Uninstalling the DNA Worker
You can uninstall the DNA Worker on Windows workstations
and Linux machines. You can also use a stealth removal to
uninstall the DNA Worker on many Windows workstations.
This section contains the following information:
“Uninstalling the DNA Worker on a Windows Workstation”
on page 55
“Uninstalling the DNA Worker on a Macintosh, or Linux
Machine” on page 55
“Performing a Stealth Removal of the DNA Worker” on page
56
Uninstalling the DNA Worker on a Windows Workstation
You can uninstall the DNA Worker from the Windows Control
Panel.
To uninstall the DNA Worker:
1 Under the Start menu, select Control Panel and then Add/
Remove Programs.
2 Select AccessData DNA 3 Worker and click Change/
Remove.
If you are prompted that the application is still running,
right-click the key icon in the Taskbar and select Exit.
3 Click OK to remove DNA and all its components.
4 Click Finish.
Installing Password Recovery Toolkit
35
Uninstalling the DNA Worker on a Macintosh, or Linux Machine
To uninstall the DNA Worker on a Linux machine, complete the
following steps as user root at the command line:
1 Go to the /opt/Accessdata/DNA3/Worker directory.
2 Stop the worker service by typing the following:
./dna3workerd stop
3 Using the additional uninstall switch, run the appropriate
install file from the directory you copied it to during
installation:
On a Macintosh workstation, type sh ./
workerpowerpc-install.sh uninstall
On a Linux machine, type ./worker-i386-install.sh
uninstall
The AccessData/DNA3/Worker directory and the related
symbolic links are removed.
Performing a Stealth Removal of the DNA Worker
You can perform a stealth DNA Worker removal so that the
users of the Windows workstations are not aware of the
uninstall. You cannot perform a stealth uninstallation on
Macintosh and Linux machines.
You can use several third-party applications, such as ZENworks
or Windows 2003 Server, to remove the application from
individual workstations. Refer to the individual product
documentation for more information.
To perform a stealth uninstall:
1 Copy the files: (WorkerInstall.exe and the response file:
WorkerUninstall.iss) to a temp folder and run:
WorkerInstall.exe /s /f1"C:\temp\WorkerUninstall.iss"
2 Verify you use the quotes around the path of the response
file. Wait until the command prompt returns.
36
Password Recovery Toolkit User Guide
The worker is now successfully removed from the user's
computer.
Uninstalling the Dongle Driver
You can uninstall the dongle driver from the Windows Control
Panel.
To uninstall the dongle driver:
1 On the machine the dongle driver is installed on, select
Control Panel and then Add/Remove Programs.
2 Select AccessData Dongle Driver and click Change/
Remove.
3 Click OK to remove the dongle driver and all its
components.
4 Click Finish.
Installing Password Recovery Toolkit
37
38
Password Recovery Toolkit User Guide
CHAPTER
3
Getting Started
This section acquaints you with Password Recovery Toolkit
(PRTK).
This chapter contains the following sections:
“Starting PRTK” on page 40
“Touring the Interface” on page 43
“Customizing the Interface” on page 49
“Managing the PRTK Services” on page 51
“Starting DNA” on page 54
“DNA Management Interface” on page 55
“DNA Worker Interface” on page 59
39
Starting PRTK
To start PRTK, select Start, then Programs, then AccessData,
then Password Recovery Toolkit 6, and then PRTK 6.
PRTK uses services to handle password recovery functions. The
services must be running for PRTK to run successfully.
Typically, the services are started when PRTK is started, and the
services are stopped when PRTK is stopped.
Note: To run the services and PRTK successfully, you must be logged in as
an administrator with sufficient rights.
For more information, refer to “Managing the PRTK Services”
on page 51.
When starting, PRTK searches for a dongle, which is a securitycompliance device. If you do not have a dongle or if the dongle
drivers are not installed correctly, then the product runs in
demo mode.
The full version of PRTK requires a dongle for security
management. Consequently, when you run PRTK without a
dongle, you can only use the demo version of the product.
When starting, PRTK attempts to establish communication
with PRTK services. If PRTK cannot successfully communicate
with the services, then the product displays the following
dialog:
In this case, you must start or restart the PRTK services. See
“Starting, Stopping, or Restarting a Service” on page 54.
40
Password Recovery Toolkit User Guide
Using the Dongle
To prevent unauthorized use of your software and to operate
fully, PRTK requires a dongle. If you purchase the full PRTK
package, AccessData provides a parallel or USB dongle with
the product package.
The dongle is a security-compliance device that you insert into
a parallel or USB port only when prompted during the
installation of the dongle drivers. It maintains your PRTK
licensing and subscription information and is required to use
PRTK fully.
Note: AccessData supports USB dongles, but will support parrallel
dongles on request
For information on installing the dongle drivers, see “If you
have a USB dongle, plug it in.” on page 18 or “Installing the
Dongle Drivers from Downloadable Files” on page 21.
Typically, FTK, PRTK, and the Registry Viewer reside on the
same dongle. This configuration assumes that you are running
the products on a single machine. (You can only use one
security-compliance device on a computer.) If you prefer to
run the products on separate machines, you can order an
additional dongle for a nominal fee. For more information,
contact AccessData at http://www.accessdata.com.
Note: Running FTK, PRTK, and the Registry Viewer on a single machine
facilitates interaction between the products. For example, FTK 1.50b and
above has an option to automatically decrypt EFS files using PRTK. As
long as FTK and PRTK are on the same dongle on the same machine, PRTK
automatically decrypts these files for FTK. If you run the products on
different machines, you lose this integrated functionality.
Once you install the dongle and the dongle drivers, you can
use LicenseManager to manage your product licenses. For
more information, see “Managing Licenses” on page 181.
Getting Started
41
Running PRTK in Demo Mode
The full version of PRTK requires a dongle for security
management. Consequently, when you run PRTK without a
dongle, you can only use the demo version of the product.
If you do not use a dongle, you cannot use licensed password
recovery modules to recover passwords.
The demo version includes the following:
Executable File (Zip Self-extractor) Dictionary Attack
Old Format PGP Secret Key Ring Dictionary Attack
PGP Disk 4.0/5.0/6.0 Dictionary Attack
PGP Secret Key Ring Dictionary Attack
Win95/98 Screensaver Settings
Zip Archive Dictionary Attack
Viewing Module Information
You can view information about password recovery modules,
including information about module names, display names,
attack types, and supported products and versions.
To view module information, click Help, and then Recovery
Modules.
42
Password Recovery Toolkit User Guide
Touring the Interface
The PRTK interface consists of the PRTK Window, the Menu
bar, the Toolbar, the Status bar, and the Properties bar.
Menu Bar
Toolbar
PRTK
Window
Properties
Bar
Status Bar
The following sections discuss elements of the PRTK interface:
“The Menu Bar” on page 44
“The Toolbar” on page 46
“The Status Bar” on page 47
“The Properties Bar” on page 47
“Right-click Menus” on page 49
The PRTK Window
The PRTK Window displays the files that are being processed
in the current session, along with some of their individual file
attributes.
The following table describes the file attributes listed in the
PRTK window:
Attribute Name Attribute Description
Filename
Path and filename of the file
Getting Started
43
Attribute Name Attribute Description
Attack Type
Attack type based on password recovery or decryption
method (decryption or dictionary)
Status
Status of the password recovery process (finished,
running, depends on, paused, waiting)
Results
Results of the password recovery
PRTK allows you to select which file attributes you want to
appear in the PRTK window and the order in which they
appear. You can also change the file sort order. For more
information, see “Changing the Sort Order in the PRTK
Window” on page 49.
The Menu Bar
The Menu bar in the PRTK window lets you access product
features.
The following table provides descriptions of the items found in
the Menu bar:
Menu Item
Description
File Menu
Print, Print Preview, and Exit.
Print a report of the files in the password recovery.
Preview the report page by page and zoom in or out
to view details. Close the PRTK program.
Edit Menu
Dictionaries, Levels, Profiles, Find, Find Next, Select
All, and Preferences.
Customize dictionaries, levels, and profiles. Find
specific information in password recoveries. Edit
preferences for recovery options, thresholds, and
logging.
44
Password Recovery Toolkit User Guide
Menu Item
Description
View Menu
Toolbar, Status Bar, Properties Bar, Reset Positions,
and File Properties.
Hide or show the Toolbar, Status Bar, and Properties
Bar. View file properties, including job and progress
information.
Analyze Menu
Select Files, Select Drives or Folders, Verify Hashes,
Pause All, Resume All, and Delete All.
Select all files to control the recovery progress (pause
all, resume all, delete all) and to view file
properties.Verify hashes of files. Manage the password
recovery process of all files.
Tools Menu
Passphrase Generator.
Use tools included with PRTK to create phrases based
on websites or content of a specified document.
Help Menu
Contents, Search, Online Support, Launch
LicenseManager, Select Language, Recovery
Modules, About Password Recovery Toolkit.
View online help. Link to support on the web, Start
LicenseManager. Select a language to use when using
PRTK. View information for Password Recovery
Modules. View information about PRTK (including
product version, copyright, subscription renewal date,
dongle number, and AccessData support contact
information).
Getting Started
45
The Toolbar
The Toolbar provides easy access to various functions in PRTK.
The following table shows each Toolbar icon and describes its
function:
Toolbar Icon
Function
Print the file information for files in the recovery
session.
Select files to add to the recovery session.
Select drives/folders to add to the recovery session.
Pause all active recoveries.
Resume all paused or waiting recoveries.
Delete all active recoveries.
Manage profiles.
Manage dictionaries to use in profiles.
Verify hash values of files.
View file recovery details.
Access Help information.
46
Password Recovery Toolkit User Guide
The Status Bar
The Status bar at the bottom of the PRTK window shows
descriptions for the Toolbar icons (when hovering the mouse
cursor over them), thresholds for the password recovery
process, and the number of files in the PRTK window.
The Properties Bar
The Properties bar shows some attributes of the selected file in
the PRTK window.
The following table describes the file attributes listed in the
Properties bar for a selected file:
Attribute Name Attribute Description
Filename
Path and filename of the file
Attack Type
Attack type based on password recovery or decryption
method (decryption or dictionary)
Getting Started
47
Attribute Name Attribute Description
Module
Name of password recovery module
Profile
Name of profile used with job
Status
Status of the password recovery process (finished,
running, depends on, paused, waiting)
Difficulty
Easy, moderate, or difficult password recovery
Begin Time
Start time of recovery process
End Time
End time of recovery process
Decryptable
Decryption method can be used on file
Result Type
Type of result
Results
Results of the password recovery
Comments
Specific comments you entered about the file
For more information, see “Adding Comments to a
Job” on page 94.
Filename
Path and filename of the file
Type
File type based on analysis of file
Version
Version of source application based on analysis of file
Size
File size
MD5
MD5 (128-bit) hash of the file contents
SHA-1
SHA (160-bit) hash of the file contents
Created
Date and time file was created
Modified
Date and time file was last modified
To view more attributes, double-click the selected file. See
“Monitoring Jobs” on page 85.
48
Password Recovery Toolkit User Guide
Right-click Menus
Throughout the interface you can right-click the mouse to see
features specific to the tasks you are performing.
Customizing the Interface
You can customize several aspects of the interface to fit your
needs or preferences.
Changing the Sort Order in the PRTK Window
PRTK lets you sort files by their file properties.
To change the sort order, click the file property heading of the
column you want to sort by.
Sizing Column Headings in the PRTK Window
You can resize the columns in the PRTK Window.
To resize a column heading, click and drag a column heading
separator. The mouse cursor changes when you hover it over
the separator between column headings.
Showing or Hiding the Bars
You can show or hide the Toolbar, Status bar, and Properties
Bar.
To show or hide a bar, click View, and then Toolbar or Status
Bar or Properties Bar.
Reset the Bars’ Positions
You can return the Toolbar, Status bar, and Properties Bar to
their default positions.
To reset the positions, click View, and then Reset Positions.
Getting Started
49
Docking the Toolbar
You can position or dock the Toolbar to any side of the PRTK
window or you can float the Toolbar.
To position the Toolbar, click the background area of the
Toolbar; then drag the Toolbar where you want it.
Docking the Properties Bar
You can position or “dock” the Properties bar to any side of the
PRTK window or you can float the Properties bar.
To position the Properties bar, click the background area of
the Properties bar; then drag the Properties bar where you
want it.
Selecting a Language with Language Selector
Using Language Selector, you can specify the language you
want PRTK to display in its interface.
To select a language:
1 Select Help, and then Select Language or select Start, then
Programs, then AccessData, then LanguageSelector, and
then LanguageSelector.
2 From the list of supported languages, select the language
you want.
3 Click Save Settings.
4 Click File, and then Exit to close Language Selector.
50
Password Recovery Toolkit User Guide
Managing the PRTK Services
PRTK uses services to handle password recovery functions. The
PRTK services run as Windows services in the background. The
services must be running for PRTK to run successfully.
Note: To run the services and PRTK successfully, you must be logged in as
an administrator with sufficient rights.
The following table lists the PRTK services and describes what
the services do:
Name
Description
AccessData
PRTK 6
Database
Communicates with the database to persistently store
session jobs and passwords. Communicates passwords
with Worker service.
AccessData
PRTK 6
Supervisor
Establishes connection between the PRTK program
and the database. Supervises processes assigned to
Worker service.
AccessData
PRTK 6
Worker
Performs PRTK tasks assigned by Supervisor service.
For PRTK to function successfully, the services must be started
and properly configured. You can use the Windows Services
tool to manage and troubleshoot the PRTK services. See
“Using the Windows Services Tool” on page 52.
Note: To manage the PRTK services, you must be logged in as an
administrator.
For information about opening the Windows Services tool, see
“Opening Services” on page 53.
Getting Started
51
Using the Windows Services Tool
Using the Windows Services tool, you can manage the services
in the following ways:
Start, stop, or restart a service.
See “Starting, Stopping, or Restarting a Service” on page 54.
Configure the account used by a service.
The PRTK services are installed to log on using the Local
System account. If necessary, you can change the logon
account and specify a password.
Set up recovery actions to take place if a service fails to
start.
For example, you can restart a service automatically or
restart the computer (on computers running Windows XP
or Windows 2000 only).
Check the Windows Event Viewer
The Windows Event Viewer displays messages regarding
programs in Windows.
Verify that a service is starting without user intervention
when running PRTK
The PRTK services are configured to start and stop when
PRTK is started and stopped.
See “Starting, Stopping, or Restarting a Service” on
page 54.
Use caution when changing default settings for a service.
Changing the default settings for services might prevent key
services from running correctly. It is especially important to
use caution when changing the Startup Type and Log On
As settings of services that are configured to start
automatically.
Changing the default service properties might prevent the
program from running correctly. In particular, use caution
when changing the default Startup type and Log On
settings for any of the PRTK services—they are configured
to start and (typically) log on only when running PRTK.
52
Password Recovery Toolkit User Guide
Check the Log file.
If you are directed by Customer Support to log recovery
information, check the log file for indications of problems
with a service.
Opening Services
You can use several methods to open Services.
To open Services:
1 Do one of the following:
From the Start menu on the Windows 2000 desktop,
select Settings, then Control Panel, then
Administrative Tools, and then Services.
From Windows XP, select Start, then Control Panel,
then Performance and Maintenance, then
Administrative Tools; then double-click Services.
From the Start menu on the Windows desktop, click
Run. In the Open text field, type services.msc;
then click OK.
2 Scroll the list of services until you see an AccessData
service under the Name column.
See “Starting, Stopping, or Restarting a Service” on
page 54.
Getting Started
53
Starting, Stopping, or Restarting a Service
To start, stop, or restart a service, you must be logged in as an
administrator. (If your computer is connected to a network,
network policy settings might prevent you from completing
these tasks.)
Some instances of when you might need to start, stop, or
restart a service include the following:
Start or Restart: If the program is unable to authenticate
or connect.
Restart: You have just changed login settings to a service,
or the program has stopped working.
Stop: You believe a service might be causing a problem on
the computer, or you want to temporarily free memory
resources.
Important: Stopping a service prevents PRTK from processing recovery
jobs in the PRTK window.
To start, stop, or restart a service:
1 From a Services window, under the Name column, select
an AccessData service.
See “Opening Services” on page 53.
2 Select one of the following:
Action, then Start
Action, then Stop
Action, then Restart
Starting DNA
To start DNA after you complete the installation:
1 Select Start, then Programs, then AccessData, then DNA 3,
and then Supervisor.
By default, DNA starts automatically when the computer is
started. If DNA does not start, complete this step.
2 In the Login form, complete the following:
54
Password Recovery Toolkit User Guide
2a Leave the Password field blank.
By default, there is no password to log in. To change
the password, see “Changing the Administrator and
User Passwords” on page 160.
2b In the Server drop-down list, select the desired server
connection. If you are on a supervisor machine and
want to authenticate to the machine itself, select the
name of the supervisor from the drop-down list.
In the Port field, enter the desired port number connection. The
default port for the supervisor is 49170.
DNA Management Interface
With the management interface, you can monitor each job
and each worker in the system.
The default management interface is divided into Priority
Groups, a job queue, and a Worker List, which are discussed in
the following sections. The bottom row of the interface, shown
below, displays information about the current status of the
server.
The following table describes each section:
Column
Description
DNA Version
The version of DNA that the supervisor is currently running.
Connection
The status of the connection to the DNA database.
Refresh
The time in seconds until the statistics are updated on the management
interface.
To change the refresh rate, see “Changing the Management Interface
Refresh Rate” on page 154.
Getting Started
55
Priority Groups
The Priority Groups list is used to rank jobs by importance.
The list displays the priority groups in DNA and the
percentage of all available resources working on each priority.
The following table describes all groups in the Priority Groups
list.
Group
Description
High
The most urgent priority group for jobs in DNA. Jobs classified in this priority
group are processed according to the order they are added to the group.
The most urgent priority group for jobs in DNA. Jobs classified in this priority
group are processed according to the order they are added to the group.
Normal
The basic priority group in DNA. Jobs classified in this priority group are
processed according to the order they are added to the group.
By default, 10% of all available resources in the group or DNA system process
jobs in the Normal group.
Waiting
The group for jobs that are paused or waiting for another job to complete, or
that have timed out.
Jobs move out of this group after their processing is resumed.
Finished
The group that displays all processed jobs.
Job Queue
The job queue is the section of the management interface that
displays varying levels of information about each job that is
decrypted. You can select the following different views for the
job queue:
Small icons: Displays each job as a small icon with the icons
reading left to right.
Large icons: Displays each job as a large icon with the icons
reading left to right.
List: Displays each job as small icons with the icons reading
top to bottom.
56
Password Recovery Toolkit User Guide
Details: Displays nine categories of information about each
job.
The following table describes all columns in the Details view:
Group
Description
Name
Name of the job in DNA. The job name can be different than the filename of
the job. Each job is listed once for each type of attack that is performed on
the job.
Attack Type
The attack type used to decrypt the file. The following are the possible attack
types:
• Dictionary
• Decryption
• Keyspace
• Reset
If DNA is using either the dictionary or keyspace attack, more specific
information is listed about the type of attack being used.
For more information on the attack types, see “Understanding the DNA
Decryption Process” on page 11.
Filename
The complete name of the encrypted file, including the full path to the file
and the file extension.
File Type
The application in which the encrypted file was created.
Begin Time
The date and time that the DNA system started working on the job. If you
specify a timeout value during the job wizard, an asterisk (*) appears in this
column for the first password attack on a file. For more information, see
“Adding a Job” on page 80.
End Time
The date and time that the DNA system finished working on the job.
Getting Started
57
Group
Description
Status
The status of the job. The following are the possible statuses:
Depends On: The job is dependent upon the completion and results of
another job before it can start its processing.
Expired: The job timed out, according to the time limit you specified
when you added the job.
Finished No Passwords Found: The job is completed and no passwords
were found.
Finished password: The job is completed and the password is displayed. If
the password contains a space, <space> displays in the appropriate
location, for example, AccessData<space>Corporation.
Paused: The job is paused on the DNA management interface.
Queued: The job is not yet assigned to a group.
Running: The job is being processed by DNA.
Waiting On: The job is dependent upon the completion or timeout of
another job before it can start its processing.
Priority Group
The priority group that the job is assigned to. If the job has been processed,
then this column lists the priority group in which the job was processed.
The following are the possible priority groups:
• High
• Normal
• Waiting
Priority (%)
The percentage of available resources in the DNA system that processed the
job.
Worker Summary
The Work Summary displays information about each
supervisor or worker in the DNA system. If you are on a
supervisor machine, you only see the workers assigned to that
supervisor.
The top row of the summary, shown below, displays filtering
options that you can use to filter the machines listed in the
58
Password Recovery Toolkit User Guide
queue. For more information on filtering, see “Filtering the
Worker List” on page 108.
The bottom row of the queue, shown below, displays a button
to manage groups and connection information about the
supervisors or workers. For more information about groups,
see “Managing Supervisors, Workers, and Groups” on page
107.
The following table describes all columns in the queue:
Column
Description
Name
The computer name of the DNA Supervisor or Worker.
IP Address
IP Address IP address of the DNA Supervisor or Worker. It might be a
static address that has been previously assigned or a dynamic address
from a DHCP server.
Processors
The total number of physical processors on the DNA Supervisor or
Worker machine.
Connected
Y or N, depending on whether the DNA Supervisor or Worker is
connected to the Supervisor. Green indicates a connection, while red
indicates that the worker is disconnected or unavailable.
Last Contact Time
The last time the DNA Supervisor contacted the Worker.
Working On
The job and attack type that the DNA Supervisor or Worker is currently
processing. If DNA is using either the dictionary or keyspace attack,
more specific information is listed about the type of attack being used.
Groups
Names of groups that the DNA Supervisor or Worker belongs to.
DNA Worker Interface
You can track DNA Worker statistics on each worker machine.
A graphic-based interface is available on Windows
Getting Started
59
workstations. A text-based interface is available on Macintosh
and Linux machines. This section contains the following
information:
“DNA Worker Interface on a Windows Workstation” on page
67
“DNA Worker on a Macintosh or Linux Machine” on page 69
To access more statistics about each worker, see “Monitoring a
DNA Supervisor or Worker” on page 109.
DNA Worker Interface on a Windows Workstation
On Windows workstations, you can access the DNA Worker
interface by clicking the DNA Worker icon in the Taskbar.
If you have performed a stealth installation of the worker, you
can access the DNA Worker interface by double-clicking
Worker.exe in the DNA 3\Worker\ directory. The following
table describes each component of the DNA Worker interface:
Component
Description
Connected
Yes or No, depending on whether the DNA Worker is connected to the
supervisor.
Supervisor
Hostname
The computer name of the DNA Supervisor to which the DNA Worker is
subordinate.
60
Password Recovery Toolkit User Guide
Component
Description
Supervisor IP
Address
IP address of the DNA Supervisor to which the DNA Worker is subordinate.
Working
Processors
The number of physical processors on the DNA Worker machine that are
working on DNA jobs.
Idle Processors
The number of physical processors on the DNA Worker machine that are not
working on DNA jobs.
Power
The speed of the machine’s physical processors.
Last Contact
Time
The last date and time the supervisor contacted the DNA Worker.
Elapsed Idle or
Running Time
For Elapsed Idle Time, the amount of time (minutes and seconds) that has
passed since the DNA Worker processed its last job.
It might be a static address that has been previously assigned or a dynamic
address from a DHCP server.
For Elapsed Running Time, the amount of time (minutes and seconds) that
the DNA Worker has been processing its job.
Release
The version of the DNA Worker that the machine is running.
Restart
Prompts to either restart the DNA Worker or cancel restarting. You might
restart the DNA Worker if the supervisor has lost connection with it.
About
Displays the version of DNA that the machine is running.
Close
Closes the DNA Worker interface.
DNA Worker on a Macintosh or Linux Machine
To access a text-based DNA Worker interface on a Macintosh
or Linux machine, complete the following:
1 At the command line of the machine, go to the /opt/
Accessdata DNA3/Worker directory.
2 Type ./dna3workerd status
Getting Started
61
The following table describes each component of the DNA
Worker interface:
Component
Description
Connected
Yes or No, depending on whether the DNA Worker is connected to the
supervisor. Green indicates a connection, while red indicates that the worker
is unavailable or disconnected.
Supervisor
Hostname
The computer name of the DNA Supervisor to which the DNA Worker is
subordinate.
Supervisor IP
Address
IP address of the DNA Supervisor to which the DNA Worker is subordinate.
Working
Processors
The number of physical processors on the DNA Worker machine that are
working on DNA jobs.
Idle Processors
The number of physical processors on the DNA Worker machine that are not
working on DNA jobs.
Power
The speed of the machine’s physical processors.
Last Contact
Time
The last date and time the supervisor contacted the DNA Worker.
62
It might be a static address that has been previously assigned or a dynamic
address from a DHCP server.
Password Recovery Toolkit User Guide
Component
Description
Elapsed Idle or
Running Time
For Elapsed Idle Time, the amount of time (minutes and seconds) that has
passed since the DNA Worker processed its last job.
For Elapsed Running Time, the amount of time (minutes and seconds) that
the DNA Worker has been processing its job.
Release
The version of the DNA Worker that the machine is running.
Restart
Prompts to either restart the DNA Worker or cancel restarting. You might
restart the DNA Worker if the supervisor has lost connection with it.
Getting Started
63
64
Password Recovery Toolkit User Guide
CHAPTER
4
Managing System Configurations
In DNA, management tasks include backing up the keys used
for communication, customizing the DNA management
interface, and changing passwords to access the interface.
This chapter contains the following sections:
“Customizing the Management Interface” on page 152
“Changing the Management Interface Refresh Rate” on
page 154
“Disconnecting from and Connecting to the DNA
Database” on page 154
“Restarting the Worker” on page 156
“Backing Up and Restoring Keys” on page 157
“Changing the Administrator and User Passwords” on
page 160
“Selecting a Language for AccessData Products” on page
161
Customizing the Management Interface
You can customize both the look and content of the
management interface.
For example, you might change the look and content of the
interface if you want to focus on specific information, such as
detailed information on all jobs in the DNA system.
65
The management interface is divided into three panes:
Priority Groups, the job queue, and the Worker List.
The Priority Groups, Worker List, and Inbox panes are
movable within the interface and dockable; that is, you can
drag a pane to open a small window that only displays the
contents of the pane.
The job queue pane changes content based on the views that
you select. The following table identifies the different views of
the management interface.
Section
Description
View: Small Icons
Displays each job as a small icon, with the icons reading left to right.
View: Large Icons
Displays each job as a large icon, with the icons reading left to right.
View: List
Displays each job as a small icon, with the icons reading top to
bottom.
View: Details
Displays nine categories of information about each job on the DNA
system.
For more information about each column in the Details view, see
“Job Queue” on page 64.
66
Password Recovery Toolkit User Guide
Section
Description
Priority Groups
Displays the jobs according to their priority levels.
For more information, see “Priority Groups” on page 63.
Workers
Displays information about each worker in the DNA system.
For more information about each column in the Workers view, see
“Worker List” on page 66.
Reset Positions
Returns the dockable frames to the default positions.
By default, the interface automatically displays Priority
Groups, Details, and Workers.
To customize the content of the management interface:
1 Click View and select the options that you want to display
in the interface. The settings that you select are saved even
after the DNA management interface is closed.
2 If you want to return the dockable frames to the default
positions, select Reset Positions.
Changing the Management Interface Refresh Rate
By default, the DNA management interface refreshes itself
every 10 seconds. You can either increase or decrease the
refresh rate.
You might increase the refresh rate if changes to the jobs or
workers on the DNA system are minimal. You might decrease
the refresh rate if you want to closely monitor the progress of
jobs or workers.
To change the interface refresh rate:
1 Select Edit, and then Preferences.
2 In the Default Refresh Time field, click the arrows to
increase or decrease the refresh rate. The shortest refresh
rate is five seconds. The longest refresh rate is 30 seconds.
3 Click OK.
Managing System Configurations
67
Note: Refreshing a large amount of workers may take longer than
the time selected.
Disconnecting from and Connecting to the DNA Database
You might want to temporarily disconnect from the DNA
database to run maintenance procedures either on DNA or
the machine itself.
To disconnect from the DNA database, select File, and then
Disconnect.
After you finish the maintenance procedures, you must
reconnect to the DNA database.
To connect to the DNA database:
1 Select File, and then Connect.
2 In the Login form, complete the following:
2a In the Password field, enter the password. By default,
the password is blank. To change the password, see
“Changing the Administrator and User Passwords” on
page 160.
2b In the Server drop-down list, select the name of the
machine that you are using. Re-connect to the DNA
database that is on the local machine.
2c In the Port field, enter the desired port number
connection. The default port for the supervisor is
49170.
Restarting the Supervisor
You can restart the supervisor connection. You might restart
the supervisor to refresh the connection with it.
To restart the supervisor:
1 Select File, then Restart, and then Yes. DNA attempts to
connect to the DNA database for 10 seconds.
2 In the Login form, enter the authentication information
to log in to the supervisor; then click Login.
68
Password Recovery Toolkit User Guide
You are prompted to authenticate only if DNA cannot
automatically establish a connection with the DNA database.
Restarting the Worker
You can restart a DNA Worker to re-establish its connection.
You might need to restart a worker if current statistics are not
available in the Workers queue.
WARNING! Do not restart the worker if you know it is currently
processing jobs. If you restart the worker while it is processing a DNA job,
then the work already completed on the job will be lost.
To restart a DNA Worker from the management interface:
1 In the Workers queue, select the worker you want to
restart.
2 Right-click and select Restart. If the DNA Worker no
longer displays in the Workers queue and you know that
the worker machine is running, you need to restart the
DNA Worker on its machine.
To restart a DNA Worker from its machine:
1 On a Windows workstation, complete the following:
1a In the Taskbar, right-click the DNA Worker icon and
select Open.
1b Click Restart.
2 On a Macintosh or Linux machine, complete the
following:
2a At the command line of the machine, go to the /opt/
Accessdata/DNA3/Worker directory.
2b Type ./dna3workerd restart
Backing Up and Restoring Keys
During the DNA Supervisor installation, a public and private
key pair is generated. This key pair is used when a
communications session is initiated between the DNA
Supervisor and a DNA Worker. After the initial
Managing System Configurations
69
communication, a session key is created and used to secure
communication for the rest of that session.
Backing Up Keys
You can back up the key pair on the supervisor as a preventive
measure against data loss. Backing up keys is also useful if you
need to re-install either the supervisor.
The backup keys can be restored to maintain communication
with the current supervisors. The User Guide backup keys can
be restored to a supervisor to maintain the communication
with the current DNA Workers. For information on restoring
keys, see “Restoring Keys” on page 159.
If you re-install the supervisor without backing up and then
restoring keys, the supervisor will lose communication with its
workers.
Note: You can use the backup keys for a partial installation of DNA.
Before you start the installation, you must complete a partial un-install. If
you perform a completely new install, new keys are created.
To back up the keys:
1 Select Tools, and then Backup Keys.
2 Browse to and select the location for the backup; then
click OK, and then OK. The file supervisor.ini is saved to
the selected location.
Restoring Keys
You can restore the key pair to the supervisor if you experience
a loss of data. For example, if the entire system or a hard drive
is lost on the DNA Supervisor, you can install a new version of
DNA and restore the backup keys. As long as the hostname or
IP address of the supervisor remains the same, the supervisors
and workers do not have to change any configuration to work
with the restored system.
To restore the keys:
1 Select Tools, and then Restore Keys.
70
Password Recovery Toolkit User Guide
2 Browse to and select the location of mastercontroller.ini or
supervisor.ini; then click OK, and then OK.
Changing the Administrator and User Passwords
You can change both the administrator and user passwords on
the Change Password form. The administrator password grants
full administrative rights to the DNA system. The user
password grants full administrative rights to the DNA system
with the following exception: A user cannot change the
administrator or user passwords.
By default, both the administrator password and the user
password are blank. You might want to define passwords to
maintain the security of the DNA system.
To change the administrator and user passwords:
1 Select Edit, then Preferences, and then Change Password.
2 Enter the administrator password for the machine. You
must enter the password in this field in order to
authenticate to DNA and make any subsequent password
changes.
3 To change the administrator password:
3a In Admin Password, check the Change box.
3b Enter the new administrator password in both fields.
4 To change the user password:
4a In User Password, check the Change box.
4b Enter the new user password in both fields.
5 Click Submit.
Selecting a Language for AccessData Products
You can select the default language for all AccessData
products. The default language is displayed in the product
interfaces as long as you already have the associated language
DLLs on the machine.
To select a default language:
Managing System Configurations
71
1 Select Help, and then Select Language. Or select Start,
then Programs, then AccessData, and then
LanguageSelector.
2 In the Language drop down list, select the language that
you want.
3 Click Save Settings.
4 Click File, and then Exit.
5 Restart the AccessData application.
72
Password Recovery Toolkit User Guide
CHAPTER
5
Recovering Passwords
Password Recovery Toolkit (PRTK) lets you add files you want
to recover, monitor recovery jobs, view recovery results, verify
hashes, and print recovery reports.
This chapter contains the following sections:
“Recovery Process Overview” on page 74
“Adding Jobs” on page 76
“Add Job Processing Results” on page 79
“Managing the Recovery Process” on page 79
“Specifying Recovery Preferences” on page 81
“Monitoring Jobs” on page 85
“Verifying Hashes” on page 94
“Printing Recovery Reports” on page 95
73
Recovery Process Overview
You can add files to be recovered by selecting files, dragging
and dropping files, or searching drives or folders.
When you add a file or a group of files to PRTK, a “job” is
started. For each job, PRTK analyzes the files to verify whether
the files can be recovered and to identify the modules to use
and the attack types to perform.
For certain files, a Module Options dialog displays the options
you can select to define the recovery settings to use based on
the type of file, its version, and the attacks available to be
performed on the file. If necessary, you can deselect the attacks
you don't want performed on each job.
Note: Some password recoveries are specialized and require additional
steps. See “Specialized Password Recoveries” on page 163.
Each job must be associated with a profile, which will be used
during the recovery process. A profile contains the dictionaries
and levels to use for the recovery process. You can associate
your job with the default profile, or you can create your own
74
Password Recovery Toolkit User Guide
customized profile. For more information, see “Setting a
Default Profile” on page 124.
Note: When adding multiple jobs, you can select or define only one
profile. If you want the files to be processed with different profiles, add
each job individually.
After you select a profile, PRTK generates the job process, adds
the file to the list of jobs in the PRTK window, and displays the
processing results. See “Add Job Processing Results” on
page 79.
PRTK then creates hash values for the files and performs the
recovery process, which you can pause, resume, or stop by
deleting jobs.
Important: After you start a job, do not move the files PRTK is working on.
While PRTK works on jobs, you can continue to add files.
Recovering Passwords
75
Best Practices for Adding Jobs
To maintain system performance, AccessData recommends
the following:
Do not add more than 50 files at one time.
If a desired file on the network is larger than 10 MB, copy
the file to the local machine and then add it locally.
Do not run a job on network drives or folders. Processing
files across the network generates a large amount of
network traffic.
Set default recovery threshold preferences in accordance
with the processing capability and memory of the
computer. See “Specifying Recovery Thresholds” on
page 83.
WARNING! Never set the recovery threshold preference to zero (0).
When set to zero, the jobs are queued but never processed.
Adding Jobs
You can add files to be recovered by selecting files, dragging
and dropping files, or searching drives or folders. The
following sections describe how to add recovery jobs.
Selecting Files
You can add files to be recovered by selecting files.
For recommendations about adding files, see “Best Practices
for Adding Jobs” on page 76.
To select files as a recovery job:
1 From the menu bar, select Analyze, and then Select Files.
2 Select the file or files you want to add as a job.
Press Shift+click to select multiple contiguous files. Press
Ctrl+click to select multiple discontiguous files.
3 Click Open.
PRTK analyzes the files.
76
Password Recovery Toolkit User Guide
4 (Conditional) In the Module Options dialog, specify the
module options you want for each file; then click OK.
5 Select the profile you want to use on files in the password
recovery job; then click OK.
PRTK generates the recovery process settings for the job
and displays the processing results. See “Add Job
Processing Results” on page 79.
Dragging and Dropping Files
You can add files to be recovered by dragging and dropping
files into PRTK.
For recommendations about adding files, see “Best Practices
for Adding Jobs” on page 76.
To drag and drop files as a recovery job:
1 In Windows Explorer, select the file or files you want to
add as a job.
Press Shift+click to select multiple contiguous files. Press
Ctrl+click to select multiple discontiguous files.
2 Drag and drop the selected file or files into PRTK.
PRTK analyzes the files.
3 (Conditional) In the Module Options dialog, specify the
module options you want for each file; then click OK.
4 Select the profile you want to use on files in the password
recovery job; then click OK.
PRTK generates the recovery process settings for the job
and displays the processing results. See “Add Job
Processing Results” on page 79.
Recovering Passwords
77
Searching Drives or Folders
You can add files to be recovered by searching drives or folders
for files to add to PRTK.
For recommendations about adding files, see “Best Practices
for Adding Jobs” on page 76.
To search for files to add as a recovery job:
1 From the menu bar, select Analyze, and then Select
Drives/Folders.
2 Select the drives or folders you want to add as a job.
Click “+” or “–” to expand or collapse drives.
3 Select the profile you want to use on files in the password
recovery job; then click OK.
PRTK analyzes the files.
78
Password Recovery Toolkit User Guide
PRTK generates the recovery process settings for the job
and displays the processing results. See “Add Job
Processing Results” on page 79.
Add Job Processing Results
After processing jobs to be added, PRTK displays results in the
Processing results dialog. The following are possible results:
Cancelled: You canceled the processing of the job.
Corrupted: The file is corrupted.
Failed to Process: The file cannot be added to the system.
This result is a general tag used for any file that cannot be
classified as any other result.
File in Use: The file is locked by another program.
Successfully Added: The file is added to the job queue.
Timed Out: The file cannot be identified by PRTK in five
minutes. This result usually appears when PRTK is busy
processing other jobs.
Unencrypted: The file doesn’t need to be added because
the file isn’t encrypted.
Unidentifiable: PRTK cannot recognize the file and its
source application.
Unsupported Version: The file was created in an
unsupported version of a supported application.
Managing the Recovery Process
PRTK lets you manage the recovery process of the jobs in the
recovery session. This section reviews the tools you can use to
manage the recovery session:
Stopping and Starting the Recovery Session
You can stop or start the recovery session by exiting or opening
PRTK.
Recovering Passwords
79
To close the session, select File, and then Exit.
When you run PRTK again, the recovery jobs in the session
appear in the PRTK window.
Note: When recovering passwords, PRTK independently analyzes and
tracks the progress of each file. Consequently, you can close a session
before all of the password recoveries are completed and then open the
session later to have PRTK resume the password recoveries.
Pausing Job Processing
You can pause recovery processes for all jobs in the recovery
session or for selected jobs only.
To pause recoveries for all jobs, select Analyze, and then Pause
All.
To pause recoveries for selected jobs:
1 Select the jobs you want to pause.
2 Right-click a job; then click Pause.
Resuming Job Processing
You can resume recovery processes for all jobs in the recovery
session or for selected jobs only.
To resume recoveries for all jobs, select Analyze, and then
Resume All.
To resume recoveries for selected jobs:
1 Select the jobs you want to resume.
2 Right-click a job; then click Resume.
Removing Jobs
You can remove all jobs in the recovery session or selected jobs
only.
To remove all jobs, select Analyze, and then Delete All.
To remove selected jobs:
1 Select the jobs you want to remove.
80
Password Recovery Toolkit User Guide
2 Right-click a job; then click Delete, or select the job and
press the Delete key.
Specifying Recovery Preferences
You can set default recovery settings to use when processing
jobs in the recovery session.
To set default recovery settings, select Edit, and then
Preferences.
The following table describes the default preference settings:
Option
Description
Decrypt file when key is
found
Automatically decrypts files using a key when the key is recovered.
Saves decrypted files in either the same directory as the encrypted
file or in a specified directory.
For an explanation of encrypted files, see “Understanding
Encrypted Files” on page 254.
Recovering Passwords
81
Send an e-mail when a job
has been completed
Sends an e-mail to an address using SMTP after the recovery
process for a job is completed.
Recovery Threshold
Designates how many easy, moderate, and difficult recoveries you
want PRTK to perform at the same time.
Note: AccessData strongly recommends that you do not try to
override this feature because you can significantly reduce the
efficiency of recoveries.
Sounds
Designates the sounds to play when a recovery is successful or
unsuccessful.
Logging
Enables or disables logging recovery progress information to a file
in a specified location.
Saving Decrypted Files
You can specify that files are decrypted and saved automatically
after PRTK recovers the decrypt key of a file.
To set recovery options:
1 Select Edit, and then Preferences.
2 Select Decrypt file when key is found.
3 Specify where to save decrypted files.
4 When finished, click OK.
For an explanation of encrypted files, see “Understanding
Encrypted Files” on page 254.
Saving Decrypted Files Manually
After PRTK recovers the decrypt key of a file, you can manually
decrypt and save the file.
To decrypt a file after recovering the key:
1 In the PRTK window, right-click a job that has a recovered
decrypt key.
2 Select Decrypt from the menu.
3 Specify where to save the decrypted file.
82
Password Recovery Toolkit User Guide
For an explanation of encrypted files, see “Understanding
Encrypted Files” on page 254.
Setting Up E-mail Notification
You can send an e-mail to an address using SMTP after the
recovery process for a job is completed.
To set up e-mail notification:
1 Select Edit, and then Preferences.
2 Click Send an e-mail when a job has been completed.
3 Specify an e-mail address to send messages to.
Use a valid e-mail address such as
someone@somewhere.com.
Send messages to multiple e-mail addresses by separating
addresses with a comma.
4 Specify the SMTP server and port to use. Use a valid server
name or IP address such as smtp.somewhere.com.
5 Click Test to verify the e-mail settings.
6 When finished, click OK.
Specifying Recovery Thresholds
You can specify how many easy, moderate, and difficult
recoveries you want PRTK to perform at the same time.
If a threshold for a type is reached as jobs are being added,
PRTK waits to process other jobs of that type until it completes
processing current jobs of that type.
The settings apply to files when jobs are added to the session.
To set recovery thresholds:
1 Select Edit, and then Preferences.
2 Specify the number threshold for Easy, Moderate, and
Difficult recovery levels.
3 When finished, click OK.
Recovering Passwords
83
Playing Sounds for Recoveries
You can specify the sounds to play when a recovery is successful
or unsuccessful.
To set sounds to play for recoveries:
1 Select Edit, and then Preferences.
2 Specify the sounds you want to use for successful or failed
recoveries.
Enter the path and file name of the .wav file, or click the
browse button (…) to select the .wav file you want to use.
For example, on Windows XP, you could play
drive:\Windows_directory\Media\tada.wav for a successful
recovery.
3 Test the sounds by clicking the Play button.
4 When finished, click OK.
Logging Recovery Progress Information
When troubleshooting PRTK, you can log recovery progress
information to a log file when directed by customer support.
Important: Enable logging only when tracking recovery progress is
essential and when sufficient space is available for the log file to increase
in size. The log file can become very large.
To set up logging progress information:
1 Select Edit, and then Preferences.
2 Click Logging.
3 Click Enable Logging.
4 Specify the location, name, and extension of the log file.
By default, if you only specify a filename, then the file is
located in drive:\Program Files\AccessData\PRTK 6.
5 When finished, click OK.
84
Password Recovery Toolkit User Guide
To stop logging progress information, select Edit, then
Preferences, then Logging, uncheck Enable Logging, and then
click OK.
Monitoring Jobs
You can monitor jobs in several ways, including monitoring the
password attacks or looking at statistics and graphical analysis
of one job or selected jobs.
You can view some properties for jobs using the Properties Bar.
See “The Properties Bar” on page 47.
Displaying Job Properties
You can view detailed statistical and graphical analysis of the
jobs in the recovery session.
To view the properties for one job, do one of the following:
Double-click the job you want.
Select a job and press Enter.
Right-click a job and select Properties.
Select a job and click View, and then File Properties.
To view the properties for multiple jobs, do one of the
following:
Select the jobs and press Enter.
Select the jobs, right-click a job, and select Properties.
Select the jobs and click View, and then File Properties.
The Job Properties screen contains four windows organized as
tabs, each with a particular focus or function. Each tab is
discussed in the following sections. You can resize the Job
Properties screen if desired.
Note: When viewing properties for multiple jobs, you can switch to view
the properties of another file by clicking another file from the Name pulldown menu in either the Information tab or the Levels tab.
To close the Job Properties screen, click OK or Cancel.
Recovering Passwords
85
Information
The Information window displays basic job information and
the results of the job processing.
The window is divided into four categories. Each category is
discussed in the following sections.
Basic Information
The following table describes the Basic Information section:
Item
Description
Name
The job name.
If you selected multiple jobs in the job queue, select
the job in the drop-down list that you want to view.
Comments
86
Any comments you entered in the Add Job Wizard, or
any commands from the Job Properties screen.
Password Recovery Toolkit User Guide
File Information
The following table describes the File Information section:
Item
Description
Filename
Filename of the job, including the full path to the file.
Type
Application that the file was created in.
Version
Version of the file format recognized by PRTK
modules.
Size
Size of the file in bytes.
Created
Date and time that the file was originally created.
Modified
Date and time that the file was last modified.
MD5
MD5 (128-bit) hash of the file data.
SHA-1
SHA (160-bit) hash of the file data.
Properties
The following table describes the Properties section:
Item
Description
Attack Type
Attack type used for this particular instance of the job.
Module
Recovery module used for the attack.
The module is based on the file type, such as Word,
and the attack type.
Profile
The profile assigned to the job during the Add Job
Wizard.
Recovering Passwords
87
Status
The status of the job.
The following are the possible states:
Depends On: The job is dependent upon the
completion and results of another job before it can
start its processing.
Finished No Passwords Found: The job is
completed and no passwords were found.
Finished password: The job is completed and the
password is displayed. If the password contains a
space, <space> displays in the appropriate
location, for example,
AccessData<space>Corporation.
Paused: The job is paused.
Queued: The job is not yet assigned for processing.
Running: The job is being processed.
Waiting On: The job is dependent upon the
completion or timeout of another job before it can
start its processing.
88
Begin Time
The date and time that PRTK begins processing the
job.
End Time
The date and time that PRTK finishes processing the
job.
Time Out
How long PRTK/DNA performs the dictionary attack
before it times out and begins a different attack.
Groups
The groups to which the job is assigned.
Password Recovery Toolkit User Guide
Results
The Results section displays the passwords and keys that PRTK
discovers during the decryption process.
The Results section might have multiple entries even if a
password is discovered in the first entry. Some files, such as
PDF documents, have multiple passwords. Even though one
password is discovered, more tests might still be running on
lower levels because PRTK is searching for the other passwords
in the document.
The following table describes the Results section:
Column
Description
Type
Either password or key, depending upon what PRTK
decrypts first.
Data
The actual password or key that decrypts the file. If
the password contains a space, <space> displays in the
appropriate location; for example,
AccessData<space>Corporation.
Description
The type of password or key that is found. The type is
defined by the specific application that the file is
encrypted in.
The following are possible types: File, User, Owner,
Administrator, Assistant, Reader, Definer, Supervisor,
Spare, Possible, Read-Write, Service Website, Field,
Write Reservation, Option Protect, Sheet, Save As,
Title, Protection, Transaction, Data Entry, Payroll,
Spare User, Pass Key, and Zip Key.
Found In
The level and corresponding dictionary that the
password or key was discovered in.
Levels
The Levels window displays information about the recovery
levels for a job. It also displays a graph that illustrates the
Recovering Passwords
89
number of decryption attempts per recovery level and the
progress of the attack.
You can zoom in on the graph to display a greater level of
detail. click the desired region and drag the mouse to create a
rectangle that covers the area you want to see.
90
Password Recovery Toolkit User Guide
The following table describes the Levels window:
Component
Description
Name
The name of the job about which recovery level
information is displayed.
If you selected multiple jobs in the job queue, select
the job in the drop-down list that you want to view.
Legend
A color key for the levels displayed in the graph. The
following list describes each level:
Unassigned: A level is not assigned until the previous
level is completed.
Assigned: The level is allocated to be processed.
Completed: The level has been processed.
Unassignable: The level has been allocated to
another resource.
Failed: The level was assigned, but the program did
not return the results.
ID
A number assigned by PRTK to each level.
Description
The level and corresponding dictionary that the level
is run on.
If you do not want to display a level in the graph, rightclick the level and select Skip. A skipped level is not
processed by PRTK; PRTK immediately marks the
skipped levels as completed.
Number
Completed
The number and percentage of possible passwords or
keys that have been tried in the particular level.
Size
The total number of possible passwords or keys in the
particular level.
The Levels window graph can be displayed two different ways.
By default, PRTK displays the graph with the Logarithmic box
Recovering Passwords
91
checked. The graph, shown above, displays great detail about
how many tries are attempted at each recovery level. The
graph reduces the number of tries that are shown so that you
can see each attempt in greater detail.
If you uncheck the Logarithmic box, PRTK displays a largerscale graph that displays a more general view of the level
progress. An example of this type of graph is shown below. The
non-logarithmic graphic displays the last few levels much
larger than all the others. This type of graph displays the
relationships between the levels more accurately.
Passwords/Second
The Passwords/Second window displays a graph of the
number of passwords per second that are tested for validity
over a given amount of time on the selected job. The bottom
92
Password Recovery Toolkit User Guide
of the window displays the average number of passwords per
second for the selected time interval.
Password statistics can be misleading because some types of
encryption, such as PGP, require more effort to test passwords
than other types of encryption, such as a Zip file. Also, the
same encryption type can contain options that take longer to
test.
For example, one machine performing 1,000 password tests
per second on a PGP disk file is working much harder (or
much faster) than another machine performing 1,000,000
password tests per second on a Zip file.
To customize the Passwords/Second graph:
1 In the Interval drop-down list, select the time interval that
you want displayed on the Seconds axis of the graph.
2 In the Precision field, enter the number of data points that
you want displayed on the Seconds axis of the graph.
Recovering Passwords
93
The default number of data points is 100. If you want a
more detailed graph, enter a larger number of points. The
graph takes more time to display with a larger number of
points. If you want the graph to quickly display, enter a
smaller number of points.
Adding Comments to a Job
To add comments about a job:
1 Double-click a job.
2 In the Information window, add comments for the job.
3 Click OK.
These comments appear in the Properties Bar and in the job
Information window.
Verifying Hashes
Before PRTK begins a password recovery, it automatically
creates two different hash values: a Secure Hash Algorithm
(SHA) hash and a Message Digest 5 (MD5) hash.
These hash values can be used to verify that the contents of a
file have not changed during recovery of the password.
For more information about hashing methods, see “Current
Encryption Standards” on page 257.
Verify Hashes Option
The Verify Hashes option is used to verify that the contents of
files have not changed during the password recovery.
94
Password Recovery Toolkit User Guide
To verify hash values for files in the PRTK Window, select
Analyze, and then Verify Hashes.
If the current hash values for files are identical to the hash
value created before the password recovery jobs, PRTK returns
the message “No files have changed.”
Printing Recovery Reports
You can print reports containing file information for jobs in
the PRTK window.
Reports contain file attributes information, including filename,
registered type, identified type, size, file version, created,
modified, and hash values (SHA and MD5). For information
on attributes, see “Displaying Job Properties” on page 85.
To print a recovery report, select File, and then Print.
To preview the file before printing, select File, and then Print
Preview.
Note: You must have a printer driver installed to print or view files in Print
Preview.
Print Preview has the following options:
Option
Description
Print
Print the report.
Recovering Passwords
95
Option
Description
Next Page
View the next page of the report.
Previous Page
View the previous page of the report.
One Page
View the report one page at a time.
Two Page
View the report two pages at a time.
Zoom In
Magnify the view of a report.
Zoom Out
Minimize the view of a report.
Close
Close Print Preview.
Note: You can click the mouse repeatedly in Print Preview to change the
zoom or page view.
96
Password Recovery Toolkit User Guide
CHAPTER
6
Managing Jobs in DNA
After you complete the installation of Distributed Network
Attack (DNA), you are ready to add and work with encrypted
files, or jobs, in the DNA system.
This chapter contains the following sections:
“Adding a Job” on page 80
“Allocating Resources for a Job” on page 85
“Monitoring a Job” on page 89
“Modifying a Job” on page 101
“Manually Decrypting Files with a Password or Key” on
page 104
Adding a Job
You add a job to the DNA system so that DNA can decrypt it.
When you add a job to the DNA system, the job must be
associated with a profile. The file application doesn’t have to
be installed on the machine in order for DNA to process the
job.
By default, DNA includes one profile for English files. You can
associate your job with the default profile, or you can create
your own profile that is more specific to the file that you are
working with. For more information, see “Creating a Profile”
on page 72.
97
Entering Basic Job Information
On the Add Job Wizard Page 1 form, you specify how DNA
processes the job.
For example, you select the profile for the job and specify the
priority of the job.
The following table describes the Add Job Wizard Page 1 form:
Item
Description
Name
The name of the job.
By default, DNA displays the filename. You can change the name so that the
job name is different than the filename.
Profile
The profile that you want to apply to the file.
If you select Other, you can create a profile that is used only on this job and
is not saved for future use.
98
Password Recovery Toolkit User Guide
Item
Description
Comments
Any information about the job.
The comments can include anything you want to record, including
information concerning the file or notes to others working on the files.
Files
The full directory path to the encrypted file.
Groups
The groups that you want to process this file.
By default, the Trusted group processes files handled by sensitive modules.
For a list of the sensitive modules, see “Creating a Group” on page 116.
If you add multiple files and only some of the files are handled by sensitive
modules, the sensitive files are processed by the Trusted group and the
remaining files are processed by the other checked, non-trusted groups. This
default status is indicated by a gray check in the Trusted group box.
If you add multiple files and want all files to be processed by the Trusted
group, even files handled by non-sensitive modules, check the Trusted group
box and uncheck all other group boxes. All files are only processed in this
Trusted group. This status is indicated by a black check in the Trusted group
box.
If you uncheck the Trusted group, all files, including those handled by
sensitive modules, are processed by available, non-trusted workers.
WARNING! If you uncheck the Trusted group, you might be compromising the
integrity of the files because they might be processed throughout the entire
DNA network. For more information about groups, see “Creating a Group”
on page 116.
For more information about adding resources to the Trusted group, see
“Changing the Group Membership of a DNA Supervisor or Worker” on page
118.
Priority Group
The importance of the job, either High or Normal.
By default, 90% of all available resources in groups or DNA systems process
jobs in the High group; 10% of all available resources process jobs in the
Normal group.
Managing Jobs in DNA
99
Item
Description
Timeout After
The interval at which DNA stops processing the job.
You might select this option if you only want to try to decrypt a file for a
certain amount of time. For example, if you have an Office 97 document,
DNA first runs the dictionary attack and then the keyspace attack. You might
want the dictionary attack to timeout after an hour, so that a waiting keyspace
attack, which has a limited number of tests to try, can start. The dictionary
attack might take longer.
If you specify a timeout value, an asterisk (*) appears in the Begin Time
column for the first password attack on the file. The Begin Time column is
located in the job queue.
To enter basic job information:
1 Select File, and then Add Job. Or right-click in the job
queue and then select Add.
2 Browse to and select the encrypted file to recover; click
Open.
You can select multiple files if you want them to be
processed with the same profile. For faster performance,
AccessData recommends that you only add multiple files
of the same file type, such as Microsoft Word documents.
If you want to add multiple files for several file types, run
the Add Job Wizard for each file type.
You cannot add more than 50 files at one time. If you have
a network file that is larger than 10 MB, you need to copy
it to the local machine before adding it in the wizard.
3 Specify the job information on the Add Job Wizard Page 1
form.
When you add ZIP, ARJ, RAR, PPG, Invisible Secrets, or
EMF files, DNA automatically adds them to the Trusted
group. For more information, see “Understanding the
DNA Decryption Process” on page 11 and “Creating a
Group” on page 116.
WARNING! You must assign workers to the Trusted group before the
group can process jobs.
100
Password Recovery Toolkit User Guide
4 Click Next.
Selecting the Password and Key Attacks
The File Information form lists the full filename, file type, and
application version of the job. It also lists the various attacks
that can be performed on the job.
The listed attacks are based on the file type. The attacks run in
the order listed in this form.
To enter file information:
1 Choose the attacks that you want DNA to run on the
encrypted file.
You might choose to not run an attack because you don’t
want some of the information, such as a spare password.
In some of the attacks, you must enter a key. The key is a
numeric value obtained from running a decryption or keyspace attack.
Managing Jobs in DNA
101
2 To change any of the items listed in the form, click Back.
If you do not want to add the job to the DNA system, click
Cancel. To finish the wizard, click Finish.
After DNA processes the jobs, the Processing Results window,
shown below, displays the results of the wizard.
Possible results could be:
Result
Description
Cancelled
You cancelled the processing of the job.
Corrupted
The file is corrupted.
Failed to Process
The file cannot be added to the system. This result is a general tag
used for any file that cannot be classified as any other result.
File in Use
The file is locked by another program.
Successfully Added
The file is added to the job queue.
Timed Out
The file cannot be identified by DNA in one minute, or you
specified to have the job time out after a certain amount of time.
This result usually appears when the supervisor is busy processing
other jobs.
Unencrypted
The file does not need to be added to the DNA system because the
file isn’t encrypted.
Unidentifiable
DNA cannot recognize the file and its source application. The
module might not exist.
102
Password Recovery Toolkit User Guide
Result
Description
Unsupported Version
The file was created in an unsupported version of a supported
application. For more information about the supported
applications and versions, see “Supported Applications and File
Formats” on page 201.
Allocating Resources for a Job
You can allocate the percentage of DNA Workers in a
supervisor group that works on a particular job. By default,
DNA automatically divides the number of jobs between the
available processors on all the machines in the supervisor
group.
Determining How Workers Process Jobs
You can determine the amount of data sent to each worker so
that the worker machines don’t receive more than they can
handle.
After the DNA Worker program is installed on a machine,
DNA detects its processing power. DNA sends appropriate
amounts of data based on the power of each machine. You can
specify the chunk size for sending jobs, to a worker.
By default, DNA Workers always use a low-priority thread on
the machine to process jobs. However, you can choose to have
workers only process jobs when the machines are idle. DNA
determines a machine is idle if the mouse and the keyboard
aren’t being used on the machine.
You can change the job processing method for all workers in
the DNA system or only for workers subordinate to a particular
supervisor. You cannot change the job processing method for
DNA Workers running on Windows 98 or ME machines.
To specify how workers process jobs:
1 Select Edit, and then Preferences.
Chunk size is the amount of passwords the Supervisor can
process in the amount of time alloted. To change the
Managing Jobs in DNA
103
process duration, slide the bar up or down to increase or
decrease the minutes.
Important: To change when the workers process jobs, check the
Stop Workers on Mouse or Keyboard Input box.
2 Click OK.
Changing the Priority Group of a Job
You can change the priority group assigned to a job. The
priority group determines which jobs are processed with
greater resources.
DNA has two priority groups: High and Normal. You might
change the assigned priority group to High if you want the job
to be processed more quickly.
To change the priority group of a job:
1 In the Priority Groups list, select the job that you want to
change.
2 Right-click and select Priority Group, and then High or
Normal.
Changing the Priority of a Job
You can change the priority of a job on the Change Job Priority
form. The job priority determines the percentage of available
resources within a DNA Supervisor’s control that can work on
a particular job.
To change the priority of a job:
1 In the Priority Groups list, select the job that you want to
change.
2 Right-click and select Change Priority.
3 In the New Priority field, click the up or down arrows until
you reach the desired priority.
4 Click OK.
104
Password Recovery Toolkit User Guide
Monitoring a Job
After you add a job to the job queue, you can monitor the job
in several ways, including monitoring the password attacks or
looking at statistics and graphical analyses of that job or all
jobs.
Displaying Job Status
You can view detailed statistical and graphical analyses of the
jobs that the program works on.
To view the job status:
1 Select the jobs in the job queue.
2 Press Enter or right-click the job and select Properties.
The Job Properties screen contains three windows
organized as tabs, each with a particular focus or function.
Each tab is discussed in the following sections. You can
resize the Job Properties screen if desired.
To close the Job Properties screen, click OK or Cancel.
Information
The Information window displays basic job information and
the results of the DNA processing.
Managing Jobs in DNA
105
The window is divided into four categories:
Basic Information
File Information
Properties
Results
106
Password Recovery Toolkit User Guide
Basic Information
Item
Description
Name
The job name.
If you select multiple jobs in the job queue, select the job that you want to view
from the drop-down list.
Comments
Any comments you entered about the job in the Add Job Wizard.
File Information
Item
Description
Filename
Filename of the job, including the full path to the file.
Type
Application in which the file was created.
Version
Version of the application recognized by the module.
Size
Size of the file in bytes.
Created
Date and time that the file was originally created.
Modified
Date and time that the file was last modified.
MD5
MD5 (128-bit) hash of the file data.
SHA-1
SHA (160-bit) hash of the file data.
Properties
Item
Description
Attack Type
Attack type used by DNA for this particular instance of the job.
If DNA is using either the keyspace or dictionary attack, then more specific
information is listed about the type of attack being used.
For more information about attack types, see “Understanding the DNA
Decryption Process” on page 11.
Module
DNA module used for the attack.
The module is based on the file type, such as Word, and the attack type.
Managing Jobs in DNA
107
Item
Description
Profile
The profile assigned to the job during the Add Job Wizard.
Status
The status of the job.
The following are the possible statuses:
Depends On: The job is dependent upon the completion and results of
another job before it can start its processing.
Expired: The job timed out, according to the time limit you specified
when you added the job.
Finished No Passwords Found: The job is completed and no passwords
were found.
Finished password: The job is completed and the password is displayed. If
the password contains a space, <space> displays in the appropriate location,
for example, AccessData<space>Corporation.
Paused: The job is paused on the DNA management interface.
Queued: The job is not yet assigned to workers.
Running: The job is being processed by DNA.
Waiting On: The job is dependent upon the completion or timeout of
another job before it can start its processing.
Timeout After
(minutes)
The number of minutes that DNA processes the first password attack in a job
before it stops that attack and moves on to dependent password attacks.
Groups
The names of the groups that are assigned to process the job.
Begin Time
The date and time that DNA begins processing the job.
End Time
The date and time that DNA finishes processing the job.
Results
The Results section displays the passwords and keys that DNA
discovers during the decryption process.
Multiple entries in the Results section may occur even if a
password is discovered in the first entry. Some files, such as
PDF documents, have multiple passwords. Even though one
password is discovered, more tests might still be running on
108
Password Recovery Toolkit User Guide
lower levels because DNA is searching for the other passwords
in the document.
Item
Description
Type
Either password or key, depending upon what DNA decrypts first.
Description
The type of password or key that is found. The type is defined by the specific
application that encrypted the file.
Possible types could be: File, User, Owner, Administrator, Assistant, Reader,
Definer, Supervisor, Spare, Possible, Read-write, Service Website, Field, Write
Reservation, Option Protect, Sheet, Save As, Title, Protection, Transaction,
Data Entry, Payroll, Spare User, Pass Key, and Zip Key.
Found In
The level and corresponding dictionary that the password or key are
discovered in.
Timeout After
(minutes)
The number of minutes that DNA processes the first password attack in a job
before it stops that attack and moves on to dependent password attacks.
Groups
The names of the groups that are assigned to process the job.
Begin Time
The date and time that DNA begins processing the job.
End Time
The date and time that DNA finishes processing the job.
Levels
The Levels window displays information about the recovery
levels for a job. It also displays a graph that illustrates the
number of decryption attempts per recovery level.
Managing Jobs in DNA
109
You can zoom in on the graph to display a greater level of
detail. click the desired region and drag the mouse to create a
rectangle that covers the area you want to see. To reset the
graph, close the Job Properties screen and then re-open the
Levels window.
The following table describes the components of the Levels
window:
Component
Description
Name
The name of the job about which the recovery level information is
displayed.
110
Password Recovery Toolkit User Guide
Component
Description
Legend
A color key for the levels displayed in the graph. The following list
describes each color:
Unassigned: The level is not assigned to any workers. A level is not
assigned to workers until the previous level is completed.
Assigned: The level is assigned to workers.
Completed: The level is completed.
Unassignable: The level cannot be assigned by supervisors.
Failed: The level was assigned to the workers, but the workers did not
return the results.
ID
A number assigned by DNA to each level and corresponding dictionary
that the level is run on.
Description
The level and corresponding dictionary that the level is run on. If you do
not want to display a level in the graph, right-click the level and select
Skip. A skipped level is not processed by DNA; DNA immediately marks
the skipped levels as completed.
Number Completed
The number and percentage of possible passwords or keys tried in a
particular level.
Size
The total number of possible passwords or keys in a particular level.
The Levels window graph can be displayed two different ways.
By default, DNA displays the graph with the Logarithmic box
checked. The graph, shown above, displays great detail about
how many tries are attempted at each recovery level. The
graph reduces the number of tries that are shown so that you
can see each attempt in greater detail.
If you uncheck the Logarithmic box, DNA displays a
largerscale graph that displays a more general view of the level
progress. An example of this type of graph is shown below. In
the non-logarithmic graphic, the last two levels appear much
larger than all the others. This type of graph displays the
relationships between the levels more accurately.
Managing Jobs in DNA
111
Passwords/Second
The Passwords/Second window displays a graph of the
number of passwords per second that are tested for validity
over a given amount of time on the selected job. The bottom
of the window displays the average number of passwords per
second for the selected time interval.
Password statistics can be misleading because some types of
encryption, such as PGP, take more effort to test passwords
than other types of encryption, such as a Zip file. Also, the
same encryption type can contain options that take longer to
test.
For example, one machine performing 1,000 password tests
per second on a PGP disk file is working much harder (or
much faster) than another machine performing 1,000,000
password tests per second on a Zip file.
To customize the Passwords/Second graph:
1 In the Interval drop-down list, select the time interval that
you want displayed on the Seconds axis of the graph.
2 In the Precision field, enter the number of data points that
you want displayed on the Seconds axis of the graph.
The default number of data points is 100. If you want a
more detailed graph, enter a larger number of points. The
graph takes more time to display with a larger number of
points. If you want the graph to quickly display, enter a
smaller number of points.
Creating the Log File
The program can create a log file that contains information
about all the processes that run on jobs. Enable Logging by
AccessData’s request Customer Support solve any prpoblems
you might encounter.
To enable logging (by request of AccessData Support only):
1 Select Edit, then Preferences, and then Logging.
2 Check the Enable Logging box.
112
Password Recovery Toolkit User Guide
3 In the field, enter the name and extension of the log file
that you want, such as log.txt or log.htm.
The program puts the log file in the Supervisor directory.
Data is automatically added to the log until you disable
logging.
Important: Disregarded logs will continue to grow and consume
diskspace over time. Enable logging only at the request of an
AccessData’s Customer Support representative.
Recovery Options
By default, the program does not automatically decrypt a file
after a key is discovered. You can choose to have the key
automatically applied to the file, and you can receive an e-mail
when the job is completed. You can configure both these
features in the Recovery Options section of the Preferences
form.
To automatically decrypt the file after a key is found:
1 Select Edit, and then Preferences.
2 Check the Decrypt File When Key Is Found box.
3 Select Save in Same Directory as the Encrypted File, or
select Save In and browse to and select the desired
directory.
The directory of the encrypted file is the directory that you
added the encrypted file from during the Add Job Wizard.
You might want to specify a different directory if you want
to keep all decrypted files in one location.
After a file is decrypted with a key, the filename is
appended with -decrypted: for example, file1-decrypted.xls.
4 Click OK.
To receive an e-mail after a job is completed:
1 Select Edit, and then Preferences.
2 Check the Send an Email When a Job Has Been
Completed box.
Managing Jobs in DNA
113
3 In the E-mail Address field, enter the recipient’s e mail
address.
4 In the SMTP Server field, enter the name of the SMTP
server for the specified e-mail address.
5 In the Port field, enter the port number.
6 Click Test to send a test e-mail to verify that the e-mail
address and SMTP server information is working.
7 Click OK.
Note: Works only with servers not requiring SMTP authentication.
Managing Workers and Groups
You can manage the DNA Workers in the DNA system in the
system or by creating groups.
This chapter contains the following sections:
“Filtering the Resource Queue” on page 108
“Monitoring a DNA Supervisor or Worker” on page 109
“Creating a Group” on page 116
“Editing a Group” on page 117
“Removing a Group” on page 118
“Changing the Group Membership of a DNA Supervisor or
Worker” on page 118
“Changing the Supervisor of a DNA Worker” on page 120
Filtering the Resource Queue
You can filter the resource queue. You might filter them to see
only the machines within a certain subnet.
114
Password Recovery Toolkit User Guide
You can update the resource queue on the Apply Filter form.
The following table describes the Apply Filter form:
Component
Description
Field
A drop-down list that contains the following columns to sort by:
Name: The computer name of the worker.
IP Address: IP address of the worker.
Processors: The total number of physical processors on the supervisor or
worker machine.
Expression
Enter any regular expression, including the following:
Period (.) to match any character.
Asterisk (*) to repeat the last character.
Plus Sign (+) to repeat the previous character.
[x–y] to signify the OR operation, and to specify a range of letters.
Access
A drop-down list of Allow or Deny that corresponds to the entry in the
Expression field.
To filter the resource queue:
1 In the resource queue, click Filter.
2 Enter the information in the form.
3 Click Apply. The resource queue is updated according to
the filter specifications.
Managing Jobs in DNA
115
To clear the filter, click Clear. The current filter will be cleared,
but not removed from the list.
Monitoring a DNA Worker
You can view detailed statistical and graphical analyses of the
performance of each DNA worker.
To view the worker status:
1 Select the workers in the resource queue.
2 Right-click the selection and choose Properties.
The Properties screen contains three windows organized as
tabs, each with a particular focus or function. Each tab is
discussed in the following sections. You can resize the
Worker Properties screen if desired.
To close the Properties screen, click OK or Cancel.
Information
The Information window displays basic supervisor or worker
information.
The window is divided into one category about the supervisor
or worker and one category about the groups that the supervisor
or worker belongs to. Each category is discussed in the
following sections.
Worker Information
The following table describes the Basic Information section:
Item
Description
Worker
The worker name.
If you select multiple resources in the resource queue, then select the
resource in the drop-down list that you want to view.
Connected
116
Yes or No, depending on whether the worker is connected to the
supervisor.
Password Recovery Toolkit User Guide
Group Information
The following table describes the Group Information section:
Item
Description
Processors
The total number of physical processors on the worker machine.
Power
The processor speed of the machine’s physical processors. The program
will average the processing speed of multiple processors selected.
Last Contact Time
The last date and time the supervisor contacted the worker.
Release
The version of the DNA that the machine is running.
Working On
The job name and attack type that the worker is processing.
This field might be blank if the worker is not currently processing a job.
Group List
Names of groups that the worker belongs to.
Change Group
Membership
Opens the Change Group Membership form so that you can quickly add
or remove the worker from the listed groups.
For more information about this form, see “Changing the Group
Membership of a DNA Worker” on page 118.
Restart
Prompts to either restart the supervisor or worker or cancel restarting.
You might restart the resource to update its group membership in the
DNA management interface.
Passwords/Second
The Passwords/Second window displays a graph of the
number of passwords per second that are tested for validity
over a given amount of time on the selected worker.
If you are viewing the properties of an individual worker, then
this graph displays the passwords per second of the worker for
the specified interval. The bottom of the window displays the
average number of passwords per second for the selected time
interval.
Managing Jobs in DNA
117
Password statistics can be misleading because some types of
encryption, such as Pretty Good Privacy (PGP), take more
effort to test passwords on than other types of encryption, such
as a Zip file. Also, the same encryption type can contain
options that take longer to test. For example, one machine
performing 1,000 password tests per second on a PGP disk file
is working much harder (or much faster) than another
machine performing 1,000,000 password tests per second on a
Zip file.
To customize the Passwords/Second graph:
1 In the Interval drop-down list, select the time interval that
you want displayed on the Seconds axis of the graph.
2 In the Precision field, enter the number of data points that
you want displayed on the Seconds axis of the graph.
The default number of data points is 100. If you want a
more detailed graph, enter a larger number of points. The
graph takes more time to display with a larger number of
points. If you want the graph to quickly display, enter a
smaller number of points.
Availability
The Availability window displays a graph of the time when the
worker is available. The Availability axis simply depicts if the
resource is available or not; the range of numbers along the
axis is purely for computational purposes. The bottom of the
window displays the approximate availability for the selected
time interval. The Availability statistics are useful metrics in
understanding when the worker is most or least available to
process jobs.
To customize the Availability graph:
1 In the Interval drop-down list, select the time interval that
you want displayed on the Time axis of the graph.
2 In the Precision field, enter the number of data points that
you want displayed on the Time axis of the graph.
118
Password Recovery Toolkit User Guide
The default number of data points is 100. If you want a
more detailed graph, enter a larger number of points. The
graph takes more time to display with a larger number of
points. If you want the graph to quickly display, enter a
smaller number of points.
Creating a Group
You can create a group to manage DNA workers. For example,
if a DNA supervisor manages 30 worker machines, you might
create three groups of ten workers, each based on location or
processing power. If you have a job that requires a quicker
decryption rate, you can assign it to the most powerful group.
By default, DNA creates three groups:
Default: Use to process the majority of files. All workers are
assigned to this group.
Trusted: Use to process ZIP, ARJ, RAR, PGP, Invisible
Secrets, and EMF files. You must assign workers to the
Trusted group before DNA can process jobs with the group.
For more information, see “Changing the Group
Membership of a DNA Worker” on page 118.
Dictionary: Use to process files that only require a
dictionary attack.
You use the Manage Groups form to create a group. To create a
group:
1 Click Manage Groups in the resource queue, or select
Edit, and then Manage Groups.
2 Click Add on the Manage Groups form.
3 In the Group Name field, enter the name of the group and
click OK. You might enter a name based on the location or
power of the workers. After you create a group, you can
then assign workers to the group.
Editing a Group
You can edit an existing group of workers to better suit your
needs.
Managing Jobs in DNA
119
To edit a group:
1 Click Manage Groups in the resource queue, or select
Edit, and then Manage Groups.
2 Select the group that you want to edit from the Manage
Groups list and click Edit.
To change the group name, enter the new group name
in the field.
To specify the speed at which DNA downloads
dictionaries to the workers, select the type of network
connection for the group and the percentage of
connection bandwidth to use.
To apply a filter to the group, click Add and complete
the Apply Filter form.
3 After the changes are complete, click OK.
Removing a Group
To remove a group:
1 In the resource queue, click Manage Groups, or select
Edit, and then Manage Groups.
2 In the Manage Groups list, select the group that you want
to delete and click Remove.
3 Click Close.
Changing the Group Membership of a DNA Worker
After you create a group, you can then assign workers to the
group. You might assign a worker to become a member of a
group because you need the machine’s processing power in a
group. A worker can be a member of more than one group. A
powerful machine can be part of several groups to help process
jobs more quickly.
If you want to use the default Trusted group for sensitive files,
you need to first assign workers to the group. You can change
group membership on the Change Group Membership form.
120
Password Recovery Toolkit User Guide
To assign group membership to a worker: In the Resource
queue, right-click the worker you want to assign and click
Change Group Membership.
To add the supervisor or worker to a group:
1 In the Available list, select the group to host the supervisor
or worker.
2 Click the left-arrow button.
To remove the supervisor or worker from a group:
1 In the Current Membership list, select the group you
want to remove from the supervisor or worker.
2 Click the right-arrow button.
3 Click OK.
Changing the Supervisor of a DNA Worker
Change the supervisor assignment for a particular worker if you
install a newer supervisor.
To change the supervisor of a DNA Worker:
1 In the resource queue, right-click the worker you want to re-
assign and click Change Supervisor.
2 In the drop-down list, enter or select the computer name or
IP address of the new supervisor.
3 Click OK.
Managing Jobs in DNA
121
122
Password Recovery Toolkit User Guide
CHAPTER
7
Managing Profiles
Before a job can be processed in Password Recovery Toolkit
(PRTK), it must be added to an existing profile. A profile is a
collection of specific levels and dictionaries that are pertinent
to a category of encrypted files.
PRTK contains one default profile for files written in English.
This chapter contains the following sections:
“Default Profiles” on page 123
“Setting a Default Profile” on page 124
“Creating a Profile” on page 125
“Editing a Profile” on page 128
“Deleting a Profile” on page 129
Default Profiles
DNA and PRTK share the same profile names:
English (default): This profile begins by searching for
simple passwords, followed by, dictionary and permutated
dictionary searches, and ends with complex searches for
dictionary and computed password. All default English
dictionaries and character sets are used.
Arabic: This profile begins by searching for simple
passwords, followed by, dictionary and permutated
dictionary searches, and ends with complex searches for
dictionary and computed password. All default Arabic
dictionaries and character sets are used.
123
European: This profile begins by searching for simple
passwords, followed by dictionary and permutated
dictionary searches, and ends with complex searches for
dictionary and computed password. All default German,
French, Italian and Spanish dictionaries and character sets
are used.
Russian: This profile begins by searching for simple
passwords, followed by, dictionary and permutated
dictionary searches, and ends with complex searches for
dictionary and computed password. All default Russian
dictionaries and character sets are used.
English Transitional: This profile follows the same order of
the DNA 3.1 and PRTK 6.1 English Profile.
Pass-phrase: This profile uses all pass-phrase levels in
English
FTK Import: This profile is used as a template for FTK
imported wordlists
PRTK (DNA only): Levels in this profile are ordered by
research conducted on recovered passwords. Each level
completes in 24 hours or less based on a job processing
200,000 passwords/second.
DNA (DNA only): Levels in this profile are ordered by
research conducted on recovered passwords. Levels that
can complete in five days or less are processed first,
followed by levels that take longer than five days to process
(based on a job processing 200,000 passwords/second on
one worker).
Setting a Default Profile
You can set a profile as the default profile. Every job added to
the PRTK system is assigned to the default profile unless you
select a different profile for the job.
124
Password Recovery Toolkit User Guide
To set a default profile:
1 Select Edit, and then Profiles.
2 In the Manage Profiles list, select the profile that you want
to set as the default, and then click Set As Default.
Creating a Profile
You can create profiles that are specific to the files with which
you are working.
Managing Profiles
125
For example, if you have a collection of encrypted files from a
case that has documents in both English and Arabic, then you
can create a profile that includes only English and Arabic
dictionaries. When PRTK processes the files, it only runs the
levels on the selected dictionaries. This limiting process speeds
up the decryption process for your files.
You can use the New Profile form to name the profile and
select the languages, character groups, dictionaries, and levels
to include in the profile.
The following table describes the Profile window:
Option
Description
Description
Information about the profile, including the name and any comments
about the specific profile you are creating.
126
Password Recovery Toolkit User Guide
Option
Description
Languages
PRTK can process encrypted files in the following languages:
Arabic
English
French
German
Italian
Russian
Spanish
Character Groups
By default, Lowercase Letters, Uppercase Letters, Digits, Symbols, and
Diacritics are checked.
Note: The character selections do not affect the dictionaries.
Lowercase Letters: uses only lowercase letters to generate passwords.
Uppercase Letters: uses only uppercase letters to generate passwords.
Digits: Searches for numbers.
Symbols (Standard): Searches for symbols from the keyboard, such as
the plus sign (+) or the dollar sign ($).
Symbols (Extended): Searches for symbols from the character tables,
such as the Em dash (—) or the Yen (¥).
Diacritics: Searches for symbols, such as the tilde (~) or the
circumflex (^) combines with letters.
All 7-bit Characters (ASCII): Searches for any ASCII characters. This
box includes all characters listed above it.
All 8-bit Characters: Searches for any ASCII and Extended ASCII
characters. This box includes all characters listed above it and the
Extended ASCII characters.
Dictionaries
The following dictionaries are included in PRTK. Dictionaries end with
the .adf or .xml extensions. Each dictionary includes both a code page
(-c.adf) and a Unicode (-u.adf) version.
You can also create additional dictionaries from a forensic image. For
example, you can create dictionaries from the word list from FTK.
Levels
The password levels that PRTK applies to dictionaries. The levels are run
in the order you list.
Managing Profiles
127
To create a profile:
1 Select Edit, then Profiles, and then New.
2 In the Name field, enter the name of the profile. Without
a profile name, the profile will not be saved.
3 (Optional) In the Comments field, enter any comments
that might be helpful to others working on the case, such
as “Use this profile for files in Case 1.”
4 Check the languages to include.
5 Check the character groups to include.
6 Check the dictionaries to include.
The dictionaries are checked by default according to the
languages that you specify in Step 4. You might add more
dictionaries that are relevant to your encrypted files.
To aid in the selection process, click Select All or Deselect
All.
7 Check the levels to include.
To change the order of a level, select the level; then click
Move Up or Move Down.
To aid in the selection process, click Select All or Deselect
All.
8 Click Save, and then Yes.
9 The *.profile file must be saved to the PRTK\Profles\
folder.
Editing a Profile
You can edit any of the information that you originally
specified when you created a profile. You might edit a profile
if you want to change the order of the password levels or add
another dictionary that you have recently created. You can edit
a profile on the Manage Profiles screen.
To edit a profile:
1 Select Edit, and then Profiles.
128
Password Recovery Toolkit User Guide
2 In the Manage Profiles list, select the profile that you want
to edit and then click Edit.
3 Modify the desired options in the profile form.
4 Click OK, and then Yes.
5 Select the profile file to update and click Save, and then
Yes.
You cannot change the name of the profile on this screen.
If you enter a new profile name, then another profile with
the same name as the profile that you are editing is added
to the Manage Profiles list.
For more information about each option, see “Creating a
Profile” on page 125.
Deleting a Profile
You might delete a profile if you no longer need its specific
collection of levels and dictionaries. You can delete a profile
on the Manage Profiles screen.
To delete a profile:
1 Select Edit, and then Profiles.
2 In the Manage Profiles list, select the profile that you want
to delete and then click Delete.
3 Click Yes to confirm the deletion.
Managing Profiles
129
130
Password Recovery Toolkit User Guide
CHAPTER
8
Managing Password Levels
You can customize the password recovery levels that Password
Recovery Toolkit (PRTK) uses in its file decryption. You can
customize the levels either by creating a new level or changing
the level order so that the time required to decrypt a file is
decreased.
This chapter contains the following sections:
“Understanding Level Categories” on page 131
“Modifying the Password Level Order” on page 138
“Understanding a User-defined Level” on page 140
“Editing a User-defined Level” on page 148
“Removing a User-defined Level” on page 148
Understanding Level Categories
Level ordering (the arrangement of levels when creating new
profiles) started with levels of the fewest amounts of password
tests and ended with levels of the greatest amount. Profiles
were then created to reflect the level order, with the idea that
levels with the fewest tests (attempts) would complete first, in
the least amount of time for each of the profiles created.
Several levels use the Markov permutation. These levels
include words with phonemes that sound like English words;
the words themselves, however, are actually meaningless.
If you select a level that is language-specific and the profile
contains a dictionary that cannot use the specific level, PRTK
131
simply does not generate any words from that level. For
example, if you have a profile that contains an Arabic
dictionary and you select the Markov level, PRTK does not
apply the Markov levels to the Arabic dictionary because the
Markov levels currently support only the English language.
Levels are ordered by a combination of the number of
password tests and the types of password attacks. The label
Basic (BAS), Advanced (ADV), or Pass-phrase (PP) is prefixed
to the level name according to the number of tests they
perform. Some Language-specific levels may fall into Basic
levels according to size, but are labeled as Advanced because
of the choice of character groups that can be applied to a given
profile. Each level has a prefix composed of a category,
followed by an intensity, followed by an ID. For example, the
level (BAS-1-01) represents:
Attempt Category
Attempt Intensity
Attempt ID
Basic
1
01
Default Level Order
PRTK and DNA levels are arranged in this order:
Default Level Order
(BAS-1-01) One digit search
(BAS-1-02) One letter, language specific search
(BAS-1-03) Two digit search
(BAS-1-04) Two letter, language specific search
(BAS-1-05) Three digit search
(BAS-1-06) Three letter, language specific search
(BAS-1-07) Four digit search
(BAS-1-08) Five digit search
132
Password Recovery Toolkit User Guide
Default Level Order
(BAS-1-09) Five Markov characters within a threshold of one hundred with two
characters uppercased search
(BAS-1-10) Six digit search
(BAS-1-11) Four Markov characters with a threshold of one primary search
(BAS-2-01) Four letter, language specific search
(BAS-2-02) Five letter, language specific search
(BAS-2-03) Five Markov characters with a threshold of one primary search
(BAS-2-04) Five Markov characters with a threshold of one primary reverse search
(BAS-2-05) Six Markov characters with a threshold of one primary search
(BAS-2-06) Six Markov characters with a threshold of one hundred with two characters
uppercased search
(BAS-2-07) Six Markov characters with a threshold of one primary reverse search
(BAS-2-08) Seven digit search
(BAS-2-09) Seven Markov characters with a threshold of fifty primary search
(BAS-2-10) Seven Markov characters with a threshold of fifty primary reverse search
(BAS-2-11) Seven Markov characters with a threshold of one hundred with two characters
uppercased search
(BAS-2-12) Seven-digit telephone number search
(BAS-2-13) Eight digit search
(BAS-2-14) Eight Markov characters with a threshold of fifty primary search
(BAS-2-15) Eight Markov characters with a threshold of fifty primary reverse search
(BAS-2-16) Eight Markov characters with a threshold of one hundred with two characters
uppercased search
(BAS-2-17) Dictionary primary search
Managing Password Levels
133
Default Level Order
(BAS-2-18) Dictionary primary reverse search
(BAS-2-19) Dictionary with two characters uppercased search
(BAS-2-20) Dictionary primary character replacements search
(BAS-2-21) Dictionary primary followed by common postfixes search
(BAS-2-22) Dictionary primary preceded by common prefixes search
(BAS-2-23) Dictionary primary followed by a one digit search
(BAS-2-24) Dictionary primary preceded by a one digit search
(BAS-2-25) Dictionary primary followed by a one letter, language specific search
(BAS-2-26) Dictionary primary preceded by a one letter, language specific search
(BAS-2-27) Dictionary primary followed by a non-alphanumeric symbol search
(BAS-2-28) Dictionary primary preceded by a language-specific non-alphanumeric
symbol search
(BAS-2-29) Dictionary primary character replacement, followed by a one digit search
(BAS-2-30) Dictionary primary character replacement, preceded by a one digit search
(BAS-2-31) Dictionary primary preceded and followed by a one digit search
(BAS-2-32) Dictionary primary followed by a two digits search
(BAS-2-33) Dictionary primary preceded by a two digits search
(BAS-2-34) Dictionary primary preceded by common prefixes and followed by a one digit
search
(BAS-2-35) Dictionary primary preceded by one digit followed by common postfixes
(BAS-2-36) Date Search (2 digit year)
(BAS-2-37) Three letter, language specific characters followed by common postfixes
(BAS-2-38) Three letter, language specific characters preceded by common prefixes
134
Password Recovery Toolkit User Guide
Default Level Order
(BAS-2-39) Five Markov Characters with a threshold of one followed by common
postfixes
(BAS-2-40) Five Markov Characters with a threshold of one preceded by common
prefixes
(BAS-2-41) Six Markov Characters with a threshold of fifty followed by common postfixes
(BAS-2-42) Six Markov Characters with a threshold of fifty preceded by common prefixes
(BAS-2-43) Nine Markov characters with a threshold of one hundred search
(BAS-3-06) Social Security Number search
(BAS-3-01) Dictionary primary with a non-alphanumeric symbol inserted search
(BAS-3-02) Dictionary primary character replacement, followed by a two digit search
(BAS-3-03) Dictionary primary character replacement, preceded by a two digit search
(BAS-3-04) Dictionary primary followed by a three digit search
(BAS-3-05) Dictionary primary preceded by a three digit search
(BAS-3-06) Four letter, language specific characters followed by common postfixes
(BAS-3-07) Four letter, language specific characters preceded by common prefixes
(ADV-1-01) All one-character, language-specific search
(ADV-1-02) All two character, language-specific search
(ADV-1-03) All three-character, language-specific search
(ADV-1-04) All four-character, language-specific search
(ADV-1-05) One digit followed by three language-specific characters search
(ADV-1-06) Three language-specific characters followed by one digit search
(ADV-1-07) One language-specific character followed by a four digit search
(ADV-1-08) One digit followed by four language-specific characters search
Managing Password Levels
135
Default Level Order
(ADV-1-09) Two language-specific characters followed by a three digit search
(ADV-1-10) Two digits followed by three language-specific characters search
(ADV-1-11) Three language-specific characters followed by a two digit search
(ADV-1-12) Four language-specific characters followed by a one digit search
(ADV-1-13) Four language-specific characters followed by a non-alphanumeric symbol
search
(ADV-1-14) Four language-specific characters preceded by a non-alphanumeric symbol
search
(ADV-1-15) Six letter, language specific search
(ADV-1-16) Two digits followed by four language-specific characters search
(ADV-1-17) Two language-specific characters followed by four digits search
(ADV-1-18) Three language-specific characters followed by a three digit search
(ADV-1-19) Four language-specific characters followed by a two digit search
(ADV-1-20) Dictionary primary followed by a two letter, language specific search
(ADV-1-21) Dictionary primary preceded by a two letter, language specific search
(ADV-1-22) Dictionary primary preceded by a two digit followed by common postfixes
(ADV-1-23) Dictionary primary preceded by common prefixes and followed by a two digit
search
(ADV-1-24) Dictionary primary preceded and followed by a two digit search
(ADV-1-25) Dictionary primary followed by a four digit search
(ADV-1-26) Dictionary primary preceded by a four digit search
(ADV-1-27) Ten-digit telephone number search
(ADV-2-01) All five-character, language-specific search
136
Password Recovery Toolkit User Guide
Default Level Order
(ADV-3-01) Four language-specific characters with a non-alphanumeric symbol inserted
search
(ADV-3-02) Four language-specific characters followed by a three digit search
(ADV-4-01) All six-character, language-specific search
(ADV-4-02) Seven letter search
(ADV-4-03) All seven-character, language-specific search
(ADV-4-04) Eight letter search
(ADV-4-05) All eight-character, language-specific search
(ADV-4-06) Nine letter, language specific search
(ADV-4-07) All nine-character, language-specific search
(ADV-4-08) Ten letter, language specific search
(ADV-4-09) All ten-character, language-specific search
(ADV-4-10) All eleven-character, language-specific search
(ADV-4-11) All twelve-character, language-specific search
(PP-1-01) Two word concatenation without spaces search
(PP-1-02) Two word concatenation with spaces search
(PP-1-03) Dictionary preceded by a verb or prepositional phrase search
(PP-1-04) The common english dictionary preceded by a verb or prepositional phrase
search
(PP-2-01) Word inserted into another word search
(PP-2-02) Dictionary followed by a verb or prepositional phrase followed by a
Dictionary search
(PP-2-03) Two word passphrase using the common english dictionary
(PP-3-01) Three word concatenation without spaces search
Managing Password Levels
137
Default Level Order
(PP-3-02) Three word concatenation with spaces search
(PP-3-03) Four word concatenation without spaces search
(PP-3-04) Four word concatenation with spaces search
Modifying the Password Level Order
PRTK uses many different password levels to filter potential
passwords through various permutations. The levels progress
through the Golden Dictionary automatically, and
subsequently all other selected dictionaries from the top of the
list to the bottom. For a table that contains all password levels,
see “Password Recovery Attacks” on page 219.
You can change the order of the password levels to increase the
speed of password recovery. For example, if you know the
password is English and contains three characters, you can
move up the “All Three-letter Language-specific Passwords
Search” level to the beginning of the execution order.
138
Password Recovery Toolkit User Guide
You change the order of the password levels within a profile.
You cannot automatically change the password level order for
all profiles.
To change the password level execution order for a profile:
1 Select Edit, and then Profiles.
2 In the Manage Profiles list, select the profile that you want
to change, then click Edit.
3 In the Levels list, select the levels that you want to move,
then click either Move Up or Move Down.
One click moves the level one place. Click the button as
many times as needed to set the level order.
Note: If you change the properties of a profile, such as modifying the
level order, the new changes are not applied to current jobs in the
PRTK system. The changes are applied only to new jobs that are
added.
4 Click OK, and then Yes.
5 Replace the original profile file with the modified file you
created.
Managing Password Levels
139
Understanding a User-defined Level
You can create a user-defined level to facilitate the decryption
process for a file or set of files. You might create a password
level that combines dictionaries or adds certain prefixes or
postfixes that might be relevant to the files. To use the
password level, you must then add it to a profile.
You can use the Level Editor form to create a level. The types
listed in the applicable drop-down list on the Level Editor form
are the building blocks for creating a level. Types are different
ways that characters or words are permutated. Types and the
information that you specify about the types are used to create
levels.
One level can have multiple types. For example, you can create
a level that combines words created by two different types, as
seen in the graphic above.
In this example, the Lowercase type creates a lowercase word
set of an English dictionary (en-u.adf). The Romanize type
uses the words in an Arabic dictionary (ar-u.adf) to create a
word set of Arabic words re-written with English letters. The
140
Password Recovery Toolkit User Guide
Concatenate type then combines the two word sets created by
the Lowercase and Romanize types to create a single word set.
Important: A word set is any series of words. Some word sets are stored
in dictionaries, which are saved in (.adf) files to your hard drive. It’s
available for use in multiple profiles and multiple sessions. Other words
sets are not saved. For example, the Lowercase word set is generated by
PRTK when the level is applied, but the resulting word set is stored just in
memory as the level is being used.
Although you can combine types to create one level, each type
within the level must ultimately point to a word set. The type
uses the word set as its source to create a derivative word set.
In the example above, the Lowercase type uses an English
dictionary as its source of words. The type applies its function
of displaying all letters in the dictionary in lowercase letters. It
then creates a new word set of lowercase English words.
The example above uses only English and Arabic dictionaries.
However, you should generally create a user-defined level that
contains all dictionaries to increase the versatility of the userdefined level. You can then specify the appropriate
dictionaries in each profile.
Managing Password Levels
141
The available basic word sets are:
Characters
Dictionary
Golden Dictionary
Markov
Each word set and all available types can function either as
sources or source modifiers.
A source is a word set or dictionary from which PRTK draws
words.
A modifier is a word set that affects the source word set.
Type
Description
Arabicize (modifier)
Uses a word from any non-Arabic language and replaces the letters in
the word with the corresponding letters in the Arabic alphabet; “alif”
replaces “a” for example.
If you select this type, you must create a modifier.
Arabic on English
Keyboard (modifier)
Transforms Arabic words typed on an English keyboard into English
words that might be passwords. The words are created according to
the key location on the keyboard.
For example, this type replaces the letter “shin” in Arabic with the
letter “a” in English because they have the same location on a
keyboard. The new English words are completely meaningless.
If you select this type, you must create a subordinate Character,
Dictionary, Golden Dictionary, or Markov type.
142
Password Recovery Toolkit User Guide
Type
Description
Character (source)
A word set based on a fixed-length sequence of characters. The
character word sets are created from the languages specified in the
profile.
For example, you have created a profile that only uses the Spanish
language. If you create a user-defined level that contains the
Character type, the character word set consists of only Spanish
characters.
If you select the Character type, you must enter the desired number
of characters in the appropriate field, and you must check the
character groups that you want to include. .
Concatenate (modifier)
Combines words from different word sets. This type takes one word
from one word set and places it next to one word from another word
set.
For example, if one word set consists of dog and the other word set
consists of cat, the Concatenate type creates “dogcat” and “catdog.”
If you select this type, you must create two subordinate Character,
Dictionary, Golden Dictionary, or Markov types.
Dictionary (source)
A word set that is associated with a language. The entire set is tagged
as codepage or UTF16-LE.
Typically, when you create a user-defined level, you only select this
type when you need to specify a word set. This type doesn’t perform
any permutations of characters or words.
If you select this type, you must select the dictionary from the
Dictionary drop-down list.
Generally you should create a user-defined level that contains all
dictionaries to increase the versatility of the user-defined level. You
can then specify the appropriate dictionaries in each profile.
English on Arabic
Keyboard (modifier)
Transforms English words typed on an Arabic keyboard into Arabic
words that might be passwords. The words are created according to
the key location on the keyboard.
For example, if you’ve memorized a password by keystroke, the
password will be the same between different keyboards.
Managing Password Levels
143
Type
Description
English on Russian
Keyboard (modifier)
Transforms English words typed on an Russian keyboard into Russian
words that might be passwords. The words are created according to
the key location on the keyboard.
For example, if you’ve memorized a password by keystroke, the
password will be the same between different keyboards.
Golden Dictionary
(source)
A word set that is not associated with a language and consists of
previously discovered passwords. Each password is included in both
code page and UTF16-LE.
Typically, when you create a user-defined level, you only select this
type when you need to specify a word set. This type doesn’t perform
any permutations of characters or words.
Group (modifier)
A collection of types and their descriptions.
In the future, you can use the Group type to save a collection of types
to apply to other user-defined levels.
Insert (modifer)
Places each word of one word set into all possible positions for each
word in another word set. For example, if the word set consists of dog
and cat, the Insert type creates cdogat, cadogt, catdog, and so on.
If you select this type, you must create a subordinate Character,
Dictionary, Golden Dictionary, or Markov type.
Lowercase (modifier)
Uses an existing word set to create another word set that is all
lowercase letters.
If you select this type, you must create a subordinate Character,
Dictionary, Golden Dictionary, or Markov type.
Markov (source)
The word set uses statistical Markov methods to create words with
phonemes that sound like English words; however, the words
themselves are actually meaningless.
This is the only type that uses the Threshold field. The threshold
number determines how many times any combination of letters must
appear in a database table of all English words. If the combination of
letters meets the threshold, then the letters are used to create words
in the word set.
A high threshold generates a relatively small number of words. A low
threshold generates a large number of words.
144
Password Recovery Toolkit User Guide
Type
Description
Multi-slot (modifier)
Allows multiple passwords on one file. This type is only used for the
DriveCrypt and DriveCrypt Plus Pack.
If you select this type, you must create a subordinate Character,
Dictionary, Golden Dictionary, or Markov type.
Primary (modifier)
Uses a word set and performs the following for each word in that set:
Lowercased
Uppercased
Lowercased with the first letter uppercased
Uppercased with the first letter lowercased
If you select this type, you must create a subordinate Character,
Dictionary, Golden Dictionary, or Markov type.
Reverse (modifier)
Uses a word set and reverses each word in the set.
If you select this type, you must create a subordinate Character,
Dictionary, Golden Dictionary, or Markov type.
Romanize (modifier)
Uses Arabic words and replaces letters according to the sounds of
English letters.
If you select this type, you must create a subordinate Character or
Dictionary type. If you select the Character type, the profile must
include the Arabic language. If you select the Dictionary type, you
must select an Arabic dictionary.
Russian on English
Keyboard (modifier)
Transforms Russian words typed on an English keyboard into English
words that might be passwords. The words are created according to
the key location on the keyboard.
For example, if you’ve memorized a password by keystroke, the
password will be the same between different keyboards.
Secondary (modifier)
Uses a word set to create another word set of both lower- and
uppercased words.
If you select this type, you must create a subordinate Character,
Dictionary, Golden Dictionary, or Markov type.
Managing Password Levels
145
Type
Description
Two Uppercase
(modifier)
Uses a word set and creates another word set that uppercases one and
two letters at a time for each word.
If you select this type, you must create a subordinate Character,
Dictionary, Golden Dictionary, or Markov type.
Creating a User-defined Level
You can use the Level Editor form to create a user-defined
level.
The following table describes the Level Editor form:
Component
Description
Hierarchy
The structure of the level that you create. The top level of the
structure is the name that you give the level.
Type
The basic unit of a user-defined level. You can select multiple equal
or subordinate types per level.
146
Password Recovery Toolkit User Guide
Component
Description
Dictionary
The available dictionaries. You only use this drop-down list when you
select a Dictionary type.
Generally you should create a user-defined level that contains all
dictionaries to increase the versatility of the user-defined level. You
can then specify the appropriate dictionaries in each profile.
Number of Characters
The number of characters to include in a character word set. You
only use this field when you select a Character or Markov type.
Threshold
The number of times a combination of letters must be found to
include it in the Markov word set. You use this field only when you
select the Markov type.
Character Groups
The following specific character groups to use in the Character word
set:
Lowercase Letters: Searches for lowercase letters.
Uppercase Letters: Searches for uppercase letters.
Digits: Searches for numbers.
Symbols: Searches for symbols, such as the plus sign (+) or the
dollar sign ($).
Diacritics: Searches for diacritics, such as the tilde (~) or the
circumflex (^).
All 7-bit Characters (ASCII): Searches for any ASCII characters.
This box includes all characters listed above it.
All 8-bit Characters: Searches for any ASCII and Extended ASCII
characters. This box includes all characters listed above it and the
Extended ASCII characters.
You only use this list if you select the Character type.
To create a user-defined level:
1 Select Edit, then Levels, and then New.
2 Click New Level and enter the name of the user-defined
level.
You might name the level according to its function, such
as Combine Arabic/English words.
Managing Password Levels
147
3 Enter the necessary information in the form.
4 To add an additional type at the root level, select the level
name and then click Add.
5 To remove any type in the hierarchy, select the type in the
Hierarchy window and click Remove.
6 Click OK. Click Cancel if you do not want to save the
information you entered on the form.
Editing a User-defined Level
You might want to edit a user-defined level to increase the
effectiveness of the level. You can modify any of the
information that you specify when you create a new level, such
as the level name and the types used in the level.
To edit a user-defined level:
1 Select Edit, and then Levels.
2 In the User-defined Levels screen, select the level that you
want to modify and then click Edit.
3 Enter the new information in the Level Editor form.
4 Click OK.
Click Cancel if you do not want to save the information you
entered on the form.
Removing a User-defined Level
You might delete a user-defined level if you no longer need its
functionality in the files that you are processing.
You delete a level on the User-defined Levels form. To delete a
user-defined level:
1 Select Edit, and then Levels.
2 In the User-defined Levels screen, select the level that you
want to delete.
3 Click Remove, and then Yes.
148
Password Recovery Toolkit User Guide
CHAPTER
9
Using the Dictionary Utility
Password Recovery Toolkit (PRTK) uses dictionaries to create
possible passwords. You can create, import, and browse the
dictionaries in PRTK.
Note: After you create or import any dictionary, you must add the
dictionary to a profile. For more information, see “Editing a Profile” on
page 128.
This chapter contains the following sections:
“Dictionary Basics” on page 149
“AccessData Dictionary Utility” on page 151
“Dictionary Information” on page 152
“Standard Dictionary Generator” on page 153
“Biographical Dictionary” on page 155
“Pass-phrase Dictionary Generator” on page 159
“Permutation Dictionary Generator” on page 160
“Merging Golden Dictionaries” on page 161
Dictionary Basics
PRTK uses dictionaries to discover the passwords that decrypt
files. The dictionary attacks employ the default dictionaries
included with the product as well as biographical and custom
user dictionaries.
149
PRTK supports dictionaries in Arabic, English, French,
German, Italian, Russian, and Spanish. All dictionaries are
stored in the PRTK directory.
PRTK automatically stores all recovered passwords in a single
file referred to as the Golden Dictionary. This file contains all
recovered passwords (in both code page and Unicode) from
all PRTK jobs. The Golden Dictionary is automatically created
after PRTK recovers its first successful password.
Biographical dictionaries contain personal data, such as dates
or phrases, significant to the person who created the password.
Most passwords used with general applications contain some
information about the person who locked the file; therefore,
creating a dictionary that contains personal data on the person
in question increases the probability that you can recover the
password.
User dictionaries contain key phrases or words that are
associated with the investigation but not with the person who
locked a particular file.
Note: To create a user dictionary, enter one word per line in a standard
text editor such as Notepad. Each term must be separated with a hard
return.
During a dictionary attack, PRTK creates variations,
permutations, and combinations of the biographical and user
dictionaries. Additionally, it uses phonetic alterations, adds
prefixes or suffixes, and substitutes characters.
150
Password Recovery Toolkit User Guide
By default, PRTK uses the following dictionaries in this order:
1. The Golden Dictionary
2. Biographical dictionary/As-is dictionaries
3. Those specified in the profile
AccessData Dictionary Utility
Dictionaries are an optimization used for password recovery.
By using dictionaries, target specific candidate passwords are
tested before the more general ones. This utility creates a
variety of custom dictionaries for use with the Password
Recovery Toolkit (PRTKTM) and Distributed Network Attack
(DNATM).
Warning! Make backup copies of word lists and dictionaries before using
this utility. Once a dictionary has been modified or deleted, there may be
no way to recover it.
Starting the Dictionary Utility
The AccessData Dictionary Utility allows you to create and
manage the dictionaries of the Password Recovery ToolkitTM
(PRTK) and Distributed Network Attack® (DNA) will use to
help you find passwords.
To start the Dictionary Utility:
1 Start either PRTK or DNA.
2 From the Tools menu, click Dictionary Tools.
The following tools can be accessed from the Dictionary Tools
menu:
Tool
Function
Dictionary Browser
This utility provides a way to view the words in each dictionary,
or to delete a particular dictionary or dictionaries.
Dictionary Info
This utility provides a way to see the specific details about a
dictionary, such as the dictionary type, encoding, language,
word count, and a description.
Using the Dictionary Utility
151
Tool
Function
Biographical Dictionary
Generator
This utility takes a collection of biographical details and builds
dictionaries of candidate (possible) passwords from
combinations of the biographical data entered.
Pass-phrase Dictionary
Generator
This utility takes a phrase file and builds dictionaries out of subphrases from the phrase file.
Permutation Dictionary
Generator
This utility takes a wordlist file and builds dictionaries out of
permutations of words from the wordlist file.
Standard Dictionary
Generator
This utility takes a wordlist file and builds standard dictionaries
out of the words from the wordlist file.
Golden Dictionary Merge
This utility merges two golden dictionaries into a single golden
dictionary. It is also able to merge golden dictionaries from
PRTK 5 and DNA 2 into the current golden dictionary format.
If the tools complete successfully, they will generate multiple
dictionaries that you will need to copy into the following
directories:
PRTK: Program Files/AccessData/PRTK 6/Dictionaries
DNA: Program Files/AccessData/DNA 3/Supervisor/
Dictionaries.
Dictionary Information
The Dictionary Information tool provides a way to view details
about an AccessData dictionary. The interface is divided into
two different areas: the navigation controls and the details
panel.
The navigation controls allow you to navigate your hard disk to
the dictionaries that you have. Selecting a dictionary in the
navigator displays the details for that dictionary in the details
panel below. The navigator window shows only dictionary files
and directories. Each dictionary file entry shows the filename,
type, and the date the file was last modified.
152
Password Recovery Toolkit User Guide
The Details Panel shows the following information:
Information
Description
Encoding:
Codepage indicates a standard 8-bit character encoding; UTF-16LE indicates
a 16-bit little-endian encoding. Only these encodings are supported at this
time.
Language:
The special vocabulary and usages of a scientific, professional, or national
group.
Word Count:
The number of words that the dictionary is supposed to have as indicated by
its header.
Actual Count:
The number of words the dictionary actually has as counted by the Dictionary
info tool.
Description:
An explanation of the dictionaries contents.
Browse Dictionaries
The Browse Dictionaries tool provides a way to view the
contents of a dictionary, or to delete a dictionary. Use the
mouse to select a dictionary file from the list of those found in
the current directory.
When you select a dictionary, click the View button to see
a window containing a scrollable list of the dictionaries
entries.
Scroll by dragging the thumb up or down. When you select
a dictionary and click the Delete button, a confirmation
dialog opens to make sure you really want to delete the
file.
Warning! You cannot recover a deleted dictionary. Be careful when
deleting!
Standard Dictionary Generator
The Standard Dictionary Generator tool provides a way to
create standard dictionaries from a source list of words. You
can enter the full path or browse to the source word list file.
Using the Dictionary Utility
153
Once a file has been selected, the remainder of the controls
will become available.
A source word list is provided in a text file where each word is
separated from the others by a carriage return. You can use a
phrase in place of a word since the tool does not try to separate
the provided text, except at carriage returns.
Under the dictionary settings the language for the dictionary
as well as the type of characters that occur in the dictionary can
be specified. By unchecking one of the character types, that
character type will be filtered from the phrases added to the
dictionary.
The tool filters these character types:
Character Types
Description
Letters
Alphabetic characters used to compose words. These include letters
with diacritic marks and any other type of composed character used
to construct words.
154
Password Recovery Toolkit User Guide
Character Types
Description
Digits
Numeral characters (0–9).
Symbols
Symbol characters. These include punctuation and non-alpha or
digit characters, but do not include the diacritic marks used for
composed characters.
Diacritics
The special characters used in composed characters. If letters are
included but diacritics are not, then the base letter will be
preserved.
If the checkbox to restrict the length is checked, then the
maximum length of each word, in characters can be specified.
The permutation will be truncated to the specified length
regardless of the resulting number of words that will remain in
the generated permutation.
If the tool completes successfully, two dictionaries will have
been created, one each for Unicode and Codepage encodings.
Biographical Dictionary
The Biographical Dictionary tool creates dictionaries using
personal data such as dates or phrases about the password
creator.
Biographical Dictionary Data
Since people use passwords that are easy to remember, the
passwords often take the form of something meaningful to the
person creating the password.
Just as a homeowner might invest in a high-quality door lock
and then hide a key under the doormat, a computer user
might install sophisticated encryption technology and then
use glaringly obvious passwords:
Names, dates, phone numbers, and addresses
Birthdays, anniversaries, or other significant dates
Interests and hobbies
Pets, celebrities, family
Using the Dictionary Utility
155
Favorite books, movies, songs, poems
Social Security Numbers
You can also glean valuable personal details for the
biographical and user dictionaries by evaluating the physical
evidence at an investigation site. Often the routine clues—
sticky notes, phone number lists, date books, electronic lists
(perhaps in a file named “passwords” on a hard drive or floppy
disk), entries on a Palm Pilot/Pocket PC, or even a file on a
thumb drive or the Compact Flash card in a digital camera—
offer valuable information. Hiding places can range from the
most ingenious to right out in plain sight. Be careful not to
overlook the obvious.
The following can provide valuable clues at a crime scene:
Books and magazines
Photographs
Calendars, day planners, and personal organizers
Notes and mail, including e-mail
Paraphernalia
In addition, reconstructing the alleged crime or using related
evidence found at the scene can give the investigator clues
which can be leveraged in the biographical dictionary.
Additional clues can be observed by how the evidence
interacts, how the suspect uses digital media, or how the times
are related to evidence and events.
To understand how evidence relates to the crime, the
investigator must evaluate the geographic location of people
and computers as well as any communication or transactions
that occurred between them. For example, in a fraud
investigation involving thousands of people and computers,
understanding where each party was located and how they
interacted can reveal important information about the
biography of the criminal. Sorting the financial transactions of
individuals or organizations can also reveal patterns of
behavior.
156
Password Recovery Toolkit User Guide
By observing the evidence at a scene and reconstructing the
actions performed by the subject, you can create a more
effective.
You can enter words or numbers in the Word field, such as the
name of the individual that you are creating the dictionary
about and the birthdate.
The Data drop-down menu lists the following types of personal
information:
Name
ZIP Code
Number
Address
Country
Word
City
Phone Number
Phrase
State
Date
Any combination and arrangement of the information you can
think of will make your biographical dictionary more effective.
Make every guess you can at a subject’s password, and enter as
many versions of the guess as you can.
You can use a variety of different formats to enter numeric
information, such as phone number and date. For example,
Using the Dictionary Utility
157
you can enter a phone number as 111.222.3334 or 111–222–
3334. Enter as many different formats as you can think of.
To create a biographical dictionary:
1 Select Dictionary Tools, then Biographical Dictionary
Generator.
2 Click the Biographical Data tab.
3 In the Data drop-down list, select the type of personal data
to enter.
4 Type the personal data into the Word field, then click the
Add button, or hit the Enter key.
To remove a word and its type from the Word list, select
the word and click the Remove button.
5 Click the Generator tab to create a dictionary based on the
Word list, then specify your dictionary and word settings.
6 Click Generate and enter the name of the biographical
dictionary.
158
Password Recovery Toolkit User Guide
The biographical dictionary is automatically added to the list
of dictionaries in PRTK in codepage (-c), Unicode (-u), and asis (-xml) formats.
Pass-phrase Dictionary Generator
A pass-phrase is a sub-phrase composed of some number of
consecutive words from a provided source phrase. The tool
generates all phrases from two words up to the configuration
length specified in the user interface by sliding through the
source phrase from start to finish. Source phrases are provided
to the tool in a text file where each phrase is separated from
the others by a carriage return.
Under the dictionary settings, you can specify the language as
well as the type of characters that occur. By unchecking one of
the character types, that character type will be filtered from the
phrases added to the dictionary.
You can specify the the number of words to use in each phrase
as well as the maximum phrase length. By default, the
maximum phrase restriction is disabled.
Using the Dictionary Utility
159
The phrase composition is the maximum number of
consecutive words to use for each generated phrase. If the
requested number of words is more than the total number of
words in the source phrase, then the entire source phrase will
be used. If the checkbox to restrict the phrase length is
checked, you can specify the maximum length of the phrase in
characters. The generated phrase will be truncated to the
specified length regardless of the resulting number of words
that will remain in the generated phrase.
If the checkbox to rotate the phrase is checked, each resultant
phrase is rotated through all of the characters they contain.
Permutation Dictionary Generator
A permutation is simply some combination of words from a
specified source list where each word is used once in the
resultant sequence. This tool will generate all possible
permutations from one to the number of words specified as
the configuration in the user interface.
This tool provides a way to create dictionaries of the various
permutations of a source list of words. You can enter the full
path or browse to the source word list file. Once a file has been
selected, the remainder of the controls will become available.
160
Password Recovery Toolkit User Guide
You can use a phrase in place of a word since the tool does not
try to separate the provided text, except at carriage returns. A
source word list where each word is separated from the others
by a carriage return is provided in a text file.
You can specify the language for the dictionary as well as the
type of characters that occur in the dictionary under the
dictionary settings. By unchecking one of the character types,
that character type will be filtered from the phrases added to
the dictionary.
Merging Golden Dictionaries
Two dictionaries are needed in order to perform a merge: a
source and a target.
The source dictionary can be either a 5.x or 6.x golden
dictionary, while the target dictionary must be a 6.x golden
dictionary.
When you click the merge button, the contents of the source
dictionary are written into the target dictionary. The utility will
display the following information:
Passwords Merged: the number of passwords added from
the source dictionary to the target dictionary to create the
new golden dictionary
Note: The Merge Golden Dictionary tools does not add duplicate
passwords to the new dictionary.
Total Passwords: the number of passwords contained in
the new golden dictionary
Using the Dictionary Utility
161
162
Password Recovery Toolkit User Guide
CHAPTER
10
Specialized Password Recoveries
This chapter reviews the steps required to perform the
following specialized password recoveries:
“Recovering Login Passwords” on page 164
“Recovering Passwords from the Windows Registry” on
page 168
“Recovering AOL Communicator Account Passwords” on
page 170
“Recovering AOL Instant Messenger Passwords” on
page 170
“Recovering AOL Sign-on Passwords” on page 171
“Recovering MSN Messenger Login Passwords” on
page 171
“Recovering Netscape .W and .S Files” on page 173
“Recovering QuickBooks Passwords” on page 173
“PRTK uses a decryption attack to recover the file
passwords for QuickBooks 2002 or earlier. To open a
recovered file, open it in QuickBooks and enter the
recovered password when prompted. Recovering Yahoo!
Messenger Login Passwords” on page 173
“Recovering WinZip Archive Files” on page 174
163
Recovering Login Passwords
PRTK can recover the user login password from Windows NT
4.x, 2000, and XP systems. These passwords are located in the
SAM file and system file found in the
drive:\Windows_directory\system32\config\ directory. Windows
locks the SAM file and system file, it it cannot be directly
accessed through the operating system. Use FTK Imager to
access these files.
Accessing the SAM file and the system file
To access the SAM file and system file, you must do one of the
following:
If you are using FTK Imager, copy the SAM file and system
file.
FTK Imager bypasses the Windows operating system,
allowing you to copy the file underneath the Windows file
lock. The only potential problem is that if the SAM file and
system file are being written to during the copy operation,
you might get a corrupted copy.
If you have an image, extract the SAM file and system file
from the drive:\Windows_directory\system32\config\
directory.
If you are not using FTK Imager or if you do not have an
image, boot your computer from a boot disk and copy the
SAM file and system file from the system drive.
To boot your computer from a boot disk and copy the SAM
file and system file:
1 Restart the computer with a boot disk that is able to
read your system drive.
If the system drive is a FAT partition, you can use a
Windows 98 boot disk. If the system drive is an NTFS
partition, you must use a Linux or NTFSDOS boot
disk.
2 After booting to the boot disk, go to the
drive:\Windows_directory\System32\config directory.
164
Password Recovery Toolkit User Guide
3 Copy the SAM file and system file to another location,
such as a floppy disk or a network directory.
4 Restart the computer normally.
Recovering Login Passwords on Windows NT
On Windows NT (not NT 4 SP3 or later), you can perform the
password recovery after you obtain the SAM file and system
file:
1 Start the recovery.
2 In PRTK, select Analyze, then Select Files, and then select
the SAM file and system file, or drag and drop the SAM file
and system file into the PRTK Window.
3 Specify the module options.
4 Select the profile to use.
PRTK analyzes the SAM file and system file and recovers the
login password. Since there can be multiple users in the SAM
file and system file, each with a unique password, the SAM file
and system file are added to the file list multiple times—once
for each recovered user password.
Recovering Passwords from Win 9x Files
PRTK can recover passwords from PWL files. PWL files are
specific to Windows 9.x systems and are typically located in the
drive:\Windows directory. They contain user-specific passwords
such as the following:
Mapped drive passwords
Dial-up networking passwords
Secure Website login passwords
Important: PRTK does not run on Windows 9.x systems. You cannot
recover PWL files in their native environment. You must copy them to a
Windows NT, 2000, or XP system.
Specialized Password Recoveries
165
A separate PWL file exists for each user on the current system.
The actual filename is an 8.3 derivative of the user’s login
name (for example, roy.pwl or elizabet.pwl).
To determine the user’s login name, check the system.ini
folder in the Windows directory. The system.ini folder lists the
login names of every user on the current system.
After you have determined the user’s login name, you can drag
and drop the PWL file into the PRTK Window. When PRTK
attempts to recover the passwords in the PWL file, it prompts
you for the user’s login name. PRTK then retrieves the
passwords within the file.
Recovering Login Passwords on Windows 2000 and XP Systems
On Windows NT 4 SP3 and later, Windows 2000, and Windows
XP systems, PRTK must first have the SAM file and the
appropriate system file before it can crack the login passwords
in the SAM file and system file.
By default, the syskey is stored locally in the System registry file
located in the drive:\Windows_directory\system32\config\
directory. The syskey is a utility that encrypts the hashed
password information in a SAM database using a 128-bit
encryption key.
Important: If the syskey is stored in the System registry file, it cannot be
directly accessed because, like the SAM file and system file, Windows
keeps it locked. Otherwise, the syskey could be stored on a floppy disk.
To access the system file on a computer that is not running
PRTK, you must do one of the following:
If you are using FTK Imager, copy the system file. Click the
Optain Restricted Files button and save the files to any
location.
If you have an image, extract the SAM file and system file
from the drive:\Windows_directory\system32\config\
directory.
166
Password Recovery Toolkit User Guide
If you are not using FTK Imager or if you do not have an
image, boot your computer from a boot disk and copy the
SAM and system registry file from the hard drive.
To boot your computer from a boot disk and copy the
System registry file:
1 Restart the computer with a boot disk that is able to
read your system drive.
If the system drive is a FAT partition, you can use a
Windows 98 boot disk. If the system drive is an NTFS
partition, you must use a Linux or NTFSDOS boot
disk.
2 After booting to the boot disk, go to the
drive:\Windows_directory\System32\config\ directory.
3 Copy the SAM file and system file to another location,
such as a floppy disk or a network directory.
4 Restart the computer normally.
To enter the SAM file and system file after obtaining it:
1 Add the SAM file and system file to PRTK.
2 Specify the module options.
3 Specify the system file.
If the system file is on a hard drive or a network
drive, browse to the system file.
Specialized Password Recoveries
167
If the computer requires a floppy disk to
authenticate, select the startkey.key file from the
floppy. If you do not specify the syskey, the
syskey for the local machine is used.
Important: Without a valid system file or startkey.key
file, the password will not be generated.
Recovering Passwords from the Windows Registry
The Windows registry is essentially a set of data files that allows
the Windows operating system to control hardware, software,
user information, and the overall functionality of the Windows
interface. Registry files are particularly useful for password
recovery because they contain usernames and passwords for
programs, e-mail, and Internet sites. For recovering login
passwords, see “Accessing the SAM file and the system file” on
page 164.
Recovering Passwords from the Current Registry
PRTK can retrieve passwords for the following from the
current machine’s live Windows registry:
Internet Explorer Content Advisor
Windows 9x/Me Screen Saver
To recover the password, copy the system.dat file to a
machine running PRTK.
Note: PRTK does not recover screen saver passwords on Windows
2000 or XP systems. However, you can recover screen saver
passwords on these systems using the SAM file and system file
attack, because the screen saver password is the same as the user’s
login password. For more information, see “Accessing the SAM file
and the system file” on page 164.
Recovering Passwords from the Registry Protected Storage Area
PRTK can recover the following from the protected storage
area on the registry:
Outlook and Outlook Express passwords
168
Password Recovery Toolkit User Guide
Internet Explorer text fields, such as passwords, e-mails,
and user names submitted online in text fields
The following table identifies the registry files required to
recover these passwords on each operating system:
Operating System
File
Windows NT/2000/XP
drive:\Documents and
Settings\user\ntuser.dat
Windows 9.x system with
one configured user
drive:\Windows_directory\ system.dat
Windows 9.x systems with drive:\Windows_directory\Profiles\
multiple configured users user\user.dat
Unfortunately, Windows locks these registry files; therefore,
they cannot be directly accessed through the operating system.
To access these files, you must do one of the following:
If you are using FTK Imager, copy the file.
FTK Imager bypasses the Windows operating system,
allowing you to copy the file underneath the Windows file
lock. The only potential problem is that if the file is being
written to during the copy operation, you might get a
corrupted copy.
If you have an image, extract the file from the file
directory.
If you are not using FTK Imager or if you do not have an
image, boot your computer from a boot disk and copy the
file from the system drive.
To boot your computer from a boot disk and copy the
ntuser.dat or user.dat file:
1 Restart the computer with a boot disk that is able to read your
system drive.
Specialized Password Recoveries
169
If the system drive is a FAT partition, you can use a
Windows 98 boot disk. If the system drive is an NTFS
partition, you must use a Linux or NTFSDOS boot disk.
2 After booting to the boot disk, go to the associated file
directory.
3 Copy the file to another location, such as a floppy disk or
a network directory.
4 Restart the computer normally.
After you obtain the ntuser.dat, system.dat, or user.dat file, you
can perform the password recovery as follows:
1 Start the recovery job. In PRTK, select Analyze, then Select
Files and then select the file, or drag and drop the file into the
PRTK Window.
2 Specify the module options.
3 Select the profile to use.
PRTK analyzes the file and recovers the Outlook or Outlook
Express password and the Internet Explorer text fields.
Recovering AOL Communicator Account Passwords
AOL Communicator Account Passwords are encrypted in .pref
files. The keys needed to decrypt the .pref files are contained
in the keyS.db file, which is protected by the master password.
To recover these passwords, PRTK does a dictionary attack on
the keyS.db file. After the master password is recovered, the
.pref files can be decrypted.
To recover an AOL Communicator Account Password, first
recover the master password from keyS.db in drive:\Documents
and Settings\username\Application Data\NSS PKI Store\AOL;
then recover the .pref files in drive:\Documents and
Settings\username\Application Data\AOL Communicator.
Recovering AOL Instant Messenger Passwords
AOL Instant Messenger Passwords are stored in the storage
area of the registry, located in the user’s ntuser.dat file.
170
Password Recovery Toolkit User Guide
To recover an AOL Instant Messenger Password:
1 Obtain the user’s ntuser.dat file.
To access the protected storage area of the registry, see
“Recovering Passwords from the Registry Protected
Storage Area” on page 168.
2 Add the ntuser.dat file to the PRTK job queu.
Recovering AOL Sign-on Passwords
For AOL versions 8.0 and 9.0, sign-on passwords (including
guest logins) are encrypted in the main.idx file
(drive:\Documents and Settings\All Users\Application
Data\AOL\C_America Online version\idb\main.idx).
For AOL 9.0 Security Edition, sign-on passwords are encrypted
in SNMaster.idx (drive:\Documents and Settings\All Users\
Application Data\AOL\C_America Online version\
idb\SNMaster.idx).
To recover an AOL Sign-on Password, you need the volume
serial number of the C: drive. If there is no C: drive, AOL does
not use the volume serial number and PRTK can immediately
recover the sign-on passwords.
If you are running PRTK on the original computer, PRTK
automatically finds the serial number.
If you are using FTK Imager, you can find the serial
number in the Properties window. Once you know the
volume serial number, enter it in the Module Options
dialog in PRTK.
If no volume serial number is supplied, PRTK begins a
keyspace attack.
Recovering MSN Messenger Login Passwords
MSN Messenger Login passwords are recovered differently,
depending on the Windows operating system.
Note: To recover an MSN Messenger Login password, the user must have
selected the Remember Password option for the system to store this
information.
Specialized Password Recoveries
171
Windows 95/98/ME
On Windows 95/98/Me systems, the password is obscured in
the registry.
Important: PRTK does not run on Windows 9.x systems. Therefore, you
cannot recover these passwords in their native environment. You must
copy them to a Windows NT, 2000, or XP system.
To recover an MSN Messenger Login password:
1 Obtain the user’s ntuser.dat file.
To access the protected storage area of the registry, see
“Recovering Passwords from the Registry Protected
Storage Area” on page 168.
2 Copy the file to a machine running PRTK.
3 Add the ntuser.dat file to the PRTK job queu.
Windows 2000
On Windows 2000 systems, the password is encrypted in the
registry. Before the password can be decrypted, the EFS master
key files must be cracked.
To recover an MSN Messenger Login Password:
1 Recover the Windows login password from the SAM file
and system file.
2 Copy the EFS master key files from drive:\Documents and
Settings\username\Application Data\Microsoft\Protect\
user_SID.
3 Add the ntuser.dat file to the PRTK job queu.
Note: When used in conjunction with PRTK, FTK sends PRTK the EFS
master key file, along with any other EFS-related keys. PRTK then
performs an EFS attack to obtain the login password. FTK and PRTK
must be running on the same dongle on the same machine to support
this integrated functionality.
172
Password Recovery Toolkit User Guide
Windows XP
On Windows XP systems, the password is encrypted in the
user's credential file. The credential file cannot be decrypted
until the EFS master key files are cracked.
To recover an MSN Messenger Login Password:
1 Recover the Windows login password from the SAM file
and system file.
2 Copy the EFS master key files fromdrive:\Documents and
Settings\username\Application Data\Microsoft\Protect\
user_SID.
3 Perform the password recovery on the credential file in
drive:\Documents and Settings\username\Application Data\
Microsoft\Credentials\user_SID\Credentials.
Note: When used in conjunction with PRTK, FTK sends PRTK the EFS
master key file, along with any other EFS-related keys. PRTK then performs
an EFS attack to obtain the login password. FTK and PRTK must be running
on the same dongle on the same machine to support this integrated
functionality.
Recovering Netscape .W and .S Files
Netscape .W and .S files store sensitive user information such
as credit card numbers and Website passwords. They are
encrypted with a key stored in the key3.db file in the same
directory (drive:\Documents and Settings\username\Application
Data\ Mozilla\Profiles\default\directory.slt\).
To recover Netscape .W and .S files, first recover the master
password from key3.db, then recover the Netscape .W and .S files.
Recovering QuickBooks Passwords
PRTK resets the file passwords for QuickBooks 2003 or later.
To open a recovered file, open it in QuickBooks and enter a
blank password when prompted.
PRTK uses a decryption attack to recover the file passwords for
QuickBooks 2002 or earlier. To open a recovered file, open it in
QuickBooks and enter the recovered password when prompted.
Recovering Yahoo! Messenger Login Passwords
Specialized Password Recoveries
173
Yahoo! Messenger Login Passwords are stored in the protected
storage area of the registry located in the user’s ntuser.dat file.
To recover a Yahoo! Messenger Login Password:
1 Obtain the user’s ntuser.dat file.
To access the protected storage area of the registry, see
“Recovering Passwords from the Registry Protected
Storage Area” on page 168.
2 Perform the password recovery.
Note: You can use FTK to recover Yahoo! Messenger chat logs.
Recovering WinZip Archive Files
WinZip versions 6.0 through 8.1 have a security flaw in their
encryption algorithm. By using a divide-and-conquer attack
called the “WinZip Superfast Attack,” AccessData is able to
exploit this flaw to recover files from archives created with
these versions of WinZip.
Note: WinZip 9.0 files are encrypted with the AES (Advanced Encryption
Standard) algorithm and therefore cannot be recovered using the WinZip
Superfast Attack.
The WinZip Superfast Attack is not a standard key space
attack. It breaks the key space down much more quickly than a
linear key space because it intelligently narrows down the zip
keys, effectively processing a trillion keys per second.
After the WinZip Superfast Attack recovers the zip keys, it
attempts to recover the original password by performing a
dictionary attack of passwords up to seven characters.
If Decrypt file when key is found is marked in the Preferences
dialog, PRTK decrypts the file using the zip key. It then saves
the file as filenameRecovered.zip in the directory designated in
the Preferences dialog. The recovered file can be opened
without a password. For more information on configuring the
PRTK decryption options, see “Specifying Recovery
Preferences” on page 81.
174
Password Recovery Toolkit User Guide
CHAPTER
11
Using Recovered Passwords to Open
Files
The following information details the methods you can use to
open files from PRTK:
“Copying a Recovered Password to the Clipboard” on
page 175
“Opening a File with a Recovered Password” on page 176
“Opening Files with Multiple Passwords, Spare Passwords,
or International Characters” on page 176
Copying a Recovered Password to the Clipboard
After PRTK recovers a password, you can copy the password to
the clipboard to use when opening the file in its original
application.
To copy a recovered password to the clipboard:
1 In the PRTK window, right-click a job that has a recovered
password (listed in the Results column).
2 Select Copy password to clipboard from the menu.
175
Opening a File with a Recovered Password
After PRTK recovers a password, you can open the file in its
original application from within PRTK.
Note: To open a file, the application in which the file was created must be
available. For example, to open an Excel file, you must have Microsoft
Excel installed on the computer.
To open a file with a recovered password:
1 In the PRTK window, right-click a job that has a recovered
password (listed in the Results column).
2 Select Open with default Application from the menu.
3 When prompted for a password, paste the recovered
password from the clipboard.
Opening Files with Multiple Passwords, Spare Passwords, or
International Characters
In some recoveries, PRTK recovers multiple passwords, spare
passwords, or passwords with international characters.
Multiple Passwords
In some recoveries, PRTK might recover multiple passwords.
For example, for system files, PRTK might recover the access
passwords for multiple users. For FTP program files, PRTK
might recover the login passwords for multiple FTP sites. In
some cases, a single file might have multiple passwords with
different rights associated with them. For example, one
password might be the open password and another might be
the modify password.
Spare Passwords
In some recoveries, PRTK might not recover the original
password that was used to lock the file, but might recover a
“spare.” The spare password can consist of a string of numbers
or a combination of alphanumeric characters.
For example, when performing a password recovery using the
Paradox module, PRTK recovers a password that is a string of
176
Password Recovery Toolkit User Guide
numbers. This string of numbers acts just like a spare key to
your car or home; it unlocks the document even though it is
not the original password.
While they are not the original password, these spare
passwords can be used to open the file.
To open a file that has a spare password, type the recovered
password. If the recovered password does not unlock the file,
please contact AccessData support.
International Passwords
PRTK has been used successfully to recover passwords for
documents created in other languages, including Arabic,
French, German, Italian, and Spanish.
When recovering passwords containing Extended ASCII or
Unicode characters, PRTK displays password characters using
the Microsoft Sans Serif font. Before opening a file, you need
to determine the Alt keystrokes to enter for the password when
opening the file.
To recover a password that has international characters:
1 After PRTK recovers a password with international
characters, open the Windows Character Map (Start, then
Programs, then Accessories, then System Tools, and then
Character Map).
2 Select the Microsoft Sans Serif font.
Important: Make sure you are using the correct font. PRTK uses
Microsoft Sans Serif, and not MS Sans Serif.
3 In the lower-right corner of the window, find the Alt
keystrokes necessary to enter the character code.
4 Open the file and, when prompted for the password, enter
the Alt keystrokes for the character code displayed in the
Microsoft Sans Serif character set.
Note: When entering Alt keystrokes, make sure NUM LOCK is on.
Hold down ALT; then, using the numeric keypad, type 0 (zero)
followed by the character code.
Using Recovered Passwords to Open Files
177
Modifying a Job
After the program starts processing a job, you can rename a
job, modify the status of a job, or delete a job.
Changing Job Name or Adding Comments
After you add a job to the jobs queue, you can change the
name of the job or add comments about the job.
To change the job name or add comments:
1 In the job queue, select the job that you want to change.
2 Right-click the job and select Properties.
3 In the Information window, enter the new name or add
comments.
4 Click Apply.
Pausing a Job
You might pause a job (or multiple jobs) if you want the DNA
Workers to focus on decrypting a particular job. You also might
pause a job if you want to delay decrypting the file for some
other reason.
To pause a job:
1 In the job queue, select the file or files that you want to
pause.
2 Right-click the job and then select Pause.
Resuming a Job
You can resume a job (or multiple jobs) after you suspend it.
You might resume a job if you are ready for DNA to resume
processing it.
To resume a job:
1 In the job queue, select the file or files that you want to
resume processing.
2 Right-click and select Resume.
178
Password Recovery Toolkit User Guide
DNA continues to process the job after a DNA Worker
becomes available.
Deleting a Job
Delete jobs if you no longer want the file decrypted or if you
no longer need its decryption information. You can delete a
job of any Status, such as Running or Finished.
If you delete a job that has other jobs dependent on its results,
all the dependent jobs are deleted as well.
To delete a job:
1 In the job queue, select the file or files that you want to
delete.
2 Right-click and select Delete.
Deleting All Jobs
Delete all jobs if you want to permanently clear the job queue
to start decrypting a set of new files.
Warning: Do not select Delete All Jobs unless you want to permanently
remove all jobs listed. This operation cannot be undone.
To delete all jobs, select Edit, and then Delete All Jobs.
Manually Decrypting Files with a Password or Key
After DNA discovers a password or key for an encrypted file, it
displays the password or key in the Results section of the job
Properties screen, shown below. You must then apply the
password or key to decrypt the file.
Decrypting with a Key
You can choose to decrypt an encrypted file with a key on a fileby-file basis. You might decrypt a file individually because you
want to closely manage the content of the decrypted file.
You can also choose to have DNA automatically decrypt the file
after the key is discovered. For more information, see
“Recovery Options” on page 100.
Using Recovered Passwords to Open Files
179
180
Password Recovery Toolkit User Guide
CHAPTER
12
Managing Licenses
This chapter acquaints you with the LicenseManager interface
and describes how to manage licenses and update products
using LicenseManager.
Note: While LicenseManager requires having an Internet connection to
use some features, you can manage licenses in a dongle packet file for a
dongle that resides on a machine not connected to the Internet.
For information about installing LicenseManager, see
“Installing LicenseManager from Downloadable Files” on
page 22. For information about starting LicenseManager, see
“Starting LicenseManager” on page 182.
This chapter is divided into the following sections:
“Managing Licenses with LicenseManager” on page 181
“LicenseManager Interface” on page 184
“Opening and Saving Dongle Packet Files” on page 188
“Viewing Product Licenses” on page 188
“Adding and Removing Product Licenses” on page 188
“Updating Products” on page 192
“Purchasing Product Licenses” on page 193
“Sending a Dongle Packet File to Support” on page 194
Managing Licenses with LicenseManager
LicenseManager lets you manage product licenses on a dongle
or in a dongle packet file.
181
With LicenseManager, you can view license information, add
or remove existing licenses for a dongle or dongle packet file,
renew your subscription, purchase licenses, and send a dongle
packet file to AccessData support. You can also check for
product updates and download the latest product versions.
LicenseManager displays dongle information (including
packet version and serial number) and licensing information
for such products as FTK, PRTK, DNA, and Registry Viewer.
The licensing information provides the following:
Name of the program
Subscription expiration date
Number of DNA clients, if any
Latest version of the program
Starting LicenseManager
To start LicenseManager, select Help, then Launch
LicenseManager or select Start, then Programs, then
AccessData, then LicenseManager, and then LicenseManager.
Note: LicenseManager.exe is located in the drive:\Program Files\
AccessData\Common Files\AccessData LicenseManager directory.
182
Password Recovery Toolkit User Guide
When you start LicenseManager, it reads licensing and
subscription information from the dongle.
If you are using a dongle, and LicenseManager either does not
open or display the message “Dongle not found.”
Make sure the dongle drivers are installed.
For more information, see “If you have a USB dongle, plug
it in.” on page 18 or “Installing the Dongle Drivers from
Downloadable Files” on page 21.
Make sure the dongle is connected to the USB or parallel
port.
In LicenseManager, select File, and then Reload from
Dongle.
If you do not have a dongle installed, LicenseManager lets you
manage licenses using a dongle packet file.
To open LicenseManager without a dongle installed:
1 Run LicenseManager by selecting Help, and then Launch
LicenseManager or by selecting Start, then Programs,
then AccessData, then LicenseManager, and then
LicenseManager.
LicenseManager displays the message “Dongle not
found.”
2 Click OK; then browse for a dongle packet file to open.
When you start LicenseManager, you are prompted to check
the update site for the latest product versions. You can also
choose not to be prompted to check for updates when starting
LicenseManager.
Important: If you disable the option to display this prompt at startup, you
cannot turn it back on. However, you can still check the update site for the
latest product versions by selecting AccessData, and then Check for
Updates within LicenseManager.
Managing Licenses
183
LicenseManager Interface
The LicenseManager interface consists of the menu bar,
toolbar, and options in the LicenseManager window. The
following sections discuss each of these elements.
The Menu Bar
The menu bar in the LicenseManager interface lets you access
product features.
The following table describes the items found in the
LicenseManager menu bar:
Menu Item
Description
File Menu
Reload from Dongle, Read from File, Save to File, and Exit. The File
menu lets you get license information on the dongle, open or save a
dongle packet file (with a .pkt extension), or exit LicenseManager.
View Menu
Registration Info, Toolbar, and Status Bar. The View menu lets you view
product subscriptions associated with the dongle or dongle packet file
and subscriptions available to be associated with a dongle or dongle
packet file (when connected to the Internet), and show or hide the
toolbar and status bar.
AccessData Menu
Add Existing License, Purchase Licenses, Check for Updates, and
Finalize Removal. These pages all require an Internet connection.
Add Existing License opens Webpages where you can add an
unassociated license to the dongle or dongle packet file. For more
information, see “Adding and Removing Product Licenses” on page 188.
Purchase Licenses allows you to purchase new products and add them to
your current dongle or dongle packet file. For more information, see
“Purchasing Product Licenses” on page 193.
The Check for Updates feature checks the AccessData Website and
returns the current version numbers for each product. If there is a new
version of License Manager, the Check for Updates feature also prompts
you to update LicenseManager.
Finalize Removal removes a license from a dongle packet file for a
dongle that resides on a machine that is not connected to the Internet.
For more information, see “Adding and Removing Product Licenses
Remotely” on page 189.
184
Password Recovery Toolkit User Guide
Menu Item
Description
Help Menu
About LicenseManager. The Help menu lets you view information about
LicenseManager.
The Toolbar
The LicenseManager toolbar, shown below, provides easy
access to various functions in LicenseManager.
The following table shows each toolbar icon and describes its
associated function:
Toolbar Icon
Function
Open an existing dongle packet file.
Save the current dongle packet file.
Managing Licenses
185
The LicenseManager Window
The LicenseManager window displays dongle information for
the current dongle packet file and licensing information for
available AccessData products.
The dongle information provides the following:
Packet Version
Serial Number
Company Name (subscriber)
The licensing information provides the following:
Name of the program
Subscription expiration date
Number of DNA clients, if applicable
Latest version of the program
186
Password Recovery Toolkit User Guide
The following table describes the items in the LicenseManager
window:
Option
Description
Packet Version
Displays the version of the dongle packet.
Serial Number
Displays the unique number assigned to each dongle.
Company Name
Displays the name of the company for the subscription.
UTK Dongle or Beta
Dongle
Indicates whether the dongle is an Ultimate Toolkit (UTK) or a beta
version. A UTK dongle is one where all products in the Ultimate
Toolkit are on the dongle.
Licensing Information
Displays product name, subscription expiration date, number of
DNA clients, and product version for listed items.
The Expiration Date displays expiration dates for product licenses
associated with the dongle or dongle packet file.
When connected to the Internet, clicking a listed version number
under Latest Version prompts whether to download the installation
program for the latest product version.
Install Newest Versions
Prompts whether to download the latest product installation
program for the selected products.
Remove from Dongle
Lets you remove selected product licenses from the dongle or
dongle packet file when connected to the Internet. (Clicking
Remove from Dongle does not cancel product subscriptions.) You
can register available (but unassociated) product licenses with
another dongle or dongle packet file.
To finalize the removal of a license in a dongle packet file for a
dongle on another machine (where you cannot or do not want to
connect to the Internet), select AccessData, and then Finalize
Removal.
Refresh Dongle
When connected to the Internet, lets you update the dongle with
the product license information in the AccessData Website
database.
Conversely, to display license information currently stored on the
dongle, select File, and then Reload from Dongle.
Managing Licenses
187
Opening and Saving Dongle Packet Files
You can open or save dongle packet files using LicenseManager.
When started, LicenseManager attempts to read licensing and
subscription information from the dongle. If you do not have
a dongle installed, LicenseManager lets you browse to open a
dongle packet file.
To open a dongle packet file:
1 Select File, and then Read from File.
2 Browse for a dongle packet file to open; then click Open.
To save a dongle packet file:
1 Select File, and then Save to File.
2 Specify the folder and name of the .pkt file; then click Save.
Viewing Product Licenses
LicenseManager lets you view product license information for
products registered (or associated) with the dongle or dongle
packet file.
To view product licenses that are associated with a dongle,
select File, and then Reload from Dongle.
To view all available product licenses that are or can
be associated with a dongle (according to Website database),
select View, and then Registration Info.
Note: To synchronize the dongle with the product license information in
the AccessData Website database, click Refresh Dongle.
Adding and Removing Product Licenses
On a computer with an Internet connection, LicenseManager
lets you add available product licenses to or remove them from
a dongle.
To move a product license from one dongle to another dongle,
first remove the product license from a dongle; then add the
product license to another dongle.
To add (associate) a product license:
188
Password Recovery Toolkit User Guide
1 Select AccessData, and then Add Existing License.
2 On the Website page, select the product license you want
to add; after an update file downloads and installs, then
click OK.
3 Click Yes when the LicenseManager prompts, “Were you
able to associate a new product with this dongle?”
To remove (unassociate) a product license:
1 Mark the program whose license you want to remove, and
then click Remove from Dongle.
2 When prompted to remove the selected license from the
dongle, click Yes.
3 After an update file downloads and installs, click OK. The
message, “Your license was successfully removed!” appears.
Adding and Removing Product Licenses Remotely
While LicenseManager requires an Internet connection to use
some features, you can add or remove licenses from a dongle
packet file for a dongle that resides on a computer, such as a
forensic lab computer, that does not have an Internet
connection.
If you cannot connect to the Internet, the easiest way to move
licenses from one dongle to another is to physically move the
dongle to a computer with an Internet connection, add or
remove product licenses as necessary using LicenseManager,
and then physically move the dongle back to the original
computer. However, if you cannot move the dongle—due to
organization policies or a need for forensic soundness—then
transfer the packet files and update files remotely.
To remotely add or remove product licenses, you must transfer
the dongle packet file to a computer with an Internet connection
so you can open the dongle packet file and add or remove
product licenses. You must then copy and run the update file on
the original computer where the dongle resides.
To remotely move a product license from one dongle to
another dongle, first remove the product license from the
Managing Licenses
189
dongle packet file on a computer with an Internet connection,
copy and run the update file on the computer where the
dongle you want to change resides, and then add the
unassociated product license to another dongle.
Adding a Product License Remotely
To remotely add (associate) a product license:
1 On the computer where the dongle resides:
1a Select File, and then Reload from Dongle in
LicenseManager to read the dongle license
information.
1b Save the dongle packet file to the local machine.
2 Copy the dongle packet file to a computer with an Internet
connection.
3 On the computer with an Internet connection:
3a Open the copied dongle packet file in
LicenseManager.
3b Select AccessData, and then Add Existing License.
3c Complete the process to add a product license on the
Website page.
3d Click Yes when the LicenseManager prompts, “Were
you able to associate a new product with this dongle?”
When LicenseManager does not detect a dongle or
the serial number of the dongle does not match the
serial number in the dongle packet file, you are
prompted to save the update file.
3e Save the update file to the local machine.
4 After the update file is downloaded, copy the update file
to the computer where the dongle resides:
5 On the computer where the dongle resides:
5a Run the update file.
5b After an update file downloads and installs, click OK.
190
Password Recovery Toolkit User Guide
5c Select File, and then Reload from Dongle in
LicenseManager to verify the product license has
been added to the dongle.
6 On the computer with an Internet connection, select
View, and then Registration Info in LicenseManager to see
license information for associated and unassociated
product licenses.
Removing a Product License Remotely
To remotely remove (unassociate) a product license:
1 On the computer where the dongle resides:
1a Select File, and then Reload from Dongle in
LicenseManager to read the dongle license
information.
1b Save the dongle packet file to the local machine.
2 Copy the file to a computer with an Internet connection.
3 On the computer with an Internet connection:
3a Open the copied dongle packet file in
LicenseManager.
3b Select the product license you want to unassociate;
then click Remove from Dongle.
3c When prompted to remove the selected license from
the dongle, click Yes.
When LicenseManager does not detect a dongle or
the serial number of the dongle does not match the
serial number in the dongle packet file, you are
prompted save the update file.
3d Click Yes to save the update file to the local computer.
The Step 1 of 2 dialog details how to use the dongle
packet file to remove the license from a dongle on
another computer.
3e Save the update file to the local machine.
Managing Licenses
191
4 After the update file is downloaded, copy the update file
to the computer where the dongle resides.
5 On the computer where the dongle resides:
5a Run the update file.
5b Select File, and then Reload from Dongle in
LicenseManager to verify the product license is
removed from the dongle.
5c Save the dongle packet file to the local machine.
6 Copy the file to a computer with an Internet connection.
7 On the computer with an Internet connection:
7a Open the copied dongle packet file in
LicenseManager.
7b Select AccessData, and then Finalize Removal.
Note: On the computer with an Internet connection, click View, and
then Registration Info in License Manager to see license
information for associated and unassociated product licenses.
Updating Products
You can use LicenseManager to check for product updates and
download the latest product versions.
For more information on the general features of the
subscription service, see the AccessData Website at
http://www.accessdata.com/subscription_renewal.htm.
Checking for Product Updates
To check for product updates, select AccessData, and then
Check for Updates.
When checking for updates, LicenseManager checks for an
updated version of LicenseManager. If there is one, a prompt
appears. When prompted whether to update LicenseManager,
click Yes to download and install the latest product version, or
click No to update product version information for the
products listed in the LicenseManager window.
192
Password Recovery Toolkit User Guide
To determine whether you have the latest version of a product:
1 Check for updates.
2 In the product you want to verify, select Help
3 Select About, and compare the product version with the
latest version number listed in the LicenseManager
window.
Downloading Product Updates
To download a product update:
1 Ensure that LicenseManager displays the latest product
information by selecting AccessData, and then Check for
Updates.
2 Select a program you want to download; then click Install
Newest Versions.
You can also click a version number in the Latest Version
column.
3 When prompted, click Yes to download the latest install
program of the product.
4 Save the product update file.
5 If installing the update on a remote computer, copy the
product update file to another computer.
6 Install the product update.
For information about installing the product update, refer
to the installation information for the product.
Purchasing Product Licenses
You can use LicenseManager to link to the AccessData Website
where you can purchase products.
To purchase a product, select AccessData, and then Purchase
Licenses.
Note: Once a product has been purchased and appears in the
AccessData Website database, you can add the product license to a
dongle or dongle packet file by clicking Refresh Dongle.
Managing Licenses
193
Sending a Dongle Packet File to Support
Send a dongle packet file only when specifically directed by
AccessData Support.
To send a dongle packet file, e-mail it to:
support@accessdata.com.
194
Password Recovery Toolkit User Guide
CHAPTER
13
Troubleshooting
This chapter explains how to troubleshoot Password Recovery
Toolkit (PRTK) in the following areas:
“Installation” on page 196
“Password Recovery” on page 197
“Password Recovery” on page 197
“Troubleshooting DNA” on page 198
195
Installation
This section contains solutions to common PRTK installation
and upgrade issues and questions.
Problem
Possible Cause
Solution
I installed PRTK on a new
machine, and my dongle is not
working.
Dongle isn’t installed
properly.
If you do not install the dongle
driver correctly, then the
product displays “A dongle
was not detected. PRTK is
now running in DEMO
Mode. You will be able to run
only jobs with the free
modules” message at startup.
To make sure you installed the
driver correctly, check the
following:
Make sure the dongle security
hardware is plugged in to the
correct port during
installation of the dongle
driver.
If you do not use the dongle,
you cannot access licensed
versions of the application
modules or use those
applications to recover
passwords.
How can I download the full
version of PRTK from the
AccessData Website so that I
can use the product
immediately?
196
The full version of PRTK
requires a dongle driver for
security management.
Password Recovery Toolkit User Guide
When you download PRTK
from the Web.
You cannot use the full version
of PRTK until the dongle has
been shipped an installed.
Password Recovery
This section contains solutions to the most common PRTK
password recovery issues and questions.
Problem
Possible Cause
When I try to recover a
password-protected file, PRTK
returns the message
“Finished. Password not
found” What should I do now?
Solution
If the recovery failed, then the
password could not be located
in your custom or default
dictionaries. You need to reevaluate the evidence and
create a more detailed custom
dictionary.
When running a dictionary
attack, provide as much
information as possible about
the person who locked the
file. This information can be
defined in a biographical
dictionary or a custom user
dictionary.
Create a specific profile for
this case.
I know that my Excel/Word
password is made up of all
letters or all numbers. Can this
information help me recover
my password more quickly?
Why can’t I recover my Zip
file?
Attack needs more time.
The program uses SuperFast
Zip Attack if your archive
contains five or more files and
was created with WinZip 8.0 or
an earlier version. This attack
generally takes around 2 to 3
hours.
Why don’t the Quicken 2002,
QuickBooks 2002, WinZip, or
VBA files appear in the
clipboard after I recover the
password?
You did not recover the
password for these files;
instead, you decrypted the file
using the key.
You can access the decrypted
version of your file at the
location you specified when
setting up.
Troubleshooting
197
Problem
Possible Cause
Solution
PRTK has been running a
dictionary attack for a very
long time. Is this normal?
Yes.
If my computer crashes during
a lengthy password recovery,
how do I recover the work that
was already performed?
Restart the program.
Double-click the file in PRTK
to see the progress. If the
number of passwords tested is
still increasing, then the
recovery is still running.
PRTK continues the password
recovery process for jobs in
the session when you restart
PRTK.
Troubleshooting DNA
This chapter contains solutions to the following commonly
asked questions.
Problem
Possible Cause
Solution
I cannot add a file to the jobs
queue from a different
network machine. Why?
Although you might be able to
see the file in Windows
Explorer, the SYSTEM
account, which DNA uses,
does not have adequate
permissions to access the
network file.
You must have administrator
rights to access the file so that
the Distributed Network
Attack (DNA) Server, which
runs as a System service, can
also access the file.
1. Copy the network file to
the local machine.
2. Add the file to DNA.
198
Password Recovery Toolkit User Guide
Problem
Possible Cause
Solution
Why is a DNA Worker not
responding?
The DNA Worker lost its
connection to the network or
is turned off.
1. Try to ping the DNA
Worker machine from
the DNA Supervisor
machine.
2. If you can ping the
Worker machine, but
the DNA Worker is still
not responding, then
reboot the computer
that is running the
DNA Worker.
3. If you cannot ping the
Worker machine, verify
that the worker
machine is turned on,
and try to access
network services on it,
such as the Internet or
printing.
4. If the DNA Worker is
still not responding, see
the system
administrator or call
AccessData.
The Stop Worker on User
Input option has been
selected.
Uncheck the option.
After I added a job and DNA
worked on it, the Password/
User Password column read
“Empty Password.” Why?
The file is encrypted, but the
password is empty or contains
no characters.
To unlock the file, press Enter
when you are prompted for a
password.
I added a job, and DNA has
still not located the password.
Why?
Finding passwords can take a
long time. Also, recovery isn’t
guaranteed for applications
that use stronger than 40-bit
encryption.
Install more DNA Workers
with at least the
recommended processor
requirements. The more
machines that DNA can use,
the faster it can run its tests.
Troubleshooting
199
Problem
Possible Cause
Solution
What is the difference
between the owner keys and
passwords and the user keys
and passwords?
PDF documents have both
owner and user passwords.
The owner password is used to
open and edit the file. The
user password is used to open
and read the file.
Use either the owner or user
password to unlock the PDF
document. Generally, you use
the user password to unlock
the document. However, in
some instances you might use
the owner password to modify
the file.
For example, if the file creator
has forgotten the password,
you might create a new
password for the file.
Add Job Processing Results
After processing jobs to be added, PRTK displays results in the
Processing results dialog. The following are possible results:
Result
Description
Cancelled
You canceled the processing of the job.
Corrupted
The file is corrupted.
Failed to Process
The file cannot be added to the system. This result is a general tag used
for any file that cannot be classified as any other result.
File in Use
The file is locked by another program.
Successfully Added
The file is added to the job queue.
Timed Out
The file cannot be identified by PRTK in five minutes. This result usually
appears when PRTK is busy processing other jobs.
Unencrypted
The file doesn’t need to be added because the file isn’t encrypted.
Unidentifiable
PRTK cannot recognize the file and its source application.
200
Password Recovery Toolkit User Guide
Result
Description
Unsupported
Version
The file was created in an unsupported version of a supported
application.
For additional troubleshooting information, use the Forensic
Bulletin Board on the AccessData Website at
http://forums.accessdata.com.
Troubleshooting
201
202
Password Recovery Toolkit User Guide
APPENDIX
A
Supported Applications and File
Formats
This appendix lists the applications and file formats that
Password Recovery Toolkit (PRTK) supports and their
corresponding PRTK modules.
The appendix is divided into sections based on the attack type
that PRTK uses to decrypt the file. The last section lists
applications that use multiple attack types.
“Decryption Attack” on page 204
“Dictionary Attack” on page 208
“Keyspace Attacks” on page 212
“Reset attack is the least common attack type used by
PRTK because few applications are susceptible to it.” on
page 213
203
Decryption Attack
The decryption attack decrypts the password that locks the file.
PRTK uses the decryption attack on the applications listed in
the following table.
Supported Application
PRTK Module
ACT! 1–4, 2000, 5–6
ACT! Password Module
AOL Instant Messanger through 5.9, AIM
Triton through 1.0.4
AIM Password Module
AOL 8.0–9.0 Security Edition
AOL Password Module
Ascend
Ascend Password Module
BulletProof FTP 1.03–2.45
BPFTP Password Module
CuteFTP 2–5, 7x
CuteFTP Password Module
DataPerfect
DataPerfect Password Module
dBASE 2.x–3.x
dBASE Password Module
EasyCrypto 5.5
EasyCrypto Password Module
FileMaker 3.x, 5.x
FileMaker Password Module
Hello 1.0
Hello Password Module
ICQ 2003b–5.04
ICQ Password Module
Internet Explorer 5.0–6.0 AutoComplete
database
Protected Registry Module
Kaikei through 05
Kaikei Password Module
204
Password Recovery Toolkit User Guide
Note: This module is also used for Outlook
Express.
Supported Application
PRTK Module
Lotus 1-2-3 of the following versions:
Lotus 123 Password Module
1A–4
Note: This module is also used for Lotus
Symphony 1–2 and Lotus 1-2-3 seal
passwords.
9
97
FRM
Japanese
Lotus 1-2-3 seal passwords
Lotus 123 Password Module
Note: This module is also used for Lotus
Symphony and Lotus 1-2-3.
Lotus Approach thorugh 97
Lotus Approach Password Module
Lotus Organizer 1–4
Lotus Organizer Password Module
Lotus Symphony 1–2
Lotus 123 Password Module
Note: This module is also used for Lotus 1-2-3
and Lotus 1-2-3 seal passwords.
Lotus WordPro 96, 97, or Millenium
WordPro Password Module
Messenger Plus! 3.50–3.61
MessengerPlus Password Module
Microsoft Access
MS Access Encryption Module
Microsoft Money 2002–2006
MS Money Password Module
Microsoft Office Data (PST) files 2003 or
earlier
MS Outlook PST Password Module
Microsoft Office
Microsoft Office Encryption Module
Excell 2–7, 97,2000, XP, 2003
Word 2–6, 97,2000, XP, 2003
PowerPoint XP, 2003
Microsoft Project 98–2003
MS Project Password Module
Microsoft Schedule+ 7.x
Scheduler Password Module
Supported Applications and File Formats
205
Supported Application
PRTK Module
Microsoft SourceSafe 6x
SourceSafe Password Module
Microsoft Visual SourceSafe 6.x
SourceSafe Password Module
MozillaProtectedData
Mozilla Protected Data Module
Mozilla 1.7x
AOL Communicator through 20030919.3
Mozilla Firefox through 1.5
Netscape 7.x–8.0
MS Backup
MS Backup Password Module
MS Mail
MS Mail Password Module
MSN Messenger through 7.0
MSN Messenger Password Module
MYOB
MYOB Password Module
Plus 3.x
Premier Accounting 2005–2006
Business Basics 2
Netscape Mail through 6.x
Netscape Mail Password Module
Outlook Express 5.0–6.0, SMTP password
Protected Registry Module
Note: This module is also used for Internet
Explorer.
Palm Pilot User File
Palm Password Module
Paradox 4.x, 5.x, or 7.x
Paradox Password Module
PasswordPal through 2.0
PasswordPal Password Module
Protected Registery
Protected Registry Module
Microsoft Internet Explorer 5.0–6.0
Microsoft Outlook Express 5.0–6.0
ProWrite
206
Password Recovery Toolkit User Guide
ProWrite Password Module
Supported Application
PRTK Module
PCEncrypt through 9.11
PCEncryption Encryption Module
PST through 2003
MS Outlook PST Password Module
PWL
PWL Password Module
Quattro Pro 1–12, X3
Quattro Pro Password Module
Quickbooks through 2002
Quickbooks Password Module
Quicken through 2001
Quicken Password Module
SAMFile
SAM FIle Module
SAM Files LAN Hash, NT Hash (MD4)
Active Directory
Steganos
Steganos Password Module
Security Suite
LockNote
Symantec QA 4.x–5.x
SymantecQA Password Module
VBA
VBA Password Module
VersaCheck
VersaCheck Password Module
VersaCheck 2001 Home and Pro
VersaCheck Platinum 2004–2007
VersaCheck Enterprise 2004–2007
Whisper 32 1.16 or earlier
Whisper Password Module
Windows 95 Screen Saver
Screen Saver Password Module
Windows XP Credential Files in Windows XP
through Service Pack 2
XP Credentials Module
WordPerfect 5.0–12, X3
WordPerfect Password Module
WS_FTP 5.0x, 2006
WS_FTP Encryption Module
Yahoo! Messenger 3.0–7.0
Yahoo! Messenger Password Module
Supported Applications and File Formats
207
Supported Application
PRTK Module
Yayoi Kaikei 05 or earlier
Kaikei Password Module
Dictionary Attack
The dictionary attack uses the words in a dictionary, applies
levels to the words, and applies the password to the files. PRTK
uses the dictionary attack on the applications listed in the
following table.
Supported Application
PRTK Module
ABI Coder 3.5.7.4–3.6.1.4
ABI Coder Password Module
Adobe Acrobat 3.0–6.0 and Adobe PDF 1.2–1.6 PDF Encryption Module
AOL Instant Messanger through 5.9, AIM
Triton through 1.0.4
AIM Password Module
Ami Pro
AmiPro Password Module
ARJ 2.82
ARJ Password Module
Ashampoo
Ashampoo Password Module
Security Manager 99
Power Encrypt
Privacy Protector through 2005
Magic Security
BestCrypt 4.x–7.20, BCArchive 1.06
BestCrypt Password Module
CheckWriter 5.x
CheckWriter Password Module
CodedDrag 2.4
CodedDrag Password Module
crypt
*nix crypt Password Module
htpasswd
passwd MD5-based, SHA-based, fcrypt
Cryptainer LE 5–6
208
Password Recovery Toolkit User Guide
Cryptainer Password Module
Supported Application
PRTK Module
CryptaXix
CryptaXix Password Module
CryptaPix 2.00–2.24
CryptaFlix 1.00–1.10
CrypText 2.30–3.40
CrypText Password Module
CuteFTP 2–5, 7x
CuteFTP Password Module
CD-Lock 5.08–6.02
CDLock Password Module
DriveCrypt 4.2
DriveCrypt Password Module
DriveCrypt Plus Pack 3.0
DriveCrypt Plus Pack Password Module
Encrypted Magic Folders 3.x
EMF Password Module
GnuPG 1.4.0 or earlier
PGP Password Module
Note: This module is also used for PGP.
HandyBits EasyCrypto Delux 5.5
EasyCrypto Password Module
htpasswd
*nix crypt Password Module
Note: This module is also used for passwd.
Icon Lock-IT XP
Lockit Password Module
Internet Explorer Content Advisor
IEContent Password Module
Justsystem
Justsystem Password Module
Ichitaro 5–2004
Hanako 3.1–2004
KeePass Password Safe 8–1.04
KeePass Password Module
Kremlin
Kremlin Password Module
Encrypt 3.0
Text 3.0
MaxCrypt 1.0–1.10
MaxCrypt Password Module
Supported Applications and File Formats
209
Supported Application
PRTK Module
Messenger Plus! 3.50–3.61
MessengerPlus Password Module
Microsoft Encrypted File System (EFS),
Windows 2000–XP Support Pack 2
EFS Module
Microsoft Office
Microsoft Office Encryption Module
Excell 2–7, 97,2000, XP, 2003
Word 2–6, 97,2000, XP, 2003
PowerPoint XP, 2003
Microsoft Money 2002–2006
MS Money Password Module
Mozilla
Mozilla Master Password Module
Mozilla 1.7x
AOL Communicator 20030919.3
FireFox through 1.5
Netscape 7.x–8.0
MYOB
MYOB Password Module
Plus 3.x
Premier Accounting 2005–2006
Business Basics 2
Norton Secret Stuff 1.0
SecretStuff Encryption Module
Omziff 1.0–3.0.4
Omziff Password Module
OpenOffice.org
OpenOffice Password Module
Office 1.0–2.0
StarOffice
passwd, MD5- and SHA-based encryption and
fcrypt
*nix crypt Password Module
PasswordPal through 2.0
PasswordPal Password Module
PasswordSafe 1–3
PasswordSafe Password Module
210
Password Recovery Toolkit User Guide
Note: This module is also used for htpasswd.
Supported Application
PRTK Module
PC-Encrypt through 9.11
PCEncrypt Encryption Module
PDF
PDF Encryption Module
Acrobat 3.0–6.0
PDF 1.2–1.6
PFX
PFX Password Module
Microsoft PFX
P12 Private Key Format
PGP
PGP Password Module
PGP 9.0.2
gnupg 1.4.0
PGP Disk
PGP Disk Password Module
PGP 8.1or earlier
PGP Disk 4.0–6.0
PGP SDA
Whole Disk Encryption 9.0
PKZIP
ZIP Password Module
Note: This module is also used for WinZip 8 or
earlier.
PWL
PWL Password Module
Quickbooks 2003–2005
Quickbooks Password Module
Quicken 2003–2006
Quicken Password Module
RAR 1.x–3.x
RAR Password Module
SafeHouse Personal Privacy 2
SafeHouse Password Module
SAM files
SAM File Module
SAM files NT (MD4) hash, LAN hash
Active Directory
Supported Applications and File Formats
211
Supported Application
PRTK Module
SecureIT 3.1
SecureIT Password Module
SecretStuff 1.0
SecretStuff Encryption Module
SiFEU File Encryptor 0.9
SiFEU Password Module
Steganos
Steganos Password Module
Security Suite
LockNote
S-Tools 4
STools Password Module
VBA
VBA Password Module
WinZip 9.0–10x
WinZip9 Password Module
ZIP
ZIP Password Module
WinZip
PKZIP 8
Keyspace Attacks
The keyspace attack is used on applications that use 40-bit
encryption or less. Because of the relatively small number of
possible keys, DNA tries every possible key until it finds the one
that decrypts the file.
Some applications use the keyspace attack in conjunction with
another attack. For more information, see “Multiple Attacks.”
Supported Application
PRTK Module
AOL Instant Messanger through 5.9, AIM
Triton through 1.0.4
AIM Password Module
ARJ 2.82
ARJ Password Module
212
Password Recovery Toolkit User Guide
Supported Application
PRTK Module
CryptaXix
CryptaXix Password Module
CryptaPix 2.00–2.24
CryptaFlix 1.00–1.10
ICQ 2003b–5.04
ICQ Password Module
Microsoft Office
Microsoft Office Encryption Module
Excell 2–7, 97,2000, XP, 2003
Word 2–6, 97,2000, XP, 2003
PowerPoint XP, 2003
PDF
PDF Encryption Module
Acrobat 3.0–6.0
PDF 1.2–1.6
PWL
PWL Password Module
SAM files
SAM File Module
SAM files NT (MD4) hash, LAN hash
Active Directory
SecretStuff 1.0
SecretStuff Encryption Module
ZIP
ZIP Password Module
WinZip
PKZIP 8
Reset Attacks
Reset attack is the least common attack type used by PRTK
because few applications are susceptible to it.
Supported Applications and File Formats
213
Supported Application
PRTK Module
Ashampoo
Ashampoo Password Module
Security Manager 99
Power Encrypt
Privacy Protector through 2005
Magic Security
DriveCrypt 4.2
DriveCrypt Password Module
MSN Messenger through 7.0
MSN Messenger Password Module
MYOB
MYOB Password Module
Plus 3.x
Premier Accounting 2005–2006
Business Basics 2
Quickbooks 2003–2005
Quickbooks Password Module
Quicken 2003–2006
Quicken Password Module
VBA
VBA Password Module
Multiple Attacks
Some applications are susceptible to more than one attack
type. Multiple attacks can be used to decrease the time
necessary to decrypt a file. For applications where multiple
attack types can be used, PRTK starts with the least timeconsuming attack type.
For example, PRTK might use a dictionary attack first on a
PowerPoint spreadsheet and then use the key space attack if
the file isn’t decrypted during the dictionary attack.
214
Password Recovery Toolkit User Guide
PRTK uses multiple attack types on the applications listed in
the following table. The order in which the attack types are
listed in the table is the order that PRTK uses.
Supported Application
Attack Types
PRTK Module
AOL 8.0–9.0 Security
Edition
1. Decryption
AOL Password Module
AOL Communicator
20030919.3 or earlier
1. Dictionary
2. Keyspace
2. Decryption
1. The dictionary attack uses
the Mozilla Master
Password Module.
Note: This module is also
used for Mozilla, Mozilla
Firefox, and Netscape.
2. The decryption attack uses
the Mozilla Protected Data
Module.
Note: This module is also
used for Mozilla, Mozilla
Firefox, and Netscape.
ARJ 2.82 or earlier
1. Keyspace
ARJ Password Module
2. Dictionary
DriveCrypt 4.2
1. Dictionary
DriveCrypt Password Module
2. Reset
HandyBits EasyCrypto
Deluxe 5.5
1. Dictionary
Microsoft Excel 2–7, 97,
2000, XP, 2003
1. Dictionary
EasyCrypto Password Module
2. Decryption
2. Decryption
Microsoft Office Encryption
Module
Note: This module is also used for
Microsoft Word and Microsoft
PowerPoint.
Supported Applications and File Formats
215
Supported Application
Attack Types
PRTK Module
Microsoft Money 97–2004,
backup files
1. Dictionary
MS Money Password Module
2. Decryption
Note: Versions of
Microsoft Money before
2002 use the decryption
attack. Microsoft Money
2002–04 uses the
dictionary attack.
Microsoft PowerPoint XP
and 2003
Microsoft Word 2–6, 97,
2000, XP, and 2003
Mozilla 1.7.x
1. Dictionary
2. Decryption
1. Dictionary
2. Decryption
1. Dictionary
2. Decryption
Microsoft Office Encryption
Module
Note: This module is also used for
Microsoft Excel and Microsoft
PowerPoint.
Microsoft Office Encryption
Module
Note: This module is also used for
Microsoft Excel and Microsoft
PowerPoint.
1. The dictionary attack uses
the Mozilla Master Password
Module.
Note: This module is also
used for AOL Communicator,
Mozilla Firefox, and
Netscape.
2. The decryption attack uses
the Mozilla Protected Data
Module.
Note: This module is also
used for AOL Communicator,
Mozilla Firefox, and
Netscape.
216
Password Recovery Toolkit User Guide
Supported Application
Attack Types
PRTK Module
Mozilla Firefox 1.0.4 or
earlier
1. Dictionary
1. The dictionary attack uses
the Mozilla Master Password
Module.
2. Decryption
Note: This module is also
used for AOL Communicator,
Mozilla, and Netscape.
2. The decryption attack uses
the Mozilla Protected Data
Module.
Note: This module is also
used for AOL Communicator,
Mozilla, and Netscape.
Netscape 7.x–8.0
1. Dictionary
1. The dictionary attack uses
the Mozilla Master Password
Module.
2. Decryption
Note: This module is also
used for AOL Communicator,
Mozilla, and Mozilla Firefox.
2. The decryption attack uses
the Mozilla Protected Data
Module.
Note: This module is also
used for AOL Communicator,
Mozilla, and Mozilla Firefox.
Password Pal 2.0 or earlier
1. Dictionary
PasswordPal Password Module
2. Decryption
QuickBooks 2001 or earlier PRTK uses a decryption
attack to recover the file
passwords for QuickBooks
2001 or earlier. To open a
recovered file, open it in
QuickBooks and enter the
recovered password when
prompted.
QuickBooks Password Module
Supported Applications and File Formats
217
Supported Application
Attack Types
PRTK Module
QuickBooks 2003–2004
PRTK resets the file
passwords for QuickBooks
2003–2004. To open a
recovered file, open it in
QuickBooks and enter a
blank password when
prompted.
QuickBooks Password Module
Quicken 2004 or earlier
1. Dictionary
Quicken Password Module
2. Decryption
3. Reset
Note: PRTK uses a
dictionary attack to
recover the file passwords
for Quicken 2003–2004.
A decryption attack is
used for Quicken 2001 or
earlier. PRTK resets the
password to a blank
password for Quicken
2002.
Visual Basic for
Applications (VBA)
1. Dictionary
VBA Password Module
2. Decryption
3. Reset
Windows PWL files
1. Decryption
PWL Password Module
2. Dictionary
WinZip 8 or earlier
218
1. Keyspace
ZIP Password Module
2. Dictionary
Note: This module is also used for
PKZIP.
Password Recovery Toolkit User Guide
APPENDIX
B
Password Recovery Attacks
A profile is the combination of four individual components:
Languages, Character Groups, Dictionaries, and Levels, each
described below.
Languages
Language selection affects two aspects of password recovery:
the dictionaries selected for dictionary attacks (which can also
be independently selected and deselected), and the character
sets that will be used in levels that use computer generated
characters as opposed to reading words from a dictionary.
PRTK currently supports the following character sets: Arabic,
English, French, German, Italian, Russian and Spanish.
Character Groups
Character groups allow a profile to refine and expand the set
of characters that will be used in levels that generate
characters. The following character groups can be selected or
deselected for the given profile:
Character Group
Description
All 7-bit Characters (ASCII)
Character represented by a value from 0 to 127
encoded as a byte.
All 8-bit Characters
Character represented by a value from 0 to 255
encoded as a byte.
219
Character Group
Description
Uppercase Letters
Characters represented as uppercase for the
selected languages in the profile (for languages
that support uppercase and lowercase characters).
Lowercase Letters
Characters represented as lowercase for the
selected languages in the profile (for languages
that support uppercase and lowercase characters).
Diacritics
The combination of a character and an additional
mark sometimes referred to as an accent.
Digits
Characters represented as numbers for the
selected languages in the profile (for languages
that support digit characters).
Symbols (Standard)
Non-Alphanumeric characters that can be found
on a keyboard.
Symbols (Extended)
Non-Alphanumeric characters that cannot be
found on a keyboard. Characters selected from
the character map utility provided in Microsoft
Windows, for example.
See AccessData’s “Languages and Character Sets” whitepaper
for more details on languages and character sets.
Dictionaries
Dictionaries are word list groupings that have been complied
in several different languages in both a codepage and Unicode
format. PRTK will select the correct format depending on
whether a module uses codepage or Unicode. Once a
dictionary has reached 500,000 entries, a new codepage and
Unicode dictionary is created.
PRTK ships with the following dictionaries:
220
Password Recovery Toolkit User Guide
Language
Format
Arabic
[AR-1] Names-ar-c.adf: Arabic Names (codepage)
[AR-1] Names-ar-u.adf: Arabic Names (Unicode)
[AR-2] Quran-ar-c.adf: Arabic words from the Quran (codepage)
[AR-2] Quran-ar-u.adf: Arabic words from the Quran (Unicode)
[AR-3] General-ar-c.adf: General Arabic words (codepage)
[AR-3] General-ar-u.adf: General Arabic words (Unicode)
German
[DE-1] General-1-de-c.adf: General German words – List 1 (codepage)
[DE-1] General-1-de-u.adf: General German words – List 1 (Unicode)
[DE-1] General-2-de-c.adf: General German words – List 2 (codepage)
[DE-1] General-2-de-u.adf: General German words – List 2 (Unicode)
[DE-1] General-3-de-c.adf: General German words – List 3 (codepage)
[DE-1] General-3-de-u.adf: General German words – List 3 (Unicode)
[DE-1] General-4-de-c.adf: General German words – List 4 (codepage)
[DE-1] General-4-de-u.adf: General German words – List 4 (Unicode)
Password Recovery Attacks
221
Language
Format
English
[EN-1] Common-en-c.adf: Common English words and passwords
(codepage)
[EN-1] Common-en-u.adf: Common English words and passwords (Unicode)
[EN-2] Miscellaneous-en-c.adf: Crime related, keyboard sequences and words
that may not be found in normal dictionaries (codepage)
[EN-2] Miscellaneous-en-u.adf: Crime related, keyboard sequences and
words that may not be found in normal dictionaries (Unicode)
[EN-3] Names-en-c.adf: Common English first names, last names and
business names (Codepage)
[EN-3] Names-en-u.adf: Common English first names, last names and
business names (Unicode)
[EN-4] General-1-en-c.adf: General English words, not found in the other
English dictionaries – List 1 (codepage)
[EN-4] General-1-en-u.adf: General English words, not found in the other
English dictionaries – List 1 (Unicode)
[EN-4] General-2-en-c.adf: General English words, not found in the other
English dictionaries – List 2 (codepage)
[EN-4] General-2-en-u.adf: General English words, not found in the other
English dictionaries – List 2 (Unicode)
Spanish
[ES-1] General-es-c.adf: General Spanish words (codepage)
[ES-1] General-es-u.adf: General Spanish words (Unicode)
French
[FR-1] General-fr-c.adf: General French words (codepage)
[FR-1] General-fr-u.adf: General French words (Unicode)
222
Password Recovery Toolkit User Guide
Language
Format
Italian
[IT-1] General-it-c.adf: General Italian words (codepage)
[IT-1] General-it-u.adf: General Italian words (Unicode)
Japanese
[JA-1] Hiragana-ja-c.adf: Japanese words from the Hiragana dialect
(codepage)
[JA-1] Hiragana-ja-u.adf: Japanese words from the Hiragana dialect
(Unicode)
[JA-2] Kanji-ja-c.adf: Japanese words from the Kanji dialect (codepage)
[JA-2] Kanji-ja-u.adf: Japanese words from the Kanji dialect (Unicode)
[JA-3] Katakana-ja-c.adf: Japanese words from the Katakana dialect
(codepage)
[JA-3] Katakana-ja-u.adf: Japanese words from the Katakana dialect
(Unicode)
Russian
[RU-1] General-1-ru-c.adf: General Russian words – list 1 (codepage)
[RU-1] General-1-ru-u.adf: General Russian words – list 1 (Unicode)
[RU-1] General-2-ru-c.adf: General Russian words – list 2 (codepage)
[RU-1] General-2-ru-u.adf: General Russian words – list 2 (Unicode)
Slovak
[SK-1] General-sk-c.adf: General Slovak words (codepage)
[SK-1] General-sk-u.adf: General Slovak words (Unicode)
Levels
Levels create password tests that:
Are words that are read from dictionaries
Characters that are computer generated
A combination of both.
Password Recovery Attacks
223
This table lists the intensity of each level:
Attempt Category
Attempt Intensity
Basic (BAS)
1—Less than one-million tests
2—One-million to one-billion tests
3—One-billion to ten-billion tests
Advanced (ADV)
1—Ten-billion to 25-billion tests
2—25-billion to 50-billion tests
3—50-billion to 100-billion tests
4—More than 100-billion tests
Pass Phrase (PP)
1—Less that 100-billion tests
2—100-billion to one-trillion tests
3—More than one-trillion tests
Default Level Order
This table show the default level order for new profiles:
224
Password Recovery Toolkit User Guide
Level
Description
Example
(BAS-1-01)
One digit search
9
(BAS-1-02)
One letter, language specific search
b
(BAS-1-03)
Two digit search
33
(BAS-1-04)
Two letter, language specific search
XP
(BAS-1-05)
Three digit search
456
(BAS-1-06)
Three letter, language specific search
aBc
(BAS-1-07)
Four digit search
9876
(BAS-1-08)
Five digit search
15935
(BAS-1-09)
Five Markov characters within a threshold of one hundred
with two characters uppercased search
(BAS-1-10)
Six digit search
(BAS-1-11)
Four Markov characters with a threshold of one primary
search
(BAS-2-01)
Four letter, language specific search
ZXcv
(BAS-2-02)
Five letter, language specific search
LKJhg
(BAS-2-03)
Five Markov characters with a threshold of one primary
search
revid
(BAS-2-04)
Five Markov characters with a threshold of one primary
reverse search
elpa
(BAS-2-05)
Six Markov characters with a threshold of one primary
search
clorne
(BAS-2-06)
Six Markov characters with a threshold of one hundred
with two characters uppercased search
(BAS-2-07)
Six Markov characters with a threshold of one primary
reverse search
enrolc
(BAS-2-08)
Seven digit search
7777777
123456
Password Recovery Attacks
225
Level
Description
Example
(BAS-2-09)
Seven Markov characters with a threshold of fifty primary
search
drotune
(BAS-2-10)
Seven Markov characters with a threshold of fifty primary
reverse search
enutord
(BAS-2-11)
Seven Markov characters with a threshold of one hundred
with two characters uppercased search
(BAS-2-12)
Seven digit telephone number search
555-1234
(BAS-2-13)
Eight digit search
98765432
(BAS-2-14)
Eight Markov characters with a threshold of fifty primary
search
schroten
(BAS-2-15)
Eight Markov characters with a threshold of fifty primary
reverse search
netorhcs
(BAS-2-16)
Eight Markov characters with a threshold of one hundred
with two characters uppercased search
(BAS-2-17)
Dictionary primary search
Apple
(BAS-2-18)
Dictionary primary reverse search
llabesab
(BAS-2-19)
Dictionary with two characters uppercased search
peACh
(BAS-2-20)
Dictionary primary character replacements search
b@n@n@
(BAS-2-21)
Dictionary primary followed by common postfixes search
jazz#1
(BAS-2-22)
Dictionary primary preceded by common prefixes search
drBob
(BAS-2-23)
Dictionary primary followed by a one digit search
orange2
(BAS-2-24)
Dictionary primary preceded by a one digit search
1pear
(BAS-2-25)
Dictionary primary followed by a one letter, language
specific search
strawberryQ
(BAS-2-26)
Dictionary primary preceded by a one letter, language
specific search
xCherry
226
Password Recovery Toolkit User Guide
Level
Description
Example
(BAS-2-27)
Dictionary primary followed by a non-alphanumeric
symbol search
plum$
(BAS-2-28)
Dictionary primary preceded by a language-specific nonalphanumeric symbol search
^raspberry
(BAS-2-29)
Dictionary primary character replacement, followed by a
one digit search
@pple5
(BAS-2-30)
Dictionary primary character replacement, preceded by a
one digit search
3Pea[h
(BAS-2-31)
Dictionary primary preceded and followed by a one digit
search
4orange4
(BAS-2-32)
Dictionary primary followed by a two digits search
bANANA55
(BAS-2-33)
Dictionary primary preceded by a two digits search
12CHERRY
(BAS-2-34)
Dictionary primary preceded by common prefixes and
followed by a one digit search
mrAnderson1
(BAS-2-35)
Dictionary primary preceded by one digit followed by
common postfixes
3cat’s
(BAS-2-36)
Date Seach (Two digit year)
12-17-83
(BAS-2-37)
Three letter, language specific characters followed by
common postfixes
trw123
(BAS-2-38)
Three letter, language specific characters preceded by
common prefixes
abcmgh
(BAS-2-39)
Five Markov Characters with a threshold of one followed
by common postfixes
revid123
(BAS-2-40)
Five Markov Characters with a threshold of one preceded
by common prefixes
abcrevid
(BAS-2-41)
Six Markov Characters with a threshold of fifty followed by
common postfixes
(BAS-2-42)
Six Markov Characters with a threshold of fifty preceded
by common prefixes
Password Recovery Attacks
227
Level
Description
(BAS-2-43)
Nine Markov characters with a threshold of one hundred
search
(BAS-3-01)
Dictionary primary with a non-alphanumeric symbol
inserted search
app&le
(BAS-3-02)
Dictionary primary character replacement, followed by a
two digit search
@apple23
(BAS-3-03)
Dictionary primary character replacement, preceded by a
two digit search
76app|e
(BAS-3-04)
Dictionary primary followed by a three digit search
apple258
(BAS-3-05)
Dictionary primary preceded by a three digit search
987apple
(BAS-3-06)
Social Security Number Search
123-45-6789
(BAS-3-07)
Four letter, language specific characters preceded by
common prefixes
abcPoUy
(BAS-3-08)
Four letter, language specific characters followed by
common postfixes
Asdf123
(ADV-1-01)
All one-character, language-specific search
a
(ADV-1-02)
All two character, language-specific search
1a
(ADV-1-03)
All three-character, language-specific search
!1a
(ADV-1-04)
All four-character, language-specific search
1a%
(ADV-1-05)
One digit followed by three language-specific characters
search
7!qy
(ADV-1-06)
Three language-specific characters followed by one digit
search
tuh5
(ADV-1-07)
One language-specific character followed by a four digit
search
*1234
(ADV-1-08)
One digit followed by four language-specific characters
search
5wert
228
Password Recovery Toolkit User Guide
Example
Level
Description
Example
(ADV-1-09)
Two language-specific characters followed by a three digit
search
xx333
(ADV-1-10)
Two digits followed by three language-specific characters
search
93!Q2
(ADV-1-11)
Three language-specific characters followed by a two digit
search
!@d56
(ADV-1-12)
Four language-specific characters followed by a one digit
search
A$Df6
(ADV-1-13)
Four language-specific characters followed by a nonalphanumeric symbol search
P0&6@
(ADV-1-14)
Four language-specific characters preceded by a nonalphanumeric symbol search
$t7^3
(ADV-1-15)
Six letter, language specific search
QwErTy
(ADV-1-16)
Two digits followed by four language-specific characters
search
22asD%
(ADV-1-17)
Two language-specific characters followed by four digits
search
$%1234
(ADV-1-18)
Three language-specific characters followed by a three
digit search
4%$123
(ADV-1-19)
Four language-specific characters followed by a two digit
search
Aa4$77
(ADV-1-20)
Dictionary primary followed by a two letter, language
specific search
Appleff
(ADV-1-21)
Dictionary primary preceded by a two letter, language
specific search
quapple
(ADV-1-22)
Dictionary primary preceded by a two digit followed by
common postfixes
12appleabc
(ADV-1-23)
Dictionary primary preceded by common prefixes and
followed by a two digit search
abcapple12
Password Recovery Attacks
229
Level
Description
Example
(ADV-1-24)
Dictionary primary preceded and followed by a two digit
search
12apple34
(ADV-1-25)
Dictionary primary followed by a four digit search
apple4567
(ADV-1-26)
Dictionary primary preceded by a four digit search
2468apple
(ADV-1-27)
Ten digit telephone number search
800-555-8888
(ADV-2-01)
All five-character, language-specific search
Hg^(s
(ADV-3-01)
Four language-specific characters with a nonalphanumeric symbol inserted search
a3&c8
(ADV-3-02)
Four language-specific characters followed by a three digit
search
r6zg555
(ADV-4-01)
All six-character, language-specific search
Dg*4g&
(ADV-4-02)
Seven letter search
aAbBcCd
(ADV-4-03)
All seven-character, language-specific search
a1!c$t7
(ADV-4-04)
Eight letter search
sLdKIenD
(ADV-4-05)
All eight-character, language-specific search
!@#$12we
(ADV-4-06)
Nine letter, language specific search
aISODheKg
(ADV-4-07)
All nine-character, language-specific search
*&g1234
(ADV-4-08)
Ten letter, language specific search
SOdkghdlSJ
(ADV-4-09)
All ten-character, language-specific search
1a!2b@3c#4
(ADV-4-10)
All eleven-character, language-specific search
1a!2b@3c#4D
(ADV-4-11)
All twelve-character, language-specific search
1a!2b@3c#4D$
(PP-1-01)
Two word concatenation without spaces search
dogcat
(PP-1-02)
Two word concatenation with spaces search
cat dog
230
Password Recovery Toolkit User Guide
Level
Description
Example
(PP-1-03)
Dictionary preceded by a verb or prepositional phrase
search
in the house
(PP-1-04)
The common English dictionary preceded by a verb or
prepositional phrase search
is a dog
(PP-2-01)
Word inserted into another word search
inswordert
(PP-2-02)
Dictionary followed by a verb or prepositional phrase
followed by a Dictionary search
he is a cook
(PP-2-03)
Two word passphrase using the common english
dictionary
able about
(PP-3-01)
Three word concatenation without spaces search
catdogbird
(PP-3-02)
Three word concatenation with spaces search
pig goat owl
(PP-3-03)
Four word concatenation without spaces search
onetwothreefour
(PP-3-04)
Four word concatenation with spaces search
five six seven eight
If you create additional levels, more levels are added to the
password attacks. If you select Customized Dictionaries, more
levels will be added to the attack.
Profiles
DNA and PRTK share the same profile names, though the
DNA Profiles use additional levels (suggested for distributed
processing only).
English (default)
English Transitional
Arabic
European
Russian
Pass-phrase
FTK Import
Password Recovery Attacks
231
PRTK
DNA
English
The English profile begins by searching for simple passwords,
followed by, dictionary and permutated dictionary searches,
and ends with complex searches for dictionary and computed
password. The program uses all default English dictionaries
and character sets.
Dicitionaries:
[EN-1] Common-en-c.adf
[EN-1] Common-en-u.adf
[EN-2] Miscellaneous-en-c.adf
[EN-2] Miscellaneous-en-u.adf
[EN-3] Names-en-c.adf
[EN-3] Names-en-u.adf
[EN-4] General-1-en-c.adf
[EN-4] General-1-en-u.adf
[EN-4] General-2-en-c.adf
[EN-4] General-2-en-u.adf
Levels (in order):
1. (BAS-1-01) One digit search
2. (BAS-1-03) Two digit search
3. (BAS-1-05) Three digit search
4. (BAS-1-07) Four digit search
5. (BAS-1-08) Five digit search
6. (BAS-1-02) One letter, language specific search
7. (BAS-1-04) Two letter, language specific search
8. (BAS-1-06) Three letter, language specific search
232
Password Recovery Toolkit User Guide
9. (ADV-1-01) All one-character, language-specific search
10. (BAS-1-11) Four Markov characters with a threshold of one
primary search
11. (BAS-2-03) Five Markov characters with a threshold of one
primary search
12. (BAS-2-17) Dictionary primary search
13. (BAS-2-01) Four letter, language specific search
14. (BAS-2-04) Five Markov characters with a threshold of one
primary reverse search
15. (ADV-1-07) One language-specific character followed by a
four digit search
16. (BAS-1-10) Six digit search
17. (BAS-2-36) Date Search (two digit year)
18. (ADV-1-03) All three-character, language-specific search
19. (BAS-2-05) Six Markov characters with a threshold of one
primary search
20. (BAS-2-09) Seven Markov characters with a threshold of fifty
primary search
21. (BAS-2-21) Dictionary primary followed by common postfixes
search
22. (BAS-2-22) Dictionary primary preceded by common prefixes
search
23. (BAS-2-23) Dictionary primary followed by a one digit search
24. (BAS-2-24) Dictionary primary preceded by a one digit search
25. (BAS-2-25) Dictionary primary followed by a one letter,
language specific search
26. (BAS-2-26) Dictionary primary preceded by a one letter,
language specific search
27. (BAS-2-20) Dictionary primary character replacements search
28. (BAS-2-13) Eight digit search
Password Recovery Attacks
233
29. (BAS-2-12) Seven digit telephone number search
30. (ADV-1-05) One digit followed by three language-specific
characters search
31. (ADV-1-06) Three language-specific characters followed by
one digit search
32. (BAS-2-10) Seven Markov characters with a threshold of fifty
primary reverse search
33. (BAS-2-02) Five letter, language specific search
34. (ADV-1-17) Two language-specific characters followed by
four digits search
35. (BAS-2-14) Eight Markov characters with a threshold of fifty
primary search
36. (BAS-2-15) Eight Markov characters with a threshold of fifty
primary reverse search
37. (BAS-2-27) Dictionary primary followed by a nonalphanumeric symbol search
38. (BAS-2-28) Dictionary primary preceded by a languagespecific non-alphanumeric symbol search
39. (BAS-2-32) Dictionary primary followed by a two digits search
40. (BAS-2-33) Dictionary primary preceded by a two digits search
41. (BAS-2-31) Dictionary primary preceded and followed by a
one digit search
42. (BAS-2-19) Dictionary with two characters uppercased search
43. (BAS-2-43) Nine Markov characters with a threshold of one
hundred search
44. (ADV-1-10) Two digits followed by three language-specific
characters search
45. (ADV-1-11) Three language-specific characters followed by a
two digit search
46. (ADV-1-04) All four-character, language-specific search
234
Password Recovery Toolkit User Guide
47. (BAS-3-01) Dictionary primary with a non-alphanumeric
symbol inserted search
48. (BAS-3-04) Dictionary primary followed by a three digit
search
49. (BAS-3-05) Dictionary primary preceded by a three digit
search
50. (BAS-3-06) Social Security Number Search
51. (ADV-1-18) Three language-specific characters followed by a
three digit search
52. (ADV-1-08) One digit followed by four language-specific
characters search
53. (ADV-1-12) Four language-specific characters followed by a
one digit search
54. (ADV-1-20) Dictionary primary followed by a two letter,
language specific search
55. (ADV-1-21) Dictionary primary preceded by a two letter,
language specific search
56. (ADV-1-15) Six letter, language specific search
English Transitional
English Transitional follows the same order of the DNA 3.1
and PRTK 6.1 English profile. It is useful for re-submitting
unfinished jobs.
Arabic
The Arabic profile begins by searching for simple passwords,
followed by, dictionary and permutated dictionary searches,
and ends with complex searches for dictionary and computed
password. All default Arabic dictionaries and character sets
are used.
Character Groups
Uppercase Letters
Lowercase Letters
Password Recovery Attacks
235
Diacritics
Digits
Symbols (Standard)
Dictionaries:
[AR-1] Names-ar-c.adf
[AR-1] Names-ar-u.adf
[AR-2] Quran-ar-c.adf
[AR-2] Quran-ar-u.adf
[AR-3] General-ar-c.adf
[AR-3] General-ar-u.adf
Levels (order):
1. (BAS-1-01) One digit search
2. (BAS-1-03) Two digit search
3. (BAS-1-05) Three digit search
4. (BAS-1-07) Four digit search
5. (BAS-1-08) Five digit search
6. (BAS-1-02) One letter, language specific search
7. (BAS-1-04) Two letter, language specific search
8. (BAS-1-06) Three letter, language specific search
9. (ADV-1-01) All one-character, language-specific search
10. (ADV-1-02) All two character, language-specific search
11. (BAS-1-11) Four Markov characters with a threshold of one
primary search
12. (BAS-2-03) Five Markov characters with a threshold of one
primary search
13. (BAS-2-17) Dictionary primary search
14. (BAS-2-01) Four letter, language specific search
236
Password Recovery Toolkit User Guide
15. (BAS-2-04) Five Markov characters with a threshold of one
primary reverse search
16. (ADV-1-07) One language-specific character followed by a
four digit search
17. (BAS-1-10) Six digit search
18. (BAS-2-36) Date Search (two digit year)
19. (ADV-1-03) All three-character, language-specific search
20. BAS-2-18) Dictionary primary reverse search
21. (BAS-2-05) Six Markov characters with a threshold of one
primary search
22. (BAS-2-07) Six Markov characters with a threshold of one
primary reverse search
23. (BAS-2-09) Seven Markov characters with a threshold of fifty
primary search
24. (BAS-2-21) Dictionary primary followed by common postfixes
search
25. (BAS-2-22) Dictionary primary preceded by common prefixes
search
26. (BAS-2-23) Dictionary primary followed by a one digit search
27. (BAS-2-24) Dictionary primary preceded by a one digit search
28. (BAS-2-25) Dictionary primary followed by a one letter,
language specific search
29. (BAS-2-26) Dictionary primary preceded by a one letter,
language specific search
30. (BAS-2-20) Dictionary primary character replacements search
31. (BAS-2-13) Eight digit search
32. (BAS-2-12) 7-digit telephone number search
33. (ADV-1-05) One digit followed by three language-specific
characters search
34. (BAS-2-10) Seven Markov characters with a threshold of fifty
primary reverse search
Password Recovery Attacks
237
35. (BAS-2-02) Five letter, language specific search
36. (ADV-1-17) Two language-specific characters followed by
four digits search
37. (BAS-2-14) Eight Markov characters with a threshold of fifty
primary search
38. (BAS-2-15) Eight Markov characters with a threshold of fifty
primary reverse search
39. (BAS-2-27) Dictionary primary followed by a nonalphanumeric symbol search
40. (BAS-2-28) Dictionary primary preceded by a languagespecific non-alphanumeric symbol search
41. (BAS-2-32) Dictionary primary followed by a two digits search
42. (BAS-2-33) Dictionary primary preceded by a two digits search
43. (BAS-2-31) Dictionary primary preceded and followed by a
one digit search
44. (BAS-2-19) Dictionary with two characters uppercased search
45. (ADV-1-10) Two digits followed by three language-specific
characters search
46. (ADV-1-11) Three language-specific characters followed by a
two digit search
47. (ADV-1-04) All four-character, language-specific search
48. (BAS-3-04) Dictionary primary followed by a three digit
search
49. (BAS-3-05) Dictionary primary preceded by a three digit
search
50. (BAS-3-06) Social Security Number Search
51. (ADV-1-18) Three language-specific characters followed by a
three digit search
52. (ADV-1-08) One digit followed by four language-specific
characters search
238
Password Recovery Toolkit User Guide
53. (ADV-1-12) Four language-specific characters followed by a
one digit search
54. (ADV-1-20) Dictionary primary followed by a two letter,
language specific search
55. (ADV-1-21) Dictionary primary preceded by a two letter,
language specific search
56. (ADV-1-15) Six letter, language specific search
European
The European profile begins by searching for simple
passwords, followed by dictionary and permutated dictionary
searches, and ends with complex searches for dictionary and
computed password. All default German, French, Italian, and
Spanish dictionaries and character sets are used.
Dictionaries
[DE-1] General-1-de-c.adf
[DE-1] General-1-de-u.adf
[DE-1] General-2-de-c.adf
[DE-1] General-2-de-u.adf
[DE-1] General-3-de-c.adf
[DE-1] General-3-de-u.adf
[DE-1] General-4-de-c.adf
[DE-1] General-4-de-u.adf
[ES-1] General-es-c.adf
[ES-1] General-es-u.adf
[FR-1] General-fr-c.adf
[FR-1] General-fr-u.adf
[IT-1] General-it-c.adf
[IT-1] General-it-u.adf
Password Recovery Attacks
239
Levels:
1. (BAS-1-01) One digit search
2. (BAS-1-03) Two digit search
3. (BAS-1-05) Three digit search
4. (BAS-1-07) Four digit search
5. (BAS-1-08) Five digit search
6. (BAS-1-02) One letter, language specific search
7. (BAS-1-04) Two letter, language specific search
8. (BAS-1-06) Three letter, language specific search
9. (ADV-1-01) All one-character, language-specific search
10. (ADV-1-02) All two character, language-specific search
11. (BAS-1-11) Four Markov characters with a threshold of one
primary search
12. (BAS-2-03) Five Markov characters with a threshold of one
primary search
13. (BAS-2-17) Dictionary primary search
14. (BAS-2-01) Four letter, language specific search
15. (BAS-2-04) Five Markov characters with a threshold of one
primary reverse search
16. (ADV-1-07) One language-specific character followed by a
four digit search
17. (BAS-1-10) Six digit search
18. (BAS-2-36) Date Search (two digit year)
19. (ADV-1-03) All three-character, language-specific search
20. (BAS-2-18) Dictionary primary reverse search
21. (BAS-2-05) Six Markov characters with a threshold of one
primary search
22. (BAS-2-07) Six Markov characters with a threshold of one
primary reverse search
240
Password Recovery Toolkit User Guide
23. (BAS-2-09) Seven Markov characters with a threshold of fifty
primary search
24. (BAS-2-21) Dictionary primary followed by common postfixes
search
25. (BAS-2-22) Dictionary primary preceded by common prefixes
search
26. (BAS-2-23) Dictionary primary followed by a one digit search
27. (BAS-2-24) Dictionary primary preceded by a one digit search
28. (BAS-2-25) Dictionary primary followed by a one letter,
language specific search
29. (BAS-2-26) Dictionary primary preceded by a one letter,
language specific search
30. (BAS-2-20) Dictionary primary character replacements search
31. (BAS-2-13) Eight digit search
32. (BAS-2-12) Seven digit telephone number search
33. (ADV-1-05) One digit followed by three language-specific
characters search
34. (BAS-2-10) Seven Markov characters with a threshold of fifty
primary reverse search
35. (BAS-2-02) Five letter, language specific search
36. (ADV-1-17) Two language-specific characters followed by
four digits search
37. (BAS-2-14) Eight Markov characters with a threshold of fifty
primary search
38. (BAS-2-15) Eight Markov characters with a threshold of fifty
primary reverse search
39. (BAS-2-27) Dictionary primary followed by a nonalphanumeric symbol search
40. (BAS-2-28) Dictionary primary preceded by a languagespecific non-alphanumeric symbol search
41. (BAS-2-32) Dictionary primary followed by a two digits search
Password Recovery Attacks
241
42. (BAS-2-33) Dictionary primary preceded by a two digits search
43. (BAS-2-31) Dictionary primary preceded and followed by a
one digit search
44. (BAS-2-19) Dictionary with two characters uppercased search
45. (ADV-1-10) Two digits followed by three language-specific
characters search
46. (ADV-1-11) Three language-specific characters followed by a
two digit search
47. (ADV-1-04) All four-character, language-specific search
48. (BAS-3-04) Dictionary primary followed by a three digit
search
49. (BAS-3-05) Dictionary primary preceded by a three digit
search
50. (BAS-3-06) Social Security Number Search
51. (ADV-1-18) Three language-specific characters followed by a
three digit search
52. (ADV-1-08) One digit followed by four language-specific
characters search
53. (ADV-1-12) Four language-specific characters followed by a
one digit search
54. (ADV-1-20) Dictionary primary followed by a two letter,
language specific search
55. (ADV-1-21) Dictionary primary preceded by a two letter,
language specific search
56. (ADV-1-15) Six letter, language specific search
Russian
The Russian profile begins by searching for simple passwords,
followed by, dictionary and permutated dictionary searches,
and ends with complex searches for dictionary and computed
password. All default Russian dictionaries and character sets
are used.
242
Password Recovery Toolkit User Guide
Dictionaries:
[RU-1] General-1-ru-c.adf
[RU-1] General-1-ru-u.adf
[RU-1] General-2-ru-c.adf
[RU-1] General-2-ru-u.adf
Levels:
1. (BAS-1-01) One digit search
2. (BAS-1-03) Two digit search
3. (BAS-1-05) Three digit search
4. (BAS-1-07) Four digit search
5. (BAS-1-08) Five digit search
6. (BAS-1-02) One letter, language specific search
7. (BAS-1-04) Two letter, language specific search
8. (BAS-1-06) Three letter, language specific search
9. (ADV-1-01) All one-character, language-specific search
10. (ADV-1-02) All two character, language-specific search
11. (BAS-1-11) Four Markov characters with a threshold of one
primary search
12. (BAS-2-03) Five Markov characters with a threshold of one
primary search
13. (BAS-2-17) Dictionary primary search
14. (BAS-2-01) Four letter, language specific search
15. (BAS-2-04) Five Markov characters with a threshold of one
primary reverse search
16. (ADV-1-07) One language-specific character followed by a
four digit search
17. (BAS-1-10) Six digit search
18. (BAS-2-36) Date Search (Two digit year)
Password Recovery Attacks
243
19. (ADV-1-03) All three-character, language-specific search
20. (BAS-2-18) Dictionary primary reverse search
21. (BAS-2-05) Six Markov characters with a threshold of one
primary search
22. (BAS-2-07) Six Markov characters with a threshold of one
primary reverse search
23. (BAS-2-09) Seven Markov characters with a threshold of fifty
primary search
24. (BAS-2-21) Dictionary primary followed by common postfixes
search
25. (BAS-2-22) Dictionary primary preceded by common prefixes
search
26. (BAS-2-23) Dictionary primary followed by a one digit search
27. (BAS-2-24) Dictionary primary preceded by a one digit search
28. (BAS-2-25) Dictionary primary followed by a one letter,
language specific search
29. (BAS-2-26) Dictionary primary preceded by a one letter,
language specific search
30. (BAS-2-20) Dictionary primary character replacements search
31. (BAS-2-13) Eight digit search
32. (BAS-2-12) Seven digit telephone number search
33. (ADV-1-05) One digit followed by three language-specific
characters search
34. (BAS-2-10) Seven Markov characters with a threshold of fifty
primary reverse search
35. (BAS-2-02) Five letter, language specific search
36. (ADV-1-17) Two language-specific characters followed by
four digits search
37. (BAS-2-14) Eight Markov characters with a threshold of fifty
primary search
244
Password Recovery Toolkit User Guide
38. (BAS-2-15) Eight Markov characters with a threshold of fifty
primary reverse search
39. (BAS-2-27) Dictionary primary followed by a nonalphanumeric symbol search
40. (BAS-2-28) Dictionary primary preceded by a languagespecific non-alphanumeric symbol search
41. (BAS-2-32) Dictionary primary followed by a two digits search
42. (BAS-2-33) Dictionary primary preceded by a two digits search
43. (BAS-2-31) Dictionary primary preceded and followed by a
one digit search
44. (BAS-2-19) Dictionary with two characters uppercased search
45. (ADV-1-10) Two digits followed by three language-specific
characters search
46. (ADV-1-11) Three language-specific characters followed by a
two digit search
47. (ADV-1-04) All four-character, language-specific search
48. (BAS-3-04) Dictionary primary followed by a three digit
search
49. (BAS-3-05) Dictionary primary preceded by a three digit
search
50. (BAS-3-06) Social Security Number Search
51. (ADV-1-18) Three language-specific characters followed by a
three digit search
52. (ADV-1-08) One digit followed by four language-specific
characters search
53. (ADV-1-12) Four language-specific characters followed by a
one digit search
54. (ADV-1-20) Dictionary primary followed by a two letter,
language specific search
55. (ADV-1-21) Dictionary primary preceded by a two letter,
language specific search
Password Recovery Attacks
245
56. (ADV-1-15) Six letter, language specific search
Pass-phrase
All Pass-phrase levels in English
Dictionaries:
[EN-1] Common-en-c.adf
[EN-1] Common-en-u.adf
[EN-2] Miscellaneous-en-c.adf
[EN-2] Miscellaneous-en-u.adf
[EN-3] Names-en-c.adf
[EN-3] Names-en-u.adf
[EN-4] General-1-en-c.adf
[EN-4] General-1-en-u.adf
[EN-4] General-2-en-c.adf
[EN-4] General-2-en-u.adf
Levels:
1. (PP-1-03) Dictionary preceded by a verb or prepositional
phrase search
2. (PP-1-04) The common English dictionary preceded by a verb
or prepositional phrase search
3. (PP-2-01) Word inserted into another word search
4. (PP-2-02) Dictionary followed by a verb or prepositional
phrase followed by a Dictionary search
5. (PP-2-03) Two word pass-phrase using the common English
dictionary
6. (PP-3-01) Three word concatenation without spaces search
7. (PP-3-02) Three word concatenation with spaces search
8. (PP-3-03) Four word concatenation without spaces search
9. (PP-3-04) Four word concatenation with spaces search
246
Password Recovery Toolkit User Guide
FTK Import
Used as a template for FTK imported wordlists
Dictionaries:
None Defined. Intended for user to select FTK imported
dictionaries
Levels:
Dictionary normalized, lowercase search
PRTK
Levels in this profile are ordered by research conducted on
recovered passwords.
Dictionaries:
[EN-1] Common-en-c.adf
[EN-1] Common-en-u.adf
[EN-2] Miscellaneous-en-c.adf
[EN-2] Miscellaneous-en-u.adf
[EN-3] Names-en-c.adf
[EN-3] Names-en-u.adf
[EN-4] General-1-en-c.adf
[EN-4] General-1-en-u.adf
[EN-4] General-2-en-c.adf
[EN-4] General-2-en-u.adf
Levels:
1. (BAS-1-01) One digit search
2. (BAS-1-07) Four digit search
3. (BAS-1-03) Two digit search
4. (BAS-2-17) Dictionary primary search
5. (BAS-1-02) One letter, language specific search
Password Recovery Attacks
247
6. (BAS-1-05) Three digit search
7. (ADV-1-01) All one-character, language-specific search
8. (BAS-1-04) Two letter, language specific search
9. (BAS-2-23) Dictionary primary followed by a one digit search
10. (BAS-1-08) Five digit search
11. (ADV-1-02) All two character, language-specific search
12. (BAS-1-06) Three letter, language specific search
13. (BAS-1-10) Six digit search
14. (BAS-2-01) Four letter, language specific search
15. (ADV-1-03) All three-character, language-specific search
16. (BAS-2-25) Dictionary primary followed by a one letter,
language specific search
17. (BAS-2-08) Seven digit search
18. (ADV-1-04) All four-character, language-specific search
19. (ADV-1-09) Two language-specific characters followed by a
three digit search
20. (BAS-2-20) Dictionary primary character replacements search
21. (BAS-2-03) Five Markov characters with a threshold of one
primary search
22. (BAS-2-13) Eight digit search
23. (BAS-2-02) Five letter, language specific search
24. (BAS-2-32) Dictionary primary followed by a two digits search
25. (ADV-1-20) Dictionary primary followed by a two letter,
language specific search
26. (BAS-2-09) Seven Markov characters with a threshold of fifty
primary search
27. (ADV-1-07) One language-specific character followed by a
four digit search
248
Password Recovery Toolkit User Guide
28. (BAS-2-26) Dictionary primary preceded by a one letter,
language specific search
29. (BAS-2-18) Dictionary primary reverse search
30. (ADV-1-05) One digit followed by three language-specific
characters search
31. (ADV-1-15) Six letter, language specific search
32. (ADV-2-01) All five-character, language-specific search
DNA
Levels in this profile are ordered by research conducted on
recovered passwords.
Dictionaries:
[EN-1] Common-en-c.adf
[EN-1] Common-en-u.adf
[EN-2] Miscellaneous-en-c.adf
[EN-2] Miscellaneous-en-u.adf
[EN-3] Names-en-c.adf
[EN-3] Names-en-u.adf
[EN-4] General-1-en-c.adf
[EN-4] General-1-en-u.adf
[EN-4] General-2-en-c.adf
[EN-4] General-2-en-u.adf
Levels (in order):
1. (BAS-1-01) One digit search
2. (BAS-1-07) Four digit search
3. (BAS-1-03) Two digit search
4. (BAS-2-17) Dictionary primary search
5. (BAS-1-02) One letter, language specific search
6. (BAS-1-05) Three digit search
Password Recovery Attacks
249
7. (ADV-1-01) All one-character, language-specific search
8. (BAS-1-04) Two letter, language specific search
9. (BAS-2-23) Dictionary primary followed by a one digit search
10. (BAS-1-08) Five digit search
11. (ADV-1-02) All two character, language-specific search
12. (BAS-1-06) Three letter, language specific search
13. (BAS-1-10) Six digit search
14. (BAS-2-01) Four letter, language specific search
15. (ADV-1-03) All three-character, language-specific search
16. (BAS-2-25) Dictionary primary followed by a one letter,
language specific search
17. (BAS-2-08) Seven digit search
18. (ADV-1-04) All four-character, language-specific search
19. (ADV-1-09) Two language-specific characters followed by a
three digit search
20. (BAS-2-20) Dictionary primary character replacements search
21. (BAS-2-03) Five Markov characters with a threshold of one
primary search
22. (BAS-2-13) Eight digit search
23. (BAS-2-02) Five letter, language specific search
24. (BAS-2-32) Dictionary primary followed by a two digits search
25. (ADV-1-20) Dictionary primary followed by a two letter,
language specific search
26. (BAS-2-09) Seven Markov characters with a threshold of fifty
primary search
27. (ADV-1-07) One language-specific character followed by a
four digit search
28. (BAS-2-26) Dictionary primary preceded by a one letter,
language specific search
250
Password Recovery Toolkit User Guide
29. (BAS-2-18) Dictionary primary reverse search
Character Replacements
This list shows characters commonly replaced for each other:
Replace 1 with L
Replace e with 3
Replace l with |
Replace 1 with i
Replace e with [
Replace l with !
Replace 3 with ]
Replace e with {
Replace L with 1
Replace 3 with }
Replace f with ph
Replace o with 0
Replace a with @
Replace g with @
Replace o with ()
Replace a with 4
Replace h with 4
Replace ph with f
Replace a with 2
Replace i with !
Replace s with 5
Replace b with 3
Replace i with 1
Replace s with $
Replace c with (
Replace i with ][
Replace z with 5
Replace e with 3
Replace i with |
Password Recovery Attacks
251
Common Prefixes
123
!@#
2u
de
con
net
pro
abc
4u
dr
in
dis
non
sub
mr
4u2
re
un
mac
out
anti
mrs
2b
co
bio
mis
pre
non-
over
poly
post
semi
tele
#1
Common Suffixes (a.k.a. postfixes)
#1
dr
s
ly
ers
123
!@#
‘s
er
ity
abc
4u
es
ing
ness
mr
4u2
ed
ies
ites
mrs
2b
en
ism
isms
Prepositional and Verb Phrases
in
in the
into the
is a
is the
was a
was the
has a
has the
had a
for a
for the
of a
of the
with a
going to
going to the
is in the
should be
would be
and
not
could
can
had the
with the
252
Password Recovery Toolkit User Guide
APPENDIX
C
Encryption Technology
To understand how Password Recovery Toolkit (PRTK)
searches for the different password combinations available for
application files, you need to be familiar with the underlying
elements and classifications of encryption and password
technology.
Encryption is explained in the following sections:
“Understanding Encrypted Files” on page 254
“Understanding the PRTK Decryption Process” on
page 255
“Current Encryption Standards” on page 257
“Hashing” on page 259
253
Understanding Encrypted Files
An encrypted file is digitally altered so the file’s data cannot be
read without the key. In a binary editor, the data within an
encrypted file appears as unintelligible characters. The only
way to access an encrypted file is to open the file in its native
application using the file’s password.
When you password protect and encrypt a file, the program
you are using applies an algorithm to the password to create a
digital key which is used to lock the file. This is the first line of
defense. The program then uses the key and a different
algorithm to encrypt the file. The file is locked and encrypted
so both the file and its data are protected. To access the file,
you must open the file in its native program and enter a
password that produces the identical key. The program uses
the key and a reverse algorithm to decrypt the file.
254
Password Recovery Toolkit User Guide
Understanding the PRTK Decryption Process
To recover an encrypted document, you need a password or a
“key,” a long series of binary data.
Typically applications use a transformation function that
allows a user to enter a password to encrypt or decrypt a file.
So, if you create an encrypted document in Microsoft Word,
you only use a password. Microsoft Word then transforms that
password into a key, without you even knowing it. The same
password generates the same key every time.
To obtain either a password or a key, PRTK uses the following
attack types. Each attack type is discussed in more detail in the
following sections.
Decryption Attack: Decrypts the password that locks the
file.
Dictionary Attack: Uses the words in a dictionary, applies
levels to the words, and converts the possible words into
keys.
Keyspace Attack: Tries every possible key because there is
a finite number of keys for the file.
Note: The possible number of keys can be very large, but with
enough computing power, it is possible to try every key.
Reset: Rewrites the key that opens the file to a key that
comes from a password that you specify.
Decryption Attack
The decryption attack looks for the password that locks the
file. In the files that PRTK uses the decryption attack on, the
password is protected or scrambled with a known key. The
password is then stored in the file itself.
PRTK knows the key that encrypts the password because the
application uses the same key each time. (Each application in
the decryption attack category uses a different key.) PRTK
knows the location of the encrypted password in the file,
applies the key to it, and then decrypts the password.
Encryption Technology
255
Dictionary Attack
PRTK tries to find the passwords of these documents, because
an exhaustive key search takes an unreasonable amount of
time.
Most people use passwords that they can remember. If you
limit a set of passwords to a language they speak or other
biographical data of the people, there is a good chance of
finding the password in a reasonable time frame.
The language, biographical data, and other information is
stored in dictionaries. PRTK uses dictionaries to try to find a
password. Levels are applied to the words in a dictionary to
further attempt password recovery.
For example, one level is a primary search using the
dictionaries. The primary search includes the words with all
lower-case letters, all capital letters, one capital letter followed
by all lower-case letters, and one lower-case letter followed by
all capital letters, such as hello, Hello, HELLO, hELLO etc.
When PRTK discovers a password, it adds it automatically to a
Golden Dictionary. Each time a new password is added, the
updated Golden Dictionary is applied to the jobs in the job
queue. If there are jobs with duplicate passwords, PRTK
automatically discovers them by using the Golden Dictionary.
Keyspace Attack
The keyspace attack is typically used on applications that use
40-bit encryption or less. In 32-bit encryption applications,
such as WinZip 6.0–8.1, there is a limit to the number of keys
that can be stored. The limit is the largest number that can be
represented with 32 bits.
This number might seem extremely large; but it is actually
small enough that, with enough computing power, you can
decrypt an encrypted document in a reasonable amount of
time.
So with certain applications, PRTK generally finds the key for
an encrypted document rather than the password because
256
Password Recovery Toolkit User Guide
there are a relatively small number of keys that can be created,
and key recovery is guaranteed.
Reset Attack
In the reset attack, two types of keys are associated with an
encrypted file: one key that encrypts the password for the file
and one key that actually encrypts the file. The reset attack
usually rewrites the key that encrypts the file to a key that
comes from a known password.
Current Encryption Standards
Although it is helpful to understand the methods by which
documents are encrypted, PRTK actually deciphers this
information for you when you recover a password and does not
require any user input.
Symmetric Encryption
In symmetric encryption, the encryption and decryption keys are
the same. Some common symmetric encryption systems are:
Data Encryption Standard (DES) is a 56-bit standard that
is considered weak by current standards. It can easily be
broken by a special hardware device known as “deep
crack,” and it can be broken with a distributed network of
computers. For more information, see “Distributed
Network Attack” on page 4.
Triple-DES (3DES) can be used with two keys (EDE2 112bit) or three keys (EDE3 168-bit).
Pretty Good Privacy (PGP) is used for sending secure email. It provides both confidentiality and authentication.
BestCrypt can be used with any of the following Hash
functions and encryption algorithms: GOST and SHA
Hash; GOST, DES, Blowfish, IDEA, Twofish, CAST, AES,
RC6, and 3DES encryption.
Advanced Encryption Standard (AES) has replaced DES
as the encryption standard. It uses a 128-, 192-, or 256-bit
key.
Encryption Technology
257
RC4
RC4 is a variable key-length stream cipher designed by RSA.
Microsoft Word and Excel use RC4 and a 40-bit key to encrypt
their files. Keys this small can be easily broken by governments,
criminals, and amateurs.
Asymmetric Encryption
In asymmetric encryption, the encryption and decryption keys are
different. Asymmetric encryption uses a public key (which can
be posted on an Internet site or made “public” through other
means) and a private key, which remains secret.
In this system, something that has been encrypted with the
private key can only be decrypted by the public key, and vice
versa.
Asymmetric algorithms are slower than symmetric algorithms,
but can nonetheless be very useful. They are often used in
combination with symmetric algorithms.
The number of possible key values refers to the actual number
of different key words or passwords that can exist, based on the
particular algorithm used to create the key value in question.
This number can be calculated as follows: an n-bit key has 2n
possible values. For example, a 40-bit key has 240 possible
values, or approximately one trillion possibilities.
The security of an algorithm should rely on the secrecy of the
key only, not the secrecy of the algorithm.
258
Password Recovery Toolkit User Guide
Hashing
Hashing is used to determine whether a file has changed.
Producing two different items with the same hash value is
computationally improbable since changing a single bit in a
file results in a completely different hash. Therefore, hashes
can function as a type of digital fingerprint that can be used to
verify data integrity.
Before PRTK begins a password recovery, it automatically
creates SHA and MD5 hash values for the files to be recovered.
After a password is recovered, you can verify the hash values of
a file providing proof that the contents of the file were not
changed during the recovery of the file’s password.
PRTK uses two different hashing methods.
Secure Hash Algorithm (SHA)
The National Institute of Standards and Technology (NIST)
designed the Secure Hash Algorithm (SHA). SHA takes as
input an arbitrary-length file and outputs a fixed-length
number referred to as a “hash” or “digest.” SHA-1 produces a
160-bit (20 byte) digest. SHA hashes take longer to generate
than MD5 hashes.
Message Digest 5 (MD5)
Message Digest 5 (MD5) was developed by Professor Ronald L.
Rivest. MD5 takes as input an arbitrary-length file and outputs
a fixed-length number referred to as a “hash” or “digest.” MD5
produces a 128-bit (16-byte) digest. MD5 is a faster
implementation than SHA.
Encryption Technology
259
260
Password Recovery Toolkit User Guide
APPENDIX
D
Program Files
The following tables identify key program files, their locations,
and their functions for Password Recovery Toolkit (PRTK).
“PRTK Files” on page 262
The following tables identify key program files, their locations,
and their functions for the Distributed Network Attack (DNA)
system.
“DNA Supervisor Files” on page 263
“DNA Worker Files” on page 266
261
PRTK Files
Filename
Directory Location
Function
*.adf
\AccessData\PRTK
6\Dictionaries
A dictionary file.
Codepage dictionaries have -c
appended to the filename.
Unicode dictionaries have -u
appended to the filename.
*.profile
\AccessData\PRTK 6\Profiles
A profile file, which contains
information about the
dictionaries and levels used to
decrypt files.
\bin directory
\AccessData\PRTK 6
A directory containing a
portion of the Java Runtime
Environment, which runs
PRTK.
\data directory
\AccessData\PRTK 6
The directory that contains
the PRTK database files.
\Dictionaries directory
\AccessData\PRTK 6
The directory that contains
the dictionaries used by PRTK.
GoldenDictionary
\AccessData\PRTK
6\Dictionaries
A file added after the
installation that contains all
passwords recovered by PRTK.
\Levels directory
\AccessData\PRTK 6
The directory that contains
the password recovery levels
used by PRTK.
\lib directory
\AccessData\PRTK 6
A directory containing a
portion of the Java Runtime
Environment, which runs
PRTK.
\Modules directory
\AccessData\PRTK 6
The directory that contains
the application modules
supported by PRTK.
262
Password Recovery Toolkit User Guide
Filename
Directory Location
Function
\Profiles directory
\AccessData\PRTK 6
The directory that contains
the profiles used by PRTK.
Additional PRTK Files
Filename
Directory Location
Function
ad_dictionaryutility.jar
\AccessData\PRTK6\
The Dictionary Utility
program.
DNA Supervisor Files
Filename
Directory Location
Function
*.adf
\AccessData\DNA
3\Supervisor\Dictionaries
A dictionary file.
Codepage dictionaries have -c
appended to the filename.
Unicode dictionaries have -u
appended to the filename.
*.profile
\AccessData\DNA
3\Supervisor\Profiles
A profile file, which contains
information about the
dictionaries and levels used to
decrypt files.
\bin directory
\AccessData\DNA 3\Supervisor
A directory used by the
JavaVirtual Machine, which
runs DNA.
\data directory
\AccessData\DNA 3\Supervisor The directory that contains
the DNA database files.
\Dictionaries directory
\AccessData\DNA 3\Supervisor The directory that contains
the dictionaries used by DNA.
Program Files
263
Filename
Directory Location
Function
generate_keys
\AccessData\DNA 3\Supervisor A file used by the DNA
installation program to create
encrypted communication
between the supervisor and
worker.
generate_worker_install
\AccessData\DNA 3\Supervisor A file used by the DNA
installation program to create
the DNA Worker installation
files available in the
Supervisor directory.
GoldenDictionary
\AccessData\DNA3\Supervisor
\Dictionaries
\Levels directory
\AccessData\DNA 3\Supervisor The directory that contains
the password recovery levels
used by DNA.
\lib directory
\AccessData\DNA 3\Supervisor A directory used by the Java
Virtual Machine, which runs
DNA.
\Modules directory
\AccessData\DNA 3\Supervisor The directory that contains
the application modules
supported by DNA.
\Profiles directory
\AccessData\DNA 3\Supervisor
postgres
\AccessData\DNA3\Supervisor A DNA database executable.
A file added after the
installation that contains all
passwords recovered by the
DNA Supervisor.
The directory that contains
the profiles used by DNA.
This process must be running
in order for DNA to work.
postmaster
\AccessData\DNA3\Supervisor A DNA database executable.
This process must be running
in order for DNA to work.
264
Password Recovery Toolkit User Guide
Filename
Directory Location
Function
prefs
\AccessData\DNA3\Supervisor
A file added after the
installation that holds
preferences, including the
option to decrypt the file after
key recovery and the
dimensions of the DNA
management interface.
Supervisor
\AccessData\DNA3\Supervisor
The DNA Supervisor
program. You manage the
DNA Supervisor from the
management interface.
user_defined
\AccessData\DNA3\Supervisor
\Levels
The file that contains
information about each level
that you have created.
worker
\AccessData\DNA3\Supervisor The DNA Worker program.
This file is only added to this
directory if the DNA Worker is
installed on the same machine
as the supervisor.
worker-i386-install.sh
\AccessData\DNA 3\Supervisor The DNA Worker installation
program for Linux machines.
worker_service
\AccessData\DNA 3\Supervisor
A file used by the DNA
installation program to create
the services needed by the
DNA Worker installation files
available in the Supervisor
directory.
worker-mac-install.sh
\AccessData\DNA 3\Supervisor
The DNA Worker installation
program for Macintosh
machines.
WorkerInstall
\AccessData\DNA 3\Supervisor The DNA Worker installation
program for Windows
workstations.
Program Files
265
DNA Worker Files
Filename
Directory Location
Function
*.adf
\AccessData\DNA 3\Worker
A dictionary file that the
worker receives from the
supervisor when it processes
jobs.
Codepage dictionaries have -c
appended to the filename.
Unicode dictionaries have -u
appended to the filename.
\bin directory
\AccessData\DNA 3\Worker
A directory used by the Java
Virtual Machine, which runs
DNA Worker.
\lib directory
\AccessData\DNA 3\Worker
A directory used by the Java
Virtual Machine, which runs
DNA Worker.
worker.exe
\AccessData\DNA 3\Worker
The DNA Worker program.
On the DNA Worker machine,
you manage the worker from
the DNA Worker interface.
Worker.ini
\AccessData\DNA 3\Worker
The file that contains
configuration information
about the worker, including its
supervisor hostname and IP
address.
worker_service
\AccessData\DNA 3\Worker
A service needed by the DNA
Worker.
This service must be running
in order to process jobs on the
DNA Worker.
266
Password Recovery Toolkit User Guide
Additional DNA Files
Filename
Directory Location
Function
ad_dictionaryutility.jar
\AccessData\DNA3\
The Dictionary Utility
program.
Program Files
267
268
Password Recovery Toolkit User Guide
APPENDIX
E
Recovering EFS Files
On Windows 200 and Windows XP systems, Microsoft’s
encrypted file system (EFS) allows you to encrypt a syngle file
or to automatically encrypt all files saved to a particular folder.
You don’t have to remember passwords because Windows
encrypts the data using your login password.
You must use FTK to decrypt EFS-encrypted files. PRTK
recovers EFS files by retrieveing your login password from the
EFS master key file (drive\Documents and
Settings\user\Application Data\Protect\user_SID).
Ultimately, this recovery performs the same function as the
SAM file attack. Recovering the user login password from the
SAM file can be faster than recovering the login password from
th EFS master key file. Use the SAM file to recover the user’s
login password.
Note: When used in conjuction with PRTK, FTK1.50b and above has an
optionto automaitcally dcrypt EFS files. Essentioally, FTK sends PRTK the
IFS master key file along with any other EFS-related keys. PRTK then
performs an EFS attack to obtain the user login password. FTK and PRTK
must be running on the same dongle on the same machine to support this
intigrated functionality.
Recovering EFS on Windows XP Service Pack 1 or Later
If you are using Windows XP Service Pack 1 or later, you must
export the SAM and SYSTEM file using FTK Imager or FTK
and import the files into PRTK to obtain the login password.
After PRTK has obtained the password, you can provide the
269
password to FTK so that FTK can continue decrypting the EFS
files.
To recover EFS files:
1 Start PRTK.
2 In PRTK, add the SAM file and system file and browse to
the SYSTEM file when the syskey is requested.
3 After obtaining the login password, start FTK.
4 In FTK, select Tools, then Enter EFS Password, and then
click OK.
5 Enter the password.
FTK decrypts the EFS passwords if the login password obtained
from the SAM and SYSTEM files is valid. If FTK cannot decrypt
the EFS passwords, either the login password has been
changed after the SAM and SYSTEM files were obtained or the
EFS file was encrypted by another user.
Important: If there are multiple users on a workstation, you must have all
user login passwords to increase chances of decrypting the files. EFS files
could have been encrypted by more than one of the users. FTK and PRTK
must be running on the same dongle on the same machine to support this
integrated functionality.
Other Notes
In Windows 2000, every file is also encrypted with the Recovery
Agent's EFS public key. The Administrator user is the default
Recovery Agent for computers that are not a part of a domain.
If the computer is joined to a Windows 2000 domain, the
Domain Administrator user is the default Recovery Agent. In
Windows XP, the Recovery Agent is optional.
Certain files cannot be encrypted:
System files
NTFS compressed files
Files in %Systemroot% and its subdirectories
270
Password Recovery Toolkit User Guide
APPENDIX
F
Corporate Information
This appendix contains the following corporate information
about AccessData and its products:
“Registration” on page 272
“License Agreement” on page 272
“Subscriptions” on page 275
“Technical Support” on page 276
271
Registration
The AccessData product registration is tracked by the dongle
included with your purchase, and managed by AccessData. To
view your current registration, use the AccessData
LicenseManager interface. For more information, see
Managing Licenses.
License Agreement
BEFORE OPENING THE SEAL ON THIS PACKAGE,
CAREFULLY READ THE TERMS AND CONDITIONS OF
THIS SOFTWARE LICENSE (“LICENSE”) TO USE THE
PASSWORD RECOVERY TOOLKIT SOFTWARE (PRTK)
DISKETTES (“DISKETTES”) AND ACCOMPANYING PRTK
USER DOCUMENTATION (“DOCUMENTATION”)
CONTAINED IN THIS PACKAGE (COLLECTIVELY
REFERRED TO AS “YOU OR YOUR”) AND ACCESSDATA,
INCLUDING ITS SUCCESSORS OR ASSIGNS (REFERRED
TO AS “LICENSOR”), AND IT SUPERSEDES ANY PRIOR
PROPOSAL, REPRESENTATION, OR UNDERSTANDING
BETWEEN THE PARTIES. IF YOU DO NOT WISH TO
ENTER INTO THIS LICENSE, RETURN TO THE PLACE OF
PURCHASE, ALONG WITH NONE OF THE SEALS
BROKEN, FOR A REFUND OF THE PURCHASE PRICE LESS
ANY APPLICABLE RETAILER HANDLING, RESTOCKING,
OR SERVICE CHARGES.
LICENSE GRANT. Licensor hereby grants to You, and You
accept, a nonexclusive license to use the Diskettes, including
the forensic investigation software contained therein in objectcode-only from (“Software”), and Documentation, only as
authorized in this License. The Software may be used only on
a single computer owned, leased, or otherwise controlled by
You; or, in the event of the inoperability of that system, on a
backup system selected by You. Concurrent use of the program
on two or more systems is not authorized without the advance
written consent of Licensor and the payment of additional
license fees. You agree that You will not assign, sublicense,
transfer, pledge, lease, rent, or share Your rights under this
License.
272
Password Recovery Toolkit User Guide
Upon loading the Software into Your system, You may retain
the media for backup purposes. In addition, You may make
one copy of the Software on a second set of media for the
purpose of backup in the event that the original media is
damaged or destroyed. Any such copies of the Software shall
include Licensor’s copyright and other proprietary notices.
Except as authorized under this paragraph, no copies of the
Program or any portions thereof may be made by You or any
person under Your authority or control.
LICENSOR’S RIGHTS. You acknowledge and agree that the
Program consists of proprietary, published and unpublished
property of Licensor, protected under United States copyright
law and trade secret laws of general applicability. You further
acknowledge and agree that all right, title, and interest in and
to the Program are and shall remain with Licensor. This
License does not convey to you an interest in or to the
Program, but only a limited right of use revocable in
accordance with the terms of this License.
LICENSE FEES. The license fees paid by You are paid in
consideration of the licenses granted under this License.
SOFTWARE INSTALLATION. It shall be Your sole responsibility to
install and make operational the Software on Your system. In
the event you need installation assistance, such services may be
available from Licensor at an additional cost to You.
TERM. This License is effective upon Your breaking of any of
the seals on the package containing the Program, and shall
continue until terminated. You may terminate this License at
any time by returning the entire Program, including the
Media, Software and Documentation, and other paraphernalia
and all copies thereof and extracts therefrom, to Licensor and
by erasing all copies of the software that may be located on any
systems owned or controlled by You or upon which You know
a copy of the Software has been placed. Licensor may
terminate this License upon the breach by You of any term
hereof. Upon such termination by Licensor, You agree to
immediately return to Licensor the entire Program, including
the Diskettes, Software and Documentation, and all copies
thereof and extracts therefrom, and to erase all copies of the
Corporate Information
273
Software that may be located on any systems owned or
controlled by You or upon which You know a copy of the
Software has been placed.
LIMITED WARRANTY. Licensor warrants, for Your benefit alone,
that the Diskettes in which the Software is embedded shall, for
a period of sixty (60) days from the date of Your purchase of
the Program (referred to as the “Warranty Period”), be free
from defects in material and workmanship. Licensor further
warrants, for Your benefit alone, that during the Warranty
Period the software shall operate substantially in accordance
with the Documentation.
If, during the Warranty Period, a defect in the Program
diskettes or Software appears, You may return the Program to
Licensor personally or by mail to AccessData, 1317 East 750
North, Orem, Utah 84097, with written instructions for
replacement.
YOU AGREE THAT THE FOREGOING CONSTITUTES
YOUR SOLE AND EXCLUSIVE REMEDY FOR BREACH BY
LICENSOR OF ANY WARRANTIES MADE UNDER THIS
LICENSE. EXCEPT FOR THE WARRANTIES SET FORTH
ABOVE, THE PROGRAM, DISKETTES, SOFTWARE AND
DOCUMENTATION ARE LICENSED “AS IS,” AND
LICENSOR DISCLAIMS ANY AND ALL OTHER
WARRANTIES, WHETHER EXPRESS OR IMPLIED,
INCLUDING, WITHOUT LIMITATION, ANY AND ALL
IMPLIED WARRANTIES OF MERCHANTABILITY OR
FITNESS FOR A PARTICULAR PURPOSE.
LIMITATION OF LIABILITY. LICENSOR’S CUMULATIVE
LIABILITY TO YOU OR ANY OTHER PARTY FOR ANY LOSS
OR DAMAGES RESULTING FROM ANY CLAIMS,
DEMANDS, OR ACTIONS ARISING OUT OF OR RELATING
TO THIS LICENSE OR THE USE OF THE PROGRAM
SHALL BE LIMITED TO REPLACEMENT OF THE
PROGRAM AND, IN ANY EVENT, SHALL NOT EXCEED
THE LICENSE FEE PAID TO LICENSOR FOR THE USE OF
THE PROGRAM. IN NO EVENT SHALL LICENSOR BE
LIABLE FOR ANY INDIRECT, INCIDENTAL,
CONSEQUENTIAL, SPECIAL, OR EXEMPLARY DAMAGES
274
Password Recovery Toolkit User Guide
OR LOST PROFITS OR ANY SIMILAR CLAIMS, EVEN IF
LICENSOR HAS BEEN ADVISED OF THE POSSIBILITY OF
SUCH DAMAGES.
INDEMNIFICATION. You accept full legal responsibility for all
forensic investigations performed through Your use of the
Program. You agree to hold harmless and indemnify Licensor
for any and all demands, claims, legal action and damages,
including all attorney’s fees and costs, against Licensor, which
arise out of Your use of the Program.
In any legal action regarding the indemnification contained in
paragraph 7, the prevailing party shall be entitled to recover
from the nonprevailing party all of its attorney’s fees and costs.
GOVERNING LAW. This License shall be construed and
governed in accordance with the laws of the State of Utah. Any
dispute arising out of or with respect to this License between
You and Licensor shall be solely adjudicated by the competent
Federal or State court situated in Salt Lake City, Utah. You and
Licensor consent to the venue and jurisdiction of such court
for purposes of any such dispute.
SEVERABILITY. Should any court of competent jurisdiction
declare any term of this License void or unenforceable, such
declaration shall have no effect on the remaining terms
hereof.
NO WAIVER. The failure of either you or Licensor to enforce
any rights granted hereunder or to take action against the
other party in the event of any breach hereunder shall not be
deemed a waiver by that party as to subsequent enforcement of
rights or subsequent actions in the event of future breach.
Subscriptions
A yearly subscription is now offered on all AccessData software.
A subscription is good for one year from the date of purchase.
The AccessData subscription service allows you to download
updates from the AccessData Website during the subscription
period.
Corporate Information
275
You can use LicenseManager to check for product updates and
to download the latest product versions. For more
information, see “Managing Licenses” on page 181.
For more information on the general features of the
subscription service, see the AccessData Website at
http://www.accessdata.com/products/subscriptions.
Technical Support
AccessData offers free technical support on all of its software
from 8:00 a.m. to 5:30 p.m. MST.
You can get technical support in these ways:
Phone
Long distance: 1–800–658–5199
Fax
1–801–377–5426
Website
http://www.accessdata.com
Product-specific FAQs that list common questions
and their quick fixes.
Online Support Form to submit for support at
http://www.accessdata.com/support. All support
inquiries are typically answered within 24 hours. If
there is an urgent need for support, contact
AccessData via phone.
Forensic Bulletin Board provides a forum to share
questions and answers with other AccessData users.
E-mail
support@accessdata.com
Documentation
Please e-mail any typos, inaccuracies, or other problems you
find with the documentation to:
documentation@accessdata.com
276
Password Recovery Toolkit User Guide
GLOSSARY
ADR Session
In PRTK, selecting one or more files and starting the password
recovery process is called an ADR (AccessData Recovery) session.
Typically, each case has one session unless you have a large
number of encrypted files.
Address
A location of data, usually in main memory or on a disk. You can
think of computer memory as an array of storage boxes, each of
which is one byte in length. Each box has an address (a unique
number) assigned to it. By specifying a memory address,
programmers can access a particular byte of data. Disks are divided
into tracks and sectors, each of which has a unique address.
Advanced Encryption Standard
A common symmetric encryption system that has replaced Data
Encryption Standard as the encryption standard. It uses a 128, 192,
or 256-bit key.
Asymmetric Encryption
A type of encryption in which the encryption and decryption keys
are different. Asymmetric encryption uses a public key (which can
be posted on an Internet site or made “public” through other
means) and a private key, which remains secret. In this system,
something that has been encrypted with the private key can be
decrypted only by the public key, and vice versa. Asymmetric
algorithms are slower than symmetric algorithms, but can
nonetheless be very useful. They are often used in combination
with symmetric algorithms, as with EFS Encryption.
The number of possible key values refers to the actual number of
different key words or passwords that can exist, based on the
277
AccessData Corp.
particular algorithm used to create the key value in question. This
number can be calculated as follows: an n-bit key has 2n possible
values. For example, a 40-bit key has 240 possible values, or
1,099,511,627,776 possibilities.
The security of an algorithm should rely on the secrecy of the key
only, not the secrecy of the algorithm.
You shouldn’t compare key sizes between symmetric and
asymmetric algorithms. For example, a 128-bit symmetric key is
approximately as strong as a 512-bit asymmetric key.
BestCrypt
A common symmetric encryption system that can be used with any
of the following hash functions and encryption algorithms:
GOST
SHA1 Hash
Blowfish
IDEA
Twofish
CAST
AES
RC6
3DES encryption
Binary
Pertaining to a number system that has just two unique digits.
Computers are based on the binary numbering system, which
consists of just two unique numbers, 0 and 1. All operations that are
possible in the decimal system (addition, subtraction,
multiplication, and division) are equally possible in the binary
system.
BIOS
Acronym for Basic Input/Output System. The BIOS is built-in
software that determines what a computer can do without accessing
programs from a disk. On PCs, the BIOS contains all the code
278
Password Recovery Toolkit User Guide
AccessData Corp.
required to control the keyboard, display screen, disk drives, serial
communications, and a number of miscellaneous functions.
Bit-stream Image
(See Forensic Image)
Bookmark
A menu entry or icon on a computer that is most often created by
the user and that serves as a shortcut to a previously viewed
location (as an Internet address). The term “bookmark” as used in
a Computer Crimes Unit report refers to locating a file, folder or
specific item of interest to the examiner or to the investigator. The
location of the data (file name, file location, relative path, and
hardware address) is identified. Other data can be addressed as
well.
Boot
To load the first piece of software that starts a computer. Because
the operating system is essential for running all other programs, it
is usually the first piece of software loaded during the boot process.
Boot Record
All the three types of FAT have a boot record, which is located
within an area of reserved sectors. The DOS format program
reserves 1 sector for FAT12 and FAT16 and usually 32 sectors for
FAT32.
Chunk Size
The number of passwords the supervisor machine can process in
the amount of time specified.
Cluster
Fixed-length blocks that store files on the FAT media. Each cluster
is assigned a unique number by the computer operating system.
Only the part of the partition called the “data area” is divided into
clusters. The rest of the partition is simply sectors. Files and
directories store their data in these clusters. The size of one cluster
is specified in a structure called the Boot Record, and can range
from a single sector to 128 sectors. The operating system assigns a
unique number to each cluster and the keeps track of files
according to which cluster they use.
279
AccessData Corp.
CMOS
Short for Complementary Metal Oxide Semiconductor.
Pronounced SEE-moss, CMOS is a widely used type of
semiconductor. CMOS semiconductors use both NMOS
(negative polarity) and PMOS (positive polarity) circuits. Since
only one of the circuit types is on at any given time, CMOS chips
require less power than chips using just one type of transistor. This
makes them particularly attractive for use in battery-powered
devices, such as portable computers. Personal computers also
contain a small amount of battery-powered CMOS memory to
hold the date, time, and system setup parameters.
CRC
Short for Cyclical Redundancy Check. It performs a complex
calculation on every byte in the file, generating a unique number
for the file in question. If so much as a single byte in the file being
checked were to change, the cyclical redundancy check value for
that file would also change. If you know the CRC value for a file
before it is downloaded, you can compare it with the CRC value
generated by this software after the file has been downloaded to
ascertain whether the file was damaged in transit. The odds of two
files having the same CRC value are even longer than the odds of
winning a state-run lottery—along the lines of one in 4,294,967,296.
Cylinder
A single-track location on all the platters making up a hard disk.
For example, if a hard disk has four platters, each with 600 tracks,
then there will be 600 cylinders, and each cylinder will consist of 8
tracks (assuming that each platter has tracks on both sides).
dd
(Linux) Makes a copy of a input file (STDIN) using the specified
conditions, and sends the results to the output file (STDOUT).
Data Encryption Standard
A 56-bit symmetric encryption system that is considered weak by
current standards. It has been broken in a distributed environment.
Device
Any machine or component that attaches to a computer. Examples
of devices include disk drives, printers, mice, and modems. These
280
Password Recovery Toolkit User Guide
AccessData Corp.
particular devices fall into the category of peripheral devices
because they are separate from the main computer.
Most devices, whether peripheral or not, require a program called
a device driver that acts as a translator, converting general
commands from an application into specific commands that the
device understands.
Disk
A round plate on which data can be encoded. There are two basic
types of disks: magnetic disks and optical disks.
EnScript (also "e script")
EnScript is a language and APT that has been designed to operate
within the EnCase environment. EnScript is compatible with the
ANSI C++ standard for expression evaluation and operator
meanings but contains only a small subset of C++ features. In
other words, EnScript uses the same operators and general syntax
as C++ but classes and functions are organized differently.
Evidence Item
A physical drive, a logical drive or partition, or drive space not
included in any partitioned virtual drive.
File Allocation Table (FAT)
A table that the operating system uses to locate files on a disk. A
file may be divided into many sections that are scattered around
the disk. The FAT keeps track of all these pieces.
There is a field in the Boot Record that specifies the number of FAT
copies. With FAT12 and FAT16, MS-DOS uses only the first copy,
but the other copies are kept in sync. FAT32 was enhanced to
specify which FAT copy is the active one in a 4-bit value part of a
Flags field.
Think of the FAT as a singly linked list. Each of the chains in the
FAT specify which parts of the disk belong to a given file or
directory.
A file allocation table is a simple array of 12-bit, 16-bit or 32-bit
data elements. Usually there will be two identical copies of the FAT.
FAT12: The oldest type of FAT uses a 12-bit binary number to hold
the cluster number. A volume formatted using FAT12 can hold a
281
AccessData Corp.
maximum of 4,086 clusters, which is 2^12 minus a few values (to
allow for reserved values to be used in the FAT). FAT12 is most
suitable for very small volumes, and is used on floppy disks and
hard disk partitions smaller than about 16 MB (the latter being rare
today.)
FAT16: The FAT used for older systems, and for small partitions
on modern systems, uses a 16-bit binary number to hold cluster
numbers. When you see someone refer to a FAT volume
generically, they are usually referring to FAT16, because it is the de
facto standard for hard disks, even with FAT32 now more popular
than FAT16. A volume using FAT16 can hold a maximum of
65,526 clusters, which is 2^16 less a few values (again for reserved
values in the FAT). FAT16 is used for hard disk volumes ranging in
size from 16 MB to 2,048 MB. VFAT is a variant of FAT16.
FAT32: The newest FAT type, FAT32 is supported by newer
versions of Windows, including Windows 95's OEM SR2 release,
as well as Windows 98, Windows ME and Windows 2000. FAT32
uses a 28-bit binary cluster number—not 32 because 4 of the 32 bits
are reserved. 28 bits is still enough to permit ridiculously huge
volumes—FAT32 can theoretically handle volumes with over 268
million clusters, and will theoretically support drives up to 2 TB in
size. To do this, however, the size of the FAT grows very large; see
here for details on FAT32's limitations.
VFAT has several key features and improvements compared to
FAT12 and FAT16:
Long File Name Support: One of the most annoying
limitations of operating systems prior to Windows 95 was
the eleven-character file name restriction. For most
people, VFAT's most important accomplishment was
enabling the use of long file names by the Windows 95
operating system and applications written for it, while
maintaining compatibility with older software that had
been written before VFAT was implemented.
Improved Performance: The disk access and file system
management routines for VFAT were rewritten using 32bit protected-mode code to improve performance. At the
same time, 16-bit code was maintained, for use when
required for compatibility.
282
Password Recovery Toolkit User Guide
AccessData Corp.
Better Management Capabilities: Special support was
added for techniques like disk locking, to allow utilities to
access a disk in exclusive mode without fear of other
programs using it in the meantime.
File Header
The data at the beginning of a file that identifies the file type: .gif,
.doc .txt etc.
File Footer
The data at the end of the file signifying the file is complete and
allows the file to be understood by the operating system.
File Item
Any item FTK can parse from the evidence. This includes
complete files as well as sub-elements such as graphics, files, or
OLE objects embedded in other files; deleted items recovered
from unallocated space; and so forth.
File Slack
Unused space. Operating systems store files in fixed-length blocks
called clusters. Because few files are a size that is an exact multiple
of the cluster size, there is typically unused space between the end
of the file and the end of the last cluster used by that file.
Forensic Image
A process where all areas of a physical disk are copied, sector by
sector, to storage media. This image may be a raw file, as in the
case of the Linux utility DD, or it may be a forensically correct
copy, such as SPADA provides. These images replicate exactly all
sectors on a given storage device. All files, unallocated data areas,
and areas not normally accessible to a user are copied.
Forensically Prepared Media
Digital media (such as a diskette, tape, CD, hard drive) that is
sanitized (wiped clean) of all data. This means computer media
that may be sanitized up to the Department of Defense standards
5220.22-M (National Industrial Security Program Operating
Manual Supplement) using software wipe utilities such as Dan
Mares (Maresware) Declassify, New Technologies Inc (NTI) Disk
Scrub or M-Sweep Pro or Symantec (Norton) WipeInfo to remove
283
AccessData Corp.
all data by overwriting the existing data with random or predefined characters. The Linux OS may also be used to write out a
value of zero (0) to a device.
The media is then examined using tools to determine that no data
exists (MD5, SHA1 or Diskedit). The partition information is
removed and the media is sanitized from the physical address of
(cylinder/head/sector) 0/0/1 to the physical (versus logical) end of
the media.
The partition information is removed and the media is sanitized
from the physical address of (cylinder/head/sector) 0/0/1 to the
physical (versus logical) end of the media. This process involves
using a program such as I-wipe, Encase, Linux, Drivespy, SPADA
or any program capable of writing multiple passes of a single
character over the entire drive.
Checksum is a form of redundancy check, a very simple measure
for protecting the integrity of data by detecting errors in data that.
It works by adding up the basic components of a message, typically
the bytes, and storing the resulting value. Later, anyone can
perform the same operation on the data, compare the result to the
authentic checksum and (assuming that the sums match) conclude
that the message was probably not corrupted.
Redundancy check is extra data added to a message for the
purposes of error detection and error correction.
The value of the checksum of forensically prepared media will be
zero (0) provided the write process is done using zeros.
Graphic Image Files
Computer graphic image files such as photos; drawings, ect. Come
in various standard formats. Some of the most common file types
include but are not limited to Joint Photographic Experts Group
( JPEG, JPG), Bitmap (BMP), Graphics Interchange Format (GIF,
JFIF) and AOL image file (ART).
Golden Dictionary
The Golden Dictionary file, ADPasswords.dat, contains all
recovered passwords for all PRTK sessions on the current
computer. It is stored in the AccessData program directory
(drive:\Program Files\AccessData\Recovery\). Recovered
passwords are used as the first level of attack in all password
284
Password Recovery Toolkit User Guide
AccessData Corp.
recovery sessions. Most people use the same password for different
files, so recovering the password for a simple file often opens the
door to more difficult files.
Graphic Interchange Format (GIF)
A common graphics format that can be displayed on almost all
Web browsers. GIFs typically display in 256 colors and have builtin compression. Static or animated GIF images are the most
common form of banner creative.
Hard Disk (Drive)
A magnetic disk on which you can store computer data. The term
hard is used to distinguish it from a soft or floppy, disk. Hard disks
hold more data and are faster than floppy disks. A hard disk, for
example, can store anywhere from 10 megabytes to several
gigabytes, whereas most floppies have a maximum storage
capacity of 1.4 megabytes.
Hashing
Generating a unique alphanumeric value based on a file’s contents.
The alphanumeric value can be used to prove that a file copy has
not been altered in any way from the original. It is statistically
impossible for an altered file to generate the same hash number.
Head
The mechanism that reads data from or writes data to a magnetic
disk or tape. Hard disk drives have many heads, usually two for
each platter.
Hexadecimal
The base-16 number system, which consists of 16 unique symbols:
the numbers zero through nine and the letters A to F. For example,
the decimal number 15 is represented as F in the hexadecimal
numbering system. The hexadecimal system is useful because it
can represent every byte (eight bits) as two consecutive
hexadecimal digits. It is easier for humans to read hexadecimal
numbers than binary numbers.
Markov Permutation
The Markov permutation records the times certain words, letters,
punctuation, and spaces occur together in a given amount of text,
285
AccessData Corp.
then generates random output that has the same distribution of
groups.
For example: if you were to scan through the text and create a huge
frequency table of what words come after the words “up the,” you
might find “tree,” “ladder,” and “creek” most often. You would
then generate output from the words “up the,” and get the results
“up the tree,” “up the creek,” and “up the ladder” randomly.
If the words “up the” were followed most frequently by the word
“creek” in your sample text, the phrase “up the creek” would occur
most frequently in your random output.
Andrey Andreyevich Markov ( June 14, 1856–July 20, 1922) was a
Russian mathematician.
Message Digest 5 (MD5)
An algorithm created in 1991 by Professor Ronald Rivest that is
used to create digital signatures, or a 128-bit digital fingerprint
based on a file's content. Message Digest 5 (MD5) takes as input
an arbitrary-length file and outputs a fixed-length number referred
to as a hash or digest. It is intended for use with 32 bit machines
and is safer than the MD4 algorithm, which has been broken.
MD5 is a one-way hash function, meaning that it takes a message
and converts it into a fixed string of digits, also called a message
digest. When using a one-way hash function, one can compare a
calculated message digest against the message digest that is
decrypted with a public key to verify that the message hasn’t been
changed. This comparison is called a hash check.
Memory
Internal storage areas in the computer. The term memory
identifies data storage that comes in the form of chips; the word
storage is used for memory that exists on tapes or disks. Moreover,
the term memory is usually used as shorthand for physical
memory, which refers to the actual chips capable of holding data.
Message Digest 5
A 128-bit digital fingerprint based on a file's content that was
designed by Ron Rivest of RSA. Message Digest 5 (MD5) takes as
input an arbitrary-length file and outputs a fixed-length number
referred to as a hash or digest. The number is derived from the
input in such a way that it is computationally infeasible to derive
286
Password Recovery Toolkit User Guide
AccessData Corp.
any information about the input from the hash. It is also
computationally infeasible to find another file that will produce the
same output.
MD5 hashes are used by the KFF to identify known files.
Metadata
Literally data about data. Metadata describes how and when and
by whom a particular set of data was collected, and how the data is
formatted. Metadata is essential for understanding information
stored in data warehouses and has become increasingly important
in XML-based Web applications.
Mount
To make a mass storage device available to the OS, or to a user or
user group. In may also mean to make a device physically
accessible. In a Unix environment, the mount command attaches
discs or directories logically rather than physically. The Unix
mount command makes a directory accessible by attaching a root
directory of one file system to another directory, which makes all
the file systems usable as if they were subdirectories of the file
system they are attached to. Unix recognizes devices by their
location, while Windows recognizes them by their names (C: drive,
for example). Unix organizes directories in a tree-like structure, in
which directories are attached by mounting them on the branches
of the tree. The file system location where the device is attached is
called a mount point. Mounts may be local or remote. A local
mount connects disk drives on one machine so that they behave as
one logical system. A remote mount uses Network File System
(NFS) to connect to directories on other machines so that they can
be used as if they were all part of the user’s file system.
NT File System (NTFS)
One of the file systems for the Windows NT operating system
(Windows NT also supports the FAT file system). NTFS has
features to improve reliability, such as transaction logs to help
recover from disk failures. To control access to files, you can set
permissions for directories or individual files. NTFS files are not
accessible from other operating systems, such as DOS. For large
applications, NTFS supports spanning volumes, which means files
and directories, can be spread out across several physical disks.
287
AccessData Corp.
Pagefile (.sys)
The paging file is the area on the hard disk that Windows uses as if
it were random access memory (RAM). This is sometimes known
as virtual memory. By default, Windows stores this file on the same
partition as the Windows system files.
Pretty Good Privacy
A common symmetric encryption system used for exchanging files
and e-mail. It provides both privacy and authentication.
RC4
RC4, or ARC4, is a variable key-length stream cipher designed by
RSA. Stream ciphers are key-dependent, pseudo-random number
generators whose output is XORed with the data: <plaintext>
XOR <random-looking stream> = <random-looking ciphertext>.
Because XOR is symmetric (in other words, [AXOR B] XOR B =
A), XORing the ciphertext with the stream again returns the
plaintext. Microsoft Word and Excel use RC4 and a 40-bit key to
encrypt their files. An exhaustive key space attack has a much
better chance at succeeding with a 40-bit key space.
Sector
A sector is a group of bytes within a track and is the smallest group
of bytes that can be addressed on a drive. There are normally tens
or hundreds of sectors within each track. The number of bytes in a
sector can vary, but is almost always 512. The maximum number
of sectors in a cluster is 64. CDROMS normally have 2048 bytes
per sector. Sectors are numbered sequentially within a track,
starting at 1. The numbering restarts on every track, so that “track
0, sector 1” and “track 5, sector 1” refer to different sectors.
Modern drives use a system known as Logical Block Addressing
(LBA) instead of CHS to track sectors.
During a low-level format, hard disks are divided into tracks and
sectors. The tracks are concentric circles around the disk and the
sectors are segments within each circle. For example, a formatted
disk might have 40 tracks, with each track divided into ten sectors.
Physical sectors are relative to the entire drive. Logical sectors are
relative to the partition.
288
Password Recovery Toolkit User Guide
AccessData Corp.
Secure Hash Algorithm
A 160-bit digital fingerprint based on a file’s content. Designed by
the National Institute of Standards and Technology (NIST), Secure
Hash Algorithm (SHA) takes as input an arbitrary-length file and
outputs a fixed-length number referred to as a hash or digest. The
number is derived from the input in such a way that it is
computationally impossible to derive any information about the
input from the hash. It is also computationally impossible to find
another file that will produce the same output. SHA1 hashes are
used by the KFF to identify known files.
FTK uses SHA-1. The KFF library contains some A hashes.
SHA1
The SHA (Secure Hash Algorithm) family is a set of related
cryptographic hash functions. The most commonly used function
in the family, SHA-1, is employed in a large variety of popular
security applications and protocols, including TLS, SSL, PGP,
SSH, S/MIME, and IPSec. SHA-1 is considered to be the
successor to MD5, an earlier, widely-used hash function. The SHA
algorithms were designed by the National Security Agency (NSA)
and published as a US government standard.
The first member of the family, published in 1993, is officially
called SHA; however, it is often called SHA-0 to avoid confusion
with its successors. Two years later, SHA-1, the first successor to
SHA, was published. Four more variants have since been issued
with increased output ranges and a slightly different design: SHA224, SHA-256, SHA-384, and SHA-512—sometimes collectively
referred to as SHA-2.
Attacks have been found for both SHA-0 and SHA-1. No attacks
have yet been reported on the SHA-2 variants, but since they are
similar to SHA-1, researchers are worried, and are developing
candidates for a new, better hashing standard.
Spool (spooling, print spool)
Acronym for Simultaneous Peripheral Operations On-Line,
spooling refers to putting jobs in a buffer, a special area in memory
or on a disk where a device can access them when it is ready.
Spooling is useful because devices access data at different rates.
The buffer provides a waiting station where data can rest while the
slower device catches up.
289
AccessData Corp.
The most common spooling application is print spooling. In print
spooling, documents are loaded into a buffer (usually an area on a
disk), and ten the printer pulls them off the buffer at its own rate.
Because the documents are in a buffer where they can be accessed
by the printer, you can perform other operations on the computer
while printing takes place in the background. Spooling also lets
you place a number of print jobs on a queue instead of waiting for
each one to finish before specifying the next one.
(File and RAM) Slack
Files are created in varying lengths depending on their contents.
DOS, Windows and Windows NT-based computers store files in
fixed length blocks of data called clusters. Rarely do file sizes
exactly match the size of one or multiple clusters perfectly. The
data storage space that exists from the end of the file to the end of
the last cluster assigned to the file is called file slack. Cluster sizes
vary in length depending on the operating system involved and, in
the case of Windows 95, the size of the logical partition involved.
Larger cluster sizes mean more file slack and also the waste of
storage space when Windows 95 systems are involved.
File slack potentially contains randomly selected bytes of data from
computer memory. This happens because DOS/Windows
normally writes in 512 byte blocks called sectors. Clusters are made
up of blocks of sectors. If there is not enough data in the file to fill
the last sector in a file, DOS/Windows makes up the difference by
padding the remaining space with data from the memory buffers of
the operating system. This randomly selected data from memory is
called RAM Slack because it comes from the memory of the
computer.
RAM Slack can contain any information that may have been
created, viewed, modified, downloaded or copied during work
sessions that have occurred since the computer was last booted.
Thus, if the computer has not been shut down for several days, the
data stored in file slack can come from work sessions that occurred
in the past.
RAM slack pertains only to the last sector of a file. If additional
sectors are needed to round out the block size for the last cluster
assigned to the file, then a different type of slack is created. It is
called drive slack and it is stored in the remaining sectors which
might be needed by the operating system to derive the size needed
290
Password Recovery Toolkit User Guide
AccessData Corp.
to create the last cluster assigned to the file. Unlike RAM slack,
which comes from memory, drive slack is padded with what was
stored on the storage device before. Such data could contain
remnants of previously deleted files or data from the format pattern
associated with disk storage space that has yet to be used by the
computer.
For example, take a file that is created by writing the word “Hello.”
Assuming that this is the only data written in the file and assuming
a two sector cluster size for the file, the data stored to disk and
written in file slack could be represented as follows:
________________________________________
Hello+++++++|————(EOC)
RAM Slack is indicated by "+"
Drive Slack is indicated by "–"
________________________________________
File Slack is created at the time a file is saved to disk. When a file is
deleted under DOS, Windows, Windows 95, Windows 98 and
Windows NT/2000/XP, the data associated with RAM slack and
drive slack remains in the cluster that was previously assigned to
the end of the deleted file. The clusters which made up the deleted
file are released by the operating system and they remain on the
disk in the form of unallocated storage space until the space is
overwritten with data from a new file.
File slack potentially contains data dumped randomly from the
computer's memory, it is possible to identify network logon names,
passwords and other sensitive information associated with
computer usage. File slack can also be analyzed to identify prior
uses of the subject computer and such legacy data can help the
computer forensics investigator. File slack is not a trivial item. On
large hard disk drives, file slack can involve several hundred
megabytes of data. Fragments of prior E-Mail messages and word
processing documents can be found in file slack. From a computer
forensic standpoint, file slack is very important as both a source of
computer evidence and security risks
291
AccessData Corp.
String Searches
A string search is a data string containing standard text or non-text
data. The term may be a word, phrase or an expression. Keyword
searches are designed to aid in the identification of potentially
relevant data on the examined media.
Symmetric Encryption
A type of encryption in which the encryption and decryption keys
are the same. Some common symmetric encryption systems are:
Data Encryption Standard, Triple-DES, Pretty Good Privacy,
BestCrypt, and Advanced Encryption Standard.
Thumbnail
Smaller size version of graphics image.
Unallocated Space
Also called free space, it consists of all the clusters on a drive that
are not currently assigned to a file. Some of these clusters may still
contain data from files that have been deleted but not yet
overwritten by other files.
Until the first file is written to the data storage area of a computer
storage device, the clusters are unallocated by the operating system
in the File Allocation Table (FAT). These unallocated clusters are
padded with format pattern characters and the unallocated clusters
are not of interest to the computer forensics specialist until data is
written to the clusters. As the computer user creates files, clusters
are allocated in the File Allocation Table (FAT) to store the data.
When the file is deleted by the computer user, the clusters allocated
to the file are released by the operating system so new files and data
can be stored in the clusters when needed. However, the data
associated with the deleted file remains behind. This data storage
area is referred to as unallocated storage space and it is fragile from
an evidence preservation standpoint. However, until the
unallocated storage space is reassigned by the operating system,
the data remains behind for easy discovery and extraction by the
computer forensics specialist. Unallocated file space potentially
contains intact files, remnants of files and subdirectories and
temporary files, which were transparently created and deleted by
computer applications and also the operating system. All of such
files and data fragments can be sources of computer evidence and
also security leakage of sensitive data and information.
292
Password Recovery Toolkit User Guide
AccessData Corp.
URL
Abbreviation of Uniform Resource Locator, the global address of
documents and other resources on the World Wide Web. The first
part of the address indicates what protocol to use, and the second
part specifies the IP address or the domain name where the
resource is located.
Volume
A volume refers to a mounted partition. There may be only one
volume on a disk, such as a floppy disk or a zip disk. There may
be several volumes on a disk as on a partitioned hard drive. A
volume is a logical structure, not a physical device. There can be
any number (up to 24) of these logical volumes on a disk and they
show up as drive “c,” “d,” or “e” in DOS.
Volume Boot Sector
Since every partition may contain a different file system, each
partition contains a volume boot sector which is used to describe
the type of file system on the partition and usually contains boot
code necessary to mount the file system.
293
AccessData Corp.
294
Password Recovery Toolkit User Guide
INDEX
B
dictionary
attack 256
biographical 150
creating 150
creating biographical 155
Markov 131
understanding 149
user 150
Distributed Network Attack 4
dongle 41
installing from CD 18
installing from downloadable files 21
troubleshooting 196
using 41
dongle packet file
opening and saving 188
sending to support 192, 194
bars, showing or hiding 49
biographical dictionary 150
E
A
AOL Communicator Account, password
recovery 170
AOL Instant Messenger, password recovery
170
AOL Sign-On, password recovery 171
applications, supported 203
ASCII password 177
Asymmetric Encryption 258
attack
decryption 255
dictionary 256
keyspace 256
reset 257
C
computer forensic
handling evidence 2
email
send 82
setup 83
Encrypted Files 254
Encryption Standards 257
D
decrypted files 81
saving 82
saving manually 82
troubleshooting 197
decryption
attack 255
understanding 255
demo mode 42
F
Forensic Toolkit 3
G
Golden Dictionary 150, 256
Index
295
H
Hashing 3, 94, 257
Message Digest 5 (MD5) 259
Secure Hash Algorithm (SHA) 259
I
Install
dongle driver from CD 18
dongle driver from downloadable files 21
LicenseManager from downloadable files
22
PRTK Demo Version 21
PRTK from CD 19
PRTK from downloadable files 21
system preparation 14
system requirements 12
international language support 150
International Passwords 177
Internet Explorer Content Advisor, password
recovery 168
License Agreement 272
LicenseManager
adding and removing licenses 188
installing from downloadable files 22
Interface 184
managing licenses 181
opening and saving dongle packet files 188
purchasing licenses 193
removing licenses remotely 189
sending packet to support 192
starting 182
updating products 192
using 181
viewing licenses 188
Licenses
adding and removing 188
purchasing 193
viewing 188
logfile 82, 84
Login Passwords, recovering 164
M
J
job properties
information 86
levels 89
passwords per seconds 92
jobs
adding 76
monitoring 85
opening files 175
processing drives and folders 78
processing files 76, 77, 78
properties 85
remove 80
K
Managing Licenses 181
Markov dictionary 131
Menu Bar 44
Modules
viewing information 42
monitoring job 85
MSN Messenger Login, password recovery
171
Multiple Passwords 176
N
Netscape .W and .S Files, password recovery
173
NTUSER.DAT, password recovery 168, 171,
172, 174
keyspace attack 256
P
L
Language Selector 50
levels
job properties 89
296
Password Recovery Toolkit User Guide
partition
evidence item 281
password
modifying level order of 138
opening recovered 176
permutation 256
Password Recovery
AOL Communicator Account 170
AOL Instant Messenger 170
AOL Sign-On 171
copying to the clipboard 175
drag and drop 77, 78
drives 78
files 76
folders 78
Internet Explorer Content Advisor 168
MSN Messenger Login 171
Netscape .W and .S Files 173
NTUSER.DAT files 168, 171, 172, 174
PWL files 165
QuickBooks 173
screen saver 168
USER.DAT files 168, 171, 172, 174
Windows login passwords 164
Windows registry 168
WinZip Archive Files 174
Yahoo! Messenger Login 173
Password Recovery Toolkit 1, 7
download 196
installation of 11, 19
starting an analysis 81
trial version 21
troubleshooting installation 196
uninstalling 34
passwords
copying 175
permutation, password 256
Preferences 81
product
updating 192
profile
creating 125
default 124
deleting 129
editing 128
managing 123
properties
jobs 85
properties bar
attributes 47
docking 50
PRTK
program files 261
PRTK Window
column headings 49
sort order 49
PWL files, password recovery 165
Q
QuickBooks, password recovery 173
R
RC4 258
recoveries
logging 84
sounds 84
specialized 163
Recovery Failed 197
recovery process
password 74
pause 80
resume 80
Recovery Reports, printing 95
Recovery Threshold 82
Registration 272
registration card 272
Registry Viewer 4
reset attack 257
results
job processing 79, 200
S
Screen Saver, password recovery 168
services 51
opening 53
start, stop, restart 54
Session
opening 79
starting 79
sounds 82
specialized recoveries 163
starting
PRTK 40
status bar 47
Index
297
Subscriptions 275
SuperFast Zip Attack 197
Support 276
supported applications and formats 203
Symmetric Encryption 257
System Requirements 12
T
Technical Support 276
The PRTK Window 43
thresholds, recovery 83
Toolbar
attributes 46
docking 50
troubleshooting
installation 196
password recovery 197
U
Ultimate Toolkit 4
understanding
file decryption 255
understanding, dictionaries 149
Unicode password 177
user interface 43
user, dictionary 150
USER.DAT, password recovery 168, 171,
172, 174
user-defined level
creating 146
editing 148
W
Windows Registry, recovering passwords from
168
WinZip Archive Files, password recovery 174
WinZip SuperFast Attacks 174
WipeDrive 4
Y
Yahoo! Messenger Login, password recovery
173
298
Password Recovery Toolkit User Guide