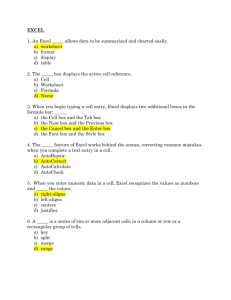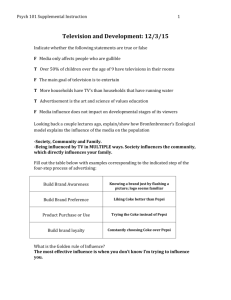Microsoft Excel 2007 and Tools for Statistical Analysis
advertisement

ASW_MBS_Primer_Web.qxd 11/1/07 1:41 PM Page 1 Microsoft Excel 2007 and Tools for Statistical Analysis David R. Anderson, Dennis J. Sweeney, and Thomas A. Williams Microsoft Excel 2007, part of the Microsoft Office 2007 system, is a spreadsheet program that can be used to organize and analyze data, perform complex calculations, and create a wide variety of graphical displays. We assume readers of this primer are familiar with basic Excel operations such as selecting cells, entering formulas, copying, and so on. But, we do not assume readers are familiar with Excel 2007 or the use of Excel for statistical analysis. The purpose of this primer is twofold. First, we provide an overview of Excel 2007 and discuss the basic operations needed to work with Excel 2007 workbooks and worksheets. Second, we provide an overview of the tools that are available for conducting statistical analysis with Excel. These include Excel functions and formulas which allow users to conduct their own analyses and add-ins that provide more comprehensive analysis tools. Excel’s Data Analysis add-in, included with the basic Excel system, is a valuable tool for conducting statistical analysis. In the last section of this primer we provide instructions for installing the Data Analysis add-in. Other add-ins have been developed by outside suppliers to supplement the basic statistical capabilities provided by Excel. In the last section we also discuss two commercially available add-ins developed by Palisade Corporation: StatTools and PrecisionTree. OVERVIEW OF MICROSOFT EXCEL 2007 A workbook is a file containing one or more worksheets. When using Excel for statistical analysis, data is displayed in workbooks, each of which contains a series of worksheets that typically include the original data as well as any resulting analyses, including charts. Figure 1 shows the layout of a blank workbook created each time Excel is opened. The workbook is named Book1, and consists of three worksheets named Sheet1, Sheet2, and Sheet3. Excel highlights the worksheet currently displayed (Sheet1) by setting the name on the worksheet tab in bold. To select a different worksheet simply click on the corresponding tab. Note that cell A1 is initially selected. The wide bar located across the top of the workbook is referred to as the Ribbon. Tabs, located at the top of the Ribbon, provide quick access to groups of related commands. There are eight tabs: Home; Insert; Page Layout; Formulas; Data; Review; View, and Add-Ins. Each tab contains a series of groups of related commands. Note that the Home tab is selected when Excel is opened. Figure 2 displays a portion of the Home tab. Under the Home tab there are seven groups of related commands: Clipboard; Font; Alignment; Number; Styles; Cells; and Editing. Commands are arranged within each group. For example, to change selected text to boldface, click the Home tab and click the Bold button in the Font group. Figure 3 illustrates the location of the Office Button, the Quick Access Toolbar, and the Formula Bar. When you click the Office Button, Excel provides a list of workbook options such as opening, saving, and printing (worksheets). The Quick Access Toolbar allows you to quickly access these workbook options. For instance, the Quick Access Toolbar shown in Figure 3 includes an Open button that can be used to open files without having to first click the Office Button. To add or remove features on the Quick Access Toolbar click the Customize Quick Access Toolbar button on the Quick Access Toolbar. ASW_MBS_Primer_Web.qxd 2 11/1/07 1:41 PM Page 2 Microsoft Excel 2007 and Tools for Statistical Analysis FIGURE 1 BLANK WORKBOOK CREATED WHEN EXCEL IS OPENED Name of Workbook Ribbon Cell A1 is selected Tabs Contain Names of Worksheets The Formula Bar contains a Name box, the Insert Function button , and a Formula box. In Figure 3, “A1” appears in the Name box because cell A1 is selected. You can select any other cell in the worksheet by using the mouse to move the cursor to another cell and clicking or by typing the new cell location in the name box. The Formula box is used to display the formula in the currently selected cell. For instance, if you had entered A1A2 into cell A3, whenever you select cell A3 the formula A1A2 will be shown in the Formula box. This feature makes it very easy to see and edit a formula in a particular cell. The Insert Function button allows you to quickly access all of the functions available in Excel. Later we show how to find and use a particular function. ASW_MBS_Primer_Web.qxd 11/1/07 1:41 PM Page 3 3 Microsoft Excel 2007 and Tools for Statistical Analysis FIGURE 2 PORTION OF THE HOME TAB Home Tab Clipboard Group Font Group Alignment Group Number Group FIGURE 3 EXCEL 2007 OFFICE BUTTON, QUICK ACCESS TOOLBAR, AND FORMULA BAR Office Button Formula Bar Quick Access Toolbar Name Box Click Button to Customize Quick Access Toolbar Insert Function Button Formula Box ASW_MBS_Primer_Web.qxd 4 11/1/07 1:41 PM Page 4 Microsoft Excel 2007 and Tools for Statistical Analysis FIGURE 4 WORKSHEET OPTIONS OBTAINED AFTER RIGHT CLICKING ON A WORKSHEET TAB Basic Workbook Operations Figure 4 illustrates the worksheet options that can be performed after right clicking on a worksheet tab. For instance, to change the name of the current worksheet from “Sheet1” to “Data,” right click the worksheet tab named “Sheet1” and select the Rename option. The current worksheet name (Sheet1) will be highlighted. Then, simply type the new name (Data) and press the Enter key to rename the worksheet. Suppose that you wanted to create a copy of “Sheet1.” After right clicking the tab named “Sheet1,” select the Move or Copy option. When the Move or Copy dialog box appears, select Create a Copy and click OK. The name of the copied worksheet will appear as “Sheet1 (2).” You can then rename it, if desired. To add a worksheet to the workbook, right click any worksheet tab and select the Insert option; when the Insert dialog box appears, select Worksheet and click OK. An additional blank worksheet titled “Sheet 4” will appear in the workbook. You can also insert a new worksheet by clicking the Insert Worksheet tab button that appears to the right of the last worksheet tab displayed. Worksheets can be deleted by right clicking the worksheet tab and choosing Delete. After clicking Delete, a window will appear warning you that any data appearing in the worksheet will be lost. Click Delete to confirm that you do want to delete the worksheet. Worksheets can also be moved to other workbooks or a different position in the current workbook by using the Move or Copy option. Creating, Saving, and Opening Files Data can be entered into an Excel worksheet by manually entering the data into the worksheet or by opening another workbook that already contains the data. As an illustration of manually entering, saving, and opening a file we will use an example from Chapter 2 of the Anderson, Sweeney, and Williams statistics texts involving data for a sample of 50 soft drink purchases. The original data are shown in Table 1. Suppose you have just opened Excel and want to work with this data. A blank workbook containing three worksheets will be displayed. The soft drink data can now be entered manually by simply typing it into one of the worksheets. If Excel is currently running and no blank workbook is displayed, you can create a blank workbook using the following steps: Step 1: Click the Office button Step 2: Click New in the list of options ASW_MBS_Primer_Web.qxd 11/1/07 1:41 PM Page 5 5 Microsoft Excel 2007 and Tools for Statistical Analysis TABLE 1 DATA FROM A SAMPLE OF 50 SOFT DRINK PURCHASES Coke Classic Diet Coke Pepsi Diet Coke Coke Classic Coke Classic Dr. Pepper Diet Coke Pepsi Pepsi Coke Classic Dr. Pepper Sprite Coke Classic Diet Coke Coke Classic Coke Classic Sprite Coke Classic Diet Coke Coke Classic Diet Coke Coke Classic Sprite Pepsi Coke Classic Coke Classic Coke Classic Pepsi Coke Classic Sprite Dr. Pepper Pepsi Diet Coke Pepsi Coke Classic Coke Classic Coke Classic Pepsi Dr. Pepper Coke Classic Diet Coke Pepsi Pepsi Pepsi Pepsi Coke Classic Dr. Pepper Pepsi Sprite Step 3: When the New Workbook dialog box appears: Select Blank and recent under Templates Double click Blank Workbook A new workbook containing three worksheets labeled Sheet1, Sheet2, and Sheet3 will appear. Suppose we want to enter the data for the sample of 50 soft drink purchases into Sheet1 of the new workbook. First, we enter the label “Brand Purchased” into cell A1; then, we enter the data for the 50 soft drink purchases into cells A2:A51. As a reminder that this worksheet contains the data, we will change the name of the worksheet from “Sheet1” to “Data” using the procedure described previously. Figure 5 shows the data worksheet we have just developed. Before doing any analysis with these data, we recommend that you first save the file; this will save you from having to reenter the data in case something happens that causes Excel to close. To save the workbook using the filename SoftDrink we perform the following steps: Keyboard shortcut: To save the file, press CTRLS Step 1: Click the Office button Step 2: Click Save As in the list of options Step 3: When the Save As dialog box appears: In the Save in box select the location where you want to save the file Type the filename SoftDrink in the File name box Click Save Excel’s Save command is designed to save the file as an Excel 2007 workbook. As you work with the file to do statistical analysis you should follow the practice of periodically saving the file so you will not lose any statistical analysis you may have performed. Simply follow the procedure described above using the Save command. Sometimes you may want to create a copy of an existing file. For instance, suppose you would like to save the soft drink data and any resulting statistical analysis in a new file ASW_MBS_Primer_Web.qxd 11/1/07 6 1:41 PM Page 6 Microsoft Excel 2007 and Tools for Statistical Analysis FIGURE 5 WORKSHEET CONTAINING THE SOFT DRINK DATA A 1 2 3 4 5 6 7 8 9 10 11 12 13 14 15 16 17 18 19 20 50 51 52 53 54 55 B C D E F Brand Purchased Coke Classic Diet Coke Pepsi Diet Coke Coke Classic Coke Classic Dr. Pepper Diet Coke Pepsi Pepsi Coke Classic Dr. Pepper Sprite Coke Classic Diet Coke Coke Classic Coke Classic Sprite Coke Classic Pepsi Sprite Note: Rows 21–49 are hidden. named “SoftDrink Analysis.” The following steps show how to create a copy of the SoftDrink workbook and analysis with the new filename, SoftDrink Analysis. Step 1: Step 2: Step 3: Step 4: Click the Office button Position the mouse pointer over Save As Click Excel Workbook from the list of options When the Save As dialog box appears: In the Save in box select the location where you want to save the file Type the filename SoftDrink Analysis in the File name box Click Save Once the workbook has been saved, you can continue to work with the data to perform whatever type of statistical analysis is appropriate. When you are finished working with the file simply click the close window button located at the top right-hand corner of the Ribbon. To access the SoftDrink Analysis file at another point in time you can open the file by performing the following steps: Step 1: Click the Office button Step 2: Click Open in the list of options ASW_MBS_Primer_Web.qxd 11/1/07 1:41 PM Page 7 Microsoft Excel 2007 and Tools for Statistical Analysis 7 Step 3: When the Open dialog box appears: In the Look in box select the location where you previously saved the file Enter the filename SoftDrink in the File name box Click Open The procedures we showed for saving or opening a workbook begin by clicking on the Office Button to access the Save and Open commands. Once you have used Excel for awhile you will probably find it more convenient to add these commands to the Quick Access Toolbar. USING EXCEL FUNCTIONS Excel 2007 provides a wealth of functions for data management and statistical analysis. If we know what function is needed, and how to use it, we can simply enter the function into the appropriate worksheet cell. However, if we are not sure what functions are available to accomplish a task or are not sure how to use a particular function, Excel can provide assistance. Finding the Right Excel Function To identify the functions available in Excel, click the Formulas tab on the Ribbon and then click the Insert Function button in the Function Library group. Alternatively click the button on the formula bar. Either approach provides the Insert Function dialog box shown in Figure 6. FIGURE 6 INSERT FUNCTION DIALOG BOX ASW_MBS_Primer_Web.qxd 8 11/1/07 1:41 PM Page 8 Microsoft Excel 2007 and Tools for Statistical Analysis The Search for a function box at the top of the Insert Function dialog box enables us to type a brief description of what we want to do. After doing so and clicking Go, Excel will search for and display, in the Select a function box, the functions that may accomplish our task. In many situations, however, we may want to browse through an entire category of functions to see what is available. For this task, the Or select a category box is helpful. It contains a drop-down list of several categories of functions provided by Excel. Figure 6 shows that we selected the Statistical category. As a result, Excel’s statistical functions appear in alphabetic order in the Select a function box. We see the AVEDEV function listed first, followed by the AVERAGE function, and so on. The AVEDEV function is highlighted in Figure 6, indicating it is the function currently selected. The proper syntax for the function and a brief description of the function appear below the Select a function box. We can scroll through the list in the Select a function box to display the syntax and a brief description for each of the statistical functions that are available. For instance, scrolling down farther, we select the COUNTIF function as shown in Figure 7. Note that COUNTIF is now highlighted, and that immediately below the Select a function box we see COUNTIF(range,criteria), which indicates that the COUNTIF function contains two arguments, range and criteria. In addition, we see that the description of the COUNTIF function is “Counts the number of cells within a range that meet the given condition.” If the function selected (highlighted) is the one we want to use, we click OK; the Function Arguments dialog box then appears. The Function Arguments dialog box for the COUNTIF function is shown in Figure 8. This dialog box assists in creating the appropriate FIGURE 7 DESCRIPTION OF THE COUNTIF FUNCTION IN THE INSERT FUNCTION DIALOG BOX ASW_MBS_Primer_Web.qxd 11/1/07 1:41 PM Page 9 Microsoft Excel 2007 and Tools for Statistical Analysis 9 FIGURE 8 FUNCTION ARGUMENTS DIALOG BOX FOR THE COUNTIF FUNCTION arguments for the function selected. When finished entering the arguments, we click OK; Excel then inserts the function into a worksheet cell. Inserting a Function into a Worksheet Cell We will now show how to use the Insert Function and Function Arguments dialog boxes to select a function, develop its arguments, and insert the function into a worksheet cell. Suppose we want to construct a frequency distribution for the soft drink purchase data in Table 1. Figure 9 displays an Excel worksheet containing the soft drink data and labels for the frequency distribution we would like to construct. We see that the frequency of Coke Classic purchases will go into cell D2, the frequency of Diet Coke purchases will go into cell D3, and so on. Suppose we want to use the COUNTIF function to compute the frequencies and would like some assistance from Excel. Step 1: Select cell D2 Step 2: Click on the formula bar Step 3: When the Insert Function dialog box appears Select Statistical in the Or select a category box Select COUNTIF in the Select a function box Click OK Step 4: When the Function Arguments dialog box appear (see Figure 10) Enter $A$2:$A$51 in the Range box Enter C2 in the Criteria box (At this point, the value of the function will appear on the next-to-last line of the dialog box. Its value is 19.) Click OK Step 5: Copy cell D2 to cells D3:D6 The worksheet then appears as in Figure 11. The formula worksheet is in the background; the value worksheet appears in the foreground. The formula worksheet shows that ASW_MBS_Primer_Web.qxd 11/1/07 10 1:41 PM Page 10 Microsoft Excel 2007 and Tools for Statistical Analysis FIGURE 9 EXCEL WORKSHEET WITH SOFT DRINK DATA AND LABELS FOR THE FREQUENCY DISTRIBUTION WE WOULD LIKE TO CONSTRUCT A 1 2 3 4 5 6 7 8 9 10 45 46 47 48 49 50 51 52 C D Brand Purchased B Soft Drink Frequency Coke Classic Diet Coke Pepsi Diet Coke Coke Classic Coke Classic Dr. Pepper Diet Coke Pepsi Pepsi Pepsi Pepsi Coke Classic Dr. Pepper Pepsi Sprite Coke Classic Diet Coke Dr. Pepper Pepsi-Cola Sprite E F FIGURE 10 COMPLETED FUNCTION ARGUMENTS DIALOG BOX FOR THE COUNTIF FUNCTION the COUNTIF function was inserted into cells D2:D6. The value worksheet shows the proper class frequencies as computed. We illustrated the use of Excel’s capability to provide assistance in using the COUNTIF function. The procedure is similar for all Excel functions. This capability is especially helpful if you do not know what function to use or forget the proper name and/or syntax for a function. ASW_MBS_Primer_Web.qxd 11/1/07 1:41 PM Page 11 11 Microsoft Excel 2007 and Tools for Statistical Analysis FIGURE 11 EXCEL WORKSHEET SHOWING THE USE OF EXCEL’S COUNTIF FUNCTION TO CONSTRUCT A FREQUENCY DISTRIBUTION A 1 2 3 4 5 6 7 8 9 10 45 46 47 48 49 50 51 52 B C D E Brand Purchased Soft Drink Frequency Coke Classic Diet Coke Pepsi Diet Coke Coke Classic Coke Classic Dr. Pepper Diet Coke Pepsi Pepsi Pepsi Pepsi Coke Classic Dr. Pepper Pepsi Sprite Coke Classic Diet Coke Dr. Pepper Pepsi-Cola Sprite COUNTIF($A$2:$A$51,C2) COUNTIF($A$2:$A$51,C3) COUNTIF($A$2:$A$51,C4) COUNTIF($A$2:$A$51,C5) COUNTIF($A$2:$A$51,C6) A 1 2 3 4 5 6 7 8 9 10 45 46 47 48 49 50 51 52 C D Brand Purchased B Soft Drink Frequency E Coke Classic Diet Coke Pepsi Diet Coke Coke Classic Coke Classic Dr. Pepper Diet Coke Pepsi Pepsi Pepsi Pepsi Coke Classic Dr. Pepper Pepsi Sprite Coke Classic Diet Coke Dr. Pepper Pepsi-Cola Sprite 19 8 5 13 5 USING EXCEL ADD-INS Excel’s Data Analysis Add-In Excel’s Data Analysis add-in, included with the basic Excel package, is a valuable tool for conducting statistical analysis. Before you can use the Data Analysis add-in it must be installed. To see if the Data Analysis add-in has already been installed, click the Data tab on the Ribbon. In the Analysis Group you should see the Data Analysis command. If you do not have an Analysis Group and/or the Data Analysis Command does not appear in the Analysis Group, you will need to install the Data Analysis Add-In. The steps needed to install the Data Analysis Add-In are as follows: Step 1: Click the Office Button Step 2: Click Excel Options (on the taskbar at the bottom) Step 3: When the Excel Options dialog box appears: Select Add-Ins from the list of options (on the pane on the left) In the Manage box, select Excel Add-Ins (in the next to last row) Click Go ASW_MBS_Primer_Web.qxd 12 11/1/07 1:41 PM Page 12 Microsoft Excel 2007 and Tools for Statistical Analysis Step 4: When the Add-Ins dialog box appears: Select Analysis ToolPak Click OK Outside Vendor Add-Ins One of the leading companies in the development of Excel add-ins for statistical and decision analysis is Palisade Corporation. In the third edition of our text Modern Business Statistics With Microsoft Excel, we use two Excel add-ins developed by Palisade: StatTools and PrecisionTree. StatTools provides a powerful statistics toolset that enables users to perform statistical analysis in the familiar Microsoft Office environment. And PrecisionTree enables users to quickly develop and analyze decision trees in an Excel framework. In the appendix to Chapter 1 of Modern Business Statistics, 3rd edition, we illustrate how to download and install the StatTools add-in and provide a brief introduction to using the software. In several appendices throughout the text we show how StatTools can be used when no corresponding basic Excel procedure is available or when additional statistical capabilities would be useful. The appendix to the decision analysis chapter of the text shows how to install and use PrecisionTree. Typically the add-ins offered with textbooks are designed primarily for classroom use. StatTools and PrecisionTree, however, were developed for commercial applications. As a result, students who learn how to use StatTools and PrecisionTree will be able to continue using these products throughout their professional career.