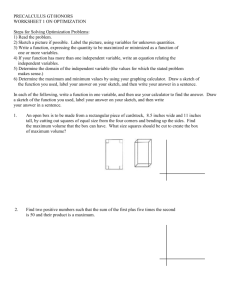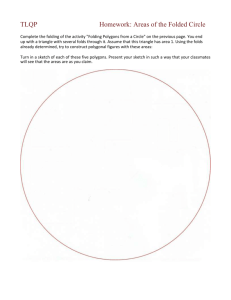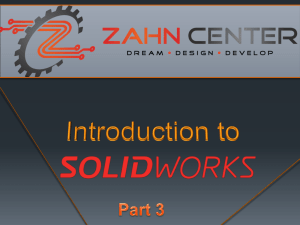LAB 1A: Intro to SolidWorks: 2D
advertisement

LAB 1A: Intro to SolidWorks: 2D -> 3D Brackets Set units Create Sketch Add relations Extrude Extrude cut Linear patterns Mirror Fillet To set units, first click Option on top of main menu Open Document Properties tab, select Units in menu tree and check IPS (inch, pound, second) Ok, done! To create a sketch 1. Click New, Click Part, OK. 2. Click Front Plane and click on Sketch. 3. Click Line, sketch a stair shape. 4. Click each individual line to set the dimensions as seen below. 5. Right click the 2in line and select add relation from the drop down menu. Select the origin, the point where all planes intersect (Red dot with two perpendicular arrows). Select midpoint. This will come in handy later in step 11. 6. To extrude a 3D shape, select the features tab and select Extrude Boss/Base The direction should be set to 2.00in, and under Thin Feature, the thickness should be set to 0.10in. 7. Select the Smaller horizontal surface, the blue surface pictured above. On the sketch tab, select the line tool and draw a line from the shorter side down. Make sure your draw the line to snap to the center of the one-inch side. This is only a reference line and will later be deleted. 8. Like in step 4, select the line to set the dimension to 0.25in. Using the circle tool, draw a circle with the origin at the new reference point. Set the radius to 0.13in. Now with your circle in the set location, you can right click and delete the reference line. 9. The Extrude Cut feature allows us to subtract material instead of adding. Make sure the cut is being made into the part, and not up from the surface. You may need to change the depth and direction of the hole to ensure it goes all the way through the part. 10. The logical way to add another hole would be to repeat steps 7-9. However, when adding something of the same dimensions, the Linear Patter tool is a much faster solution. After selecting the linear pattern tool under the features tab, it will prompt you to select the direction. Select any line in the z plane to define the direction of the pattern. Set the spacing as 0.5in, and the instances as 4. The preview will appear when you select the circle extrusion under features to pattern, and hit OK when satisfied. 11. The current bracket looks pretty good, but looks unfinished. The last step may seem complicated but saves us quite a bit of time. In step 5, we added a relation that defined our part to be centered at the origin of three intersecting planes. Now we can use that to mirror our part over the right plane to duplicate step 7-10 and have a fully symmetric bracket. Select the Mirror tool under features. Select the Right Plane as your Mirror plane, and click on the object to select what you would like to mirror. On more complex parts, you may have to select multiple extrusions to mirror all the parts you need. Since the last three holes are all part of one extrusion, you only need to select one of the three to include the entire extrusion. Now you have a full bracket. For a bonus, you can play with the Fillet tool to add a nice touch to your final part. LAB 1B: 1D Sweep: Allen Key Fillet Swept Boss/Base 1. Click New. Click Part, OK. 2. Click Front Plane and click on Sketch. 3. Click Line, and sketch an L shape, making sure you start at the origin. 4. Click Smart Dimension, and dimension sketch as 2.5″ and 1″. 5. Click Sketch Fillet, and add 0.3″ fillet at the corner. 6. Exit sketch, click on Top Plane and click Sketch. 7. Click on Sketch2 and click Normal To. 8. Click Polygon, and sketch a polygon at origin with diameter 0.15”. 9. Exit sketch, and click on Isometric view. 10. Click Features>Swept Boss/Base, for profile click on Sketch2 and for path click on Sketch1 and OK. LAB 2A: Revolve Base: Bottle Centerline Fillet Revolve Boss/base Shell 1. Click New, Click Part, OK. 2. Click Front Plane and click on Sketch. 3. Select the Centerline tool, and draw a vertical line down the origin, about 8 inches. 4. Using the Centerline, draw half the outline of a bottle of your choice. 5. Use the Revolve Boss/Base tool to rotate your outline around the centerline. 6. Use the Fillet tool to round out any edges and add some detail. 7. Click on the Shell tool, then select the opening of the bottle to hollow out the bottle. You may need to change the thickness of the shell. LAB 2B: Circular Pattern: Gear Centerline Circular Pattern 1. Click New, Click Part, OK. 2. Click Front Plane and click on Sketch. 3. Click the circle tool, and draw a circle of 0.5in radius, centered at the origin. 4. Select Extrude Boss/Base under the features menu, and extrude the circle to 0.10in. 5. Under the sketch menu, use the line dropdown tab to draw a vertical Centerline down the middle of the circle 6. Use the centerline to draw a gear tooth perpendicular to the circle. Use the dimensions below, and again extrude to 0.1in 7. Select the last extrusion on the left menu, then use the Linear Pattern drop down to create a Circular Pattern. In the sketch, click on the circle for the pattern axis. Check off equal spacing, and ten number of instances. 8. Extrude Boss a circle of radius 0.1in, and height 0.1in in the center of the gear for your final part. LAB 3: Assembly, Mates, and 3D printing crash course Assembly Support Mates Rafters Export to .STL Helper Disc MakerWare Infill Patterns Dual extrusion After building several separate parts, you may want to assemble them into an assembly to verify if they fit together, and how they might interact. Note that the first part you load will always be the base, and will remain stationary. This assembly gives a general visual, and is not a guarantee that parts will fit together. You will have to account for tolerances for parts to fit together. The Mate tool allows you to set how parts interact with each other. They can be created by selecting two surfaces, and specifying the relationship between the two surfaces. Parallel mates are useful to create a linear mate, along two planes. Concentric mates are useful for circles, such as rotating a gear on an axis. Lock mates allows you to lock two parts together. Advanced mates allows you to place limitations, or stoppers on the extent of the motion. Mechanical mates allow you really customize your assembly, such as assembling gears together, and setting a specific gear ratio, Once you are satisfied with your design, it is time to create a prototype using a 3D printer. Save your individual SolidWorks parts as separate .SLD files, and Assemblies as .SLDASM. Keep in mind that assemblies are referenced to all parts within them, so you will need to save all individual parts or your assemblies won’t work. Next, save each individual part as a .STL file. This is what you will open using the MakerWare software. There are a few thing to keep in mind when 3D printing. The 3D printer prints in layers from the bottom up. Parts that have overhangs and bridges will require special attention. Some parts may simply need to be printed in a different orientation to avoid this problem, while others may require something called the support tool that is built-in tool in MakerWear. This tool simply creates a weak mesh to support structures above it. The above cone is printed in two different orientations. The one on the left requires a support material, while the one on the right does not. An ideal print will not require support material, prints faster, does not waste plastic, and has a smoother finish. You can see some imperfections on the underside of the left print. A general rule of thumb is a 45° slope or less will not require any support. Another example of a part that may need support is a bridge. While small gaps might come out nicely, keep in mind that with nothing to support the melting plastic, overhangs may become stringy and droopy. One of the most common problems that occur with Fuse Deposition Modeling (this is the type of 3D printer we are using, look it up if you are interested), especially with APS plastic, is that large parts have a tendency to warp and lift off the build plate. This is because the heated build plate keeps the bottom layers warm, while the higher layers start to cool and shrink, which then causes the parts to lift. The original software came with a raft tool, but the preferred method is now to clean and pre-treat the build plate with an ABS slurry. Helper discs can also be used as an extra precaution. Infill patterns are another feature that can be modified in MakerWare. This can allow us to vary the strength vs weight of our parts. For our purposes, we will stay with the default 10% infill, with the Hexagonal pattern. Dual Extrusion is a neat feature that is available on our Makerbot Replicator 2x. With two extrusion nozzles, we are able to load two different colors at once, or even two different materials. This requires specialized settings and should not be attempted without assistance.