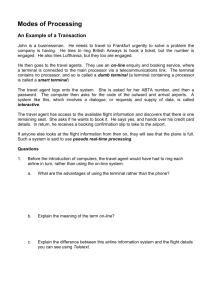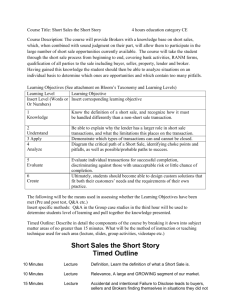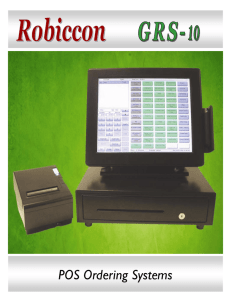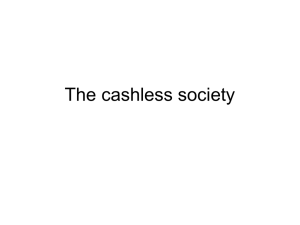Terminal Guide - Chase Paymentech
advertisement

Terminal Guide Ingenico ICT220, ICT250, IWL220 & IWL250 Retail & Restaurant POS This Quick Reference Guide will guide you through understanding your terminal’s functionality, for both countertop and wireless devices, and will help you with troubleshooting your payment application. Key Functions ICT220 & ICT250 - NAVIGATION KEY Function 1 2 3 5 4 6 7 8 9 1 F1 – this is a variable key. 2 F2 – press to scroll down. 3 F3 – press to scroll up. 4 F4 – this is a variable key. The following charts details the navigation from the main menus for the Ingenico ICT220, ICT250, IWL220 and IWL250 terminal. IWL220 & IWL250 - NAVIGATION KEY Function 1 Contents 2 3 5 8 F1 – this is a variable key. 2 F2 – this is a variable key. 3 F3 – this is a variable key used typically to scroll through a menu. 4 F4 – this is a variable key used typically to scroll through a menu. 4 6 7 1 9 ICT220, ICT250, IWL220 & IWL250 - NAVIGATION Key Functions.......................................................................................3 KEY Function Navigating Your Terminal..................................................................4 5 - F Key Access the System Menu. When entering text, press to specify letters and characters. 6 -# Key Access the Admin menu for reports and management. 7 -Cancel (Red Key) Press to immediately stop the current activity and return to the idle screen. Available Transaction Types . ...........................................................4 Integrated Contactless Technology................................................5 Clerk/Server Management .............................................................6 Gift Card Transaction Types (Optional) ........................................6 Available Reports ..............................................................................8 Settling the Batch ..............................................................................9 Adjusting Hardware Setting (E.G. Screen Brightness & Key Beeps)..........................................10 Common Error Codes.......................................................................10 8 -Clear/Back Press to stop the current activity and restart the (Yellow Key) current activity, such as entering a password. 9 -Enter (Green Key) Press to confirm and continue with the activity in progress. 3 Navigating Your Terminal Refer to this section to find and begin the transaction or terminal function you wish to use. Options may vary depending on the device you are using. Available Transaction Types Refer to this section for information on what transactions are available, when to use them, and how to begin the transaction. *Purchase and Commercial cards are supported. 4 BEGIN A TRANSACTION To begin a transaction, press [Enter] to access the main menu and then select the transaction type you wish to perform. Your terminal will guide you through the process. For contactless payments, the customer should touch/tap their card on or in close proximity to the terminal for a few seconds. REPRINT A RECEIPT To reprint a receipt, press [Enter] to access the main menu, scroll down to Reprint and press [Enter] to select. ACCESS CLERK/SERVER SETUP Press [#] and then select Clerk/Server Menu. TIP ADJUSTMENTS Press [Enter] and select Tip Adjustment, if tip processing is enabled. BATCH REVIEW / PRINT A REPORT Press [Enter], scroll down and then select Reports. Choose whether you would like a detail or summary report, and then specify whether you would like the report printed or simply displayed on the terminal. Credit and Debit Transactions Instructions SALE* A sale transaction using a credit or debit card; the card is present. Press [Enter] and [Enter] to select Sale. RETURN* Perform a return to refund money to a cardholder’s account from a credit or debit sale completed in a closed batch (i.e., previous day). May also be used to adjust a previous transaction. Press [Enter], scroll to Return then press [Enter] to select. Enter Supervisor password VOID* Perform a void to Press [Enter], scroll to Void reverse a credit or debit sale, then press [Enter] to select. force, or return transaction and prevent any funds from transferring from the cardholder’s account. Only available for transactions in the current batch (i.e., same day). Credit Only Transactions Instructions FORCE* Perform a force sale when the terminal cannot reach the host (Chase Paymentech) to authorize a transaction, or to finalize a Pre-Auth transaction. Contact your voice authorization center for an authorization code, and then force the transaction. Press [Enter], scroll to Force then press [Enter] to select. PRE-AUTH/PRE-AUTH COMPLETION (RETAIL ONLY)* A pre-auth transaction provides an approval, but the consumer is not charged until a pre-auth completion is performed. Press [Enter]. scroll to Pre-Auth then press [Enter] to select. OPEN TAB (RESTAURANT ONLY) A preauthorization transaction for a specific, pre-determined dollar amount. Press [Enter], scroll to Tab then press [Enter] to select. CLOSE TAB (RESTAURANT ONLY) Perform to close the opened tab and place it in the settlement batch file. Press [Enter], scroll to Tab then press [Enter] to select. Press [1] - Open Press [2] - Close CONTACTLESS PAYMENTS Your Ingenico terminal automatically accepts contactless payments. During a sale transaction, the terminal will display the “Tap/ Insert/Swipe” prompt and the contactless symbol. At this time, customers with contactless-enabled cards should touch/ tap their card on or in close proximity to the top of the terminal screen for a few seconds. Your terminal will process contactless payment transactions as if a card were swiped or inserted. As an added security measure, the terminal will prompt for a card insert or swipe if the transaction amount is over a pre-set threshold. Integrated Contactless Technology Note: Tip functionality is not available for contactless transactions - it requires the card to be inserted or swiped. Contactless option can be disabled, please contact Help Desk at 1.800.265.5158. 5 Clerk/Server Management Clerk/ Server management allows you to manage IDs and passwords. Press [#] to access the Admin menu and [1] – Server Menu. Gift Card Transaction Types (Opt.) If you are participating in Chase Paymentech’s proprietary Gift Card program, your terminal supports various stored value card transactions. 6 Clerk/Server Management Gift Card Transactions Instructions [1] ADD ID Adds new clerks or servers to your terminal. You will be prompted to create an ID and a password for each new clerk/server. Select Redemption then press [Enter]. [3] DELETE IDs Removes a single clerk/server from the terminal. REDEMPTION Decreases the value stored on the consumer’s gift card account. This transaction is performed when a consumer uses the card to purchase goods or services. FORCE REDEMPTION FORCE ACTIVATION Perform a force redemption, activation or issuance. Select Force Redemption OR Force Activation then press [Enter]. [4] PRINT ID LIST Prints a report of clerks/servers currently signed on. [5] AUTO ADD CLERK/SERVER This feature allows you to automatically add new clerks/servers during a transaction. If you toggle the feature off, then the terminal will not allow a transaction unless a valid clerk-server ID is entered. [6] CLERK PROMPT Enable this feature to have the terminal prompt for a clerk/server ID during each transaction. [7] CLERK WORDING This feature allows you to alternate the terminal’s verbiage from “clerk,” “server” or “cashier.” Gift Card Transactions Instructions ISSUANCE/ADD VALUE Adds value to the gift card account. This transaction can be used to issue and activate a new card, or to reload an active card with incremental value. Select Issuance/ Add Value then press [Enter]. ACTIVATION BLOCK ACTIVATION Create a consumer’s gift card account by assigning value to a card. One or more gift cards can be activated at one time. Activations can only be performed on cards that have not been previously activated. Select Activation OR Block Activation, then press [Enter]. Refer to this section for information on what gift card transactions are available and when to use them. To begin a Gift Card transaction, press [Enter] and select Gift. ADD TIP A gift card redemption Press [3] – Add Tip transaction for the amount of the tip. Retail Main Menu Restaurant Main Menu 0 – Sale 0 – Sale 1 – Return 1 – Return 2 – Void 2 – Tab 3 – Force 3 – Void 4 – Gift 4 – Force 5 – Tip 5 – Gift 6 – TransAdjust 6 – Tip Adjustment 7 - PreAuth 7 – TransAdjust 8 – Settlement 8 – PreAuth 9 – Reprint 9 – Settlement 10 – Reports 10 – Reprint Available Reports A report is like a snap shot in time of business activities. Use this data to help you make crucial business decisions. Your menu options may vary depending on whether your terminal is running the Retail or Restaurant application: 11 – Reports 7 Available Reports Press [Enter] to access Main Menu, scroll down to Reports Menu then press [Enter] to select. Reports: Reports Menu Gift Reports Detail Report Prints detail information for each transaction and a totals summary for each card type and issuer. [1] Gift Card Detail Report Prints detailed information for each transaction and a summary report of transaction types. Summary Report Prints totals by card type and card issuer. [2] Gift Card Summary Report Prints totals by transaction type. Clerk/Server Summary Prints a summary report by all or one clerk/server. [3] Clerk/ Server Gift Card Report Prints a gift card detail report by clerk/ server that includes transaction type, amount and total. Open Pre-Auth Report Prints a list of all open pre-auth transactions stored in the terminal. Unadjusted Tip Report Prints a list of unadjusted transactions by clerk/server, if enabled. OPEN TAB Report Prints a list of current open tabs EMV Report Prints reports related to EMV chip transactions, parameters, statistics and key settings. Recent Error Report Displays a log of recent terminal and/or transaction errors. SETTLEMENT A Settlement operation is used to close the current batch and open a new batch for logging and accumulating transactions. Your Ingenico terminal uses a Terminal Capture System (TCS), meaning it stores transactions throughout the day and sends batch totals of sales and refunds to the host (Chase Paymentech) after the close of business. There are two settlement options: 1 - MANUAL SETTLEMENT Press [Enter] to access Main Menu, scroll down to Settlement and press [Enter] to select. Then follow the prompts displayed. Press [Enter] to access Main Menu, scroll down to Gift Reports menu then press [Enter] to select. Settling the Batch Your transactions must be “settled” daily. Read this section to ensure the settlement process operates smoothly. 2 - AUTO SETTLEMENT If your terminal is set to automatically settle, it will automatically settle transactions in the current batch at a specific, predetermined time, within a 24-hour period. When configured, auto settlement begins any time after the set time occurs if there are transactions in the batch. For example, if auto settlement time is set to 22:30:00 (10:30 p.m.) then auto settlement occurs any time after 22:30:00. If the terminal is turned off before the set time, and turned on again (usually the next morning), auto settlement occurs at that time. 8 9 Adjusting Hardware Settings (e.g. Screen brightness & key beeps) To adjust the backlight brightness on your terminal, and key beeps (the audio beeps that will sound during transaction errors), please follow these steps to adjust your terminal hardware: 1. Press the [#] - Admin Menu. 2. Press [3] - Setup Menu. 3. Enter your Manager Password as prompted then press [Enter]. 4. Press [5] - Term Settings (Terminal Settings) 5. Scroll to TermHW (TerminalHardware) then press [Enter]. From there you can scroll and select to adjust the following: Hardware Settings Key Beep Code Description Action TAP FAILED PLEASE INSERT OR SWIPE CARD A contactless chip card was tapped however the amount is over the contactless transaction limit. Insert the card. PASSWORD LOCKED OUT PRESS ENTER More than four invalid attempts have been made to enter the admin password. The admin account will be locked out for 30 minutes or another admin account may reset the locked account. PIN TRIES EXCEEDED The chip card has recorded too many invalid PIN entry attempts. Request another form of payment. AMOUNT EXCEEDS CARD BALANCE LIMIT=$X.XX Displayed if a prepaid card is used for Auth Only, Pre-auth or Open Tab, and is partially approved (or fully approved but with $0 remaining balance on the card), during completion. Process completion, close tab or force sale with the originally approved amount on the Auth Only, Preauth or Open Tab. A new transaction can be processed with another card to satisfy any balance owing. EXCEEDS AMOUNT AUTHORIZED LIMIT=$X.XX Displayed if the final amount exceeds the original amount authorized on an Open Tab or PreAuth transaction. This message may appear when closing the Open Tab or completing the Pre-Auth transaction. Process completion or close tab with the originally approved amount on the Preauth or Open Tab, or void the original transaction and re-authorize for the full amount owing. INVALID AMOUNT An amount greater than the cash back limit, or the ceiling limit for sale or offline transactions, will generate this error. Retry the transaction with an amount within the limit. Press [1] to disable all Key Beeps. Press [2] to enable all Key Beeps. Press [3] to enable Key Beeps on invalid entry’s only. Sleep Timer (IWL220/ IWL250 only) Sleep Timer is in seconds, key in a value of 10 – 999 and press [Enter]. Backlight Press [1] to disable backlight. Press [2] to enable backlight. Press [3] to enable backlight for 60 seconds upon key press. Brightness Setting APPENDIX Common Error Codes 10 Use Toggle Button to increase or decrease brightness. Code Description Action BATCH NEAR MAX SETTLE BATCH The batch capacity of the terminal is nearly full. Complete the transaction and settle as soon as possible. CAN’T READ CHIP SWIPE ALLOWED REMOVE CARD A chip card was inserted in the chip reader, but could not be read. The card can now be swiped on the terminal. In the event that your terminal displays an error, refer to these error codes to troubleshoot your terminal. If the code you are experiencing is not shown, retry the transaction. To reduce chargeback risks and manage your processing costs, avoid keying transactions when the card is present. Instead, ask for another method of payment. If the error persists, contact your Help Desk at 1.800.265.5158 for support. 11 Merchant Support 1.800.265.5158 WKCA-016-EN ING-Tel, RR 03/14