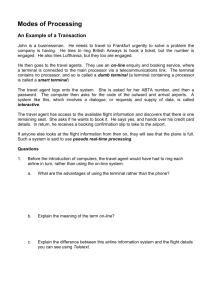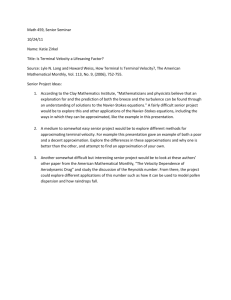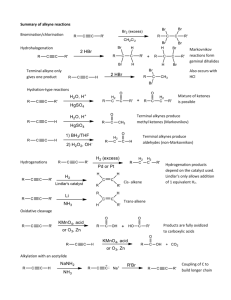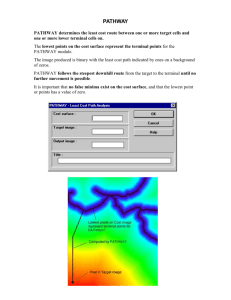A complete guide to your EFTPOS Terminal.
advertisement

A complete guide to your EFTPOS Terminal. EFTPOS Terminal User Guide. Phone Numbers Westpac Merchant Business Solutions Help Desk Service, Sales and Support Terminal Difficulties Stationery Orders 1800 029 749 (24 hours a day, 7 days a week) Manual Credit Card Authorisations (MasterCard, Visa) 132 415 (24 hours a day, 7 days a week) American Express Authorisations 1300 363 614 Diners Club Authorisations 1800 331 112 JCB Authorisations 1300 363 614 Cardholder Behaving Suspiciously 132 415 Extension 500 ●● ●● ●● Note: When one of our operators asks you to retain a card, please always ensure your personal safety first. Do not comply with the request if you or anyone else is placed at risk. Merchant details Please complete the details below for your merchant facility. Trading name: Merchant number: Floor limit: For face to face transactions: $ If your terminal is enabled for Electronic Fallback (EFB) transactions your floor limit is: $ for credit card transactions $ for debit card transactions For mail/telephone order, instalment/recurring transactions (for merchants where approved): $0 All Internet transactions: $0 Contents 1.0 1.1 1.2 1.3 1.4 Introduction.................................................2 Merchant Responsibility for Equipment and Materials Provided.....2 Cancellation of Facility. ............................3 Damaged, Lost or Stolen Equipment......................................................3 Merchant Receipts.....................................3 2.0 Getting Started..........................................4 2.1 EFTPOS EXTRA Mobile.............................4 2.2 Keyboard Layout..........................................5 2.3 Terminal Display. .........................................6 2.4 Power Supply..................................... 6 2.5 Communications................................ 7 2.5.1 Terminal Communications................. 7 2.5.2 GPRS Coverage.................................. 7 2.6 Printer and Paper Load Function..........8 3.0 3.1 3.2 3.3 3.4 3.5 Passwords and Codes. ..........................9 Refund password. .......................................9 Settlement password................................9 Void password..............................................9 Terminal password. ....................................9 User Management Code....................... 10 4.0 4.1 4.2 4.3 4.4 Procedures................................................ 11 Inserting a Chip Card...............................11 Swiping a Magnetic Stripe Card........ 12 Operating Training Mode. ..................... 12 Locking/Unlocking Terminal Keyboard...................................................... 15 5.0 5.1 5.2 5.3 5.4 5.5 5.6 Transaction Procedures.................... 16 How to Process a Sale........................... 16 How to Process a Cash Only Transaction. ................................................ 18 How to Process a Refund..................... 20 How to Void a Transaction. .................. 22 How to Process a Sale with Tip.......... 24 How to Process a Tip Adjustment..... 26 EFTPOS EXTRA MOBILE USER GUIDE 5.7 How to Process Multiple Tip Adjustments............................................... 30 5.8 How to Process a Mail/Telephone Order/e-Commerce transaction....... 31 5.9 How to Process a Pre-Authorisation..................................... 34 5.10 How to Process a Checkout................ 36 6.0 6.1 6.2 6.3 6.4 How to Operate User Management (Shift) Function.......................................39 How to Activate/Deactivate User Management (Shift) mode. .................. 39 How to Set User ID’s............................... 40 How to Start Shift.................................... 41 How to End Shift....................................... 41 7.0 7.1 7.2 7.3 7.4 7.5 7.6 7.7 7.8 7.9 7.10 Reporting Functions............................43 How to Print Sub Totals Report.......... 43 Terminal Settlement. .............................. 45 How to Reprint Last Settlement........ 47 Tip Reporting.............................................. 47 How to Print Tip Report......................... 48 How to Reprint Last Transaction....... 50 How to do a Transaction Scroll.......... 52 How to View Specific Transaction.... 53 How to Reprint Specific Transaction. ................................................ 54 How to Print Transaction Log.............. 54 8.0 Fall Back Sales Procedures.............56 8.1 Electronic Fall Back................................. 56 8.2 Manual Fall Back...................................... 57 9.0 Minimising Fraud...................................58 9.1 CCV Security Codes. .............................. 58 10.0 Trouble Shooting. ..................................60 10.1 Hardware Faults. ...................................... 60 10.2 Response Codes........................................61 11.0 Glossary......................................................66 1 1.0 Introduction The EFTPOS EXTRA Mobile terminal allows online transactions to be processed for Debit Cards (Savings and Cheque accounts), Credit Cards (Visa and MasterCard) and Charge Cards (American Express, Diners Club and JCB). To accept Charge Card transactions please contact the Charge Card provider. The features of EFTPOS EXTRA Mobile include: ●● Process Purchases ●● Process Refunds ●● Process Voids ●● Process Mail/Telephone Order Transactions ●● Process Cash Out Transactions for Debit Cards ●● Process Pre-Authorisation and Checkout Transactions ●● Process Tips ●● Shift Management and Reporting ●● Tip Management and Reporting 1.1 Merchant Responsibility for Equipment and Materials Provided Imprinters and terminals (where supplied by us), plus any unused stationery and promotional material remain the property of the Bank. ●● You must not sell, assign or in any way encumber them. ●● You shall not part with possession of them to a third party or give access to a third party. ●● You must ensure that the terminals are covered by your business or contents insurance. Terminals must not be relocated without prior authorisation. Terminals must be located where customers can use the PINpad without the risk of other people seeing them key in their PIN. 2 EFTPOS EXTRA MOBILE USER GUIDE INTRODUCTION 1.2 Cancellation of Facility If your merchant facility is cancelled for any reason, this equipment and materials must be returned to us. To make arrangements for return call the Westpac Helpdesk on 1800 029 749. You must ensure that all equipment and materials are available to be returned within five business days of our request. Fees and charges will continue to be incurred until the equipment is returned to the bank as instructed. 1.3 Damaged, Lost or Stolen Equipment You are responsible for your equipment. If equipment is damaged, lost or stolen, you will be charged for their replacement. 1.4 Merchant Receipts You must retain all merchant receipts printed in a secure manner for reconciliation and in case of terminal failure. Refer to Section 14.0 Records in the Merchant Business Solutions Card Acceptance by Business brochure. You must provide the customer with a receipt unless he or she requests otherwise. EFTPOS EXTRA MOBILE USER GUIDE INTRODUCTION 3 2.0 Getting Started 2.1 EFTPOS EXTRA Mobile The EFTPOS EXTRA Mobile is a compact payment terminal comprising the terminal, rechargeable battery and terminal power supply. The terminal also acts as a PIN pad for the customer and has an internal thermal printer for fast, quiet printing 4 EFTPOS EXTRA MOBILE USER GUIDE GETTING STARTED 2.2 Keyboard Layout CHQ/SAV (Soft Function Keys) CHQ 1 QZ 2 abc 4 ghi 7 pqr Fe ed Paper Feed Key 5 jkl 8 tuv 0 CREDIT (Soft Function Key) CR SAV 3 Ca 6 Cl def nc el Cancel Key r Clear Key ea mno 9 wxy Func E N T E R Enter Key Function key Account keys: The CHQ (Cheque), SAV (Savings) and CR (Credit) keys (also referred to as Soft Function Keys) allow the user to access the particular account type required when prompted. These keys are also used to access the terminal function menus. Paper feed: The FEED key performs a 20mm paper feed. Cancel key: The CANCEL key is used to cancel the current function and return the terminal to the idle state. Clear key: The CLEAR key is used to correct any invalid data entered. It is also used to cycle backwards through the transaction steps if an error is made. Enter key: The ENTER key is used to confirm data entered or displayed, and to cycle forwards through the menus. It is also used to Power on the terminal. Function Key: The FUNCTION key is used to access the terminal functions. EFTPOS EXTRA MOBILE USER GUIDE GETTING STARTED 5 2.3 Terminal Display Battery – Internal battery power level displayed when terminal is not connected to mains power. The bar of the battery icon scroll indicating charging of the battery is in progress. Signal Strength – Indicator displays when the terminal establishes connection with the GPRS network. Power – This icon appears when the terminal is connected to the mains power. Sim Card – This icon appears when a SIM card has not been installed in the terminal. The icon will disappear when the SIM card is inserted in the terminal. 2.4 Power Supply The terminal can run on mains power as well as on battery power. The terminal operates on a fast charge set up. It takes approximately four hours to fully charge the battery and the terminal can process approximately 200 transactions before needing a recharge. The terminal is recharged by plugging the terminal into mains power using the charge supplied. Battery Charge Connection 6 EFTPOS EXTRA MOBILE USER GUIDE External PSTN Modem GETTING STARTED Bar scrolling on the battery icon on the terminal’s display indicates charging is in progress as indicated below. DD/MM/YY hh:mm Westpac ENTER AMOUNT When the battery starts running low on charge, it will display a picture of the battery on the screen. This will provide enough power for approx 20 transactions. Powering the terminal off/on: When the terminal is not connected to the mains power and is left idle for 10 minutes, the terminal will go into ‘sleep mode’ to preserve battery. The terminal display will go blank, however the terminal will still be connected to the network. To start using the terminal again, press any key. After 60 minutes of inactivity the terminal will automatically shut itself down. To switch the terminal off manually (only if not connected to mains power), press the CANCEL key from the idle screen and press ENTER when SHUTDOWN is displayed. SHUTDOWN ENTER = YES CLR = NO To power the terminal back on, press ENTER. 2.5 Communications 2.5.1 Terminal Communications The terminal utilises the Telstra GPRS network. An authorised SIM card is required to process transactions on the terminal via the GPRS network. Westpac will provide data only SIM cards with the terminal. 2.5.2 GPRS Coverage The GPRS network provides coverage to 96% of Australia’s population. To verify if your terminal has sufficient coverage check the bars on the top of the display screen, on the righthand side of the battery icon. Three ascending bars indicate good signal strength. Anything less would be considered inadequate. To verify if a particular area will have sufficient coverage, check the coverage map by visiting the Telstra internet site at http://www.telstra.com.au/mobile/networks/coverage/maps.cfm EFTPOS EXTRA MOBILE USER GUIDE GETTING STARTED 7 2.6 Printer and Paper Load Function The EFTPOS EXTRA Mobile terminal has an in-built thermal printer. To load paper: a) Ensure the terminal is powered on. b) Open the paper compartment cover by pressing the button located towards the top of the terminal, above the metal blade, as shown below. Paper compartment button Press button in this direction c) Position the paper roll with the end of the roll protruding from underneath the roll. Correct paper position Paper compartment cover Metal blade to tear off paper d) Pull the paper out slightly and close the cover. e) Test the operation of the printer by pressing the paper FEED button. 8 EFTPOS EXTRA MOBILE USER GUIDE GETTING STARTED 3.0 Passwords and Codes The following information describes the passwords and codes used in this guide. 3.1 Refund password This password is a security measure to ensure only those personnel who are authorised by you (as the authorised signatory) can process refunds through your terminal. You are responsible for protecting this password against unauthorised use. Do not key in your password in a manner that enables customers or unauthorised staff to observe the number. 3.2 Settlement password This password is a general security password that allows you to restrict access to the SETTLEMENT function. Automatic settlement does not require a password. Access to the settlement function can be limited at your discretion. 3.3 Void password This password is a general security password that allows you to restrict access to the VOID function. Access to the void function can be limited at your discretion. 3.4 Terminal password This password is a general security password that allows you to restrict access to the following functions: ●● ●● Checkout Function (User Guide section 5.8) User Management Function – Activating/Deactivating Shift Function User Guide section 6.1) – Setting User ID’s (User Guide section 6.2) – Starting Shifts (User Guide section 6.3) – Ending shifts (User Guide section 6.4) ●● Tip Adjustments (User Guide section 5.6) ●● Activating/Deactivating Tips (User Guide section 7.3.1) ●● Locking/Unlocking the terminal (User Guide section 4.4) ●● Training Mode (User Guide section 4.3) Access to these functions can be limited at your discretion. Refund, Settlement, Void and Terminal passwords will have a default setting (unless nominated by you at the time of application) when you receive your terminal(s). You (as the authorised signatory) will need to contact the Westpac Helpdesk to change your password with Merchant Business Solutions. The passwords can be changed at any time by contacting Merchant Business Solutions on 1800 029 749. EFTPOS EXTRA MOBILE USER GUIDE PASSWORDS AND CODES 9 Ensure that your password is changed regularly to prevent unauthorised use. You are responsible for protecting this password against unauthorised use. 3.5 User Management Code (See User Guide section 6.0). The USER MANAGEMENT code is only used when the SHIFT feature is enabled on the terminal. Each “user” must be assigned a “user ID”. The user cannot log in or out of a shift without using the USER MANAGEMENT code. Up to 10 users IDs can be programmed into the terminal. The User Management code is selected by the user at a time the “user ID” is being established on the terminal (generally at the start of the shift). The code is a four digit number nominated by the user. 10 EFTPOS EXTRA MOBILE USER GUIDE PASSWORDS AND CODES 4.0 Procedures 4.1 Inserting a Chip Card When your terminal is enabled for chip card acceptance, chip cards are inserted into the terminal and left there for the duration of the transaction. The chip card reader is located at the bottom of the terminal below the keypad. 1. Check the terminal is displaying the message INSERT/SWIPE CARD. 2. Hold the card face-up with the chip towards the terminal. 3. Insert the card as far as it will go into the reader and continue processing transaction. 4. Leave the card in the terminal until prompted to remove. EFTPOS EXTRA MOBILE USER GUIDE PROCEDURES 11 4.2 Swiping a Magnetic Stripe Card The magnetic stripe reader is located on the right hand side of the terminal. 1. Check the terminal is displaying the message INSERT/SWIPE CARD. 2. Hold the card upside-down with the magnetic strip facing inwards. 3. Swipe the card smoothly through the card reader, in either direction. Ensure the whole magnetic strip is swiped through the reader. 4. If there is no response from the terminal, or CARD ERROR message is displayed, swipe the card again. You might need to swipe faster or slower. 4.3 Operating Training Mode Training mode helps you train new staff members in the operation of the terminal. Training mode can be initiated at any time during the day without affecting live value totals. During Training Mode the terminal will not connect to the Host but will perform all transactions offline. Transactions performed in training mode will not affect your settlement total. This function will either start or end the Training Mode session. Please Note: Training mode cannot be used for chip cards. If attempted you will receive the error message ‘CHIP CARDS NOT SUPPORTED IN TRAINING MODE’. If Training Mode has been inactive for 3 minutes, it will revert back to live mode. In training mode, whole dollar amounts will generate an approved transaction. Other amounts will result in a ‘response code’ corresponding to the number of cents. For example an amount of $2.01 or $0.01 will result in a response code of 01 Declined, Contact Bank. ●● ●● ●● 12 EFTPOS EXTRA MOBILE USER GUIDE PROCEDURES To start training mode: TERMINAL DISPLAY PROCEDURE 22/05/2009 12.21 ENTER AMOUNT Press the Function (FUNC) button. Key in 101 and press ENTER. FUNCTION? TRAINING MODE Key in the terminal password and press ENTER. PASSWORD? 22/05/2009 12.21 TRAINING MODE ENTER AMOUNT When the terminal runs in training mode the idle screen is changed to display TRAINING MODE. Process transactions as per procedures in Section 5.0. Receipts will display TRAINING on them. After three minutes of inactivity the terminal will exit training mode and return to the idle prompt. To exit training mode: TERMINAL DISPLAY PROCEDURE 22/05/2009 12.30 Press the Function (FUNC) button. TRAINING MODE ENTER AMOUNT Key in 101 and press ENTER. FUNCTION? TRAINING MODE Key in the terminal password and press ENTER. PASSWORD? END TRAINING? CORRECT? YES/NO Press ENTER again to exit training mode. At the end of Training Mode all transactions are reset and previous values are restored to batch and ROC (Record of Charge) number. EFTPOS EXTRA MOBILE USER GUIDE PROCEDURES 13 Receipt in Training Mode 14 EFTPOS EXTRA MOBILE USER GUIDE PROCEDURES 4.4 Locking/Unlocking Terminal Keyboard This function locks the terminal keyboard and prevents any unauthorised transactions taking place. The terminal remains locked even if powered off and on. TERMINAL DISPLAY PROCEDURE 22/05/2009 12.21 ENTER AMOUNT Key in 4 and press ENTER. FUNCTION? LOCK TERMINAL CORRECT? TERMINAL LOCKED UNLOCK? PASSWORD? EFTPOS EXTRA MOBILE USER GUIDE Press the Function (FUNC) button. YES/NO Press ENTER to lock the terminal. The terminal is now locked. To unlock press ENTER. Key in the terminal password and press ENTER. PROCEDURES 15 5.0 Transaction Procedures 5.1 How to Process a Sale TERMINAL DISPLAY PROCEDURE 22/05/2009 12.28 ENTER AMOUNT SALE $4.00 ADD CASH AMT & / OR ENTER SALE $4.00 INSERT / SWIPE CRD SALE Key in the purchase amount and press ENTER. If ‘Purchase with Cash’ transactions are enabled on the terminal, you can enter a cash-out amount. The cash-out amount may be left at $0.00. If presented with a chip card, insert the customer’s card into the chip card reader. Refer to Inserting a Chip Card in section 4.1 OR: If presented with a magnetic stripe card, swipe the customer’s card through the card reader. Refer to Swiping a Magnetic Stripe Card in section 4.2. $4.00 SELECT ACCOUNT Press the soft key beneath the account type needed. CHQ SAV CR SALE $4.00 Where prompted, have the cardholder key in their PIN and press ENTER, or just press ENTER.1 SALE The terminal is connecting to the bank and processing the sale.2 PIN & / OR ENTER CREDIT PROCESSING VERIFY SIGNATURE CORRECT? YES/NO **REMOVE CARD** CUSTOMER COPY PRESS ENTER 16 EFTPOS EXTRA MOBILE USER GUIDE If the card was inserted, remove the card from the reader. If signature is required: Have the customer sign the receipt. If the signature matches the signature on the card, press ENTER. Otherwise press CANCEL. Press ENTER to print customer receipt. TRANSACTION PROCEDURES Notes: 1. The entering of PIN on credit is optional. Allow the cardholder to enter their PIN at the terminal prompt. If the cardholder bypasses PIN entry a signature will need to be obtained to authorise the transaction. 2. If the terminal reads ‘OVER EFB LIMIT’, please refer to Section 8.1. Before completing the sale, check that the transaction was approved. If the transaction is declined, the terminal will display an error message giving the reason. An explanation of the error code is available in Chapter 10.2, Response Codes. Approved Receipt (approved with PIN, no signature required) EFTPOS EXTRA MOBILE USER GUIDE Approved Credit Card Receipt (signature required) TRANSACTION PROCEDURES 17 5.2 How to Process a Cash Only Transaction If ‘Cash’ is enabled on the terminal, customers can be given cash out. Cash is available from cheque and savings accounts only. TERMINAL DISPLAY PROCEDURE 22/05/2009 12.30 ENTER AMOUNT 22/05/2009 12.30 PRCH CASH RFND Press the select key beneath CASH. Key in the cash amount and press ENTER. ENTER CASH AMT CASH Press ENTER until CASH is displayed on the screen. $10.00 Insert the customer’s chip card into the chip card reader. Or: INSERT/SWIPE CRD Swipe the customer’s card through the card reader. CASH $10.00 SELECT ACCOUNT CHQ SAV CASH $10.00 PIN & ENTER DEBIT CASH PROCESSING CUSTOMER COPY PRESS ENTER **REMOVE CARD** Select either CHQ or SAV. Note: CR is not an option. When prompted, have the cardholder key in their PIN and press ENTER. The terminal is connecting to the bank and processing the transaction. Press ENTER to print customer’s receipt. If the card was inserted, remove the card from the reader. Before completing the sale, check that the transaction was approved. Hand the customer their copy of the transaction record and their card. If the transaction is declined, the terminal will display an error message giving the reason. An explanation of the error code is available in Chapter 10.2, Response Codes. 18 EFTPOS EXTRA MOBILE USER GUIDE TRANSACTION PROCEDURES Cash Only Receipt EFTPOS EXTRA MOBILE USER GUIDE TRANSACTION PROCEDURES 19 5.3 How to Process a Refund Refunds may only be processed where there was an initial valid transaction on the same card. If a customer returns a purchase, or if an incorrect amount was charged, process a refund as follows: TERMINAL DISPLAY PROCEDURE 22/05/2009 12.31 ENTER AMOUNT 22/05/2009 12.31 PRCH CASH RFND REFUND PASSWORD? Press the select key beneath RFND. Key in the refund password and press ENTER. Key in the refund amount and press ENTER. ENTER RFND AMT RFND Press ENTER until RFND is displayed on the screen. $5.00 Insert the customer’s chip card into the chip card reader. Or: INSERT/SWIPE CRD Swipe the customer’s card through the card reader. RFND $5.00 SELECT ACCOUNT CHQ SAV CR RFND $5.00 Where prompted, have the cardholder key in their PIN and press ENTER, or just press ENTER.1 RFND The terminal is connecting to the bank and processing the refund. PIN & / OR ENTER DEBIT PROCESSING VERIFY SIGNATURE CORRECT? YES/NO **REMOVE CARD** CUSTOMER COPY PRESS ENTER 20 EFTPOS EXTRA MOBILE USER GUIDE Press the select key beneath the account type needed. If the card was inserted, remove the card from the reader. If signature is required: Have the customer sign the receipt. If the signature matches the signature on the card, press ENTER. Otherwise press CANCEL. Press ENTER to print customer receipt. TRANSACTION PROCEDURES Note: For a credit account, a signature may be required for a refund even when a PIN is entered. ●● Before completing the sale, check that the transaction was approved. Hand the customer their copy of the transaction record and their card. If the transaction is declined, the terminal will display an error message giving the reason. An explanation of the error code is available in Chapter 10.2, Response Codes. Refund Receipt EFTPOS EXTRA MOBILE USER GUIDE TRANSACTION PROCEDURES 21 5.4 How to Void a Transaction The Void function can be carried out on credit or charge cards to reverse a transaction that has not yet settled. Please note: Debit card and Pre-Authorisation transactions cannot be voided. Voids will not be available on American Express, Diners Club and JCB cards. TERMINAL DISPLAY PROCEDURE 22/05/2009 12.34 ENTER AMOUNT 22/05/2009 12.34 VOID TIP MOTO Press ENTER until VOID is displayed on the screen. Press the soft key beneath VOID. VOID PASSWORD? Key in the void password and press ENTER. VOID Key in the ROC (Record of Charge) number printed on the receipt of the original transaction and press ENTER. ENTER ROC NO. SALE $10.00 ………………………………………....0076 APPR CODE 692124 Press ENTER to confirm the transaction. If incorrect press CANCEL. ENTER TO CONFIRM CREDIT VOID PROCESSING VERIFY SIGNATURE CORRECT? CUSTOMER COPY PRESS ENTER YES/NO The terminal is connecting to the bank and processing the void. Have the customer sign the receipt. If the signature matches the signature on the card, press ENTER. Otherwise press CANCEL. Note: A cardholder’s signature is not a necessity for a void. Press ENTER to print the customer copy. Before completing the sale, check that the transaction was approved. If the transaction is declined, the terminal will display an error message giving the reason. An explanation of the error code is available in Chapter 10.2, Response Codes. 22 EFTPOS EXTRA MOBILE USER GUIDE TRANSACTION PROCEDURES Void Receipt EFTPOS EXTRA MOBILE USER GUIDE TRANSACTION PROCEDURES 23 5.5 How to Process a Sale with Tip This process is a sale with tip enabled. It is most commonly used by restaurants. Please note: The Tip feature needs to be enabled for the terminal. TERMINAL DISPLAY PROCEDURE 22/05/2009 12.38 ENTER AMOUNT SALE $25.00 ADD CASH AMT & / OR ENTER SALE $25.00 Key in the base amount and press ENTER. If ‘Purchase with Cash’ transactions are enabled on the terminal, you can enter a cash amount and press ENTER. The cash amount may be left at $0.00 by just pressing ENTER. Insert the customer’s chip card into the chip card reader. Or: INSERT/SWIPE CRD Swipe the customer’s card through the card reader. Key in the tip amount and press ENTER. SALE $25.00 ADD TIP AMT Note: For credit and charge cards a tip adjustment can be performed later. & /OR ENTER SALE For credit and charge cards, if tip amount is not yet known, press ENTER only . $25.00 TIP $5.00 TOTAL $30.00 Press ENTER to confirm the total of the transaction. If incorrect press CANCEL. ENTER TO CONFIRM TOTAL $30.00 SELECT ACCOUNT CHQ SAV CR TOTAL $30.00 PIN & / OR ENTER 24 EFTPOS EXTRA MOBILE USER GUIDE Press the soft key beneath the account type needed. Note: For debit cards (cheque and savings) tips need to be entered at the time of sale. An adjustment cannot be processed on a debit card. Where prompted, have the cardholder key in their PIN and press ENTER, or just press ENTER. TRANSACTION PROCEDURES TERMINAL DISPLAY DEBIT PROCEDURE SALE PROCESSING VERIFY SIGNATURE CORRECT? YES/NO **REMOVE CARD** CUSTOMER COPY PRESS ENTER The terminal is connecting to the bank and processing the transaction. If the card was inserted, remove the card from the reader. If signature is required: Have the customer sign the receipt. If the signature matches the signature on the card, press ENTER. Otherwise press CANCEL. Press ENTER to print customer receipt. Before completing the refund, check that the initial transaction was approved. Hand the customer their copy of the transaction record and their card. If the transaction is declined, the terminal will display an error message giving the reason. An explanation of the error code is available in Chapter 10.2, Response Codes. EFTPOS EXTRA MOBILE USER GUIDE TRANSACTION PROCEDURES 25 Approved Sale with Tip Receipt (approved with PIN, no signature required) Approved Sale with Tip Receipt (signature required) 5.6 How to Process a Tip Adjustment A tip adjustment is performed after the original transaction has been processed. The customer verifies the base amount of the sale, offers a tip and signs the receipt. The adjustment transaction is then processed. 26 EFTPOS EXTRA MOBILE USER GUIDE TRANSACTION PROCEDURES Note: ●● Tip Addition applies to credit and charge cards only. ●● The original purchase must have been without a tip. ●● The original purchase must not yet have been settled. ●● When tip addition is enabled, a signature must be obtained if the receipt reads ‘Approved with Signature’ or if the cardholder writes a tip addition on the receipt,. This applies even if the original purchase is approved with PIN. Receipt for tip adjustment to be performed EFTPOS EXTRA MOBILE USER GUIDE TRANSACTION PROCEDURES 27 TERMINAL DISPLAY PROCEDURE 22/05/2009 12.48 ENTER AMOUNT 22/05/2009 12.48 VOID TIP MOTO Press ENTER until TIP is displayed on the screen. Press the select key beneath TIP. TERMINAL PWD? Key in the terminal password and press ENTER. ADJUST Key in the ROC (Record of Charge) number of the transaction that needs adjustment and press ENTER. ENTER ROC NO. SALE $25.00 ENTER TOTAL AMT SALE $25.00 TIP $5.00 TOTAL $30.00 ENTER TO CONFIRM ADJUST. TRANS. ACCEPTED Key in the total amount of the transaction i.e. Sale plus Tip, and press ENTER.1 The terminal displays the original sale amount with the calculated tip amount and total. Press ENTER to confirm. The terminal has accepted the tip/adjustment transaction. The receipt will print. Note: ●● 28 At this step, if you enter an amount other than the sale amount plus tip, and that amount is less than the original sale amount, the terminal will read that entry as being the tip amount. EFTPOS EXTRA MOBILE USER GUIDE TRANSACTION PROCEDURES Tip Adjustment Receipt EFTPOS EXTRA MOBILE USER GUIDE TRANSACTION PROCEDURES 29 5.7 How to Process Multiple Tip Adjustments This function allows the operator to adjust multiple transactions without having to re-enter the terminal password. This function is suitable when there is more than one tip transaction that needs an adjustment. TERMINAL DISPLAY PROCEDURE 22/05/2009 12.50 ENTER AMOUNT Key in 22 and press ENTER. FUNCTION? ADJUST PASSWORD? ADJUST $18.00 ENTER TOTAL AMT SALE $18.00 TIP $2.00 TOTAL $20.00 ENTER TO CONFIRM ADJUST. TRANS ACCEPTED ADJUST ENTER ROC NO. UPLOAD NOW? Y/N 30 EFTPOS EXTRA MOBILE USER GUIDE Key in the terminal password and press ENTER. Key in the ROC (Record of Charge) number of the transaction that needs adjustment. ENTER ROC NO. SALE Press the Function (FUNC) button. Key in the total amount of the transaction i.e. Sale plus Tip. The terminal displays the original sale amount with the calculated tip amount and total. Press ENTER to confirm. The terminal has accepted the tip/adjustment transaction. The receipt will print. The terminal returns to this prompt. The operator can either enter a new ROC number or press CANCEL to quit the function. Press ENTER to send the adjustments to the Westpac Host. TRANSACTION PROCEDURES 5.8 How to Process a Mail/Telephone Order/e-Commerce transaction Transactions initiated by mail or telephone are known as MOTO (Mail Order or Telephone Order) transactions. ECOM (Electronic Commerce) transactions are those initiated over the Internet. MOTO and ECOM transactions can be processed on credit and charge cards only, as the cardholder is not present. For information on how to register as a MOTO or ECOM merchant, contact Westpac’s Merchant Business Solutions on 1800 029 749. Note: ●● ●● ●● Until registered as a MOTO/ECOM merchant you must not process MOTO or ECOM transactions. An authorisation of a MOTO or ECOM transaction only establishes that the funds are available in the cardholder’s account and that the card has not been reported lost or stolen. It does not guarantee that the person whose name appears on the card is making the purchase or that the purchase will not be subject to chargeback. You will be liable for all chargebacks on MOTO/ECOM transactions. You must retain all merchant receipts for at least twelve months from the transaction date. EFTPOS EXTRA MOBILE USER GUIDE TRANSACTION PROCEDURES 31 TERMINAL DISPLAY PROCEDURE 22/05/2009 12.48 ENTER AMOUNT 22/05/2009 12.48 C/O MOTO ECOM MOTO $8.00 ENTER CARD NO. MMYY ENTER TO CONFIRM PROCESSING CUSTOMER COPY PRESS ENTER Key in the card expiry date (mmyy) and press ENTER. Note: CCV is described in the Minimising Fraud Section. MANUAL PASSWORD? MOTO/ECOM Key in the card number and press ENTER. Key in the CCV and press ENTER. Or, if CCV is not available, just press ENTER. ENTER CCV MOTO/ECOM Press the soft key beneath MOTO or ECOM. Key in the purchase amount and press ENTER. ENTER MOTO AMT CARD EXP Press ENTER until MOTO or ECOM is displayed on the screen. Key in the terminal password and press ENTER. $8.00 Confirm amount by pressing ENTER. The terminal is connecting to the bank and processing the sale. Press ENTER to print customer receipt. Before completing the sale, check that the transaction was approved. If the transaction is declined, the terminal will display an error message giving the reason. An explanation of the error code is available in Chapter 10.2, Response Codes. 32 EFTPOS EXTRA MOBILE USER GUIDE TRANSACTION PROCEDURES Approved MOTO Receipt EFTPOS EXTRA MOBILE USER GUIDE TRANSACTION PROCEDURES 33 5.9 How to Process a Pre-Authorisation This function is used to reserve funds for a sale to be processed at a later time. Car rentals and hotels/motels most commonly use this function. Note: Pre-Authorisation transactions can only be performed on credit cards and charge cards and only where you have been authorised to do so. Be sure to retain the receipt as it might be required to process the completion transaction known as a checkout. TERMINAL DISPLAY PROCEDURE 22/05/2009 12.54 ENTER AMOUNT 22/05/2009 12.54 C/O AUTH ECOM ENTER AUTH AMT Press ENTER until AUTH is displayed on the screen. Press the soft key beneath AUTH. Key in the pre-authorisation amount and press ENTER. Insert the customer’s chip card into the chip card reader. AUTH $40.00 INSERT/SWIPE CARD Or: Swipe the customer’s card through the card reader. Or: Key in the card number, expiry date and CCV# (if available) for manual entry. AUTH $40.00 PIN & / OR ENTER CREDIT AUTH PROCESSING VERIFY SIGNATURE CORRECT? YES/NO **REMOVE CARD** CUSTOMER COPY PRESS ENTER 34 EFTPOS EXTRA MOBILE USER GUIDE Where prompted, have the cardholder key in their PIN and press ENTER, or just press ENTER. The terminal is connecting to the bank and processing the pre-authorisation. If the card was inserted, remove the card from the reader. If signature is required: Have the customer sign the receipt. If the signature matches the signature on the card, press ENTER. Otherwise press CANCEL. Press ENTER to print customer receipt. TRANSACTION PROCEDURES Before completing the sale, check that the initial transaction was approved. Hand the customer their copy of the transaction record and their card. If the transaction is declined, the terminal will display an error message giving the reason. An explanation of the error code is available in Chapter 10.2, Response Codes. Approved PreAuth Receipt (approved with PIN, no signature required) EFTPOS EXTRA MOBILE USER GUIDE Approved PreAuth Receipt (signature required) TRANSACTION PROCEDURES 35 5.10 How to Process a Checkout A checkout is used to complete an earlier pre-authorisation.. You might need the ROC No. or Auth. ID printed on the pre-authorisation receipt for matching purposes. Car rental and hotel/motel merchants most commonly use this function. This function is an offline process and requires the approval code printed on the receipt of the original preauthorisation transaction. Note: The terminal retains pre-authorisations only for seven calendar days. TERMINAL DISPLAY PROCEDURE 22/05/2009 13.05 ENTER AMOUNT 22/05/2009 13.05 C/O AUTH ECOM Key in the ROC no. of the PreAuth receipt and press ENTER CHECK OUT Or: ENTER ROC NO. Press ENTER. & / OR ENTER The next step depends on whether you keyed in the ROC no. or pressed ENTER. $40.00 ……………………………….…………0166 APPR CODE 242495 ENTER TO CONFIRM 36 Press the select key beneath C/O. Key in the terminal password and press ENTER. TERMINAL PWD? AUTH Press ENTER until C/O is displayed on the screen. 1. If you keyed in the ROC no. the pre-authorisation details will display. Press ENTER to confirm details. APPROVAL CODE? 2. If you pressed ENTER, key in the approval code printed on the pre-authorisation receipt and press ENTER. ENTER C/O AMT Key in the checkout amount and press ENTER. EFTPOS EXTRA MOBILE USER GUIDE TRANSACTION PROCEDURES TERMINAL DISPLAY PROCEDURE If you keyed in the Approval Code this screen will appear. C/O $40.00 INSERT/SWIPE CARD Insert the customer’s chip card into the chip card reader. Or: Swipe the customer’s card through the card reader. Or: Key in the card number, expiry date and CCV# (if available) for manual entry. C/O $40.00 ADD TIP AMT & / OR ENTER C/O $40.00 ENTER TO CONFIRM VERIFY SIGNATURE CORRECT? YES/NO **REMOVE CARD** CUSTOMER COPY PRESS ENTER If your terminal is enabled for tips, this screen may appear. Key in the tip amount and press ENTER or, just press ENTER. Press ENTER to confirm Checkout amount. If the card was inserted, remove the card from the reader. Have the customer sign the receipt. If the signature matches the signature on the card, press ENTER. Otherwise press CANCEL. Press ENTER to print customer receipt. Before completing the sale, check that the initial transaction was approved. Hand the customer their copy of the transaction record and their card. If the transaction is declined, the terminal will display an error message giving the reason. An explanation of the error code is available in Chapter 10.2, Response Codes. EFTPOS EXTRA MOBILE USER GUIDE TRANSACTION PROCEDURES 37 Checkout Receipt 38 EFTPOS EXTRA MOBILE USER GUIDE TRANSACTION PROCEDURES 6.0 How to Operate User Management (Shift) Function This function is also known as shift management. It is independent of the settlement times. This function allows you to keep a record of users who have operated the terminal in a shift period. Please note: Shift totals are independent from settlement times. The Shift totals are not reset when the settlement is performed. 6.1 How to Activate/Deactivate User Management (Shift) mode To activate Shift Mode: TERMINAL DISPLAY 22/05/2009 12.54 ENTER AMOUNT PROCEDURE Press the Function (FUNC) button. FUNCTION? Key in 64 and press ENTER. TERMINAL PWD? Key in the terminal password and press ENTER. SHIFT MODE ACTIVATE? Press ENTER to activate Shift Mode. To deactivate Shift Mode: TERMINAL DISPLAY SHIFT MODE DEACTIVATE? EFTPOS EXTRA MOBILE USER GUIDE PROCEDURE Follow the above steps to deactivate shift mode. Press ENTER at this prompt. TRANSACTION PROCEDURES 39 6.2 How to Set User ID’s. The terminal can have up to 10 user ID’s. User ID’s are unique two digit numbers (01, 02, etc.) allocated by you to ID individual users. TERMINAL DISPLAY 22/05/2009 12.54 ENTER AMOUNT Press the Function (FUNC) button. FUNCTION? Key in 60 and press ENTER. TERMINAL PWD? Key in the terminal password and press ENTER. ENTER USER ID Key in the User ID number and press ENTER. NEW PASSWORD: The user is required to enter a 4 digit code. VERIFY PASSWORD: The user is required to re-enter the 4 digit code entered in previous step. USER MANAGEMENT USER ADDED 40 PROCEDURE EFTPOS EXTRA MOBILE USER GUIDE The user has been accepted. Repeat the above steps to add extra users. TRANSACTION PROCEDURES 6.3 How to Start Shift The terminal can manage up to 10 different users, the first (User 01) being referred to as the shift leader. The shift leader must start a shift before the other users. For each user, the terminal stores the number of transactions, the total transaction amount and the tip amount. When the shift/user reports are printed, the terminal indicates the date and time the totals were started and ended. TERMINAL DISPLAY PROCEDURE 22/05/2009 12.54 ENTER AMOUNT Press the Function (FUNC) button. Key in 61 and press ENTER. FUNCTION? Enter the User ID (01-10) and press ENTER. ENTER USER ID PASSWORD: The user is required to enter their 4 digit code. USER MANAGEMENT SHIFT STARTED The terminal confirms that User ID has been recorded. 6.4 How to End Shift This function will end the shift and print an ‘End of Shift’ report. TERMINAL DISPLAY PROCEDURE 22/05/2009 13.16 ENTER AMOUNT Press the Function (FUNC) button. FUNCTION? Key in 62 and press ENTER. PASSWORD: Key in the terminal or shift leader password and press ENTER. END SHIFT CORRECT? END SHIFT PRINTING EFTPOS EXTRA MOBILE USER GUIDE YES/NO Press ENTER to end the Shift. The terminal will now print the end Shift Report. HOW TO OPERATE USER MANAGEMENT (SHIFT) FUNCTION 41 Shift Report 42 EFTPOS EXTRA MOBILE USER GUIDE HOW TO OPERATE USER MANAGEMENT (SHIFT) FUNCTION 7.0 Reporting Functions 7.1 How to Print Sub Totals Report This function will print a report of all transactions performed since the last settlement, without resetting the totals in the terminal. TERMINAL DISPLAY 22/05/2009 13.06 ENTER AMOUNT 22/05/2009 13.06 INIT SUB SETL SUB TOTALS PLEASE WAIT EFTPOS EXTRA MOBILE USER GUIDE PROCEDURE Press ENTER until SUB is displayed on the screen. Press the select key directly beneath SUB. The terminal is printing the totals of sales, refunds and cash outs since the last terminal settlement. REPORTING FUNCTIONS 43 Subtotals Report 44 EFTPOS EXTRA MOBILE USER GUIDE REPORTING FUNCTIONS 7.2 Terminal Settlement Settlement for the EFTPOS EXTRA Mobile device can occur via a programmed terminal settlement (automatic settlement) or a manual settlement. Failure to perform a settlement may result in split deposits for settlements. The terminal must be powered on for settlement to occur at the programmed time. Manual settlement will require the operator to enter the terminal settlement password for settlement to occur. Note: A settlement can only be performed once in a 24-hour period. You cannot settle between 9.30pm and 11.00pm (Sydney time). To process a manual settlement: TERMINAL DISPLAY 22/05/2009 13.09 ENTER AMOUNT PROCEDURE Press ENTER until SETL is displayed on the screen. 22/05/2009 13.09 WESTPAC Press the select key directly beneath SETL. INIT SUB SETL SETTLEMENT PWD? BATCH UPLOAD PLEASE WAIT EFTPOS EXTRA MOBILE USER GUIDE Key in the settlement password and press ENTER. The terminal will connect to the host to settle all transactions processed in current batch period. REPORTING FUNCTIONS 45 Settlement Report 46 EFTPOS EXTRA MOBILE USER GUIDE REPORTING FUNCTIONS 7.3 How to Reprint Last Settlement This function will reprint the last settlement which has occurred. TERMINAL DISPLAY 22/05/2009 13.09 ENTER AMOUNT PROCEDURE Press the Function (FUNC) button. Key in 70 and press ENTER. FUNCTION? PRINTING PLEASE WAIT This prompt is displayed as the report is printing. 7.4 Tip Reporting This function is used to print information relating to tips processed in the settlement period. The terminal can be loaded with 10 users, meaning that a user can have a USER ID ranging from 01 to 10. Once tip reporting is enabled it will stay active until it is switched off. The terminal can be settled without having to start the tip reporting function again. Please note: Tip reporting cannot be activated whilst shift mode is activated. See Section 6.0. To Activate Tip Reporting Function (This needs to be done before the trading period commences.) TERMINAL DISPLAY 22/05/2009 12.24 ENTER AMOUNT PROCEDURE Press the Function (FUNC) button. FUNCTION? Key in 57 and press ENTER. TERMINAL PWD? Key in the terminal password and press ENTER. TIP REPORT ACTIVATE? EFTPOS EXTRA MOBILE USER GUIDE Press ENTER to activate tip report. REPORTING FUNCTIONS 47 To Deactivate Tip Report Function TERMINAL DISPLAY PROCEDURE TIP REPORT To deactivate the tip report, follow the above steps. DEACTIVATE? Press ENTER to deactivate the tip report. 7.5 How to Print Tip Report Once the Tip Report function has been activated, the report can be printed many times during the settlement period. Once the terminal settles, the tip report will be reset. Please note: The tip report can only be printed from current settlement period. TERMINAL DISPLAY 22/05/2009 13.06 ENTER AMOUNT FUNCTION? PRINTING PLEASE WAIT 48 EFTPOS EXTRA MOBILE USER GUIDE PROCEDURE Press the Function (FUNC) button. Key in 58 and press ENTER. The terminal is printing the Tip report. REPORTING FUNCTIONS Tip Report EFTPOS EXTRA MOBILE USER GUIDE REPORTING FUNCTIONS 49 7.6 How to Reprint Last Transaction This function will reprint the receipt of the last transaction performed. Please note: This can only be done from the current settlement period. TERMINAL DISPLAY 22/05/2009 13.24 ENTER AMOUNT FUNCTION? PRINTING PLEASE WAIT 50 EFTPOS EXTRA MOBILE USER GUIDE PROCEDURE Press the Function (FUNC) button. Key in 72 and press ENTER. This prompt is displayed as the receipt is printing. REPORTING FUNCTIONS Receipt Reprint EFTPOS EXTRA MOBILE USER GUIDE REPORTING FUNCTIONS 51 7.7 How to do a Transaction Scroll This function allows the operator to view all the transactions that have not been settled. TERMINAL DISPLAY PROCEDURE 22/05/2009 13.06 ENTER AMOUNT Press the Function (FUNC) button. FUNCTION? Key in 1 and press ENTER. VIEW BATCH The first transaction in the batch will be displayed. Press the soft keys under PREV and NEXT to scroll through the transaction records. ROC# 000026 SALE $17.00 PREV NEXT INFO Press the soft key under INFO to display the approval code and the partial card number of the displayed transaction. VIEW BATCH APPROVAL 420881 456412-234 Press INFO again to display the date and time the transaction was made. PREV NEXT INFO VIEW BATCH SEQUENCE #000046 31/03/09 10:20 Pressing INFO again will return to the first information screen. PREV NEXT INFO Please note: Pressing CANCEL at any time will return the terminal to the idle prompt. 52 EFTPOS EXTRA MOBILE USER GUIDE REPORTING FUNCTIONS 7.8 How to View Specific Transaction This function will allow the operator to view a specific transaction which has not yet settled. It is similar to a transaction scroll (refer section 7.5) except that the terminal will prompt for a ROC number. TERMINAL DISPLAY PROCEDURE 22/05/2009 13.06 ENTER AMOUNT Press the Function (FUNC) button. FUNCTION? Key in 21 and press ENTER. VIEW ROC Key in the ROC (Record of Charge) number of the required transaction and press ENTER. ROC # ? ROC# 00024 SALE $20.00 PREV NEXT INFO APPROVAL 123456 …………………….1234 PREV NEXT INFO SEQUENCE The terminal will display the transaction requested. Press the soft key under INFO to display the approval code and the card number. Press the soft key under PREV and NEXT to scroll through other transaction records. Press INFO again to display the date and time the transaction was made. #000033 30/06/08 10:21 Pressing INFO again will return to the first screen. PREV NEXT INFO Please note: You can press CANCEL at any time to return to the idle prompt. EFTPOS EXTRA MOBILE USER GUIDE REPORTING FUNCTIONS 53 7.9 How to Reprint Specific Transaction This function will allow the operator to reprint a specific transaction. Note: Reprint of a specific transaction can only be done from current settlement period. TERMINAL DISPLAY 22/05/2009 13.24 ENTER AMOUNT PROCEDURE Press the Function (FUNC) button. FUNCTION? Key in 73 and press ENTER. REPRINT ROC Key in the ROC (Record of Charge) number of the transaction to be reprinted and press ENTER. ENTER ROC NO. SCANNING BATCH PLEASE WAIT The terminal will reprint the receipt from the transaction specified and then return to the idle state. 7.10 How to Print Transaction Log This function will print out a summary of each transaction performed in the day’s batch period. It will print, in one list, transactions done on all card types (MasterCard, American Express etc). TERMINAL DISPLAY 22/05/2009 13.07 ENTER AMOUNT FUNCTION? PRINTING PLEASE WAIT 54 EFTPOS EXTRA MOBILE USER GUIDE PROCEDURE Press the Function (FUNC) button. Key in 75 and press ENTER. The terminal will print the Transaction Log receipt and then return to the idle state. REPORTING FUNCTIONS Transaction Log EFTPOS EXTRA MOBILE USER GUIDE REPORTING FUNCTIONS 55 8.0 Fall Back Sales Procedures 8.1 Electronic Fall Back The Electronic Fall Back (EFB) facility is available only when enabled on the terminal, and only for certain card types. Electronic Fall Back is the ability to continue performing transactions on the terminal, even when communication with the Westpac host system for on-line approval has been lost or the Issuer is unavailable. In EFB mode transactions are stored within the terminal and manual vouchers are not required. After communication has been restored, the terminal forwards the stored transactions to Westpac for processing. Your Merchant Letter of Offer contains your debit and credit floor limits. You are reminded that you must not “split” a sale in order to avoid obtaining authorisation. When processing in EFB Mode some differences apply to normal ‘on-line’ processing: ●● ●● ●● For credit card transactions that are over your Credit card floor limit, you will be required to enter an authorisation number which you can obtain by calling 132 415. Alternatively ask your customer for an alternative means of payment. Signature capture is required on all EFB transactions regardless of the account selection or whether PIN was entered.. The terminal will process the transaction in accordance with the EFB floor limits and other validation settings. Cheque/Savings account transactions exceeding your floor debit card floor limit will be declined. Ask your customer for an alternate means of payment When communication has been lost and the amount of the transaction is over your floor limit, the terminal will display the following: TERMINAL DISPLAY OVER EFB LIMIT CALL FOR AUTH You will be required to enter an authorisation number, which you can obtain by calling 132 415. ENTER APP CODE Enter this six digit code and press ENTER. VERIFY SIGNATURE CORRECT? YES/NO **REMOVE CARD** CUSTOMER COPY PRESS ENTER 56 PROCEDURE EFTPOS EXTRA MOBILE USER GUIDE If the card was inserted, remove the card from the reader. Have the customer sign the receipt. If the signature matches the signature on the card, press ENTER. Otherwise press CANCEL. Press ENTER to print customer receipt. FALL BACK SALES PROCEDURES 8.2 Manual Fall Back The EFTPOS EXTRA Mobile terminal supplied to you is very reliable and Westpac is committed to ensuring its smooth operation is maintained. Any problems should be promptly reported to our helpdesk. If your terminal fails to function correctly you may revert to manual fallback. Before Performing a Downtime Transaction: For credit cards, if the transaction is over your Floor Limit, call 132 415 for authorisation. If you are unsure of your Floor Limit for credit cards please refer to your Letter of Offer or check your recent merchant statement. For debit cards, if the transaction is over your Floor Limit find an alternate means of payment. If you are unsure of your Floor Limit for debit cards please refer to your Letter of Offer or check your recent merchant statement. Minimum Requirements: You must complete all sales details on the voucher. The completed voucher must be signed by the customer and the signature compared with that appearing on the reverse of the card. If the signature does not match or you are in any doubt as to the authenticity of the cardholder, another form of payment should be sought. You must check the ‘to’ and ‘from’ dates to ensure the card has not expired. You must ensure the card is presented and imprinted. Banking: The completed downtime vouchers, together with an EFTPOS Merchant Summary voucher must be deposited with Westpac in the grey envelope for debit cards and in the blue envelope for credit cards on the first available business day. You must retain copies of all vouchers for 12 months. Vouchers can be charged back for late deposits. If you require any additional information, please contact Merchant Business Solutions on 1800 029 749. EFTPOS EXTRA MOBILE USER GUIDE FALL BACK SALES PROCEDURES 57 9.0 Minimising Fraud At Westpac, we take fraud seriously, and you should too. Fraud can cost your business significant amounts of money, and certain types of merchants – based on the types of goods sold – are more prone to fraudulent transactions than others. We believe it is essential for you to have a sound understanding of credit card fraud, how it can be detected and how it can be prevented. And, because we do consider that credit card fraud is a very serious issue, we have developed a brochure to assist you in fighting fraud. This brochure is entitled “Protecting business against credit card fraud”. We strongly urge you to read this brochure carefully, and to keep it close as a handy reference guide. A DVD is also available if you require more information. ADDITIONAL FRAUD PREVENTION INFORMATION IS AVAILABLE ON THE WESTPAC WEBSITE AT: www.westpac.com.au 9.1 CCV Security Codes. What is CCV? The three-digit value printed on the signature panel of a payment card used to verify cardnot-present transactions. CCV security codes are a way to lessen the risk of fraud and chargeback when the cardholder is not physically present, or when a card cannot be inserted/swiped successfully. In these cases you can key in the card number. A CCV security code is printed on the card but does not appear on receipts. When you key in the CCV code, a check is made that the code matches the card number. This gives greater assurance that the customer is in possession of the card. CCV codes are numbers of three or four digits, depending on the card type. Note: Some cards, for example, do not have a CCV code CCV (Card Check Value) is also known as CVV and CVC ●● ●● 58 EFTPOS EXTRA MOBILE USER GUIDE MINIMISING FRAUD Where Can I Find the CCV Security Code? Some cards, for example MasterCard and Visa, have a three-digit CCV printed on the signature strip on the reverse side of the card. Other numbers may precede the CCV. The last three digits on the signature strip are the CCV. Other cards, for example American Express, have a four-digit CCV on the front of the card, above the account number. CCV Some cards do not have a CCV. Should I Save CCV Security Codes? No. It is prohibited to store the CCV codes. must remain secret. You must not write them down or save them electronically. Doing so might lead to heavy penalties. Manual Authorisations and CCV If your terminal is not functioning at all, you can revert to a manual imprinter. When seeking authorisation for a credit card transaction above the floor limit, be sure to provide the CCV number if available. EFTPOS EXTRA MOBILE USER GUIDE MINIMISING FRAUD 59 10.0Trouble Shooting 10.1 Hardware Faults HARDWARE FAULTS ACTION 1. Ensure that the power cable is securely connected to the terminal. No response from the terminal 2. Power off the terminal for 10 seconds. 3. Power on the terminal. 4. Retry the transaction. 5. Call Merchant Business Solutions if the problem persists. 1. Re-insert/swipe the card as per instructions in Section 4. Terminal not reading cards 2. If there is still no response from the card reader power off the terminal for 10 seconds. 3. Power on the terminal. 4. Attempt transaction again. 5. Call Merchant Business Solutions if the problem persists. 1. Remove the paper roll from the printer to ensure that there is no paper caught. 2. If the existing paper roll is damaged in any way then replace this with a new roll. Paper jamming Or Not feeding Or Not printing 3. If the problem continues power off the terminal for 10 seconds. 4. Power on the terminal. 5. Initialise the terminal by pressing ENTER until INIT is displayed as one of the options. Press the select key directly beneath INIT. 6. The terminal should print a logon receipt. This will confirm if the printer is operational. 7. Re-test the printer using the FEED button. 8. You can test the printer by pressing the FUNC button followed by 82. A receipt will print. 9. Call Merchant Business Solutions if the problem persists. 60 EFTPOS EXTRA MOBILE USER GUIDE TROUBLE SHOOTING 10.2 Response Codes Below is a copy of a receipt, which indicates the location of the Response Codes. Response Code Location Where your terminal displays a response code not listed on your guide, and you use an electronic terminal supplied by us, you should phone us on 1800 029 749 for clarification. EFTPOS EXTRA MOBILE USER GUIDE TROUBLE SHOOTING 61 CODE DISPLAY CAUSE/ACTION 00 APPROVED ●● 08 APPROVED With signature Y1 APPROVED ●● The transaction has been approved. Y3 APPROVED ●● The transaction has been approved. 01 CALL FOR AUTH ●● ●● ●● 02 CALL FOR AUTH ●● ●● 03 INVALID PPID 04 CONTACT CARD ISSUER 05 06 08 12 CANNOT PAY CANNOT PAY APPROVED PENDING SIGNATURE INVALID TRANSACTION ●● 14 62 CANNOT PAY CONTACT CARD ISSUER EFTPOS EXTRA MOBILE USER GUIDE The transaction has been approved if the signature is correct. Unable to obtain electronic authorisation. Call for authorisation from appropriate card issuer then complete manual sales voucher if approved. Unable to obtain electronic authorisation. Call for authorisation from appropriate card issuer then complete manual sales voucher if approved. Contact Merchant Business Solutions. ●● Obtain another form of payment. ●● Advise cardholder to contact card issuer. ●● Obtain another form of payment. ●● Advise cardholder to contact card issuer. ●● Obtain another form of payment. ●● Advise cardholder to contact card issuer. ●● The transaction is approved if the signature is correct. ●● The cardholder should now sign the receipt. ●● ●● ●● 13 The transaction has been approved. Retry the transaction selecting a different account. If the transaction is declined again, obtain another form of payment. Advise cardholder to contact issuing bank. ●● Obtain another form of payment. ●● Advise cardholder to contact card issuer. ●● Obtain another form of payment. ●● Advise cardholder to contact card issuer. MINIMISING FRAUD CODE DISPLAY 30 FORMAT ERR CALL HELPDESK CAUSE/ACTION ●● ●● 39 WRONG ACCOUNT ●● ●● 41 43 51 52 CONTACT CARD ISSUER CONTACT CARD ISSUER CANNOT PAY WRONG ACCOUNT WRONG ACCOUNT CANNOT PAY 55 56 58 INVALID PIN CONTACT CARD ISSUER INVALID TRANSACTION EFTPOS EXTRA MOBILE USER GUIDE If the transaction is declined again, obtain another form of payment. ●● Contact manual Credit Card Authorisations. ●● Press the option for extension 500. ●● Contact manual Credit Card Authorisations. ●● Press the option for extension 500. ●● Obtain another form of payment. ●● Advise cardholder to contact card issuer. ●● Retry the transaction, selecting a different account. If the transaction is declined again, obtain another form of payment. ●● Advise cardholder to contact issuing bank. ●● Retry the transaction, selecting a different account. ●● EXPIRED CARD Retry the transaction, selecting a different account. Advise cardholder to contact issuing bank. ●● 54 Contact Merchant Business Solutions whilst the cardholder is present to confirm if the transaction has been processed correctly. ●● ●● 53 Power the terminal off and on and retry the transaction. If the transaction is declined again, obtain another form of payment. Advise cardholder to contact issuing bank. ●● Check the card expiry date. ●● Obtain another form of payment. ●● Advise cardholder to contact card issuer. ●● The cardholder has entered the wrong PIN. ●● Retry the transaction with the correct PIN. ●● Obtain another form of payment. ●● Advise cardholder to contact card issuer. ●● Obtain another form of payment. ●● Advise cardholder to contact card issuer. TROUBLE SHOOTING 63 CODE DISPLAY CAUSE/ACTION 59 CANNOT PAY ●● Obtain another form of payment. ●● Advise cardholder to contact card issuer. 61 62 65 75 CANNOT PAY CANNOT PAY CANNOT PAY CANNOT PAY ●● Obtain another form of payment. ●● Advise cardholder to contact card issuer. ●● Obtain another form of payment. ●● Advise cardholder to contact card issuer. ●● Obtain another form of payment. ●● Advise cardholder to contact card issuer. ●● ●● ●● 90 PLEASE RETRY ●● ●● 91 94 97 ISSUER NOT AVAILABLE CANNOT PAY SETTLE NOT AVAILABLE SYSTEM ERROR DECLINED TC ●● Bank is unavailable; retry the transaction. ●● Obtain another form of payment. ●● Advise cardholder to contact card issuer. ●● ●● ●● ●● EFTPOS EXTRA MOBILE USER GUIDE If the transaction is declined again follow manual fallback procedures as explained in Section 8.0. ●● ●● 64 Retry the transaction. If the transaction is declined again, obtain another form of payment. Cardholder to contact issuing bank. ●● TC Advise cardholder to contact issuing bank. ●● ●● 98 Retry the transaction. If the transaction is declined again, obtain another form of payment. A settlement has been processed in the last 24 hours, or the settlement is being attempted between 9.30pm and 11.00pm (Sydney time). Retry during settlement hours, making sure 24 hours have elapsed since the previous settlement. Turn terminal off, then back on, and retry the transaction. Contact Merchant Business Solutions if the problem persists. Retry the transaction, selecting a different account. If the transaction is declined again, obtain another form of payment. Advise cardholder to contact issuing bank. TROUBLE SHOOTING CODE DISPLAY CAUSE/ACTION TL DECLINED TL ●● Signature error. XO DECLINED TIME OUT ●● Retry the transaction. ●● X7 CANCELLED SYSTEM ERROR Z1 CANNOT PAY Z3 ISSUER UNAVAILABLE Z4 CANNOT PAY EFTPOS EXTRA MOBILE USER GUIDE ●● ●● Contact Merchant Business Solutions if the problem persists. Retry the transaction. Contact Merchant Business Solutions if the problem persists. ●● Obtain another form of payment. ●● Obtain another form of payment. ●● Obtain another form of payment. TROUBLE SHOOTING 65 11.0 Glossary CCV Number (Card Check Value) An additional security feature used in transactions where the card number is entered manually, for example when the cardholder is not present (MOTO or ECI). Charge Card American Express, Diners Club or JCB card. Credit Card MasterCard or Visa card. Debit Card A card that gives the customer access to a cheque account or savings account. The customer must be present when accessing these account types. Details cannot be hand-keyed into an EFTPOS terminal. Electronic Fall Back (EFB) The ability to continue performing transactions on the terminal when communication with the Westpac system has been lost. GSM/GPRS The wireless communications network used to connect the mobile version of the EFTPOS Advantage terminal to the Westpac system. Manual Fall Back The use of a manual ‘click clack’ imprinter as a back-up, when an electronic terminal is not working. Merchant ID 66 An eight-digit number used to obtain an authorisation code for credit card transactions. This number is unique to your terminal, and can be found on any of the following: ●● A receipt printed on your terminal ●● Your merchant statement ●● The metal plate on your manual imprinter Multi Merchant One of a number of merchants who have individual merchant agreements with Westpac and transact business through one shared terminal. Offline Re-Entry The re-entry, from receipts, of transactions stored in a terminal that has failed, to ensure that the stored transactions are not lost. ROC Number The ‘Record of Charge’ number found on your terminal receipt. An invoice number. Terminal ID An eight-digit number that identifies your EFTPOS terminal. The Terminal ID can be found on a transaction report printed on your terminal. EFTPOS EXTRA MOBILE USER GUIDE TROUBLE SHOOTING Notes EFTPOS EXTRA MOBILE USER GUIDE 67 Notes 68 EFTPOS EXTRA MOBILE USER GUIDE MBB020 (07/09) 162969 © 2009 Westpac Banking Corporation ABN 33 007 457 141.