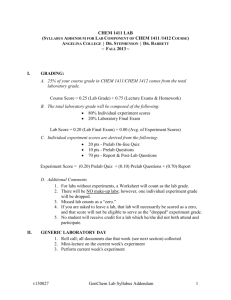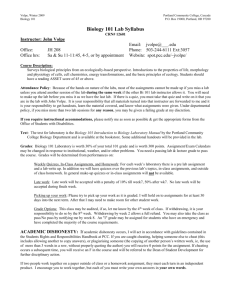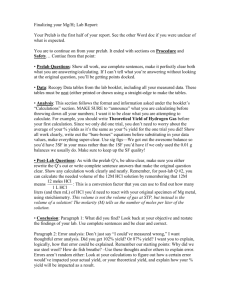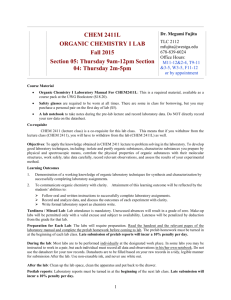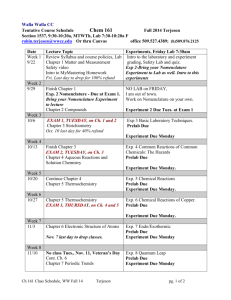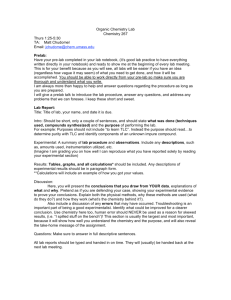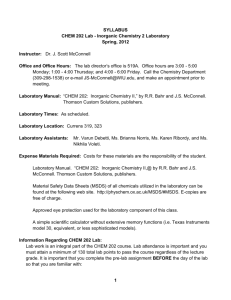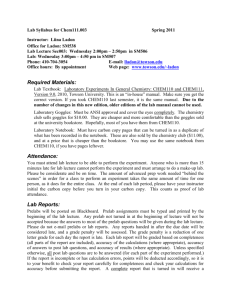introduction to "prelab"and "logger pro/graphical analysis"
advertisement
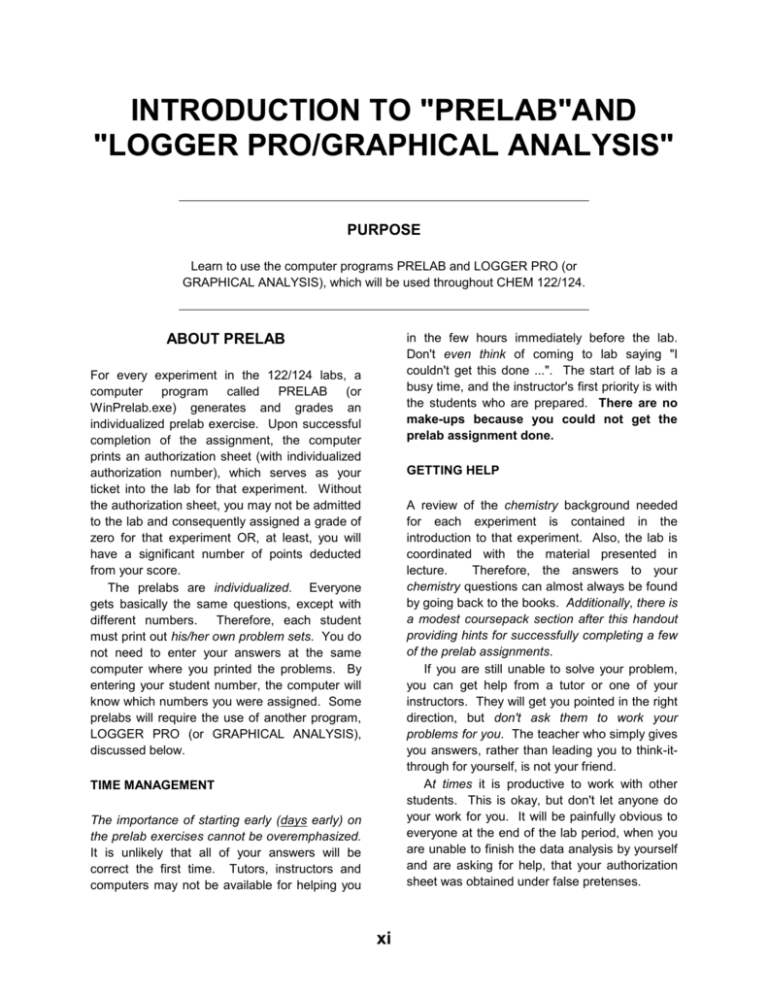
INTRODUCTION TO "PRELAB"AND "LOGGER PRO/GRAPHICAL ANALYSIS" PURPOSE Learn to use the computer programs PRELAB and LOGGER PRO (or GRAPHICAL ANALYSIS), which will be used throughout CHEM 122/124. in the few hours immediately before the lab. Don't even think of coming to lab saying "I couldn't get this done ...". The start of lab is a busy time, and the instructor's first priority is with the students who are prepared. There are no make-ups because you could not get the prelab assignment done. ABOUT PRELAB For every experiment in the 122/124 labs, a computer program called PRELAB (or WinPrelab.exe) generates and grades an individualized prelab exercise. Upon successful completion of the assignment, the computer prints an authorization sheet (with individualized authorization number), which serves as your ticket into the lab for that experiment. Without the authorization sheet, you may not be admitted to the lab and consequently assigned a grade of zero for that experiment OR, at least, you will have a significant number of points deducted from your score. The prelabs are individualized. Everyone gets basically the same questions, except with different numbers. Therefore, each student must print out his/her own problem sets. You do not need to enter your answers at the same computer where you printed the problems. By entering your student number, the computer will know which numbers you were assigned. Some prelabs will require the use of another program, LOGGER PRO (or GRAPHICAL ANALYSIS), discussed below. GETTING HELP A review of the chemistry background needed for each experiment is contained in the introduction to that experiment. Also, the lab is coordinated with the material presented in lecture. Therefore, the answers to your chemistry questions can almost always be found by going back to the books. Additionally, there is a modest coursepack section after this handout providing hints for successfully completing a few of the prelab assignments. If you are still unable to solve your problem, you can get help from a tutor or one of your instructors. They will get you pointed in the right direction, but don't ask them to work your problems for you. The teacher who simply gives you answers, rather than leading you to think-itthrough for yourself, is not your friend. At times it is productive to work with other students. This is okay, but don't let anyone do your work for you. It will be painfully obvious to everyone at the end of the lab period, when you are unable to finish the data analysis by yourself and are asking for help, that your authorization sheet was obtained under false pretenses. TIME MANAGEMENT The importance of starting early (days early) on the prelab exercises cannot be overemphasized. It is unlikely that all of your answers will be correct the first time. Tutors, instructors and computers may not be available for helping you xi Introduction to PRELAB and GRAPHICAL ANALYSIS SIGNIFICANT FIGURES AND ROUNDING-OFF UNITS AND EXPONENTIAL NOTATION Now is the time to learn significant figures, for once and for all! The computer knows them and follows them meticulously (with one minor exception discussed below). To allow the computer to check each step of your work, we made a modest compromise. Normally, to minimize the accumulation of "rounding errors," all figures would be carried through until the end of a calculation sequence, and then the final answer is rounded to the proper significant figures. However, for the prelabs, it is also acceptable to round each answer to the proper significant figures for that step, before using it in subsequent steps. Be sure to round correctly. If the last digit you are eliminating is exactly 5, the most rigorous rule says you should round the previous digit to the even number. Examples (all rounding to 3 significant figures): 3.675 = 3.68, 3.685 = 3.68, 3.68501 = 3.69 (the 01 following the 5 indicates that the part you are rounding-away is slightly greater than 5). The common rule is to always round up if it's exactly 5 (3.685 would round to 3.69). There are two computer quirks you should be aware of: (1) The computer uses the more rigorous rule for rounding, but because computers use base-2 rather than base-10, occasionally, when the digit being rounded-away is exactly 5, it may be rounded incorrectly. The computer should give you a message if it thinks you rounded incorrectly. (2) To a computer, a zero at the end of a number (after the decimal point) is equivalent to a blank space. Thus, if your answer ends with a zero, the computer will let you be sloppy about significant figures. For example, if the expected answer is 1.40 (3 sig. figs.), the computer will accept 1.4, 1.40, 1.400, 1.4000, ... as correct. However, if you use that value in a subsequent calculation, the computer will expect you to know that there were 3 significant figures (regardless of the number of zeroes you entered). Answers must be calculated using the units requested by the computer. For example, if you enter the correct number of grams, but the program asks for kilograms, you will be told your answer is incorrect. However, do NOT enter the units when entering answers; the computer is looking for numbers only. Most answers do not need to be expressed in exponential (scientific) notation, but you may if you wish. To enter a number in exponential notation, type the number, followed by the letter e (or E) and then the exponent. Examples: 12.1 = 1.21e1, 1539.7 = 1.5397e3, 0.00012 = 1.2e4, 4310 = 4.31e3. ABOUT LOGGER PRO (and GRAPHICAL ANALYSIS) Many experiments require repetitive calculations, graphing, and statistical analysis. LOGGER PRO is a friendly program that makes these chores almost fun. It is very easy to use to generate graphs. It is also like a spreadsheet in that it operates on entire columns of numbers, rather than individual numbers. GRAPHICAL ANALYSIS is very similar to LOGGER PRO. The major difference is that LOGGER PRO is used in the lab for computerbased data acquisition and is updated more frequently. GRAPHICAL ANALYSIS cannot be used to collect data and it can only be entered manually. However, once the data is in the programs, the programs and commands used are virtually identical. WHERE TO FIND THE COMPUTERS PRELAB and GRAPHICAL ANALYSIS are available at any of the of the campus ICT labs (270 Student Center, 101 Owen, the MultiMedia Commons and Computing Commons in Halle library, …). Our site license for LOGGER PRO does not extend to these labs. It would be wise to write down the hours that these facilities are xii Introduction to PRELAB and GRAPHICAL ANALYSIS open. The typical hours are listed at the end of this document. The program can be accessed by clicking on “Start” then choosing “Course Reserve Software” and then Clicking on the appropriate program name (Chem Prelab or Graphical Analysis). Check the title screen to make sure you are using the most recent version of the program since some prelab assignments are changed each year. The departmental site license for both LOGGER PRO and GRAPHICAL ANALYSIS allows each student to use it on his/her home computer. You can copy the folder containing Graphical Analysis in the General Chemistry lab onto a thumb drive. Be sure to copy the actual folder containing Graphical Analysis (which should be on the desktop, if not, then click on My Computer and then select Local Disk (C:) Program Files – Vernier Software). [Don’t just copy the useless shortcut icon from the desktop in the chemistry lab.] In a pinch, a 30-day trial version can be downloaded from vernier.com, the software publisher. The site license for LOGGER PRO allows you to download it from the Vernier website. Information on how to do this should be available from your lab instructor. The PRELAB program (called Prelab.exe or Chem Prelab) can be copied directly off the Desktop in the chemistry lab. This program can also be directly downloaded from the EMU Chemistry Department website, by going to www.emich.edu/chemistry/students/download. You may also need to download WinZip (available at the Chemistry site) if you do not have it. Prelab will run using any version of Windows after (and including) Windows95. However, both GRAPHICAL ANALYSIS and PRELAB only work with PCs, not MACs. You can download LOGGER PRO for either PCs or MACs. PRELAB uses these to individualized questions and answers. create check your your 2. Click on the proper course number. 3. Obtain a printed copy of the Prelab exercise you wish to work on. The first time you use PRELAB you may wish to obtain printouts of all of the assignments for the semester. There is a specific button on the screen for this. To obtain the printout for a single experiment, click on the experiment name and then choose to print the questions for that experiment. 4. Work your assigned problems. GRAPHICAL ANALYSIS, if appropriate. Use 5. (If necessary) Restart PRELAB, and select the experiment for which you have completed the problems. Re-enter your name and the last three digits of your student number. The student number must be re-entered exactly as it appears on the printed questions. 6. Choose to enter your answers. 7. Enter your answers when prompted, until all questions have been answered correctly. You will be prompted for the answer to each question, and immediately told if your answer is correct. If an answer is incorrect, and that answer is needed in subsequent problems, you will not be prompted for the subsequent answers because it would be impossible for them to be correct. If necessary, stop working in PRELAB, restart GRAPHICAL ANALYSIS, and redo the calculations. [It is convenient to keep both programs open and switch back and forth between windows, as desired.] There is no partial credit for getting some of the problems correct, you must repeat until you get them all correct. There is no penalty for repeating the problems. GETTING STARTED WITH PRELAB 1. Enter your name and last three digits of your student number, when prompted. 8. Print out your authorization sheet. xiii Introduction to PRELAB and GRAPHICAL ANALYSIS exponential notation or regular numbers so it is not necessary to convert). 9. Exit the program and depart in peace. g. You have not calculated the answer correctly with your calculator. Calculator errors are fairly common. Be sure to double check that you are entering the correct numbers into your calculator (read them off the original problem sheet - occasionally they are copied incorrectly). What if PRELAB won't accept my answer, but I'm sure I did the problem correctly? This does happen and it can lead to considerable frustration. 99% of the time (at least) the problem is one of the following: a. Your student number is not the same on BOTH the sheet with the questions AND the screen when you input answers. GETTING STARTED WITH LOGGER PRO or GRAPHICAL ANALYSIS Below are instructions for performing some of the most common tasks you will need to perform using either program. As with most computer programs, often the best way to find things out is to try something and see what happens. b. You think you are answering a different question than the one PRELAB is asking about. Usually, PRELAB will make you answer question 1 correctly before proceeding to question 2. However, in some experiments the answers to later questions do not depend upon the first questions. If so, it may continue to the next question even after receiving an incorrect answer. ENTERING DATA There are two columns for data entry. After typing a value and hitting the enter key, the cursor moves to the next column in the same row (or, from the last column, to the first column of the next row). Hitting the down arrow key (instead of the enter key) can be convenient for entering a single column of numbers. c. You are not using the current version of PRELAB. A new version is issued about once a year, a few questions and answers are not the same as in previous versions. Therefore, you cannot use an old disk or problem sheet. (The current semester should appear on the title screen of the program and on the problem sheet you printed out - next to the experiment name.) To change a column heading: double click the mouse on the current column heading (X and Y are the default headings). This will open up a menu. (Note: to move between boxes you can either click the mouse in the box to which you are moving OR use the Tab key. If you hit the Enter key, this is the same as clicking on the OK button and will close the box.) While in this menu, you can also change the number of significant figures or places after the decimal that are displayed. This capability is found under the Options tab. d. You do not have the correct number of significant figures. The computer program uses the rules given in chapter one of your textbook. You should receive a message if your answer is within one significant figure e. You have not rounded correctly. You should receive a message if this is the problem. f. You are not entering the answer correctly (typographical errors or units). Never enter any units into PRELAB. It will convert them into a number and tell you your answer is incorrect. Often mistakes are made converting to and from exponential notation (the program accepts either To create a new column for data input from the keyboard: select Data New Manual Column from the menus. Then enter the appropriate information in the boxes. xiv Introduction to PRELAB and GRAPHICAL ANALYSIS To create a new column of calculated values: select Data New Calculated Column from the menus. Next enter the name, units, and formula in the appropriate boxes. To enter an equation: The equation can be entered by either typing in it in OR by using the mouse to select the appropriate functions and columns from the menus provided. The latter is especially useful for selecting columns (since it is quicker and eliminates typographical errors). To enter the name of a column into an equation: click on the Variables (Columns) box and then click on the name of the column you are inserting into the equation. Once you have created a new column, in order to it, you can either expand the data table or click on the scroll bar at the bottom of the data table window. If you made an error entering the formula, double click on the column heading and then edit the formula as desired. clicking anywhere on the graph you can open up the Graph Options window. All graphs should have a title (or a caption). The most appropriate title is simply: whateveris-plotted-on-the-y-axis vs. whatever-is-plottedon-the-x-axis. By default, the program should autoscale the graph. If you do not like the scaling it chooses, you can alter it by clicking on the Axes Options tab and choose to scale as you see fit. “Autoscale Larger” is usually a poor choice. Finally, make sure that each axis is properly labeled (including units)! You can also change axis labels and other graph features using the choices in the Graph Options window. 4. Perform linear regression, if desired. A. Select the points to be used. By default, all of the points will be used, which is ordinarily what you want. However, a smaller range can be selected. This is done by moving the mouse, on the graph itself, to the desired data point on one end of the graph. Then click and drag to move the mouse to the other end of the desired points on the graph. (Selected points appear with dark backgrounds on the graph and in the data columns on the screen.) B. Perform linear regression. Now click on the linear regression button at the top of the screen. This button has a curve on it with a line going through it and the partial equation “R=”. A box should now appear on the graph with a best-fit line through the points and a line connecting the box to the best-fit line. This box can be moved by a click-and-drag maneuver. The box and best-fit line can be removed by clicking on the little gray square in the upper corner of the box. Sometimes the text in the box is too small to read clearly on the screen. This can be fixed by double-clicking somewhere in the box, which opens a table of options. (You may need to also click on Appearance…) and change the font size to something larger. GENERATING GRAPHS 1. The data needs to be entered into two columns. The column headings become the axis labels when the graph is generated. These can be changed as described above. 2. Choose which columns to graph. If you only have two columns of data, these two columns will automatically be graphed. If you have more than two columns, the first column is the default choice for the x-axis and the second column is the default choice for the y-axis. If you wish to change what columns are graphed, use the mouse to click on the axis label of the displayed graph in the Graph Window. You will then be given the option of what column(s) to graph. Only one column can be chosen for the xaxis, but you can choose multiple y columns. If you only want more than one column graphed on the y-axis you may need to click on More... and then turn on the desired columns by clicking on them (to add the checkmark). 3. Fine tune the graph’s appearance (title/connecting lines/scaling). By double 5. Print the graph. Click on the File menu and select Print Graph. Click on OK and the graph will begin printing. xv Introduction to PRELAB and GRAPHICAL ANALYSIS TYPICAL EMU LIBRARY COMPUTING COMMONS HOURS TYPICAL EMU LIBRARY MULTIMEDIA COMMONS HOURS Fall/Winter: Mon-Thurs Fri Sat Sun Fall/Winter: 7:30am – 11:45 pm 7:30am - 7:45pm 9:00am - 5:45pm 12:00pm – 11:45am Mon-Thurs Fri Sat Sun Spring/Summer Mon-Thurs Fri Sat Sun 7:30am – 11:45 pm 7:30am - 7:45pm 9:00am - 5:45pm 12:00pm – 11:45pm Spring/Summer 7:30am - 9:45pm 7:30am - 4:45pm 9:00am - 4:45pm 1:00pm - 9:45pm Mon-Thurs Fri Sat Sun 7:30am - 9:45pm 7:30am - 4:45pm 9:00am - 4:45pm 1:00pm - 9:45pm Intersession and Holiday hours as posted at the library. Intersession and Holiday hours as posted at the library. 270 STUDENT CENTER COMPUTING LAB HOURS 101 OWENS COMPUTING LAB HOURS Fall/Winter: Mon-Thurs Fri Sat Sun Fall/Winter: Open 24 Hours a day Open 24 Hours a day Open 24 Hours a day Open 24 Hours a day Mon-Thurs Fri Sat Sun Spring/Summer Mon-Thurs Fri Sat Sun 8:00am – 7:50 pm Closed Closed Closed Spring/Summer 7:00am - 8:50pm 7:00am - 8:50pm 8:00am - 8:50pm Closed Mon-Thurs Fri Sat Sun Intersession and Holiday hours as posted. 8:00am - 7:50pm Closed Closed Closed Intersession and Holiday hours as posted. Current lab hours for all I.T. computer labs should be posted at http://www.emich.edu/it/help/labs/ xvi