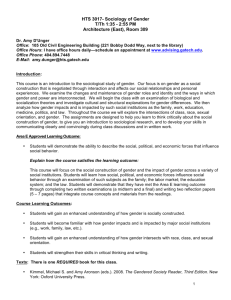T-Square Training Workshop - Center for the Enhancement of
advertisement

T-Square Training Workshop Facilitated by Chaohua Ou Daniel Haynes Center for the Enhancement of Teaching and Learning Georgia Institute of Technology 0 T-Square Login 1. Go to http://tsquare.gatech.edu; 2. Click on the Login button on the upper-right corner; 3. Enter your GT account user name and password. T-Square Help Resources T-Square Project Site T-Square Online Help System http://info.t-square.gatech.edu Access through the Help link on the TSquare left menu • Tool help: instructions on how to • FAQs • Documentation • Support request • T-Square announcements • Training workshops • Links to T-Square project site • Web browser help • Link to T-Square management tools use each T-Square tool T-Square Support 1. Submit a service request (the best way to reach T-Square support!) Service request can be submitted through the T-Square project site ( http://info.t-square.gatech.edu). You may go to the site directly and click on the FAQ/Support Requests menu link on the top. OR, you may access the site from the T-Square home page by clicking on Help link on the left menu. A new window will open. You may choose the first link on the right panel: T-Square FAQ/Support Request Form / Contact Information. Once you open the FAQ and Support Requests page, please follow the instructions to answer a few basic questions. You may get immediate suggestions for solving your problem so that you don’t have to wait for an email response. If there is no automated advice for your problem, you may continue to submit your request. 2. Email: help@t-square.gatech.edu Please include as much detail about the issue as possible in your email. 3. Phone Chaohua Ou: 404-385-4812 Daniel Haynes: 404-894-7596 1 Objectives Following this workshop, you should be able to: 1. Create a T-Square site 2. Customize site tabs 3. Edit site tools 4. Add site participants 5. Customize site menu 6. Create syllabus 7. Create a Resources folder and upload files to the folder 8. Communicate with site participants through announcements and emails 9. Add a new assignment 10. Set up Gradebook with Categories and Weighting Agenda 1. Introduction and preparation – 25 minutes Go through the to-do list for things to be done before the semester starts. Combine course sites or create new worksites for practice as needed. 2. Demonstration and Exploration – 60 minutes Demonstrate how to use the following tools for content management, communication, collaboration, and assessment: • Syllabus • Resources • Announcements • Email • Email Archive • Assignments • Gradebook 3. Q&A and Wrap-up – 5 minutes 4. Follow-Up Consultation: 30 minutes (optional) 2 Check list before the semester begins Please go through this list for things we recommend you do before the semester starts: 1. Make sure all your courses for the upcoming semester are showing. Each GT official course has a site in T-Square and you don’t need to create your courses in T-Square. If you don’t find your courses in T-Square, check Oscar first (Oscar.gatech.edu) to see if your department has assigned you as the instructor of record there. If not, contact the person who is in charge of entering courses info in your department. Please note that a course is not created in T-Square until the instructor has been assigned. You don’t need to add your students to your T-Square sites. They will be automatically populated and updated. However, if you have TAs, you do need to add them to your sites (Site Info >> Add Participants). 2. Combine any courses or labs before you add course materials. Combining multiple sections of the same course or multiple courses helps manage class and course content more efficiently. The combining process keeps the content of one site only (the master site) and erases the content of other sites that are to be added to the master site. We suggest not posting any content to your worksites before combining them. Combining courses does not affect the sectioning and Banner connections for roll updates and publication of grades. Instructions for combining courses are available at: http://info.t-square.gatech.edu/combinecourses 3. Arrange your course tabs so current sites are most convenient to access. You can hide old courses and choose the number of sites to be displayed: My Workspace > Preferences > Customize Tabs. 4. Check for necessary T-Square tools and add them: Site Info > Edit Tools. 5. Add Head TAs/TAs/ instructional designers/guests/ to your worksite: Site Info > Add Participants. 6. Import content from prior semesters’ sites or create new content. You must have all the same tools in the new course that you have in the old course in order to import them: Site info > Import from site. 3 Create a T-Square Site My Workspace >> Worksite Setup >> New Note: 1. The difference between an unofficial course site and a project site is the roles for participants in these sites are different. The participants in an unofficial course site can be assigned the same roles as those in an official course site, for example, instructor, student, teaching assistant, instructional designer, and guest. For a project site, there are only three roles: maintain, access, and guest. 2. The site creator/maintainer needs to manually add all participants to the unofficial course site or project site (Site Info >> Add Participants). 3. If you need to add people who are not affiliated with Georgia Tech, you need to sponsor guest accounts for them for T-Square access through http://passport.gatech.edu. A GT account will be created and assigned to each of your guests. Then you can add them to the site the way you add any GT user. Create Syllabus Your T-Square site > Syllabus > Create/ Edit > Add Note: 1. You may choose to create or copy/paste your syllabus in the content box. Or you may add your syllabus as an attachment; 2. If you have posted the syllabus online, you may provide the URL to redirect students to where it is posted; 3. Make sure you post the syllabus so that your students can see it. If you save it as a draft, our students won’t see it even it is visible to you. 4. You may choose to send an email notification to your students that the syllabus is available in T-Square. Create a Resources folder and upload files to the folder Create a Resources folder 4 1. Go to your T-Square site >>Resources, you will see a folder named after your site title; 2. Click on the drop-down list next to Add, and click the link Create Folders; 3. Name the folder. If you want to create more folders, click the link Add Another Folder. 4. When you are finished, click Create Folders Now. Upload files to a resources folder 1. Click on the drop-down list next to Add across from the appropriate folder; 2. Select the link Upload Files; 3. Click Browse to locate the file. Click Add Another File to upload more files; 4. When you are finished, click the button Upload Files Now. Communicate through Announcements and Emails Three tools are available for you to communicate with your site participants in T-Square: 1. Announcements: By default, messages sent through Announcements will be posted in T-Square. In addition, the creator of the announcement has the option of sending all site participants an email notification that contains the announcement. 2. Email: It is not a default tool. You need to add it to your site: Site Info >> Edit Tools. Email allows you to send emails to all students, individual students, groups, sections, and even people who are not in the site (if you know their email address). You have to log on to your T-Square site in order to use this tool. By default, the Email tool does not keep a record of the emails sent. However, you have the option to send yourself a copy of the message or archive the message in T-Square. 3. Email Archive provides an email address for your T-Square site. You can send messages to this address outside of T-Square and the messages sent are received by all site participants. The messages are also archived in T-Square. Since the messages are available to all participants, this tool should not be used for private email. 4. All the above three tools allow instructors to set permissions on how the site participants can use the tools. 5 Add a new assignment 1. Go to your worksite, click Assignments on the left menu; 2. Click Add at the top; 3. Fill in the assignment information as needed; 4. Click Post when you are finished. Note: • Accept until: No assignments can be submitted after this date. If you set this date and time later than the due date to continue accepting assignments, submissions will be marked “Late”. • Student Submissions: If you choose non-electronic submissions, students can only view the assignment information, but are not able to submit the assignment electronically. • Add an announcement about the open date to Announcements: Students won’t get an email notification about this announcement. They won’t see this announcement until they log on to T-Square. • Grading o Do not add assignment to Gradebook: You should choose this option if you prefer grading off-line and entering grades all at a time in Gradebook. You will download all submissions to your computer and finish grading off-line. Then you create a corresponding item for the assignment in Gradebook, and enter grades there. o Add assignment to Gradebook: You should choose this option if you prefer grading online. You will open each assignment submission in T-Square and enter a grade. The grades will be sent to the Gradebook once you release them. Please note that you cannot override them in Gradebook. Overriding grades has to be done in the Assignments tool. o Associate with existing Gradebook Entry: If you have entered grades for an assignment in Gradebook and you want the grades to show in Assignments as well, choose this option. o Release Grades: Grades you assign in the Assignments tool do not display in the Gradebook (even for the instructor) until you release the grades. Set up Gradebook with Categories and Weighting Your T-Square site > Gradebook> Gradebook Setup > Categories and Weighting Note: 1. By default, course grades are not released to students. 6 2. Instructors and Head TA can see and edit grades for all students. TAs can see and edit grades only for students in their particular sections. Instructional Designer cannot see or edit students’ grades. 3. Currently, the Gradebook does not allow you to assign extra credit or drop the lowest score. Another grading tool, Grades, allows you to do that. However, you cannot directly publish course grades from Grades to Oscar/Banner. Examples of Gradebook setup with weighted categories: Add and edit gradebook items Add a new gradebook item Gradebook >> Add Gradebook item(s) 7 Note: 1. The point value for a gradebook item must be greater than zero. Decimal values are permitted to two decimal places. 2. To allow students to view the grade for this item, check Release this item to Students (you can change this option later). Meanwhile, Gradebook Setup must also have Display released Gradebook Items to Students checked. Edit an existing gradebook item 1. Click Gradebook; 2. Click Edit next to the title of the item you want to modify; 3. Change the gradebook item’s settings; 4. Click Save Changes. 8