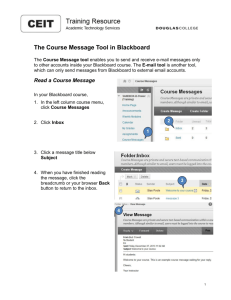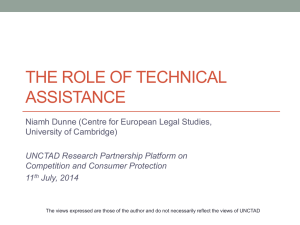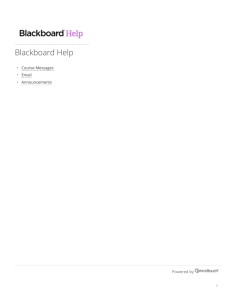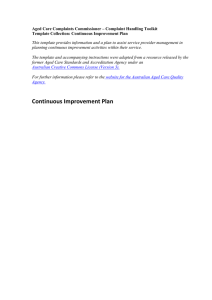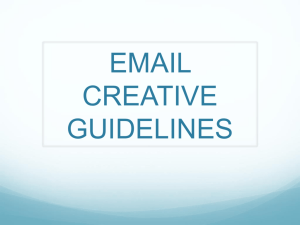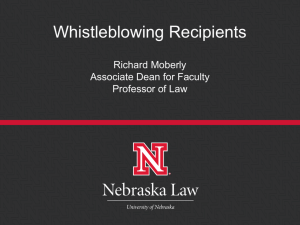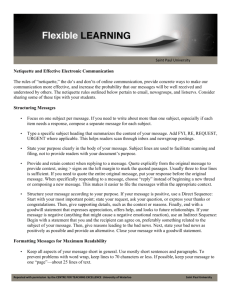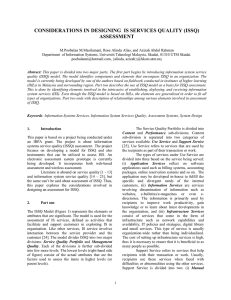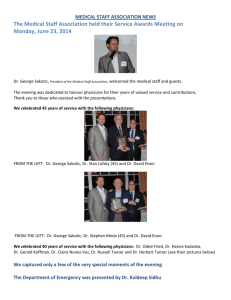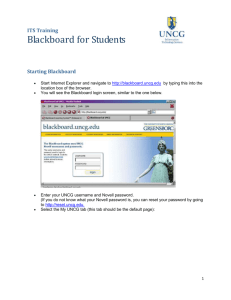Using Blackboard Messaging
advertisement
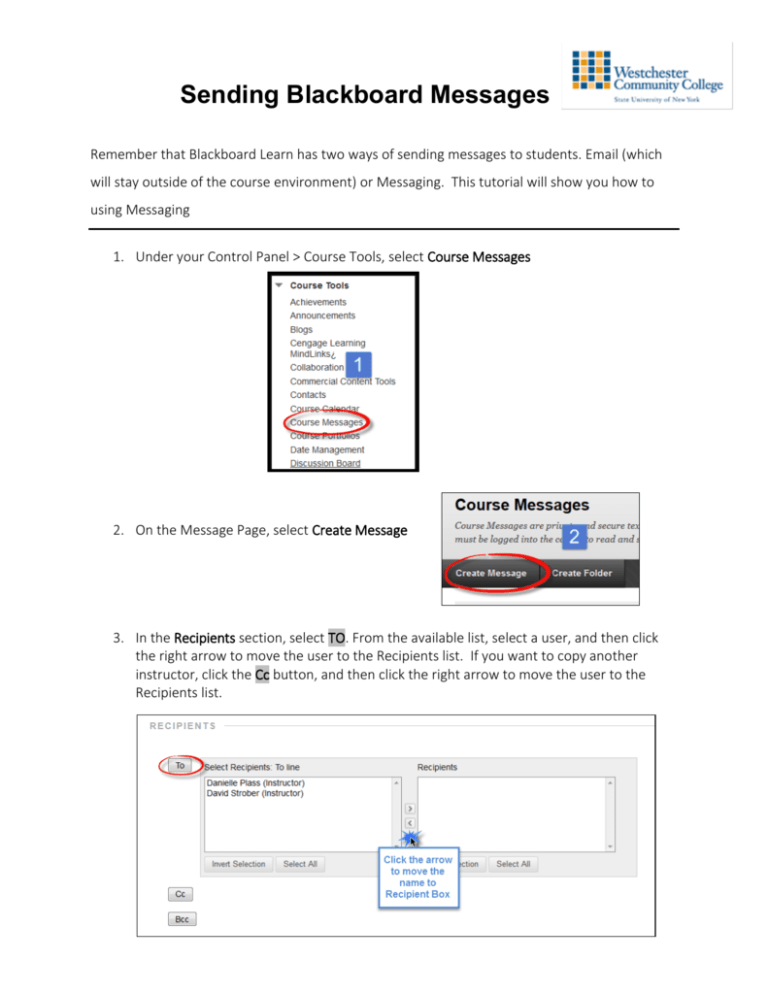
Sending Blackboard Messages Remember that Blackboard Learn has two ways of sending messages to students. Email (which will stay outside of the course environment) or Messaging. This tutorial will show you how to using Messaging 1. Under your Control Panel > Course Tools, select Course Messages 2. On the Message Page, select Create Message 3. In the Recipients section, select TO. From the available list, select a user, and then click the right arrow to move the user to the Recipients list. If you want to copy another instructor, click the Cc button, and then click the right arrow to move the user to the Recipients list. 4. In the Compose Message section, type a subject for your message, type your message in the Content Editor. You also have the option to attach a file to your message. When you are finished select Submit Viewing Received Messages To view incoming Messages, return to the Course Messages area of your course. From here, you can view your Message inbox, as well as your sent Messages Alternately, both Faculty and Student can view new messages on their My Blackboard page after logging in. Faculty can also organize their Course Messages by creating folders.