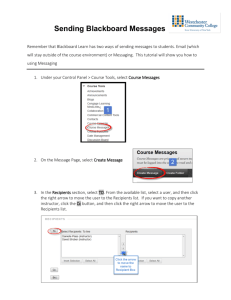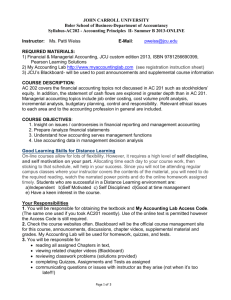Logging out of Blackboard
advertisement

ITS Training Blackboard for Students Starting Blackboard Start Internet Explorer and navigate to http://blackboard.uncg.edu by typing this into the location box of the browser. You will see the Blackboard login screen, similar to the one below. Enter your UNCG username and Novell password. (If you do not know what your Novell password is, you can reset your password by going to http://reset.uncg.edu. Select the My UNCG tab (this tab should be the default page): 1 Courses you are enrolled in will be listed under the My Courses section. If you have any problems logging into Blackboard, contact th6-TECH at 256-TECH (8324). Announcements Students can view important messages from faculty on the Announcements page. Students can view the Announcements page in one of two ways: From the "My UNCG" Tab Remember that when you first login to Blackboard, the default page that appears is the My UNCG tab. Look for the "My Announcements" area and click the link to view your 2 announcements. The Announcements page will appear as shown below. Click the dropdown arrow and select a category of announcements to view. Click on the tabs to view announcements for a specific time period. The default is View Last 7 Days. Within Individual Courses When you login to a specific course, the default main page is the Announcements page for that course. Here you can view announcements specific to that course. You can access the Announcements page for a course at any time by clicking on the "Announcements" tab, shown below. Content Areas (Syllabus, Course Documents, Course Material, etc.) Course content areas can contain a variety of learning materials. Instructors will use the content areas to present information in many different ways- from basic text to multimedia. Also, instructors can post assessments, quizzes and links within any content area. The following content areas are examples of some of the more common uses for content areas: Course Information/Syllabus: Course Information displays descriptive materials about the course such as the course requirements, objectives and expectations. 3 Course Documents/Materials: Course Documents can be used by instructors to organize learning materials and lesson aids. This area is often divided into Learning Units (folders) for each week of the class. Assignments: Assignments may list the due date and description for class work. Instructors post assignments and can modify the task and due date. Books: Instructors post recommended reading lists, useful articles, and other similar material in the Books area. External Links: The External Links content area provides a page to reference Web sites useful for a course. Navigating Content Areas While instructors have limitless options when designing content areas, navigating through content areas is a structured, easy-to-follow process. You simply click on one of the left-hand course links to go to a specific area. Content areas can sometimes have folders within them (see image below). To access material in a folder, simply click on the name of the folder.Each content area page includes the location at the top, a navigation path, and whatever items the instructor has included in that area. To return to a previous folder or to the beginning of the content area, click on the appropriate folder in the navigation path. To open a folder, Learning Unit, assessment, or file, click on the links that appear in the folder contents. 4 Faculty/Staff Information Students can view staff information such as instructor name, email address, office location, and office hours on the Faculty/Staff Information page. This page may also list any teaching assistants for the course, as well as any technical support, such as an Instructional Technology Consultant. Click the Faculty or Staff Information button in the left-hand navigation. The Staff Information page will appear as shown below. Communication Blackboard has an internal email messaging system. Your instructor may choose to communicate with you through your UNCG email, the Blackboard internal messaging system, or both. The internal messaging system works in the following way1. An instructor sends a "message" through the Blackboard course 2. The message is delivered directly into your Blackboard Messages Inbox To access your internal Blackboard messages, click on Communication > Messages. You will then see two folders, an Inbox and a Sent folder. To view your messages, click on the Inbox. There, you can compose messages to your classmates and instructor, as well as view any messages that have been sent to you. 5 Send Email Overview Users can access email functions for specific courses through the Send Email page. From this page users can send email to fellow classmates, instructors, teaching assistants or groups within a course. Send email allows users direct access to course participants and Web email, from the Tools box on the My Institution area, allows users to send email via the Web. Send email page Click Send Email from the Communication area. From this page select the users who will receive the email message. The Send Email page will appear as shown below. Send Click All Users and the Send Email page will appear as shown below. Email – All Users Entry fields The table below details the entry fields on the Send Email page. Select Students To: All users enrolled in the course will appear. 6 From: The user’s email address will automatically be displayed in this field. Subject: Enter the subject of the email. Message: Enter the email message. Select Message Options Copy of Click the check box to send a copy of the message to the sender. message NOTE: This feature is not currently working. To send a copy of the to self: message to yourself, just click the check box by your name. Add Attachments Add: Click here to add attachments. Discussion Board Overview The Discussion Board is another communication tool that can be used to enhance a course Web site. This feature is similar to a virtual chat, but is designed for asynchronous use, meaning students do not have to be available at the same time to have a conversation. An additional advantage of the discussion board is that student conversations are logged and organized. Conversations are grouped into threads that contain a main posting and all related replies for easy retrieval. Posts on the Discussion Forum are limited to 4000 characters (or approximately one page of text). Longer posts should be uploaded as text file attachments in the Discussion Board. Discussion board page Click Discussion Boards from the Communication area to access the Discussion Boards page. If allowed by an instructor a student can create a forum, otherwise students will only be able to add threads. 7 Forum discussion board page To access a forum listed on the Discussion Board page click a forum topic link. The Discussion Forum Board will appear. On the Discussion Board page students may access listed discussion boards by clicking on the appropriate link. Once a forum has been accessed a new Discussion Board page appears. Students are able to create new threads from the discussion board. Available functions The table below details the functions available on the Discussion Board page. To . . . click . . . post a comment Add New Thread. You will see a page with form fields where you can (thread) type your message. view all messages the View all Messages up arrow. All messages will be shown. view unread messages the View Unread Messages down arrow. All unread messages will be shown. 8 see all the threads and responses the EXPAND ALL plus option. All threads and responses will appear. see only the threads the COLLAPSE ALL minus option. The topic threads will appear. read a message a link. A new Discussion Board page will appear. Depending on their course role, users may modify, remove, or reply to a message. view tool bar Options tab. The options tool bar will appear. resort the list of drop-down list and select one of the following options to sort by: messages Default to have the message sort by the earliest date. Author to have the messages sort by the author of the message. Date to have the messages sort by the earliest date. Note this is the default. Subject to have the messages sort by the subject. Blackboard has an internal email messaging system. Your instructor may choose to communicate with you through your UNCG email, the Blackboard internal messaging system, or both. The internal messaging system works in the following way1. An instructor sends a "message" through the Blackboard course 2. The message is delivered directly into your Blackboard Messages Inbox To access your internal Blackboard messages, click on Communication > Messages. You will then see two folders, an Inbox and a Sent folder. To view your messages, click on the Inbox. There, you can compose messages to your classmates and instructor, as well as view any messages that have been sent to you. 9 Collaboration Overview The Virtual Classroom allows the Instructor and Students to participate in real time lessons and discussions. The main page of the Virtual Classroom includes all of the functions available to users. From this area users can access all of the tools associated with the Virtual Classroom, such as asking questions, drawing on the whiteboard, and participating in breakout sessions. The Instructor establishes which tools in the Virtual Classroom users can access. Note: When participating in an activity that requires a Virtual Classroom, consider the following: The Virtual Classroom is a Java application and may initially take a few minutes to load into a browser window. Users must have a Java enabled browsers. Due to the synchronous nature of the Virtual Classroom, multiple users must participate at the same time. Be sure to check for scheduled Virtual Classroom sessions. Accessing the Virtual Classroom To access the chat room (virtual classroom, click on Communication > Collaboration. There you will see a listing of all chat rooms that have been created. Click the "Join" button to the right of the chatroom you want to join. You will see a screen similar to this: 10 To participate in a text chat, click into the text chat field, located at the very bottom of the chat window. Type in your message, and to send it, either hit the Enter (Return) key, or click on the Send button at right. Messaging Blackboard has an internal email messaging system. Your instructor may choose to communicate with you through your UNCG email, the Blackboard internal messaging system, or both. The internal messaging system works in the following way1. An instructor sends a "message" through the Blackboard course 2. The message is delivered directly into your Blackboard Messages Inbox To access your internal Blackboard messages, click on Communication > Messages. You will then see two folders, an Inbox and a Sent folder. To view your messages, click on the Inbox. There, you can compose messages to your classmates and instructor, as well as view any messages that have been sent to you. Tools Please be aware that each instructor has the option to restrict access to the various tools. The following are some of the most commonly used tools. More detailed information on TOOLS is available in the Blackboard online manual. All of these tools can be accessed by clicking on the TOOLS button on the main navigation bar (shown below), provided your instructor has not turned a tool off. 11 Digital Drop Box The DIGITAL DROP BOX page allows students to exchange files with the instructor. Please note that a file added to the Drop Box will not appear to the instructor until it has been sent. Once a file has been sent to the instructor, it cannot be removed from the Drop Box. Click Digital Drop Box from the Student Tools area. The Digital Dropbox page will appear as shown below. 12 The following functions are available from the Digital Drop Box page: Add File: Upload files to your individual course Drop Box. Send File: Send a file to the instructor. Students can send a file from the Drop Box to the instructor or they can select a file not in the Drop Box by clicking Browse. Note that a file sent to the instructor that is not in the Drop Box will be added to the student’s Drop Box when it is sent. Send File page: Students are able to forward files to instructors from the Send File page. Click Send File to from the Digital Drop box page. Remove: Remove a file from your personal course Drop Box. This will not remove a file from the instructor's Drop Box. Files sent to the instructor will show the date and time submitted. Files that are added to the Drop Box but not sent will show the date and time posted. Finally, files sent from the instructor will show the date and time received. The date and time displayed in each instance is not the date and time on the user’s machine, rather, it is the date and time on the Blackboard server. Important: When uploading files to the Digital Drop Box, and especially when sending files to your instructor, it is very important to name the files correctly so that you can tell which file is which. It is strongly recommended that you name your files with your last name and assignement number/name. View Grades Users can check their grades from within the course Web site. Click CHECK GRADE to review grades. Graded items may be sorted by clicking on one of the "SORT ITEM BY:" hyperlinks. 13 Manual This is where the Online Blackboard Student Manual is located. This manual contains more detailed information on all of the features and tools available through Blackboard. Logging out of Blackboard When you are finished with your Blackboard session, click on the Logout button at the top of the page. 14