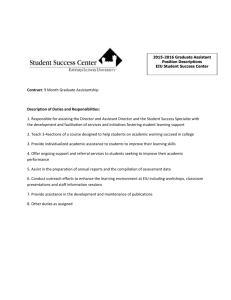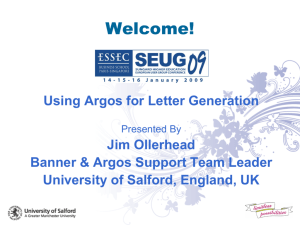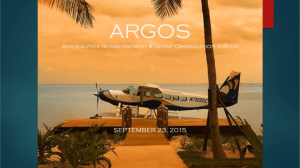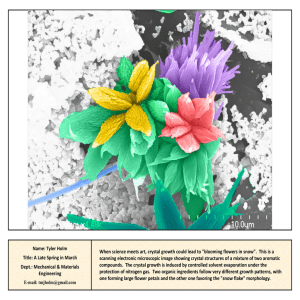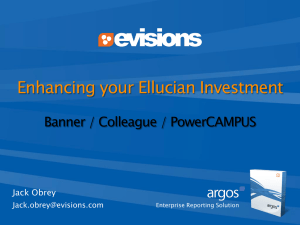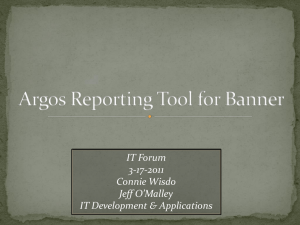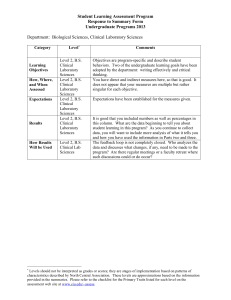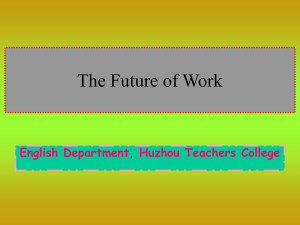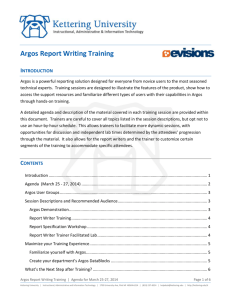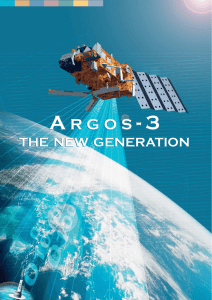Campus Reporting
advertisement

Reporting at EIU Since the transition to Banner, reporting at EIU has changed drastically. From the tools we use to retrieve data, to the processes installed to ensure efficiency, the changes we have made require some education to understand. This document is intended to help educate the user community on the reports that are available, the processes that allow access to data and the tools used to deliver the information. 1 Table of Contents Getting Started ......................................................................................................................................3 Reporting Tools .....................................................................................................................................4 Argos ....................................................................................................................................................................5 Crystal Reports ................................................................................................................................................. 9 Reportal ........................................................................................................................................................... 10 Data Extraction.............................................................................................................................................. 15 Data/Report Access........................................................................................................................... 16 Contact Information ......................................................................................................................... 16 2 Getting Started When searching for a report that contains the information you need, start with the EIU reporting website (http://www.eiu.edu/~reporting). Here, you will find the report repository, which contains the descriptions of standard reports from across campus. There may already be a report on campus that contains the information you need. On the reporting site, you will find the contact information for the area/person responsible for each report. In the event a report does not already exist with the information you need, a request for programming may be submitted. The request forms reside on the reporting website under “Forms”. Once you, the user, submit the request online, the form will be delivered automatically to the appropriate person. You may be contacted to further discuss your needs. To retrieve your data, you will need to be familiar with the tools used for displaying the information. The following sections describe the reporting tools you may need to retrieve your report. 3 Reporting Tools In the past, EIU utilized a mainframe system for storing information. Since the conversion to Banner, EIU has changed the way data is stored and retrieved. In an effort to deliver data more efficiently, the reporting tools used at Eastern have also changed. The main reporting tools are: Argos RePortal Crystal Reports Banner reports Data Extraction The following pages will take a closer look at each tool. 4 Argos Argos is a web‐based reporting tool used by institutions that also use the Banner database. Argos is a report creation software and a report delivery tool. It contains a hierarchical list of the different modules on campus (Student, Human Resources, Finance, etc…). Different departments and entities have sub folders inside each module folder. Inside these folders you will find a list of reports to which you have been granted access. The following is a step by step demonstration on how to access Argos and view a report: Argos Report Viewing Instructions Step 1: If you have not already asked for access to Argos, you need to contact the report writer with whom you have been working. The report writer will contact the necessary personnel to set up the proper access. Step 2: Open Internet Explorer, type http://argossrv:8080/ in the address bar and press enter. Step 3: Click the Argos button form the left navigation bar. 5 Step 4: Click the Start Here button that appears on the screen. 6 Step 5: If this is the first time you have used Argos, you may be prompted to install “Active X”. Click through the prompts to install “Active X.” This plug‐in is necessary for Argos to function properly. Step 6: Next, you will be prompted for a username and password. Your user name and password will be the same as your EIU email user name and password. Once you have entered your credentials, click Login. You have now successfully logged into Argos. Your permissions will determine what reports you can see. If there is a report that you know is available that you cannot see, it is likely you do not have access to the report. Below is an example: Step 7: Click the plus sign in front of the folder you would like to access and the selection will expand to show subfolders, data blocks and reports. Double click the report you want to open. Reports can be found directly under data blocks. 7 Step 8: Once you have double clicked to open the report you need, simply follow the directions on the report. In an effort to customize the results, the reports may require some user input. These “inputs” are known as parameters. (If parameters are not required, the report will begin to run the instant you open the report.) Once you have made your selections, click “next” to submit your report. NOTE: It will take a few seconds to process your request 8 Crystal Reports Crystal Reports is report creation software. Typically, a user will need training to create reports using Crystal. To view or run an existing Crystal report, either the user will need to have Crystal reports software installed on his/her machine or use a web‐based report distribution tool called rePortal. We will discuss rePortal further in the next section. If you would like more information on how to get Crystal reports software installed on your computer or how to purchase a license, please contact the EIU Help Desk for assistance. 9 Reportal Reportal is a web‐based report delivery tool used to distribute reports on campus. Reportal is not report creation software. Instead, it displays pre‐developed reports written through another product EIU currently utilizes (i.e., Crystal Reports). The following is a step by step demonstration on how to access rePortal and view a report: Reportal Report Viewing Instructions Step 1: If you have not already asked for access to rePortal, you need to contact the report writer with whom you have been working. They will contact the necessary personnel to set up the proper access. Step 2: Open Internet Explorer, type reportal in the address bar, and click enter. (ITS has set reportal up so there is no need to type a typical web address.) Step 3: You may be prompted to install “Active X”. Click through the prompts to install “Active X.” This plug‐in is necessary for Reportal to function properly. Step 4: Your permissions will determine what reports you can see. If there is a report that you know is available that you cannot see, it is likely you do not have access to the report. Step 5: Once you have logged in, click the plus sign in front of the folder you would like to access and the selection will expand to show all available subfolders and reports. 10 Step 6: Click on the report title in order to run the report. Step 7: In an effort to customize the results, the reports may require some user input. These “inputs” are knows as parameters. If the report does require input, a screen like the one pictured below will appear. Enter the appropriate 11 information in the text box and click “submit”. (If parameters are not required, the report will begin to run the instant you click its name.) NOTE: It will take a few seconds to process your request 12 Step 8: The report is displayed on your screen. The report may be exported to another format by clicking on the export icon. Step 9: Once you click the “export” button, you are presented with several options. These options include Excel, Word and PDF. 13 . Step 10: You may also narrow down which pages appear on your report much in the same way you would select the pages of a document for printing. When you have decided which format you need, and which pages you would like to appear in your report, click “Ok”. You will then be asked to provide a name for your document. Step 11: At this point, you will be given the opportunity to open the report. You may open the report to see the output. 14 Data Extraction There are some forms from which Banner offers the ability to extract data into a spreadsheet. The data that is extracted may be saved as a comma separated file (.csv) or displayed as text in a new Internet browser window. Data Extraction Instructions Step 1: Access the Banner form. Step 2: If applicable, display the desired records on the form. Step 3: Select one of the following options from the Help pull‐down menu: • Extract Data with Key – this will extract key data and data in the current block • Extract Data No Key – this will extract data in the current block only Depending on your directory options setting on the General User Preferences Maintenance Form (GUAUPRF), the extracted data will either be displayed in a browser window, or you will be prompted to save the .csv output file. Note: To save the data from your browser window to a file, use Internet Explorer’s File>Save As option to save the extracted data to a local directory as a .txt file. Then rename the file as a .csv file. 15 Data/Report Access At this point, we have covered ways to discover if reports exist that contain the information you are interested in and how to contact the appropriate parties to gain access to the reports. It should be clarified, at this stage, that you might not always be granted access to the data. Each module has a person who is responsible for the data in their module. This person is called the “Data Custodian”. Access to data and reports is requested from the appropriate Data Custodian. They will determine if you will be allowed access to the data. Although the Data Custodian grants access, the “Report Writer,” for the appropriate module, is the initial contact person to gain access to data. The Report Writer will review the request and forward the request to the Data Custodian for approval. Below is a list of Report Writers by module: Advancement – 581‐6616 Jerilyn Hutson Dave Pollard Finance ‐ 581‐6603 Raju Padmaraju Keith Wortham Financial Aid – 581‐7511 Tracy Hall Human Resources ‐ 581‐5825 Ken Gerhardt Phil Zimmer Student ‐ 581‐3831 Josh Norman Mike Hubbartt 16