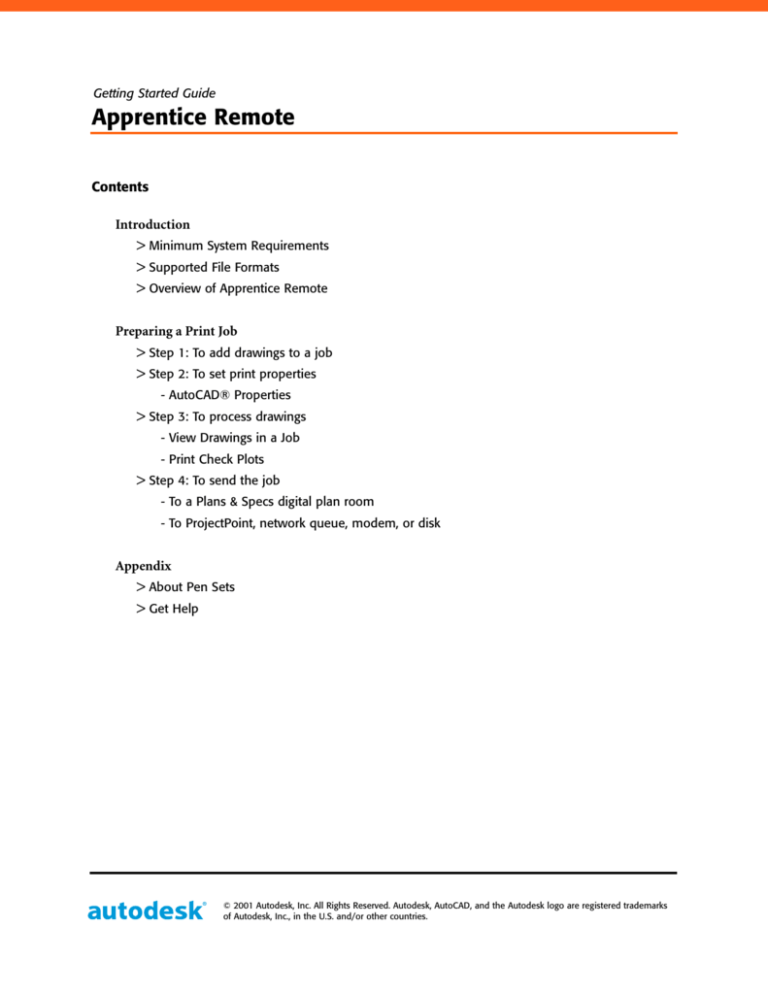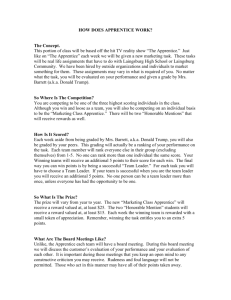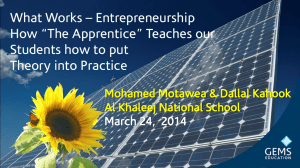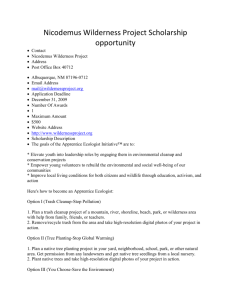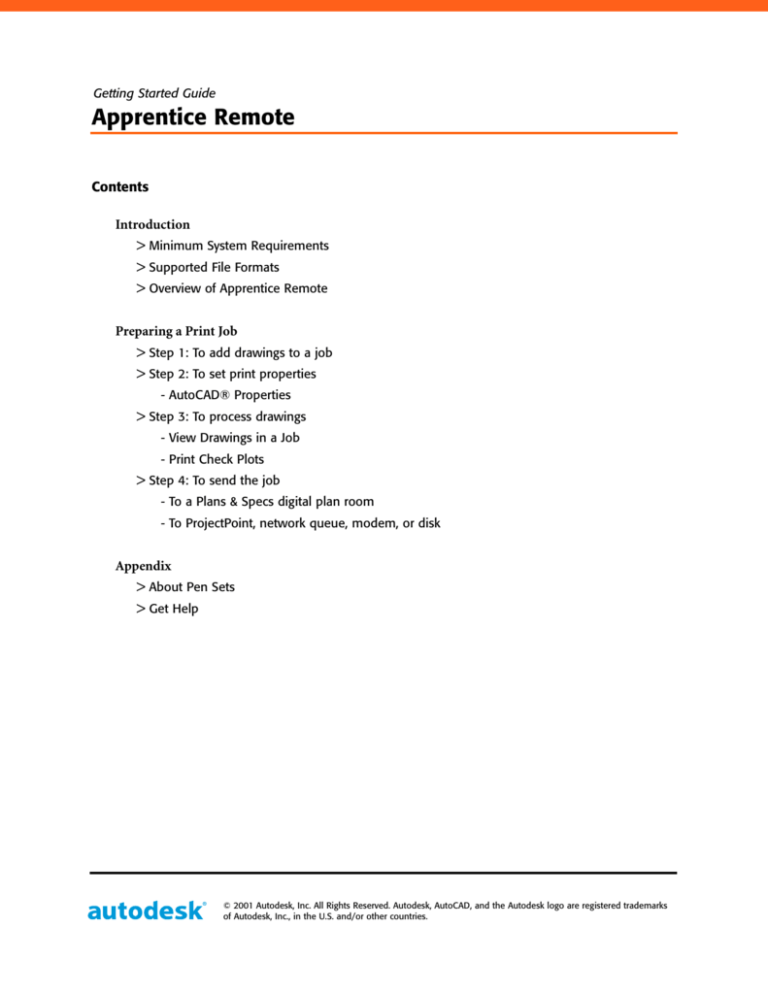
Getting Started Guide
Apprentice Remote
Contents
Introduction
> Minimum System Requirements
> Supported File Formats
> Overview of Apprentice Remote
Preparing a Print Job
> Step 1: To add drawings to a job
> Step 2: To set print properties
- AutoCAD® Properties
> Step 3: To process drawings
- View Drawings in a Job
- Print Check Plots
> Step 4: To send the job
- To a Plans & Specs digital plan room
- To ProjectPoint, network queue, modem, or disk
Appendix
> About Pen Sets
> Get Help
© 2001 Autodesk, Inc. All Rights Reserved. Autodesk, AutoCAD, and the Autodesk logo are registered trademarks
of Autodesk, Inc., in the U.S. and/or other countries.
Introduction
Welcome to Autodesk® Apprentice Remote, a software program designed to improve the CAD plotting process.
Apprentice allows you to preview and prepare a set of CAD files, predetermine output options, and print
or submit the job electronically.
Minimum System Requirements
• 64 MB RAM
• 60 MB free hard drive space
• Windows NT with Service Pack 5 or Windows 95 or 98
• Windows 2000 with Service Pack 2
Supported File Formats
Vector
• AutoCAD® DWG (R2.5-R2002)*
• HPGL
• HPGL/2
• HP-RTL (color and monochrome)
• CalComp 906/907/PCI
Raster
• CALS Group IV
• NIFF Group IV
• TIFF Group IV
• TIFF Group III
• TIFF packbits
• TIFF Uncompressed
• PostScript (with 3rd-party interpreter)
• PDF (with 3rd-party interpreter)
Overview of Apprentice Remote
Using Apprentice involves four basic steps:
1. Add drawing files to a job.
2. Set print properties such as paper size, scale, etc.
3. Process drawings for viewing or to print to a small-format printer.
4. Send the job to a Windows printer, publish to the Internet, submit
to an Apprentice server queue, or archive.
* Apprentice DWG update required.
Apprentice Remote
1
Preparing a Print Job
Step 1: To add drawing files to a Job
When Apprentice starts, it displays a new empty job called Job1.
To add drawing files to the job, click the Add Files button.
Right-click a field in a job line to see more commands for that property.
You can use Windows Explorer to drag and drop drawings into Apprentice.
Drawings should be placed in the order you want them to be printed. The top drawing in the job will be
at the top of the printed set. You can change the order of drawings by dragging and dropping them into
position within the job window.
Step 2: To set print properties
Setting print properties:
Drawing Size refers to file dimensions. Changes to the drawing size
are made with Zoom.
Zoom controls enlargement
and reduction.
Paper Size refers to the
size of the output.
Pen Set controls the appearance of lines. See “About Pen
Sets” on page 8.
Alignment controls how the
drawing is aligned on the paper.
Apprentice Remote
2
Setting AutoCAD Properties
To control AutoCAD® print properties, click a DWG file in the job window to select it, then click the
Properties button.
For AutoCAD files, you must select your plotting method:
• Extents will plot the current viewport if you have selected Zoom Extents in AutoCAD.
• Limits will plot the limits of the drawings as set by the AutoCAD limit command in the drawing file.
• Display will plot what is currently displayed in the current AutoCAD viewport.
• View will plot a view saved in AutoCAD. Selecting this option will prompt you to select one of
the saved views.
• Layout will plot based on layouts predetermined in AutoCAD 2000.
After you set your plotting method, select an AutoCAD scale (Full,1/4, etc.)
Use the scrollbar at the right of the AutoCAD Properties page to change properties for each file or click
Copy All to use the same settings for all DWG files.
Please see Plotting With AutoCAD 2000 Tips for Apprentice Users in the Apprentice Training & Support
section of the Buzzsaw website.
The Apprentice DWG update is required to process AutoCAD DWG files.
Apprentice Remote
3
Step 3: To process drawings
Vector file formats are processed into a compressed format (.VIC) that is optimized for
digital printing. Follow the instructions below to process all drawings in a job. Raster files
such as TIFF and CALS do not require processing.
Click the Process button. All vector files are processed. Processed files are indicated with a check
mark next to the file name.
Check marks in the File column indicate the drawing has been processed.
If Apprentice detects errors during processing, warning messages will offer advice on how to resolve them.
View Drawings in a Job
1. In the job window, click a drawing
to be viewed to select it, then click
the View button. The drawing
appears in the viewer.
2. Use the toolbar on the right side of
the screen to check and fine-tune
the appearance of the drawings.
3. Modifications in the View window
will also modify the way the files are
printed.
Fit Page: Displays entire
image in viewer.
Move Drawing: Manually
adjusts position of a drawing.
Border Removal: Removes
border/trim marks from
edges of a drawing.
Zoom Select: Moves view of
drawing closer or further away by
using the left and right mouse
buttons.
Pan View: Moves view across
paper but does not move drawing.
Edit Pen: Change properties
of a selected pen, such as
thickness or pattern.
Clip Drawing Outside: Areas outside of a selected drawing.
Center Drawing: Centers
drawing on paper.
Enlarge Detail: Increases size of a
selected area of drawing to current paper size.
Tile Block Align: Aligns
according to top, bottom,
and right edges of paper.
Mirror: Reverses drawing information for mirror image.
Rotate Drawing Left:
Rotates a drawing 90°
counterclockwise.
Rotate Drawing Right: Rotates a
drawing 90° clockwise.
Flip Drawing: Rotates drawing 180°
Toggle Rasterization:
Rasterizes image in viewer so
that pen thicknesses, patterns
are displayed.
Outline Polygon: Removes
fills from solid polygons in
viewer.
Negative Paper: Reverses background color of viewer from white
to black.
Toggle Color Patterns: Applies
color patterns to lines in viewer.
Apprentice Remote
4
Step 3, continued
Print Check Plots
Apprentice Remote can print any supported image up to 9 x 12 inches directly to a Windows printer.
To print to a Windows printer:
1. Click the Print button.
2. Select Windows printing
parameter, and click OK.
The paper size of a Windows printer is
controlled by the current printer settings in Windows, not the paper size in
Apprentice Remote.
If you wish to print in color in
Apprentice, open the Options menu and select Windows Printer Uses Color.
Step 4: To send the job
Apprentice jobs can be sent by modem, FTP, or LAN. Jobs can also be posted to a
ProjectPoint™ collaboration site, or published to a Plans & Specs™ digital plan room.
To publish an Apprentice job to a Plans & Specs digital plan room:
1. Open the job containing the files you wish to send.
2. In the toolbar, click Publish. The conversion progress bar shows the conversion progress, then the
Plans&Specs Logon message appears.
3. Click Log On. The Login dialog box appears.
4. Enter your www.buzzsaw.com user name and password and the containerlocation for your reprographer.
5. Click OK. The Plans & Specs Navigation dialog box appears.
(continued)
Apprentice Remote
5
Step 4, continued
6. Click Take you to the last issue used or Let you navigate on your own,then click OK. The Plans & Specs
system publishing wizard appears:
7. In the tree view, click the plus sign for each container level to showsubcontainers OR
In the browser window, double-click each container icon to showsubcontainers. Navigate to the issue in
which you wish to publish the documents.
8. Open the issue.
9. If the issue is empty, the Add File button becomes available. Click Add File. OR
If the issue contains documents, several buttons become available. Click a document to select it, then click:
> New File After to publish your Apprentice documents behind the selected file.
> New File Before to publish your Apprentice documents in front of the selected file.
> Republish to publish your Apprentice documents over the existing file.
The Publish LDF file dialog box appears:
10. Double-click any field for any document to enter new information. Press Enter on the keyboard to save
the new information:
11. Click Publish. A confirmation message appears. The documents are published to Plans & Specs.
Apprentice Remote
6
Step 4, continued
To send to ProjectPoint, a network queue, a modem, or disk:
1. With the Job window open, click the
Send Job button.
2. The Send Job To dialog box
appears. Select ProjectPoint,
Modem, Queue or Drive and any
required location, then click OK.
3. The Work Order appears. Complete
the appropriate information and
click Submit. The job is sent and
the order receipt appears.
Apprentice Remote
7
Appendix
About Pen Sets
Pen sets control the appearance of lines.
Properties such as line width, shading and color
can all be set within Apprentice. Pen sets use
standard AutoCAD® colors by default (pen 1 is
red, pen 2 is yellow, etc.).
If you are using plot files with embedded pen widths, colors, patterns, etc., you can use embedded pen
information or override the embedded pens and use an Apprentice pen set. Press <Ctrl> + H on your
keyboard to access these pen controls. For more information, see the online help topic "HP-GL/2 pen
control tab."
After installing Apprentice, you should configure your default pen set. Every time Apprentice
starts, it uses a default pen set called standard.pen. Apprentice supports an unlimited number
of reusable pen sets.
Configure a pen set
1. Select a drawing and click the Pen Set button.
The current pen set appears:
2. See the next page in this guide to edit individual pens.
3. After you edit the pen set, save it for future use by opening the File menu and selecting Save.
Apprentice Remote
8
Pen properties
Right-click on a selected pen
width to see a menu of
common settings, or click
Properties in the toolbar to
choose from all widths.
Click this column to
change the unit of measurement for all pens (mm,
inches, cm, pixels)
Apprentice Remote has 127 built-in pen patterns. Right-click a
selected pen pattern to see a list of common settings or click the
Properties button to choose from all patterns. Each pattern has a
corresponding number.
Pen effect refers to the
appearance of a line when it
intersects with another. A
line can be transparent,
opaque, or reverse (Xor).
Pen shape refers to the
appearance of the tip of a
pen. Round pens have a
rounded tip; square have a
pointed tip, and butt-ended
pens have no tip.
Get Help
Online help is available by opening the Help menu and clicking Index.
Additional documentation is contained in the Apprentice User Manual on the installation CD, or on the
Buzzsaw web site at www.buzzsaw.com. Both the online help and the manual contain full-text search capability.
Upgrades
Apprentice Remote can only print 8.5x11” locally. However, you can purchase an output
driver that will allow Apprentice to print full-size to your local wide-format printer. Please
call (800) 782-0753 for more information.
Apprentice Remote
9