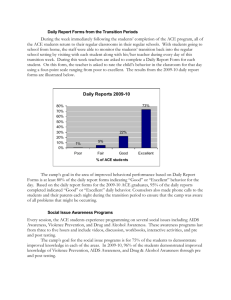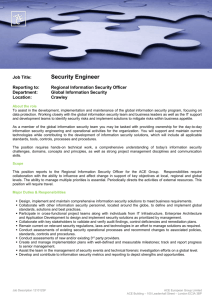User Guide: Uploading ACE Evidence in Blackboard
advertisement

Submitting ACE Evidence Samples Using Blackboard Step-by-Step Guide for Instructors Office of Undergraduate Studies Prepared by Kelly I. Dick Spring, 2010 The purpose of this guide is to provide step‐by‐step directions for those who are submitting samples of student work collected for the purposes ACE Assessment, using the ACE Assessment tool in the Blackboard Course Management System. v.02/25/2010 Contents GETTING STARTED ............................................................................................................................................. 2 A. Go to http://my.unl.edu ......................................................................................................................................... 3 B. Log into Blackboard ................................................................................................................................................ 3 C. Go to your course(s). .............................................................................................................................................. 3 D. Find the ACE course for which you are submitting samples. ..................................................................................... 3 E. Locate the ACE Tool in your course. ......................................................................................................................... 4 ACE EVIDENCE SUBMISSION ............................................................................................................................ 5 F. Blackboard ACE Evidence Submission “Home Screen” ............................................................................................. 5 G. Submit course syllabus ........................................................................................................................................... 6 H. Submit ACE evidence samples ................................................................................................................................. 7 I. Course Reflection .................................................................................................................................................... 9 APPENDICES ...................................................................................................................................................... 11 J. Appendix 1: Interpreting file names ...................................................................................................................... 11 K. Appendix 2: Removing/replacing uploaded files .................................................................................................... 12 ACE Assessment – Blackboard Sample Submission User Guide, 1 The Blackboard course tool shown here was developed to facilitate the course-level ACE responsibilities of submitting samples and assessments of student work. Getting Started Before you begin this process you will need the following: 1. Electronic copy of the current course syllabus. 2. Electronic copies of student work you've sampled. You can upload files as well as link to items in you Blackboard content collection system. If your samples are in paper form, you should scan them prior to submission. 3. Student Name or NUID for the samples you are submitting. Although you will be asked to select the student id or name associated with the sample you are submitting, you should attempt to remove any student identifying information from the products submitted. 4. Information for the reflection. You will be asked the following questions about your submission: a) Describe how you selected your sample. b) Describe course assignments and/or tests that were used to assess achievement of the outcome. c) Describe to what degree or extent does student work in your course demonstrate achievement of the ACE outcome. d) Describe any changes that might be made to improve student learning based on your reflection. If you do not already have a copy of the certified ACE course proposal for your course, you will have an opportunity to retrieve it electronically once you have started the process. ACE Assessment – Blackboard Sample Submission User Guide, 2 A. Go to http://my.unl.edu* (This address and http://blackboard.unl.edu will take you to the same place) * Blackboard users may customize their course pages, so you may notice some differences (in color, layout, etc) between your pages and those displayed in this guide. B. Log into Blackboard* Your user ID is the same as your UNL e-mail address prefix (e.g. my e-mail is myname2@unl.edu so “myname2” is my user ID). Your default password is your NU ID number found on your NCard. Or if you have previously established your Blackboard password, use it here. C. Go to your course(s). D. Find the ACE course for which you are submitting samples. Make sure you select the correct course and semester! Submitting ACE evidence in the wrong course and/or semester will result in its misfiling and other problems. ACE Assessment – Blackboard Sample Submission User Guide, 3 E. Locate the ACE Tool in your course. a) Find the Course Tools listed in the Control Panel on the left side of your screen. a) Look under COURSE MANAGEMENT for the Control Panel and Course Tools. b) Locate and select the “ACE Sample Submission” tool in the expanded Course Tools menu. If you do not see the ACE tool in your list of course tools, click on “Customization” in the course Control Panel. Choose “Tool Availability” in the list that drops down (shown right). A list of tools will open. Make sure the “ACE Sample Collect Course Tool” is checked, “available”. ACE Assessment – Blackboard Sample Submission User Guide, 4 ACE Evidence Submission F. Blackboard ACE Evidence Submission “Home Screen” Follow the steps (H-J) on the next few pages to complete the submission process. Clicking on “What do I need before I start?” will open a summary of the items and information you need to complete the submission process (the same information is shown on page 2 of this guide). Find the ACE proposal for the course you teach by clicking this link when you are in Blackboard. G H I Please note the ACE Outcome listed under steps 2 and 3 on the left. Blackboard knows for which outcome(s) each ACE course is certified. If the outcome(s) listed for your course is/are inaccurate, please contact: Kelly Dick (kdick3@unl.edu). ACE Assessment – Blackboard Sample Submission User Guide, 5 G. Submit course syllabus a) Refer to number 1 (shown below) on the home screen and locate the link, “Upload the course syllabus.” Click on the link. b) You are now on the syllabus submission screen (shown below). c) Click on Browse and locate the file on your computer that you want to upload. d) Click Submit to upload the syllabus and return to the home page. Remember, the syllabus should indicate the ACE Outcome(s) for which the course is certified. It should identify the opportunities the course provides students to acquire the knowledge or skills necessary to achieve the Learning Outcome(s), and the graded assignments which will be used to assess the students’ achievement of the Outcome(s). Files uploaded using this tool will be saved to a permission-required area of Blackboard’s Content Collection. Because of this, all files will be retained indefinitely. ACE Assessment – Blackboard Sample Submission User Guide, 6 H. Submit ACE evidence samples a) Refer to number 2 on the home screen (shown below) and click on Add Sample under the ACE Outcome for which you are currently submitting samples. (What is a “reasanable sample”? Or refer to the certified ACE proposal for your course.) Two-Outcome courses only: If you have an identical evidence sample for each outcome, you will need to upload it under both. b) You are now on the sample submission screen (shown on next page). Continued on next page ACE Assessment – Blackboard Sample Submission User Guide, 7 Submit ACE evidence samples, CONT’D: “More on student ID and privacy” Link to this information through the Blackboard tool, or find it on the ACE Assessment web page under Resources: http://ace.unl.edu/assessmentplanning.shtml You can attach files that are saved on your computer, or copy files previously uploaded to Blackboard’s Content Collection. c) Provide Details. Sample Type: From the drop down list choose the option that most closely represents the file you are submitting. Student: (Required for samples of individual student work only). The course roster is provided. Select the student by name or by NUID from one of the drop down lists (names are never recorded). File: If your file was saved to Blackboard’s Content Collection (accessing Content Collection), you can browse and upload it from there. Otherwise, click on Browse to attach a “local file” (circled above). Optional notes/comments: Although not required, you and/or your unit may find comments about a specific evidence sample helpful. d) Click Submit to upload the sample and save it with its accompanying data. You will be returned to the home screen. ACE Assessment – Blackboard Sample Submission User Guide, 8 I. Course Reflection a) Refer to number 3 on the home screen (shown below) and click on Add Course Reflection under the ACE Outcome for which you are currently submitting samples. b) You are now on the course reflection screen (shown below and on the next page). Two-Outcome courses only: If you have identical course reflections for each outcome, you will need to upload it under both. c) Two methods are available for submitting your course reflection: Option 1: Complete the form. Type your responses to the provided prompts directly into the text boxes on the screen, and click on Submit at the bottom of the page to save. (You will not be able to make changes to your reflection once it is saved; however, you may complete the form again and remove the previous version on the home screen.) -OROption 2: Upload a file from you computer. You may use the template document provided or another document per your program or department’s instructions. Click Browse to select the document then click on Submit to upload it and return to the home screen. ACE Assessment – Blackboard Sample Submission User Guide, 9 Course Reflection, CONT’D: d) Either fill in the boxes OR upload a previously saved document from your computer. e) Click Submit to save your reflection and return to the home page. Complete the form -ORUpload a file ACE Assessment – Blackboard Sample Submission User Guide, 10 Appendices J. Appendix 1: Interpreting file names Whenever a file is submitted using this tool, Blackboard renames it in order to make it identifiable and create consistency. Below are breakdowns of some uploaded example files. *Only the first 10 characters of your original file name will be retained when it is renamed by Blackboard. 1. Uploaded syllabus a) Original file name given to document: fall09syllabus.pdf b) File name assigned by Blackboard upon uploading: syllabus-JGEN300004.20101- fall09syll.pdf c) Break down: (1) (2) (3) (4) (5) (6) syllabus JGEN300 004 20101 fall09sylla .pdf 1 2 3 4 5 6 Blackboard-generated description of file (in this case, “syllabus”) Course subject and number Specific section of course Term code: 4-digit yr (2010=2009/10 AY) & 1-digit sem. (1=fall, 2=spring, 3=summer) Original file name file extension (e.g. this example is a .PDF) 2. Uploaded sample of individual student work a) Original file name of my sample of student work: finalpaper.doc b) File name assigned by Blackboard upon uploading: 0202xxxx-ACE-1-JGEN300004.20101- finalpaper -20091112134459.doc c) Break down: 1234xxxx ACE-1 JGEN300 004 .20101 finalpaper 20091112134459 .doc 1 2 3 4 5 6 7 8 Student’s full NU ID Relevant ACE Outcome Course subject and number Specific section of course Term code: 4-digit yr (2010=2009/10 AY) & 1-digit sem. (1=fall, 2=spring, 3=summer) Truncated version of original file name: only the first 10 characters are retained* Unique ID assigned by Blackboard, based on the date and time (on 24 hour clock) of the upload (this eliminates the possibility of duplicate file names in the system). (8) file extension (e.g. this example: .doc=Word document) (1) (2) (3) (4) (5) (6) (7) d) Examples of other uploaded sample types (note that a brief description replaces the student ID in these file names): grade_statistics- ACE-1-JGEN300004.20101-mycrsestat-20091112134343.doc group_project- ACE-1-JGEN300004.20101-testdocumn-20091117121436.docx 3. Uploaded course reflection a) If a course reflection is submitted using Option 1 (see pages 9 & 10 of this guide), there is no original file name, so Blackboard adds “online_form” as shown in the example below: course_reflection-ACE-1-JGEN300004.20101-online_form-20091117115725.txt b) If a course reflection is submitted using Option 2, there will be an original file name. For this example it was: mycoursereflection.doc course_reflection-ACE-1- JGEN300004.20101-mycrserefl-20091112134241.doc ACE Assessment – Blackboard Sample Submission User Guide, 11 K. Appendix 2: Removing/replacing uploaded files 1. ACE Evidence Samples a) To remove one or more sample files, simply check the small box left of the file name (circled in the example below), and click on Remove (a). Do this when the document/sample you uploaded is wrong or the information you included with it needs revision. b) Follow the steps on pages 7-8 (pt. I) to upload a different sample if needed. a 2. Syllabus a) You can replace your uploaded syllabus by clicking Replace (circled in the example below). This opens the syllabus submission page. b) Repeat the steps show on page 6 (pt. G) of this guide to upload a syllabus and automatically replace the previous file. 3. Course Reflection a) You can add multiple course reflection documents. To remove one or more course reflection files, simply check the small box left of the file name (circled in the example below), and click on Remove (a). b) Repeat the steps show on pages 9-10 (pt. I) of this guide to upload a new course reflection file if needed. a ACE Assessment – Blackboard Sample Submission User Guide, 12