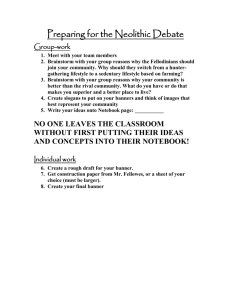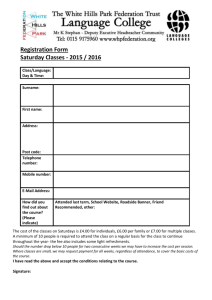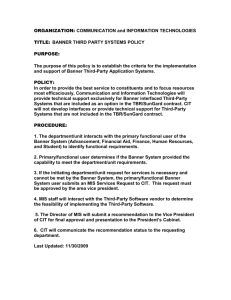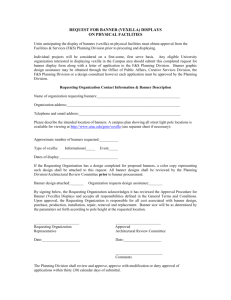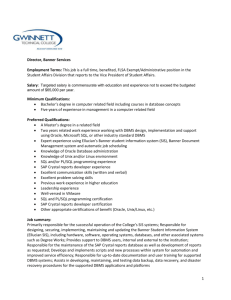SLIP-PPP Banner and Banner Tokens
advertisement

SLIP-PPP Banner and Banner Tokens Feature Summary SLIP-PPP Banner The SLIP-PPP banner portion of this feature enables you to customize the banner that is displayed when making a Serial Link Interface Protocol (SLIP) or Point-to-Point Protocol (PPP) connection. Banner Tokens The banner tokens portion of this feature introduces the use of tokens to all existing banner commands. These tokens will display current IOS configuration variables, such as the router’s hostname, IP address, encapsulation type, and MTU size. Benefits SLIP-PPP Banner The SLIP-PPP banner portion of this feature makes Cisco SLIP and PPP compatible with non-Cisco SLIP and PPP dial-up software. You can now customize the SLIP-PPP banner message to avoid connectivity problems the default banner message causes in some non-Cisco SLIP and PPP dial-up software. Banner Tokens The banner tokens portion of this feature enables you to use tokens with all configurable Cisco IOS banner commands. Using these tokens, you can design your own banners that will display current IOS configuration variables. List of Terms banner—Messages displayed by Cisco IOS software. tokens—Keywords of the form $(token) that, when used in a banner message, display the currently configured value of the token argument (for example the router’s hostname, domain name, or IP address). SLIP-PPP Banner and Banner Tokens 1 Platforms Restrictions The following restrictions apply to this feature: Only Cisco IOS supported tokens may be used. There is no facility for you to define your own tokens. Platforms This feature is supported on all platforms running Cisco IOS Release 12.0(3)T or later, or Cisco IOS Release 11.3(7.5) or later. Supported MIBs and RFCs No MIBs or RFCS are supported by this feature. Banner Tokens Table 1 lists the tokens supported by the different banner commands. Table 1 Tokens and Banners motd login exec incoming slip-ppp $(hostname) YES YES YES YES YES $(domain) YES YES YES YES YES $(peer-ip) NO NO NO NO YES $(gate-ip) NO NO NO NO YES $(encap) NO NO NO NO YES $(encap-alt) NO NO NO NO YES $(mtu) NO NO NO NO YES $(line) YES YES YES YES NO $(line-desc) YES YES YES YES NO Configuration Task SLIP-PPP Banner Perform the following task to configure the SLIP-PPP banner message: • 2 Release 12.0(3)T Configure SLIP-PPP Banner Message Configure SLIP-PPP Banner Message Configure SLIP-PPP Banner Message To configure the SLIP-PPP banner message, use the following command in global configuration mode: Command Purpose banner slip-ppp d message d Configure the SLIP-PPP banner to display a customized message. Banner Tokens The command syntax for existing banner commands is unchanged. See Table 1 for a list of the available tokens. When you include these tokens in a banner command, Cisco IOS will replace $(token) with the corresponding configuration variable. Configuration Examples The following example sets the SLIP-PPP banner using several tokens and the percent sign (%) as the delimiting character: darkstar(config)# banner slip-ppp % Enter TEXT message. End with the character '%'. Starting $(encap) connection from $(gate-ip) to $(peer-ip) using a maximum packet size of $(mtu) bytes... % When you enter the slip command, you will see the following banner. Notice that the $(token) syntax is replaced by the corresponding configuration variable. Starting SLIP connection from 192.168.69.96 to 172.16.80.8 using a maximum packet size of 1500 bytes... Command Reference This section documents new or modified commands. All other commands used with this feature are documented in the Cisco IOS Release 12.0 command references. • • • • • banner exec banner incoming banner login banner motd banner slip-ppp SLIP-PPP Banner and Banner Tokens 3 Command Reference banner exec To display a banner on terminals with an interactive EXEC, use the banner exec global configuration command. This command specifies a message to be displayed when an EXEC process is created (a line is activated, or an incoming connection is made to a VTY line). To delete the EXEC banner, use the no form of this command. banner exec d message d no banner exec Syntax Description d Delimiting character of your choice—for example, a percent sign (%). You cannot use the delimiting character in the banner message. message Message text. Default No banner is displayed. Command Mode Global configuration Usage Guidelines This command first appeared in Cisco IOS Release 10.0. Token functionality first appeared in Cisco IOS Releases 12.0(3)T and 11.3(7.5)AA. Follow this command with one or more blank spaces and a delimiting character of your choice. Then enter one or more lines of text (that doesn’t contain the delimiting character). End the command with a blank space followed by the delimiting character. When someone connects to the router, the MOTD banner appears before the login prompt. After the user successfully logs in to the router, the EXEC banner or incoming banner will be displayed, depending on the type of connection. For a reverse Telnet login, the incoming banner will be displayed. For all other connections, the router will display the EXEC banner. To disable the EXEC banner on a particular line, use the no exec-banner line configuration command. Tokens are keywords of the form $(token). When you include tokens in a banner command, Cisco IOS will replace $(token) with the corresponding configuration variable. Table 2 lists the tokens that you can use in the banner exec command. 4 Release 12.0(3)T banner exec Table 2 EXEC Banner Tokens Token Information Displayed in Banner $(hostname) Router’s hostname. $(domain) Router’s domain name. $(line) VTY or TTY (async) line number. $(line-desc) Description attached to the VTY or TTY (async) line. Example The following example sets an EXEC banner that uses several tokens. The percent sign (%) is used as a delimiting character. Notice that the $(token) syntax is replaced by the corresponding configuration variable. darkstar(config)# banner exec % Enter TEXT message. End with the character '%'. Session activated. Enter commands at the prompt. You have entered $(hostname).$(domain) on line $(line) ($(line-desc)) % When an EXEC process is created, the user will see the following banner: You have entered darkstar.ourdomain.com on line 5 (Dialin Modem) Related Commands You can use the master indexes or search online to find documentation of related commands. banner incoming banner login banner motd banner slip-ppp exec-banner SLIP-PPP Banner and Banner Tokens 5 Command Reference banner incoming To specify that a banner be used when you have an incoming connection to a line from a host on the network, use the banner incoming global configuration command. To delete the incoming connection banner, use the no form of this command. banner incoming d message d no banner incoming Syntax Description d Delimiting character of your choice—for example, a percent sign (%). You cannot use the delimiting character in the banner message. message Message text. Default No banner is specified. Command Mode Global configuration Usage Guidelines This command first appeared in Cisco IOS Release 10.0. Token functionality first appeared in Cisco IOS Releases 12.0(3)T and 11.3(7.5)AA. Follow this command with one or more blank spaces and a delimiting character of your choice. Then enter one or more lines of text, terminating the message with the second occurrence of the delimiting character. An incoming connection is one initiated from the network side of the router. Incoming connections are also called reverse Telnet sessions. These sessions can display MOTD banners and incoming banners, but they do not display EXEC banners. Use the no motd-banner line configuration command to disable the MOTD banner for reverse Telnet sessions on asynchronous lines. When a user connects to the router, the MOTD banner appears before the login prompt. After the user successfully logs in to the router, the EXEC banner or incoming banner will be displayed, depending on the type of connection. For a reverse Telnet login, the incoming banner will be displayed. For all other connections, the router will display the EXEC banner. Incoming banners cannot be suppressed. If you do not want the incoming banner to appear, you must delete it with the no banner incoming command. Tokens are keywords of the form $(token). When you include tokens in a banner command, Cisco IOS will replace $(token) with the corresponding configuration variable. Table 3 lists the tokens that you can use in the banner incoming command. 6 Release 12.0(3)T banner incoming Table 3 Incoming Banner Tokens Token Information Displayed in Banner $(hostname) Router’s hostname. $(domain) Router’s domain name. $(line) VTY or TTY (async) line number. $(line-desc) Description attached to the VTY or TTY (async) line. Example The following example sets an incoming connection banner that uses several tokens. The percent sign (%) is used as a delimiting character. darkstar(config)# banner incoming % Enter TEXT message. End with the character '%'. You have entered $(hostname).$(domain) on line $(line) ($(line-desc)) % When the incoming connection banner is executed, the user will see the following banner. Notice that the $(token) syntax is replaced by the corresponding configuration variable. You have entered darkstar.ourdomain.com on line 5 (Dialin Modem) Related Commands You can use the master indexes or search online to find documentation of related commands. banner exec banner login banner motd banner slip-ppp motd-banner SLIP-PPP Banner and Banner Tokens 7 Command Reference banner login To display a login banner, use the banner login global configuration command. This command specifies a message to be displayed before the username and password login prompts. To delete the login banner, use the no form of this command. banner login d message d no banner login Syntax Description d Delimiting character of your choice—for example, a percent sign (%). You cannot use the delimiting character in the banner message. message Message text. Default No login banner is displayed. Command Mode Global configuration Usage Guidelines This command first appeared in Cisco IOS Release 10.0. Token functionality first appeared in Cisco IOS Releases 12.0(3)T and 11.3(7.5)AA. Follow this command with one or more blank spaces and a delimiting character of your choice. Then enter one or more lines of text, terminating the message with the second occurrence of the delimiting character. When someone connects to the router, the MOTD banner (if configured) appears first, followed by the login banner and prompts. After the user successfully logs in to the router, the EXEC banner or incoming banner will be displayed, depending on the type of connection. For a reverse Telnet login, the incoming banner will be displayed. For all other connections, the router will display the EXEC banner. Tokens are keywords of the form $(token). When you include tokens in a banner command, Cisco IOS will replace $(token) with the corresponding configuration variable. Table 4 lists the tokens that you can use in the banner login command: Table 4 8 Login Banner Tokens Token Information Displayed in Banner $(hostname) Router’s hostname. $(domain) Router’s domain name. $(line) VTY or TTY (async) line number. $(line-desc) Description attached to the VTY or TTY (async) line. Release 12.0(3)T banner login Example The following example sets a login banner that uses several tokens. The percent sign (%) is used as a delimiting character. darkstar(config)# banner login % Enter TEXT message. End with the character '%'. You have entered $(hostname).$(domain) on line $(line) ($(line-desc)) % When the login banner is executed, the user will see the following banner. Notice that the $(token) syntax is replaced by the corresponding configuration variable. You have entered darkstar.ourdomain.com on line 5 (Dialin Modem) Related Commands You can use the master indexes or search online to find documentation of related commands. banner exec banner incoming banner motd banner slip-ppp SLIP-PPP Banner and Banner Tokens 9 Command Reference banner motd To specify a message-of-the-day (MOTD) banner, use the banner motd global configuration command. To delete the MOTD banner, use the no form of this command. banner motd d message d no banner motd Syntax Description d Delimiting character of your choice—for example, a percent sign (%). You cannot use the delimiting character in the banner message. message Message text. Default No MOTD banner is specified. Command Mode Global configuration Usage Guidelines This command first appeared in Cisco IOS Release 10.0. Token functionality first appeared in Cisco IOS Releases 12.0(3)T and 11.3(7.5)AA. Follow this command with one or more blank spaces and a delimiting character of your choice. Then enter one or more lines of text, terminating the message with the second occurrence of the delimiting character. This MOTD banner is displayed to all terminals connected and is useful for sending messages that affect all users (such as impending system shutdowns). Use the no exec-banner or no motd-banner command to disable the MOTD banner on a line. The no exec-banner command also disables the EXEC banner on the line. When someone connects to the router, the MOTD banner appears before the login prompt. After the user successfully logs in to the router, the EXEC banner or incoming banner will be displayed, depending on the type of connection. For a reverse Telnet login, the incoming banner will be displayed. For all other connections, the router will display the EXEC banner. The banner command without any keywords specified defaults to the banner motd command. When a new banner motd command is added to the configuration, it overwrites the existing banner command if no keyword is specified. Similarly, if a banner command is added to the configuration, any existing banner motd command is overwritten. Tokens are keywords of the form $(token). When you include tokens in a banner command, Cisco IOS will replace $(token) with the corresponding configuration variable. Table 5 lists the tokens that you can use in the banner motd command: 10 Release 12.0(3)T banner motd Table 5 MOTD Banner Tokens Token Information Displayed in Banner $(hostname) Router’s hostname. $(domain) Router’s domain name. $(line) VTY or TTY (async) line number. $(line-desc) Description attached to the VTY or TTY (async) line. Example The following example sets a MOTD banner. The percent sign (%) is used as a delimiting character. darkstar(config)# banner motd % Enter TEXT message. End with the character '%'. You have entered $(hostname).$(domain) on line $(line) ($(line-desc)) % When the MOTD banner is executed, the user will see the following. Notice that the $(token) syntax is replaced by the corresponding configuration variable. You have entered darkstar.ourdomain.com on line 5 (Dialin Modem) Related Commands You can use the master indexes or search online to find documentation of related commands. banner exec banner incoming banner login banner slip-ppp exec-banner motd-banner SLIP-PPP Banner and Banner Tokens 11 Command Reference banner slip-ppp To customize the banner that is displayed when a user makes a SLIP or PPP connection, use the banner slip-ppp command in global configuration mode. To restore the default SLIP or PPP banner, use the no form of this command. banner slip-ppp d message d no banner slip-ppp Syntax Description d Delimiting character of your choice—for example, a percent sign (%). You cannot use the delimiting character in the banner message. message Message text. Default The standard default SLIP or PPP message is: Entering encapsulation mode. Async interface address is unnumbered (Ethernet0) Your IP address is 10.100.0.0. MTU is 1500 bytes or when using the service old-slip-prompt command: Entering encapsulation mode. Your IP address is 10.100.0.0. MTU is 1500 bytes where encapsulation is SLIP or PPP. Command Mode Global configuration Usage Guidelines This command first appeared in Cisco IOS Release 12.0(3)T. Using this command, you can define a custom SLIP or PPP connection message. This is particularly useful when legacy client applications require a specialized connection string. Tokens are keywords of the form $(token). When you include tokens in a banner command, Cisco IOS will replace $(token) with the corresponding configuration variable. Table 6 lists the tokens that you can use in the banner slip-ppp command. Table 6 SLIP Banner Tokens Global Tokens Information Displayed in Banner $(hostname) Router’s hostname. $(domain) Router’s domain name. Slip/PPP Banner Specific Tokens 12 $(peer-ip) IP address of the peer machine. $(gate-ip) IP address of the gateway machine. Release 12.0(3)T banner slip-ppp $(encap) Encapsulation type (SLIP, PPP, etc.). $(encap-alt) Encapsulation type displayed as SL/IP instead of SLIP. $(mtu) Maximum Transmission Unit size. Example The following example sets the SLIP/PPP banner using several tokens and the percent sign (%) as the delimiting character: darkstar(config)# banner slip-ppp % Enter TEXT message. End with the character '%'. Starting $(encap) connection from $(gate-ip) to $(peer-ip) using a maximum packet size of $(mtu) bytes... % The new SLIP/PPP banner will now be displayed when the slip command is used after the user logs in to the router. Notice that the $(token) syntax is replaced by the corresponding configuration variable. darkstar# slip Starting SLIP connection from 172.16.69.96 to 192.168.1.200 using a maximum packet size of 1500 bytes... Related Commands banner exec banner incoming banner login banner motd exec-banner motd-banner SLIP-PPP Banner and Banner Tokens 13 Command Reference 14 Release 12.0(3)T