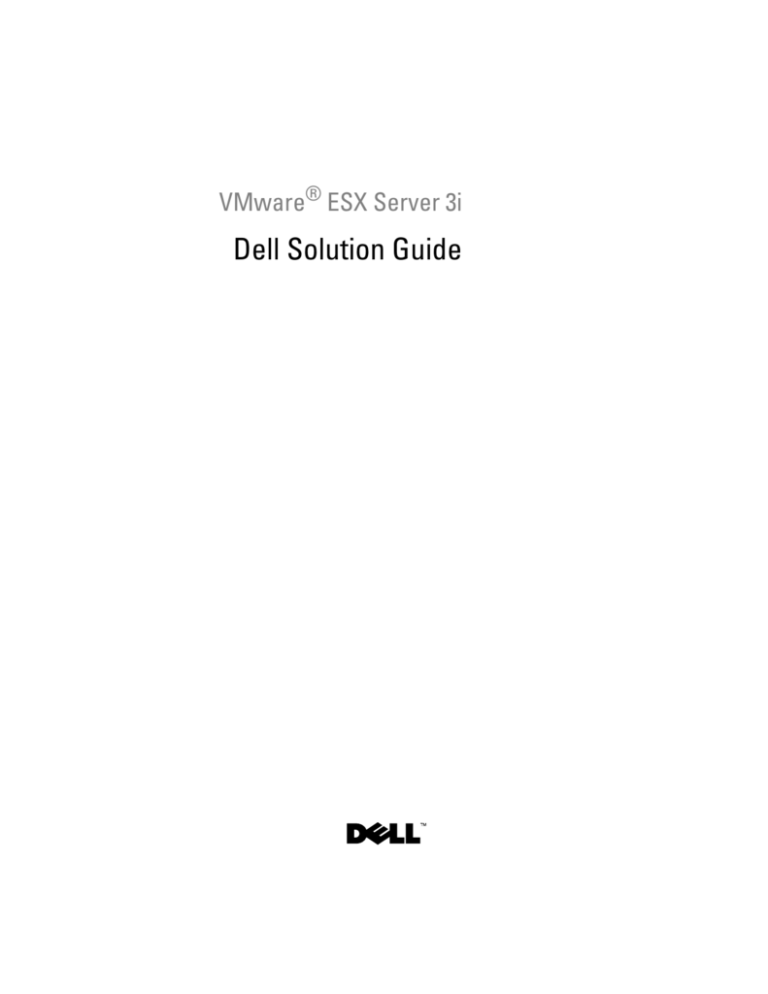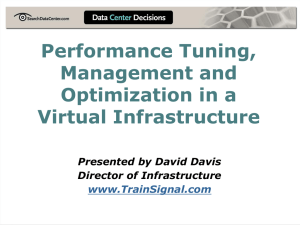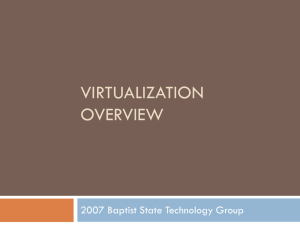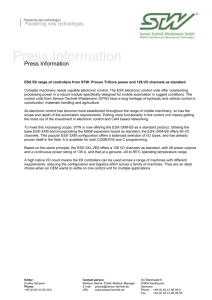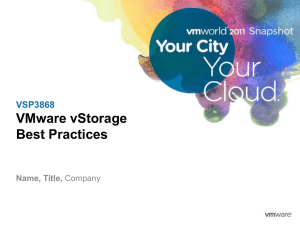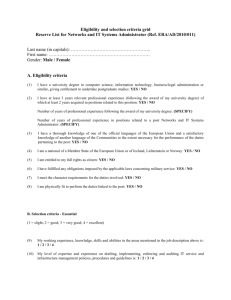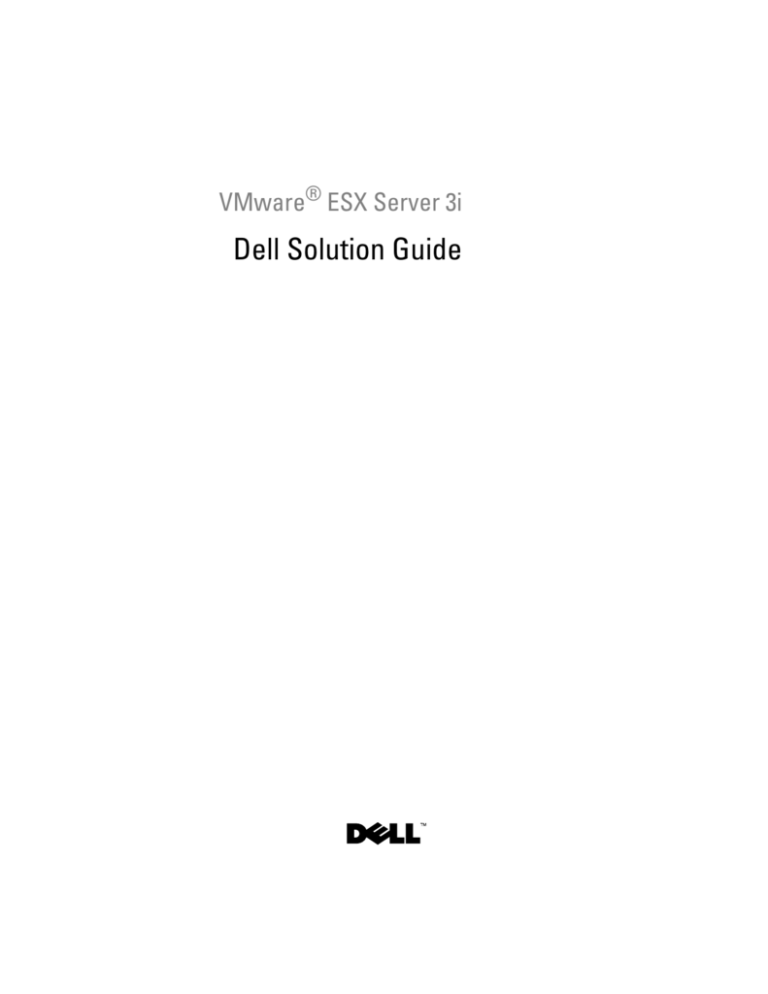
VMware® ESX Server 3i
Dell Solution Guide
Notes, Notices, and Cautions
NOTE: A NOTE indicates important information that helps you make better use of
your computer.
NOTICE: A NOTICE indicates either potential damage to hardware or loss of data
and tells you how to avoid the problem.
____________________
Information in this document is subject to change without notice.
© 2008 Dell Inc. All rights reserved.
Reproduction in any manner whatsoever without the written permission of Dell Inc. is strictly forbidden.
Trademarks used in this text: Dell, the DELL logo, PowerVault, and PowerEdge are trademarks of
Dell Inc.; VMware, ESX Server, and VMotion are registered trademarks or trademarks of VMware,
Inc. in the United States and/or other jurisdictions; EMC is a registered trademark of EMC Corporation;
Intel and Xeon are registered trademarks of Intel Corporation; AMD Opteron is a trademark of
Advanced Micro Devices, Inc.; Microsoft, Windows, SQL Server, and Windows Server are either
trademarks or registered trademarks of Microsoft Corporation in the United States and/or other
countries; Oracle is a registered trademark of Oracle Corporation and/or its affiliates.
Other trademarks and trade names may be used in this document to refer to either the entities claiming
the marks and names or their products. Dell Inc. disclaims any proprietary interest in trademarks and
trade names other than its own.
Portions of this document Copyrighted VMware, Inc. 2008.
April 2008
Rev. A00
Contents
Introduction .
. . . . . . . . . . . . . . . . . . . . . . . . . . . . . .
VMware ESX Server 3i Features .
Ease of Deployment
. . . . . . . . . . . . . . . . . . .
5
. . . . . . . . . . . . . . . . . . . . . . . .
5
. . . . . . . . .
6
. . . . . . . . . . . . . . . . . . . . . . . . .
6
Integrated Management and Health Monitoring
Enhanced security
. . . . . . . . . . . . . . . . . . .
6
. . . . . . . . . . . . . . . . . . . . . . . .
7
Reduced Patch Management
Improved Reliability
. . . . . . . . . . . . . . .
7
. . . . . . . . . . . . . . . . . . . .
7
Rapid Deployment and Provisioning .
Dell Supported Configurations .
. . . . . . . . . . . . . . . . .
8
. . . . . . . . . . . . . . . . . . . . . . .
9
VMware Infrastructure Architecture
Diagram Components:
Dell-Supported VMware Infrastructure 3.5
Configurations . . . . . . . . . . . . . . .
Solution Deployment
. . . . . . . . . . .
11
. . . . . . . . . . . . . . . . . . . . . . . . .
12
First Boot Experience (Simple Setup)
. . . . . . . . . . . . . .
Management Software Installation
15
. . . . . . . . . . . . . . . . .
17
Install Virtual Infrastructure Client (VI Client)
. . . . . . . . . .
18
. . . . . . . . . . . . . . . . . . . . . . . . . .
20
Licensing Methods .
. . . . . . . . . . . . . . . . . . . . . . .
Serial Number Registration and Exchange
Image Recovery .
12
. . . . . . . . . . . .
Configuring the ESX Server 3i Software .
Solution Licensing
5
20
. . . . . . . . . . .
23
. . . . . . . . . . . . . . . . . . . . . . . . . . .
23
Appendix A: Deployment Best Practices Check List
. . . . . . . .
Contents
26
3
Appendix B: Enabling and Disabling the VMware ESX
Server 3i Software . . . . . . . . . . . . . . . . . . .
. . . . . . .
Appendix C: Sample Step-by-Step Management Network
Configuration . . . . . . . . . . . . . . . . . . . . . . . .
Appendix D: Modifying Remote Access Console Virtual
Media Status . . . . . . . . . . . . . . . . . . . . . . .
. . . . .
30
. . . . . .
34
Appendix E: Configuration Backup and Restore Procedures
Appendix F: Troubleshooting .
. . . .
36
. . . . . . . . . . . . . . . . . . . .
38
Appendix G: Related Documents .
4
Contents
28
. . . . . . . . . . . . . . . . . .
39
Introduction
Dell PowerEdge servers enabled with VMware ESX Server 3i represent the
next generation of servers designed specifically for virtualization. Through its
close partnership with VMware, Dell is able to offer qualified VMware-based
virtualization solutions optimized for today’s active data centers.
With its hardware-like footprint, VMware ESX Server 3i offers a standardsbased management solution designed for reduced deployment time,
centralized management, and increased security. When coupled with energy
efficient Dell PowerEdge servers, you can also take advantage of reduced
power and cooling needs, the latest in CPU technologies, reduced server
downtime, and greater reliability.
This guide will help you understand the differences between ESX Server 3i
and ESX Server 3 versions of VMware’s Virtual Infrastructure 3 (VI3)
products as they are deployed on Dell servers, how to deploy, manage, license,
and support your solution, and Dell’s deployment best practices. A
deployment best practices checklist is also provided (see "Appendix A:
Deployment Best Practices Check List" on page 26).
NOTE: Although this guide will help you use your ESX Server 3i enabled
PowerEdge server, you are also encouraged to review the information provided by
VMware (www.vmware.com).
VMware ESX Server 3i Features
Ease of Deployment
VMware ESX Server 3i is sold as an OEM product pre-installed on Dell
servers. Because ESX Server 3i is pre-installed, your server can be deployed
within minutes by simply connecting a keyboard, monitor, and mouse, and by
enabling basic Ethernet-based connectivity for management traffic; there is
no need to configure local storage, install ESX from CD, or configure the
server via the service console. With server data center deployments often
handled by several technicians and engineers through a formal deployment
process, eliminating these steps may save time and simplify IT deployment
flows.
Solution Guide
5
Integrated Management and Health Monitoring
Tightly integrated with the Dell PowerEdge platforms, VMware ESX Server 3i
uses the standards-based Common Interface Model (CIM) to monitor
(graphically) the PowerEdge server on which it is running and provide up-todate system health information. This information is available for one or more
servers within the Virtual Infrastructure Client (VI Client) and includes the
following data: internal storage array, physical and logical drive health, and
analog system parameters, such as cooling fan speeds and system board
ambient temperature readings. The ESX Server 3i kernel also supports SNMP
alerting, a widely adopted management protocol. SNMP support allows you
to integrate your PowerEdge systems into your existing management
infrastructure.
In addition, VMware’s software is now able to take advantage of power
monitoring capabilities offered by Dell PowerEdge servers. You can monitor
instantaneous power usage and input voltages, as well as cumulative power,
max current and max power usage since last reset.
For more information about systems management with VMware ESX Server
3i on Dell PowerEdge servers, and a comprehensive management guide
greatly expanding on the architecture, out-of-band management, and
baseboard management controller (BMC) capabilities of this solution, please
visit www.dell.com/vmware.
Enhanced security
With a service console based on a hardened Linux® distribution, ESX Server
software already helps provide a secure virtualization environment.
ESX Server 3i further enhances security by eliminating the service console
altogether, which simplifies the process of securing the IT infrastructure by
reducing the number of open network ports and preventing other programs
that can compromise security from being installed.
Reduced Patch Management
Removal of the service console in ESX Server 3i simplifies patch
management, reducing VMware support costs, simplifying IT processes and
maintenance scheduling, and improving host security.
6
Solution Guide
Improved Reliability
Hard drives represent one of the greatest sources of hardware failures in data
center environments. Shared storage arrays (fibre channel or iSCSI) are better
suited for virtual machine (VM) and data storage than local hard drives,
providing higher levels of performance and increased single point of failure
recovery. Additionally, solid-state, internal storage is easier to configure than
other hard drive-less solutions, such as Boot-from-SAN. Because shared
storage arrays are required to take advantage of ESX Server 3i enterprise and
standard-level features, Dynamic Resource Scheduling (DRS) and HighAvailability (HA), server local hard drives are not needed.
Rapid Deployment and Provisioning
Dell offers VMware ESX Server 3i pre-installed direct from the Dell factory,
enabling greatly simplified data center deployment and provisioning. For the
first time, VMware users have the ability to go from box to rack to processing
workloads in minutes.
Dell Supported Configurations
Server
PowerEdge R805
Processors
Two Dual/Quad Core AMD Opteron 2200/2300
Memory (Min/Max)
8 GB/128 GB
Storage Adapters for Internal PERC 6/i Integrated;
Disks
SAS 6/iR Integrated
Storage Adapter for External SAS 5/E
Disks
PERC 6/E
Fibre Channel HBA
(required for SAN
connectivity only)
All supported Fibre Channel HBAs
Networking
Four integrated network ports, All supported
peripheral NICs
Dell Remote Access
Controller (DRAC)
DRAC 5 (required)
Internal Storage
Up to two 2.5” SAS/SATA disks
Solution Guide
7
External Storage:
iSCSI based
EqualLogic PS5000E, PS5000X, and PS5000VX;
PowerVault MD3000i and NX1950
PowerVault MD3000
direct attached (VMotion
not supported)
For full support details, consult VMware’s complete Hardware Compatibility
List (HCL) at www.vmware.com/resources/guides.html.
To ensure processor compatibility across several servers, consult the Dell
VMotion compatibility guide at www.dell.com/vmware.
VMware Infrastructure Architecture
VMware Infrastructure consists of the following components (see Figure 1).
8
Solution Guide
Figure 1.
VMware Infrastructure Components Using Dell PowerEdge Systems and
Storage Systems
Diagram Components:
•
ESX Server — allows multiple operating systems to run simultaneously on
a single PowerEdge system.
•
VirtualCenter Server — manages multiple ESX Servers and runs on
Windows Server 2003. VirtualCenter is optional and is required for
advanced management capabilities such as VMotion, DRS, and HA.
•
VirtualCenter Database — stores all of the configuration data about a
VMware Infrastructure. It is recommended that you use a professional
database such as Microsoft SQL Server™ or Oracle™ for the VirtualCenter
database.
•
License Server — authorizes ESX Server hosts and the VirtualCenter
server per the purchased license keys and licensing agreement. It is
recommended to install the license server on the VirtualCenter host. This
can also reside on a separate host. License server is required when using a
centralized licensing model, but is not required for host-based licensing.
For more information on the different licensing configurations, see the
Solution Guide
9
Installation Guide and Upgrade Guide for ESX Server 3 under VMware
Infrastructure 3 on the VMware documentation website at
www.vmware.com/support/pubs.
•
VMware Infrastructure Client - installs on a system running a supported
Windows operating system and is the primary tool to manage an ESX
Server host by directly connecting to it or through the VirtualCenter
server.
•
Virtual Machine Storage — stores virtual machine configuration and
virtual disk files. This can be either an internal storage local to the ESX
Server or an external storage that can be shared by multiple ESX Servers.
Advanced features such as VMotion, DRS, and HA require that the virtual
machine’s disk and configuration files are stored on external shared
storage.
•
VMware Infrastructure Web Access — a web interface for managing
virtual machines and accessing remote consoles.
Guidelines
Before deploying VMware Infrastructure, follow the guidelines below:
10
•
Determine the licensing mode that will best suit the deployment
environment and design the licensing infrastructure accordingly.
•
Determine the type of storage (local SCSI/SAS/SATA, iSCSI, or Fibre
Channel SAN) for hosting virtual machines that will best suit the
deployment environment and design your storage infrastructure
accordingly.
•
Determine the number of logical unit numbers (LUNs), size of the LUNs,
RAID level of the LUNs, and the number of storage groups.
•
Determine the number of virtual machines that will run on the ESX
Servers and their corresponding workloads.
•
Size the resource requirements for the virtual machines, such as the
microprocessor requirements, memory size, and networking. For more
information on general sizing and scaling studies, see the documentation
available on the Dell and VMware Alliance website at
www.dell.com/vmware→Resources→White Papers. For articles on
performance and sizing, see the VMware documentation website at
www.vmware.com/support/pubs.
Solution Guide
•
Gather the required network information, such as IP addresses, network
masks, and gateway addresses.
•
If you are using DRS or the HA feature, determine the hosts that will be a
part of such a cluster and allocate shared storage accordingly.
•
Determine the appropriate networking configuration for management,
virtual machines, and iSCSI (optional). Virtual local area networks
(VLANs) can be used to efficiently isolate traffic.
Dell-Supported VMware Infrastructure 3.5 Configurations
If you use Fibre Channel storage, you can have a single Fibre Channel HBA
connected to a Fibre Channel switch that in turn provides paths to both
storage processors (SPs) on the Fibre Channel storage unit (see Figure 2). To
provide maximum protection against a single failure at the HBA, Fibre
Channel switch, or SP level, it is recommended that you use two Fibre
Channel HBAs on the ESX Server host connected to separate Fibre Channel
switches that provide redundant paths to SPs on the storage unit.
Figure 2.
VMware Infrastructure Configurations with Dell PowerEdge Systems and
Dell EMC Fibre Channel SAN
Solution Guide
11
For a cost-effective solution, you can opt for an iSCSI SAN environment (see
Figure 3). It is recommended that you use two iSCSI initiators on the ESX
Server host connected to two separate Ethernet switches that provide
redundant paths to SPs on the storage unit.
Figure 3. VMware Infrastructure Configurations with Dell PowerEdge Systems and
iSCSI SAN
Solution Deployment
First Boot Experience (Simple Setup)
The following procedure describes how to perform the basic setup of your
server and assumes that you have already connected a keyboard, monitor, and
mouse, and that you have connected the first onboard NIC to your
management network. The network should have a valid DHCP server and
should be the same network you plan to use when you install the required
management software on a second machine. Ensure the infrastructure
between the two systems is working correctly prior to working with your server
and the VMware management software.
12
Solution Guide
If the system is currently set to boot to another operating system, such as
Linux or Windows, use the information in "Appendix B: Enabling and
Disabling the VMware ESX Server 3i Software" on page 28 to set ESX as the
primary boot operating system.
To set up your server:
1
Power on your server.
2 Press <F11> at boot and select the internal storage device as the one-time
boot device (located under Hard Drives in the menu).
NOTE: If you ordered VMware ESX Server 3i as the primary operating system,
the boot order of the system is already set to boot the VMware software.
In the first phase of booting, the software loads the compressed ESX
modules into memory and a simple progress bar is displayed.
Figure 4.
VMware ESX Server 3i Loading Modules
In the second phase, the modules are expanded and executed from
memory. As they are loaded, the module names briefly display on the
screen (Direct Console User Interface or DCUI).
Solution Guide
13
Figure 5. VMware ESX Server 3i Executing Modules
Once all ESX modules have expanded and executed, the server is ready to
begin servicing workloads as illustrated in Figure 6. If there is a DHCP server
or DHCP proxy configured on your network subnet, the ESX server displays
the address acquired by the DHCP server. Proceed to "Management Software
Installation" on page 17 to install the Virtual Infrastructure Client.
If a warning is displayed (see Figure 7), the ESX Server 3i host was unable to
obtain an IP address from your DCHP server. The next section explains how
to configure this setting.
NOTE: By default, ESX Server 3i does not have a password. Dell strongly
recommends setting a keyboard language and server password. The next section
provides information on configuring these settings.
Figure 6.
14
VMware ESX Server 3i Running Figure 7. VMware ESX Server 3i Running
(with DHCP)
(with DHCP, no address)
Solution Guide
Configuring the ESX Server 3i Software
The following section describes how to edit the ESX server host settings via
the DCUI. The DCUI can be used to:
• Configure keyboard language
• Set/modify DCUI Password
• Configure/test/reset Management Services
• Enable/disable Lock Down Mode
• View Dell Support information
• View ESX system logs
• Restart ESX Management Services
• Reset customized settings
Configure Keyboard Language
The DCUI supports keyboard languages/styles English (default), French,
German, Japanese, and Russian.
Dell strongly recommends setting the keyboard language before setting the
ESX password. Setting the password and then changing the keyboard
language may result in loss of the ability to log in to the DCUI again. If this
should happen, you may need to reimage your internal storage device further
resulting in the loss of your settings. Please contact Dell support if you find
yourself in this situation.
To set the keyboard language:
1 At the main ESX Server 3i host screen (see Figure 6 or Figure 7), press
<F2> to enter the configuration screen.
2 Scroll down to Configure Keyboard, and then press <Enter>.
3 Select your keyboard language, then press the <ESC> key several times to
log out of the DCUI.
Password Configuration
The DCUI supports the configuration of a password to control access to the
ESX host settings; Dell strongly recommends setting a password to ensure
only authorized persons gain access to your ESX host.
Solution Guide
15
To set the password:
1 After boot, your server will show the main ESX Server 3i host screen (see
Figure 6 or Figure 7). From here, press <F2> to enter the main DCUI
configuration screen (see Figure 8).
Figure 8. Main DCUI Configuration Screen
2
Select “Configure Root Password” and then press Enter. By default, the
old password field will be grayed out and the first new password field
selected. Enter the new password twice. If the password is accepted, you
will be back to the main DCUI screen. The new password is now set, press
<ESC> to logout.
Configure, Test, Reset of Management Network Services
The VMware ESX Server 3i kernel supports IPv4 and IEEE 802.1Q (VLAN
tagging) for all management network connections; configuration of these
parameters including IP address, gateway, subnet mask, host name, and DNS
servers happens through the DCUI. Virtual machine network connections
additionally support IPv6. All virtual machine network configuration is
performed from the VMware management software. VM networks
configuration from the DCUI is not supported.
1
16
After boot, the server will show the main ESX Server 3i host screen
(Figure 6 or Figure 7). From here, press <F2> to enter the main DCUI
configuration screen (see Figure 8).
Solution Guide
2
Scroll down to “Configure Management Network” in the main DCUI
customization screen (see Figure 9), and press Enter to display the main
Management network configuration screen (see Figure 10).
Figure 9.
Network Summary Screen
Figure 10.
Main Network Configuration
Screen
Additional Setup Steps
Dell recommends the following steps:
1 Backup your configuration using the procedures outlined in Appendix E:
Configuration Backup and Restore Procedures.
Management Software Installation
Beyond the basic configuration of management connectivity, VMware
requires a second Windows management station for configuration and dayto-day management. The ESX 3i server can be managed by directly
connecting the server through VMware Infrastructure Client or by adding the
server to VMware VirtualCenter. VMware VirtualCenter provides many-tomany management of more than one ESX server.
VMware Infrastructure Client is available free of charge with the ESX Server
3i (and ESX Server 3) products. VirtualCenter is available for purchase from
Dell. VMware has also included a 60-day trial version of VirtualCenter on the
VMware ESX Server 3i Companion CD that shipped with your server.
Configuring the many-to-many management software, VMware
VirtualCenter, is beyond the scope of this document, but a complete getting
started guide and instruction manual can be found in VMware’s
documentation.
Solution Guide
17
Install Virtual Infrastructure Client (VI Client)
1 Download the VI Client directly from your ESX Server 3i host. Point the
web browser of your Windows management server to the IP address of
your ESX Server 3i host. The IP address of your server is displayed on the
main screen of your server (see Figure 11).
Figure 11. Main Console Screen
18
Solution Guide
2 The browser will display a webpage (see Figure 12). Click on the
“Download VMware Infrastructure client” link and install the download.
Figure 12.
Download VI Client Screen
Figure 13.
VMware Infrastructure Client
Login Screen
3 Once complete, launch the VMware Infrastructure Client by specifying
the IP address of your ESX Server 3i host, a user name of ‘root’ (default),
and the password you specified in the DCUI earlier section or blank (no
password) if you did not specify one.
4 You will receive a certificate warning you that the SSL certificate is not
trusted and communication cannot be secured. You receive this
notification because your host does not have a public key from VMware.
Click ‘Ignore’ to proceed past the warning; optionally, you may elect to
always ignore this warning by clicking the “Always Ignore” check box.
Solution Guide
19
Solution Licensing
Licensing Methods
VMware ESX Server 3i offers four methods for licensing your host. These
methods provide the flexibility needed to serve large and small organizations,
as well as the capability to test drive the enterprise-level features of ESX
Server 3i for a limited period of time. These methods are:
Evaluation Licensing
When operating without a purchased license, your system will have an
evaluation license allowing 60 days of enterprise-level feature usage. At the
end of the 60-day period, the system will continue to function, but the
enterprise-level features will disable allowing only basic one-to-one (VI
Client) host management. If you would like to continue using these features,
please contact Dell to purchase a license. The procedure below will help you
install your new license code once received.
Host-based Licensing (License Code) – Factory default
As shipped from Dell, your system will come pre-activated with a license code
entitling you to use the features entitled by the version you purchased. This
license will also allow you to try, for 60 days, the enterprise-level features if
you did not purchase the enterprise product. At the end of the 60-day period,
the system will continue to function at the level your purchased license
warrants. You may purchase an upgrade license from Dell if you would like to
continue using the trial features. The procedure below will help you install
your new license code once received.
Host-based Licensing (License File)
This method allows users to import a VMware-provided license file to enable
host-based licensing commonly used by other VI3 products; this licensing
method enables backward compatibility with other VI3 products.
License Server (Centralized Licensing)
This licensing method is for enterprise users who are using HA, DRS, etc.
This method is commonly referred to as centralized licensing because the VI3
features are licensed on demand from a central location when an ESX host
requests them. If a feature license is available when requested, the central
20
Solution Guide
license server grants access to the feature. When no longer needed, the
feature license is checked back into the license pool for reuse. Some VI3
features are only available via centralized licensing due to their multi-host
nature.
Users who purchased standard and enterprise versions of ESX Server 3i will
need to convert their host-based license code into a license server license.
This procedure is discussed in the Solution Licensing of this document as
well as in VMware’s ESX Server 3i documentation.
The procedures below will help you retrieve your license code from each
server and will familiarize you with how the licensing methods discussed here
are reflected in your software. Please consult VMware’s documentation for
further information about VMware software licensing configuration.
VMware offers two methods to retrieve this code – via the DCUI and via the
VI Client. Both methods are discussed below:
To View License Code (from DCUI):
The license code is available from the DCUI along with other support
information, (see Figure 14).
1 From the main DCUI screen (see Figure 11), press <F2>. Log into your
server.
2 Scroll down to the “View Support Information” menu; your license code
will appear here. Dell strongly recommends recording this code in a safe
place.
NOTE: Figure 11 shows the server operating with an evaluation license.
Solution Guide
21
Figure 14. DCUI Support Screen
To Modify Licensing Configuration (from Virtual Infrastructure Client only):
The DCUI will allow read-only access to the current licensing status of your
system. To make changes to your licensing configuration, you must log into
the server using the VI Client and/or VirtualCenter. The steps below will show
you how to make changes. Please consult the VMware ESX Server 3i
documentation for VirtualCenter instructions.
1 Install the VI Client as discussed in the Install Virtual Infrastructure
Client (VI Client) section of this document.
2 Log into your ESX Server 3i host, click Configuration Ë Licensed Features
Ë click Edit (in the top License Source section).
If you purchased the Standard or Enterprise version of ESX Server 3i, enter
the address of your license server on the “Use Licensing Server” line only if
you have already recorded the existing host-based license code as previously
described. If you have no already done so, proceed to the next section to
convert your host-based license into a centralized licensing server license.
Consult VMware’s documentation to set up your license server.
NOTE: You must use all licensing information in accordance with VMware’s End
User Licensing Agreement.
22
Solution Guide
Serial Number Registration and Exchange
To access your software subscription services and/or advanced VMware
software features, you must register the serial number of your ESX Server 3i
server with VMware. Registration must be completed within 30 days of
purchase using VMware registration website, www.vmware.com/code/dell. If
you have multiple serial numbers, you can register all the codes to one license
administrator or multiple serial numbers with different license
administrators.
Image Recovery
If your VMware ESX Server 3i software becomes non-bootable due to a
configuration or hardware error, you will need to reimage the internal storage
device with a new base image. This process will restore your server to a
bootable state, but will not include the per-system licensing activation
information that originally shipped with your server, though this may not be a
concern if you are using centralized licensing and have already exchanged
your host-based license. Dell support will be able to help you with the
reimaging process and with any licensing issues. Please contact Dell support
via your typical support channels or via support.dell.com.
If you do require a new license from Dell support, but need to have the server
up and running as soon as possible, you may take advantage of the onetime
60-day trial of all enterprise-level features including HA and DRS as well as
VirtualCenter Server. Dell recommends requesting the license as soon as
possible following an image recovery to ensure you have your new host-based
license before the 60-day period expires. Typically, this process will take much
less than 60-days.
1 Find the VMware ESX Server 3i Recovery CD that shipped with your
system or download the latest version from support.dell.com as you would
download other PowerEdge hardware updates.
2 Burn the ISO image if needed; place the CD in the internal or an external
CD/DVD drive.
3 Remove all USB-based storage devices not present when you received the
system. Failure to do so could lead to an error during the image recovery
process.
Solution Guide
23
4 Turn on the system and press <F11> (one-time boot menu) during the
power on system test (POST). The system will display “Entering Boot
Menu…” in the upper right corner of the screen and continue with the
POST process.
5 Once finished with the initial boot, you will see a text menu of all bootable
storage devices.
NOTE: If you see any reference to “Virtual Media” in the list, you must follow
the procedure in Appendix D: Modifying Remote Access Console Virtual
Media Status to disable the Dell Remote Access Console (DRAC) virtual media
devices or else you will receive an error during the image recovery process.
Select the optical device where your recovery CD is located. For internal
optical drives, you will select the device listed in Figure 15 and press
ENTER.
Figure 15. Server Boot Device Menu
Figure 16. Recovery CD Loading
6 The recovery environment will start (see Figure 16). You should expect a
delay when the progress bar reaches the far right. Once the recovery
environment is completely loaded, the system will be ready to begin the
recovery process (see Figure 17). Press ENTER twice to confirm that you
want to reimage the internal storage device. Remember, this process will
erase all configuration information from your internal solid-state storage.
After reimaging, you will need to reconfigure your VMware ESX Server
software and import any virtual machines you would like to run on this
system.
24
Solution Guide
Figure 17.
Beginning Recovery Process
Figure 18.
Error, other devices found
NOTE: If you see a fatal error (Figure 18), double check that no other USB-based
storage devices are connected to the system and that the virtual media devices
present on the DRAC have been disabled, (see Appendix D: Modifying Remote
Access Console Virtual Media Status).
7 Once the recovery process completes, press ENTER to reboot your server.
The server will reboot and launch the VMware ESX Server 3i software. If
this does not happen, you will need to reassign order of your boot devices
placing the internal storage highest in the boot order list. Consult your
server’s manual for these steps.
8 Set the correct licensing mode as instructed in the Solution Licensing
section.
Solution Guide
25
Appendix A: Deployment Best Practices Check
List
Use the following Dell deployment best practices checklist to aid the
deployment of the VMware ESX Server ESX 3i software.
•
Rack (if applicable) and connect your PowerEdge server according to the
server deployment guide.
With the server powered off…
•
Connect your ESX Server 3i management network to the first onboard
network adapter
•
Connect your Virtual Machine network to the second onboard network
adapter
•
(Optional) Connect your iSCSI-based network connection to the third
onboard network adapter (if applicable). For systems with only two
onboard network adapters, you will need to add a qualified network
adapter to your server if your system was not purchased with one.
With the server powered on…
•
26
Press <F2> during boot to the bios setup screen. Consult your system’s
manual for information specific to these settings.
•
Enable the Virtualization Technology (VT) feature, if available in the
PowerEdge system. VT feature is required to run 64-bit virtual
machines on Intel platforms.
•
Disable Demand Based Power Management feature, if available in the
PowerEdge
•
Set the universal serial bus (USB) controller to USB on with BIOS
Support, if available in the PowerEdge system. This enables support
for USB devices both during and after the ESX Server boot process.
•
Set the ESX server 3i keyboard language (Page 13)
•
Set the ESX server 3i server password (Page 13)
•
(Optional) Configure redundant VMware management network adapters
(Page 25)
•
Set a static IP address, subnet mask, gateway, and VLAN for the
management connection(s) in the DCUI (Page 26)
Solution Guide
•
Set host name and DNS server settings (Page 26)
•
(Optional) Set DNS Suffix(s) (Page 26)
•
Install Virtual Infrastructure Client to manage your server (Page 15)
•
Review licensing options (Page 17)
•
Record host-based licensing code, store in safe place (Page 18)
________-________-________-________-________
•
(Optional) Convert host-based license code to centralized license
code
•
(Optional) Add converted license to centralized license server
•
(Optional) Change licensing mode of ESX Server 3i host to “Use
License Server”, enter IP address of central license server (page 19)
Solution Guide
27
Appendix B: Enabling and Disabling the VMware
ESX Server 3i Software
Selected systems come preinstalled with VMware ESX Server 3i on internal
flash storage. If this software was ordered as the primary OS, the system will
automatically boot to it. If the software was ordered as the secondary OS, the
system will automatically boot to it and the ESX Server 3i software will be
disabled by default. The procedures below will help you modify the boot
device and boot order so that you will be able to boot the ESX Server 3i
software.
Enable One-Time Boot to ESX Server 3i, v3.5
The following instructions walk you through the process of enabling the
VMware ESX Server 3i hypervisor for a one-time boot on your system.
1 Turn on your server.
2 The Dell Splash Screen appears. When the splash screen appears, press
<F11> to enter the one-time boot menu option.
3 The menu entry changes to Entering Boot Menu confirming your
selection.
4 The boot menu displays several boot options. Using the arrows, select
Hard Drive C:, then use the right arrow key to select SD Card.
5 Press <Enter> to boot to the internal secure digital (SD) card.
Enable Recurring Boot to ESX Server 3i, v3.5
Follow the steps given below to enable the system to always boot your server
to ESX Server 3i:
1 Turn on your server.
2 The Dell Splash Screen appears. Press <F2> to launch the setup menu.
3 After you complete the system boot, the system BIOS configuration menu
appears.
4 Select Hard Disk Boot Sequence, then select SD Card: Multi Card. Press
the hyphen key to move the SD Card up in the order.
28
Solution Guide
5 Press <Enter>, then <Esc>, and then <Enter> again to save these
changes.
NOTICE: Dell recommends not to modify other settings unless you are
familiar with the settings. Modifying settings could cause your system to fail to
boot/function properly.
6 Restart your server.
Disable Recurring Boot to ESX Server 3i, v3.5
Repeat the steps for Enable Recurring Boot to ESX Server 3i, v3.5, but use
the hyphen key <-> in step 4 to move the Integrated Storage Device to the
top of the boot order instead of the SD Card.
Solution Guide
29
Appendix C: Sample Step-by-Step Management
Network Configuration
This appendix guides you through a sample management network setup with
the following parameters.
•
Redundant management NICs (on-board NICs)
•
Static address of 172.17.13.211/24 (255.255.255.0) gateway: 172.17.13.1
•
Host name of: EmbedESX1.VMwareFarm.lab
•
DNS servers: 172.17.28.10 and 172.17. 28.252
Configure Redundant Management NICs
1 With the main management network screen displayed (see Figure 10),
scroll and select “Network Adapters”.
2 By default, the first LAN-On-Motherboard (LOM) NIC is automatically
selected as the management network NIC. This example configures two
NICs to help guard against loss of management network connectivity due
to NIC failure. Scroll to the second LOM listed (“Embedded NIC 2”) in
the list (Figure 19) and press the SPACE bar to select, adding an ‘X’ to the
box in front of the NIC. To maximize your redundancy, you may want to
select one LOM and one NIC port of an add-on Ethernet card.
Note the status of all NICs is listed here. This will help you determine
basic connectivity with your upstream switches; however, this status does
not imply connectivity at the IP-address level.
Also, note the relationship of the “Device Name” and “Hardware Label”;
the device name follows a Linux-kernel numbering schema by starting its
numbering at zero while the hardware label corresponds with the
numbering on the physical system, starting at one.
30
Solution Guide
Figure 19.
Network Adapter Selection Screen
3 Press <ESC> to return to the main network configuration screen
(Figure 10).
Set Host Name, IP address, Subnet Mask, Default Gateway, and VLAN ID
1 With the main management network screen displayed (see Figure 10),
scroll and select “VLAN (Optional)”.
2 Enter your desired management VLAN ID. If you know that you need to
use a specific VLAN ID, make sure your network connection/uplink is not
already tagging at the local switch. Specifying a VLAN ID in the ESX
software and at your network switch will lead to double VLAN ID tagging,
which typically leads to a loss of connectivity of your ESX server. If you do
not know your VLAN ID, it is best to leave this field blank. Once set, press
<ESC> to return to the main network configuration screen.
Solution Guide
31
Figure 20. Configure VLAN ID Setting
Figure 21. Configure IP Settings
3 Next, from the main network configuration screen (Figure 10), select “IP
Configuration”.
4 Scroll down to “Set static IP address” line, and press SPACE to select.
Enter your IP address, subnet mask, and gateway. Press ESC to exit this
screen.
NOTE: Although your new settings will be shown on the main network
configuration screen, they will NOT take effect until you exit this screen by
pressing <ESC> again. You may do this now if your settings are complete;
however, most users will need to continue below to enter your network’s DNS
settings.
Figure 22. Configure DNS Settings
32
Solution Guide
5 From the Configure Management Network screen (see Figure 10), select
“DNS Settings”. You will notice the current settings are summarized on
the right of the screen; press ENTER to enter the configuration screen (see
Figure 22).
6 Because you have set an IP address statically, you will not have the option
to use DHCP supplied information for the primary and secondary DNS
servers. If you decide to use DHCP for the IP address, you will be able to
select either option.
7 Enter a fully qualified domain name (FQDN) for your host. Press <ESC>
to return to the main network configuration screen. You may also enter
only a host name in this field, but, if you do, you will need to specify one or
more DNS suffixes in the “DNS suffixes” section.
8 If you would like to specify a DNS suffix, you may enter it using the last
entry on this screen. This should be blank if a FQDN was specified in the
previous step.
9 With configuration complete, press ENTER to save your settings. Press
<ESC> to exit the network setting screen and press “Y” to indicate that
you understand saving your modified setting will require the management
network to be restarted causing a momentary loss of connectivity to the
management network only (VM networks will not be affected).
Solution Guide
33
Appendix D: Modifying Remote Access Console
Virtual Media Status
In order to recover the ESX 3i image, the virtual media of the Dell Remote
Access Controller must be disabled; internal storage device must be the only
USB-based storage device present in the system. If you purchased the Dell
Remote Access Controller (DRAC), you will need to disable the virtual
devices (floppy and CD/DVD) presented to all operating systems by the
DRAC. If you receive a fatal error during recovery (Figure 18), it is most likely
because these devices are still active/attached. The following steps will show
you how to disable these devices. The process may be reversed to re-enable
these devices.
1 Boot the server. During POST, press <CTRL>-<E> when you see
“Remote Access Configuration Utility” AND “Press <CTRL>-<E> for
Remote Setup” on the screen (see Figure 23). This will launch the DRAC
configuration utility. Select “Virtual Media Configuration” and press
ENTER (see Figure 24).
Figure 23. Server POST Screen
Figure 24. DRAC Configuration Screen
2 Toggle the settings so that they show “Detached” and “Disabled”. Press
ESC and select ”Save and Exit”.
34
Solution Guide
NOTE: To re-enable the virtual floppy and CD device, use the following settings
(defaults):
•
Virtual Media: Attached
•
Virtual Flash: Disabled
Solution Guide
35
Appendix E: Configuration Backup and Restore
Procedures
Dell recommends backing up your VMware ESX Server 3i configuration once
your complete initial setup and on routinely on a schedule that fits your
datacenter environment. Backing up your configuration will capture the
license code (host serial number) and will restore this code upon restore. This
is important if you ever need to use the recovery CD to restore the ESX 3i
image because the server’s license code, this code is not stored on the server
or recovery media.
To backup or restore the configuration information, you must use the Remote
Command Line Interface (RCLI). The RCLI is available in two forms:
•
As a virtual appliance virtual machine that is imported to and run from an
existing ESX server, VMware Workstation, and VMware Player.
•
As a package that is installed to and run from a Windows or Linux
machine.
Both of these packages are available for download from the VMware site. For
information about setting up and running the RCLI, see the Systems
Management with VMware ESX Server 3i software on Dell PowerEdge
Servers Guide as well as the VMware ESX Server 3i Setup and VMware ESX
Server 3i Configuration guides.
The backup and restore steps below will assume you have already imported
the RCLI to a server other than the one you want to backup or restore or you
have installed the Windows or Linux management APIs.
Backing up the Configuration of your ESX 3i Host
To back up a host’s configuration data:
1 Start the RCLI and log in.
2 Run the vicfg-cfgbackup command with the -s flag to save the host
configuration to the specified backup filename.
vicfg-cfgbackup --server <3i-host-ip> --portnumber <port_number> -protocol <protocol_type> --username root --password <root_password>
[-s <backup-filename>|-l <backup-filename>]
The -portnumber and -protocol options are optional. If you exclude them,
the defaults are port 443 and protocol HTTPS.
36
Solution Guide
If you do not specify a password in the command line, you will be
prompted for one when the command executes.
EX: vicfg-cfgbackup --server 172.17.13.211 --username root –s
backupdate.dat
If you are running the RCLI, the backup file will be placed locally.
Restoring the Configuration of your ESX 3i Host
To restore a host’s configuration data:
1 Power off any virtual machines that are running on the host you want to
restore.
2 (Optional) Restore the host to the build number used when the backup
file was created. The backup process does not support restoring to later
builds; though, this can be overridden this requirement by using the –f
option. Use at your own risk.
3 On a host other than the one you want to restore, start the RCLI, log in.
4 Run the vicfg-cfgbackup command with the –l flag to load and restore the
backup file to the host.
The -portnumber and -protocol options are optional. If you exclude them,
the defaults are port 443 and protocol HTTPS.
If you do not specify a password in the command line, you will be
prompted for one when the command executes.
EX: vicfg-cfgbackup --server 172.17.13.211 --username root –l
backupdate.dat
Following a successful restore, the system will reboot using the new
configuration.
Please consult the VMware ESX Server 3i Setup Guide for complete
instructions for these backup and restore commands.
Solution Guide
37
Appendix F: Troubleshooting
This section will provide troubleshooting steps for typical issues.
Symptoms:
•
The VMware ESX 3i software will not boot.
•
You receive a “No OS found” message on power on.
Resolution:
•
Check the boot order – The internal storage device may no longer be
selected at the first boot device. This can happen if the device has recently
been removed due to failure. To correct this:
a
Boot the server, press <F2> when prompted in the upper right corner
of the screen.
b
Once in the setup menu, scroll down to “Boot Sequence”, press enter.
c
Make sure “Hard drive c:” is selected, press “Enter”.
d
Scroll down to “Hard-Disk Drive Sequence”, press “Enter”
e
Select “Internal USB…” or “SD Card…”, press “Enter” and <ESC>.
Save your settings.
Symptom:
•
You would like to remove the VMware ESX Server 3i data (VMFS file
system) from your local volumes.
Resolution:
•
Consult the VMware ESX Server 3i Setup guide, refer to the “Configuring
Storage Behavior” section.
Symptom:
•
You experience a purple or pink screen while booting or running your ESX
Server 3i System.
Resolution:
•
This is a sign of a serious misconfiguration or system error, similar to a
“blue screen of death” for a Windows system or a core dump for a Linuxbased system.
Contact Dell Support for technical assistance.
38
Solution Guide
Appendix G: Related Documents
•
Documents related to this and other Dell/VMware products are located at
www.dell.com/vmware.
Support Documents:
•
VMware Software Compatibility Matrix for Dell Servers
•
VMotion and 64-bit Virtual Machine Compatibility Guide for
Dell Servers
•
Dell PowerVault NX1950 Configuration Guide for VMware ESX
Server
•
Dell PowerVault MD3000i Configuration Guide for VMware ESX
Server
•
VMware Infrastructure 3.5 for Dell PowerEdge Systems
Deployment Guide
•
VMware Virtual Infrastructure 3.x Software for Dell PowerEdge
Servers – Release Notes
Dell Power Solutions Articles
•
Dell PowerSolutions Magazine articles related to VMware and
Virtualization
Tested and Supported Configurations:
•
Dell’s Virtualization Reference Architecture Guide
White papers and case studies are also available from this web site.
•
Current documentation for Dell-qualified VMware configurations is
available on the Dell and VMware Alliance website at
www.dell.com/vmware.
•
EMC Support Matrix (ESM) on the EMC website at
www.emc.com/horizontal/interoperability.
•
VMware ESX Server 3.5 and VirtualCenter 2.5 Installation Guide,
Administration Guide, Scripting User’s Manual, technical resources, and
knowledge base are on the VMware documentation website at
www.vmware.com/support/pubs.
•
Dell-VMware Hardware Compatibility Guides are located on VMware’s
website, www.vmware.com/resources/guides.html.
Solution Guide
39
40
Solution Guide