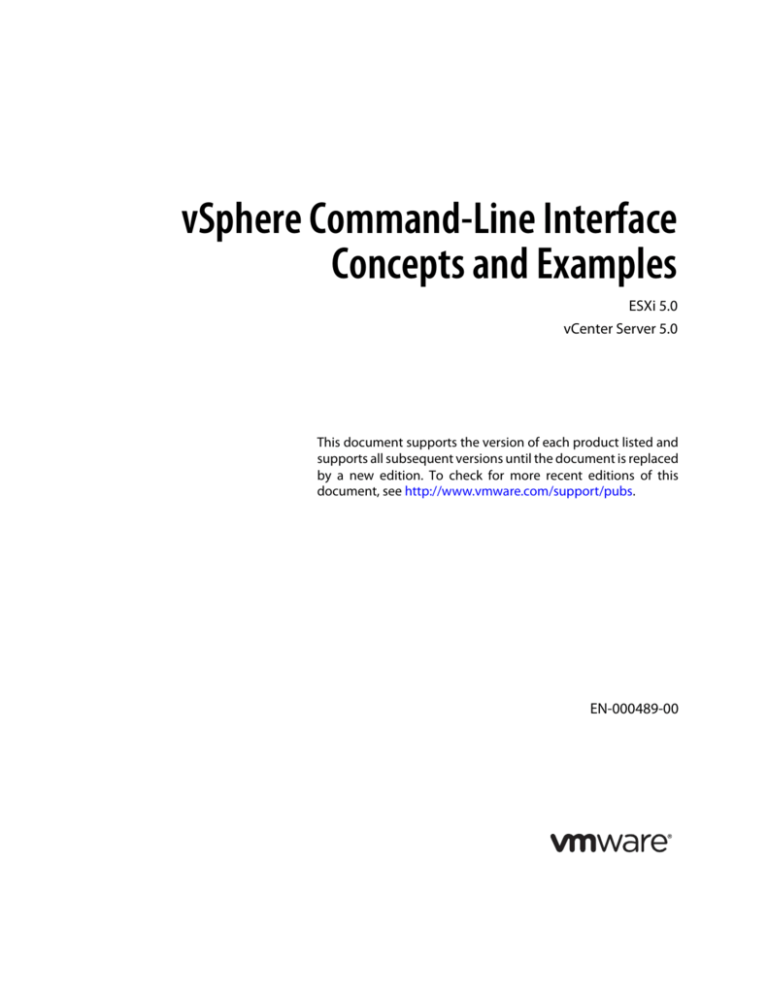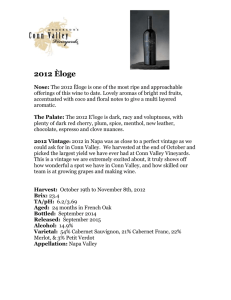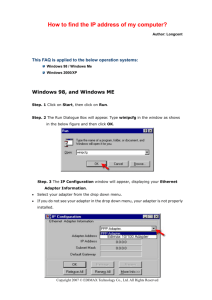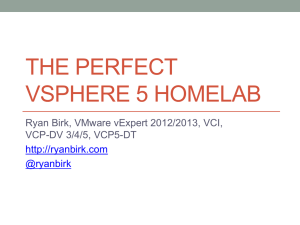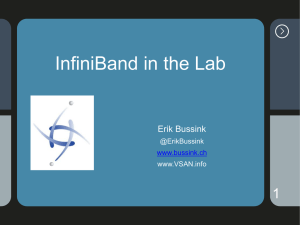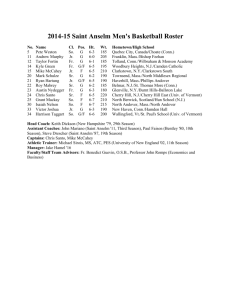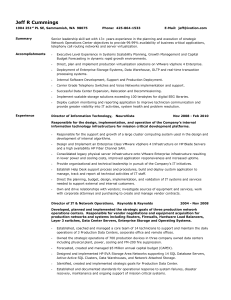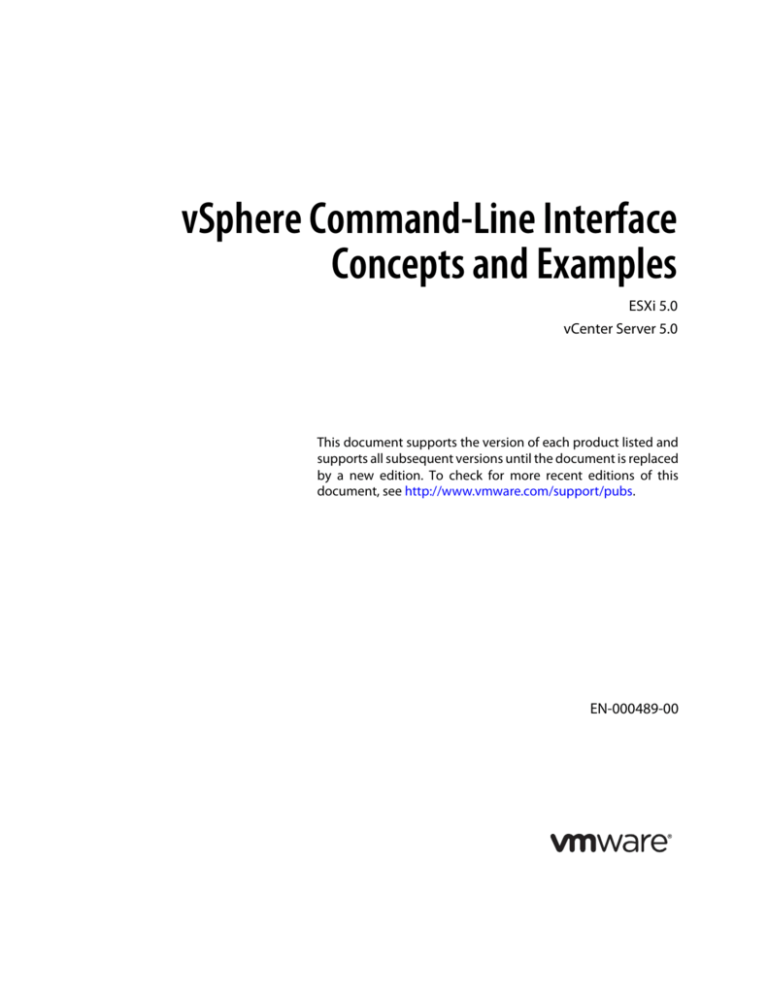
vSphere Command-Line Interface
Concepts and Examples
ESXi 5.0
vCenter Server 5.0
This document supports the version of each product listed and
supports all subsequent versions until the document is replaced
by a new edition. To check for more recent editions of this
document, see http://www.vmware.com/support/pubs.
EN-000489-00
vSphere Command-Line Interface Concepts and Examples
You can find the most up-to-date technical documentation on the VMware Web site at:
http://www.vmware.com/support/
The VMware Web site also provides the latest product updates.
If you have comments about this documentation, submit your feedback to:
docfeedback@vmware.com Copyright © 2008–2011 VMware, Inc. All rights reserved. This product is protected by U.S. and international copyright and
intellectual property laws. VMware products are covered by one or more patents listed at
http://www.vmware.com/go/patents.
VMware is a registered trademark or trademark of VMware, Inc. in the United States and/or other jurisdictions. All other marks
and names mentioned herein may be trademarks of their respective companies.
VMware, Inc.
3401 Hillview Ave.
Palo Alto, CA 94304
www.vmware.com
2
VMware, Inc.
Contents
About This Book
9
1 vSphere CLI Command Overviews 11
Introduction 11
Documentation 12
Command‐Line Help 12
List of Available Commands 12
Supported Platforms for Commands 14
Running ESXCLI Commands Against ESXi 4.x Hosts
Commands with an esxcfg Prefix 16
Using ESXCLI Output 17
Connection Options 17
vCLI and Lockdown Mode 18
16
2 Managing Hosts 21
Stopping, Rebooting, and Examining Hosts with vicfg‐hostops 21
Entering and Exiting Maintenance Mode with vicfg‐hostops 22
Backing Up Configuration Information with vicfg‐cfgbackup 22
Backup Tasks 23
Backing Up Configuration Data 23
Restoring Configuration Data 23
Using vicfg‐cfgbackup from vMA 23
Managing VMkernel Modules 24
Managing Modules with esxcli system module 24
Managing Modules with vicfg‐module 24
Using vicfg‐authconfig for Active Directory Configuration 25
Updating Hosts 26
3 Managing Files 27
Introduction to Virtual Machine File Management 27
Managing the Virtual Machine File System with vmkfstools 28
Upgrading VMFS3 Volumes to VMFS5 29
Managing VMFS Volumes 29
Managing Duplicate VMFS Datastores 29
Mounting Datastores with Existing Signatures 29
Mounting and Unmounting with ESXCLI 29
Mounting and Unmounting with vicfg‐volume 30
Resignaturing VMFS Copies 30
Resignaturing a VMFS Copy with ESXCLI 31
Resignaturing a VMFS Copy with vicfg‐volume 31
Detaching Devices and Removing a LUN 32
Working with Permanent Device Loss 32
Using vifs to Manipulate Files on Remote ESXi Hosts 33
VMware, Inc.
3
vSphere Command-Line Interface Concepts and Examples
4 Managing Storage 37
Introduction to Storage 37
How Virtual Machines Access Storage 38
Datastores 39
Storage Device Naming 39
Examining LUNs 40
Target and Device Representation 40
Examining LUNs with esxcli storage core 40
Examining LUNs with vicfg‐scsidevs 41
Managing Paths 42
Multipathing with Local Storage and FC SANs 42
Listing Path Information 43
Listing Path Information with ESXCLI 43
Listing Path Information with vicfg‐mpath 44
Changing the State of a Path 44
Changing Path State with ESXCLI 45
Changing Path State with vicfg‐mpath 45
Managing Path Policies 45
Changing Path Policies 46
Changing Path Policies with ESXCLI 46
Changing Path Policies with vicfg‐mpath 47
Setting Policy Details for Devices that Use Round Robin 47
Managing NFS/NAS Datastores 48
Capabilities Supported by NFS/NAS 48
Adding and Deleting NAS File Systems 48
Managing NAS File Systems with ESXCLI 48
Managing NAS File Systems with vicfg‐nas 49
Migrating Virtual Machines with svmotion 49
Storage vMotion Uses 50
Storage vMotion Requirements and Limitations 50
Running svmotion in Interactive Mode 50
Running svmotion in Noninteractive Mode 51
Configuring FCoE Adapters 51
Scanning Storage Adapters 52
5 Managing iSCSI Storage 53
iSCSI Storage Overview 53
Discovery Sessions 54
Discovery Target Names 55
Protecting an iSCSI SAN 55
Protecting Transmitted Data 55
Securing iSCSI Ports 56
Setting iSCSI CHAP 56
Command Syntax for esxcli iscsi and vicfg‐iscsi 57
esxcli iscsi Command Syntax 57
Key to esxcli iscsi Short Options 58
vicfg‐iscsi Command Syntax 59
iSCSI Storage Setup with ESXCLI 62
Setting Up Software iSCSI with ESXCLI 62
Setting Up Dependent Hardware iSCSI with ESXCLI 64
Setting Up Independent Hardware iSCSI with ESXCLI 66
4
VMware, Inc.
Contents
iSCSI Storage Setup with vicfg‐iscsi 67
Setting Up Software iSCSI with vicfg‐iscsi 67
Setting Up Dependent Hardware iSCSI with vicfg‐iscsi 69
Setting Up Independent Hardware iSCSI with vicfg‐iscsi 70
Listing and Setting iSCSI Options 71
Listing iSCSI Options with ESXCLI 71
Setting MTU with ESXCLI 71
Listing and Setting iSCSI Options with vicfg‐iscsi 72
Listing and Setting iSCSI Parameters 72
Listing and Setting iSCSI Parameters with ESXCLI 72
Returning Parameters to Default Inheritance 74
Listing and Setting iSCSI Parameters with vicfg‐iscsi 74
Returning Parameters to Default Inheritance 75
Enabling iSCSI Authentication 76
Enabling iSCSI Authentication with ESXCLI 76
Enabling iSCSI Authentication with vicfg‐iscsi 77
Setting Up Ports for iSCSI Multipathing 77
Managing iSCSI Sessions 78
Introduction to iSCSI Session Management 78
Listing iSCSI Sessions 79
Logging in to iSCSI Sessions 79
Removing iSCSI Sessions 79
6 Managing Third‐Party Storage Arrays 81
Managing NMP with esxcli storage nmp 81
Device Management with esxcli storage nmp device 82
esxcli storage nmp device list 82
esxcli storage nmp device set 82
Listing Paths with esxcli storage nmp path 82
Managing Path Selection Policy Plugins with esxcli storage nmp psp 82
Retrieving PSP Information 83
Setting Configuration Parameters for Third‐Party Extensions 83
Fixed Path Selection Policy Operations 83
Retrieving the Preferred Path 83
\Setting the Preferred Path 84
Customizing Round Robin Setup 84
Retrieving Path Selection Settings 84
Specifying Conditions for Path Changes 85
Managing SATPs 85
Retrieving Information About SATPs 85
Adding SATP Rules 85
Removing SATP Rules 86
Retrieving and Setting SATP Configuration Parameters 87
Path Claiming with esxcli storage core claiming 87
Using the Reclaim Troubleshooting Command 88
Unclaiming Paths or Sets of Paths 88
Managing Claim Rules 89
Adding Claim Rules 89
Converting ESX 3.5 LUN Masks to Claim Rule Format 91
Removing Claim Rules 92
Listing Claim Rules 92
Loading Claim Rules 92
Moving Claim Rules 92
Running Path Claiming Rules 93
VMware, Inc.
5
vSphere Command-Line Interface Concepts and Examples
7 Managing Users 95
Users and Groups in the vSphere Environment 95
vicfg‐user Command Syntax 95
Managing Users with vicfg‐user 96
Managing Groups with vicfg‐user 98
8 Managing Virtual Machines 101
vmware‐cmd Overview 101
Connection Options for vmware‐cmd 102
General Options for vmware‐cmd 102
Format for Specifying Virtual Machines 102
Listing and Registering Virtual Machines 102
Retrieving Virtual Machine Attributes 103
Managing Virtual Machine Snapshots with vmware‐cmd 104
Taking Virtual Machine Snapshots 104
Reverting and Removing Snapshots 105
Powering Virtual Machines On and Off 105
Connecting and Disconnecting Virtual Devices 106
Working with the AnswerVM API 107
Forcibly Stopping Virtual Machines with EXCLI 107
9 Managing vSphere Networking 109
Introduction to vSphere Networking 109
Networking Using vSphere Standard Switches 110
Networking Using vSphere Distributed Switches 111
Retrieving Basic Networking Information 111
Setting Up vSphere Networking with vSphere Standard Switches 112
Setting Up Virtual Switches and Associating a Switch with a Network Interface 112
Retrieving Information About Virtual Switches 113
Retrieving Information about Virtual Switches with ESXCLI 113
Retrieving Information about Virtual Switches with vicfg‐vswitch 113
Adding and Deleting Virtual Switches 113
Adding and Deleting Virtual Switches with ESXCLI 113
Adding and Deleting Virtual Switches with vicfg‐vswitch 114
Setting Switch Attributes with esxcli network vswitch standard 114
Setting Switch Attributes with vicfg‐vswitch 114
Checking, Adding, and Removing Port Groups 115
Managing Port Groups with ESXCLI 115
Managing Port Groups with vicfg‐vswitch 115
Managing Uplinks and Port Groups 115
Connecting and Disconnecting Uplink Adapters and Port Groups with ESXCLI 115
Connecting and Disconnecting Uplinks and Port Groups with vicfg‐vswitch 116
Setting the Port Group VLAN ID 116
Setting the Port Group VLAN ID with ESXCLI 116
Setting the Port Group VLAN ID with vicfg‐vswitch 116
Managing Uplink Adapters 117
Managing Uplink Adapters with esxcli network nic 117
Specifying Multiple Uplinks with ESXCLI 118
Managing Uplink Adapters with vicfg‐nics 118
Linking and Unlinking Uplink Adapters with ESXCLI 119
Linking and Unlinking Uplink Adapters with vicfg‐vswitch 119
6
VMware, Inc.
Contents
Adding and Modifying VMkernel Network Interfaces 119
Managing VMkernel Network Interfaces with ESXCLI 120
Managing VMkernel Network Interfaces with vicfg‐vmknic 121
Setting Up vSphere Networking with vSphere Distributed Switch 122
Managing Standard Networking Services in the vSphere Environment 123
Setting the DNS Configuration 123
Setting the DNS Configuration with ESXCLI 123
Setting the DNS Configuration with vicfg‐dns 124
Adding and Starting an NTP Server 125
Managing the IP Gateway 126
Using vicfg‐ipsec for Secure Networking 126
Using IPsec with ESXi 127
Managing Security Associations with vicfg‐ipsec 128
Managing Security Policies with vicfg‐ipsec 129
Using esxcli network firewall for ESXi Firewall Management 130
10 Monitoring ESXi Hosts 131
Using resxtop for Performance Monitoring 131
Managing Diagnostic Partitions 131
Diagnostic Partition Creation 132
Diagnostic Partition Management 132
Managing Core Dumps 132
Managing Local Core Dumps with ESXCLI 132
Managing Core Dumps with ESXi Dump Collector 133
Managing Core Dumps with vicfg‐dumppart 133
Configuring ESXi Syslog Services 134
Managing ESXi SNMP Agents with vicfg‐snmp 135
Configuring SNMP Communities 136
Configuring the SNMP Agent to Send Traps 136
Configuring the SNMP Agent for Polling 137
ESX, ESXi, and Virtual Machine Logs 137
Index 139
VMware, Inc.
7
Contents
VMware, Inc.
8
About This Book
The vSphere Command‐Line Interface Concepts and Examples documentation explains how to use the VMware vSphere® Command‐Line Interface (vCLI) and includes command overviews and examples.
Intended Audience
This book is for experienced Windows or Linux system administrators who are familiar with vSphere administration tasks and datacenter operations and know how to use commands in scripts.
VMware Technical Publications Glossary
VMware® Technical Publications provides a glossary of terms that might be unfamiliar to you. For definitions of terms as they are used in VMware technical documentation, go to http://www.vmware.com/support/pubs.
Document Feedback
VMware welcomes your suggestions for improving our documentation. If you have comments, send your feedback to docfeedback@vmware.com.
Related Documentation
The vSphere Command‐Line Interface Reference, available in the vSphere Documentation Center, includes reference information for vicfg- commands and ESXCLI commands. Getting Started with vSphere Command‐Line Interfaces includes information about available CLIs, enabling the ESXi Shell, and installing and running vCLI commands. An appendix supplies the ESXCLI namespace and command hierarchies.
Command‐Line Management of vSphere 5.0 for Service Console Users is for customers who currently use the ESX Service Console. The vSphere SDK for Perl documentation explains how you can use the vSphere SDK for Perl and related utility applications to manage your vSphere environment. The documentation includes an Installation Guide, a Programming Guide, and a reference to the vSphere SDK for Perl Utility Applications. Background information for the tasks discussed in this manual is available in the vSphere documentation set. The vSphere documentation consists of the combined vCenter Server and ESXi documentation and includes information about managing storage, networking virtual machines, and more. Technical Support and Education Resources
The following sections describe the technical support resources available to you. To access the current version of this book and other books, go to http://www.vmware.com/support/pubs.
VMware, Inc.
9
vSphere Command-Line Interface Concepts and Examples
Online and Telephone Support
To use online support to submit technical support requests, view your product and contract information, and register your products, go to http://www.vmware.com/support.
Customers with appropriate support contracts should use telephone support for the fastest response on priority 1 issues. Go to http://www.vmware.com/support/phone_support.
Support Offerings
To find out how VMware support offerings can help meet your business needs, go to http://www.vmware.com/support/services.
VMware Professional Services
VMware Education Services courses offer extensive hands‐on labs, case study examples, and course materials designed to be used as on‐the‐job reference tools. Courses are available onsite, in the classroom, and live online. For onsite pilot programs and implementation best practices, VMware Consulting Services provides offerings to help you assess, plan, build, and manage your virtual environment. To access information about education classes, certification programs, and consulting services, go to http://www.vmware.com/services. 10
VMware, Inc.
1
vSphere CLI Command Overviews
1
This chapter introduces the command set, presents supported commands for different versions of vSphere, lists connection options, and discusses vCLI and lockdown mode. This chapter includes the following topics:
“Introduction” on page 11
“List of Available Commands” on page 12
“Supported Platforms for Commands” on page 14
“Running ESXCLI Commands Against ESXi 4.x Hosts” on page 16
“Commands with an esxcfg Prefix” on page 16
“Using ESXCLI Output” on page 17
“Connection Options” on page 17
“vCLI and Lockdown Mode” on page 18
Introduction
The vSphere CLI command set, available since ESX/ESXi 3.5, allows you to perform vSphere configuration tasks using a vCLI package installed on supported platforms, or using vMA. The set consists of several command sets.
Table 1-1. Components of the vSphere CLI Command Set
vCLI Commands
Description
ESXCLI commands
Comprehensive set of commands for managing most aspects of vSphere. In vSphere 5.0, this command set has been unified. Eventually, ESXCLI commands will replace other commands in the vCLI set. Completely equivalent ESXCLI commands are available in the ESXi Shell. Use vCLI ESXCLI commands for a safer environment.
vicfg- commands
Set of commands for many aspects of vSphere. In vSphere 5.0, only minor changes were made to this command set. Eventually, these commands will be replaced by ESXCLI commands.
A set of esxcfg- commands that precisely mirrors the vicfg- commands is also included in the vCLI package. Other commands (vmware-cmd, vifs, vmkfstools) Commands implemented in Perl that do not have a vicfg- prefix. All vCLI commands are scheduled to be replaced by ESXCLI commands. You can install the vSphere CLI command set on a supported Linux or Windows system. See Getting Started with vSphere Command‐Line Interfaces. You can also deploy the vSphere Management Assistant (vMA) to an ESXi system of your choice. Manage ESXi hosts from the Linux or Windows system or from vMA by running vCLI commands with connection options such as the target host, user, and password or a configuration file. See “Connection Options” on page 17. VMware, Inc.
11
vSphere Command-Line Interface Concepts and Examples
Documentation
Getting Started with vSphere Command‐Line Interfaces includes information about available CLIs, enabling the ESXi Shell, and installing and running vCLI commands. An appendix supplies the namespace and command hierarchies for ESXCLI.
Reference information for vCLI commands is available on the vCLI documentation page http://www.vmware.com/support/developer/vcli/.
vSphere Command‐Line Interface Reference is a reference to vicfg- and related vCLI commands and includes reference information for ESXCLI commands. All reference information is generated from the help.
A reference to esxtop and resxtop is included in the Resource Management documentation. Command-Line Help
Available command‐line help differs for the different commands. Command set
vicfg‐ commands
Available Command-Line Help
Run <vicfg-cmd> --help for an overview of each options. Run Pod2Html with a vicfg‐ command as input and pipe the output to a file for more detailed help information. pod2html vicfg-authconfig.pl > vicfg-authconfig.html
This output corresponds to the information available in the vSphere Command‐Line Interface Reference. ESXCLI commands
Run --help at any level of the hierarchy for information about both commands and namespaces available from that level. List of Available Commands
Table 1‐2 lists all ESX/ESXi 4.1 vCLI commands in alphabetical order and the corresponding ESXCLI command if available. No new commands were added in vSphere 5.0. Many new namespaces were added to ESXCLI in vSphere 5.0. Table 1-2. vCLI and ESXCLI Commands
vCLI 4.1 Command
vCLI 5.0 Command
Comment
esxcli
esxcli (new syntax)
All vCLI 4.1 commands have been renamed. Significant additions have been made to ESXCLI. Many tasks previously performed with a vicfg- command is now performed with ESXCLI. resxtop
resxtop (No ESXCLI equivalent)
Monitors in real time how ESXi hosts use resources. Runs in interactive or batch mode. Supported only on Linux.
See “Using resxtop for Performance Monitoring” on page 131. See the vSphere Resource Management documentation for a detailed reference. svmotion (No ESXCLI
Moves a virtual machine’s configuration file, and, optionally, its disks, while the virtual machine is running.
svmotion
equivalent)
Must run against a vCenter Server system.
vicfg-advcfg
esxcli system
settings advanced
See “Migrating Virtual Machines with svmotion” on page 49.
Performs advanced configuration. The advanced settings are a set of VMkernel options. These options are typically in place for specific workarounds or debugging.
Use this command as instructed by VMware. vicfg-authconfig
vicfg-cfgbackup
12
vicfg-authconfig (No ESXCLI equivalent).
vicfg-cfgbackup (No ESXCLI equivalent), Cannot run against a vCenter Server system.
Remotely configures Active Directory settings for an ESXi host.
See “Using vicfg‐authconfig for Active Directory Configuration” on page 25.
Backs up the configuration data of an ESXi system and restores previously saved configuration data. See “Backing Up Configuration Information with vicfg‐cfgbackup” on page 22.
VMware, Inc.
Chapter 1 vSphere CLI Command Overviews
Table 1-2. vCLI and ESXCLI Commands (Continued)
vCLI 4.1 Command
vCLI 5.0 Command
Comment
vicfg-dns
esxcli network ip
dns
Specifies an ESXi host’s DNS (Domain Name Server) configuration. See “Setting the DNS Configuration” on page 123.
vicfg-dumppart
esxcli system
coredump
Sets both the partition (esxcli system coredump partition) and the network (esxcli system coredump network) to use for core dumps. Use this command to set up ESXi Dump Collector. “Managing Diagnostic Partitions” on page 131.
vicfg-hostops
vicfg-hostops (No ESXCLI equivalent)
Manages hosts. “Stopping, Rebooting, and Examining Hosts with vicfg‐hostops” on page 21.
“Entering and Exiting Maintenance Mode with vicfg‐hostops” on page 22.
vicfg-ipsec
vicfg-ipsec (No ESXCLI equivalent)
Sets up IPsec (Internet Protocol Security), which secures IP communications coming from and arriving at ESXi hosts. ESXi hosts support IPsec using IPv6.
See “Using vicfg‐ipsec for Secure Networking” on page 126.
vicfg-iscsi
esxcli iscsi
Manages hardware and software iSCSI storage.
See “Managing iSCSI Storage” on page 53.
vicfg-module
esxcli system
module Enables VMkernel options. Use this command with the options listed in this document, or as instructed by VMware. See “Managing VMkernel Modules” on page 24.
esxcli storage core
path
Configures storage arrays. vicfg-mpath35
vicfg-nas
esxcli storage nfs
Manages NAS/NFS filesystems. See “Managing NFS/NAS Datastores” on page 48.
vicfg-nics
esxcli network nic Manages the ESXi host’s uplink adapters. See “Managing Uplink Adapters” on page 117.
vicfg-ntp
vicfg-ntp (No ESXCLI equivalent)
Defines the NTP (Network Time Protocol) server. See “Adding and Starting an NTP Server” on page 125.
vicfg-rescan
esxcli storage
adapter rescan
Rescans the storage configuration. See “Scanning Storage Adapters” on page 52.
vicfg-route
vicfg-route (No ESXCLI equivalent)
Manages the ESXi host’s route entry. See “Managing the IP Gateway” on page 126. vicfg-scsidevs
esxcli storage core
adapter
Finds and examines available LUNs. See “Examining LUNs” on page 40.
vicfg-snmp
vicfg-snmp (No ESXCLI equivalent)
Manages the SNMP agent. “Managing ESXi SNMP Agents with vicfg‐snmp” on page 135. Using SNMP in a vSphere environment is discussed in detail in the vSphere Monitoring and Performance documentation.
vicfg-mpath
“Managing Paths” on page 42.
New options added in vCLI 5.0. vicfg-syslog
esxcli system
syslog
Specifies log settings for ESXi hosts including local storage policies and server and port information for network logging. See “Configuring ESXi Syslog Services” on page 134. The vCenter Server and Host Management documentation explains how to set up system logs using the vSphere Client. vicfg-user
vicfg-user (No ESXCLI equivalent)
Creates, modifies, deletes, and lists local direct access users and groups of users. See “Managing Users” on page 95.
The vSphere Security documentation discusses security implications of user management and custom roles. vicfg-vmknic
esxcli network
interface .
Adds, deletes, and modifies VMkernel network interfaces. See “Adding and Modifying VMkernel Network Interfaces” on page 119.
vicfg-volume
esxcli storage
filesystem volume
Supports resignaturing the copy of a VMFS volume, and mounting and unmounting the copy. See “Managing Duplicate VMFS Datastores” on page 29.
vicfg-vswitch
esxcli network
vswitch
Adds or removes virtual switches or modifies virtual switch settings. See “Setting Up Virtual Switches and Associating a Switch with a Network Interface” on page 112.
VMware, Inc.
13
vSphere Command-Line Interface Concepts and Examples
Table 1-2. vCLI and ESXCLI Commands (Continued)
vCLI 4.1 Command
vCLI 5.0 Command
Comment
vifs
vifs (No ESXCLI equivalent)
Performs file system operations such as retrieving and uploading files on the ESXi system. See “Managing the Virtual Machine File System with vmkfstools” on page 28.
vihostupdate
Run esxcli software
vib against ESXi 5.0. Updates ESXi hosts to a different version of the same major release.
Run vihostupdate against ESX/ESXi 4.x. See “Managing VMkernel Modules” on page 24.
vihostupdate35
You cannot run vihostupdate against ESXi 5.0 hosts. Run vihostupdate35 against ESX/ESXi 3.5.
vmkfstools
vmkfstools (No ESXCLI equivalent)
Creates and manipulates virtual disks, file systems, logical volumes, and physical storage devices on an ESXi host. See “Managing the Virtual Machine File System with vmkfstools” on page 28.
vmware-cmd
vmware-cmd (No ESXCLI equivalent) Performs virtual machine operations remotely. This includes, for example, creating a snapshot, powering the virtual machine on or off, and getting information about the virtual machine. See “Managing Virtual Machines” on page 101.
Supported Platforms for Commands
Most vCLI commands can run against an ESXi system or against vCenter Server. vCenter Server support means that you can connect to a vCenter Server system and use --vihost to specify the ESXi host to run the command against. The only exception is svmotion, which you can run against vCenter Server systems, but not against ESXi systems. The following commands must have an ESXi system, not a vCenter Server system target.
vicfg-snmp
vifs
vicfg-user
vicfg-cfgbackup
vihostupdate
vmkfstools
vicfg-ipsec
resxtop
You cannot run the vihostupdate command against an ESXi 5.0 system. You cannot run the vihostupdate and vicfg-mpath commands that are in a vCLI 4.0 or later installation against ESX/ESXi 3.5 or vCenter 2.5 systems. Instead, run vihostupdate35 and vicfg-mpath35, included in the vCLI 4.x installation, against those systems. vihostupdate35 is supported for ESXi, but not for ESX. You cannot run vicfg-syslog --setserver or vicfg-syslog --setport with an ESXi 5.0 target. IMPORTANT If you run vCLI 4.x commands against ESX/ESXi 3.5 systems, you can use only the options supported by those systems. See the VMware Infrastructure Remote Command‐Line Interface Installation and Reference Guide for ESX/ESXi 3.5 Update 2 for a list of supported options. To access that document, select Resources > Documentation from the VMware web site. Find the vSphere documentation set and open the archive. A few vCLI 4.x options are supported against hosts running ESX/ESXi 3.5 Update 2 or later even though they were not supported in RCLI version 3.5. Run a vCLI 4.x command with --help for information about option support with ESX/ESXi 3.5 Update 2, or see the VMware knowledge base article at http://kb.vmware.com/kb/1008940 for more detail. 14
VMware, Inc.
Chapter 1 vSphere CLI Command Overviews
Table 1‐3 lists platform support for the different vCLI 5.x commands. These commands have not been tested against VirtualCenter 2.5 Update 2 systems. You can, however, connect to a vCenter Server 4.x system and target ESX/ESXi 3.5 Update 2 hosts. Table 1-3. Platform Support for vCLI 5.x Commands
Command
ESXi 5.0
VC 5.0
ESXi 4.x
ESX 4.x
VC 4.x
ESXi 3.5 U2+
ESX 3.5 U2+
esxcli
Yes
Yes
Yes
Yes
No
No
No
resxtop
Yes (from Linux)
Yes (from Linux)
Yes (from Linux)
Yes (from Linux)
Yes (from Linux)
Yes (from Linux)
Yes (from Linux)
svmotion
No
Yes
No
No
Yes
No
No
vicfg-advcfg
Yes
Yes
Yes
Yes
Yes
Yes
Yes
vicfg-authconfig
Yes
Yes
Yes
Yes
Yes
No
No
vicfg-cfgbackup
Yes
No
Yes
No
No
Yes
No
vicfg-dns
Yes
Yes
Yes
Yes
Yes
Yes
Yes
vicfg-dumppart
Yes
Yes
Yes
Yes
Yes
Yes
Yes
vicfg-hostops
Yes
Yes
Yes
Yes
Yes
No
No
vicfg-ipsec
Yes
No
Yes
Yes
No
No
No
vicfg-iscsi
Yes
Yes
Yes
Yes
Yes
No
No
vicfg-module
Yes
Yes
Yes
Yes
Yes
Yes
Yes
vicfg-mpath
Yes
Yes
Yes
Yes
Yes
Use vicfg-mpath35 instead. vicfg-nas
Yes
Yes
Yes
Yes
Yes
Yes
Yes
vicfg-nics
Yes
Yes
Yes
Yes
Yes
Yes
Yes
vicfg-ntp
Yes
Yes
Yes
Yes
Yes
Yes
Yes
vicfg-rescan
Yes
Yes
Yes
Yes
Yes
Yes
Yes
vicfg-route
Yes
Yes
Yes
Yes
Yes
Yes
Yes
vicfg-scsidevs
Yes
Yes
Yes
Yes
Yes
No
No
vicfg-snmp
Yes
No
Yes
Yes
No
Yes
Yes
vicfg-syslog
No
No for 5.0 target
Yes
No
Yes
Yes
No
vicfg-user
Yes
No
Yes
Yes
No
Yes
Yes
vicfg-vmhbadevs
Not included in vCLI 4.x and vCLI 5.0. Use vicfg-scsidevs instead. Yes
Yes
vicfg-vmknic
Yes
Yes
Yes
Yes
Yes
Yes
Yes
vicfg-volume
Yes
Yes
Yes
Yes
Yes
No
No
vicfg-vswitch
Yes
Yes
Yes
Yes
Yes
Yes
Yes
vifs
Yes
No
Yes
Yes
No
Yes
Yes
vihostupdate
Use esxcli software
vib instead. Yes
Yes
No
Use vihostupdate35 instead
No
vmkfstools
Yes
No
Yes
Yes
No
Yes
Yes
vmware-cmd
Yes
Yes
Yes
Yes
Yes
Yes
Yes
vicfg-mpath35
No
No
No
No
No
Yes
Yes
vihostupdate35
No
No
No
No
No
Yes
No VMware, Inc.
15
vSphere Command-Line Interface Concepts and Examples
Running ESXCLI Commands Against ESXi 4.x Hosts
When you run an ESXCLI vCLI command, you must know the commands supported on the target host specified with --server or as a vMA target.
If you run commands against ESXi 4.x hosts, ESXCLI 4.x commands are supported.
If you run commands against ESXi 5.0 hosts, ESXCLI 5.0 commands are supported. VMware partners might develop custom ESXCLI commands that you can run on hosts where the partner VIB has been installed. Run esxcli --server <target> --help for a list of namespaces supported on the target. You can drill down into the namespaces for additional help. IMPORTANT ESXCLI on ESX 4.x hosts does not support targeting a vCenter Server system. You can therefore not run commands with --server pointing to a vCenter Server system even if you install vCLI 5.0. Commands with an esxcfg Prefix
For many of the vCLI commands, you might have used scripts with corresponding service console commands starting with an esxcfg prefix to manage ESX 3.x hosts. To facilitate easy migration from ESX/ESXi 3.x to later versions of ESXi, a copy of each vicfg- command that uses an esxcfg- prefix is included in the vCLI package.
IMPORTANT VMware recommends that you use the vCLI commands with the vicfg prefix. Commands with the esxcfg prefix are available mainly for compatibility reasons and might become obsolete. vCLI esxcfg- commands are equivalent to vicfg- commands, but not completely equivalent to the deprecated esxcfg- service console commands. Table 1‐4 lists all vCLI commands for which a vCLI command with an esxcfg prefix is available.
Table 1-4. Commands with an esxcfg Prefix
16
Command with vicfg prefix
Command with esxcfg prefix
vicfg-advcfg
esxcfg-advcfg
vicfg-cfgbackup
esxcfg-cfgbackup
vicfg-dns
esxcfg-dns
vicfg-dumppart
esxcfg-dumppart
vicfg-module
esxcfg-module
vicfg-mpath
esxcfg-mpath
vicfg-nas
esxcfg-nas
vicfg-nics
esxcfg-nics
vicfg-ntp
esxcfg-ntp
vicfg-rescan
esxcfg-rescan
vicfg-route
esxcfg-route
vicfg-scsidevs
esxcfg-scsidevs
vicfg-snmp
esxcfg-snmp
vicfg-syslog
esxcfg-syslog
vicfg-vmknic
esxcfg-vmknic
vicfg-volume
esxcfg-volume
vicfg-vswitch
esxcfg-vswitch
VMware, Inc.
Chapter 1 vSphere CLI Command Overviews
Using ESXCLI Output
Many ESXCLI commands generate output you might want to use in your application. You can run esxcli with the --formatter dispatcher option and send the resulting output as input to a parser. The --formatter options supports three values, csv, xml, and keyvalue and is used before any namespace. esxcli --formatter=csv storage filesystem list
Lists all file system information in CSV format.
You can pipe the output to a file.
esxcli --formatter=keyvalue storage filesystem list > myfilesystemlist.txt
IMPORTANT Always use a formatter for consistent output. Connection Options
Table 1‐5 lists options that are available for all vCLI commands in alphabetical order. Examples in this book use <conn_options> to indicate the position of connection options. For example, esxcli <conn_options> filesystem nfs list means that you could use a configuration file, a session file, or just specify a target server and respond with a user name and password when prompted. The table includes options for use on the command line and variables for use in configuration files. IMPORTANT For connections, vCLI supports only the IPv4 protocol, not the IPv6 protocol. You can, however, configure IPv6 on the target host with several of the networking commands. See the Getting Started with vSphere Command‐Line Interfaces documentation for additional information and examples. Table 1-5. vCLI Connection Options
Option and Environment Variable
Description
--cacertsfile <certsfile>
ESXCLI commands only. -t <certs_file>
VI_CACERTFILE=<cert_file_path>
Used to specify the CA (Certificate Authority) certificate file, in PEM format, to verify the identity of the vCenter Server system or ESXi system to run the command on. Can be used, for example, to prevent man‐in‐the‐middle attack.
--config <cfg_file_full_path>
Uses the configuration file at the specified location. VI_CONFIG=<cfg_file_full_path>
Specify a path that is readable from the current directory. --credstore <credstore>
Name of a credential store file. Defaults to <HOME>/.vmware/credstore/vicredentials.xml on Linux and <APPDATA>/VMware/credstore/vicredentials.xml on Windows. Commands for setting up the credential store are included in the vSphere SDK for Perl, which is installed with vCLI. The vSphere SDK for Perl Programming Guide explains how to manage the credential store. --encoding <encoding>
Specifies the encoding to be used. The following encodings are supported. VI_ENCODING=<encoding>
cp936 (Simplified Chinese)
shftjis (Japanese)
cp850 (German and French).
You can use --encoding to specify the encoding vCLI should map to when it is run on a foreign language system. --passthroughauth
VI_PASSTHROUGHAUTH
If you specify this option, the system uses the Microsoft Windows Security Support Provider Interface (SSPI) for authentication. Trusted users are not prompted for a user name and password. See the Microsoft Web site for a detailed discussion of SSPI. This option is supported only if you are running vCLI on a Windows system and are connecting to a vCenter Server system.
VMware, Inc.
17
vSphere Command-Line Interface Concepts and Examples
Table 1-5. vCLI Connection Options (Continued)
Option and Environment Variable
Description
--passthroughauthpackage
<package>
Use this option with --passthroughauth to specify a domain‐level authentication protocol to be used by Windows. By default, SSPI uses the Negotiate protocol, which means that client and server try to negotiate a protocol that both support.
VI_PASSTHROUGHAUTHPACKAGE=
<package>
If the vCenter Server system to which you are connecting is configured to use a specific protocol, you can specify that protocol using this option. This option is supported only if you are running vCLI on a Windows system and connecting to a vCenter Server system. --password <passwd>
Uses the specified password (used with --username) to log in to the server.
VI_PASSWORD=<passwd>
If --server specifies a vCenter Server system, the user name and password apply to that server. If you can log in to the vCenter Server system, you need no additional authentication to run commands on the ESXi hosts that server manages.
If --server specifies an ESXi host, the user name and password apply to that server. Use the empty string (' ' on Linux and “ “ on Windows) to indicate no password. If you do not specify a user name and password on the command line, the system prompts you and does not echo your input to the screen. --portnumber <number>
VI_PORTNUMBER=<number>
--protocol <HTTP|HTTPS>
VI_PROTOCOL=<HTTP|HTTPS>
--savesessionfile <file>
VI_SAVESESSIONFILE=<file>
Uses the specified port to connect to the system specified by --server. Default is 443. Uses the specified protocol to connect to the system specified by --server. Default is HTTPS.
Saves a session to the specified file. The session expires if it is not used for 30 minutes. --server <server>
Uses the specified ESXi or vCenter Server system. Default is localhost. VI_SERVER=<server>
If --server points to a vCenter Server system, you use the --vihost option to specify the ESXi host on which you want to run the command. A command is supported for vCenter Server if the --vihost option is defined. --servicepath <path>
Uses the specified service path to connect to the ESXi host. Default is /sdk/webService.
VI_SERVICEPATH=<path>
VI_SESSIONFILE=<file>
Uses the specified session file to load a previously saved session. The session must be unexpired.
--url <url>
Connects to the specified vSphere Web Services SDK URL. --sessionfile <file>
VI_URL=<url>
--username <u_name>
Uses the specified user name.
VI_USERNAME=<u_name>
If --server specifies a vCenter Server system, the user name and password apply to that server. If you can log in to the vCenter Server system, you need no additional authentication to run commands on the ESXi hosts that server manages.
If --server specifies an ESXi system, the user name and password apply to that system.
If you do not specify a user name and password on the command line, the system prompts you and does not echo your input to the screen. --vihost <host>
-h <host
When you run a vSphere CLI command with the --server option pointing to a vCenter Server system, use --vihost to specify the ESXi host to run the command against. NOTE: This option is not supported for each command. If supported, the option is included in the individual command option list. 18
VMware, Inc.
Chapter 1 vSphere CLI Command Overviews
vCLI and Lockdown Mode
For additional security, an administrator can place one or more hosts managed by a vCenter Server system in lockdown mode. Lockdown mode affects login privileges for the ESXi host.
Users that were logged in to the ESXi Shell before lockdown mode was enabled remain logged in and can run commands, however, those users cannot disable lockdown mode.
No other users, including the root users, can log in to an ESXi Shell in lockdown mode. You can no longer access the shell from the direct console or by using a remote shell. You can disable lockdown mode as follows.
The administrator user on the vCenter Server system can disable lockdown mode for hosts it manages from the vCenter Server system.
The root user can always log in directly to the ESXi hostʹs direct console to disable lockdown mode. If the direct console is disabled, the administrator on the vCenter Server system can disable lockdown mode. If the host is not managed by a vCenter Server system or if the host is unreachable, you must reinstall ESXi. To make changes to ESXi systems in lockdown mode, you must go through a vCenter Server system that manages the ESXi system as the user vpxuser.
esxcli --server MyVC --vihost MyESXi storage filesystem list
The command prompts for the vCenter Server system user name and password. You can use the vSphere Client or vCLI commands that support the --vihost option. The following commands cannot run against vCenter Server systems and are therefore not available in lockdown mode:
vicfg-snmp
vifs
vicfg-user
vicfg-cfgbackup
vihostupdate
vmkfstools
vicfg-ipsec If you have problems running a command on an ESXi host directly (without specifying a vCenter Server target), check whether lockdown mode is enabled on that host.
The vSphere Security documentation discusses lockdown mode in detail. VMware, Inc.
19
vSphere Command-Line Interface Concepts and Examples
20
VMware, Inc.
2
Managing Hosts
2
Host management commands can stop and reboot ESXi hosts, back up configuration information, and manage host updates. You can also use a host management command to make your host join an Active Directory domain or exit from a domain. The chapter includes the following topics:
“Stopping, Rebooting, and Examining Hosts with vicfg‐hostops” on page 21
“Entering and Exiting Maintenance Mode with vicfg‐hostops” on page 22
“Backing Up Configuration Information with vicfg‐cfgbackup” on page 22
“Managing VMkernel Modules” on page 24
“Using vicfg‐authconfig for Active Directory Configuration” on page 25
“Updating Hosts” on page 26
For information on updating ESXi 5.0 hosts with the esxcli software command and on changing the host acceptance level to match the level of a VIB that you might want to use for an update, see the vSphere Upgrade documentation. Stopping, Rebooting, and Examining Hosts with vicfg-hostops
You can shut down or reboot an ESXi host using the vSphere Client or the vicfg-hostops vCLI command. No equivalent ESXCLI command is currently available. Shutting down a managed host disconnects it from the vCenter Server system, but does not remove the host from the inventory. You can shut down a single host or all hosts in a datacenter or cluster. Specify one of the options listed in “Connection Options” on page 17 in place of <conn_options>.
Single host. Run vicfg-hostops with --operation shutdown.
If the host is in maintenance mode, run the command without the --force option. vicfg-hostops <conn_options> --operation shutdown
If the host is not in maintenance mode, use --force to shut down the host and all running virtual machines.
vicfg-hostops <conn_options> --operation shutdown --force
All hosts in datacenter or cluster. To shut down all hosts in a cluster or datacenter, specify --cluster or --datacenter. vicfg-hostops <conn_options> --operation shutdown --cluster <my_cluster>
vicfg-hostops <conn_options> --operation shutdown --datacenter <my_datacenter>
You can reboot a single host or all hosts in a datacenter or cluster.
VMware, Inc.
Single host. Run vicfg-hostops with --operation reboot.
21
vSphere Command-Line Interface Concepts and Examples
If the host is in maintenance mode, run the command without the --force option. vicfg-hostops <conn_options> --operation reboot
If the host is not in maintenance mode, use --force to shut down the host and all running virtual machines. vicfg-hostops <conn_options> --operation reboot --force
All hosts in datacenter or cluster. You can specify --cluster or --datacenter to reboot all hosts in a cluster or datacenter.
vicfg-hostops <conn_options> --operation reboot --cluster <my_cluster>
vicfg-hostops <conn_options> --operation reboot --datacenter <my_datacenter>
You can display information about a host by running vicfg-hostops with --operation info.
vicfg-hostops <conn_options> --operation info
The command returns the host name, manufacturer, model, processor type, CPU cores, memory capacity, and boot time. The command also returns whether vMotion is enabled and whether the host is in maintenance mode. Entering and Exiting Maintenance Mode with vicfg-hostops
You place a host in maintenance mode to service it, for example, to install more memory. A host enters or leaves maintenance mode only as the result of a user request.
vicfg-hostops suspends virtual machines by default, or powers off the virtual machine if you run vicfg-hostops --action poweroff. NOTE vicfg-hostops does not work with VMware DRS. Virtual machines are always suspended. The host is in a state of Entering Maintenance Mode until all running virtual machines are suspended or migrated. When a host is entering maintenance mode, you cannot power on virtual machines on it or migrate virtual machines to it.
When you run the vicfg-hostops vCLI command, you can specify one of the options listed in “Connection Options” on page 17 in place of <conn_options>.
To enter maintenance mode
1
Run vicfg-hostops <conn_options> --operation enter to enter maintenance mode. 2
Run vicfg-hostops <conn_options> --operation info to check whether the host is in maintenance mode or in the Entering Maintenance Mode state. After all virtual machines on the host have been suspended or migrated, the host enters maintenance mode. You cannot deploy or power on a virtual machine on hosts in maintenance mode.
You can put all hosts in a cluster or datacenter in maintenance mode by using the --cluster or --datacenter option. Do not use those options unless suspending all virtual machines in that cluster or datacenter is no problem. You can later run vicfg-hostops <conn_options> --operation exit to exit maintenance mode. Backing Up Configuration Information with vicfg-cfgbackup
After you configure an ESXi host, you can back up the host configuration data. Always back up your host configuration after you change the configuration or upgrade the ESXi image.
IMPORTANT The vicfg-cfgbackup command is available only for ESXi hosts. The command is not available through a vCenter Server system connection. No equivalent ESXCLI command is supported. 22
VMware, Inc.
Chapter 2 Managing Hosts
Backup Tasks
During a configuration backup, the serial number is backed up with the configuration. The number is restored when you restore the configuration. The number is not preserved when you run the Recovery CD (ESXi Embedded) or perform a repair operation (ESXi Installable). You can back up and restore configuration information as follows. 1
Back up the configuration by using the vicfg-cfgbackup command. 2
Run the Recovery CD or repair operation
3
Restore the configuration by using the vicfg-cfgbackup command. When you restore a configuration, you must make sure that all virtual machines on the host are stopped. Backing Up Configuration Data
You can back up configuration data by running vicfg-cfgbackup with the -s option.
vicfg-cfgbackup <conn_options> -s /tmp/ESXi_181842_backup.txt
For the backup filename, include the number of the build that is running on the host that you are backing up. If you are running vCLI on vMA, the backup file is saved locally on vMA. Backup files can safely be stored locally because virtual appliances are stored in the /vmfs/volumes/<datastore> directory on the host, which is separate from the ESXi image and configuration files. Restoring Configuration Data
If you have created a backup, you can later restore ESXi configuration data. When you restore configuration data, the number of the build running on the host must be the same as the number of the build that was running when you created the backup file. To override this requirement, include the -f (force) option.
To restore ESXi configuration data
1
Power off all virtual machines that are running on the host that you want to restore.
2
Log in to a host on which vCLI is installed, or log in to vMA.
3
Run vicfg-cfgbackup with the -l flag to load the host configuration from the specified backup file. Specify one of the options listed in “Connection Options” on page 17 in place of <conn_options>.
If you run the following command, you are prompted for confirmation. vicfg-cfgbackup <conn_options> -l /tmp/ESXi_181842_backup.tgz
If you run the following command, you are not prompted for confirmation.
vicfg-cfgbackup <conn_options> -l /tmp/ESXi_181842_backup.tgz -q
To restore the host to factory settings, run vicfg-cfgbackup with the -r option:
vicfg-cfgbackup <conn_options> -r
Using vicfg-cfgbackup from vMA
To back up a host configuration, you can run vicfg-cfgbackup from a vMA instance. The vMA instance can run on the target host (the host that you are backing up or restoring), or on a remote host. To restore a host configuration, you must run vicfg-cfgbackup from a vMA instance running on a remote host. The host must be in maintenance mode, which means all virtual machines (including vMA) must be suspended on the target host. For example, a backup operation for two ESXi hosts (host1 and host2) with vMA deployed on both hosts works as follows:
VMware, Inc.
To back up one of the host’s configuration (host1 or host2), run vicfg-cfgbackup from the vMA appliance running on either host1 or host2. Use the --server option to specify the host for which you want backup information. The information is stored on vMA.
23
vSphere Command-Line Interface Concepts and Examples
To restore the host1 configuration, run vicfg-cfgbackup from the vMA appliance running on host2. Use the --server option to point to host1 to restore the configuration to that host.
To restore the host2 configuration, run vicfg-cfgbackup from the vMA appliance running on host1. Use the --server option to point to host2 to restore the configuration to that host. Managing VMkernel Modules
The esxcli system module and vicfg-module commands support setting and retrieving VMkernel module options. vicfg-module and esxcli system module commands are implementations of the deprecated esxcfg-module service console command. The two commands support most of the options esxcfg-module supports. vicfg-module and esxcli system module are commonly used when VMware Technical Support, a Knowledge Base article, or VMware documentation instruct you to do so. Managing Modules with esxcli system module
Not all VMkernel modules have settable module options. The following example illustrates how to examine and enable NetQueue VMkernel modules. Specify one of the connection options listed in “Connection Options” on page 17 in place of <conn_options>.
To examine, enable, and set NetQueue VMkernel modules
1
List information about the NetQueue module. esxcli <conn_options> system module list -module=s2io
The system returns the name, type, value, and description of the module.
2
(Optional)List all enabled or loaded modules. esxcli <conn_options> system module list --enabled=true
esxcli <conn_options> system module list --loaded=true
3
Enable the NetQueue model. esxcli <conn_options> system module set --module=s2io --enabled=true
4
Set the parameter. esxcli system module parameters set --module s2io --parameter-string="rx_ring_num=8"
5
Verify that the NetQueue module is configured. esxcli <conn_options> system module parameters list --module=s2io
Managing Modules with vicfg-module
Not all VMkernel modules have settable module options. The following example illustrates how the examine and enable NetQueue VMkernel modules. Specify one of the connection options listed in “Connection Options” on page 17 in place of <conn_options>.
To examine and set NetQueue VMkernel modules
1
Run vicfg-module --list to list the modules on the host. vicfg-module <conn_options> --list
2
Run vicfg-module --set-options with connection options, the option string to be passed to a module, and the module name. For example:
vicfg-module <conn_options> --set-options 'rx_ring_num=8' s2io
Configures a supported network interface to use NetQueue.
24
VMware, Inc.
Chapter 2 Managing Hosts
To retrieve the option string that is configured to be passed to a module when the module is loaded, run vicfg-module --get-options. This string is not necessarily the option string currently in use by the module.
vicfg-module <conn_options> --get-options s2io
Verifies that the NetQueue module is configured. Using vicfg-authconfig for Active Directory Configuration
vSphere 5.0 is tightly integrated with Active Directory. Active Directory provides authentication for all local services and for remote access through the vSphere Web Services SDK, vSphere Client, PowerCLI, and vSphere CLI. You can configure Active Directory settings with the vSphere Client, as discussed in the vCenter Server and Host Management documentation, or use vicfg-autconfig.
vicfg-authconfig allows you to remotely configure Active Directory settings on ESXi hosts. You can list supported and active authentication mechanisms, list the current domain, and join or part from an Active Directory domain. Before you run the command on an ESXi host, you must prepare the host.
IMPORTANT All hosts that join Active Directory must also be managed by an NTP Server to avoid issues with clock skews and Kerberos tickets. To prepare ESXi hosts for Active Directory Integration
1
Make sure the ESXi system and the Active Directory server are using the same time zone by configuring ESXi and AD to use same NTP server.
The ESXi system’s time zone is always set to UTC.
2
Configure the ESXi system’s DNS to be in the Active Directory domain.
You can run vicfg-authconfig to add the host to the domain. A user who runs vicfg-authconfig to configure Active Directory settings must have the appropriate Active Directory permissions, and must have administrative privileges on the ESXi host. You can run the command directly against the host or against a vCenter Server system, specifying the host with --vihost. To set up Active Directory
1
Install the ESXi host, as explained in the vSphere Installation and Setup documentation.
2
Install Windows Active Directory on a Windows Server that runs Windows 2000, Windows 2003, or Windows 2008. See the Microsoft Web site for instructions and best practices.
3
Synchronize time between the ESXi system and Windows Active Directory (AD).
4
Test that the Windows AD Server can ping the ESXi host by using the host name. ping <ESX_hostname>
5
Run vicfg-authcofig to add the host to the Active Directory domain. vicfg-authconfig --server=<ESXi Server IP Address>
--username=<ESXi Server Admin Username>
--password=<ESXi Server Admin User's Password>
--authscheme AD --joindomain <AD Domain Name>
--adusername=<Active Directory Administrator User Name>
--adpassword=<Active Directory Administrator User's Password>
The system prompts for user names and passwords if you do not specify them on the command line. Passwords are not echoed to the screen. 6
Check that a Successfully Joined <Domain Name> message appears.
7
Verify the ESXi host is in the intended Windows AD domain. vicfg-authconfig --server XXX.XXX.XXX.XXX --authscheme AD -c
You are prompted for a user name and password for the ESXi system. VMware, Inc.
25
vSphere Command-Line Interface Concepts and Examples
Updating Hosts
When you add custom drivers or patches to a host, the process is called an update. 26
Update ESXi 4.0 and ESXi 4.1 hosts with the vihostupdate command, as discussed in the vSphere Command‐Line Interface Installation and Reference Guide included in the vSphere 4.1 documentation set.
Update ESXi 5.0 hosts with esxcli software vib commands discussed in the vSphere Upgrade documentation included in the vSphere 5.0 documentation set. You cannot run the vihostupdate command against an ESXi 5.0 host. VMware, Inc.
3
Managing Files
3
The vSphere CLI includes two commands for file manipulation. vmkfstools allows you to manipulate VMFS (Virtual Machine File System) and virtual disks. vifs supports remote interaction with files on your ESXi host. NOTE See “Managing Storage” on page 37 for information about storage manipulation commands. This chapter includes the following topics:
“Introduction to Virtual Machine File Management” on page 27
“Managing the Virtual Machine File System with vmkfstools” on page 28
“Upgrading VMFS3 Volumes to VMFS5” on page 29
“Managing VMFS Volumes” on page 29
“Detaching Devices and Removing a LUN” on page 32
“Working with Permanent Device Loss” on page 33
“Using vifs to Manipulate Files on Remote ESXi Hosts” on page 33
Introduction to Virtual Machine File Management
You can use the vSphere Client or vCLI to access different types of storage devices that your ESXi host discovers and to deploy datastores on those devices.
NOTE Datastores are logical containers, analogous to file systems, that hide specifics of each storage device and provide a uniform model for storing virtual machine files. Datastores can be used for storing ISO images, virtual machine templates, and floppy images. The vSphere Client uses the term datastore exclusively. This manual uses the term datastore and VMFS (or NFS) volume to refer to the same logical container on the physical device. Depending on the type of storage you use, datastores can be backed by the following file system formats:
Virtual Machine File System (VMFS). High‐performance file system that is optimized for storing virtual machines. Your host can deploy a VMFS datastore on any SCSI‐based local or networked storage device, including Fibre Channel and iSCSI SAN equipment. As an alternative to using the VMFS datastore, your virtual machine can have direct access to raw devices and use a mapping file (RDM) as a proxy. You manage VMFS and RDMs with the vSphere Client or the vmkfstools utility.
Network File System (NFS). File system on a NAS storage device. ESXi supports NFS version 3 over TCP/IP. The host can access a designated NFS volume located on an NFS server, mount the volume, and use it for any storage needs.
You manage NAS storage devices with the esxcli storage nfs command. VMware, Inc.
27
vSphere Command-Line Interface Concepts and Examples
Figure 3-1. Virtual Machines Accessing Different Types of Storage
Host
requires TCP/IP connectivity
virtual
machine
virtual
machine
virtual
machine
virtual
machine
virtual
machine
local
ethernet
SCSI
fibre
channel
HBA
VMFS
SAN
software
initiator
iSCSI
hardware
initiator
ethernet
NIC
LAN
ethernet
NIC
LAN
LAN
Key
physical
disk
datastore
virtual
disk
VMFS
fibre array
VMFS
iSCSI array
NFS
NAS appliance
Managing the Virtual Machine File System with vmkfstools
VMFS datastores primarily serve as repositories for virtual machines. You can store multiple virtual machines on the same VMFS volume. Each virtual machine, encapsulated in a set of files, occupies a separate single directory. For the operating system inside the virtual machine, VMFS preserves the internal file system semantics. In addition, you can use the VMFS datastores to store other files, such as virtual machine templates and ISO images. VMFS supports file and block sizes that enable virtual machines to run data‐intensive applications, including databases, ERP, and CRM, in virtual machines. See the vSphere Storage documentation. You use the vmkfstools vCLI to create and manipulate virtual disks, file systems, logical volumes, and physical storage devices on an ESXi host. You can use vmkfstools to create and manage a virtual machine file system (VMFS) on a physical partition of a disk and to manipulate files, such as virtual disks, stored on VMFS‐3 and NFS. You can also use vmkfstools to set up and manage raw device mappings (RDMs). IMPORTANT The vmkfstools vCLI supports most but not all of the options that the vmkfstools ESXi Shell command supports. See VMware Knowledge Base article 1008194. You cannot run vmkfstools with --server pointing to a vCenter Server system. The vSphere Storage documentation includes a complete reference to the vmkfstools command that you can use in the ESXi Shell. You can use most of the same options with the vmkfstools vCLI command. Specify one of the connection options listed in “Connection Options” on page 17 in place of <conn_options>.
The following options supported by the vmkfstools ESXi Shell command are not supported by the vmkfstools vCLI command.
28
--breaklock -B
--chainConsistent -e
--eagerzero -k
--fix -x
--lock -L
--migratevirtualdisk -M
--parseimage -Y
--punchzero -K
--snapshotdisk -I
--verbose -v
VMware, Inc.
Chapter 3 Managing Files
Upgrading VMFS3 Volumes to VMFS5
vSphere 5.0 supports VMFS5 volumes, which have improved scalability and performance. You can upgrade from VMFS3 to VMFS5 by using the vSphere Client, the vmkfstools ESXi Shell command, or the esxcli
storage vmfs upgrade command. Pass the volume label or the volume UUID to the ESXCLI command. IMPORTANT You cannot upgrade VMFS3 volumes to VMFS5 with the vmkfstools command included in vSphere CLI. Managing VMFS Volumes
Different commands are available for listing, mounting, and unmounting VMFS volumes and for listing, mounting, and unmounting VMFS snapshot volumes.
Managing VMFS volumes
esxcli storage filesystem list shows all volumes, mounted and unmounted, that are resolved, that is, that are not snapshot volumes. esxcli storage filesystem unmount unmounts a currently mounted filesystem. Use this command for snapshot volumes or resolved volumes.
Managing snapshot volumes
esxcli storage vmfs snapshot commands can be used for listing, mounting, and resignaturing snapshot volumes. See “Mounting Datastores with Existing Signatures” on page 29 and “Resignaturing VMFS Copies” on page 30. Managing Duplicate VMFS Datastores
Each VMFS datastore created in a LUN has a unique UUID that is stored in the file system superblock. When the LUN is replicated or when a snapshot is made, the resulting LUN copy is identical, byte‐for‐byte, to the original LUN. As a result, if the original LUN contains a VMFS datastore with UUID X, the LUN copy appears to contain an identical VMFS datastore, or a VMFS datastore copy, with the same UUID X.
ESXi hosts can determine whether a LUN contains the VMFS datastore copy, and either mount the datastore copy with its original UUID or change the UUID to resignature the datastore.
When a LUN contains a VMFS datastore copy, you can mount the datastore with the existing signature or assign a new signature. The vSphere Storage documentation discusses volume resignaturing in detail.
Mounting Datastores with Existing Signatures
You can mount a VMFS datastore copy without changing its signature if the original is not mounted. For example, you can maintain synchronized copies of virtual machines at a secondary site as part of a disaster recovery plan. In the event of a disaster at the primary site, you can mount the datastore copy and power on the virtual machines at the secondary site.
IMPORTANT You can mount a VMFS datastore only if it does not conflict with an already mounted VMFS datastore that has the same UUID.
When you mount the VMFS datastore, ESXi allows both read and write operations to the datastore that resides on the LUN copy. The LUN copy must be writable. The datastore mounts are persistent and valid across system reboots. You can mount a datastore with vicfg-volume (see “To mount a datastore with vicfg‐volume” on page 30) or with ESXCLI (see “To mount a datastore with ESXCLI” on page 30).
VMware, Inc.
29
vSphere Command-Line Interface Concepts and Examples
Mounting and Unmounting with ESXCLI
The esxcli storage filesystem commands support mounting and unmounting volumes. You can also specify whether to persist the mounted volumes across reboots by using the --no-persist option. Use the esxcli storage filesystem command to list mounted volumes, mount new volumes, and unmount a volume. Specify one of the connection options listed in “Connection Options” on page 17 in place of <conn_options>.
To mount a datastore with ESXCLI 1
List all volumes that have been detected as snapshots. esxcli <conn_options> storage filesystem list
2
Run esxcli storage filesystem mount with the volume label or volume UUID. By default, the volume is mounted persistently, use --no-persist to mount persistently. esxcli <conn_options> storage filesystem volume mount
--volume-label=<label>|--volume-uuid=<VMFS-UUID>
This command fails if the original copy is online.
You can later run esxcli storage filesystem volume unmount to unmount the snapshot volume.
esxcli <conn_options> storage filesystem volume unmount
--volume-label=<label>|--volume-uuid=<VMFS-UUID>
Mounting and Unmounting with vicfg-volume
Use the vicfg-volume command to list mounted volumes, mount new volumes, and unmount a volume. Specify one of the connection options listed in “Connection Options” on page 17 in place of <conn_options>.
To mount a datastore with vicfg-volume
1
List all volumes that have been detected as snapshots or replicas. vicfg-volume <conn_options> --list
2
Run vicfg-volume --persistent-mount with the VMFS‐UUID or label as an argument to mount a volume. vicfg-volume <conn_options> --persistent-mount <VMFS-UUID|label>
This command fails if the original copy is online.
You can later run vicfg-volume --unmount to unmount the snapshot or replica volume.
vicfg-volume <conn_options> --unmount <VMFS-UUID|label>
The vicfg-volume command supports resignaturing a snapshot volume and mounting and unmounting the volume. You can also make the mounted volume persistent across reboots and query a list of snapshot volumes and original volumes.
Resignaturing VMFS Copies
Use datastore resignaturing to retain the data stored on the VMFS datastore copy. When resignaturing a VMFS copy, the ESXi host assigns a new UUID and a new label to the copy, and mounts the copy as a datastore distinct from the original. Because ESXi prevents you from resignaturing the mounted datastore, unmount the datastore before resignaturing.
The default format of the new label assigned to the datastore is snap-<snapID>-<oldLabel>, where <snapID> is an integer and <oldLabel> is the label of the original datastore.
When you perform datastore resignaturing, consider the following points:
30
Datastore resignaturing is irreversible.
The LUN copy that contains the VMFS datastore that you resignature is no longer treated as a LUN copy.
VMware, Inc.
Chapter 3 Managing Files
A spanned datastore can be resignatured only if all its extents are online.
The resignaturing process is crash and fault tolerant. If the process is interrupted, you can resume it later.
You can mount the new VMFS datastore without a risk of its UUID conflicting with UUIDs of any other datastore, such as an ancestor or child in a hierarchy of LUN snapshots.
You can resignature a VMFS copy with ESXCLI (see “Resignaturing a VMFS Copy with ESXCLI” on page 31) or with vicfg-volume see “Resignaturing a VMFS Copy with vicfg‐volume” on page 31.
Resignaturing a VMFS Copy with ESXCLI
The esxcli storage vmfs snapshot commands support resignaturing a snapshot volume. Specify one of the connection options listed in “Connection Options” on page 17 in place of <conn_options>.
To resignature a VMFS copy with ESXCLI
1
List unresolved snapshots or replica volumes. esxcli <conn_options> storage vmfs snapshot list
2
(Optional) Unmount the copy. esxcli <conn_options> storage filesystem unmount
3
Run the resignature command. esxcli <conn_options> storage vmfs snapshot resignature
--volume-label=<label>|--volume-uuid=<id>
The command returns to the prompt or signals an error. After resignaturing, you might have to do the following:
If the resignatured datastore contains virtual machines, update references to the original VMFS datastore in the virtual machine files, including .vmx, .vmdk, .vmsd, and .vmsn.
To power on virtual machines, register them with the vCenter Server system.
Resignaturing a VMFS Copy with vicfg-volume
You can use vicfg-volume to mount, unmount, and resignature VMFS volumes. To resignature a VMFS copy with vicfg-volume
1
Make sure the copy is not mounted. 2
Run vicfg-volume with the resignature option. vicfg-volume <conn_options> --resignature <VMFS-UUID|label>
The command returns to the prompt or signals an error. VMware, Inc.
31
vSphere Command-Line Interface Concepts and Examples
Detaching Devices and Removing a LUN
Before you can remove a LUN, you must detach the corresponding device by using the vSphere Client or the esxcli storage core device set command. Detaching a device brings a device offline. Detaching a device does not impact path states. If the LUN is still visible, the path state is not set to dead. To detach a device and remove a LUN
1
Migrate virtual machines from the device you plan to detach. For information on migrating virtual machines, see the vCenter Server and Host Management documentation.
2
Unmount the datastore deployed on the device. See “Mounting Datastores with Existing Signatures” on page 29. If the unmount fails, ESXCLI returns an error. If you ignore that error, you will get an error in step 4 when you attempt to detach a device with a VMFS partition still in use. 3
If the unmount failed, check whether the device is in use. esxcli storage core device world list -d <device>
If a VMFS volume is using the device indirectly, the world name includes the string idle0. If a virtual machine uses the device as an RDM, the virtual machine process name is displayed. If any other process is using the raw device, the information is displayed. 4
Detach the storage device. esxcli storage core device set -d naa.xxx... --state=off
Detach is persistent across reboots and device unregistration. Any device that is detached remains detached until a manual attach operation. Rescan does not bring persistently detached devices back online. A persistently detached device comes back in the off state. ESXi maintains the persistent information about the device’s offline state even if the device is unregistered. You can remove the device information by running esxcli storage core device
detached remove -d naa.12. 5
(Optional) To troubleshoot the detach operation, list all devices that were detached manually. esxcli storage core device detached list
6
Perform a rescan.
esxcli <conn_options> storage core adapter rescan
When you have completed storage reconfiguration, you can reattach the storage device, mount the datastore, and restart the virtual machines. To reattach the device
1
(Optional) Check that the device is detached.
esxcli storage core device detached list
2
Attach the device. esxcli storage core device set -d naa.XXX --state=on
3
32
Mount the datastore and restart virtual machines. See “Mounting Datastores with Existing Signatures” on page 29. VMware, Inc.
Chapter 3 Managing Files
Working with Permanent Device Loss
With earlier ESX/ESXi releases, an APD (All Paths Down) event results when the LUN becomes unavailable. The event is difficult for administrators because they do not have enough information about the state of the LUN to know which corrective action is appropriate. In ESXi 5.0, the ESXi host can determine whether the cause of an All Paths Down (APD) event is temporary, or whether the cause is permanent device loss. A PLD status occurs when the storage array returns SCSI sense codes indicating that the LUN is no longer available or that a severe, unrecoverable hardware problem exist with it. ESXi has an improved infrastructure that can speed up operations of upper‐layer applications in a device loss scenario. IMPORTANT Do not plan for APD/PDL events, for example, when you want to upgrade your hardware. Instead, perform an orderly removal of LUNs from your ESXi server, which is described in “Detaching Devices and Removing a LUN” on page 32, perform the operation, and add the LUN back. To Remove a PDL LUN
How you remove a PDL LUN depends on whether it was in use.
If the LUN that goes into PDL is not in use by any user process or by the VMkernel, the LUN disappears by itself after a PDL.
If the LUN was in use when it entered PLD, delete the LUN manually by following the process described in “Detaching Devices and Removing a LUN” on page 32. To Reattach a PDL LUN
1
Return the LUN to working order.
2
Remove any users of the device.
You cannot bring a device back without removing active users. The ESXi host cannot know whether the device that was added back has changed. ESXi must be able to treat the device similarly to a new device being discovered. 3
Perform a rescan to get the device back in working order. Using vifs to Manipulate Files on Remote ESXi Hosts
In most cases, vmkfstools and other commands are used to manipulate virtual machine files. In some cases, you might have to view and manipulate files on remote ESXi hosts directly. CAUTION If you manipulate files directly, your vSphere setup might end up in an inconsistent state. Use the vSphere Client or one of the other vCLI commands to manipulate virtual machine configuration files and virtual disks. The vifs command performs common operations such as copy, remove, get, and put on ESXi files and directories. The command is supported against ESXi hosts but not against vCenter Server systems. Some similarities between vifs and DOS or UNIX/Linux file system management utilities exist, but there are many differences. For example, vifs does not support wildcard characters or current directories and, as a result, relative pathnames. Use vifs only as documented.
Instead of using the vifs command, you can browse datastore contents and host files by using a Web browser. Connect to the following location: http://ESX_host_IP_Address/host
http://ESX_host_IP_Address/folder
You can view datacenter and datastore directories from this root URL. For example:
http://<ESXi_addr>/folder?dcPath=ha-datacenter
http://<ESXi_host_name>/folder?dcPath=ha-datacente
VMware, Inc.
33
vSphere Command-Line Interface Concepts and Examples
The ESXi host prompts for a user name and password. The vifs command supports different operations for the following groups of files and directories. Different operations are available for each group, and you specify locations with a different syntax. The behavior differs for vSphere 4.x and vSphere 5.0.
Host
vSphere 4.x
vSphere 5.0
Host configuration files. You must specify the file’s unique name identifier.
Host configuration files. You must specify the file’s unique name identifier.
Specify host locations by using the /host/<path> syntax.
Specify host locations by using the /host/<path> syntax.
You cannot list subdirectories of /host.
Temp
The /tmp directory and files in that directory.
Not supported. Specify temp locations by using the /tmp/dir/subdir syntax. Datastores
Datastore files and directories. You have two choices for specifying a datastore:
Datastore prefix style: '[ds_name] relative_path'. For example:
'[myStorage1] testvms/VM1/VM1.vmx'(Linux) or "[myStorage1]
testvms/VM1/VM1.vmx" (Windows)
URL style: /folder/dir/subdir/file?dsName=<name>. For example:
'/folder/testvms/VM1/VM1.vmx?dsName=myStorage1' (Linux)
"/folder/testvms/VM1/VM1.vmx?dsName=myStorage1" (Windows)
The two example paths refer to a virtual machine configuration file for the virtual machine VM1 in the testvms/VM1 directory of the myStorage1 datastore.
To avoid problems with directory names that use special characters or spaces, enclose the path in quotes for both operating systems.
When you run vifs, you can specify the operation name and argument and one of the standard connection options. Use aliases, symbolic links, or wrapper scripts to simplify the invocation syntax. IMPORTANT The concepts of working directory and last directory or file operated on are not supported with vifs. Options
vifs command‐specific options allow you to retrieve and upload files from the remote host and perform a number of other operations. All vifs options work on datastore files or directories. Some options also work on host files and files in the temp directory. You must also specify connection options. Command
Description
Target
Syntax
--copy
-c <source>
<target>
Copies a file in a datastore to another location in a datastore. The <source> must be a remote source path, the <target> a remote target path or directory. Datastore Temp
copy src_file_path
dst_directory_path
[‐‐force]
copy src_file_path
dst_file_path [‐‐force]
The --force option replaces existing destination files. 34
--dir
-D <remote_dir>
Lists the contents of a datastore directory. Datastore Temp
dir
datastore_directory_path
--force
-F
Overwrites the destination file. Used with --move and --copy. Datastore Temp
copy src_file_path
dst_file_path [‐‐force]
--get
-g <remote_path>
<local_path>
Downloads a file from the ESXi host to the machine on which you run vCLI. This operation uses HTTP GET. Datastore Host get src_dstore_file_path
dst_local_file_path
--listdc
-C
Lists the datacenter paths available on an ESXi system. Datastore Host
get src_d store_dir_path
dst_local_file_path
VMware, Inc.
Chapter 3 Managing Files
Command
Description
Target
Syntax
--listds
-S
Lists the datastore names on the ESXi system. When multiple data centers are available, use the --dc (-Z) argument to specify the name of the datacenter from which you want to list the datastore. Datastore Host
vifs --listds
--mkdir
-M <remote_dir>
Creates a directory in a datastore. This operation fails if the parent directory of dst_datastore_file_path does not exist.
Datastore Temp
mkdir dst_directory_path
--move
-m <source>
<target>
Moves a file in a datastore to another location in a datastore. The <source> must be a remote source path, the <target> a remote target path or directory. Datastore Temp
move src_file_path
dst_directory_path
[‐‐force]
move src_file_path
dst_file_path [‐‐force]
The --force option replaces existing destination files. --put
-p <local_path>
<remote_path>
Uploads a file from the machine on which you run vCLI to the ESXi host. This operation uses HTTP PUT.
Datastore Host Temp put src_local_file_path
dst_file_path
This command can replace existing host files but cannot create new files.
put src_local_file_path
dst_directory_path
--rm
-r <remote_path>
Deletes a datastore file. Datastore Temp
rm dst_file_path
--rmdir
-R <remote_dir>
Deletes a datastore directory. This operation fails if the directory is not empty. Datastore Temp
rmdir dst_directory_path
You can list information about the remote directories in several ways. Specify one of the connection options listed in “Connection Options” on page 17 in place of <conn_options>.
List the current datastores. vifs <conn_options> --listds.
The command lists the names of all datastores on the specified server. For example: osdc-cx700-02
osdc-cx700-03
osdc-cx700-02
osdc-cx700-03
osdc-cx700-04
osdc-cx700-05
You can use each name that has been returned to refer to datastore paths by using square bracket notation, as follows: '[my_datastore] dir/subdir/file'
List the contents of one directory in the datastore. vifs <conn_options> --dir '[osdc-cx700-02] winxpPro-sp2'
The command lists the directory content. In this example, the command lists the contents of a virtual machine directory. Content Listing
_________________
vmware-37.log
vmware-38.log
...
vmware.log
...
winxpPro-sp2.vmdk
winxpPro-sp2.vmx
winxpPro-sp2.vmxf
...
VMware, Inc.
35
vSphere Command-Line Interface Concepts and Examples
List the contents of one of the datastores. vifs <conn_options> --dir '[osdc-cx700-02]'
The command lists the complete contents of the datastore. The following example scenario illustrates other uses of vifs. Specify one of the connection options listed in “Connection Options” on page 17 in place of <conn_options>.
To manage files and directories on the remote ESXi system
1
Create a directory in the datastore. vifs <conn_options> --mkdir '[osdc-cx700-03] vcli_test'
You must specify the precise path; there is no concept of a relative path.
2
Place a file that is on the system from which you are running the commands into the newly created directory. vifs <conn_options> --put /tmp/test_doc '[osdc-cx700-03] vcli_test/test_doc'
3
Move a file into a virtual machine directory. vifs <conn_options> --move '[osdc-cx700-03] vcli_test/test_doc'
'[osdc-cx700-03] winxpPro-sp2/test_doc
A message indicates success or failure. 4
Retrieve one of the files from the remote ESXi system. The following example retrieves a log file for analysis. vifs <conn_options> --get '[osdc-cx700-03] winxpPro-sp2/vmware.log' ~user1/vmware.log
5
Clean up by removing the file and directory you created earlier. vifs <conn_options> --rm '[osdc-cx700-03] vcli_test/test_doc'
vifs <conn_options> --rmdir '[osdc-cx700-03] vcli_test'
36
VMware, Inc.
4
Managing Storage
4
A virtual machine uses a virtual disk to store its operating system, program files, and other data associated with its activities. A virtual disk is a large physical file, or a set of files, that can be copied, moved, archived, and backed up. To store virtual disk files and manipulate the files, a host requires dedicated storage space. ESXi storage is storage space on a variety of physical storage systems, local or networked, that a host uses to store virtual machine disks.
This chapter includes the following topics:
“Introduction to Storage” on page 37
“Examining LUNs” on page 40
“Managing Paths” on page 42
“Managing Path Policies” on page 45
“Managing NFS/NAS Datastores” on page 48
“Migrating Virtual Machines with svmotion” on page 50
“Configuring FCoE Adapters” on page 51
“Scanning Storage Adapters” on page 52
Chapter 5, “Managing iSCSI Storage,” on page 53 discusses iSCSI storage management. Chapter 6, “Managing Third‐Party Storage Arrays,” on page 81 explains how to manage the Pluggable Storage Architecture, including Path Selection Plugin (PSP) and Storage Array Type Plugin (SATP) configuration. For information on masking and unmasking paths with ESXCLI, see the vSphere Storage documentation. Introduction to Storage
Fibre Channel SAN arrays, iSCSI SAN arrays, and NAS arrays are widely used storage technologies supported by VMware vSphere to meet different datacenter storage needs. The storage arrays are connected to and shared between groups of servers through storage area networks. This arrangement allows aggregation of the storage resources and provides more flexibility in provisioning them to virtual machines.
VMware, Inc.
37
vSphere Command-Line Interface Concepts and Examples
Figure 4-1. vSphere Datacenter Physical Topology
vCenter Server
Web access
vSphere Client
server
group 1
server
group 2
terminal
server
group 3
virtual machines
VM
VM
VM
VM
VM
VM
fibre channel switch fabric / IP network
ESX/ESXi
fibre channel
storage array
iSCSI
storage array
NAS
storage array
How Virtual Machines Access Storage
A virtual disk hides the physical storage layer from the virtual machine’s operating system. Regardless of the type of storage device that your host uses, the virtual disk always appears to the virtual machine as a mounted SCSI device. As a result, you can run operating systems that are not certified for specific storage equipment, such as SAN, in the virtual machine.
When a virtual machine communicates with its virtual disk stored on a datastore, it issues SCSI commands. Because datastores can exist on various types of physical storage, these commands are encapsulated into other forms, depending on the protocol that the ESXi host uses to connect to a storage device.
Figure 4‐2 depicts five virtual machines that use different types of storage to illustrate the differences between each type.
Figure 4-2. Virtual Machines Accessing Different Types of Storage
Host
requires TCP/IP connectivity
virtual
machine
virtual
machine
virtual
machine
virtual
machine
virtual
machine
local
ethernet
SCSI
fibre
channel
HBA
VMFS
SAN
software
initiator
iSCSI
hardware
initiator
ethernet
NIC
LAN
ethernet
NIC
LAN
LAN
Key
physical
disk
datastore
virtual
disk
38
VMFS
fibre array
VMFS
iSCSI array
NFS
NAS appliance
VMware, Inc.
Chapter 4 Managing Storage
You can use vCLI commands to manage the virtual machine file system and storage devices.
VMFS. Use vmkfstools to create, modify, and manage VMFS virtual disks and raw device mappings. See “Managing the Virtual Machine File System with vmkfstools” on page 28 for an introduction and the vSphere Storage documentation for a detailed reference.
Datastores. Several commands allow you to manage datastores and are useful for multiple protocols.
LUNs. Use esxcli storage core or vicfg-scsidevs commands to display available LUNs and mappings for each VMFS volume to its corresponding partition. See “Examining LUNs” on page 40.
Path management. Use esxcli storage core or vicfg-mpath commands to list information about Fibre Channel or iSCSI LUNs and to change a path’s state. See “Managing Paths” on page 42. Use the ESXCLI command to view and modify path policies. See “Managing Path Policies” on page 45.
Rescan. Use esxcli storage core or vicfg-rescan adapter rescan to perform a rescan operation each time you reconfigure your storage setup. See “Scanning Storage Adapters” on page 52.
Storage devices. Several commands manage only specific storage devices.
NFS storage. Use esxcli storage nfs or vicfg-nas to manage NAS storage devices. See “Managing NFS/NAS Datastores” on page 48.
iSCSI storage. Use esxcli iscsi or vicfg-iscsi to manage both hardware and software iSCSI. See “Managing iSCSI Storage” on page 53.
Datastores
ESXi hosts use storage space on a variety of physical storage systems, including internal and external devices and networked storage. A host can discover storage devices to which it has access and format them as datastores. Each datastore is a special logical container, analogous to a file system on a logical volume, where the host places virtual disk files and other virtual machine files. Datastores hide specifics of each storage product and provide a uniform model for storing virtual machine files.
Depending on the type of storage you use, datastores can be backed by the following file system formats:
Virtual Machine File System (VMFS). High‐performance file system optimized for storing virtual machines. Your host can deploy a VMFS datastore on any SCSI‐based local or networked storage device, including Fibre Channel and iSCSI SAN equipment.
As an alternative to using the VMFS datastore, your virtual machine can have direct access to raw devices and use a mapping file (RDM) as a proxy. See “Managing the Virtual Machine File System with vmkfstools” on page 28.
Network File System (NFS). File system on a NAS storage device. ESXi supports NFS version 3 over TCP/IP. The host can access a designated NFS volume located on an NFS server, mount the volume, and use it for any storage needs.
Storage Device Naming
Each storage device, or LUN, is identified by several names.
Name. A friendly name that the ESXi host assigns to a device based on the storage type and manufacturer, for example, DGC Fibre Channel Disk. This name is visible in the vSphere Client.
Device UID. A universally unique identifier assigned to a device. The type of storage determines the algorithm used to create the identifier. The identifier is persistent across reboots and is the same for all hosts sharing the device. The format is often naa.xxxxxxx or eui.xxxxxxxx.
VML Name. A legacy SCSI device name specific to VMware. Use the device UID instead. The runtime name of the first path to the device is a path identifier and not a reliable identifier for the device. Runtime names are created by the host, and are not persistent. The runtime name has the format vmhba#:C#:T#:L#. You can view the runtime name using the vSphere Client. VMware, Inc.
39
vSphere Command-Line Interface Concepts and Examples
Examining LUNs
A LUN (Logical Unit Number) is an identifier for a disk volume in a storage array target.
Target and Device Representation
In the ESXi context, the term target identifies a single storage unit that a host can access. The terms device and LUN describe a logical volume that represents storage space on a target. The terms device and LUN mean a SCSI volume presented to the host from a storage target.
Different storage vendors present their storage systems to ESXi hosts in different ways. Some vendors present a single target with multiple LUNs on it. Other vendors, especially iSCSI vendors, present multiple targets with one LUN each.
Figure 4-3. Target and LUN Representations
target
LUN
LUN
storage array
LUN
target
target
target
LUN
LUN
LUN
storage array
In Figure 4‐3, three LUNs are available in each configuration. On the left, the host sees one target, but that target has three LUNs that can be used. Each LUN represents an individual storage volume. On the right, the host sees three different targets, each having one LUN.
Examining LUNs with esxcli storage core
Use esxcli storage core to display information about available LUNs on ESXi 5.0. For ESX/ESXi 4.x hosts, use vicfg-scsidevs. For ESX/ESXi 3.5 systems, the corresponding command is vicfg-vmhbadevs. You can run one of the following commands to examine LUNs. Specify one of the connection options listed in “Connection Options” on page 17 in place of <conn_options>.
List all logical devices known on this system with detailed information.
esxcli <conn_options> storage core device list
The command lists device information for all logical devices on this system. The information includes the name (UUID), device type, display name, and multipathing plugin. Specify the --device option to only list information about a specific device. naa.5000c50006ee9cc7
Display Name: Local SEAGATE Disk (naa.5000c50006ee9cc7)
Has Settable Display Name: true
Size: 286102
Device Type: Direct-Access
Multipath Plugin: NMP
Devfs Path: /vmfs/devices/disks/naa.5000c50006ee9cc7
Vendor: SEAGATE
Model: ST3300555SS
Revision: T211
SCSI Level: 5
Is Pseudo: false
Status: on
Is RDM Capable: true
Is Local: true
Is Removable: false
Is SSD: false
Thin Provisioning Status: unknown
Attached Filters:
VAAI Status: unknown
VAAI Plugin Name:
Other UIDs: vml.02000000005000c50006ee9cc7535433333030
mpx.vmhba0:C0:T0:L0
40
VMware, Inc.
Chapter 4 Managing Storage
...
Attached Filters:
VAAI Status: unsupported
VAAI Plugin Name:
Other UIDs: vml.0005000000766d686261303a303a30
List a specific logical device with its detailed information.
esxcli <conn_options> storage core device list -d mpx.vmhba32:C0:T1:L0
List all device unique identifiers.
esxcli <conn_options> storage core device list
The command lists the primary UID for each device (naa.xxx or other primary name) and any other UIDs for each UID (VML name). You can specify --device to only list information for a specific device.
Print mappings for VMFS volumes to the corresponding partition, path to that partition, VMFS UUID, extent number, and volume names.
esxcli <conn_option> storage filesystem list
Print HBA devices with identifying information.
esxcli <conn_options> storage core adapter list
The return value includes adapter and UID information.
Print a mapping between HBAs and the devices it provides paths to. esxcli <conn_options> storage core path list
Examining LUNs with vicfg-scsidevs
Use vicfg-scsidevs to display information about available LUNs on ESX/ESXi 4.x hosts. For ESX/ESXi 3.5 systems, the corresponding command is vicfg-vmhbadevs. IMPORTANT You can run vicfg-scsidevs --query and vicfg-scsidevs --vmfs against ESX/ESXi version 3.5. The other options are supported only against ESX/ESXi version 4.0 and later. You can run one of the following commands to examine LUNs. Specify one of the connection options listed in “Connection Options” on page 17 in place of <conn_options>.
List all logical devices known on this system with detailed information.
vicfg-scsidevs <conn_options> --list
The command lists device information for all logical devices on this system. The information includes the name (UUID), device type, display name, and multipathing plugin. Specify the --device option to only list information about a specific device. The following example shows output for two devices; the actual listing might include multiple devices and the precise format differs between releases. mpx.vmhba2:C0:T1:L0
Device Type: cdrom
Size: 0 MB
Display Name: Local HL-DT-ST (mpx.vmhba2:C0:T1:L0)
Plugin: NMP
Console Device: /vmfs/devices/cdrom/mpx.vmhba2:C0:T1:L0
Devfs Path: /vmfs/devices/cdrom/mpx.vmhba2:C0:T1:L0
Vendor: SONY
Model: DVD-ROM GDRXX8XX Revis: 3.00
SCSI Level: 5 Is Pseudo:
Status:
Is RDM Capable: Is Removable:
Other Names:
vml.000N000000XXXdXXXXXXXXaXXXaXX
VAAI Status: nnnn
naa.60060...
Device Type: disk
Size: 614400 MB
Display Name: DGC Fibre Channel Disk (naa.60060...)
...
VMware, Inc.
41
vSphere Command-Line Interface Concepts and Examples
List all logical devices with abbreviated information.
vicfg-scsidevs <conn_options> --compact-list
The information includes the device ID, device type, size, plugin, and device display name.
List all device unique identifiers.
vicfg-scsidevs <conn_options> --uids
The command lists the primary UID for each device (naa.xxx or other primary name) and any other UIDs for each UID (VML name). You can specify --device to only list information for a specific device.
List a specific logical device with its detailed information.
vicfg-scsidevs <conn_options> -l -d mpx.vmhba32:C0:T1:L0
Print mappings for VMFS volumes to the corresponding partition, path to that partition, VMFS uuid, extent number, and volume names.
vicfg-scsidevs <conn_options> --vmfs
Print HBA devices with identifying information.
vicfg-scsidevs <conn_options> --hbas
The return value includes the adapter ID, driver ID, adapter UID, PCI, vendor, and model.
Print a mapping between HBAs and the devices it provides paths to.
vicfg-scsidevs <conn_options> --hba-device-list
Managing Paths
To maintain a constant connection between an ESXi host and its storage, ESXi supports multipathing. With multipathing you can use more than one physical path for transferring data between the ESXi host and the external storage device.
In case of failure of an element in the SAN network, such as an HBA, switch, or cable, the ESXi host can fail over to another physical path. On some devices, multipathing also offers load balancing, which redistributes I/O loads between multiple paths to reduce or eliminate potential bottlenecks.
The storage architecture in vSphere 4.0 and later supports a special VMkernel layer, Pluggable Storage Architecture (PSA). The PSA is an open modular framework that coordinates the simultaneous operation of multiple multipathing plugins (MPPs). You can manage PSA using ESXCLI commands. See “Managing Third‐Party Storage Arrays” on page 81. This section assumes you are using only PSA plugins included in vSphere by default. Multipathing with Local Storage and FC SANs
In a simple multipathing local storage topology, you can use one ESXi host with two HBAs. The ESXi host connects to a dual‐port local storage system through two cables. This configuration ensures fault tolerance if one of the connection elements between the ESXi host and the local storage system fails.
To support path switching with FC SAN, the ESXi host typically has two HBAs available from which the storage array can be reached through one or more switches. Alternatively, the setup can include one HBA and two storage processors so that the HBA can use a different path to reach the disk array.
In Figure 4‐4, multiple paths connect each host with the storage device. For example, if HBA1 or the link between HBA1 and the switch fails, HBA2 takes over and provides the connection between the server and the switch. The process of one HBA taking over for another is called HBA failover.
42
VMware, Inc.
Chapter 4 Managing Storage
Figure 4-4. FC Multipathing
Host 1
HBA2
Host 2
HBA1
HBA3
HBA4
switch
switch
SP1
SP2
storage array
If SP1 or the link between SP1 and the switch breaks, SP2 takes over and provides the connection between the switch and the storage device. This process is called SP failover. ESXi multipathing supports HBA and SP failover.
After you have set up your hardware to support multipathing, you can use the vSphere Client or vCLI commands to list and manage paths. You can perform the following tasks.
List path information with vicfg-mpath or esxcli storage core path. See “Listing Path Information” on page 43.
Change path state with vicfg-mpath or esxcli storage core path. See “Changing the State of a Path” on page 45.
IMPORTANT Use ESXCLI for ESXi 5.0. Use vicfg-mpath for ESX/ESXi 4.0 or later. Use vicfg-mpath35 for ESX/ESXi 3.5.
Change path policies with ESXCLI. See “Setting Policy Details for Devices that Use Round Robin” on page 47.
Mask paths with ESXCLI. See the vSphere Storage documentation.
Manipulate the rules that match paths to multipathing plugins to newly discovered devices with esxcli
claimrule. See “Managing Claim Rules” on page 89.
Run or rerun claim rules or unclaim paths. See “Managing Claim Rules” on page 89.
Rescan with vicfg-rescan. See “Scanning Storage Adapters” on page 52.
Listing Path Information
You can list path information with ESXCLI or with vicfg-mpath.
Listing Path Information with ESXCLI
You can run esxcli storage core path to display information about Fibre Channel or iSCSI LUNs.
IMPORTANT Use industry‐standard device names, with format eui.xxx or naa.xxx to ensure consistency. Do not use VML LUN names unless device names are not available. Names of virtual machine HBAs are not guaranteed to be valid across reboots. VMware, Inc.
43
vSphere Command-Line Interface Concepts and Examples
You can display information about paths by running esxcli storage core path. Specify one of the options listed in “Connection Options” on page 17 in place of <conn_options>.
List all devices with their corresponding paths, state of the path, adapter type, and other information.
esxcli <conn_options> storage core path list
Limit the display to only a specified path or device. esxcli <conn_options> storage core path list --path <path>
esxcli <conn_options> storage core path list --device <device>
List the statistics for the SCSI paths in the system. You can list all paths or limit the display to a specific path. esxcli <conn_options> storage core path stats get
esxcli <conn_options> storage core path stats get --path <path
List detailed information for the paths for the device specified with --device. esxcli <conn_options> storage core path list -d <naa.xxxxxx>
List all adapters. esxcli <conn_options> storage core adapter list
Rescan all adapters.
esxcli <conn_options> storage core adapter rescan
Listing Path Information with vicfg-mpath
You can run vicfg-mpath to list information about Fibre Channel or iSCSI LUNs.
IMPORTANT Use industry‐standard device names, with format eui.xxx or naa.xxx to ensure consistency. Do not use VML LUN names unless device names are not available. Names of virtual machine HBAs are not guaranteed to be valid across reboots. You can display information about paths by running vicfg-mpath with one of the following options. Specify one of the options listed in “Connection Options” on page 17 in place of <conn_options>.
List all devices with their corresponding paths, state of the path, adapter type, and other information.
vicfg-mpath <conn_options> --list-paths
Display a short listing of all paths. vicfg-mpath <conn_options> --list-compact
List all paths with adapter and device mappings.
vicfg-mpath <conn_options> --list-map
List paths and detailed information by specifying the path UID (long path). The path UID is the first item in the vicfg-mpath --list display.
vicfg-mpath <conn_options> --list
-P sas.5001c231c79c4a00-sas.1221000001000000-naa.5000c5000289c61b
List paths and detailed information by specifying the path runtime name. vicfg-mpath <conn_options> -l -P vmhba32:C0:T0:L0
The return information includes the runtime name, device, device display name, adapter, adapter identifier, target identifier, plugin, state, transport, and adapter and target transport details.
List detailed information for the paths for the device specified with --device. vicfg-mpath <conn_options> -l -d mpx.vmhba32:C0:T1:L0
vicfg-mpath <conn_options> --list --device naa.60060...
44
VMware, Inc.
Chapter 4 Managing Storage
Changing the State of a Path
You can change the state of a path with ESXCLI or with vicfg-mpath.
Changing Path State with ESXCLI
You can temporarily disable paths for maintenance or other reasons, and enable the path when you need it again. You can disable paths with ESXCLI. Specify one of the options listed in “Connection Options” on page 17 in place of <conn_options>.
If you are changing a path’s state, the change operation fails if I/O is active when the path setting is changed. Reissue the command. You must issue at least one I/O operation before the change takes effect. To disable a path with ESXCLI
1
(Optional) List all devices and corresponding paths. esxcli <conn_options> storage core path list
The display includes information about each path’s state. 2
Set the state of a LUN path to off. esxcli <conn_options> storage core path set --state off --path vmhba32:C0:T1:L0
When you are ready, set the path state to active again. esxcli <conn_options> storage core path set --state active --path vmhba32:C0:T1:L0
Changing Path State with vicfg-mpath
You can disable paths with vicfg-mpath. Specify one of the options listed in “Connection Options” on page 17 in place of <conn_options>.
If you are changing a path’s state, the change operation fails if I/O is active when the path setting is changed. Reissue the command. You must issue at least one I/O operation before the change takes effect. To disable a path with vicfg-mpath
1
(Optional) List all devices and corresponding paths. vicfg-mpath <conn_options> --list-paths
The display includes information about each path’s state. 2
Set the state of a LUN path to off. vicfg-mpath <conn_options> --state off --path vmhba32:C0:T1:L0
When you are ready, set the path state to active again. vicfg-mpath <conn_options> --state active --path vmhba32:C0:T1:L0
Managing Path Policies
For each storage device managed by NMP (not PowerPath), an ESXi host uses a path selection policy. If you have a third‐party PSP installed on your host, its policy also appears on the list. The following path policies are supported by default.
VMware, Inc.
45
vSphere Command-Line Interface Concepts and Examples
Table 4-1. Supported Path Policies
Policy
Description
VMW_PSP_FIXED
The host uses the designated preferred path, if it has been configured. Otherwise, the host selects the first working path discovered at system boot time. If you want the host to use a particular preferred path, specify it through the vSphere Client or by using esxcli storage
nmp psp fixed deviceconfig set. See “Changing Path Policies” on page 46.
The default policy for active‐active storage devices is VMW_PSP_FIXED.
Important: VMware does not recommend you use VMW_PSP_FIXED for devices that have the VMW_SATP_ALUA storage array type policy assigned to them. VMW_PSP_MRU
The host selects the path that it used most recently. When the path becomes unavailable, the host selects an alternative path. The host does not revert back to the original path when that path becomes available again. There is no preferred path setting with the MRU policy. MRU is the default policy for active‐passive storage devices. VMW_PSP_RR
The host uses an automatic path selection algorithm that rotates through all active paths when connecting to active‐passive arrays, or through all available paths when connecting to active‐active arrays. Automatic path selection implements load balancing across the physical paths available to your host. Load balancing is the process of spreading I/O requests across the paths. The goal is to optimize throughput performance such as I/O per second, megabytes per second, or response times. VMW_PSP_RR is the default for a number of arrays and can be used with both active‐active and active‐passive arrays to implement load balancing across paths for different LUNs.
The type of array and the path policy determine the behavior of the host. Table 4-2. Path Policy Effects
Policy
Active/Active Array
Active/Passive Array
Most Recently Used
Administrator action is required to fail back after path failure.
Administrator action is required to fail back after path failure.
Fixed
VMkernel resumes using the preferred path when connectivity is restored.
VMkernel attempts to resume by using the preferred path. This action can cause path thrashing or failure when another SP now owns the LUN.
Round Robin No fail back.
Next path in round robin scheduling is selected.
Changing Path Policies
You can change path policies with ESXCLI or with vicfg-mpath.
Changing Path Policies with ESXCLI
You can change the path policy with ESXCLI. Specify one of the options listed in “Connection Options” on page 17 in place of <conn_options>.
To change the path policy with ESXCLI
1
Ensure your device is claimed by the NMP plugin. Only NMP devices allow you to change the path policy. esxcli <conn_options> storage nmp device list
2
Retrieve the list of path selection policies on the system to see which values are valid for the --psp option when you set the path policy.
esxcli storage core plugin registration list --plugin-class="PSP"
3
Set the path policy using esxcli. esxcli <conn_options> storage nmp device set --device naa.xxx --psp VMW_PSP_RR
See Table 4‐1, “Supported Path Policies,” on page 46.
46
VMware, Inc.
Chapter 4 Managing Storage
4
(Optional) If you specified the VMW_PSP_FIXED policy, you must make sure the preferred path is set correctly. a
Check which path is the preferred path for a device. esxcli <conn_options> storage nmp psp fixed deviceconfig get --device naa.xxx
b
If necessary, change the preferred path. esxcli <conn_options> storage nmp psp fixed deviceconfig set --device naa.xxx --path
vmhba3:C0:T5:L3
The command sets the preferred path to vmhba3:C0:T5:L3. Run the command with --default to clear the preferred path selection.
Changing Path Policies with vicfg-mpath
You can change the path policy with vicfg-mpath. Specify one of the options listed in “Connection Options” on page 17 in place of <conn_options>.
To change the path policy with vicfg-mpath
1
List all multipathing plugins loaded into the system.
vicfg-mpath <conn_options> --list-plugins
At a minimum, this command returns NMP (Native Multipathing Plugin) and MASK_PATH. If other MPP plugins have been loaded, they are listed as well. 2
Set the path policy by using ESXCLI. esxcli <conn_options> nmp device set --device naa.xxx --psp VMW_PSP_RR
See Table 4‐1, “Supported Path Policies,” on page 46.
3
(Optional) If you specified the VMW_PSP_FIXED policy, you must make sure the preferred path is set correctly. a
First check which path is the preferred path for a device. esxcli <conn_options> storage nmp psp fixed deviceconfig get -d naa.xxxx
b
If necessary, change the preferred path. esxcli <conn_options> storage nmp psp fixed deviceconfig set --device naa.xxx --path
vmhba3:C0:T5:L3
The command sets the preferred path to vmhba3:C0:T5:L3
Setting Policy Details for Devices that Use Round Robin
ESXi hosts can use multipathing for failover. With certain storage devices, ESXi hosts can also use multipathing for load balancing. To achieve better load balancing across paths, administrators can specify that the ESXi host should switch paths under certain circumstances. Different settable options determine when the ESXi host switches paths and what paths are chosen. Only a limited number of storage arrays support round robin. You can use esxcli nmp roundrobin to retrieve and set round robin path options on a device controlled by the roundrobin PSP. Specify one of the options listed in “Connection Options” on page 17 in place of <conn_options>.
No vicfg- command exists for performing the operations. The ESXCLI commands for setting round robin path options have changed. The commands supported in ESX/ESXi 4.x is no longer supported. VMware, Inc.
47
vSphere Command-Line Interface Concepts and Examples
To view and manipulate round robin path selection settings with ESXCLI
1
Retrieve path selection settings for a device that is using the roundrobin PSP. esxcli <conn_options> storage nmp psp roundrobin deviceconfig get --device na.xxx
2
Set the path selection. You can specify when the path should change, and whether unoptimized paths should be included.
Use --bytes or --iops to specify when the path should change, as in the following examples:
esxcli <conn_options> storage nmp psp roundrobin deviceconfig set --type "bytes" -B 12345
--device naa.xxx
Sets the device specified by --device to switch to the next path each time 12345 bytes have been sent along the current path. esxcli <conn_options> storage nmp psp roundrobin deviceconfig set --type=iops --iops
4200 --device naa.xxx
Sets the device specified by --device to switch after 4200 I/O operations have been performed on a path.
Use useano to specify that the round robin PSP should include paths in the active, unoptimized state in the round robin set (1) or that the PSP should use active, unoptimized paths only if no active optimized paths are available (0). If you do not include this option, the PSP includes only active optimized paths in the round robin path set.
Managing NFS/NAS Datastores
ESXi hosts can access a designated NFS volume located on a NAS (Network Attached Storage) server, can mount the volume, and can use it for its storage needs. You can use NFS volumes to store and boot virtual machines in the same way that you use VMFS datastores.
Capabilities Supported by NFS/NAS
ESXi hosts support the following shared storage capabilities on NFS volumes:
VMware vMotion
VMware DRS and VMware HA
ISO images, which are presented as CD‐ROMs to virtual machines
Virtual machine snapshots
NAS stores virtual machine files on remote file servers that are accessed over a standard TCP/IP network. The NFS client built into the ESXi system uses NFS version 3 to communicate with NAS/NFS servers. For network connectivity, the host requires a standard network adapter.
In addition to storing virtual disks on NFS datastores, you can also use NFS as a central repository for ISO images, virtual machine templates, and so on.
To use NFS as a shared repository, you create a directory on the NFS server and then mount the directory as a datastore on all hosts. If you use the datastore for ISO images, you can connect the virtual machineʹs CD‐ROM device to an ISO file on the datastore and install a guest operating system from the ISO file.
Adding and Deleting NAS File Systems
You can list, add, and delete a NAS file system with ESXCLI or with vicfg-nas. Managing NAS File Systems with ESXCLI
You can use ESXCLI as a vCLI command with connection options (see “Connection Options” on page 17) or in the ESXi shell. 48
VMware, Inc.
Chapter 4 Managing Storage
To manage a NAS file system
1
List all known NAS file systems. esxcli <conn_options> storage nfs list
For each NAS file system, the command lists the mount name, share name, and host name and whether the file system is mounted. If no NAS file systems are available, the system does not return a NAS filesystem and returns to the command prompt. 2
Add a new NAS file system to the ESXi host. Specify the NAS server with --host, the volume to use for the mount with --volume-name, and the share name on the remote system to use for this NAS mount point with --share. esxcli <conn_options> storage nfs add --host=dir42.eng.vmware.com --share=/<mount_dir>
--volume-name=nfsstore-dir42
This command adds an entry to the known NAS file system list and supplies the share name of the new NAS file system. You must supply the host name, share name, and volume name for the new NAS file system. 3
Add a second NAS file system with read‐only access. esxcli <conn_options> storage nfs add --host=dir42.eng.vmware.com --share=/home
--volume-name=FileServerHome2 --readonly
4
Delete one of the NAS file systems. esxcli <conn_options> storage nfs remove --volume-name=FileServerHome2
This command unmounts the NAS file system and removes it from the list of known file systems.
Managing NAS File Systems with vicfg-nas
You can use vicfg-nas as a vCLI command with connection options. See “Connection Options” on page 17.
To manage a NAS file system
1
List all known NAS file systems. vicfg-nas <conn_options> -l
For each NAS file system, the command lists the mount name, share name, and host name and whether the file system is mounted. If no NAS file systems are available, the system returns the following message:
No NAS datastore found
2
Add a new NAS file system to the ESXi host. vicfg-nas <conn_options --add
nfsstore-dir42
--nasserver dir42.eng.vmware.com -s /<mount_dir>
This command adds an entry to the known NAS file system list and supplies the share name of the new NAS file system. You must supply the host name and the share name for the new NAS file system. 3
Add a second NAS file system with read‐only access. vicfg-nas <conn_options> -a -y --n esx42nas2 -s /home FileServerHome2
4
Delete one of the NAS file systems. vicfg-nas <conn_options> -d FileServerHome1
This command unmounts the NAS file system and removes it from the list of known file systems.
VMware, Inc.
49
vSphere Command-Line Interface Concepts and Examples
Migrating Virtual Machines with svmotion
Storage vMotion moves a virtual machine’s configuration file, and, optionally, its disks, while the virtual machine is running. You can perform Storage vMotion tasks from the vSphere Client or with the svmotion command. IMPORTANT No ESXCLI command for Storage vMotion is available. You can place the virtual machine and all of its disks in a single location, or choose separate locations for the virtual machine configuration file and each virtual disk. You cannot change the virtual machine’s execution host during a migration with svmotion. Storage vMotion Uses
Storage vMotion has several uses in administering your vSphere environment.
Upgrade ESXi without virtual machine downtime in situations where virtual machine disks must be moved to shared storage to allow migration with vMotion.
Perform storage maintenance and reconfiguration. You can use Storage vMotion to move virtual machines off a storage device to allow maintenance or reconfiguration of the storage device without virtual machine downtime.
Redistribute storage load. You can use Storage vMotion to manually redistribute virtual machines or virtual disks to different storage volumes to balance capacity or improve performance.
Storage vMotion Requirements and Limitations
You can migrate virtual machine disks with Storage vMotion if the virtual machine and its host meet the following resource and configuration requirements:
For ESXi 5.0 hosts, you can migrate virtual machines that have snapshots. For earlier versions of ESXi, you cannot migrate virtual machines that have snapshots.
Virtual machine disks must be in persistent mode or be raw device mappings (RDMs). For physical and virtual compatibility mode RDMs, you can migrate the mapping file only. For virtual compatibility mode RDMs, you can use the vSphere Client to convert to thick‐provisioned or thin‐provisioned disks during migration as long as the destination is not an NFS datastore. You cannot use the svmotion command to perform this conversion.
The host on which the virtual machine is running must have a license that includes Storage vMotion.
ESX/ESXi 3.5 hosts must be licensed and configured for vMotion. ESX/ESXi 4.0 and later hosts do not require vMotion configuration to perform migration with Storage vMotion.
The host the virtual machine is running on must have access to both the source and target datastores.
A particular host can be involved in up to four migrations with vMotion or Storage vMotion at one time. See “Limits on Simultaneous Migrations” in the vCenter Server and Host Management documentation for details. If you use the vSphere Client for migration with svmotion, the system performs several compatibility checks. These checks are not supported by the svmotion vCLI command. Running svmotion in Interactive Mode
You can run svmotion in interactive mode using the --interactive option. The command prompts you for the information it needs to complete the storage migration.
svmotion <conn_options> --interactive
When you use --interactive, all other options are ignored. IMPORTANT When responding to the prompts, use quotes around input strings with special characters. 50
VMware, Inc.
Chapter 4 Managing Storage
Running svmotion in Noninteractive Mode
IMPORTANT When you run svmotion, --server must point to a vCenter Server system. In noninteractive mode, the svmotion command uses the following syntax:
svmotion [standard vCLI options] --datacenter=<datacenter_name>
--vm <VM config datastore path>:<new datastore>
[--disks <virtual disk datastore path>:<new datastore>,
<virtual disk datastore path>:<new datastore>]
Square brackets indicate optional elements, not datastores. The --vm option specifies the virtual machine and its destination. By default, all virtual disks are relocated to the same datastore as the virtual machine. This option requires the current virtual machine configuration file location. See “To determine the path to the virtual machine configuration file and disk file” on page 51.
The --disks option relocates individual virtual disks to different datastores. The --disks option requires the current virtual disk datastore path as an option. See “To determine the path to the virtual machine configuration file and disk file” on page 51. To determine the path to the virtual machine configuration file and disk file
1
Run vmware-cmd -l to list all virtual machine configuration files (VMX files). vmware-cmd -H <vc_server> -U <login_user> -P <login_password> -h <esx_host> -l
2
Choose the VMX file for the virtual machine of interest.
By default, the virtual disk file has the same name as the VMX file but has a .vmdk extension. 3
(Optional) Use vifs to verify that you are using the correct VMDK file. To relocate a virtual machine’s storage (including disks)
1
Determine the path to the virtual machine configuration file. 2
Run svmotion:
svmotion
--url=https://myvc.mycorp.com/sdk --datacenter=DC1
--vm=”[storage1] myvm/myvm.vmx:new_datastore”
The example is for Windows. Use single quotes on Linux. To relocate a virtual machine’s configuration file, but leave virtual disks
1
Determine the path to the virtual disk files and the virtual machine configuration file. 2
Run svmotion, for example: svmotion
<conn_options>
--datacenter='My DC'
--vm='[old_datastore] myvm/myvm.vmx:new_datastore'
--disks='[old_datastore] myvm/myvm_1.vmdk:old_datastore, [old_datastore] myvm/myvm_2.vmdk:
old_datastore'
This command relocates the virtual machineʹs configuration file to new_datastore, but leaves the two disks (myvm_1.vmdk and myvm_2.vmdk) in old_datastore. The example is for Linux. Use double quotes on Windows. The square brackets surround the datastore name and do not indicate an optional element. Configuring FCoE Adapters
ESXi can use Fibre Channel over Ethernet (FCoE) adapters to access Fibre Channel storage. The FCoE protocol encapsulates Fibre Channel frames into Ethernet frames. As a result, your host does not need special Fibre Channel links to connect to Fibre Channel storage, but can use 10 Gbit lossless Ethernet to deliver Fibre Channel traffic.
VMware, Inc.
51
vSphere Command-Line Interface Concepts and Examples
To use FCoE, you need to install FCoE adapters. The adapters that VMware supports generally fall into two categories, hardware FCoE adapters and software FCoE adapters.
Hardware FCoE Adapters. Hardware FCoE adapters include completely offloaded specialized Converged Network Adapters (CNAs) that contain network and Fibre Channel functionalities on the same card. When such an adapter is installed, your host detects and can use both CNA components. In the vSphere Client, the networking component appears as a standard network adapter (vmnic) and the Fibre Channel component as a FCoE adapter (vmhba). You do not have to configure a hardware FCoE adapter to be able to use it.
Software FCoE Adapters. A software FCoE adapter is a software code that performs some of the FCoE processing. The adapter can be used with a number of NICs that support partial FCoE offload. Unlike the hardware FCoE adapter, the software adapter must be activated.
Scanning Storage Adapters
You must perform a rescan operation each time you reconfigure your storage setup. You can scan using the vSphere Client, the vicfg-rescan vCLI command, or the esxcli storage core adapter rescan command.
esxcli storage core adapter rescan supports the following additional options:
-a|--all or -A|--adapter=<string> – Scan all adapters or a specified adapter.
-S|--skip-claim – Skip claiming of new devices by the appropriate multipath plugin.
-F|--skip-fs-scan – Skip filesystem scan
-t|--type – Specify the type of scan to perform. The command either scans for all changes ( all) or for added, deleted, or updated adapters (add, delete, update)
vicfg-rescan supports only a simple rescan operation on a specified adapter. To rescan a storage adapter with vicfg-rescan
Run vicfg-rescan, specifying the adapter name.
vicfg-rescan <conn_options> vmhba1
The command returns an indication of success or failure, but no detailed information.
To rescan a storage adapter with ESXCLI
The following command scans a specific adapter and skips the filesystem scan that is performed by default. esxcli <conn_options> storage core adapter rescan --adapter=vmhba33 --skip-claim
The command returns an indication of success or failure, but no detailed information.
52
VMware, Inc.
53
Managing iSCSI Storage
5
ESXi systems include iSCSI technology to access remote storage using an IP network. You can use the vSphere Client, commands in the esxcli iscsi namespace, or the vicfg-iscsi command to configure both hardware and software iSCSI storage for your ESXi system. This chapter includes the following topics:
“iSCSI Storage Overview” on page 53
“Protecting an iSCSI SAN” on page 55
“Command Syntax for esxcli iscsi and vicfg‐iscsi” on page 57
“iSCSI Storage Setup with ESXCLI” on page 62
“iSCSI Storage Setup with vicfg‐iscsi” on page 67
“Listing and Setting iSCSI Options” on page 71
“Listing and Setting iSCSI Parameters” on page 72
“Enabling iSCSI Authentication” on page 76
“Setting Up Ports for iSCSI Multipathing” on page 77
“Managing iSCSI Sessions” on page 78
See the vSphere Storage documentation for additional information. iSCSI Storage Overview
With iSCSI, SCSI storage commands that your virtual machine issues to its virtual disk are converted into TCP/IP protocol packets and transmitted to a remote device, or target, on which the virtual disk is located. To the virtual machine, the device appears as a locally attached SCSI drive.
To access remote targets, the ESXi host uses iSCSI initiators. Initiators transport SCSI requests and responses between ESXi and the target storage device on the IP network. ESXi supports these types of initiators:
Software iSCSI adapter. VMware code built into the VMkernel. Allows an ESXi host to connect to the iSCSI storage device through standard network adapters. The software initiator handles iSCSI processing while communicating with the network adapter.
Hardware iSCSI adapter. Offloads all iSCSI and network processing from your host. Hardware iSCSI adapters are broken into two types.
Dependent hardware iSCSI adapter. Leverages the VMware iSCSI management and configuration interfaces.
Independent hardware iSCSI adapter. Leverages its own iSCSI management and configuration interfaces.
See the vSphere Storage documentation for details on setup and failover scenarios.
VMware, Inc.
53
vSphere Command-Line Interface Concepts and Examples
You must configure iSCSI initiators for the host to access and display iSCSI storage devices.
Figure 5‐1 depicts hosts that use different types of iSCSI initiators.
The host on the left uses an independent hardware iSCSI adapter to connect to the iSCSI storage system.
The host on the right uses software iSCSI. Dependent hardware iSCSI can be implemented in different ways and is not shown. iSCSI storage devices from the storage system become available to the host. You can access the storage devices and create VMFS datastores for your storage needs.
Figure 5-1. iSCSI Storage
hardware
iSCSI
software
iSCSI
host 1
host 2
software
adapter
HBA2
HBA1
NIC2
NIC1
IP network
SP
iSCSI storage
Discovery Sessions
A discovery session is part of the iSCSI protocol. The discovery session returns the set of targets that you can access on an iSCSI storage system. ESXi systems support dynamic and static discovery.
Dynamic discovery. Also known as Send Targets discovery. Each time the ESXi host contacts a specified iSCSI storage server, it sends a Send Targets request to the server. In response, the iSCSI storage server supplies a list of available targets to the ESXi host. Monitor and manage with esxcli iscsi adapter
discovery sendtarget or vicfg-iscsi commands.
Static discovery. The ESXi host does not have to perform discovery. Instead, the ESXi host uses the IP addresses or domain names and iSCSI target names (IQN or EUI format names) to communicate with the iSCSI target. Monitor and manage with esxcli iscsi adapter discovery statictarget or vicfg-iscsi commands.
For either case, you set up target discovery addresses so that the initiator can determine which storage resource on the network is available for access. You can do this setup with dynamic discovery or static discovery. With dynamic discovery, all targets associated with an IP address or host name and the iSCSI name are discovered. With static discovery, you must specify the IP address or host name and the iSCSI name of the target you want to access. The iSCSI HBA must be in the same VLAN as both ports of the iSCSI array.
54
VMware, Inc.
Chapter 5 Managing iSCSI Storage
Discovery Target Names
The target name is either an IQN name or an EUI name.
The IQN name uses the following format: iqn.yyyy-mm.{reversed domain name}:id_string
For example: iqn.2007-05.com.mydomain:storage.tape.sys3.abc
The ESXi host generates an IQN name for software iSCSI and dependent hardware iSCSI adapters. You can change that default IQN name.
The EUI name is described in IETF rfc3720 as follows: The IEEE Registration Authority provides a service for assigning globally unique identifiers [EUI]. The EUI‐64 format is used to build a global identifier in other network protocols. For example, Fibre Channel defines a method of encoding it into a WorldWideName. The format is eui. followed by an EUI‐64 identifier (16 ASCII‐encoded hexadecimal digits).
For example:
Type EUI-64 identifier (ASCII-encoded hexadecimal)
+--++--------------+
| ||
|
eui.02004567A425678D
The IEEE EUI‐64 iSCSI name format can be used when a manufacturer is registered with the IEEE Registration Authority and uses EUI‐64 formatted worldwide unique names for its products.
Check in the UI of the storage array whether an array uses an IQN name or an EUI name.
Protecting an iSCSI SAN
Your iSCSI configuration is only as secure as your IP network. By enforcing good security standards when you set up your network, you help safeguard your iSCSI storage.
Protecting Transmitted Data
A primary security risk in iSCSI SANs is that an attacker might sniff transmitted storage data. Neither the iSCSI adapter nor the ESXi host iSCSI initiator encrypts the data that it transmits to and from the targets, making the data vulnerable to sniffing attacks. You must therefore take additional measures to prevent attackers from easily seeing iSCSI data. Allowing your virtual machines to share virtual switches and VLANs with your iSCSI configuration potentially exposes iSCSI traffic to misuse by a virtual machine attacker. To help ensure that intruders cannot listen to iSCSI transmissions, make sure that none of your virtual machines can see the iSCSI storage network.
Protect your system by giving the iSCSI SAN a dedicated virtual switch.
If you use an independent hardware iSCSI adapter, make sure that the iSCSI adapter and ESXi physical network adapter are not inadvertently connected outside the host. Such a connection might result from sharing a switch.
If you use dependent hardware or software iscsi adapter, which uses ESXi networking, configure iSCSI storage through a different virtual switch than the one used by your virtual machines.
You can also configure your iSCSI SAN on its own VLAN to improve performance and security. Placing your iSCSI configuration on a separate VLAN ensures that no devices other than the iSCSI adapter can see transmissions within the iSCSI SAN. With a dedicated VLAN, network congestion from other sources cannot interfere with iSCSI traffic.
VMware, Inc.
55
vSphere Command-Line Interface Concepts and Examples
Securing iSCSI Ports
When you run iSCSI devices, the ESXi host does not open ports that listen for network connections. This measure reduces the chances that an intruder can break into the ESXi host through spare ports and gain control over the host. Therefore, running iSCSI does not present an additional security risks at the ESXi host end of the connection.
An iSCSI target device must have one or more open TCP ports to listen for iSCSI connections. If security vulnerabilities exist in the iSCSI device software, your data can be at risk through no fault of the ESXi system. To lower this risk, install all security patches that your storage equipment manufacturer provides and limit the devices connected to the iSCSI network.
Setting iSCSI CHAP
iSCSI storage systems authenticate an initiator using a name and key pair. ESXi systems support Challenge Handshake Authentication Protocol (CHAP), which VMware recommends for your SAN implementation. The ESXi host and the iSCSI storage system must have CHAP enabled and must have common credentials. During iSCSI login, the iSCSI storage system exchanges its credentials with the ESXi system and checks them.
You can set up iSCSI authentication by using the vSphere Client, as discussed in the vSphere Storage documentation or by using the esxcli command, discussed in “Enabling iSCSI Authentication” on page 76. To use CHAP authentication, you must enable CHAP on both the initiator side and the storage system side. After authentication is enabled, it applies for targets to which no connection has been established, but does not apply to targets to which a connection is established. After the discovery address is set, the new volumes to which you add a connection are exposed and can be used.
For software iSCSI and dependent hardware iSCSI, ESXi hosts support per‐discovery and per‐target CHAP credentials. For independent hardware iSCSI, ESXi hosts support only one set of CHAP credentials per initiator. You cannot assign different CHAP credentials for different targets.
When you configure independent hardware iSCSI initiators, ensure that the CHAP configuration matches your iSCSI storage. If CHAP is enabled on the storage array, it must be enabled on the initiator. If CHAP is enabled, you must set up the CHAP authentication credentials on the ESXi host to match the credentials on the iSCSI storage.
Supported CHAP Levels
To set CHAP levels with esxcli iscsi adapter setauth or vicfg-iscsi, specify one of the values in Table 5‐1 for <level>. Only two levels are supported for independent hardware iSCSI. Mutual CHAP is supported for software iSCSI and for dependent hardware iSCSI, but not for independent hardware iSCSI. IMPORTANT Ensure that CHAP is set to chapRequired before you set mutual CHAP, and use compatible levels for CHAP and mutual CHAP. Use different passwords for CHAP and mutual CHAP to avoid security risks. Table 5-1. Supported Levels for CHAP
Level
Description
vSphere Client text
Supported
chapProhibited Host does not use CHAP authentication. If authentication is enabled, specify chapProhibited to disable it. Do not use CHAP
Software iSCSI Host uses a non‐CHAP connection, but allows a CHAP connection as fallback.
Do not use CHAP unless required by target
Host uses CHAP if the CHAP connection succeeds, but uses non‐CHAP connections as fallback.
Use CHAP unless prohibited by target
Host requires successful CHAP authentication. The connection fails if CHAP negotiation fails.
Use CHAP
chapDiscouraged
chapPreferred
chapRequired
56
Dependent hardware iSCSI
Independent hardware iSCSI
Software iSCSI Dependent hardware iSCSI
Software iSCSI Dependent hardware iSCSI
Independent hardware iSCSI
Software iSCSI Dependent hardware iSCSI
VMware, Inc.
Chapter 5 Managing iSCSI Storage
Returning Authentication to Default Inheritance
The values of iSCSI authentication settings associated with a dynamic discovery address or a static discovery target are inherited from the corresponding settings of the parent. For the dynamic discovery address, the parent is the adapter. For the static target, the parent is the adapter or discovery address.
If you use the vSphere Client to modify authentication settings, you must deselect the Inherit from Parent check box before you can make a change to the discovery address or discovery target.
If you use vicfg-iscsi, the value you set overrides the inherited value.
If you use esxcli iscsi commands, the value you set overrides the inherited value. You can set CHAP at these levels:
esxcli iscsi adapter auth chap [get|set]
esxcli iscsi adapter discovery sendtarget auth chap [get|set]
esxcli iscsi adapter target portal auth chap [get|set]
Inheritance is relevant only if you want to return a dynamic discovery address or a static discovery target to its inherited value. In that case, use one of the following commands:
Dynamic discovery: esxcli iscsi adapter discovery sendtarget auth chap set --inherit
Static discovery: esxcli iscsi adapter target portal auth chap set --inherit.
NOTE You can set target‐level CHAP authentication properties to be inherited from the send target level and set send target level CHAP authentication properties to be inherited from the adapter level. Resetting adapter‐level properties is not supported.
Command Syntax for esxcli iscsi and vicfg-iscsi
In vSphere 5.0, you can manage iSCSI storage by using either esxcli iscsi commands or vicfg-iscsi options. See the vSphere Command‐Line Interface Reference. “esxcli iscsi Command Syntax” on page 57 and “vicfg‐iscsi Command Syntax” on page 59 provide an overview. esxcli iscsi Command Syntax
The esxcli iscsi command includes a number of nested namespaces. The following table illustrates the namespace hierarchy. Commands at each level are included in bold. Many namespaces include both commands and namespaces. Table 5-2. esxcli iscsi Command Overview
adapter [get|list|set]
auth
chap [set|get]
discovery [rediscover]
sendtarget [add|list|remove]
auth
chap [get|set]
param [get|set]
statictarget [add|list|remove]
status get
target [list]
portal [list]
auth
chap [get|set]
param [get|set]
capabilities get
firmware [get|set]
param [get|set]
VMware, Inc.
57
vSphere Command-Line Interface Concepts and Examples
Table 5-2. esxcli iscsi Command Overview
networkportal [add|list|remove]
ipconfig [get|set]
physicalnetworkportal [list]
param [get|set]
session [add|list|remove]
connection list
ibftboot [get|import]
logicalnetworkportal list
plugin list
software [get|set]
Key to esxcli iscsi Short Options
ESXCLI commands for iSCSI management consistently use the same short options. For several options, the associated full option depends on the command. Table 5-3. Short Options for iSCSI ESXCLI Command Options
58
Lower-case Option
Option
Upper-case Option
Option
Number
Option
a
--address, alias
A
--adapter
1
--dns1
c
--cid
2
--dns2
d
--direction
f
--file, force
g
--gateway
i
--ip
k
--key
l
--level
m
D
--default
I
--inherit
--method
M
--module
n
--nic
N
--authname,
--name
o
--option
p
--plugin
s
--isid, subnet,
switch
S
--state, secret
v
--value
VMware, Inc.
Chapter 5 Managing iSCSI Storage
vicfg-iscsi Command Syntax
vicfg-iscsi supports a comprehensive set of options, listed in Table 5‐4. Table 5-4. Options for vicfg-iscsi
Option
Suboptions
Description
-A --authentication
-c <level>
-m <auth_method> -b
-v <ma_username>
-x <ma_password>
[-i <stor_ip_addr|stor_hostname> [:<portnum>] [-n <iscsi_name>]]
<adapter_name>
Enables mutual authentication. You must enable authentication before you can enable mutual authentication. --level <level>
--method <auth_method> --mutual
--mchap_username <ma_username>
--mchap_password <ma_password>
[--ip <stor_ip_addr|stor_hostname> [:<portnum>]
[--name <iscsi_name>]] <adapter_name>
-A --authentication
-c <level>
-m <auth_method>
-u <auth_u_name>
-w <a_password>
[-i <stor_ip_addr|stor_hostname> [:<portnum>] [-n <iscsi_name>]]
<adapter_name>
Enables authentication using the specified options. --level <level>
--method <auth_method>
--chap_password <auth_u_name>
--chap_username <chap_password>
[--ip <stor_ip_addr|stor_hostname> [:<portnum>]
[--name <iscsi_name>]] <adapter_name>
-A --authentication
-l <adapter_name>
--list <adapter_name>
Lists supported authentication methods. -D --discovery
-a -i <stor_ip_addr|stor_hostname[:<portnum>] <adapter_name>
--add --ip <stor_ip_addr|stor_hostname> [:<portnum>]
<adapter_name>
Adds a dynamic discovery address. -D --discovery
-l <adapter_name>
--list <adapter_name>
Lists dynamic discovery addresses. -D --discovery
-r -i <stor_ip_addr|stor_hostname>[:<portnum>] <adapter_name>
--remove --ip <stor_ip_addr|stor_hostname> [:<portnum>]
<adapter_name>
Removes a dynamic discovery address. -l [<adapter_name>]
--list [<adapter_name>]
Lists all iSCSI adapters or a specified adapter. -l <adapter_name>
--list <adapter_name>
Lists LUN information. -H
-L --lun
VMware, Inc.
59
vSphere Command-Line Interface Concepts and Examples
Table 5-4. Options for vicfg-iscsi (Continued)
Option
Suboptions
Description
-l -t <target_ID> <adapter_name>
--list --target_id <target_id> <adapter_name>
Lists LUN information for a specific target. -L --lun
-N --network (Independent hardware iSCSI only)
-l <adapter_name>
--list <adapter_name>
Lists network properties. -N --network (Independent hardware iSCSI only)
-i <ip_addr> <adapter_name>
--ip <ip_addr> <vmhba>
Sets the HBA IPv4 address to ip_addr. -N --network (Independent hardware iSCSI only)
-s <subnet_mask> <adapter_name>
--subnetmask <subnet_mask> <adapter_name>
Sets the HBA network mask to subnet_mask. -N --network (Independent hardware iSCSI only)
-g <default_gateway> <adapter_name>
--gateway <default_gateway> <adapter_name>
Sets the HBA gateway to default_gateway. -N --network (Independent hardware iSCSI only)
-i <ip_addr> -s <subnet mask>
-g <default_gateway> <adapter_name>
--ip <ip_addr> --subnetmask <subnet_mask>
--gateway <default_gateway> <adapter_name>
Sets the IP address, subnet mask, and default gateway in one command. -p --pnp (Independent hardware iSCSI only)
-l <adapter_name>
--list <adapter_name>
Lists physical network portal options. -p --pnp (Independent hardware iSCSI only)
-M <mtu_size> <adapter_name>
--mtu <mtu-size> <adapter_name>
Sets physical network portal options. -I --iscsiname
-a <alias_name> <adapter_name>
--alias <alias_name> <adapter_name>
Sets the iSCSI initiator alias. -I --iscsiname
-n <iscsi_name> <adapter_name>
--name <iscsi_name> <adapter_name>
Sets the iSCSI initiator name. -I --iscsiname
-l <adapter_name>
--list <adapter_name>
Lists iSCSI initiator options. -p -M <mtu_size> <adapter_name>
--pnp --mtu <mtu-size> <adapter_name>
Sets MTU size. Used with the --pnp option.
-M --mtu
-S --static
-l <adapter_name>
--list <adapter_name>
Lists static discovery addresses. -S --static
-r -i <stor_ip_addr|stor_hostname> [:<portnum>] -n <target_name>
<adapter_name>
--remove --ip <stor_ip_addr|stor_hostname> [:<portnum>] -name
<target_name> <adapter_name>
60
Removes a static discovery address. VMware, Inc.
Chapter 5 Managing iSCSI Storage
Table 5-4. Options for vicfg-iscsi (Continued)
Option
Suboptions
Description
-S --static
-a -i <stor_ip_addr|stor_hostname> [:<portnum>]
-n <target_name> <adapter_name>
--add --ip <stor_ip_addr|stor_hostname> [:<portnum>]
-name <target_name> <adapter_name>
Adds a static discovery address. -l <adapter_name>
--list <adapter_name>
Lists external, vendor‐specific properties of an iSCSI adapter.
-P --phba
-T --target
-l <adapter_name>
--list <adapter_name>
Lists target information. -W ‐‐parameter
-l [-i <stor_ip_addr|stor_hostname> [:<portnum>]
[-n <iscsi_name]] <adapter_name>
Lists iSCSI parameter information.
--list [--ip <stor_ip_addr|stor_hostname> [:<portnum>]
[--name <iscsi_name]] <adapter_name>
-W ‐‐parameter
-l -k [-i <stor_ip_addr|stor_hostname> [:<portnum>] [-n
<iscsi_name]] <adapter_name>
Lists iSCSI parameter details.
--list --detail
[--ip <stor_ip_addr|stor_hostname> [:<portnum>]
[--name <iscsi_name]] <adapter_name>
-W ‐‐parameter
-W -j <name>=<value>
-i <stor_ip_addr|stor_hostname> [:port_num>] [-n <iscsi_name>]]
<adapter_name>
Sets iSCSI parameters.
--parameter --set <name>=<value>
--ip <stor_ip_addr|stor_hostname> [:port_num>]
[--name <iscsi_name>]] <adapter_name>
-W ‐‐parameter
-W -o <param_name>
-i <stor_ip_addr|stor_hostname> [:port_num>] [-n <iscsi_name>]]
<adapter_name>
Returns parameters in discovery target or send target to default inheritance behavior. -parameter --reset <param_name>
-ip <stor_ip_addr|stor_hostname> [:port_num>]
[-name <iscsi_name>]] <adapter_name>
-z --reset_auth
-a -z
-m <auth_method> -b
[-i <stor_ip_addr|stor_hostname> [:<portnum>] [-n <iscsi_name>]]
<adapter_name>
Resets target level authentication properties to be inherited from adapter level. Used with the --authentication option.
--authentication --reset_auth
--method <auth_method>
[--ip <stor_ip_addr|stor_hostname> [:<portnum>]
[--name <iscsi_name>]] <adapter_name>
VMware, Inc.
61
vSphere Command-Line Interface Concepts and Examples
iSCSI Storage Setup with ESXCLI
You can set up iSCSI storage using the vSphere Client, commands in the esxcli iscsi namespace, or vicfg-iscsi commands (see “iSCSI Storage Setup with vicfg‐iscsi” on page 67). Setting Up Software iSCSI with ESXCLI
Software iSCSI setup requires several tasks. For each task, see the discussion of the corresponding command in this chapter or the reference information available from esxcli iscsi --help and the VMware Documentation Center. Specify one of the options listed in “Connection Options” on page 17 in place of <conn_options>
1
Enable software iSCSI.
esxcli <conn_options> iscsi software set --enabled=true
2
Check whether a network portal, that is, a bound port, exists for iSCSI traffic.
esxcli <conn_options> iscsi adapter list
3
If no adapter exists, add one. Software iSCSI does not require port binding, but requires that at least one VMkernel NIC is available and can be used as an iSCSI NIC. You can name the adapter as you add it. esxcli <conn_options> iscsi networkportal add -n <portal_name> -A <vmhba>
4
(Optional) Check the status. esxcli <conn_options> iscsi software get
The system prints true if software iSCSI is enabled, or false if it is not enabled. 5
(Optional) Set the iSCSI name and alias.
esxcli <conn_options> iscsi adapter set --adapter=<iscsi adapter> --name=<name>
esxcli <conn_options> iscsi adapter set --adapter=<iscsi adapter> --alias=<alias>
6
Add a dynamic discovery address or a static discovery address. The two types of target differ as follows:
With dynamic discovery, all storage targets associated with a host name or IP address are discovered. You run the following command.
esxcli <conn_options> iscsi adapter discovery sendtarget add --address=<ip/dns[:port]>
--adapter=<adapter_name>
With static discovery, you must specify the host name or IP address and the iSCSI name of the storage target. You run the following command.
esxcli <conn_options> iscsi adapter discovery statictarget add --address=<ip/dns[:port]>
--adapter=<adapter_name> --name=<target_name>
When you later remove a discovery address, it might still be displayed as the parent of a static target. You can add the discovery address and rescan to display the correct parent for the static targets. 7
62
(Optional) Set the authentication information for CHAP (see “Setting iSCSI CHAP” on page 56 and “Enabling iSCSI Authentication” on page 76). You can set per‐target CHAP for static targets, per‐adapter CHAP, or apply the command to the discovery address.
VMware, Inc.
Chapter 5 Managing iSCSI Storage
Adapter‐level CHAP
esxcli iscsi adapter auth chap set --direction=uni
--chap_username=<name> --chap_password=<pwd>
--level=[prohibited, discouraged, preferred, required]
--secret=<string> --adapter=<vmhba>
Discovery‐level CHAP
esxcli iscsi adapter discovery sendtarget auth chap set --direction=uni
--chap_username=<name> --chap_password=<pwd>
--level=[prohibited, discouraged, preferred, required]
--secret=<string> --adapter=<vmhba>
--address<sendtarget_address>
Target‐level CHAP
esxcli iscsi adapter target portal auth chap set --direction=uni
--chap_username=<name> --chap_password=<pwd>
--level=[prohibited, discouraged, preferred, required]
--secret=<string> --adapter=<vmhba>
--name<iscsi_iqn_name>
Table 5‐1, “Supported Levels for CHAP,” on page 56 lists what each supported level does. For example:
esxcli <conn_options> iscsi adapter auth chap set --direction=uni --chap_username=<name>
--chap_password=<pwd> --level=preferred --secret=uni_secret --adapter=vmhba33
8
(Optional) Set the authentication information for mutual CHAP by running esxcli iscsi adapter
auth chap set again with --direction set to mutual and a different authentication user name and secret.
Adapter‐level CHAP
esxcli iscsi adapter auth chap set --direction=mutual
--mchap_username=<name2> --mchap_password=<pwd2>
--level=[prohibited required] --secret=<string2>
--adapter=<vmhba>
Discovery‐level CHAP
esxcli iscsi adapter discovery sendtarget auth chap set
--direction=mutual --mchap_username=<name2>
--mchap_password=<pwd2> --level=[prohibited, required]
--secret=<string2> --adapter=<vmhba>
--address=<sendtarget_address>
Target‐level CHAP
eesxcli iscsi adapter target portal auth chap set --direction=mutual
--mchap_username=<nam2e> --mchap_password=<pwd2>
--level=[prohibited required] --secret=<string2>
--adapter=<vmhba> --name=<iscsi_iqn_name>
IMPORTANT You are responsible for making sure that CHAP is set before you set mutual CHAP, and for using compatible levels for CHAP and mutual CHAP. 9
(Optional) Set iSCSI parameters. Adapter‐level parameters
esxcli iscsi adapter param set --adapter=<vmhba> --key=<key>
--value=<value>
Discovery‐level parameters
esxcli iscsi adapter discovery sendtarget param set --adapter=<vmhba>
--key=<key> --value=<value>
--address=<sendtarget_address>
Target‐level parameters
esxcli iscsi adapter target portal param set --adapter=<vmhba>
--key=<key> --value=<value> --address=<address>
--name=<iqn.name>
See “Listing and Setting iSCSI Parameters” on page 72
10
After setup is complete, perform rediscovery and rescan all storage devices. For example:
esxcli <conn_options> iscsi adapter discovery rediscover
esxcli <conn_options> storage core adapter rescan --adapter=vmhba36
VMware, Inc.
63
vSphere Command-Line Interface Concepts and Examples
11
(Optional) If you want to make additional iSCSI login parameter changes (see “Listing and Setting iSCSI Parameters” on page 72), you must log out of the corresponding iSCSI session and log back in.
a
Run esxcli iscsi session remove to log out. b
Run esxcli iscsi session add or rescan the adapter to add the session back.
Setting Up Dependent Hardware iSCSI with ESXCLI
Dependent hardware iSCSI setup requires several high‐level tasks. For each task, see the discussion of the corresponding command in this chapter or the reference information available from esxcli iscsi --help and the VMware Documentation Center. Specify one of the options listed in “Connection Options” on page 17 in place of <conn_options>.
1
Determine the iSCSI adapter type and retrieve the iSCSI adapter ID.
esxcli <conn_options> iscsi adapter list
2
(Optional) Set the iSCSI name and alias.
esxcli <conn_options> iscsi adapter set --adapter <adapter_name> --name=<name>
esxcli <conn_options> iscsi adapter set --adapter <adapter_name> --alias=<alias>
3
Set up port binding by following these steps: a
Identify the VMkernel port of the dependent hardware iSCSI adapter. esxcli <conn_options> iscsi logicalnetworkportal list --adapter=<adapter_name>
b
Connect the dependent hardware iSCSI initiator to the iSCSI VMkernel ports by running the following command for each port.
esxcli <conn_options> iscsi networkportal add --nic=<bound_vmknic>
--adapter=<iscsi_adapter>
c
Verify that the ports were added to the dependent hardware iSCSI initiator.
esxcli <conn_options> iscsi physicalnetworkportal list --adapter=<adapter_name>
4
Add a dynamic discovery address or a static discovery address. The two types of target differ as follows:
With dynamic discovery, all storage targets associated with a host name or IP address are discovered. You run the following command.
esxcli <conn_options> iscsi adapter discovery sendtarget add --address=<ip/dns[:port]>
--adapter=<adapter_name>
With static discovery, you must specify the host name or IP address and the iSCSI name of the storage target. You run the following command.
esxcli <conn_options> iscsi adapter discovery statictarget add --address=<ip/dns[:port]>
--adapter=<adapter_name> --name=<target_name>
When you later remove a discovery address, it might still be displayed as the parent of a static target. You can add the discovery address and rescan to display the correct parent for the static targets. 5
64
(Optional) Set the authentication information for CHAP (see “Setting iSCSI CHAP” on page 56 and “Enabling iSCSI Authentication” on page 76). You can set per‐target CHAP for static targets, per‐adapter CHAP, or apply the command to the discovery address.
VMware, Inc.
Chapter 5 Managing iSCSI Storage
Adapter‐level CHAP
esxcli iscsi adapter auth chap set --direction=uni
--chap_username=<name> --chap_password=<pwd>
--level=[prohibited, discouraged, preferred, required]
--secret=<string> --adapter=<vmhba>
Discovery‐level CHAP
esxcli iscsi adapter discovery sendtarget auth chap set --direction=uni
--chap_username=<name> --chap_password=<pwd>
--level=[prohibited, discouraged, preferred, required]
--secret=<string> --adapter=<vmhba>
--address<sendtarget_address>
Target‐level CHAP
esxcli iscsi adapter target portal auth chap set --direction=uni
--chap_username=<name> --chap_password=<pwd>
--level=[prohibited, discouraged, preferred, required]
--secret=<string> --adapter=<vmhba>
--name<iscsi_iqn_name>
Table 5‐1, “Supported Levels for CHAP,” on page 56 lists what each supported level does. For example:
esxcli <conn_options> iscsi adapter auth chap set --direction=uni --chap_username=<name>
--chap_password=<pwd> --level=preferred --secret=uni_secret --adapter=vmhba33
6
(Optional) Set the authentication information for mutual CHAP by running esxcli iscsi adapter
auth chap set again with --direction set to mutual and a different authentication user name and secret.
Adapter‐level CHAP
esxcli iscsi adapter auth chap set --direction=mutual
--mchap_username=<name> --mchap_password=<pwd>
--level=[prohibited required] --secret=<string2>
--adapter=<vmhba>
Discovery‐level CHAP
esxcli iscsi adapter discovery sendtarget auth chap set
--direction=mutual --mchap_username=<name>
--mchap_password=<pwd> --level=[prohibited, required]
--secret=<string2> --adapter=<vmhba>
--address=<sendtarget_address>
Target‐level CHAP
esxcli iscsi adapter target portal auth chap set --direction=mutual
--mchap_username=<name> --mchap_password=<pwd>
--level=[prohibited required] --secret=<string2>
--adapter=<vmhba> --name=<iscsi_iqn_name>
IMPORTANT You are responsible for making sure that CHAP is set before you set mutual CHAP, and for using compatible levels for CHAP and mutual CHAP. 7
(Optional) Set iSCSI parameters. Adapter‐level parameters
esxcli iscsi adapter param set --adapter=<vmhba> --key=<key>
--value=<value>
Discovery‐level parameters
esxcli iscsi adapter discovery sendtarget param set --adapter=<vmhba>
--key=<key> --value=<value>
--address=<sendtarget_address>
Target‐level parameters
esxcli iscsi adapter target portal param set --adapter=<vmhba>
--key=<key> --value=<value> --address=<address>
--name=<iqn.name>
See “Listing and Setting iSCSI Parameters” on page 72
8
After setup is complete, perform rediscovery and rescan all storage devices. For example:
esxcli <conn_options> iscsi adapter discovery rediscover
esxcli <conn_options> storage core adapter rescan --adapter=vmhba36
VMware, Inc.
65
vSphere Command-Line Interface Concepts and Examples
9
(Optional) If you want to make additional iSCSI login parameter changes (see “Listing and Setting iSCSI Parameters” on page 72), you must log out of the corresponding iSCSI session and log back in.
a
Run esxcli iscsi session remove to log out. b
Run esxcli iscsi session add or rescan the adapter to add the session back.
Setting Up Independent Hardware iSCSI with ESXCLI
With independent hardware‐based iSCSI storage, you use a specialized third‐party adapter capable of accessing iSCSI storage over TCP/IP. This iSCSI initiator handles all iSCSI and network processing and management for your ESXi system.
You must install and configure the independent hardware iSCSI adapter for your host before you can access the iSCSI storage device. For installation information, see vendor documentation.
Hardware iSCSI setup requires a number of high‐level tasks. For each task, see the discussion of the corresponding command‐line option in this chapter or the reference information. Specify one of the options listed in “Connection Options” on page 17 in place of <conn_options>.
1
Determine the iSCSI adapter type and retrieve the iSCSI adapter ID.
esxcli <conn_options> iscsi adapter list
2
3
Configure the hardware initiator (HBA) by running esxcli iscsi networkportal ipconfig with one or more of the following options. -A|--adapter=<str>
iSCSI adapter name. (required).
-1|--dns1=<str>
iSCSI network portal primary DNS address.
-2|--dns2=<str>
iSCSI network portal secondary DNS address.
-g|--gateway=<str>
iSCSI network portal gateway address.
-i|--ip=<str>
iSCSI network portal IP address (required).
-n|--nic=<str>
iSCSI network portal (vmknic).
-s|--subnet=<str>
iSCSI network portal subnet mask (required).
(Optional) Set the iSCSI name and alias.
esxcli <conn_options> iscsi adapter set --adapter <adapter_name> --name=<name>
esxcli <conn_options> iscsi adapter set --adapter <adapter_name> --alias=<alias>
4
Add a dynamic discovery address or a static discovery address. The two types of target differ as follows:
With dynamic discovery, all storage targets associated with a host name or IP address are discovered. You run the following command.
esxcli <conn_options> iscsi adapter discovery sendtarget add --address=<ip/dns[:port]>
--adapter=<adapter_name>
With static discovery, you must specify the host name or IP address and the iSCSI name of the storage target. You run the following command.
esxcli <conn_options> iscsi adapter discovery statictarget add --address=<ip/dns[:port]>
5
66
(Optional) Set the authentication information for CHAP (see “Setting iSCSI CHAP” on page 56 and “Enabling iSCSI Authentication” on page 76). You can set per‐target CHAP for static targets, per‐adapter CHAP, or apply the command to the discovery address.
VMware, Inc.
Chapter 5 Managing iSCSI Storage
Adapter‐level CHAP
esxcli iscsi adapter auth chap set --direction=uni
--chap_username=<name> --chap_password=<pwd>
--level=[prohibited, discouraged, preferred, required]
--secret=<string> --adapter=<vmhba>
Discovery‐level CHAP
esxcli iscsi adapter discovery sendtarget auth chap set --direction=uni
--chap_username=<name> --chap_password=<pwd>
--level=[prohibited, discouraged, preferred, required]
--secret=<string> --adapter=<vmhba>
--address<sendtarget_address>
Target‐level CHAP
esxcli iscsi adapter target portal auth chap set --direction=uni
--chap_username=<name> --chap_password=<pwd>
--level=[prohibited, discouraged, preferred, required]
--secret=<string> --adapter=<vmhba>
--name<iscsi_iqn_name>
Table 5‐1, “Supported Levels for CHAP,” on page 56 lists what each supported level does. For example:
esxcli <conn_options> iscsi adapter auth chap set --direction=uni --chap_username=<name>
--chap_password=<pwd> --level=preferred --secret=uni_secret --adapter=vmhba33
Mutual CHAP is not supported for independent hardware iSCSI storage.
6
(Optional) Set iSCSI parameters. Adapter‐level parameters
esxcli iscsi adapter param set --adapter=<vmhba> --key=<key>
--value=<value>
Discovery‐level parameters
esxcli iscsi adapter discovery sendtarget param set --adapter=<vmhba>
--key=<key> --value=<value>
--address=<sendtarget_address>
Target‐level parameters
esxcli iscsi adapter target portal param set --adapter=<vmhba>
--key=<key> --value=<value> --address=<address>
--name=<iqn.name>
See “Listing and Setting iSCSI Parameters” on page 72
7
After setup is complete, run esxcli storage core adapter rescan --adapter=<iscsi_adapter>
to rescan all storage devices.
8
After setup is complete, perform rediscovery and rescan all storage devices. For example:
esxcli <conn_options> iscsi adapter discovery rediscover
esxcli <conn_options> storage core adapter rescan --adapter=vmhba36
iSCSI Storage Setup with vicfg-iscsi
You can set up iSCSI storage using the vSphere Client, commands in the esxcli iscsi namespace (see “iSCSI Storage Setup with ESXCLI” on page 62) or the vicfg-iscsi command. Setting Up Software iSCSI with vicfg-iscsi
Software iSCSI setup requires a number of high‐level tasks. For each task, see the discussion of the corresponding command‐line option in this chapter or the reference information. Specify one of the options listed in “Connection Options” on page 17 in place of <conn_options>. 1
Determine the HBA type and retrieve the HBA ID.
vicfg-iscsi <conn_options> --adapter --list
2
Enable software iSCSI for the HBA.
vicfg-iscsi <conn_options> --swiscsi --enable
VMware, Inc.
67
vSphere Command-Line Interface Concepts and Examples
3
(Optional) Check the status. vicfg-iscsi <conn_options> --swiscsi --list
The system prints Software iSCSI is enabled or Software iSCSI is not enabled. 4
(Optional) Set the iSCSI name and alias.
vicfg-iscsi
vicfg-iscsi
vicfg-iscsi
vicfg-iscsi
5
<conn_options>
<conn_options>
<conn_options>
<conn_options>
-I -n <iscsi_name> <adapter_name>
--iscsiname --name <iscsi_name> <adapter_name>
-I -a <alias_name> <adapter_name>
--iscsiname --alias <alias_name> <adapter_name>
Add a dynamic discovery address or a static discovery address. The two types of target differ as follows:
With dynamic discovery, all storage targets associated with a host name or IP address are discovered. You run the following command:
vicfg-iscsi <conn_options> --discovery --add --ip <ip_addr | domain_name> <adapter_name>
With static discovery, you must specify the host name or IP address and the iSCSI name of the storage target. You run the following command:
vicfg-iscsi <conn_options> --static --add --ip <ip_addr | domain_name>
--name <iscsi_name> <adapter_name>
When you later remove a discovery address, it might still be displayed as the parent of a static target. You can add the discovery address and rescan to display the correct parent for the static targets. 6
(Optional) Set the authentication information for CHAP (see “Setting iSCSI CHAP” on page 56 and “Enabling iSCSI Authentication” on page 76).
vicfg-iscsi <conn_options> -A -c <level> -m <auth_method> -u <auth_u_name> -w <chap_password>
[-i <stor_ip_addr|stor_hostname> [:<portnum>] [-n <iscsi_name]] <adapter_name>
vicfg-iscsi <conn_options> --authentication --level <level> --method <auth_method>
--chap_username <auth_u_name> --chap_password <chap_password>
[--ip <stor_ip_addr|stor_hostname> [:<portnum>] [-name <iscsi_name]]
<adapter_name>
The target (-i) and name (-n) option determine what the command applies to. 7
Option
Result
-i and ‐n
Command applies to per‐target CHAP for static targets.
Only ‐i
Command applies to the discovery address.
Neither -i nor ‐n
Command applies to per‐adapter CHAP.
(Optional) Set the authentication information for mutual CHAP by running vicfg-iscsi -A again with the -b option and a different authentication user name and password. For <level>, specify chapProhibited or chapRequired.
chapProhibited – The host does not use CHAP authentication. If authentication is enabled, specify chapProhibited to disable it.
chapRequired – The host requires successful CHAP authentication. The connection fails if CHAP negotiation fails. You can set this value for mutual CHAP only if CHAP is set to chapRequired. For <auth_method>, CHAP is the only valid value. IMPORTANT You are responsible for making sure that CHAP is set before you set mutual CHAP, and for using compatible levels for CHAP and mutual CHAP. 68
8
(Optional) Set iSCSI parameters by running vicfg-iscsi -W.
9
After setup is complete, run vicfg-rescan to rescan all storage devices.
VMware, Inc.
Chapter 5 Managing iSCSI Storage
Setting Up Dependent Hardware iSCSI with vicfg-iscsi
Dependent hardware iSCSI setup requires a number of high‐level tasks. For each task, see the discussion of the corresponding command‐line option in this chapter, or the reference information. Specify one of the options listed in “Connection Options” on page 17 in place of <conn_options>.
1
Determine the HBA type and retrieve the HBA ID.
vicf-iscsi <conn_options> --adapter --list
2
(Optional) Set the iSCSI name and alias.
vicfg-iscsi
vicfg-iscsi
vicfg-iscsi
vicfg-iscsi
3
<conn_options>
<conn_options>
<conn_options>
<conn_options>
-I -n <iscsi_name> <adapter_name>
--iscsiname --name <iscsi_name> <adapter_name>
-I -a <alias_name> <adapter_name>
--iscsiname --alias <alias_name> <adapter_name>
Set up port binding by following these steps: a
Identify the VMkernel port of the dependent hardware iSCSI adapter. esxcli <conn_options> swiscsi vmknic list -d <vmhba>
b
Connect the dependent hardware iSCSI initiator to the iSCSI VMkernel ports by running the following command for each port.
esxcli <conn_options> swiscsi nic add -n <port_name> -d <vmhba>
c
Verify that the ports were added to the dependent hardware iSCSI initiator.
esxcli <conn_options> swiscsi nic list -d <vmhba>
d
Rescan the dependent hardware SCSI initiator. vicfg-rescan <conn_options> <vmhba>
4
Add a dynamic discovery address or a static discovery address. The two types of target differ as follows:
With dynamic discovery, all storage targets associated with a host name or IP address are discovered. You run the following command:
vicfg-iscsi <conn_options> --discovery --add --ip <ip_addr | domain_name> <adapter_name>
With static discovery, you must specify the host name or IP address and the iSCSI name of the storage target. You run the following command:
vicfg-iscsi <conn_options> --static --add --ip <ip_addr | domain_name>
--name <iscsi_name> <adapter_name>
When you later remove a discovery address, it might still be displayed as the parent of a static target. You can add the discovery address and rescan to display the correct parent for the static targets. 5
(Optional) Set the authentication information for CHAP (see “Setting iSCSI CHAP” on page 56 and “Enabling iSCSI Authentication” on page 76).
vicfg-iscsi <conn_options> -A -c <level> -m <auth_method> -u <auth_u_name> -w <chap_password>
[-i <stor_ip_addr|stor_hostname> [:<portnum>] [-n <iscsi_name]] <adapter_name>
vicfg-iscsi <conn_options> --authentication --level <level> --method <auth_method>
--chap_username <auth_u_name> --chap_password <chap_password>
[--ip <stor_ip_addr|stor_hostname> [:<portnum>] [-name <iscsi_name]]
<adapter_name>
The target (-i) and name (-n) option determine what the command applies to. VMware, Inc.
Option
Result
-i and ‐n
Command applies to per‐target CHAP for static targets.
Only ‐i
Command applies to the discovery address.
Neither -i nor ‐n
Command applies to per‐adapter CHAP.
69
vSphere Command-Line Interface Concepts and Examples
6
(Optional) Set the authentication information for mutual CHAP by running vicfg-iscsi -A again with the -b option and a different authentication user name and password. For <level>, specify chapProhibited or chapRequired.
chapProhibited – The host does not use CHAP authentication. If authentication is enabled, specify chapProhibited to disable it.
chapRequired – The host requires successful CHAP authentication. The connection fails if CHAP negotiation fails. You can set this value for mutual CHAP only if CHAP is set to chapRequired. For <auth_method>, CHAP is the only valid value. IMPORTANT You are responsible for making sure that CHAP is set before you set mutual CHAP, and for using compatible levels for CHAP and mutual CHAP. 7
(Optional) Set iSCSI parameters by running vicfg-iscsi -W.
8
After setup is complete, run vicfg-rescan to rescan all storage devices.
Setting Up Independent Hardware iSCSI with vicfg-iscsi
With independent hardware‐based iSCSI storage, you use a specialized third‐party adapter capable of accessing iSCSI storage over TCP/IP. This iSCSI initiator handles all iSCSI and network processing and management for your ESXi system.
You must install and configure the independent hardware iSCSI adapter for your host before you can access the iSCSI storage device. For installation information, see vendor documentation.
Hardware iSCSI setup requires a number of high‐level tasks. For each task, see the discussion of the corresponding command‐line option in this chapter, the manpage (Linux), or the reference information. Specify one of the options listed in “Connection Options” on page 17 in place of <conn_options>.
1
Determine the HBA type and retrieve the HBA ID.
vicf-iscsi <conn_options> --adapter --list
2
Configure the hardware initiator (HBA) by running vicfg-iscsi -N with one or more of the following options.
--list – List network properties.
--ip <ip_addr> – Set HBA IPv4 address.
--subnetmask <subnet_mask> – Set HBA network mask.
--gateway <default_gateway> – Set HBA gateway.
--set ARP=true|false – Enable or disable ARP redirect.
You can also set the HBA IPv4 address and network mask and gateway in one command. vicfg-iscsi <conn_options> --ip <ip_addr> --subnetmask <subnet_mask> --gateway
<default_gateway>
3
(Optional) Set the iSCSI name and alias.
vicfg-iscsi
vicfg-iscsi
vicfg-iscsi
vicfg-iscsi
4
<conn_options>
<conn_options>
<conn_options>
<conn_options>
-I -n <iscsi_name> <adapter_name>
--iscsiname --name <iscsi_name> <adapter_name>
-I -a <alias_name> <adapter_name>
--iscsiname --alias <alias_name> <adapter_name>
Add a dynamic discovery address or a static discovery address. The two types of target differ as follows:
With dynamic discovery, all storage targets associated with an IP address are discovered. Run the following command:
vicfg-iscsi <conn_options> --discovery --add --ip <ip_addr> <adapter_name>
70
VMware, Inc.
Chapter 5 Managing iSCSI Storage
With static discovery, you must specify the IP address and the iSCSI name of the storage target to be added. Run the following command:
vicfg-iscsi <conn_options> --static --add --ip <ip_addr>
--name <iscsi_name> <adapter_name>
When you later remove a discovery address, it might still be displayed as the parent of a static target. You can later add the discovery address and rescan to display the correct parent for the static targets. 5
(Optional) Set the authentication information for CHAP by running vicfg-iscsi -A. You can set the information for per adapter, per discovery, and per target CHAP. See “Setting iSCSI CHAP” on page 56 and “Enabling iSCSI Authentication” on page 76.
vicfg-iscsi <conn_options> --authentication --level <level> --method <auth_method>
--chap_username <auth_u_name> --chap_password <chap_password>
[--ip <stor_ip_addr|stor_hostname> [:<portnum>] [-name <iscsi_name]]
<adapter_name>
The target (-i) and name (-n) option determine what the command applies to. Option
Result
-i and ‐n
Command applies to per‐target CHAP for static targets.
Only ‐i
Command applies to the discovery address.
Neither -i nor ‐n
Command applies to per‐adapter CHAP.
Mutual CHAP is not supported for independent hardware iSCSI storage.
6
(Optional) Set additional iSCSI parameters by running vicfg-iscsi -W. 7
After setup is complete, call vicfg-rescan to rescan all storage devices.
Listing and Setting iSCSI Options
You can list and set iSCSI options with ESXCLI or with vicfg-iscsi. You can also manage parameters. See “Listing and Setting iSCSI Parameters” on page 72.
Listing iSCSI Options with ESXCLI
Use esxcli iscsi information retrieval commands to list external HBA properties, information about targets, and LUNs. Specify one of the options listed in “Connection Options” on page 17 in place of <conn_options>.
Run esxcli iscsi adapter firmware to list or upload the firmware for the iSCSI adapter. esxcli <conn_options> iscsi adapter firmware get --adapter=<adapter_name>
esxcli <conn_options> iscsi adapter firmware set --file=<firmware_file_path>
The system returns information about the vendor, model, description, and serial number of the HBA.
Run commands in the esxcli iscsi adapter target name space.
esxcli iscsi adapter target portal lists and sets authentication and portal parameters.
esxcli iscsi adapter target list lists LUN information. Setting MTU with ESXCLI
If you want to change the MTU used for your iSCSI storage, you must make the change in two places.
Run esxcli network vswitch standard set to change the MTU of the virtual switch.
Run esxcli network ip interface set to change the MTU of the network interface. VMware, Inc.
71
vSphere Command-Line Interface Concepts and Examples
Listing and Setting iSCSI Options with vicfg-iscsi
Use vicfg-iscsi information retrieval options to list external HBA properties, information about targets, and LUNs. You can use the following vicfg-iscsi options to list iSCSI parameters. Specify one of the options listed in “Connection Options” on page 17 in place of <conn_options>.
Run vicfg-iscsi -P|--phba to list external (vendor‐specific) properties of an iSCSI adapter. vicfg-iscsi <conn_options> -P -l <adapter_name>
vicfg-iscsi <conn_options> --phba --list <adapter_name>
The system returns information about the vendor, model, description, and serial number of the HBA.
Run vicfg-iscsi -T | --target to list target information. vicfg-iscsi <conn_options> -T -l <adapter_name>
vicfg-iscsi <conn_options> --target --list <adapter_name>
The system returns information about targets for the specified adapter, including the iSCSI name (IQN or EUI format) and alias. See “Discovery Target Names” on page 55.
Run vicfg-iscsi -L|--lun to list LUN information. vicfg-iscsi <conn_options> -L -l <adapter_name>
vicfg-iscsi <conn_options> --lun --list <adapter_name>
The command returns the operating system device name, bus number, target ID, LUN ID, and LUN size for the LUN.
Run vicfg-iscsi -L with -t to list only LUNs on a specified target. vicfg-iscsi <conn_options> -L -l -t <target_ID> <adapter_name>
vicfg-iscsi <conn_options> --lun --list --target_id <target_id> <adapter_name>
The system returns the LUNs on the specified target and the corresponding device name, device number, LUN ID, and LUN size.
Run vicfg-iscsi -p|--pnp to list physical network portal information for independent hardware iSCSI devices. You also use this option with --mtu. vicfg-iscsi <conn_options> -p -l <adapter_name>
vicfg-iscsi <conn_options> --pnp --list <adapter_name>
The system returns information about the MAC address, MTU, and current transfer rate.
Run vicfg-iscsi -I -l to list information about the iSCSI initiator. ESXi systems use a software‐based iSCSI initiator in the VMkernel to connect to storage. The command returns the iSCSI name, alias name, and alias settable bit for the initiator. vicfg-iscsi <conn_options> -I -l vmhba42
Run vicfg-iscsi -p -M to set the MTU for the adapter. You specify the size and adapter name. vicfg-iscsi <conn_options> -p -M <mtu_size> <adapter_name>
vicfg-iscsi <conn_options> --pnp --mtu <mtu-size> <adapter_name>
Listing and Setting iSCSI Parameters
You can list and set iSCSI parameters for software iSCSI and for dependent hardware iSCSI with ESXCLI or with vicfg-iscsi. 72
VMware, Inc.
Chapter 5 Managing iSCSI Storage
Listing and Setting iSCSI Parameters with ESXCLI
You can retrieve and set iSCSI parameters by running one of the following commands. Adapter‐level parameters
esxcli iscsi adapter param set --adapter=<vmhba> --key=<key> --value=<value>
Target‐level parameters
esxcli iscsi adapter target portal param set --adapter=<vmhba> --key=<key>
--value=<value> --address=<address> --name=<iqn.name>
Discovery‐level parameters
esxcli iscsi adapter discovery sendtarget param set --adapter=<vmhba>
--key=<key> --value=<value> --address=<address>
Table 5‐6 lists all settable parameters. These parameters are also described in the IETF rfc 3720. You can run esxcli iscsi adapter param get to determine whether a parameter is settable or not. The parameters in Table 5‐6 apply to software iSCSI and dependent hardware iSCSI.
Table 5-5. Settable iSCSI Parameters
Parameter
Description
DataDigestType
Increases data integrity. When data digest is enabled, the system performs a checksum over each PDUs data part and verifies using the CRC32C algorithm. Note: Systems that use Intel Nehalem processors offload the iSCSI digest calculations for software iSCSI, thus reducing the impact on performance. Valid values are digestProhibited, digestDiscouraged, digestPreferred, or digestRequired. HeaderDigest
Increases data integrity. When header digest is enabled, the system performs a checksum over the header part of each iSCSI Protocol Data Unit (PDU) and verifies using the CRC32C algorithm.
MaxOutstandingR2T
Max Outstanding R2T defines the Ready to Transfer (R2T) PDUs that can be in transition before an acknowledgement PDU is received.
FirstBurstLength
Maximum amount of unsolicited data an iSCSI initiator can send to the target during the execution of a single SCSI command, in bytes. MaxBurstLength
Maximum SCSI data payload in a Data‐In or a solicited Data‐Out iSCSI sequence, in bytes. MaxRecvDataSegLen
Maximum data segment length, in bytes, that can be received in an iSCSI PDU.
NoopInterval
Time interval, in seconds, between NOP‐Out requests sent from your iSCSI initiator to an iSCSI target. The NOP‐Out requests serve as the ping mechanism to verify that a connection between the iSCSI initiator and the iSCSI target is active.
Supported only at the initiator level.
NoopTimeout
Amount of time, in seconds, that can lapse before your host receives a NOP‐In message. The message is sent by the iSCSI target in response to the NOP‐Out request. When the NoopTimeout limit is exceeded, the initiator terminates the current session and starts a new one.
Supported only at the initiator level.
RecoveryTimeout
Amount of time, in seconds, that can lapse while a session recovery is performed. If the timeout exceeds its limit, the iSCSI initiator terminates the session.
DelayedAck
Allows systems to delay acknowledgment of received data packets.
You can use the following ESXCLI commands to list parameter options.
Run esxcli iscsi adapter param get to list parameter options for the iSCSI adapter.
Run esxcli iscsi adapter discovery sendtarget param get or esxcli iscsi adapter target
portal param set to retrieve information about iSCSI parameters and whether they are settable.
Run esxcli iscsi adapter discovery sendtarget param get or esxcli iscsi adapter target
portal param set to set iSCSI parameter options. If special characters are in the <name>=<value> sequence, for example, if you add a space, you must surround the sequence with double quotes (“<name> = <value>”).
VMware, Inc.
73
vSphere Command-Line Interface Concepts and Examples
Returning Parameters to Default Inheritance
The values of iSCSI parameters associated with a dynamic discovery address or a static discovery target are inherited from the corresponding settings of the parent. For the dynamic discovery address, the parent is the adapter. For the static target, the parent is the adapter or discovery address.
If you use the vSphere Client to modify authentication settings, you deselect the Inherit from Parent check box before you can make a change to the discovery address or discovery target.
If you use esxcli iscsi, the value you set overrides the inherited value. Inheritance is relevant only if you want to return a dynamic discovery address or a static discovery target to its inherited value. In that case, use the following command, which requires the --name option for static discovery addresses, but not for dynamic discovery targets.
Dynamic target: esxcli iscsi adapter discovery sendtarget param set
Static target: esxcli iscsi adapter target portal param set
Listing and Setting iSCSI Parameters with vicfg-iscsi
You can list and set iSCSI parameters by running vicfg-iscsi -W. Table 5‐6 lists all settable parameters. These parameters are also described in the IETF rfc 3720. You can also run vicfg-iscsi --parameter
--list --details to determine whether a parameter is settable or not. The parameters in Table 5‐6 apply to software iSCSI and dependent hardware iSCSI.
Table 5-6. Settable iSCSI Parameters
Parameter
Description
DataDigestType
Increases data integrity. When data digest is enabled, the system performs a checksum over each PDUs data part and verifies using the CRC32C algorithm. Note: Systems that use Intel Nehalem processors offload the iSCSI digest calculations for software iSCSI, thus reducing the impact on performance. Valid values are digestProhibited, digestDiscouraged, digestPreferred, or digestRequired. HeaderDigest
Increases data integrity. When header digest is enabled, the system performs a checksum over the header part of each iSCSI Protocol Data Unit (PDU) and verifies using the CRC32C algorithm.
MaxOutstandingR2T
Max Outstanding R2T defines the Ready to Transfer (R2T) PDUs that can be in transition before an acknowledgement PDU is received.
FirstBurstLength
Maximum amount of unsolicited data an iSCSI initiator can send to the target during the execution of a single SCSI command, in bytes. MaxBurstLength
Maximum SCSI data payload in a Data‐In or a solicited Data‐Out iSCSI sequence, in bytes. MaxRecvDataSegLen
Maximum data segment length, in bytes, that can be received in an iSCSI PDU.
NoopInterval
Time interval, in seconds, between NOP‐Out requests sent from your iSCSI initiator to an iSCSI target. The NOP‐Out requests serve as the ping mechanism to verify that a connection between the iSCSI initiator and the iSCSI target is active.
Supported only at the initiator level.
NoopTimeout
Amount of time, in seconds, that can lapse before your host receives a NOP‐In message. The message is sent by the iSCSI target in response to the NOP‐Out request. When the NoopTimeout limit is exceeded, the initiator terminates the current session and starts a new one.
Supported only at the initiator level.
74
RecoveryTimeout
Amount of time, in seconds, that can lapse while a session recovery is performed. If the timeout exceeds its limit, the iSCSI initiator terminates the session.
DelayedAck
Allows systems to delay acknowledgment of received data packets.
VMware, Inc.
Chapter 5 Managing iSCSI Storage
You can use the following vicfg-iscsi options to list parameter options. Specify one of the options listed in “Connection Options” on page 17 in place of <conn_options>.
Run vicfg-iscsi -W -l to list parameter options for the HBA. vicfg-iscsi <conn_options> -W -l
[-i <stor_ip_addr|stor_hostname> [:<portnum>] [-n <iscsi_name>]] <adapter_name>
vicfg-iscsi <conn_options> --parameter --list
[--ip <stor_ip_addr|stor_hostname> [:<portnum>] [--name <iscsi_name>]] <adapter_name>
The target (-i) and name (-n) option determine what the command applies to.
Option
Result
-i and ‐n
Command applies to static targets.
Only ‐i
Command applies to the discovery address.
Neither -i nor ‐n
Command applies to per‐adapter parameters.
Run vicfg-iscsi -W -l -k to list iSCSI parameters and whether they are settable. vicfg-iscsi <conn_options> -W -l -k
[-i <stor_ip_addr|stor_hostname>[:<port_num>] [-n <iscsi_name>]]
<adapter_name>
vicfg-iscsi <conn_options> --parameter --list --detail
[--ip <stor_ip_addr|stor_hostname>[:<port_num>][--name <iscsi_name>]] <adapter_name>
Run vicfg-iscsi -W -j to set iSCSI parameter options. vicfg-iscsi <conn_options> -W -j <name>=<value>
-i <stor_ip_addr|stor_hostname>[:port_num>][-n <iscsi_name>]] <adapter_name>
vicfg-iscsi <conn_options> --parameter --set <name>=<value>
--ip <stor_ip_addr|stor_hostname>[:port_num>][--name <iscsi_name>]] <adapter_name>
The target (-i) and name (-n) option determine what the command applies to. Option
Result
-i and ‐n
Command applies to per‐target CHAP for static targets.
Only ‐i
Command applies to the discovery address.
Neither -i nor ‐n
Command applies to per‐adapter CHAP.
If special characters are in the <name>=<value> sequence, for example, if you add a space, you must surround the sequence with double quotes (“<name> = <value>”).
Returning Parameters to Default Inheritance
The values of iSCSI parameters associated with a dynamic discovery address or a static discovery target are inherited from the corresponding settings of the parent. For the dynamic discovery address, the parent is the adapter. For the static target, the parent is the adapter or discovery address.
If you use the vSphere Client to modify authentication settings, you deselect the Inherit from Parent check box before you can make a change to the discovery address or discovery target.
If you use vicfg-iscsi, the value you set overrides the inherited value. Inheritance is relevant only if you want to return a dynamic discovery address or a static discovery target to its inherited value. In that case, use the --reset <param_name> option, which requires the --name option for static discovery addresses, but not for dynamic discovery targets. vicfg-iscsi <conn_options> --parameter --reset <param_name>
--ip <stor_ip_addr | stor_hostname>[:port_num>] <adapter_name>
vicfg-iscsi <conn_options> -W -o <param_name>
-i <stor_ip_addr|stor_hostname>[:port_num>] <adapter_name>
VMware, Inc.
75
vSphere Command-Line Interface Concepts and Examples
Enabling iSCSI Authentication
You can enable iSCSI authentication with ESXCLI or with vicfg-iscsi. Enabling iSCSI Authentication with ESXCLI
The esxcli iscsi adapter auth commands enable iSCSI authentication. Mutual authentication is supported for software iSCSI and dependent hardware iSCSI, but not for independent hardware iSCSI (see “Setting iSCSI CHAP” on page 56). 1
(Optional) Set the authentication information for CHAP. esxcli <conn_options> iscsi adapter auth chap set --direction=uni --chap_username=<name>
--chap_password=<pwd> --level=[prohibited, discouraged, preferred, required]
--secret=<string> --adapter=<adapter_name>
You can set per‐target CHAP for static targets, per‐adapter CHAP, or apply the command to the discovery address.
per‐adapter CHAP: esxcli iscsi adapter auth chap set
per‐discovery CHAP: esxcli iscsi adapter discovery sendtarget auth chap set
per‐target CHAP: esxcli iscsi adapter target portal auth chap set
For example:
esxcli <conn_options> iscsi adapter auth chap set --direction=uni --chap_username=User1
--chap_password=MySpecialPwd --level=preferred --secret=uni_secret
--adapter=vmhba33
2
(Optional) Set the authentication information for mutual CHAP by running esxcli iscsi adapter
auth chap set again with the -d option set to mutual option and a different authentication user name and secret.
esxcli <conn_options> iscsi adapter auth chap set --direction=mutual
--mchap_username=<m_name> --mchap_password=<m_pwd> --level=[prohibited,
required] --secret=<string> --adapter=<adapter_name>
For <level>, specify prohibited or required.
prohibited – The host does not use CHAP authentication. If authentication is enabled, specify chapProhibited to disable it.
required – The host requires successful CHAP authentication. The connection fails if CHAP negotiation fails. You can set this value for mutual CHAP only if CHAP is set to chapRequired. For direction, specify mutual. IMPORTANT You are responsible for making sure that CHAP is set before you set mutual CHAP, and for using compatible levels for CHAP and mutual CHAP. Use a different secret in CHAP and mutual CHAP. To enable mutual authentication
1
Enable authentication. esxcli <conn_options> iscsi adapter auth chap set --direction=uni --chap_username=<name>
--chap_password=<pw> --level=[prohibited, discouraged, preferred, required]
--secret=<string> --adapter=<adapter_name>
The specified chap_username and secret must be supported on the storage side. 2
List possible VMkernel NICs to bind. esxcli <conn_options> iscsi logicalnetworkportal list
76
VMware, Inc.
Chapter 5 Managing iSCSI Storage
3
Enable mutual authentication. esxcli <conn_options> iscsi adapter auth chap set --direction=mutual
--mchap_username=<m_name> --mchap_password=<m_pwd> --level=[prohibited,
required] --secret=<string> --adapter=<adapter_name>
The specified mchap_username and secret must be supported on the storage side. Make sure the following requirements are met. 4
CHAP authentication is already set up when you start setting up mutual CHAP.
CHAP and mutual CHAP use different user names and passwords. The second user name and password are supported for mutual authentication on the storage side.
CHAP and mutual CHAP use compatible CHAP levels. After setup is complete, perform rediscovery and rescan all storage devices. For example:
esxcli <conn_options> iscsi adapter discovery rediscover
esxcli <conn_options> storage core adapter rescan --adapter=vmhba36
Enabling iSCSI Authentication with vicfg-iscsi
The vicfg-iscsi -A -c options enable iSCSI authentication. Mutual authentication is supported for software iSCSI and dependent hardware iSCSI, but not for independent hardware iSCSI. See “Setting iSCSI CHAP” on page 56. To enable mutual authentication
1
Enable authentication on the ESXi host. vicfg-iscsi <conn_options> -A -c <level> -m <auth_method> -u <auth_u_name> -w <chap_password>
[-i <stor_ip_addr|stor_hostname> [:<portnum>] [-n <iscsi_name]] <adapter_name>
The specified user name and password must be supported on the storage side. 2
Enable mutual authentication on the ESXi host. vicfg-iscsi <conn_options> -A -c <level> -m <auth_method> -b -u <ma_username>
-w <ma_password> [-i <stor_ip_addr|stor_hostname> [:<portnum>]
[-n <iscsi_name]] <adapter_name>
Make sure the following requirements are met. 3
CHAP authentication is already set up when you start setting up mutual CHAP.
CHAP and mutual CHAP use different user names and passwords. The second user name and password are supported for mutual authentication on the storage side.
CHAP and mutual CHAP use compatible CHAP levels. After setup is complete, perform rediscovery and rescan all storage devices. Setting Up Ports for iSCSI Multipathing
With port binding, you create a separate VMkernel port for each physical NIC using 1:1 mapping. You can add all network adapter and VMkernel port pairs to a single vSwitch. The vSphere Storage documentation explains in detail how to specify port binding. You cannot set up ports for multipathing by using vicfg-iscsi.
In the examples below, specify one of the options listed in “Connection Options” on page 17 in place of <conn_options>.
IMPORTANT The ESX/ESXi 4.x ESXCLI commands for setting up iSCSI are no longer supported. VMware, Inc.
77
vSphere Command-Line Interface Concepts and Examples
To specify port binding
1
Find out which uplinks are available for use with iSCSI adapters.
esxcli <conn_options> iscsi physicalnetworkportal list --adapter=<adapter_name>
2
Connect the software iSCSI or dependent hardware iSCSI initiator to the iSCSI VMkernel ports by running the following command for each port.
esxcli <conn_options> iscsi networkportal nic add --adapter=<adapter_name> --nic=<bound_nic>
3
Verify that the ports were added to the iSCSI initiator by running the following command:
esxcli <conn_options> iscsi networkportal list --adapter=<adapter_name>
4
(Optional) If there are active iSCSI sessions between your host and targets, discontinue them. See “Removing iSCSI Sessions” on page 79.
5
Rescan the iSCSI initiator. esxcli <conn_options> storage core adapter rescan --adapter <iscsi adapter>
6
To disconnect the iSCSI initiator from the ports, run the following command.
esxcli <conn_options> iscsi networkportal remove --adapter=<adapter_name> --nic=<bound_nic>
Managing iSCSI Sessions
To communicate with each other, iSCSI initiators and targets establish iSCSI sessions. You can use esxcli
iscsi session to list and manage iSCSI sessions for software iSCSI and dependent hardware iSCSI. Introduction to iSCSI Session Management
By default, software iSCSI and dependent hardware iSCSI initiators start one iSCSI session between each initiator port and each target port. If your iSCSI initiator or target has more than one port, your host can establish multiple sessions. The default number of sessions for each target equals the number of ports on the iSCSI adapter times the number of target ports. You can display all current sessions to analyze and debug them.You might add sessions to the default for several reasons.
Cloning sessions. Some iSCSI arrays support multiple sessions between the iSCSI adapter and target ports. If you clone an existing session on one of these arrays, the array presents more data paths for your adapter. Duplicate sessions do not persist across reboot. Additional sessions to the target might have performance benefits, but the result of cloning depends entirely on the array. You must log out from an iSCSI session if you want to clone a session. You can use the esxcli iscsi session add command to clone a session.
Enabling Header and Data Digest. If you are logged in to a session and want to enable the Header and Data Digest parameters, you must set the parameter, remove the session, and add the session back for the parameter change to take effect. You must log out from an iSCSI session if you want to clone a session.
Establishing target‐specific sessions. You can establish a session to a specific target port. This can be useful if your host connects to a single‐port storage system that, by default, presents only one target port to your initiator, but can redirect additional sessions to a different target port. Establishing a new session between your iSCSI initiator and another target port creates an additional path to the storage system.
CAUTION Some storage systems do not support multiple sessions from the same initiator name or endpoint. Attempts to create multiple sessions to such targets can result in unpredictable behavior of your iSCSI environment.
The following example scenario uses the available commands. Run esxcli iscsi session --help and each command with --help for reference information. The example uses a configuration file to log in to the host. Specify one of the options listed in “Connection Options” on page 17 in place of <conn_options>.
IMPORTANT The ESX/ESXi 4.x ESXCLI commands for managing iSCSI sessions are not supported against ESXi 5.0 hosts. 78
VMware, Inc.
Chapter 5 Managing iSCSI Storage
Listing iSCSI Sessions
List a software iSCSI session at the adapter level.
esxcli <conn_options> iscsi session list --adapter=<iscsi_adapter>
List a software iSCSI session at the target level.
esxcli <conn_options> iscsi session list --name=<target> --adapter=<iscsi_adapter>
Logging in to iSCSI Sessions
You can use esxcli iscsi session to log in to a session. Specify one of the options listed in “Connection Options” on page 17 in place of <conn_options>.
Log in to a session on the current software iSCSI or dependent hardware iSCSI configuration at the adapter level.
esxcli <conn_options> iscsi session add --adapter=<adapter_name>
For example:
esxcli --config /host-config-file iscsi session add --adapter=vmhba36
Log in to a session on the current software iSCSI or dependent hardware iSCSI configuration at the target level.
esxcli <conn_options> iscsi session add --name=<target> --adapter=<adapter_name>
For example:
esxcli --config /host-config-file iscsi session add -name=iqn.xxx --adapter=vmhba36
Add duplicate sessions with target and session IDs in current software iSCSI or dependent hardware iSCSI configuration.
esxcli <conn_options> iscsi session add --name=<iqn.xxxx> --isid=<session_id>
--adapter=<iscsi_adapter>
iqn.xxxx is the target IQN, which you can determine by listing all sessions. session_id is the session’s iSCSI ID. For example:
esxcli --config /host-config-file iscsi session add -name=iqn.xxx --isid='00:02:3d:00:00:01'
--adapter=vmhba36
Removing iSCSI Sessions
You can use esxcli iscsi session to remove iSCSI sessions. Specify one of the options listed in “Connection Options” on page 17 in place of <conn_options>.
Remove sessions from the current software iSCSI or dependent hardware iSCSI configuration at the adapter level.
esxcli <conn_options> iscsi session remove --adapter=<iscsi_adapter>
For example:
esxcli iscsi session remove --adapter=vmhba36
Remove sessions from the current software iSCSI or dependent hardware iSCSI configuration at the target level.
esxcli <conn_options> iscsi session remove --name=<iqn> --adapter=<iscsi_adapter>
For example:
esxcli <conn_options> iscsi session remove --name=iqn.xxx --adapter=vmhba38
VMware, Inc.
79
vSphere Command-Line Interface Concepts and Examples
Remove sessions from the current software iSCSI or dependent hardware iSCSI configuration with target and session ID.
esxcli <conn_options> iscsi session remove --name=<iqn.xxxx> --isid=<session id>
--adapter=<iscsi_adapter>
iqn.xxxx is the target IQN, which you can determine by listing all sessions. session_id is the session’s iSCSI ID.
For example:
esxcli --config /host-config-file iscsi session remove --name=iqn.xxx
--session='00:02:3d:01:00:01' --adapter=vmhba36
80
VMware, Inc.
6
Managing Third-Party Storage Arrays
6
VMware partners and customers can optimize performance of their storage arrays in conjunction with VMware vSphere using VMware PSA (pluggable storage architecture). The esxcli storage core namespace manages VMware PSA and the esxcli storage nmp namespace manages the VMware NMP plug‐in. The vSphere Storage documentation discusses PSA functionality in detail and explains how to use the vSphere Client to manage the PSA, the associated native multipathing plug‐in (NMP) and third‐party plug‐ins with the vSphere Client. This chapter uses the following acronyms. Acronym
Meaning
PSA
Pluggable Storage Architecture.
NMP
Native Multipathing Plugin. Generic VMware multipathing module. PSP
Path Selection Plugin. Handles path selection for a given device. SATP Storage Array Type Plugin. Handles path failover for a given storage array. This chapter includes these topics:
“Managing NMP with esxcli storage nmp” on page 81
“Path Claiming with esxcli storage core claiming” on page 88
“Managing Claim Rules” on page 89
Managing NMP with esxcli storage nmp
The NMP (Native Multipathing Plugin) is an extensible multipathing module that ESXi supports by default. You can use esxcli storage nmp to manage devices associated with NMP and to set path policies. The NMP supports all storage arrays listed on the VMware storage Hardware Compatibility List (HCL) and provides a path selection algorithm based on the array type. The NMP associates a set of physical paths with a storage device (LUN). A Storage Array Type Plugin (SATP) determines how path failover is handled for a specific storage array. A Path Selection Plugin (PSP) determines which physical path is used to issue an I/O request to a storage device. SATPs and PSPs are plugins within the NMP plugin.
VMware, Inc.
81
vSphere Command-Line Interface Concepts and Examples
Device Management with esxcli storage nmp device
The device option performs operations on devices currently claimed by the VMware NMP plugin. esxcli storage nmp device list
The list command lists the devices controlled by VMware NMP and shows the SATP and PSP information associated with each device. To show the paths claimed by NMP, run esxcli storage nmp path list to list information for all devices, or for just one device with the --device option. Options
Description
--device <device>
-d <device>
Filters the output of the command to show information about a single device. Default is all devices. esxcli storage nmp device set
The set command sets the Path Selection Policy (PSP) for a device to one of the policies loaded on the system. Any device can use the PSP assigned to the SATP handling that device, or you can run esxcli storage nmp
device set --device naa.xxx --psp <psp> to specifically override the PSP assigned to the device.
If a device does not have a specific PSP set, it always uses the PSP assigned to the SATP. If the default PSP for the SATP changes, the PSP assigned to the device changes only after reboot or after a device is reclaimed. A device is reclaimed when you unclaim all paths for the device and reclaim the paths.
If you use esxcli storage nmp device set to override the SATPs default PSP with a specific PSP, the PSP changes immediately and remains the user‐defined PSP across reboots. A change in the SATP’s PSP has no effect. Use the --default option to return the device to using the SATP’s PSP. Options
Description
--default
-E
Sets the PSP back to the default for the SATP assigned to this device.
--device <device>
-d <device>
Device to set the PSP for. --psp <PSP>
-P <PSP>
PSP to assign to the specified device. Call esxcli storage nmp psp list to display all currently available PSPs. See Table 4‐1, “Supported Path Policies,” on page 46.
See vSphere Storage for a discussion of path policies. To set the path policy for the specified device to VMW_PSP_FIXED, run the following command:
esxcli <conn_options> storage nmp device set --device naa.xxx --psp VMW_PSP_FIXED
Listing Paths with esxcli storage nmp path
Use the path option to list paths claimed by NMP. By default, the command displays information about all paths on all devices. You can filter in the following ways:
Only show paths to a singe device (esxcli storage nmp path list --device <device>).
Only show information for a single path (esxcli storage nmp path list --path=<path>.
To list devices, call esxcli storage nmp device list. Managing Path Selection Policy Plugins with esxcli storage nmp psp
Use esxcli storage nmp psp to manage VMware path selection policy plugins included with the VMware NMP plugin and to manage third‐party PSPs. IMPORTANT When used with third‐party PSPs, the syntax depends on the third‐party PSP implementation.
82
VMware, Inc.
Chapter 6 Managing Third-Party Storage Arrays
Retrieving PSP Information
The esxcli storage nmp psp generic deviceconfig get and esxcli storage nmp psp generic
pathconfig get command retrieves PSP configuration parameters. The type of PSP determines which command to use.
Use nmp psp generic deviceconfig get for PSPs that are set to VMW_PSP_RR, VMW_PSP_FIXED or VMW_PSP_MRU.
Use nmp psp generic pathconfig get for PSPs that are set to VMW_PSP_FIXED or VMW_PSP_MRU. No path configuration information is available for VMW_PSP_RR.
To retrieve PSP configuration parameters, use the appropriate command for the PSP.
Device configuration information. esxcli <conn_options> storage nmp psp generic deviceconfig get --device=<device>
esxcli <conn_options> storage nmp psp fixed deviceconfig get --device=<device>
esxcli <conn_options> storage nmp psp roundrobin deviceconfig get --device=<device>
Path configuration information.
esxcli <conn_options> storage nmp psp generic pathconfig get --path=<path>
Retrieve the PSP configuration for the specified path. esxcli <conn_options> nmp psp pathconfig generic get --path vmhba4:C1:T2:L23
The esxcli storage nmp psp list command shows the list of Path Selection Plugins on the system and a brief description of each plugin.
Setting Configuration Parameters for Third-Party Extensions
The esxcli storage nmp psp generic deviceconfig set and esxcli storage nmp psp generic
pathconfig set commands support future third‐party PSA expansion. The setconfig command sets PSP configuration parameters for those third‐party extensions.
NOTE The precise results of these commands depend on the third‐party extension. See the extension documentation for information. Use esxcli storage nmp roundrobin setconfig for other path policy configuration. See “Customizing Round Robin Setup” on page 84. You can run esxcli storage nmp psp generic deviceconfig set --device=<device> to specify PSP information for a device, and esxcli storage nmp psp generic pathconfig set --path=<path> to specify PSP information for a path. For each command, use --config to set the specified configuration string.
Options
Description
--config <config_string>
-c <config_string>
Configuration string to set for the device or path specified by --device or --path. See Table 4‐1, “Supported Path Policies,” on page 46.
--device <device>
-d <device>
Device for which you want to customize the path policy.
--path <path>
-p <path>
Path for which you want to customize the path policy. VMware, Inc.
83
vSphere Command-Line Interface Concepts and Examples
Fixed Path Selection Policy Operations
The fixed option gets and sets the preferred path policy for NMP devices configured to use VMW_PSP_FIXED.
Retrieving the Preferred Path
The esxcli storage nmp fixed deviceconfig get command retrieves the preferred path on a specified device that is using NMP and the VMW_PSP_FIXED PSP. Options
Description
--device <device>
-d <device>
Device for which you want to get the preferred path. This device must be controlled by the VMW_PSP_FIXED PSP.
To return the path configured as the preferred path for the specified device, run the following command. Specify one of the options listed in “Connection Options” on page 17 in place of <conn_options>.
esxcli <conn_options> storage nmp fixed deviceconfig get --device naa.xxx
Setting the Preferred Path
The esxcli storage nmp fixed deviceconfig set command sets the preferred path on a specified device that is using NMP and the VMW_PSP_FIXED path policy. Options
Description
--device <device>
-d <device>
Device for which you want to set the preferred path. This device must be controlled by the VMW_PSP_FIXED PSP.
Use esxcli storage nmp device --list to list the policies for all devices. --path <path>
-p <path>
Path to set as the preferred path for the specified device. To set the preferred path for the specified device to vmhba3:C0:T5:L3, run the following command. Specify one of the options listed in “Connection Options” on page 17 in place of <conn_options>.
esxcli <conn_options> storage nmp fixed deviceconfig set --device naa.xxx --path vmhba3:C0:T5:L3
Customizing Round Robin Setup
The esxcli storage nmp psp roundrobin commands sets round robin path options on a device controlled by the VMW_PSP_RR PSP. Specify one of the options listed in “Connection Options” on page 17 in place of <conn_options>.
To specify and customize round robin path policies
1
Set the path policy to round robin. esxcli <conn_options> storage nmp device set --device naa.xxx --psp VMW_PSP_RR
2
Specify when to switch paths. You can choose the number of I/O operations, number of bytes, and so on. For example:
esxcli <conn_options> storage nmp psp roundrobin deviceconfig set --type "bytes" -B 12345
--device naa.xxx
Sets the device specified by --device to switch to the next path each time 12345 bytes have been sent along the current path. esxcli <conn_options> storage nmp psp roundrobin deviceconfig set --type=iops --iops 4200
--device naa.xxx
Sets the device specified by --device to switch after 4200 I/O operations have been performed on a path. 84
VMware, Inc.
Chapter 6 Managing Third-Party Storage Arrays
Retrieving Path Selection Settings
The esxcli storage nmp psp roundrobin deviceconfig get command retrieves path selection settings for a device that is using the roundrobin PSP. You can specify the device to retrieve the information for. Options
Description
-d <device>
--device <device>
Device to get round robin properties for. Specifying Conditions for Path Changes
The esxcli storage nmp psp roundrobin deviceconfig set command specifies under which conditions a device that is using the VMW_PSP_RR PSP changes to a different path. You can use --bytes or --iops to specify when the path should change. Options
Description
--bytes
-B
Number of bytes to send along one path for this device before the PSP switches to the next path. You can use this option only when --type is set to bytes. --device
-d
Device to set round robin properties for. This device must be controlled by the round robin (VMW_PSP_RR) PSP. --iops
-I
Number of I/O operations to send along one path for this device before the PSP switches to the next path. You can use this option only when --type is set to iops. --type
-t
Type of round robin path switching to enable for this device. The following values for type are supported:
bytes: Set the trigger for path switching based on the number of bytes sent down a path.
default: Set the trigger for path switching back to default values.
iops: Set the trigger for path switching based on the number of I/O operations on a path.
An equal sign (=) before the type or double quotes around the type are optional. --useANO
-U
If set to 1, the round robin PSP includes paths in the active, unoptimized state in the round robin set. If set to 0, the PSP uses active, unoptimized paths only if no active optimized paths are available. Otherwise, the PSP includes only active optimized paths in the round robin path set. Managing SATPs
The esxcli storage nmp satp commands manage SATPs. You can use these commands to perform the followng tasks:
Retrieve and set configuration parameters
Add and remove rules from the list of claim rules for a specified SATP
Set the default PSP for a specified SATP
List SATPs that are currently loaded into NMP and the associated claim rules
The default SATP for an active‐active FC array with a vendor and model not listed in the SATP rules is VMW_SATP_DEFAULT_AA.
Retrieving Information About SATPs
The esxcli storage nmp satp list command lists the SATPs that are currently available to the NMP system and displays information about those SATPs. This command supports no options and displays information about these SATPs.
esxcli <conn_options> storage nmp satp list
The rule list command lists the claim rules for SATPs. esxcli <conn_options> storage nmp satp rule list
VMware, Inc.
85
vSphere Command-Line Interface Concepts and Examples
Adding SATP Rules
Claim rules specify that a storage device that uses a certain driver or transport or has a certain vendor or model should use a certain SATP. The esxcli storage nmp satp rule add command adds a rule that performs such a mapping to the list of claim rules. The options you specify define the rule. For example, the following command specifies that if a path has vendor VMWARE and model Virtual, the PSA assigns it to the VMW_SATP_LOCAL SATP. esxcli <conn_options> storage nmp satp rule add --satp="VMW_SATP_LOCAL" --vendor="VMWARE"
--model="Virtual" --description="VMware virtual disk”
Option
Description
--driver
Driver string to set when adding the SATP claim rule. -D
-d
Device to set when adding SATP claim rules. Device rules are mutually exclusive with vendor/model and driver rules.
--force
Force claim rules to ignore validity checks and install the rule even if checks fail.
--device
-f
--model
-M
Model string to set when adding the SATP claim rule. Can be the model name or a pattern ^mod*, which matches all devices that start with mod. That is, the pattern successfully matches mod1 and modz, but not mymod1. The command supports the start/end (^) and wildcard (*) functionality but no other regular expressions. -R
Transport string to set when adding the SATP claim rule. Describes the type of storage HBA, for example, iscsi or fc.
--vendor
Vendor string to set when adding the SATP claim rule.
--transport
-V
--satp
SATP for which the rule is added. -s
--claim-option
Claim option string to set when adding the SATP claim rule. -c
--description
Description string to set when adding the SATP claim rule. -e
--option
Option string to set when adding the SATP claim rule. -o
--psp
Default PSP for the SATP claim rule.
-P
--psp-option
PSP options for the SATP claim rule.
-O
--type
Set the claim type when adding a SATP claim rule.
-t
The following examples illustrate adding SATP rules. Specify one of the options listed in “Connection Options” on page 17 in place of <conn_options>.
Add a SATP rule that specifies that disks with vendor string VMWARE and model string Virtual should be added to VMW_SATP_LOCAL. esxcli <conn_options> storage nmp satp rule add --satp="VMW_SATP_LOCAL" --vendor="VMWARE"
--model="Virtual" --description="VMware virtual disk"
Add a SATP rule that specifies that disks with the driver string somedriver should be added to VMW_SATP_LOCAL. esxcli <conn_options> storage nmp satp rule add --satp="VMW_SATP_LOCAL"
--driver="somedriver"
86
VMware, Inc.
Chapter 6 Managing Third-Party Storage Arrays
Add a rule that specifies that all storage devices with vendor string ABC and a model name that starts with 120 should use VMW_SATP_DEFAULT_AA (VMW_SATP_DEFAULT_AA is an example). esxcli <conn_options> storage nmp satp rule add --satp VMW_SATP_DEFAULT_AA --vendor="ABC"
--model="^120*
Removing SATP Rules
The esxcli storage nmp satp rule remove command removes an existing SATP rule. The options you specify define the rule to remove. The options listed for “Adding SATP Rules” on page 86 are supported. The following example removes the rule that assigns devices with vendor string VMWARE and model string Virtual to VMW_SATP_LOCAL.
esxcli <conn_options> storage nmp satp rule remove
--satp="VMW_SATP_LOCAL" --vendor="VMWARE" --model="Virtual"
Retrieving and Setting SATP Configuration Parameters
The esxcli storage nmp satp generic deviceconfig get and esxcli storage nmp satp generic
pathconfig get commands retrieve per‐device or per‐path SATP configuration parameters. You cannot retrieve paths or devices for all SATPs, you must retrieve the information one path or one device at a time.
Use this command to retrieve per device or per path SATP configuration parameters, and to see whether you can set certain configuration parameters for a device or path. For example esxcli storage nmp satp generic deviceconfig get --device naa.xxx might return SATP VMW_SATP_LSI does not support device configuration.
esxcli storage nmp satp generic pathconfig get -path vmhba1:C0:T0:L8 might return INIT,AVT
OFF,v5.4,DUAL ACTIVE,ESX FAILOVER
The esxcli storage nmp satp generic deviceconfig set and esxcli storage nmp satp generic
pathconfig set commands set configuration parameters for SATPs that are loaded into the system, if they support device configuration. You can set per‐path or per‐device SATP configuration parameters.
IMPORTANT The command passes the configuration string to the SATP associated with that device or path.
The configuration strings might vary by SATP. VMware supports a fixed set of configuration strings for a subset of its SATPs. The strings might change in future releases. Options
Description
--config
-c
You can set the configuration for the following SATPs: Configuration string to set for the path specified by --path or the device specified by --device.
VMW_SATP_ALUA_CX
VMW_SATP_ALUA
VMW_SATP_CX
VMW_SATP_INV
You can specify one of the following device configuration strings:
navireg_on – starts automatic registration of the device with Navisphere.
navireg_off – stops the automatic registration of the device.
ipfilter_on – stops the sending of the host name for Navisphere registration. Used if host is known as localhost.
ipfilter_off – enables the sending of the host name during Navisphere registration.
--device
-d
Device to set SATP configuration for. Not all SATPs support the setconfig option on devices.
--path
-p
Path to set SATP configuration for. Not all SATPs support the setconfig option on paths. Run esxcli storage nmp device set --default --device=<device> to set the PSP for the specified device back to the default for the assigned SATP for this device. VMware, Inc.
87
vSphere Command-Line Interface Concepts and Examples
Path Claiming with esxcli storage core claiming
The esxcli storage core claiming namespace includes a number of troubleshooting commands. These commands are not persistent and are useful only to developers who are writing PSA plugins or troubleshooting a system. If I/O is active on the path, unclaim and reclaim actions fail. IMPORTANT The help for esxcli storage core claiming includes the autoclaim command. Do not use this command unless instructed to do so by VMware support staff. Using the Reclaim Troubleshooting Command
The esxcli storage core claiming reclaim troubleshooting command is intended for PSA plugin developers or administrators who troubleshoot PSA plugins. The command proceeds as follows.
Attempts to unclaim all paths to a device.
Runs the loaded claim rules on each of the unclaimed paths to reclaim those paths. It is normal for this command to fail if a device is in use.
IMPORTANT The reclaim command unclaims paths associated with a device. You cannot use the command to reclaim paths currently associated with the MASK_PATH plugin because --device is the only option for reclaim and MASK_PATH paths are not associated with a device.
You can use the command to unclaim paths for a device and have those paths reclaimed by the MASK_PATH plugin.
Options
Description
--device <device>
Name of the device on which all paths are reclaimed. -d <device>
--help
Displays the help message.
Unclaiming Paths or Sets of Paths
The esxcli storage core claiming unclaim command unclaims a path or set of paths, disassociating those paths from a PSA plugin. The commands fails if the device is in use. You can unclaim only active paths with no outstanding requests. You cannot unclaim the ESXi USB partition or devices with VMFS volumes on them. It is therefore normal for this command to fail, especially when you specify a plugin or adapter to unclaim. Unclaiming does not persist. Periodic path claiming reclaims unclaimed paths unless claim rules are configured to mask a path. See the vSphere Storage documentation for details. IMPORTANT The unclaim command unclaims paths associated with a device. You can use this command to unclaim paths associated with the MASK_PATH plugin but cannot use the ‐‐device option to unclaim those paths. 88
Options
Description
--adapter <adapter>
-A <adapter>
If --type is set to location, specifies the name of the HBA for the paths that you want to unclaim. If you do not specify this option, unclaiming runs on paths from all adapters. --channel <channel>
-C <channel>
If --type is set to location, specifies the SCSI channel number for the paths that you want to unclaim. If you do not specify this option, unclaiming runs on paths from all channels. --claimrule-class <cl>
-c <cl>
Claim rule class to use in this operation. You can specify MP (Multipathing), Filter, or VAAI. Multipathing is the default. Filter is used only for VAAI. Specify claim rules for both VAAI_FILTER and VAAI plugin to use it.
VMware, Inc.
Chapter 6 Managing Third-Party Storage Arrays
Options
Description
--device <device>
-d <device>
If --type is set to device, attempts to unclaim all paths to the specified device. If there are active I/O operations on the specified device, at least one path cannot be unclaimed. --driver <driver>
-D <driver>
If --type is driver, unclaims all paths specified by this HBA driver. --lun <lun_number>
-L <lun_number>
If --type is location, specifies the SCSI LUN for the paths to unclaim. If you do not specify --lun, unclaiming runs on paths with any LUN number.
--model <model>
-m <model>
If --type is vendor, attempts to unclaim all paths to devices with specific model information (for multipathing plugins) or unclaim the device itself (for filter plugins). If there are active I/O operations on this device, at least one path fails to unclaim.
--path <path>
-p <path>
If --type is path, unclaims a path specified by its path UID or runtime name. --plugin <plugin>
-P
If --type is plugin, unclaims all paths for a specified multipath plugin. <plugin> can be any valid PSA plugin on the system. By default only NMP and MASK_PATH are available, but additional plugins might be installed. --target <target>
-T <target>
If --type is location, unclaims the paths with the SCSI target number specified by target. If you do not specify --target, unclaiming runs on paths from all targets.
--type <type>
-t <type>
Type of unclaim operation to perform. Valid values are location, path, driver, device, plugin, and vendor. --vendor <vendor>
-v <vendor>
If --type is vendor, attempts to unclaim all paths to devices with specific vendor info for multipathing plugins or unclaim the device itself for filter plugins. If there are any active I/O operations on this device, at least one path fails to unclaim
The following troubleshooting command tries to unclaim all paths on vmhba1. esxcli <conn_options> storage core claiming unclaim --type location -A vmhba1
Run vicfg-mpath <conn_options> -l to verify that the command succeeded.
If a path is the last path to a device that was in use, or a if a path was very recently in use, the unclaim operation might fail. An error is logged that not all paths could be unclaimed. Stop processes that might use the device and wait 15 seconds to let the device be quiesced. Retry the command.
Managing Claim Rules
The PSA uses claim rules to determine which multipathing module should claim the paths to a particular device and to manage the device. esxcli storage core claimrule manages claim rules. Claim rule modification commands do not operate on the VMkernel directly. Instead they operate on the configuration file by adding and removing rules. Specify one of the options listed in “Connection Options” on page 17 in place of <conn_options>.
To change the current claim rules in the VMkernel
1
Run one or more of the esxcli storage core claimrule modification commands (add, remove, or move). 2
Run esxcli storage core claimrule load to replace the current rules in the VMkernel with the modified rules from the configuration file. You can also run esxcli storage core plugin list to list all loaded plugins.
Adding Claim Rules
The esxcli storage core claimrule add command adds a claim rule to the set of claim rules on the system. You can use this command to add new claim rules or to mask a path using the MASK_PATH claim rule. You must load the rules after you add them. VMware, Inc.
89
vSphere Command-Line Interface Concepts and Examples
Options
Description
--adapter <adapter>
Adapter of the paths to use. Valid only if --type is location. -A <adapter>
--autoassign
-u
Adds a claim rule based on its characteristics. The rule number is not required. --channel <channel>
Channel of the paths to use. Valid only if --type is location. -C <channel>
--claimrule-class <cl>
-c <cl>
Claim rule class to use in this operation. You can specify MP (default), Filter, or VAAI.
--driver <driver>
Driver for the HBA of the paths to use. Valid only if --type is driver.
To configure hardware acceleration for a new array, add two claim rules, one for the VAAI filter and another for the VAAI plugin. See vSphere Storage for detailed instructions.
-D <driver>
--force
Force claim rules to ignore validity checks and install the rule. -f
--lun <lun_number>
LUN of the paths to use. Valid only if --type is location. -L <lun_number>
--model <model>
Model of the paths to use. Valid only if --type is vendor. -M <model>
Valid values are values of the Model string from the SCSI inquiry string. Run vicfg-scsidevs <conn_options> -l on each device to see model string values.
--plugin
PSA plugin to use. Currently, the values are NMP or MASK_PATH, but third parties can ship their own PSA plugins in the future.
-P
MASK_PATH refers to the plugin MASK_PATH_PLUGIN. The command adds claimrules for this plugin if the user wants to mask the path. ESX 3.5 includes the MaskLUNs advanced configuration option. This option is not available in ESX/ESXi 4.x and ESXi 5.0. It has been replaced by the MASK_PATH_PLUGIN. You can add a claim rule that causes the MASK_PATH_PLUGIN to claim the path to mask a path or LUN from the host. See the vSphere Storage documentation for details.
-r <rule_ID>
Rule ID to use. Run esxcli storage core claimrule list to see the rule ID. The rule ID indicates the order in which the claim rule is to be evaluated. User‐defined claim rules are evaluated in numeric order starting with 101.
--target <target>
Target of the paths to use. Valid only if --type is location. --rule <rule_ID>
-T <target>
--transport <transport>
-R <transport>
--type <type>
-t <type>
--vendor
-V
90
Transport of the paths to use. Valid only if --type is transport. The following values are supported:
block – block storage
fc – FibreChannel
iscsivendor — iSCSI
iscsi – not currently used
ide — IDE storage
sas — SAS storage
sata — SATA storage
usb – USB storage
parallel – parallel
unknown
Type of matching to use for the operation. Valid values are vendor, location, driver, and transport. Vendor of the paths to use. Valid only if --type is vendor.
Valid values are values of the vendor string from the SCSI inquiry string. Run vicfg-scsidevs <conn_options> -l on each device to see vendor string values.
--wwnn
World‐Wide Node Number for the target to use in this operation.
--wwpn
World‐Wide Port Number for the target to use in this operation.
VMware, Inc.
Chapter 6 Managing Third-Party Storage Arrays
Claim rules are numbered as follows.
Rules 0–100 are reserved for internal use by VMware.
Rules 101–65435 are available for general use. Any third party multipathing plugins installed on your system use claim rules in this range. By default, the PSA claim rule 101 masks Dell array pseudo devices. Do not remove this rule, unless you want to unmask these devices.
Rules 65436–65535 are reserved for internal use by VMware.
When claiming a path, the PSA runs through the rules starting from the lowest number and determines is a path matches the claim rule specification. If the PSA finds a match, it gives the path to the corresponding plugin. This is worth noticing because a given path might match several claim rules.
The following examples illustrate adding claim rules. Specify one of the options listed in “Connection Options” on page 17 in place of <conn_options>.
Add rule 321, which claims the path on adapter vmhba0, channel 0, target 0, LUN 0 for the NMP plugin. esxcli <conn_options> storage core claimrule add -r 321 -t location -A vmhba0 -C 0 -T 0 -L 0
-P NMP
Add rule 429, which claims all paths provided by an adapter with the mptscsi driver for the MASK_PATH plugin. esxcli <conn_options> storage core claimrule add -r 429 -t driver -D mptscsi -P MASK_PATH
Add rule 914, which claims all paths with vendor string VMWARE and model string Virtual for the NMP plugin.
esxcli <conn_options> storage core claimrule add -r 914 -t vendor -V VMWARE -M Virtual -P NMP
Add rule 1015, which claims all paths provided by FC adapters for the NMP plugin. esxcli <conn_options> storage core claimrule add -r 1015 -t transport -R fc -P NMP
Converting ESX 3.5 LUN Masks to Claim Rule Format
The esxcli storage core claimrule convert command converts LUN masks in ESX 3.5 format (/adv/Disk/MaskLUNs) to claim rule format. The command writes the converted list and erases the old LUN mask data. Specify one of the options listed in “Connection Options” on page 17 in place of <conn_options>.
To convert ESX 3.5 format LUN masks to claim rule format
1
Run esxcli storage core claimrule convert without options. That call returns No /adv/Disk/MaskLUNs config entry to convert or displays the list of claim rules that would result from the conversion. For example: Rule
120
121
122
VMware, Inc.
Plugin
MASK_PATH
MASK_PATH
MASK_PATH
HbaName
vmhba11
vmhba11
vmhba4
Controller
0
0
0
Target
0
0
2
LUN
11
10
1
91
vSphere Command-Line Interface Concepts and Examples
2
Run esxcli storage core claimrule convert --commit to actually commit the change. When you convert LUN masking to the claim rule format after an upgrade from ESX/ESXi 3.5 to ESX/ESXi 4.x, this command converts the /adv/Disk/MaskLUNs advanced configuration entry in the esx.conf file to claim rules with MASK_PATH as the plug‐in.
IMPORTANT This conversion does not work for all input Mask LUN variations. For example, role conversion for software iSCSI LUNs is not supported. Inspect the list of generated claim rules carefully before you commit them by using --commit. Table 6-1. esxcli storage core claimrule convert Options
Options
Description
--commit
-C
Forces LUN mask configuration changes to be saved. If you call the command without this parameter, changes are not saved, and you can first inspect the generated claim rules. Removing Claim Rules
The esxcli storage core claimrule remove command removes a claim rule from the set of claim rules on the system. IMPORTANT By default, the PSA claim rule 101 masks Dell array pseudo devices. Do not remove this rule, unless you want to unmask these devices.
Option
Description
--rule <rule_ID>
-r <rule_ID>
ID of the rule to be removed. Run esxcli storage core claimrule list to see the rule ID. The following example removes rule 1015.
esxcli <conn_options> storage core claimrule remove -r 1015
Listing Claim Rules
The list command lists all claim rules on the system. You can specify the claim rule class as an argument. Option
Description
--claimrule-class <cl>
-c <cl>
Claim rule class to use in this operation. You can specify MP (Multipathing), Filter, or VAAI. Multipathing is the default. Filter is used only for VAAI. Specify claim rules for both VAAI_FILTER and VAAI plugin to use it. See vSphere Storage for information about VAAI. You can run the command as follows. The equal sign is optional, so both forms of the command have the same result. Specify one of the options listed in “Connection Options” on page 17 in place of <conn_options>.
esxcli <conn_options> storage core claimrule list -c Filter
esxcli <conn_options> storage core claimrule list --claimrule-class=Filter
Loading Claim Rules
The esxcli storage core claimrule load command loads claim rules from the esx.conf configuration file into the VMkernel. Developers and experienced storage administrators might use this command for boot time configuration.
This command has no options; it always loads all claim rules from esx.conf. 92
VMware, Inc.
Chapter 6 Managing Third-Party Storage Arrays
Moving Claim Rules
The esxcli storage core claimrule move command moves a claim rule from one rule ID to another. Options
Description
--claimrule-class <cl>
-c <cl>
Claim rule class to use in this operation.
--new-rule <rule_ID>
-n <rule_ID>
New rule ID you want to give to the rule specified by the --rule option. --rule <rule_ID>
-r <rule_ID>
ID of the rule to be removed. Run esxcli storage core claimrule list to display the rule ID. The following example renames rule 1016 to rule 1015 and removes rule 1016. Specify one of the options listed in “Connection Options” on page 17 in place of <conn_options>.
esxcli <conn_options> storage core claimrule move -r 1015 -n 1016
Running Path Claiming Rules
The esxcli storage core claimrule run command runs path claiming rules. Run this command apply claim rules that are loaded. If you do not call run, the system checks for claim rule updates every five minutes and applies them. Specify one of the options listed in “Connection Options” on page 17 in place of <conn_options>.
To load and apply claim rules
1
Modify rules and load them. esxcli <conn_options> storage core claimrule load
2
Quiesce the devices that use paths for which you want to change the rule and unclaim those paths.
esxcli <conn_options> storage core claiming unclaim --device=<device>
3
Run path claiming rules.
esxcli <conn_options> storage core claimrule run
This command is also used for troubleshooting and boot time configuration. Options
Description
--adapter <adapter>
-A <adapter>
If --type is location, name of the HBA for the paths to run the claim rules on. To run claim rules on paths from all adapters, omit this option. --channel <channel>
-C <channel>
If --type is location, value of the SCSI channel number for the paths to run the claim rules on. To run claim rules on paths with any channel number, omit this option. --claimrule-class
-c
Claim rule class to use in this operation. --lun <lun>
-L <lun>
If --type is location, value of the SCSI LUN for the paths to run claim rules on. To run claim rules on paths with any LUN, omit this option. --path <path_UID>
-p <path_UID>
If --type is path, this option indicates the unique path identifier (UID) or the runtime name of a path to run claim rules on. --target <target>
-T <target>
If --type is location, value of the SCSI target number for the paths to run claim rules on. To run claim rules on paths with any target number, omit this option
VMware, Inc.
93
vSphere Command-Line Interface Concepts and Examples
Options
Description
--type
<location|path|all>
-t <location|path|all>
Type of claim to perform. By default, uses all, which means claim rules run without restriction to specific paths or SCSI addresses. Valid values are location, path, and all. --wait
-w
You can use this option only if you also use --type all.
If the option is included, the claim waits for paths to settle before running the claim operation. In that case, the system does not start the claiming process until it is likely that all paths on the system have appeared before starting the claim process. After the claiming process has started, the command does not return until device registration has completed.
If you add or remove paths during the claiming or the discovery process, this option might not work correctly. 94
VMware, Inc.
7
Managing Users
7
An ESXi system grants access to its resources when a known user with appropriate permissions logs on to the system with a password that matches the one stored for that user. You can use the vSphere Client or the vSphere SDK for all user management tasks. You can use the vicfg-user command to create, modify, delete, and list local direct access users and groups of users on an ESXi host. You cannot run this command against a vCenter Server system. This chapter includes the following topics:
“Users and Groups in the vSphere Environment” on page 95
“vicfg‐user Command Syntax” on page 95
“Managing Users with vicfg‐user” on page 96
“Managing Groups with vicfg‐user” on page 98
Users and Groups in the vSphere Environment
Users, groups, and roles control who has access to vSphere components and what actions each user can perform. User management is discussed in detail in the vSphere Security documentation. IMPORTANT You cannot use vicfg-user to create roles. You can manage system‐defined roles.
vCenter Server and ESXi systems authenticate a user with a combination of user name, password, and permissions. Servers and hosts maintain lists of authorized users and the permissions assigned to each user.
Privileges define basic individual rights that are required to perform actions and retrieve information. ESXi and vCenter Server use sets of privileges, or roles, to control which users or groups can access particular vSphere objects. ESXi and vCenter Server provide a set of pre‐established roles. The privileges and roles assigned on an ESXi host are separate from the privileges and roles assigned on a vCenter Server system. When you manage a host by using vCenter Server system, only the privileges and roles assigned through the vCenter Server system are available. If you connect directly to the host by using the vSphere Client, only the privileges and roles assigned directly on the host are available.
vicfg-user Command Syntax
The vicfg-user syntax differs from other vCLI commands. You specify operations as follows: vicfg-user <conn_options> -e <user|group> -o <add|modify|delete|list>
If you create a user without specifying the role (--role), the user has no permissions. You cannot change the user’s role, you can only change the user’s permission.
IMPORTANT If you create a user with the vSphere Client, you cannot make changes to that user with the vicfg-user command. VMware, Inc.
95
vSphere Command-Line Interface Concepts and Examples
Options
The vicfg-user command‐specific options manipulate users and groups. You must also specify connection options. See “Connection Options” on page 17. Option
Description
--addgroup <group_list>
-g <group_list>
Comma‐separated list of groups to add the user to.
--adduser <user_list>
-u <user_list>
Adds the specified users to a specified group. Takes a comma‐separated list of users. --entity <group|user>
-e <group|user>
Entity to perform the operation on. Specify either user or group. --group <name>
-d <name>
Group name of the group.
--groupid <group_id>
-D <group_id>
Group ID of the group.
--login <login_id>
-l <login_id>
Login ID of the user. --newpassword <p_wd>
-p <p_wd>
Password for the target user. --newuserid <UUID>
-i <UUID>
New UUID for the target user.
--newusername <name>
-n <name>
New user name for the target user.
--operation
-o
Operation to perform. Specify add, modify, delete, or list. --removegroup <group_list>
-G <group_list>
Comma‐separated list of groups to remove the target user from.
--removeuser <user_list>
-U <user_list>
Comma‐separated list of users to be removed from the target group. --role <admin|read-only|no-access>
-r <admin|read-only|no-access>
Role for the target user or group. Specify one of admin, read-only, or no-access. Users that you create without assigning permissions have no permissions. --shell
-s
Grant shell access to the target user. Default is no shell access. Use this command to change the default or to revoke shell access rights after they have been granted. Valid values are yes and no.
This option is not supported against vSphere 5.0 systems. The option is supported only against ESX. The option is not supported against ESXi. Managing Users with vicfg-user
A user is an individual authorized to log in to an ESXi or vCenter Server system.
vSphere does not explicitly restrict users with the same authentication credentials from accessing and taking action within the vSphere environment simultaneously.
You manage users defined on the vCenter Server system and users defined on individual hosts separately.
Manage users defined on ESXi with the vSphere Client, the vSphere Web Services SDK, or vicfg-user.
Manage vCenter Server users with the vSphere Client or the vSphere Web Services SDK. IMPORTANT You cannot modify users created with the vSphere Client with the vicfg-user command. If you create a user with the vSphere Client, you cannot make changes to that user with the vicfg-user command. 96
VMware, Inc.
Chapter 7 Managing Users
Even if the user lists of a host and a vCenter Server system appear to have common users (for instance, a user called devuser), these users are separate users with the same name. The attributes of devuser in vCenter Server, including permissions, passwords, and so forth, are separate from the attributes of devuser on the ESXi host. If you log in to vCenter Server as devuser, you might have permission to view and delete files from a datastore. If you log in to an ESXi host as devuser, you might not have these permissions.
Users authorized to work directly on an ESXi host are added to the internal user list when ESXi is installed or can be added by a system administrator after installation. You can use vicfg-user to add users, remove users, change passwords, set group membership, and configure permissions.
CAUTION See the Authentication and User Management chapter of vSphere Security for information about root users before you make any changes to the default users. Mistakes regarding root users can have serious access consequences.
Each ESXi host has several default users:
The root user has full administrative privileges. Administrators use this login and its associated password to log in to a host through the vSphere Client. Root users can control all aspects of the host that they are logged on to. Root users can manipulate permissions, creating groups and users (on ESXi hosts only), working with events, and so on.
The vpxuser user is a vCenter Server entity with root rights on the ESXi host, allowing it to manage activities for that host. The system creates vpxuser when an ESXi host is attached to vCenter Server. vpxuser is not present on the ESXi host unless the host is being managed through vCenter Server.
Other users might be defined by the system, depending on the networking setup and other factors.
The following example scenario illustrates some of the tasks that you can perform. Specify one of the options listed in “Connection Options” on page 17 in place of <conn_options>.
To create, modify, and delete users
1
List the existing users. vicfg-user <conn_options> -e user -o list
The list displays all users that are predefined by the system and all users that were added later.
IMPORTANT The command lists a maximum of 100 users. 2
Add a new user, specifying a login ID and password. vicfg-user <conn_options> -e user -o add -l user27 -p 27_password
The command creates the user. By default, the command autogenerates a UID for the user. 3
List the users again to verify that the new user was added and a UID was generated. vicfg-user <conn_options> -e user -o list
USERS
------------------Principal -: root
Full Name -: root
UID -: 0
Shell Access -> 1
------------------...
-------------------Principal -: user27
Full Name -:
UID -: 501
Shell Access -> 0
4
Modify the password for user user27. vicfg-user <conn_options> -e user -o modify -l user27 -p 27_password2
The system might return Updated user user27 successfully.
VMware, Inc.
97
vSphere Command-Line Interface Concepts and Examples
5
Assign read‐only privileges to the user (who currently has no access). vicfg-user <conn_options> -e user -o modify -l user27 --role read-only
The system prompts whether you want to change the password, which might be advisable if the user does not currently have a password. Answer y or n. The system then updates the user. Updated user user27 successfully.
Assigned the role read-only
6
List the existing groups. vicfg-user <conn_options> -e group -o list
The system prints an extensive list of all groups and the users in each group. 7
Create a group. vicfg-user <conn_options> -e group -o add -d test
The system adds the group, and assigns a group ID. When you now list all groups, the new group is included. ---------Group Information:
Principal -: test
Full Name -:
GID -: 500
----------
8
Add user user27 to the new group. vicfg-user <conn_options> -e user -o modify -l user27 -g test
The system assigns the user to the group test. When you now list all groups, the new group and the assigned user are included. ---------Group Information:
Principal -: test
Full Name -:
GID -: 500
Users in group test:
Principal -: user27
Full Name -:
___________
9
Remove the user with login ID user27. vicfg-user <conn_options> -e user -o delete -l user27
The system removes the user and prints a message. Removed the user user27 successfully.
Managing Groups with vicfg-user
You can efficiently manage some user attributes by creating groups. A group is a set of users that you manage through a common set of permissions.
A user can be a member of more than one group. When you assign permissions to a group, all users in the group inherit those permissions. Using groups can reduce the time it takes to set up your permissions model. The group list in an ESXi host is extracted from a host‐maintained table. You can change the group list by using the vSphere Client or vCLI.
Use the Users and Groups tab in a vSphere Client connected directly to the host.
Use the vicfg-user vCLI command.
IMPORTANT Manage a user either with the vSphere Client or with the vCLI command. 98
VMware, Inc.
Chapter 7 Managing Users
Before you can add users to a group, you must create the group by using the vicfg-user add command, as in the following examples. Specify one of the options listed in “Connection Options” on page 17 in place of <conn_options>.
Add group40 to the existing groups. If you do not specify a group ID, the system assigns an ID for the group. vicfg-user <conn_options> -e group -o add -d group40 -D 55
Create a group with predefined read‐only privileges that you can later use to assign read‐only privileges to multiple users. vicfg-user <conn_options> --entity group --operation add --group group42
--groupid 4242 --role read-only
You can then add and remove users from the group, as in the following example scenario. Specify one of the options listed in “Connection Options” on page 17 in place of <conn_options>.
To add and remove users from groups
1
Add a user with user name test to a group group42.
vicfg-user <conn_options> -e group -o modify -d group42 --adduser test
You must specify the user name to add a user to a group. The user ID is not acceptable. 2
Add users with user names u1, u2, and u3 to group45, which has read‐only privileges.
vicfg-user <conn_options> -e group -o modify -d group45 --adduser u1,u2,u3
3
Remove the user with user name u3 from the group. vicfg-user <conn_options> -e group -o modify -d group45 --removeuser u3
4
Remove the group with group name group45.
vicfg-user <conn_options> -e group -o delete -d group45
You can only remove groups that do not have users. VMware, Inc.
99
vSphere Command-Line Interface Concepts and Examples
100
VMware, Inc.
8
Managing Virtual Machines
8
You can manage virtual machines with the vSphere Client or the vmware-cmd vCLI command. Using vmware-cmd you can register and unregister virtual machines, retrieve virtual machine information, manage snapshots, turn the virtual machine on and off, add and remove virtual devices, and prompt for user input. The chapter includes these topics:
“vmware‐cmd Overview” on page 101
“Listing and Registering Virtual Machines” on page 102
“Retrieving Virtual Machine Attributes” on page 103
“Managing Virtual Machine Snapshots with vmware‐cmd” on page 104
“Powering Virtual Machines On and Off” on page 105
“Connecting and Disconnecting Virtual Devices” on page 106
“Working with the AnswerVM API” on page 107
“Forcibly Stopping Virtual Machines with EXCLI” on page 107
Some virtual machine management utility applications are included in the vSphere SDK for Perl. The vSphere PowerCLI cmdlets, which you can install for use with Microsoft PowerShell, manage many aspects of virtual machines. vmware-cmd Overview
vmware-cmd was included in earlier version of the ESX Service Console. A vmware-cmd command has been available in the vCLI package since ESXi version 3.0. IMPORTANT vmware-cmd is not available in the ESXi Shell. Run the vmware-cmd vCLI command instead. Older versions of vmware-cmd support a set of connection options and general options that differ from the options in other vCLI commands. The vmware-cmd vCLI command supports these options. The vCLI command also supports the standard vCLI --server, --username, --password, and --vihost options. vmware-cmd does not support other connection options.
IMPORTANT vmware-cmd is a legacy tool and supports the usage of VMFS paths for virtual machine configuration files. As a rule, use datastore paths to access virtual machine configuration files. VMware, Inc.
101
vSphere Command-Line Interface Concepts and Examples
Connection Options for vmware-cmd
The vmware-cmd vCLI command supports only the following connection options. Other vCLI connection options are not supported, for example, you cannot use variables because the corresponding option is not supported. Option
Description
--server <host>
Target ESXi or vCenter Server system. -H <host>
-h <target>
When you run vmware-cmd with the -H option pointing to a vCenter Server system, use --vihost to specify the ESXi host to run the command against. -O <port>
Alternative connection port. The default port number is 902.
‐‐username <username>
User who is authorized to log in to the host specified by --server or --vihost.
--vihost <target>
-U <username>
‐‐password <password>
Password for the user specified by -U. -P <password>
-Q <protocol>
Protocol to use, either http or https. Default is https. General Options for vmware-cmd
The vmware-cmd vCLI command supports the following general options.
Option
Description
--help
Prints a help message that lists the options for this command.
-q
Runs in quiet mode with minimal output. The output does not display the specified operation and arguments.
-v
Runs in verbose mode.
Format for Specifying Virtual Machines
When you run vmware-cmd, the virtual machine path is usually required. You can specify the virtual machine using one of the following formats:
Datastore prefix style: '[ds_name] relative_path', for example:
'[myStorage1] testvms/VM1/VM1.vmx' (Linux)
"[myStorage1] testvms/VM1/VM1.vmx" (Windows)
UUID‐based path: folder/subfolder/file, for example:
'/vmfs/volumes/mystorage/testvms/VM1/VM1.vmx' (Linux)
"/vmfs/volumes/mystorage/testvms/VM1/VM1.vmx" (Windows)
Listing and Registering Virtual Machines
Registering or unregistering a virtual machine means adding the virtual machine to the vCenter Server or ESXi inventory or removing the virtual machine. IMPORTANT If you register a virtual machine with a vCenter Server system, and then remove it from the ESXi host, an orphaned virtual machine results. Call vmware-cmd -s unregister with the vCenter Server system as the target to resolve the issue.
The following example scenario lists all registered virtual machines on a vCenter Server, unregisters a virtual machine, and reregisters the virtual machine. 102
VMware, Inc.
Chapter 8 Managing Virtual Machines
To list, unregister, and register virtual machines
1
Run vmware-cmd -l to list all registered virtual machines on a server.
vmware-cmd -H <vc_server> -U <login_user> -P <login_password> --vihost <esx_host> -l
The command lists the VMX file for each virtual machine. /vmfs/volumes/<storage>/winxpPro-sp2/winxpPro-sp2.vmx
/vmfs/volumes/<storage>/RHEL-lsi/RHEL-lsi.vmx
/vmfs/volumes/<storage>/VIMA0809/VIMA0809.vmx
.....
2
Run vmware-cmd -s unregister to remove a virtual machine from the inventory. vmware-cmd -H <vc_server> -U <login_user> -P <login_password> --vihost <esx_host>
-s unregister /vmfs/volumes/Storage2/testvm/testvm.vmx
The system returns 0 to indicate success, 1 to indicate failure. NOTE When you run against a vCenter Server system, you must specify the datacenter and the resource pool to register the virtual machine in. The default datacenter is ha-datacenter and the default resource pool is Resources. When you run against an ESXi host, you usually do not specify the resource pool and datacenter. However, if two virtual machines with the same name exist in two resource pools, you must specify the resource pool. 3
Run vmware-cmd -l again to verify that the virtual machine was removed from the inventory. 4
Run vmware-cmd -s register to add the virtual machine back to the inventory.
vmware-cmd -H <vc_server> -U <login_user -P <login_password --vihost <esx_host> -s register
/vmfs/volumes/Storage2/testvm/testvm.vmx
The system returns 0 to indicate success, 1 to indicate failure. Retrieving Virtual Machine Attributes
vmware-cmd includes options for retrieving information about a virtual machine. Each option requires that you specify the virtual machine path (see “Format for Specifying Virtual Machines” on page 102). You must also specify connection options, which differ from other vCLI commands (see “Connection Options for vmware‐cmd” on page 102).
You can use vmware-cmd options to retrieve a number of different virtual machine attributes.
The getuptime option retrieves the uptime of the guest operating system on the virtual machine, in seconds. vmware-cmd -H <vc_system> -U <user> -P <password> --vihost <esx_host>
/vmfs/volumes/Storage2/testvm/testvm.vmx getuptime
getuptime() = 17921
The getproductinfo product option lists the VMware product that the virtual machine runs on. vmware-cmd -H <vc_system> -U <user> -P <password> --vihost <esx_host>
/vmfs/volumes/Storage2/testvm/testvm.vmx getproductinfo product
The return value is esx (VMware ESX), embeddedESX (VMware ESXi), or unknown.
The getproductinfo platform option lists the platform that the virtual machine runs on. vmware-cmd -H <vc_system> -U <user> -P <password> --vihost <esx_host>
/vmfs/volumes/Storage2/testvm/testvm.vmx getproductinfo platform
The return value is win32-x86 (x86‐based Windows system), linux-x86 (x86‐based Linux system), or vmnix-x86 (x86‐based ESXi microkernel).
VMware, Inc.
103
vSphere Command-Line Interface Concepts and Examples
The getproductinfo build, getproductinfo majorversion, or getproductinfo minorversion options retrieve version information.
The getstate option retrieves the execution state of the virtual machine, which can be on, off, suspended, or unknown. vmware-cmd -H <vc_system> -U <user> -P <password> --vihost <esx_host>
/vmfs/volumes/Storage2/testvm/testvm.vmx getstate
getstate() = on
The gettoolslastactive option indicates whether VMware Tools is installed and whether the guest operating system is responding normally. vmware-cmd -H <vc_system> -U <user> -P <password> --vihost <esx_host>
/vmfs/volumes/Storage2/testvm/testvm.vmx gettoolslastactive
The command returns an integer indicating how much time has passed, in seconds, since the last heartbeat was detected from the VMware Tools service. This value is initialized to zero when a virtual machine powers on. The value stays at zero until the first heartbeat is detected. After the first heartbeat, the value is always greater than zero until the virtual machine is power cycled again. The command returns one of the following values:
0 – VMware Tools is not installed or not running.
1 – Guest operating system is responding normally.
5 – Intermittent heartbeat. There might be a problem with the guest operating system.
100 – No heartbeat. Guest operating system might have stopped responding.
NOTE You usually use the vmware-cmd guestinfo option only when VMware Support instructs you to do so. The command is therefore not discussed in this document. Managing Virtual Machine Snapshots with vmware-cmd
A snapshot captures the entire state of the virtual machine at the time you take the snapshot.
Virtual machine state includes the following aspects of the virtual machine.
Memory state. Contents of the virtual machine’s memory.
Settings state. Virtual machine settings.
Disk state. State of all the virtual machine’s virtual disks.
When you revert to a snapshot, you return these items to the state they were in at the time that you took the snapshot. If you want the virtual machine to be running or to be shut down when you start it, make sure that it is in that state when you take the snapshot.
You can use snapshots as restoration points when you install update packages, or during a branching process, such as installing different versions of a program. Taking snapshots ensures that each installation begins from an identical baseline. The vSphere Virtual Machine Administration documentation discusses snapshots in detail. IMPORTANT Use the vSphere Client to revert to a named snapshot. vmware-cmd only supports reverting to the current snapshot. Taking Virtual Machine Snapshots
You can take a snapshot while a virtual machine is running, shut down, or suspended. If you are in the process of suspending a virtual machine, wait until the suspend operation has finished before taking a snapshot.
If a virtual machine has multiple disks in different disk modes, you must shut down the virtual machine before taking a snapshot. For example, if you have a special‐purpose configuration that requires you to use an independent disk, you must shut down the virtual machine before taking a snapshot.
104
VMware, Inc.
Chapter 8 Managing Virtual Machines
To take a snapshot
1
(Optional) If the virtual machine has multiple disks in different disk modes, shut down the virtual machine. vmware-cmd -H <vc_system> -U <user> -P <password> --vihost <esx_host>
/vmfs/volumes/Storage2/testvm/testvm.vmx stop soft
2
(Optional) Check that the shut down operation has been completed. vmware-cmd -H <vc_system> -U <user> -P <password> --vihost <esx_host>
/vmfs/volumes/Storage2/testvm/testvm.vmx getstate
3
Run vmware-cmd with the createsnapshot option. You must specify the description, quiesce flag (0 or 1) and memory flag (0 or 1). vmware-cmd -H <vc_system> -U <user> -P <password> --vihost <esx_host>
/vmfs/volumes/Storage2/testvm/testvm.vmx createsnapshot VM1Aug09
‘test snapshot August 09’ 0 0
4
Check that the virtual machine has a snapshot by using the hassnapshot option. The call returns 1 if the virtual machine has a snapshot and returns 0 otherwise. vmware-cmd -H <vc_system> -U <user> -P <password> --vihost <esx_host>
/vmfs/volumes/Storage2/testvm/testvm.vmx hassnapshot
hassnapshot () = 1
Reverting and Removing Snapshots
You can use vmware-cmd to revert to the current snapshot or to remove a snapshot. IMPORTANT You cannot use vmware-cmd to revert to a named snapshot. Use the vSphere Client to revert to a named snapshot. Run vmware-cmd with the revertsnapshot option to revert to the current snapshot. If no snapshot exists, the command does nothing and leaves the virtual machine state unchanged. vmware-cmd -H <vc_system> -U <user> -P <password> --vihost <esx_host>
/vmfs/volumes/Storage2/testvm/testvm.vmx revertsnapshot
Run vmware-cmd with the removesnapshots option to remove all snapshots associated with a virtual machine. If no snapshot exists, the command does nothing. vmware-cmd -H <vc_system> -U <user> -P <password> --vihost <esx_host>
/vmfs/volumes/Storage2/testvm/testvm.vmx removesnapshots
Powering Virtual Machines On and Off
You can start, reboot, stop, and suspend virtual machines by using vmware-cmd. You must supply a value for the powerop_mode flag, which can be soft or hard.
IMPORTANT You must have the current version of VMware Tools installed and running in the guest operating system to use a soft power operation.
VMware, Inc.
Soft power operations. When you specify soft as the powerop_mode value, the result of the call depends on the operation. Operation
Result
Stop
vmware-cmd attempts to shut down the guest operating system and powers off the virtual machine.
Reset
vmware-cmd attempts to shut down the guest operating system and reboots the virtual machine.
Suspend
vmware-cmd attempts to run a script in the guest operating system before suspending the virtual machine.
105
vSphere Command-Line Interface Concepts and Examples
Hard power operations. vmware-cmd immediately and unconditionally shuts down, resets, or suspends the virtual machine.
The following examples illustrate how to use vmware-cmd.
Start. Use the start option to power on a virtual machine or to resume a suspended virtual machine. The powerop_mode, either hard or soft, is required. vmware-cmd -H <vc_system> -U <user> -P <password> --vihost <esx_host>
/vmfs/volumes/Storage2/testvm/testvm.vmx start soft
Reset. When you reset the virtual machine with the soft power_op mode (the default), the guest operating system is shut down before the reset. If VMware Tools is not currently installed on the virtual machine, you can perform only a hard reset operation.
a
Check that VMware tools is installed so that you can reset the virtual machine with the default power_op mode, which is soft. vmware-cmd -H <vc_system> -U <user> -P <password> --vihost <esx_host>
/vmfs/volumes/Storage2/testvm/testvm.vmx gettoolslastactive
See “Retrieving Virtual Machine Attributes” on page 103.
b
Use the reset option to shut down and restart the virtual machine. vmware-cmd -H <vc_system> -U <user> -P <password> --vihost <esx_host>
/vmfs/volumes/Storage2/testvm/testvm.vmx reset soft
Suspend. You have two options for suspending a virtual machine.
The suspend option with the hard powerop mode unconditionally shuts down a virtual machine. vmware-cmd -H <vc_system> -U <user> -P <password> --vihost <esx_host>
/vmfs/volumes/Storage2/testvm/testvm.vmx suspend hard
The suspend option with the soft powerop mode runs scripts that result in a graceful shut‐down of the guest operating system and shuts down the virtual machine. VMware Tools must be installed for soft powerop_mode. vmware-cmd -H <vc_system> -U <user> -P <password> --vihost <esx_host>
/vmfs/volumes/Storage2/testvm/testvm.vmx suspend soft
Connecting and Disconnecting Virtual Devices
You can add and remove virtual devices by using the connectdevice and disconnectdevice options. The selected guest operating system determines which of the available devices you can add to a given virtual machine.
The virtual hardware that you add appears in the hardware list that is displayed in the Virtual Machine Properties wizard. You can reconfigure virtual machine hardware while the virtual machine is running, if the following conditions are met:
The virtual machine has a guest operating system that supports hot‐plug functionality. See the Operating System Installation documentation.
The virtual machine is using hardware version 7.
The following examples illustrate connecting and disconnecting a virtual device.
The connectdevice option connects the virtual IDE device CD/DVD Drive 2 to the specified virtual machine. vmware-cmd -H <vc_system> -U <user> -P <password> --vihost <esx_host>
/vmfs/volumes/Storage2/testvm/testvm.vmx connectdevice "CD/DVD Drive 2"
The disconnectdevice option disconnects the virtual device. vmware-cmd -H <vc_system> -U <user> -P <password> --vihost <esx_host>
/vmfs/volumes/Storage2/testvm/testvm.vmx disconnectdevice "CD/DVD Drive 2"
106
VMware, Inc.
Chapter 8 Managing Virtual Machines
Working with the AnswerVM API
The AnswerVM API allows users to provide input to questions, thereby allowing blocked virtual machine operations to complete. The vmware-cmd --answer option allows you to access the input. You might use this option when you want to configure a virtual machine based on a users’s input. For example: 1
The user clones a virtual machine and provides the default virtual disk type.
2
When the user powers on the virtual machine, it prompts for the desired virtual disk type.
Forcibly Stopping Virtual Machines with EXCLI
In some cases, virtual machines do not respond to the normal shutdown or stop commands. In these cases, it might be necessary to forcibly shut down the virtual machines. Forcibly shutting down a virtual machine might result in guest operating system data loss and is similar to pulling the power cable on a physical machine. You can forcibly stop virtual machines that are not responding to normal stop operation with the esxcli vm
process kill command. Specify one of the options listed in “Connection Options” on page 17 in place of <conn_options>.
To forcibly stop a virtual machine
1
List all running virtual machines on the system to see the World ID of the virtual machine that you want to stop.
esxcli <conn_options> vm process list
2
Stop the virtual machine by running the following command. esxcli <conn_options> vm process kill --type <kill_type> --world-id <ID>
The command supports three --type options. Try the types sequentially (soft before hard, hard before force). The following types are supported through the --type option:
soft. Gives the VMX process a chance to shut down cleanly (like kill or kill -SIGTERM)
hard. Stops the VMX process immediately (like kill -9 or kill -SIGKILL)
force. Stops the VMX process when other options do not work. If all three options do not work, reboot your ESXi host to resolve the issue. VMware, Inc.
107
vSphere Command-Line Interface Concepts and Examples
108
VMware, Inc.
9
Managing vSphere Networking
9
The vSphere CLI networking commands allow you to manage the vSphere network services. You can connect virtual machines to the physical network and to each other and configure vSphere standard switches. Limited configuration of vSphere distributed switches is also supported. You can also set up your vSphere environment to work with external networks such as SNMP or NTP.
This chapter includes the following topics:
“Introduction to vSphere Networking” on page 109
“Retrieving Basic Networking Information” on page 111
“Setting Up vSphere Networking with vSphere Standard Switches” on page 112
“Setting Up vSphere Networking with vSphere Distributed Switch” on page 122
“Managing Standard Networking Services in the vSphere Environment” on page 123
“Setting the DNS Configuration” on page 123
“Adding and Starting an NTP Server” on page 125
“Managing the IP Gateway” on page 126
“Using vicfg‐ipsec for Secure Networking” on page 126
“Using esxcli network firewall for ESXi Firewall Management” on page 130
Introduction to vSphere Networking
At the core of vSphere Networking are virtual switches. vSphere supports standard switches (VSS) and distributed switches (VDS). Each virtual switch has a preset number of ports and one or more port groups. Virtual switches allow your virtual machines to connect to each other and to connect to the outside world.
When two or more virtual machines are connected to the same virtual switch, network traffic between them is routed locally.
When virtual machines are connected to a virtual switch that is connected to an uplink adapter, each virtual machine can access the external network through that uplink. The adapter can be an uplink connected to a standard switch or a distributed uplink port connected to a distributed switch.
Virtual switches allow your ESXi host to migrate virtual machines with VMware vMotion and to use IP storage through VMkernel network interfaces.
Using vMotion, you can migrate running virtual machines with no downtime. You can enable vMotion with vicfg-vmknic --enable-vmotion. You cannot enable vMotion with ESXCLI.
IP storage refers to any form of storage that uses TCP/IP network communication as its foundation and includes iSCSI and NFS for ESXi. Because these storage types are network based, they can use the same VMkernel interface and port group.
VMware, Inc.
109
vSphere Command-Line Interface Concepts and Examples
The network services that the VMkernel provides (iSCSI, NFS, and vMotion) use a TCP/IP stack in the VMkernel. The VMkernel TCP/IP stack is also separate from the guest operating system’s network stack. Each of these stacks accesses various networks by attaching to one or more port groups on one or more virtual switches. Networking Using vSphere Standard Switches
vSphere standard switches allow you to connect virtual machines to the outside world. Figure 9-1. Networking with vSphere Standard Switches
VM
VM
VM
VM
VM
Network
C
A
B
C
D
E
vSphere Standard Switch
port
groups
A
B
C
D
E
3
vSphere Standard Switch
Host1
2
Host1
physical network adapters
Host2
virtual
Host2 physical
1
physical network
Figure 9‐1 shows the relationship between the physical and virtual network elements. The numbers match those in the figure.
110
Associated with each ESXi host are one or more uplink adapters (1). Uplink adapters represent the physical switches the ESXi host uses to connect to the network. You can manage uplink adapters using the esxcli network nic or vicfg-nics vCLI command. See “Managing Uplink Adapters” on page 117.
Each uplink adapter is connected to a standard switch (2). You can manage a standard switch and associate it with uplink adapters by using the esxcli network vswitch or vicfg-vswitch vCLI command. See “Setting Up Virtual Switches and Associating a Switch with a Network Interface” on page 112.
Associated with the standard switch are port groups (3). Port group is a unique concept in the virtual environment. You can configure port groups to enforce policies that provide enhanced networking security, network segmentation, better performance, high availability, and traffic management. You can use the esxcli network vswitch standard portgroup or vicfg-vswitch command to associate a standard switch with a port group, and the esxcli network ip interface or vicfg-vmknic command to associate a port group with a VMkernel network interface.
The VMkernel TCP/IP networking stack supports iSCSI, NFS, and vMotion and has an associated VMkernel network interface. You configure VMkernel network interfaces with esxcli network ip
interface or vicfg-vmknic. See “Adding and Modifying VMkernel Network Interfaces” on page 119. Separate VMkernel network interfaces are often used for separate tasks, for example, you might devote one VMkernel Network interface card to vMotion only. Virtual machines run their own systems’ TCP/IP stacks and connect to the VMkernel at the Ethernet level through virtual switches.
VMware, Inc.
Chapter 9 Managing vSphere Networking
Networking Using vSphere Distributed Switches
When you want to connect a virtual machine to the outside world, you can use a standard switch or a distributed switch. With a distributed switch, the virtual machine can maintain its network settings even if the virtual machine is migrated to a different host. Figure 9-2. Networking with vSphere Distributed Switches
VM
VM
VM
VM
VM
Network
C
distributed port group
A
B
C
D
E
F
G
H
I
4
J
vSphere Distributed Switch
Host1
3
uplink
uplink
Host1
2
Host2
virtual
Host2 physical
physical network adapters
1
physical network
Each physical network adapter (1) on the host is paired with a distributed uplink port (2), which represents the uplink to the virtual machine. With distributed switches, the virtual machine no longer depends on the host’s physical uplink but on the (virtual) uplink port. You manage a uplink ports primarily using the vSphere Client or vSphere APIs.
The distributed switch itself (3) functions as a single virtual switch across all associated hosts. Because the switch is not associated with a single host, virtual machines can maintain consistent network configuration as they migrate from one host to another.
Like a standard switch, each distributed switch is a network hub that virtual machines can use. A distributed switch can route traffic internally between virtual machines or link to an external network by connecting to physical network adapters. You create a distributed switch using the vSphere Client UI, but can manage some aspects of a distributed switch with vicfg-vswitch. You can list distributed virtual switches with the esxcli network vswitch command. See “Setting Up Virtual Switches and Associating a Switch with a Network Interface” on page 112.
Retrieving Basic Networking Information
Service console commands for retrieving networking information are not included in the ESXi Shell. You can instead use ESXCLI commands directly in the shell or use vCLI commands. On ESXi 5.0, ifconfig information should be the information of the VMkernel NIC that attaches to the Management Network port group. You can retrieve information by using ESXCLI commands. esxcli
esxcli
esxcli
esxcli
<conn_options>
<conn_options>
<conn_options>
<conn_options>
network
network
network
network
ip
ip
ip
ip
interface
interface
interface
interface
list
ipv4 get -n vmk<X>
ipv6 get -n vmk<X>
ipv6 address list
For information corresponding to the Linux netstat command, use the following ESXCLI command. esxcli <conn_options> network ip connection list
VMware, Inc.
111
vSphere Command-Line Interface Concepts and Examples
Setting Up vSphere Networking with vSphere Standard Switches
You can set up your virtual network by performing these tasks.
1
Create or manipulate virtual switches using esxcli network vswitch or vicfg-vswitch. By default, each ESXi host has one virtual switch, vSwitch0. You can create additional virtual switches or manage existing switches. See “Setting Up Virtual Switches and Associating a Switch with a Network Interface” on page 112. 2
(Optional) Make changes to the uplink adapter using esxcli network vswitch standard uplink or vicfg-nics. See “Managing Uplink Adapters” on page 117.
3
(Optional) Use esxcli network vswitch standard portgroup or vicfg-vswitch to add port groups to the virtual switch. See “Managing Port Groups with vicfg‐vswitch” on page 115.
4
(Optional) Use esxcli network vswitch standard portgroup set or vicfg-vswitch to establish VLANs by associating port groups with VLAN IDs. See “Setting the Port Group VLAN ID with vicfg‐vswitch” on page 116.
5
Use esxcli network ip interface or vicfg-vmknic to configure the VMkernel network interfaces. See “Adding and Modifying VMkernel Network Interfaces” on page 119.
Setting Up Virtual Switches and Associating a Switch with a Network Interface
A virtual switch models a physical Ethernet switch. You can manage virtual switches and port groups by using the vSphere Client (see the vSphere Networking documentation) or by using vSphere CLI commands.
You can create a maximum of 127 virtual switches on a single ESXi host. By default, each ESXi host has a single virtual switch called vSwitch0. By default, a virtual switch has 56 logical ports. See the Configuration Maximums document on the vSphere documentation main page for details. Ports connect to the virtual machines and the ESXi physical network adapters.
You can connect one virtual machine network adapter to each port by using the vSphere Client UI.
You can connect the uplink adapter to the virtual switches by using vicfg-vswitch or esxcli network
vswitch standard uplink. See “Linking and Unlinking Uplink Adapters with vicfg‐vswitch” on page 119. When two or more virtual machines are connected to the same virtual switch, network traffic between them is routed locally. If an uplink adapter is attached to the virtual switch, each virtual machine can access the external network that the adapter is connected to.
This section discusses working in a standard switch environment. See “Networking Using vSphere Distributed Switches” on page 111 for information about distributed switch environments.
When working with virtual switches and port groups, perform the following tasks:
112
1
Find out which virtual switches are available and (optionally) what the associated MTU and CDP (Cisco Discovery Protocol) settings are. See “Retrieving Information about Virtual Switches with ESXCLI” on page 113 and “Retrieving Information about Virtual Switches with vicfg‐vswitch” on page 113.
2
Add a virtual switch. See “Adding and Deleting Virtual Switches with ESXCLI” on page 113 and “Adding and Deleting Virtual Switches with vicfg‐vswitch” on page 114.
3
For a newly added switch, perform these tasks:
a
Add a port group. See “Managing Port Groups with ESXCLI” on page 115 and “Managing Port Groups with vicfg‐vswitch” on page 115.
b
(Optional) Set the port group VLAN ID. See “Setting the Port Group VLAN ID with ESXCLI” on page 116 and “Setting the Port Group VLAN ID with vicfg‐vswitch” on page 116.
c
Add an uplink adapter. See “Linking and Unlinking Uplink Adapters with ESXCLI” on page 119 and “Linking and Unlinking Uplink Adapters with vicfg‐vswitch” on page 119.
d
(Optional) Change the MTU or CDP settings. See “Setting Switch Attributes with esxcli network vswitch standard” on page 114 and “Setting Switch Attributes with vicfg‐vswitch” on page 114.
VMware, Inc.
Chapter 9 Managing vSphere Networking
Retrieving Information About Virtual Switches
You can retrieve information about virtual switches by using ESXCLI or vicfg-vswitch. Specify one of the options listed in “Connection Options” on page 17 in place of <conn_options>.
Retrieving Information about Virtual Switches with ESXCLI
You can retrieve information about virtual switches by using esxcli network vswitch commands.
List all virtual switches and associated port groups. esxcli <conn_options> network vswitch standard list
The command prints information about the virtual switch, which might include its name, number of ports, MTU, port groups, and other information. The output includes information about CDP settings for the virtual switch. The precise information depends on the target system. The default port groups are Management Network and VM Network.
List the network policy settings (security policy, traffic shaping policy, and failover policy) for the virtual switch. The following commands are supported. esxcli <conn_options> network vswitch standard policy failover get
esxcli <conn_options> network vswitch standard policy security get
esxcli <conn_options> network vswitch standard policy shaping get
Retrieving Information about Virtual Switches with vicfg-vswitch
You can retrieve information about virtual switches by using the vcifg-vswitch command. Specify one of the options listed in “Connection Options” on page 17 in place of <conn_options>.
Check whether vSwitch1 exists.
vicfg-vswitch <conn_options> -c vSwitch1
List all virtual switches and associated port groups. vicfg-vswitch <conn_options> -l
The command prints information about the virtual switch, which might include its name, number of ports, MTU, port groups, and other information. The default port groups are Management Network and VM Network.
Retrieve the current CDP (Cisco Discovery Protocol) setting for this virtual switch. If CDP is enabled on a virtual switch, ESXi administrators can find out which Cisco switch port is connected to which virtual switch uplink. CDP is a link‐level protocol that supports discovery of CDP‐aware network hardware at either end of a direct connection. CDP is bit forwarded through switches. CDP is a simple advertisement protocol which beacons information about the switch or host and some port information. vicfg-vswitch <conn_options> --get-cdp vSwitch1
Adding and Deleting Virtual Switches
You can add and delete virtual switches with ESXCLI and with vicfg-vswitch. Adding and Deleting Virtual Switches with ESXCLI
You can add and delete virtual switches using the esxcli network vswitch standard namespace. Specify one of the options listed in “Connection Options” on page 17 in place of <conn_options>.
Add a virtual switch. esxcli <conn_options> network vswitch standard add --vswitch-name=vSwitch42
You can specify the number of port groups while adding the virtual switch. If you do not specify a value, the default value is used. The system‐wide port count cannot be greater than 4096. esxcli <conn_options> network vswitch standard add --vswitch-name=vSwitch42 --ports=8
VMware, Inc.
113
vSphere Command-Line Interface Concepts and Examples
After you have added a virtual switch, you can set switch attributes (“Setting Switch Attributes with esxcli network vswitch standard” on page 114) and add one or more uplink adapters (“Linking and Unlinking Uplink Adapters with ESXCLI” on page 119).
Delete a virtual switch.
esxcli <conn_options> network vswitch standard remove --vswitch-name=vSwitch42
You cannot delete a virtual switch if any ports on the switch are still in use by VMkernel networks or virtual machines. Run esxcli network vswitch standard list to determine whether a virtual switch is in use. Adding and Deleting Virtual Switches with vicfg-vswitch
You can add and delete virtual switches using the --add|-a and --delete|-d options. Specify one of the options listed in “Connection Options” on page 17 in place of <conn_options>.
Add a virtual switch. vicfg-vswitch <conn_options> --add vSwitch2
After you have added a virtual switch, you can set switch attributes (“Setting Switch Attributes with vicfg‐vswitch” on page 114) and add one or more uplink adapters (“Linking and Unlinking Uplink Adapters with vicfg‐vswitch” on page 119).
Delete a virtual switch.
vicfg-vswitch <conn_options> --delete vSwitch1
You cannot delete a virtual switch if any ports on the switch are still in use by VMkernel networks, virtual machines, or vswifs. Run vicfg-vswitch --list to determine whether a virtual switch is in use. Setting Switch Attributes with esxcli network vswitch standard
You can set the maximum transmission unit (MTU) and CDP status for a virtual switch. The CDP status shows which Cisco switch port is connected to which uplink. Specify one of the options listed in “Connection Options” on page 17 in place of <conn_options>.
Set the MTU for a vSwitch.
esxcli <conn_options> network vswitch standard set --mtu=9000 --vswitch-name=vSwitch1
The MTU is the size, in bytes, of the largest protocol data unit the switch can process. When you set this option, it affects all uplinks assigned to the virtual switch.
Set the CDP value for a vSwitch. You can set status to down, listen, advertise, or both. esxcli <conn_options> network vswitch standard set --cdp-status=listen
--vswitch-name=vSwitch1
Setting Switch Attributes with vicfg-vswitch
You can set the maximum transmission unit (MTU) and CDP status for a virtual switch. The CDP status shows which Cisco switch port is connected to which uplink. Specify one of the options listed in “Connection Options” on page 17 in place of <conn_options>.
Set the MTU for a vSwitch.
vicfg-vswitch <conn_options> -m 9000 vSwitch1
The MTU is the size (in bytes) of the largest protocol data unit the switch can process. When you set this option, it affects all uplinks assigned to the virtual switch.
Set the CDP value for a vSwitch. You can set status to down, listen, advertise, or both. vicfg-vswitch <conn_options> --set-cdp ‘listen’
114
VMware, Inc.
Chapter 9 Managing vSphere Networking
Checking, Adding, and Removing Port Groups
You can check, add, and remove port groups with ESXCLI and with vicfg-vswitch. Managing Port Groups with ESXCLI
Network services connect to vSwitches through port groups. A port group allows you to group traffic and specify configuration options such as bandwidth limitations and VLAN tagging policies for each port in the port group. A virtual switch must have one port group assigned to it. You can assign additional port groups. You can use esxcli network vswitch standard portgroup to check, add, and remove port groups. Specify one of the options listed in “Connection Options” on page 17 in place of <conn_options>.
List port groups currently associated with a virtual switch. esxcli <conn_options> network vswitch standard portgroup list
Lists the port group name, associated virtual switch, active clients, and VLAN ID.
Add a port group.
esxcli <conn_options> network vswitch standard portgroup add --portgroup-name=<name>
--vswitch-name=vSwitch1
Delete one of the existing port groups.
esxcli <conn_options> network vswitch standard portgroup remove --portgroup-name=<name>
--vswitch-name=vSwitch1
Managing Port Groups with vicfg-vswitch
Network services connect to virtual switches through port groups. A port group allows you to group traffic and specify configuration options such as bandwidth limitations and VLAN tagging policies for each port in the port group. A virtual switch must have one port group assigned to it. You can assign additional port groups. Specify one of the options listed in “Connection Options” on page 17 in place of <conn_options>. You can use vicfg-vswitch to check, add, and remove port groups.
Check whether port groups are currently associated with a virtual switch. vicfg-vswitch <conn_options> --check-pg <port_group> vSwitch1
The command returns 0 if the specified port group is associated with the virtual switch, and returns 1 otherwise. Use vicfg-vswitch --list to list all port groups.
Add a port group.
vicfg-vswitch <conn_options> --add-pg <port_group_name> vSwitch1
Delete one of the existing port groups.
vicfg-vswitch <conn_options> --del-pg <port_group_name> vSwitch1
Managing Uplinks and Port Groups
You can manage uplinks and port groups with ESXCLI and with vicfg-vswitch. Connecting and Disconnecting Uplink Adapters and Port Groups with ESXCLI
If your setup includes one or more port groups, you can associate each port group with one or more uplink adapters (and remove the association). This functionality allows you to filter traffic from a port group to a specific uplink, even if the virtual switch is connected with multiple uplinks. Specify one of the options listed in “Connection Options” on page 17 in place of <conn_options>.
Connect a port group with an uplink adapter. esxcli <conn_options> network vswitch standard portgroup policy failover set
--active-uplinks=vmnic1,vmnic6,vmnic7
This command fails silently if the uplink adapter does not exist. VMware, Inc.
115
vSphere Command-Line Interface Concepts and Examples
Make some of the adapters standby instead of active. esxcli <conn_options> network vswitch standard portgroup policy failover set
--standby-uplinks=vmnic1,vmnic6,vmnic7
Connecting and Disconnecting Uplinks and Port Groups with vicfg-vswitch
If your setup includes one or more port groups, you can associate each port group with one or more uplink adapters (and remove the association). This functionality allows you to filter traffic from a port group to a specific uplink, even if the virtual switch is connected with multiple uplinks. Specify one of the options listed in “Connection Options” on page 17 in place of <conn_options>.
Connect a port group with an uplink adapter. vicfg-vswitch <conn_options> --add-pg-uplink <adapter_name> --pg <port_group> <vswitch_name>
This command fails silently if the uplink adapter does not exist.
Remove a port group from an uplink adapter. vicfg-vswitch <conn_options> --del-pg-uplink <adapter_name> --pg <port_group> <vswitch_name>
Setting the Port Group VLAN ID
You can set the port group VLAN ID with ESXCLI and with vicfg-vswitch. Setting the Port Group VLAN ID with ESXCLI
VLANs allow you to further segment a single physical LAN segment so that groups of ports are isolated as if they were on physically different segments. The standard is IEEE 802.1Q.
A VLAN ID restricts port group traffic to a logical Ethernet segment within the physical network.
Set the VLAN ID to 4095 to allow a port group to reach port groups located on other VLAN.
Set the VLAN ID to 0 to disable the VLAN for this port group.
If you use VLAN IDs, you must change the port group labels and VLAN IDs together so that the labels properly represent connectivity. VLAN IDs are optional.
You can use the following commands for VLAN management:
Allow port groups to reach port groups located on other VLANs.
esxcli <conn_options> network vswitch standard portgroup set -p <pg_name> --vlan-id 4095
Call the command multiple times to allow all ports to reach port groups located on other VLANs.
Disable VLAN for port group g42
esxcli <conn_options> network vswitch standard portgroup set --vlan-id 0 -p <pg_name>
Setting the Port Group VLAN ID with vicfg-vswitch
VLANs allow you to further segment a single physical LAN segment so that groups of ports are isolated as if they were on physically different segments. The standard is IEEE 802.1Q.
A VLAN ID restricts port group traffic to a logical Ethernet segment within the physical network.
Set the VLAN ID to 4095 to allow a port group to reach port groups located on other VLAN.
Set the VLAN ID to 0 to disable the VLAN for this port group.
If you use VLAN IDs, you must change the port group labels and VLAN IDs together so that the labels properly represent connectivity. VLAN IDs are optional.
You can use the following commands for VLAN management:
Allow all port groups to reach port groups located on other VLANs.
vicfg-vswitch <conn_options> --vlan 4095 --pg “ALL” vSwitch2
116
VMware, Inc.
Chapter 9 Managing vSphere Networking
Disable VLAN for port group g42.
vicfg-vswitch <conn_options> --vlan 0 --pg g42 vSwitch2
Run vicfg-vswitch -l to retrieve information about VLAN IDs currently associated with the virtual switches in the network. Run esxcli network vswitch standard portgroup list to list all port groups and associated VLAN IDs. Managing Uplink Adapters
You can manage uplink adapters, which represent the physical NICs that connect the ESXi host to the network by using the esxcli network nics or the vicfg-nics command. You can also use esxcli network
vswitch and esxcfg-vswitch to link and unlink the uplink. You can use vicfg-nics to list information and to specify speed and duplex setting for the uplink. You can use esxcli network nic to list all uplinks, to list information, to set attributes, and to bring a specified uplink down or up.
Managing Uplink Adapters with esxcli network nic
The following example workflow lists all uplink adapters, lists properties for one uplink adapter, changes the uplink’s speed and duplex settings, and brings the uplink down and back up. Specify one of the options listed in “Connection Options” on page 17 in place of <conn_options>. To manipulate uplink adapter setup
1
List all uplinks and information about each device.
esxcli <conn_options> network nic list
You can narrow down the information displayed by using esxcli network nic get
--nic-name=<nic>. 2
(Optional) Bring down one of the uplink adapters. esxcli <conn_options> network nic down --nic-name=vmnic0
3
Change uplink adapter settings. esxcli <conn_options> network nic set <option>
Specify one of the following options. -a|--auto
Set the speed and duplex settings to autonegotiate.
-D|--duplex=<str>
Duplex to set this NIC to. Acceptable values are full and half.
-P | --phy-address
Set the MAC address of the device
-l|--message-level=<long>
Set the driver message level. Message levels and what they imply differ per driver.
-n|--nic-name=<str>
Name of the NIC to configured. Must be one of the cards listed in the nic list command (required).
-p|--port=<str>
Selects the device port. The following device ports are available.
-S|--speed=<long>
VMware, Inc.
aui – Select aui as the device port
bnc – Select bnc as the device port
fibre – Select mii as the device port
mii – Select mii as the device port
tp – Select tp as the device port
Speed to set this NIC to. Acceptable values are 10, 100, 1000, and 10000.
117
vSphere Command-Line Interface Concepts and Examples
-t|--transceiver-type=<str>
-w|--wake-on-lan=<str>
4
Select transceiver type. The following transceiver types are available.
external – Set the transceiver type to external
internal – Set the transceiver type to internal
Set Wake-on-LAN options. Not all devices support this option. The option value is a string of characters specifying which options to enable.
p – Wake on phy activity
u – Wake on unicast messages
m – Wake on multicast messages
b – Wake on broadcast messages
a – Wake on ARP
g – Wake on MagicPacket
s – Enable SecureOn password for MagicPacket
(Optional) Bring the uplink adapter back up. esxcli <conn_options> network nic up --nic-name=vmnic0
Specifying Multiple Uplinks with ESXCLI
At any time, one port group NIC array and a corresponding set of active uplinks exist. When you change the active uplinks, you also change the standby uplinks and the number of active uplinks. The following example illustrates how active and standby uplinks are set. 1
The portgroup nic array is [vmnic1, vmnic0, vmnic3, vmnic5, vmnic6, vmnic7] and active-uplinks is set to three uplinks (vmnic1, vmnic0, vmnic3). The other uplinks are standby uplinks. 2
You set the active uplinks to a new set [vmnic3, vmnic5]. 3
The new uplinks override the old set. The NIC array changes to [vmnic3, vmnic5, vmnic6, vmnic7]. vmnic0 and vmnic1 are removed from the NIC array and max-active becomes 2. If you want to keep vmnic0 and vmnic1 in the array, you can make those NICs standby uplinks in the command that changes the active uplinks. esxcli network vswitch standard portgroup policy failover set -p testPortgroup --active-uplinks
vmnic3,vmnic5 --standby-uplinks vmnic1,vmnic0,vmnic6,vmnic7
Managing Uplink Adapters with vicfg-nics
The following example workflow lists an uplink adapter’s properties, changes the duplex and speed, and sets the uplink to autonegotiate its speed and duplex settings. Specify one of the options listed in “Connection Options” on page 17 in place of <conn_options>.
To manipulate uplink adapter setup
1
List settings.
vicfg-nics <conn_options> -l
Lists the uplinks in the system, their current and configured speed, and their duplex setting. 2
Set the settings for vmnic0 to full and the speed to 100. vicfg-nics <conn_options> -d full -s 100 vmnic0
3
Set vmnic2 to autonegotiate its speed and duplex settings. vicfg-nics <conn_options> -a vmnic2
118
VMware, Inc.
Chapter 9 Managing vSphere Networking
Linking and Unlinking Uplink Adapters with ESXCLI
When you create a virtual switch using esxcli network vswitch standard add, all traffic on that virtual switch is initially confined to that virtual switch. All virtual machines connected to the virtual switch can talk to each other, but the virtual machines cannot connect to the network or to virtual machines on other hosts. A virtual machine also cannot connect to virtual machines connected to a different virtual switch on the same host. Having a virtual switch that is not connected to the network might make sense if you want a group of virtual machines to be able to communicate with each other, but not with other hosts or with virtual machines on other hosts. In most cases, you set up the virtual switch to transfer data to external networks by attaching one or more uplink adapters to the virtual switch. You can use the following commands to list, add, and remove uplink adapters:
List uplink adapters.
esxcli <conn_options> network vswitch standard list
The uplink adapters are returned in the Uplink item.
Add a new uplink adapter to a virtual switch. esxcli <conn_options> network vswitch standard uplink add --uplink-name=vmnic15
vswitch-name=vSwitch0
Remove an uplink adapter from a virtual switch.
esxcli <conn_options> network vswitch standard uplink remove --uplink-name=vmnic15
vswitch-name=vSwitch0
Linking and Unlinking Uplink Adapters with vicfg-vswitch
When you create a virtual switch using vicfg-vswitch --add, all traffic on that virtual switch is initially confined to that virtual switch. All virtual machines connected to the virtual switch can talk to each other, but the virtual machines cannot connect to the network or to virtual machines on other hosts. A virtual machine also cannot connect to virtual machines connected to a different virtual switch on the same host. Having a virtual switch that is not connected to the network might make sense if you want a group of virtual machines to be able to communicate with each other, but not with other hosts or with virtual machines on other hosts. In most cases, you set up the virtual switch to transfer data to external networks by attaching one or more uplink adapters to the virtual switch. You can use the following commands to add and remove uplink adapters:
Add a new uplink adapter to a virtual switch. vicfg-vswitch <conn_options> --link vmnic15 vSwitch0
Remove an uplink adapter from a virtual switch.
vicfg-vswitch <conn_options> --unlink vmnic15 vSwitch0
Adding and Modifying VMkernel Network Interfaces
VMkernel network interfaces are used primarily for management traffic, which can include vMotion, IP Storage, and other management traffic on the ESXi system. You can also bind a newly created VMkernel network interface for use by software and dependent hardware iSCSI by using the esxcli iscsi commands. The VMkernel network interface is separate from the virtual machine network. The guest operating system and application programs communicate with a VMkernel network interface through a commonly available device driver or a VMware device driver optimized for the virtual environment. In either case, communication in the guest operating system occurs as it would with a physical device. Virtual machines can also communicate with a VMkernel network interface if both use the same virtual switch. Each VMkernel network interface has its own MAC address and one or more IP addresses, and responds to the standard Ethernet protocol as would a physical NIC. The VMkernel network interface is created with TCP Segmentation Offload (TSO) enabled. VMware, Inc.
119
vSphere Command-Line Interface Concepts and Examples
You can manage VMkernel NICs with ESXCLI (see “Managing VMkernel Network Interfaces with ESXCLI” on page 120) and with vicfg-vmknic (see “Managing VMkernel Network Interfaces with vicfg‐vmknic” on page 121). Managing VMkernel Network Interfaces with ESXCLI
You can configure the VMkernel network interface for IPv4 (see “To add and configure an IPv4 VMkernel Network Interface for IPv4” on page 120) or for IPv6 (see “To add and configure a VMkernel Network Interface for IPv6” on page 120) with ESXCLI. In contrast to vicfg-vmknic, ESXCLI does not support enabling vMotion. You can add and configure an IPv4 VMkernel NIC with ESXCLI. Specify one of the options listed in “Connection Options” on page 17 in place of <conn_options>.
To add and configure an IPv4 VMkernel Network Interface for IPv4
1
Add a new VMkernel network interface. esxcli <conn_options> network ip interface add --interface-name=vmk<x>
--portgroup-name=<my_portgroup>
You can specify the MTU setting after you have added the network interface by using esxcli network
ip interface set --mtu. 2
Configure the interface as an IPv4 interface. You must specify the IP address using --ip, the netmask, and the name. For the following examples, assume that VMSF‐VMK‐363 is a port group to which you want to add a VMkernel network interface.
esxcli <conn_options> network ip interface ipv4 set --ip=<ip_address> --netmask=255.255.255.0
--interface-name=vmk<X>
You can set the address as follows.
<X.X.X.X>– Static IPv4 address.
DHCP – Use IPv4 DHCP.
The VMkernel supports DHCP only for ESXi 4.0 and later.
When the command finishes successfully, the newly added VMkernel network interface is enabled.
3
List information about all VMkernel network interfaces on the system. esxcli <conn_options> network ip interface list
The command displays the network information, port group, MTU, and current state for each virtual network adapter in the system.
You can add and configure an IPv6 VMkernel NIC with ESXCLI. To add and configure a VMkernel Network Interface for IPv6
1
Run esxcli network ip interface add to add a new VMkernel network interface. esxcli <conn_options> network ip interface add --interface-name=vmk<x>
--portgroup-name=<my_portgroup>
You can specify the MTU setting after you have added the network interface by using esxcli network
ip interface set --mtu. When the command finishes successfully, the newly added VMkernel network interface is enabled.
2
Run esxcli network ip interface ipv6 address add to configure the interface as an IPv6 interface. You must specify the IP address using --ip and the name. For the following examples, assume that VMSF‐VMK‐363 is a port group to which you want to add a VMkernel network interface.
esxcli <conn_options> network ip interface ipv6 address add --ip=<X:X:X::/X>
--interface-name=vmk<X>
120
VMware, Inc.
Chapter 9 Managing vSphere Networking
You can set the address as follows.
<X:X:X::/X>: Static IPv6 address
--enable-dhcpv6: Enables DHCPv6 on this interface and attempts to acquire an IPv6 address from the network.
--enable-router-adv: Use the IPv6 address advertised by the router. The address is added when the router sends the next router advert. The VMkernel supports DHCP only for ESXi 4.0 and later.
When the command completes successfully, the newly added VMkernel network interface is enabled.
3
List information about all VMkernel network interfaces on the system. esxcli <conn_options> network ip interface list
The list contains the network information, port group, MTU, and current state for each VMkernel Network Interface on the system.
4
You can later remove the IPv6 address and disable IPv6. esxcli <conn_options> network ip interface ipv6 address remove --interface-name=<VMK_NIC>
--ipv6=<ipv6_addr>
esxcli <conn_options> network ip set --ipv6-enabled=false
Managing VMkernel Network Interfaces with vicfg-vmknic
You can configure the VMkernel network interface for IPv4 (see “To add and configure an IPv4 VMkernel Network Interface with vicfg‐vmknic” on page 121) or for IPv6 (see “To add and configure an IPv6 VMkernel Network Interface with vicfg‐vmknic” on page 122). Specify one of the options listed in “Connection Options” on page 17 in place of <conn_options>.
To add and configure an IPv4 VMkernel Network Interface with vicfg-vmknic
1
Run vicfg-vmknic --add to add a VMkernel network interface. You must specify the IP address by using --ip, the netmask, and the name. For the following examples, assume that VMSF‐VMK‐363 is a port group to which you want to add a VMkernel network interface.
vicfg-vmknic <conn_options> --add --ip <ip_address> -n 255.255.255.0 VMSF-VMK-363
You can specify the MTU setting when adding a VMkernel network interface. You cannot change that setting at a later time. When the command completes successfully, the newly added VMkernel network interface is enabled.
2
Change the IP address as needed. vicfg-vmknic <conn_options> --ip <address> VMSF-VMK-363
For IPv4, choose one of the following formats:
<X.X.X.X>– Static IPv4 address.
DHCP – Use IPv4 DHCP.
The VMkernel supports DHCP only for ESXi 4.0 and later. 3
(Optional) Enable vMotion. By default, vMotion is disabled. vicfg-vmknic <conn_options> --enable-vmotion VMSF-VMK-363
You can later use --disable-vmotion to disable vMotion for this VMkernel network interface. 4
List information about all VMkernel network interfaces on the system. vicfg-vmknic <conn_options> --list
The command displays the network information, port group, MTU, and current state for each virtual network adapter in the system.
VMware, Inc.
121
vSphere Command-Line Interface Concepts and Examples
To add and configure an IPv6 VMkernel Network Interface with vicfg-vmknic
1
Run vicfg-vmknic --add to add a VMkernel network interface. You must specify the IP address by using --ip, the netmask, and the port group name. For the following examples, assume that VMSF‐VMK‐363 is a port group to which you want to add a VMkernel network interface.
You can specify the MTU setting when you add a VMkernel network interface. You cannot change that setting at a later time. When the command completes successfully, the newly added VMkernel network interface is enabled.
2
Enable IPv6. vicfg-vmknic <conn_options> --enable-ipv6 true VMSF-VMK-363
3
Supply an IPv6 address. vicfg-vmknic <conn_options> --ip <ip_address> VMSF-VMK-363
For IPv6, the IP address can have one of the following formats:
4
<X:X:X::/X> – Static IPv6 address
DHCPV6 – Use DHCP IPv6 address. The VMkernel supports DHCP only for ESX/ESXi 4.0 and later.
AUTOCONF – Use the IPv6 address advertised by the router. If you create a VMkernel network interface with AUTOCONF, an address is assigned immediately. If you add AUTOCONF to an existing vmknic, the address is added when the router sends the next router advert. (Optional) Enable vMotion. By default, vMotion is disabled. vicfg-vmknic <conn_options> --enable-vmotion VMSF-VMK-363
You can later use --disable-vmotion to disable vMotion again. 5
List information about all VMkernel network interfaces on the system. vicfg-vmknic <conn_options> --list
The list contains the network information, port group, MTU, and current state for each virtual network adapter in the system.
6
You can later remove the IPv6 address and disable IPv6. vicfg-vmknic <conn_options> --unset-ip <X:X:X::/X> VMSF-VMK-363
vicfg-vmknic <conn_options> --enable-ipv6 false VMSF-VMK-363
Setting Up vSphere Networking with vSphere Distributed Switch
A distributed switch functions as a single virtual switch across all associated hosts. A distributed switch allows virtual machines to maintain a consistent network configuration as they migrate across multiple hosts. See “Networking Using vSphere Distributed Switches” on page 111. Like a vSphere standard switch, each distributed switch is a network hub that virtual machines can use. A distributed switch can forward traffic internally between virtual machines or link to an external network by connecting to uplink adapters.
Each distributed switch can have one or more distributed port groups assigned to it. Distributed port groups group multiple ports under a common configuration and provide a stable anchor point for virtual machines that are connecting to labeled networks. Each distributed port group is identified by a network label, which is unique to the current datacenter. A VLAN ID, which restricts port group traffic to a logical Ethernet segment within the physical network, is optional.
122
VMware, Inc.
Chapter 9 Managing vSphere Networking
You can create distributed switches by using the vSphere Client. After you have created a distributed switch, you can add hosts by using the vSphere Client, create distributed port groups, and edit distributed switch properties and policies with the vSphere Client. You can add and remove uplink ports by using vicfg-vswitch.
IMPORTANT In vSphere 5.0, you cannot create distributed virtual switches with ESXCLI. See the vSphere Networking documentation and the white paper available through the Resources link at http://www.vmware.com/go/networking for information about distributed switches and how to configure them using the vSphere Client.
You can add and remove distributed switch uplink ports with vicfg-vswitch.
IMPORTANT You cannot add and remove uplink ports with ESXCLI. After the distributed switch has been set up, you can use vicfg-vswitch to add or remove uplink ports. Specify one of the options listed in “Connection Options” on page 17 in place of <conn_options>.
Add an uplink port. vicfg-vswitch <conn_options> --add-dvp-uplink <adapter_name> --dvp <DVPort_id>
<dvswitch_name>
Remove an uplink port. vicfg-vswitch <conn_options> --del-dvp-uplink <adapter> --dvp <DVPort_id> <dvswitch_name>
Managing Standard Networking Services in the vSphere Environment
You can use vCLI commands to set up DNS, NTP, SNMP, and the default gateway for your vSphere environment. Setting the DNS Configuration
You can set the DNS configuration with ESXCLI or with vicfg-dns. Setting the DNS Configuration with ESXCLI
The esxcli network ip dns command lists and specifies the DNS configuration of your ESXi host. IMPORTANT If you try to change the host or domain name or the DNS server on hosts that use DHCP, an error results.
In network environments where a DHCP server and a DNS server are available, ESXi hosts are automatically assigned DNS names. In network environments where automatic DNS is not available or you do not want to use automatic DNS, you can configure static DNS information, including a host name, primary name server, secondary name server, and DNS suffixes.
The esxcli network ip dns namespace includes two namespaces.
esxcli network ip dns search includes commands for DNS search domain configuration.
esxcli network ip dns server includes commands for DNS server configuration. The following example illustrates setting up a DNS server. Specify one of the options listed in “Connection Options” on page 17 in place of <conn_options>.
VMware, Inc.
123
vSphere Command-Line Interface Concepts and Examples
To set up a DNS Server
1
Print a list of DNS servers configured on the system in the order in which they will be used. esxcli <conn_options> network ip dns server list
If DNS is not set up for the target server, the command returns an empty string. 2
Add a server by running esxcli network ip dns server add and specifying the server IPv4 address or IPv6 address. esxcli <conn_options> network ip dns server add --server=<str>
3
Change the settings with esxcli network ip dns.
Specify the DNS server using the --dns option and the DNS host.
esxcli <conn_options> network ip dns server add --server=<server>
Run the command multiple times to specify multiple DNS hosts.
Configure the DNS host name for the server specified by --server (or --vihost). esxcli <conn_options> system hostname set --host=<new_host_name>
Configure the DNS domain name for the server specified by --server (or --vihost). esxcli <conn_options> system hostname --domain=mydomain.biz
4
To turn on DHCP, enable DHCP and set the VMkernel NIC.
Turn on DHCP for IPv4
esxcli <conn_options> network ip interface ipv4 set --type dhcp/none/static
esxcli <conn_options> network ip interface ipv4 set --peer-dns=<str>
Turn on DHCP for IPv6
esxcli <conn_options> network ip interface ipv6 set --enable-dhcpv6=true/false
esxcli <conn_options> network ip interface ipv6 set --peer-dns=<str>
To modify DNS setup for a preconfigured server
1
Display DNS properties for the specified server as follows:
List the host and domain name. esxcli <conn_options> system hostname get
List available DNS servers
esxcli <conn_options> network ip dns server list
List the DHCP settings for individual VMkernel NICs. esxcli <conn_options> network ip interface ipv4 get
esxcli <conn_options> network ip interface ipv6 get
2
If the DNS properties are set, and you want to change the DHCP settings, you must specify the virtual network adapter to use when overriding the system DNS. Override the existing DHCP setting as follows:
esxcli <conn_options> network ip interface ipv4 set --type dhcp/none/static
esxcli <conn_options> network ip interface ipv6 set --enable-dhcpv6=true/false
Setting the DNS Configuration with vicfg-dns
The vicfg-dns command lists and specifies the DNS configuration of your ESXi host. Call the command without command‐specific options to list the existing DNS configuration. You can also use esxcli network
ip dns for DNS management. IMPORTANT If you try to change the host or domain name or the DNS server on hosts that use DHCP, an error results.
124
VMware, Inc.
Chapter 9 Managing vSphere Networking
In network environments where a DHCP server and a DNS server are available, ESXi hosts are automatically assigned DNS names. In network environments where automatic DNS is not available or not desirable, you can configure static DNS information, including a host name, primary name server, secondary name server, and DNS suffixes.
The following example illustrates setting up a DNS server. Specify one of the options listed in “Connection Options” on page 17 in place of <conn_options>.
To set up DNS
1
Run vicfg-dns without command‐specific options to display DNS properties for the specified server. vicfg-dns <conn_options>
If DNS is not set up for the target server, the command returns an error. 2
To change the settings, use vicfg-dns with --dns, --domain, or --hostname.
Specify the DNS server by using the --dns option and a comma‐separated list of hosts, in order of preference.
vicfg-dns <conn_options --dns <dns1,dns2>
Configure the DNS host name for the server specified by --server (or --vihost). vicfg-dns <conn_options> -n dns_host_name
Configure the DNS domain name for the server specified by --server (or --vihost). vicfg-dns <conn_options> -d mydomain.biz
3
To turn on DHCP, use the --DHCP option. vicfg-dns <conn_options> --dhcp yes
To modify DNS setup for a preconfigured server
1
Run vicfg-dns without command‐specific options to display DNS properties for the specified server. vicfg-dns <conn_options>
The information includes the host name, domain name, DHCP setting (true or false), and DNS servers on the ESXi host. 2
If the DNS properties are set, and you want to change the DHCP settings, you must specify the virtual network adapter to use when overriding the system DNS. v_nic must be one of the VMkernel network adapters. Override the existing DHCP setting as follows:
vicfg-dns <conn_options> --dhcp yes --v_nic <vnic>
Adding and Starting an NTP Server
Some protocols, such as Kerberos, must have accurate information about the current time. In those cases, you can add an NTP (Network Time Protocol) server to your ESXi host. IMPORTANT No ESXCLI command exists for adding and starting an NTP server. The following example illustrates setting up an NTP server. Specify one of the options listed in “Connection Options” on page 17 in place of <conn_options>.
To manage an NTP Server
1
Run vicfg-ntp --add to add an NTP server to the host specified in <conn_options> and use a host name or IP address to specify an already running NTP server. vicfg-ntp <conn_options> -a 192.XXX.XXX.XX
VMware, Inc.
125
vSphere Command-Line Interface Concepts and Examples
2
Run vicfg-ntp --start to start the service. vicfg-ntp <conn_options> --start
3
Run vicfg-ntp --list to list the service. vicfg-ntp <conn_options> --list
4
Run vicfg-ntp --stop to stop the service. vicfg-ntp <conn_options> --stop
5
Run vicfg-ntp --delete to remove the specified NTP server from the host specified in <conn_options>. vicfg-ntp <conn_options> --delete 192.XXX.XXX.XX
Managing the IP Gateway
If you move your ESXi host to a new physical location, you might have to change the default IP gateway. You can use the vicfg-route command to manage the default gateway for the VMkernel IP stack. vicfg-route supports a subset of the Linux route command’s options.
IMPORTANT No ESXCLI command exists to manage the default gateway. If you run vicfg-route with no options, the command displays the default gateway. Use --family to print the default IPv4 or the default IPv6 gateway. By default, the command displays the default IPv4 gateway. Specify one of the options listed in “Connection Options” on page 17 in place of <conn_options>.
To add, view, and delete a route entry
1
Add a route entry to the VMkernel and make it the default.
For IPv4 networks, no additional options are required. vicfg-route <conn_options> --add <network_ip> <netmask_IP> <gateway_ip>
For example, to add a route to 192.XXX.100.0 through 192.XXX.0.1:
vicfg-route <conn_options> -a 192.XXX.100.0/24 192.XXX.0.1
or
vicfg-route <conn_options> -a 192.XXX.100.0 255.255.255.0 192.XXX.0.1
For IPv6 networks, use --family v6
vicfg-route <conn_options> -f V6 --add <network_ip_and_mask> <gateway_ip>
For example:
vicfg-route <conn_options> -f V6 --add 2001:10:20:253::/64 2001:10:20:253::1
2
List route entries to check that your route was added by running the command without options. vicfg-route <conn_options>
The output lists all networks and corresponding netmasks and gateways. 3
Set the default gateway.
For IPv4, use this syntax:
vicfg-route <conn_options> 192.XXX.0.1
or
vicfg-route <conn_options> -a default 192.XXX.0.1
For IPv6, use this syntax:
vicfg-route <conn_options> -f V6 -a default 2001:10:20:253::1
4
Run vicfg-route --delete to delete the route. Specify first the gateway, and then the network. vicfg-route <conn_options> -d 192.XXX.100.0/24 192.XXX.0.1
126
VMware, Inc.
Chapter 9 Managing vSphere Networking
Using vicfg-ipsec for Secure Networking
You can use vicfg-ipsec to set up Internet Protocol Security (IPsec), which secures IP communications coming from and arriving at ESXi hosts. Administrators who perform IPsec setup must have a solid understanding of both IPv6 and IPsec.
IMPORTANT No ESXCLI command exists to manage IPsec. ESXi hosts support IPsec only for IPv6 traffic, but not for IPv4 traffic. IMPORTANT In ESX/ESXi 4.1, IPv6 is by default disabled. You can turn on IPv6 by running this vCLI command: vicfg-vmknic <conn_options> --enable-ipv6
You cannot run vicfg-ipsec with a vCenter Server system as the target (using the --vihost option). The VMware implementation of IPsec adheres to the following IPv6 RFCs:
4301 Security Architecture for the Internet Protocol
4303 IP Encapsulating Security Payload (ESP)
4835 Cryptographic Algorithm Implementation Requirements for ESP
2410 The NULL Encryption Algorithm and Its Use With IPsec
2451 The ESP CBC‐Mode Cipher Algorithms
3602 The AES‐CBC Cipher Algorithm and Its Use with IPsec
2404 The Use of HMAC‐SHA‐1‐96 within ESP and AH
4868 Using HMAC‐SHA‐256, HMAC‐SHA‐384, and HMAC‐SHA‐512 Using IPsec with ESXi
When you set up IPsec on an ESXi host, you enable protection of incoming or outgoing data. What happens precisely depends on how you set up the system’s Security Associations (SAs) and Security Policies (SPs).
An SA determines how the system protects traffic. When you create an SA, you specify the source and destination, authentication, and encryption parameters, and an identifier for the SA in the following options to vicfg-ipsec.
sa-src and sa-dst
spi (security parameter index)
sa-mode (tunnel or transport)
ealgo and ekey
ialgo and ikey
An SP identifies and selects traffic that must be protected. An SP consists of two logical sections, a selector, and an action. The selector is specified by the following options to vicfg-ipsec.
src-addr and src-port
dst-addr and dst-port
ulproto
direction (in or out)
The action is specified by the following options to vicfg-ipsec.
sa-name
sp-name
action (none, discard, ipsec)
Because IPsec allows you to target precisely which traffic should be encrypted, it is well suited for securing your vSphere environment. For example, you can set up the environment so all vMotion traffic is encrypted.
VMware, Inc.
127
vSphere Command-Line Interface Concepts and Examples
Managing Security Associations with vicfg-ipsec
You can specify an SA and request that the VMkernel use that SA. The following options for SA setup are supported. Option
Description
sa-src <source_IP>
Source IP for the SA. sa-dst
<destination_IP>
Destination IP for the SA. spi
Security Parameter Index (SPI) for the SA. Must be a hexadecimal number with a 0x prefix.
When IPsec is in use, ESXi uses the ESP protocol (RFC 43030), which includes authentication and encryption information and the SPI. The SPI identifies the SA to use at the receiving host. Each SA you create must have a unique combination of source, destination, protocol, and SPI. sa-mode [tunnel |
transport]
Either tunnel or transport. In tunnel mode, the original packet is encapsulated in another IPv6 packet, where source and destination addresses are the SA endpoint addresses.
ealgo [null |
3des-cbc |
aes128-cbc]
Encryption algorithm to be used. Choose 3des-cbc or aes128-cbc, or null for no encryption.
ekey <key>
Encryption key to be used by the encryption algorithm. A series of hexadecimal digits with a 0x prefix or an ASCII string. ialgo [hmac-sha1 |
hmac-sha2-256 ]
Authentication algorithm to be used. Choose hmac-sha1 or hmac-sha2-256. ikey
Authentication key to be used. A series of hexadecimal digits or an ASCII string. You can perform these main tasks with SAs:
Create an SA with vicfg-ipsec --add-sa. You specify the source, the destination, and the authentication mode. You also specify the authentication algorithm and authentication key to use. You must specify an encryption algorithm and key, but you can specify null if you want no encryption. Authentication is required and cannot be null. The following example includes extra line breaks for readability. The last option (sa_2 in the example) is the name of the SA.
vicfg-ipsec --add-sa
--sa-src 2001:DB8:1::121
--sa-dst 2001:DB8:1::122
--sa-mode transport
--spi 0x1000
--ealgo 3des-cbc
--ekey 0x6970763672656164796c6f676f336465736362636f757432
--ialgo hmac-sha1
--ikey 0x6970763672656164796c6f67736861316f757432
sa_2
List an SA with vicfg-ipsec --list-sa. This command returns SAs currently available for use by an SP. The list includes SAs you created using vicfg-ipsec.
Remove a single SA with vicfg-ipsec --remove-sa. If the SA is in use when you run this command, the command cannot perform the removal.
Remove all SAs with vicfg-ipsec --flush-sa. This option removes all SAs even when they are in use. CAUTION Running vicfg-ipsec --flush-sa removes all SAs on your system and might leave your system in an inconsistent state. 128
VMware, Inc.
Chapter 9 Managing vSphere Networking
Managing Security Policies with vicfg-ipsec
After you have created one or more SAs, you can add security policies (SPs) to your ESXi hosts. While the SA specifies the authentication and encryption parameters to use, the SP identifies and selects traffic. The following options for SP management are supported. Option
Description
sp-src <ip>/<p_len>
Source IP address and prefix length. sp-dst <ip>/<p_len>
Destination IP address and prefix length. src-port <port>
Source port (0‐65535). Specify any for any ports.
dst-port <port>
Destination port (0‐65535). Specify any for any ports. If ulproto is icmp6, this number refers to the icmp6 type. Otherwise, this number refers to the port. ulproto [any | tcp
| udp | icmp6]
Upper layer protocol. Use this option to restrict the SP to only certain protocols, or use any to apply the SP to all protocols.
dir [in | out]
Direction in which you want to monitor the traffic. To monitor traffic in both directions, create two policies. action [none |
discard | ipsec]
Action to take when traffic with the specified parameters is encountered. none ‐‐ Take no action, that is, allow traffic unmodified.
discard ‐‐ Do not allow data in or out. ipsec ‐‐ Use the authentication and encryption information specified in the SA to determine whether the data come from a trusted source. sp-mode [tunnel |
transport]
Mode, either tunnel or transport. sa-name
Name of the SA to use by this SP. You can perform these main tasks with SPs:
Create an SP with vicfg-ipsec --add-sp. You identify the data to monitor by specifying the selector’s source and destination IP address and prefix, source port and destination port, upper layer protocol, direction of traffic, action to take, and SP mode. The last two option are the name of the SA to use and the name of the SP that is being created. The following example includes extra line breaks for readability.
vicfg-ipsec --add-sp
--sp-src=2001:0DB8:0001:/48
--sp-dst=2001:0DB8:0002:/48
--src-port=23
--dst-port=25
--ulproto=tcp
--dir=out
--action=ipsec
--sp-mode=transport
--sp-name sp_2
List an SP with vicfg-ipsec --list-sp. This command returns SPs currently available. All SPs are created by the administrator.
Remove an SP with vicfg-ipsec --remove-sp. If the SP is in use when you run this command, the command cannot perform the removal. You can run vicfg-ipsec --flush-sp instead to remove the SP even when it is in use. CAUTION Running vicfg-ipsec --flush-sp removes all SPs on your system and might leave your system in an inconsistent state. VMware, Inc.
129
vSphere Command-Line Interface Concepts and Examples
Using esxcli network firewall for ESXi Firewall Management
To minimize the risk of an attack through the management interface, ESXi includes a firewall between the management interface and the network. To ensure the integrity of the host, only a small number of firewall ports are open by default. The vSphere Security documentation explains how to set up firewalls for your environment and which ports you might have to temporarily enable for certain traffic. You manage firewalls by setting up firewall rulesets. vSphere Security documentation explains how to perform these tasks with the vSphere Client. You can also use esxcli network firewall to manage firewall rulesets and to retrieve information about them. Specify one of the options listed in “Connection Options” on page 17 in place of <conn_options>.
To limit shell access
1
Check firewall status and sshServer ruleset status.
esxcli <conn_options> network firewall get
Default Action: DROP
Enabled: true
Loaded: true
esxcli <conn_options> network firewall ruleset list --ruleset-id sshServer
Name
Enabled
--------- ------sshServer
true
2
Enable the sshServer ruleset if it is disabled.
esxcli <conn_options> network firewall ruleset set --ruleset-id sshServer --enabled true
3
Obtain access to the ESXi Shell and check the status of the allowedAll flag. esxcli <conn_options> network firewall ruleset allowedip list --ruleset-id sshServer
Ruleset
Allowed IP Addresses
--------- -------------------sshServer All
See Getting Started with vSphere Command‐Line Interfaces for information on accessing the ESXi Shell. 4
Set the status of the allowedAll flag to false. esxcli <conn_options> network firewall ruleset set --ruleset-id sshServer --allowed-all false
5
Add the list of allowed IP addresses. esxcli <conn_options> network firewall ruleset allowedip add --ruleset-id sshServer
--ip-address 192.XXX.1.0/24
esxcli <conn_options> network firewall ruleset allowedip add --ruleset-id sshServer
--ip-address 192.XXX.10.10
6
Check the allowed IP address list. esxcli <conn_options> network firewall ruleset allowedip list --ruleset-id sshServer
Ruleset
Allowed IP Addresses
--------- ----------------------------sshServer 192.XXX.10.10, 192.XXX.1.0/24
130
VMware, Inc.
10
Monitoring ESXi Hosts
10
Starting with the vSphere 4.0 release, the vCenter Server makes performance charts for CPU, memory, disk I/O, networking, and storage available. You can view these performance charts by using the vSphere Client and read about them in the vSphere Monitoring documentation. You can also perform some monitoring of your ESXi system using vCLI commands.
This chapter includes these topics:
“Using resxtop for Performance Monitoring” on page 131
“Managing Diagnostic Partitions” on page 131
“Managing Core Dumps” on page 132
“Configuring ESXi Syslog Services” on page 134
“Managing ESXi SNMP Agents with vicfg‐snmp” on page 135
“ESX, ESXi, and Virtual Machine Logs” on page 137
Using resxtop for Performance Monitoring
The resxtop vCLI command allows you to examine how ESXi systems use resources. You can use the command in interactive mode (default) or in batch mode. The Resource Management documentation explains how to use resxtop and provides information about available commands and display statistics. If you cannot reach the host with the resxtop vCLI command, you might be able to use the esxtop command in the ESXi Shell instead. See Getting Started with vSphere Command‐Line Interfaces for information on accessing the shell. IMPORTANT resxtop and esxtop are supported only on Linux. Managing Diagnostic Partitions
Your host must have a diagnostic partition (dump partition) to store core dumps for debugging and for use by VMware technical support. A diagnostic partition can be on the local disk where the ESXi software is installed. This is the default configuration for ESXi Installable. You can also use a diagnostic partition on a remote disk shared between multiple hosts. If you want to use a network diagnostic partition, you can install ESXi Dump Collector and configure the networked partition. See “Managing Core Dumps with ESXi Dump Collector” on page 133.
The following considerations apply:
VMware, Inc.
A diagnostic partition cannot be located on an iSCSI LUN accessed through the software iSCSI or dependent hardware iSCSI adapter. For more information about diagnostic partitions with iSCSI, see General Boot from iSCSI SAN Recommendations in the vSphere Storage documentation.
131
vSphere Command-Line Interface Concepts and Examples
Each host must have a diagnostic partition of 110MB. If multiple hosts share a diagnostic partition on a SAN LUN, the partition should be large enough to accommodate core dumps of all hosts.
If a host that uses a shared diagnostic partition fails, reboot the host and extract log files immediately after the failure. Otherwise, the second host that fails before you collect the diagnostic data of the first host might not be able to save the core dump.
Diagnostic Partition Creation
You can use the vSphere Client to create the diagnostic partition on a local disk or on a private or shared SAN LUN. You cannot use vicfg-dumppart to create the diagnostic partition. The SAN LUN can be set up with FibreChannel or hardware iSCSI. SAN LUNs accessed through a software iSCSI initiator are not supported.
CAUTION If two hosts that share a diagnostic partition fail and save core dumps to the same slot, the core dumps might be lost.
If a host that uses a shared diagnostic partition fails, reboot the host and extract log files immediately after the failure.
Diagnostic Partition Management
You can use the vicfg-dumppart or the esxcli system coredump command to query, set, and scan an ESXi system’s diagnostic partitions. The vSphere Storage documentation explains how to set up diagnostic partitions with the vSphere Client and how to manage diagnostic partitions on a Fibre Channel or hardware iSCSI SAN.
Diagnostic partitions can include, in order of suitability, parallel adapter, block adapter, FC, or hardware iSCSI partitions. Parallel adapter partitions are most suitable and hardware iSCSI partitions the least suitable. IMPORTANT When you list diagnostic partitions, software iSCSI partitions are included. However, SAN LUNs accessed through a software iSCSI initiator are not supported as diagnostic partitions. Managing Core Dumps
With esxcli system coredump, you can manage local diagnostic partitions or set up core dump on a remote server in conjunction with ESXi Dump Collector. For information about ESXi Dump Collector, see the vSphere Networking documentation. Managing Local Core Dumps with ESXCLI
The following example scenario changes the local diagnostic partition with ESXCLI. Specify one of the connection options listed in “Connection Options” on page 17 in place of <conn_options>.
To manage a local diagnostic partition
1
Show the diagnostic partition the VMkernel uses and display information about all partitions that can be used as diagnostic partitions. esxcli <conn_options> system coredump partition list
2
Deactivate the current diagnostic partition. esxcli <conn_options> system coredump partition set --unconfigure
The ESXi system is now without a diagnostic partition, and you must immediately set a new one.
3
Set the active partition to naa.<naa_ID>. esxcli <conn_options> system coredump partition set --partition=naa.<naa_ID>
4
List partitions again to verify that a diagnostic partition is set. esxcli <conn_options> system coredump partition list
If a diagnostic partition is set, the command displays information about it. Otherwise, the command shows that no partition is activated and configured. 132
VMware, Inc.
Chapter 10 Monitoring ESXi Hosts
Managing Core Dumps with ESXi Dump Collector
By default, a core dump is saved to the local disk. You can use ESXi Dump Collector to keep core dumps on a network server for use during debugging. ESXi Dump Collector is especially useful for Auto Deploy, but supported for any ESXi 5.0 host. ESXi Dump Collector supports other customization, including sending core dumps to the local disk.
ESXi Dump Collector is included with the vCenter Server autorun.exe application. You can install ESXi Dump Collector on the same system as the vCenter Server service or on a different Windows or Linux machine. See vSphere Networking. You can configure ESXi Dump Collector by using the vSphere Client or ESXCLI. Specify one of the connection options listed in “Connection Options” on page 17 in place of <conn_options>. To manage core dumps with ESXi Dump Collector
1
Set up an ESXi system to use ESXi Dump Collector by running esxcli system coredump.
esxcli <conn_options> system coredump network set --interface-name vmk0
--server-ipv4=1-XX.XXX --port=6500
You must specify a VMkernel port with --interface-name, and the IP address and port of the server to send the core dumps to. If you configure an ESXi system that is running inside a virtual machine, you must choose a VMkernel port that is in promiscuous mode.
2
Enable ESXi Dump Collector.
esxcli <conn_options> system coredump network set --enable=true
3
(Optional) Check that ESXi Dump Collector is configured correctly.
esxcli <conn_options> system coredump network get
The host on which you have set up ESXi Dump Collector sends core dumps to the specified server by using the specified VMkernel NIC and optional port.
Managing Core Dumps with vicfg-dumppart
The following example scenario changes the diagnostic partition. Specify one of the connection options listed in “Connection Options” on page 17 in place of <conn_options>. To manage a diagnostic partition
1
Show the diagnostic partition the VMkernel uses. vicfg-dumppart <conn_options> -t
2
Display information about all partitions that can be used as diagnostic partitions. Use -l to list all diagnostic partitions, -f to list all diagnostic partitions in order of priority. vicfg-dumppart <conn_options> -f
The output might appear as follows.
Partition name on vml.mpx.vmhba36:C0:T0:L0:7 -> mpx.vmhba36:C0:T0:L0:7
3
Deactivate the diagnostic partition. vicfg-dumppart <conn_options> -d
The ESXi system is now without a diagnostic partition, and you must immediately set a new one.
4
Set the active partition to naa.<naa_ID>. vicfg-dumppart <conn_options> -s naa.<naa_ID>
5
Run vicfg-dumppart -t again to verify that a diagnostic partition is set. vicfg-dumppart <conn_options> -t
If a diagnostic partition is set, the command displays information about it. Otherwise, the command informs you that no partition is set. VMware, Inc.
133
vSphere Command-Line Interface Concepts and Examples
Configuring ESXi Syslog Services
All ESXi hosts run a Syslog service, which logs messages from the VMkernel and other system components to local files or to a remote host. You can use the vSphere Client or the esxcli system syslog command to configure the following parameters of the syslog service.
Remote host and port. Remote host to which Syslog messages are forwarded and port on which the remote host receives Syslog messages. The remote host must have a log listener service installed and correctly configured to receive the forwarded syslog messages. See the documentation for the syslog service installed on the remote host for information on configuration.
Transport protocol. Logs can be sent by using UDP (default), TCP or SSL transports.
Local logging directory. Directory where local copies of the logs are stored. The directory can be located on mounted NFS or VMFS volumes. Only the /scratch directory on the local file system is persistent across reboots.
Unique directory name prefix. Setting this option to true creates a subdirectory with the name of ESXi host under the specified logging directory. This method is especially useful if the same NFS directory is used by multiple ESXi hosts.
Log rotation policies. Sets maximum log size and the number of archives to keep. Policies can be specified both globally, and for individual subloggers. For example, you can set a larger size limit for the vmkernel log. IMPORTANT The esxcli system syslog command is the only supported command for changing ESXi 5.0 logging configuration. The vicfg-syslog command and editing configuration files is not supported for ESXi 5.0 and can result in errors.
After making configuration changes, restart the syslog service (vmsyslogd) by running esxcli system
syslog reload. The esxcli system syslog command allows you to configure the logging behavior of your ESXi system. With vSphere 5.0, you can manage the top‐level logger and subloggers. The command has the following options. 134
Option
Description
mark
Marks all logs with the specified string.
reload
Reloads the configuration, and updates any changed configuration values. config get
Retrieves the current configuration.
config set
Sets the configuration. Use one of the following options.
--logdir=<path> – Save logs to a given path.
--loghost=<host> – Send logs to a given host. See “esxcli system syslog Examples” on page 135.
--logdir-unique=<true|false> – Specify whether the log should go to a unique subdirectory of the directory specified in logdir.
--default-rotate=<int> – Default number of log rotations to keep.
--default-size=<int> – Size before rotating logs, in KB. config logger list
Show currently configured subloggers.
config logger set
Set configuration options for a specific sublogger. Use one of the following options.
--id=<str> – ID of the logger to configure (required).
--reset=<str> – Reset values to default.
--rotate=<long> – Number of rotated logs to keep for a specific logger (requires --id).
--size=<long> – Size of logs before rotation for a specific logger, in KB (requires --id).
VMware, Inc.
Chapter 10 Monitoring ESXi Hosts
esxcli system syslog Examples
The following workflow illustrates how you might use esxcli system syslog for log configuration. Specify one of the options listed in “Connection Options” on page 17 in place of <conn_options>.
1
Show configuration options. esxcli <conn_options> system syslog config get
Default Rotation Size: 1024
Default Rotations: 8
Log Output: /scratch/log
Logto Unique Subdirectory: false
Remote Host: <none>
2
Set all logs to keep twenty rotations before overwriting the oldest log. esxcli <conn_options> system syslog config set --default-rotate=20
3
Set the rotation policy for VMkernel logs to 10 rotations, rotating at 2MB. esxcli <conn_options> system syslog config logger --id=vmkernel --size=2048 --rotate=10
4
Send logs to remote host myhost.mycompany.com. The logs will use the default transport (UDP) and port (514). esxcli system syslog config set --loghost='myhost.mycompany.com'
5
Save the local copy of logs to /scratch/mylogs and send another copy to the remote host. esxcli <conn_options> system syslog config set --loghost='tcp://myhost.mycompany.com:1514'
--logdir='/scratch/mylogs'
You set the directory on the remote host by configuring the client running on that host. You can use the vSphere Client to redirect system logs to a remote host by changing the Syslog.Remote.Hostname advanced setting. 6
Send a log message to all logs simultaneously. esxcli <conn_options> system syslog mark --message="this is a message!"
7
Reload the syslog daemon and apply configuration changes. esxcli <conn_options> system syslog reload
Managing ESXi SNMP Agents with vicfg-snmp
Simple Network Management Protocol (SNMP) allows management programs to monitor and control networked devices. vCenter Server and ESXi systems include different SNMP agents.
vCenter Server SNMP agent. The SNMP agent included with vCenter Server can send traps when the vCenter Server system is started or when an alarm is triggered on vCenter Server. The vCenter Server SNMP agent functions only as a trap emitter and does not support other SNMP operations (for example, GET). You can manage the vCenter Server agent with the vSphere Client, but not with the vCLI command.
Host‐based embedded SNMP agent. ESXi 4.0 and later includes an SNMP agent embedded in the host daemon (hostd) that can send traps and receive polling requests such as GET requests. You can manage SNMP on ESXi hosts with the vicfg-snmp vCLI command, but not with the vSphere Client or with the ESXCLI command.
Net‐SNMP‐based agent. Versions of ESX released before ESX/ESXi 4.0 include a Net‐SNMP‐based agent. You can continue to use this Net‐SNMP‐based agent in ESX 4.x with MIBs supplied by your hardware vendor and other third‐party management applications. However, to use the VMware MIB files, you must use the host‐based embedded SNMP agent.
To use the NET‐SNMP based agent and host‐based embedded SNMP agent at the same time, make one of the agents listen on a nondefault port. By default, both agents use the same port. VMware, Inc.
135
vSphere Command-Line Interface Concepts and Examples
The host‐based embedded SNMP agent is disabled by default. Configuring and enabling the agent requires that you perform the following tasks:
1
Configure SNMP Communities. See “Configuring SNMP Communities” on page 136. 2
Configure the SNMP Agent. You have the following choices:
“Configuring the SNMP Agent to Send Traps” on page 136
“Configuring the SNMP Agent for Polling” on page 137
Configuring SNMP Communities
Before you enable the ESXi embedded SNMP agent, you must configure at least one community for the agent.
An SNMP community defines a group of devices and management systems. Only devices and management systems that are members of the same community can exchange SNMP messages. A device or management system can be a member of multiple communities.
To configure SNMP communities, run vicfg-snmp -c, specifying a comma‐separated list of communities. For example:
vicfg-snmp <conn_options> -c public, internal
Each time you specify a community with this command, the settings that you specify overwrite the previous configuration. Configuring the SNMP Agent to Send Traps
You can use the SNMP agent embedded in ESXi to send virtual machine and environmental traps to management systems. To configure the agent to send traps, you must specify a target (receiver) address, the community, and an optional port. If you do not specify a port, the SNMP agent sends traps to UDP port 162 on the target management system by default.
To configure a trap destination
1
Make sure a community is set up. vicfg-snmp <conn_options> --show
Current SNMP agent settings:
Enabled: 1
UDP port: 161
Communities: public
Notification targets:
2
Run vicfg-snmp --target with the target address, port number, and community. vicfg-snmp <conn_options> -t target.example.com@163/public
Each time you specify a target with this command, the settings you specify overwrite all previously specified settings. To specify multiple targets, separate them with a comma.
You can change the port that the SNMP agent sends data to on the target using the --targets option. That port is UDP 162 by default. 3
(Optional) Enable the SNMP agent if it is not yet running. vicfg-snmp <conn_options> --enable
4
(Optional) Send a test trap to verify that the agent is configured correctly. vicfg-snmp <conn_options> --test
The agent sends a warmStart trap to the configured target.
136
VMware, Inc.
Chapter 10 Monitoring ESXi Hosts
Configuring the SNMP Agent for Polling
If you configure the ESXi embedded SNMP agent for polling, it can listen for and respond to requests such as GET requests from SNMP management client systems.
By default, the embedded SNMP agent listens on UDP port 161 for polling requests from management systems. You can use the vicfg-snmp command to configure an alternative port. To avoid conflicts with other services, use a UDP port that is not defined in /etc/services.
IMPORTANT Both the embedded SNMP agent and the Net‐SNMP‐based agent available in the ESX 4.x service console listen on UDP port 161 by default. If you are using an ESX 4.x system, change the port for one agent to enable both agents for polling.
To configure the SNMP agent for polling
1
Run vicfg-snmp --target with the target address, port number, and community. vicfg-snmp <conn_options> -c public -t target.example.com@163/public
Each time you specify a target with this command, the settings you specify overwrite all previously specified settings. To specify multiple targets, separate them with a comma.
You can change the port that the SNMP agent sends data to on the target by using the --targets option. That port is UDP 162 by default. 2
(Optional) Specify a port for listening for polling requests. vicfg-snmp <conn_options> -p <port>
3
(Optional) If the SNMP agent is not enabled, enable it.
vicfg-snmp <conn_options> --enable
4
Run vicfg-snmp --test to validate the configuration. The following example shows how the commands are run in sequence.
vicfg-snmp <conn_options> –c public –t example.com@162/private --enable
# next validate your config by doing these things:
vicfg-snmp <conn_options> -–test
walk –v1 –c public esx-host
ESX, ESXi, and Virtual Machine Logs
Logs can help you find out what happened if commands do not have the desired results. On ESXi 5.0 systems, find all logs in the /var/log directory. Some of the items in that directory are symbolic links from the /var/run/log directory.
On ESXi 4.1 systems, you can find the following logs.
Component
Location
ESX Server 2.x service log
/var/log/vmware/vmware-serverd.log
ESX Server 3.x or ESX service log
/var/log/vmware/hostd.log
vSphere client agent log
/var/log/vmware/vpx/vpxa.log
Virtual machine kernel core file
After you reboot your machine, files /root/vmkernel-log.<date> and /root/vmkernel-core.<date> are present.
Syslog log
/var/log/messages
Service console availability report
/var/log/vmkernel
VMkernel messages, alerts, and availability report
/var/log/vmkernel
VMkernel warning
/var/log/vmkwarning
VMware, Inc.
137
vSphere Command-Line Interface Concepts and Examples
138
Component
Location
Virtual machine log file
vmware.log in the same directory as the VMX file for the virtual machine
Virtual machine configuration file
<virtual_machine_name>/<virtual_machine_name>.vmx located on a datastore associated with the managed host. Use the virtual machine summary page in the vSphere Client to determine the datastore on which this file is located.
VMware, Inc.
Index
Numerics
3.5 LUN masks 91
A
Active Directory 25
active path 45
ARP redirect 70
authentication
algorithm (IPsec) 128
default inheritance 57
key (IPsec) 128
returning to default inheritance 57
AUTOCONF 122
B
backing up configuration data 23
C
CDP 113, 114
Challenge Handshake Authentication Protocol 56
changing IP gateway 126
CHAP 56
chapDiscouraged 56
chapPreferred 56
chapProhibited 56
chapRequired 56
Cisco Discovery Protocol 113
claim rules
adding 89
converting 91
deleting 92
from 3.5 systems 91
from LUN mask 91
listing 92
loading 92
moving 92
rule IDs 91
running 93
commands with esxcfg prefix 12
configuration data
backing up 23
restoring 23
VMware, Inc.
configuration files, path 51
copying files 34
core dumps 132
ESXi Dump Collector 133
local 132
managing 133
cp850 encoding 17
cp936 encoding 17
creating directories 35
D
datastores
mounting 30
NFS 48
overview 39
default gateway 126
default inheritance 57, 74, 75
default port groups 113
dependent hardware iSCSI 53, 64, 69
device 39
device management 42, 82
device mappings 41, 42
device naming
device UID 39
runtime name 39
VML name 39
Device UID 39
DHCP 124, 125
DHCPV6 122
diagnostic partitions
creating 132
example 132, 133
managing 131
directory management 36
directory names with special characters 34
discovery sessions 54
discovery targets 55
disk file path 51
distributed switches 109, 110, 111, 112
139
vSphere Command-Line Interface Concepts and Examples
DNS 123, 124, 125
downloading files 34
duplicate datastores 29
dynamic discovery 54
E
encoding
cp936 17
Shift_JIS 17
encodings
cp850 17
encryption algorithm (IPsec) 128
encryption key (IPsec) 128
ESX/ESXi logs 137
esxcfg prefix 12
esxcli network ip commands 120
esxcli network ip dns 124
esxcli network nic commands 117
esxcli network vswitch commands 113, 115, 119
esxcli scsi session commands 78
esxcli storag
nfs commands 49
esxcli storage core
claiming commands 87
claimrule commands 89
claimrule convert commands 91
claimrule delete command 92
claimrule list command 92
claimrule load command 92
claimrule move command 92
claimrule run command 93
device list 40
esxcli storage core adapter rescan 52
esxcli storage core claiming
reclaim command 88
unclaim command 88
esxcli storage core path 43, 45
esxcli storage nmp 81
device list command 82
device set command 82
fixed deviceconfig commands 83
path list command 82
psp commands 82, 83
psp roundrobin commands 84
roundrobin 47, 84
satp commands 85
esxcli system coredump 132
ESXi Dump Collector 131, 133
EUI name 43, 44, 55
140
examples
backup with vMA 23
configure VMkernel NIC for IPv4 120
configure VMkernel NIC for IPv6 120
DNS setup 123
enable and set NetQueue modules 24
entering maintenance mode 22
iSCSI storage setup 62, 64, 67, 69
managing groups 99
managing users 97
route entry setup 126
svmotion 51
uplink adapter setup 117
external HBA properties 72
F
failover 42
FC LUNs 39
Fibre Channel LUNs 39
file management
introduction 27
vifs 28, 36
file path, configuration file 51
file systems
NAS 48
VMFS 29
fixed path selection policy 83
G
gateway, IP 126
groups 95, 98, 99
H
hard power operations 106
hardware iSCSI setup tasks 66, 70
HBA mappings 42
HBA properties 72
hosts
managing 21
shutdown or reboot 21
I
ifconfig, ESXCLI equivalents 111
independent hardware iSCSI
definition 53
setup tasks 66, 70
inheritance 75
IP gateway 126
IP storage 109
IPsec 126, 127
IPv4 120, 121
IPv6 120, 122
IQN name 55
VMware, Inc.
Index
iSCSI
authentication 57, 76, 77
default inheritance 74, 75
dependent hardware iSCSI 64, 69
discovery target names 55
independent hardware iSCSI 66, 70
LUNs 39
mutual authentication 76, 77
options 71
overview 53
parameters 72, 74
parameters, returning to default inheritance 74,
75
port binding 64, 69
ports for multipathing 77
remove sessions 79
securing ports 56
security 55
sessions 79
setup examples 62, 64, 67, 69
MTU 114
multipathing 42, 43
mutual authentication 76, 77
mutual CHAP 63, 65, 68, 70, 76, 77
N
Kerberos 125
naa.xxx device name 43, 44
NAS datastores, datastores, NAS 48
NAS file systems 48
NetQueue VMkernel modules 24
network adapters
duplex value 117
managing 117
speed 117
network interfaces 112, 117
networking
IPsec 126
vDS 122
vSS 112
NFS datastores 48
NFS, capabilities 48
NMP 42, 81, 82
NTP server 125
L
O
license 50
listing available LUNs 40, 41
listing IP gateway 126
loading claim rules 92
lockdown mode 18
logical devices, listing 42
logs 137
LUN masks, convert to claim rule 91
LUNs
listing available 40, 41
names 43, 44
overview 40
offload iSCSI 53
orphaned virtual machine 102
K
M
MAC address, VMkernel NIC 119
MagicPacket 118
maintenance mode 22
Managing 42, 53, 117
managing 132
managing local core dumps 132
managing NMP 81
managing paths 42
managing physical network interfaces 117
migrating virtual machines,svmotion 49
mount datastores 30
VMware, Inc.
P
parameters
default inheritance (iSCSI) 75
setting (iSCSI) 74
partitions, diagnostic 132
path change conditions for round robin 85
path claiming 87
path operations 82
path policies 45, 83, 84
path state, changing 44
paths
active 45
changing state 44
disabling 45
identifier 39
listing 44
listing with ESXCLI 43
managing 42
preferred 46, 47, 83
performance monitoring 131
physical network interfaces 117
platform support 14
Pluggable Storage Architecture 42
port binding 64, 69, 77
141
vSphere Command-Line Interface Concepts and Examples
port groups 110, 116
adding 115
and uplink adapter 115, 116
default 113
removing 115
ports, iSCSI multipathing 77
power operations 106
powerop_mode 105
preferred path 46, 47, 83
PSA 42
acronym 81
managing claim rules 89
PSP
acronym 81
information 83
operations 82
R
raw devices 39
rebooting hosts 21
register virtual machines 103
removing snapshots 105
rescanning adapters 52
rescanning storage 39, 52
rescanning storage adapters 52
resignature VMFS copy 31
restoring configuration data 23
resxtop 12, 131
reverting snapshots 105
RFCs (vicfg-ipsec) 127
roles 95
round robin
operations 47, 84
path change conditions 85
retrieve settings 84
route entry setup 126
rule IDs 91
rules 86
claim rules 89
SATP rules 86
runtime name 39
S
SATP
configuration parameters 87
deleting rules 86
retrieve settings 85
rules, adding 85
secure networking 126
securing iSCSI ports 56
security associations (IPsec) 128
security policies (IPsec) 129
sessions, iSCSI 79
142
Shift_JIS encoding 17
Simple Network Management Protocol 135
snapshots 104, 105
SNMP
communities 136
management 135
polling 137
traps 136
soft power operations 105
software iSCSI setup tasks 62, 64, 67, 69
spaces in directory names 34
special characters
in directories 34
vicfg-iscsi 73, 75
standard networking services 123
starting NTP server 125
state of path, changing 44
static discovery 54
stopping virtual machines 107
storage
creating directories with vifs 35
overview 37
path claiming 87
rescanning 39, 52
virtual machines 38
storage array target 40
storage device naming 39
supported platforms 14
svmotion 49
interactive Mode 50
license for storage vMotion 50
limitations 50
noninteractive mode 51
requirements 50
special characters 50
switch attributes 114
syslog server specification 134
T
TCP Segmentation Offload 119
TCP/IP 66, 70, 109
transport mode 128
TSO 119
tunnel mode 128
U
unregister virtual machines 103
uplink adapters 110, 117
and port groups 115, 116
setup 118
useANO (round robin) 48
user input 107
VMware, Inc.
Index
users
adding to groups 99
creating 97
in vSphere environment 95
modifying 97
removing from groups 99
V
VDS 109
vicfg-authconfig 25
vicfg-cfgbackup 22, 23
vicfg-dumppart 132, 133
vicfg-hostops 21, 22
vicfg-ipsec 126, 128, 129
vicfg-iscsi
command syntax 57
default inheritance for authentication 57
default inheritance for parameters 74, 75
iscsi parameter options 75
vicfg-module 24
vicfg-mpath 44
vicfg-nas 48, 49
vicfg-nics 118
vicfg-ntp 125
vicfg-rescan 52, 68, 69
vicfg-scsidevs
3.5 support 41
list options 41
vicfg-snmp 135
vicfg-syslog 134
vicfg-user 95, 96, 98
vicfg-vmhbadevs 40, 41
vicfg-vmknic 119
vicfg-volume 29
vicfg-vswitch 112, 115
vifs 28, 33
virtual devices 106
virtual machine configuration file path 51
virtual machines
attributes 103
file management 27
listing 102, 103
logs 137
managing 103
migration with svmotion 49
network settings 111
orphaned 102
path 102
registering 102, 103
starting 105
stopping 107
storage VMotion 50
vmware-cmd 103
VMware, Inc.
virtual switches 109, 112, 113
MTU 114
retrieving information 113
vicfg-vswitch 112
VLAN ID 116
VMFS
duplicate datastores 29
resignature copy 30
resignaturing 31
VMFS3 to VMFS5 conversion 29
VMkernel modules 24
VMkernel network interfaces 119
VMkernel NIC 119
enable VMotion 121
IPv4 120, 121
IPv6 120, 122
VMkernel NICs 119
vmkfstools 28
VML LUN names 43, 44
VMotion 110, 121
VMW_PSP_FIXED 45
VMW_PSP_MRU 46
VMW_PSP_RR 46
vmware-cmd
connection options 102
general options 102
server options 102
snapshots 104
virtual machine options 103
VMware Tools 106
vSphere distributed switches 111, 122
VSS 109
W
Windows Active Directory 25
143
vSphere Command-Line Interface Concepts and Examples
144
VMware, Inc.