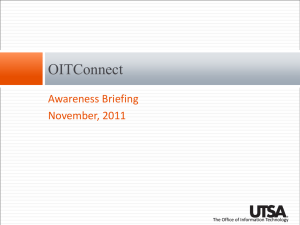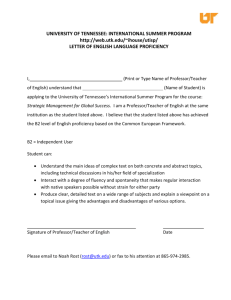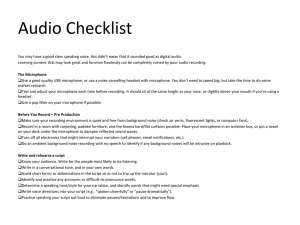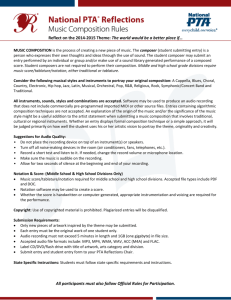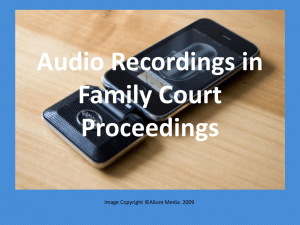PPT W Voiceover - Office of Information Technology
advertisement

GUIDE Give PowerPoint a Voice: Developing Narrated Presentations on a Windows PC Iryna Loboda iloboda@utk.edu Revised 08/17/2012 OIT: One Contact Many Solutions • http://help.utk.edu • (865) 974-­‐9900 Register for more training: http://oit.utk.edu/training Page 1 of 17 Table of Contents: Learning objectives and technical requirements .......................................................... 2 Configure audio settings for voice recording on Windows XP ..................................... 3 Step-­‐by-­‐Step: Creating a PowerPoint with voiceover ................................................... 4 1. Create a slide presentation with voice narration in MS PowerPoint 2010 ....... 5 Record voice narration during the slide show .................................................. 5 Record voice narration before slide show ........................................................ 7 2. Save a PowerPoint file as a video (.wmv file format) ..................................... 11 3. Convert the video to an .mp4 video file ......................................................... 13 4. Share the video online .................................................................................... 17 Learning Objectives and Technical Requirements You will learn how to create a PowerPoint 2010 presentation with audio narration on a Windows PC, convert it to a video, and then share the video online. Minimum System Requirements • • • • MS Windows XP 600 MHz processor 500 MB of RAM 2 GB of free hard disk space Software Required: • MS PowerPoint 2010 for Windows • HandBrake, a free media converter Optional • Windows Media Player, most current version http://windows.microsoft.com/en-­‐ US/windows/products/windows-­‐media -­‐ to play .wmv files on Windows • Flip4Mac, a Windows Media component for the QuickTime player, http://windows.microsoft.com/en-­‐US/windows/products/windows-­‐media-­‐ player/wmcomponents -­‐ to play .wmv files on Mac • Audacity, http://audacity.sourceforge.net/, a free audio recording and editing application for Windows and Mac -­‐ optional • iTunes, application that is necessary to set up and access iTunes U, http://itunesu.utk.edu/, the OIT-­‐supported hosting service for audio and video podcasts. Hardware A sound card, headset with a microphone. OIT: One Contact Many Solutions • http://help.utk.edu • (865) 974-­‐9900 Register for more training: http://oit.utk.edu/training Page 2 of 17 Configure Audio Settings for Voice Recording on Windows XP Test your microphone: 1. Select Start in the lower left corner of your Windows screen > Control Panel > double-­‐click Sounds and Audio Devices. Audio tab 2. Press the Audio tab in the Sounds and Audio Devices Properties window. 3. Make sure your microphone is selected under Sound Recording. 4. Click on Volume in the Sound Recording section. If the Wave In window shows a few audio recording inputs, make sure the Select box is checked for the right microphone. Also, move the playhead on the Volume bar to adjust the volume of the recording. Close the Wave In window. Voice tab 5. Press the Voice tab in the Sounds and Audio Devices Properties window. 6. Make sure your microphone is selected under Voice Recording. 7. Click on Volume in the Voice Recording section. If the Wave In window shows a few audio recording inputs, make sure the Select box is checked for the right microphone. Also, move the playhead on the Volume bar to adjust the volume of the recording. Close the Wave In window. Test Hardware Wizard 8. Press the Test Hardware button to test the microphone. 9. Sound Hardware Test Wizard will open. Follow the instructions to test the microphone. 10. Adjust your microphone if necessary by pressing the Volume button under Recording and moving the microphone volume handle all way to the top. 11. Follow the instructions on the screen and click Finish when you are done. OIT: One Contact Many Solutions • http://help.utk.edu • (865) 974-­‐9900 Register for more training: http://oit.utk.edu/training Page 3 of 17 Step-by-Step: Creating a PowerPoint with Voiceover To create a slide presentation with voice narration for sharing online, we will take several steps: 1. Create a slide presentation with voice narration (.pptx file) in MS PowerPoint 2010 using the application’s voice-­‐recording feature. A PowerPoint file with embedded audio significantly increases in size. Therefore, we will take additional steps to create a compressed video. 2. Save the PowerPoint file as a video (.wmv file). Turn your narrated slide presentation into a video. PowerPoint 2010 can save the presentation as a video in the .wmv format. Unfortunately, the .wmv file size would not be reduced as compared to a PowerPoint file. Further conversion is needed to produce a compressed video file that is compatible with common media players. 3. Convert the video to an .mp4 file. This file format reduces the video file size and makes it compatible with most common media players and mobile devices. You will need to install a third-­‐party converter such as free HandBrake http://handbrake.fr/downloads.php. 4. Upload the video for sharing online: via a Blackboard site, iTunes U, Digital Media Services server, or a personal web space. Read further for details and instructions for each step. OIT: One Contact Many Solutions • http://help.utk.edu • (865) 974-­‐9900 Register for more training: http://oit.utk.edu/training Page 4 of 17 1. Create a Slide Presentation with Voice Narration in MS PowerPoint 2010 Things to remember: • A PowerPoint file with embedded audio significantly increases in size. Therefore, we recommend that you turn the PowerPoint slide presentation into a compressed video following the steps outlined in this handout. • It is not recommended to upload a PPT file with embedded audio to a Blackboard site if the file size exceeds 50 MB. • It’s a good practice to limit your online presentation to 15 min. Consider splitting a longer presentation into several parts. You can either record a narration during a slide show or before you run a slide show. We’ll consider both methods in this guide. Record voice narration during a slide show Using this method, you will record narration as you run the presentation in the Slide Show view. Pros: • Voice recording is easy and takes less time as compared to the other method. • You are able to re-­‐record individual slides easily. Cons: • You won’t be able to edit the recorded audio. Steps: 1. Open a presentation in PowerPoint and select the 1st slide. 2. Save the presentation as .pptx file: Select File > Save as: Save as Type: PowerPoint Presentation. Create a new folder in your file directory and save the PowerPoint file there. 3. Select the Slide Show tab at the top. 4. Select the check box next to Play Narration, Use Timings, and Show Media Controls. 5. Start narration recording: Make sure Slide Show tab is pressed. Select Record Slide Show > Start recording from Beginning or Start recording from the current slide. OIT: One Contact Many Solutions • http://help.utk.edu • (865) 974-­‐9900 Register for more training: http://oit.utk.edu/training Page 5 of 17 The Record Slide Show dialog box opens. 6. Choose recording settings: In the Record Slide Show dialog box, select both the Slide and animation timings and Narrations and laser pointer check box. 7. Record your voice: Click Start Recording. The presentation opens in the full screen mode with the Recording toolbar displayed in the upper left corner of the screen. WHILE recording: o Proceed through the slide show as you talk by pressing the right arrow key on your keyboard OR mouse clicking OR pressing the arrow in the Recording panel. o If you want to use your PPT notes, print them out in advance. o Keep silence 1-­‐2 seconds between slides otherwise some of the audio recording may be chopped off. o Don’t move back to the previous slide. If you make a mistake in recording, you can re-­‐record your voice later (the entire narration or a specific slide). o To pause the recording, press Pause button in the Recording window. o To resume the recording, click Resume Recording. OIT: One Contact Many Solutions • http://help.utk.edu • (865) 974-­‐9900 Register for more training: http://oit.utk.edu/training Page 6 of 17 8. End the voice recording: Press the ESCAPE (Esc key in the upper-­‐left corner of your keyboard) OR right click the slide, and then click End Show. It may take a few seconds for the recorded slide show timings to be automatically saved. The slides appear in Slide Sorter view with timings beneath each slide. Each slide that has audio will have a sound icon in it. 9. Listen to the audio recording: o All slides: Select Slide Show > make sure Play Narration is selected > From Beginning or From Current Slide. o An individual slide: Double-­‐click a slide thumbnail to switch to the Normal view. Point to the sound icon on the slide. The Player controls appear. Press the Play button. If you have other media on a slide, the recorded narration takes precedence over the media clips. 10. Delete the recorded audio: Select Slide Show > Record Slide Show (down arrow) > Clear > Clear Narration on Current Slide or Clear Narration on All Slides. 11. Re-­‐record individual slides if necessary. Follow steps 3-­‐6. Record voice narration before the slide show Using this method, you should first create an audio file with your voice narration using some free audio editing software, for example, Audacity. Then you’ll insert the audio file in the PPT and set the timings for the slides to display at the right time of the narration. Pros: • You are able to edit the voice narration. • You are able to save the voice recording as an audio podcast. Cons: • You’ll have to use and learn a new piece of software. • This method may take more time. Steps: 1. Record voice narration using the free audio editing software called Audacity and export the audio as .wav or .mp3 file. OIT: One Contact Many Solutions • http://help.utk.edu • (865) 974-­‐9900 Register for more training: http://oit.utk.edu/training Page 7 of 17 a. Download and install free Audacity at http://audacity.sourceforge.net/download/ b. Download free LAME MP3 encoder to be able to create MP3 files with Audacity. Remember the location where you save the file on your computer. Instructions: http://manual.audacityteam.org/o/man/faq_installation_and_plug_ins.h tml#lame c. For help with recording your voice and exporting it to an audio file with Audacity, visit http://manual.audacityteam.org/o/man/tutorials.html or search YouTube videos. 2. Open the PowerPoint presentation. 3. Display slides in the Normal view: Select View > Normal. 4. Save the presentation as .pptx file: Select File > Save as -­‐ Save as Type: PowerPoint Presentation; Save in: Desktop > Save Here folder if you are using the Hoskins OIT lab laptop > Save. This action will ensure that you are saving the presentation in the most current file format, with enabled features for the media objects. 5. Insert the audio file that you created with Audacity -­‐ in the 1st slide. a. Select the 1st slide. b. Select Insert > Audio > Audio from File. c. Browse to the audio file saved on your computer and click Insert. A sound icon is displayed on the slide to indicate the inserted audio. 6. Modify the audio settings. a. Click on the sound icon to activate the Audio Tools tab at the top of the ribbon. b. Select Playback below the Audio Tools tab. OIT: One Contact Many Solutions • http://help.utk.edu • (865) 974-­‐9900 Register for more training: http://oit.utk.edu/training Page 8 of 17 The Playback controls are displayed. c. Select Play across slides next to the Start drop-­‐down menu. d. Check the Hide During Show box. This will make the sound icon invisible during the slide show. 7. Set the timings in the slide show. a. Select the Slide Show tab. b. Check the Play Narration, Use Timings, and Show Media Controls boxes. c. Press Rehearse Timings. The presentation opens in the full screen mode. The Recording toolbar may be displayed in the upper left corner of the screen. d. Proceed through the slide show as you listen to the recorded voice narration by pressing the right arrow key on your keyboard OR mouse clicking OR pressing the right arrow in the Recording toolbar. e. To pause the slide show, press Pause button in the Recording window. f. To resume the slide show, click Resume Recording. g. To end the slide show, press the ESCAPE (Esc key in the upper-­‐left corner of your keyboard) OR right click the slide, and then click End Show. h. Press Yes to save the slide timings. OIT: One Contact Many Solutions • http://help.utk.edu • (865) 974-­‐9900 Register for more training: http://oit.utk.edu/training Page 9 of 17 It may take a few seconds for the recorded slide show timings to be automatically saved. 8. Listen to the voice narration: Select Slide Show > From Beginning. You must start from the beginning because the audio file is inserted in the 1st slide. Let the slideshow play as a movie, without clicking through the slides. 9. Adjust the timing of an individual slide manually. a. Select the slide which timing you want to change. b. Select the Transitions tab. c. In the Timing group, under Advance Slide, select the After check box and type the number of seconds that you want the slide to appear on the screen. 10. Save and close the presentation. OIT: One Contact Many Solutions • http://help.utk.edu • (865) 974-­‐9900 Register for more training: http://oit.utk.edu/training Page 10 of 17 2. Save the PowerPoint file as a video (.wmv file format) PowerPoint 2010 allows you to save your slide presentation as a video. The format of the video file is the Windows Media Video (.wmv). While Windows users should have no problem playing this format of the video on their computer, Mac users should be instructed to download free Flip4Mac (http://windows.microsoft.com/en-­‐ US/windows/products/windows-­‐media-­‐player/wmcomponents), a Windows Media component for the QuickTime player. 1. Have the PowerPoint file open. The file must be in the format compatible with MS Office 2010. If you open the file that you created in 2007, convert it before creating the video: File > Info > Convert. 2. Select File > Save and Send > Create Video. The Create a Video page opens on the right. 3. Determine the size of the video: Click on the Computer & HD Displays tab and select the dimensions of the video (the bigger the dimensions, the bigger file size). 4. Make sure Use Recorded Timings and Narrations is selected. 5. Click on Create Video. This action opens the Save As window. 6. Save the .wmv file on your computer. Track the progress of the video creation by looking at the a green bar at the bottom of the PPT screen. It may take up to several hours to create the video – depending on the size and complexity of the presentation. 7. Play the video: Select the designated location of the video and double-­‐click the .wmv file. OIT: One Contact Many Solutions • http://help.utk.edu • (865) 974-­‐9900 Register for more training: http://oit.utk.edu/training Page 11 of 17 Parts of the presentation may not be included in the video: • Media inserted in the file created in PPT 2007 and earlier. Solution: Open the file in PPT 2010. Select File > Info > Convert. • QuickTime media • Macros • OLE/ActiveX controls. OIT: One Contact Many Solutions • http://help.utk.edu • (865) 974-­‐9900 Register for more training: http://oit.utk.edu/training Page 12 of 17 3. Convert the Video to an .MP4 Format We recommend that you convert the video to an .mp4 video format. This format considerably reduces the file size and makes the video accessible for most common media players on Windows and Mac. Download and install a free third-­‐party converter HandBrake http://handbrake.fr/downloads.php. 1. Click on Source and then Video File. 2. Browse for, select and open the PowerPoint presentation that you saved as a Windows Media File (.wmv). OIT: One Contact Many Solutions • http://help.utk.edu • (865) 974-­‐9900 Register for more training: http://oit.utk.edu/training Page 13 of 17 3. If you have not set a default path you will get a warning. Click OK. 4. Select destination by clicking the Browse button. 5. The destination is the location where you want to save the converted file. Type a name in the File name box. OIT: One Contact Many Solutions • http://help.utk.edu • (865) 974-­‐9900 Register for more training: http://oit.utk.edu/training Page 14 of 17 6. Check that container is set to MP4 File. 7. Click the Video tab and make sure that the video codec is set to H.264 (iTunes requirement). 8. Accept all other defaults. Click the Start button to begin the conversion. OIT: One Contact Many Solutions • http://help.utk.edu • (865) 974-­‐9900 Register for more training: http://oit.utk.edu/training Page 15 of 17 9. The Start button will change to Stop during the conversion. When it changes back to the green Start button, the conversion is complete. OIT: One Contact Many Solutions • http://help.utk.edu • (865) 974-­‐9900 Register for more training: http://oit.utk.edu/training Page 16 of 17 4. Share the Video Online You have several options: • Upload the video to an Online@UT/Blackboard course site. The file size must not exceed 50 MB. o In your Online@UT course site, navigate to a content area where you want to post the video. o To create a link to the video: § Select Build Content > Item. § Type the name of item in the Name text field. § Under Attachments, click on Browse My Computer to upload the video file from your computer. § Submit. The link to the video should be displayed. When students click on the link, the video should play in their default media player. o To embed a video on a web page: § Select Build Content > Item. § Type the name of the item in the Name text field. § In the upper right corner of the Text window, the Text Editor button should be set to On. If you see Off, press the toggle button. § Now that you see the three lines of Text Editor tools, click on the 4th button of the 3rd row (Add Quick Time file). § Select the file on your computer. § Set width and height to the dimensions that you used to create the wmv video, for example width -­‐ 640, height -­‐ 480. § Submit. The video will be embedded on the web page. • Upload the video to iTunes U. iTunes U is a free UTK hosting service that allows faculty to upload audio, video, and text content. Visit https://oit.utk.edu/instructional/tools/itunesu/Pages/default.aspx for more information. • Upload the video to YouTube or other social media sharing sites. Visit http://support.google.com/youtube/?hl=en for help. OIT: One Contact Many Solutions • http://help.utk.edu • (865) 974-­‐9900 Register for more training: http://oit.utk.edu/training Page 17 of 17