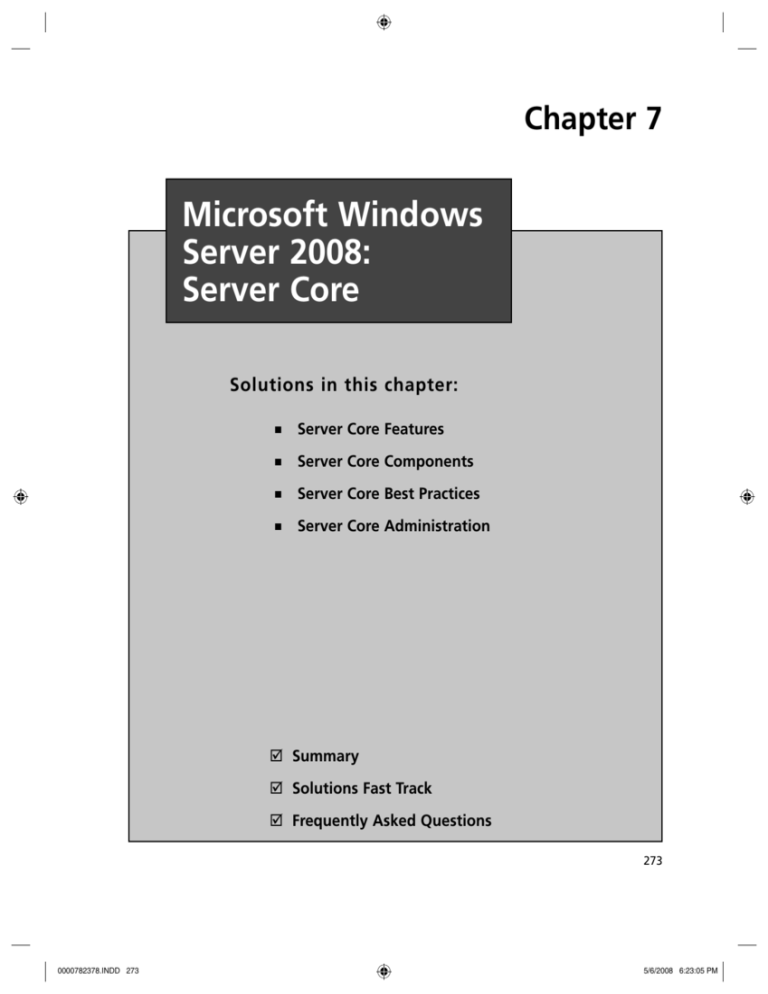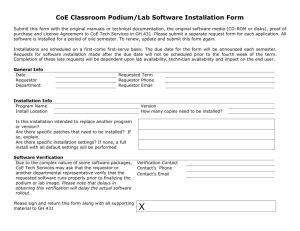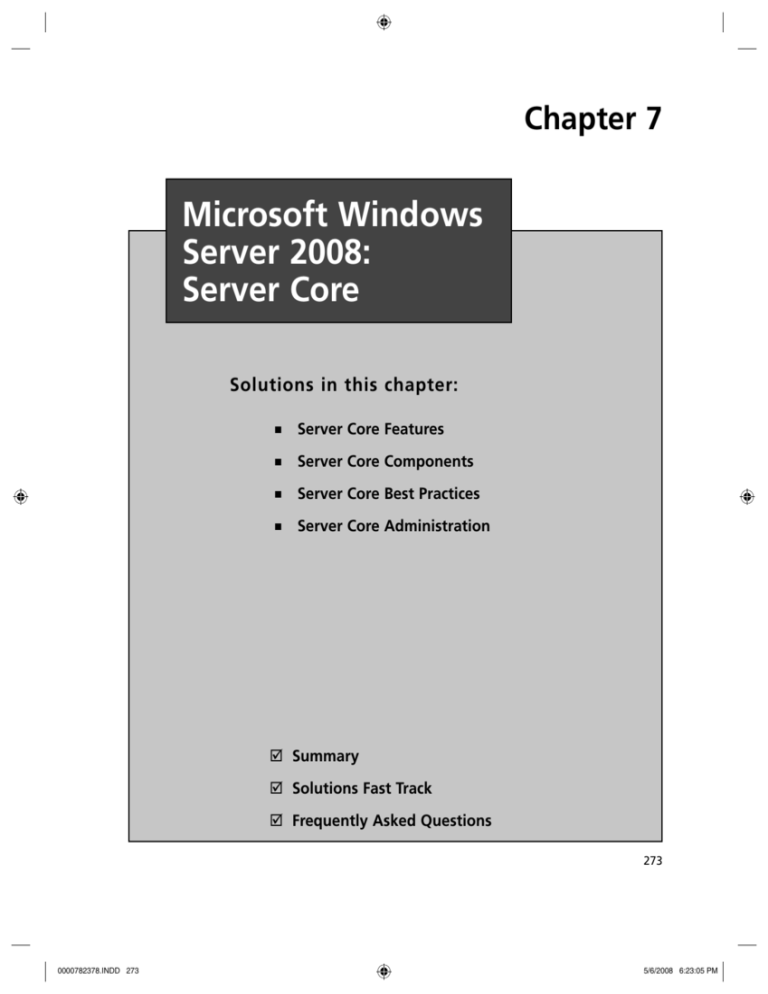
Chapter 7
Microsoft Windows
Server 2008:
Server Core
Solutions in this chapter:
■
Server Core Features
■
Server Core Components
■
Server Core Best Practices
■
Server Core Administration
˛ Summary
˛ Solutions Fast Track
˛ Frequently Asked Questions
273
0000782378.INDD 273
5/6/2008 6:23:05 PM
274
Chapter 7 • Microsoft Windows Server 2008: Server Core
Introduction
What is Server Core, you ask? It’s the “just the facts, ma’am” version of Windows 2008.
Microsoft defines Server Core as “a minimal server installation option for Windows
Server 2008 that contains a subset of executable files, DLLs and services, and nine
server roles.” Server Core provides only the binaries needed to support the roles and
the base operating system. By default, fewer processes are generally running.
Server Core is so drastically different from what we have come to know with
Windows Server NT, Windows Server 2000, or even Windows Server 2003 over the
past decade-plus that it looks more like MS-DOS than anything else (see Figure 7.1).
Within Server Core, you won’t find Windows Explorer, Internet Explorer, a Start
menu, or even a clock!
Figure 7.1 The Server Core Console
www.syngress.com
0000782378.INDD 274
5/6/2008 6:23:06 PM
Microsoft Windows Server 2008: Server Core • Chapter 7
275
Becoming familiar with Server Core will take some time. In fact, most administrators will likely need a cheat sheet for a while. To help with it all, you can find
some very useful tools on Microsoft TechNet at http://technet2.microsoft.com/
windowsserver2008/en/library/47a23a74-e13c-46de-8d30-ad0afb1eaffc1033.
mspx?mfr=true. This link provides command and syntax lists that can be used on
Server Core. The good news is, for those of you who want the security and features
of Server Core with the ease-of-use of a graphical user interface (GUI), you have
the ability to manage a Server Core installation using remote administration tools.
Server Core Features
For years, Microsoft engineers have been told that Windows would never stand up to
Linux in terms of security simply because it was too darn “heavy” (too much) code,
loaded too many modules (services, startup applications, and so on), and was generally
too GUI-heavy. With Windows Server 2008, Microsoft engineers can stand tall,
thanks to the introduction of Server Core.
The concept behind the design of Server Core is to truly provide a minimal server
installation. The belief is that rather than installing all the application, components,
services, and features by default, it is up to the implementer to determine what will be
turned on or off.
The installation of Windows 2008 Server Core is fairly simple. During the installation process, you have the option of performing a standard installation or a Server
Core installation. Once you have selected the hard drive configuration, license key
activation, and end-user license agreement (EULA), you simply let the automatic
installation continue to take place. When installation is done and the system has
rebooted, you will be prompted with the traditional Windows challenge/response
screen, and the Server Core console will appear.
When you install Windows Server 2008 without the extra overhead, it limits the
number of roles and features that can be used by your server. So why should you
install a Server Core in your organization? For the following benefits:
■
Minimal attack vector opportunities
■
Requires less software maintenance
■
Uses less disk space for installation
www.syngress.com
0000782378.INDD 275
5/6/2008 6:23:06 PM
276
Chapter 7 • Microsoft Windows Server 2008: Server Core
Server Core Has Minimal
Attack Vector Opportunities
Server Core is a bare installation of Windows Server 2008. A machine provisioned
with Server Core has fewer binaries installed, which as a result have a reduced attack
interface. With less binary available on the system, the change of vulnerable DLLs is
decreased. This will force an attacker to expend more effort in finding a security flaw
in one of the Windows DLLs.
If we look at the number of services installed by default on a Server Core
machine and those on a regular Windows 2008 installation, we see a big difference.
I did a comparison on two of my test machines. I executed the command sc query |
find “SERVICE_NAME:” /c (see Figure 7.2) on the Server Core machine, as well as
on my normal Windows 2008 machine. This command counts the number of services installed on a machine. The Server Core had 38 services installed, while the
normal Windows 2008 installation had 49 services installed. I did this quick check
directly after the initial installation. This means no additional roles were installed.
Fewer services installed and running means greater security. By the way, this check
was performed between Windows Server 2008 Enterprise (Server Core Installation)
and Windows Server 2008 Enterprise (Full Installation).
Figure 7.2 Counting the Number of Services on a Server Core Machine
Microsoft has also removed the most insecure programs like Internet Explorer,
Windows Media Player, Windows Messenger, Outlook Express, and so on. Much
deeper underlying dependencies are also removed—for example, .NET Framework.
www.syngress.com
0000782378.INDD 276
5/6/2008 6:23:06 PM
Microsoft Windows Server 2008: Server Core • Chapter 7
277
Because .NET Framework is missing, there is no PowerShell, Servermanagercmd.exe,
or ASP.Net either. But Microsoft is working on a slimmed-down version of the .NET
Framework for a future release. Because fewer applications and services are installed,
we can say that the attack surface is far smaller than a regular Windows Server
product.
Server Core Requires
Less Software Maintenance
We all know the term Patch Tuesday, and we all know that some admins don’t like
rebooting their most important servers to take care of the companies’ core business
on those occasions. Well, for those admins, there is hope. Microsoft believes that
because of the slim version of Server Core, the number of patches required for this
Windows version will be reduced by 60 percent, compared with a regular Windows
Server 2008 machine. This will dramatically decrease the patch management cycle.
The Server Core machine only does what it has to do. Why should you install
a combined DHCP/DNS server on a full Windows installation (which has a lot of
additional services and components installed that aren’t be used) just to fulfill these
two roles? You can better install it on Server Core because this only provides the key
network infrastructure roles without all the superfluous DLLs and services.
Last year, I attended a live demo session from Marcus Murray at Tech-Ed
Orlando. The session title was Why I Can Hack Your Network in a Day. According to
Marcus, 95 percent of the software running within a company isn’t properly patched,
and most of the security flaws are caused by this un-patched software. If we look at
Server Core, not much software will be installed besides the antivirus and backup
software. And maybe you want to keep it this way. Server Core isn’t designed to serve
as an application platform.
TIP
In the later section “Server Core – Administration,” you will learn how you
can enable Windows Update for Server Core. If you want to see a list of
installed patches, type the following command:
wmic qfe list
If you want to manually install a patch, use the following command:
Wusa.exe <patchname>.msu /quiet
For more information, type wusa.exe /? at the command prompt.
www.syngress.com
0000782378.INDD 277
5/6/2008 6:23:06 PM
278
Chapter 7 • Microsoft Windows Server 2008: Server Core
Server Core Uses Less
Disk Space for Installation
A Server Core installation requires about 1 gigabyte (GB) of disk space, and for
paging, another 512 (MB) is needed. In total, approximately 2GB is required for
operations. If we take a look at the official installation requirements, Microsoft
minimum installation needs 10GB of disk space; however; 40GB or greater is
recommended. Servers with more than 16GB of internal memory require more
disk space for paging and dump files.
The advantage of the reduced disk footprint expresses itself in quicker unattended
installs and faster booting. Disk costs aren’t that expensive anymore. Nevertheless the
reduced disk footprint can be a big pro for large datacenters. Imagine having a big
datacenter with hundreds of Web-farm front-end servers installed on Server Core,
and you are responsible of provisioning them. Imaging these servers with a small
cloned image or an unattended installation would be a piece of cake.
Server Core Components
Microsoft has built a new type of operating system (OS) with fewer capabilities, which
means less code, so the change of an exploit should be minimal. But what are the
consequences of stripping an OS so drastically? One thing’s for sure. Server Core can’t
easily be used as an application server. The strength of Server Core is to fulfill the key
functions of a Windows infrastructure. Think about DHCP, DNS, Active Directory
Domain Services, and so on. We don’t have balloon notifications, but who will miss
them. Wait a minute, though… isn’t a password expiration a balloon notification?
Ok, Microsoft missed that one. Also vendors of antivirus, backup, or other agents have
some work to do. Agents installed on Server Core cannot have shell or GUI dependencies and may not require managed code. Many of you may be wondering which
components are actually there and which components are missing. The following
paragraphs will provide you with the answers to these two questions.
What Is There?
First of all, we have the command prompt. Many DOS commands we know from
the past still work for Server Core. So do fc, label, defrag, ftp, diskcomp, and so on
still work? Yes. A good start is the A–Z command line reference. See the link:
http://technet2.microsoft.com/windowsserver/en/library/552ed70a-208d-48c48da8-2e27b530eac71033.mspx?mfr=true. There is a little GUI support, but most of
www.syngress.com
0000782378.INDD 278
5/6/2008 6:23:06 PM
Microsoft Windows Server 2008: Server Core • Chapter 7
279
the installing and configuring have to be done using the command line. This means
that deploying and managing Server Core installations requires a little more knowledge than a normal installation does. This has an advantage in that system administrators
have to think about their design and not just click around till it works. However, not
all configurations can be done with the standard DOS commands, and this is where
scregedit.wsf comes in.
scregedit.wsf is a script that helps you edit the Registry easily without opening it.
With scregedit.wsf, you can enable remote desktop for administration, enable automatic
updates, configure the pagefile, enable error reporting, and so on. For more info on
how to use this command, see the later section “Server Core – Administration.”
Of course, we also have the kernel and the Hardware Abstraction Layer (HAL).
But the number of device drivers is limited. Fortunately, you have the opportunity to
install additional drivers after the initial installation.
The core subsystem takes care of the security (logon scenarios), file systems, RPC,
winlogon, networking, and so on. Some infrastructure features are also crucial to let
Windows Core work properly. These features include (as mentioned before) the
command shell, but also: domain join, event log, performance counters, http support,
and the WMI infrastructure.
TIP
Much of the device drivers in Server Core aren’t installed. To get a list of all
installed drivers, type:
Sc query type= driver
If you want to determine the version of a particular file—for example,
the hal.DLL—type the following command:
wmic datafile where name=”c:\\windows\\system32\\hal.dll” get version
If you want to install a driver that is not available on the Server Core
machine, you must copy the driver to a location on the Server Core machine.
If you’re finished copying, you can execute the following command:
Pnputil –i –a <path>\<driver>.inf
The Server Core architecture is shell-less, but not completely GUI-less. Two Control
Panel applets are available. The regional and language options applet and the date and time
applet. Many Technology Adoption Program (TAP) customers have been complaining
about the lack of a text editor in the early developing days of Server Core. The only
way to open log files, scripts, and so on was remotely. That’s why, since the release of
the Beta 2 version of Server Core, Notepad is added (see Figure 7.3).
www.syngress.com
0000782378.INDD 279
5/6/2008 6:23:06 PM
280
Chapter 7 • Microsoft Windows Server 2008: Server Core
Figure 7.3 Notepad on a Server Core Machine
Another GUI-tool is regedit. Because not all modifications on the system can be
made by the command prompt, it’s sometimes necessary to edit the Registry. In other
words, if you want to make an advanced modification, regedit rules.
Besides regedit, you can also use the key combination Ctrl + Shift + Esc. After
pressing these keys, the task manager will appear, letting you see which applications,
processes, and services are running. Using task manager, you can also take a quick
look at the current load of the server and/or see what the network throughputs are.
Last but not least is the logon screen. These GUI applications are installed by
default on Server Core. Firstly, you can add some extra tools or applications like
Mark Russinovich’s Sysinternals for troubleshooting purposes. If you want to install an
application on Server Core, read the installation instructions carefully to be sure the
application is supported. Many applications you may want to install won’t detail
possible complications as long they don’t depend on DLLs (which aren’t available
on Server Core).
www.syngress.com
0000782378.INDD 280
5/6/2008 6:23:06 PM
Microsoft Windows Server 2008: Server Core • Chapter 7
281
Server Core also includes the Windows Management Instrumentation (WMI).
This is a standardized infrastructure environment that makes it easy to manage servers
running Windows operating systems. The command-line version of WMI is the
Windows Management Instrumentation Command (WMIC) line. WMIC isn’t new,
but it can come in handy when administering Server Core. WMIC is more intuitive
than WMI because it uses aliases. Later on, we’ll see how WMIC can be used to
change the computer name or change the pagefile of a Windows Core operating
system.
Other good tools are available to remotely administer Server Core. As in the past,
we can connect to a server Core Machine with remote desktop. If we have installed
the Remote Server Administration Tools (RSAT) on Windows Vista SP1, we can
administer Server Core from there. It’s obvious we can do our management tasks
from a GUI-based Windows 2008 server with Microsoft Management Console
(MMC). If we want to connect remotely using remote command capabilities,
we can use WS-Management—better known as WINRM/WINRS (Windows
Remote Management/Windows Remote Shell). These tools provide more security
than others because they operate as a Web services-based mechanism that runs on
port 80 or 443. If you must traverse firewalls, WINRM/WINRS lets you open just a
single port and even run it encrypted because it supports Secure Sockets Layer (SSL).
WINRM/WINRS is not new. It was first introduced with the R2 version of
Windows Server 2003. It’s also possible to configure this tool in a manner in which
remote command capabilities are only possible from a particular subnet. In this way,
we can configure WINRM/WINRS to allow only administrators’ management
workstations to connect to the Server Core machines.
WARNING
If you want to configure WINRM/WINRS to support SSL communication,
you must require a valid certificate with server authentication capability
and a matching CN. Self-signed certificates don’t work.
Which Roles Can Be Installed?
Administrators think of servers in terms of roles. That’s our fileserver, that’s the
DNS server, and so on. A server always fulfills a particular role. For this reason,
Microsoft has changed its approach for installing software. A server role provides
the key functionality of a particular server. Add/Remove Programs doesn’t exist
www.syngress.com
0000782378.INDD 281
5/6/2008 6:23:06 PM
282
Chapter 7 • Microsoft Windows Server 2008: Server Core
anymore and has been replaced by Server Manager. If you want to add a role or
feature, the Server Manager is the place to do it. But Server Manager doesn’t work
in Server Core because it uses managed code. So should we use the command-line
version servermanagercmd.exe? No. Servermanagercmd.exe uses .NET Framework,
which isn’t modular enough to break it down and let it fit within Server Core.
So we use a replacement command called ocsetup. With the command ocsetup, you
can install roles and features on Server Core. One Server Core role you can’t install
with the ocsetup is Active Directory Domain Services (AD DS). In the later section,
“Server Core – Administration,” you will learn how to use the ocsetup and how to
install AD DS on Server Core.
The following roles can be installed on Server Core:
■
Active Directory Domain Services
■
Active Directory Lightweight Directory Services (AD LDS)
■
DHCP Server
■
DNS Server
■
File Services
■
Print Server
■
Web Server (IIS) (ASP.net is not available for Server Core)
■
Hyper-V (This role is not available by default)
■
Streaming Media Services (This role is not available by default)
A feature is a functionality that is designed to support the main server roles.
The features that Server Core supports are outlined next.
The following features can be installed on Server Core:
■
Failover Clustering
■
Network Load Balancing
■
Subsystem for Unix-based applications
■
Backup
■
MultipathIo
■
Removable Storage Management
■
BitLocker Drive Encryption
www.syngress.com
0000782378.INDD 282
5/6/2008 6:23:06 PM
Microsoft Windows Server 2008: Server Core • Chapter 7
283
NOTE
BitLocker Drive Encryption is an integral new security feature in Windows
Server 2008 that protects servers at locations such as branch offices, as well as
mobile computers (for all those roaming users out there). BitLocker provides
offline data and operating system protection by ensuring that data stored
on the computer is not revealed if the machine is tampered with when the
installed operating system is offline.
To see which roles and features are installed on Server Core, use the command
oclist.exe. The result of executing the oclist command on a Server Core machine is
shown next. The following output is modified. The subcomponents from the roles
and features are not displayed because it generates six pages of output.
Use the listed update names with Ocsetup.exe to install/uninstall a server role or optional
feature.
Adding or removing the Active Directory role with OCSetup.exe is not supported. It can
leave your server in an unstable state. Always use DCPromo to install or uninstall Active
Directory.
===============================================================
Microsoft-Windows-ServerCore-Package
Not Installed:BitLocker
Not Installed:BitLocker-RemoteAdminTool
Not Installed:ClientForNFS-Base
Not Installed:DFSN-Server
Not Installed:DFSR-Infrastructure-ServerEdition
Not Installed:DHCPServerCore
Not Installed:DirectoryServices-ADAM-ServerCore
Not Installed:DirectoryServices-DomainController-ServerFoundation
Not Installed:DNS-Server-Core-Role
Not Installed:FailoverCluster-Core
Not Installed:FRS-Infrastructure
Not Installed:IIS-WebServerRole
Not Installed:Microsoft-Windows-RemovableStorageManagementCore
Not Installed:MultipathIo
Not Installed:NetworkLoadBalancingHeadlessServer
www.syngress.com
0000782378.INDD 283
5/6/2008 6:23:06 PM
284
Chapter 7 • Microsoft Windows Server 2008: Server Core
Not
Not
Not
Not
Not
Not
Not
Not
Not
Installed:Printing-ServerCore-Role
Installed:QWAVE
Installed:ServerForNFS-Base
Installed:SNMP-SC
Installed:SUACore
Installed:TelnetClient
Installed:WAS-WindowsActivationService
Installed:WindowsServerBackup
Installed:WINS-SC
If you want to install a role, you can type start /w ocsetup DNS-Server-Core-Role
to install DNS. If you want to install DHCP, use the command start /w ocsetup
DHCPServerCore. Remember, the commands are case-sensitive. Make sure to supply
the correct role or feature name after the command start /w ocsetup because the role
names are not consistently used. Some roles are written with a hyphen, while others
aren’t. If you want to de-install a role, first stop the role service with NET STOP,
and then type start /w ocsetup serverrolename /uninstall to uninstall the filled-in role.
What Is Missing?
In my opinion, the biggest disadvantages of Server Core are that PowerShell and
ASP.net on IIS don’t work on Server Core because they both depend on .NET
Framework. Ok, that’s said. If it makes you happy, PHP is supported. But let’s go
further. We all know Vista and that WOW feeling—and one thing’s for sure, that WOW
feeling is definitely missing. We don’t have glassy windows and flip 3D; we don’t even
have a Desktop, Start Menu, Control Panel, Explorer, Windows Media Player, and the
rest. But the big question is, do we need all this on a server? If we take the roles and
features that can be installed on Server Core and compare this with the roles and
features that can be installed on a regular Windows Server 2008 machine, we get the
list shown in Table 7.1.
www.syngress.com
0000782378.INDD 284
5/6/2008 6:23:06 PM
Microsoft Windows Server 2008: Server Core • Chapter 7
285
Table 7.1 Available and Unavailable Roles and Features on Server Core
Roles
Availablility
Active Directory Certificate Services
No
Active Directory Domain Services
Yes
Active Directory Federation Services
No
Active Directory Lightweight Directory Services (AD LDS)
Yes
Active Directory Rights Management Services (AD RMS)
No
Application Server
No
DHCP Server
Yes
DNS Server
Yes
Fax Server
No
File Services
Yes
Print Server
Yes
Streaming Media Server
Yes
Hyper-V
Yes
Network Policy and Access Services
No
Terminal Services
No
Universal Description, Discovery, and Integration Services
No
Web Server (IIS)
Yes
Windows Deployment Services
No
Windows Sharepoint Services
No
Features
Availability
BitLocker
Yes
BitLocker Remote Administration Tool
Yes
BITS Server Extensions
No
Connection Manager Administration Kit
No
Desktop Experience
No
Failover Cluster
Yes
Group Policy Management
No
Internet Printing Client
No
Continued
www.syngress.com
0000782378.INDD 285
5/6/2008 6:23:06 PM
286
Chapter 7 • Microsoft Windows Server 2008: Server Core
Table 7.1 Continued. Available and Unavailable Roles and Features on Server Core
Roles
Availablility
Internet Storage Name Server
No
LPR Port Monitor
No
Message Queuing
No
Microsoft .NET Framework 3.0 Features
No
MultipathIo
Yes
NLB
Yes
Peer Name Resolution Protocol
No
Quality Windows Audio Video Experience
Yes
Remote Assistance
No
Remote Differential Compression
No
Remote Server Administration Tools
No
Removable Storage Management
Yes
RPC over HTTP Proxy
No
Services for NFS
No
Simple TCP/IP Services
No
SMTP Server
No
SNMP Services
Storage Manager for Storage Area Networks
No
Subsystem for Unix-based applications
Yes
Telnet Client
Telnet Server
No
Trivial File Transfer Protocol Client
No
WAS (WindowsActivationService)
Yes
Windows Internal Database
No
Windows Internet Name Service (WINS)
Windows PowerShell
No
Windows Process Activation Service
No
Windows Server Backup Features
Windows System Resource Manager
No
Wireless LAN Service
No
www.syngress.com
0000782378.INDD 286
5/6/2008 6:23:06 PM
Microsoft Windows Server 2008: Server Core • Chapter 7
287
Server Core Best Practices
If you work as a field engineer and must install Server Core at various customer locations, wouldn’t it be nice to have some kind of manual that summarizes some of the
best practices? Some documentation exists in books and on the Internet, but the neater
tricks are hard to find, or can’t be found at all. Working as a consultant, I collected some
of these tricks and bunched them together. Some made me think, “Hey, why didn’t
I think of that?” Other tricks (I think) are pretty cool, like “enabling remote cmd.exe
with terminal services.” In the paragraphs that follow, you’ll find some practical tips that
will come in handy when implementing Server Core.
Installing Software
Just to be sure… you do have backup clients and antivirus engines running on your
servers, don’t you? Thankfully, it’s possible to install antivirus software like Microsoft’s
ForeFront and backup agents such as Symantec Backup Exec 12 on Windows 2008
Server Core. But how do you arrange this if you don’t have Add/Remove Programs or
even a GUI? Well, you still have msiexec.exe and the normal executable files. If you
want to install an application with msiexec, just type msiexec /i productname .msi/.
See Table 7.2 for some of the most oft-used command-line switches for msiexec. If you
want to see the full list, use the link: http://support.microsoft.com/kb/227091.You may
get the feeling that without a GUI nothing can happen with your Server Core installation. With fewer DLLs, the attack surface may be reduced, but it’s still advisable to install
antivirus and backup agents on the machine. Maybe it’s better to say that Server Core
is shell-less and a little bit GUI-less. If you want, you can still install lots of software,
as long as the software doesn’t need DLLs (which are aren’t available on Server Core).
It’s even possible to install a browser like Mozilla Firefox on Server Core. But it’s
strongly recommended you only install supported software on Server Core.
www.syngress.com
0000782378.INDD 287
5/6/2008 6:23:06 PM
288
Chapter 7 • Microsoft Windows Server 2008: Server Core
Table 7.2 msiexec Command-Line Parameters
Switch
Parameters
Description
/i
Package|ProductCode
Installs or configures a product
/f
[p|o|e|d|c|a|u|m|s|v]
Package|ProductCode
Repairs a product
p - Reinstalls a product only if a file is missing
o - Reinstalls a product if a file is missing or if
an older version of a file is installed
e - Reinstalls a product if a file is missing or an
equal or older version of a file is installed
d - Reinstalls a product if a file is missing or
a different version of a file is installed
c - Reinstalls a product if a file is missing or
the stored checksum value does not match the
calculated value
a - Forces all files to be reinstalled
u - Rewrites all required user-specific Registry
entries
m - Rewrites all required computer-specific
Registry entries
s - Overwrites all existing shortcuts
v - Runs from the source file and re-caches the
local package
/a
Package
Administrative installation option; installs
a product on the network
/x
Package|ProductCode
Uninstalls a product
Changing Background Settings and More
Imagine you are a system administrator and working in a server park with approximately
200 Core Servers. Ten of them are very important because these are installed with IIS
and take care of the companies’ core business.You surely don’t want to mess up these
servers. So you are looking for a manner to distinguish these servers from the others.
www.syngress.com
0000782378.INDD 288
5/6/2008 6:23:06 PM
Microsoft Windows Server 2008: Server Core • Chapter 7
289
Well let’s use the old fashioned way. We can change the background color to
(for instance) red. Type regedit in the console, browse to the key HKEY_CURRENT_
USER\Control Panel\Colors\Background\, and change the value to 255 0 0.
Don’t forget to log off and log on again so your Registry changes are applied. The
default background is now changed to red.
If you want to disable the screensaver, again type regedit at the command prompt and
go to HKEY_CURRENT_USER\Control Panel\Desktop\ScreenSaveActive.
Then, change the value from 1 to 0. But maybe you want to do the opposite and add
a screensaver with a warning text that says Don’t touch my Web server! The Web servers
are still your companies’ core business, right? The screensaver we’re taking about is
called Marquee and the screensaver file is not available on Server Core by default,
so we have to copy it. Locate the file ssmarque.scr (c:\windows\system32\) on an
XP machine and copy it to the same location on a Server Core machine. On the
Core Machine, open the Registry with regedit.exe and browse to HKEY_CURRENT_
USER\Control Panel\Desktop\. Change the value SCRNSAVE.EXE to
C:\WINDOWS\system32\ssmarque.scr and you’re almost done. If you want to change
the default screensaver timeout of ten minutes, change the value ScreenSaveTimeOut
from 600 seconds to a value better suited to your needs. The last thing we must do is
change the default text from the screensaver. To arrange this, type the command c:\
windows\system32\ssmarque.scr in the command prompt and change the text in the
box. (See Figure 7.4.)
Figure 7.4 Changing the Screensaver in Server Core
www.syngress.com
0000782378.INDD 289
5/6/2008 6:23:06 PM
290
Chapter 7 • Microsoft Windows Server 2008: Server Core
Tools & Traps…
Changing Your Display Resolution
You can increase or decrease your display resolution by editing the Registry.
First, make a Registry export using the following key: HKLM\SYSTEM\
CurrentControlSet\Control\Video. Now you can safely edit the Registry because
you have a backup. Browse to the key HKLM\SYSTEM\CurrentControlSet\
Control\Video. Beneath this key are a couple of GUIDS. You have to “play”
with it a little to find out which of the GUIDS belongs to your video card.
Under the key video\GUID\0000 should be two Dword values: defaultsettings.
xresolution and defaultsettings.yresolution. After editing these settings so
they correspond with your display resolution, don’t forget to reboot. Remember,
modifying the Registry can be dangerous.
If you want to set your display settings during an unattended install, use
the following tags:
<Display>
<HorizontalResolution>1024</HorizontalResolution>
<VerticalResolution>768</VerticalResolution>
<ColorDepth>16</ColorDepth>
</Display>
The following link displays a complete unattended sample file: http://
technet2.microsoft.com/windowsserver2008/en/library/47a23a74-e13c-46de8d30-ad0afb1eaffc1033.mspx?mfr=true.
Enabling remote cmd.exe with Terminal Services
Imagine you are still working on that company that has approximately 200 Core Servers,
and you are looking for a way to remotely administer them.You are in possession of
one GUI-based Server 2008 machine. The following steps should be performed to get
remote cmd.exe working as a Terminal Services Remote Program. This “cool” function
is similar to administering Server Core with mstsc.exe /v server name. The only difference
is that you don’t use the full-sized remote desktop functionality anymore, only a
“published” remote application. The protocol used is still RDP.
1. Enable Remote Desktop on the Server Core computer by typing the
command prompt cscript c:\windows\system32\scregedit.wsf /ar 0.
www.syngress.com
0000782378.INDD 290
5/6/2008 6:23:06 PM
Microsoft Windows Server 2008: Server Core • Chapter 7
291
2. Install the role Terminal Server on the GUI Server 2008 machine with Server
Manager or by typing servermanagercmd.exe –install TS-Terminal-Server at the
command prompt. Don’t forget to reboot after installation. (See Figure 7.5.)
Figure 7.5 Installing Terminal Services on a Full Windows 2008 Installation
3. After the reboot, open the MMC TS RemoteAPP Manager you just
installed. Remember, you must open TS RemoteAPP Manager with MMC
because Server Manager doesn’t let you make connections with other servers.
4. Instead of a local computer, select the IP address or hostname of the Core
Server. (See Figure 7.6.)
5. Click Add RemoteApps in the upper right corner, and then click Next.
6. Click Browse and type \\servercorename\c $\system32\cmd.exe, and then
click Open | Next | Finish.
7. cmd.exe will be added to the list of remote programs.
8. In the RemoteApps pane, you should see the application you just created.
Right-click the application and select create .rdp File.
9. Save the RDP file to the location of your choice.
10. If you open the RDP file, a remote command session will start to the Server
Core machine.
www.syngress.com
0000782378.INDD 291
5/6/2008 6:23:06 PM
292
Chapter 7 • Microsoft Windows Server 2008: Server Core
Figure 7.6 Remotely Connected to a Server Core Machine with
TS RemoteApp Manager
If you walked through the preceding steps, you just administered Server Core
with remoteAPPS. Why should you open the full screen RDP version with mstsc if
you only need the command prompt window? This is an excellent way to administer
your Server Core machines. After opening the RDP file, you’ll see a normal DOS
box like any other DOS box on your local machine. Keep in mind, however, that
every command you’re executing will be executed on the remote machine, not the
local. Especially when connecting to multiple remote Server Core machines, you
probably don’t remember anymore which DOS box is for which server. To help with
this, the next paragraph offers a solution to this dilemma.
Changing the Command Prompt
Maybe you didn’t notice it, but there is no time indication on a Server Core machine.
After you execute the command prompt [$t]$s$s$p$g, your command prompt will
look like that shown in Figure 7.7, letting you know exactly when it’s lunchtime.
www.syngress.com
0000782378.INDD 292
5/6/2008 6:23:07 PM
Microsoft Windows Server 2008: Server Core • Chapter 7
293
Figure 7.7 Changing the Look of the Command Prompt
If we analyze the command, we see that [$t] is the variable that shows the time, $s
is a space, $p shows the current drive and path, and $g shows the greater than sign >.
If you perform remote administration on more than one machine, it’s a best practice
to change the default prompt in such a way as to distinguish the command prompts
from each other. The variable %computername% can help you with this. After executing the command prompt [$t]$s[%computername%]$s$p$g, your prompt will look
like the following:
[16:46:42.65] [CORE] C:\Users\Administrator>
where Core is the computer name of the Server Core machine. Unfortunately, when
you log off, your settings are lost. If you wish to save your changes permanently, use
the Registry. Type Regedit at the command prompt. Locate the key HKLM\System\
CurrentControlSet\Control\Session Manager\Environment. Create an expandable string value with the name prompt. The value of the string can be the same as
the prompt commands we used earlier—for example, [$t]$s[%computername%]$s$p$g.
Type prompt /? to see what methods are available to change the command prompt.
Prompt can be made up of normal characters and the following special codes:
$A & (Ampersand)
$B | (Pipe)
$C ( (Left parenthesis)
$D Current date
$E Escape code (ASCII code 27)
www.syngress.com
0000782378.INDD 293
5/6/2008 6:23:07 PM
294
Chapter 7 • Microsoft Windows Server 2008: Server Core
$F ) (Right parenthesis)
$G > (Greater-than sign)
$H Backspace (erases previous character)
$L < (less-than sign)
$N Current drive
$P Current drive and path
$Q = (Equal sign)
$S (Space)
$T Current time
$V Windows version number
$_ Carriage return and linefeed
$$ $ (Dollar sign)
If Command Extensions are enabled, the PROMPT command supports the following
additional formatting characters:
$+ zero or more plus sign (+) characters depending upon the depth of the PUSHD
directory stack, one character for each level pushed.
$M Displays the remote name associated with the current drive letter or the empty string
if current drive is not a network drive.
Administrating Server Core with RDP
Every system administrator knows the command mstsc /v servername /console. With this
command, we start a Remote Desktop session to another machine. If we want to
connect to a Server Core machine, we must first enable Remote Desktop on this
particular server. With the GUI versions of Windows, we right-clicked Computer to
open Properties, afterwards selected the tab Remote, and then marked the checkbox
Enable Remote Desktop on this Computer. In Server Core, we can’t do this
anymore. But don’t worry… we can execute the command cscript c:\windows\system32\
scregedit.wsf /ar 0 to enable Remote Desktop. This command will also create an exception rule in Windows Firewall. With the command cscript c:\windows\system32\scregedit.
wsf /ar 1, we can disable it again. If we want to see the current settings, we use the
command cscript c:\windows\system32\scregedit.wsf /ar /v. If you have problems connecting to Server Core with Windows XP, execute the command cscript c:\windows\system32\
scregedit.wsf /cs 0. This disables some enhanced security settings that are implemented
by Server 2008 and Vista.
www.syngress.com
0000782378.INDD 294
5/6/2008 6:23:07 PM
Microsoft Windows Server 2008: Server Core • Chapter 7
295
Tools & Traps…
Administering Terminal Server Sessions
They aren’t often used by administrators, but certain command-line syntaxes
can be employed to administer terminal server sessions. For reference, see:
http://technet2.microsoft.com/windowsserver/en/library/1db49727-f587-424d8d98-bb51630d13a01033.mspx?mfr=true. The following command queries all
the processes on a server with IP address 192.168.1.230.
query process ∗ /server:192.168.1.230
USERNAME
(unknown)
system
system
system
system
system
system
system
network service
local service
system
network service
local service
network service
local service
system
system
system
system
system
network service
local service
network service
system
network service
system
SESSIONNAME
services
services
services
services
services
services
services
services
services
services
services
services
services
services
services
services
services
services
services
services
services
services
services
services
services
console
ID
0
0
0
0
0
0
0
0
0
0
0
0
0
0
0
0
0
0
0
0
0
0
0
0
0
1
PID
4
308
376
420
504
516
524
688
740
780
872
888
952
1048
1160
1308
1376
1500
1528
1556
1580
1612
1652
1976
1664
2788
IMAGE
system
smss.exe
csrss.exe
wininit.exe
services.exe
lsass.exe
lsm.exe
svchost.exe
svchost.exe
svchost.exe
svchost.exe
slsvc.exe
svchost.exe
svchost.exe
svchost.exe
taskeng.exe
frameworkser...
mcshield.exe
vstskmgr.exe
naprdmgr.exe
svchost.exe
svchost.exe
svchost.exe
svchost.exe
msdtc.exe
csrss.exe
Continued
www.syngress.com
0000782378.INDD 295
5/6/2008 6:23:07 PM
296
Chapter 7 • Microsoft Windows Server 2008: Server Core
system
(unknown)
(unknown)
(unknown)
(unknown)
(unknown)
console
console
console
console
console
console
1
1
1
1
1
1
2828
1324
1432
3472
2540
2648
winlogon.exe
taskeng.exe
taskmgr.exe
cmd.exe
rundll32.exe
notepad.exe
The following command kills the process with Process ID Number (PID)
2648. In this case, it’s Notepad.
tskill /server:192.168.1.230 2648
Creating Batch Menus
Maybe you remember the good old choice.exe from the Windows NT and Windows
2000 resource kits. Choice.exe allows users to select one item from a list of choices and
returns the index of the selected choice. The resource kit tool is so often used that it
became a built-in command in Windows 2003. Unfortunately, the Server Core version
of Windows 2008 doesn’t have a choice.exe or a replacement command. Instead of
typing long commands—for example, to disable or enable the Windows firewall—you
can use choice.exe to create a batch file menu that represents the shortcuts of the long
commands.You can download choice.exe from the following location.ftp://ftp.microsoft.com/Services/TechNet/samples/PS/Win98/Reskit/SCRPTING/CHOICE.EXE.
Look at the batch file that follows. This simple batch file gives you an idea how choice.
exe can be used. Download choice.exe from the location just mentioned and place it
somewhere in the Path—for instance, %systemroot%\system32. Copy and paste the
following text in a text file and save it with the extension .bat. If you execute the
batch file, your screen should show what’s displayed in Figure 7.8.
@ECHO OFF
REM - Script written by Remco Wisselink
:BEGIN
CLS
www.syngress.com
0000782378.INDD 296
5/6/2008 6:23:07 PM
Microsoft Windows Server 2008: Server Core • Chapter 7
297
ECHO Press (1) To Change the date/time or timezone
ECHO Press (2) To Change the regional settings
ECHO Press (3) To enable the firewall
ECHO Press (4) To disable the firewall
CHOICE /N /C:1234 PICK A NUMBER (1, 2, 3 or 4)%1
IF ERRORLEVEL ==4 GOTO Four
IF ERRORLEVEL ==3 GOTO THREE
IF ERRORLEVEL ==2 GOTO TWO
IF ERRORLEVEL ==1 GOTO ONE
GOTO END
:Four
ECHO You pressed (4)
netsh firewall set opmode mode=disable
GOTO END
:THREE
ECHO You Pressed (3)
netsh firewall set opmode mode=enable
GOTO END
:TWO
ECHO You Pressed (2)
control intl.cpl
GOTO END
:ONE
ECHO You Pressed (1)
control timedate.cpl.
:END
www.syngress.com
0000782378.INDD 297
5/6/2008 6:23:07 PM
298
Chapter 7 • Microsoft Windows Server 2008: Server Core
Figure 7.8 What’s Displayed in a Batch File
Combining Server Core,
Read-Only Domain Controller, and BitLocker
Branch offices are often badly secured. If a branch office’s domain controller gets
stolen, it’s wise to reset all your passwords. Not only must the user account passwords
be reset but also the passwords from administrative and service accounts. Why?
Because the passwords are locally cached on the domain controller.You don’t have to
be a rocket scientist to crack all the domain passwords with password cracking tools
like lovecrack. Windows 2008 has a new infrastructure solution called Read-Only
Domain Controller (RODC). The advantage of an RODC is that you can define
which passwords should be cached on the server. For this reason, the RODC is a
perfect solution for Branch Offices. If you implement this solution, it’s a good thing
to only replicate and cache the passwords from normal user accounts that have low
level privileges. And it’s obvious that you replicate and cache only passwords from
accounts that actually reside at the branch office. In the event of a stolen RODC, you
only have to reset the accounts whose passwords are cached on the domain controller.
www.syngress.com
0000782378.INDD 298
5/6/2008 6:23:07 PM
Microsoft Windows Server 2008: Server Core • Chapter 7
299
Another security measure we can take is to encrypt the disk with Windows Server
2008’s BitLocker. BitLocker is a security feature that protects the operating systems
disks by doing a full drive encryption. If you have to design a solution for branch
offices, think about the perfect combination: Server Core, RODC, and BitLocker.
Server Core Administration
If we want to describe the ways to administer Server Core, we can divide this into
three sections. The first section is called Installing Server Core. After the installation part,
we do some initial configuration, like setting IP addresses and joining the domain.
This section is called Configuring Server Core. Personally, I think this part is the most
fun because of all the command-line stuff. After the configuration part, we can reach
the Server Core machine with remote tools like MMC, Remote Administration Tools
(RSAT), or WS-Management (Web-Services Management). We will cover these tools
in the final section of this chapter, “Administrating Server Core.”
Installing Server Core
If you want to install Server Core, you must begin from scratch. You can’t upgrade
from legacy Windows versions to Server Core, you can’t upgrade from a full
Windows 2008 installation to Windows Server Core, and you can’t upgrade from
Windows Server Core to a full Windows 2008 installation either.
The following versions of Server Core are available:
■
Standard Version
■
Enterprise Version
■
Datacenter Version
Windows Server Core is available for 32- and 64-bit architecture. The installation
of Server Core is not difficult. At the beginning of the installation process, you can
choose to install the full server version or the stripped version, which is Server Core.
Another way to install Server Core is unattended. An unattended installation is a way
of automating the Server Core installation process. By installing Server Core unattended, you can quickly deploy multiple servers and be confident they are identical.
Steps for a Normal Installation
Perform the following steps to install Server Core with a graphical user interface
(GUI). (See Figure 7.9.)
www.syngress.com
0000782378.INDD 299
5/6/2008 6:23:07 PM
300
Chapter 7 • Microsoft Windows Server 2008: Server Core
1. Insert the Windows Server 2008 installation media into your DVD drive.
2. When the auto-run dialog box appears, click Install Now.
3. Follow the instructions on the screen to complete Setup.
4. After Setup completes, press Ctrl + Alt + Del, click Other User, type
Administrator with a blank password, and then press Enter. You will be
prompted to set a password for the Administrator account.
Figure 7.9 Installation Options for Server Core
Steps for an Unattended Installation
If you want to install Server Core without user intervention, perform the following steps.
1. Use a text editor to create an .xml file titled unattend.xml.
2. Copy the unattend.xml file to a local drive, USB stick, floppy, or shared
network resource.
3. Boot the server to Windows Preinstallation Environment (Windows PE).
4. Insert the Windows Server 2008 DVD into your DVD drive.
www.syngress.com
0000782378.INDD 300
5/6/2008 6:23:07 PM
Microsoft Windows Server 2008: Server Core • Chapter 7
301
5. At a command prompt, change to the drive that contains the Windows
Server 2008 DVD.
6. Type the following setup /unattend:<path>\unattend.xml.
7. Complete the setup.
Configuring Server Core
In the following paragraphs, we will learn how we do the initial configuration of a
Server Core machine. Because there is no GUI, practically all configuring must be
done through the command line. (I hope the Unix and Linux guys like this part.)
You can use this chapter as a reference while you’re configuring your Server Core
machine. When you’re finished with the initial configuration, most of the managing
stuff can be done remotely with GUI tools.
Configuring the IPV4 IP-Stack
When the installation is done and the system has rebooted, you will be prompted
with the traditional Windows command prompt. Since don’t have a graphical user
interface, how you do configure, for example, IP addresses? Well, the answer isn’t that
difficult. We can use the command netsh. This command isn’t new, and was used in
previous versions of Windows, like Windows 2000, Windows 2003, and Windows XP.
netsh is not very familiar to GUI-admins either. Nevertheless, it is a powerful command-line utility and we must use it if we want to configure the network configuration on a Server Core machine. The following steps show how to configure the
IPv4-stack command line.
1. Identify the network adapter. To do this, in the console window type netsh
interface ipv4 show interfaces and record the number shown under the Idx
column.
2. Set the IP address, subnet mask, and default gateway for the server. To do so, type
netsh interface ipv4 set address name=<ID> source=static address=<StaticIP>
mask=<SubnetMask> gateway=<DefaultGateway>. <ID> represents the
identification of the networking interface for which you want to change
the address. The <ID> is identified in step 1, <StaticIP> represents the IP
address we will assign, <SubnetMask> represents the subnet mask, and
<Default Gateway> represents the IP address of the server’s default gateway.
See Figure 7.10 for our sample configuration.
www.syngress.com
0000782378.INDD 301
5/6/2008 6:23:07 PM
302
Chapter 7 • Microsoft Windows Server 2008: Server Core
Figure 7.10 Configuring IP Addressing on Server Core
3. Assign the IP address of the DNS server. From the console, type netsh interface ipv4 add dnsserver name=<ID> address=<DNSIP> index=1. <ID>
represents the number from step 1, and <DNSIP> represents the IP address of
the DNS server; index=1 positions the DNS server as primary DNS server,
while index=2 positions the DNS server as an alternate DNS server.
4. Assign the IP address of a WINS server. From the console, type netsh
interface ipv4 add winsserver name=<ID> address=<WINSIP> index=1.
<ID> represents the number from step 1, and <WINSIP> represents the
IP-address of the WINS server; index=1 positions the WINS server as primary
WINS server, while index=2 positions the WINS server as an alternate
WINS server.
5. Unfortunately, you can’t change the DNS suffix using the netsh command, so
you must use regedit or group policy. If your server will become a member
server, then in most circumstances you won’t have to configure the DNS
suffix because it will automatically get the suffix from the domain to which
it belongs. If you want to change the DNS suffix, use the command Regedit,
localize HKLM\SYSTEM\CurrentControlSet\Services\Tcpip\
Parameters, and change the values for Domain (REG_SZ) and SearchList
(REG_SZ). If you are not sure how to do this, try it on a normal GUIbased Windows machine and export/import the Registry value.
www.syngress.com
0000782378.INDD 302
5/6/2008 6:23:07 PM
Microsoft Windows Server 2008: Server Core • Chapter 7
303
6. If you want to change the default value for NetBIOS over TCP/IP from
Enable to Disable, you must use the command regedit. It is not possible
to configure NetBIOS over TCP/IP settings with the command netsh or
with group policy. After starting regedit from the command prompt, localize
the key HKLM\SYSTEM\CurrentControlSet\Services\NetBT\
Parameters\Interfaces. Each network interface card is represented with a
subkey Tcpip_{NETWORKCARDGUID} below its location. Each subkey
has a DWORD value NetbiosOptions with a default value of 2. If you
change this value to 0, then NetBIOS over TCP/IP is disabled.
Configuring Windows Firewall
The Windows Firewall is turned on by default on a Windows Server 2008 machine.
You can turn it off with the command netsh firewall set opmode mode=disable. However,
this should only be done in a test environment, not in a production environment. If
you want to enable the Windows Firewall, use the same syntax but substitute mode=disable
with mode=enable. If you install a particular role on a Server Core machine, then the
required ports to fulfill the role service will be opened. To enable Remote Administration
in Windows Firewall, use the command netsh advfirewall firewall set rule group=”Remote
Administration” new enable=yes. This will enable remote management for any MMC
snap-in. In some situations, it may be more appropriate to limit the number of MMCs
that can connect. This is where Rule Groups come in. Windows Firewall has some
default Rule Groups that correspond to MMCs. If you enable a particular Rule Group,
then the corresponding firewall rule will be added to the firewall configuration. Table 7.3
shows the Rule Groups defined within Server 2008.
Table 7.3 MMC Snap-ins and the Corresponding Firewall Rule Groups
MMC Snap-in
Rule Group
Event Viewer
Remote Event Log Management
Services
Remote Service Management
Shared Folders
File and Printer Sharing
Task Scheduler
Remote Scheduled Tasks Management
Reliability and Performance
“Performance Logs and Alerts” and “File
and Printer Sharing”
Disk Management
Remote Volume Management
Windows Firewall with Advanced Security Windows Firewall Remote Management
www.syngress.com
0000782378.INDD 303
5/6/2008 6:23:07 PM
304
Chapter 7 • Microsoft Windows Server 2008: Server Core
If you want to allow only specific MMC snap-ins to connect, type netsh
advfirewall firewall set rule group=“<rulegroup>” new enable=yes at the command
prompt. Replace <rulegroup> with one of the values mentioned in Table 7.3. If you,
for example, want to allow other computers or servers to connect to a Server Core
machine with eventviewer execute, type in the following command at the command
prompt: netsh advfirewall firewall set rule group=“ Remote Event Log Management”
new enable=yes.
Configuring Windows Firewall through the command line can prove quite complex
in some situations. It’s much easier to use the Windows Firewall snap-in from a computer running Windows Vista or Windows Server 2008, and then remotely manage the
firewall on a server running a Server Core installation. To accomplish this, first execute
the command netsh advfirewall set currentprofile settings remotemanagement enable.
After executing this command, you’re allowed to connect to the Server Core machine
with the Windows Firewall MMC. In Figure 7.11, you can see a regular Windows 2008
server connected to a Server Core machine with IP address 10.0.0.1.
Figure 7.11 Configuring Windows Firewall on Server Core from a Regular
Windows 2008 Server
www.syngress.com
0000782378.INDD 304
5/6/2008 6:23:07 PM
Microsoft Windows Server 2008: Server Core • Chapter 7
305
Changing the Hostname
After the initial setup, Server Core has a default random configured hostname. To
determine the hostname, use the command hostname or ipconfig /all. The syntax to
change the hostname is netdom renamecomputer <ComputerName> /NewName:<New
ComputerName>. If you changed the hostname, you have to reboot the machine.You
can reboot the machine with the command shutdown /r /t 0. After the reboot, you can
check to see if the hostname is changed by again typing the command hostname. If you
want to change the hostname with WMI, use the command wmic.exe ComputerSystem
Where Name=”%ComputerName%” Rename Name=”NewComputerName”.
Joining a Domain
You need administrative credentials to join a computer to a domain. To accomplish this,
use the following command: netdom join <ComputerName> /domain:<DomainName>
/userd:<UserName> /password:∗∗∗∗∗∗. <ComputerName> represents the hostname of
the machine that is running the Server Core installation, <DomainName> is the name
of the domain to join, and <UserName> is a user account that has permission to join
the domain.
Activating the Server
To activate Windows Core Server, you must use a built-in script. The script is named
slmgr.vbs and can be found in %windir%\system32. This script is also used in Windows
Vista. If you type the command cscript c:\windows\system32\slmgr.vbs –ato, the product
will be activated. With the command cscript c:\windows\system32\slmgr.vbs –xpr, you
can check the expiration date for the current license, and with the command cscript
c:\windows\system32\slmgr.vbs –dlv, you get the detailed license information.The following
are all the command-line options for slmgr.vbs.
Microsoft (R) Windows Script Host Version 5.7
Copyright (C) Microsoft Corporation. All rights reserved.
Unrecognized option: /?
Windows Software Licensing Management Tool
Usage: slmgr.vbs [MachineName [User Password]] [<Option>]
MachineName: Name of remote machine (default is local machine)
User: Account with required privilege on remote machine
Password: password for the previous account
www.syngress.com
0000782378.INDD 305
5/6/2008 6:23:07 PM
306
Chapter 7 • Microsoft Windows Server 2008: Server Core
Global Options:
-ipk <Product Key>
Install product key (replaces existing key)
-ato
Activate Windows
-dli [Activation ID | All]
Display license information (default: current license)
-dlv [Activation ID | All]
Display detailed license information (default: current license)
-xpr
Expiration date for current license state
Advanced Options:
-cpky
Clear product key from the registry (prevents disclosure attacks)
-ilc <License file>
Install license
-rilc
Re-install system license files
-rearm
Reset the licensing status of the machine
-upk
Uninstall product key
Volume Licensing: Key Management Service (KMS) Client Options:
-skms <Name[:Port] | :Port>
Set the name and/or the port for the KMS computer this machine will use
-ckms
Clear name of KMS computer used (sets the port to the default)
Enabling Automatic Updates
Of course, it’s important to patch the Server Core machine. Microsoft claims that the
number of patches is decreased by 60 percent, compared to a full Windows Server
2008 version. Nevertheless, it is advisable to enable automatic updates. If you want to
configure automatic updates, use the following commands. To enable automatic
updates, type cscript C:\Windows\System32\Scregedit.wsf /au /4. To disable
automatic updates, type cscript C:\Windows\System32\Scregedit.wsf /au /1.
To view your current settings, type cscript C:\Windows\System32\Scregedit.
www.syngress.com
0000782378.INDD 306
5/6/2008 6:23:07 PM
Microsoft Windows Server 2008: Server Core • Chapter 7
307
wsf /au /v. If you want to configure WSUS, use Group Policy or edit the Registry
with the command regedit.
TIP
If you easily forget commands, try to at least remember this one Cscript c:\
windows\system32\scregedit.wsf /cli. It displays some of the most frequently
used commands on a Server Core machine.
Microsoft (R) Windows Script Host Version 5.7
Copyright (C) Microsoft Corporation. All rights reserved.
To activate:
Cscript slmgr.vbs –ato
To use KMS volume licensing for activation:
Configure KMS volume licensing:
cscript slmgr.vbs -ipk [volume license key]
Activate KMS licensing
cscript slmgr.vbs -ato
Set KMS DNS SRV record
cscript slmgr.vbs -skma [KMS FQDN]
Determine the computer name with any of the following:
Set c
Ipconfig /all
Systeminfo
Rename the Server Core computer:
Domain joined:
Netdom renamecomputer %computername% /NewName:new-name /
UserD:domain-username /PasswordD:∗
Not domain joined:
Netdom renamecomputer %computername% /NewName:new-name
Changing workgroups:
Wmic computersystem where name=”%computername%” call joindomainorworkgroup name=”[new workgroup name]”
Install a role or optional feature:
Start /w Ocsetup [packagename]
Note: For Active Directory, run Dcpromo with an answer file.
View role and optional feature package names and current
installation state:
oclist
www.syngress.com
0000782378.INDD 307
5/6/2008 6:23:07 PM
308
Chapter 7 • Microsoft Windows Server 2008: Server Core
Start task manager hotkey:
Ctrl + Shift + Esc
Log off of a Terminal Services session:
Logoff
To set the pagefile size:
Disable system pagefile management:
wmic computersystem where name=”%computername%” set
AutomaticManagedPagefile=False
Configure the pagefile:
wmic pagefileset where name=”C:\\pagefile.sys” set
InitialSize=500,MaximumSize=1000
Configure the timezone, date, or time:
control timedate.cpl
Configure regional and language options:
control intl.cpl
Manually install a management tool or agent:
Msiexec.exe /i [msipackage]
List installed msi applications:
Wmic product
Uninstall msi applications:
Wmic product get name /value
Wmic product where name=”[name]” call uninstall
To list installed drivers:
Sc query type= driver
Install a driver that is not included:
Copy the driver files to Server Core
Pnputil –i –a [path]\[driver].inf
Determine a file’s version:
wmic datafile where name=”d:\\windows\\system32\\ntdll.dll” get version
List of installed patches:
wmic qfe list
www.syngress.com
0000782378.INDD 308
5/6/2008 6:23:07 PM
Microsoft Windows Server 2008: Server Core • Chapter 7
309
Install a patch:
Wusa.exe [patchame].msu /quiet
Configure a proxy:
Netsh win http proxy set [proxy_name]:[port]
Add, delete, or query a Registry value:
reg.exe add /?
reg.exe delete /?
reg.exe query /?
Swapping Mouse Buttons
Without the windows you probably don’t do a lot of mouse clicking in Server Core.
But in the event that you’re the only left-handed system administrator in a large
server park, you may want to switch the left and right mouse button. After executing
the command RunDll32.exe USER32.DLL,SwapMouseButton at the command
prompt, the primary and secondary mouse buttons are switched.
Changing the Regional Settings
You can change the regional settings by specifying the settings in an answer file during
an unattended setup, or you can set it manually. If you run the command control intl.
cpl, you will notice that Server Core is not completely GUI-less (see Figure 7.12).
After typing the previous command, the Control Panel applet regional and language
options will appear. Because of some dependencies on a few low-level GUI DLLs, it is
not yet possible to use a complete command-line version of this applet. Of course, it’s
also possible to edit the Registry with regedit, but why should you use it if a GUI is
available?
www.syngress.com
0000782378.INDD 309
5/6/2008 6:23:08 PM
310
Chapter 7 • Microsoft Windows Server 2008: Server Core
Figure 7.12 Changing the Regional and Language Options
TIP
If you want to change the default numlock behavior, you can enable numlock
with the command reg add HKCU\Control Panel\Keyboard /v InitialKeyboardI
ndicators /t REG_SZ /d 2, and disable it with the command reg add HKCU\
Control Panel\Keyboard /v InitialKeyboardIndicators /t REG_SZ /d 0.
Changing the Date/Time or Timezone
To change the date or time on a Server Core machine, you can respectively use the
“old” DOS commands date or time. If you prefer to use a GUI, you can type control
www.syngress.com
0000782378.INDD 310
5/6/2008 6:23:08 PM
Microsoft Windows Server 2008: Server Core • Chapter 7
311
timedate.cpl at the command prompt. After typing this command, the corresponding
Control Panel applet will appear. The Control Panel applet date and time properties uses
the same low-level DLLs as the regional and language options applet. For this reason, this
applet is still functioning. Microsoft is working on removing these dependencies so
these applets probably won’t be working in a future release of Server 2008. In the
meantime, system administrators can easily manage their servers by using the intl.cpl
en timedate.cpl applets.
Changing the Administrator Password
One of the reasons to install Server Core is because of the reduced attack surface.
Fewer binaries are installed, meaning that less software updates are required for the
Core Server. Thus, you can conclude that Server Core is more secure. If a security flaw
is discovered in a file and the file isn’t installed on the system, there won’t be a security
issue. So why does the installation routine of Server Core allow a blank password?
I don’t know, but maybe it’s better to change this.You can change the password in two
ways. The first method is to press Ctrl + Alt + Del after the setup completes, then
type Administrator for the user with a blank password, and press Enter.You’ll get
a prompt to set the password for the Administrator account. But shouldn’t we change
the password command line since we are administering a Server Core machine? The
syntax for this command is easy. Net user administrator ∗. After executing this command,
you will get a prompt to change your password. (See Figure 7.13.)
Figure 7.13 Changing the Regional and Language Options
www.syngress.com
0000782378.INDD 311
5/6/2008 6:23:08 PM
312
Chapter 7 • Microsoft Windows Server 2008: Server Core
Adding Users to the Local Administrator Group
In some situations, you might want to add users to the local administrators group on
a server. The following command adds a user to the local administrator group.
net localgroup Administrators /add <domain>\<username>
If you want to add the user rwisselink sitting in the domain wisselink.local, the
command would be:
net localgroup Administators /add wisselink\rwisselink
If you want to delete the user, use the command shown next:
net localgroup Administrators /delete <domain\username>
net localgroup Administators /delete wisselink\rwisselink
Setting the Pagefile
After adding memory to your Server Core machine, it’s likely you will want to change
the pagefile. Even though you don’t have a GUI, it’s still possible to change the pagefile. By default, the pagefile is configured by the Windows System. If you want to see
the current settings, type wmic.exe pagefile list /format:list. If you want a manually
configured pagefile, you must first disable the system-managed pagefile with the
command wmic.exe computersystem where name=“%computername%” set Automatic
ManagedPagefile=False. After executing the previous command, you can manually set
the pagefile. It’s recommended that you give the initial size and the maximum size the
same value. In this example, we set the minimum and maximum pagefile size to
1024MB. Use the command wmic.exe pagefileset where name=“C:\\pagefile.sys” set
initialsize=1024,maximumsize=1024. After you change the pagefile setting, you must
reboot your computer. Use the command shutdown /r /t 0. If you prefer the interactive mode, use shutdown /i. Of course, you’ll want to make sure the settings were
successful. To check this, use the command wmic.exe pagefileset list /format:list.
Installing Server Core Roles
We can’t use Server Manager because it has .NET Framework dependencies, and we
can’t use the command servermanagercmd.exe either for the same reason. If we want to
install roles or features on Server Core, we need the command ocsetup.exe. ocsetup is
often used to perform scripted installations of Windows components, and substitutes
the Sysocmgr.exe tool that we know from previous Windows versions. ocsetup has one
www.syngress.com
0000782378.INDD 312
5/6/2008 6:23:08 PM
Microsoft Windows Server 2008: Server Core • Chapter 7
313
disadvantage when compared with Server Manager. Server Manager carefully checks
dependencies when installing roles or features, while ocsetup doesn’t. This means you
have to install or de-install all the roles and features in the correct order. ocsetup
installs the following file types.
■
Microsoft System Installer (MSI) files (Windows Installer service, msiexec.exe)
■
Component-Based Servicing (CBS) components (Package Manager)
■
MSI or CBS packages that have an associated custom installer .exe file
The full command-line options for ocsetup are ocsetup.exe [/?] [/h] [/help]
component [/log:file] [/norestart] [/passive] [/quiet] [/unattendfile:file] [/uninstall]
[/x: parameter]. For the full explanation of the flags see Table 7.4.
Table 7.4 Command-Line Options for ocsetup.exe
Parameter
Description
/?, /h, /help
Displays help for all options when run with or
without options.
Component
The name of the component to be installed or uninstalled.
The component name is case-sensitive.
/log:file
Specifies a non-default log file location.
/norestart
The computer is not rebooted even if required after
component installation.
/passive
Unattended mode. Progress only.
/quiet
Quiet mode. No user interaction.
/unattendfile:file
The file contains overrides or additions to default configuration settings. Implies passive mode.
/uninstall
Uninstalls the component. Installation is default.
/x: parameter
Additional configuration parameters to be applied when
installing a component that requires a custom installer.
ocsetup will pass these parameters to the custom installer.
To install a role, type the command start /w ocsetup <serverrole-name>.
The following examples show the installation commands for all the roles that
can be installed on Server Core.
www.syngress.com
0000782378.INDD 313
5/6/2008 6:23:08 PM
314
Chapter 7 • Microsoft Windows Server 2008: Server Core
■
Active Directory Lightweight Directory Services (AD LDS), start /w ocsetup
DirectoryServices-ADAM-ServerCore.
■
DHCP Server, start /w ocsetup DHCPServerCore.
■
DNS Server, start /w ocsetup DNS-Server-Core-Role.
■
File Services:
■
For File Replication service, type start /w ocsetup FRS-Infrastructure.
■
For Distributed File System service, type start /w ocsetup DFSN-Server.
■
For Distributed File System Replication, type start /w ocsetup
DFSR-Infrastructure-ServerEdition.
■
For Network File System, type start /w ocsetup ServerForNFS-Base and start
/w ocsetup ClientForNFS-Base.
■
Print Services, start /w ocsetup Printing-ServerCore-Role.
■
Streaming Media Server, start /w ocsetup MediaServer. First, you have to copy
the appropriate Microsoft Update Standalone package (MSU) to your Server
Core installation, and then run the corresponding .MSU files.
■
Web Server, start /w pkgmgr /iu:IIS-WebServerRole;WAS-WindowsActivationService;
WAS-ProcessModel.
■
Hyper-V (only available for X64), type start /w ocsetup Microsoft-Hyper-V.
■
Active Directory Domain Services (AD DS), dcpromo /unattend:<unattendfile.
xml>. (See the section titled “Installing Active Directory Domain Services on
Server Core.”)
www.syngress.com
0000782378.INDD 314
5/6/2008 6:23:08 PM
Microsoft Windows Server 2008: Server Core • Chapter 7
315
Notes from the Underground…
Full IIS Installation
If you want to install all available options from Internet Information Services,
copy the following command and paste it into the command prompt in Server
Core.
start /w pkgmgr /iu:IIS-WebServerRole;IIS-WebServer;IIS-CommonHttp
Features;IIS-StaticContent;IIS-DefaultDocument;IIS-DirectoryBrowsing;
IIS-HttpErrors;IIS-HttpRedirect;IIS-ApplicationDevelopment;IIS-ASP;IIS-CGI;
IIS-ISAPIExtensions;IIS-ISAPIFilter;IIS-ServerSideIncludes;IIS-HealthAnd
Diagnostics;IIS-HttpLogging;IIS-LoggingLibra-ries;IIS-RequestMonitor;IIS-Http
Tracing;IIS-CustomLogging;IIS-ODBCLogging;IIS-Security;IIS-BasicAuthentication;
IIS-WindowsAuthentication;IIS-DigestAuthentication;IIS-ClientCertificateMap
pingAuthentication;IIS-IISCertificateMappingAuthentication;IIS-URL
Authorization;IIS-RequestFiltering;IIS-IPSecurity;IIS-Performance;IIS-HttpComp
ressionStatic;IIS-HttpCompressionDynamic;IIS-WebServerManagementTools;
I I S - M a n a g e m e n t S c r i p t i n g To o l s ; I I S - I I S 6 M a n a g e m e n t C o m p a t i b i l i t y ;
IIS-Metabase;IIS-WMICompatibility;IIS-LegacyScripts;IIS-FTPPublishingService;
IIS-FTPServer;WAS-WindowsActivationService;WAS-ProcessModel
If you want to install a feature, type oclist to find the required feature name.
If you execute this command, you will see a list with all the roles and features that
can be installed on Server Core, and whether they are installed or not. The command
can’t make a distinction between a role or feature. The reason for this is that oclist
uses a lower-level API, which has no hardcode logic in it. Microsoft wants to keep
the command flexible so it’s possible to easily add roles and features at a later time.
(To see what roles and features are available for Server Core, see Table 7.1 earlier in
this chapter.) Type start /w ocsetup <feature-name> to install a feature. Remember
that the role and features names are case-sensitive. The following examples show the
installation commands for all the features that can be installed on Server Core
■
BitLocker drive encryption, start /w ocsetup BitLocker.
■
BitLocker remote administration tool, start /w ocsetup BitLocker-Remote
AdminTool.
www.syngress.com
0000782378.INDD 315
5/6/2008 6:23:08 PM
316
Chapter 7 • Microsoft Windows Server 2008: Server Core
■
Cluster service, start /w ocsetup FailoverCluster-Core.
■
Removable Storage Management, start /w ocsetup Microsoft-WindowsRemovableStorageManagementCore
■
MultipathIo, start /w ocsetup MultipathIo.
■
Network Load Balancing (NLB), start /w ocsetup NetworkLoadBalancing
HeadlessServer.
■
Quality Windows Audio/Video Experience, start /w ocsetup QWAVE.
■
SNMP, start /w ocsetup SNMP-SC.
■
Subsystem for Unix-based applications, start /w ocsetup :SUACore.
■
Telnet client, start /w ocsetup TelnetClient.
■
Windows Activation Service, start /w ocsetup WAS-Windows
ActivationService.
■
Windows Backup, start /w ocsetup WindowsServerBackup.
■
Wins, start /w ocsetup WINS-SC.
Administrating Server Core
After installing and configuring the Server Core machine, it’s time to administer it.
This can be done remotely with WINRM/WINRS or you can use the MMCs that
become available after you install the Remote Server Administration Tools or RSAT.
It’s up to the administrator which tools he or she prefers. To be honest, if I have to
choose between the command dnscmd.exe or the DNS MMC snap-in, I prefer the
snap-in. It’s quicker and there’s less room for error. The following sections detail the
administration tools available for Server Core.
Remote Server Administration Tools (RSAT)
Server Manager is the single all-in-one tool that you generally use to administer a
Server 2008 machine. You can only open the tool if you connect via RDP or sit
behind the console. Server Manager is not available on a Server Core installation
because it needs .NET Framework 2.0 and MMC 3.0, and these two components
are not installed on Server Core. Because the option connect to a different computer is
not available within Server Manager, it isn’t possible to connect with this tool to a
Server Core machine or even a regular Server 2008 installation.
www.syngress.com
0000782378.INDD 316
5/6/2008 6:23:08 PM
Microsoft Windows Server 2008: Server Core • Chapter 7
317
One of the options available to you to administer Server Core is to use Remote
Server Administration Tools (RSAT). You can compare RSAT with the legacy
“Adminpack.msi,” which was used to administer Windows Server 2003. The RSAT
tools are actually a collection of MMC tools. RSAT is a feature component within
Windows Server 2008. If you install a role or feature in the GUI-version of Server
2008, the corresponding “RSAT tool” or MMC snap-in is automatically installed. To
install all management tools for the Roles available in Server 2008, use the command
ServerManagerCmd.exe -install RSAT-Role-Tools. To install all feature management tools,
use the command ServerManagerCmd.exe -install RSAT-Feature-Tools. So, even if a role
or feature is not installed on a server, it’s possible to install management tools to
connect to other servers—for example, Server Core.
NOTE
RSAT is in public beta testing at the moment of writing and can only be
installed on Windows Vista SP1. With RSAT tools installed, you’ll be able to
manage Windows Server 2008 servers, including Server Core. With many RSAT
tools, it’s also possible to manage servers running Windows Server 2003. RSAT
will be released as an Out of Band component shortly after Vista SP1 is
released.
WINRM/WINRS
WINRM/WINRS has many similarities with psexec. To explain what WINRM/
WINRS is, we must first take a look at what psexec actually does. Many of you are
familiar with the Sysinternals command-line tools, better know as pstools (from Mark
Russinovich). For the download location, click the following link: http://technet.
microsoft.com/en-us/sysinternals/bb896649.aspx. One utility of the pstools suite is
psexec, which is easy to use. The command psexec \\192.168.1.230 cmd.exe starts a
remote command session to a server with IP address 192.168.1.230. The big advantage
is that you don’t have to install any client software. The disadvantage is that psexec
doesn’t traverse well through firewalls. Here’s where WINRM/WINRS comes in.
WINRM/WINRS has capabilities similar to those of psexec. WINRM stands for
Windows Remote Management, while WINRS stands for Windows Remote Shell. We
first need to create a listener with the command winrm quickconfig. After executing this
www.syngress.com
0000782378.INDD 317
5/6/2008 6:23:08 PM
318
Chapter 7 • Microsoft Windows Server 2008: Server Core
command, a listener is created on port 80. With the following command, we can
connect from a remote host to this listener: winrs –r:<servername> <command>.
In Figure 7.14, you can see we are trying to connect to the server with IP address
192.168.1.230, this time using Winrs. If you get the same error, you’re probably working in a workgroup and the default Kerberos authentication mechanism won’t work.
Figure 7.14 A WINRM Error
To loosen the security, run the following commands:
Run on the server and client side:
■
winrm set winrm/config/service/auth @{Basic=“true”}
■
winrm set winrm/config/client @{TrustedHosts=“<local>”}.
Run on the client side:
■
winrm set winrm/config/client @{TrustedHosts=“RemoteHost”} and
winrm set winrm/config/client @{TrustedHosts=“Servername”}.
Be careful, the syntax is case-sensitive. For more configuration details, see the
command winrm help config.
Managing Server Core with Group Policy
If you have a large amount of Server Core machines, the absolute easiest way
to administer Server Core is by using group policy. Just put all the Server Core
machines in the right OU and you’re done. This will likely prove to be a little more
convenient than having to edit the settings on each system individually.
www.syngress.com
0000782378.INDD 318
5/6/2008 6:23:08 PM
Microsoft Windows Server 2008: Server Core • Chapter 7
319
The number of policy settings that can be done has increased from approximately
1,700 in Windows 2003 to around 2,400 in Windows 2008. If you want to do some
troubleshooting or other group policy–related tasks, the tools gpupdate, gpresult, and
secedit are still available.
PowerShell
As said before, PowerShell running on Server Core isn’t supported. PowerShell
requires the .NET Framework, and because the framework has a lot of GUI
dependencies, it can’t be installed on Server Core. But that doesn’t mean you can’t
use PowerShell from your management workstation to administer a Server Core
machine. You are allowed to use the Windows Management Instrumentation (WMI)
or Active Directory Services Interface (ADSI) within PowerShell to administer the
Server Core box. At the time of this writing, Microsoft was developing a light version of .NET Framework. The expectation is that PowerShell will probably be part
of Server Core in a future release.
Installing Active Directory
Domain Services on Server Core
So, here is where things get a little tricky. When installing the Directory Services role
on a full server installation, we simply open up a Run window and type in
Dcpromo. Then, we follow the prompts for configuration (domain name, file location, level of forest/domain security), and finally restart the system. Installing the role
in Server Core isn’t that simple, but on the other hand, it’s not exactly rocket science
either. In order to make this installation happen, we need to configure an unattended
installation file. An unattended installation file (see Figure 7.15) is nothing more than
a text file that answers the questions that would have been answered during the
Dcpromo installation. So, let’s assume you’ve created the unattended file and placed
it on a floppy disk, CD, or other medium, and then inserted it into the Server Core
server. Let’s go ahead and install Directory Services:
1. Sign in to the server.
2. In the console, change drives to the removable media. In our example, this is
drive E.
3. Once you have changed drives, type dcpromo.exe /answer:e:\unattended.
txt. Unattended.txt is the name of our unattended file (see Figure 7.15).
www.syngress.com
0000782378.INDD 319
5/6/2008 6:23:08 PM
320
Chapter 7 • Microsoft Windows Server 2008: Server Core
Figure 7.15 A Simple Unattended File
This is the only way to install Active Directory Domain Services on Server Core.
If you don’t know how to configure the settings in an unattended file in order
to install a domain controller, you can still create an unattended file after typing
Dcpromo.exe on a normal Windows 2008 machine. Walk through the screens until
you see the one displayed in Figure 7.16. Click the Export Settings button and save
the file to a suitable location. Afterward, cancel the Dcpromo setup.
www.syngress.com
0000782378.INDD 320
5/6/2008 6:23:08 PM
Microsoft Windows Server 2008: Server Core • Chapter 7
321
Figure 7.16 The Active Directory Domain Services Installation Wizard
www.syngress.com
0000782378.INDD 321
5/6/2008 6:23:08 PM
322
Chapter 7 • Microsoft Windows Server 2008: Server Core
Summary
It’s obvious why you should choose Server Core for Microsoft Windows 2008. The
attack vector is much smaller than a full Windows installation because Server Core
contains less code then its big brother. The chance for an attacker to find a security
hole is, for this reason, decreased. Because there is less code installed on a Server
Core machine, there is also less to manage. This results in a decreased patch managing
cycle. The low disk footprint can help you free up some time when you have to plan
a big Server Core rollout.
We’ve learned what roles and features are and which roles and features are available for Server Core. We have seen that the main console from Server Core is the
Windows command prompt. We know which components belong to Server Core
and have seen that some GUI tools, like Notepad, two Control Panel applets, regedit,
and the Windows logon screen, are still available. Most DOS commands still work on
Server Core, so reading the command-line reference A–Z is a good start before
administrating a Server Core machine.
We provided you with some tips to help you easily recognize which server you’re
working on, like adding the hostname of the server to the command prompt or
changing the background color for the most important servers. If no commands are
available to help you with the configuration of Server Core, you can always use
regedit. Many of the Registry settings are the same if you compare Server Core with
a normal Windows machine. You can change a particular setting on a normal
Windows machine, look at how the change affects the Registry, and apply the
Registry change on a Windows Core machine. Little software is available for Server
Core. In general, the software can be installed with the executable file or with the
command msiexec /i productname.msi. Before installing software on a Server Core
machine, it’s best to first check the official installation instructions. Instead of typing
long commands, use the resource kit tool choice.exe to create menu-send batch files.
For those administrators out there with less scripting knowledge, it’s now easier to
administer Server Core because you don’t have to remember all those long or difficult commands. You only have to press a number that corresponds to the command.
In the chapter’s final section, we learned how to administer Server Core. The
section was divided into three separate parts: installing, configuring, and administrating Server Core. After reading the first paragraph, you should have quickly concluded
that installing Server Core is rather easy. You can install it manually or unattended.
Command-line freaks should have had a lot of fun with the section on configuring
www.syngress.com
0000782378.INDD 322
5/6/2008 6:23:08 PM
Microsoft Windows Server 2008: Server Core • Chapter 7
323
Server Core since all the command-line options are covered there. After the initial
configuration is done, you saw that administrators can manage their Server Core
machines with the normal MMC tools (or Remote Server Administration Tools
RSAT), WS-management, or with group policies.
Solutions Fast Track
Server Core Features
˛ Server Core is a stripped-down version of Windows Server 2008. Most of
the installing, configuring, and maintenance must be done using the
command line.
˛ Server Core has fewer services installed and is, for this reason, less vulnerable
to exploits and outside attacks.
˛ It’s expected that the total number of patches will be reduced by 60 percent
because the components that require the greater burden of servicing are
removed.
˛ Server Core uses only 2GB of disk space for operations, and because of this
it’s a good candidate for large datacenters.
Server Core Components
˛ You can divide Server Core into hardware support components (disk, net card), a
Coresubsystem (RPC, Winlogon File Systems, TCP/IP), infrastructure features
(command shell, performance counters, WINRM/WINRS), and some thin
management tools to configure IP addresses, join a domain, create users, and so on.
˛ With the command oclist.exe, you can see what roles and features are installed
on the Server Core machine.
˛ The following roles are available for Server Core: Active Directory Domain
Services (AD DS), Active Directory Lightweight Directory Services (AD
LDS), DHCP Server, DNS Server, File Services, Streaming Media Services,
Print Server, Web Server (IIS), and Hyper-V.
˛ Server Core doesn’t support managed code like .NET Framework. For this
reason, PowerShell isn’t supported on Server Core like the command
servermanagercmd.exe. servermanagercmd.exe is replaced by ocsetup.exe. This
command lets you install and uninstall roles and features on Server Core.
www.syngress.com
0000782378.INDD 323
5/6/2008 6:23:08 PM
324
Chapter 7 • Microsoft Windows Server 2008: Server Core
Server Core Best Practices
˛ With a Registry change, you can adjust the default layout from the
command prompt. This helps you distinguish the command prompts when
you have several remote command boxes open.
˛ You can connect to a Server Core machine with Remote Desktop. It’s also
possible to create an RDP file, which starts (after double-clicking it) a
remote command shell session to a Server Core machine.
˛ Creating menu-send DOS menus can help you more easily administrate
Server Core.
Server Core Administration
˛ You can install Server Core unattended or by booting the Windows Server
2008 DVD and selecting Server Core as an installation option.
˛ You can remotely manage Server Core machines with the Remote Server
Administration Tools (RSAT) installed on Windows Vista with Service Pack 1.
RSAT is also a built-in feature component of the full installation version of
Windows Server 2008. If you install a role or feature, the corresponding
RSAT tool or MMC will be installed on the full version of Windows Server
2008. If you use WINRM/WINRS, you are able to remotely administer
Server Core command lines. Just like the previous versions of Windows, it’s
possible to administer Server Core with group policies.
www.syngress.com
0000782378.INDD 324
5/6/2008 6:23:08 PM
Microsoft Windows Server 2008: Server Core • Chapter 7
325
Frequently Asked Questions
Q: Why should I install Server Core?
A: Because it’s more secure due to fewer installed DLLs and services, making it less
vulnerable to attacks. Server Core requires less software maintenance than a
regular Windows machine and requires only 2GB of disk space.
Q: Which roles are available for Server Core?
A: Active Directory Domain Services, Active Directory Lightweight Directory
Services (AD LDS), DHCP Server, DNS Server, File Services, Streaming Media
Services, Print Server, Web Server (IIS), and Hyper-V.
Q: How can I see which roles are installed or uninstalled?
A: Execute the command oclist at the command prompt.
Q: How do I install a role or feature?
A: Use the command start /w ocsetup <server role name/feature name>.
Q: How do I install Active Directory on Server Core if there is no RUN in the Start
menu where we can type DCPROMO?
A: First of all, the name Active Directory has been changed to Active Directory
Domain Services (AD DS), and you can only install Active Directory Domain
Services unattended.
Q: How do I install software on Server Core?
A: If the application has an executable, you can run that. If it is an MSI file, you
can use Msiexec.exe /i <msipackage>. It’s a best practice to install applications in
silent mode.
Q: How do you uninstall software on Server Core if there is no Add/Remove
Programs?
A: Use Msiexec.exe /x <msipackage>. If the application isn’t an MSI file but an
executable, look for the product documentation. Or type application.exe /? for the
de-installation options.
www.syngress.com
0000782378.INDD 325
5/6/2008 6:23:08 PM
326
Chapter 7 • Microsoft Windows Server 2008: Server Core
Q: Do I have to learn a new scripting language because all the administering and
configuring must be done at the command prompt?
A: No. Many commands that were also available in previous versions of Windows
can be used on Server Core. A good start is the command-line reference A–Z,
which can be found at http://technet2.microsoft.com/windowsserver/en/library/
552ed70a-208d-48c4-8da8-2e27b530eac71033.mspx?mfr=true.
Q: Do I have to activate Windows Server Core?
A: Yes, you must activate Windows Server Core within 60 days of installation.
www.syngress.com
0000782378.INDD 326
5/6/2008 6:23:08 PM