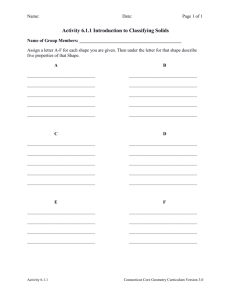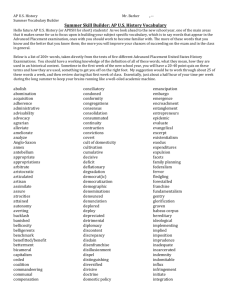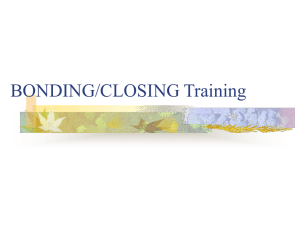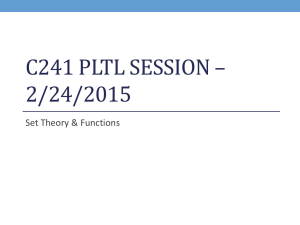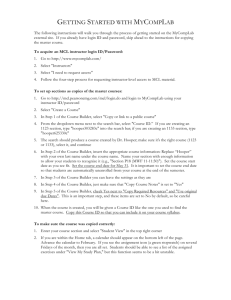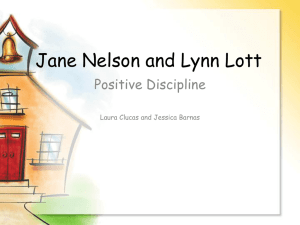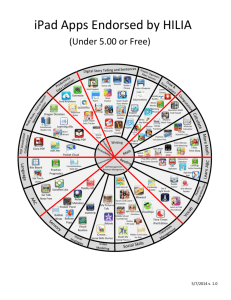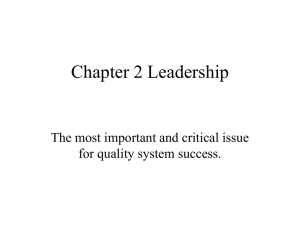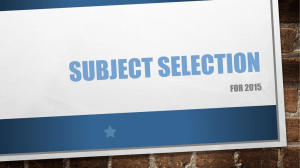Advanced Building Physics
advertisement
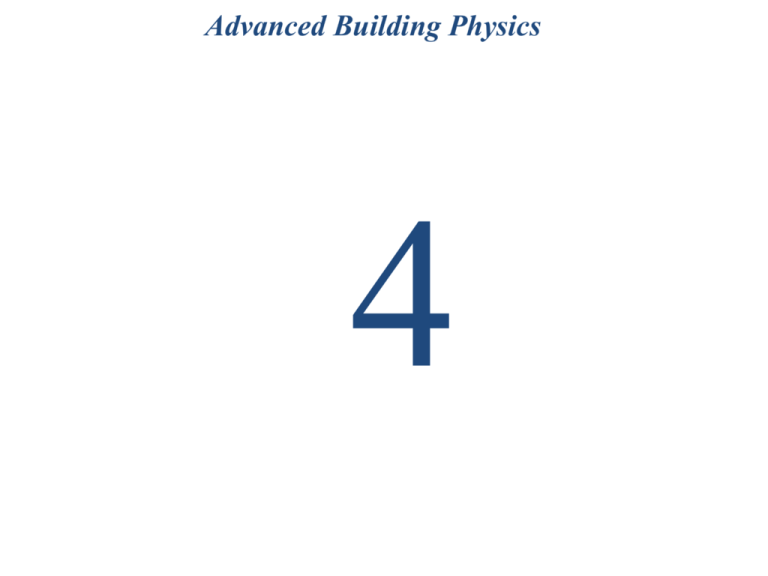
Advanced Building Physics 4 Outline Heat conduction in a timber-framed envelope 3 D Thermal conduction Geometry Subdomain settings Boundary settings Mesh Solution and obtaining results Results Example The analysed structure represents junction of external wall-corner and a floor of a timberframed house. The horizontal cross-section geometry of the model is illustrated in the following figure including material definition. Simulate heat conduction in this case and evaluate temperature and heat flux distribution. 3D Problem definition Start Comsol to get Startup Comsol window and choose Model Wizard. In the Select Space Dimension window. Choose 3D. In Select Physics choose Heat Transfer → Heat Transfer in Solids and click the Add button. Then, click the Study button. In the Select Study click Stationary and confirm by clicking Done button. Geometry Geometry: Model Builder → Component 1 → right click on Geometry 1 and choose Work Plane. Then right-click on Model Builder → Component 1 → Geometry 1 → Work Plane → Plane Geometry and select Import. In Import 1 settings click Browse and find your dxf. file and click Import. Be careful of size of the imported geometry. In the case, of needed size change: Model Builder → Component 1 → Geometry 1 → Work Plane 1 right click on Plane geometry and choose Transforms - Scale. Assign all the geometry and define Scale Factor. Model Builder → Component 1 → Geometry 1 right click on Work Plane 1 and choose Extrude. In the Extrude Settings define height of layers in z-direction → 1, 1.15, 1.2, 2.2m. Define a new work plane by right-click on Model Builder → Component 1 → Geometry 1. Locate the Work plane at 1m of z-coordinate. Click Plane Geometry and define rectangles representing wooden beams. Rectangle 1: width: height: x: y: 0.7 0.05 0.009 0.3 Rectangle 2: width: height: x: y: 0.7 0.05 0.009 0.6 Model Builder → Component 1 → Geometry 1 right click on Work Plane 2 and choose Extrude. In the Extrude Settings define height of layer in z-direction → 0.15m. Geometry Define a new work plane by right-click on Model Builder → Component 1 → Geometry 1. Locate the Work plane at 1.15m of z-coordinate. Click Plane Geometry and define rectangle representing floor. Rectangle 1: width: height: x: y: 0.487 0.487 0.222 0.222 Model Builder → Component 1 → Geometry 1 right click on Work Plane 3 and choose Extrude. In the Extrude 3 Settings define height of layer in z-direction → 1m. Click Build All Mesh Tetrahedral In Model Builder → Component 1 → right click on Mesh 1 and choose Free Tetrahedral. In Model Builder → Component 1 → Mesh 1 → right click on Free Tetrahedral 1 and choose Size. In Model Builder → Component 1 → Mesh 1 → Free Tetrahedral 1 → Size define Element Size. Mark Custom and in the Element Size Parameters define 0.01 in Minimum element size and 2 in Resolution of narrow regions. In Model Builder → Settings → click Build All. Selection of entities Right click Model Builder → Component 1 → Definitions and choose Selections - Explicit. In the Input Entities – Geometric entity level: select Domains and define domains representing wooden elements. Rename the Explicit 1 to wood, or so. Do the same for the other material elements. Right click Model Builder → Component 1 → Definitions and choose Selections - Explicit. In the Input Entities – Geometric entity level: select Boundary and define boundaries representing exterior surface of the model. Rename the Explicit X to exterior, or so. Do the same for the interior surface. Subdomain settings Material properties needed for stationary heat conduction solution is only thermal conductivity k. Wood: k=0.6 W/m*K Insulation: k=0.04 W/m*K Gypsum board: k=0.12 W/m*K Windshield: k=0.05 W/m*K In Model Builder → Component 1 → Heat Transfer in Solids (ht) → Heat Transfer in Solids 1. There are marked all subdomains in Domain Selection. In Heat Conduction, Solid → Heat conductivity choose User defined and enter 0.04. In Model Builder → Component 1 → right click on Heat Transfer in Solids (ht) and choose Heat Transfer in Solids. Select domains representing wooden elements in the Selection window. They are domains: 5,6,7,8,13,14,15,16,25,26,27,28,30,31,33,34,35,36,43,45,47,49,50,51. In Heat Conduction, Solid → Heat conductivity choose User defined and enter 0.6. In Model Builder → Component 1 → right click on Heat Transfer in Solids (ht) and choose Heat Transfer in Solids. Select domains representing gypsum board in the Selection window. They are domains: 41,42,44,46,48. In Heat Conduction, Solid → Heat conductivity choose User defined and enter 0.12. In Model Builder → Component 1 → right click on Heat Transfer in Solids (ht) and choose Heat Transfer in Solids. Select domains representing gypsum board in the Selection window. They are domains: 1,2,3,4. In Heat Conduction, Solid → Heat conductivity choose User defined and enter 0.05. Boundary conditions Exterior conditions: In Model Builder → Component 1 → right click on Heat Transfer in Solids (ht) and choose Heat Flux. In Heat Flux 1 → Settings → Boundary Selection choose boundaries 1,2,4,5,7,8,10,11. Mark Convective heat flux. Than fill fields for Heat transfer coefficient and External temperature as following: h Text 1/0.04 -10[degC] Interior conditions: In Model Builder → Component 1 → right click on Heat Transfer in Solids (ht) and choose Heat Flux. In Heat Flux 2 → Settings → Boundary Selection choose boundary 198,199,200,201,204,205,206,207,209,210,212,213,214,217,219,220,221,240,241. Mark Convective heat flux. Than fill fields for Heat transfer coefficient and External h 1/0.13 temperature as following: Text 20[degC] Results Important quantity in Heat conduction solution are Temperature and Heat Flux. Just after solution is shown temperature in the model in Graphic field in Kelvins. Units of temperature is possible to change in Model Builder → Results → Temperature (ht) → Surface 1. In Surface 1 settings field change in Unit list K to degC and click the Plot button. In Model Builder → Results → Temperature (ht) → Surface 1 choose Rainbow from the Color table list. Results Physical phenomena at exact point To get Temperature value at any point of the model: Model Builder → Results → right click the Data Sets and choose Cut Point 3D. In Cut Point 3D 1 Settings window define coordinates of the point. Let’s define inner corner on the top of the floor with x=0.222, y=0.222 and z=1.2m. Click Plot to display location of the point. In Model Builder → Results → right click on Derived Values and choose Point Evaluation. In Model Builder → Results → Derived Values → Point Evaluation 1 Settings choose Cut Point 3D 1 in the Data set and change units from K to degC in the Unit. Click Evaluate at the top of the Settings window. The temperature is 13.526 0C. Results Temperature distribution along line To get Temperature distribution along a line: Model Builder → right click on Results and choose 1D Plot Group. Then: Model Builder → Results → right click on 1D Plot Group 3 and choose Line Graph. In Model Builder → Results → 1D Plot Group 3 → Line Graph 1 Settings define lines 226 and 227 representing inner corners between walls and floor and choose Expression: T and Unit: degC. Click Plot at the top of the Settings window. Results Heat flux distribution along line In Model Builder → Results → 1D Plot Group 3 → Line Graph 1 Settings click Replace Expression and choose Model – Component 1 – Heat Transfer in Solids – Domain Fluxes – ht.tfluxMag-Total Heat Flux Magnitude Click Plot at the top of the Settings window. To get Heat flux along an edge: Model Builder → Results → right click the Derived Values and choose Integration – Line Integration. In Line Integration 1 Settings window define expression by replacing as: Model – Component 1 – Heat Transfer in Solids – Domain Fluxes – ht.tfluxMag-Total Heat Flux Magnitude. In Model Builder → Results → Derived Values → Line Integration 1 Settings define lines 226 and 227. Click Evaluate to display heat flux along inner surface of the model.