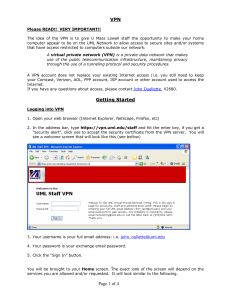Drexel VPN - Installation and Connection Guide
advertisement
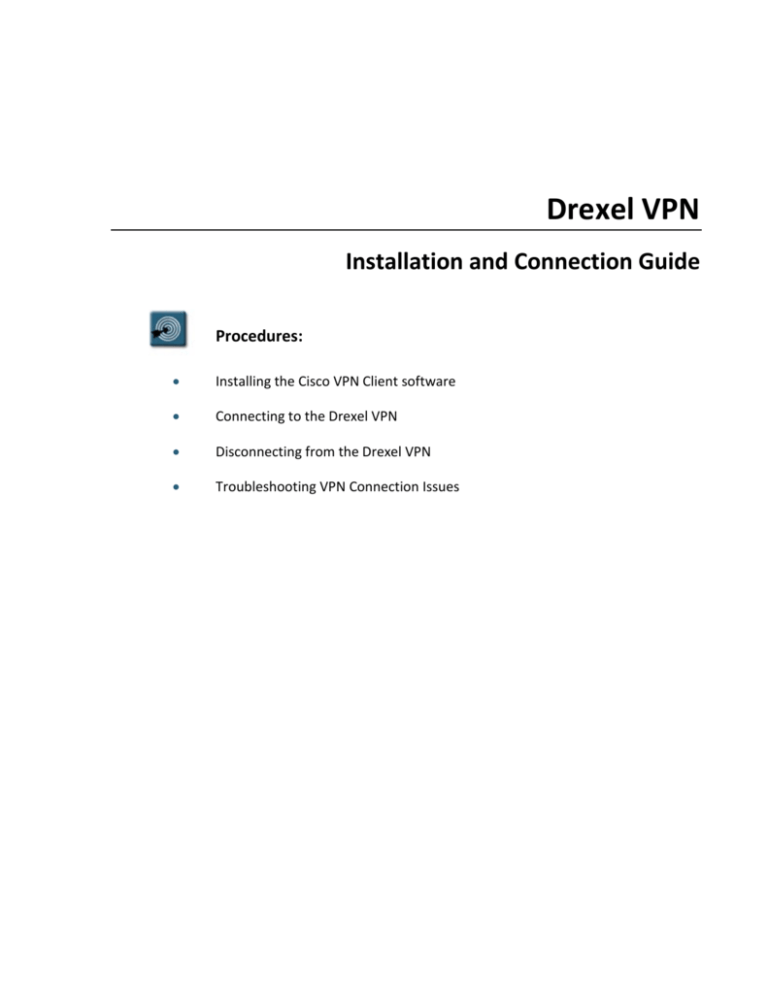
Drexel VPN Installation and Connection Guide Procedures: • Installing the Cisco VPN Client software • Connecting to the Drexel VPN • Disconnecting from the Drexel VPN • Troubleshooting VPN Connection Issues Drexel VPN – Installation and Connection Guide Installing the Cisco VPN Client Software The following procedure details how to install the Cisco VPN software to a laptop so that a user may connect to the Drexel network while outside of the office. This installation process must be completed while the laptop is connected to the Drexel network, and should be performed by an Information Services technician. Procedure: 1. Log onto the Drexel software site at http://software.drexel.edu using your Drexel username and password. 2. Select the facultyandstaff link. 3. Select the PCsoftware link. 4. Select the Cisco_VPN link. 5. Select CiscoVPN.exe from the list and Save the file to the Desktop of the laptop. 6. Locate the saved CiscoVPN.exe file on the desktop and double-click it to run it. 7. The program will create a folder on the desktop labeled VPN. 8. Double-click the VPN folder to open it. A list of files displays: 2009-03-13 1 Drexel VPN – Installation and Connection Guide 9. Locate and run vpnclient_setup.exe. Note: You must be logged into the laptop with administrator rights in order to install this software. 10. The installation program will execute. Accept the license agreement and accept all defaults for the installation. 11. When the installation is completed, you will need to restart the system. 12. When the system has restarted, log in to the system as normal. 13. Open My Computer or Windows Explorer and navigate to: \\Du-ia-sapphire\Community\Information Services\Help Tips 2 14. Copy the IA Restore Drive Mappings icon to the desktop. 15. The VPN software is now installed and ready to use. 2009-03-13 Drexel VPN – Installation and Connection Guide Connecting to the Drexel VPN The following procedure details how to use the Cisco VPN Client software to connect to the Drexel VPN. When out of the office, the user will need to have an internet connection, either via dial-up modem, DSL, cable modem, or other ethernet connection in order to connect to the Drexel VPN. Warning: • The user must first log on to the laptop while connected to the Drexel network (i.e. in the office) before using the VPN while out of office, otherwise they will not be able to log in. Procedure: 1. From the Windows Start menu, select All Programs, Cisco Systems VPN Client, then select VPN Client. 2. The VPN Client window displays: 2009-03-13 3 Drexel VPN – Installation and Connection Guide Note (and DO NOT CHANGE) the current settings: Status: Disconnected (in window title bar) Connection Entry: DrexelVPN Host: vpn01.irt.drexel.edu Transport: IPSec/TCP A small yellow lock will also be displayed in the Windows system tray. 4 3. In the Connection Entries list, select DrexelVPN. 4. On the VPN Client toolbar, click the Connect button. 5. When prompted, enter the Username and Password. 6. The VPN Client program windows will close automatically. In the Windows System Tray, the VPN Client icon (yellow lock) will now be closed and will display a message of VPN Client – Connected if pointed to with the mouse. 7. Double-click the IA Restore Drive Mappings icon on the desktop. 2009-03-13 Drexel VPN – Installation and Connection Guide 8. A command window will open. Allow the script to execute and close the window automatically. Note, you may have to re-enter your network password to access some of the network resources. 9. The laptop is now fully connected to the Drexel VPN and all network drive mappings should be available. Disconnecting from the Drexel VPN When finished using the Drexel VPN, you should disconnect from it. Procedure: 1. In the Windows system tray, right-click on the VPN client icon (the gold lock). 2. From the pop-up menu, select Disconnect. 3. 2009-03-13 The connection stops and the icon changes to an open lock. 5 Drexel VPN – Installation and Connection Guide Troubleshooting VPN Connection Issues This section will identify common issues with using the VPN and how to correct them. Issues: • The VPN Client screen has no Connection Entries listed. • The DrexelVPN connection entry does not have Host or Transport settings. • The DrexelVPN connection entry has incorrect settings. Resolutions: • Copy the DrexelVPN.pcf file from installation directory/folder to: C:\Program Files\Cisco Systems\Profiles\DrexelVPN.pcf • Download software again per the installation procedure and reinstall. • If there is a connection listed but it is corrupted, you must delete the corrupt file in the Connection Entry list before trying to reinstall the software or recopying the .pcf file. Issue: • The IA network drives are missing. Resolution: • 6 Double-click the Restore IA Drive Mappings or IA_Persistent_All_Map icon and allow the batch file to run. 2009-03-13 Drexel VPN – Installation and Connection Guide Issue: • It is possible that the following advanced settings may need to configured in order for the VPN client to work. Resolution: 1. Use either My Computer or My Network Places to open the Network Connections window. 2. Right-click the icon of the active connection. - For a laptop, this will most likely be the Sprint card settings - For a desktop, this will be the Local Area Connection or LAN settings. 3. Select Properties. 4. In the Connection Properties dialog box, select Internet Protocol (TCP/IP). 5. Click the Properties button. 6. In the Internet Protocol (TCP/IP) Properties dialog box, click Advanced (bottom right-hand corner). 7. In the Advanced TCP/IP Settings dialog box, select the WINS tab. 8. In the NetBIOS setting section, select Enable NetBIOS over TCP/IP. 9. In the WINS address section, select the Add button. 10. Add the following two servers: 144.118.25.118 144.118.25.31 11. 2009-03-13 Click OK to close all open dialog boxes. 7