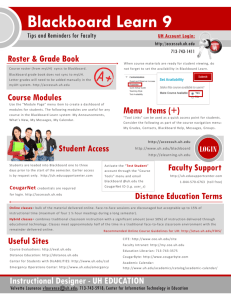Blackboard Faculty Quick Reference Guide - Towson University
advertisement

FAQ’s & Resources How do my students access Bb? Students go to http://blackboard.towson.edu and login with their NetID and Password. How are my students enrolled in my course? Students are enrolled automatically from PeopleSoft. Blackboard is updated every two hours with courses, enrollments and user accounts. What if I don’t see my course when I Login to Bb? Create a TechHelp ticket at http://techhelp.towson.edu Blackboard Contact Blackboard Support 1. Go to http://techhelp.towson.edu. Faculty Quick Reference Guide 2. Login with your NetID and Password. 3. Select Employee. 4. Select Blackboard. 5. Select a category. 6. Enter the request information into Details How to access Blackboard 1. Go to http://blackboard.towson.edu 7. Click Save. 2. Documentation and Movie Tutorials http://www.towson.edu/blackboard. Follow TU Blackboard on Twitter @TUBlackboard Can I combine my course sections on Bb? Yes, visit http://techhelp.towson.edu and complete a course combo request. Include the full course ID and section numbers (exp. ENGL101.002 & .003). Is there a Blackboard Mobile app available? Critical Steps Login with your NetID and Password. Make your Course Available Students will not be able to access your course if it is not available. 1. Login to Blackboard. 2. Click on your course link to enter the course. 3. Go to Control Panel (lower-left menu). 4. Select Customization (Fig 1, 1). 5. Select Properties (Fig 2, 1). 6. Set Available to Yes (Fig 2, 2). 7. Click Submit. Browser Compatibility The latest version of Java must be installed and only Chrome and Firefox are fully supported browsers. Chrome www.google.com/chrome/ Firefox www.mozilla.org/firefox/ The latest version of Java www.java.com/ Figure 2 1 Figure 1 Yes. To find out more visit: http://www.towson.edu/blackboard/MobileLearn.asp 1 2 © 2013 Towson University -This work is licensed under the Creative Commons Attribution-NonCommercial-NoDerivs License. Details available at http://www.towson.edu/OTStraining. Adding Content Editing your Bb Course Layout Create an Announcement Announcements are the first area students see when entering your Bb Course site. Create a Folder You may want to create a folder to place all of your course files in but it is not necessary. Create a New Menu Link How to add menu items to your course: Reorder Items 1. Click on the course link to enter the course. 1. Click on the course link to enter the course. 2. Mouse over the item you want to reorder. 1. Click on your course link to enter the course. 1. Click on your course link to enter the course. 2. 3. 2. Click on the Announcements menu link. 2. Go to a Content Area (Information, Content…). Click on the plus sign in the upper-left corner of the course menu (Fig 4, 1). Click and hold the up-down arrow button, located to the left of the item title (Fig 5, 1). 3. Click the Create Announcement button. 3. Select Build Content (Fig 3, 1). 3. 4. Drag the item to its new location and release the mouse button. 4. Enter a Subject. Select the type of menu link you would like to add. 4. Select Content Folder. 5. Enter the Message. 4. Name the Link. 5. Enter the Name. 5. Select Available to user. 6. Click Submit. 6. Click Submit. 6. Select Not Date Restricted. 7. Check the box if it should be emailed. 8. Click Submit. Adding a File to your Course How to add an individual file: Figure 5 Figure 4 Create a Web Link How to add a URL to your course: 1. Click on your course link to enter the course. 2 1 1 1. Click on your course link to enter the course. 2. Go to a Content Area (Information, Content…). 2. Go to a Content Area (Information, Content…). 3. Select Build Content (Fig 3, 1). 3. Select Build Content (Fig 3, 1). 4. Select Web Link. 4. Enter the Name. 5. Enter the Name. 5. Click Browse My Computer to attach the file. 6. Copy and Paste a website address into the URL field. 1. Click the gray gear icon towards the upper-right of the Courses module. 6. Click Submit. 7. Click Submit. 2. Uncheck all the boxes for courses you don't want displayed. 3. Click and drag the up-down arrow button to the left of a course to reorder it. 4. Click the Submit button. Customize the Course List If you would like to hide old courses from your view, complete the following steps: 1 Figure 3 Edit an Existing Item 1. Click on the course link to enter the course. 2. Mouse over the item you would like edit. 3. Click the dropdown button, located to the right of an item (Fig 5, 2). 4. Select Edit.