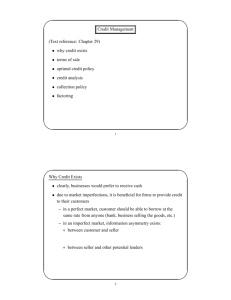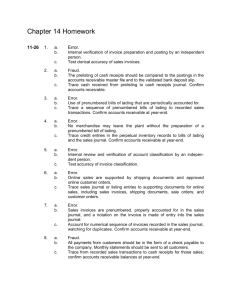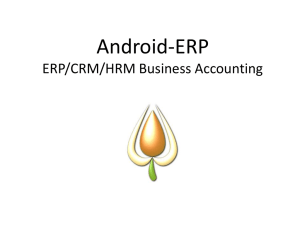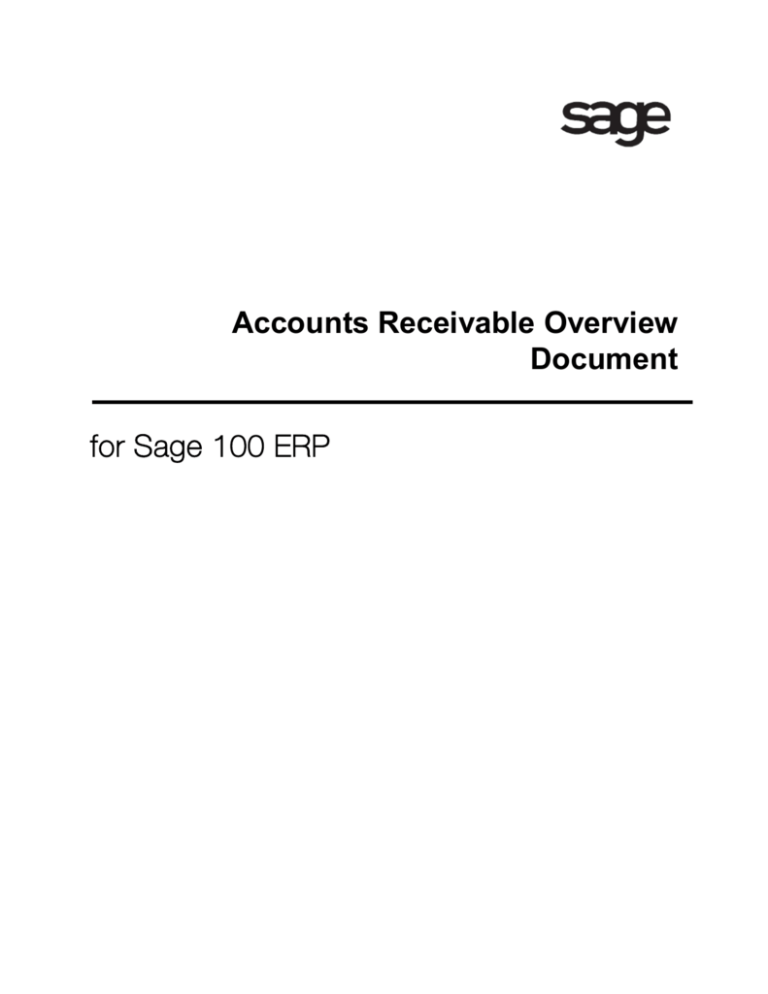
Accounts Receivable Overview
Document
for Sage 100 ERP
©2012 Sage Software, Inc. All rights reserved. Sage Software, Sage Software logos, and the Sage
Software product and service names mentioned herein are registered trademarks or trademarks of Sage
Software, Inc., or its affiliated entities. All other trademarks are the property of their respective owners.
Table of Contents
Introduction .......................................................................................................................................... 1
Main Menu ........................................................................................................................................... 2
Customer Maintenance/Customer Inquiry ......................................................................................... 2
Invoice History Inquiry ...................................................................................................................... 4
Repetitive Invoice Entry .................................................................................................................... 5
Repetitive Invoice Selection .............................................................................................................. 6
Invoice Data Entry ............................................................................................................................ 7
Invoice Printing ................................................................................................................................. 8
Cash Receipts Entry ......................................................................................................................... 9
Cash Receipts Journal.................................................................................................................... 10
Reports Menu .................................................................................................................................... 11
Customer Listing............................................................................................................................. 11
Customer Listing with Balances ...................................................................................................... 12
Customer Mailing Labels ................................................................................................................ 13
Customer Memo Printing ................................................................................................................ 14
Accounts Receivable Aged Invoice Report ...................................................................................... 15
Accounts Receivable Trial Balance ................................................................................................. 16
Cash Expectation Report ................................................................................................................ 17
Customer Sales Analysis ................................................................................................................ 18
Customer Sales History by Period .................................................................................................. 19
Salesperson Sales History by Period .............................................................................................. 20
Sales Analysis by Salesperson ....................................................................................................... 21
Salesperson Commission Report .................................................................................................... 22
Accounts Receivable Sales Tax Report .......................................................................................... 23
Monthly Sales Report ..................................................................................................................... 24
Cash Receipts Report..................................................................................................................... 25
Accounts Receivable Invoice History Report ................................................................................... 26
Accounts Receivable Analysis ........................................................................................................ 27
Accounts Receivable Analysis Report ............................................................................................. 28
Invoice History Printing ................................................................................................................... 29
Customer Audit Report ................................................................................................................... 30
Deposit Transaction Report ............................................................................................................ 31
Credit Card Settlement Report ........................................................................................................ 32
Customer Pricing Report................................................................................................................. 33
Period End Menu ............................................................................................................................... 34
Finance Charge Calculation ............................................................................................................ 34
Finance Charge Entry ..................................................................................................................... 35
Finance Charge Journal.................................................................................................................. 36
Statement Printing .......................................................................................................................... 37
Commission Edit Maintenance........................................................................................................ 38
Commission Edit Register............................................................................................................... 39
Match Credits to Open Invoices ...................................................................................................... 40
Period End Processing ................................................................................................................... 41
Setup Menu ....................................................................................................................................... 42
Accounts Receivable Options ......................................................................................................... 42
Division Maintenance...................................................................................................................... 43
Terms Code Maintenance............................................................................................................... 44
Salesperson Maintenance .............................................................................................................. 45
Payment Type Maintenance ........................................................................................................... 46
Bill To Customer Maintenance ........................................................................................................ 47
Price Level by Customer Maintenance ............................................................................................ 48
Price Level By Customer Copy ....................................................................................................... 49
Utilities Menu ..................................................................................................................................... 50
i
Accounts Receivable Overview
Delete and Change Customers ....................................................................................................... 50
Global Customer Field Change ....................................................................................................... 52
Remove Temporary Customers ...................................................................................................... 53
Remove Zero Balance Invoices ...................................................................................................... 54
Recalculate Customer High Balances ............................................................................................. 55
Salesperson Commission Purge ..................................................................................................... 56
Purge Accounts Receivable History ................................................................................................ 57
Purge Sales Tax History ................................................................................................................. 58
Sales Tax Calculation ..................................................................................................................... 59
Internet Customers Enable/Purge ................................................................................................... 60
Clear Credit Card Information ......................................................................................................... 61
Recalculate Open Order Amounts .................................................................................................. 62
Remove Inactive Customers ........................................................................................................... 63
ii
Introduction
This document includes overview information about each task in the Accounts Receivable module that is
accessible from the menus. You can print this document to use as an offline reference.
The information in this document is also available in the Help system in the overview Help topics.
For additional information about the software, refer to the Help system, which also includes the following:
•
•
•
•
•
•
Overview information for windows that cannot be accessed directly from menus
Procedures that guide you step-by-step through common activities
Explanations of important concepts
Field descriptions
Flowcharts
FAQs
1
Accounts Receivable Overview
Main Menu
Customer Maintenance/Customer Inquiry
Navigation
To access Customer Maintenance, select Accounts Receivable Main menu > Customer Maintenance.
To access Customer Inquiry, select Accounts Receivable Main menu > Customer Inquiry.
Customer Inquiry fields can only be viewed.
NOTE When this task is accessed from Sage CRM, the system date is automatically used as the
accounting date.
Overview
Use Customer Maintenance to create and maintain detailed records for each of your customers. This task
provides several major functions that allow you to set up, maintain, and inquire about customers,
including:
•
Viewing sales history for the selected customer by period by year
•
Creating and maintaining multiple contacts for customers and ship-to addresses
•
Defining electronic delivery options for invoices, statements, sales orders, and RMAs
•
Assigning a new customer number to any current customer
•
Displaying additional customer information, such as sales tax and credit card information
•
Setting up tax schedules and exemptions for each ship-to address
•
Selecting a primary credit card for the customer
•
Viewing customer sales and payment history information
•
Viewing open invoices by customer, along with a breakdown by aging category of total invoiced
amounts due
•
Defining customers as bill-to and/or sold-to customers
•
Viewing open orders for a specific customer
If the Customer Relationship Management module is set up, you can create and maintain relationships
between customers and Sage CRM companies. You can also maintain the Sage CRM Prospects
customer, which is a single shared customer record in Accounts Receivable that allows you to define
default information for all Sage CRM prospect companies that are not related to Accounts Receivable
customers. The Sage CRM Prospects information is then defaulted into all prospect quotes.
The Sage CRM Prospects customer record in Sage 100 ERP represents multiple prospect companies in
the Sage CRM system; therefore, do not enter specific information for this customer record unless it can
be used for all prospect quotes.
If a relationship is created between a customer and Sage CRM company, relationships for customer
contacts and ship-to addresses can be created separately in Customer Contact Maintenance and
Customer Ship-To Address Maintenance. Deleting a relationship between a customer and Sage CRM
company automatically deletes the customer contact and ship-to address relationships for that customer
and company.
Customer records can be deleted only if there is no outstanding activity for that customer. If there is
activity, such as pending orders or e-mails for the customer, you must wait until all open invoices for the
2
Accounts Receivable Overview
customer are paid and purged before you proceed with the record deletion, or use the Delete and Change
Customers utility.
NOTE If a customer with a Sage CRM relationship is deleted, the relationship with the Sage CRM
company is deleted, but the Sage CRM company record itself is not deleted from the Sage CRM system.
The Sage CRM Prospects customer in Sage 100 ERP cannot be deleted, copied, or renumbered in
Customer Maintenance.
3
Accounts Receivable Overview
Invoice History Inquiry
Navigation
Select Accounts Receivable Main menu > Customer Maintenance. At the drop-down button, select
Invoices Inquiry.
Overview
Use Invoice History Inquiry to view invoice information for the selected customer.
This task is available only if Yes or Summary is selected in the Retain in Detail field in Accounts
Receivable Options.
4
Accounts Receivable Overview
Repetitive Invoice Entry
Navigation
Select Accounts Receivable Main menu > Repetitive Invoice Entry.
Overview
Use Repetitive Invoice Entry to create and maintain repetitive invoices for receivable items such as rent or
service contracts. After the items are set up, they can be selected as necessary and transferred to Invoice
Data Entry automatically for processing. Each time a repetitive invoice is processed, the last billed date
on file for the invoice is updated.
When entering a new repetitive invoice, you can copy information from an existing customer's repetitive
invoice to the new one.
•
If the Allow Credit Cards check box is selected in Accounts Receivable Options, the Credit Card
tab appears allowing you to enter information pertaining to the credit card record, including billing
information, corporate card information, and transaction information. You can also clear credit
card information that defaults from the customer for the current transaction. Additionally, you can
access Sage Exchange to enter and store sensitive credit card information.
•
If the Job Cost module is integrated with Accounts Receivable, use Repetitive Invoice Entry to
create and maintain a file of recurring invoices for job-related receivable items such as rent or
service contracts. Also, do monthly and quarterly service-type billing, which must be done to track
profit for service-type jobs. Repetitive invoicing for jobs does not allow for retention entries.
Customer numbers are assigned to a job in Job Masterfile Maintenance.
5
Accounts Receivable Overview
Repetitive Invoice Selection
Navigation
Select Accounts Receivable Main menu > Repetitive Invoice Selection.
Overview
Use Repetitive Invoice Selection to select recurring invoices when you are ready to invoice customers.
You can select a customer number range, reference code range, and/or select cycles. You can also enter
a starting invoice number which is used by the system to automatically assign invoice numbers to the
selected repetitive invoices.
The invoices selected are transferred automatically from Repetitive Invoice Entry to Invoice Data Entry. If
you have no changes to make to any of the repetitive invoices selected, print the invoices after the
selection process is completed, print the Sales Journal, and update the permanent files.
Repetitive invoices can be selected and processed along with a batch of regular invoices, or they can be
processed separately. You must print the Sales Journal and perform the subsequent update in order to
transfer the repetitive invoice data to the permanent files.
To modify repetitive invoice information before printing invoices (for example, to add a last-minute freight
charge, make a change in the salesperson commission rate, or enter the CVV number for credit card
transactions), use Invoice Data Entry. Taxes will be recalculated for selected invoices.
NOTE If the CVV number for credit card transactions is not submitted to Sage Exchange in Invoice Data
Entry, the credit card company may charge a higher transaction fee.
Only invoices for which the Print Invoice check box is selected in Repetitive Invoice Entry can be printed.
If the Job Cost module is integrated with Accounts Receivable, Repetitive Invoice Selection can be used
to select recurring invoices for job-related receivable items. When allowed job statuses are defined in Job
Status Maintenance, the system checks for allowed job statuses only when a job number is first entered
in a data entry window. Changing a job status from allowed to not allowed does not affect existing
records. The system will not check for allowed job statuses when selecting transactions for Repetitive
Invoice Selection.
6
Accounts Receivable Overview
Invoice Data Entry
Navigation
Select Accounts Receivable Main menu > Invoice Data Entry.
Overview
Use Invoice Data Entry to enter information necessary for preparing customer invoices and provide a first
step toward evaluating and processing your receivables. All invoices, debit memos, credit memos, and
adjustments to previously recorded invoices must first be entered here.
•
If your business handles over-the-counter sales, use Invoice Data Entry to record the sale and
produce an invoice. Invoices that are entered but not yet updated can be maintained when
necessary. Check your invoice entries for accuracy by reviewing the Sales Journal prior to
completing the update.
•
If the Job Cost module is integrated with Accounts Receivable, you can enter the job number and
retention that will print on the invoice and sales journal. For normal job-related billing, Job Billing
Data Entry should be used. You can use Invoice Data Entry to enter invoices that are not related,
that are not work-in-process billings, or to make adjustments to job-related invoices. This task
does not relieve work-in-process accounts for job-related invoices.
•
If you are currently using a manual Accounts Receivable system or a different computerized
system, you must perform certain preliminary data entry procedures to ensure that your
accounting records are in balance.
•
If the Allow Credit Cards check box is selected in Accounts Receivable Options, the Credit Card
tab appears allowing you to enter information pertaining to the credit card record, including billing
information, corporate card information, and transaction information. You can also clear credit
card information that defaults from the customer for the current transaction. Additionally, you can
access Sage Exchange to enter and store sensitive credit card information.
Adjustments print on a customer’s invoice and/or statement. Internally, the adjustments print on the Sales
Journal and the Daily Transaction Register. If a debit memo or credit memo is applied to a specific
invoice, the appropriate invoice number is also shown on these reports. You can also use the Match
Credits to Open Invoices task.
Debit memos are generally issued to an account for billing errors, freight not billed, or other
miscellaneous, charges; credit memos are typically used to credit an account for returned goods. Enter
the debit or credit memo as a positive amount. The system recognizes the -DM or -CM invoice type and
automatically reverses the amount signs, when necessary, before applying the amount to the proper
account.
7
Accounts Receivable Overview
Invoice Printing
Navigation
Select Accounts Receivable Main menu > Invoice Printing.
Overview
Use Invoice Printing to print invoices entered in A/R Invoice Data Entry for your customers. Recurring
invoices selected in Repetitive Invoice Selection can also be printed from this window.
•
If the Allow Batch Entry for Invoicing check box is selected in Accounts Receivable Options,
invoices entered by batch can also be printed.
•
If the Job Cost module is integrated with Accounts Receivable, invoices relating to a job can print
job number and retention amount information.
•
If the Allow Credit Cards check box is selected in Accounts Receivable Options and you have
invoices with credit card transactions, the credit card payment amount appears on the invoice and
is reflected in the invoice balance.
After you have printed invoices, you can print the Sales Journal and the Gross Profit Journal (optional),
which contain cost of goods sold, commission, and tax information. You can then update the invoices to
the general ledger to post the receivables amounts.
NOTE You can save settings in this window by creating a new form code. Changes to settings for the
STANDARD form code are not saved when you close the window.
8
Accounts Receivable Overview
Cash Receipts Entry
Navigation
Select Accounts Receivable Main menu > Cash Receipts Entry.
Overview
Use Cash Receipts Entry to record cash and/or credit card payments against outstanding customer
balances. You can enter both cash and credit card deposit amounts for a single deposit. You can search
for records by customer number or invoice number.
•
On the Lines tab, you can distribute (or redistribute) the amount received to the appropriate
invoices or general ledger accounts. Each line item represents payment distribution to an invoice
or miscellaneous general ledger accounts. Comments can be added to each distribution and are
posted to the Cash Receipts History file.
•
On the Credit Card tab, you can enter information pertaining to the credit card record, including
billing information, corporate card information, and transaction information. You can also clear
credit card information that defaults from the customer for the current transaction. Additionally,
you can access Sage Exchange to enter and store sensitive credit card information. This tab
appears only if the Allow Credit Cards check box is selected in Accounts Receivable Options.
•
For open item customers, you can apply the cash and/or credit card payments against specific
open invoices, or you can record a cash and/or credit card payment for an invoice not contained
in the Open Invoice file. Use Cash Receipts Entry to control the entry of each cash deposit by
deposit number.
•
For balance forward customers, cash or credit card payments are applied against aged balances.
For miscellaneous cash receipts or adjustments to customer balances, you can apply cash or
credit card payments directly to the appropriate general ledger accounts. You can use Cash
Receipts Entry to apply cash or credit card payments to debit memos and to apply credit memos
against open invoices.
•
If the Enable Bill To Customer Reporting check box is selected in Accounts Receivable Options,
you can record cash and/or credit card payments against outstanding bill-to customer balances
for their sold-to customers.
•
If the Job Cost module is integrated with Accounts Receivable, payments are not applied
automatically to the retention balance of an invoice; however, you can manually specify that a
payment be applied against the retention balance.
Transactions recorded using Cash Receipts Entry are printed on a journal, checked for accuracy, and
updated.
9
Accounts Receivable Overview
Cash Receipts Journal
Navigation
Access this window using one of the following methods:
•
Select Accounts Receivable Main menu > Cash Receipts Journal.
•
Select Accounts Receivable Main menu > Cash Receipts Entry. In Cash Receipts Entry, click the
Print button.
Overview
Use Cash Receipts Journal as an audit trail to check the accuracy of the data entered using Cash
Receipts Entry. The entries reflected may include receipts against invoices, debit memos, and finance
charges. Credit memos, prepayments, out-of-balance entries, and general ledger adjustments are also
shown.
For cash receipts, information on the journal includes the bank code, posting date, deposit amount,
customer number and name, check number and amount, discount amount, and the invoice numbers to
which the credit card receipts are applied. The amount posted to each invoice is shown along with any
outstanding balance.
If the Job Cost module is integrated with Accounts Receivable, the job-related entries reflected on the
journal include the job number and retention applied, if any. During the update process, the cash receipts
information for job-related invoices is updated to the Job file and the Job Billing History file. If the deposit
date is in a future Job Cost period, the payment received information is updated to the future period.
Cash and credit card transactions that were entered in a single deposit in Cash Receipts Entry are
processed in a single deposit during the update.
Review the Cash Receipts Journal to verify your entries; prepare an adding machine tape of the checks
and credit card payments posted, and check the total against the total on the journal. These totals should
match.
If the deposit balance for any of the deposit dates does not balance, the out-of-balance amount prints on
the report. You must correct your entries in Cash Receipts Entry before continuing with the update.
If the Enable Credit Card Processing check box is selected in Company Maintenance and entries with
credit card transaction information without an authorization exists, you are prompted to process your
credit card transactions. After processing credit card transactions, proceed with the Cash Receipts
Journal update. The last four digits of the customer's credit card, the payment type, and authorization
number are included on the report.
WARNING Do not under any circumstances, interrupt the update process.
10
Accounts Receivable Overview
Reports Menu
Customer Listing
Navigation
Access this window using one of the following methods:
•
Select Accounts Receivable Reports menu > Customer Listing.
•
Select Accounts Receivable Main menu > Customer Maintenance. In Customer Maintenance,
click the Print button.
Overview
Use Customer Listing to print a list of customer-related information. You can select to print only active,
only temporary, only on credit hold, only inactive, or all customers in the customer number range
selected. If the eBusiness Manager module is installed, you can also select to print Internet customers
only.
You can print tax exemption numbers, ship-to address information, credit card information, price level
information, bill-to and sold-to information, split commission information, customer memos, and customer
contacts for the selected range of customers.
You can enter a selection of customer numbers and names, salespersons, customer types, sort fields,
states, ZIP Codes, tax schedules, and user-defined fields (UDFs) to print.
NOTE To print a customer listing with balances, use the Customer Listing with Balances report.
11
Accounts Receivable Overview
Customer Listing with Balances
Navigation
Accounts Receivable Reports menu > Customer Listing with Balances.
Overview
Use Customer Listing with Balances to print a list of customer-related information, similar to the Customer
Listing, as well as customer sales history data such as period-to-date, year-to-date, and prior-year sales.
This report also allows you to print the customer data by any defined fiscal year or period.
You can enter a selection of customer numbers and names, salespersons, customer types, sort fields,
states, ZIP Codes, tax schedules, and user-defined fields (UDFs) to print.
NOTE If the Enable Bill To Customer Reporting check box is selected and Bill To and Sold To Customers
is selected in the Track Customer Sales History in Accounts Receivable By field in Accounts Receivable
Options, a message appears stating that the sales information will be overstated when printing the report
for both the bill-to and sold-to customers.
12
Accounts Receivable Overview
Customer Mailing Labels
Navigation
Select Accounts Receivable Reports menu > Customer Mailing Labels.
Overview
Use Customer Mailing Labels to print customer names and addresses, as well as tax schedule and
exemption numbers from the Exemption file onto labels. Options are available for aligning the data to fit
the size of your labels and the format of your label sheets. You can select to print active only, inactive
only, temporary only, or all customers in the selected range. You can also print multiple labels for each
customer. Ship-to-address information can be printed instead of the customers' regular address.
The standard, default format for customer mailing labels is contained in the Forms file. This format can be
modified, or you can customize new formats to print customer information on a variety of forms.
You can print one type of label for correspondence and a different type of label to use on file folders or
other internal records. You can also create formats to accommodate Rolo-Dex cards, continuous form
envelopes, or even personalized business letterhead. In addition to names and addresses, you can print
any information contained in the Customer file, including phone numbers, contacts, reference numbers,
and receivable balances.
®
NOTE Customer Mailing Labels supports the use of Avery Labels.
NOTE You can save settings in this window by creating a new form code. Changes to settings for the
STANDARD form code are not saved when you close the window.
13
Accounts Receivable Overview
Customer Memo Printing
Navigation
Accounts Receivable Reports menu > Customer Memo Printing.
Overview
Use Customer Memo Printing to print a listing of memos containing information pertinent to specific
customers. This report can contain recaps of customer correspondence, specific instructions regarding
the maintenance of individual accounts, and overridden auto-display settings.
You can enter a selection of customer numbers, memo codes, memo descriptions, memo dates,
expiration dates, and starting and ending reminder dates to print.
14
Accounts Receivable Overview
Accounts Receivable Aged Invoice Report
Navigation
Select Accounts Receivable Reports menu > Accounts Receivable Aged Invoice Report.
Overview
Use the Aged Invoice Report to provide a detailed list of invoices by customer number and by aging
categories for all or for a selected range of customers. This report provides a concise overview of
outstanding receivables balances and is useful for managing collections and achieving an efficient
receivables turnaround. You can include open invoices only, paid invoices only, or all invoices.
If the Enable Bill To Customer Reporting check box is selected in Accounts Receivable Options, the soldto customer information can be included for the bill-to customer.
If the Job Cost module is integrated with Accounts Receivable, the job number and retention balance are
also printed for job-related invoices.
You can specify complete invoice item detail, invoice information without item detail, or summary total
information by customer. You can also include, and age, any credit memos issued during the selected
period.
You can enter a selection of customer numbers and names, salespersons, customer types, states, ZIP
Codes, phone numbers, sort fields, customer purchase orders, and user-defined fields (UDFs) to print.
NOTE Information is provided for any specific date as long as the date does not represent a period that is
already closed, or the invoice date and the accounting date are not in the same accounting period.
The report can include any one or all of the four aging categories specified in Accounts Receivable
Options. For each invoice, the report shows the invoice number, invoice date, amount, due date, and
discount due date (if applicable). Totals are printed by customer number and by division, with a grand
total of all invoices shown as the report total.
If the Track Job Cost Retention Receivables check box is selected in Accounts Receivable Options, the
Aged Invoice Report prints only three aging categories, instead of the standard four. The last column is
used to print the retention balance. The aged invoice balance does not include the retention balance.
Invoices purged from the Accounts Receivable Open Invoices files do not display on the Accounts
Receivable Aged Invoice Report, even when it is printed as of the last date. Records for paid invoices are
purged by using the Remove Zero Balance Invoices utility. Paid invoice records are also removed during
period-end and year-end processing based on the setting in the Days to Retain Paid Invoices field in
Accounts Receivable Options.
15
Accounts Receivable Overview
Accounts Receivable Trial Balance
Navigation
Select Accounts Receivable Reports menu > Accounts Receivable Trial Balance
Overview
Use the Trial Balance report to provide a complete recap of the Accounts Receivable invoices, detailing
all receipts, adjustments, or other activities that affect the Accounts Receivable balances during a
specified period. You can also use the Trial Balance report to reconcile the general ledger accounts
receivable accounts. Information is organized by general ledger posting date (or transaction date).
NOTE You can use this report to reconcile your general ledger to the balance of the Accounts Receivable
account.
The Aged Invoice Report uses the invoice date or due date specified in Accounts Receivable Options.
The Trial Balance Report uses the transaction date (accounting date). If the Aged Invoice Report and the
Trial Balance Report do not balance to each other, one or more invoices may have an invoice date and a
transaction date that are not in the same period.
When transaction detail prints, the payment type for credit card and other payment type transactions
generated through the Sales Order module are added to the report.
NOTE Information is provided for any specific date as long as the date does not represent a period that is
already closed, or the invoice date and the accounting date are not in the same period.
You can select a range of customer numbers to include in the report. In addition, you can include all
invoices on file, or select either open or paid invoices. You can print the transaction information in detail
form, or summarized it by invoice. Print this report before performing period-end processing.
16
Accounts Receivable Overview
Cash Expectation Report
Navigation
Select Accounts Receivable Reports menu > Cash Expectation Report.
Overview
Use the Cash Expectation Report to provide a summary of outstanding customer invoices due for up to
four consecutive periods and one "future" period. This report provides a comprehensive picture of the
cash you expect to receive within a given time frame. The "future" period will contain all cash expectations
beyond the four periods.
NOTE Information is provided for any specific date as long as the date does not represent a period that is
already closed, or the invoice date and the accounting date are not in the same accounting period.
Entries made in the Ending Date fields must be prior to Ending Date 4.
Information on the report includes the customer number and name, invoice number and due date,
available discount and due date, invoice balance, and aged payments due. Due dates can also be
calculated using the average days to pay information for each customer. Totals are provided by customer
and division, with a total of all payments due within the period-ending dates specified.
If the Job Cost module is integrated with Accounts Receivable, the job number and retention balance are
printed for job-related invoices. If the Track Job Cost Retention Receivables check box is selected in the
Accounts Receivable Options window, only three accounting periods can be printed. To replace the fourth
accounting period, the retention balances for job invoices are printed on this report in a separate column.
The retention amounts are not included in the cash expectation balances.
17
Accounts Receivable Overview
Customer Sales Analysis
Navigation
Select Accounts Receivable Reports menu > Customer Sales Analysis.
Overview
Use Customer Sales Analysis to obtain a comprehensive recap of total sales, cost of goods sold, profit
percentages, cash received, and finance charges. The total number of invoices and finance charges
issued to each customer is also itemized. Use information detailed in this report to compare sales activity
by customer for any fiscal year and period defined, as well as by period-to-date, year-to-date, and prioryear data. Sales amount percent-of-total figures are printed only if the report is being ranked by period-todate, year-to-date, or prior-year sales. The percentage shown represents the percentage of the total
receivables each customer's sales represents. If you have created divisions, divisional totals are also
provided.
Printing the Customer Sales Analysis report by salesperson reflects the customer sales, sorted by the
default salesperson for each customer. The Sales Analysis by Salesperson report provides accurate
information by the actual salesperson assigned to each invoice.
You can enter a selection of customer numbers and names, salespersons, customer types, states, ZIP
Codes, sort fields, period-to-date sales, year-to-date sales, prior-year sales, and user-defined fields
(UDFs) to print.
NOTE If the Enable Bill To Customer Reporting check box is selected and Bill To and Sold To Customers
is selected in the Track Customer Sales History in Accounts Receivable By field in Accounts Receivable
Options, a message appears stating that the sales information will be overstated when printing the report
for both the bill-to and sold-to customers.
18
Accounts Receivable Overview
Customer Sales History by Period
Navigation
Select Accounts Receivable Reports menu > Customer Sales History by Period.
Overview
Use Customer Sales History by Period to print customer sales history information by period for a specified
fiscal year. You can sort the report by customer number, total dollars sold, total gross profit amount, and
total gross profit percent. A total column, which reflects the total of all periods, prints after the last period
for each item selected to print.
A total for each division along with a report total prints except when sorting by total dollars sold, total
gross profit amount, and total gross profit percent.
You can enter a selection of customer numbers, total dollars sold, total gross profit amounts, and total
gross profit percentages to print.
NOTE If the Enable Bill To Customer Reporting check box is selected and Bill To and Sold To Customers
is selected in the Track Customer Sales History in Accounts Receivable By field in Accounts Receivable
Options, a message appears stating that the sales information will be overstated when printing the report
for both the bill-to and sold-to customers.
19
Accounts Receivable Overview
Salesperson Sales History by Period
Navigation
Select Accounts Receivable Reports menu > Salesperson Sales History by Period.
Overview
Use Salesperson Sales History by Period to print salesperson sales history by period for a specified fiscal
year. You can sort the report by salesperson, total dollars sold, total gross profit amount, and total gross
profit percent. A total column, which is the total of all periods, prints after the last period for each item
selected to print. If the Include Sales Tax and Freight in Sales History check box is selected in the
Accounts Receivable Options window, the report prints the sales tax and freight.
You can enter a selection of salespersons, total dollars sold, total gross profit amounts, total gross profit
percentages, and customer numbers to print.
NOTE A total for each division along with a report total prints except when sorting by total dollars sold,
total gross profit amount, and total gross profit percent. When printing the customer information, a
subtotal is printed for each salesperson. The sales on the Salesperson Sales History by Period report
reflect what was sold to the customer by the primary salesperson.
20
Accounts Receivable Overview
Sales Analysis by Salesperson
Navigation
Select Accounts Receivable Reports menu > Sales Analysis by Salesperson.
Overview
Use Sales Analysis by Salesperson to obtain a recap of sales analysis information that can be sorted by
salesperson, customer number, period-to-date sales, year-to-date sales, and prior-year sales for any
fiscal year and period defined. Use this report to accurately reflect salesperson sales based on the
salesperson assigned to each invoice. You can include period-to-date, year-to-date, or prior-year
information, or you can incorporate all three periods.
You can enter a selection of salespersons, customer numbers, period-to-date sales, year-to-date sales,
prior-year sales, and user-defined fields (UDFs) to print.
The information detailed in this report allows you to compare receivables activity by salesperson and
customer for any of the three periods selected. If you have created divisions, divisional totals are also
provided.
NOTE The sales on the Sales Analysis by Salesperson report reflect what was sold to the customer by the
primary salesperson. This report also contains sales tax and freight depending on the settings in the
Include Sales Tax and Freight in Sales History fields in Accounts Receivable Options.
21
Accounts Receivable Overview
Salesperson Commission Report
Navigation
Select Accounts Receivable Reports menu > Salesperson Commission Report.
Overview
Use the Salesperson Commission Report to list details of commissions updated in the current period.
Commission information for each salesperson includes the invoice number, the invoice date, and the
total, as well as the cost, gross profit, and percent-of-profit earned. Totals are provided by customer and
salesperson, followed by a total of all commissions reported. If you have divisionalized your Accounts
Receivable, divisional totals are also provided.
The report shows the invoice amount paid and the commission payable amount for invoices fully paid if
the Commissions Paid on Paid Invoices Only check box is selected in the Accounts Receivable Options
window.
NOTE This report is available only if the Salesperson Commission Reporting check box is selected in the
Accounts Receivable Options window.
22
Accounts Receivable Overview
Accounts Receivable Sales Tax Report
Navigation
Select Accounts Receivable Reports menu > Accounts Receivable Sales Tax Report.
This task is available only if the Sales Tax Reporting check box is selected in the Accounts Receivable
Options window.
Overview
Use Accounts Receivable Sales Tax Report to provide a recap of all sales tax information by tax code.
This report can be printed in summary or detail format and includes taxable sales, nontaxable sales,
taxable freight, nontaxable freight, taxable tax, exempt amount, and sales tax amount for each tax code.
The accumulated sales tax collected is printed for each tax code and primary tax code.
•
Cleared information appears on the report with zero amounts for the taxable and nontaxable
columns. Clear records are the result of using the AP from AR Clearing utility to pay off Accounts
Receivable invoices that contain sales tax.
•
Recap information appears on the report with the sales tax collected amount for the day. Recap
records are the result of using the Cash Receipts Journal, Accounts Receivable Sales Journal,
and Sales Order Sales Journal for invoices paid in full that contain sales tax.
The report reflects all sales tax from all invoices recorded since the last time the report was printed and
the file was cleared. This report should be printed and the file be cleared before processing any invoices
for the next tax reporting period. To purge sales tax detail, use the Purge Sales Tax History option in
Period End Processing.
The Accounts Receivable Sales Tax Report offers multiple print options. When the Print by Primary Tax
Code check box is selected and your state is defined as the first tax code within the tax schedules, the
report provides subtotals by all primary tax codes, as defined in Library Master Sales Tax Schedule
Maintenance. If your state is defined as the first tax code within the tax schedules, the report also prints
by state.
23
Accounts Receivable Overview
Monthly Sales Report
Navigation
Select Accounts Receivable Reports menu > Monthly Sales Report.
Overview
Use the Monthly Sales Report to provide a recap of all sales activities for the period recorded in the
Accounts Receivable module. All invoices recorded using Invoice Data Entry, Cash Receipts Entry, and
the Sales Order module are included on this report.
If you have created divisions, this report is sorted by division. Invoices within each division are sorted by
customer number and sorted further by invoice number. The invoice information detailed by this report
includes the invoice date, due date, and discount date. The transaction information included specifies the
transaction type, date, and amount. Any prepayments applied to each invoice are also specified. Invoices
are subtotaled by customer number and totaled by division. Report totals are also provided.
You can enter a selection of customer numbers, invoice numbers, and user-defined fields (UDFs) to print.
If the Enable Bill To Customer Reporting check box is selected in Accounts Receivable Options, the soldto customer information can be included on the report.
NOTE This report is cleared during period-end processing.
24
Accounts Receivable Overview
Cash Receipts Report
Navigation
Select Accounts Receivable Reports menu > Cash Receipts Report.
Overview
Use Cash Receipts Report to provide a recap of all cash receipts processed for a specified date using
Cash Receipts Entry. The information for each deposit includes the deposit date and number, as well as
the customer name and number.
All checks deposited and all invoices (or miscellaneous general ledger distribution) to which they are
applied are detailed along with the cash amounts applied, discounts applied, and invoice balance
information. Totals are provided by deposit number, deposit date, and bank code.
NOTE The Monthly Cash Receipts Report does not reflect credit card transactions. The Deposit
Transaction Report includes sales order deposits (paid by cash or credit card) entered and updated in the
Sales Order module, as well as credit card receipts entered in Cash Receipts Entry.
You can enter a selection of customer numbers, bank codes, deposit dates, check numbers, and userdefined fields (UDFs) to print.
If the Enable Bill To Customer Reporting check box is selected in Accounts Receivable Options, the soldto customer information can be included on the report.
25
Accounts Receivable Overview
Accounts Receivable Invoice History Report
Navigation
Select Accounts Receivable Reports menu > Invoice History Report.
This task is available only if Yes or Summary is selected in the Retain in Detail field in Accounts
Receivable Options.
Overview
Use Invoice History Report to obtain a detailed listing of invoice information recorded using Invoice Data
Entry. If the Sales Order or Job Cost module is integrated with Accounts Receivable, you can also access
invoice history information for invoices entered through those modules.
You can enter a selection of invoice numbers, customer numbers and names, salespersons, ship-to
states, bill-to states, customer purchase orders, sales order numbers, invoice dates to print, and userdefined fields (UDFs) to print. The customer number and name, billing address, ship-to address, and
invoice total appear for each invoice. Line item detail information can also be provided for each invoice.
If the Enable Bill To Customer Reporting check box is selected in Accounts Receivable Options, the bill-to
customer information can be included on the report.
If the Purchase Order module is set up, the purchase order number and purchase order required date can
be included on the report.
If the Job Cost module is integrated with Accounts Receivable, you can print job number and retention
balance information for job-related invoices. If the Job Cost module is integrated with Sales Order, you
can print the job number, retention amount, cost code, and cost type for invoices updated from the Sales
Order module.
Line item detail information for time and material invoices processed through the Job Cost module is
summarized as a single line on this report.
If the Customer Relationship Management module is set up, the Sage CRM user, company, opportunity,
and person information prints for invoices created from Sage CRM orders if the fields are added to the
form using the Crystal Reports software.
26
Accounts Receivable Overview
Accounts Receivable Analysis
Navigation
Select Accounts Receivable Reports menu > Accounts Receivable Analysis.
Overview
Accounts Receivable Analysis produces a management report consisting of a statistical summary of
receivables activity and an aging recap for up to six consecutive closed periods within the current year.
NOTE Reporting is based on the current module date and includes previously closed periods (processed
through period-end processing).
Information reported includes total Accounts Receivable dollars, the percentage of change over the prior
period(s), the total number of invoices, and a breakdown by period of invoices overdue.
The aging recap portion of the report includes data for up to six previously closed periods. For example, if
you set up your system in January, and run this report in March, periods 1 and 2 (January and February)
are the only previous closed periods reflected.
27
Accounts Receivable Overview
Accounts Receivable Analysis Report
Navigation
Select Accounts Receivable Reports menu > Accounts Receivable Analysis Report.
Overview
The Accounts Receivable Analysis Report is an in-depth management report consisting of an aging recap
and statistical summary of receivables activity for up to six consecutive closed periods within the current
year. The statistical summary indicates whether Accounts Receivable activity is increasing or decreasing
in comparison to prior periods and what proportion of the receivables is not current.
NOTE Reporting is based on the current module date and includes previously closed periods (processed
through period-end processing).
Information is accumulated from the Open Invoices file and includes, total Accounts Receivable dollars,
the percentage of change over the prior periods, the total number of invoices, and a breakdown by period
of overdue invoices. The aging of invoices is based on the Aging Categories field in the Accounts
Receivable Options window.
Statistical data includes percentage comparisons of Accounts Receivable dollars as of the current module
date and aged over the previous period and the remaining period average.
The aging recap portion of the report includes data for up to six previously closed periods. For example, if
you set up your system in January, and run this report in March, periods 1 and 2 (January and February)
are the only previous periods reflected.
28
Accounts Receivable Overview
Invoice History Printing
Navigation
Select Accounts Receivable Reports menu > Invoice History Printing.
Overview
Use Invoice History Printing to print history invoices for a range of customer numbers, invoice numbers,
and invoice dates. You must print the different types of invoices separately. You can print only unpaid
invoices for open item customers, which shows past due invoices for collection purposes.
•
If the Enable Bill To Customer Reporting check box is selected in Accounts Receivable Options,
the bill-to customer number and name can be included.
•
If the Allow Credit Cards check box is selected in Accounts Receivable Options and you have
invoices with credit card transactions, the credit card payment amount appears on the invoice and
is reflected in the invoice balance.
•
If the Customer Relationship Management module is set up, the Sage CRM user, company,
opportunity, and person information prints for invoices created from Sage CRM orders if the fields
are added to the form in the Crystal Reports software.
•
If the Job Cost module is integrated with Accounts Receivable, you can print job number and
retention balance information for job-related invoices. If the Job Cost module is integrated with
Sales Order, you can print the job number, retention amount, cost code, and cost type for
invoices updated from the Sales Order module. The retention amount appears only if the Track
Job Cost Retention Receivables check box is selected in Accounts Receivable Options.
29
Accounts Receivable Overview
Customer Audit Report
Navigation
Select Accounts Receivable Reports menu > Customer Audit Report.
Overview
Use the Customer Audit Report to track changes, deletions, and additions to customer information. This
report prints changes made to data fields, including changes created "on the fly," and notes the date and
user code or workstation ID. You can enter a selection of user logons or workstation names, and
transaction dates. By entering these selections, you can obtain a report that allows you to identify
pertinent information.
If you do not purge the Customer Audit file after printing the Customer Audit Report, the transaction
information remains in the file and is available for future reporting needs.
NOTE This report is not available if No is selected in the Track Customer Changes field in the Accounts
Receivable Options window.
30
Accounts Receivable Overview
Deposit Transaction Report
Navigation
Select Accounts Receivable Reports > Deposit Transaction Report.
This task is available only if an option other than None is selected in the Retain Deposit Transaction
History field in Accounts Receivable Options.
Overview
Use Deposit Transaction Report to provide a history of deposit payment transactions processed by the
system. The report prints in payment type/invoice number order. When the report prints, you can then
purge the printed transactions. All transactions within the printed range are deleted.
NOTE The Deposit Transaction Report includes sales order deposits (paid by cash or credit card) entered
and updated in the Sales Order module, and credit card deposits recorded in Cash Receipts Entry.
31
Accounts Receivable Overview
Credit Card Settlement Report
Navigation
Select Accounts Receivable Reports menu > Credit Card Settlement Report.
Overview
Use Credit Card Settlement Report to print credit card transactions settled by Sage Exchange. You can
print the report in summary or in detail, and you can enter a range of settlement dates or print all
settlement dates.
NOTE This report is available only if the Credit Card Processing module is registered.
32
Accounts Receivable Overview
Customer Pricing Report
Navigation
Select Accounts Receivable Reports menu > Customer Pricing Report.
Overview
Use Customer Pricing Report to produce a list of customer's special pricing and discounts, including
customers that have been set up with product line/price level records. You can enter a selection of
customers, item codes, product lines, price codes, price levels, and item categories (if descriptions have
been entered in Inventory Management Options). You can also print or suppress product line information,
weight, item categories, bill-to customer numbers (if the Enable Bill To Customer Reporting check box is
selected in Accounts Receivable Options), and/or customer pricing information such as the price code,
price level, and price source.
In addition, you can select to print only items with sales history.
33
Accounts Receivable Overview
Period End Menu
Finance Charge Calculation
Navigation
Select the Accounts Receivable Period End menu > Finance Charge Calculation.
Overview
Charge Calculation to calculate finance charges on overdue amounts before printing customer
statements. You can specify a customer number range, aging date, statement cycle (monthly, bimonthly,
etc.), and minimum balance to use in the calculation. Finance charges are calculated for all customers
and all statement cycles, as of the current date, and are based on the minimum overdue balance for
applying a finance charge established in Accounts Receivable Options. When the calculations are
completed, you can calculate the finance charge for another range of customers, or print the Finance
Charge Journal.
If you click Clear after a calculation is performed, but before the Finance Charge Journal is updated, the
calculated finance charges are deleted and are not applied against the customer's unpaid balance.
NOTE If invoices must be printed for finance charges, you can create finance charge invoices from the
Invoice Data Entry window by typing an –FC in the Invoice No. field.
If applying finance charges is an exception rather than a common practice in your business, you may
want to skip the Finance Charge Calculation task and enter the finance charges individually in Finance
Charge Entry.
NOTE If None is selected in the Computation Method field in the Accounts Receivable Options window,
Finance Charge Calculation is not available.
34
Accounts Receivable Overview
Finance Charge Entry
Navigation
Select Accounts Receivable Period End menu > Finance Charge Entry.
This task is available only if Fixed or Percent is selected in the Computation Method field in the Accounts
Receivable Options window.
Overview
Use Finance Charge Entry to manually apply finance charges to individual customers or to adjust
calculated finance charges automatically. If applying finance charges is an exception rather than a rule,
you may want to skip Finance Charge Calculation and enter the charges using this task. At the
completion of Finance Charge Entry, you can print the Finance Charge Journal to review your entries for
accuracy. The information can then be updated, and the finance charges are reflected on the customers'
next statements.
NOTE Cash customers cannot be entered in Finance Charge Entry.
NOTE If invoices must be printed for finance charges, you can create finance charge invoices from the
Invoice Data Entry window by typing an –FC in the Invoice No. field.
The aging categories displayed are Days or Months, depending on whether Days or Months is selected in
the Aging Categories to Be Used field in the Accounts Receivable Options window. If you use the Fixed
method for calculating finance charges, the fixed amount entered in Accounts Receivable Options is
added to the customer balance automatically unless a different amount was entered for specific
customers in the Customer file. If a blank percentage (or amount) is on file for any customers in the range
selected, no finance charge is calculated. If you use the Percentage method for calculating finance
charges, the percentage entered in Accounts Receivable Options is used to perform the calculation. If a
different percentage is on file for individual customers in the Customer file, that percentage is used
instead. If the calculated finance charge is not greater than the minimum finance charge amount entered
in Accounts Receivable Options, the minimum finance charge amount is used instead.
35
Accounts Receivable Overview
Finance Charge Journal
Select Accounts Receivable Period End menu > Finance Charge Journal.
Use the Finance Charge Journal to list all finance charges that are calculated using Finance
Charge Calculation or entered using Finance Charge Entry. Information includes the customer
number and name, the receivables balance, any past due amount, and the finance charge
amount. If you have divisionalized your Accounts Receivable module, divisional totals are also
provided. This journal can be used to review finance charges before updating the information and
printing customer statements.
After printing the Finance Charge Journal, review it for accuracy. If there are errors, return to
Finance Charge Entry, make the necessary changes, print the Finance Charge Journal, and
proceed with the update.
WARNING Do NOT, under any circumstances, interrupt the update process!
During the update process, the following occurs:
•
The finance charge amounts are updated to the Open Invoice file for printing on customer
statements and to the Finance Charges Period to Date, Year to Date, and Last Year
fields in the Customer Maintenance and Customer Inquiry windows.
•
The General Ledger Daily Transaction file is updated for future printing of the Daily
Transaction Register and subsequent update to the general ledger.
After the update is completed, you can print the Daily Transaction Register and update the
general ledger entries posted from the Finance Charge Journal.
NOTE This task is available only if Fixed or Percent is selected in the Computation Method field in
the Accounts Receivable Options window.
36
Accounts Receivable Overview
Statement Printing
Navigation
Select Accounts Receivable Period End Processing menu > Statement Printing.
Overview
Use Statement Printing to print statements for selected customers on preprinted statement forms or plain
paper. Statements can also be e-mailed in PDF format to selected customers, if the E-mail Statements
check box is selected in Accounts Receivable Options.
Statements are printed using the information entered in Invoice Data Entry, Repetitive Invoice Entry,
Cash Receipts Entry, Finance Charge Calculation, or Finance Charge Entry. Name and address
information, and invoice and payment detail information can be printed. You can print statements for a
range of customer numbers, a group of statement cycles and/or customers with a certain minimum
balance, or by the aging category of the customer's oldest balance. You can also print a separate bill-to
statement for each sold-to customer, and you can include bill-to invoices on a sold-to customer
statement. If the Print Sold To Customer Number on Bill To Statements check box is selected in Accounts
Receivable Options, the sold-to customer number is printed under the invoice number for those invoices
that have a sold-to customer number.
NOTE You can print customer statements only if the Print Customer Statements check box is selected in
Accounts Receivable Options.
Statements that have been set up as fax enabled can be batch faxed.
If the Job Cost module is integrated with Accounts Receivable, the invoice retention can be printed for
job-related invoices.
NOTE You can save settings in this window by creating a new form code. Changes to settings for the
STANDARD form code are not saved when you close the window.
37
Accounts Receivable Overview
Commission Edit Maintenance
Navigation
Select Accounts Receivable Period End menu > Commission Edit Maintenance.
This task is available only if the Salesperson Commission Reporting check box is selected in the
Accounts Receivable Options window.
Overview
Use Commission Edit Maintenance to edit any individual record in the Salesperson Commission file.
Edited records are marked on the window display and the Commission Edit Register. Print the
Salesperson Commission Report before making entries in Commission Edit Maintenance to review the
commissions currently earned or due for payment.
You can also use Commission Edit Maintenance with the Commission Edit Register to update the
invoices for a specific salesperson to other modules.
When adding commissions using Commission Edit Maintenance, amounts are written to the Salesperson
Commission file, but not to the Salesperson file. The period-to-date and year-to-date values are not
updated in the Salesperson file when commissions are manually entered or corrected using Commission
Edit Maintenance. Totals need to be entered manually in Salesperson Maintenance.
The Salesperson Commission Report should be printed after using Commission Edit Maintenance to
verify changes.
If you are not using linkages, use Commission Edit Maintenance to change, add, or delete a record in the
Salesperson Commission file, and then print the Salesperson Commission Report to verify changes. If
you are using linkages, use Commission Edit Maintenance to change, add, or delete a record in the
Salesperson Commission file, and then print the Salesperson Commission Report and Commission Edit
Register. Update to the respective modules and clear the Commission Edit Register.
When the Commission Edit Register prints, the system validates that all salespersons with established
links actually connect to a valid vendor, employee, or general ledger account. You are prompted to
update to each module.
38
Accounts Receivable Overview
Commission Edit Register
Navigation
Select Accounts Receivable Period End menu > Commission Edit Register. In Commission Edit Register,
click the Print button.
WARNING Before printing the Commission Edit Register, print the Salesperson Commission Report to
validate the data on the Commission Edit Register.
This task is available only if the Salesperson Commission Reporting check box is selected in Accounts
Receivable Options.
Overview
Use Commission Edit Register to check the accuracy of salesperson commission changes entered in
Commission Edit Maintenance. The system writes the changes directly to the Salesperson Commission
file, so you do not need to print the register to update the changes; however, you can print the register
and update the invoices to the Accounts Payable, General Ledger, and Payroll modules.
You can select invoices by date range for a specific salesperson; because it is not possible to select a
specific invoice for an update, you must perform the update for all invoices at one time.
The Commission Edit Register provides the invoice number, invoice date, and total, as well as the sales
and cost subject to commission, gross profit, percent-of-profit earned, and commission amount. Totals are
provided by customer and salesperson, with a grand total of all commissions reported. If you use
divisions in your Accounts Receivable module, division totals are also provided.
If the Commissions Paid on Paid Invoices Only check box is selected in Accounts Receivable Options,
the commission record does not update to another module or clear from the Salesperson Commission file
until the invoice has been paid in full. If the check box is cleared, the commissions update and are cleared
after running the Commission Edit Register.
The Commission Edit Register allows you to choose whether to update the register after printing.
Additionally, you are not prompted to purge files after completing the Commission Edit Register. To purge
files, use the Salesperson Commission Purge utility.
39
Accounts Receivable Overview
Match Credits to Open Invoices
Navigation
Accounts Receivable Period End menu > Match Credit to Open Invoices.
Overview
Use the Match Credits to Open Invoices task to match credits automatically, such as prepayments, credit
memos, and negative invoices, against open invoices in the Open Invoice file. You can perform global or
selective matching of credits to outstanding invoices by invoice date or invoice number. There is no
requirement that the invoice numbers and credit numbers must match.
The Match Credits to Open Invoices Report shows all invoices for which the task automatically applies the
credits. After printing and reviewing the report, you can update credit matches to the Accounts Receivable
Open Invoice file and the Transaction/Payment History file.
Review the Match Credits to Open Invoices report for accuracy before updating the Accounts Receivable
files.
WARNING Do NOT, under any circumstances, interrupt the update process!
Credit memos are created with a transaction type payment of CREDIT-X, with the transaction date and an
offset amount to the open invoices selected for matching.
40
Accounts Receivable Overview
Period End Processing
Navigation
Select Accounts Receivable Period End menu > Period End Processing.
Overview
Use Period End Processing to automatically perform either period-end or year-end processing based on
the period entered at the Current Period field in Accounts Receivable Options.
Period End Processing allows you to close the current period and increment the accounting period
forward to the next period. Period-end processing is usually performed at the end of each accounting
period. Year-end processing takes place automatically when period-end processing is performed for the
last period of the fiscal year.
NOTE Fields in Accounts Receivable Options are used to determine the current accounting period and
number of years to retain customer sales history, salesperson history, and cash receipts history after
year-end processing.
The following occurs during period-end or year-end:
•
Temporary customers with zero balances are automatically purged during period- and year-end
processing unless you selected the Retain Temporary Customers Paid Invoices check box in
Accounts Receivable Options.
•
Monthly cash receipts history, customer sales history, and salesperson sales history is purged
only during period year-end processing based on the selections made in the Years to Retain
Cash Receipts History, Years to Retain Customer History, and Years to Retain Salesperson
History fields in Accounts Receivable Options. For example, if the number of years to retain cash
receipts history, customer sales history, and salesperson history is set to three years, sales and
cash receipts history for the year 2010 will be purged when year-end processing is performed for
the year 2012.
•
Open invoices with zero balances are removed during period- and year-end processing based on
the number of days entered in the Days to Retain Paid Invoices field in Accounts Receivable
Options.
If you have not already printed period-end reports, you can do so during period-end processing.
Alternately, you can select and print period-end reports without accessing Period End Processing by
using Period End Report Selection.
WARNING Backing up your data is an important part of your daily and monthly procedures. Back up all
Accounts Receivable data before proceeding.
41
Accounts Receivable Overview
Setup Menu
Accounts Receivable Options
Navigation
Select Accounts Receivable Setup menu > Accounts Receivable Options.
For new companies, you can access Accounts Receivable Options only after completing the Accounts
Receivable Setup Wizard.
Overview
Accounts Receivable Options presents a series of options allowing you to maintain features most
appropriate for your business. Some of these options are defined during new company setup using the
Accounts Receivable Setup Wizard, but they can be further maintained in this window.
42
Accounts Receivable Overview
Division Maintenance
Navigation
Select Accounts Receivable Setup menu > Division Maintenance.
Overview
Use Division Maintenance to organize your customer and invoice information by divisions. You can define
up to 100 divisions by department, branch, or profit center. Additionally, each division can maintain its
own Accounts Receivable and Discounts Allowed account numbers for posting to the general ledger.
Amounts posted to each account reflect the activities for only that division. If you integrate the General
Ledger module with Accounts Receivable, you can print the accounts receivable ending balance amounts
for each profit center on your financial statements and other General Ledger reports.
Divisions affect the numbering of your customers. The division number precedes the customer number
entered in Customer Maintenance and determines which general ledger accounts are posted to when an
invoice or cash receipt is processed. Additionally, all reports containing customer invoice and payment
information provide subtotals by division. The accounts posted to are based on the accounts specified in
Division Maintenance.
If the Accounts Receivable Divisions check box is selected in the Accounts Receivable Options window,
use Division Maintenance to assign a two-digit number and description to each division of your company.
You also record the general ledger account numbers transactions to post when invoices or cash receipts
are processed for a customer within a specific division.
If the Accounts Receivable Divisions check box is cleared in the Accounts Receivable Options window,
enter information for division 00 only. Division 00 cannot be deleted. You cannot post invoices, cash
receipts, or finance charges if any general ledger account numbers are blank.
NOTE When an invoice with retention is first entered, the net invoice amount (invoice balance minus
retention) is debited to the Accounts Receivable account, and the retention amount is debited to the
Retention Receivable account. You must specify the Retention Receivable account to use in Division
Maintenance. If you do not want to post retention separately, use the same general ledger account for
both the Accounts Receivable and Retention Receivable accounts.
When a payment for an invoice is received, it is assumed that the Accounts Receivable balance is applied
before any payment is applied to the retention balance. This means that any partial payment that does
not fully pay the invoice is first applied against the Accounts Receivable account until the invoice balance
is equal to the retention amount. Any additional payment is applied to the Retention Receivable account.
43
Accounts Receivable Overview
Terms Code Maintenance
Navigation
Select Accounts Receivable Setup menu > Terms Code Maintenance.
Overview
Use Terms Code Maintenance to establish common payment terms offered to your customers. After
terms codes are established, you can assign these standard terms to customers. During invoice
processing, discount amounts are calculated automatically, and invoice and discount due dates are
displayed based on the terms code assigned to each customer.
A default "no terms" code of 00 has been established for use with customers not entitled to discount
terms. When establishing customer information and during Invoice Data Entry, terms code 00 must be
used for these customers. Terms code 00 cannot be deleted from the file, but you can enter 00 to access
this record and change the description if necessary.
You only need to enter each term once. You can recall the appropriate terms information (for example,
2% 10 Days, Net 30 Days) for any customer by selecting the correct code.
Clicking the Print button allows you to print the Terms Code Listing.
44
Accounts Receivable Overview
Salesperson Maintenance
Navigation
Select Accounts Receivable Setup menu > Salesperson Maintenance.
Overview
Use Salesperson Maintenance to enter salesperson information and commission rates. A salesperson
number and commission rate are assigned to each salesperson that is paid a commission. When you
enter this salesperson number in Invoice Data Entry, the system automatically calculates the sales
commission for the items sold. Sales, gross profit, and commissions for each salesperson are tracked by
year by period.
Salespeople can be linked to accounts payable vendors, payroll employees, or general ledger account
numbers for added commission tracking and payment capabilities. Also, period-to-date, year-to-date, and
previous year totals are provided on the Salesperson Commission Report.
If the Customer Relationship Management module is set up, you can view the relationship between the
salesperson and their Sage CRM user logon and Sage 100 ERP user logon. This relationship allows
salespeople to enter sales orders from Sage CRM.
Historical information can be viewed based on the fiscal year selected on the History tab. The sales,
gross profit, and commission can be modified with the appropriate security setup.
NOTE A salesperson cannot be deleted in Salesperson Maintenance if there is historical data saved for
the salesperson.
45
Accounts Receivable Overview
Payment Type Maintenance
Navigation
Select Accounts Receivable Setup menu > Payment Type Maintenance.
Overview
Use Payment Type Maintenance to create and maintain payment types (such as credit cards) and to
process sales order deposits and payments. You can also specify which payment types allow the use of
corporate credit cards.
A default payment type of CHECK is created automatically and cannot be deleted. The CHECK payment
type is assigned to new customers as a default.
NOTE If the Credit Card Processing module is installed and configured, you can automatically process
credit card transactions.
NOTE When sales journals are posted, credit card payments on sales order invoices are debited to the
asset account and the accrued credit card expense account.
46
Accounts Receivable Overview
Bill To Customer Maintenance
Navigation
Select Accounts Receivable Setup menu > Bill To Customer Maintenance.
This task is available only if the Enable Bill To Customer Reporting check box is selected in Accounts
Receivable Options.
Overview
Use Bill To Customer Maintenance to set up relationships between a bill-to customer and its sold-to
customers. An unlimited number of sold-to customers can be linked to a single bill-to customer; however,
a sold-to customer can be linked only to one bill-to customer. Any customer that has been created and
saved in the company can be set up as a bill-to customer or sold-to customer.
This task can also be used to determine whether credit limit checking should be based on the bill-to
customer or the sold-to customer. This can be done on a sold-to customer line basis. You can view the
bill-to customer’s credit limit. To use the credit limit checking features, select Customer's Credit Limit Only
or Both in the Credit Limit Checking field in Accounts Receivable Options. Additionally, the credit hold,
terms code, default address for billing, and customer pricing can be set to default to the bill-to or sold-to
customer.
Click Defaults to select default values for this task.
NOTE If you are using salesperson commission reporting and the bill-to customer is set up in a different
division than the sold-to customer, you should set up your salesperson in both divisions. The salesperson
can then be used when adjusting an invoice for the bill-to customer.
NOTE If one or more credit limit options have been changed for the sold-to customer, a message will
appear warning you to use the Recalculate Open Order Amounts utility to recalculate the customer's open
order amounts that are used for credit limit checking.
47
Accounts Receivable Overview
Price Level by Customer Maintenance
Navigation
Access this task using one of the following methods:
•
Select Accounts Receivable Setup menu > Price Level by Customer Maintenance.
•
Select Accounts Receivable Main menu > Customer Maintenance. In Customer Maintenance,
select a customer, click the drop-down button, and then select Price Level.
•
Select Inventory Management Setup menu > Product Line Maintenance. In Product Line
Maintenance, click Price Level.
This task is available only if the Enable Default Price Level by Customer check box is selected in Sales
Order Options.
Overview
Use Price Level by Customer Maintenance to establish default price levels that can be used when
entering sales orders and 1-step sales order invoices. Use this task to set up default price levels for the
customer by product line only, a combination of product line and price code, or product line and ship-to
code depending on the selection made in the Base New Price Level Records On field in Sales Order
Options. Effective and end dates can be defined for each product line/price level record to determine
when the customer price level is in effect. You can also establish a customer price level for one or more
product lines.
If this task is accessed from the Setup menu or the Price Level button in Product Line Maintenance, you
can set up price levels for multiple customers. If this task is accessed from Customer Maintenance, you
can set up default price levels for the selected customer.
You can copy product line/price level records that have been previously created for one customer to one
or to multiple customers.
48
Accounts Receivable Overview
Price Level By Customer Copy
Navigation
Access this task using one of the following methods:
•
Select Accounts Receivable Setup menu > Price Level By Customer Copy.
•
Select Accounts Receivable Setup menu > Price Level by Customer Maintenance. In Price Level
by Customer Maintenance, click Copy.
This task is available only with the appropriate security setup.
Overview
Use Price Level by Customer Copy to copy all or specific product line/price level records from a customer
with existing product line/price level records to one or multiple customers. After the information is copied,
you can modify only the Price Lvl field in Price Level by Customer Maintenance for the copied records.
Clicking Proceed will display a message with the number of new records to be created and the number of
existing records that will be overwritten, if the Overwrite Existing Product Line/Price Level Records check
box is selected.
49
Accounts Receivable Overview
Utilities Menu
Delete and Change Customers
Navigation
Select Accounts Receivable Utilities menu > Delete/Change Customers.
WARNING Before using this utility, back up all data files. Additionally, before using this task, any invoice
entry and cash receipt entry in progress must be completed.
Overview
Use Delete and Change Customers to delete or change existing customer numbers.
NOTE Changing the division number of a customer may affect the primary salesperson in open data entry
files (for example, the salesperson may become invalid).
A customer number can be selected to undergo only one function at a time. For example, you cannot
delete a customer number and renumber the same customer number. The most recent function assigned
to that customer number is placed on the delete/change list to execute. To perform a series of procedures
using a single customer number, you must execute each function separately, updating the Delete and
Change Customer Log file each time.
WARNING When deleting temporary customers, the customer will be deleted if the balance in the
Customer file is zero. Records in the Open Invoice and Transaction Payment History files that exist for the
customer will be removed; therefore, when printing aging or trial balance information for a period that
applies to these records, the total will not tie to the general ledger balance.
You can enter individual or ranges of customer numbers, using wildcard characters to mask selected
groups of customer numbers. Changes are made to the files in which the selected customer number is
referenced.
If two repetitive invoices with the same reference designator exist for both customers, the repetitive
invoice of the original customer is deleted.
If the Customer Relationship Management module is set up, you can delete and renumber customers that
are related to Sage CRM companies. When a customer is renumbered, the relationship between the
customer and the Sage CRM company is maintained. When a customer is deleted, the relationship with
the Sage CRM company is deleted, but the Sage CRM company is not deleted. When customers are
merged, the destination customer determines which Sage CRM relationship is maintained; all Sage CRM
relationships for the source customers are deleted.
NOTE The Sage CRM Prospects customer in Sage 100 ERP cannot be merged or renumbered with this
task. You can change the Sage CRM Prospects customer number in CRM Options if there are no existing
prospect quotes.
NOTE For Internet customers, Delete and Change Customers can be used to renumber any consumer
(.store) records that have changed to a customer type (.order) with a different division. Running this utility
to renumber .store records that have changed to .order records with a different division ensures that the
division set up for electronic commerce is properly maintained for reporting purposes.
WARNING During the change process, for security and encryption reasons, the source customer’s credit
card records and credit card Internet records (if applicable) are not copied to the destination customer
and are deleted. Credit card information for source customers should be printed before merging
customers. After the merge process is complete, you can manually reenter the credit card information, if
necessary.
NOTE An active customer cannot be merged into an inactive customer.
50
Accounts Receivable Overview
Clicking Proceed executes the delete and change customer process and allows you to print the Delete
and Change Customer Log. You must print and clear the Delete and Change Customer Log before you
can update another delete and change customers process. Clicking the Print button allows you to print
the Delete and Change Customer Listing.
51
Accounts Receivable Overview
Global Customer Field Change
Navigation
Select Accounts Receivable Utilities menu > Global Customer Field Change.
Overview
Use Global Customer Field Change to modify specified customer fields for a large number of customers.
The Activity Log is updated with the date, time, company code, user logon, and a message that the
Global Customer Field Change utility was run.
52
Accounts Receivable Overview
Remove Temporary Customers
Navigation
Select Accounts Receivable Utilities menu > Remove Temporary Customers.
Overview
Use Remove Temporary Customers to remove zero-balance temporary customers from the Customer
file. If the Retain Temporary Customers with Paid Invoices check box is cleared in the Accounts
Receivable Options window, zero balance invoices for temporary customers will be purged and the
temporary customer will be removed from the Customer file. To retain temporary customers based on the
value entered in the Days to Retain Paid Invoices field in the Accounts Receivable Options window,
select the Retain Temporary Customers with Paid Invoices check box in the Accounts Receivable Options
window.
53
Accounts Receivable Overview
Remove Zero Balance Invoices
Navigation
Select Accounts Receivable Utilities menu > Remove Zero Balance Invoices.
Overview
Use Only Remove Invoices with Zero Balances to clear any zero-balance invoices from the Open Invoice
file, based on the information entered in the Days to Retain Paid Invoices field in the Accounts Receivable
Options window.
54
Accounts Receivable Overview
Recalculate Customer High Balances
Navigation
Select Accounts Receivable Utilities menu > Recalculate High Balances.
Overview
Use Recalculate Customer High Balances to update high balances for all customers during period-end
processing. An updated balance is reflected in the Highest Balance field in the Customer Maintenance
and Customer Inquiry windows.
The updated balance is an assessment of all open invoices, future transactions, and payments prior to
the date entered in the date field that appears after selecting the Only Recalculate Customer High
Balances option. If you do not enter a date, the Accounts Receivable module date is used.
You can specify a date earlier than the current period; however, the high balance reflects the most current
period for which Period End Processing has been run.
55
Accounts Receivable Overview
Salesperson Commission Purge
Navigation
Select Accounts Receivable Utilities > Salesperson Commission Purge.
This task is available only if the Salesperson Commission Reporting check box is selected in Accounts
Receivable Options.
Overview
Use Salesperson Commission Purge to remove commission detail that is not cleared from the
Salesperson Commission file. You can specify a range of salespersons, customers, invoices, and/or
dates for which to purge the commission detail. You can also determine whether to treat negative balance
invoices as paid invoices, allowing negative balance invoices to be purged.
This task deletes commission detail for the selected salespersons, customers, and invoices, whether or
not the commissions are printed or updated to the Accounts Payable, Payroll, or General Ledger module.
If the Commissions Paid on Paid Invoices Only check box is selected in Accounts Receivable Options,
commission details for only paid invoices are deleted. If the Commissions Paid on Paid Invoices Only
check box is cleared, all commission details are deleted.
The Activity Log is updated with the purge activity information and a message that the Salesperson
Commission Purge was run.
56
Accounts Receivable Overview
Purge Accounts Receivable History
Navigation
Select Accounts Receivable Utilities menu > Purge Accounts Receivable History.
Overview
Use Purge Accounts Receivable History to purge Accounts Receivable historical data, including invoice
and the associated credit card information, cash receipts, customer sales, deposit, and salesperson
history. You can purge multiple history files, a combination of history files, or one history file at a time.
You can specify a date when purging data from invoice history and deposit history or to only purge
deleted invoices from invoice history. Customer sales history, salesperson history, and cash receipts
history can be purged based on a specific fiscal year.
The Activity Log is updated with the date, time, company code, user logon and a message that the Purge
Accounts Receivable History utility was run.
57
Accounts Receivable Overview
Purge Sales Tax History
Navigation
Select Accounts Receivable Utilities menu > Purge Sales Tax History.
Overview
Use Purge Sales Tax History to purge all sales tax history by tax code on or before the date entered. This
task is available only if the Sales Tax Reporting check box is selected in the Accounts Receivable
Options window.
You can select which tax codes to remove sales tax history for. Historical sales tax data dated on or
before the date entered in Purge Sales Tax History is purged.
Purging the Sales Tax History file clears the Sales Tax Report. Prior to purging, you should run the
Accounts Receivable Sales Tax Report.
The Activity Log is updated with the date, time, company code, user logon, and a message that the Purge
Sales Tax History utility was run.
58
Accounts Receivable Overview
Sales Tax Calculation
Navigation
Select Accounts Receivable Utilities menu > Sales Tax Calculation.
This task is available only if the Sales Tax Reporting check box is selected in the Accounts Receivable
Options window.
Overview
Use Sales Tax Calculation Utility to recalculate sales tax for repetitive invoices, Accounts Receivable
invoices, sales orders, and/or Sales Order invoices, based on the current tax information in the Common
Tax files.
NOTE When the Sales Tax Calculation Utility is run, any invoices or sales orders that use the default tax
schedule on file for the customer but have changed or cleared exemptions will return to the default
exemptions for the customer. Also, when the Sales Tax Calculation Utility is run, any invoices or sales
orders that use a different tax schedule than the default tax schedule on file for the customer will have
any exemptions cleared.
The System Activity Log is updated with the date, time, company code, user logon, and a message that
the Sales Tax Calculation utility was run.
59
Accounts Receivable Overview
Internet Customers Enable/Purge
Navigation
Select Accounts Receivable Utilities menu > Internet Customers Enable/Purge.
NOTE This task is not available for Sage 100 Premium ERP.
Overview
Use Internet Customers Enable/Purge to purge .store customer records by a date of last activity by
customer type. You can also use this utility to enable access to your eBusiness Manager Web pages for
all or a specified range of customer numbers and types. When you enable Internet customers, the system
recognizes them as .order customers.
If you have set up different Accounts Receivable divisions for .store and .order customers, and you are
running the Delete and Change Customers utility, to save the customer records for .store customers who
access your Web site frequently but have yet to make a purchase, exclude the Accounts Receivable
division used for .store customers, and use the Internet Customers Enable/Purge utility instead. The
Customers Enable/Purge utility allows you to delete records for .store customers who have not accessed
your Web site since a specified date.
The Activity Log is updated with the date, time, company code, user logon, and a message that the
Internet Customers Enable/Purge utility was run.
60
Accounts Receivable Overview
Clear Credit Card Information
Navigation
Select Accounts Receivable Utilities menu > Clear Credit Card Information.
Overview
Use Clear Credit Card Information to purge credit card information. You can purge expired credit card
information, purge credit card history, and purge credit card settlement report records. You can also
specify a date when purging expired credit card information, history, and settlement report records posted
to General Ledger.
After the Clear Credit Card Information utility is run, the Activity Log is updated with the date, time,
company code, user logon, program, table, action, and result.
61
Accounts Receivable Overview
Recalculate Open Order Amounts
Navigation
Select Accounts Receivable Utilities menu > Recalculate Open Order Amounts.
Overview
Use Recalculate Open Order Amounts to recalculate the open order amount for all customers in
Customer Maintenance based on the open orders in Sales Order Entry.
NOTE When the Enable Bill To Customer Reporting check box is selected in Accounts Receivable Options
and the sold-to customer is set up to use the bill-to customer’s credit limit, the bill-to customer’s open
order amount will include the sold-to customer’s open orders.
62
Accounts Receivable Overview
Remove Inactive Customers
Navigation
Select Accounts Receivable Utilities menu > Remove Inactive Customers.
Overview
Use Remove Inactive Customers to remove inactive customers from the Customer file.
Inactive customer records can be deleted only if there is no outstanding activity for that customer. If there
is activity, such as pending orders, you must wait until all open invoices for the customer are paid and
purged before you proceed with the record deletion, or use the Delete and Change Customers utility.
The Activity Log is updated with the date, time, company code, user logon, and the utility description.
63
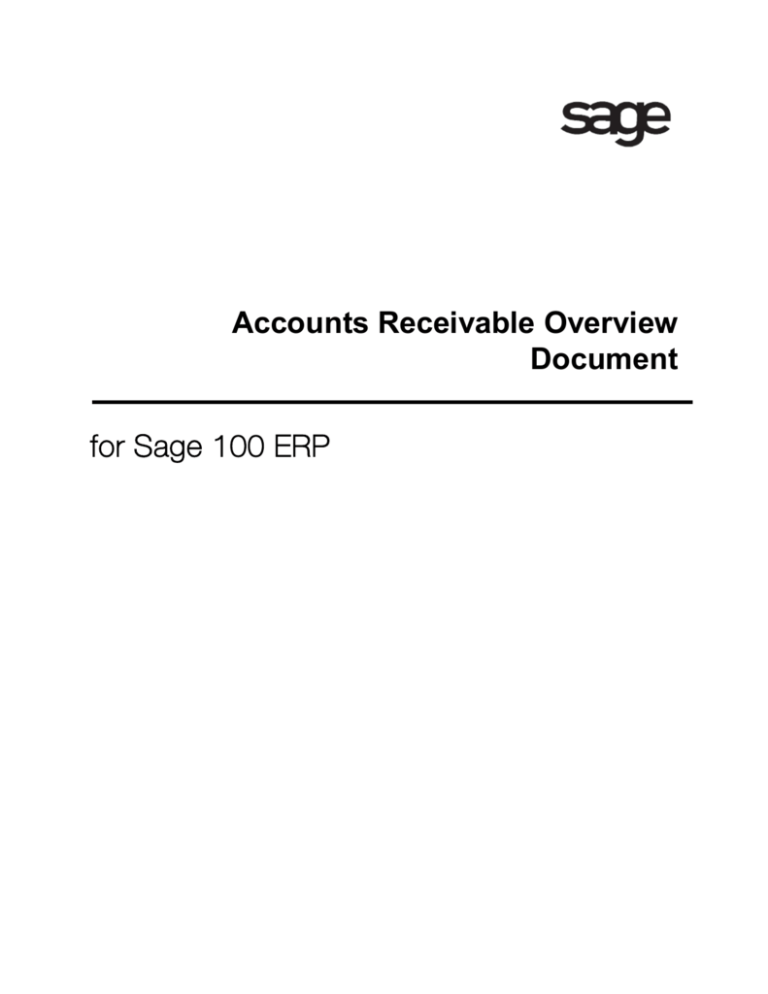
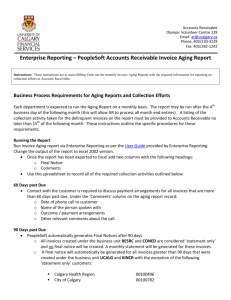
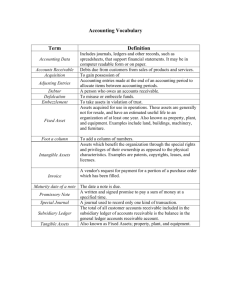
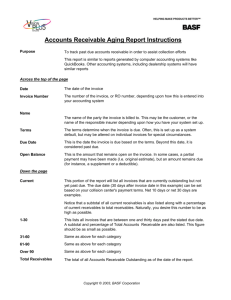
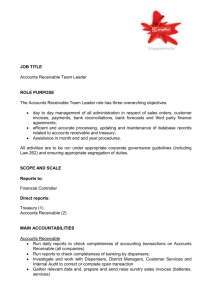
![Job Description [DOCX - 56 KB]](http://s3.studylib.net/store/data/006627716_1-621224f86779d6d38405616da837d361-300x300.png)