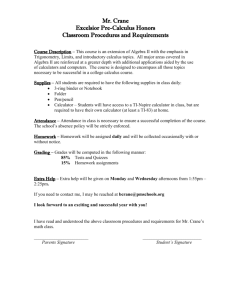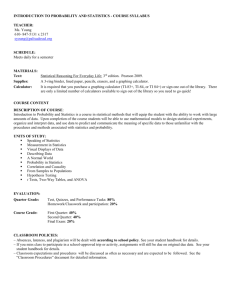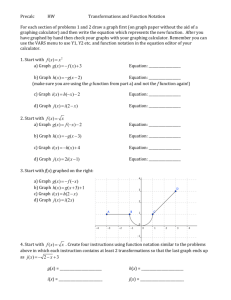Getting to know your TI-83
advertisement

Calculator Activity Intro Getting to know your TI-83 Press ON to begin using calculator.To stop, press 2nd ON . To darken the screen, press 2nd ¨ alternately. To lighten the screen, press 2 nd ∇ alternately. Press 2nd + to reset or clear the memory of the calculator. 1. ENTER - equal 2. 2nd - yellow keys 3. Alpha - green keys 4. 2nd Alpha - alphabetic info 5. - prints X in function mode; prints T in X,T,θ,n parametric mode; prints θ in polar mode; prints n in sequence graphing mode 6. ^ - exponent key7. Alpha 0 - space key 8. 2nd ^ - key 9. (-) - negative key 10. 2nd (-) - stores last answer 11. Math > 1 - absolute value 12. DEL - deletes character 13. 2nd DEL for INS - inserts character 14. MODE - sets various modes of calculator - At present, your calculator should have the following settings highlighted: Norm, Float, Radian, Function, Connected, Sequential, Real, Full 15. MATH - 1. display answer as a fraction 2. display answer as a decimal 3. cube a number 4. take the cube root of a number 5. take the xth root of a number 6. minimum of a function 7. maximum of a function 8. numerical derivative 9. function integral 10. solves for any variable in an equation 16. 2nd MATH - (for TEST) - 17. 2nd MATRIX - (for ANGLE) - 1. 2. 3. 4. 5. 6. = > < 1. 2. 3. 4. degree notation minute notation radian notation displays as degree/minute/second 5. - 8. used to change from rectangular coordinates to polar coordinates or from polar to rectangular 18. PRGM - EXEC EDIT NEW 19. 2nd PRGM - (for DRAW) - 1. Clr draw 2. Line 3. Horizontal 4. Vertical 5. Tangent 6. Draw function 7. Shade 8. Draw inverse 9. Draw circle 10. adds text to graph A. free-form drawing tool Graphing keys - top row of calculator 1. Y= - allows you to enter up to ten separate equations 2. WINDOW - sets dimensions of viewing rectangle 3. ZOOM - allows you to adjust the viewing rectangle 4. TRACE - allows you to find a specific point on a graph 5. GRAPH - draws the graph of a function Using the viewing rectangle The viewing rectangle on the TI-83 is 94 pixels (A pixel is a picture element.) by 62 pixels. It is useful when graphing to have a "friendly window" in order to avoid distortion in the graph and to avoid obtaining non-integer values when using the trace function of the TI-83. In fact, a program helps alleviate these problems. A Friendly Window Program:WINDOW :ClrHome :Disp "SCALE FACTOR =" :Input F :-4.7F→Xmin :4.7F→Xmax :F→Xscl :-3.1F→Ymin :3.1F→Ymax :F→Yscl :Stop Save Graphing Window Program:SAVWINDO :Xmin→A :Xmax→B :Xscl→C :Ymin→D :Ymax→E :Yscl→F :Stop Recall Graphing Window Program:RECWINDO :A→Xmin :B→Xmax :C→Xscl :D→Ymin :E→Ymax :F→Yscl :Stop Basic Calculator Operations 1. 37 + 4 − 3 3 Simplify: 16 − (1 + 2 )2 2. Simplify: 3. Let a = 2 and b = 4. Evaluate the expression: 3ab - 1 2 3 +4 2 Screen displays: 4. ENTER When you were collecting the data required for a water temperature project, you forgot to take temperature readings in degrees Celsius. The following formula is used to convert from degrees Fahrenheit to degrees Celsius: 5 5 (F − 3 2 ) C = ( F − 3 2 ) or C= 9 9 a. Change 50°F to degrees Celsius. b. Change 103°F to degrees Celsius. 5. Approximate the value of each expression to the nearest thousandth: a. 3 15 b. 5 46 6. Evaluate the function, f(x) = 2x2 – 3x + 7 for x = 2, x = –1, x = 0, and x = 141.3456. Store f(x) = 2x2 – 3x + 7 in Y= . Press Y= and type the function in Y1. (You can choose any Y you wish.) Press 2nd [QUIT]. Press VARS > ENTER ENTER . Press ( 2 ) . Press ENTER . Follow the same procedure in order to evaluate f(x) for each value of x. Calculator Activity 1 PLOTTING POINTS FROM DATA Entering Data into Columns The data in the chart below is water temperature measured at the same site over a period of weeks. L1 contains the number of the week and L2 contains the temperature in degrees Celsius recorded for the week. These lists must have the same number of data points. L1 L2 1 46 2 41 3 51 4 39 5 38 7 41 10 42 12 47 13 37 15 39 16 41 Press Error!. Press 1 (to select Edit) . Enter the X values in L1. Press ENTER after each entry to go to the next line. When finished with the X values, press > to place the cursor at the beginning of L2. Enter all Y values in L2. (The screen below does not display the entire data set.) Press 2nd [QUIT]. Plotting Data Points To graph the data points in the lists, L1 and L2: Press 2nd [STAT PLOT]. Press ENTER . Press ENTER . (The cursor is blinking on the On. By pressing enter, you are turning on stat plot 1. ) Use the down arrow to move to the Type line. If necessary, use the left arrow to move to the scatter plot icon. Use the down arrow to move to Xlist. Press 2nd 1. Use the down arrow to move to Ylist. Press 2nd 2. Press 2nd [QUIT]. Press WINDOW and choose appropriate settings for the data. Press GRAPH . The scatter plot at the right is only one way to represent the data graphically. Press 2nd [STAT PLOT]. Choose line graph. Press 2nd [QUIT]. Press GRAPH . A line graph is another way to represent data graphically. Press 2nd [STAT PLOT]. Choose a bar graph or histogram. L1 is in Xlist. Press 2nd 2 to put L2 in Freq. Press 2nd [QUIT]. Press GRAPH . Note: WINDOW settings are 0,18,1,0,55,5,1. Temperature by week Before you go to another activity, turn "Off" all stat plots. Calculator Activity 2 GRAPHING WITH TI-83 Graphing an Equation with TI-83 1. Solve the equation for y. 2. Enter the equation in Y= . 3. Determine an appropriate viewing rectangle. Enter the values in WINDOW . 4. Press GRAPH . Example 1: Graph 2x + 3y = 9. An appropriate WINDOW is –9, 9, 1, –6, 6, 1, 1. Answer: Solve 2x + 3y = 9 for y. 2 Store y = – 3 x + 3 in Y1. Press GRAPH . Example 2: Graph y = 2x2 – 5. Answer: Store y = 2x2 – 5 in Y1. Press GRAPH . Example 3: Graph y = 2x + 6 . Answer: Store y = 2x + 6 in Y1. Press GRAPH . 2 Example 4: Graph y = x–3 . Since this equation represents a rational function, we know that we have to eliminate any value that makes the denominator equal to 0. This function has a vertical asymptote at x = 3. 2 Answer: Store y = x–3 in Y1. Press GRAPH . Notice that the graph should consist of two unconnected portions - one to the left of x = 3 and the other to the right of x = 3. To eliminate the problem with the graph, change the mode of the calculator from connected to dot. There are two ways in which to make this change. Press Y= . Arrow to the left as far as possible. Press ENTER repeatedly to rotate through the graph styles. Stop on O Press GRAPH . This graph is more difficult to read because it uses a collection of dots rather than a smooth curve. If you choose window settings in which the vertical asymptote is the center of the xvalues, you will be able to use connected mode and to obtain an accurate graph. In this example, x = 3 is the vertical asymptote. Change the window settings so that x = 3 is exactly the middle value between Xmin and Xmax. Using the trace cursor shows that the function is undefined when x = 3. Example 5: Graph y = x + 2 . Answer: Store y = x + 2 in Y1. Press GRAPH . Example 6: Graph y = x 3 + 1 Answer: Store y = x 3 + 1 in Y1. Press GRAPH . 1 Example 7: Graph y = – x+3 . 1 Answer: Store y = – x+3 in Y1. Press GRAPH . In all of the previous examples, the WINDOW settings remained the same. The ratio of x to y should be 3 to 2 in order to obtain a graph with little distortion. You will have to choose an appropriate WINDOW . Example 8: Graph y = – x 3 − 2x 2 + 3x − 7 Answer: Store y = – x 3 − 2x 2 + 3x − 7 in Y1. Press GRAPH . Is this the correct graph? Choose a more appropriate WINDOW . You may have to experiment to determine the most appropriate window settings. You could run program: WINDOW and change the scale factor until you have a correct graph. The TI-83 has a table of values that may be used to list specific values for the independent variable, x, and the computed values of the dependent variable, y. For example, complete a table of values for the function y = –3x + 5 where x begins at – 10 and is incremented by 1 unit. Press 2nd [TBLSET]. This screen indicates that the table will start at 0 and have an increment of 1. Both variables will appear automatically. Change table start to –10 and leave •Tbl = 1. Use the arrow keys to Enter y = –3x + 5 in Y= . scroll down the x- and yvalues. You can also Press 2nd [GRAPH]. scroll up the x list and the y list. Intercepts The table of values may be used to find the x-intercept(s) and y-intercept of a curve. Alternately, CALC 1 (for value) may be used to find the value of the y-intercept and CALC 2 (for zero) may be used to find the value of the x-intercepts, if they exist. Store y = x2 – 6x + 8 in Y1. Choose an appropriate WINDOW . Press GRAPH . Press 2nd [CALC] 1. The point (0,8) is the y-intercept. To find the x-intercepts, press 2nd [CALC] 2. Select a left bound by pressing ENTER to Enter 0 for X. Use right arrow to move the cursor to the right of the x-intercept. Press Place the cursor on the x-intercept and press ENTER . ENTER . the left of an x-intercept. One of the x-intercepts is (2,0). Follow the above procedure to determine the other xintercept which is (4,0). Calculator Activity 3 PIECEWISE-DEFINED FUNCTIONS Graphing piecewise-defined functions A function defined by two or more equations over a specified domain is called a if x ≤ 2 2x – 3 piecewise-defined function. Graph f(x) = 2 0.2x + 2 if x > 2 The screen shows a way to enter f(x) into the calculator. The screen shows another way to enter f(x) into the calculator. Evaluating a Function To evaluate a piecewise-defined function for a specific value of x, enter the following into the calculator. Press VARS ~ ENTER ENTER Press ( The table can also be used to evaluate a function. 2 ) ENTER Calculator Activity 4 Linear Regression with TI-83 The winning times (in minutes) in the women’s 400-meter freestyle swimming event in the Olympics from 1948 to 1992 are given by the following ordered pairs. (1948, 5.30) (1972, 4.32) (1952, 5.20) (1976, 4.16) (1956, 4.91) (1980, 4.15) (1960, 4.84) (1984, 4.12) (1964, 4.72) (1988, 4.06) (1968, 4.53) (1992, 4.12) Enter the data in your calculator. If necessary, clear L1 and L2. (Highlight L1 , press CLEAR and ENTER . Repeat for L2. ) Let t = 0 represent 1940. Press 2nd [QUIT]. Press GRAPH . Choose an appropriate window for the data. All of the data will not show on the screen. Press 2nd [QUIT]. Press STAT Press ENTER . ~ 4 (for LinReg(ax+b)). Press 2nd [L1] ¢ 2nd [L2] ¢ VARS ~ ENTER ENTER . Press Y= . Press GRAPH .