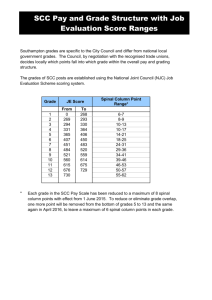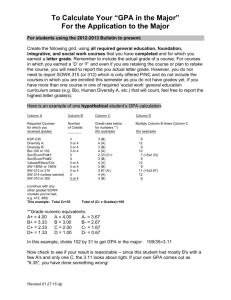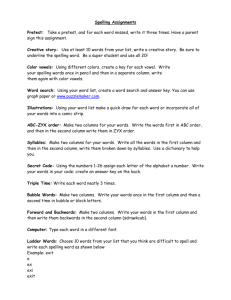How Do I Set up the Grade Center?
advertisement

FAU Instructional Technology, IRM How do I… Set up my Grade Center? Using the Grade Center is a wonderful, easy way to let your students know where they stand in your course. This walk through will take you through the steps of creating your Grade Center from scratch. If there is something you are not going to use, such as weighted grades, just skip over that section and move forward. Before you start, it’s important to know how you want to do your grades and which assignments you wish to collect through blackboard using the Assignment or Safe Assign tool. You should have your syllabus close by for reference. A quick look at the Grade Center: Please refer to the picture below. It is important to familiarize yourself with the location of tools and what various icons in the Grade Center Could mean. Blackboard Learn v 9.1 – Instructor’s Manual FAU Instructional Technology, IRM Icon Legend: User Unavailable Column Not Visible Completed Needs Grading Override Attempt in Progress External Grade Grade Exempted Error Not participating This is usually displayed when a student has dropped the course. We do not remove them from the course because they could have still completed coursework. This means that the column is not visible to the students. If you choose to display the grade as Incomplete/completed a Check Mark will appear when you have entered a score. This icon appears when a student has submitted course work to items like an Assignment, Safe Assign, or they need something graded in an exam that they have submitted (such as an Essay Question, or an exam that went over time) This appears when you override a grade that has been created automatically. Shows that a student is currently taking an exam. We do not use this at FAU so it can be anywhere in the grade center. Used when a student is not responsible for a particular assignment or grade. This shows up when you are using groups and have you specific columns assigned to specific groups. Basic Grade Center Knowledge: These are a few things you should know before working in the Grade Center. 1. How to access the Grade Center a. Enter your course b. Use the control panel, open up “Grade Center” c. Click on “Full Grade Center” 2. Deleting columns a. You can only delete columns that are not “linked” to other items within your course, such as assignments, safe assignments, and exams i. Use the option button, choose delete. 3. Hiding columns a. Please note that when you hide a column, it is only hidden from you. If you do not want the students to see it, please follow instructions on #4. i. Use the option button, choose “hide” 4. Hiding columns from students: a. To hide a column from students, use the option button on the column you wish you hide from them, choose “Edit Column Information.” b. Next, scroll down to #3: Options and select “No” for the option that reads: “Show this column to students.” Blackboard Learn v 9.1 – Instructor’s Manual FAU Instructional Technology, IRM Step 1: Create Categories: If you plan on using weighted grades and you plan on weighting by type (all exams are worth x%, all assignments are worth x%, etc…) then I suggest creating the categories first. If you plan to weight by column (Exam 1 is worth x%, Exam 2 is worth x%, etc…) then you can skip this step. 1. 2. 3. 4. 5. 6. Go to the Control Panel Click on “Grade Center” Click on “Full Grade Center” Click on “Manage” Click on “Categories” On the next page, click on “Create Category” a. I would look at the ones that have been already created by blackboard, something like “test” could work for your exams and “Assignments,” could work for the assignments you collect in class. b. However, for consistency, I would create the categories as you have them in your syllabus. This will make weighting the grades in the last step easier as it would match up to what you already have. So if you have called the tests, “Exams,” or multiple assignments something like, “Reflective Journals,” then create the columns as such. 7. Fill in the name, add a description, and then click “Submit.” 8. Repeat until you have created all your necessary categories. Step 2 (optional): Adjust your Grading Scale: If you’re planning on using Letter Grades, you should set up your Grading Scale first. Once you enter grades as a letter they are automatically translated into a number score (ex: A = 97). If you change your scale after entering scores, it will NOT change the data that has already been entered. 1. 2. 3. 4. 5. 6. Go to the Control Panel Click on “Grade Center” Click on “Full Grade Center” Click on “Manage” Click on “Grading Schemas” Click on the “option button” next to “Letter,” choose “Edit” Blackboard Learn v 9.1 – Instructor’s Manual FAU Instructional Technology, IRM 7. On the next screen, use the “Schema Mapping,” to adjust the grading scale. a. This is based on percentages and not points. This should match your final grades. So if you do not use “A+” then you will need to “Delete Row,” and make adjustments accordingly. b. You will put the lowest percentage required to get that particular letter grade, such as, an A would be equal to a 94% - 100% and an A- would be 90% to 94% (You would enter 94 in the box for the A and 90 in the box for an A-, the scores for the upper level will adjust automatically. c. Once you have set up the scores on the left, you will need to look at how the Letter Grades will be calculated into a percentage on the Right. This is for when you decide to enter a letter (A, A-, B+, B, B-, etc…) instead of a number grade. Blackboard will use the letter you have entered to convert it into a percentage (All letter grades must have a numeric value in order for the total column to be calculated correctly.) So when you type in an A-, the letter grade would be equivalent to earning a (for example) 92%. d. After making your adjustments, click the submit button. Blackboard Learn v 9.1 – Instructor’s Manual FAU Instructional Technology, IRM Step 3: Create Manual Columns: Manual columns are used for anything that you are not collecting in Blackboard (Assignments, Safe Assign, and Exams) such as Participation points, Oral Presentations, in-person exams, papers, or projects. 1. 2. 3. 4. Go to the Control Panel Click on “Grade Center” Click on “Full Grade Center” Click on “Create Column” 5. Column Information: a. Choose how you want the grades to be displayed, you could also choose a secondary display (this shows to you only) b. If you are weighting your grades, choose a category. c. Enter the points possible. 6. Dates: a. You can set a due date for the assignment if you wish. This will be used to fill in the modules on the Homepage. Specifically the “To Do” module. 7. Options: a. Include this Column in Grade Center Calculations, choose no if you do not wish to include this in the Grade Center calculations, this is typically used for columns that are used as record keeping and not grades. b. Show this Column to Students, choose no if you do not want the students to see this column. Some instructors choose to hide the column from the students until they have imputed all of the student grades and have made adjustments if necessary. When they are ready for all of the students to see their grades, they will go in and switch this back to “Yes.” c. Show Statistics (average and median) for this column to Students in My Grades. My Grades is the student view, if you choose yes for this option, the students will be Blackboard Learn v 9.1 – Instructor’s Manual FAU Instructional Technology, IRM able to see where they stand in the course on one particular column (such as an exam). You will not be able to see this in the Grade Center without pulling column statistics. 8. Click Submit 9. Repeat this step until all of your manual columns are created. Do not use this method to create columns of items that are to be collected in Blackboard, such as “Assignments,” “Safe Assigns,” or Online Exams. Step 4: Create your Assignments(optional): Please review the following documentation on how to create your assignments: http://www.fau.edu/irm/blackboard/pdf/Bb9_HDI_postassignment.pdf The assignments are used if you want the students to “virtually” hand in their assignment through blackboard. By using the assignment tool, Blackboard will automatically create the Grade Center column for you and you will then be able to manage and grade the assignment through the Grade Center. Step 4: Create your Online Exams (optional): Please review the following for additional information on test creation: Getting Started with Building Exams: http://www.fau.edu/irm/blackboard/pdf/Getting_Started_with_Building_a_Test.pdf Videos on individual Question creation: http://www.fau.edu/irm/blackboard/bb9_tutorials.php (Click on “Evaluate”) Step 6: Set up your Weighted Total Column After you have set up your categories, manual, and automatic columns, you can begin to work on your weighted total. It is important that you know how you plan on weighting your grades and I’ve found it handy to have your syllabus close by for reference. 1. 2. 3. 4. 5. Go to the Control Panel Click on “Course Tools.” Click on “Grade Center.” Click on “Full Grade Center.” Find the “Weighted Total,” column. Unless you deleted it, you should have one already in the Grade Center. a. To create a weighted total column, click on “Create Calculated Column” b. Click “Weighted Column.” 6. Use the option button and click on “Edit Column Information.” 7. You can adjust the “Column Information,” if needed. 8. Move down to “#3 Select Columns.” You can weigh the grades by either individual columns, categories, or both. a. Use the left boxes to select the columns and categories. You can select multiple items by clicking and dragging or by clicking, pressing Ctrl (and holding), and then selecting another item. Blackboard Learn v 9.1 – Instructor’s Manual FAU Instructional Technology, IRM b. Use the arrow to move them over to the “Selected Columns” box. c. Next, you need to enter the weights of each column or category. i. For a column, you only have to enter the percentage. 1. For a category, you will enter the percentage and then you have the option to drop a grade from that category. It could be the lowest or highest and it could be more than one grade. 2. For example, I know that some instructors choose to drop the lowest Exam grade out of 5 exams. In that case For the Category “Exams,” I would enter the weighted percentage, 20%, and then I would enter “1” into the next text box that is above “Lowest Grades.” This will automatically be calculated as you enter the weights. You need to make sure that the total equals 100% d. Calculate as Running Total – Choose Yes or No. i. Yes: By choosing yes the running total only includes items that have grades or attempts 1. What this means, is that when a student looks at the Weighted Total column, they will start off with a 100% and then move down as additional grades are entered. ii. No: Selecting No includes all items in the calculations, using a value of 0 for an item if there is no grade. 1. This means that the students start off with a 0% and the student’s grades will increase as other scores are entered. e. Adjust #4 Options if necessary. f. When ready, click on “Submit,” to complete the changes. Blackboard Learn v 9.1 – Instructor’s Manual