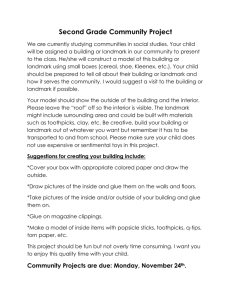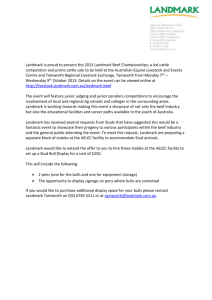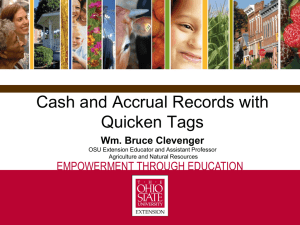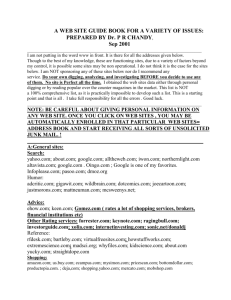IMPORTANT MESSAGE TO QUICKEN USERS First Landmark Bank
advertisement

IMPORTANT MESSAGE TO QUICKEN USERS First Landmark Bank will be updating its online banking system during the weekend of May 16th & 17th. To import your account transactions into Quicken, you will need to complete an account deactivation and reactivation on or after 5/18/2015. Documents detailing how to complete this process are available below. Please scroll to the directions on the following pages for your version of MAC or Windows. If you need assistance, David Ascher and Leon Dupont are available to assist you: David Ascher – dascher@firstlandmarkonline.com Leon Dupont – ldupont@firstlandmarkonline.com Quicken for Windows Conversion Instructions Quicken for Windows 2013-2015 Express Web Connect to Direct Connect Introduction As First Landmark Bank completes its online banking system enhancements, you will need to modify your Quicken settings to ensure the smooth transition of your data. Please reference the dates next to each task as this information is time sensitive. To complete these instructions, you will need your online banking Access ID and Password. NOTE: Direct Connect may require registration. Please contact First Landmark Bank to verify your Direct Connect login information. It is important that you perform the following instructions exactly as described and in the order presented. If you do not, your service may stop functioning properly. This conversion should take 15–30 minutes. Documentation and Procedures Task 1: Conversion Preparation 1. Backup your data file. For instructions to back up your data file, choose Help menu > Quicken Help. Search for Backup Data File and follow the instructions. 2. Download the latest Quicken Update. For instructions to download an update, choose Help menu > Quicken Help. Search for Update Software and follow the instructions. Task 2: Deactivate Your Account(s) At First Landmark Bank on or after 5/18/2015 1. Choose Tools menu > Account List. 2. Click the Edit button of the account you want to deactivate. 3. In the Account Details dialog, click on the Online Services tab. 4. Click Deactivate. Follow the prompts to confirm the deactivation. 5. Click on the General tab. 6. Remove the financial institution name and account number. Click OK to close the window. 7. Repeat steps 2—6 for each account at First Landmark Bank Task 3: Re-activate Your Account(s) at First Landmark Bank on or after 5/18/2015 1. Choose Tools menu > Account List. 2. Click the Edit button of the account you want to activate. 3. In the Account Details dialog, click on the Online Services tab. 4. Click Set up Now. 5. Use Advanced Setup to activate your account. 6. Enter [Financial Institution B] and click Next. 7. On the Select Connection Method screen, select Direct Connect. 8. Type your User ID and Password and click Connect. 9. Ensure you associate the account to the appropriate account already listed in Quicken. You will want to select Link to an existing account and select the matching accounts in the drop-down menu. IMPORTANT: Do NOT select Add to Quicken. If you are presented with accounts you do not want to track in this data file, select Ignore – Don’t Download into Quicken. 10. After all accounts have been matched, click Next. You will receive confirmation that your account(s) have been added. 11. Click Done or Finish. Thank you for making these important changes! Quicken for Windows Conversion Instructions Quicken for Windows 2013–2015 Web Connect to Direct Connect Introduction As First Landmark Bank completes its online banking system enhancements, you will need to modify your Quicken settings to ensure the smooth transition of your data. Please reference the dates next to each task as this information is time sensitive. To complete these instructions, you will need your online banking Access ID and Password Direct Connect may require registration. Please contact First Landmark Bank to verify your Direct Connect login information. It is important that you perform the following instructions exactly as described and in the order presented. If you do not, your service may stop functioning properly. This conversion should take 15–30 minutes. Documentation and Procedures Task 1: Conversion Preparation 1. Backup your data file. For instructions to back up your data file, choose Help menu > Search. Search for Backing Up Your Data and follow the instructions. 2. Download the latest Quicken Update. For instructions to download an update, choose Help menu > Search. Search for Update Software and follow the instructions. Task 2: Connect to First Landmark Bank for a final download by 5/15/2015. 1. Log in to First Landmark Bank’s online banking website and download your Quicken Web Connect file. 2. Click File > File Import > Web Connect File. 3. Repeat this step for each account (such as checking, savings, credit cards, and brokerage) that you use for online banking or investing. 4. If new transactions were received from your connection, accept all new transactions into the appropriate registers. If you need assistance matching transactions, choose Help menu > Quicken Help. Search for Matching Transactions and follow the instructions. Task 3: Deactivate Your bank account on or after 5/18/2015 1. Choose Tools menu > Account List. 2. Click the Edit button of the account you want to deactivate. 3. In the Account Details dialog, click on the Online Services tab. 4. Click Deactivate. Follow the prompts to confirm the deactivation. 5. Click on the General tab. 6. Remove the financial institution name and account number. Click OK to close the window. 7. Repeat steps 2–6 for each account at First Landmark Bank. Task 4: Re-activate Your Account(s) at First Landmark Bank on or after 5/18/2015 1. Choose Tools menu > Account List. 2. Click the Edit button of the account you want to activate. 3. In the Account Details dialog, click on the Online Services tab. 4. Click Set up Now. 5. Use Advanced Setup to activate your account. 6. Enter [and click Next. 7. On the Select Connection Method screen, select Direct Connect. 8. Type your User ID and Password and click Connect. 9. Ensure you associate the account to the appropriate account already listed in Quicken. You will want to select Link to an existing account and select the matching accounts in the drop-down menu. IMPORTANT: Do NOT Add to Quicken. If you are presented with accounts you do not want to track in this data file, select Ignore – Don’t Download into Quicken. 10. After all accounts have been matched, click Next. You will receive confirmation that your account(s) have been added. 11. Click Done or Finish. Thank you for making these important changes! Quicken for Windows Conversion Instructions Quicken for Windows 2013-2015 Express Web Connect Introduction . As First Landmark Bank completes its online banking system enhancements, you will need to modify your Quicken settings to ensure the smooth transition of your data. Please reference the dates next to each task as this information is time sensitive. To complete these instructions, you will need your Access ID and Password for the First Landmark Bank online banking website. NOTE: Quicken Web Connect/Express Web Connect accounts use the same User ID and PIN/Password as First Landmark Bank website. It is important that you perform the following instructions exactly as described and in the order presented. If you do not, your service may stop functioning properly. This conversion should take 15–30 minutes. Documentation and Procedures Task 1: Conversion Preparation 1. Backup your data file. For instructions to back up your data file, choose Help menu > Quicken Help. Search for Backup Data File and follow the instructions. 2. Download the latest Quicken Update. For instructions to download an update, choose Help menu > Quicken Help. Search for Update Software and follow the instructions. Task 2: Deactivate Your Account(s) at First Landmark Bank on or after 5/18/2015 1. Choose Tools menu > Account List. 2. Click the Edit button of the account you want to deactivate. 3. In the Account Details dialog, click on the Online Services tab. 4. Click Deactivate. Follow the prompts to confirm the deactivation. 5. Click on the General tab. 6. Remove the financial institution name and account number. Click OK to close the window. 7. Repeat steps 2—6 for each account at First Landmark Bank. Task 3: Re-activate Your Account(s) at First Landmark Bank on or after 5/18/2015 1. Choose Tools menu > Account List. 2. Click the Edit button of the account you want to activate. 3. In the Account Details dialog, click on the Online Services tab. 4. Click Set up Now. 5. Use Advanced Setup to activate your account. 6. Enter First Landmark Bank and click Next. 7. On the Select Connection Method screen, select Express Web Connect. 8. Type your User ID and Password. Click Connect. NOTE: You may be presented with a security question from your Financial Institutions prior to receiving your accounts. 9. Ensure you associate the account to the appropriate account already listed in Quicken. You will want to select Link to an existing account and select the matching accounts in the drop-down menu. IMPORTANT: Do NOT select Add to Quicken. If you are presented with accounts you do not want to track in this data file, select Ignore – Don’t Download into Quicken. 10. After all accounts have been matched, click Next. You will receive confirmation that your account(s) have been added. 11. Click Done or Finish. Thank you for making these important changes! Quicken for Windows Conversion Instructions Quicken for Windows 2013–2015 Web Connect Introduction As First Landmark Bank completes its online banking system enhancements, you will need to modify your Quicken settings to ensure the smooth transition of your data. Please reference the dates next to each task as this information is time sensitive. To complete these instructions, you will need your Access ID and Password for the First Landmark Bank online banking website. It is important that you perform the following instructions exactly as described and in the order presented. If you do not, your service may stop functioning properly. This conversion should take 15–30 minutes. Documentation and Procedures Task 1: Conversion Preparation 1. Backup your data file. For instructions to back up your data file, choose Help menu > Search. Search for Backing Up Your Data and follow the instructions. 2. Download the latest Quicken Update. For instructions to download an update, choose Help menu > Search. Search for Update Software and follow the instructions. Task 2: Deactivate Your Account(s) At First Landmark Bank on or after 05/18/2015 1. Choose Tools menu > Account List. 2. Click the Edit button of the account you want to deactivate. 3. In the Account Details dialog, click on the Online Services tab. 4. Click Deactivate. Follow the prompts to confirm the deactivation. 5. Click on the General tab. 6. Remove the financial institution name and account number. Click OK to close the window. 7. Repeat steps 2–6 for each account at First Landmark Bank. Task 3: Re-activate Your Account(s) at First Landmark Bank on or after 05/18/2015 1. Log in to www.firstlandmarkonline.com and download your Quicken Web Connect file. 2. Click File > File Import > Web Connect File. 3. If prompted for connectivity type, select Web Connect. IMPORTANT: Take note of the date you last had a successful connection. If you have overlapping dates in the web-connect process, you may end up with duplicate transactions. 4. Ensure you associate the account to the appropriate account already listed in Quicken. You will want to select Link to an existing account and select the matching account in the drop-down menu. IMPORTANT: Do NOT select Create a new account. If you are presented with accounts you do not want to track in this data file, select Ignore – Don’t Download into Quicken or click the Cancel button. 5. Repeat steps 2 – 4 for all of your accounts. Thank you for making these important changes! Quicken for Mac Conversion Instructions Quicken for Mac 2007 Web Connect to Direct Connect Introduction As First Landmark Bank completes its online banking system enhancements, you will need to modify your Quicken settings to ensure the smooth transition of your data. Please reference the dates next to each task as this information is time sensitive. To complete these instructions, you will need your online banking Access ID and Password. NOTE: Direct Connect may require registration. Please contact First Landmark Bank to verify your Direct Connect login information. It is important that you perform the following instructions exactly as described and in the order presented. If you do not, your service may stop functioning properly. This conversion should take 15–30 minutes. Documentation and Procedures Task 1: Conversion Preparation 1. Backup your data file. For instructions to back up your data file, choose Help menu > Search. Search for Backing Up, select Backing Up Your Data, and follow the instructions. 2. Download the latest Quicken Update. For instructions to download an update, choose Help menu > Search. Search for Updates, select Check for Updates, and follow the instructions. Task 2: Connect to First Landmark Bank for a final download by 05/15/2015 1. Choose Online menu > Download Transactions 2. Select your account from the drop-down list. 3. Click Download to access First Landmark Bank website at www.firstlandmarkonline.com 4. Enter your customer ID and PIN to login to the First Landmark Bank web site. 5. Download your transactions through 05/15/2015 into Quicken. 6. Repeat the download process for each account you have at First Landmark Bank (such as checking, savings, credit cards and brokerage). 7. After all accounts have been downloaded, accept all transactions into your Quicken account registers. Task 3: Deactivate Your Account(s) At First Landmark Bank on or 05/18/2015 1. Choose Lists menu Accounts. 2. Select the account that you want to disable and click Edit. 3. In the Download Transactions drop-down list, select Not Enabled. Follow the prompts to confirm the deactivation. 4. Remove the information within the Account Number and Routing Number fields. 5. Click OK to save your edits. 6. Repeat steps 2 – 5 for each account at First Landmark Bank. 7. Verify that your account list does not display a blue online circle icon for any accounts at First Landmark Bank Task 4: Re-activate Your Account(s) at First Landmark bank on or after 05/18/2015 1. Select your account under the Accounts list on the left side. 2. Choose Lists menu > Accounts. 3. Select your first disabled account and click Edit. 4. Click the Financial Institution drop-down list and select Change Financial Institution. 5. Click Update List. 6. In the Financial Institutions dialog, select First Landmark Bank from the list and click Use. 7. Enter the Customer ID and PIN. Click OK. 8. In the Add Online Services dialog, match your first account to the appropriate account number. Click OK. NOTE: Each account will be displayed below “Use an existing account.” 9. Click OK. 10. Click OK to close the Edit Register page. 11. Choose Lists menu > Accounts. Verify that each account at First Landmark Bank has a blue online circle indicating that it has been reactivated for online services. Thank you for making these important changes! Quicken for Mac Conversion Instructions Quicken for Mac 2015 Web Connect to Direct Connect Introduction As First Landmark Bank completes its system enhancements you will need to modify your Quicken settings to ensure the smooth transition of your data. Please reference the dates next to each task as this information is time sensitive. To complete these instructions, you will need your First Landmark Bank online banking Access ID & Password NOTE: You will need to contact First Landmark Bank to obtain your Direct Connect login information. It is important that you perform the following instructions exactly as described and in the order presented. If you do not, your service may stop functioning properly. This conversion should take 15–30 minutes. Documentation and Procedures Task 1: Conversion Preparation 1. Backup your data file. For instructions to back up your data file, choose Help menu > Search. Search for Backing Up, select Backing up data files, and follow the instructions. 2. Download the latest Quicken Update. For instructions to download an update, choose Help menu > Search. Search for Updates, select “Check for Updates,” and follow the instructions. Task 2: Connect to First Landmark Bank for a final download by 05/15/2015 1. Select your account under the Accounts list on the left side. 2. Choose Accounts menu > Update Selected Online Account. 3. Repeat this step for each account (such as checking, savings, credit cards, and brokerage) that you use for online banking or investing. Task 3: Deactivate Your Account(s) At First Landmark Bank on or after 5/18/2015 1. Select your account under the Accounts list on the left side. 2. Choose Accounts menu > Settings. 3. Remove the checkmark from I want to download transactions. 4. Click Save. 5. Click Continue when asked to confirm this deactivation. 6. Repeat steps 2 – 5 for each account at First Landmark Bank Task 4: Re-activate Your Account(s) at First Landmark Bank on or after 05/18/2015 1. Select your account under the Accounts list on the left side. 2. Choose Accounts menu > Update Selected Online Account. 3. Check the box I want to download transactions and click Assist me. 4. Enter First Landmark Bank in the Search field and click Continue. 5. Type your User Id and Password and click Continue. 6. If the bank requires extra information, enter it to continue. Select “Direct Connect” for the “Connection Type” if prompted. 7. In the “Accounts Found” screen, ensure you associate each new account to the appropriate account already listed in Quicken. Under the Action column, select “Link” to pick your existing account. Do NOT select “ADD” under the action column. 8. Repeat step 7 for each additional account you wish to download into Quicken. 9. Click Continue. Thank you for making these important changes! Quicken for Mac Conversion Instructions Quicken for Mac 2015 Express Web Connect to Direct Connect Introduction . As First Landmark Bank completes its online banking system enhancements, you will need to modify your Quicken settings to ensure the smooth transition of your data. Please reference the dates next to each task as this information is time sensitive. To complete these instructions, you will need your online banking Access ID and Password. NOTE: Direct Connect may require registration. Please contact First Landmark Bank to verify your Direct Connect login information. It is important that you perform the following instructions exactly as described and in the order presented. If you do not, your service may stop functioning properly. This conversion should take 15–30 minutes. Documentation and Procedures Task 1: Conversion Preparation 1. Backup your data file. For instructions to back up your data file, choose Help menu > Search. Search for Backing Up, select Backing up data files, and follow the instructions. 2. Download the latest Quicken Update. For instructions to download an update, choose Help menu > Search. Search for Updates, select “Check for Updates,” and follow the instructions. 1. Select your account under the Accounts list on the left side. 2. Choose Accounts menu > Update Selected Online Account. 3. Repeat this step for each account (such as checking, savings, credit cards, and brokerage) that you use for online banking or investing. Task 2: Re-activate Your Account(s) at First Landmark Bank on or after 5/18/2015 1. Select your account under the Accounts list on the left side. 2. Choose Accounts menu > Update Selected Online Account. 3. Check the box I want to download transactions and click Assist me. 4. Enter First Landmark Bank in the Search field and click Continue. 5. Type your User Id and Password and click Continue. 6. If the bank requires extra information, enter it to continue. NOTE: Select “Direct Connect” for the “Connection Type” if prompted. 7. In the “Accounts Found” screen, ensure you associate each new account to the appropriate account already listed in Quicken. Under the Action column, select “Link” to pick your existing account. IMPORTANT: Do NOT select “ADD” under the action column. 8. Repeat step 7 for each additional account you wish to download into Quicken. 9. Click Continue. Thank you for making these important changes! Quicken for Mac Conversion Instructions Quicken for Mac 2015 Express Web Connect Introduction As First Landmark Bank completes its online banking system enhancements, you will need to modify your Quicken settings to ensure the smooth transition of your data. Please reference the dates next to each task as this information is time sensitive. To complete these instructions, you will need your Access ID and Password for the First Landmark Bank online banking website. NOTE: Quicken Web Connect/Express Web Connect accounts use the same User ID and PIN/Password as First Landmark Bank online banking website. It is important that you perform the following instructions exactly as described and in the order presented. If you do not, your service may stop functioning properly. This conversion should take 15–30 minutes. Documentation and Procedures Task 1: Conversion Preparation 1. Backup your data file. For instructions to back up your data file, choose Help menu > Search. Search for Backing Up, select Backing up data files, and follow the instructions. 2. Download the latest Quicken Update. For instructions to download an update, choose Help menu > Search. Search for Updates, select “Check for Updates,” and follow the instructions. Task 2: Deactivate Your Account(s) at First Landmark Bank on or after 5/18/2015 1. Select your account under the Accounts list on the left side. 2. Choose Accounts menu > Settings. 3. Remove the checkmark from I want to download transactions. 4. Click Save. 5. Click Continue when asked to confirm this deactivation. 6. Repeat steps 2 – 5 for each account at First Landmark Bank. Task 3: Re-activate Your Account(s) at First Landmark Bank on or after 5/18/2015 1. Select your account under the Accounts list on the left side. 2. Choose Accounts menu > Update Selected Online Account. 3. Check the box I want to download transactions and click Assist me. 4. Enter First Landmark Bank in the Search field and click Continue. 5. Type your User Id and Password and click Continue. 6. If the bank requires extra information, enter it to continue. NOTE: Select “Quicken Connect” for the “Connection Type” if prompted. 7. In the “Accounts Found” screen, ensure you associate each new account to the appropriate account already listed in Quicken. Under the Action column, select “Link” to pick your existing account. IMPORTANT: Do NOT select “ADD” under the action column. 8. Repeat step 7 for each additional account you wish to download into Quicken. 9. Click Continue. Thank you for making these important changes! Quicken for Mac Conversion Instructions Quicken for Mac 2015 Web Connect Introduction As First Landmark Bank completes its online banking system enhancements, you will need to modify your Quicken settings to ensure the smooth transition of your data. Please reference the dates next to each task as this information is time sensitive. To complete these instructions, you will need your Access ID and Password for the First Landmark Bank online banking website. It is important that you perform the following instructions exactly as described and in the order presented. If you do not, your service may stop functioning properly. This conversion should take 15–30 minutes. Documentation and Procedures Task 1: Conversion Preparation 1. Backup your data file. For instructions to back up your data file, choose Help menu > Search. Search for Backing Up, select Backing up data files, and follow the instructions. 2. Download the latest Quicken Update. For instructions to download an update, choose Help menu > Search. Search for Updates, select “Check for Updates,” and follow the instructions. Task 2: Deactivate Your Account(s) at First Landmark Bank on or after 5/18/2015 1. Select your account under the Accounts list on the left side. 2. Choose Accounts menu > Settings. 3. Remove the checkmark from I want to download transactions. 4. Click Save. 5. Click Continue when asked to confirm this deactivation. 6. Repeat steps 2 – 5 for each account at First Landmark Bank Task 3: Re-activate Your Account(s) at First Landmark Bank on or after 05/18/2015 1. Select your account under the Accounts list on the left side. 2. Choose Accounts menu > Update Selected Online Account. 3. Enter First Landmark Bank in the Search field and click Continue. 4. Log in to www.firstlandmarkonline.com 5. Download a file of your transactions to your computer. IMPORTANT: Take note of the date you last had a successful connection. If you have overlapping dates in the web-connect process, you may end up with duplicate transactions. 6. Drag and drop the downloaded file into the box Drop download file. NOTE: Select “Web Connect” for the “Connection Type” if prompted. 7. In the “Accounts Found” screen, ensure you associate each new account to the appropriate account already listed in Quicken. Under the Action column, select “Link” to pick your existing account. IMPORTANT: Do NOT select “ADD” under the action column. 8. Click Continue. Thank you for making these important changes! Quicken for Mac Conversion Instructions Quicken for Mac 2006/2007 Web Connect Introduction As First Landmark Bank completes its online banking system enhancements, you will need to modify your Quicken settings to ensure the smooth transition of your data. Please reference the dates next to each task as this information is time sensitive. To complete these instructions, you will need your Access ID and Password for the First Landmark Bank online banking website. It is important that you perform the following instructions exactly as described and in the order presented. If you do not, your service may stop functioning properly. This conversion should take 15–30 minutes. Documentation and Procedures Task 1: Conversion Preparation 1. Backup your data file. For instructions to back up your data file, choose Help menu > Search. Search for Backing Up, select “Backing Up Your Data,” and follow the instructions. 2. Download the latest Quicken Update. For instructions to download an update, choose Help menu > Search. Search for Updates, select “Checking for Updates to Quicken,” and follow the instructions.. Task 2: Deactivate Your Account(s) at First Landmark Bank on or after 5/18/2015 1. Select your account under the Accounts list on the left side. 2. Choose Lists menu > Accounts. 3. Select the account that you want to disable and click Edit. 4. In the Download Transactions drop-down list, select Not Enabled. Follow the prompts to confirm the deactivation. 5. Remove the information within the Account Number and Routing Number fields. 6. Click OK to save your edits. 7. Repeat steps 2 – 5 for each account at First Landmark Bank 8. Verify that your account list does not display a blue online circle icon for any accounts at First Landmark Bank. Task 3: Re-activate Your Account(s) at First Landmark Bank on or after 05/18/2015 1. Log in to First Landmark Bank and download your Quicken Web Connect file. 2. Import your transactions to Quicken. IMPORTANT: Take note of the date you last had a successful connection. If you have overlapping dates in the web-connect process, you may end up with duplicate transactions. 3. Ensure you associate the account to the appropriate account already listed in Quicken. Click the Use an existing account radio button. 4. Select the corresponding existing Quicken account in the drop-down list and click OK. 5. Repeat steps 3-4 for all accounts at First Landmark Bank. 6. Choose Lists menu > Accounts. Verify that each account at First Landmark Bank has a blue online circle indicating that it has been reactivated for online services. Thank you for making these important changes!