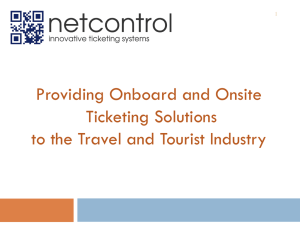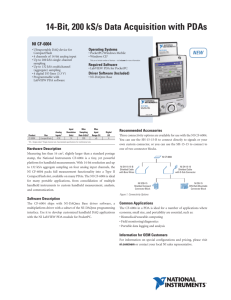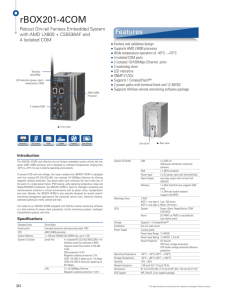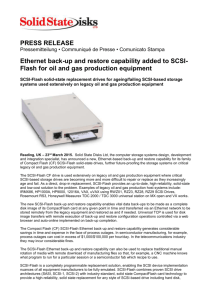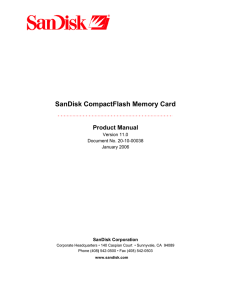Linux CompactFlash Re-imaging Procedure
advertisement

Linux CompactFlash Re-imaging Procedure Xilinx System Engineering Group Note: Screen shots in this acrobat file appear best when Acrobat Magnification is set to 133.3% Outline • • • • • • Overview Warnings Setup Checksum Determining the Drive Number Imaging the CompactFlash Overview • This procedure restores the 512 MB CompactFlash to as-shipped condition • Can be used to install future updated CompactFlash disk images Warnings • This procedure will erase a hard drive – Make sure you are erasing the Compact Flash and not your PC’s hard drive – Drive numbers mentioned in this procedure sometimes change when your PC reboots verify the drive number each time this procedure is used – These tools do not check to see if you are doing something wrong – If you do not make a backup copy of the CompactFlash card you are imaging, you will lose all the data on the CompactFlash • Xilinx cannot take responsibility for lost data or damaged hard drives Software Setup • This setup works in this Windows environment: – Windows 2000 (NT 5.0) • 5.00.2195 SP4 • Right click on “My Computer” and select Properties to view your system properties Software Setup • This setup works in this Windows environment: – Windows XP (NT 5.0) • Version 2002 SP1 • Right click on “My Computer” and select Properties to view your system properties Equipment Overview • SanDisk® 512 MB CompactFlash™ – Comes preloaded with hardware and software demonstration systems for ML310 Equipment Overview • Any CompactFlash Programmer that attaches to your PC - Some examples: • SanDisk ImageMate™ – Provides a USB interface for programming CompactFlash cards – See www.sandisk.com for more information • SanDisk PC Card adapter – Used in a laptop PCMCIA slot to program CompactFlash cards Files needed • Unzip these files to a temp directory (1) – ml310_cf_1080033_02.zip – cf_image_tools.zip – Optional - xcsc.zip 1 Image Checksum • Optional - Run xcsc.exe on the image – Takes a minute or two to calculate Checksums – These values (1) are for the ml310_cf_1080033_02.img 1 Determining the Drive Number • Right click My Computer and select “Manage” (1) 1 Determining the Drive Number • Select Storage -> Disk Management (1) • The CompactFlash’s Drive Number is “2” (2) – May have a different number on your system – The partitions (3) may look different (one instead of two) 1 3 2 Determining the Drive Number • As you can see here (1), on a different PC, the Drive number for the CompactFlash is different – The Drive number in this case is “0” 1 Mount the CompactFlash • Start a windows command shell • CD to the temp directory (1) • Mount the CompactFlash card (2) mount -b -s -f //./PHYSICALDRIVEx /dev/hd0x – Replace the x’s with the CompactFlash’s drive number 1 2 Image the CompactFlash • Write the disk image to the CompactFlash card (1) dd bs=256 if=ml310_cf_1080033_02.img of=/dev/hd0x – Replace the x with the CompactFlash’s drive number • This process can take up to 30 minutes – When finished it will list the records in and out (2) 2 1 Unmount the CompactFlash • Unmount the CompactFlash card (1) umount -s /dev/hd0x – Replace the x with the CompactFlash’s drive number 1 Drive Contents • The CompactFlash should look like this after Imaging (1) – Note: You may have to eject and reinsert the CompactFlash to see this – Review “Remove the CompactFlash” slide before ejecting the disk • The Disk Properties will show 95 MB space on the disk (2) 1 2 Drive Partitions • After imaging, two partitions will appear on the CompactFlash (1) – The second (393 MB) is the Linux partition – Windows doesn’t know about the Linux file system (2) 2 1 Remove the CompactFlash • To insure data integrity, always Eject the Compact Flash prior to removing it from the adapter • Right-click on the CompactFlash Drive and select Eject (1) • Remove the Compact Flash card 1 Remove the CompactFlash • When using a PC Card Adapter, the card must be properly stopped before the it is removed from your PC – Click on the Unplug or Eject Hardware icon in your system tray (1) – Stop the PCMCIA controller (2) 1 2 CompactFlash IDs • Use a PC Card Adapter • Right click on the CF disk and select Properties (1) • This disk is a SDCFB-512 (2) 2 1