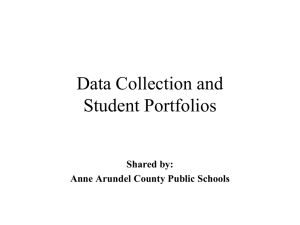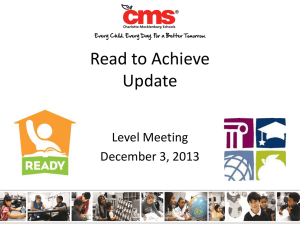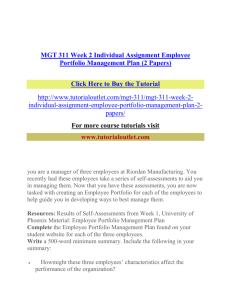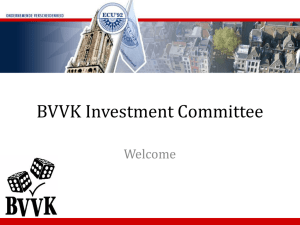Blackboard Portfolios - Information Technology at Purdue
advertisement

Blackboard Portfolios Instructions for Creating and Managing Basic Portfolios 1|Page Blackboard Learn Portfolios This instruction set was developed by ITaP for instructor and student use. For comments, suggestions, correction, etc. please contact us at: itap@purdue.edu Blackboard Learn Portfolios Contents What is a Portfolio? ...................................................................................................................................... 1 Potential functions of Portfolios ............................................................................................................... 1 Potential challenges of Portfolios ............................................................................................................. 1 Best practices for using Portfolios for Instructors ........................................................................................ 2 Best Practice Resources ................................................................................................................................ 2 Overview ....................................................................................................................................................... 3 Sample Portfolio Designs .......................................................................................................................... 3 Recommended process for creating & building a portfolio ..................................................................... 4 Problems? ................................................................................................................................................. 5 INSTRUCTOR: Make Portfolios available to users in a course ...................................................................... 6 Add files to Content Collection > My Collection ........................................................................................... 8 Create a Content Collection Folder ........................................................................................................... 8 Upload a file .............................................................................................................................................. 9 Create a Portfolio ........................................................................................................................................ 11 My Portfolios window ............................................................................................................................. 11 Access My Portfolios ............................................................................................................................... 12 Create a Basic Portfolio ........................................................................................................................... 13 Design the look-and-feel ......................................................................................................................... 14 Build: Adding content to your portfolio ...................................................................................................... 17 Options for creating content .................................................................................................................. 17 File ....................................................................................................................................................... 17 Links .................................................................................................................................................... 19 Items ................................................................................................................................................... 20 Add files to your portfolio ....................................................................................................................... 21 A. Build the new page ......................................................................................................................... 21 B. Create a folder ................................................................................................................................ 22 C. Upload files ..................................................................................................................................... 23 Add a link to an item ............................................................................................................................... 25 Create a new item in a Basic Portfolio .................................................................................................... 27 Embed an Image File into an item .......................................................................................................... 28 3|Page Blackboard Learn Portfolios Check the results ......................................................................................................................................... 30 Change a Portfolio....................................................................................................................................... 31 Change the Appearance of the Portfolio ................................................................................................ 31 Update a file already in your portfolio.................................................................................................... 31 Reorder files in a portfolio ...................................................................................................................... 32 Copy a portfolio ...................................................................................................................................... 34 Delete a file within a portfolio ................................................................................................................ 35 Delete a portfolio .................................................................................................................................... 36 Share a portfolio ......................................................................................................................................... 37 Share a Portfolio with All Students and Instructors in a Course ............................................................. 37 Share a Portfolio with specific Users ...................................................................................................... 39 Share a portfolio with an External User .................................................................................................. 41 Read someone else’s portfolio ................................................................................................................... 42 Read a Portfolio in a Course.................................................................................................................... 42 Read a Portfolio made available outside of a course ............................................................................. 43 Comments ................................................................................................................................................... 44 Change the Comments Option ............................................................................................................... 44 Comment on a portfolio ......................................................................................................................... 45 View comments ...................................................................................................................................... 46 Terms: ......................................................................................................................................................... 47 References .................................................................................................................................................. 47 Cheat Sheet: Map of Portfolio Commands ................................................................................................ 49 Blackboard Learn Portfolios What is a Portfolio? A Portfolio is an electronic collection of artifacts (or files) that can be used to represent individuals or groups. These artifacts can include demonstrations of work, resources, and achievements for the purpose of both personal reflection and the exchange of ideas and feedback. Potential functions of Portfolios Plan educational programs o Programs can be built around the completed artifacts graduates need to accumulate. This keeps the focus on student outcomes and performance. Document knowledge, skills, abilities, and learning o Portfolios can provide space to display the results of authentic assessments. Track development within a program o Students can use course projects and assignments to demonstrate desired competencies and developing skills. Find a job o Students will have a collection of work ready for potential employers. Evaluate a course o Instructors can use student performance on portfolio artifacts to determine the effectiveness and transferability of the course to determine what improvements could be made for the next iteration. Monitor and evaluate performance o Student work can be viewed throughout the semester or program and weak areas can be specifically addressed. Potential challenges of Portfolios Technology o Students will need to be able to use the portfolio system and add artifacts as required. o Instructors will need to be able to easily navigate through the portfolio system and provide feedback on student work. Information overload o Students can become overwhelmed with the task of creating and arranging content in a portfolio system, especially if they are responsible for designing the layout of the portfolio or if they are unsure how all of the pieces are supposed to fit together. o Instructors may have to go multiple places to find student work, especially if content is disorganized. Copyright and privacy o Students may not want to post their work into a Portfolio, especially if it does not have controls for who is able to access it. 1/17/2012 9:27 AM 1|Page Blackboard Learn Portfolios Best practices for using Portfolios for Instructors Use course/program objectives for mapping out portfolio assignments o Careful selection of artifacts is important to both students and instructors. Giving students a clear goal for the portfolio can help with buy-in, and including only artifacts leading to that goal can help the instructor save time when it comes to evaluation. Choose a system that all students and instructors can use and access o While highlighting authentic assessments is great, the value of the portfolio can be severely hampered if students cannot easily add their work and instructors cannot easily view it. o Instructors need to make sure that the chosen portfolio system can incorporate the file/media type requested for desired artifacts. Create a portfolio culture o The students need to see the artifacts and portfolio as a way to demonstrate their knowledge, skills, and positive attributes in order to invest more than passing effort. o Instructors need to offer timely feedback and comment on student work with an eye towards reflective improvement over rigid grade assignment. Create milestones o Set several clear dates throughout a semester where artifacts will be evaluated so that students will be encouraged to continuously work on their portfolio. This will also encourage students to revise work based on instructor feedback. Best Practice Resources Sources Educause ePortolio Learning Initiative: http://www.educause.edu/ELI/Archives/EPortfolios/5524 o This site includes an overview, examples, presentations, and other tools useful for exploring the topic of ePortfolios. For More Information ITaP Consulting and Training: tlt-consulting@purdue.edu 2|Page 1/17/2012 9:27 AM Blackboard Learn Portfolios Overview Portfolios are basically folders that contain a series of documents about an individual. Typically, these include a CV or resume, samples of work products, and contact information. “Portfolio” here means collection. Each item in the collection is a file (sometimes called an artifact). The portfolio in this case is a Blackboard location that can be shared with other students, instructors, and external people. In Blackboard, as offered by Purdue, your portfolio will have a menu on the left side with links to each file you have made available. You have a choice of the appearance of your portfolio. The left menu can be a series of buttons or can be text (see samples below). The main window is where your files appear and you can control the appearance by designing the file using text, colors, images, etc. Sample Portfolio Designs Text Menu style sample: Note that the left-side of the screen contains a one-color section with menu items within it. If you decide to use this Text Menu option you may select the background color. 1/17/2012 9:27 AM 3|Page Blackboard Learn Portfolios Button Menu style: sample Note that the left side of the screen has buttons for each menu item. If you select Button Menu style, you have a range of button styles available. However, the “Comments” item does NOT appear as a button. Recommended process for creating & building a portfolio Creating a portfolio can be either very easy or very complex, based upon your desired outcome and preparation. We recommend that you follow these steps to make developing your portfolio as easy as possible…. 1. Create all your portfolio pages before working too much on your portfolio. 2. Create each of your portfolio pages in Word then convert them to .pdf files. Here’s why… Portfolio items are more difficult to create and format than Word documents. .pdf files will display directly in your portfolio, but Word documents open in Word. If you choose to use Word files, note the following: Word documents will be opened in another window and in Word (extra steps for the reader, and allows them to copy and save your document as their own) Readers will NOT be able to change your portfolio version of the Word document. 3. Create a folder and name it with a unique identifier. It is easy to confuse a folder with content with a portfolio name, for example. For the examples below, I created a portfolio named “Jim Smith” and a folder to contain the portfolio content pages named “Jim Smith Portfolio Content” HINT: Naming your portfolio – when a reader searches for your portfolio, they can search based on either the portfolio name (NOT your name or username) or the description. If you do not include your name in either of these fields, they will need to open the portfolio to see that it is yours! 4|Page 1/17/2012 9:27 AM Blackboard Learn Portfolios Problems? In the following instructions, this is referred to as the Selection button Options missing? If you are unable to see all the options when clicking on the Selection button, try decreasing your screen size by pressing Ctrl and + Submit button missing? If you are unable to see the submit button, try scrolling down and right. Sometimes the little sucker hides. Portfolios doesn’t show in the Course Menu? Ask your instructor to enable ePortfolios. 1/17/2012 9:27 AM 5|Page Blackboard Learn Portfolios INSTRUCTOR: Make Portfolios available to users in a course Portfolios are made available to users in a course through the Course Menu. Before adding Portfolios to the Course Menu, the Instructor must enable Portfolios in the course. Follow the steps below: 1. In the Course Menu (upper-left of the Course main page), click on the + 2. In the drop-down list click on the Create Tool Link 3. In the Add Tool Link window, enter a name (Typically “Portfolios”) 6|Page 1/17/2012 9:27 AM Blackboard Learn Portfolios 4. Click on the Selection arrow for Type and click on Portfolios 5. Click on Submit 6. Portfolios will now appear as an option in the course menu 1/17/2012 9:27 AM 7|Page Blackboard Learn Portfolios Add files to Content Collection > My Collection ** If you are only using .pdf files, you don’t need to upload files here. Skip this section. ** This area is used to store folders and files (sometimes referred to as items) for each user. Opening the My Content area will allow you to access personal files that you have added to the Content Collection. If you upload files within a portfolio, they are added to your My Content collection. Creating Item within Portfolio? If you are creating an item in your portfolio (not adding a file), if you want images, mash-ups, etc., they must be added to your My Collection before they can be added to the item. Items in My Content can be used multiple times in portfolios and courses. Content created throughout Blackboard Learn is stored in the Content Collection. Content Type Description Folders Folders are storage bins for other folders and items. Folders can be created within any folder. To create a folder you must have Read and Write privileges for the folder that will contain the new folder. Items/Files Items can be created or uploaded and are stored in the Content Collection. You can various types of files including .doc, .pdf, .ppt, .png, .htm, etc. External Links Links to outside websites may be added to the Content Collection as External Links. Once created, the website URL for the External Link can be edited. Create a Content Collection Folder 1. Access the Content Collection. (Click on Content Collection at top of screen) 2. Navigate to the Content Area or folder that will contain the new folder by doing this: a. Click on My Content b. Click on users c. Click on your name (Blackboard username) 3. On the Action Bar, click Create Folder. If the Create Folder function does not appear, you do not have permission to add a folder in the current location 4. Type a name for the Folder in the field that opens below the Action Bar 8|Page 1/17/2012 9:27 AM Blackboard Learn Portfolios 5. Click Submit Results: Upload a file 1. Open the desired folder by clicking on the folder name 2. You can upload packages or individual files. Packages are ZIP files that will be unpackaged into the folder you selected. For directions on uploading a package/zip folder, see the following link: http://www.palomar.edu/atrc/pdf/ZipFolders.pdf 1/17/2012 9:27 AM 9|Page Blackboard Learn Portfolios 3. On the Action Bar, point to Upload and select Upload Files 4. 5. 6. 7. Click on Browse and navigate to the file you want to upload Select Save File Click OK. Select one or more of the following options: Lock File An item can be unlocked only by the person who locks it. A lock prevents changes to the item. Share Comments With a portfolio, comments are created at the portfolio level, not on specific files. You can leave this setting unchecked. Enable Versioning If Versioning is enabled, overwriting or editing a file will create a new version. Enable Tracking If Tracking is enabled, each instance that a user interacts with an item is recorded. For portfolios, we recommend that you select Enable Versioning. 8. Click Submit. The item is added to the Content Collection 10 | P a g e 1/17/2012 9:27 AM Blackboard Learn Portfolios Create a Portfolio (For details on how to complete any of these steps, look for the detailed procedure) A. B. C. D. Access the portfolio section Create a basic portfolio Design the look-and-feel Add files to your portfolio (covered in next section) My Portfolios window The My Portfolios window displays any portfolios you currently have. In the illustration, I have two portfolios; one called Pat Reid and the other called Sample 2. Fields in My Portfolio: Title Name of the portfolio Description: Information for you to identify the portfolio (not displayed to readers) Portfolio Type: Basic – Purdue currently provides Basic Portfolios only Availability: “Yes” indicates portfolio is available to other users to read/comment Comments: Number of comments entered about the portfolio Submissions Evaluations 1/17/2012 9:27 AM 11 | P a g e Blackboard Learn Portfolios Access My Portfolios Once you have signed into Blackboard Learn: 1. Click on the Content Collection tab across the top of the screen 2. In the “Jump To…” section on the left, click on Portfolios 3. Click on My Portfolios 12 | P a g e 1/17/2012 9:27 AM Blackboard Learn Portfolios Create a Basic Portfolio From the My Portfolios window: 1. Click on the Create Basic Portfolio button on the right 2. Enter a Title – typically your name Naming your portfolio – when a reader searches for your portfolio, they can search based on either the portfolio name (NOT your name or username) or the description. If you do not include your name in either of these fields, they will need to open the portfolio to see that it is yours! 3. Enter a description. The description field is for your reference only. The description will not display in the portfolio. 4. If you would like, you can enter a learning objective. This does not display in the portfolio. 1/17/2012 9:27 AM 13 | P a g e Blackboard Learn Portfolios Design the look-and-feel 1. If you are not already in the Add Basic Portfolio window, click on the Selection button for the portfolio and click on Edit 2. Scroll down to the Portfolio Menu Style section This section provides some ability to customize the menu displayed on the left side of the portfolio. You can select a Text Menu or Button Menu style. HINT: If you view your portfolio and do not like your selection, you can change it by editing your portfolio. 3. If you would like a Text Menu style and a different background color: a. Click on the Selection button next to Background Color b. c. d. e. f. Click on one of the color options Click on Apply For another Text Color, click on the Selection button next to Text Color Click on one of the color options Click on Apply HINT: If you know the hexadecimal RGB color value, you can type it directly into the Color value area even if that color is not provided in the selection. 14 | P a g e 1/17/2012 9:27 AM Blackboard Learn Portfolios 4. If you would like a Button Menu style: a. Click on the Buttons selection b. Click on the + next to Button Library to see options c. In Button Type select Pattern, Solid or Striped d. In Button Shape select Rounded corners, Rectangular, or Rounded ends e. Scroll through the displayed buttons to find one you like f. Click on the button name to select it HINT: You cannot change the TEXT color on a button. However, it will be a contrasting color (although this does NOT show accurately on the Edit page). Also note that the buttons may appear cut-off in the final portfolio. Within the Edit Mode your button looks like this: 1/17/2012 9:27 AM Within Portfolio View mode, your button looks like this: 15 | P a g e Blackboard Learn Portfolios 5. Click on the Selection box to make the Portfolio available to readers (You can control specifically who can view your portfolio later.) 6. If you would like readers to be able to add comments about your portfolio, select the Shared option under Comments 7. Click on Submit 16 | P a g e 1/17/2012 9:27 AM Blackboard Learn Portfolios Build: Adding content to your portfolio You can add content to your portfolio by: adding a file, (see list of supported file types below) creating an item within the portfolio, or adding a link to a webpage. Each content piece is the equivalent of a new webpage. For each content piece you can control whether it appears on the menu or not (if it does not appear and it is not linked to from another content piece, then people will be unable to access it). HINT: Use .pdf files as much as possible. Options for creating content File If you have files created in outside of Blackboard, you can easily add them to your portfolio. Supported file types are: Software Word & Rich Text files Excel PowerPoint Text files Adobe Acrobat Reader Webpages File type .doc, .docx, .rtf .xls, .xlsx .ppt, .pptx .txt .pdf (excluding encrypted .pdf files) .html, .htm Word, Excel, PowerPoint, and Rich Text files You can upload a Word, PowerPoint, Excel or Rich Text document to your portfolio. However, when a reader clicks on the menu item, they will be asked “Do you want to open or save this file?” They may also be asked for their security name and password (their Blackboard user name and password). This opens the software (Word, PowerPoint or Excel – Rich Text documents open in Word), and opens the file in a new window (not within your portfolio) and they can then read, edit and save the file. When the reader selects this type of menu item, your portfolio will look similar to this: NOTE: Readers will NOT be able to save the file back to your portfolio. They can save it to their own computer only. 1/17/2012 9:27 AM 17 | P a g e Blackboard Learn Portfolios Text files Files saved with a .txt file type can also be brought into portfolios. As the .txt files have no formatting, the portfolios will also have no formatting in the main window. A page which is uploading will look similar to this: Adobe Reader files Adobe Acrobat Reader (.pdf) files can be uploaded to your portfolio. When a reader clicks on the menu item, they will immediately see the information from the file inserted in the portfolio window. When the reader selects this type of menu item, your portfolio will look similar to this: 18 | P a g e 1/17/2012 9:27 AM Blackboard Learn Portfolios Webpages – html or htm Webpages can be added to your portfolio by either uploading them or by using the “Create Item” option, switching the view to html, and pasting your code in. When the reader selects this type of menu item, your portfolio will look similar to this: Because the html editor within Blackboard strips out some commands, your file may not look the same if you develop html and paste it in. Links You can add a page in your portfolio by adding a link to another website/webpage. The linked content will appear in the main window. If the website you are linking is full screened, some of the content may be lost when inserted into the portfolio window. An item created by adding a link will look similar to this: 1/17/2012 9:27 AM 19 | P a g e Blackboard Learn Portfolios Items You can create a new file directly within your portfolio using the “Create Item” option. This option provides a basic screen for typing and designing information. HTML OPTION: You can also switch to an html view of the file and edit directly in html. Note, however, that not all html commands are available. The create items option also has some templates that can be used to add information in a preset format. These are a little quirky, but can provide a nice effect. Available templates are: Blank item Activities Publications Research Resume and Scholarships An item created with a template will look similar to this: 20 | P a g e 1/17/2012 9:27 AM Blackboard Learn Portfolios Add files to your portfolio Use this option to add Word, PowerPoint, Excel, text or .pdf files to your portfolio. While .pdf files will open within the portfolio window, other files will be opened in a new window within its application (ex, a .doc will open Word). Readers will not be able to save changes back into your portfolio. However, if you use some types of documents (Word, Excel, PowerPoint, and Rich Text, for example), they will be able to save the files and make changes to their own copy. The steps to add a file are: A. Build the new page B. Create a folder C. Upload files A. Build the new page From the My Portfolios window: 1. Click on the Selection button for the desired portfolio 2. Click on Build 3. Click on Add Content 4. Enter a name – this will appear in the menu as the link to the page 5. Click on Browse 1/17/2012 9:27 AM 21 | P a g e Blackboard Learn Portfolios 6. Click on Users 7. Click on your Name (this will probably be displayed as your Blackboard login name) HINT: As you may have many documents that you save within Blackboard, you may want to create a folder and name it to quickly identify portfolio files. B. Create a folder 8. Click on Create Folder 9. Name your folder 10. Click on Submit 22 | P a g e 1/17/2012 9:27 AM Blackboard Learn Portfolios Your folder name will be listed with any other folders you have. 11. Click on your folder name C. Upload files Step 13 will both upload the files to your Content Collection AND add the file to your portfolio. 12. If you have already uploaded the file to your Content Collection a. Click on the Selection button in front of the desired file b. Click on Submit c. Click on Submit again 13. If the file is not already in your Content Collection: a. Move to Upload and click on Upload Files b. If you have several documents to upload, click on Multiple Files on the right c. Click on Browse d. Find the desired file 1/17/2012 9:27 AM 23 | P a g e Blackboard Learn Portfolios e. Click the Selection button for the file f. Click on Submit g. In the warning box, click OK (This is telling you that if you provide ‘read’ access to your portfolio to someone they will be able to view this file. h. Click to select the desired options for the file (see below for details) i. Click on Submit 14. To make the file appear as a menu item, click Yes in the Menu Item Availability section 15. Click Submit 24 | P a g e 1/17/2012 9:27 AM Blackboard Learn Portfolios Add a link to an item If you have a website that you would like to link to, you can add it within the portfolio window. From the My Portfolios window: 1. Click on the Selection button for the desired portfolio 2. Click on Build 3. Click on Add Link 4. Enter the Menu Item Name 5. Enter the URL 6. Click on Submit Your website will display in the main window of your portfolio. See following page for examples 1/17/2012 9:27 AM 25 | P a g e Blackboard Learn Portfolios Results: NOTE: if the selected website is very wide, part of it may not display: 26 | P a g e 1/17/2012 9:27 AM Blackboard Learn Portfolios Create a new item in a Basic Portfolio You will be probably be much happier creating a Word document, saving it as a .pdf and uploading it as opposed to creating items within Portfolio, but if you must… From the My Portfolios window: 1. Click on the Selection button for the desired portfolio 2. Click on Build 3. Click on Create Item 4. Review the Templates to determine if one of these will provide a good layout 5. Click on Submit 6. Enter a name for the item – this will appear on the menu 7. In the Create Item area, develop your page For a tutorial on using the Text Editor, please see this video: http://ondemand.blackboard.com/r91/movies/bb91_tools_using_text_editor.htm 1/17/2012 9:27 AM 27 | P a g e Blackboard Learn Portfolios Embed an Image File into an item HINT: Before an image/graphic can be added to an item, it must be uploaded to your Content Collection. For directions, see Add files to Content Collection. You can embed images in a portfolio Create Item file by using the Attach Image function in the Text Editor. The following file types are supported: .gif, .jif, .jpg, jpeg, .tiff, .wmf, .png. 1. On the Create Item page, type a Name for the Item. 2. In the Text box, add a description or instruction. Optionally, format the text using the functions in the Text Editor. 3. In the Text Editor, position the mouse pointer and click where the image should appear. 4. Click the Attach Image function in the third row of the Text Editor functions. 5. On the Insert Image pop-up window, click Browse Content Collection or Source URL and locate the image. A source URL links the image to another server. 6. Click on the image file’s Selection box 7. Click on Submit. 8. If you see a pop-up box, click on OK 9. In the Insert Image pop-up window, add alternate text 10. Click Submit 28 | P a g e 1/17/2012 9:27 AM Blackboard Learn Portfolios 11. The image will display again – click Submit (you can resize it in the text editor) 12. In the Text Editor, click on the image to display sizing handles. 13. Resize as needed by dragging the handles in or out 14. Click on Submit. The image is added to the Content Item and appears on the page. To add other content types to your Create Item page, please see the following document: (Blackboard Learn Instructor Guide, 2010). 1/17/2012 9:27 AM 29 | P a g e Blackboard Learn Portfolios Check the results To see how your portfolio will look to a reader… 1. Go back to the My Portfolio window 2. Click on the portfolio name (not the selection button) The portfolio will display in a new window. Result: Note that the Portfolio name (NOT your user name) appears at the top of the internet window: 30 | P a g e 1/17/2012 9:27 AM Blackboard Learn Portfolios Change a Portfolio Change the Appearance of the Portfolio These changes impact the overall portfolio. Use this option to change: Portfolio Menu Style (Text and button menu) Portfolio Availability (Can the users you have shared with see the portfolio) Comments Options (Can others make & see comments) To change any of the portfolio options, from the My Portfolios window: 1. 2. 3. 4. Click on the Selection button for the portfolio Click on Edit Make the desired changes Click on Submit Update a file already in your portfolio Each file that you upload to your portfolio is actually stored in your Content Collection. If you update or change a document and want to update your portfolio to match, you can overwrite the current document in your Content Collection: 1. Click on Content Collection 2. Navigate to the file currently in your portfolio by clicking on the folders 3. Click on the Selection button next to the file you want to update 1/17/2012 9:27 AM 31 | P a g e Blackboard Learn Portfolios 4. Click on Overwrite File 5. Click on Browse and navigate to the new file 6. Click on Submit The portfolio will automatically pull in the new copy of the file from your content collection Reorder files in a portfolio You can change the Menu order on the right side of your portfolio… From the My Portfolios window: Click on the Selection button for the portfolio 1. Click on Build 2. Click on the numbered selection arrow to the left of the item you want to move 32 | P a g e 1/17/2012 9:27 AM Blackboard Learn Portfolios 3. In the drop-down list, click on the place you would like the file to appear, In this example, file number 11 is going to be moved to be the first file. Results: The file is now 1 And the portfolio menu has changed… FROM: 1/17/2012 9:27 AM TO: 33 | P a g e Blackboard Learn Portfolios Copy a portfolio If you need to create a portfolio that is similar in either appearance or contents to a portfolio you have already created and built, you can quickly copy the first portfolio. You can then make changes to the second portfolio as needed. The new Portfolio is not shared with anyone. 1. Click the Selection button next to the desired portfolio 2. Click on Copy. The Copy Portfolio window will display 3. In the Destination Portfolio Name field enter the desired name for the new portfolio 4. If you want to copy the comments from the other portfolio, click the Selection box for Copy Comments 5. Click on Submit 6. Make the desired changes to the new portfolio 34 | P a g e 1/17/2012 9:27 AM Blackboard Learn Portfolios Delete a file within a portfolio If you want to delete a file within a portfolio, make sure you delete it from the PORTFOLIO, not the Content Collection. If you delete it from the Content Collection you will create a broken link in your portfolio. 1. For the desired portfolio, click the Selection button then Build 2. Click on the Selection button for the file you want to delete then click on Delete 3. You will receive a warning pop-up window. Confirm that you want to delete the file by clicking on OK If you delete a file from the Content Collection and it is used in a portfolio, you will see a warning in the Portfolio window: 1/17/2012 9:27 AM 35 | P a g e Blackboard Learn Portfolios Delete a portfolio If you delete a portfolio you will not be able to recover it. You will need to re-create and re-build it. 1. For the desired portfolio, click on the Selection button and click on Delete 2. You will receive a warning pop-up window. Confirm that you want to delete the file by clicking on OK 36 | P a g e 1/17/2012 9:27 AM Blackboard Learn Portfolios Share a portfolio Use the following table to determine which sharing option to choose. Who? Blackboard Learn Users External Users Courses or Organizations What Happens? The Portfolio is listed in the user's Received Personal Portfolios. A URL is created and emailed to the specified users to access your Portfolio. The Portfolio is listed in the Portfolios tool in the Course or Organization. Members of those Courses and Organizations can search for your Portfolios. Sharing portfolios within a course requires two different actions: A. The instructor must make portfolios a course option (Error! Reference source not found.) B. The students and/or instructor must each share their portfolios with the course Share a Portfolio with All Students and Instructors in a Course 1. From the My Portfolio page, click on the Selection button for the portfolio and click on Share . 2. On the Share Portfolio screen, click the Share with Selection button and click on Courses 3. In the Choose Course section, click on Browse 4. In the selection pop-up window, enter a Search criteria then click Search 1/17/2012 9:27 AM 37 | P a g e Blackboard Learn Portfolios 3. If your search has a large number of results, you may need to scroll down and select another page to see the desired course. 4. In the results list, click the Selection box for each course you want to share 5. Click on Submit (You may need to scroll down and over to see Submit.) 6. Back on the Share with Course screen, click on Submit 7. Check your Share window to make sure it is complete 38 | P a g e 1/17/2012 9:27 AM Blackboard Learn Portfolios Share a Portfolio with specific Users You can also share a portfolio with another Purdue Blackboard user. 1. From the My Portfolio page, click on the Selection button for the portfolio and click on Share . 2. On the Share Portfolio screen, click the Selection button for Share with and click on Users 3. In the Choose Users section, click on Browse 4. In the selection pop-up window, enter a Search criteria then click Search 1/17/2012 9:27 AM 39 | P a g e Blackboard Learn Portfolios 5. If your search has a large number of results, you may need to scroll down and select another page to see the desired user. 6. In the results list, click the selection box for the user you want to share with 7. Click on Submit (You may need to scroll down and over to see Submit.) 8. Back on the Share with Course screen, click on Submit 40 | P a g e 1/17/2012 9:27 AM Blackboard Learn Portfolios Share a portfolio with an External User On the My Portfolios page: 1. Click the Action Link next to a portfolio name and click Share 2. Click on Share with and select the External Users from the drop-down list 3. In the To field enter an email address 4. If desired, modify the message but do NOT change the section with the URL 5. Click Submit 1/17/2012 9:27 AM 41 | P a g e Blackboard Learn Portfolios Read someone else’s portfolio Read a Portfolio in a Course If you are looking for a portfolio shared with a course, from your course Home Page 1. Click on Portfolios on the far right 2. Click on the portfolio name 42 | P a g e 1/17/2012 9:27 AM Blackboard Learn Portfolios Read a Portfolio made available outside of a course If you have been given permission to view someone’s portfolio, you can search for and open it using the portfolio’s name… 1. On the left side, click on Received Portfolios 2. If you do not see the desired portfolio in the list, enter part of the portfolio name or description in the search field and click Go HINT: You cannot search on the username or person’s name. You can only search on the portfolio name. In the sample below, Pat Reid created the portfolio named Jill’s portfolio. Entering “Reid” in the search field will display no results. 3. Click on the Selection button for the desired portfolio and select Open to view the portfolio 1/17/2012 9:27 AM 43 | P a g e Blackboard Learn Portfolios Comments Comments can be added to a portfolio if the portfolio owner has given permission. The portfolio owner can also determine if the comments are shared or private. Shared comments all portfolio readers can read and write comments when the portfolio setting is set to shared. Private comments only the portfolio owner can write and read comments when the portfolio setting is set to private. Change the Comments Option To change the comments setting, edit the portfolio (Change a Portfolio Change the Appearance of the Portfolio) and change the Comments option If the setting is “Private”, the Comments option does not display on the portfolio menu: 44 | P a g e 1/17/2012 9:27 AM Blackboard Learn Portfolios Comment on a portfolio 1. If you are commenting on your own portfolio, go to the My Portfolios window 2. If you are commenting on someone else’s portfolio, go to Received Portfolios and search for their portfolio 3. Click on the Selection menu and then click on Comments. The Comments page appears. 4. Click on Create Comments 5. Enter your comments 1/17/2012 9:27 AM 45 | P a g e Blackboard Learn Portfolios 6. Click on Submit What the portfolio owner sees: Although you can delete your own comments, you cannot delete other people’s. View comments 1. Click on the Selection menu and then click on Comments. The Comments page appears. Results: 46 | P a g e 1/17/2012 9:27 AM Blackboard Learn Portfolios Terms: Build Artifact This term generally mean a file or document within a portfolio. Within Blackboard’s portfolios, as used at Purdue, this term is not used. Instead the term ‘file’ is used to refer to each piece within a portfolio A website or folder (or single file location) which contains information about the user, typically including contact information, a CV or resume, and samples of work Within Blackboard, each user has a location, called the Content Collection, to store files. Portfolio files are stored here also. Comments are typically from readers, providing insight on their reaction to the overall portfolio. Comments cannot be left on a specific file within the portfolio You can set permissions for both portfolios and files within a portfolio. To set permissions for a portfolio, you can either choose the Share option or, within the Edit menu of a portfolio, the Available option. To set permissions for a file within the portfolio, you can define which files others can see (the Available setting when you edit a file) Portfolio Content Collection Comments Permissions References Blackboard Learn 9.1 Content Collection. (2011, October 11). Blackboard Inc. Retrieved from http://help.blackboard.com/instructor/Content/Print_Output/Blackboard_Learn_91_Content_C ollection.pdf Blackboard Learn Help. (2010).Blackboard Learn Help. Retrieved November 3, 2011, from http://library.blackboard.com/ref/3666cf46-826f-4f6e-ad31-b6fa91e05cbf/index.htm Blackboard Learn Instructor Guide. (2010). Blackboard Inc. Retrieved from http://library.blackboard.com/ref/a86c3648-80a5-43cc-8fed-b3f5d24518ce/index.htm This instruction set was developed by ITaP for instructor and student use. For comments, suggestions, correction, etc. please contact us at: itap@purdue.edu 1/17/2012 9:27 AM 47 | P a g e Blackboard Learn Portfolios Cheat Sheet: Map of Portfolio Commands If you want to change this: Portfolio title Portfolio description Menu style Portfolio availability Comments availability If you want to change this: Menu item name File (built within portfolio) File (uploaded to portfolio) File availability Follow this path: Content Collection Portfolios My Portfolios Edit Title Description Portfolio Menu Style Portfolio Availability Comments Options Follow this path: Content Collection 1/17/2012 9:27 AM Portfolios My Portfolios Build File name Edit Menu Item Name Text Editor File or folder selection Menu availability 49 | P a g e Blackboard Learn Portfolios 1/17/2012 9:27 AM 50 | P a g e